Как создать собственное облако, где можно бесплатно хранить любой объём данных
Мы все пользуемся облачными хранилищами, а некоторые из нас даже платят абонентскую плату за возможность хранить файлы сверх выделенного лимита. Это удобно — при наличии интернета нам в любой момент доступны все файлы, которые мы скопировали в облако. Но у таких сервисов есть и недостатки: их могут взломать хакеры, файлы могут попасть к посторонним, а если владельцев облака не устроит контент, который вы храните у них, ваш аккаунт могут заблокировать, и тогда все файлы пропадут. Создание собственного облака — отличное решение, хотя и у него есть свои недостатки.
Премущества персонального облака:
— Нет лимитов. Вы можете хранить столько файлов, сколько вмещается на накопители в вашем компьютере.
— Никаких платежей, всё бесплатно (кроме электроэнергии).
— Полная приватность. Файлы копируются с компьютера на другие устройства без использования стороннего сервера.
Файлы копируются с компьютера на другие устройства без использования стороннего сервера.
— Возможность делиться неограниченным количеством папок и файлов с другими пользователями.
— Управление уровнями доступа к файлам и папкам.
Недостатки персонального облака:
— Придётся держать компьютер постоянно включённым, иначе удалённый доступ к файлам пропадёт.
— Не получится прикрутить ваше облако к большей части приложений, которые работают с популярными хранилищами.
— Риск лишиться файлов из-за сбоя в компьютере.
Как создать своё облако:
1. Зайдите на сайт Tonido и создайте учётную запись.
2. Скачайте программу Tonido Server. Установите её, запустите и разрешите ей доступ к сети (если выскочит диалоговое окно брандмауэра). Эта программа создаёт из компьютера сервер, благодаря чему доступ к хранящимся на нём файлам может осуществляться из любой точки мира через интернет.
3. Значок Tonido Server висит в панели уведомлений. По нажатию на нему в браузере открывается локальный адрес http://127.0.0.1:10001 с интерфейсом сервиса, где можно указать, какие папки будут добавлены в облако.
По нажатию на нему в браузере открывается локальный адрес http://127.0.0.1:10001 с интерфейсом сервиса, где можно указать, какие папки будут добавлены в облако.
4. Скачайте мобильное или десктопное приложение Tonido. Запустите его и зайдите в свою учётную запись. Если вы увидите в приложении файлы, которые хранятся на компьютере, значит облако готово и им можно пользоваться. Теперь у вас всегда будут при себе все нужные вам файлы.
Приложение может открывать некоторые типы файлов, в том числе видео, музыку и тексты. Любой файл можно скачать на устройство или отправить другу (по электронной почте или с прямым доступом по ссылке в сервисе Tonido).
Строго говоря, сервер, запущенный на домашнем компьютере, не может считаться полноценным облачным сервисом. Облако — профессиональное решение, которое использует технологию распределения файлов по нескольким серверам, благодаря чему риск их пропажи почти исключается. Вероятность повреждения данных можно минимизировать и дома — для этого, например, можно создать RAID-массив.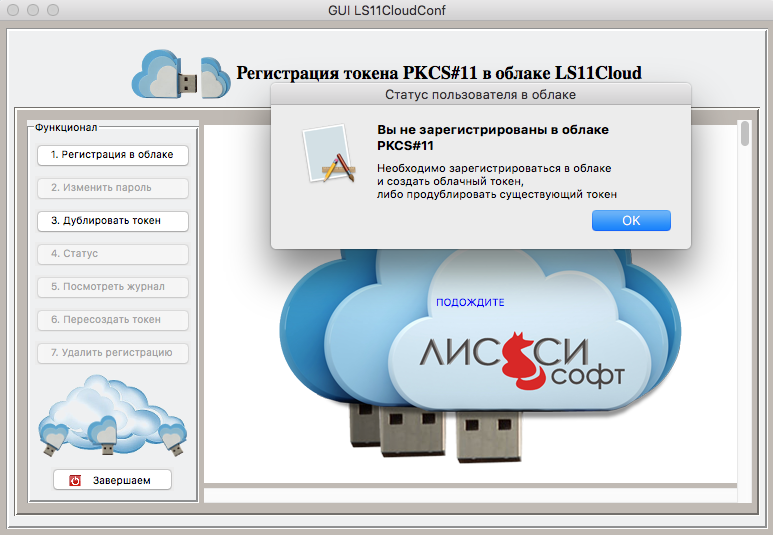 Но даже в этом случае остаются другие риски, например, физическое повреждение компьютера или его кража. Обезопаситься от этого сложнее.
Но даже в этом случае остаются другие риски, например, физическое повреждение компьютера или его кража. Обезопаситься от этого сложнее.
Как создать свое собственное облако
Облачные сервисы – это быстро, удобно и до определенных лимитов бесплатно. Однако исследовательские настроения не дают покоя таким любознательным пользователям, как я. Поэтому с некоторых пор я заинтересовался возможностью создания собственного облачного хранилища.
Зачем может понадобится собственное облако?
Ответ на этот вопрос у каждого свой. Одних напрягает тот факт, что личные файлы хранятся на ресурсах корпораций, которые имеют к ним доступ. И теоретически какой-нибудь недобропорядочный сисадмин может просмотреть личные фото или подкорректировать рабочую документацию.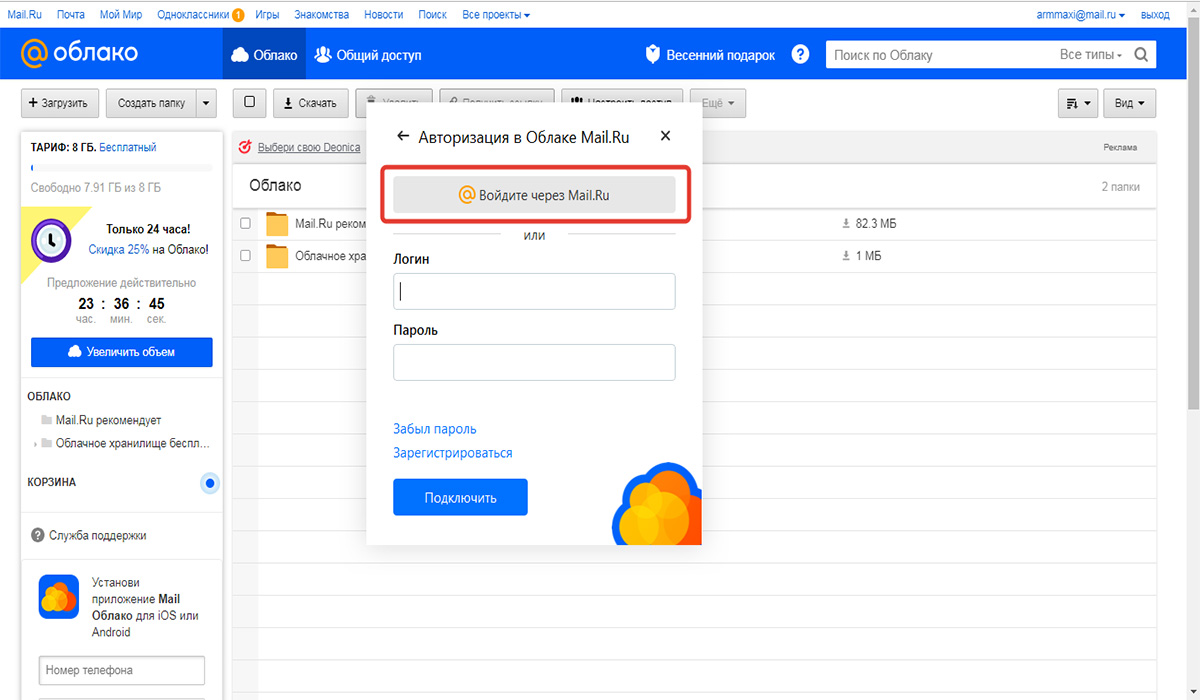 Другим спокойнее, когда все личное имущество, в том числе и информационное хранится дома, а не на заоблачных расстояниях. Третья категория пользователей, к которой я отношу и себя – это исследователи, которые пользуются достижениями прогресса только потому что могут и активно следуют лозунгу: «А почему бы и нет».
Другим спокойнее, когда все личное имущество, в том числе и информационное хранится дома, а не на заоблачных расстояниях. Третья категория пользователей, к которой я отношу и себя – это исследователи, которые пользуются достижениями прогресса только потому что могут и активно следуют лозунгу: «А почему бы и нет».
Если разобраться, домашнее облачное хранилище – это тот же архив, который можно посетить в любой момент, скинуть пару сотен фотографий, забивших телефон под завязку, досмотреть сериал, отправившись в командировку, ну и конечно же иметь под рукой всю базу рабочей или учебной документации в любой момент времени и из любой точки пространства.
С целями разобрались, переходим к целесообразности.
Что дает личное облако?
Заинтересовавшись вопросом создания собственного облака, я конечно же отправился за информацией в интернет, чтоб понять, действительно ли мне это нужно.
Итак, по заверениям всевозможных ресурсов, персональное облачное хранилище это:
- Объемное хранилище данных, ограниченное только массивами накопителей вашего ПК.
 А увеличить его можно в любой момент без особых усилий, покупкой нового жесткого диска или твердотельного накопителя.
А увеличить его можно в любой момент без особых усилий, покупкой нового жесткого диска или твердотельного накопителя. - Быстрый доступ к личным файлам с любого устройства.
- Полное отсутствие абонентской платы именно за использование облака. Оплачивается только доступ к сети интернет и у некоторых мобильных операторов объем трафика, если доступ осуществляется не из локальной сети.
- Абсолютная приватность: все данные доступны только с ваших устройств без использования сторонних серверов.
- Возможность предоставлять допуск другим пользователям и управлять степенью доступа (просмотр, редактирование, скачивание).
Однако, я привык не доверять сладким речам сетевых экспертов, поэтому изучив вопрос обнаружил и слабые места домашнего облака:
- Домашний компьютер, который выступит в роли персонального сервера придется держать в активном состоянии, чтоб обеспечить бесперебойный доступ к информации. А это влечет повышенный расход энергии и нарушение техники безопасности, предписывающей отключать электрические приборы из сети, оставляя их без присмотра.

- Домашнее облако не имеет сертификации разработчиков программ и игр, а значит не будет возможности обмениваться данными между приложениями, как это реализовано в сервисах Dropbox, Yandex Диск и других.
- Домашний компьютер не имеет тех степеней энергетической безопасности, которыми славятся масштабные дата-центры именитых провайдеров. А значит велик риск лишится доступа к данным вследствие проблем в городской электросети.
Что для этого нужно?
По заверениям инструкций в сети для создания облачного хранилища понадобится:
- компьютер с выходом в сеть, он же и станет домашним сервером;
- знакомство с сервисом для создания персонального облака;
- около 10 минут времени.
Последнее звучит слишком оптимистично, учитывая, что на изучение вопроса и поиск плана действий я уже потратил несколько часов.
Кстати использовать ноутбук в качестве домашнего сервиса не стоит, поскольку круглосуточная работа от сети быстро убьет батарею, а в автономном режиме он долго не продержится, и доступ к облаку закроется в самый неподходящий момент.
С чего начать?
Для создания собственного облака понадобится специальное ПО. В сети предлагается несколько вариантов я остановился на сервисе Tonido, просто потому, что нашел его первым.
План действий прост: захожу на сайт, выбираю версию для домашнего использования, бесплатно скачиваю инсталлятор в моем случае под Windows и устанавливаю на ПК.
После установки приложения, система автоматически перенаправила меня на сайт разработчика и предложила создать учетную запись. Процедура простейшая, от меня понадобилось только придумать пароль и имя учетной записи, оно же и стало web-адресом хранилища и логином для доступа.
Следующим шагом стал выбор папок в массиве домашнего ПК к которым будет открыт доступ. Если этого не сделать, можно получить полный доступ к ресурсам ПК, но его получат и пользователи, которым Вы предоставите доступ. Доступные извне папки в любой момент можно добавить или убрать в настройках приложения.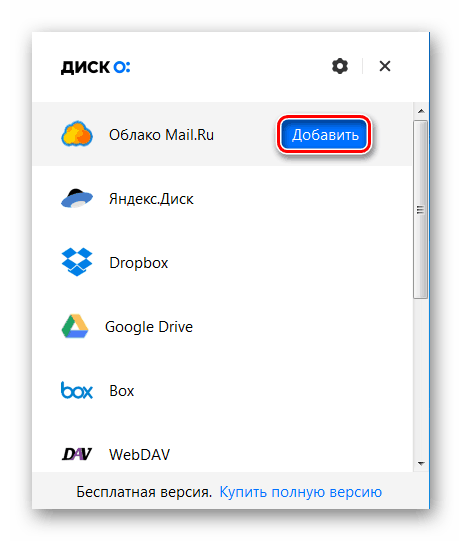
На этом процедура создания личного облака собственно и заканчивается, можно переходить к тестированию.
Оцениваем результаты
К информации в личном облаке можно добраться двумя способами:
1. Скачать приложение Tonido для смартфона или компьютера (выбирайте под конкретную ОС) и входить в облако через него.
2. Авторизоваться через любой браузер при помощи логина и пароля учетной записи.
Бесплатная пользовательская версия предоставляет широкие возможности:
- загрузить в облако или скачать любой файл из доступных папок;
- смотреть видео и слушать музыку, не загружая контент в смартфон;
- сохранять из облака документы и позже работать с ними в режиме офлайн;
- синхронизация, позволяющая получить измененные версии файлов без лишних манипуляций.
Этих возможностей мне хватает с головой, а для корпоративных клиентов за отдельную плату предлагается расширенный функционал.
Резюме
Создание облака, без учета информационной подготовки, действительно заняло у меня около 10 минут, и еще порядка получаса на подключение к облаку смартфона и гаджетов домочадцев, перемежающееся возгласами: «Ух ты, и так можно». При этом мне не пришлось потратить ни копейки на оплату приложения и каких-либо дополнительных устройств. Теперь у меня в планах докупить хороший жесткий диск и перенести все облачные папки на него, чтоб в системе был порядок.
Если требуется какой-то совет напоследок, могу откровенно сказать: захотелось – сделайте! Создать облако довольно просто и удобства Вы сможете оценить сразу же.
Создаем личное облако на 3 Тб / Хабр
Я бы хотел поделиться одним способом создания личного облака на базе трехтеррабайтного WD MyBook Live. Нет, я не буду даже упоминать про wd2go и их «полуоблака», которые по сути являются только доступами к самому NAS через сервисы WD при помощи довольно корявых Java-апплетов.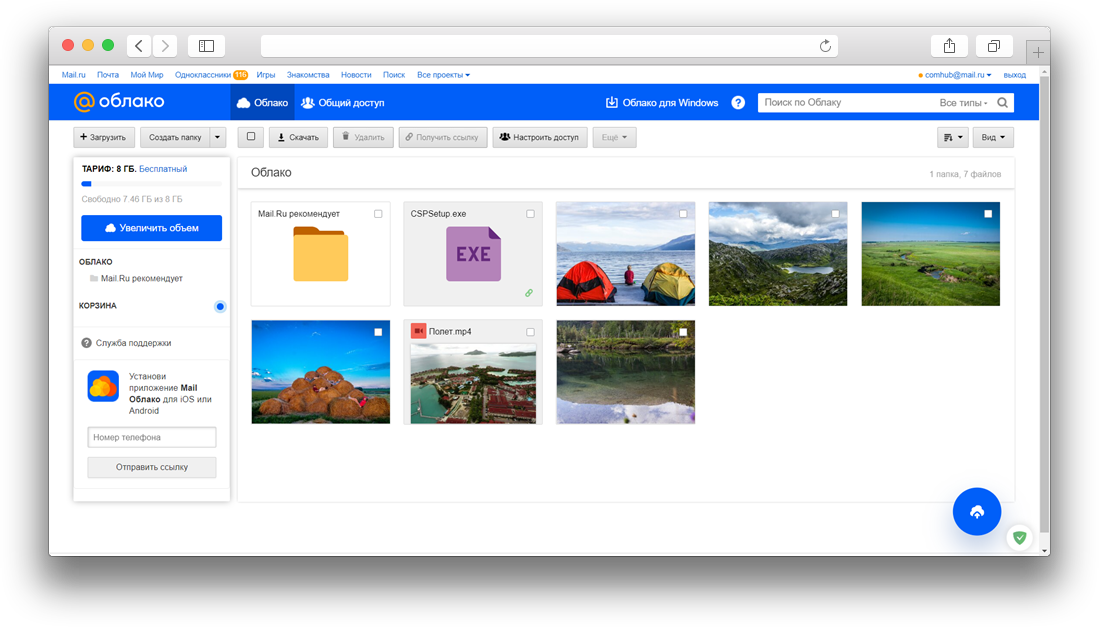 В этой статье речь пойдет о «честном» облаке, работающем на MBL при помощи ownCloud.
В этой статье речь пойдет о «честном» облаке, работающем на MBL при помощи ownCloud.
Это решение подойдет тем, кто мечтает о личном аналоге Dropbox, файлы в котором хранятся не «где-то там», а на конкретном физическом носителе, и ограничены только его объемом, без необходимости платить ежемесячно за этот объем (пренебрегая абонентской платой за интернет и стоимостью электроэнергии).
Большинство решений подобной задачи требуют достаточно много покопаться в интернете и опираются на хорошее знание Linux-систем. В данном посте я попытаюсь дать наиболее полный и адекватный HOW-TO на русском, чего сам в интернете не нашел. Так что многое пришлось делать методом проб и ошибок на свой страх и риск. Реализация данного решения не требует каких-либо фундаментальных знаний Linux, и я постараюсь расписать все наиболее доступно, по шагам.
Если интересно что из этого вышло — добро пожаловать под кат.
Прежде всего, хотел бы сказать что все манипуляции над своим MyBook Live вы делаете только под собственную ответственность. Теоретически, при неправильной последовательности действий, есть возможность сделать его не работоспособным, и хотя в подавляющем большинстве случаев,
Теоретически, при неправильной последовательности действий, есть возможность сделать его не работоспособным, и хотя в подавляющем большинстве случаев,
коробочку можно воскресить
,
а данные — спасти
, все равно постарайтесь сделать бэкап содержимого на другой носитель. Либо, если есть такая возможность, лучше работать над чистым носителем.
Современная линейка WD MyBook Live — это процессор 800 МГц, 256 Мбайт оперативной памяти и практически полноценный вариант Debian Linux в качестве прошивки, правда это уже не поддерживаемый Lenny с примесью файлов прошивки от WD, да еще и под архитектуру PPC, так что с пакетами повозиться все же придется, однако apt-get, wget и dpkg тут самые что ни на есть обычные, а значит работать с репозиториями возможно в полной мере.
На хабре уже была статья об ownCloud, поэтому останавливаться подробно на том что это такое и как оно устанавливается в общем случае я не буду, перейду сразу к конкретике для MBL. Прежде всего, ownCloud – это серверное приложение, которое работает максимально похоже на сервисы Dropbox, Google Drive и подобные, только хостится оно на вашем железе, что само по себе совершенно бесплатно, да и MBL – далеко не худший вариант для хостинга подобного решения.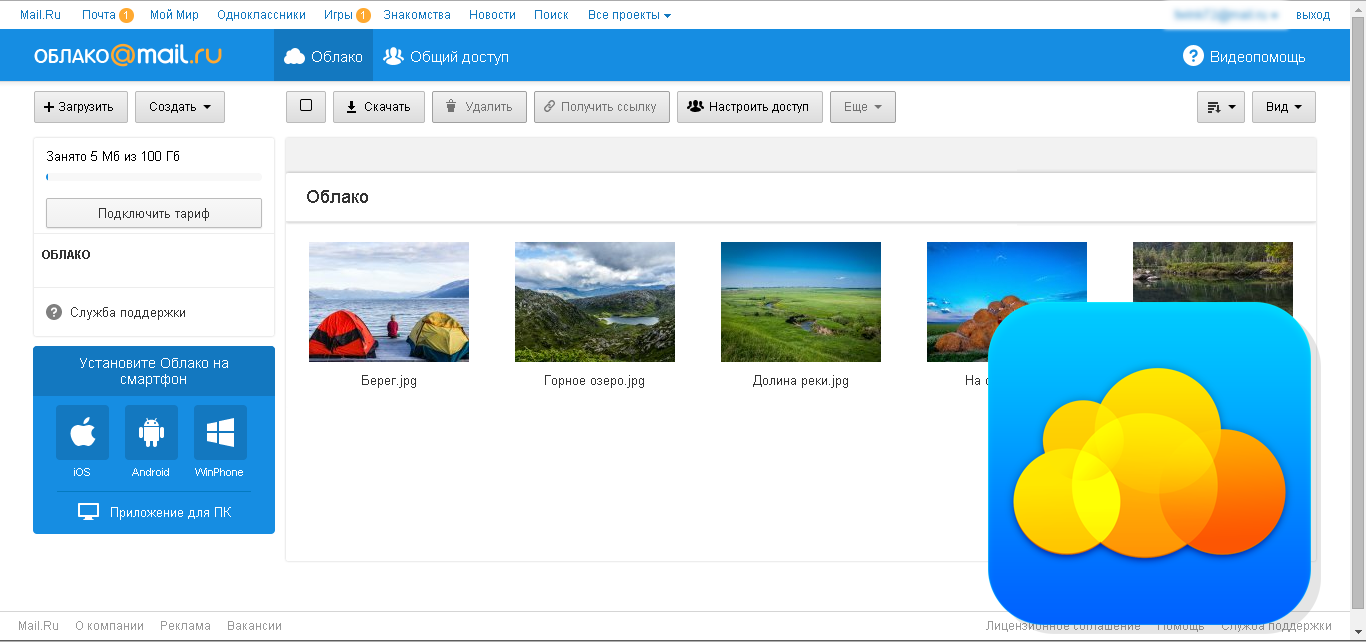
В первую очередь, нам нужно будет включить доступ к нашему MBL по SSH для дальнейшей работы. Делается это довольно просто — зайдя по адресу mybooklive/UI/ssh и поставив галочку напротив протокола SSH:
Как видно, пароль по-умолчанию для доступа – welc0me.
Дальше останется только войти по SSH через терминал (на windows-машине можно использовать PuTTY):
ssh [email protected]
Предлагаю в первую очередь, также сменить пароль на более стойкий (тем более потребуется если в дальнейшем будете открывать доступ через интернет), командой
passwd
, после чего будет необходимо два раза ввести новый пароль.
ВАЖНО!
Ни в коем случае не пытайтесь проапгрейдить дистрибутив на мажорную версию, а лучше вообще забудьте о существовании команд full-upgrade, safe-upgrade или любой другой upgrade, это неминуемо приводит к тому, что вы больше не сможете загрузить девайс. Мне пришлось-таки поплатиться за свое любопытство ручным разбором устройства и восстановлением через анбрик.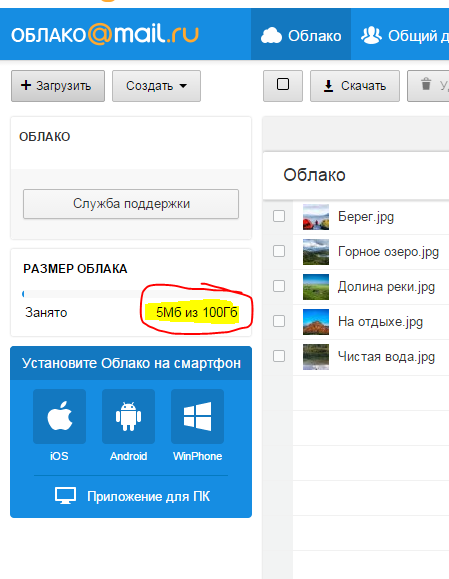 Ничего смертельного, но чрезвычайно неприятно и отнимает уйму времени.
Ничего смертельного, но чрезвычайно неприятно и отнимает уйму времени.
Также, советую тщательно следить за пакетами, которые устанавливаете или удаляете. Так можно в лучшем случае утянуть уйму ненужного мусора, а в худшем — при удалении какого-либо ненужного пакета вместе с зависимостями, грохнуть что-то жизненно важное. Так, например если вы умудритесь грохнуть ssh, то единственный вариант вернуть коробку к жизни также, будет через разбор и анбрик начисто.
Ну и на последок, чего вообще делать нельзя — так это трогать
udev
, его даже апдейтить опасно, в этом случае рискуете получить вместо My Book Live кирпич, непригодный к восстановлению. Лучше всего от греха подальше, запретить ему обновляться командой:
aptitude hold udev
Это заморозит данный пакет, тем самым предотвратив возможность его обновления.
Потом, нам потребуется подготовить платформу для установки стороннего ПО. И ключевым здесь будет удаление пакетов wd-nas, дабы apt-get не ругался в дальнейшем по каждому пустяку. Как ни странно, этой информации нет практически нигде, кроме
Как ни странно, этой информации нет практически нигде, кроме
официального источника
:
rm -f /var/lib/dpkg/info/wd-nas.*
Это устранит пакеты, зависимые от прошивки.
Следующим шагом, нам будет необходимо добавить в список доступных репозиториев две ссылки. Сделать это удобнее всего в редакторе nano, командой:
nano /etc/apt/sources.list
А вот что необходимо добавить:
deb http://ftp.us.debian.org/debian/ squeeze main
deb-src http://ftp.us.debian.org/debian/ squeeze main
Возможно у кого-то возникнут вопросы, зачем добавлять репозитории squeeze если версия самого WD MBL — lenny? Отвечу — просто потому что lenny с февраля 2012 года более не поддерживается, и большинство необходимых пакетов для него давно устарели, что может привести к неразрешимым зависимостям (пришлось откатываться к заводским настройкам после первой неудачной попытки). В интернете достаточно много советов по тому какие еще репозитории можно добавить, включая тестовые ветки, но я советую не слишком увлекаться, потому что не зная что ты делаешь, можно превратить эту шуструю коробочку в безжизненный кирпичик.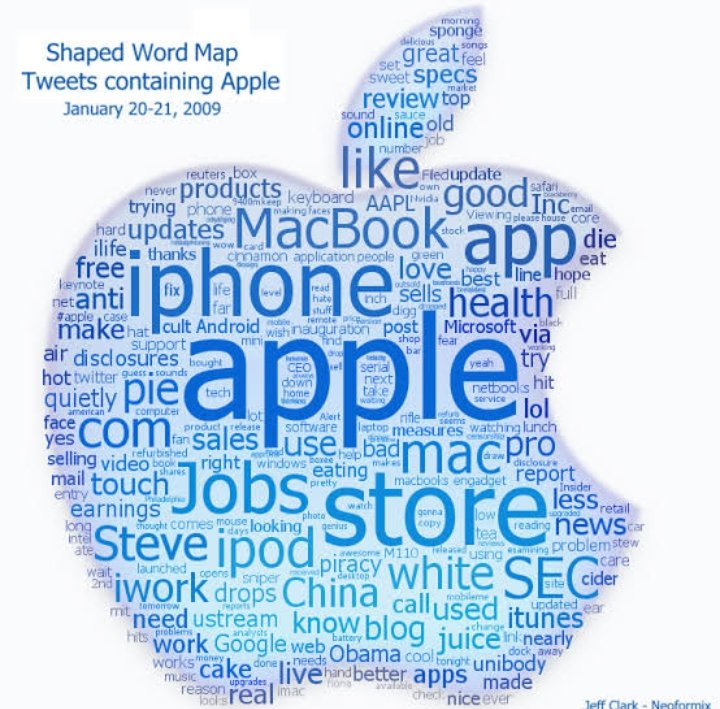
Во избежание путаницы, привожу содержимое моего sources.list, с которым все работаетdeb archive.debian.org/debian lenny maindeb-src archive.debian.org/debian lenny maindeb ftp.us.debian.org/debian squeeze maindeb-src ftp.us.debian.org/debian squeeze main
После добавления нужных строк и сохранения списка репозиториев, нужно попробовать обновиться командой:
apt-get update
Не забываем, что ownCloud все же написан на PHP, поэтому для его полноценной работы нам потребуется установить ряд необходимых пакетов, включая актуальную версию PHP5 и несколько необходимых модулей:
apt-get install php5 php5-gd php-xml-parser php5-intl zlib1g
Установщик может ругнуться на недоверенные пакеты. Это происходит потому что подписанные ключи для репозиториев Дебиан уже не актуальны. У этой проблемы существует
решение
, однако можно и проигнорировать предупреждение просто нажав пару раз на «Y».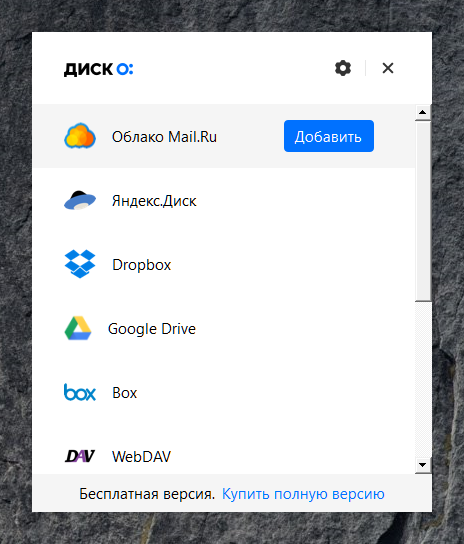 Также, в процессе установки возможны конфликты разных версий пакетов, часть из которых была предустановлена в системе. По-умолчанию, предпочтение будет дано уже установленным пакетам (это же Debian), так что вполне можно согласиться с этим решением (хотя ничего страшного не должно произойти даже если заменить эти пакеты на новые).
Также, в процессе установки возможны конфликты разных версий пакетов, часть из которых была предустановлена в системе. По-умолчанию, предпочтение будет дано уже установленным пакетам (это же Debian), так что вполне можно согласиться с этим решением (хотя ничего страшного не должно произойти даже если заменить эти пакеты на новые).
Если все прошло успешно, самое время перейти непосредственно к установке ownCloud. Это достаточно простая часть. Нужно перейти в каталог /www/ и скачать туда веб-установщик при помощи wget. А также, убедиться что установлены соответствующие групповые права на запись:
cd /var/www/
wget https://download.owncloud.com/download/community/setup-owncloud.php --no-check-certificate
chmod 755 setup-owncloud.php
chgrp www-data /var/www
chmod g+w /var/www
Далее, нужно перейти в браузере по адресу
mybooklive/setup-owncloud.php
чтобы продолжить установку. Можно установить ownCloud в любой каталог, но чтобы не запутаться в дальнейшем, советую все же, ставить его в одноименный каталог
/owncloud/
.
Если в конце установки, вы увидите
подобную картину
то не пугайтесь. Все требуемые модули мы устанавливали еще на прошлом шаге, но для того чтобы они заработали, нужно всего-навсего, перезагрузить веб-сервер apache:
/etc/init.d/apache2 restart
Хотя я бы не стал на данный момент этого делать, потому что немного позже мы все равно его будем перезагружать.
После того как мы определились с каталогом установки, останется лишь немного допилить напильничком доступы извне для http и SSL https, а также вернуть групповые права для
/www/
. Для этого, необходимо будет прописать следующие строки:
<Directory /var/www/owncloud/>
AllowOverride All
Options +FollowSymLinks
</Directory>
<Directory /var/www/owncloud/data>
Order deny,allow
Deny from all
</Directory>
между подобных модулей
. ..
..
в следующих файлах:
nano /etc/apache2/sites-enabled/000-wdnas
nano /etc/apache2/sites-enabled/000-wdnas-ssl
Вот теперь можно перезагружать апач и возвращать права доступа для
/www/
:
/etc/init.d/apache2 restart
chmod g-w /var/www
Технически, данные вновь установленного owncloud хоть и находятся на жестком диске, однако логически они принадлежат системному разделу MBL, который имеет ограничение в 2 Гб. Для того, чтобы иметь возможность использовать весь доступный объем под owncloud (честно, не представляю кому и зачем это может понадобиться и сколько лет будут синхронизироваться все 3TB, забитые данными), а не ограничиваться системным разделом, мы сделаем символическую ссылку в основной раздел DataVolume, предварительно остановив апач на время наших манипуляций:
/etc/init.d/apache2 stop
mv /var/www/owncloud/data /DataVolume/owncloud_data
chgrp www-data /DataVolume/owncloud_data
chmod 770 /DataVolume/owncloud_data
ln -s /DataVolume/owncloud_data /var/www/owncloud/data
Я категорически не советую прокидывать линк в папку Public из соображений безопасности.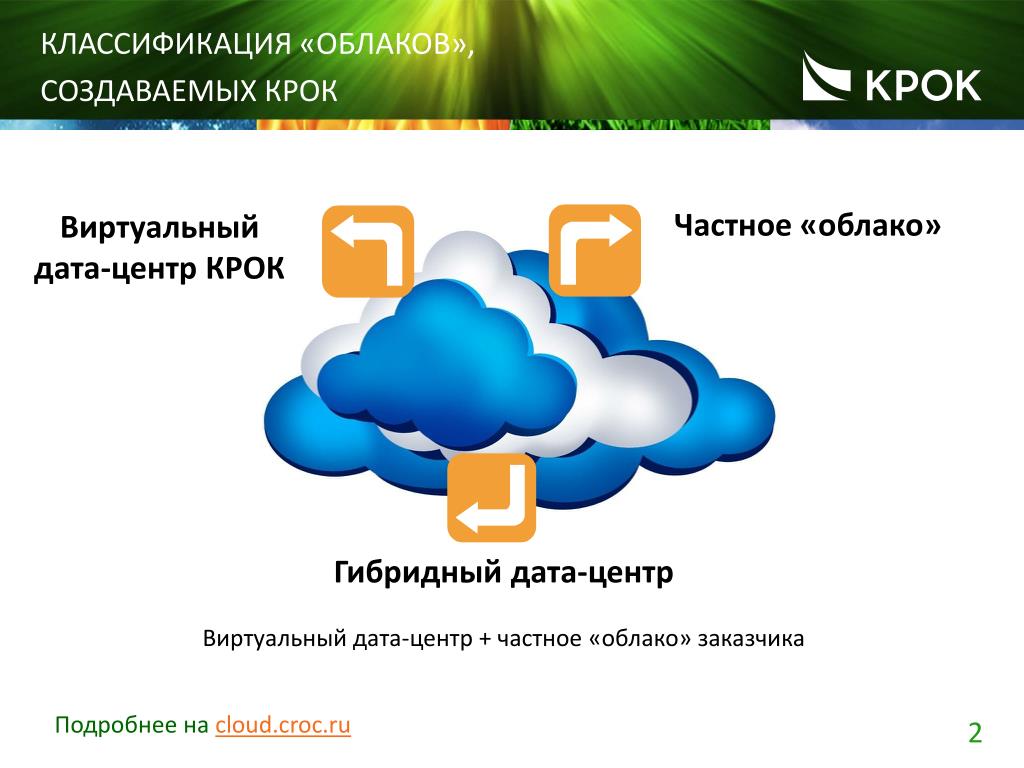
По сути, нам останется только вновь запустить апач и основная цель будет достигнута:
/etc/init.d/apache2 start
Теперь по адресу
mybooklive/owncloud
нам доступно собственное облако, в котором можно держать и синхронизировать огромное количество документов, доступ к которым можно получить с Win, Mac, Linux, Android и даже iOS при помощи нативных клиентов для каждой из осей, просто настроив клиент на синхронизацию с вышеуказанным адресом.
Похоже, это победа.
Однако…
По правде, это еще далеко не победа, а только полпути, потому что адрес
mybooklive/owncloud
является локальным, и работать наше облако будет только в рамках домашней сети, благодаря чему толку от него будет очень немного. Но что же сделать чтобы пользоваться ownCloud можно было отовсюду? Конечно, счастливые обладатели статических IP скажут что нужно просто заменить «mybooklive» в адресе на IP устройства, предварительно пробросив нужные порты через роутер, и будут правы. Но такая роскошь есть не у каждого, и подавляющее большинство пользователей имеют-таки самые обычные динамические IP, которые меняются постоянно, так что каждый раз устройство будет иметь новый адрес.
Но такая роскошь есть не у каждого, и подавляющее большинство пользователей имеют-таки самые обычные динамические IP, которые меняются постоянно, так что каждый раз устройство будет иметь новый адрес.
Как ни странно, у этой задачи есть достаточно несложное решение. Нет, даже не подумайте что мы посмотрим в сторону неудобного сервиса wd2go (хотя была пара идей как можно использовать и его) – напротив, мы опять поработаем головой и воспользуемся такой полезной штукой как Dynamic DNS.
Для этого нам понадобится:
- Зарегистрировать домен.
- Зарегистрироваться на каком-либо сервисе, предоставляющем DynDNS.
- Установить DynDNS клиент на наш MyBookLive
Для первого пункта вполне подойдут даже любые бесплатные домены третьего уровня (гуглятся на ура), но лучше конечно зарегистрировать собственный домен. Есть вполне дешевые доменные зоны, например домен в зоне
.pw
(острова Палау, хотя некоторые регистраторы раскручивают его как
Professional Web
) обойдется даже чуть меньше 7 € в год. Как вариант — посмотреть по акциям на GoDaddy (там часто можно урвать какой-то лакомый кусочек всего за 5 баксов).
В качестве сервера DynDNS лично я выбрал совершенно бесплатный от freedns.afraid.org, потому что платить за не используемые фишки от dyn.com/dns даже минимальную абонентку в год, как-то не хотелось. Для нашей задачи отлично подойдет самый минимальный функционал. Подробно расписывать процедуру регистрации домена и привязки его к сервису DynDNS в рамках данной статьи я не буду. Достаточно просто зарегистрироваться на сервисе и на странице freedns.afraid.org/domain найти пункт «Add A Domain into FreeDNS», после чего добавить в качестве DNS у вашего регистратора следующие ns-сервера:
NS1.AFRAID.ORG
NS2.AFRAID.ORG
NS3.AFRAID.ORG
NS4.AFRAID.ORG
При этом не стоит пугаться красного статуса
Broken
— если все нормально, он исчезнет сам в течение 24-х часов.
Далее нам необходимо выбрать и установить какой-либо Dynamic DNS клиент на MyBookLive. На самом деле, это задача не из легких, потому что подобных решений действительно огромное множество на Perl, Python, PHP, есть также отдельные демоны для *nix всех видов и мастей. Перед тем как найти подходящее решение, мне пришлось перепробовать достаточно много вариантов, но везде что-то не устраивало — то настройка через одно место, то стабильность работы не устраивает, то с выбранным сервером не совместим, то с версией протокола, то слишком неповоротливо. В итоге решил остановиться на самом маленьком, простом и незатейливом клиенте inadyn. Из плюсов — шустрая работа, очень маленький размер, совместимость с выбранным сервером, довольно гибкая настройка, поддержка крона, запуск в режиме демона и обновление IP через заданный интервал. Из минусов разве что отсутствие какого-либо GUI, и то это даже минусом назвать сложно для такой консольной утилитки.
Устанавливается она просто командой:
apt-get install inadyn
Также важное замечание что для работы inadyn может потребоваться curl, если он не был установлен. Решается так:
apt-get install curl
Далее нам необходимо войти под своим аккаунтом на
freedns.afraid.org/dynamic
и выбрать пункт
Direct URL
напротив домена, который мы привязывали ранее. Обратите внимание, что в строке браузера будет нечто подобное:
http://freedns.afraid.org/dynamic/update.php?OHphN3RsHY0SEFtZ1JrQ2V2Z1pTOjk2NzEwOTTVM1cc=
Нас интересует все, что стоит справа от
?
. Это — хэш, действительный только для вашего домена (значения в примере изменены). Скопируйте его куда-нибудь, он нам вскоре понадобится.
Теперь создаем конфигурационный файл inadyn командой:
nano /etc/inadyn.conf
в который вставляем необходимые настройки и сохраняем:
--username <имя_пользователя>
--password <пароль>
--update_period_sec 60
--forced_update_period 120
--alias <имя_домена>,<хэш>
--background
--dyndns_system [email protected]
--syslog
Кому интересно, расшифровка
- username — здесь указываем имя пользователя, с которым регистрировались на freedns.afraid.org
- password — пароль оттуда же
- update_period_sec — частота проверки и обновления (если менялся) IP в секундах
- forced_update_period — частота принудительного обновления IP в секундах
- alias — строка, в которой через запятую указываем наш домен и его хэш, который мы записывали ранее
- background — указание исполнять в фоновом режиме
- строку dyndns_system [email protected] оставляем без изменений, она говорит программе с каким сервером идет работа информацией (указывает на внутренний протокол обмена)
- syslog — события пишем в системный лог
Теперь нам нужно добавить inadyn в крон как автоматическое событие при перезагрузке, чтобы каждый раз при перезагрузке MyBookLive, она стартовала автоматически. Для этого:
crontab -e
Добавляем строку:
@reboot /usr/sbin/inadyn
Чтобы проверить работоспособность программки после наших манипуляций, можно перезагрузить MBL командой
reboot
Затем подождать 3-5 минут пока он перезагрузится и стартует, после чего проверить процессы:
ps -A | grep inadyn
Нам останется только проверить доступность нашего майбука по имени домена командой ping:
ping <yourdomain.com>
Если все прошло нормально, и отправленные пакеты доходят, можно смело заходить на
yourdomain.com/owncloud
и радоваться большому выполненному делу.
При настройке десктопных и мобильных клиентов owncloud, в качестве адреса нужно указывать полностью строку
yourdomain.com/owncloud
, чтобы они понимали где находится наш
/owncloud/
.
P.S. за время написания статьи, методом проб и ошибок, пришлось один раз делать полный программный сброс к заводским настройкам и два раза разбирать устройство чтобы воскресить (по инструкции отсюда), поэтому очень прошу, отнестись ко всем предостережения серьезно, с пониманием собственной ответственности и возможности испортить железку и потерять информацию. Также, не забывайте, что MyBookLive прежде всего, просто бюджетный nas, и использовать его в качестве полноценного сервера все же не стоит, для этого есть куда более подходящие решения.
P.P.S. о каких-то ошибках или неточностях, просьба писать в личных сообщениях. Тема лично мне очень интересна, и я не обладаю большими фундаментальными познаниями в администрировании Linux, так что замечания могут быть очень полезны. Вполне возможно, что статья будет еще дополняться, расширяться, а если она будет востребована, то возможно и обзаведется второй частью (есть еще несколько идей как можно прокачать MyBookLive)
Ответы на вопросы:
Вопрос:
Нужно ли устанавливать apache? В статье об этом ни слова.
Ответ:
Нет, apache на MyBookLive установлен по-умолчанию. При первом подключении, настройка происходит через веб-интерфейс по адресу:
mybooklive.local
. Важно, что при неправильном обновлении или модификации apache, можно лишиться веб-интерфейса и оказаться в ситуации, когда его невозможно будет запустить без сброса к заводским настройкам. Бездумно обновлять его также не стоит, т.к. можно наткнуться на неразрешимые зависимости, а на Lenny, да еще и под архитектуру PPC альтернативных вариантов не так много.
Вопрос: На какой версии прошивки проводился эксперимент?
Ответ: Все делалось на 02.42.03-027, но по идее, должно работать и с более ранними. К сожалению, информации по различным прошивкам нет.
Вопрос: Может ли Feature Pack Manager повлиять каким-либо образом на описанное в статье?
Ответ: По своей сути, fpkmgr — просто некий расширенный менеджер пакетов, который устанавливает тот набор пакетов, который выберет пользователь. На моем MBL спокойно работали параллельно Transmission из fpkmgr и owncloud. Возможно, есть какие-то пакеты, устанавливаемые при помощи fpkmgr, которые могут конфликтовать, но информацией об этом я пока не обладаю. Если кто-то сталкивался и напишет об этом, я включу замечание сюда.
Вопрос: После действий, описанных в статье, будет ли owncloud отключаться, когда MBL уходит в сон?
Ответ: Самое интересное, что судя по поведению светодиода, он-таки в сон уходил пока я не отключил энергосбережение. По факту работал с некоторой задержкой чтобы «проснуться» и показать содержимое owncloud при заходе из браузера, хотя технически этот аспект я не изучал. При отключенном энергосбережении все отлично работает.
Вопрос: Все сделал по инструкции, но при попытке доступа пишет что невозможно подключиться к серверу. Что делать?
Ответ: Для нормальной работы owncloud, необходимо пробросить на роутере порты 80 и 443. Как это сделать, подскажет гугл при запросе port-forwarding.
Материалы:
Что такое облако в интернете и как им пользоваться для хранения?
В современном мире человеку постоянно требуется держать под рукой большой объем информации: фото, видео, документы, контакты. Все это и многое другое может потребоваться в любой момент. Но везде и всюду носить с собой компьютер или кучу накопителей информации становится все более обременительным. Поэтому компьютерные корпорации разработали виртуальные хранилища данных, так называемые облака. Вот о них мы и поговорим сегодня. Что такое облако в интернете и как им пользоваться, расскажем в нашей статье!
Что такое облако в интернете?
Прежде всего, нужно определиться с терминологией. Итак, что же такое облако в интернете? Облако в интернете — это виртуальное хранилище информации, расположенное на удаленном сервере компании. Если говорить простыми словами, облачное хранилище — это онлайн-версия любого известного Вам накопителя информации (флешки/диска). У него точно так же есть определенный объем, который Вы можете использовать при работе.
Чтобы воспользоваться сохраненными данными, Вам потребуется получить доступ к виртуальному пространству через специальный сайт или приложение. И с какого бы устройства Вы не заходили и не вносили изменения, все данные будут синхронизироваться.
Важно! Облачное хранилище — это один из лучших способов, как можно передать файлы с телефона на компьютер через WiFi!
Выбираем бесплатное облачное хранилище
Если раньше пользователей не было особого выбора облачного хранилища, то сейчас практически каждый может подобрать его под себя. При этом Вы можете использовать как бесплатное облако, так и какой-то платный аналог. Главное, на что стоит обращать внимание при выборе: объем предоставляемого пространства и наличие удобного сервиса (возможность использования мобильного приложения или банально понятный лично для Вас дизайн).
Самые популярные варианты:
- Яндекс.Диск.
- Google.Disk (Drive)
- Dropbox
- Mail.ru
- OneDrive
- SkyDrive
- iCloud и многие другие.
Понятное дело, что каждый из этих сервисов имеет свои плюсы и минусы. И все они немного, но отличаются друг от друга. Но что же их все объединяет?
Прежде всего, необходимость регистрации. Для некоторых из них авторизация возможна только в браузере, а другие позволяют зарегистрироваться в системе и через мобильное приложение. Но проходить регистрацию все равно придется. Однако стоит отметить, что, как правило, она не занимает больше пары минут.
Кстати, в этом плане стоит отметить удобство мобильных устройств — в систему подавляющего большинства из них уже встроены облачные хранилища и создаются они при первом включении.
Вы, наверняка, замечали, что при запуске Андроида предлагается создать аккаунт в Гугл? А обращали ли Вы внимание, что на Айфоне сразу же создается аккаунт для iCloud? Все это не что иное, как облако для хранения данных.
Еще один момент, который роднит все виртуальные хранилища — это необходимость настройки параметров. Вы можете предоставить доступ друзьям и родным и позволить им использовать, редактировать и удалять имеющиеся файлы или добавлять новые. Для удобства использования многие порталы позволяют каждому пользователю установить свой собственный пароль к общему хранилищу (например, Гугл.Диск).
Пожалуй, стоит дополнительно остановиться еще на одном пункте. Между всеми устройствами и пользователи, допущенными к облаку, установлена постоянная связь. Что это значит для пользователя? В момент, когда вносятся какие-либо изменения в файлы, хранящиеся в облачном хранилище, они сразу же фиксируются и все данные синхронизируются в режиме реального время.
Мы с Вами рассмотрели основные общие моменты для всех виртуальных хранилищ в интернете. А теперь давайте подробнее остановимся на отдельных популярных сервисах. И начнем с одного из самых популярных — Яндекс.Диска.
Что такое Яндекс.диск?
Весной 2012 года известная всем поисковая система Яндекс запустила сервис облачного хранилища, известного сейчас под названием “Яндекс.Диск”. Основные функции доступны на бесплатной основе. Это во многом определило популярность среди пользователей. Что предлагает облако “Яндекс”?
10 Гб виртуального пространства предоставляется бесплатно. Если Вам нужно больше места, у Вас несколько способов увеличить объем: можно купить подписку Яндекс-PRO или же участвовать в акциях портала. Например, старые пользователи системы еще помнят, как Яндекс предоставил дополнительных 10 Гб за приглашение друзей или покупку подписки на музыку.
- Файлы хранятся неограниченное время и все изменения на диске синхронизируются между устройствами. Кстати, редактировать фотографии можно прямо в сервисе с помощью встроенного редактора.
- Возможность открыть доступ к облаку своим друзьям, родным и коллегам.
- Вы можете выложить фото в облако, чтобы другие скачали, а потом посмотреть файлы, сохраненные в виртуальном пространстве.
- Все загружаемые файлы проверяются на наличие вирусов. После проверки Вы можете запросить ссылку для обмена данными со своими знакомыми.
- Вы можете отправить через облако большой файл и не думать о его размере.
- Передача документов происходит через защищенный канал, поэтому пользователи могут не беспокоиться за сохранность информации.
И это только малая часть того, что получит пользователь, если решит воспользоваться облаком Яндекс.
Яндекс-облако: как пользоваться сервисом?
Для того, чтобы начать пользоваться облаком Яндекса, прежде всего, придется пройти регистрацию. Проще всего это будет сделать тому, у кого уже есть аккаунт в Яндекс (почта, Дзен или какой-либо другой проект). Если же Вы еще не являетесь их клиентом, то ознакомьтесь с нашей инструкцией:
- На главной странице Яндекс нажмите “Завести почту”;
- Заполните небольшую анкету, придумайте логин и пароль;
- Кликайте на кнопку “Зарегистрироваться”.
Кстати, пользоваться почтой Яндекс не обязательно. Она Вам потребуется только входа в Ваш личный аккуант на удаленном сервере.
Перейти в него Вы можете прямо с главной страницы или же воспользуйтесь этой кнопкой:
Также можно скачать соответствующее приложение на компьютер и телефон — для этого просто нажмите на кнопку:
Чтобы попасть в хранилище данных, нажмите сверху справа на свой адрес и в меню выберите «Мой диск». Перед вами откроется рабочая область, разделенная на три части.
- Сверху общее меню Яндекса. Там же ссылка на установку приложения для работы с диском не через браузер.
- Слева меню для хранилища.
— Последние. Все недавно загруженные файлы.
— Файлы. Всё, загруженное на диск.
— Фото. Раздел фотоальбома.
— Общий доступ. Все файлы и папки других пользователей, которые доступны вам.
— История. Показана история абсолютно всех операций с диском.
— Архив. Содержит почтовые вложения из писем с почтового ящика.
— Корзина. В нее попадают все удаленные файлы. Хранятся 30 дней.
В центре область хранения файлов и папок.
Автоматически создаются папки (их можно увидеть слева):
- Загрузки. Файлы, которые были присланы по почте, или которыми с вами поделились.
- Скриншоты. Все снимки экрана, сделанные с Яндекс.Диска.
- Фотокамера. Сюда автоматически грузятся фотографии с синхронизированного устройства.
- Я.Картинки. При поиске картинок в интернете их можно сохранять в эту папку.
- Фото из соцсетей. Можно выбрать сеть и скачать из нее все свои фото.
В облаках выполняются четыре основные операции:
- Создание папок. В Яндексе нажмите кнопку «Создать» и выберите «Папка». Можно создавать офисные документы прямо в облаке, это тоже популярная функция. Можно воспользоваться контекстным меню, нажав правую кнопку мыши (ПКМ) прямо в рабочей области.
- Загрузка файлов. Нажмите кнопку «Загрузить» и в открывшемся окне проводника выберите нужный файл. Команда доступна из контекстного меню.
- Скачать файлы. При выделении файла сверху появляется панель инструментов с кнопкой «Скачать».
- Открыть доступ для других пользователей. Особенно актуально для совместной работы и обмена данными. Например, как выложить фото в облако, чтобы другие скачали? Необходимо кликнуть по файлу/папке, сверху или в контекстном меню нажать значок «Поделиться».
Тут можно скопировать ссылку и отправить ее другому пользователю, или выбрать соцсеть, в которой она будет опубликована.
Дополнительно можно удалить, переместить, переименовать или редактировать файлы и папки. Все эти команды есть в контекстном меню (ПКМ на файле) и во всплывающей сверху панели.
Mail.ru облако: как пользоваться?
Другая поисковая система Мэйл предлагает всего 8 Гб бесплатно. Хотя еще пару лет назад эта цифра достигала 25 Гб. Но вопрос нехватки объема легко решается, ведь Вы всегда можете приобрести его за отдельную плату.
Для того, чтобы воспользоваться предоставленным объемом, Вам придется пройти регистрацию почтового ящика. В целом процесс регистрации мало отличается от описанной инструкции для Яндекса. Поэтому останавливаться подробно на этом факте мы не будем, а перейдем сразу к вопросу о том, как пользоваться Мэйл.ру облаком.
Перейти в предоставленное Вам виртуальное пространство можно как через вашу личную почту, так и через главную страницу Мэйл.ру (по навигации в верхнем поле) или напрямую по ссылке:
Функции в принципе те же самые, что и на Яндексе:
- добавить файлы;
- удалить по одному или несколько сразу;
- подготовить презентацию, папку или таблицу;
- скачать файл из облака или поделиться с помощью ссылки;
- передать файл (любого размера) через хранилище данных;
- предоставить доступ другим пользователям и получать их приглашения.
В целом все поисковые системы предлагают плюс-минус одинаковый функционал. Разве что Rambler один из немногих сервисов, который пока что не разработал свой облачный диск.
Google.Disk — облако для телефона Андроид и ПК
Чаще всего, облако в интернете для хранения данных на Андроид привязывают именно к Google. Но в принципе можно использовать любое другое хранилище. Поэтому ответ на вопрос: что такое облако в телефоне Андроид и как им пользоваться, мы опишем именно на примере Гугл Диска.
Google.Disk — это одно из самых выгодных предложений на настоящий момент. В бесплатном варианте Вы получите 15 Гб виртуального пространства. Этот объем делится между почтой, самим диском и Гугл.фото. Если этого места Вам недостаточно, то Вы можете приобрести дополнительное пространство (размером до 30 ТБ). Виртуальное хранилище Гугл точно также привязано к Вашему почтовому ящику, поэтому прежде всего, потребуется создать свою почту.
Основные разделы:
- Загружать файлы и папки, а также удалять их.
- Предоставить доступ к просмотру или редакции файлов;
- Ставить дополнительные пометки;
- Скачивать на компьютер.
- И многое другое.
Кстати, Гугл разработали не только браузерную версию, но и мобильное приложение. Так что оставаться на связи с ним не составит труда. Чтобы воспользоваться облачным хранилищем на телефоне Андроид, следуйте нашей инструкции:
- Зайдите в PlayMarket.
- Наберите в строке поиска «Гугл диск».
- Нажмите «Установить».
После этого на рабочем столе появится значок клиента. Открывайте. Для управления файлами и папками нужно пользоваться меню – три точки справа сверху на ярлыке элемента. Там вы найдете привычные команды.
Такое же меню для всего диска (справа сверху на экране) позволит выбрать все объекты, отсортировать их и посмотреть свойства.
Подробно рассказывать о том, как пользоваться виртуальным хранилищем на телефоне Андроид смысла нет, так как особых отличий по сравнению с web-инструментом не существует. Более того, для удобства большинство владельцев виртуального пространства предлагают такие же клиенты для компьютеров.
iCloud — виртуальное хранилище данных для iOS
В качестве примера мобильного варианта облака расскажем об iCloud. Главная особенность этого сервиса — он встроен в систему изначально (начиная с пятой версии iOS). Еще один интересный факт — дополнительно проходить регистрацию Вам не придется. Для доступа к файлам в iCloud используются логин и пароль от AppleID.
Для того, чтобы начать работать с облачным хранилищем Айфона, прежде всего, установите галочки для всех программ, для которых требуется синхронизация. Сделать это можно в настройках Вашего устройства.
Важно! Перед тем, как добавить какую-либо программу для синхронизации, хорошо подумайте. Ведь бесплатно предоставляется всего 5 Гб. А в облаке хранятся, кроме фото, еще и копии, сами документы, контакты и сообщения.
После того, как Вы настроите сервис под себя, все устройства, привязанные к Вашему AppleID, а также все, кто знает эти данные, смогут получить доступ к Вашим данным в iCloud.
Плюсы и минусы использования
Надеемся, что сейчас Вам стало более-менее понятно, что такое облако в интернете и как им пользоваться. И нам осталось ответить всего на один вопрос: а стоит ли такой сервис потраченного времени на регистрацию в системе и попытках «залить» информацию? Давайте попробуем ответить на этот вопрос вместе!
Из явных преимуществ использования облака можно отметить:
- пропадает необходимость иметь под рукой ноутбук/компьютер с кучей накопителей информации любого вида и размера. Доступ ко всем необходимым Вам файлам будет зависеть исключительно от наличия интернета.
- Для большинства сервисов прилагается возможность работать как на ПК, так и с мобильных устройств, в т.ч. и с помощью специальных приложений.
- ПО для работы сервиса обновляется без Вашего вмешательства. Вам больше не нужно отслеживать выход обновлений и устанавливать его, чтобы увеличить производительность. И кстати, облачные хранилища совместимы с любой ОС.
- Вы сами регулируете объем доступного Вам пространства. Хватит Вам или нет предоставленного бесплатного медийного пространства, решаете Вы сами.
- Вы можете предоставить доступ своим друзьям, коллегами или родным. И также просто Вы его сможете ограничить.
- Сервисы, предоставляющие Вам виртуальное пространство под Ваши данные, гарантируют Вам сохранность данных.
- Для компаний использование облака это существенная экономия на закупке и обслуживании техники.
Основные недостатки облачного (виртуального) хранилища:
- Если Вы хотите пользоваться облаком, Вам нужен доступ в Интернет с хорошей и постоянной скоростью.
- Если на работу своего ПК Вы можете как-то повлиять, поставить дополнительный софт или увеличить скорость работы, то на сторонний сервис Вы повлиять не можете. Если там нет каких-то функций, то Вы их туда не добавите. Если произошел сбой сервера, то самостоятельно его Вы тоже не решите.
- Все дополнительные опции, встроенные в облако, имеют урезанный функционал. У того же Excel на ПК возможностей куда больше, чем у Google Docs.
- Корпорации, предоставляющие Вам пространство обещают сохранность и защиту данных. Но на деле все мы с Вами слышали об утечке данных. Так что все условно.
Потерянные данные будут утеряны навсегда без возможности восстановления.
Но если бы Вы спросили нас, стоит ли пользоваться облаком для хранения данных, мы бы однозначно ответили, что да! Мой личный опыт использования облачных хранилищ не слишком впечатляющий: около 5 лет. Но за это время успеваешь оценить все плюсы сервиса и перестать заботиться о каких-то мелочах. Сколько бы у вас не было устройств, какая бы ОС на них не была установлена, благодаря облаку вы всегда будете иметь постоянный доступ к своей информации в интернете. Поэтому пробуйте и ищите свой идеальный вариант!
Как сделать собственное облачное хранилище
Облачные сервисы хранения данных стали настоящей панацеей для всех, кто хотел получать доступ к своим данным с любого устройства из любой точки пространства. Мы с радостью переместили свои данные в облака и успешно пользуемся ими, лишь иногда с опаской читая очередную новость о хаках iCloud и Dropbox. Кому-то изначально не даёт покоя тот факт, что облако контролирует «кто-то», но не сам пользователь. Именно такие энтузиасты сделали OwnCloud.
Что это такое
«Собственное облако» представляет собой не что иное, как персональное хранилище, работающее на собственном веб-сервере или сайте. Главная фишка OwnCloud в том, что он бесплатный и опенсорсный. В целом при наличии вышеупомянутой площадки для размещения пользователю потребуется примерно 5 минут на разворачивание собственного Dropbox-like хранилища, и без хитроумного кодинга — каких-либо специфических знаний не нужно. В довесок пользователь получает доступ к приложениям (текстовые редакторы, списки задач и прочие полезные штуки), которые создают другие участники проекта для собственных нужд.
Что умеет
Список базовых функций практически идентичен всем популярным облакам: хранение и доступ к данным через веб-интерфейс, синхронизация, шаринг. Для того, чтобы не загромождать текст кучей скриншотов, можно воспользоваться демо-страницей OwnCloud — там можно потыкать все менюшки и в целом оценить внешний вид, механику и возможности сервиса.
Бонусы
Любители получать вместе с облачным хранилищем разные дополнительные вещи обрадуются наличию встроенных мультимедиа и прочих инструментов: музыкальный плеер, менеджер контактов, календарь, сервис букмарклетов и просмотрщик изображений.
Системные требования
Естественно, разворачивание собственного облака требует площадку, на которой оно и будет работать. Для таких целей подойдёт хост с поддержкой PHP5 и MySQL (либо SQLite).
Качаем OwnCloud Server и ставим его с помощью веб-установщика. По сложности процесс сравним с загрузкой файла на хост. После этого останется лишь определиться с адресом для удалённого доступа к сервису.
С чего заходить
Десктопный клиент доступен для Windows, Mac OS X и Linux. Здесь же можно скачать и исходники, с помощью которых можно собрать клиент под что угодно.
Если речь идёт о мобильном доступе, то здесь всё немного двойственно: клиенты для Android и iOS есть, но они платные. При этом отзывы о них, скажем прямо, не супер. Остаётся надеяться, что мобильные клиенты будут допиливаться.
Приложения
Нельзя не остановиться на этой возможности, так как именно она превращает обычное «самодельное» облако в многофункциональный инструмент. Большинство приложений здесь довольно свежие и, соответственно, не слишком вылизанные. Весь каталог разделяется на несколько категорий (мультимедиа, продуктивность и так далее), а дополнительная сортировка позволяет отобрать лучшие примеры по количеству загрузок и рейтингу пользователей.
Итог
В целом OwnCloud определённо заслуживает внимания всех, кто мечтал о собственном независимом от капризов разработчиков облачном хранилище. С учётом довольно стандартных требований к хосту и наличию понятных инструкций разобраться с установкой и настройкой сможет любой пользователь, в чьей голове возникла идея организации подобного личного сервиса. В совокупности с довесками в виде всевозможных приложений и доступностью кода для всего и вся продвинутые пользователи смогут превратить OwnCloud в строго персонализированную рабочую среду, заточенную под собственные нужды, ну а использование только базового функционала вполне качественно реализует основные и самые распространённые потребности: хранение и обмен данными.
OwnCloud
Экономия места на диске с функцией «Файлы из OneDrive по запросу» для Windows 10
OneDrive С помощью этой возможности вы сможете получить доступ ко всему облачному хранилищу в OneDrive, не скачав все файлы и не скачав их на свое устройство с Windows. Эта статья посвящена Windows, но вы также можете использовать файлы по запросу на Mac.
После включения этой функции вы будете видеть все файлы и сведения о них в проводнике. Новые файлы, созданные в Интернете или на другом устройстве, не будут занимать место на вашем устройстве. При наличии подключения к Интернету вы сможете использовать их, как любые другие файлы на своем устройстве.
Экономия места с помощью OneDrive
С помощью функции «Файлы по запросу» в OneDrive вы можете:
-
экономить место на устройстве, делая файлы доступными только через Интернет;
-
настраивать нужные файлы и папки так, чтобы они всегда были доступны локально на устройстве;
-
просматривать важные сведения о файлах, например о том, являются ли они общими;
-
Вы можете видеть эскизы более 300 различных типов файлов, даже если у вас не установлено приложение для его открытия
В проводнике для файлов будет указано одно из следующих состояний:
|
|
Значок синего облака рядом с файлом OneDrive папкой указывает на то, что файл доступен только в Интернете. Файлы только в Интернете не занимают место на компьютере. Рядом с ними в проводнике отображается значок облака, а сам файл не скачивается на устройство до его открытия. Такие файлы невозможно открыть, если устройство не подключено к Интернету.
|
|
|
При открытии файла, доступного только через Интернет, он скачивается на устройство и становится файлом, доступным локально. Такой файл можно открыть в любое время, даже без доступа к Интернету. Если вам требуется освободить место, можно снова сделать файл доступным только через Интернет. Просто щелкните файл правой кнопкой мыши и выберите команду «Освободить место».
Если включено хранилище,эти файлы станут файлами, которые будут работать только через Интернет после выбранного периода времени.
|
|
|
Файлы, помеченные как «Всегда хранить на этом устройстве», обозначаются зеленым кружком с белой галочкой. Файлы, доступные всегда, скачиваются на устройство и занимают на нем место, но они доступны всегда, даже если вы работаете в автономном режиме.
|
Включение функции «Файлы по запросу»
Функция «Файлы по запросу» работает во всех приложениях, включая классические приложения Windows и приложений из Магазина Windows. Более того, она работает со всеми личными и личными файлами с OneDrive, SharePoint в Microsoft 365 и SharePoint Server 2019 сайтов группы.
-
Убедитесь, что вы уже впислись в OneDrive устройстве.
-
Щелкните белый или синий значок облака OneDrive в области уведомлений на панели задач Windows.
(Возможно, вам потребуется щелкнуть стрелку Отображать скрытые значки рядом с областью уведомлений, чтобы увидеть значок OneDrive. Если значка нет в области уведомлений, вероятно, приложение OneDrive не запущено. Нажмите кнопку Пуск, введите OneDrive в поле поиска, а затем выберите OneDrive в результатах.)
-
Выберите Справка и параметры > Параметры.
-
На вкладке Параметры установите флажок Экономьте место и скачивайте файлы по мере их использования.
Примечания:
-
Параметры функции «Файлы по запросу» являются уникальными для каждого устройства, поэтому эту функцию нужно включить на всех устройствах, где вы планируете ее использовать.
-
Сведения о том, как администратор может включить функцию «Файлы по запросу», см. в статье Функция «Файлы по запросу» в OneDrive для предприятий (на английском языке).
Пометка файла или папки для хранения на устройстве или только в Интернете
-
Щелкните файл или папку правой кнопкой мыши.
-
Выберите Всегда хранить на этом устройстве или Освободить место.
Примечания:
-
Новые файлы и папки, созданные в Интернете или на другом устройстве, обычно бывают доступны только через Интернет, чтобы сэкономить место. Однако если вы задали для папки параметр «Всегда хранить на этом устройстве», новые файлы, сохраняемые в ней, будут скачиваться на ваше устройство.
-
Если папка доступна только через Интернет, вы по-прежнему можете пометить отдельные файлы в ней как доступные всегда.
-
Поиск файлов, которые можно использовать только в Интернете, по имени, но не в содержимом файлов, которые хранятся только в Интернете, так как они не хранятся на устройстве.
Скрытие папки на устройстве
Иногда может потребоваться скрыть папку на устройстве из соображений конфиденциальности. Например, вы можете скрыть личную папку на рабочем компьютере. Вот как это сделать:
-
Щелкните белый или синий значок облака OneDrive в области уведомлений на панели задач Windows.
(Возможно, вам потребуется щелкнуть стрелку Отображать скрытые значки рядом с областью уведомлений, чтобы увидеть значок OneDrive. Если значка нет в области уведомлений, вероятно, приложение OneDrive не запущено. Нажмите кнопку Пуск, введите OneDrive в поле поиска, а затем выберите OneDrive в результатах.)
-
Выберите Справка и параметры > Параметры.
-
Рядом с расположением, в котором вы хотите выбрать папки, выберите «Выбрать папки».
-
Снимите флажок рядом с папкой, которую нужно скрыть на этом устройстве.
Важно: Параметры «Файлы по запросу» уникальны для каждого устройства, поэтому вам может потребоваться сделать это на всех устройствах, где вы хотите скрыть папку.
Файлы по запросу и удаление файлов
Можно ли перемещать файлы, доступные только в Интернете, в папке OneDrive?
Да, вы можете перемещать файлы, доступные только в Интернете, в пределах папки OneDrive той же учетной записи OneDrive. При перемещении файлов за пределы этой папки OneDrive они скачиваются в новую папку и удаляются из вашего OneDrive.
Если вы случайно удалили файлы и папки из облачной резервной копии OneDrive,их можно восстановить из корзины OneDrive.
Что произойдет, если удалить файл или поместить его в корзину?
Когда вы удаляете с устройства файл, доступный только в Интернете, он удаляется из OneDrive на всех ваших устройствах и в Интернете. Вы можете восстановить удаленные файлы и папки из корзины OneDrive в Интернете в течение 30 дней для элементов, хранющихся в OneDrive персональный (при выходе с учетной записи Майкрософт), или в течение 93 дней для элементов, хранющихся в OneDrive для работы или учебы или SharePoint в Microsoft 365 (если вы вошел с помощью учетной записи вашей компании или учебного заведения). Если удалить файл, доступный на локальном компьютере, он также будет отображаться в корзине устройства.
Если вы хотите скрыть папку на своем устройстве, см. раздел Скрытие папки на устройстве.
Удалится ли файл из OneDrive, если сделать его доступным только через Интернет?
Нет, при этом файл не удаляется из OneDrive. Файл больше не будет занимать место на вашем устройстве, но будет по-прежнему виден в мобильных приложениях OneDrive или на веб-сайте.
Почему в настройках OneDrive отсутствуют параметры функции «Файлы по запросу»?
Сначала убедитесь, что на компьютере не настроена функция Windows Information Protection (WIP), ранее известная как функция защиты корпоративных данных (EDP). Функция «Файлы по запросу» пока не поддерживается при включенной функции WIP.
Если вы не видите параметры функции «Файлы по запросу», на вашем компьютере еще не развернута последняя версия OneDrive. Чтобы получить последнюю версию OneDrive, выполните указанные ниже действия.
-
Убедитесь, что у вас установлена операционная система Windows 10 Fall Creators Update (версии 16299.15 или более поздней).
-
Скачайте и установите последнюю версию OneDrive, которая развертывается с Windows 10 Fall Creators Update.
-
Перезагрузите компьютер.
-
Когда компьютер перезагрузится, нажмите кнопку Пуск, выполните поиск по запросу «OneDrive», а затем выберите классическое приложение OneDrive.
-
Когда запустится программа настройки OneDrive, укажите свою личную, рабочую или учебную учетную запись и нажмите кнопку Войти.
-
Следуйте инструкциям, чтобы включить функцию «Файлы по запросу».
Подробнее
Дополнительные сведения
|
|
OneDrive Администраторы также могут просматривать сообщество OneDrive Tech Community,, справку для администраторов OneDrive.
|
|
|
Администраторы OneDrive могут обратиться в службу поддержки Microsoft 365 для бизнеса.
|
|
|
|
|
|
Перейдите на страницу OneDrive UserVoice.
|
Как создать собственное облако, где можно бесплатно хранить любой объём данных
17.10.2017
6 лет назад известный российский дизайнер Артемий Лебедев разработал “одноразовые” бумажные флешки. Как раз в тоже время, один наш клиент вернулся с отдыха из Дубая, и рассказывал, что в Арабских Эмиратах настолько дешевая электроника, что “флешками дают сдачу в магазине”. Признаться, это казалось совершенной фантастикой: ну пусть, изобретут 500 мегабайтные флешки, но чтобы одноразовые!.. нет!
За несколько лет облачные хранилища данных стали привычным явлением. Мы используем бесплатные гигабайты, которые предлагают популярные сервисы, или оплачиваем дополнительное пространство, чтобы хранить еще больше файлов. Это очень удобно: благодаря Интернету к ним есть доступ из любой точки мира. Сегодня рассказываем как создать собственное облако с минимальными затратами.
Что дает персональное облако:
- «нет» ограничениям на хранение данных. Лимит установите сами – в хранилище поместится столько же файлов, как и на жестком диске вашего компьютера;
- свобода от финансовых обязательств. Никаких разовых платежей или абонентской платы. Все, на что придется тратить деньги – это погашение квитанций за электроэнергию;
- 100 % конфиденциальность. В копировании данных не участвуют сторонние сервера, что делает процесс приватным;
- удобные инструменты для «расшаривания». Делитесь файлами и папками с друзьями и коллегами;
- разграничение доступа. Создайте многоуровневую систему доступа для пользователей, которым разрешено просматривать или редактировать доступные им файлы.
Недостатки персонального облака:
- постоянно включенный компьютер. Выключите его, и доступ к личному хранилищу пропадет;
- несовместимость со многими приложениями. Вы не подключите такое облако к большинству привычных программ;
- риск потери данных. Это может случиться в результате аппаратного или программного сбоя в компьютере.
Если вы, взвесив «за» и «против», решили создать облако, воспользуйтесь пошаговым мануалом, подготовленным нашими инженерами.
- Создайте новую учетную запись на сайте https://www.tonido.com/ и авторизуйтесь.
- Скачайте установочный файл приложения Tonido Server. Запустите инсталляцию, разрешите сервису доступ к сети. После завершения установки на базе компьютера будет создан сервер с возможностью подключения к нему через Интернет.
- Зайдите на сервер. Для этого нажмите на значок Tonido Server, который появился в панели уведомлений. В браузере, установленном по умолчанию, автоматически откроется локальный адрес http://127.0.0.1:10001. Укажите папки и файлы для перемещения в облако.
- На официальном сайте Tonido скачайте клиентское приложение для компьютера или мобильного устройства.
- После авторизации будут видны файлы и папки, добавленные в облачный сервис на компьютере. Они доступны для просмотра, скачивания на другие устройства, пересылки другим пользователям. Сервис «понимает» популярные типы музыкальных, видео- и текстовых файлов.
Настроенный сервер является аналогом облачного сервиса, но работает с некоторыми оговорками. Настоящее облако представляет собой высокотехнологичное решение, использующее в работе технологию распределения файлов по нескольким серверам. Так минимизируется вероятность пропажи и повреждения данных. Чтобы получить подобный эффект в домашних условиях потребуется, по крайней мере, RAID-массив. Однако и это не застрахует на 100 % от кражи или физической поломки компьютера.
Самое удивительное, что простое хранение данных в “облаке” — уже тоже вчерашний день! Наша компания IT-Relax предлагает переехать всему вашему офису в виртуальную реальность! Сегодня вам вовсе не обязательно покупать офисные пакеты, бухгалтерское ПО и еще море нужных вам в работе дорогостоящих программ, которые можно арендовать в нашем Центре обработке данных. Теперь вам не нужны мощные компьютеры, достаточно терминала, с которого вы будете иметь доступ к своим базам данных и ПО, расположенного у нас на серверах 24 часа 7 дней в неделю из любой точки планеты. Вам не нужно бояться хакерских атак и вирусов — вопросы обеспечения безопасности мы берем на себя! Ну и, разумеется, вы больше не потеряете ни одного бита информации — мы регулярно создаем резервные копии.
Хотите подробностей, напишите мне или оставьте заявку на тут
Читайте также:
Как я могу создать персональный облачный сервер?
Обновлено: 31.12.2020, Computer Hope
Сервисы облачных вычислений получили широкое распространение: от сервисов облачных хранилищ, таких как Dropbox и iCloud, до пакетов для повышения производительности, таких как G Suite и Office 365. Эти сервисы предлагают возможность синхронизировать документы между устройствами и использовать профессиональное программное обеспечение из любого веб-браузера. или мобильное устройство. По мере развития облачных вычислений все более популярным решением для пользователей становится использование персонального облачного сервера.
В этих инструкциях мы создаем облачную службу хранения, которой вы управляете с помощью программного обеспечения с открытым исходным кодом Nextcloud. Мы создаем локальный тестовый сервер, работающий только в вашей локальной сети. Затем мы устанавливаем клиент Nextcloud на ваш настольный компьютер и мобильное устройство и синхронизируем файлы между ними. Затем мы покажем, как вы можете запустить эту же общую конфигурацию на службе удаленного хостинга, чтобы вы могли получить доступ к своему облаку из любого места.
О Nextcloud
Nextcloud — это сервер облачного хранения, предназначенный для масштабирования до сотен тысяч пользователей.Вы можете запускать клиентское программное обеспечение в Windows, macOS, Linux, Android и iOS, синхронизируя файлы с несколькими устройствами.
Вы также можете получить доступ к своим файлам в Интернете, войдя на свой веб-портал Nextcloud. Портал имеет панель управления администратора , где вы можете добавлять пользователей, настраивать разрешения групп и устанавливать индивидуальные дисковые квоты. Портал также использует систему плагинов для предоставления дополнительных функций, таких как чат в реальном времени и видеоконференции для вас и других ваших пользователей.
Чтобы узнать больше о Nextcloud, посетите официальный сайт https://nextcloud.com.
Создание локального сервера Nextcloud
В этом разделе мы создаем сервер Nextcloud в вашей локальной сети. Облачная служба доступна только для устройств, подключенных к вашей сети. Эта установка позволяет вам опробовать Nextcloud в безопасности вашей локальной сети, не тратя деньги на доменное имя или удаленный веб-хостинг.
Вы можете запустить сервер на выделенном компьютере, но для тестирования проще установить его на ВМ (виртуальную машину), которую вы можете запустить на своем основном компьютере.Вашему компьютеру требуются следующие ресурсы:
Загрузить Ubuntu 18 Server
Nextcloud требуется сервер под управлением Linux. Рекомендуемой ОС Linux для Nextcloud является Ubuntu Server, поэтому мы используем его в этом примере.
Ubuntu можно загрузить и использовать бесплатно. Загрузите Ubuntu Server 18.04 с http://releases.ubuntu.com/18.04.2/ubuntu-18.04.2-live-server-amd64.iso. Это большой файл, около 2 ГБ.
Установите VirtualBox и создайте виртуальную машину
В этом примере мы используем Oracle VM VirtualBox для создания и запуска нашей виртуальной машины.VirtualBox бесплатен для личного использования.
- В браузере перейдите по адресу https://www.virtualbox.org/wiki/Downloads. Щелкните Хосты Windows , чтобы загрузить установщик для Windows.
- Запустите программу установки, используя параметры установки по умолчанию. Когда установка будет завершена, запустите VirtualBox.
- В VirtualBox щелкните New , чтобы создать новую виртуальную машину.
- Назовите виртуальную машину. Имя может быть любым, но оно должно содержать слово Ubuntu .Убедитесь, что «Тип» установлен на Linux , а «Версия» — на Ubuntu (64-разрядная версия) . Щелкните Далее .
- Установите «Размер памяти» на 1024 МБ (1 ГБ). Щелкните Далее .
- Для «Жесткий диск» выберите Создать виртуальный жесткий диск сейчас , а затем щелкните Создать .
- Для «Тип файла жесткого диска» выберите VDI . Щелкните Далее .
- Для «Хранилище на физическом жестком диске» выберите Динамически выделяемый .
- В поле «Расположение и размер файла» выберите размер диска 10 ГБ . (Вы можете выбрать больший размер, если хотите.) Щелкните Create .
- Настройте сетевой адаптер так, чтобы он был частью вашей локальной сети. Выделив вашу виртуальную машину слева, нажмите Settings .
- Слева щелкните Сеть .Справа в разделе «Подключено к» выберите Мостовой адаптер . Нажмите ОК .
- ВМ готова к работе. Щелкните Пуск .
- В разделе «Выбрать загрузочный диск» щелкните значок папки и выберите загруженный ISO-образ Ubuntu. Если он все еще загружается, дождитесь завершения загрузки. Щелкните Пуск .
Загружается ISO-образ сервера Ubuntu. Ваша виртуальная машина запущена и работает.
Установите Ubuntu Server на вашу виртуальную машину
Ваша виртуальная машина загружается в Live ISO Ubuntu Server, который содержит установщик Ubuntu.
Примечание
Когда вы щелкаете внутри окна виртуальной машины, она захватывает вашу мышь и клавиатуру. Курсор мыши исчезнет, и вы не сможете использовать ярлыки Windows, такие как Alt + Tab . Вы можете отпустить клавиатуру и мышь, нажав VirtualBox «Host Key», которая является правой клавишей Ctrl на клавиатуре.Чтобы продолжить использование виртуальной машины, снова щелкните внутри ее окна.
Примечание
Интерфейс установщика — только текст. В следующих шагах используйте клавиши вверх, вниз и Tab, чтобы изменить выделенный параметр, пробел, чтобы установить флажок, и Enter, чтобы сделать выбор.
- Установите тип клавиатуры. Если вы используете стандартную клавиатуру США, нажмите , введите .
- Выберите Установить Ubuntu и нажмите Введите .
- В разделе «Сетевые подключения» выберите сетевой адаптер, который должен использовать Ubuntu.В этом примере мы хотим, чтобы он использовал наше соединение Ethernet (eth). Выберите Готово и нажмите Введите .
- В «Настроить прокси» нажмите Введите .
- В «Настроить зеркало архива Ubuntu» нажмите Введите .
- В разделе «Настройка файловой системы» выберите значение по умолчанию: Использовать весь диск . Нажмите Введите .
- VirtualBox VDI объемом 10 ГБ — единственный диск.В «Выберите диск для установки» нажмите Введите .
- Просмотрите сводную информацию, затем выберите Готово и нажмите Введите .
- В разделе «Подтвердить деструктивное действие» выберите Продолжить и нажмите Введите .
- В разделе «Настройка профиля» создайте новый профиль пользователя. Новый профиль также является учетной записью администратора Ubuntu по умолчанию. «Ваше имя» может быть любым.В поле «Имя вашего сервера» введите имя хоста для вашего компьютера (используя только цифры, строчные буквы, дефисы и символы подчеркивания), например nextcloud . В качестве «имени пользователя» выберите имя, которое вы хотите использовать для входа на компьютер (используя строчные буквы и без пробелов). Выберите пароль и введите его еще раз для проверки. Выберите Готово и нажмите Введите .
- В разделе «Настройка SSH» установите флажок Установить сервер OpenSSH .SSH позволяет при необходимости удаленно подключаться к машине. Выберите Готово и нажмите Введите .
- В разделе «Избранные моментальные снимки сервера» выберите Nextcloud . Выберите Готово и нажмите Введите .
- Процесс установки продолжается. Когда это будет сделано, выберите Reboot now , чтобы загрузить установленную операционную систему.
Настроить Ubuntu и установить сервер Nextcloud
- Когда сервер загрузится, войдите в систему с именем и паролем, которые вы выбрали во время настройки профиля Ubuntu.
Примечание
Вы могли заметить, что приглашение входа в систему смешивается с другими системными сообщениями. Если вы не видите приглашение для входа в систему, нажмите Введите , чтобы отобразить новый.
- Выполните первоначальное обновление системы. Запустите sudo apt-get update && sudo apt-get upgrade && sudo apt-get dist-upgrade . При появлении запроса введите свой пароль. Если вас попросят подтвердить обновление, введите y и нажмите Введите .
- Добавьте правило брандмауэра, чтобы разрешить соединения OpenSSH.Запустите sudo ufw, разрешите OpenSSH .
- Запустите sudo ufw enable , чтобы включить брандмауэр.
- Запустите sudo ufw status , чтобы убедиться, что брандмауэр фильтрует сетевой трафик сервера.
- Запустите установщик Nextcloud. Запустите sudo nextcloud.manual-install user pass . Для пользователя и передайте , выберите имя и пароль, которые вы хотите использовать для своей учетной записи Nextcloud.Оно может отличаться от вашего имени и пароля в Ubuntu. Эта учетная запись является учетной записью администратора Nextcloud.
Через несколько секунд вы увидите:
Nextcloud успешно установлен
- Затем откройте порты 80 (HTTP) и 443 (HTTPS) в вашем брандмауэре. Запустите sudo ufw allow 80,443 / tcp .
- Nextcloud поддерживает внутренний список из доверенных доменов . Только запросы, адресованные этим доменам, получают ответ от сервера Nextcloud.По умолчанию единственным доверенным доменом является localhost (сервер может отвечать только самому себе). Чтобы просмотреть доверенные домены, запустите sudo nextcloud.occ config: system: get trust_domains .
- Вам необходимо добавить IP-адрес вашего сервера в список доверенных доменов. Сначала определите IP-адрес вашего сервера. Запускаем ip a | grep inet , чтобы найти IP-адрес сервера в вашей локальной сети. Если вы находитесь в сети IPv4, она должна начинаться с 192.168 или 10,0 .
- Здесь наш адрес 192.168.1.173 . Теперь установите этот адрес как доверенный домен. Запустите sudo nextcloud.occ config: system: set trust_domains 1 —value = domain , где domain — это IP-адрес вашего сервера.
- Создайте сертификат SSL, чтобы Nextcloud мог зашифровать ваши данные по HTTPS. Поскольку это облако ограничено вашей домашней сетью, вы можете использовать самозаверяющий сертификат.Запустите sudo nextcloud.enable-https самоподписанный .
Настройка сервера
завершена, и ваше облако готово к работе. Служба Nextcloud запущена, и ваш сервер прослушивает в вашей локальной сети запросы на соединение HTTP и HTTPS.
Войти в Nextcloud
Чтобы войти в свою веб-панель управления Nextcloud, вам необходимо добавить исключение безопасности в свой браузер, чтобы он принимал ваш самозаверяющий сертификат SSL. Обычно вы никогда не захотите создавать подобное исключение, если вы не управляете сервером и сетью.(Этот шаг не требуется, если вы используете Nextcloud в Интернете, и в этом случае он использует Let’s Encrypt для предоставления сертификатов SSL.)
- В браузере перейдите по адресу вашего сервера Nextcloud. В этом примере адрес: 192.168.1.173 .
- Ваш веб-браузер предупредит вас, что сертификат SSL является самоподписанным. В Chrome щелкните Advanced , затем Перейти к .
Если вы используете Firefox, щелкните Advanced , Add Exception , Confirm Security Exception .
- Введите имя пользователя и пароль Nextcloud, как вы настроили их при установке Nextcloud. Щелкните Войти .
- На панели управления Nextcloud вы можете просматривать файлы, хранящиеся в облаке, и работать с ними. Если вы щелкните значок шестеренки (⚙), вы можете получить доступ к настройкам администратора и настроить параметры сервера. Чтобы начать использовать Nextcloud, никаких настроек не требуется, поэтому сейчас мы ничего менять не будем. Подробное руководство по настройкам Nextcloud см. В https: // docs.nextcloud.com/server/15/user_manual/userpreferences.html.
Как использовать Nextcloud
Ваш сервер запущен, и теперь ему нужны клиенты. В этих шагах вы установите клиент Nextcloud на свой настольный компьютер и на смартфон.
Установите клиент Nextcloud на свой настольный компьютер
- В браузере перейдите по адресу https://nextcloud.com/install/. Щелкните Скачать для рабочего стола .
- Щелкните Windows . Установщик загрузится.
- Запустите программу установки, оставив для всех параметров значения по умолчанию. Когда установка будет завершена, отметьте Run Nextcloud и нажмите Finish .
- В мастере подключения Nextcloud щелкните Войти .
- Для Адрес сервера введите IP-адрес вашего сервера.
- Вы получаете уведомление о том, что сертификат сервера не является доверенным (поскольку он самоподписанный).Установите флажок Все равно доверять этому сертификату . Нажмите ОК .
- Щелкните Войти .
- Введите имя и пароль, которые вы выбрали при установке Nextcloud. Щелкните Войти .
- Щелкните Разрешить доступ .
- В «Настройках параметров локальной папки» щелкните Подключить .
- Nextcloud запускает свою первую синхронизацию и загружает файлы «Добро пожаловать в Nextcloud» по умолчанию в вашу локальную папку.
- Когда ваша локальная папка синхронизирована с сервером, вы увидите белую галочку в зеленом кружке. Во время синхронизации этот значок становится синим с белыми стрелками.
- Вы также увидите значок в области уведомлений. Щелкните этот значок, чтобы открыть окно Nextcloud. Щелкните его правой кнопкой мыши, чтобы открыть меню параметров, включая Приостановить синхронизацию , Параметры и Выйти из .
Поздравляем! Теперь у вас запущен частный облачный сервер и вы выполняете синхронизацию с клиентом.Чтобы получить доступ к локальной папке Nextcloud, откройте окно проводника (нажмите клавишу Windows + E ). Слева нажмите Nextcloud .
Если вы добавляете сюда файлы или папки, они автоматически синхронизируются с облаком и с любыми другими устройствами, на которых запущен клиент.
Установите клиент Nextcloud на свое мобильное устройство
Примечание
Скриншоты в этом разделе относятся к устройству Android, но действия для iOS такие же.
- Установите приложение Nextcloud .На Android используйте Google Play Store. На iOS используйте App Store.
- Откройте приложение и коснитесь Войти .
- При появлении запроса разрешит доступ к файлам на вашем устройстве.
- В качестве адреса сервера введите IP-адрес вашего сервера.
- Нажмите Да , чтобы доверять самозаверяющему сертификату.
- Tap Войти .
- Введите имя и пароль, которые вы указали при установке Nextcloud, и нажмите Войти в систему .
- Tap Разрешить доступ .
- Nextcloud установлен. Однако файлы еще не синхронизированы. На мобильных устройствах с ограниченным объемом памяти клиент Nextcloud не будет ничего синхронизировать с вашим устройством, пока вы не попросите об этом. Чтобы просмотреть, что доступно для синхронизации из вашего Nextcloud, нажмите кнопку главного меню (☰).
- Выберите Все файлы .
- Здесь вы видите файлы, уже находящиеся на вашем сервере Nextcloud. Чтобы синхронизировать что-то с устройством, коснитесь трех точек (⋮) рядом с файлом или папкой и выберите Sync .
- Для работы с файлами, которые синхронизируются с вашим устройством, откройте главное меню (☰) и выберите На устройстве .
- Чтобы загрузить файлы со своего устройства в Nextcloud, откройте папку, в которую вы хотите поместить файл, и нажмите значок плюса ( + ).
Запуск и остановка VM
Ваш сервер Nextcloud теперь доступен для любых устройств, подключенных к вашей локальной сети, пока работает ваша виртуальная машина. Однако вы захотите остановить сервер, когда закончите тестирование, или когда вам нужно выключить или перезагрузить компьютер.
Вы можете выключить свой сервер Ubuntu из командной строки Ubuntu Server, запустив sudo shutdown now . Чтобы запустить сервер позже, выберите виртуальную машину в окне VirtualBox и нажмите Start .
В качестве альтернативы вы можете сохранить состояние машины. Состояние сохранения заморозит виртуальную машину и все ее текущее содержимое памяти и возобновит работу с этого момента, когда вы запустите ее позже. Чтобы сохранить состояние, удерживайте нажатой клавишу справа Ctrl на клавиатуре и нажмите клавишу Q . Выберите Сохранить состояние машины и нажмите ОК .
Запуск Nextcloud в Интернете
Если вы хотите получить доступ к своему облаку из любого места, вы можете создать такую же настройку на удаленном хосте, таком как Linode или DigitalOcean.
Эти шаги требуют, чтобы у вас было доменное имя. Настройте Nextcloud для использования поддомена вашего существующего домена, например subdomain.mydomain.com .
В следующем примере мы настраиваем Nextcloud на Linode «Nanode», их минимальный вариант хостинга. По состоянию на март 2019 года Nanode предлагает 1 ЦП, 1 ГБ ОЗУ и 25 ГБ SSD для вашего хостинга по цене 5 долларов в месяц.
Примечание
Эти шаги также работают для эквивалентного варианта хостинга за 5 долларов в месяц в DigitalOcean.
Создайте Ubuntu Nanode и настройте свой домен
- Войдите в свою учетную запись Linode.Перейдите на https://www.linode.com/ и нажмите Войти . Введите свое имя Linode и пароль.
- На панели управления Linode щелкните Create и выберите Linode .
- В разделе «Создать из образа», «Общедоступные образы» выберите Ubuntu .
- В поле «Регион» выберите местоположение, которое географически наиболее близко к вашей области использования.
- Для «Linode Plan» выбрал Nanode .(Вы можете выбрать более дорогой вариант хостинга, если хотите.)
- В поле «Пароль root» установите пароль администратора для вашего экземпляра хостинга. При первом входе в экземпляр вы войдете в систему с именем пользователя root и паролем, который вы здесь установили.
- Щелкните Создать .
- Определите IP-адрес вашего сервера. На панели инструментов Linode щелкните Linodes слева. Справа вы увидите IPv4 и IPv6-адрес вашего Nanode.Скопируйте IPv4-адрес.
- Войдите в свою учетную запись регистратора доменного имени. Добавьте новую запись ресурса DNS в настройки DNS вашего доменного имени. (Если вы не знаете, как добавить запись к своему доменному имени, проверьте документацию на веб-сайте вашего регистратора.) Создайте новую запись Type A . Имя записи — это имя поддомена. Например, вы можете назвать его nextcloud , mycloud или как угодно еще. (Имя должно содержать только строчные буквы, цифры, дефисы или символы подчеркивания и не содержать пробелов).Установите запись Data на IP-адрес вашего Nanode, который вы записали на предыдущем шаге.
Настройте Ubuntu и установите сервер Nextcloud
- На панели инструментов Linode слева щелкните Linodes . Под вашим новым Nanode щелкните Launch Console .
- При необходимости нажмите Введите , чтобы получить приглашение для входа. Для пользователя введите root . В качестве пароля введите пароль root, который вы указали при создании Nanode.
- Обновите систему.
apt-get update && apt-get upgrade && apt-get dist-upgrade
Примечание
Если вам будет предложено обновить конфигурацию GRUB, выберите , чтобы сохранить текущую установленную конфигурацию GRUB .
- Создайте обычного системного пользователя, чтобы вы могли войти в систему как кто-то, кроме root. Запустите команду adduser. Имя пользователя может быть любым (строчные буквы, цифры, дефисы и подчеркивания, без пробелов).Введите пароль, затем введите его еще раз, чтобы подтвердить его. Остальную информацию можно оставить пустой. При появлении запроса введите y и нажмите Введите , чтобы создать пользователя.
adduser имя пользователя
- Затем запустите usermod, чтобы добавить этого пользователя в группу «sudo», чтобы вы могли выполнять команды администратора без входа в учетную запись root.
usermod -aG sudo имя пользователя
- Ваш обычный пользователь теперь может запускать команды с помощью sudo.Выйдите из учетной записи root.
выход
- Войдите снова, используя имя и пароль обычного пользователя.
- Выполните следующую команду, чтобы проверить, установлен ли диспетчер пакетов snap , и если нет, установите его.
если! которые щелкают; затем sudo apt-get install snapd; fi
- Установите пакет оснастки сервера Nextcloud. При появлении запроса введите пароль обычного пользователя.
sudo snap установить nextcloud
- Установите сервер Nextcloud.Для newuser и newpass введите новое имя пользователя и пароль для учетной записи администратора Nextcloud. (Вы используете их для входа в клиентские приложения и веб-портал Nextcloud.)
sudo nextcloud.manual-install newuser newpass
- Настройте брандмауэр, чтобы разрешить соединения OpenSSH, HTTP и HTTPS, затем включите брандмауэр.
sudo ufw разрешить OpenSSH
sudo ufw разрешить 80,443 / tcp
sudo ufw включить
- Установите свой субдомен в качестве доверенного домена Nextcloud.Только запросы, сделанные к этому доменному имени, получат ответ от Nextcloud. В следующей команде замените subdomain.mydomain.com на имя вашего поддомена.
sudo nextcloud.occ config: system: установить доверенные_домены 1 --value subdomain.mydomain.com
- Включите HTTPS с помощью Let’s Encrypt. Этот шаг автоматически создает для вас сертификат SSL, который необходимо обновлять (бесплатно) каждые 90 дней.
sudo nextcloud.enable-https позволяет-зашифровать
- Убедитесь, что вы соответствуете требованиям, затем введите y , чтобы продолжить.
- В поле «Введите адрес электронной почты» введите адрес электронной почты, по которому Let’s Encrypt сможет уведомить вас об обновлении сертификата.
- В поле «Введите имя (а) вашего домена» введите имя вашего поддомена, например, subdomain.mydomain.com .
Теперь ваш Nextcloud работает в Интернете. Вы можете использовать его, как описано в разделе, как использовать Nextcloud, но вместо локального IP-адреса используйте имя вашего поддомена.
Если вы вводите имя поддомена в веб-браузере, вы можете войти на веб-портал Nextcloud, используя имя пользователя и пароль администратора Nextcloud.При установке клиента Nextcloud используйте имя поддомена в качестве адреса сервера Nextcloud.
Лучше всего то, что вам не нужно добавлять исключения доверия для вашего браузера или клиента, потому что сертификаты Let’s Encrypt зарегистрированы в доверенном центре сертификации.
Общие советы по Nextcloud
Сохранение больших файлов
Если вы работаете с большим файлом и часто его сохраняете, у Nextcloud могут возникнуть проблемы с его синхронизацией. Эта проблема возникает, когда вы вносите изменения в файл быстрее, чем его можно загрузить на сервер.Если вы столкнулись с этой проблемой, подождите, пока значок Nextcloud в области уведомлений не станет зеленым, прежде чем снова сохранить документ. Или щелкните правой кнопкой мыши значок Nextcloud и выберите Приостановить синхронизацию . Когда вы будете готовы, щелкните значок правой кнопкой мыши и выберите Возобновить синхронизацию , чтобы загрузить изменения в Nextcloud.
Разрешение конфликтов
Если изменения вносятся в файл на двух разных устройствах одновременно или когда на одном устройстве не запущен клиент Nextcloud, могут возникнуть конфликты.Конфликт возникает при попытке синхронизировать обе версии файла.
Если сервер Nextcloud не уверен, какую версию файла вы хотите сохранить, он сохранит их обе и отобразит предупреждение в окне клиента. Значок Nextcloud изменится на желтый кружок с восклицательным знаком.
Щелкните желтую панель сообщений, чтобы просмотреть журнал активности и выяснить, какие файлы конфликтуют.
Конфликтующий файл будет переименован, чтобы включить в него «конфликтующую копию» и дату.Вы можете открыть обе версии файла и сравнить их, чтобы определить, какую из них вы хотите сохранить.
Чтобы разрешить конфликт, переместите конфликтующую копию за пределы папки Nextcloud, например на рабочий стол. Или, если вы уверены, можете удалить его.
Если ваша папка Nextcloud не содержит файлов с «конфликтующей копией» в имени файла, конфликт разрешен. Если ваш значок не сразу становится зеленым, вы можете принудительно выполнить новую синхронизацию, которая повторно проверит файлы в вашем локальном Nextcloud.В окне клиента нажмите кнопку с тремя точками (⋯) справа от основной папки Nextcloud и выберите Принудительно синхронизировать сейчас .
Когда значок снова изменится на зеленую галочку, ваши файлы снова будут синхронизированы.
➤ Как создать облачное приложение 🤔
Облачные вычисления может иметь два значения: наиболее часто используемое относится к удаленному запуску рабочих нагрузок через Интернет в центре обработки данных коммерческого поставщика, например Amazon Web Services или Microsoft Azure.
Второе значение в основном описывает, как это работает — виртуальный пул ресурсов, доступных по запросу.
Облачные вычисления достигли точки, когда все новые приложения будут нацелены на облачные среды в качестве предпочтительного варианта развертывания. Я уверен, что ваш бизнес не захочет отставать, поэтому вы начинаете думать о создании облачного приложения. Но как это сделать? Какие бывают типы облачных приложений? Какие технологии лучше всего подходят для таких решений? У нас есть ответы, читайте дальше.
Что такое облачное приложение — типы
Облачное приложение — это приложение, функций которого обеспечивается сетью . В случае этих приложений вычисления и хранение происходят на внешних серверах, и пользователи получают только результаты этих вычислений. Облачные приложения и их инфраструктура используются и управляются через Интернет и обычно предлагают веб-интерфейс. Отличным примером из них являются документы Google или Office 365, поскольку для их использования вам нужен только компьютер, на котором можно запустить веб-браузер и подключение к Интернету.
Хотя существует множество различных служб облачных вычислений, большинство из них относятся к одному из следующих типов:
SaaS
Программное обеспечение как услуга — программное обеспечение, используемое через веб-браузер или API без необходимости загрузки , установите и запустите его с компьютера. Основными преимуществами этого решения являются доступность, совместимость и оперативное управление . Более того, у пользователей всегда есть доступ к самой свежей версии программного обеспечения.С другой стороны, программное обеспечение SaaS должно быть постоянно подключено к Интернету, чтобы его можно было использовать, но при наличии широкополосных подключений почти везде это не должно быть большой проблемой.
Подробнее о решениях SaaS в разделе Как разработать приложение SaaS? (Обновление 2020 г.).
IaaS
Инфраструктура как услуга — форма облачных вычислений, которая предоставляет клиентам основные компьютерные, сетевые ресурсы и ресурсы хранения. Он работает по запросу и через Интернет по принципу с оплатой по факту .IaaS позволяет конечным пользователям масштабировать ресурсы вверх и вниз, уменьшая ненужную инфраструктуру. В отличие от SaaS и PaaS, IaaS обеспечивает самый низкий уровень управления ресурсами в облаке.
PaaS
Платформа как услуга — облачный сервис, который предоставляет полное решение для клиента, позволяя разрабатывать, запускать и управлять бизнес-приложением без необходимости создания и обслуживания инфраструктуры, которая потребовалась бы при стандартной разработке процесс.Решения PaaS обычно взимают плату только за использованных компьютерных, хранилищ и сетевых ресурсов.
Нужна помощь с вашим заказным проектом ? Запланируйте консультацию с группой экспертов.
Технические проблемы, связанные с облачными приложениями
Отчет о состоянии облачных вычислений Flexera предоставляет информацию о состоянии сервисов облачных вычислений, например о тенденциях, стратегиях или использовании. В 2020 году опрос спрашивает 750 лиц, принимающих решения по всему миру, и пользователей, что они думают о частных, общедоступных и мультиоблачных рынках.Этот год особенный из-за пандемии Covid-19, которая также принимается во внимание в этих ответных мерах.
Тот же опрос, проведенный в 2018 году, позволил понять текущие проблемы облачных вычислений, и именно на этом мы сосредоточимся.
Безопасность
Риски безопасности — главная проблема в облачных вычислениях. К счастью, возможности безопасности облачных сервисов улучшаются с каждым днем. Чтобы обеспечить конфиденциальность и безопасность вашей организации, убедитесь, что у ваших провайдеров есть безопасное управление идентификацией пользователей, механизмы контроля доступа, а также аутентификация.Также важно проверить, каким законам о конфиденциальности и безопасности баз данных они подчиняются.
Надежность
Инфраструктура облачных приложений гарантирует высокий уровень сроков обслуживания и доступность для пользователей. Если ваш сервис дает сбой, вы не обязаны его исправлять — это то, о чем должны позаботиться ваши провайдеры.
Производительность
Производительность напрямую зависит от количества центров обработки данных, имеющихся у вашего облачного провайдера. Чем больше — тем лучше можно ожидать.Глобальные провайдеры размещают свои серверы по всему миру, чтобы предлагать пользователям одинаковое время загрузки страниц независимо от их местоположения. Распространенной практикой является использование сетей доставки контента для ускорения доставки контента.
Масштабируемость
Масштабируемость вашего облачного решения важна, поскольку производительность является одним из главных приоритетов для конечных пользователей. Масштабируемое решение позволит вам обрабатывать больше пользователей одновременно без необходимости перестраивать инфраструктуру.
Управление затратами
Большинство предприятий замечают, что облачные вычисления являются прекрасным вариантом для экономии денег, которые обычно тратятся на оборудование и программное обеспечение.Организации могут легко получить доступ к дополнительным возможностям обработки, используя модели оплаты по факту. Однако одним из недостатков модели с оплатой по факту может быть невозможность точно спрогнозировать стоимость используемых внешних сервисов. Чтобы снизить расходы, финансовая аналитика и отчетность имеют решающее значение для снижения непредвиденных расходов.
Соответствие
При переносе продукта в облачную среду помните о законах и нормах, таких как GDPR. В зависимости от отрасли также будут действовать определенные стандарты, подробнее об этом вы можете прочитать в разделе «Как выполнить требования GDPR в мобильных и веб-приложениях».
Как выбрать аутсорсинговую компанию?
Неудивительно, что многие компании решают передать разработку своих облачных приложений сторонним поставщикам. Вы можете узнать больше об этом в нашем посте «Лучшие SaaS-компании, которые аутсорсируют разработку программного обеспечения». Но как выбрать провайдера аутсорсинга?
- Определите четкий объем работ
Первый шаг, который нужно сделать перед началом сотрудничества, — это объявить, что вам нужно.Найдите лучшее решение, которое можно адаптировать к вашим требованиям, и подготовьте объем проекта. Также может быть полезно подготовить подробное описание MVP (см .: Почему разработку MVP следует отдавать на аутсорсинг)
- Получение опыта работы в отрасли
Когда вы ищете подходящего партнера, ищите команды, у которых есть предыдущий опыт в разработке продукта, аналогичного тому, что вы хотите создать. Изучите также технологии, которые лучше всего подходят для вашего приложения.
- Проверьте репутацию на рынке
Перед подписанием контракта проверьте репутацию вашего провайдера. Используйте общедоступные каталоги, такие как GoodFirms или Clutch, которые обычно содержат отзывы предыдущих клиентов.
- Спрашивайте отзывы клиентов и образец кода
Не бойтесь спрашивать отзывы и портфолио компании. Вы также можете попросить их оставить отзыв о представленном объеме проекта.
- Проверка финансовой устойчивости
И последнее, что нужно помнить при поиске партнера по аутсорсингу, — это проверить надежность и финансовую устойчивость компании.Убедитесь, что разработчики будут доступны на все 100%, когда они вам понадобятся.
Какую технологию стоит использовать в облачном приложении?
Для создания облачного программного обеспечения, помимо облачного провайдера, вам, очевидно, нужна правильная технология. Каждый из них даст вам уникальные преимущества, поэтому внимательно проанализируйте свои требования и решите, какой из них вам подходит лучше всего.
React
React — это библиотека JavaScript, созданная для написания пользовательских интерфейсов. Он использует виртуальную модель DOM, которая дает приложению потрясающую производительность.Одним из преимуществ React также является однонаправленный поток данных, что означает, что компоненты вложены в родительские компоненты, и их легче отлаживать в случае возникновения каких-либо проблем. Более того, React предлагает компоненты многократного использования, что значительно ускоряет время разработки. Библиотеку можно использовать как для веб-приложений, так и для мобильных, а с React Native вы можете повторно использовать некоторые части кода для создания мобильных решений.
Ember
Бесплатная библиотека JavaScript, выпущенная под лицензией MIT.Он поставляется с движком рендеринга Glimmer, который значительно ускоряет рендеринг. Ember — это гигантская экосистема, предлагающая большое количество надстроек, которые можно использовать прямо из коробки. Кроме того, он предоставляет утилиту интерфейса командной строки, которая интегрирует шаблоны Ember в процесс разработки и фокусируется на производительности разработчиков.
Elixir
Относительно новый язык программирования, используемый в основном для веб-сайтов с высокой посещаемостью и высокомасштабируемых приложений. Elixir предлагает параллелизм, что означает, что он позволяет запускать несколько процессов одновременно — несколько запросов могут обрабатываться одновременно.Поскольку он работает на виртуальной машине Erlang, он может работать на многих узлах, поэтому легче создавать более крупные сети, что, в свою очередь, положительно влияет на производительность приложения. Эликсир отличается высокой отказоустойчивостью, поэтому приложения работают даже в случае возникновения ошибки. Один из самых популярных фреймворков для Elixir — Phoenix, который позволяет обрабатывать данные в реальном времени на стороне сервера с помощью JavaScript.
Ruby on Rails
Ruby on Rails использует шаблон MVC (модель-представление-контроллер), который является наиболее распространенной архитектурой приложений.Благодаря библиотеке Active Record легко создавать запросы взаимодействия с базой данных (разработка SQL-запросов в RoR очень редка). Это соглашение о языке конфигурации и не имеет файлов конфигурации XML. Ruby on Rails включает простые соглашения о программировании, которые можно использовать для указания параметров конфигурации. Более того, отладка проста, поскольку предоставляются подробные журналы ошибок.
Node.js
Сверхбыстрая серверная платформа, построенная на движке Google Chrome V8 JavaScript.В Node.js все API-интерфейсы асинхронны, поэтому выполнение одной команды не блокирует выполнение второй. Буферизации данных нет — приложения, написанные на Node, никогда не будут буферизовать какие-либо данные и вместо этого будут выводить их по частям. Node.js обладает высокой масштабируемостью, поскольку он использует один поток с циклом событий. Это решение может повысить ответственность стандартных серверов, таких как Apache.
Облачное приложение — путь к успеху
Процесс создания облачного приложения можно сузить до нескольких важных шагов и передовых практик.Вот как создать собственное облачное решение:
- Создайте его как набор сервисов
При создании облачного программного обеспечения наилучшая производительность будет достигнута, когда мы создадим отдельные API или сервисы. Создавайте их, чтобы иметь возможность работать независимо, без данных из других сервисов. Стоит подумать о том, чтобы разбить ваше приложение на мелкие части, которые в будущем могут быть повторно использованы другими решениями или новым модулем вашего сервиса.
- Разделенные данные
Один из передовых методов — не закреплять данные в приложении, а хранить уровень данных отдельно от входа в приложение — это упростит обработку в облаке. Позаботьтесь о производительности операций с базой данных, поскольку все операции выполняются через открытый Интернет, что, в свою очередь, может вызвать некоторые задержки. Рассмотрите возможность использования систем кэширования, которые ускорят ваше решение.
- Связь между компонентами
При создании программного обеспечения учитывайте связь между каждой частью приложения.Когда нет необходимости в постоянном общении, возможно, стоит отправить больший объем данных, а не делать запросы на небольшие изменения в решении
- Дизайн на случай сбоя
Бывает, что облачные приложения могут быть недоступны для некоторых время. Вот почему вы должны проектировать свое приложение с резервированием, то есть каждая часть вашего продукта запускается в парной топологии. Когда одна часть недоступна, вторая сможет обрабатывать весь трафик.
- Подготовка к изменению нагрузки
В процессе привлечения большого количества пользователей вы создадите большой трафик. Решения должны быть спроектированы таким образом, чтобы можно было подключать дополнительные ресурсы при необходимости и отбрасывать их при уменьшении трафика.
Чем мы можем вам помочь?
Селлео имеет многолетний профессиональный опыт в создании, улучшении и поддержке облачных сервисов. Нам удалось создать множество потрясающих решений и помочь клиентам со всего мира получить конкурентное преимущество на рынке.Вы можете найти дополнительную информацию о наших проектах в портфолио или прочитать статьи, чтобы узнать больше о таких актуальных темах, как электронная коммерция, здравоохранение или разработка LMS.
Аутсорсинг разработки облачного приложения — идеальный способ сократить время вывода на рынок, получить доступ к международному кадровому фонду и повысить эффективность, сосредоточив внимание на основной деятельности.
Выводы
По мнению редакции, глобальный рынок общедоступных облачных вычислений превысит 330 миллиардов долларов в 2020 году, и почти 90% компаний работают в облаке. SaaS, IaaS и PaaS — это все типы облачных приложений, что означает, что они работают и управляются удаленно через Интернет.
Создание облачного решения связано с такими проблемами, как безопасность, производительность и возможность масштабировать его вверх и вниз, поэтому крайне важно найти надежного поставщика облачных услуг, а также партнера по разработке, если вы хотите использовать аутсорсинг.
Хороший внешний поставщик услуг должен иметь хорошую рыночную репутацию и накопленный опыт в создании таких приложений.Такие технологии, как React.js, Elixir или Node.js , часто используются для создания такого надежного программного обеспечения, однако каждая из них дает различные преимущества для вашего бизнеса.
В Selleo у нас более 12 лет опыта в создании эффективных решений, в том числе в облаке. Если вы ищете сильного партнера по аутсорсингу, свяжитесь с нами, чтобы заказать консультацию, чтобы обсудить вашу идею и воплотить ее в жизнь. Мы также предоставляем консалтинговые услуги DevOps и Cloud, если вы хотите улучшить существующее приложение.
Что такое облачные вычисления и как работает «облако»?
Что такое облачные вычисления? Как работает «облако»?
Что такое облачные вычисления? Как это работает? Термин «облако», когда говорят о технологиях или вычислениях, не нов. Проще говоря, «облако» — это метафора Интернета. Фактически, символы облака неоднократно используются для изображения Интернета на диаграммах. Если вы думаете об Интернете как о виртуальном «пространстве», которое объединяет пользователей со всего мира, это похоже на облако.Он передает информацию по сети.
Итак, если мы вернемся к вопросу о том, что на самом деле такое облачные вычисления, это , это относится к совместному использованию ресурсов, программного обеспечения и информации через сеть. В этом случае через «Интернет» или, правильнее, подключение к Интернету. Информация и данные хранятся на физических или виртуальных серверах, которые обслуживаются и контролируются поставщиком облачных вычислений, например Amazon и их продуктом AWS. Amazon предлагает свой Cloud Connect AWS , который является отличным облачным решением.Как личный или деловой пользователь облачных вычислений, вы получаете доступ к хранимой вами информации в «облаке» через подключение к Интернету.
Какие существуют типы облачных вычислений?
В наши дни облачные вычисления могут означать много разных вещей, но есть три основных категории услуг облачных вычислений. Возможно, вы слышали об этом или уже использовали их; Программное обеспечение как услуга (SaaS) , например — Microsoft 365, платформа как услуга (PaaS) , пример — salesforce.com и Инфраструктура как услуга (IaaS) , пример — Rackspace.
В большинстве случаев, когда вы собираетесь интегрировать отдел продаж в свой бизнес, мы рекомендуем вам поискать обучение персонала отдела продаж, чтобы ваши сотрудники были готовы к интеграции.
«Облако» сегодня охватывает множество различных технологий
Какие популярные примеры облачных вычислений работают сегодня?
Способы сохранения, хранения и доступа к данным претерпели значительные изменения.В частности, масштаб с базами данных nosql не показывает признаков остановки расширения. Вам больше не нужно сохранять документы на одном конкретном устройстве. Вы можете получить доступ к личным файлам и данным из любого места с надежным подключением к Интернету в любое время. Это все из-за облачных технологий. Рынок облачных хранилищ тоже балует вас выбором.
Доступно множество поставщиков облачных хранилищ, многие из которых предлагают бесплатное пространство для хранения. Откажитесь от сохранения файлов на дискетах, компакт-дисках и даже USB-флеш-накопителях с помощью поставщиков облачных хранилищ, таких как Dropbox, Box.com и Backblaze. (Такие сайты, как Cloudwards, позволяют сравнивать ряд различных поставщиков облачных хранилищ в одном месте).
Физические серверы теперь виртуальные через облачные вычисления
Как работает облачное хранилище?
Через подключение к Интернету облачное хранилище работает, позволяя пользователям получать доступ и загружать данные на любое выбранное устройство, например ноутбук, планшет или смартфон. Пользователи облачного хранилища также могут редактировать документы одновременно с другими пользователями, что упрощает работу вне офиса.В зависимости от конкретных потребностей цены на облачное хранилище различаются. Как отдельный пользователь, вы обычно можете получить начальные объемы облачного хранилища бесплатно — например, 5 ГБ с Apple iCloud, которая ранее решала некоторые широко обсуждаемые проблемы безопасности облака. Вы должны заплатить комиссию за дополнительное хранилище. Общие ценовые модели включают месячные или годовые ставки, в зависимости от используемых вами услуг.
Как еще «облако» упрощает работу?
Другие облачные услуги включают облачный хостинг и серверы, предлагаемые такими компаниями, как Rackspace.Вы можете увидеть PaaS в действии с облачной телефонной службой Fastmetrics, которая предлагает облачную телефонную систему PBX, надежно размещенную в облаке. Другой пример — это сервер для бесплатных звонков по видеоконференцсвязи, для всех и отовсюду, без использования программного обеспечения.
Как работают облачные вычисления?
Чтобы понять, как работает облачная система, проще разделить ее на две части: интерфейс и сервер . Они связаны друг с другом через сеть, обычно через Интернет.Внешний интерфейс — это сторона пользователя или клиента компьютера. Серверная часть — это «облачный» раздел системы.
Внешний интерфейс состоит из компьютера клиента или компьютерной сети. Также приложение необходимо для доступа к облачной системе. Необязательно, чтобы все системы облачных вычислений имели одинаковый пользовательский интерфейс. На внутренней стороне системы облачных технологий находятся различные компьютеры, серверы и системы хранения данных, составляющие облако. Система облачных вычислений потенциально может включать в себя любую компьютерную программу, от обработки данных до видеоигр.Как правило, каждое приложение имеет свой собственный выделенный сервер.
Каковы некоторые риски технологии облачных вычислений?
Крупным компаниям часто требуются сотни цифровых запоминающих устройств. Системам облачных вычислений требуется как минимум вдвое больше устройств хранения для хранения информации о клиентах. Это потому, что эти устройства иногда выходят из строя. Облачная система делает копии информации клиентов, чтобы хранить ее на других устройствах. Этот метод создания резервных копий данных называется избыточностью.Подробно ознакомьтесь с 7 рисками безопасности облачных вычислений, перейдя по выделенной ссылке.
Как управляется технология облачных вычислений?
Центральный сервер управляет облачной системой. Его цель — управлять трафиком и требованиями клиентов, чтобы все работало без сбоев. Он следует набору правил, называемых протоколами, и использует специальный вид программного обеспечения, известный как промежуточное программное обеспечение. Промежуточное ПО позволяет подключенным к сети компьютерам связываться друг с другом.
Как управляется облачное хранилище и как поставщики облачных услуг хранят так много данных?
Если поставщик облачных услуг или компания, занимающаяся облачными технологиями, имеет несколько клиентов, вероятно, будет высокий спрос на пространство для хранения.Можно «обмануть» физический сервер, думая, что на самом деле это несколько серверов, на каждом из которых работает собственная независимая операционная система. Этот метод известен как виртуализация серверов, который снижает потребность в физических машинах. Этот метод максимизирует производительность отдельных серверов.
Итак, мы получили это — очень краткий обзор того, что включают в себя облачные вычисления и как работают базы данных как поставщик услуг. Также есть некоторые варианты использования и риски для этой быстрорастущей технологии, в широком смысле называемой «облаком».
Похожие сообщения из Fastmetrics
Слишком неловко спрашивать: что такое «облако» и как оно работает?
Слишком неловко спросить — это новая функция Re / code , в которой наши рецензенты ответят на любые и все ваши острые технические вопросы, включая самые простые, которые вы, возможно, слишком стесняетесь задать своим технически подкованным друзьям . Сегодня старший редактор Бонни Ча помогает прояснить вопросы, связанные с мистическим облаком.
Техническая индустрия любит использовать такие модные словечки, как Интернет вещей, большие данные и 5G. Проблема в том, что эти иногда туманные или произвольные термины не дают понять, что они на самом деле значат для потребителей.
«Облако» — один из таких терминов.
Когда технологические компании говорят, что ваши данные находятся в облаке или что вы можете работать в облаке, это не имеет ничего общего с белыми пушистыми вещами в небе. На самом деле ваши данные не находятся на небесах или на ветру. У него земной дом.Он где-то хранится — где-то во множестве — и сеть серверов находит то, что вам нужно, и доставляет его.
Облако относится к программному обеспечению и службам, которые работают в Интернете, а не локально на вашем компьютере. Доступ к большинству облачных сервисов можно получить через веб-браузер, например Firefox или Google Chrome, а некоторые компании предлагают специальные мобильные приложения.
Некоторые примеры облачных сервисов включают Google Drive, Apple iCloud, Netflix, Yahoo Mail, Dropbox и Microsoft OneDrive. (Существует также очень много бизнес-приложений для облачных вычислений, но в этой статье я буду иметь дело с потребительскими решениями.)
Преимущество облака в том, что вы можете получить доступ к своей информации с любого устройства, подключенного к Интернету. Это то, что позволяет вам вносить изменения в файл в Документах Google на домашнем компьютере, а затем продолжить с того места, на котором вы остановились, когда придете в офис. Коллеги даже могут совместно работать над одним и тем же документом.
Между тем, такая служба, как Amazon Cloud Drive, позволяет хранить и просматривать всю коллекцию фотографий, не опасаясь исчерпать внутреннюю память вашего ноутбука или смартфона.
Asus Chromebook Flip Bonnie Cha
Еще одно преимущество облака заключается в том, что, поскольку удаленные серверы обрабатывают большую часть вычислений и хранения, вам не обязательно нужна дорогая высокопроизводительная машина для выполнения своей работы. Фактически, некоторые компании делают облачные компьютеры в качестве недорогого варианта для потребителей и образовательного рынка, наиболее ярким примером этого являются Chromebook от Google.
Но и у облака есть свои недостатки. Без подключения к Интернету — или с плохим — вы в основном лишены доступа к своим данным и облачным программам. То же самое применимо, если есть какие-либо технические проблемы или сбои на стороне сервера.
Кроме того, поскольку ваша информация находится в сети, всегда есть риск попасть в чужие руки. Все облачные компании принимают меры безопасности для защиты ваших данных от хакеров, но они не являются надежными, поэтому всегда полезно быть разумным в отношении того, что вы хотите хранить в облаке, а не локально на вашем компьютере.
По прогнозам, в отношении облачных решений в будущем их будет намного больше. Чтобы лучше ознакомиться с вашими вариантами, вот удобное руководство по просмотру телепередач из облака, резервному копированию и хранению фотографий в Интернете и онлайн-хранилищам.
Присылайте нам свои вопросы или идеи для темы «Слишком неловко, чтобы спросить» на [email protected]. Ваша личность не будет раскрыта, если вы не укажете, что хотите.
Эта статья изначально была опубликована на Recode.сеть.
Что такое облачные вычисления? Как работают облачные вычисления?
Облачные вычисления относятся к любому виду размещенных услуг, которые предоставляются через Интернет.
Что такое облачные вычисления?
Облачные вычисления относятся к любому виду размещенных услуг, предоставляемых через Интернет. Эти услуги часто включают в себя серверы, базы данных, программное обеспечение, сети, аналитику и другие вычислительные функции, которыми можно управлять через облако.
Файлы и программы, хранящиеся в облаке, могут быть доступны пользователям сервиса где угодно, что устраняет необходимость всегда находиться рядом с физическим оборудованием.В прошлом, например, документы и электронные таблицы, созданные пользователями, приходилось сохранять на физическом жестком диске, USB-накопителе или диске. Без какого-либо аппаратного компонента файлы были полностью недоступны за пределами компьютера, на котором они были созданы. Благодаря облаку мало кто больше беспокоится о перегретых жестких дисках или потерянных или поврежденных USB-накопителях. Облачные вычисления делают документы доступными повсюду, потому что данные фактически хранятся в сети размещенных серверов, которые передают данные через Интернет.
Что такое облачные компании?
Облачные компании, иногда называемые поставщиками облачных услуг (CSP), — это компании, предлагающие услуги или приложения в облаке. Эти облачные компании в основном размещают инструменты и центры обработки данных, которые позволяют клиентам извлекать и использовать информацию гибким, управляемым и экономичным способом. Через облачные компании клиенты могут легко получить доступ к своим облачным данным через любое сетевое соединение.
Типы услуг облачных вычислений
Услуги облачных вычислений подразделяются на три основные категории: программное обеспечение как услуга (SaaS), платформа как услуга (PaaS) и инфраструктура как услуга (IaaS).
Программное обеспечение как услуга
SaaS — наиболее распространенный тип облачной службы. Многие из нас используют его ежедневно. Модель SaaS делает программное обеспечение доступным через приложение или веб-браузер. Некоторые программы SaaS бесплатны, но для обслуживания многих требуется ежемесячная или годовая подписка. Решения SaaS, не требующие установки оборудования или управления, пользуются большим успехом в мире бизнеса. Яркие примеры включают Salesforce, Dropbox или Google Docs.
Платформа как услуга
PaaS — это облачная среда, поддерживающая разработку и развертывание веб-приложений.PaaS поддерживает полный жизненный цикл приложений, помогая пользователям создавать, тестировать, развертывать, управлять и обновлять все в одном месте. Услуга также включает инструменты разработки, промежуточное ПО и решения для бизнес-аналитики. Яркие примеры включают Windows Azure, AWS Elastic Beanstalk и Google App Engine.
Инфраструктура как услуга
IaaS предоставляет пользователям базовые возможности компьютерной инфраструктуры, такие как хранилище данных, серверы и оборудование — все в облаке. IaaS дает предприятиям доступ к крупным платформам и приложениям без необходимости в большой локальной физической инфраструктуре.Яркие примеры IaaS включают DigitalOcean, Amazon EC2 и Google Compute Engine.
Как работают облачные вычисления?
Облако — это, по сути, децентрализованное место для обмена информацией через спутниковые сети. У каждого облачного приложения есть хост, и хостинговая компания несет ответственность за обслуживание крупных центров обработки данных, которые обеспечивают безопасность, емкость хранилища и вычислительную мощность, необходимые для обслуживания всей информации, которую пользователи отправляют в облако.
Самыми известными компаниями, размещающими облако, являются такие крупные игроки, как Amazon (Amazon Web Services), Microsoft (Azure), Apple (iCloud) и Google (Google Drive), но есть также множество других игроков, больших и малых. Эти хостинговые компании могут продавать права на использование своих облаков и хранить данные в своих сетях, а также предлагать конечному пользователю экосистему, которая может обмениваться данными между устройствами и программами (например, загружать песню на свой ноутбук, и она мгновенно синхронизируется с программным обеспечением iTunes. на вашем iPhone).
Лучшие компании, занимающиеся облачными вычислениями, нанимают сейчас
У этих компаний, занимающихся облачными вычислениями, есть множество открытых вакансий прямо сейчас.
Обычно облачные вычисления следуют трем моделям доставки:
Общедоступный
Это наиболее распространенный вариант, и все упомянутые выше проигрыватели (Amazon, Microsoft, Apple и Google) используют общедоступные облака, доступные в любом месте при наличии учетных данных и подходящего веб-приложения.
Частное
Эта модель предлагает ту же гибкость, что и общедоступное облако, но с учетом потребностей инфраструктуры (хостинг, хранилище данных, ИТ-персонал и т. Д.)), Предоставляемые компаниями или пользователями сервиса. Кроме того, ограниченный доступ и практическое управление хостингом дает частной модели дополнительный уровень безопасности.
Гибрид
Гибридные облачные вычисления — это комбинация общедоступной и частной моделей. Два типа облаков связаны через Интернет и могут обмениваться ресурсами при необходимости (например, если частное облако достигает емкости хранилища или становится поврежденным, общедоступное облако может вмешаться и спасти положение).
В чем разница между облаком и виртуализацией?
Легко спутать виртуализацию и облако, особенно потому, что они оба вращаются вокруг создания полезных сред из абстрактных ресурсов.Однако виртуализация — это технология, которая позволяет создавать несколько смоделированных сред или выделенных ресурсов из одной физической аппаратной системы, а облака — это ИТ-среды, которые абстрагируют, объединяют и совместно используют масштабируемые ресурсы в сети. Проще говоря, виртуализация — это технология, в которой облако — это среда.
Облака обычно создаются для обеспечения облачных вычислений, которые представляют собой процесс выполнения рабочих нагрузок в этой системе.
Облачная инфраструктура может включать в себя различное программное обеспечение для «голого железа», виртуализации или контейнеров, которое можно использовать для абстрагирования, объединения и совместного использования масштабируемых ресурсов в сети для создания облака.В основе облачных вычислений лежит стабильная операционная система (например, Linux®). Это уровень, который дает пользователям независимость в общедоступных, частных и гибридных средах.
Если у вас есть доступ к интрасети, Интернету или и то, и другое, виртуализация может быть использована для создания облаков, хотя это не единственный вариант.
При виртуализации программное обеспечение, называемое гипервизором, располагается поверх физического оборудования и абстрагирует ресурсы машины, которые затем становятся доступными для виртуальных сред, называемых виртуальными машинами.Эти ресурсы могут быть необработанной вычислительной мощностью, хранилищем или облачными приложениями, содержащими весь исполняемый код и ресурсы, необходимые для его развертывания.
Если на этом процесс останавливается, это не облако — это просто виртуализация.
Виртуальные ресурсы необходимо выделить в централизованные пулы, прежде чем они будут называться облаками. Добавление уровня программного обеспечения для управления дает административный контроль над инфраструктурой, платформами, приложениями и данными, которые будут использоваться в облаке. Уровень автоматизации добавляется, чтобы заменить или уменьшить взаимодействие человека с повторяемыми инструкциями и процессами, что обеспечивает компонент самообслуживания облака.
Вы создали облако, если настроили ИТ-систему, которая:
- Может быть доступна другим компьютерам через сеть.
- Содержит репозиторий ИТ-ресурсов.
- Возможность быстрого выделения ресурсов и масштабирования.
Облака предоставляют дополнительные преимущества самообслуживания, автоматизированного масштабирования инфраструктуры и динамических пулов ресурсов, что наиболее четко отличает их от традиционной виртуализации.
Виртуализация имеет свои преимущества, такие как консолидация серверов и улучшенное использование оборудования, что снижает потребность в электропитании, пространстве и охлаждении в центре обработки данных.Виртуальные машины также являются изолированными средами, поэтому они являются хорошим вариантом для тестирования новых приложений или настройки производственной среды.
Создание и настройка виртуальной облачной сети
Создание и настройка виртуальной облачной сети
F35157-03
Март 2021 г.
Авторские права © 2021, Oracle и / или ее дочерние компании.
Это программное обеспечение и сопутствующая документация предоставляются
по лицензионному соглашению, содержащему ограничения на использование и разглашение
и защищены законами об интеллектуальной собственности.За исключением случаев, когда явно
разрешено в вашем лицензионном соглашении или разрешено законом, вы не можете
использовать, копировать, воспроизводить, переводить, транслировать, изменять, лицензировать, передавать,
распространять, демонстрировать, выполнять, публиковать или демонстрировать любую часть в любом
форме или любым способом. Обратный инжиниринг, дизассемблирование или декомпиляция
этого программного обеспечения, если это не требуется по закону для взаимодействия,
запрещенный.
Информация, содержащаяся в данном документе, может быть изменена.
без предварительного уведомления и не гарантирует отсутствие ошибок.Если вы найдете
о любых ошибках просьба сообщать нам в письменной форме.
Если это программное обеспечение или связанная с ним документация, которые доставляются правительству США или любому лицу, лицензирующему его от имени
Правительство США, то применимо следующее уведомление:
КОНЕЧНЫЕ ПОЛЬЗОВАТЕЛИ ПРАВИТЕЛЬСТВА США: программы Oracle, включая любую операционную систему, интегрированное программное обеспечение, любые программы, установленные на
оборудование и / или документация, доставленные U.S. Государственные конечные пользователи являются «коммерческим компьютерным программным обеспечением» в соответствии с
применимые федеральные правила закупок и дополнительные нормативные акты конкретных агентств. Таким образом, использование, копирование, раскрытие,
модификация и адаптация программ, включая любую операционную систему, интегрированное программное обеспечение, любые установленные программы
на оборудование и / или документацию, подпадают под действие условий лицензии и лицензионных ограничений, применимых к программам.
Никакие другие права не предоставляются U.С. Правительство.
Это программное или аппаратное обеспечение разработано для общего
использовать в различных приложениях для управления информацией. Нет
разработаны или предназначены для использования в любых потенциально опасных по своей природе приложениях,
включая приложения, которые могут создать риск получения травмы.
Если вы используете это программное или аппаратное обеспечение в опасных приложениях, то
вы несете ответственность за принятие всех необходимых отказоустойчивых, резервных,
избыточность и другие меры, обеспечивающие его безопасное использование.Корпорация Oracle
и его аффилированные лица не несут ответственности за любой ущерб, причиненный
использование этого программного или аппаратного обеспечения в опасных приложениях.
Oracle и Java являются зарегистрированными товарными знаками Oracle.
и / или его аффилированные лица. Другие названия могут быть товарными знаками соответствующих
собственники.
Intel и Intel Xeon являются товарными знаками или зарегистрированными
товарные знаки Intel Corporation.Все товарные знаки SPARC используются под
лицензии и являются товарными знаками или зарегистрированными товарными знаками SPARC International,
Inc. AMD, Opteron, логотип AMD и логотип AMD Opteron являются товарными знаками.
или зарегистрированные товарные знаки Advanced Micro Devices. UNIX является зарегистрированным
торговая марка Open Group.
Это программное или аппаратное обеспечение и документация могут предоставлять доступ или информацию о контенте, продуктах и услугах от
третьи стороны.Корпорация Oracle и ее аффилированные лица не несут ответственности и прямо отказываются от всех гарантий любого
в отношении стороннего контента, продуктов и услуг, если иное не указано в применимом соглашении между
ты и Oracle. Корпорация Oracle и ее аффилированные лица не несут ответственности за любые убытки, расходы или убытки, понесенные из-за
для вашего доступа или использования стороннего контента, продуктов или услуг, за исключением случаев, предусмотренных применимым соглашением между
ты и оракул.
.

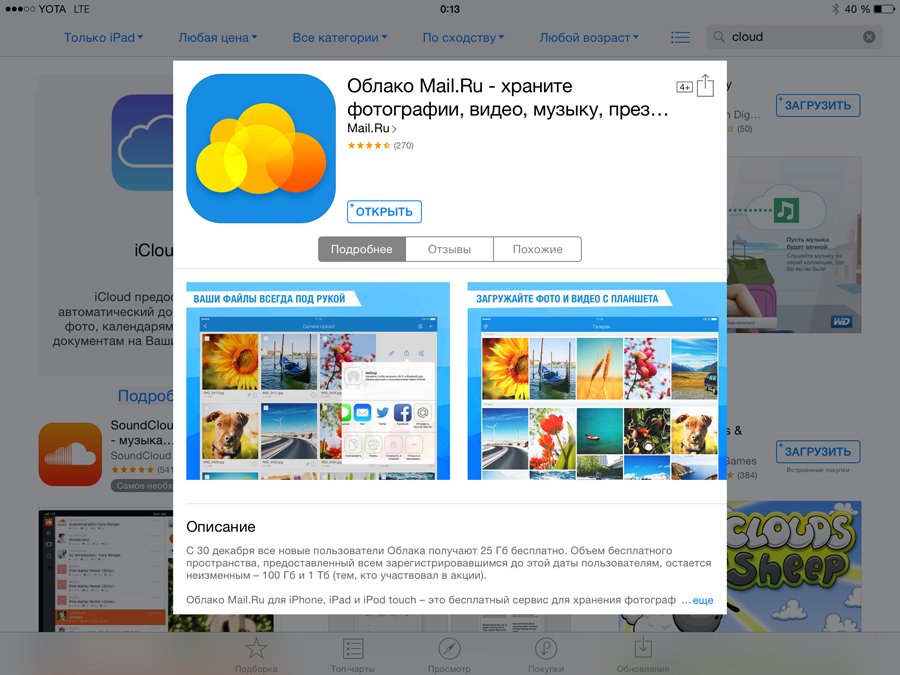 А увеличить его можно в любой момент без особых усилий, покупкой нового жесткого диска или твердотельного накопителя.
А увеличить его можно в любой момент без особых усилий, покупкой нового жесткого диска или твердотельного накопителя.
Добавить комментарий