Как поменять главное фото в вк
Здравствуйте, друзья! В социальной сети Вконтакте можно создать много альбомов и загрузить в них сколько угодно изображений. Но у каждого пользователя на главной страничке есть одна «главная фотография» – аватарка. Ее первой видят другие люди если: находят вас через поиск, в списке друзей, переписываются с вами, видят в новостях ваши публикации и прочее.
Некоторые пользователи меняют свою аватарку Вконтакте регулярно. Но если вы не относитесь к ним, когда-то давно поставили фото и благополучно про него забыли, а теперь все-таки появилось желание его сменить, тогда давайте будем разбираться, как это можно сделать.
Меняем главное фото с компьютера
Если вы заходите Вконтакт с компьютера или ноутбука, то сметить главное фото можно или загрузив его непосредственно с вашего устройства, или выбрав одно из тех, которые уже есть в вашем профиле. Эти два варианта и рассмотрим.
Загрузив фото с ПК
- Для того чтобы поставить на аватарку картинку, которая хранится на компьютере, зайдите на свою страничку Вконтакте и наведите курсор мышки на аву. После этого, внизу, появится небольшое меню, выберите в нем пункт «Обновить фотографию».
![]()
![]()
- Если у вас подключена камера, можете сделать снимок и сразу загрузить ее – для этого нажмите кнопочку «Сделать моментальную фотографию».
Но, думаю, так делать мало кто будет, поэтому нажимаем на кнопку «Выбрать файл».
![]()
![]()
- Откроется Проводник. В нем найдите на компьютере или ноутбуке папку, в которой находится то изображение, что будет стоять на аватарке. Затем выделите его мышкой и нажмите на кнопочку «Открыть».
![]()
![]()
- Дальше выберите ту область, которую будут видеть пользователи, когда зайдут на вашу страничку. Да, другие люди увидят лишь фрагмент, а полное фото можно посмотреть только после клика по нему. Нажмите «Сохранить и продолжить».
![]()
![]()
- Теперь выбираем миниатюру – это маленькое круглое изображение, которое показывается в новостях, сообщениях, комментариях. Нажимаем «Сохранить изменения».
![]()
![]()
- Главное фото вашей страницы теперь обновлено.
![]()
![]()
Используем фото, которое загружено Вконтакт
Если же вы хотите поставить на аватарку картинку, которая была ранее загружена в ваш профиль Вконтакте, тогда выполните следующие действия:
- В меню слева выберите пункт «Фотографии».
![]()
![]()
- Теперь кликните по тому альбому, в который добавлено нужное вам изображение.
![]()
![]()
- Найдите в нем фотографию и нажмите на нее, чтобы она открылась полностью.
![]()
![]()
- Под ней есть кнопочки. Наведите курсор мышки на кнопку «Еще» и выберите из выпадающего меню пункт «Сделать фотографией профиля».
![]()
![]()
- Выбираем область, которая будет видна на вашей странице.
![]()
![]()
- Дальше определяем изображение для миниатюры и жмем «Сохранить изменения».
![]()
![]()
- Аватарка будет успешно изменена.
Если вам интересно, как добавить фотографии Вконтакт или как создать альбом для фото в вк, тогда прочтите подробные стать, перейдя по ссылкам.
![]()
![]()
Изменяем аватарку с телефона
Выбор снимка из Галереи устройства
- Если вы заходите в социальную сеть Вконтакт через мобильное приложение, установленное на телефоне или планшете, тогда откройте боковое меню и нажмите на аватарку, чтобы перейти на главную страницу профиля.
![]()
![]()
- Затем в правом нижнем углу изображения нажмите на значок фотика.
![]()
![]()
- В появившемся меню выберите пункт «Загрузить из галереи».
Если хотите сразу сфоткаться и сделать это фото аватаркой, тогда нажмите «Сделать снимок».
![]()
![]()
- Найдите на своем устройстве нужную фотографию и нажмите по ней.
![]()
![]()
- В следующем окне можно приступить к редактированию: добавить фильтр, изменить яркость, обрезать и прочее. Когда все сделаете, или если делать ничего и не нужно, нажимайте «Прикрепить».
![]()
![]()
- Выбираем миниатюру, которая будет отображаться у других пользователей в сообщениях, комментариях, новостях, и жмем на галочку в правом нижнем углу.
![]()
![]()
- Когда фотография будет загружена, в строке оповещений на вашем устройстве появится галочка.
![]()
![]()
Выбираем фото из профиля
Через приложение ВК для смартфона, к сожалению многих, нет возможности поставить на аву то фото, которое уже загружено на вашу страницу. Поэтому следует воспользоваться браузером и перейти к полной версии сайта.
- Выберите любой веб-обозреватель на телефоне или планшете.


- Затем наберите в поиске «VK» и зайдите на свою страницу.


- Теперь нужно открыть боковое меню, нажатием на три полосы вверху слева.


- Пролистайте список в самый низ и нажмите по пункту «Версия для компьютера».


- Дальше можете снова выбрать тот же браузер, в котором сейчас находитесь.


- Вот перед вами полная версия Вконтакте, о чем сообщается в верху страницы. Для смены главного фото перейдите в меню «Фотографии».


- Все последующие действия будут такие же, как и с компьютера, но давайте их кратко рассмотрим. Выберите альбом, в который загружен интересующий снимок.


- Найдите изображение и жмите по нему, чтобы открыть для просмотра.


- Из дополнительных кнопок внизу будет и кнопочка «Ещё». Тапайте по ней и выбирайте из меню «Сделать фотографией профиля».


- Затем нужно определиться с отображаемой на странице областью и миниатюркой. На последнем шаге жмем «Сохранить изменения».


- Возвращайтесь к своей странице и радуйтесь измененному главному фото.
На этом все. Надеюсь, вам все понятно, и теперь проблем в вопросе: как загрузить новое изображение на аватарку своего профиля Вконтакте, у вас не возникнет.
Как установить главное фото профиля (аватарку) «ВКонтакте»
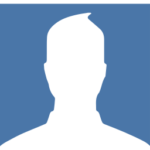 В большинстве социальных сетей пользователи имеют свои особые аватарки на личных страницах, то есть главные фотографии профиля. «ВКонтакте» тоже можно установить такую фотографию, причем здесь нет строгих правил, которые регламентируют, как именно должна выглядеть аватарка. Это может быть лицо человека, либо простая картинка, скачанная из Интернета.
В большинстве социальных сетей пользователи имеют свои особые аватарки на личных страницах, то есть главные фотографии профиля. «ВКонтакте» тоже можно установить такую фотографию, причем здесь нет строгих правил, которые регламентируют, как именно должна выглядеть аватарка. Это может быть лицо человека, либо простая картинка, скачанная из Интернета.
При этом «ВКонтакте» можно установить главное фото профиля:
- Напрямую загрузив нужную аватарку;
- Выбирая одну из тех фотографий, которые уже были загружены пользователем на сайт.
Как установить главное фото профиля «ВКонтакте» с компьютера?
Чтобы максимально упростить этот процесс, разработчики социальной сети добавили несколько разных способов, с помощью которых можно установить аватарку.
Как установить новое фото?
После перехода на свою страницу, достаточно просто нажать на кнопку «Поставить фотографию» в той области, где должна находиться аватарка, если ранее она не была установлена.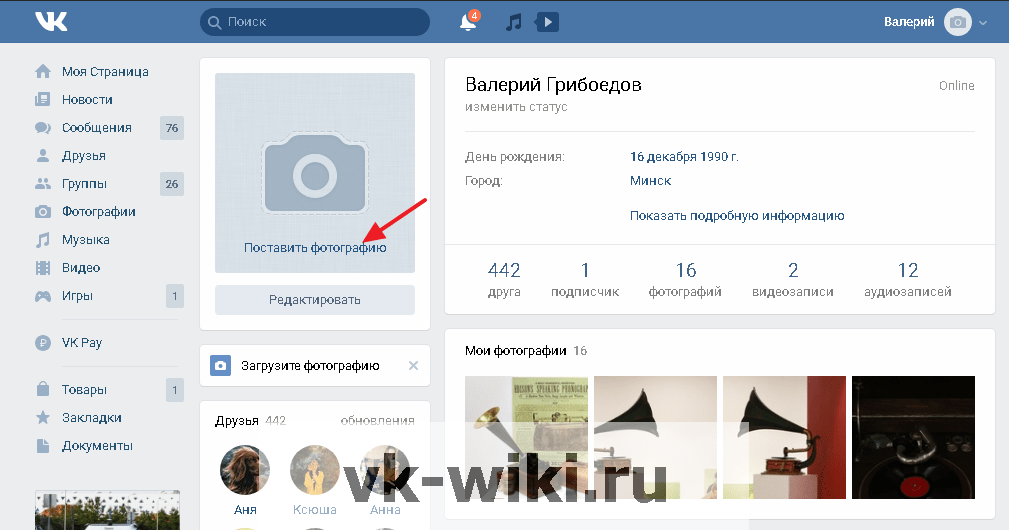
В том случае, если аватарка профиля уже имеется, достаточно просто навести на нее курсор мыши и нажать на всплывающую кнопку «Обновить фотографию».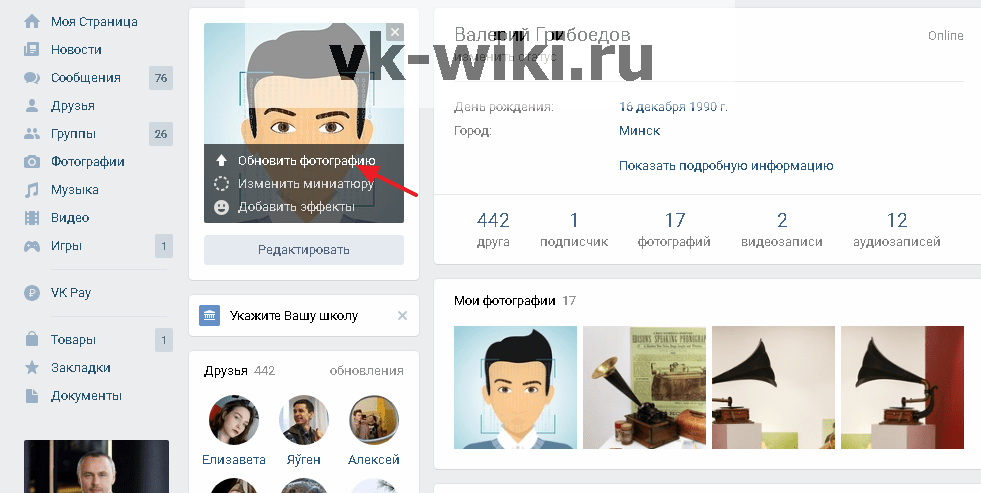
В следующем окне следует нажать на кнопку «Выбрать файл» для загрузки новой аватарки.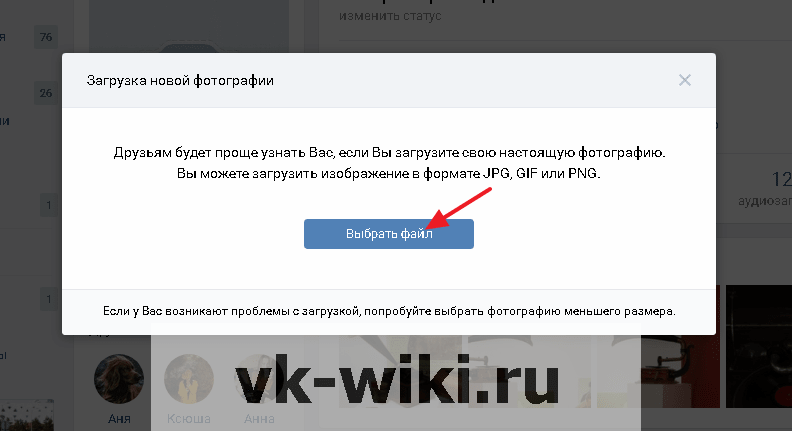
Обратите внимание!
«ВКонтакте» можно загружать в качестве главного фото картинки в форматах JPG, PNG, либо GIF.
Далее потребуется выбрать на своем компьютере файл с нужной картинкой.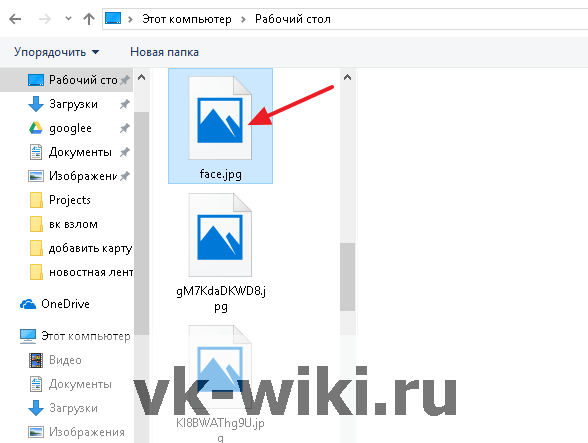
После загрузки фото можно настроить правильное позиционирование. Для этого следует перемещать специальную область, зажимая ее левой кнопкой мыши и двигая ее по фотографии. Чтобы расширить или сузить эту область, можно потянуть за один из ее краев. Для добавления фото требуется нажать на «Сохранить и продолжить».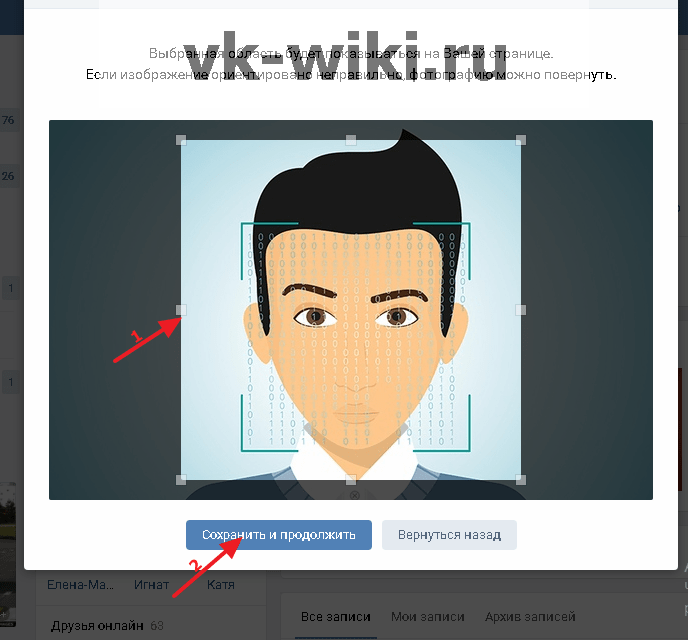
Далее сайт попросит настроить миниатюру аватарки. Здесь тоже требуется перемещать специальную область по фото, а для ее уменьшения или увеличения достаточно просто потянуть за один из краев. Далее следует нажать на «Сохранить изменения».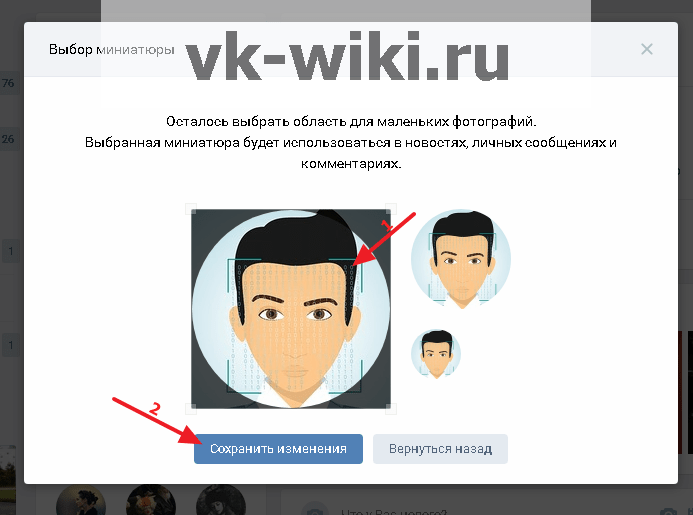
После этого новое фото отобразится в области с аватаркой, а также оно будет добавлено в альбом с фотографиями и на стену пользователя в качестве нового поста.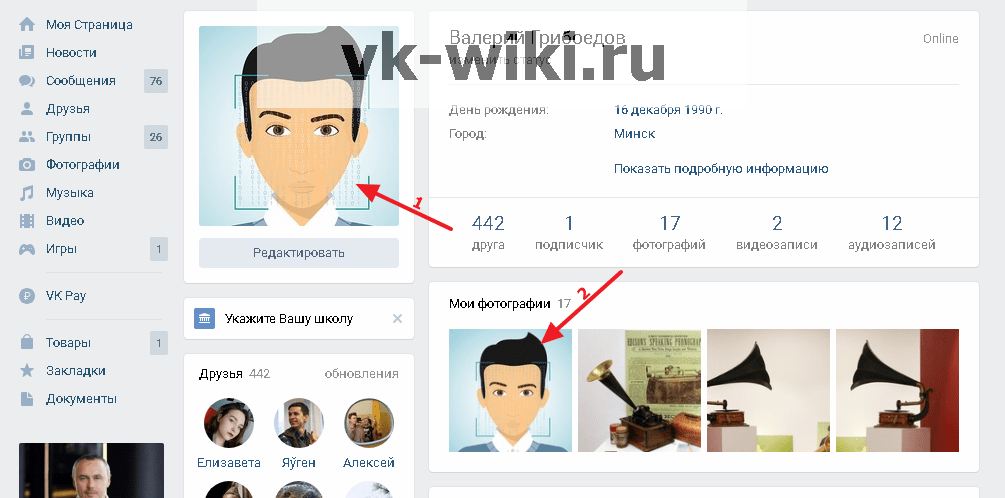
Как выбрать старую фотографию в качестве аватарки?
Если у пользователя уже есть ранее добавленная фотография, которую он хочет поставить в качестве своей аватарки, сделать это можно без необходимости повторной загрузки ее на сайт. Достаточно просто открыть эту картинку и навести курсор мыши на кнопку «Еще» для вызова меню дополнительных опций. Здесь нужно выбрать пункт «Сделать фотографией профиля». После этого следует задать правильное позиционирование для новой аватарки, а также указать ее миниатюру по тому же принципу, что описан выше.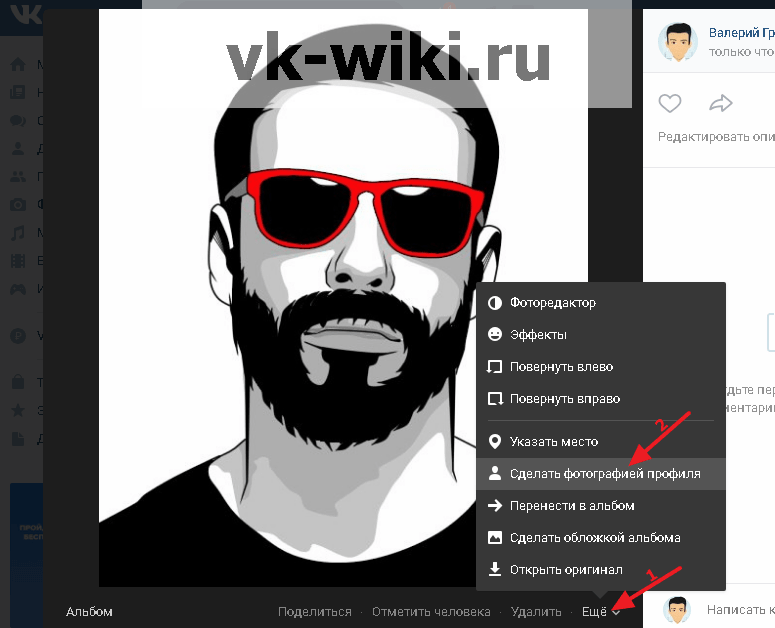
Есть и другой интересный способ, с помощью которого можно быстро поменять свою аватарку. Для этого нужно просто зайти в альбом «Фотографии с моей страницы», где хранятся все фото, что были загружены в качестве аватарок в профиль пользователя. Здесь нужно выбрать требуемую фотографию и перетянуть ее в конец списка (вправо), после чего она снова станет аватаркой пользователя.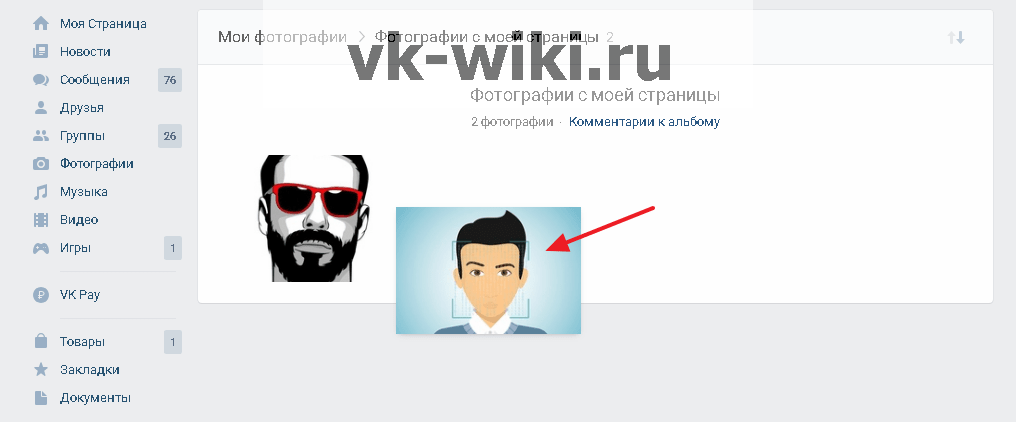
Обратите внимание!
В зависимости от того, как стоят фотографии в очереди друг за другом в этом альбоме, таким же образом они будут отображаться у других людей при просмотре загруженных аватарок пользователя.
Как установить главное фото профиля «ВКонтакте» в приложении?
В официальном приложении пользователи тоже могут добавлять фотографии на аватарки с помощью прямой загрузки нового фото. После перехода на свою личную страницу достаточно просто нажать на кнопку с иконкой фотоаппарата в области с аватаркой для перехода к загрузке новой фотографии.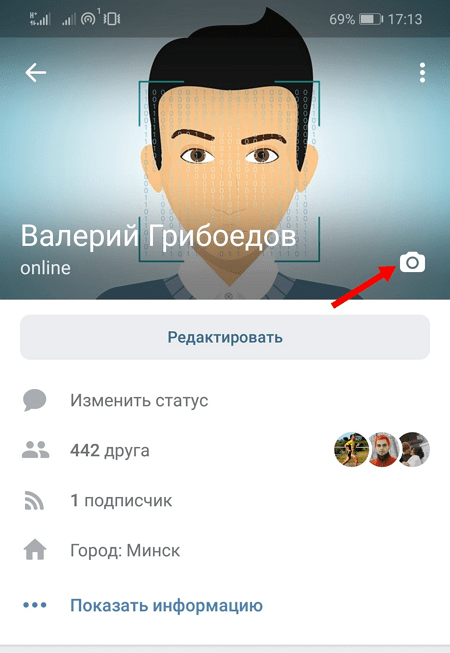
После выбора нужной картинки со своего устройства, в приложении можно отредактировать это фото, нажав на соответствующую кнопку (здесь можно добавить различные стикеры, текст, кадрировать изображение или произвести автоматическое улучшение фото, а также нарисовать на нем что-либо с помощью специальной кисти). Чтобы подтвердить выбор этой картинки, следует нажать на «Прикрепить»
Далее приложение попросит указать правильную миниатюру фотографии.Для этого нужно просто передвигать специальную область по картинке, которую также можно растягивать и сужать для выбора правильного размера миниатюры. Для подтверждения своих действий нужно просто нажать на кнопку с галочкой.
После этого выбранная фотография отобразится в области с аватаркой пользователя на личной странице.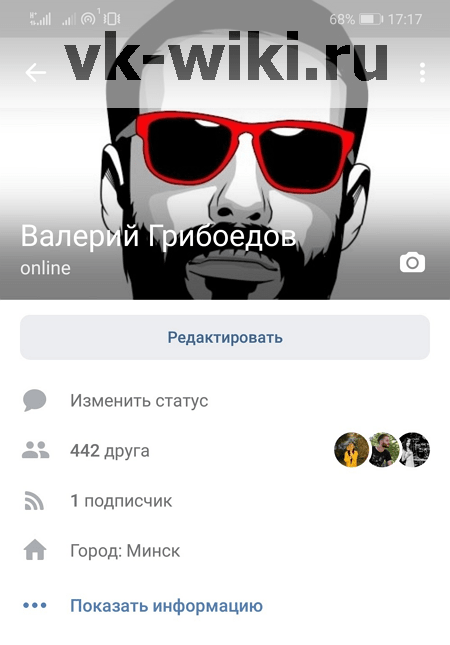
Как установить главное фото профиля «ВКонтакте» в мобильной версии?
В отличие от приложения, в мобильной версии сайта m.vk.com установить главное фото профиля можно двумя способами, как и с компьютера.
Как поставить новое фото?
После перехода на свою страницу, пользователю следует нажать на свою аватарку, чтобы попасть в соответствующий альбом со своими фотографиями.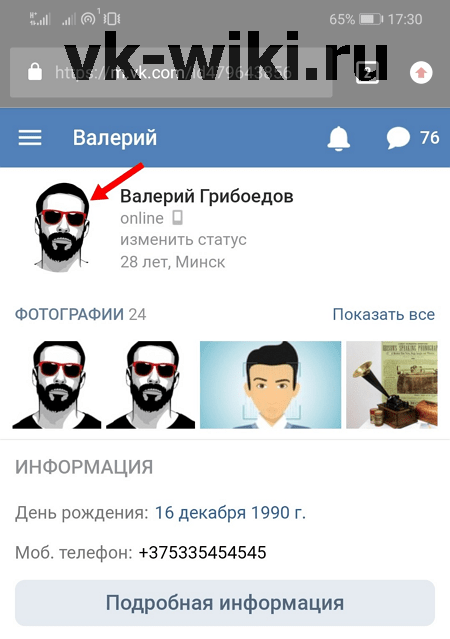
Здесь требуется нажать на кнопку «Загрузить фотографию профиля», после чего нужно будет выбрать на своем устройстве картинку для загрузки.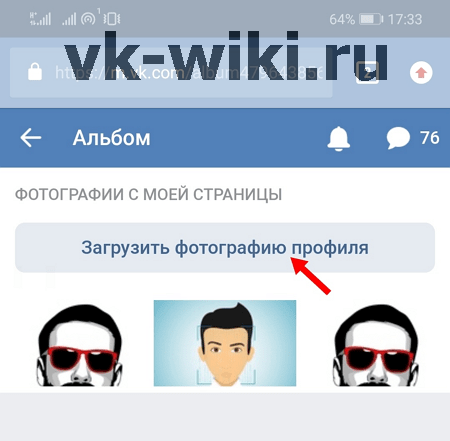
Далее сайт попросит настроить миниатюру аватарки. Для этого нужно просто двигать специальную область, которую также можно расширять или сужать. Для подтверждения своих действий нужно просто нажать на кнопку «Сохранить», после чего новая аватарка будет добавлена на страницу.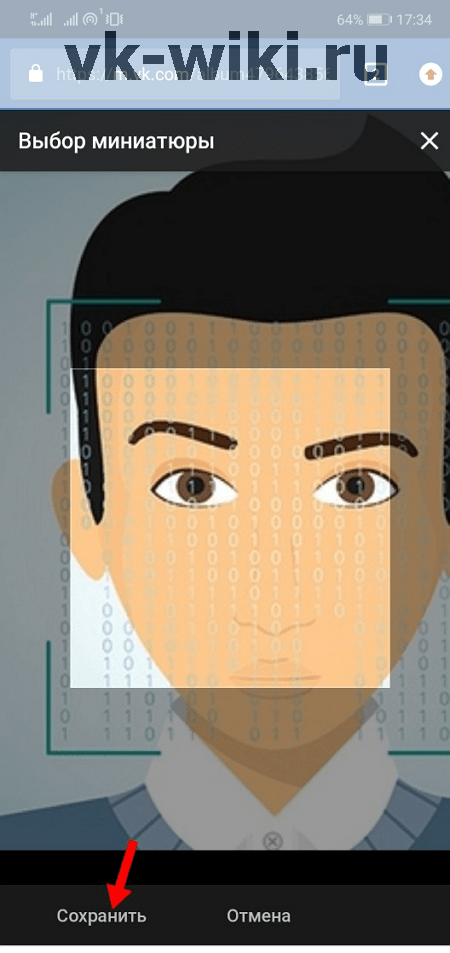
Как выбрать старую фотографию в качестве аватарки?
Выбрав одну из добавленных ранее фотографий, сначала нужно открыть комментарии к ней, нажав на соответствующую кнопку в нижней части.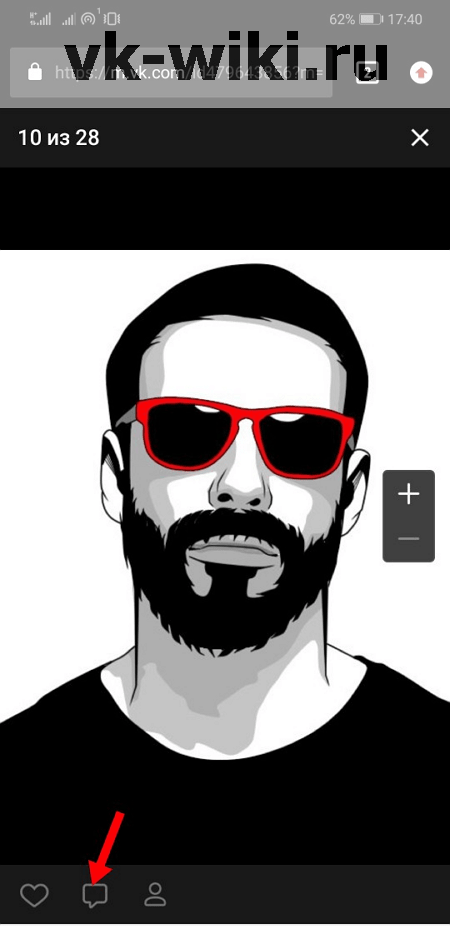
Здесь следует нажать на кнопку «Использовать как фото профиля», после чего сайт попросит установить миниатюру аватарки, как было описано выше.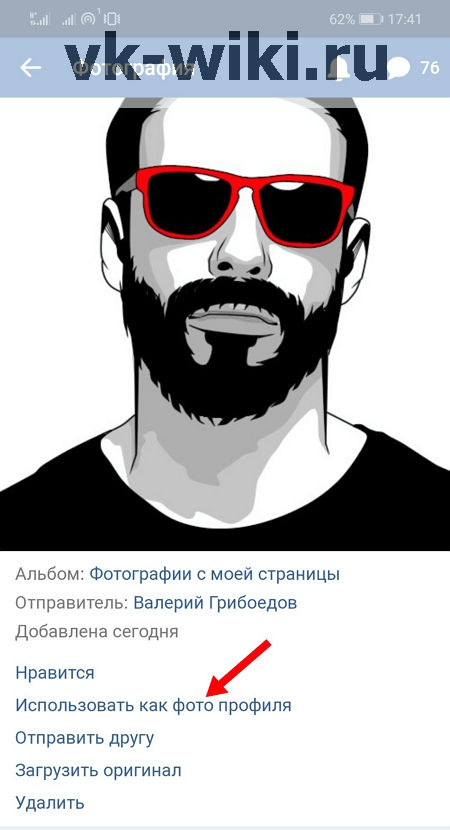
Заключение
Установить главное фото профиля «ВКонтакте» довольно просто, причем сделать это можно разными способами и с разных устройств. Если требуемая фотография уже была добавлена пользователем, ее необязательно повторно загружать на сайт, чтобы установить в качестве аватарки.
Как поменять фото ВКонтакте на аватарке
Аватарку без преувеличения можно назвать «лицом» страницы, ведь именно она находится на главной части любой страницы и первое, что видит другой пользователь – это аватарку. Для некоторых людей в том, как изменить фото В Контакте нет ничего сложного, так как они предпочитают делать такие изменения на собственной страницы несколько раз в неделю. В то еж время есть и такие пользователи, которые не считают нужным постоянно менять главную фотографию и для них свойственно загрузить автарку раз на несколько месяцев, а то и лет и забыть о ней.
Если же человек по каким-то причинам не знает, как поменять фото В Контакте на аватарке, то действуя согласно, ниже приведенной инструкции, можно все сделать легко и быстро.
- Сначала надо зайти на личную страницу, навести курсор мыши на основную фотографию, после чего нажать «Загрузить новую фотографию».
- Теперь надо использовать пункт меню «Выбрать файл» и найти на устройстве ту фотографию, которую желает видеть в качестве основной пользователь.
- Фотография считается загруженной, но нужно выбрать конкретную часть фотографии, которая будет всегда отображаться на странице. То есть, сначала другие пользователи будут видеть именно эту часть аватарки, а после нажатия на нее – откроется фотография в полном объеме.
- Теперь нужно сохранить фотографию и нажать на пункт меню «продолжить».
- В самом конце остается только выбрать квадратную часть аватарки, которая будет отображена в комментариях, сообщениях и новостях и конечно же сохранить ее.
После всех проведенных действий пользователь будет знать, как изменить аватарку вконтакте.
Если у вас уже достаточное количество фотографий, то пора позаботиться о количестве лайков к ним. Накрутка лайков вк позволяет быстро получить множество отметок мне нравится к любой фотографии, а с помощью нашего сервиса это можно сделать бесплатно.
Также накрутка друзей даст быструю популярность Вконтакте. Но если вы еще хотите получать восхищенные комментарии к фотографиям или к постам на стене, то накрутка комментариев легко справится с этой задачей.
Для администраторов собственных пабликов есть накрутка группы вконтакте — помогающая быстро продвинуть сообщество в ТОП.
Как изменить фото В Контакте
Еще легче поменять фотографию вконтакте, если она уже когда-то была в качестве главной на странице.
- С личной страницы надо войти в раздел под названием «Мои фотографии».
- Среди других фотографий выбрать ту, которая планируется быть главной.
- Снизу под фотографией есть пункт меню «действия», который надо выбрать, после чего нажать «сделать фотографией своего профиля».
- Теперь остается выполнить типичные действия, то есть выбрать часть фотографии, которая всегда будет отображаться на странице пользователя, а также отметить миниатюру квадратной формы и конечно же, не надо забывать о том, что нужно нажать «сохранить».
Теперь, Вы знаете как поменять аватарку в контакте всего в несколько кликов.
Статьи по теме:
с компьютера, с телефона, возможные проблемы
Пользователи «ВКонтакте» постоянно обмениваются сотнями и тысячами фотографий. Без этого невозможно представить популярную русскоязычную соцсеть. Загружать на сайт снимки довольно просто, это знают практически все. Но у многих возникает вопрос о том, как поменять фото в ВК? В статье рассмотрим способы, как это сделать с компьютера и телефона. Также разберемся в том, какие проблемы при этом могут возникать у пользователей соцсети.

Способы изменить фото в «ВК»
Изменить фотографию аватарки в соцсети «ВК» вы можете несколькими способами, как с компьютера, так и с телефона. Рассмотрим эти методы подробно.
С компьютера
Если вы хотите на аватарку установить изображение, хранящееся на вашем ПК на собственную страницу сервиса «ВК», то вам требуется навести мышью на фото профиля. Внизу вы увидите появившееся маленькое меню, кликните по пункту «Обновить фотографию».

Когда активирована камера, вы можете сфотографироваться и осуществить ее загрузку. Но обычно так редко кто делает. Значит, кликните по кнопке «Выбрать файл».

Будет открыт проводник. Найдите на ПК папку с нужной картинкой, сделайте выделение ее мышью и кликните по кнопке «Открыть».

Подберите область, что будет видна пользователям, посетившим профиль, и кликните по ссылке «Сохранить и продолжить». Сайт Вконтакте создаст из изображения несколько картинок. Они будут использоваться в новостях, уведомлениях, комментариях. Кликните «Сохранить».
Теперь главное изображение странички изменено.
С телефона
Если вы посещаете «ВК» с помощью мобильного приложения, то вам требуется открыть меню сбоку и тапнуть по аватарке. Так вы попадете на главную собственного профиля:
- Теперь на картинке внизу в углу справа нажмите на иконку фотоаппарата.
- Появиться меню, выберите «Загрузить из галереи». Также можно сфотографироваться сразу с телефона, нажав «Сделать снимок».
- Выберите на устройстве необходимое фото, кликните по нему.
- В появившемся окне можно осуществить действия по редактированию изображения: поменять яркость, включить фильтры, обрезать. Когда всё будет готово, требуется нажать «Прикрепить».
- Подберите миниатюру, отображающуюся у других людей в сообщениях, новостях и нажмите на иконку в виде галочки в углу справа внизу.
Когда фото загрузится в строчке уведомлений на экране телефона будет видна галочка.

Использование уже загруженного фото
Для установки изображения, ранее находящегося в профиле «ВК», необходимо сделать следующее:
- В левом меню кликните по графе «Фотографии».
- Теперь нажмите на альбом с нужным фото.
- Найдите картинку и кликните по ней для полного открытия.
- Под изображением есть кнопки. Требуется навести курсором на клавишу «Еще», а после в выпадающем меню войти «Сделать фотографией профиля».
- Выберите область, видимую другим пользователям на вашей страничке.
- Определите фото для миниатюры и тапните «Сохранить».
Теперь аватар профиля изменен.

Возможные проблемы
При загрузке новых изображений с галереи, возможно будут возникать проблемы с подгрузкой. Требуется проверить связь с интернетом, а также посмотреть размер картинки. В сети «ВКонтакте» есть ограничение на фотографии. Нужно прочесть правила сообщества. Установили новое изображение, и пропали лайки? Необходимо ждать пока друзья отметят фото. Другого выхода нет. После деинсталляции снимка и обновления странички он пропал? Его можно отыскать в кэше или загрузить снова.
Меняем фотографию ВКонтакте с сохранением лайков — Соцсети на vc.ru
Речь идет о смени вашей фотографии — при этом все лайки и комментарии на фотографии не удаляются вообще.
Как сменить фотографию вконтакте чтобы остались лайки?
Для — этих целей мы прибегнем к браузеру Google Chrome, или Opera — а также нам с вами понадобится вот — этот специальный скрипт, в принципе можно установить в любой браузер на основе движка Chromium,но проще установить давно проверенные временем браузер
Вот — вы скачали и установили браузер,теперь установим расширение в наш браузер, расширения нельзя! установить в режиме инкогнито!
Это расширение
Когда вы установили скрипт, обновите страницу ВКонтакте (если вы уже зашли в vk) вас встретить окно приветствия, которое сообщит нам об установки! управление скриптом происходит через меню профиля VK
Готовим нашу фотографию к преображению
1.Необходимо узнать точный размер в пикселях у фотографии,которую вы собрались поменять! — Фото → еще → открыть оригинал
2.Новую фотографию следуют подготовить (подогнать точно такой же размер как у оригинала) — это можно сделать через фотошоп или в онлайн редакторах!
Аватар
И так — у нас фотография, с размером 1608px на 2048, значит вам нужна любая фотка с таким же размером ( 1608px на 2048 )
Бежим к нашей фотографии: жмем→ еще→ фоторедактор (откроется фоторедактор ВКонтакте) в котором надо опустить вниз → найти новую кнопку апдейт (update) она имеет свойство прозрачности, поэтому неопытный её легко может не увидеть!
Как добавить фото ВКонтакте – подробная инструкция
Здравствуйте, дорогие читатели iklife.ru.
Социальные сети предназначены в первую очередь для общения, обмена информацией. Это может быть текст, изображения, видео. И сегодня мы разберемся, как добавить фото ВКонтакте.
Начнем с размещения на личной страничке, потом поговорим о сообществах, уделим внимание публикации с телефона и в конце узнаем, как быстро выложить в ВКонтакте материалы из Инстаграм.
Размещаем фото в своем профиле
Есть несколько вариантов такого размещения: на стене, в разделе фотографии, в альбоме и установив аватарку. Вам могут пригодиться некоторые из них или все. Разберем каждый способ отдельно.
На стене
Чтобы прикрепить изображение к публикации, под текстом нажмите на значок фотоаппарата. Можно выложить графику и без сопроводительного сообщения, но так делается редко.
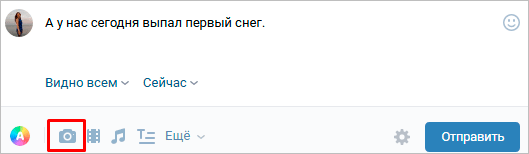
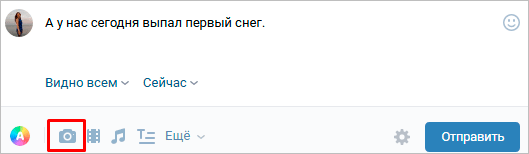
Дальше пройдите по ссылке «Загрузить фотографию».


В проводнике на компьютере выберите необходимый файл. Или же сделайте снимок в реальном времени, он появится под новой записью. Нажмите «Отправить». Готово, новый материал опубликован на стене.
На странице
Переходим в соответствующий пункт меню.
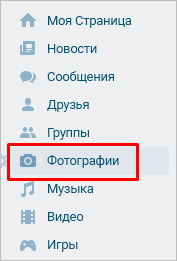
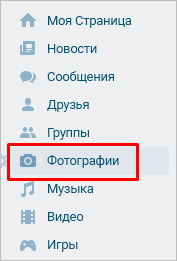
Нажимаем на кнопку «Добавить фотографии». Выбираем один или несколько файлов в проводнике, открываем их. Теперь можно внести определенные корректировки:
- сделать описание,
- повернуть,
- открыть фоторедактор,
- при необходимости удалить.
Все это делается с помощью пиктограмм на каждой миниатюре.
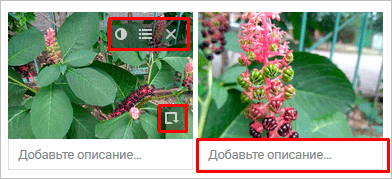
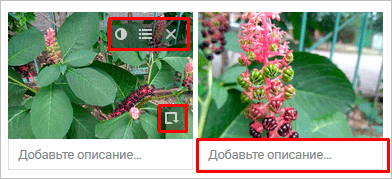
После окончания обработки подтверждаем свое желание опубликовать изображения на сайте.
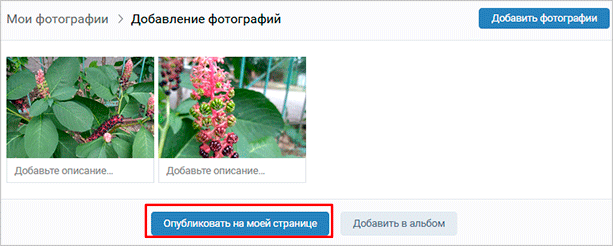
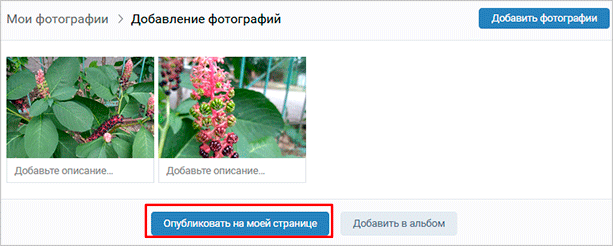
Теперь увидеть их можно в своем аккаунте в соответствующем разделе.
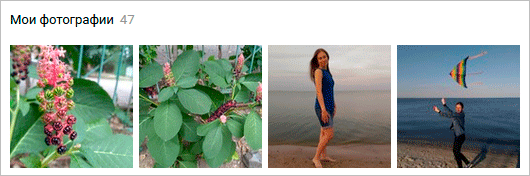
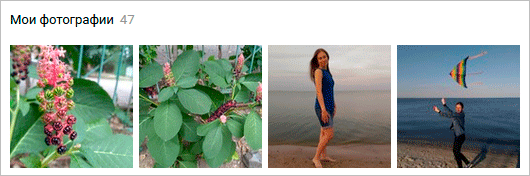
В альбоме
Если вы еще не знаете, что графику можно хранить в отдельных папках, читайте статью о том, как создать альбом в ВК. Если у вас уже есть готовые каталоги, после загрузки фоток с жесткого диска можно выбрать не «Опубликовать на моей странице», а «Добавить в альбом».
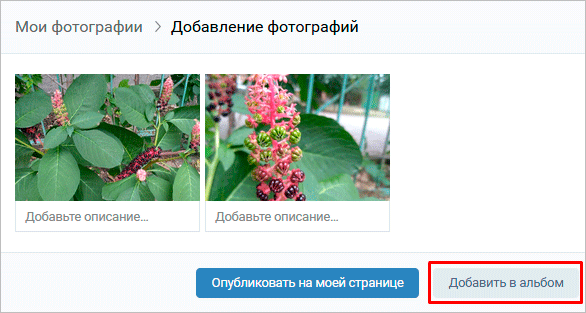
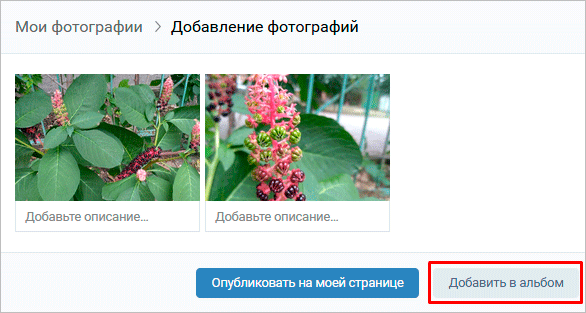
В открывшемся окне выберите место, куда нужно переместить файлы.
Основное фото профиля
Наведите курсор на текущее изображение, всплывет меню. Выберите «Обновить фотографию».
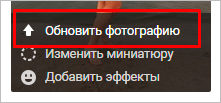
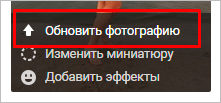
Здесь можно сделать моментальный снимок или загрузить уже готовый с компьютера. Когда загрузка завершится, подтвердите свой выбор кнопкой «Сохранить и продолжить» или вернитесь назад и подберите другой вариант.
В конце определите область для маленькой аватарки, которая будет показываться рядом с вашими сообщениями и в списке друзей у других пользователей. Сохраните изменения.
Добавляем фотографию в сообщество
Если вы являетесь создателем или администратором сообщества, то размещение графического контента – обязательная часть работы по его наполнению. Здесь, как и в личном профиле, есть несколько вариантов публикации материалов: на странице, в альбоме, изменение главной миниатюры.
И применять мы будем те же приемы. Сначала переходим в раздел основного меню «Группы», «Управление» и идем в сообщество, которое планируем редактировать.
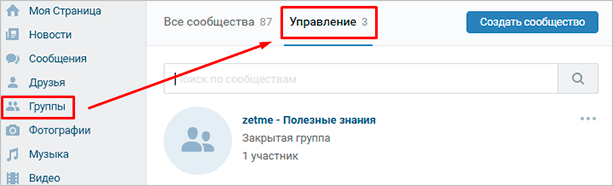
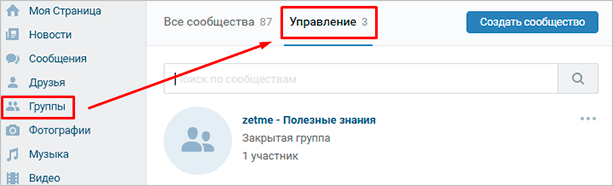
Чтобы опубликовать новость с картинкой на стену, напишем текст в поле «Добавить запись» и прикрепим графический файл. Для этого жмем по пиктограмме, изображающей фотоаппарат. Выбрать можно из имеющихся на личной странице материалов или загрузить с ПК. Когда загрузка завершится, отправляем контент на стену.
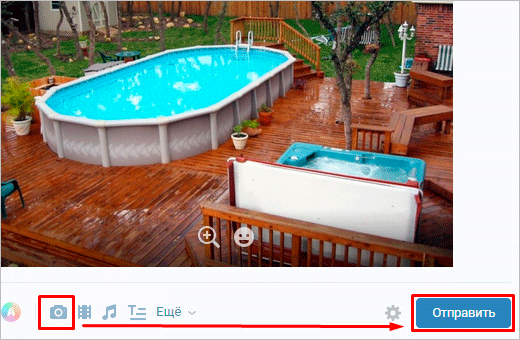
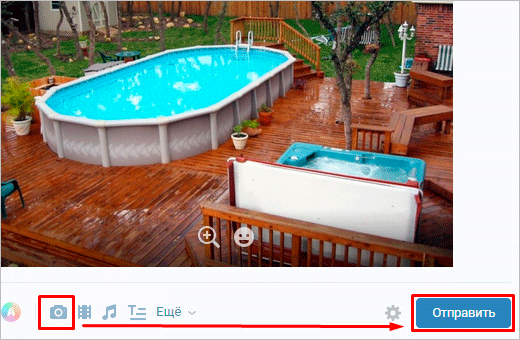
Чтобы создать и наполнить альбом группы, нужно перейти в меню «Управление», «Разделы» и добавить возможность публиковать фотки. Программа предлагает выбрать из 2 типов доступа – открытого и закрытого. В первом случае размещать фотографии могут все участники группы, во втором – только администраторы. Сохраняем настройки и идем дальше.
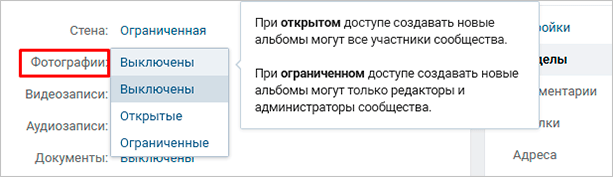
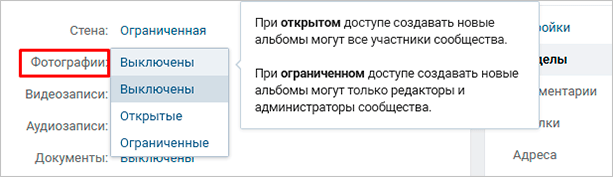
На главной странице справа находим ссылку «Добавить фотографии», переходим по ней.
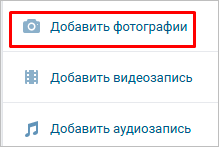
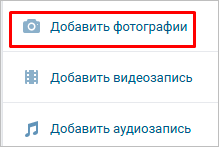
Здесь можно загрузить изображения в основной каталог, созданный автоматически или перейти во вкладку «Все фотографии» – «Создать альбом».
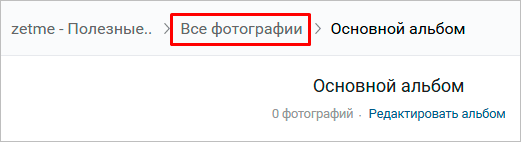
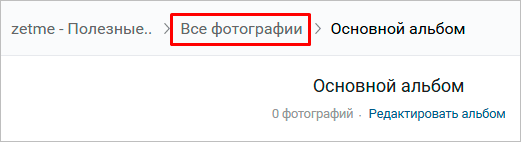
После этого можно загрузить снимки, сохраненные на жестком диске. Для этого зайдите в альбом и нажмите на «Добавить фотографии» или перетащите мышкой документы из папки на компьютере.
Чтобы поменять «лицо» группы, загрузите снимок на основную страницу.
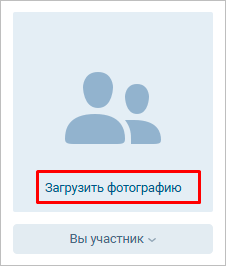
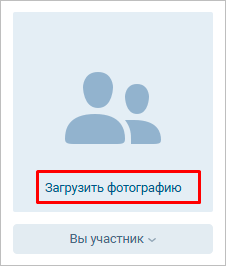
Загружаем фото в ВК через телефон
Часто снимки делаются на камеру мобильного устройства. Редко кто носит с собой цифровой фотоаппарат. Поэтому нет смысла перекидывать данные в компьютер, проще разместить их в социальной сети прямо с гаджета.
Чтобы опубликовать фотки с Айфона или мобильного устройства на Android, зайдите в официальное приложение соцсети. Откройте меню, нажав на три точки в углу экрана, и перейдите по ссылке «Фотографии». Нас интересует вкладка «Альбомы». Идем туда.
Если нужно – создаем новую папку, если нет – добавляем файлы в уже имеющуюся. Для этого жмем на плюсик и затем на подходящий вариант: «Загрузить из галереи» или «Сделать снимок».
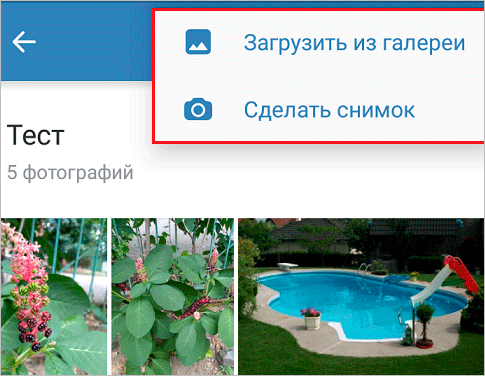
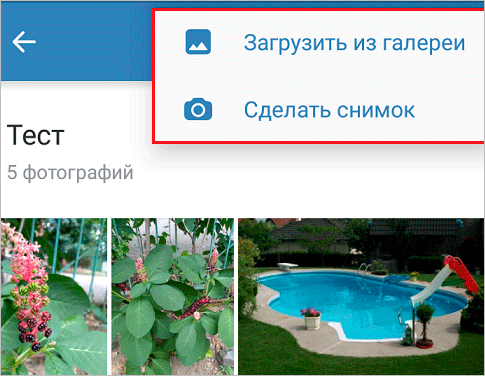
Аналогичным образом можно загружать фотографии в мобильной версии браузера.
Официальная программа для мобильных дает еще одну интересную возможность – публиковать снимки в историю ВКонтакте. Для этого нужно открыть новости и вверху экрана нажать на свою аватарку с плюсиком или на фотоаппарат.
Если программа делает запрос, разрешите ей доступ к камере. Затем нажмите на большой кружок внизу экрана и сделайте снимок. История будет показываться друзьям и подписчикам в течение суток.
Публикация изображений в сообществе
Чтобы добавить фото в группу, перейдите в нее. Под основной информацией должен быть блок «Фотографии». Заходим туда, выбираем вкладку «Альбомы». Открываем тот, который хотим пополнить, и при помощи плюсика в углу подгружаем графические материалы из галереи или делаем снимок в реальном времени.
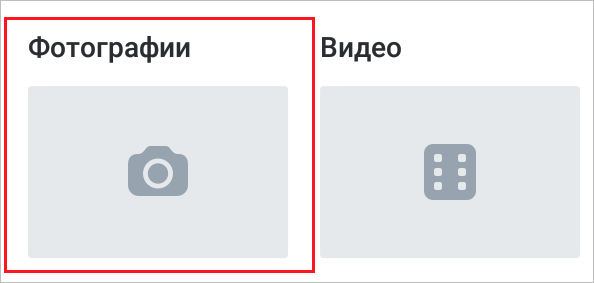
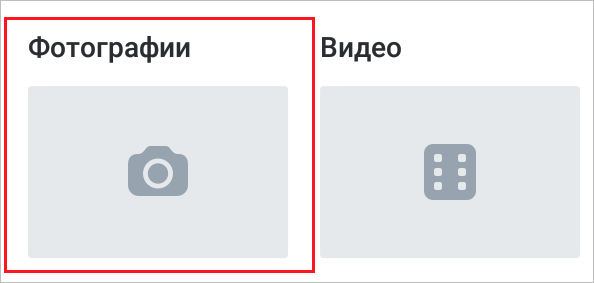
Публикуем фото через галерею
Того же результата можно достичь, если зайти в папку, где хранятся изображения на телефоне. Отметить «птичками» файлы, которые нужно отправить в VK, нажать на значок вверху экрана. У меня он выглядит так, как на скриншоте.
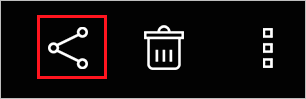
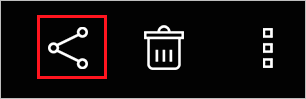
Теперь нужно выбрать пиктограмму социальной сети, разрешить ей доступ к файлам и прикрепить снимки.
Автопостинг из Инстаграм в ВК
И напоследок, как я и обещала, маленькая хитрость для поклонников Instagram и VK. Открываем свой профиль ВКонтакте, под основной фотографией жмем «Редактировать». В меню справа идем в «Контакты».
Внизу окна видим надпись «Интеграция с другими сервисами». При нажатии на нее появятся социальные сети, с которыми можно связать профиль в ВК.
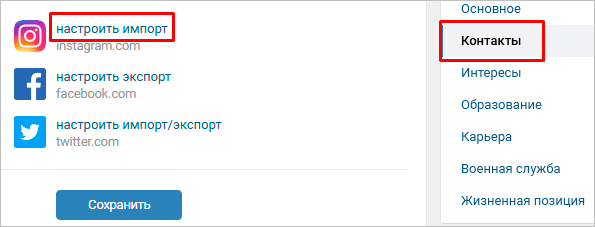
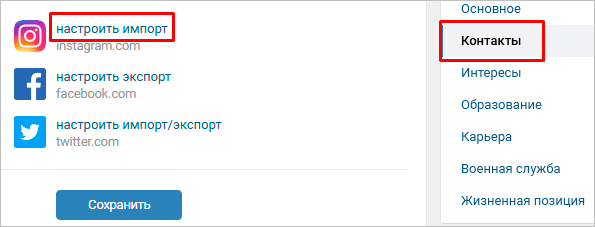
Идем по ссылке «настроить импорт». Появится окно Instagram, в котором надо нажать на кнопку авторизации.
Я уже ввела свои данные, поэтому мне предлагают настройки передачи материалов. Рекомендую поставить отметку напротив надписи «Не импортировать (только с хэштегом)». Тогда не все посты будут автоматически передаваться из Инстаграм в ВК, а только те, где будет хэштег #vk – для импорта в заранее выбранный альбом, #vkpost – для публикации на стене.
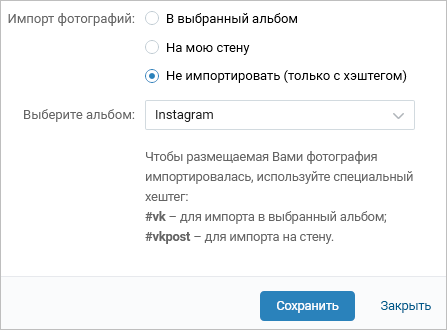
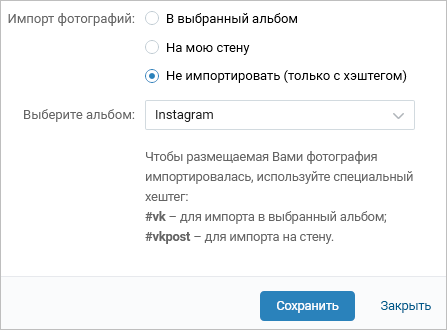
Сохраняйте результат и испытывайте новые возможности. Если что-то идет не так, вы в любой момент можете отключить эту функцию.
Заключение
Сегодня мы рассмотрели много способов опубликовать фотографию ВКонтакте. Выбирайте подходящие и удобные для вас, получайте множество лайков к своим постам, наполняйте и раскручивайте группы. Делитесь своими впечатлениями от полученной информации в комментариях, задавайте вопросы. А я прощаюсь с вами, но знаю, что впереди много интересных встреч.
Как поменять фото в контакте
Здравствуйте уважаемый посетитель сайта! Если вы хотите поменять главную фотографию в контакте, но не знаете, как можно это сделать, то тогда вы можете просмотреть инструкцию, о том, как изменить главное фото в контакте.
В социальной сети вк можно поменять фото несколькими способами которые мы сейчас рассмотрим: Заходим на свою страничку, затем переходим в пункт «Моя страница».
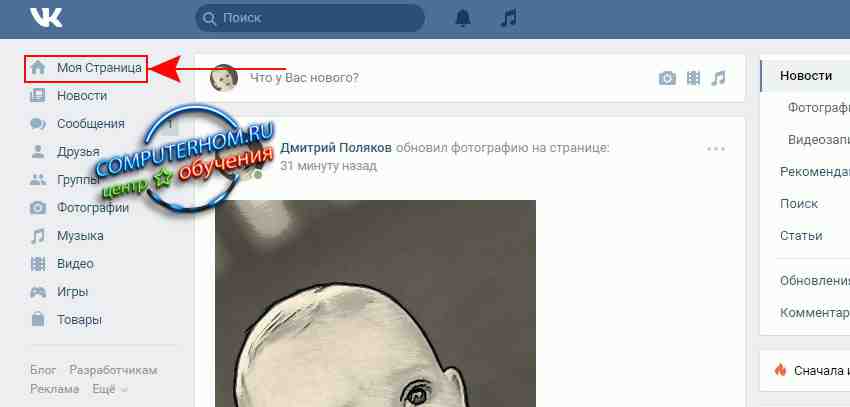
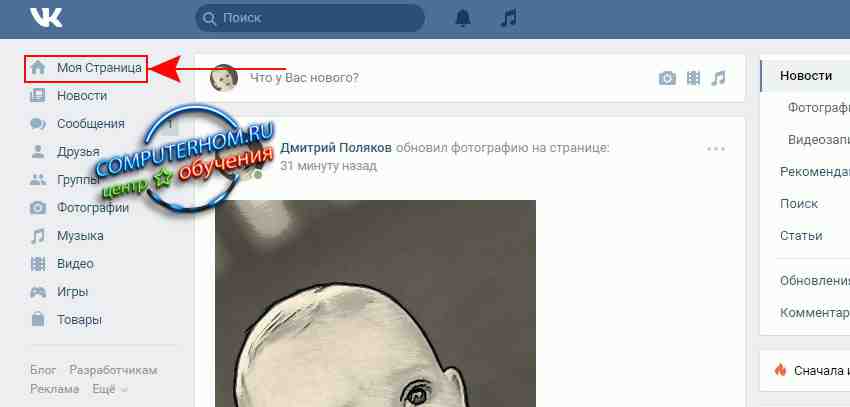
И так чтобы поменять главную фотографию в вк, вам нужно выполнить следующие действие:
Наводим курсор мыши на фотографию профиля, после чего откроется дополнительное меню, в котором, вам нужно будет выбрать пункт «Обновить фотографию».
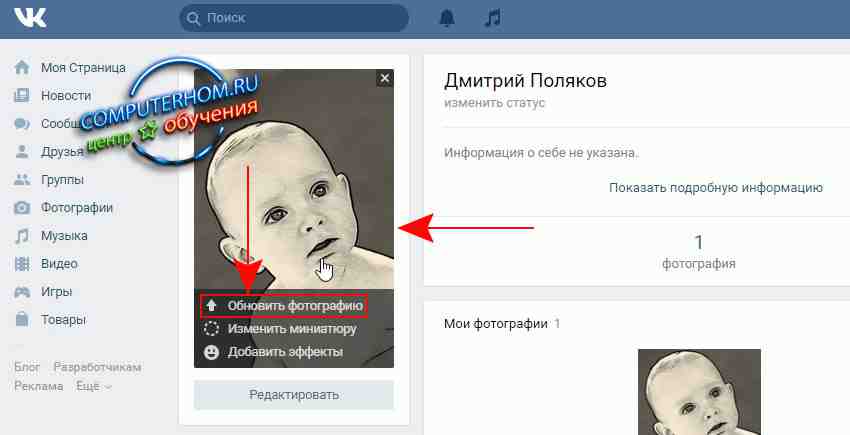
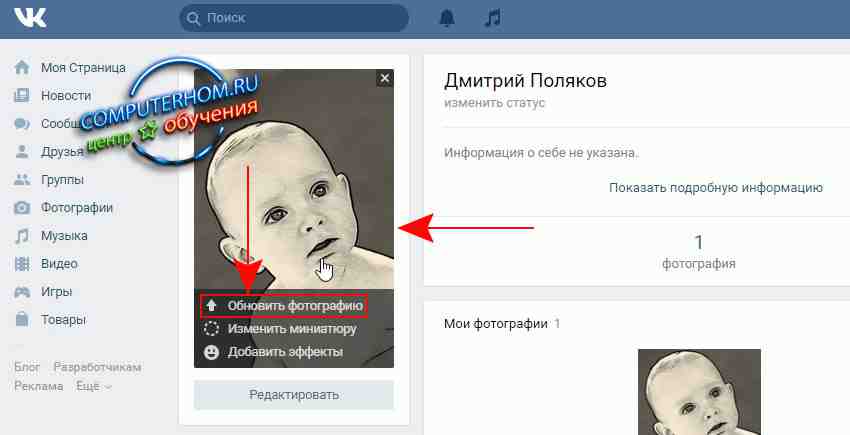
Когда вы выберите пункт «Обновить фотографию», на вашем компьютере откроется окошко, для выбора фотографии на вашем компьютере.
И так чтобы выбрать и загрузить фото в контакт, вам нужно нажать на кнопку «Выбрать файл».
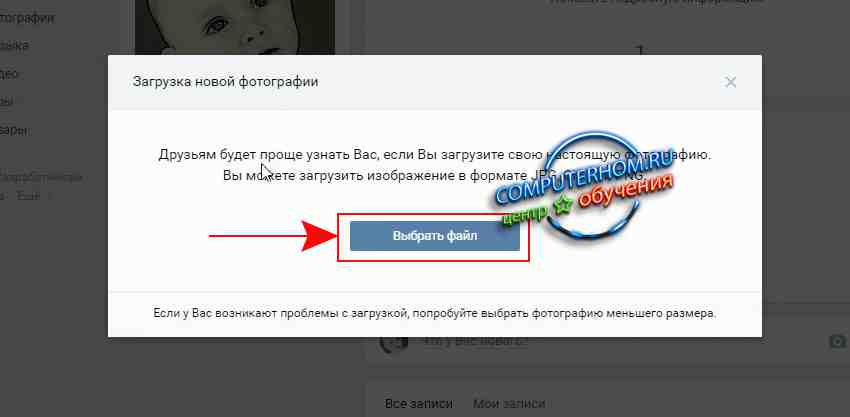
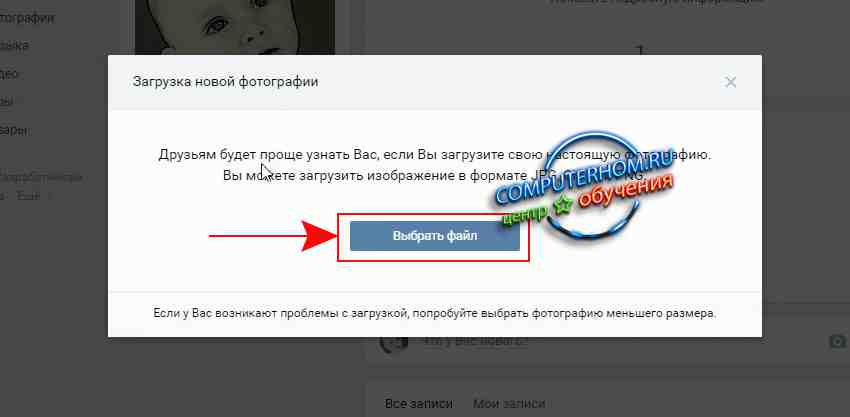
Когда вы нажмете на кнопочку «Выбрать файл», на вашем компьютере откроется проводник windows.
В проводнике windows нам нужно открыть локальный диск и папку, в которой у вас расположены фотографии.
После того как вы открыли папку с вашими фотографиями вам нужно выбрать то фото которое вы хотите сделать главным на вашей страничке и нажать на кнопочку «Открыть».
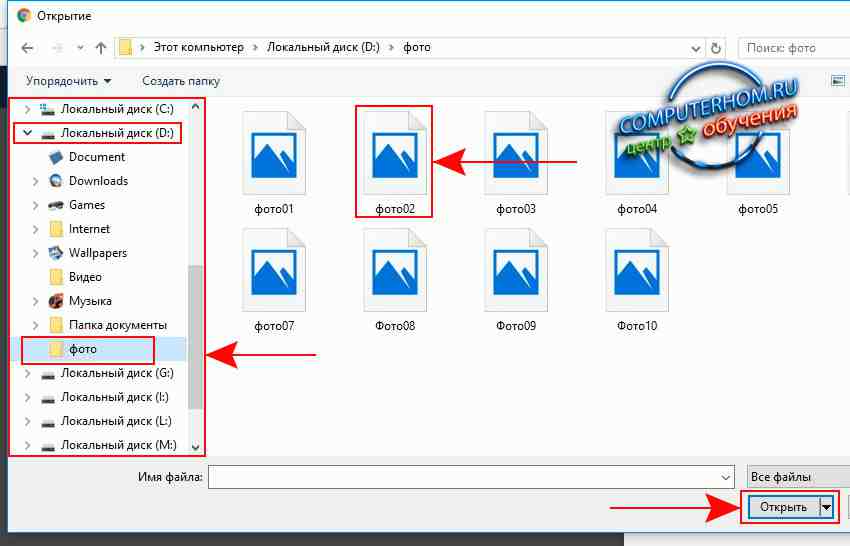
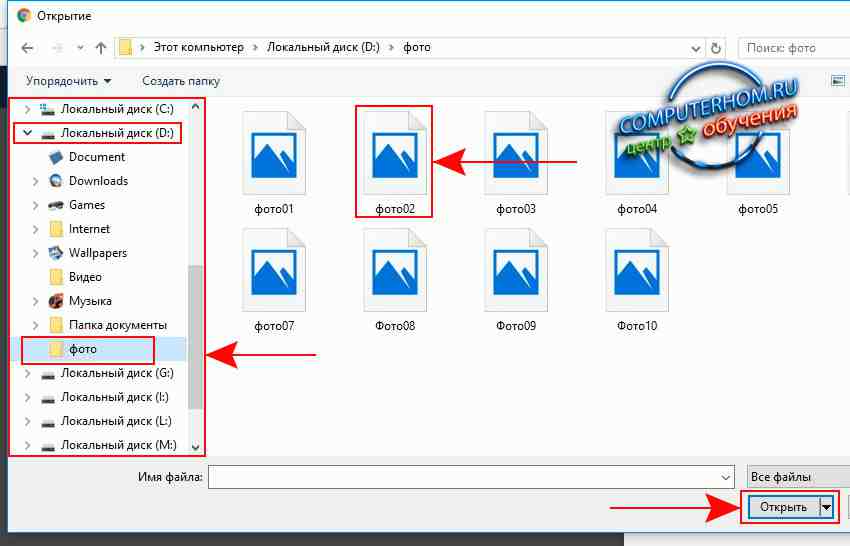
Когда вы выберите фотографию и нажмете на кнопку «Открыть», на вашем компьютере начнется процесс загрузки фото в контакт.
Процесс загрузки фотографии займет несколько секунд.
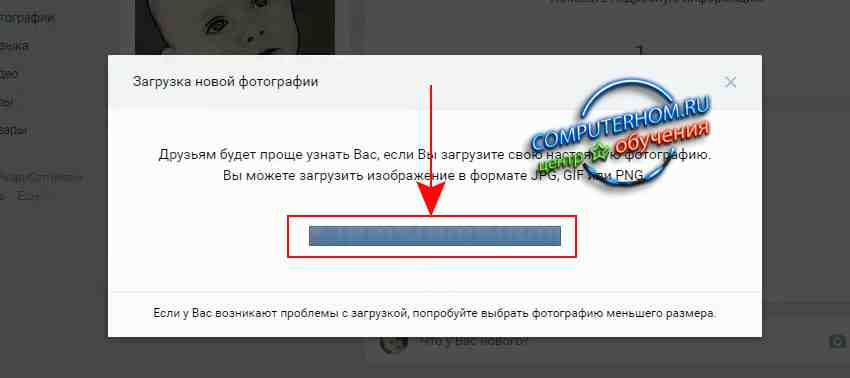
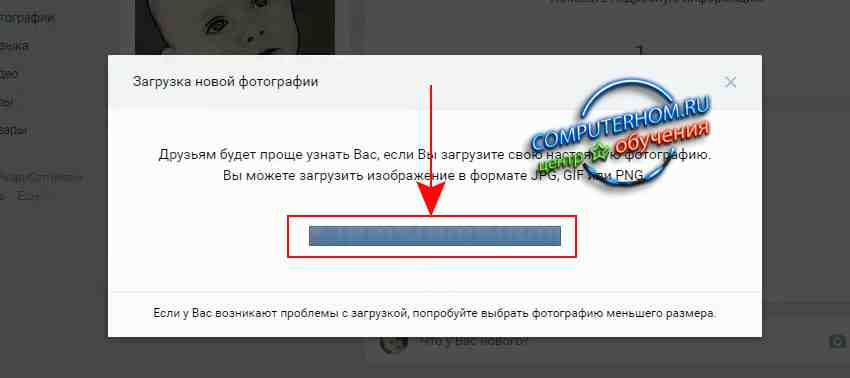
После завершения процесса загрузки фото, в вашем браузере откроется окошко, в котором вам нужно выбрать область видимости вашей фотографии на главной странице.
После того как вы установите область видимости вашей фотографии нам можно переходить к следующему шагу, для этого вам нужно нажать на кнопку «Сохранить и продолжить».
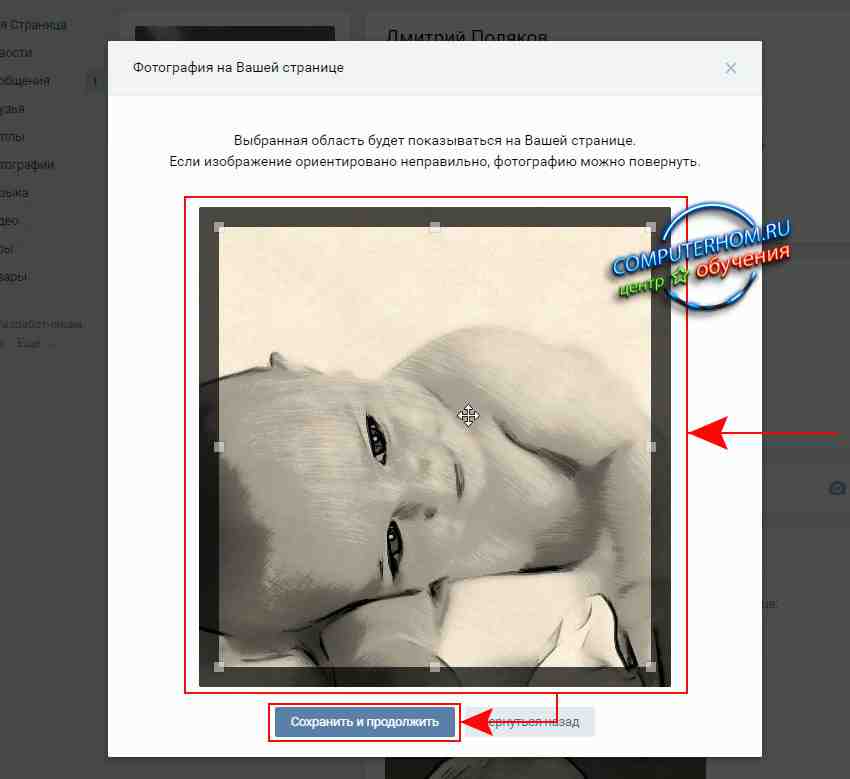
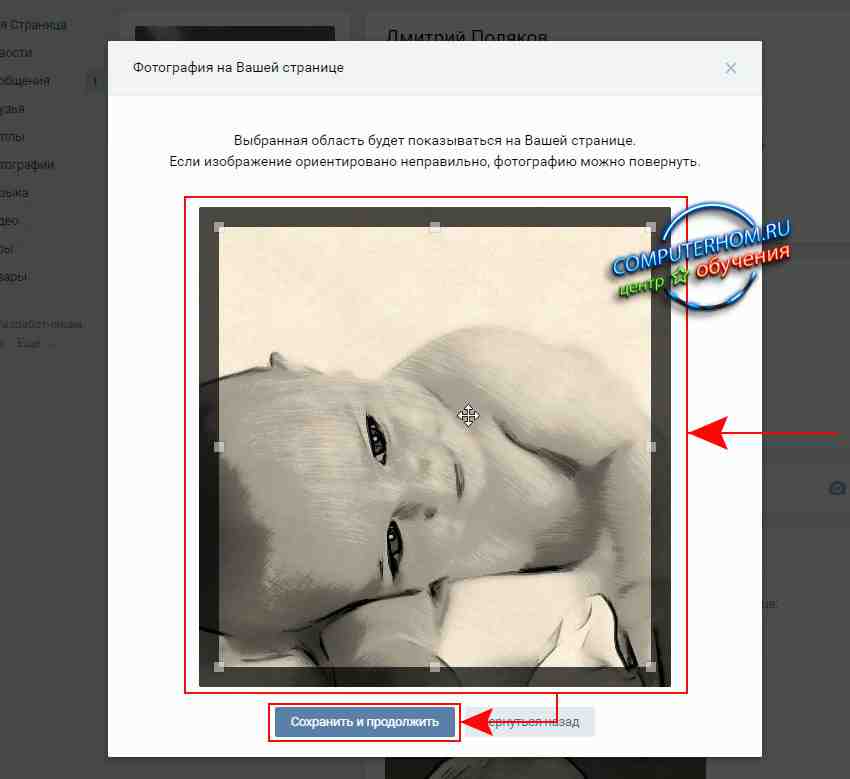
Когда вы нажмете на кнопку «Сохранить и продолжить», в вашем браузере откроется последние окошко, в котором вам нужно выбрать область видимости вашей фотографии в миниатюрах и нажать на кнопку «Сохранить изменения».
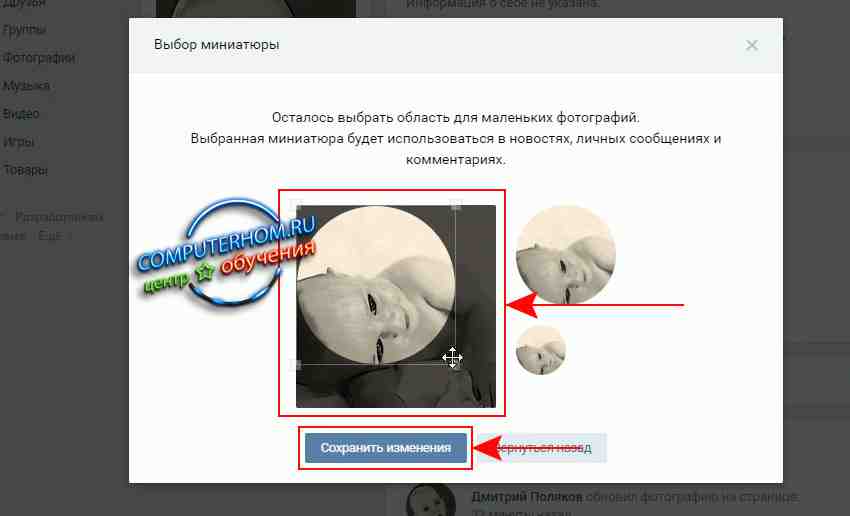
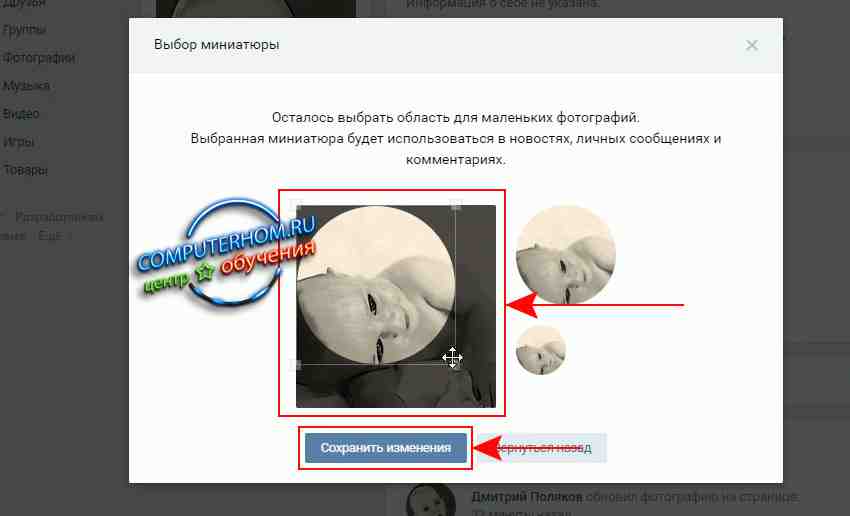
Когда вы нажмете на кнопку «Сохранить изменения» ваша главная фотография в контакте будет изменена.
Также главную фотографию можно сделать и другим способом, который мы сейчас с вами рассмотрим.
Если у вас уже есть загруженные фотографии в контакте, то вам совсем не обязательно загружать фотографию в контакт выше приведенным способом.
И так чтобы поменять главную фотографии профиля, вам нужно будет на своей страничке навести курсор мыши на пункт «Фотографии» и один раз нажать левую кнопку мыши.
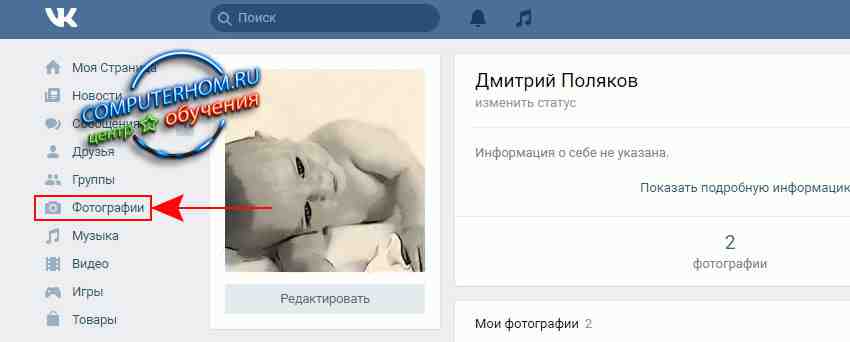
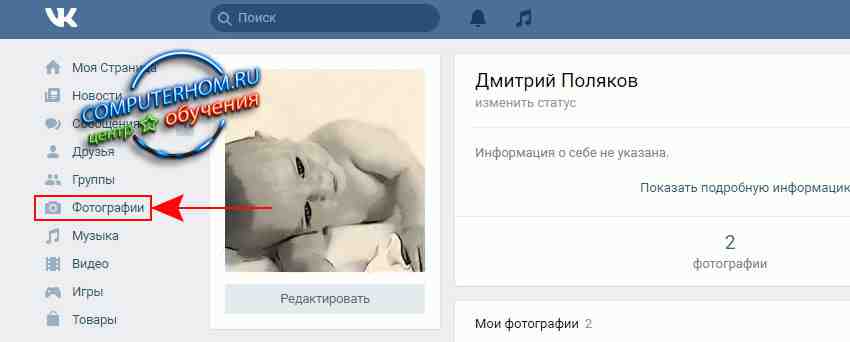
Когда вы выберите пункт «Фотографии», на вашем компьютере откроется раздел, в котором вы увидите ваши альбомы с фотографиями.
И так нам нужно перейти в один из альбомов, для этого наводим курсор мыши на один из альбомов и один раз нажимаем левую кнопку мыши.
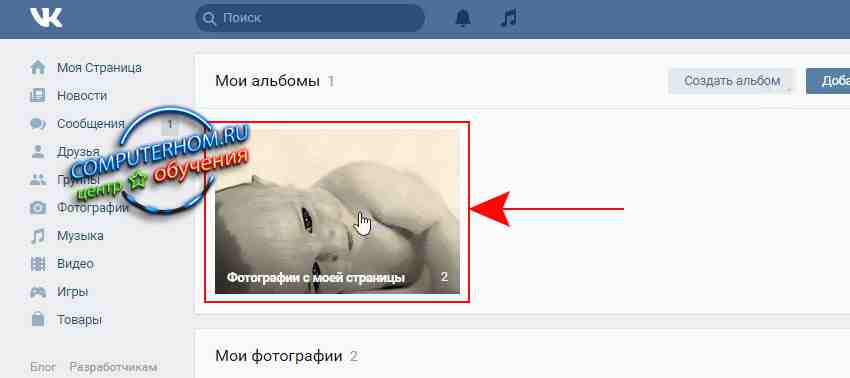
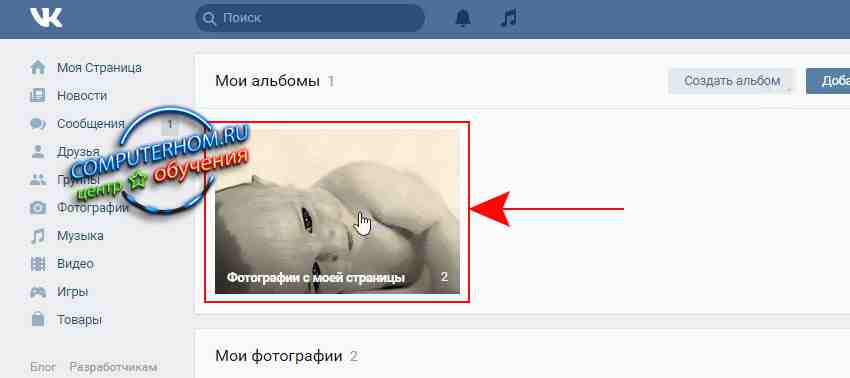
После чего на вашем компьютере откроется страничка со всеми вашими фотографиями, в который вы можете выбрать любую фотографию для вашей главной фотографии.
И так чтобы сделать одну из фотографии главной, вам нужно будет навести курсор мыши на ту фотографию, которую вы хотите сделать главной и один раз нажать левую кнопку мыши.
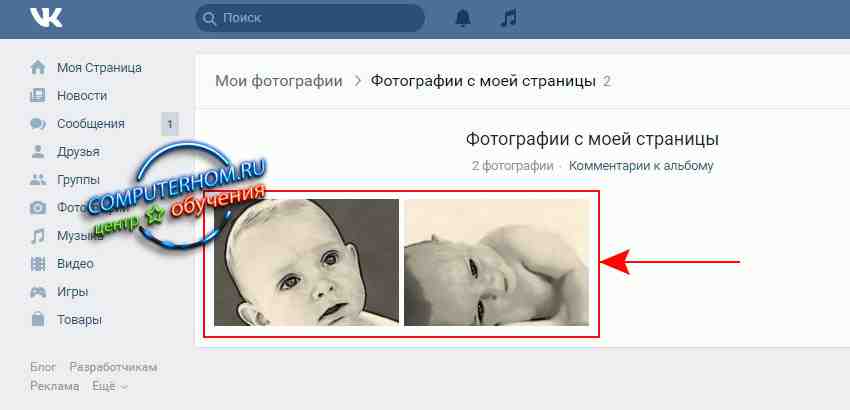
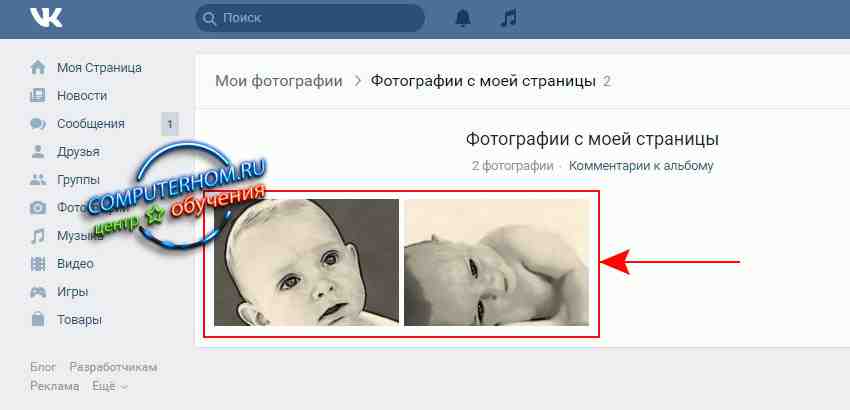
После чего на вашем компьютере откроется страничка с вашей фотографией, которую вы сможете сделать главной.
И так чтобы поменять главную фотографию в контакте, вам нужно будет навести курсор мыши на пункт «Еще», после чего раскроется дополнительное контекстное меню, в котором, вам нужно будет выбрать пункт «Сделать фотографией профиля».
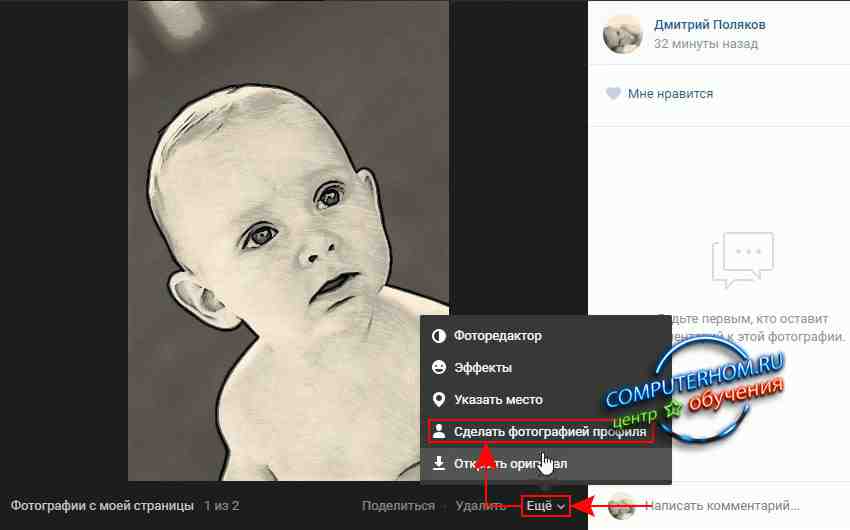
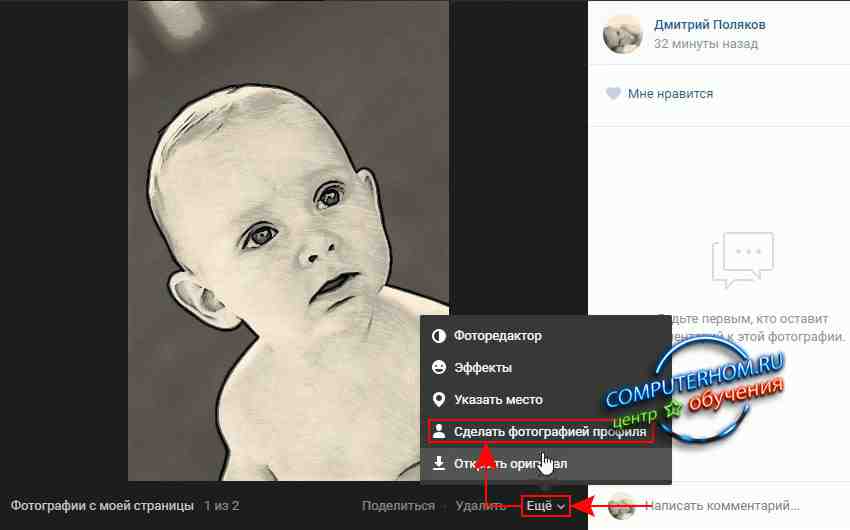
Когда вы выберите пункт «Сделать фотографией профиля», в вашем интернет браузере откроется страничка, в которой вы сможете увеличить или уменьшить видимость вашей фотографии.
После того как вы установите нужный уровень видимости вашей фотографии, вам останется нажать на кнопку «Сохранить и продолжить».
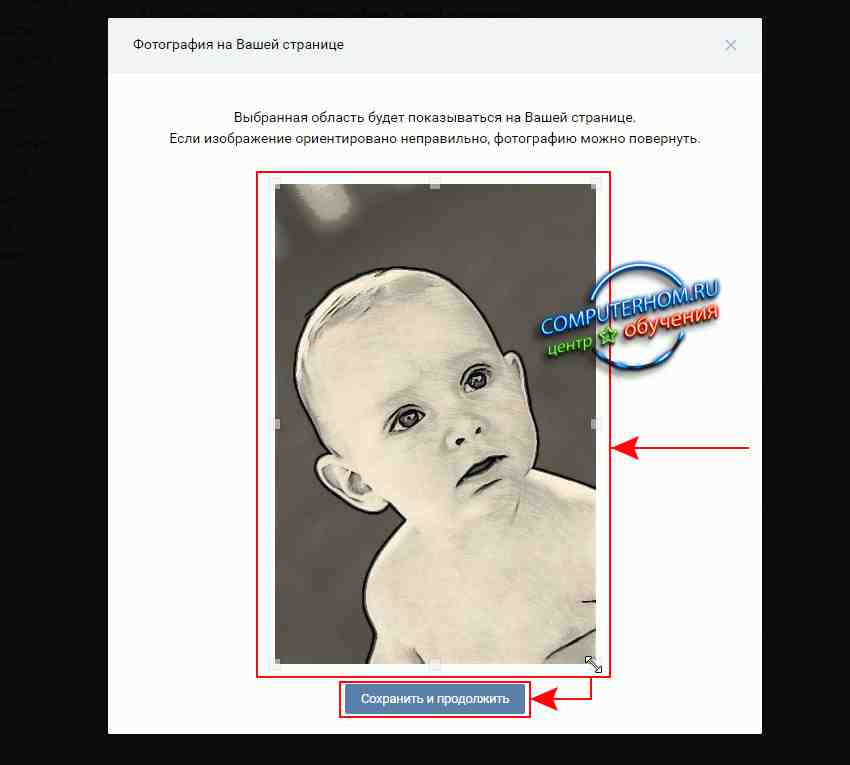
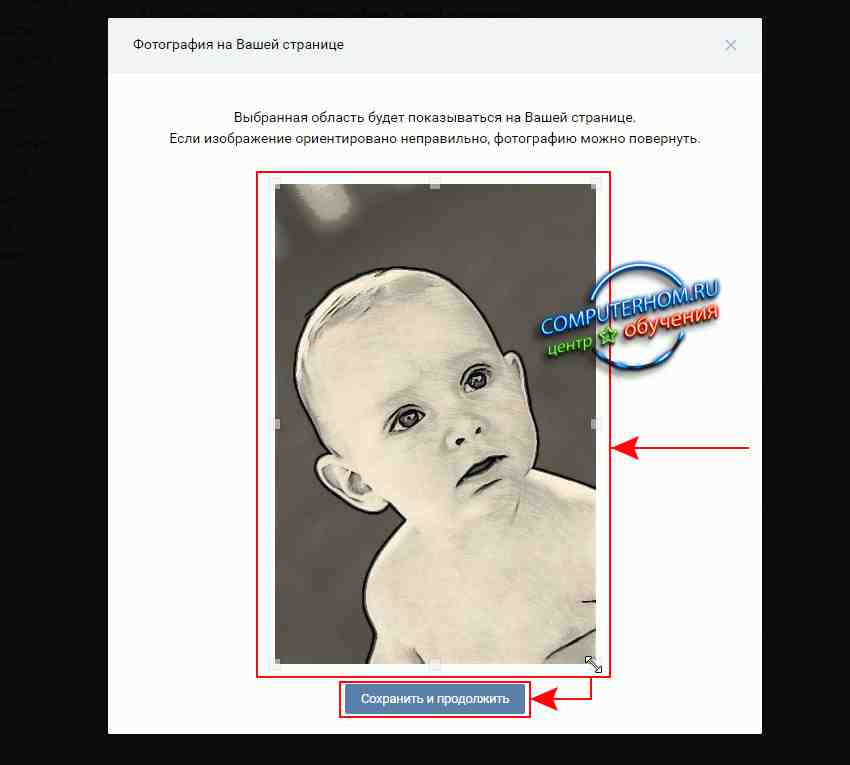
Когда вы нажмете на кнопку «Сохранить и продолжить», на вашем компьютере откроется страница, в которой вам нужно будет указать видимость фотографии в миниатюре.
После того как отредактируете фотографию миниатюры, вам останется нажать на кнопку «Сохранить изменения».
После того как вы нажмете на кнопку «Сохранить изменения», фотография вашего профиля будет изменена.
Вот такими вот простыми способами можно изменить главную фотографию профиля в вк.
На этом у меня все, всем пока, удачи! До новых встреч на сайте computerhom.ru.
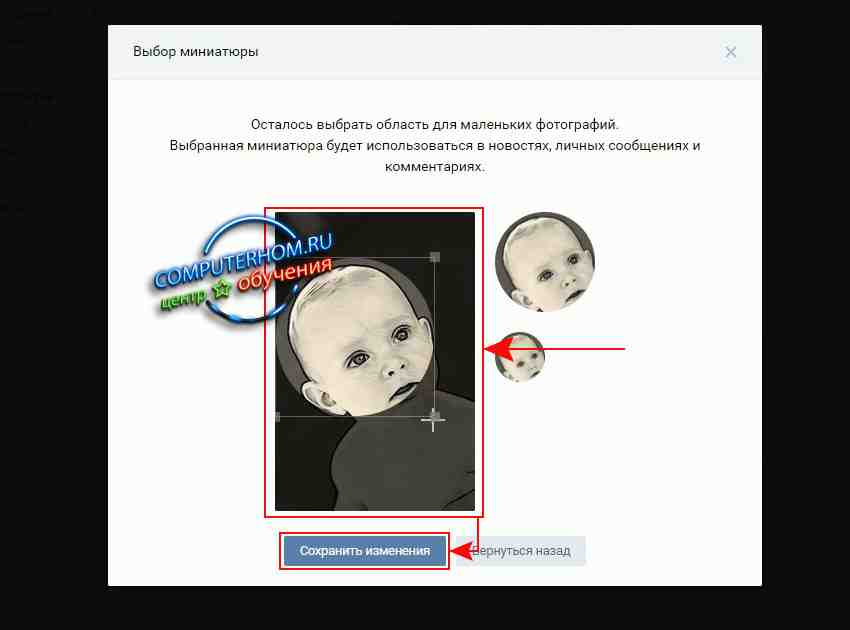
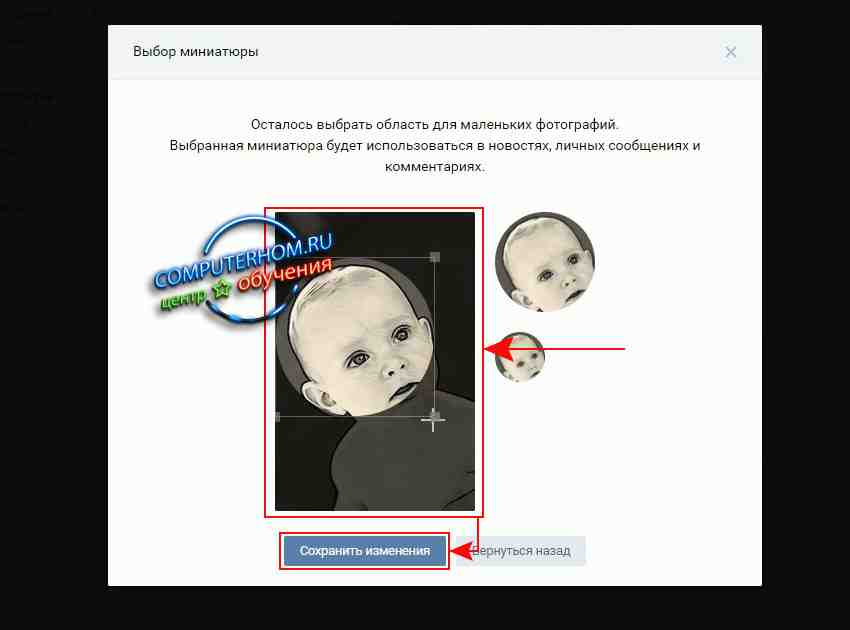
Понравилось? Поделитесь с друзьями!
Почему бы не подписаться?
Подпишитесь на нашу рассылку, и получайте интересные полезные материалы сайта computerhom.ru. Ни какой рекламы — бесплатная компьютерная помощь подписчикам от автора.
Руководство по фотографиям на обложке Facebook Ultimate 2020: размер, размеры, советы и шаблоны
Ваше изображение на обложке Facebook, возможно, первое, что пользователи замечают на вашей странице. Когда вы хотите произвести наилучшее первое впечатление, важно все — размер, контент, текст, удобство для мобильных устройств и т. Д.
В этом руководстве будут рассмотрены правила размеров Facebook, примеры шаблонов, что можно и чего нельзя делать и многое другое, чтобы помочь вам создать наиболее эффективные и впечатляющие обложки фото и видео.
Прежде чем мы начнем: термины, которые необходимо знать
Чтобы собрать всех на одной странице, полезно пройтись по основной терминологии, которая будет обсуждаться в этой статье.Технической информации будет немного, но вам нужно знать несколько терминов:
- Фотография на обложке — это пространство с панорамным изображением в верхней части страницы Facebook, над аватаркой. Компании могут использовать его, чтобы выделить свои продукты, услуги и т. Д.
- Безопасная зона — это меньшая часть фотографии на обложке Facebook, которая всегда видна во всех социальных сетях.
- пикселей — это строительный блок цифрового изображения и самая маленькая единица информации.Например, может быть 640 пикселей от одной стороны до другой и 512 пикселей сверху вниз, которые вы можете видеть один за другим при увеличении масштаба.
- PNG — Portable Network Graphics — один из наиболее часто используемых форматов файлов, используемых для сжатия изображений без потерь.
Размер фото на обложке Facebook
Нельзя отрицать, что обложка Facebook должна быть большим изображением с высоким разрешением. Но с таким большим количеством рекомендаций по размеру (обложки, фотографии профиля, изображения ссылок и т. Д.) сложно не запутаться. Вот технические характеристики:
Согласно Facebook, ваша фотография на обложке отображается с шириной 820 пикселей и высотой 312 пикселей для пользователей настольных компьютеров. Для мобильных устройств размер фотографии составляет 640 пикселей в ширину и 360 пикселей в высоту. Если фотография не соответствует указанным размерам, она будет автоматически скорректирована.
К счастью для пользователей Facebook, размер всех фотографий изменен в соответствии с размером обложки. В зависимости от исходных размеров рисунка он будет растянут или обрезан.Автоматическая настройка не искажает изображение. Однако он может стать размытым, если будет слишком маленьким с низким разрешением.
Фотография на обложке — это самое большое изображение на вашей странице, которое может улучшить или разрушить ваши отношения с новым посетителем. Если выбранное вами изображение не соответствует рекомендациям по обложке Facebook, вы можете столкнуться с несколькими проблемами. Например, как было сказано ранее, изображение может получиться пиксельным. Также может быть обрезана часть текста или весь макет может стать корявым.
Размер заголовка Facebook на компьютере и на мобильном устройстве
Дизайн вашей обложки Facebook должен учитывать внутренние различия в том, как она будет отображаться на разных устройствах. Если вы хотите, чтобы изображение подходило как для настольного, так и для мобильного просмотра, вы можете обратиться к концепции безопасных зон.
.
Является ли Google Фото частным? Руководство по безопасному обмену фотографиями
Если вы пользователь iPhone, вы знаете, как легко делать отличные высококачественные фотографии с его камерой. И если вы когда-нибудь пытались создать резервные копии сделанных фотографий, то, скорее всего, вы уже знакомы с Google Фото. Короче говоря, это приложение, которое позволяет хранить всю вашу библиотеку фотографий в облаке.
Теперь я знаю, о чем вы думаете: безопасно ли это делать? Все ли мои фотографии будут доступны для просмотра в Интернете? Продолжайте читать, и мы ответим на эти вопросы и поговорим о том, на что следует обратить внимание при использовании Google Фото.
Итак, Google Фото приватны?
На первый взгляд, Google Фото может показаться любым другим облачным хранилищем фотографий для iPhone, но на самом деле это нечто большее. Хотя в нем есть набор функций редактирования и обмена, он лучше всего подходит для резервного копирования и автоматического сохранения всех ваших изображений в облаке. Но что это значит для вашей конфиденциальности?
В целом Google Фото довольно безопасен. Он не публикует ваши фотографии для всеобщего обозрения автоматически.Люди не смогут за них гуглить. Загружаемые вами изображения доступны для просмотра только вам — если, конечно, вы не поделитесь ими с другими людьми. Но всегда лучше проверить некоторые настройки конфиденциальности и убедиться, что это тот уровень, который вам подходит.
Предотвращение дублирования в Google Фото
Так же, как и конфиденциальность, дубликаты — обычная проблема для Google Фото. Поэтому, прежде чем вы начнете загружать свою библиотеку фотографий, отсканируйте ее с помощью Gemini Photos .Он найдет и удалит все похожие снимки и другой беспорядок на фотографиях.
Скачать в App Store
Как узнать, что мои фотографии в Google Фото являются личными?
Как упоминалось ранее, все фотографии, которые вы загружаете в Google Фото, по умолчанию являются личными. Единственный способ сделать фотографии общедоступными — это если вы отметите другого человека на изображении или поделитесь им с другим пользователем.
Видите ли, когда вы делитесь фотографией с кем-то, Google отправляет этому человеку ссылку.Это маловероятно, но если случайный человек получит эту ссылку, он сможет увидеть общую фотографию. При этом, по большей части, Google Фото является приватным. И хотя обмен фотографиями делает их общедоступными, кому-то придется выяснить уникальную ссылку, созданную Google.
Как сделать личный альбом в Google Фото
Если вы беспокоитесь о своей конфиденциальности, один из способов быть более уверенным — создать личный альбом. Чтобы сделать в Google Фото альбом, который можете видеть только вы:
- В Google Фото на вашем iPhone нажмите на многоточие в верхнем правом углу.
- Tap Album.
- Добавьте название для альбома и нажмите «Выбрать фотографии».
- Выберите фотографии, которые хотите добавить.
- Нажмите на галочку в верхнем левом углу, чтобы закончить.
Вам не нужно беспокоиться о добавлении всех нужных фотографий в альбом при его первом создании. Вы всегда можете вернуться в альбом позже и добавить изображения.
Можно ли скрыть фотографии в Google Фото?
В некотором смысле да, фото можно скрыть.Есть возможность «заархивировать» изображения, чтобы они не появлялись в вашем основном фиде. На вкладке «Фото» в приложении Google Фото:
.
- Нажмите на изображение, которое хотите заархивировать.
- Затем коснитесь эллипсов в правом верхнем углу.
- Наконец, нажмите «Архив».
Теперь, если вы хотите просмотреть все изображения, которые вы заархивировали:
- Перейдите на вкладку Фото.
- Коснитесь трех строк меню в верхнем левом углу, чтобы открыть боковую панель.
- Tap Archive.
Как создать общий альбом в Google Фото
Если вы хотите создать альбом, которым можно будет поделиться с другими людьми и разрешить им загружать свои фотографии, выполните следующие действия:
- В Google Фото на вашем iPhone нажмите на многоточие в верхнем правом углу.
- Нажмите «Общий альбом».
- Добавьте заголовок и нажмите «Выбрать фотографии».
- Выберите фотографии, которые хотите добавить.
- Нажмите «Поделиться».
- Введите адреса электронной почты людей, с которыми хотите поделиться.
Дополнительные руководства по Google Фото можно найти в нашем руководстве по Google Фото на iPhone.
Меры предосторожности в Google Фото
При использовании Google Фото нужно помнить о нескольких вещах, чтобы убедиться, что это максимально безопасно.
Do:
- Проверьте настройки общего доступа для каждого создаваемого вами альбома.
- Проверьте настройки общего доступа в своей учетной записи, чтобы сохранить конфиденциальность данных.
- Включите «Удалить геолокацию» в элементах, опубликованных по ссылке.
Не звонить:
- Делитесь фотографиями с адресом электронной почты, владельца которого вы не знаете лично.
- Загрузите фотографии в общий альбом, который вы не создавали.
Google Фото — это простой и удобный способ обеспечить резервное копирование вашей библиотеки фотографий и ее постоянную синхронизацию. И, как и в случае со всем, что вы размещаете в Интернете, вы должны разумно относиться к хранению вещей, особенно когда речь идет о личных вещах, таких как фотографии и видео.Надеюсь, эта статья помогла вам почувствовать себя более комфортно при использовании Google Фото и обеспечить максимальную безопасность ваших личных данных.
.
Как сделать слайд-шоу в Pinnacle Studio
- Подсказки
- Сделать слайд-шоу
Pinnacle Studio — это гораздо больше, чем просто программа для редактирования видео. Соберите фотографии в одном месте и мгновенно создайте стильное увлекательное слайд-шоу из фотографий. Идеально подходит для презентаций, обмена фотографиями с отпуска или просто для хранения всех ваших любимых воспоминаний в одном месте.
1.Установите Pinnacle Studio
Чтобы установить программу для редактирования видео Pinnacle Studio на свой компьютер, загрузите и запустите установочный файл, указанный выше. Продолжайте следовать инструкциям на экране, чтобы завершить процесс установки.
2. Откройте Smart Movie
Используйте Pinnacle Studio SmartMovie для создания слайд-шоу фотографий за считанные минуты. На панели библиотеки выберите SmartMovie в нижней части панели.
3. Добавить фото
Перетащите фотографии и видео в раздел фотографий внизу. Вы можете изменить порядок фотографий в этом разделе, перетащив их вдоль линии, чтобы разместить их на месте. Продолжайте добавлять изображения, пока не будете удовлетворены.
4. Добавить музыку
Чтобы добавить музыку, перетащите один или несколько звуковых файлов в музыкальный раздел внизу.В качестве альтернативы вы можете нажать кнопку ключа в нижнем левом углу аудиотракта, чтобы создать музыкальный саундтрек в ScoreFitter . По мере добавления носителя общее время работы исходного материала отображается в верхнем левом углу корзины. Это не обязательно длина получившегося фильма.
5. Внесите изменения
С правой стороны вы можете изменить длину клипа , (продолжительность) каждого клипа и выбрать, хотите ли вы добавить Pan & Zoom к своим медиафайлам, чтобы придать слайд-шоу немного движения.
6. Предварительный просмотр, редактирование и экспорт
После того, как вы закончите настройку слайд-шоу, выберите Preview на нижней панели под инструментом. Проект будет создан и представлен в окне предварительного просмотра. При необходимости вы можете вернуться к настройкам, чтобы изменить выбор мультимедиа. Когда вы нажимаете кнопку «Предварительный просмотр», выбранные вами медиафайлы автоматически сохраняются в Коллекции с именем «Последнее интеллектуальное создание».Если вы планируете в дальнейшем использовать эту группировку ресурсов, переименуйте Коллекцию, чтобы предотвратить ее перезапись при следующем просмотре предварительного просмотра SmartMovie.
Pinnacle Studio не просто создает слайд-шоу из фотографий
Ознакомьтесь с некоторыми другими функциями редактирования видео, доступными в Pinnacle Studio, такими как «Как создать видеоколлаж», «Как создать видео с изображениями и музыкой», «Как редактировать видео в формате 360 °» и многое другое! Теперь создавать высококачественные фильмы и видео стало проще, чем когда-либо.Поднимите свои видео на новый уровень с Pinnacle Studio
Как конвертировать панорамное видео в стандартное видео
Как записать DVD
Как создавать меню и разделы DVD
Как уменьшить размер видеофайла
Получите лучшее программное обеспечение для создания слайд-шоу из всех имеющихся
Хотите сделать слайд-шоу из фотографий? Мощные функции редактирования видео Pinnacle Studios позволяют создавать слайд-шоу и публиковать их.Нажмите ниже, чтобы загрузить бесплатную 30-дневную пробную версию и попробовать Pinnacle Studio прямо сейчас!
.
Как сделать авторское право на фотографию или изображение
Фотография или изображение должны соответствовать двум критериям, чтобы стать объектом авторского права:
• Это должна быть ваша оригинальная работа: она должна исходить от вас и демонстрировать минимальное творчество.
• Он должен быть закреплен хотя бы на некоторое время в материальном объекте, таком как пленка или цифровой носитель. Это не может быть просто идеей или концепцией фотографии.
• Художественные достоинства не требуются для защиты авторских прав.
• Если фотография прикреплена к «полезному предмету», например, тарелке или футболке, художественные элементы получают защиту авторских прав, а утилитарные аспекты предмета — нет.
Когда начинается защита авторских прав?
Вам принадлежат авторские права на фотографию, как только вы ее сделали. Чтобы получить защиту авторских прав, фотографию не нужно распечатывать или регистрировать в Бюро регистрации авторских прав США.
Какие права есть у правообладателя?
Авторское право на самом деле представляет собой группу прав: право показывать изображение или фотографию, право создавать, продавать или распространять их копии и право создавать адаптации или «производные работы» на основе изображения или фотографии.
Кто владеет авторскими правами на фотографию?
Как правило, авторские права принадлежат лицу, сделавшему фотографию. Бывают случаи, когда кто-то другой может владеть авторскими правами на сделанную вами фотографию.
• Работы по найму. Если вы сделали фотографию для своего работодателя в рамках своей постоянной работы, авторские права принадлежат вашему работодателю. Если вас наняли внештатным сотрудником для фотографирования — например, если вы были наняты для фотосъемки для свадьбы или веб-сайта — вы владеете авторскими правами на фотографии, если только вы не подписали договор о найме работы или соглашение о передаче Авторские права.
• Передача авторских прав. Любые или все права, составляющие авторское право, могут передаваться от одного человека к другому. Если вы передаете исключительные права, это необходимо делать в письменной форме. Неисключительные права могут передаваться устно.
Типы фотографий и изображений, на которые распространяется авторское право
• Фотографии, отпечатки и слайды
• Цифровые фотографии
• Производные работы — если изображения основаны на других работах, вы можете защищать авторские права на новые добавленные элементы.
Почему следует регистрировать авторское право?
Вам не нужно регистрировать свои авторские права в Бюро регистрации авторских прав США, чтобы получить защиту авторских прав, но регистрация дает несколько важных преимуществ:
• Регистрация создает запись о ваших авторских правах.
• Вы должны зарегистрировать свои авторские права, прежде чем сможете подать иск о нарушении авторских прав.
• Если вы зарегистрируете свои авторские права в течение трех месяцев с момента публикации фотографии или до нарушения авторских прав, вы можете взыскать дополнительные денежные убытки и гонорары адвокатам в судебном процессе о нарушении авторских прав.Эти убытки, называемые установленными законом убытками, позволяют вам вернуть деньги без необходимости доказывать сумму ваших финансовых потерь или размер прибыли, заработанной нарушителем.
Процедуры регистрации и требования к депозиту
Фотографии могут быть зарегистрированы по отдельности или как коллекция опубликованных или неопубликованных фотографий. Чтобы зарегистрировать авторское право, вы должны депонировать три вещи в Бюро регистрации авторских прав США:
• Заполненная анкета.Это может быть сделано в электронном виде или путем отправки бумажного заявления. Электронные заявки обрабатываются быстрее, чем бумажные.
• Отдельная пошлина за подачу онлайн-заявок и бумажных заявок.
• Копия или копии вашей работы, которые не подлежат возврату. На веб-сайте бюро авторских прав есть подробная информация о количестве и типе копий, которые вы должны предоставить.
LegalZoom поможет вам защитить авторские права на вашу творческую работу. Начните с ответов на вопросы о своей работе, и мы будем использовать ваши ответы, чтобы собрать и подать документы в Бюро регистрации авторских прав.
.











Добавить комментарий