через компьютер, через телефон, поделится ссылкой.
Новички, когда знакомятся с работой социальной сети, видят на страницах других пользователей красивые статусы, фотографии, видео. Многие из них хотят разместить такой же контент у себя на странице, но не знают, как это сделать.
Что значит сделать репост в Контакте
Репост – это публикация на странице сообщества, группы, или человека любого контента. Его также называют «перепечатыванием».
Зачем он нужен:
1. Репост позволяет сохранять интересную, полезную и нужную информацию.
2. Можно быстро распространять важные новости.
3. Репост — это та же реклама, продвижение товара или услуги в социальной сети. Количество репостов свидетельствует о популярности заметки. Можно даже изучить статистику просмотров и узнать, кто чаще всего посещал вашу страницу.
4. Владельцы сайта через кнопку «Поделиться в социальной сети» могут быстро распространить информацию.
То есть репосты облегчают обмен данными и используются для продвижения бизнеса. Поэтому следует знать как сделать репост в социальной сети.
Как сделать репост записи в Контакте через компьютер
Благодаря стараниям разработчиков, сделать репост Вконтакте можно за два клика:
- Ищем кнопку с изображением стрелочки под публикацией. Если навести на нее курсор, то появится окошко со списком других пользователей, которые уже сделали репост.
- Кликайте на кнопку «Поделиться». Появляется меню публикации записи.
Публикацию можно дополнить комментарием самого пользователя. Текст следует вписать в верхнее поле. Здесь же можно указывать хэштеги, описывающее суть публикации. С их помощью затем проще будет фильтровать записи на стене.
Пользователь также может прикрепить фотографию, документ, видео, аудио к заметке. Для этой цели предназначены специальные иконки под полем с комментарием.
Контент будет доступен не всем посетителям страницы:
- «Друзья и подписчики»: заметку увидит и прокомментирует каждый, кто может заходить на страницу пользователя.

- «Подписчики сообщества»: с заметкой ознакомятся участники конкретной группы.
- Контент можно «Отправить личным сообщением» другу в социальной сети или по электронной почте.
Можно сделать репост с таймером, указав время, в которое заметка появится на странице.
Выбираем нужный вариант и кликаем на кнопку «Поделиться записью».
Под публикацией появится сердечко. Чтобы не давать оценку своей же публикации, нужно кликнуть на него. Иконка станет бледной.
Вот как можно быстро сделать репост в Контакте.
В любой момент опубликованную информацию можно будет удалить со страницы или отредактировать. Во втором случае время публикации будет перенесено на момент внесение изменений. Если пользователь хочет сделать репост, который будет постоянно отображаться на странице, то его нужно закрепить.
Как сделать репост на стене в Контакте через телефон
Сделать пост на своей странице можно и через приложение на телефоне. При этом не имеет значение, какая операционная система установлена на смартфоне iOS, Android или WindowsPhone. Чтобы сделать репост, достаточно под публикацией нажать кнопку в виде стрелочки.
При этом не имеет значение, какая операционная система установлена на смартфоне iOS, Android или WindowsPhone. Чтобы сделать репост, достаточно под публикацией нажать кнопку в виде стрелочки.
Как разместить ссылку на запись в группе
Через ПК
- Кликаем на кнопку в виде стрелочки под записью.
- В появившемся меню выбираем пункт «Подписчики сообщества».
- Кликаем на кнопку «Поделиться записью».
Через смартфон
- Кликаем на кнопку в виде рупора под записью.
- В появившемся меню выбираем пункт «На странице сообщества».
Вот как быстро сделать публикацию в группе.
Как поделиться записью в Контакте в беседе
Чтобы поделиться с конкретным пользователем информацией, можно отправить ему ссылку на публикацию.
Через ПК
Щелкаем ПКМ на дату публикации поста.
В открывшемся окне щелкаем мышкой адресную строку и копируем ссылку.
Через смартфон
Кликаем на иконку рупора и выбираем пункт «Скопировать ссылку».
Почему не могу сделать репост в Контакте – частые ошибки
К сожалению, не всегда удается сделать репост в социальной сети. Иногда появляется сообщение об ошибках. Рассмотрим, как их исправить.
Администратор группы может публиковать сообщения только от имени группы:
Чтобы пользователь закрытой группы могли делиться публикациями со своими друзьями, администрация должна внести изменения в настройки сообщества:
Однако, пост можно отправить в виде сообщения:
Иногда сами пользователи на своих публикациях устанавливают параметр «Только друзья». Это означает, что его подписчики не могут поделиться информацией со своими знакомыми, но им не запрещено отправлять контент в виде сообщения на электронную почту.
Видео
Как добавить видеозапись в контакте
Возможность посмотреть и опубликовать качественные
и запоминающиеся видеоролики есть не только на Ютубе,
но и в ВК. Если вы любите снимать интересные и оригинальные клипы,
Если вы любите снимать интересные и оригинальные клипы,
хотите с помощью них повысить свою узнаваемость в сети, то
стоит добавить видеозаписи в контакте.
Чтобы сделать это:
- Перейдите в раздел «Мои видеозаписи».
Он находится на вашем профиле слева. - В правом углу сверху вы заметите кнопку
«Добавить видеоролик». Коснитесь ее. - В контакте предлагается два варианта
добавления клипов – с ПК или с Ютуба. Выберите то,
что вам больше подходит. При выборе загрузки с Ютуба достаточно
сделать ссылку на уже существующий ролик и вбить ее в ВК.
Данный вид загрузки намного быстрее, чем заливка
ролика с компьютера.
После загрузки вы можете транслировать ролик к себе на стену.
Так по количеству
лайков
и репостов вы в последствие
сможете оценить, насколько он ценен для аудитории.
Очень удобно и быстро добавлять видеозаписи в контакте
не только с ПК, но и со своего айфона.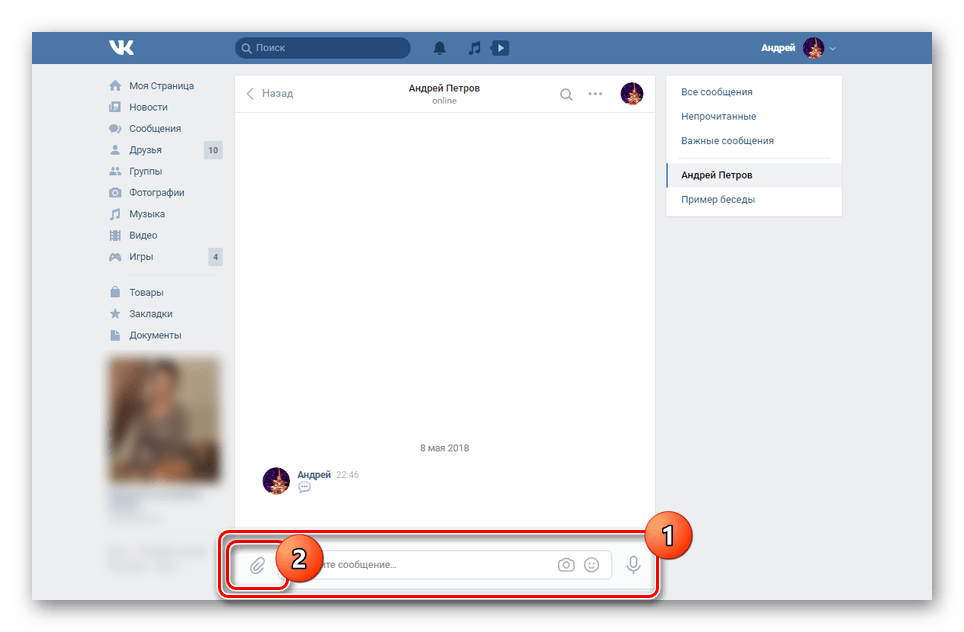
Для этого откройте область видеозаписей в ВК.
Вверху с правой стороны коснитесь надписи «Изменить».
После, с левой стороны вы обнаружите значок плюсика.
Кликните по нему. Перед вами появятся варианты добавления клипа.
Вы можете снять его в этот же момент, а также выбрать из галереи.
Если вам понравится видеоролик, который есть у вашего друга,
и вы желаете, пересмотреть его позже, добавьте его к себе
с помощью соответствующей кнопочки. При открытии любого клипа
в ВК прямо под ним есть кнопку «добавить к себе».
Нажмите на нее, и ролик тут же появиться у вас в видеозаписях.
Как добавить видеозапись в группу в контакте
Добавить видеозапись в группу в контакте можно
благодаря разделу «видеозаписи». Перейдите на страницу
своего сообщества и проскрольте вниз. Под разделом,
где находятся ваши фотоальбомы, вы увидите видеозаписи. Если их нет,
значит, вам нужно перейти в настройки своего сообщества.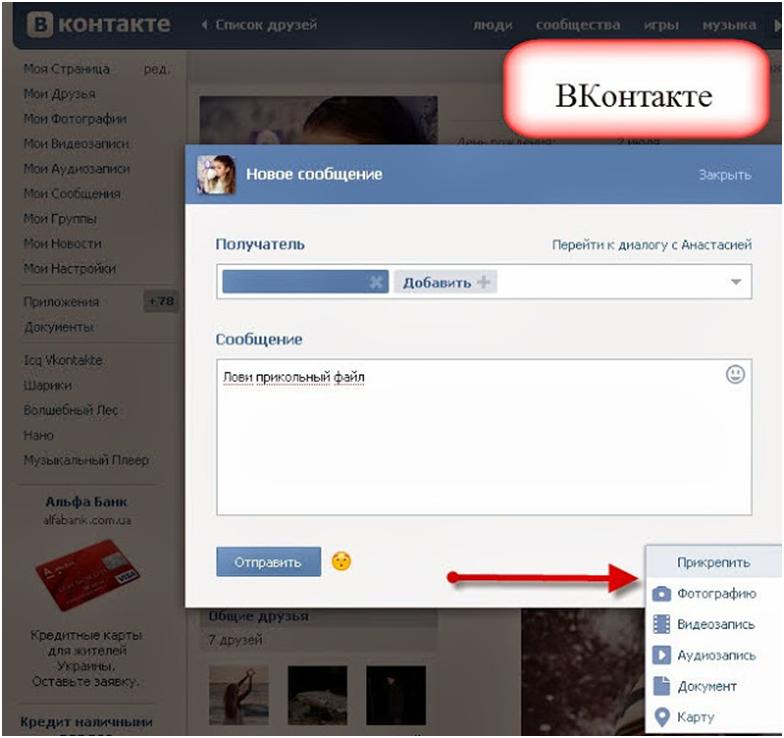 Перейди вниз.
Перейди вниз.
Далее напротив пункта «видеозаписи» поставить галочку «включить».
После этого на главной сообщества откройте раздел.
Также как и при заливки ролика в свой профиль,
в сообществе есть такая же кнопочка «Добавить видеоролик».
При нажатии на нее ВК предложит вам выбрать клип с вашей страницы,
с Ютуба или же с ПК. Как только клип появится в разделе,
придумайте ему название и поместите на стену. Если у вас в сообществе
присутствует множество видеороликов с разной тематикой, лучше всего
систематизировать их в отдельные группы и создать альбомы.
Для этого, перейдите во вкладку «Альбомы», которая находится
в области видеозаписей. Нажмите на строчку «Новый Альбом».
Затем, коснитесь кнопки добавления клипов.
Как добавить видеозапись на стену в контакте
Добавить видеозапись на стену в контакте можно с помощью кнопки «поделиться».
Откройте ролик, который вам понравился.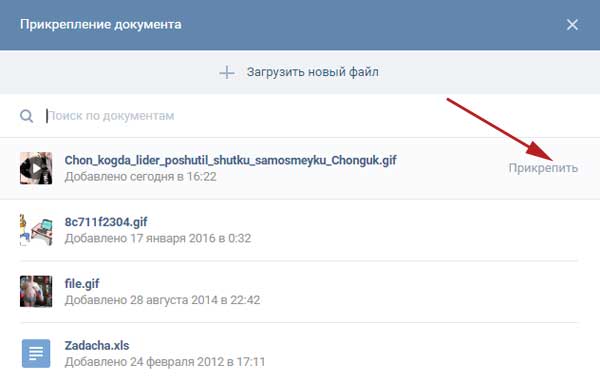 Внизу вы увидите надпись поделиться.
Внизу вы увидите надпись поделиться.
Для добавления выберите ее.
Перед вами появится окно, в котором ВК
предоставляет список тех, с кем есть возможность поделиться видеозаписью.
Для добавления ролика к себе на стену поставьте галочку рядом с пунктом «Друзья и подписчики».
После, запись тут же появится на вашей стене.
Также помимо стены, вы можете добавить видео в
свою группу
или отправить в общей беседе друзьям.
Как в контакте добавить видео на стену?
В этом уровне нужно 9 оболочек, набрать не меньше 25 тысяч очков. Сама площадка простая, прямоугольная. Собираем комбинации. Желательно использовать разные комбо — собирать по 4 фишки. Все довольно просто.
http://kado4nikov. livejournal.com/18424.html
livejournal.com/18424.html
К сожалению страниц много — очень жалко ребят, как россиян, так и украинцев. Когда гибнут люди — это всегда ужасно
Конечно можно. Заходите с телефона в приложение Вконтакте, там находите вкладку Мои видеозаписи. Нажимаете на видеозаписи. Сверху есть плюсик или слово Добавить. Дальше выбираете видео с телефона и ждёте пока оно обработается, даёте видео название и нажимаете загрузить. Перед загрузкой выбираете кто может просматривать моё видео. . Важно: установите галочку, кто может просматривать ваше видео: только вы, друзья или все подряд.
Проблема зеленого экрана вместо видео не нова и наблюдается с некоторой периодичностью у отдельных пользователей сети «ВКонтакте» и «Ютуб» довольно давно, а точнее с 2010 года.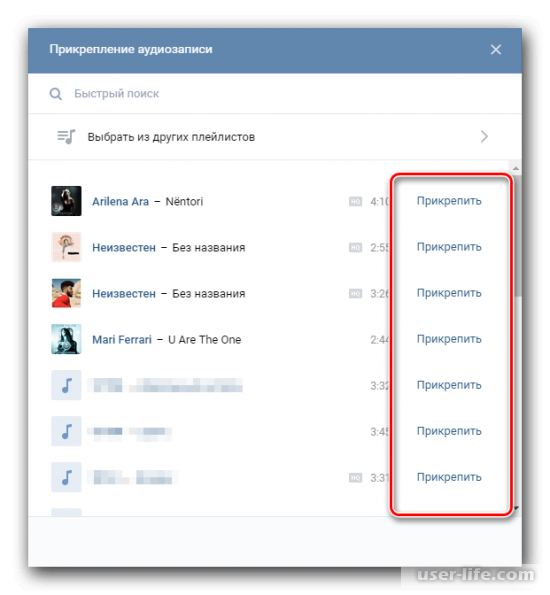 Вот уже семь лет эта проблема не имеют иных решений, кроме как руками самих пользователей, с серверами социальных сетей все в порядке.
Вот уже семь лет эта проблема не имеют иных решений, кроме как руками самих пользователей, с серверами социальных сетей все в порядке.
Такое возникает и даже на вполне нормальных компьютерах, с работоспособной операционной системой.
Основная причина это несовместимость установленного драйвера видеокарты и Flash-плеера Adobe.
Ниже приведены способы устранения этой досадной неисправности вот с этого ресурса —
Актуальные драйвера Flash-плеера можно скачать здесь ОБНОВЛЕНИЕ ДРАЙВЕРА ФЛЕШ-ПЛЕЕРА С ОФИЦИАЛЬНОГО САЙТА.
Актуальные драйвера для видео карт nVidia GeForce качаем здесь ОБНОВЛЕНИЯ ДРАЙВЕРА ВИДЕО КАРТЫ nVidia GeForce.
Актуальные драйвера для видео карт AMD Radeon качаем здесь ОБНОВЛЕНИЕ ДРАЙВЕРА ВИДЕО КАРТЫ AMD Radeon.
Пробуйте, уверен у Вас все получится!
Как оказалось все очень просто 🙂
После долгих экспериментов я обнаружила, что звук при перемотке видео не работает во всех качествах, кроме 240. Таким образом, нужно поменять качество видео на 240 и перемотать на необходимое место, проблем не будет:-)
Таким образом, нужно поменять качество видео на 240 и перемотать на необходимое место, проблем не будет:-)
Как прикрепить мультимедиа к текстовому сообщению на телефоне Android
- Бытовая электроника
- Смартфоны
- Droid
- Как прикрепить мультимедиа к текстовому сообщению на телефоне Android
Автор: Дэн Гукин
Самый Единый способ составить мультимедийное сообщение — прикрепить к исходящему сообщению существующий медиафайл — то, что вы уже сохранили на своем телефоне Android. Выполните следующие шаги:
Напишите текстовое сообщение как обычно.
Коснитесь значка «Переполнение действия» или значка «Меню» и выберите команду «Вставить» или «Присоединить».
Вы также можете увидеть значок скрепки на экране создания сообщения.
 Здесь значок камеры используется для прикрепления изображений.
Здесь значок камеры используется для прикрепления изображений.Появляется всплывающее меню со списком различных мультимедийных элементов, которые можно прикрепить к текстовому сообщению. Среди наиболее популярных товаров вы можете найти
Аудио: Прикрепите песню или аудиоклип из музыкальной библиотеки или запишите новый аудиоклип, например свой голос.
Контактное лицо: Приложите контактную информацию в виде визитной карточки.
Местоположение: Отправьте свое местоположение (или любое другое местоположение) на другой телефон.
Изображение: Сделайте снимок и прикрепите его к текстовому сообщению или выберите изображение, хранящееся в Галерее телефона.
Слайд-шоу: Создайте коллекцию фотографий для совместной отправки.
Видео: Снимите новое видео, чтобы прикрепить его, или выберите видео, снятое на телефон и сохраненное в галерее.

В меню могут появиться дополнительные параметры в зависимости от того, какие приложения вы установили на свой телефон.
Выберите вложение мультимедиа во всплывающем меню.
Что произойдет дальше, зависит от выбранного вами вложения. Вы попадете в соответствующее приложение на своем телефоне, где сможете выбрать существующий мультимедийный элемент или создать его.
Если хотите, составьте сообщение, которое будет сопровождать вложение мультимедиа.
Коснитесь значка «Отправить», чтобы отправить мультимедийное текстовое сообщение.
Всего за несколько коротких минут по сотовому телефону принимающая сторона будет наслаждаться вашим мультимедийным текстовым сообщением.
Помните об ограничении размера отправляемого медиафайла; старайтесь, чтобы ваши видео и аудио приложения были краткими.
Более простой способ отправить мультимедийное сообщение — начать с источника, такого как изображение или видео, хранящееся в вашем телефоне.
 Используйте команду или значок «Поделиться» (показаны на полях) и выберите MMS, чтобы поделиться мультимедийным элементом.В этой книге описаны различные команды общего доступа на вашем телефоне.
Используйте команду или значок «Поделиться» (показаны на полях) и выберите MMS, чтобы поделиться мультимедийным элементом.В этой книге описаны различные команды общего доступа на вашем телефоне.Некоторые прикрепленные видео могут быть слишком большими для мультимедийных сообщений. Приложение для обмена сообщениями предупредит вас, когда это произойдет.
Добавление приложений к вашим материалам — Schoology Support
Панель инструментов «Вложения» находится в нижней части поля Описание при создании или редактировании материалов в курсах, группах или ресурсах.
Используйте панель инструментов, чтобы прикрепить к вашему элементу файлы разных типов:
Прикрепление файлов
Хотя нет ограничений на количество файлов, которые вы можете прикреплять к материалам в Schoology, вы должны загружать каждый файл отдельно. Schoology имеет ограничение на размер файла в 512 МБ.
Поддерживаемые типы файлов | |
Изображений | * .jpg, * .gif, *.png, * .jpeg |
Медиа (аудио и / или видео) | * .flv, * .mp4, * .mp3, * .mov, * .m4v, * .m4a, |
Файлы | * .doc * .docx, * .pdf, * .ppt, * .xls |
Перетаскивание файла Загрузка: Вы можете прикреплять файлы непосредственно к своим материалам, используя функцию перетаскивания.Перетащите файл со своего компьютера или из локальной сети в любое место на панели инструментов, чтобы добавить его как вложение:
Вы также можете щелкнуть значок Файл на панели инструментов «Вложения», чтобы найти файлы на своем компьютере или в локальной сети.
Чтобы удалить файл:
- Щелкните x справа от вложения в окне редактирования.
- Нажмите Сохранить изменения для завершения.
-или-
- На главной странице задания наведите курсор на крайний правый угол вложения и щелкните x .
- Нажмите Удалить для завершения.
Наверх
Прикрепление ссылок
Щелкните значок Ссылка , чтобы ввести URL-адрес или встроенный код, чтобы прикрепить веб-страницу к вашим Материалам.
Дополнительно: Введите ti
Gmail Войти: Как прикрепить видео в Gmail? Насколько большим может быть вложение в Gmail?
Для отправки больших файлов сверх установленного лимита, например видео, пользователи могут использовать Google Диск.Если размер вашего файла превышает 25 МБ, Gmail автоматически добавляет ссылку на Google Диск в электронное письмо, а не как вложение. Ваш получатель может открыть его, даже если вы удалите его с Диска, но если вы хотите отправить более одного вложения, они не могут добавить более 25 МБ.
Как отправлять вложения через Google Gmail:
Посетите сайт Gmail на своем компьютере.
Выберите «Написать», затем нажмите «Присоединить».
Выберите файлы, которые вы хотите загрузить, затем нажмите «Открыть».
Вы можете добавлять фотографии в каналы, перетаскивая их прямо в окно создания.
Удалять вложения в Gmail также просто.
Щелкните «Закрыть» справа от имени вложения.
Вложения также могут быть с конфиденциальным режимом, новым параметром, который предлагает даты истечения срока действия сообщений и затрудняет пересылку информации.
Щелкните «Создать», а затем «Прикрепить» и выберите файлы, которые хотите загрузить.
В правом нижнем углу окна нажмите «Включить конфиденциальный режим».
ПОДРОБНЕЕ: Как создать учетную запись электронной почты Gmail и войти в нее?
Если вы уже включили конфиденциальный режим для электронной почты, перейдите в конец сообщения электронной почты и нажмите «Изменить».
Установите дату истечения срока действия и код доступа — эти настройки влияют как на текст сообщения, так и на любые вложения.
Если вы выберете Без пароля для SMS, получатели, использующие приложение Gmail, смогут открыть его напрямую.
Получатели, которые не используют Gmail, получат код доступа по электронной почте.
Если вы выберете код доступа для SMS, получатели получат код доступа в текстовом сообщении. Убедитесь, что вы ввели номер телефона получателя, а не свой.
ПОДРОБНЕЕ: Где находится страница регистрации и входа в Hotmail?
Как встраивать видео в Google Gmail:
Встраивание видео в сообщение Gmail — простой способ убедиться, что получатели сразу увидят то, чем вы делитесь.
Войдите на YouTube, используя свою учетную запись Gmail, затем нажмите кнопку «Загрузить», которая появляется вверху любой страницы YouTube.
Нажмите кнопку меню «Аудитория», которая появляется на странице загрузки.
Выберите «Не в списке», если вы не хотите, чтобы видео было видно никому, кроме человека, у которого есть ссылка.
ПОДРОБНЕЕ: Как создать электронную почту Hotmail?
Затем перетащите видео со своего компьютера в область загрузки.
Щелкните значок «Поделиться» после завершения загрузки видео, затем выберите выделенную ссылку и скопируйте ее.
Напишите электронное письмо в Gmail и выберите значок «Ссылка» внизу сообщения.
Щелкните поле «Веб-адрес» и нажмите Ctrl-V, чтобы вставить ссылку YouTube — вы можете изменить текст для отображения на все, что захотите.
Когда ваш друг щелкает отображаемый текст, открывается видео YouTube.
Как прикреплять изображения и видео к страницам Facebook и личным профилям в Hootsuite
В чем ценность добавления изображений и видео в сообщения в социальных сетях?
Мы знаем, что визуальный контент в 40 раз чаще будет размещен в социальных сетях , чем другие типы контента.Точно так же видео-сообщение имеет на 50 процентов больший органический охват , чем сообщения, содержащие только текст или ссылки. Снова и снова статистика показывает нам, что публикации с релевантным визуальным контентом получают больше просмотров и более высокую вовлеченность, чем те, у которых нет. Сегодня мы рады поделиться тем, как вы можете максимально использовать свои усилия в социальных сетях всего за пару кликов в Hootsuite .
Мы дадим вам пошаговые инструкции, как:
- Прикрепляйте изображения и видео к сообщениям Facebook на панели инструментов Hootsuite
- Расписание и публикация видео и изображений
Как прикреплять изображения и видео к страницам Facebook и личным профилям
Создание сообщения с прикрепленным видео для Facebook — это то же самое, что составление любого сообщения на панели инструментов Hootsuite.Сначала выберите страницу или профиль Facebook, на которых вы хотите опубликовать сообщение, и добавьте свое сообщение в поле «Написать сообщение».
Чтобы прикрепить видео или изображение, щелкните значок скрепки в нижнем углу окна «Написать сообщение».
Появится раскрывающийся раздел, в котором можно перетащить видео или изображение или выбрать файл для загрузки. Там, где это применимо, пользователи с доступом к общей библиотеке содержимого могут выбирать видео из своего банка общего содержимого.
После прикрепления вы можете выбрать или загрузить уменьшенное изображение, которое будет отображаться в вашем сообщении Facebook. Здесь вы также можете обновить метаданные вашего видео, добавив название и категорию, например развлечения.
Как запланировать и публиковать изображения и видео в Facebook
С прикрепленным видео или изображением, выбранной страницей или профилем Facebook и составленным сообщением самое время запланировать публикацию публикации на более поздний срок или сразу же опубликовать ее.Чтобы опубликовать прямо сейчас, просто нажмите кнопку «Отправить сейчас».
Чтобы запланировать сообщение, просто нажмите значок календаря рядом со скрепкой. Выпадающее меню позволит вам автоматически запланировать ваше сообщение на оптимальное время или выбрать желаемое время и дату. Нажмите кнопку «Расписание» для подтверждения.
Вы можете легко управлять своими видео-сообщениями в Facebook вместе с любым другим контентом Facebook в ваших потоках Hootsuite для издателей и запланированных сообщениях.
Подробнее о том, как планировать, управлять и просматривать сообщения в Hootsuite .
Отслеживайте опубликованные вами видео и изображения в Facebook в Hootsuite
После успешной публикации вашего видеопоста в Facebook вы увидите, что оно автоматически появится в вашем потоке «Отправленные сообщения» Facebook в Hootsuite. Ваше видео появится с выбранным вами эскизом и интерактивной кнопкой воспроизведения. После нажатия кнопки воспроизведения вы можете выбрать один из стандартных параметров видео, таких как громкость, перемотка вперед или назад, и просмотреть в полноэкранном режиме.
Вы и ваша аудитория можете легко ставить лайки и комментировать ваше видео или изображение в Facebook в потоке, как и любое другое социальное сообщение. Любое видео, загруженное через Hootsuite, будет автоматически добавлено на вашу вкладку «Видео» на вашей странице Facebook или в личный профиль.
Начните увеличивать свою вовлеченность в Facebook, попробуйте Hootsuite сегодня.
Как вставить видео в PowerPoint
Поднимите руку, если вы отключитесь, как только кто-то откроет презентацию PowerPoint во время встречи на работе.Каждый? Конечно. Хотя PowerPoint остается одним из самых простых способов создания презентаций, он также стал одной из самых страшных частей офисной жизни. К счастью, есть простой способ преодолеть смерть с помощью PowerPoint: встроенные видео.
Предполагается, что к 2020 году онлайн-видео будет составлять более 80% всего потребительского интернет-трафика, но только 4% докладчиков будут использовать видео во время своих презентаций. Есть отличная возможность вызвать интерес к вашей презентации, встроив видео в слайды.Независимо от того, продаете ли вы идею, продукт или стратегию, вы гораздо эффективнее привлечете внимание своей аудитории с помощью видео.
Как вставить видео в PowerPoint
Процесс добавления видео в PowerPoint будет немного отличаться в зависимости от того, с какой версией PowerPoint вы работаете. Если вы работаете на Mac или просто хотите встроить видео, которое можно воспроизводить без подключения к Интернету, загрузите видео, которое хотите встроить, в виде файла на свой рабочий стол.Затем выполните следующие действия.
Вставить видео из файла
1. Щелкните нужный слайд, затем выберите «Меню»> «Вставить».
2. В правом верхнем углу щелкните Видео> Фильм из файла.
3. Найдите видео, которое хотите добавить, и нажмите «Вставить».
4. Поиграйте с настройками на панели инструментов «Формат видео» , чтобы убедиться, что оно воспроизводится так, как вы хотите. Например, выберите «Воспроизвести в полноэкранном режиме» или «Начать автоматически», чтобы ваше видео занимало центральное место при воспроизведении этого слайда.
5. Просмотрите презентацию , чтобы убедиться, что видео воспроизводится так, как вы хотите!
Смотреть в полноэкранном режиме
Вставить видео YouTube в PowerPoint
Опять же, процесс добавления видео с YouTube зависит от вашей операционной системы и версии PowerPoint.Эти шаги будут работать для встраивания видео YouTube в PowerPoint 2016, 2013 и 2010 с ПК. YouTube — единственный поддерживаемый сайт с потоковым видео, и, к сожалению, вы не можете встраивать видео YouTube в версии PowerPoint для Mac.
1. Найдите нужное видео на YouTube, нажмите кнопку «Поделиться» под видеокадром и выберите «Встроить ».
2. Скопируйте код для вставки. Убедитесь, что это правильный код — если он начинается с «http», это неправильный код, найдите кнопку с пометкой «Вставить». Для сценария «Встроить» он должен начинаться с «<ширина iframe».
3. Переключитесь в PowerPoint и выберите слайд, на который вы хотите добавить видео, на .
4. Нажмите «Вставить». Вы сможете вставлять в слайд разные объекты.
5. Щелкните Видео> Онлайн-видео. Если вы работаете в PowerPoint 2010, выберите «Видео с веб-сайта».
6. Щелкните Вставить сюда код для вставки и вставьте код для вставки. В PowerPoint 2010 щелкните «Вставить видео с веб-сайта».”
7. Выберите видео и нажмите« Воспроизведение ».
8. Щелкните меню «Пуск», чтобы выбрать способ воспроизведения видео. Это важно, так как ваше видео не будет работать, если вы не выберете один из этих вариантов.
9. Будьте онлайн, нажав кнопку «Играть». Для работы вашего видео понадобится Интернет.
Создание видеороликов для добавления в следующую презентацию PowerPoint
Biteable упрощает создание видеороликов для PowerPoint.Это простое и дешевое решение для создания инфографики, пояснительных материалов или видеопрезентаций. Погрузитесь прямо сейчас и начните снимать видео бесплатно или ознакомьтесь с некоторыми шаблонами из нашей библиотеки.
Есть несколько рекомендаций по созданию видеороликов с возможностью укуса для презентаций.
Во-первых, будьте ясны со своим сценарием. Помните, что это видео заменяет маркеры. Не используйте слишком длинные слова или жаргон. Сделайте сообщение простым.
Выбирайте яркие цвета! Добавляя видео к презентации, вы хотите, чтобы оно действительно привлекло внимание аудитории. Отформатируйте текст, чтобы выделить одни строки отдельно от других.
Как правило, видео длительностью 30-60 секунд идеально подходит для презентации. Как только вы закончите настройку своего видео, вы можете опубликовать его на YouTube. Что бы вы ни делали, не забывайте получать от этого удовольствие, потому что, если вам не весело, скорее всего, ваша аудитория тоже не будет. Удачи!
Смотреть в полноэкранном режиме
Еженедельная доставка аналитических материалов по видеомаркетингу на ваш почтовый ящик.
Спасибо за подписку
Теперь вы будете получать наши электронные письма только что из печи каждую неделю!
Ммммммм поджаренный!
Как прикрепить любой файл к вашей видеоконференции Google Meet «Смартфоны :: Gadget Hacks
Google Meet может не иметь виртуального фона, такого как Zoom, но он затрагивает все другие основы, от размещения множества участников видео до совместного использования вашего экрана , чего можно ожидать от надежной платформы для видеоконференцсвязи.
Однако одна из этих важных функций — совместное использование вложений с вашей аудиторией — не так очевидна. Причина, по иронии судьбы, кроется в одной из самых сильных сторон Meet: в его глубокой интеграции с другими приложениями Google. Но как только вы узнаете, как сервисы Google взаимодействуют друг с другом, на самом деле довольно легко прикрепить к Meet файлы любого типа.
Шаг 1. Установите Google Meet
Если вы планируете присоединиться к видеоконференции через настольный компьютер, все, что вам нужно сделать, это перейти в веб-приложение и войти в систему, используя свои учетные данные Google.
Технически вы можете использовать Google Meet через мобильные веб-браузеры, но некоторые функции, такие как совместное использование экрана, не поддерживаются. Короче говоря, установите приложение из соответствующего магазина приложений вашего телефона.
- Установите Google Meet: Android (бесплатно) | iOS | (бесплатно)
Шаг 2. Запланируйте мероприятие в Google Calendar
Для участия в Google Meet требуется учетная запись Google. Эта же учетная запись дает вам доступ к Календарю Google, который упрощает планирование видеоконференции Google Meet.Итак, установите его, если вы еще этого не сделали.
- Установить Календарь Google: Android (бесплатно) | iOS | (бесплатно)
При запуске нового календарного события прокрутите вниз до поля Добавить видеоконференцсвязь . Коснитесь его, и Календарь Google автоматически сгенерирует ссылку на Google Meet.
Последнее поле — это поле Добавить вложение . В мобильном приложении вы будете ограничены файлами, уже хранящимися на Google Диске. Найдите файл, который хотите прикрепить, выберите его и повторите, если вам нужно добавить еще.
Однако через Календарь Google в браузере настольного компьютера вы также можете загружать файлы со своего компьютера, что означает, что в некоторых браузерах, таких как Google Chrome, вы можете вызывать настольную версию и просматривать файлы на своем устройстве для загрузки на Диск. Это не изящно, но обходные пути встречаются редко.
Шаг 3. Доступ к вложению в Meet
Когда наступит время встречи, присоединитесь к ней, открыв Meet, где вы найдете запланированную встречу в очереди для присоединения, или щелкните ссылку в мероприятии Календаря.
Чтобы получить доступ к своим вложениям, нажмите значок «i» в кружке справа на панели навигации. Здесь вы найдете возможность скопировать и поделиться ссылкой на собрание вместе со списком вложений, добавленных на шаге 2. Нажмите вложение, чтобы открыть его на Диске.
Если вы забыли добавить что-то перед собранием, вы можете вернуться к событию календаря и отредактировать его, нажав значок карандаша. Или вы можете перейти к следующему шагу.
Шаг 4. Добавление ссылок в чат (необязательно)
Вместо того, чтобы возвращаться в Календарь для добавления вложения во время текущего собрания, вы можете использовать встроенную функцию чата в Meet для обмена ссылками на файлы, размещенные в облаке.
Коснитесь значка сообщения в центре панели навигации, чтобы получить доступ к чату. Затем скопируйте ссылку на файл из любой службы обмена файлами, вставьте ее в поле сообщения и нажмите «Отправить». Чат будет рассматривать его как гиперссылку, по которой участники могут щелкнуть.
Этот шаг также служит обходным путем, если вы начали импровизированное собрание с главного экрана Meet, что означает, что в вашем календаре нет события, к которому можно было бы вернуться.
Итак, глубокая интеграция Google — это своего рода благословение и проклятие, когда дело доходит до работы с вложениями в Meet.Однако, если Google уже является частью вашего рабочего процесса, это простой (но не очень очевидный) процесс.
Не пропустите: нет FaceTime на Android? Попробуйте вместо этого эти приложения для видеочата
Сэкономьте 20% на всем в магазине Gadget Hacks в этот Киберпонедельник с кодом купона CMSAVE20 . С кодом CMSAVE40 в магазине приложений и программного обеспечения можно сэкономить еще больше. А для самых больших скидок ознакомьтесь с онлайн-курсами со скидкой 70% с CMSAVE70 .Не знаете, что получить? Мы можем помочь:
См. 10 лучших предложений CM о взломе гаджетов (скидки до 70%)>
Изображение на обложке и скриншоты Томми Палладино / Gadget Hacks
.


 Здесь значок камеры используется для прикрепления изображений.
Здесь значок камеры используется для прикрепления изображений.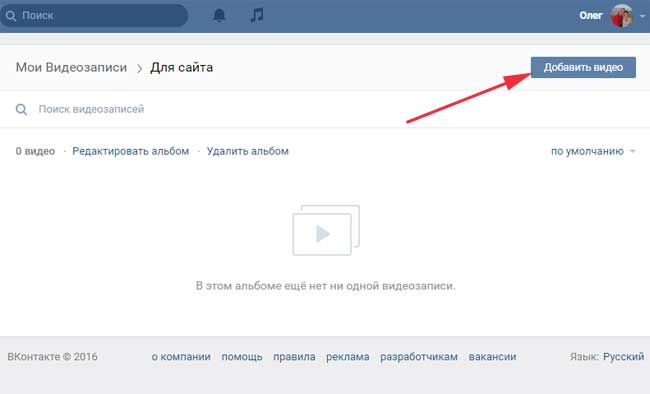
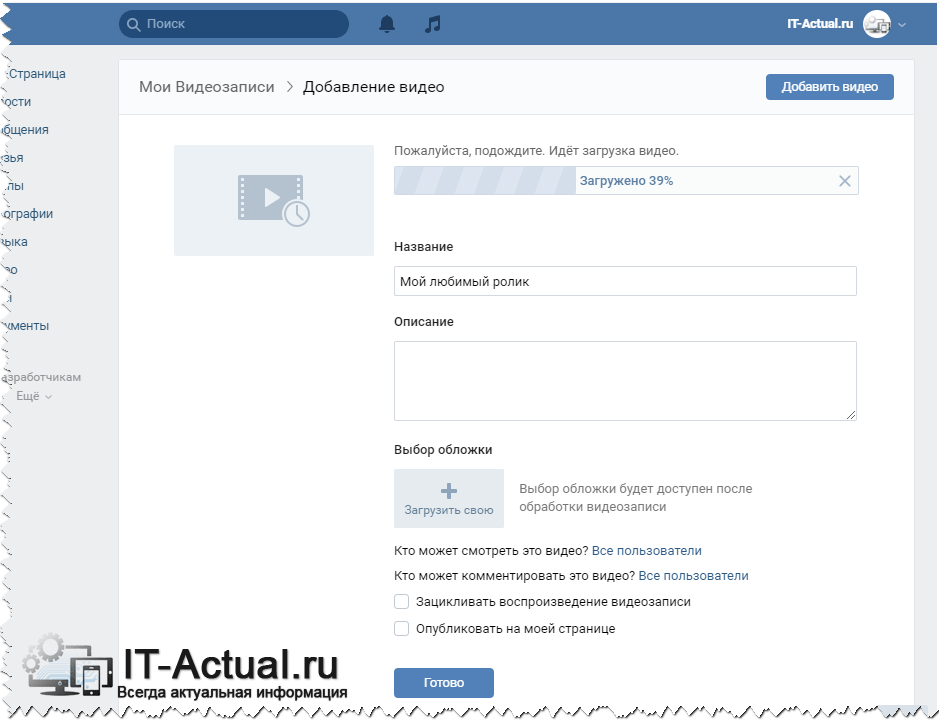 Используйте команду или значок «Поделиться» (показаны на полях) и выберите MMS, чтобы поделиться мультимедийным элементом.В этой книге описаны различные команды общего доступа на вашем телефоне.
Используйте команду или значок «Поделиться» (показаны на полях) и выберите MMS, чтобы поделиться мультимедийным элементом.В этой книге описаны различные команды общего доступа на вашем телефоне.
Добавить комментарий