Как в письмо добавить картинку
Вам понадобится
- — зарегистрированный электронный ящик на одном из почтовых сервисов;
- — персональный компьютер.
Инструкция
Разнообразить электронное сообщение, отправляемое посредством электронной почты, картинкой вполне возможно. Для этого достаточно зарегистрироваться в любом e-mail и приступить к написанию сообщения.
Например, почтовый сервис «Майл. ру» предлагает своим клиентам при создании писем воспользоваться одной из тем для оформления сообщения. В этом случае ваше письмо будет располагаться на выбранном вами фоне. В архиве «Майл. ру» они представлены на каждый случай.
После того как вы откроете окно для создания нового письма, вы можете переключиться на расширенный режим, позволяющий редактировать сообщения, и в разделе «Стиль» выбрать необходимую для оформления тему. Нажмите «Отправить».
В том же «Майл.ру» есть еще одна прекрасная возможность украсить сообщение красивыми картинками.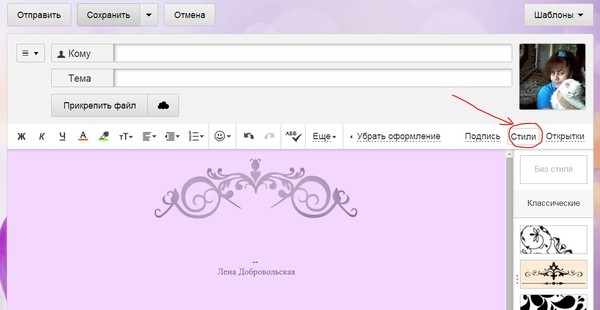 Чтобы ею воспользоваться, перейдите в раздел «Открытки». Его можно найти в списке всех проектов сервиса, перечисленных на верхней рабочей панели, или забив в адресной строке ссылку http://cards.mail.ru/.
Чтобы ею воспользоваться, перейдите в раздел «Открытки». Его можно найти в списке всех проектов сервиса, перечисленных на верхней рабочей панели, или забив в адресной строке ссылку http://cards.mail.ru/.
Оказавшись на следующей странице, из предложенного каталога выберите открытку. Облегчить поиск наиболее подходящего изображения поможет указание в специальных графах, какой категории пользователей оно адресовано (графа «Кому» — справа) и какой именно вид сообщения предполагается использовать (графа «Что»).
Кликните по понравившемуся рисунку, после чего в левой графе введите имя и адрес пользователя, которому предназначено данное сообщение. Укажите дату отправки письма. В разделе «Сообщения» напишите необходимый текст. Его можно добавить в проект из любого другого документа, предварительно скопировав в исходнике и вставив при помощи кнопки мыши или клавиш Ctrl+V.
Еще один интересный вариант отправки красивого письма возможен при переходе в раздел «Нарисуй сам» в проекте «Открытки» на «Майл. ру». Перейдите по ссылке и в «тело» сообщения либо добавьте картинку из предложенных вариантов, либо загрузите свое изображение или видео. Для этого кликните по ссылке с соответствующей надписью и перейдите на следующую страницу. Она откроется в новом окне.
ру». Перейдите по ссылке и в «тело» сообщения либо добавьте картинку из предложенных вариантов, либо загрузите свое изображение или видео. Для этого кликните по ссылке с соответствующей надписью и перейдите на следующую страницу. Она откроется в новом окне.
Затем выберите вариант загрузки изображения – из компьютера, из альбома, из интернета или веб-камеры — и нажмите «Загрузить».
Возможность добавления в сообщение изображения имеется и почте от «Яндекса». Для этого в окне нового письма кликните на пиктограмму «Открытки», выберите первый в списке пункт «Нарисовать открытку». И в меню рисования выберите пункт «Загрузить рисунок». После чего выберите место изображения и добавьте его в проект, нажав кнопку «Приложить к письму». Теперь можете писать сообщение и отправлять его адресату.
Аналогичную функцию вставки изображения в тело письма поддерживает и почтовый ящик Gmail. Чтобы ею воспользоваться, перейдите на страницу создания нового письма, в меню «Настройки» (оно располагается верзнем углу справа) выберите опцию «Экспериментальные функции». В списке операций найдите пункт «Вставка картинок» и «Включить». Сохраните изменения.
В списке операций найдите пункт «Вставка картинок» и «Включить». Сохраните изменения.
В самом письме выберите «Расширенное форматирование». Найдите панель с пиктограммой. Затем в сообщении поставьте курсор в место добавления картинки и нажмите на пиктограмму «Вставить изображение». Укажите место расположения файла на компьютере, добавьте его в письмо и можете отправлять.
Как создать подпись в Google Mail, Яндекс Почте, Mail.ru
Здравствуйте. На примере прошлых статей мы с вами создали несколько почтовых ящиков на различных сервисах: Google, Яндекс, Mail.ru Благодаря им вы теперь ведете переписку с вашими друзьями, знакомыми, работниками, начальством, различными представителями других фирм, организаций и т.п. И иногда может возникнут потребность в конце письма указывать ваши реквизиты или вашей компании, адрес, телефоны. Если в дружеской переписке это редко встречается, то в деловой переписке это одна из важных частей письма. Подпись можно добавлять самому непосредственно при написании письма.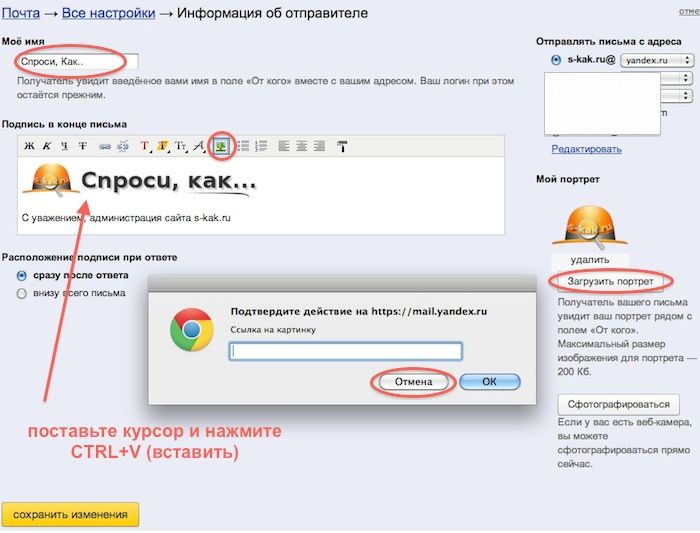 Но согласитесь, если ы пишете каждый день по 10-20 писем, то каждый раз вставлять одну и ту же информацию весьма хлопотно. Можно что-то забыть, перепутать, сделать нечаянно опечатку. Вот тут нам и поможет подпись в электронном письме. Вы один раз заносите ваши данные и они автоматически будут подставляться в конце письме при нажатии кнопки «Отправить». Таким образом, вы будете уверены, что адресат увидит всю нужную информацию о вашей фирме, предприятии и так далее.
Но согласитесь, если ы пишете каждый день по 10-20 писем, то каждый раз вставлять одну и ту же информацию весьма хлопотно. Можно что-то забыть, перепутать, сделать нечаянно опечатку. Вот тут нам и поможет подпись в электронном письме. Вы один раз заносите ваши данные и они автоматически будут подставляться в конце письме при нажатии кнопки «Отправить». Таким образом, вы будете уверены, что адресат увидит всю нужную информацию о вашей фирме, предприятии и так далее.
Даже если вы ведете переписку с вашими друзьями, то наверняка им будет приятно видеть ваше уважительную подпись, скажем такую «С уважением, ваш друг (ваше имя или что-то другое)» тут вы сами решите какую подпись поставить.
Итак, сегодня мы рассмотрим, как создать подпись в электронном письме. Начнем с сервиса Google.
Как создать подпись в Google Mail
Заходим в свой почтовый ящик этого сервиса. Если у вас еще нет подобного ящика, то создайте, прочитав нашу статью Регистрация почты на Gmail.com Открываем Главное меню и выбираем пункт «Настройки»
Откроется страница со всеми настройками.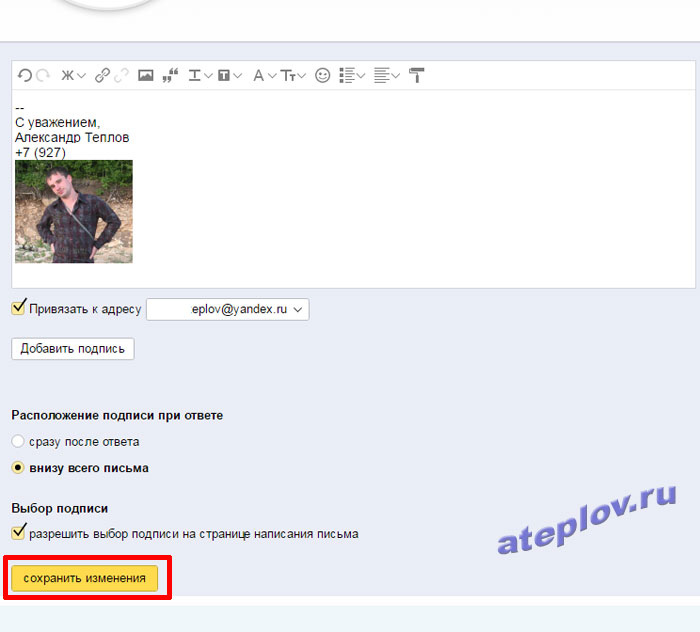 Ищем пункт настроек «Подпись», включаем его и пишем нужную информацию о вас, вашей фирме, компании.
Ищем пункт настроек «Подпись», включаем его и пишем нужную информацию о вас, вашей фирме, компании.
После того как вы создали подпись, спускаемся ниже и нажимаем кнопочку «Сохранить изменения».
Теперь давайте проверим, отправляется ли письмо с подписью. Для этого создаем новое тестовое письмо с любым текстом. В нашем примере это будет просто «Привет».
Как видим, наша подпись автоматически подставляется в письмо. Мы лишь заполняем нужны поля и отправляем адресату.
И вот какое письмо видит адресат.
Все успешно сработало. Подпись стоит в конце письма. Все последующие исходящие письма будут содержать подобную подпись. Согласитесь, намного удобно. Далее мы рассмотрим, как создать подпись в Яндекс Почте и Mail.ru
Как сделать подпись в письме Яндекс Почте
Точно также заходим в Основное меняю и выбираем пункт «Личные данные, подпись, портрет»
На странице настроек Яндекс нам предлагает создать автоматическую подпись, которую он создал исходя из наших настроек.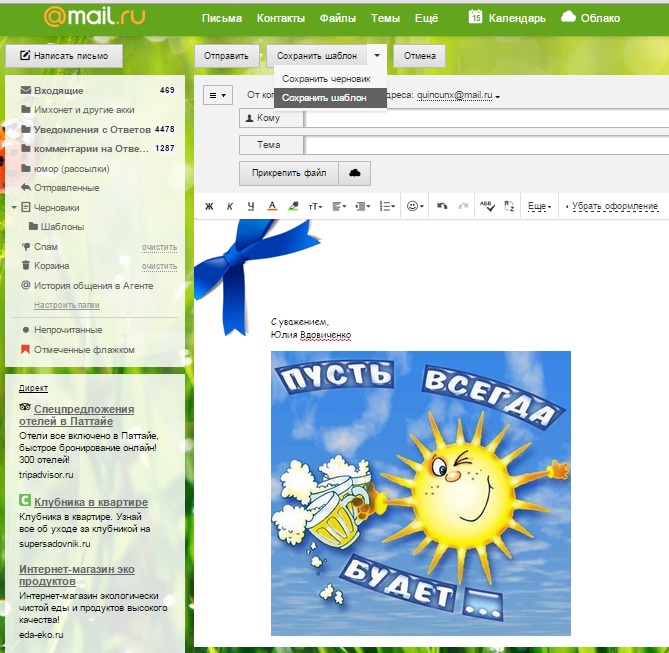 Если вас эта подпись устраивает, то жмите кнопку «Создать подпись». Если вы хотите создать свою подпись, как в нашем примере, тогда в поле чуть пониже вводите свои данные.
Если вас эта подпись устраивает, то жмите кнопку «Создать подпись». Если вы хотите создать свою подпись, как в нашем примере, тогда в поле чуть пониже вводите свои данные.
Далее указываем к какому адресу привязать эту подпись. И нажимаем «Добавить подпись».
Но это еще не все. Вы можете создать еще подписи под различные переписки. И в процессе написания нового письма выдрать нужную вам подпись. Для этого проследите, чтобы галочка «Разрешить выбор подписи» была установлена.
Теперь создаем новое тестовое письмо.
При наведении мышкой на левую границу возле начала подписи (указано выше на скриншоте), появится маленькая стрелочка, нажав на которую вы увидите список ваших подписей и сможете выбрать нужную вам. А также прямо здесь можно добавить еще одну подпись. После этого письмо можно отправлять адресату.
Если у вас еще нет почты на Яндекс, то смотрите статью Регистрация почты на Яндекс
Как создать подпись в письме на Mail. ru
ru
Для создания подписи в Mail.ru заходим в пункт меню Еще и выбираем Настройки
Далее выбираем ссылку «Имя и подпись»
И добавляем нашу подпись
Как и в Яндексе, Mail.ru также дает возможность создание нескольких подписей. Для создания второй подписи, нажмите кнопку «Добавить имя и почту». Если вам нужна одна подпись, то после ее внесения, нажимаем «Сохранить».
Создаем новое письмо. Наша подпись автоматом поставляется в конец письма. Пишем письмо и отправляем.
Как открыть почтовый ящик на Mail.ru, ознакомьтесь со статьей Регистрация почты на Mail.ru
На этом на сегодня все. Теперь вы знаете как создать подпись в письме на Google Mail, Яндекс Почте, Mail.ru. Надеюсь, вам статья понравилась и была полезна. Удачи всем!
Человек не может быть доволен жизнью, если он недоволен собой.
Марк Твен
Если вам понравилась наша статья, поделитесь с вашими друзьями.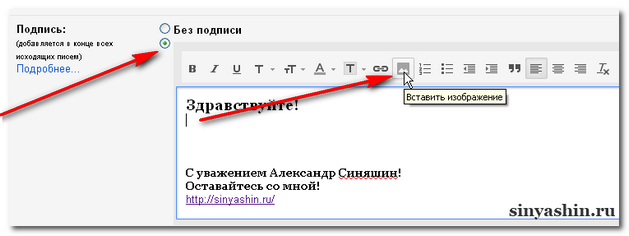
Как изменить подпись в почте Майл.ру
При получении электронного письма от другого человека вы могли замечать, что внизу письма часто указывается особая подпись с инициалами пользователя или другими данными. Данная возможность предоставляется всеми популярными почтовыми сервисами.
Благодаря ей можно указать от кого именно было отправлено данное письмо. Кроме того, при помощи подписи, письмо принимает более официальный вид, что может играть важную роль при рассылке писем. Подробнее об этом мы поговорим в сегодняшней статье, а именно рассмотрим, как изменить подпись в почте майл.
Что это
Подпись в почте майл – это функция, позволяющая добавлять внизу отправляемого письма подпись, которая чаще всего содержит имя отправителя и его контактные данные. Далее будет продемонстрировано изображение с примером подписи:
В данном случае мы видим подпись, в которой указаны контактные данные и имя отправителя, но на этом функционал подписи не останавливается.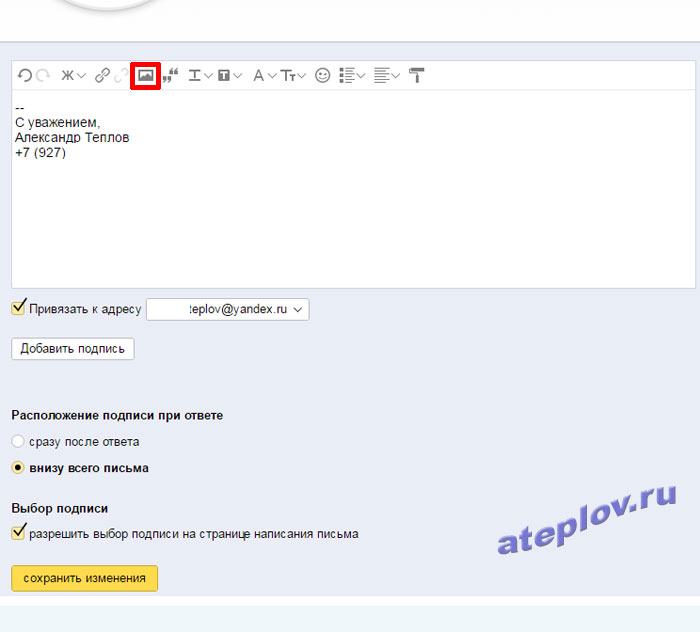 Вы также можете добавить в подпись ссылку, изображение или любое текстовое сообщение. Подробнее о том, как это все можно сделать, читайте в следующих разделах.
Вы также можете добавить в подпись ссылку, изображение или любое текстовое сообщение. Подробнее о том, как это все можно сделать, читайте в следующих разделах.
Как создать подпись
Создание подписи происходит непосредственно через настройки своего профиля. Далее мы рассмотрим, как это можно сделать на телефоне и компьютере.
На компьютере
Разделим изменение и установку подписи на три различных способа – это добавление в подпись текста, изображения и ссылки.
Добавляем текст
Создаем подпись в почте майл:
- Открываем свой почтовый ящик в браузере и в нижней части кликаем по кнопке в виде шестеренки.
- Далее переходим в раздел «Все настройки».
- В отобразившемся окне переходим в раздел «Работа с письмами».
- Затем в верхней части отобразившейся страницы кликаем по карандашу в разделе «Имя отправителя и подпись».

- В результате мы попадаем в окно, где можно изменить действующую подпись. В верхней части окна вводится имя отправителя – оно не указывается в подписи, а лишь прикрепляется к письму, чтобы другие пользователи смогли вас идентифицировать при получении письма. В нижней же части задается сообщение самой подписи, например, «С уважением, Иван Иванович». Чтобы сохранить изменения, просто кликните по кнопке «Сохранить».
Таким образом вы можете ввести любое сообщение, и оно будет всегда отображаться в ваших отправленных письмах. Далее посмотрим, как можно добавить в подпись изображение.
Добавить изображение
Перед тем как добавить изображение, открываем окно редактирования подписи, как мы делали в предыдущем разделе, и затем следуем следующим шагам:
- В окне редактирование подписи находим иконку в виде изображения и кликаем по ней левой кнопкой мыши.
- Далее выбираем с компьютера фотографию, которую нужно использовать в подписи.
 После этого нажимаем на кнопку «Сохранить» в нижнем правом углу.
После этого нажимаем на кнопку «Сохранить» в нижнем правом углу.
Добавить ссылку
Также вы можете вставить ссылку, например, на свое портфолио, если вы рекламируете свой продукт в почтовой рассылке. Сделать это можно следующим образом:
- Переходим в окно редактирования подписи и кликаем по иконке в виде скрепки.
- В отобразившемся окне вводим ссылку на сайт и указываем имя, которое будет отображаться в подписи. После этого нажимаем «Сохранить».
- В результате в окне подписи отобразится новое слово и активной ссылкой. Для внесения изменений еще раз нажимаем на кнопку «Сохранить».
Вот такими несложными действиями можно поменять подпись в десктопной версии электронной почты. Далее мы рассмотрим, как можно изменить подпись на телефоне.
На телефоне
Изменяем подпись через мобильное приложение от майл:
- Открываем свою почту и переходим в раздел «Аккаунт» в нижнем правом углу.

- Далее переходим в раздел «Личные данные».
- Затем открываем подраздел «Подпись».
- В отобразившемся окне под названием своей почты вы можете видеть действующую запись. Чтобы ее изменить, просто нажмите на нее.
- Вводим новую подпись и нажимаем на кнопку «ОК».
Как убрать подпись
Для того, чтобы убрать подпись, которая прикрепляется к вашим сообщениям, достаточно стереть весь текст подписи в окне редактирования и нажать на кнопку «Сохранить».
Теперь вы знаете как изменить подпись в почте майл на телефоне и компьютере. Спасибо за внимание!
Как добавить картинку в подпись
Общаясь на форумах, вы наверно обращали внимание на подлинные, притягивающие к себе внимание подписи отдельных форумчан в виде прикольных картинок. Если у вас есть такая, а также есть желание закрепить ее в своей подписи, можете сделать это, не исключительно напрягаясь.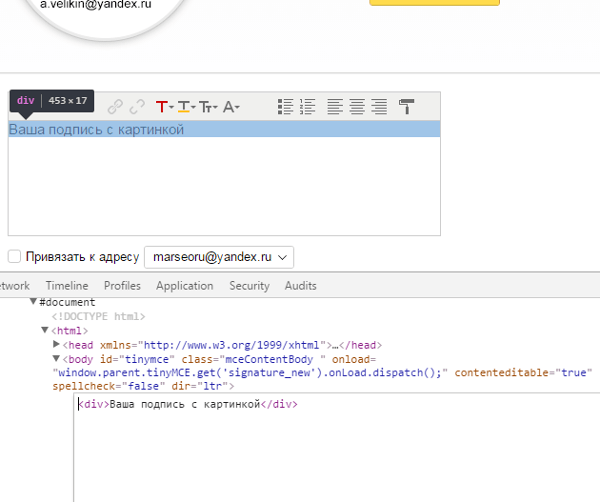
Инструкция
1. Раньше каждого, проверьте размер вашей картинки. Оптимально он должен составлять 120 х 60 пикселей. Если вы сделаете размер картинки 350 х 19 пикселей, то сотворите личный юзербар. Для приобретения необходимого итога отредактируйте его в программе Photoshop либо ином графическом редакторе и сбережете в формате gif.
2. Сейчас надобно разместить вашу картинку на сайт. Вы можете применять всякий хостинг, где имеется фотобанк, скажем, imageshack. Выходит, зайдите на сайт (http://imageshack.us). Сразу же, на основной странице вам будет предложено загрузить свою картинку . Нажав на клавишу «Обзор», выберите надобный файл и загрузите его.
3. Если все пройдет, как положено, появится сообщение «Загрузка удалась». Дальше скопируйте ссылку на изображение. Она указана в первой же строке «Ссылка». Если сомневаетесь – та ли это ссылка, нажмите на картинку правой клавишей мыши. В контекстном меню выберите пункт «Копировать ссылку на изображение». Скопированную ссылку сбережете в любом текстовом редакторе.
В контекстном меню выберите пункт «Копировать ссылку на изображение». Скопированную ссылку сбережете в любом текстовом редакторе.
4. Сейчас осталось вставить картинку в подпись . Зайдите на форум и выберите «Профиль» – «Изменить профиль». В открывшемся меню обнаружьте окно «Подпись». В него вставьте скопированную ранее ссылку на картинку , поместив сходственным образом: [img]ссылка[/img].
Подписью применительно к форумам именуется короткий текст, тот, что механически помещается в конце всего сообщения пользователя. Некоторые форумные «движки» разрешают вставлять в данный текст и небольшие изображения.
Инструкция
1. Выберите картинку , которую вы хотите разместить в свою подпись. К ней предъявляются следующие требования: во-первых, она не должна нарушать авторских прав третьих лиц, а во-вторых, она должна иметь горизонтальную компоновку и быть дюже крошечной (не больше 300 пикселей по горизонтали и 30 пикселей по вертикали). Поместите картинку на любом фотохостинге. Среди нескольких механически сгенерированных ссылок обнаружьте так называемую прямую, то есть ведущую непринужденно на файл с изображением. Дозволено также разместить картинку, теснее находящуюся на ином сервере, при условии, что конечный допускает так называемый личинг (вставку изображений в страницы, лежащие за пределами этого сервера). Для этого нажмите на изображение правой кнопкой мыши и выберите в контекстном меню пункт «Копировать адрес изображения». Ссылка окажется в буфере обмена.
Поместите картинку на любом фотохостинге. Среди нескольких механически сгенерированных ссылок обнаружьте так называемую прямую, то есть ведущую непринужденно на файл с изображением. Дозволено также разместить картинку, теснее находящуюся на ином сервере, при условии, что конечный допускает так называемый личинг (вставку изображений в страницы, лежащие за пределами этого сервера). Для этого нажмите на изображение правой кнопкой мыши и выберите в контекстном меню пункт «Копировать адрес изображения». Ссылка окажется в буфере обмена.
2. Войдите в форум, применяя имя пользователя и пароль, полученные при регистрации. Нажмите на кнопку «Профиль». Перейдите по ссылке «Настройки профиля». Среди полей ввода на странице обнаружьте поле, обозначенное как «Подпись». Вставьте ссылку на изображение в необходимое место текста подписи. Если там еще нет никакого текста, при желании введите его – это будет комментарий к картинке. Ссылка должна располагаться на отдельной строке.
3. Слева от ссылки разместите, не отделяя пробелами, открывающий тег [IMG], а справа закрывающий – [/IMG]. Скажем:[IMG]http://server.domain/link/to/the/image.jpg[/IMG], где строка между тегами – ссылка на изображение.Суммарная длина текста совместно со ссылкой и тегами не должна превышать указанного около поля значения (обыкновенно – 300 знаков, включая пробелы и знаки препинания).
Слева от ссылки разместите, не отделяя пробелами, открывающий тег [IMG], а справа закрывающий – [/IMG]. Скажем:[IMG]http://server.domain/link/to/the/image.jpg[/IMG], где строка между тегами – ссылка на изображение.Суммарная длина текста совместно со ссылкой и тегами не должна превышать указанного около поля значения (обыкновенно – 300 знаков, включая пробелы и знаки препинания).
4. Нажмите кнопку «Изменить профиль» либо аналогичную (ее точное наименование зависит от «движка» форума). Обнаружьте в форуме всякое из собственных сообщений. Сейчас в нем должна находиться подпись с картинкой. Если взамен нее вы нашли ссылку совместно с тегами, значит, «движок» форума вставку изображений в подпись не поддерживает. В этом случае ссылку из нее придется удалить.
Представить общение в сети интернет без тематических форумов немыслимо. Форумы для грядущих мам, для сантехников, для строителей, для компьютерных гениев и легко форумы для общения. Весь пользователь такого форума усердствует указать как дозволено огромнее привилегий в профиле.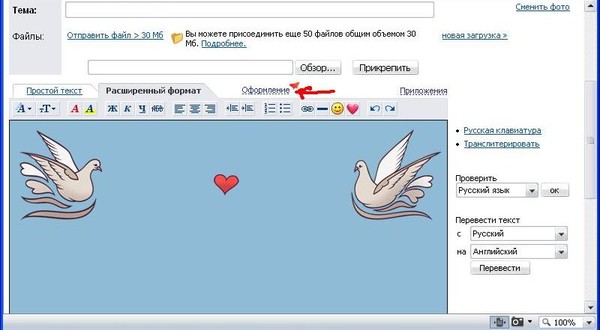 Одной из таких привилегий является подпись пользователя. Прекрасное решение этого вопроса – загрузка картинки в подпись.
Одной из таких привилегий является подпись пользователя. Прекрасное решение этого вопроса – загрузка картинки в подпись.
Вам понадобится
- – профиль на тематическом форуме
- – вероятность заполнять подпись
- – красочная картинка
Инструкция
1. Огромная часть изображений, которые загружают пользователи в свою подпись, именуется юзербарами. Юзербар обозначает графическое изображение в подписи. Фактически все юзербары делятся по категориям: высота юзербара (ширина у них стандартная) и присутствие анимации. Прежде юзербары изготавливали только для себя, но со временем возникли сайты, где дозволено обнаружить большое число готовых юзербаров, причем на всякий вкус.Если вы не доверяете чужому вкусу и хотите загрузить изображение с компьютера, к примеру, фото, то воспользуйтесь сервисом загрузки картинок на сервер.
2. Выберите фотографию либо изображение, отредактируйте ее, если в этом есть надобность.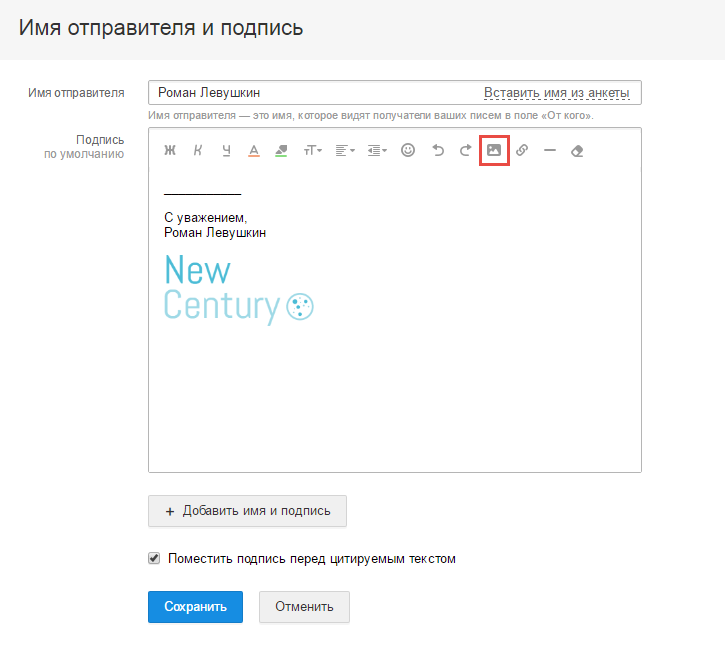 Воспользуйтесь службами знаменитых фотохранилищ. Тут дозволено выделить несколько таких сервисов: radikal, imageshack и ipicture. Правило работы с этими сервисами дюже примитивен: зайдите на всякий из перечисленных сайтов, нажмите “Открыть (Добавить либо Выберите файл)”, выберите фото с вашего жесткого диска, нажмите “Открыть”. Позже загрузки фото на сервер, вы увидите миниатюру (уменьшенную копию) и список ссылок. Скопируйте первую ссылку, она является стержневой.
Воспользуйтесь службами знаменитых фотохранилищ. Тут дозволено выделить несколько таких сервисов: radikal, imageshack и ipicture. Правило работы с этими сервисами дюже примитивен: зайдите на всякий из перечисленных сайтов, нажмите “Открыть (Добавить либо Выберите файл)”, выберите фото с вашего жесткого диска, нажмите “Открыть”. Позже загрузки фото на сервер, вы увидите миниатюру (уменьшенную копию) и список ссылок. Скопируйте первую ссылку, она является стержневой.
3. Откройте страничку вашего любимого форума, перейдите в редактирование вашего профиля, в строке “Ваша подпись” вставьте ссылку на фото, что получили при загрузке изображения на сервер. Перед ссылкой нужно поставить тег “[img]”, а в конце ссылки поставьте “[/img]”. Ваша запись должна получиться дальнейшего оглавления: [img]ссылка на картинку[/img] либо [img]http://s58.radikal.ru/i161/1005/44/26984c6b3058.gif[/img].Позже сохранения итогов редактирования вернитесь на страницу профиля, в разделе подписи, при положительной последовательности действий, вы увидите свою картинку.
Подпись на форуме может играть различную роль в жизни пользователя. Кто-то отражает там комичные высказывания, кто-то ставит ссылки на увлекательные статьи, а кто-то рекламирует, таким образом, свой сайт либо службу.
Вам понадобится
- Доступ в интернет, учетная запись на форуме.
Инструкция
1. Первоначально подметим тот факт, что не все форумы на сегодняшний день предусматривают вероятность оформления подписи – на некоторых это сделать нереально в силу их функционала. Разглядим, каким образом дозволено сделать подпись на тех форумах, которые первоначально предусматривают сходственную вероятность.
2. Войдите в индивидуальный кабинет на форуме. Сделать это дозволено нажав на текстовую ссылку «Мой кабинет» либо же «Мой профиль», которая располагается в верхней части форума. Позже того, как вы попадете в раздел личного кабинета, вам надобно сделать следующее. Весь форум предусматривает разные варианты меню, которое дозволяет пользователю редактировать подпись (в совокупности все действия фактически аналогичны).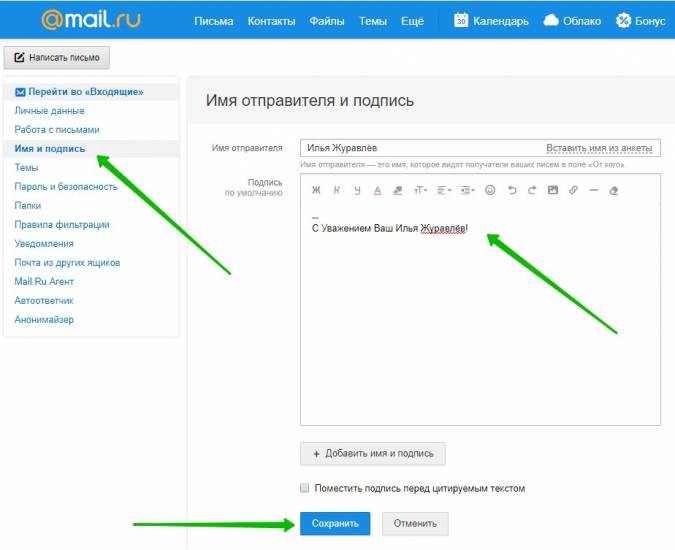
3. В личном кабинете нажмите на раздел «Редактировать профиль» либо же «Настройки профиля». Позже этого, вы попадете в меню, где дозволено задать аватар для своей учетной записи, отобразить свои контакты и исполнить прочие действия. Тут же вы увидите пункт «Редактировать подпись». В текстовое поле введите необходимую вам информацию, либо же код объекта и нажмите кнопку «Сберечь подпись». Сейчас введенная вами информация будет отображаться в конце всего вашего сообщения на форуме. Многие форумы предусматривают вероятность вставки в подпись разных изображений, а также текстовых ссылок – сходственный момент уточняйте в разделе «Справка по форуму».
Как бы намекнуть любимому, что вы хотите на день варенья? Сказать прямо – гордыня не дозволяет, а метафор он не понимает. Многие сервисы в интернете, поддерживающие функцию «Список желаний», дозволяют заявить о ваших надобностях во всеуслышание, и при этом вам не доводится делать это напрямую.
Инструкция
1.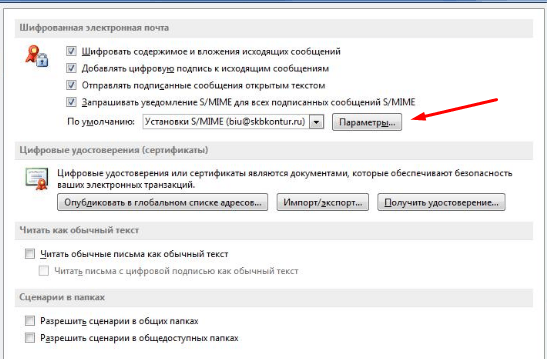 Списки желаний есть поддерживаются многими социальными сетями, к примеру, «ВКонтакте». Авторизуйтесь в своей учетной записи. В меню слева на всякий странице обнаружьте вкладку «Мои настройки», щелкните и перейдите.
Списки желаний есть поддерживаются многими социальными сетями, к примеру, «ВКонтакте». Авторизуйтесь в своей учетной записи. В меню слева на всякий странице обнаружьте вкладку «Мои настройки», щелкните и перейдите.
2. В графе «Добавочные сервисы» обнаружьте строку «Мои мечты» и поставьте перед ней галочку. Вновь зайдите на свою страницу.
3. Щелкните по строке «Мои мечты», которая возникла в вашем меню слева. Нажмите справа кнопку «Добавить желание ».
4. Выберите презент из списка предложенных. Нажмите кнопку «Хочу в презент». В новом окне выберите, включить ли цену доставки товара в стоимость, и удостоверите добавление в список желаний.
5. Напишите комментарий к своему желанию. Если хотите оповещать друзей о желании, добавьте галочку в поле «Рассказать друзьям», тогда желание отобразится на вашей стене.
6. Зайдите вновь по ссылке «Мои мечты» и проверьте, возник ли предмет в списке.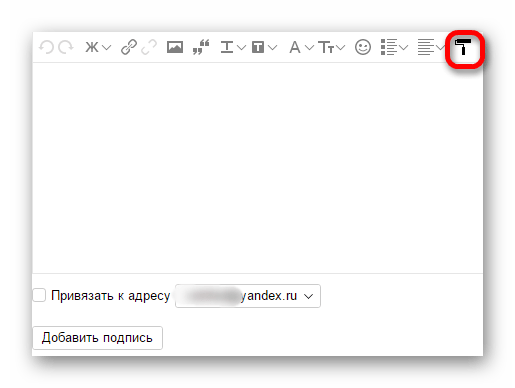
7. Списки желаний есть и на сервисе «Я.ру». Дабы добавить туда желание , авторизуйтесь в почтовой системе «Яндекс» и среди сервисов выберите пункт «Я.ру».
8. На новой странице появится несколько вкладок, в том числе «Моя страница». Щелкните стрелочку рядом с ней и выберите строку «Мои мечты».
9. Нажмите кнопку «Записать желание ». На новой странице введите наименование желаемого предмета, ниже по желанию прикрепите фотографию и ссылку.Укажите степень спросы в предмете, добавьте метки. Нажмите кнопку «Захотеть» для сохранения настроек либо «Посмотреть, что получится» для предпросмотра.
10. На новой странице нажмите на кнопки-ссылки, дабы поделиться желание м в общественных сетях «ВКонтакте», “Facebook”, “Twitter” и других.
Видео по теме
Оформление подписи на форуме разрешает отображать в ней не только текстовые сообщения, но и графические документы, а также ссылки на определенные источники.
Вам понадобится
- ПК, доступ в интернет, учетная запись на форуме.
Инструкция
1. Все существующие на сегодняшний день форумы в интернете предусматривают вероятность оформления подписи для пользователя. Всякий может размещать в ней определенный текст, ссылки на источники, графику, задав при этом соответствующие параметры в настройках. В оформлении подписи применяются BB-коды, и если для того, дабы оставить ссылку на форуме, применяется типовой код, тот, что одинаков для всякого источника, то графика оформляется по индивидуальным параметрам всего форума.
2. Дабы оформить подпись для своего профиля, вам надобно войти на форум под своим именем пользователя. Позже авторизации зайдите в раздел «Мой кабинет» (также он может быть обозначен, как: «Мой профиль», «Профиль пользователя») и перейдите в раздел «Настройки». Тут вы увидите меню «Редактировать подпись » – кликнув по ссылке, приступите к ее оформлению.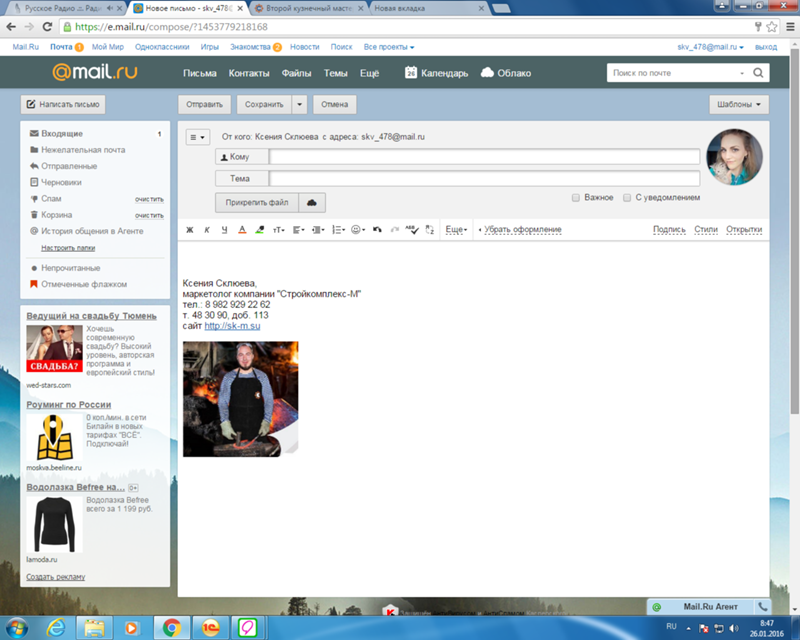
3. Если вы хотите вписать определенный текст, легко напишите его в поле для подписи и сбережете настройки. Если же вы хотите оформить в подписи ссылку, ваше сообщение должно выглядеть дальнейшим образом: [url=ссылка]текст ссылки[/url]. В таком случае в вашей подписи будет отображаться текст ссылки, при нажатии на тот, что, пользователи будут переходить на данный источник. Дабы вставить в подпись изображения, ознакомьтесь с разделом «Справка по форуму». Абсолютно видимо, что сходственная вероятность на форуме не предусмотрена.
Видео по теме
Форумы теснее много лет дают вероятность не только находить друзей по интересам, но и дозволяют получать результаты на вопросы и делиться самой разновидной информацией. Общаясь на форуме зачастую появляется надобность добавить в свое сообщение картинку либо фотографию.
Инструкция
1. Дабы добавить на форум всякое изображение, надобно раньше каждого поместить его в сети Интернет на специализированных источниках. Такие сервисы носят наименование «фотохостинги» и дают каждому желающим вероятность идеально даром загрузить свою картинку либо фотографию, получить на нее ссылку и особый код для вставки на форумах и в блогах.Сегодня существует много разных сервисов фотохостинга, и воспользоваться дозволено любым из понравившихся. Это может быть www.saveimg.ru, www.easyfoto.ru, www.savepic.ru, www.fastpic.ru, www.picthost.ru либо всякий иной.
2. Какой бы источник вы не предпочли, вам будет предложено нажать на кнопку «Выберите файл». И позже того, как вы обнаружите у себя в компьютере и выберите необходимую картинку , она будет загружена в Интернет. Перед вами откроется страница, на которой будет загруженное вами изображение и несколько вариантов кодов для вставки.![]() Вам необходимо обнаружить код с наименованием «Для вставки на форумах», скопировать его и после этого, при создании сообщения на форуме, вставить данный код. Ваша картинка появится на форуме.
Вам необходимо обнаружить код с наименованием «Для вставки на форумах», скопировать его и после этого, при создании сообщения на форуме, вставить данный код. Ваша картинка появится на форуме.
Видео по теме
Полезный совет
Дабы скопировать код для вставки, щелкните мышкой в строчку с кодом, и нажмите Ctrl+C. Дабы вставить его, нажмите Ctrl+V.
Все, что веб-серфер видит на страницах сайта , визуализируется для него браузером на основе подробной информации, присланной веб-сервером. Эта информация именуется html-кодом страницы и составлена из отдельных инструкций – «тегов», в которых описаны внешний вид и место расположения всего отдельного элемента. Дабы добавить в страницу сайта новейший элемент (скажем, картинку ), вам надобно в ее начальный код разместить соответствующую инструкцию (тег).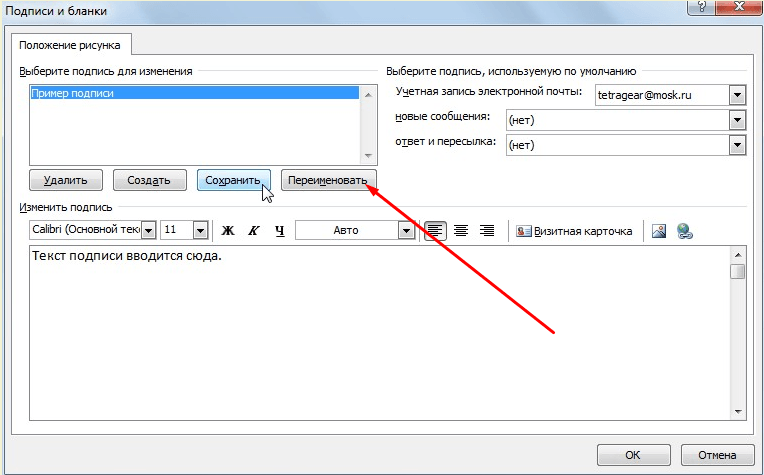
Инструкция
1. Добавьте картинку в страницу с поддержкой редактора страниц, если у вас есть вероятность воспользоваться системой управления сайтом. Вначале загрузите в редактор надобную страницу и удостоверитесь, что включен режим визуального редактирования. Изредка его называют английским сокращением WYSIWYG (What You See Is What You Get – «что видишь, то и получишь»). В визуальном режиме страница выглядит так же, как и на сайте. Вам необходимо щелкнуть мышкой место, в которое нужно вставить картинку и нажать кнопку «вставить изображение» на панели редактора.
2. Выберите картинку из списка теснее имеющихся на сервере, тот, что для вас откроет визуальный редактор в диалоге вставки изображений. Если вы ее еще не загружали, то нажмите кнопку поиска необходимого файла в вашем компьютере («Обзор»), разыщите и откройте его, а после этого нажмите кнопку «Upload» (либо «Загрузка»).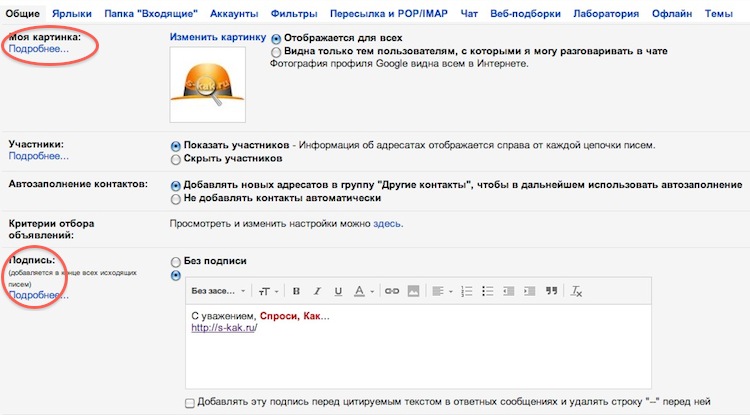 По окончании процесса закачки файла на сервер картинка добавится в список, и вы сумеете предпочесть и ее.
По окончании процесса закачки файла на сервер картинка добавится в список, и вы сумеете предпочесть и ее.
3. Укажите ширину и цвет рамки вокруг картинки, цвет заливки и расстояние между рамкой и изображением, текст всплывающей при наведении курсора подсказки. Не помешает указать и размеры картинки, правда это, как и все установки в этом диалоге (помимо выбора картинки) не является непременными. Заполнив все надобные поля диалога, щелкните кнопку «ОК». На этом процедура вставки картинки будет завершена, останется только сберечь отредактированную страницу.
4. Если применять редактор страниц системы управления нет вероятности либо он не имеет режима визуального редактирования, то вам надобно составить и добавить необходимый HTML-тег в начальный код. Самый легкой вариант может выглядеть так:<img src=”newImage.gif”>Тут img – это наименование тега, по нему браузер делает итог, что здесь должна быть отображена картинка. Признак src содержит адрес и наименование файла изображения.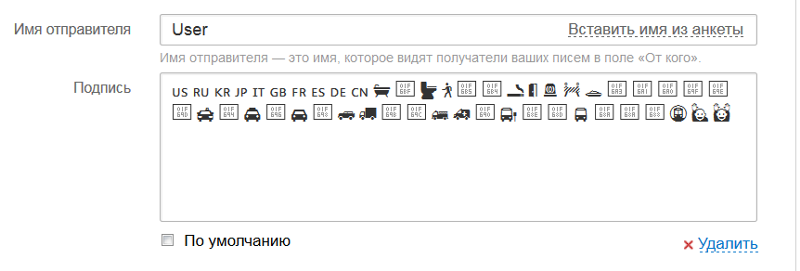 Если файл будет размещен в ту же папку, где лежит страница, то полный URL указывать не неукоснительно. Добавить всплывающую при наведении курсора подсказку дозволено с подмогой признак title, а ширину рамки дозволено указать в признаке border:<img src=”newImage.gif” title=”Всплывающая подсказка” border=”2″>Замените надобные признаки своими значениями и вставьте полученный HTML-код тега в исходник страницы. Это дозволено сделать и в простом текстовом редакторе, скачав исходник с сервера вашего сайта , а после этого загрузив его обратно.
Если файл будет размещен в ту же папку, где лежит страница, то полный URL указывать не неукоснительно. Добавить всплывающую при наведении курсора подсказку дозволено с подмогой признак title, а ширину рамки дозволено указать в признаке border:<img src=”newImage.gif” title=”Всплывающая подсказка” border=”2″>Замените надобные признаки своими значениями и вставьте полученный HTML-код тега в исходник страницы. Это дозволено сделать и в простом текстовом редакторе, скачав исходник с сервера вашего сайта , а после этого загрузив его обратно.
5. Загрузите на сайт файл картинки. Сделать это дозволено с подмогой файл-администратора системы управления либо панели хостинг-провайдера, а дозволено воспользоваться резидентной программой – ФТП-заказчиком. 1-й вариант проще, потому что не требует установки и наладки программы – файл-администратор работает непринужденно в браузере.
Дюже комфортно, когда зоной действия энергичной ссылки является не текст, а изображение. Язык разметки HTML абсолютно разрешает осуществить такую операцию. Все, что для этого нужно – специальным образом скомбинировать теги.
Язык разметки HTML абсолютно разрешает осуществить такую операцию. Все, что для этого нужно – специальным образом скомбинировать теги.
Инструкция
1. Если все файлы на сервере хранятся в одной папке, то пропишите дальнейший HTML-код страницы:‹a href=страница.html›Нажатие на эту ссылку приведет вас на иную страницу в пределах сайта‹/a›
2. Ознакомьтесь с тем, как вставлять в HTML-код ссылки на локальные страницы, расположенные на сторонних сайтах:‹a href=http://сервер.домен/папка/страница.html›Нажатие на эту ссылку приведет вас страницу, расположенную на абсолютно ином сайте‹/a›
3. Сейчас ознакомьтесь со методом вставки в страницу изображений, хранящихся на том же сервере, что и сайт, при условии, что все файлы на этом сервере хранятся в всеобщей папке:‹img src=имяфайла.jpg›
4. Аналогичным образом вставляйте в страницу и изображения, хранящиеся на сторонних серверах:‹img src=http://сервер. домен/папка/имяфайла.jpg›Но при этом помните, что некоторые серверы не разрешают вставлять изображения в страницы, расположенные за их пределами, показывая взамен них предупредительные заставки либо не показывая ничего. Не копируйте в таких случаях картинку на локальный сервер – это будет нарушением авторского права. Класснее дайте на эту картинку ссылку.
домен/папка/имяфайла.jpg›Но при этом помните, что некоторые серверы не разрешают вставлять изображения в страницы, расположенные за их пределами, показывая взамен них предупредительные заставки либо не показывая ничего. Не копируйте в таких случаях картинку на локальный сервер – это будет нарушением авторского права. Класснее дайте на эту картинку ссылку.
5. Дабы при нажатии на картинку происходил переход по ссылке, скомбинируйте эти теги дальнейшим образом:‹a href=http://сервер.домен/папка/страница.html›‹img src=картинка.jpg›‹/a›При желании, замените в этой конструкции глобальную ссылку на страницу на локальную, либо, напротив, локальную ссылку на изображение на глобальную.
6. Наконец, если вы хотите, дабы переход по ссылке происходил при нажатии как на картинку, так и на расположенный под ней текст, используйте больше трудную конструкцию дальнейшего вида:‹a href=http://сервер.домен/папка/страница.html›‹img src=картинка.jpg›‹p›Вы перейдете на иную страницу самостоятельно от того, нажмете ли вы на данный текст, либо на расположенную над ним картинку. Итог окажется абсолютно идентичным.‹/a›
Итог окажется абсолютно идентичным.‹/a›
Обратите внимание!
Некоторые форумы не допускают ссылки на сторонние источники (включая фотохостинги) как в самих сообщениях, так и в подписях. Ознакомьтесь с правилами форума, дабы не получить предупреждение либо даже бан.
Полезный совет
Записывая код, не ставьте ни точек, ни пробелов.
Как сделать картинку ссылкой в письме почтового клиента Gmail
Большинству пользователей известен тот факт, что наличие гиперссылки в электронном письме способствует перенаправлению адресата непосредственно на целевую интернет-страницу или на скачивание определенного файла. Но, не многие из них знают ещё и о том, как сделать картинку ссылкой в своём письме.
Именно для таких пользователей мы, в этой инструкции, продемонстрируем пошаговый процесс объединения изображения и гиперссылки. В качестве примера, будем использовать аккаунт в бесплатной почтовой службе Gmail от Google.
По числу уникальных пользователей она стала самой популярной в мире. Предоставляет для бесплатного использования свой инструментарий в интуитивно-понятном веб-интерфейсе. Работает на всех операционных системах для ПК, а также мобильных ОС при наличии веб-браузера.
Предоставляет для бесплатного использования свой инструментарий в интуитивно-понятном веб-интерфейсе. Работает на всех операционных системах для ПК, а также мобильных ОС при наличии веб-браузера.
Предполагаем, что вы уже имеете учетную запись в Gmail. Если нет, советуем её получить путем простой регистрации.
Когда будете готовы, войдите в свою почту. Вы увидите простой интерфейс управления электронными сообщениями. С ним и будем работать.
КАК СДЕЛАТЬ КАРТИНКУ ССЫЛКОЙ
Нажмите на кнопку «Написать» слева вверху. Автоматически откроется окно создания письма. Необходимый минимум информации для заполнения следующий:
- адрес электронной почты получателя;
- тема сообщения;
- текст.
В нужном вам месте установите курсор и нажмите на иконку «Добавить фото», которая размещена на компактной нижней Панели инструментов. В следующем окне выберите источник получения изображения (Google Фото, Загрузка с диска, Из интернета) и найдите нужное. Перед загрузкой убедитесь в том, что в нижнем правом углу установлена опция «Вставить», а не «Как прикрепленный файл». Если выберите последнюю, то она не поможет нам достигнуть поставленной цели.
Если выберите последнюю, то она не поможет нам достигнуть поставленной цели.
Когда изображение появится в теле письма, отрегулируйте его размер. Не бойтесь ничего испортить, у вас будет возможность выбрать, помимо ручного масштабирования, такие размеры по умолчанию, как:
- маленький;
- оптимальный;
- исходный.
Теперь настало время вставить гиперссылку. Кликните по изображению, чтобы выбрать его. Далее нажмите сочетание клавиш Ctrl+K на клавиатуре или иконку «Вставить ссылку». На первый взгляд, ничего не произойдет, но, если вы повторно нажмете на картинку, то увидите уже другие инструменты для работы. Нажмите на появившуюся ссылку «Изменить».
Откроется окно для изменения параметров. Вам станут доступными поля для ввода отображаемого текста, целевого веб-адреса (URL) или электронной почты. Заполните их. Также сможете проверить ссылку на работоспособность. Нажмите на кнопку «ОК», когда закончите.
Не спешите отправлять сообщение адресату. Сначала убедитесь в правильности введенных данных. Выберите изображение еще раз и если гиперссылка вставлена правильно, появится возможность перехода по соответствующему url-адресу.
Сначала убедитесь в правильности введенных данных. Выберите изображение еще раз и если гиперссылка вставлена правильно, появится возможность перехода по соответствующему url-адресу.
Вот и всё, сегодня будем считать вопрос, как сделать картинку ссылкой, решенным. Спасибо за внимание!
КАК: Как добавить изображение в подпись Gmail
«Обычная» подпись Gmail включает только пользовательский контент, например, ваше имя, специально форматированный текст или, может быть, ваш номер телефона. Добавление фотографии в вашу подпись, отличает ее от стандартных обычных подписей и является простым способом сделать ваши электронные письма выделенными.
Если вы используете Gmail для бизнеса, это отличная возможность бросить пользовательский логотип в свою подпись или даже небольшую картину о себе. Однако просто не забудьте переусердствовать и сделать свою подпись тоже дикий или кричащий.
Gmail упрощает добавление изображения к вашей электронной почте. Вы можете загружать что-то с вашего компьютера, использовать изображение с URL-адреса или использовать фотографию, которую вы уже загрузили на свою учетную запись Google Диска.
Замечания: Вы также можете настроить подпись Gmail только для своего мобильного устройства, но в отличие от настольной версии, мобильная подпись Gmail может быть только текстовой. Это также верно для почтовой службы электронной почты Gmail: подпись поддерживается, но она не позволяет изображения.
Как добавить изображение в подпись Gmail
1:20
Использование изображения в вашей подписке Gmail так же просто, как выбор фотографии и решение, куда ее поместить.
Открыв Gmail, перейдите на страницу «Общие настройки» вашей учетной записи Gmail через настройки (тот, у которого есть значок шестеренки), а затем настройки вариант.
Прокрутите страницу вниз до тех пор, пока не найдете Подпись площадь.
Убедитесь, что переключатель рядом с пользовательской подписью выбрана область, а не Нет подписи один.
 Если «Нет подписи» выбрано, подпись не будет применяться к вашим сообщениям.
Если «Нет подписи» выбрано, подпись не будет применяться к вашим сообщениям.Замечания: Если у вас установлена служба Gmail для отправки почты с нескольких адресов электронной почты, здесь вы увидите более одного адреса электронной почты. Просто выберите тот из раскрывающегося меню, для которого вы хотите сделать подпись изображения.
Независимо от того, создаете ли вы новую подпись с нуля или редактируете существующую, убедитесь, что это именно то, как вы хотите (но это не повсюду). В конце концов, это то, что получатели получат с каждым отправленным вами электронным письмом.
Расположите курсор мыши точно там, где вы хотите, чтобы изображение двигалось. Например, если он должен находиться под вашим именем, введите свое имя и нажмите enter, чтобы для него была доступна новая строка.
В меню в редакторе подписи щелкните Вставить изображение , чтобы открыть Добавить изображение окно.

Поиск или просмотр собственных изображений
Использование изображений в подписях — HowTo-Outlook
Добавление изображения в подпись может сделать вашу электронную почту более профессиональной или более личной. Однако в этой практике есть некоторые предостережения.
Эта статья в FAQ полностью посвящена ответам на вопросы, которые чаще всего возникают при использовании изображений в подписи.
Как я могу…
Вопросы
Как я могу вставить изображение в свою подпись?
Вы можете вставить изображение напрямую через встроенный редактор подписи;
- В редакторе подписи нажмите значок изображения (между значком визитной карточки и значком гиперссылки)
Вставьте параметры изображения / изображения в редактор подписи Outlook.
Как подготовить изображение к использованию подписи?
Хотя вы можете использовать практически любую картинку, которую сочтете подходящей, при выборе изображения вы можете принять во внимание следующее;
- Измените размер изображения, которое вы хотите использовать;
Измените его в программе для редактирования изображений, чтобы он имел точно такие же размеры, как вы хотите использовать в своей подписи.
- Выберите правильный формат изображения;
Сохраните изображение в формате, позволяющем уменьшить размер файла.Формат jpg хорошо подходит для изображений, формат png хорошо подходит для детальной графики, а формат gif хорошо подходит для простой графики. - Стремитесь к конечному результату не более 10 КБ.
После редактирования убедитесь, что размер файла изображения не превышает 10 КБ. Если он больше 10 КБ, это приведет к увеличению накладных расходов по отношению к самому содержимому сообщения. Кроме того, рассмотрите возможность размещения изображения в Интернете и взамен ссылки на него.
Примечание:
Вы можете использовать анимированные гифки в своей подписи, но они не будут анимированы, если вы не используете Outlook как часть подписки Microsoft 365.Они также будут анимироваться только при получении с Outlook как часть подписки Microsoft 365 или с другим почтовым клиентом, который поддерживает анимированные гифки.
Как я могу вставить изображение из Интернета в свою подпись?
Добавление изображения из Интернета в подпись во многом аналогично вставке изображения с локального компьютера. Вместо того, чтобы искать местоположение на вашем компьютере, вы можете ввести Интернет-адрес изображения в поле местоположения.
Вместо того, чтобы искать местоположение на вашем компьютере, вы можете ввести Интернет-адрес изображения в поле местоположения.
Для этого вы должны щелкнуть маленькую стрелку вниз на кнопке «Вставить» и выбрать «Ссылка на файл», чтобы сохранить ссылку.
Параметр «Вставить» создает локальную копию, а параметр «Вставить и связать» создает локальный кеш изображения, который обновляется только при обновлении подписи.
Рекомендуется размещать изображение вашей подписи в Интернете, если размер изображения превышает 10 КБ или просто нужно, чтобы сообщения были как можно меньше. Тем не менее, даже в этом случае вы должны стремиться к изображению размером не более 25 КБ.
Кроме того, используйте только те изображения, которые принадлежат вам и которые находятся в контролируемом вами месте или которое вам разрешено использовать.
Используйте «Ссылка на файл», чтобы вставить изображение из Интернета.
Как предотвратить встраивание Интернет-изображения в сообщение?
После создания подписи со ссылкой на изображение в Интернете вы можете столкнуться с тем, что изображение все еще встраивается в само сообщение.
Outlook имеет возможность контролировать, что должно происходить со связанными изображениями; они могут либо оставаться связанными, либо Outlook может встроить их в сообщение при отправке.
К сожалению, этот параметр можно изменить только через Реестр;
Ключ:
HKEY_CURRENT_USER \ Software \ Microsoft \ Office \
Имя значения; Отправить изображения с документом
Значение: 0
При значении 1 или при отсутствии имени значения вы включите изображение в сообщение, а не как ссылку.
Если установлено значение 0, вы отправите ссылку.
Примечание. Имя значения содержит пробелы и заглавные буквы; вы также должны включить их.
Как предотвратить отображение изображения в виде значка вложения / показа скрепки?
Если сообщение содержит встроенные изображения, Outlook не будет показывать значок скрепки и не перечислять эти изображения как отдельные вложения.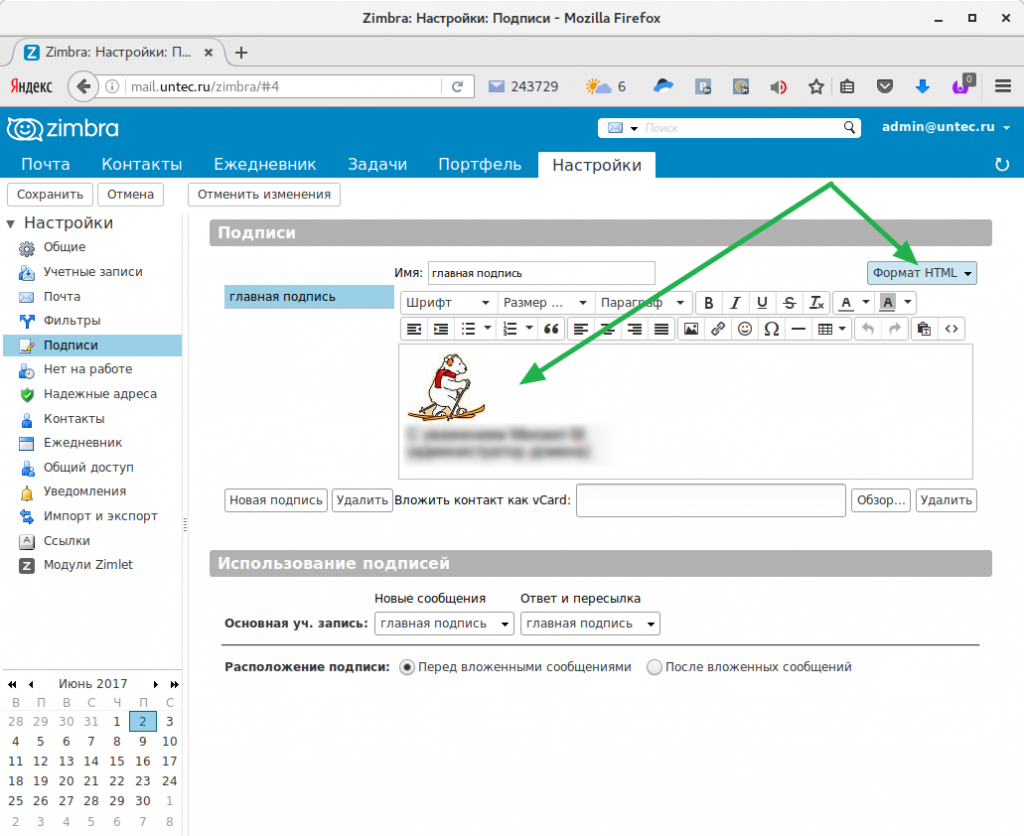 Однако не все почтовые клиенты будут вести себя одинаково, и это поведение также может часто изменяться в Outlook из-за наличия встроенного в Outlook антивирусного сканера, который изменяет сообщение.
Однако не все почтовые клиенты будут вести себя одинаково, и это поведение также может часто изменяться в Outlook из-за наличия встроенного в Outlook антивирусного сканера, который изменяет сообщение.
Единственный способ быть действительно уверенным в том, что изображение подписи не приведет к отображению значка скрепки или ее включению в список в качестве отдельного вложения, — это найти ее в Интернете и предотвратить ее включение в сообщение.
Как я могу указать текст для замены изображения для сообщений с обычным текстом?
Изображения не могут отображаться в сообщениях с обычным текстом, поэтому в том месте, где раньше находилось ваше изображение, ничего не отображается. Outlook мог бы сыграть хорошо и позволить вам указать и использовать текст ALT, но, к сожалению, это не так.
Для того, чтобы заполнить, удалить или иным образом отредактировать пробел, оставленный вами на изображении, вам необходимо вручную изменить текстовый файл подписи.
Чтобы получить легкий доступ к папке «Подписи», удерживайте кнопку CTRL при нажатии кнопки «Подписи…» в диалоговом окне параметров Outlook. В этой папке вы найдете текстовый файл, названный в честь вашей подписи. Теперь вы можете легко редактировать этот файл в Блокноте.
В этой папке вы найдете текстовый файл, названный в честь вашей подписи. Теперь вы можете легко редактировать этот файл в Блокноте.
После того, как вы закончите, сделайте копию этого файла; когда вы должны были изменить свою подпись в редакторе подписи, отредактированный txt-файл будет перезаписан, а ваши изменения будут потеряны.
Удерживайте CTRL при нажатии кнопки «Подписи…» для быстрого доступа к файлам.
Как я могу вставить изображение визитной карточки?
Чтобы добавить изображение визитной карточки, вы можете нажать кнопку «Визитная карточка» в редакторе подписи и выбрать контакт (возможно, ваш собственный), сведения о котором вы хотите включить. Outlook автоматически создаст изображение визитной карточки с данными выбранного контакта.
При использовании этой подписи Outlook также включит в сообщение vcf-файл выбранного контакта.Это позволит получателю легко добавить вашу контактную информацию в свой собственный список контактов.
Как мне вставить изображение визитки без vcf-файла?
Чтобы предотвратить добавление vcf-файла, вы должны добавить изображение визитной карточки немного иначе.
Дважды щелкните свой контакт в папке «Контакты», чтобы открыть его в отдельном окне. Теперь вы также увидите пример изображения визитной карточки. Щелкните это изображение правой кнопкой мыши и выберите «Копировать изображение».
Теперь вернитесь в редактор подписи и поместите курсор в то место, куда вы хотите вставить изображение.Теперь нажмите CTRL + V, чтобы вставить изображение в свою подпись.
Если вы хотите обратное, посмотрите; Добавить изображение визитной карточки в подпись без vcf-файла
Копирование изображения визитки, созданного в Outlook.
Как отредактировать изображение визитной карточки?
Для редактирования изображения визитной карточки необходимо открыть контакт из папки «Контакты» двойным щелчком. Здесь щелкните правой кнопкой мыши изображение визитной карточки и выберите «Редактировать визитку».
Там вы найдете множество опций для добавления и удаления информации и даже для установки фона.Обратите внимание, что установка фона удалит возможность включать ваше изображение.
Отредактируйте изображение визитной карточки.
Как я могу вставить изображение с помощью HTML-кода?
Если вы хотите вручную отредактировать HTML-код своей подписи, чтобы добавить изображение, вы можете использовать тег img .
Тег img должен содержать переменную src , которая указывает на местоположение изображения, и переменную alt как (краткое) текстовое описание изображения.
Местоположение может указывать на изображение в Интернете, изображение в определенном месте на вашем компьютере или изображение, относящееся к местоположению самого htm-файла подписи.
Примеры;



Почему получатель не видит мое изображение?
Могут быть разные причины, по которым получатель получит значок сломанного изображения или не получит изображение вообще, в то время как вы можете видеть его должным образом.Наиболее вероятные причины:
- Сообщение получено в виде обычного текста.
- Изображение находится в Интернете, и получатель еще не разблокировал его.
- Изображение находится в месте в Интернете, к которому получатель не может получить доступ.
- Изображение находится на вашем локальном компьютере, у вас отключена опция «Отправить копию изображений», и вы создали подпись в другом приложении (то есть, не через встроенный редактор подписи.
Возможны и другие причины, но они могут быть результатом проблем с компьютером на стороне получателя, а не проблем на вашей стороне.
Почему изображение становится размытым / нечетким / нечетким / меньше / изменяется в размере?
Обычно это происходит, когда вы используете изображение, отличное от 96dpi.
При вставке изображения Outlook изменит масштаб изображения, как если бы это было изображение с разрешением 96 точек на дюйм. Это означает, что если у вас есть изображение с разрешением 150 точек на дюйм и высотой 88 пикселей, оно будет отображаться как изображение высотой 56 пикселей;
88px / 150dpi * 96dpi = 56px
Еще хуже; при отправке Outlook будет постоянно конвертировать и сжимать (повторно визуализировать) изображения до 96 точек на дюйм с новыми размерами! Это означает, что вся «подробная» информация об изображении будет потеряна, и вы отправите изображение с разрешением 96 точек на дюйм, то есть высотой 56 пикселей.Конечно, это серьезная и очень заметная потеря качества.
Если размер вашего изображения меньше 96 точек на дюйм, произойдет обратное. Изображение высотой 88 пикселей с разрешением 32 точек на дюйм приведет к изображению с разрешением 96 точек на дюйм и высотой 264 пикселей. Таким образом, в результате будет получено очень большое изображение (но на этот раз вы можете изменить его размер, чтобы изображение не стало размытым).
При использовании Outlook для Microsoft 365 версии 2007 или более поздней можно установить параметр, предотвращающий сжатие изображений как части содержимого электронной почты.
- Файл-> Параметры-> Почта-> Параметры редактора… -> Дополнительно-> включить: Не сжимать изображения в файле
Для более ранних версий Outlook обходные пути:
- Выполните повторную визуализацию изображения с разрешением 96 точек на дюйм, сохраняя размеры изображения (например, с помощью IrfanView). Это не приведет к видимой потере качества изображения.
- Поместите картинку на веб-сервер и отключите опцию «Отправить копию картинок».Хотя это не позволит Outlook повторно отрисовать изображение, оно все равно будет отображать изображение слишком маленьким, так как редактор подписи изменит размеры изображения. Вы можете преодолеть это, правильно установив элемент ширины и высоты, отредактировав htm-файл вашей подписи вручную (обычно где-то в нижней части файла или просто ищите исходное имя файла).
Подробные инструкции по обходному пути см. В разделе: Изображения меняют размер и становятся нечеткими при отправке.
Почему я получаю ошибки ActiveX после добавления изображения к моей подписи?
Вероятно, это потому, что вы использовали Word для создания своей подписи.Часто это является результатом какой-либо надстройки Word, которую вы установили, или использования графических объектов Word для создания изображения подписи.
На самом деле не рекомендуется использовать Word для создания подписей. Если вы хотите использовать графические объекты Word для создания изображения подписи, вы все равно можете сделать это непосредственно в Word. Затем сделайте снимок экрана и вставьте его в графический редактор (подойдет даже Paint!). В редакторе изображений обрежьте скриншот так, чтобы было видно только ваше изображение, и сохраните его как файл png.Теперь вы можете вставить png-файл как любое обычное изображение подписи через встроенный редактор подписи Outlook.
Как исправить общие проблемы, связанные с изображениями в подписях
Проблема:
У вас возникают различные проблемы с изображениями в подписях электронной почты, например встроенные изображения не отображаются в полученных сообщениях электронной почты, теряются в цепочке сообщений или исчезают при ответе / пересылке.
Решение:
Встроенные изображения — это изображения, которые вставляются непосредственно в тело сообщения, в отличие от изображений, вложенных в виде отдельных файлов или вставленных в виде ссылок.Программное обеспечение CodeTwo позволяет вставлять изображения в подписи электронной почты, и в большинстве случаев такие изображения лучше, чем связанные изображения (подробнее). Иногда встроенные изображения могут отображаться некорректно. Например, если изображения внезапно исчезли из цепочки беседы, это обычно означает, что электронное письмо было либо преобразовано в другой формат (например, из HTML в RTF), либо обработано таким образом, что изображения были удалены или потеряны. В этой статье описаны наиболее распространенные проблемы с изображениями подписей и объясняется, как их исправить.Проблемы разделены на несколько категорий, и в первую очередь перечислены наиболее распространенные проблемы.
Частые проблемы
Проблемы, связанные с ограничениями почтового клиента
Проблемы, связанные с нежелательным преобразованием формата
Проблемы, возникающие на устройствах Apple, мобильных устройствах и веб-почтовых клиентах
Проблемы, связанные с к самому изображению
Другие проблемы
Частые проблемы
Проблема: Изображения не отображаются или вы получаете предупреждения системы безопасности при открытии писем с подписями CodeTwo.
Решение: Вы вставили в подпись изображение из Интернета? Хранение изображений в Интернете — хороший способ уменьшить размер письма, но он имеет ряд недостатков. Если ваши получатели имеют ограниченный доступ к Интернету или вообще не имеют подключения к Интернету, их почтовые клиенты не смогут загружать изображения из внешних источников в Интернете. Кроме того, многие почтовые клиенты (включая веб-почту) оснащены функциями безопасности, которые предотвращают автоматическую загрузку внешнего содержимого, связанного с электронными письмами.Если ваша подпись содержит изображения, хранящиеся в Интернете, получатели электронной почты могут видеть предупреждения системы безопасности. Подобное поведение происходит, если ваше электронное письмо содержит встроенные изображения, на которые также есть гиперссылки.
Во многих случаях встраивание изображений в подписи электронной почты может быть лучшим решением. Узнайте, почему
Проблема: Изображения видны в исходном сообщении, но исчезают из ответов или пересылки.
Решение: Эта проблема, скорее всего, вызвана настройками почтового клиента.Почтовый клиент может быть настроен на то, чтобы всегда отвечать с использованием определенного формата сообщения, независимо от исходного формата. Если такое преобразование формата происходит, это может вызвать проблемы с исчезновением изображений, изображений, видимых как вложения, заполнителей CID или имен изображений, отображаемых в теле сообщения вместо изображений. Подобное преобразование может произойти и на промежуточных почтовых серверах. Чтобы смягчить эту проблему, вы можете сообщить об этом своим пользователям и попросить их изменить настройки своего почтового клиента, если это возможно.Если вы работаете в среде Exchange, вы можете принудительно использовать формат электронной почты HTML в Exchange. Могут быть доступны некоторые другие обходные пути, например, некоторые версии iOS удаляют изображения при ответе, но сохраняют изображения при пересылке электронных писем, поэтому пересылка вместо ответа может быть вариантом сохранения изображений на месте.
Подробнее о проблемах, связанных с преобразованием формата почты.
Проблема: Изображения видны в исходном сообщении, но исчезают или теряют качество при каждом ответе.
Решение: Эта проблема может быть связана с нежелательным преобразованием электронной почты почтовыми клиентами, особенно в длинных цепочках разговоров. Подробности см. В этом разделе.
Проблема: Изображения, встроенные в подписи электронной почты, созданные в Outlook, не видны получателям.
Решение: Если у вас возникли проблемы с собственными подписями Outlook, см. Этот раздел.
Проблемы, связанные с ограничениями почтового клиента
Изображения не отображаются (и вам необходимо их загружать) из-за ограничений безопасности почтового клиента или защиты от использования полосы пропускания
Информация, собранная при открытии удаленных ресурсов (например, веб-сайтов), может использоваться их владельцев для идентификации посетителей.Чтобы предотвратить это, большинство почтовых клиентов не загружают изображения автоматически с внешних серверов. Если электронное письмо содержит связанное изображение, ваш почтовый клиент может вместо этого показать красный крестик в рамке () ( Рис. 1. ) или пустую рамку изображения, или вообще не отображать связанное содержимое.
Рис. 1. Внешний контент заблокирован Outlook.
Чтобы решить эту проблему , вы можете разрешить загрузку удаленного контента из Интернета. Вы можете найти такую опцию прямо в открытом сообщении или в опциях вашего почтового клиента.Однако, если вы включили эту опцию, но проблема не исчезла, проверьте конфигурацию сети, особенно защиту от использования полосы пропускания, а также конфигурацию ваших решений безопасности, включая антивирусное программное обеспечение и фильтры спама.
Информация
Обратите внимание, что владельцы удаленных серверов с изображениями могут получить только ваш IP-адрес и информацию о почтовом клиенте, который вы использовали для загрузки изображений. У нет возможности собрать какие-либо учетные данные , используемые для аутентификации на почтовых серверах.
Проблемы, связанные с преобразованием нежелательного формата
Формат электронной почты по умолчанию и его преобразование в почтовых клиентах
Каждый почтовый клиент может использовать другой формат создания сообщений по умолчанию. В зависимости от платформы вы можете отправить свое сообщение в формате HTML , RTF или Plain Text . Обычно, когда вы добавляете к сообщению какое-либо форматирование или изображения, ваш почтовый клиент автоматически переключается на формат HTML или RTF . Конечно, большинство почтовых клиентов (включая Microsoft Outlook, Thunderbird и Apple Mail) имеют возможность вручную выбрать, какой формат следует использовать.
Совет
Если вы используете устройства Apple, преобразование формата электронной почты по умолчанию может привести к исчезновению изображений в ваших подписях. Проверьте этот раздел, чтобы узнать больше.
В настоящее время мы поддерживаем только HTML-подписи с изображениями. Некоторые устройства (например, iPhone и iPad) по умолчанию отправляют сообщения в виде обычного текста, поэтому вам может потребоваться преобразовать их в формат HTML. Вы можете найти более подробную информацию об этом преобразовании в разделах ниже.
Информация
Имейте в виду, что приложение OWA для iOS и Android поддерживает только подписи в виде обычного текста.
Преобразование / принудительное применение формата электронной почты сервером Exchange
Параметры по умолчанию в Microsoft Exchange Server позволяют почтовым клиентам отправлять сообщения как в формате HTML, так и в формате обычного текста. Тем не менее, электронные письма могут доставляться в формате, отличном от исходного, потому что, например, сторонние транспортные агенты MS Exchange или антивирусное программное обеспечение настроено на их преобразование. Настройки MS Exchange Server в вашей среде также могут принудительно преобразовывать формат электронной почты в обычный текст — в таком случае программа CodeTwo добавит версию подписи в формате обычного текста без изображений (другие изображения, включенные в сообщение, также исчезнут).См. Эту статью базы знаний, чтобы узнать, как проверить и изменить настройки сервера Exchange по умолчанию, чтобы избежать нежелательного преобразования из HTML в обычный текст.
Совет
Если вам нужно принудительно преобразовать формат электронной почты в HTML, вы можете использовать программу CodeTwo. См. Этот раздел, чтобы узнать больше.
Более того, Exchange Server и почтовые клиенты используют особую настройку Content-Transfer-Encoding для обработки сообщений. Некоторые клиенты могут столкнуться с проблемами при загрузке изображений и их объединении непосредственно с сообщением.Например, в Thunderbird вы можете столкнуться с ситуацией, когда изображения находятся в списке вложений, а не в теле письма. Если у вас есть подобные проблемы, советуем вам поискать другое почтовое приложение.
Преобразование формата электронной почты с помощью CodeTwo и другого стороннего программного обеспечения
Программное обеспечение CodeTwo поддерживает только формат HTML, когда речь идет о пометке электронных писем подписями, содержащими изображения. Вот почему иногда может потребоваться преобразовать тело сообщения в HTML.К счастью, некоторые продукты CodeTwo могут делать это автоматически:
Некоторые сторонние приложения могут вызывать нежелательное преобразование в формат обычного текста. Мы настоятельно рекомендуем проверить ваши текущие сторонние инструменты Exchange, надстройки для почтовых клиентов и конфигурацию ваших решений безопасности (включая фильтры спама и антивирусное программное обеспечение).
Неправильно отображаются изображения в подписях, например исчезают или теряют качество, особенно в длинных цепочках разговоров
В особенно длинной цепочке сообщений может случиться так, что изображения, встроенные в подписи, некорректно отображаются в более ранних сообщениях этой цепочки (изображение отображается правильно только в последней подписи, как показано в рис.2. ). Эти изображения можно полностью удалить, изменить или значительно снизить их качество.
Рис. 2. Изображение подписи было удалено из предыдущего сообщения в разговоре.
Эта проблема часто возникает из-за нежелательного преобразования электронной почты и с большой вероятностью может возникать в особенно длинных цепочках разговоров, когда сообщение проходит через несколько серверов и просматривается на многих почтовых клиентах. В таких случаях встроенные изображения можно полностью удалить, сжать, изменить или значительно снизить их качество.Кроме того, каждый раз, когда пользователь нажимает кнопку Ответить или Переслать , его почтовый клиент изменяет всю цепочку сообщений — он добавляет заголовок ответа, подготавливает место для текста ответа и т. Д. Поскольку существует множество почтовых клиентов на На рынке (включая смартфоны и другие мобильные устройства), каждый со своими правилами обработки длинных цепочек сообщений и встроенных изображений, универсального решения этой проблемы не существует.
Проблемы, возникающие на устройствах Apple, мобильных устройствах и почтовых веб-клиентах
Изображения заменяются текстовыми именами файлов на устройствах Mac и iOS (Apple Mail)
Когда вы составляете ответное сообщение с помощью Apple Mail на вашем Mac или на вашем мобильном устройстве почтовый клиент удаляет все вложения и заменяет их текстовыми именами файлов, заключенными в угловые скобки e.грамм.
Хотя ничего нельзя сделать, чтобы предотвратить это на стороне получателя (когда получатели отвечают на ваши сообщения), рассмотрите возможность использования одной из следующих политик, чтобы запретить пользователям в вашей организации отправлять неработающие сообщения:
- Попросите пользователей использовать другое приложение, например Outlook, Outlook для iOS или другое приложение .Это лучший подход, поскольку описанное поведение характерно только для приложения Apple Mail. Использование другого приложения, например Microsoft Outlook для Mac / Microsoft Outlook для iOS, является самым простым способом решения этой проблемы. Кроме того, приложения Microsoft Outlook предназначены для работы в организациях Office 365 и Exchange, что дает вам больше возможностей как в мобильных, так и в настольных приложениях.
- Заменить локальные (встроенные) изображения изображениями из Интернета. Поскольку проблема ограничивается только вложениями, вы можете использовать удаленные изображения в своей подписи.Они не считаются вложениями, а скорее являются ссылками на ваши изображения, размещенные на веб-сервере. Однако имейте в виду, что, поскольку ваши изображения больше не включаются в ваши сообщения, получателям может быть предложено загрузить их.
- Настройте приложение Apple Mail, чтобы прекратить удаление вложений. Если указанные выше параметры неприменимы в вашей организации, последнее средство — изменить поведение Apple Mail: либо прекратить удаление вложений (они будут добавлены повторно), либо спросить пользователя, что с ними делать.
Предупреждение
Если вы настроите Apple Mail на прекращение удаления вложений, это будет применяться не только ко встроенным изображениям, но и ко всем вложениям. Например, если вы получили файл PDF, а затем щелкнули / коснулись ответа, Apple Mail снова прикрепит этот PDF-файл с вашим ответным сообщением.
Обратите внимание, что этот параметр может значительно увеличить размер сообщений электронной почты, особенно в более длинных цепочках сообщений.
Чтобы управлять тем, как почтовый клиент обрабатывает вложения:
- Если вы используете Mac , откройте приложение Mail , щелкните Изменить > Вложения в раскрывающемся меню и выберите Включить исходные вложения в Ответьте , как показано на Рис.3. С этого момента ваш Mac больше не будет пытаться удалить какие-либо вложения или изображения, когда вы отвечаете на сообщение.
Рис. 3. Запрещение Apple Mail удалять изображения из ответов по электронной почте в MacOS 10.14 Mojave.
- Если вы используете iPhone или iPad с iOS 13 или новее , эти настройки находятся в Общие > Почта > Включить вложения с ответами ( Рис. 4. ). Вы можете настроить включение вложений: всегда, никогда, при добавлении новых получателей или спрашивать вас каждый раз.
Рис. 4. Запрещение приложению Apple Mail удалять изображения на iOS 13.
Изображения исчезают, поскольку электронное письмо преобразуется в обычный текст устройством Apple
Электронные письма, отправленные с таких устройств Apple, как iPhone, iPad и Mac иногда конвертируются в обычный текстовый формат почтовым приложением по умолчанию. Например, если вы составляете новое сообщение или отвечаете / пересылаете существующее, и ваше сообщение не содержит текстового форматирования, оно будет отправлено в виде обычного текста независимо от настроек почтового клиента и исходного формата сообщения.Изображения могут появляться только в подписях HTML, поэтому они исчезают из обычных текстовых писем. См. Эту статью базы знаний, чтобы узнать, как решить эту проблему.
Изображения в подписях не отображаются
Некоторые почтовые клиенты Apple не могут отображать изображения, вставленные как единственный элемент внутри тега HTML. См. Этот раздел, чтобы узнать больше об этой проблеме.
Изображения отображаются как вложения в Outlook для Mac
В Outlook для Mac встроенные изображения могут отображаться как вложения в окончательном сообщении.Фактически клиенты Outlook, предназначенные для работы на платформе Windows, меняют имена файлов встроенных изображений при каждом ответе и пересылке. Однако это поведение не относится к клиентам Outlook на компьютерах Mac. Следовательно, когда программа CodeTwo добавляет изображение с тем же именем файла, которое уже существует в сообщении, Outlook для Mac отображает список всех встроенных изображений в поле вложений. Такая ситуация может иметь место, например, когда подпись, включающая изображение, добавляется несколько раз в одно и то же сообщение.
Кнопка «Нажмите, чтобы загрузить» появляется вместо изображения на устройствах iOS
Мы также обнаружили еще одну проблему, которая возникает в iOS 7 и более поздних версиях. Иногда почтовое приложение по умолчанию отображает некоторые встроенные изображения неправильно — они не загружаются в электронную почту, а вместо этого вы видите кнопку Нажмите, чтобы загрузить . При нажатии на нее ничего не происходит. Проблема появляется только для сообщений, на которые был дан ответ или переадресовано через почтовое приложение по умолчанию (Mail). Если вы столкнулись с такой проблемой, вы можете решить ее , принудительно закрыв приложение на своем устройстве и повторно открыв его.
Изображения отображаются как вложения на устройствах iOS
Если вы используете iPhone или iPad для ответа или пересылки электронного письма, изображения, встроенные в подпись, иногда удаляются из тела письма и перемещаются во вложения.
Эта проблема вызвана почтовым клиентом на вашем устройстве и не связана с CodeTwo. Некоторые клиенты, обычно на мобильных устройствах, распознают путь к встроенным изображениям в теле сообщения и удаляют эти изображения, вместо этого помещая их во вложения.Такое поведение помогает портативным устройствам сократить использование мобильных данных (получатель может выбирать, загружать изображения или нет).
Изображения в подписях электронной почты загружаются в Outlook на мобильных устройствах очень медленно
Вы используете Microsoft Outlook для iOS / Android. Когда вы открываете электронное письмо на своем мобильном устройстве и оно содержит подпись со встроенной графикой, встроенные изображения загружаются очень медленно.
Эта проблема относится только к мобильным приложениям Outlook, а не связана с программным обеспечением CodeTwo .Чтобы исправить это, попробуйте сделать следующее:
- принудительно закрыть приложение и открыть его снова
- сбросить кеш учетной записи в мобильном приложении Outlook. См. Рекомендации ниже
- или переустановите приложение Outlook на своем устройстве.
Если ни одно из этих решений не работает для вас, попробуйте обратиться в службу поддержки Microsoft и попросить их устранить вашу проблему.
Сброс кеша учетной записи в Outlook для iOS и Android
Чтобы сбросить кеш учетной записи (удалить кешированные файлы) в мобильном приложении Outlook, вам необходимо:
- Откройте Microsoft Outlook на устройстве iOS или Android.
- Перейдите в Настройки и коснитесь учетной записи, которая вызывает проблемы с загрузкой изображений.
- Нажмите кнопку Сбросить учетную запись и дождитесь завершения процесса.
Форматирование или размер изображения меняются при использовании Microsoft Outlook для Android
Вы используете Outlook для Android для управления почтой на мобильном устройстве. Когда вы отвечаете или пересылаете электронное письмо, содержащее подпись со встроенными изображениями, это электронное письмо разваливается, и изображения теряются, меняются размеры и т. Д.Такая проблема возникает, если вы используете опцию «Загрузить полное сообщение» при ответе на сообщения. См. Эту статью, чтобы узнать больше.
Встроенные изображения исчезают при использовании почтовых веб-клиентов
Некоторые почтовые веб-приложения некорректно обрабатывают сообщения при ответе или пересылке. Исходный код электронной почты может быть изменен, поэтому адрес (то есть идентификатор содержимого / CID) изображения, встроенного в электронное письмо, может быть определен неправильно. В результате изображения не видны.
Чтобы решить эту проблему , сначала попробуйте использовать настольный почтовый клиент вместо веб-приложения. Если вы не можете получить или запустить такое программное обеспечение, попробуйте изменить формат изображений, как описано здесь, и проверьте, сохраняется ли проблема.
Проблемы, связанные с самим изображением
Неподдерживаемый формат изображения или неправильное имя файла
При встраивании изображений в электронные письма и подписи лучше всего использовать наиболее распространенные форматы изображений, такие как PNG или JPG (JPEG), поскольку они поддерживаются большинство почтовых клиентов.Если встроенные изображения отображаются некорректно, проверьте их формат файла и, при необходимости, попробуйте преобразовать их в один из упомянутых форматов.
Неправильные имена файлов также могут препятствовать отображению графики в сообщениях электронной почты. Мы рекомендуем использовать только буквы и цифры. Не используйте специальные символы или хэштеги (например, #myphoto ).
Другая проблема может возникнуть, если вы дадите общие имена вашим файлам изображений. По умолчанию Outlook меняет имена изображений, встроенных в электронные письма, на image001 @ someID , image002 @ someID и т. Д.Если вы используете простое имя изображения, такое как image001.png , и имя вашего изображения совпадает с именем, созданным Outlook, изображения могут быть переставлены местами и отображаться неправильно ( рис. 5. ). Эта проблема решена во всех текущих версиях CodeTwo Exchange Rules и Exchange Rules Pro — эти программы добавляют уникальный идентификатор к каждому изображению, вставленному (встроенному) в подпись. Если вы используете это программное обеспечение для добавления подписей электронной почты, убедитесь, что у вас установлена последняя версия.
Рис. 5. Неуместные изображения в Outlook.
Неправильное масштабирование изображения
В некоторых средах, особенно с более высокими настройками DPI, могут возникнуть проблемы, связанные с масштабированием изображений в электронных письмах. Эту проблему можно решить, установив фиксированные размеры файла изображения. Прочтите эту статью, чтобы узнать, как сохранить правильный размер изображений в ваших подписях независимо от почтового клиента / платформы.
Изображения профиля и другие изображения отображаются неправильно в темном режиме
Когда сообщение открывается в почтовом клиенте, который использует темный режим, фото пользователя, импортированное в подпись из (Azure) Active Directory с использованием заполнителя {photo}, делает не совпадать с темным фоном в почтовом клиенте.Причина в том, что изображения в AD всегда хранятся в формате файла JPG, даже если вы изначально загрузили изображение PNG. Формат JPG не поддерживает прозрачность. В результате исходный фон изображения всегда будет виден и не изменится в зависимости от настроек светлого / темного режима почтового клиента.
Тем не менее, вы все равно можете добавить изображения PNG с прозрачным фоном в свой шаблон подписи, используя параметр Изображение. Эти изображения адаптируются к фону, используемому в темном режиме.Обязательно ознакомьтесь с этими рекомендациями при разработке шаблонов подписей электронной почты, удобных для темного режима.
Другие проблемы
Outlook не встраивает изображения
В Outlook 2013 и более поздних версиях встраивание изображений в электронные письма (включая подписи электронной почты, созданные в Outlook) иногда невозможно. Outlook не добавляет их в сообщение, а вставляет ссылки на файлы изображений на локальном диске отправителя электронной почты. Поскольку ссылки на локальные файлы работают только на машине отправителя, электронные письма и подписи электронной почты отображаются без графики в почтовых клиентах получателей.
Такое поведение наблюдается по умолчанию в некоторых версиях Outlook. Прочтите эту статью базы знаний, чтобы узнать, как решить эту проблему.
Подпись, содержащая только изображение, не отображается почтовым клиентом
Если в ваш шаблон подписи вставлено только изображение, и это изображение помещается в тег HTML, например
,
Затем вы можете добавить знак пунктуации точка (точка) непосредственно после изображения и изменить цвет знака препинания на белый, чтобы он не видно в вашей электронной подписи. Для этого приведенный выше HTML-код можно изменить следующим образом:
.
См. Также:
Проблемы с сообщениями электронной почты и подписями электронной почты при использовании мобильных устройств
Простые советы по вставке графики или анимации в подпись Outlook
Графика или анимированная подпись в вашем электронном письме — это золотой ключик, который поможет открыть слухам ваших потенциальных клиентов. Это скрытая карта вашего рукава, которая может неявно перевернуть игру. Это может добавить флюида в скучную официальную почту.Добавление логотипа компании к картинке — уже популярный вариант. Вместе с тем, внимание получателя обязательно привлечет анимированная подпись с привлекательным рекламным сообщением.
Советы по вставке изображения в подпись Outlook:
Вставить файл изображения в подпись Outlook довольно просто. Вы можете передать через него любое социальное сообщение или просто добавить забавные факторы. Ниже приведены инструкции по добавлению графики или изображения в подпись электронной почты Outlook 2010 и 2016 .
- Запустите Outlook с рабочего стола.
- Теперь перейдите в Manu и выберите File .
- Теперь нажмите Options , чтобы открыть диалоговое окно Outlook Options.
- Нужно перейти на вкладку Почта .
- На вкладке Почта перейдите в раздел Написать сообщение и выберите Подпись .
- Если у вас уже есть подпись, переходите к следующему шагу. Но если у вас их нет, введите слова, которые вы хотите вставить в подпись, в области чуть ниже Подпись и Стационарное окно.
- Теперь подтвердите картинку, которую хотите добавить в свою подпись.
- Затем нажмите кнопку Insert Picture , расположенную на панели инструментов Format. Теперь выберите изображение в окне выбора и нажмите OK.
- Проверьте размер изображения, так как загрузка любого большого изображения займет много времени. Рекомендуемый размер изображения для подписи Outlook — 200 КБ.
- Теперь нажмите ОК , чтобы сохранить изображение в качестве подписи.
Чтобы вставить графику или анимацию в Outlook 2007, выполните следующие действия:
- Прежде всего, вам нужно создать новое сообщение в Outlook 2007 , используя расширенный HTML.
- Теперь вам нужно создать подпись в теле сообщения.
- Теперь переместите курсор в то место, куда вы хотите вставить картинку.
- Затем перейдите в Вставьте , а затем в Изображение, чтобы выбрать графику или анимацию.Изображение должно быть маленьким и в формате JPEG, GIF или PNG. Избегайте файлов TIFF и BMP, поскольку они слишком велики для загрузки подписи. Если размер вашего предпочтительного изображения превышает 200 КБ, для достижения наилучшего результата вам необходимо уменьшить размер с помощью некоторого программного обеспечения для редактирования фотографий.
- Теперь нажмите CTRL + A , чтобы выбрать все сообщение.
- А затем нажмите CTRL + C , чтобы скопировать подпись.
- Теперь перейдите в Инструменты > Параметры> Формат почты> Подпись
- Щелкните Новый , а затем Далее
- Теперь нажмите CTRL + V , чтобы вставить подпись.
- Вы можете завершить процесс, нажав Готово, а затем OK .
- Outlook 2007 будет отправлять эту подпись по умолчанию в каждом новом письме. Если вы хотите вставить подпись в ответ, выберите « Подпись для ответов и пересылки».
- Теперь нажмите ОК , чтобы закрыть.
Если вы хотите отредактировать существующую подпись и вставить графику и анимацию, выполните следующие шаги:
- Перейдите в Инструменты > Параметры> Формат почты
- Нажмите на Подпись
- Теперь выберите подпись, которую хотите отредактировать, затем последовательно нажмите CTRL + A и CTRL + C .
- Теперь нажмите кнопку Esc 3 раза.
- Создайте новую подпись с помощью расширенного HTML
- Теперь выделите текст сообщения.
- Затем нажмите CTRL + A и CTRL + V , чтобы вставить ранее скопированное содержимое.
- Теперь выполните указанные выше действия, чтобы сохранить отредактированную подпись.
10 шагов для добавления изображения в подпись электронной почты Yahoo
Многие пользователи Yahoo Mail предпочитают использовать подпись Mail в своей учетной записи для исходящих писем.Можно использовать различные причудливые инструменты форматирования текста для создания подписи электронной почты. Более того, если пользователь хочет, он / она также может вставить изображение в свою подпись почты Yahoo. Чтобы узнать, как вставить изображение в подпись электронной почты Yahoo, выполните следующие действия.
10 шагов для вставки изображения в подпись электронной почты Yahoo:
1.) Войдите в свою учетную запись Yahoo Mail и переместите курсор мыши на значок шестеренки, расположенный в правом верхнем углу страницы вашей учетной записи Yahoo Mail.
2.) В раскрывающемся списке значка шестеренки выберите параметр «Настройки». На экране откроется новое окно.
3.) В окне «Настройки» выберите вкладку «Учетная запись» и выберите свой адрес электронной почты в разделе «Адреса электронной почты».
4.) Теперь прокрутите вниз и найдите раздел Подпись . После обнаружения установите флажок рядом с параметром «Добавить подпись к отправляемым электронным письмам».
5.) Далее к добавьте изображение , вам нужно будет его скопировать. Если у вас есть изображение на вашем компьютере, вам сначала необходимо загрузить его в Интернет, чтобы оно стало доступным через ваш веб-браузер. Существует несколько веб-сайтов, на которые вы можете загрузить изображение и добавить его в свою подпись Yahoo Mail .
6.) Не забудьте изменить размер изображения, если оно очень большое. Это улучшит ваш вид с вашей электронной подписью .
7.) Затем просто поместите изображения в подходящее положение в соответствии с вашими предпочтениями в окне подписи, поместив курсор в желаемое место. При желании вы также можете добавить к изображению обычный текст.
8.) Теперь щелкните правой кнопкой мыши и вставьте скопированное изображение. Для Windows OS вам нужно будет нажать Ctrl + V, а для MacOS вам нужно будет нажать Command + V.
9.) По завершении нажмите кнопку «Сохранить».
10.) Теперь вы можете попробовать отправить тестовое электронное письмо, чтобы проверить, отправляется ли изображение вместе с ним.
Итак, это простые шаги, чтобы легко вставить изображение в подпись электронной почты Yahoo.
Как добавить логотип в подпись электронной почты l Генератор подписи
При таком большом количестве вариантов электронной почты это невероятно
заблуждение, как использовать каждый из них эффективно. Кроме того, если вы хотите добавить
к вашей электронной подписи, доступные инструкции в лучшем случае минимальны.
У нас много
вопросы и пожелания по добавлению новых красивых логотипов в
различные почтовые клиенты.Чтобы помочь, мы изложили шаги, необходимые для добавления
логотип наверх бесплатные подписи электронной почты.
Прежде чем начать, попробуйте наш генератор подписи логотипов. Наш простой в использовании создатель логотипов также может использоваться в качестве средства создания подписи. Вы можете создать свой собственный логотип и подпись всего за несколько минут. Когда вы закончите, загрузите файлы и следуйте инструкциям ниже, чтобы добавить свой логотип в подпись электронной почты.
После того, как вы добавили логотип в свою подпись электронной почты, обязательно воспользуйтесь преимуществами электронного маркетинга, чтобы максимально использовать свои
существующие клиенты.
Подпись электронной почты Google: Gmail
Gmail быстро становится почтовым клиентом номер один
выбора. Тенденция проникла в деловой мир, и теперь многие мелкие
компании также используют его в качестве своего бизнес-решения.
Google позволяет невероятно легко добавить логотип на ваш
подпись электронной почты. Фактически, они недавно обновили свой процесс, чтобы
интуитивно понятный и простой для понимания. Однако, чтобы помочь, выполните следующие действия.
Вы получите отличную электронную подпись в кратчайшие сроки!
1.Для начала выберите свою фотографию, картинку или логотип в
.jpeg или .png, и отправьте его себе по электронной почте. Все, что тебе нужно сделать, это
создайте новое письмо прямо в своей учетной записи Gmail, прикрепите файл и отправьте его
на ваш электронный адрес в поле «Кому».
2. Отправьте письмо самому себе, откройте его так же, как вы
будет любое старое электронное письмо, а затем щелкните правой кнопкой мыши файл изображения. Выберите «Копировать изображение».
URL. «
3. Зайдите в настройки шестеренки в правом верхнем углу,
и нажмите «Настройки»
.
2025 © Все права защищены.

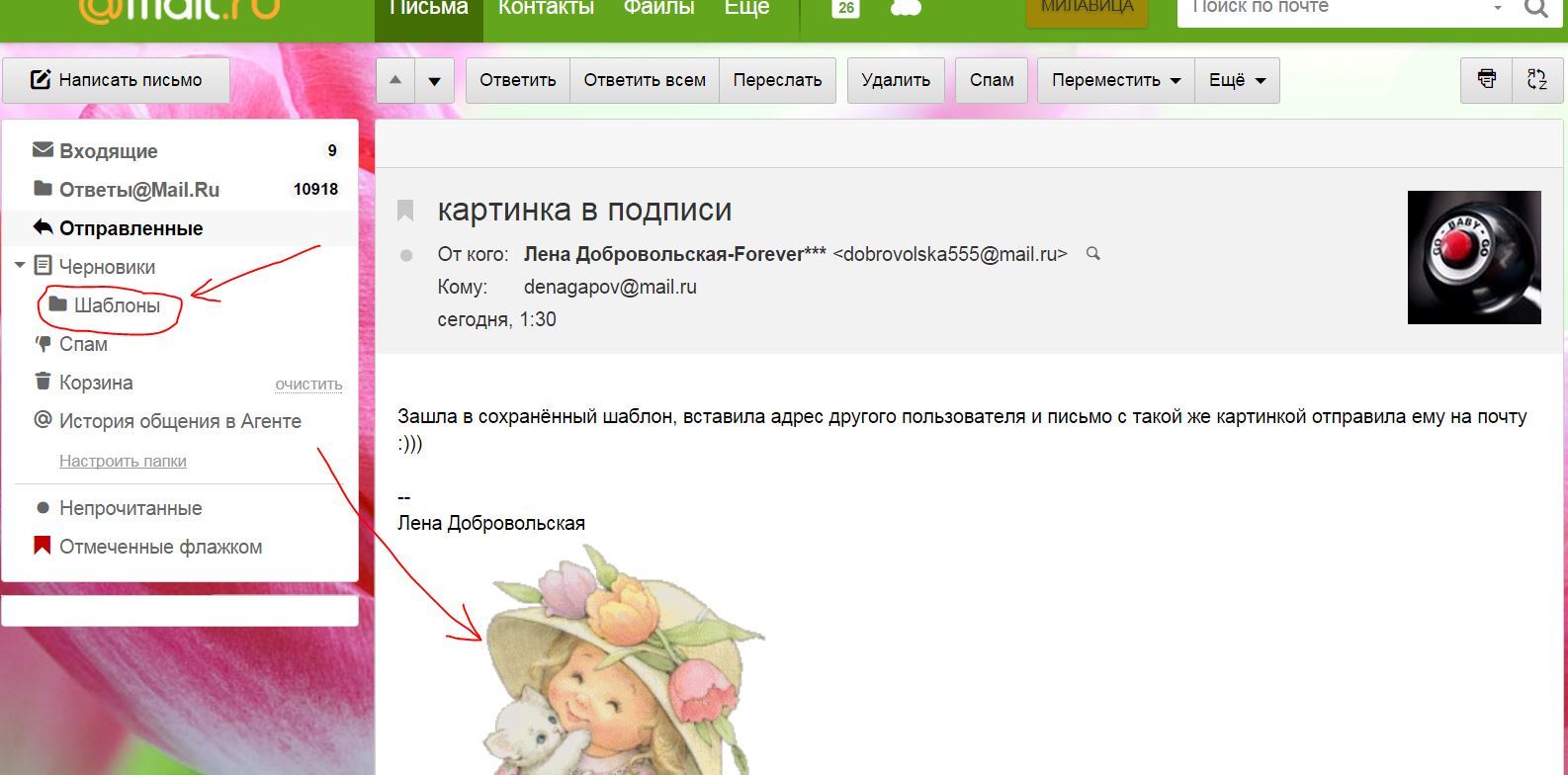 ru
ru
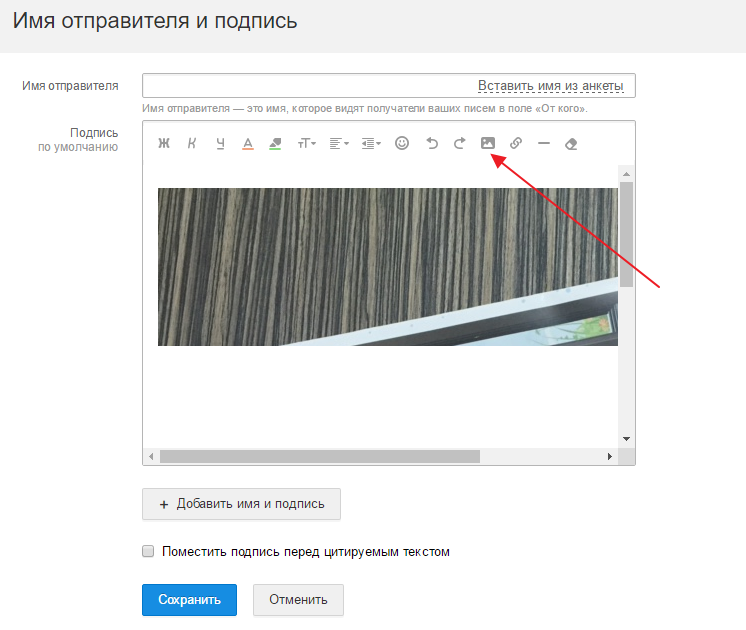 После этого нажимаем на кнопку «Сохранить» в нижнем правом углу.
После этого нажимаем на кнопку «Сохранить» в нижнем правом углу.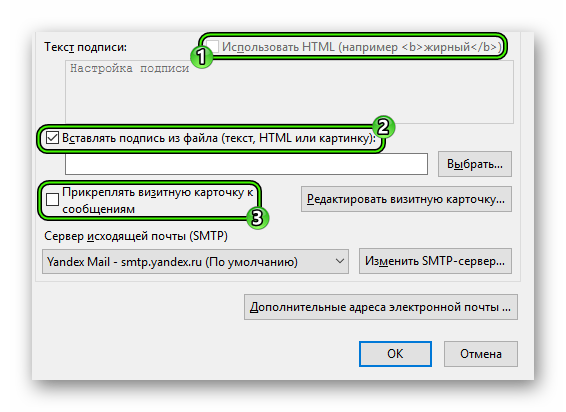
 Если «Нет подписи» выбрано, подпись не будет применяться к вашим сообщениям.
Если «Нет подписи» выбрано, подпись не будет применяться к вашим сообщениям.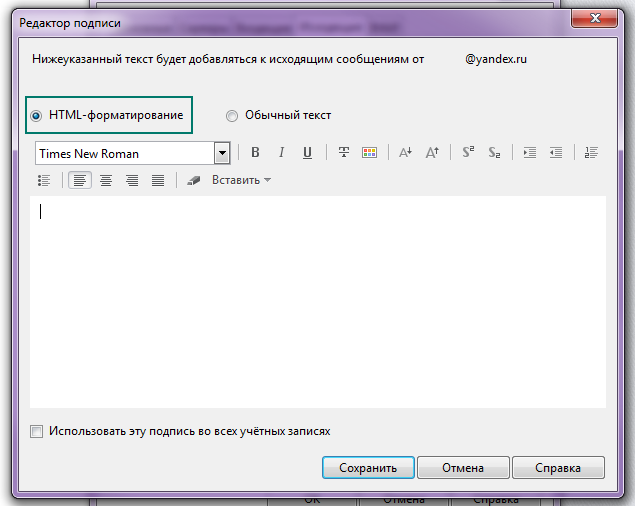

Добавить комментарий