Адресная книга в Mail.ru — обзор и инструкция по применению
- Все сервисы Mail.ru
- Регистрация в почте mail
- Вход в почтовый ящик
- Восстановление пароля
- Обзор
- Горячие клавиши
- Написать письмо
- Оформление письма
- Оформление письма, дополнительно
- Контакты, адресная книга
- Редактирование и удаление контактов
- Настройки, личные данные
- Настройки, подпись
- Настройки, работа с письмами
- Настройки, темы
- Настройки, папки — создание, редактирование и удаление
- Настройки, автоответчик
- Настройки, фильтры — автоматическое распределение писем по папкам и защита от спама
- Добавить почтовый ящик — получать письма с других почтовых ящиков, через почту mail
- Удалить почтовый ящик
Раздел «Контакты» или записная книжка, содержит контактные данные пользователей, с которыми Вы осуществляли переписку. Добавление происходит автоматически, но не всех подряд, а тех, кому Вы отправляли письма.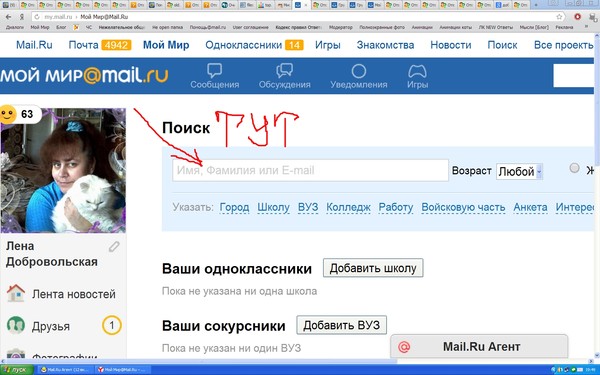
Чтобы собственноручно добавить контакт в записную книжку почты Mail, находим письмо от нужного получателя, устанавливаем флажок в левой части, сверху кликаем по кнопке «Еще» и в выпадающем меню выбираем «Добавить в адреса». Вместо входа в раздел «Еще» достаточно нажать горячие клавиши Shift+C.
Это самый простой способ добавления контактов в адресную книгу.
Адресная хранятся в разделе «Контакты», перейти в этот раздел можно нажав «Контакты» в верхней части страницы.
В контактах имеются функции, подобные функциям в основном разделе почты. Слева контакта имеется чекбокс — активный квадратик в котором можно поставить или убрать флажок. Выбираем любой контакт, ставим флажок и после этого выбирается действие для данного контакта, например, удалить, редактировать, написать этому контакту письмо или переместить контакт в другую папку.
Контакты можно быстро переносить в папку (или группу) «Избранные», достаточно кликнуть по звездочке, рядом с чекбоксом.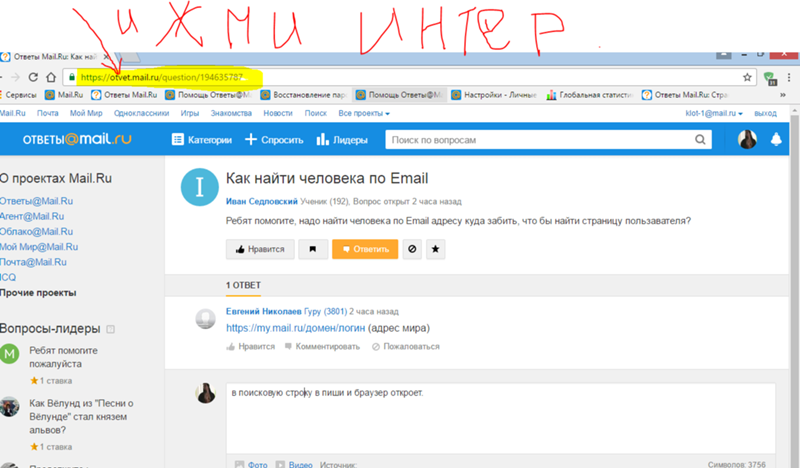 Звездочка становится желтой, это означает, что контакт находится в группе «Избранные». Еще раз кликнув по звездочке, контакт удаляется из группы.
Звездочка становится желтой, это означает, что контакт находится в группе «Избранные». Еще раз кликнув по звездочке, контакт удаляется из группы.
По умолчанию, уже имеются две группы — «Избранные» и «Мои контакты». Чтобы добавить другую группу, переходим меню в левой части и нажимаем «Создать группу».
Появляется окно для ввода названия новой группы. В поле для ввода текста, набираем название новой группы и нажимаем «Создать».
Новая группа появляется в меню слева. Чтобы изменить или удалить созданную группу, наводим мышкой на название группы, справа появляется значок настроек.
Кликаем по этому значку, открывается окно с возможностью изменения названия группы или удаления. После изменения названия, нажимаем «Сохранить».
Чтобы вернуться в письмам (в основное меню), нажимаем «Письма» в верхней части страницы.
Редактирование и удаление контактов
Как найти все аккаунты в Интернете, связанные с вашим e-mail или телефонным номером
С момента начала работы в Сети большинство из нас создало огромное число аккаунтов в разных онлайн-сервисах.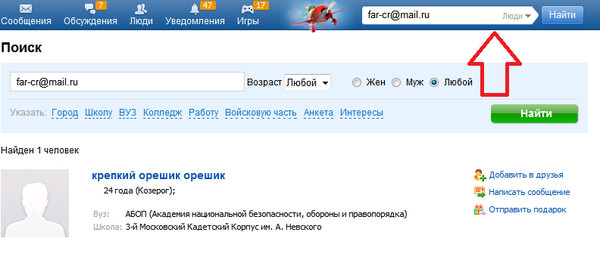 Но сегодня мы едва ли пользуемся даже половиной из них. А адрес электронной почты или номер телефона в итоге используются не по своему прямому назначению. Давайте попробуем отыскать все учетные записи, связанные с вашим адресом электронной почты.
Но сегодня мы едва ли пользуемся даже половиной из них. А адрес электронной почты или номер телефона в итоге используются не по своему прямому назначению. Давайте попробуем отыскать все учетные записи, связанные с вашим адресом электронной почты.
ПО ТЕМЕ: Как визуально изменить e-mail адрес в Gmail, но продолжать получать на него письма: 3 способа.
Это потребует пересмотра вообще всех своих учетных записей для обновления данных в них или деактивации. Вот несколько способов, которые помогут решить задачу и найти все привязанные к вашему почтовому ящику или номеру телефона аккаунты.
ПО ТЕМЕ: Как отправлять письма e-mail в Gmail по расписанию прямо с iPhone и iPad.
Поиск аккаунтов, связанных с электронной почтой (e-mail)
Если вы часто заходите в приложения и веб-сайты с помощью кнопки быстрой авторизации на основе вашей электронной почты, то, скорее всего, вам не придется проводить глубокое расследование для просмотра последних созданных учетных записей.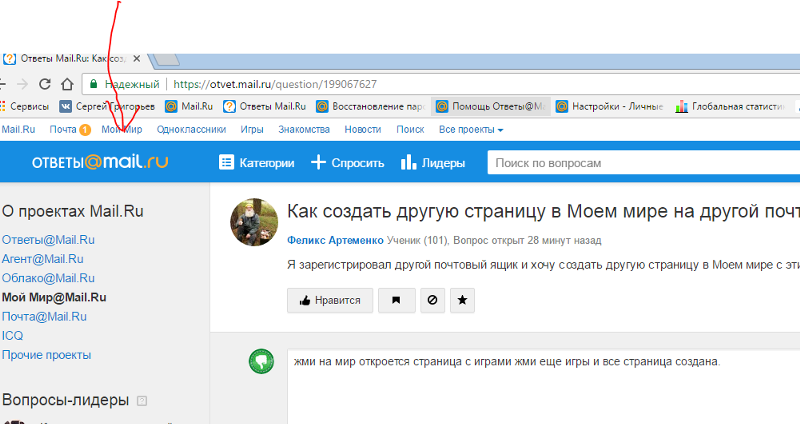
Для просмотра профилей, созданных с помощью популярного варианта «Войти с учетной записью Google», просто перейдите к настройкам безопасности своей электронной почты. Там можно посмотреть список подключенных приложений, чтобы отредактировать его или отозвать доступ.
Этот раздел в Google можно открыть, перейдя в панель управления «Моя учетная запись» по этой ссылке и там слева кликнув на раздел «Безопасность». Прокрутите вниз до элемента «Сторонние приложения с доступом к аккаунту». В нем будут перечислены приложения, вход в которые осуществлялся с помощью учетной записи Google. Нажмите на кнопку «Настроить доступ для сторонних приложений», что даст возможность отвязать программы от вашего аккаунта.
ПО ТЕМЕ: Одноразовый (временный) почтовый ящик e-mail: лучшие сервисы для создания самоудаляющейся электронной почты.
Поиск регистраций с помощью учетных записей социальных сетей Вконтакте, Facebook и Twitter
Теперь давайте попробуем найти те приложения и сайты, вход в которые осуществлялся с помощью учетных записей в социальных сетях.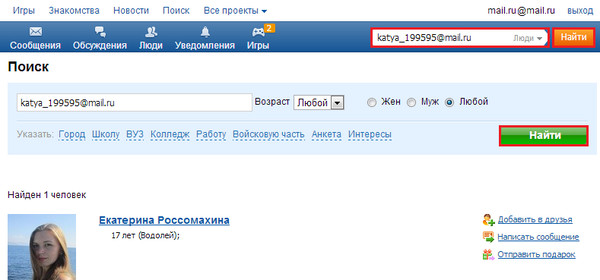 На самом деле риски повышаются при использовании в сторонних сервисах своих профилей в социальных сетях. В зависимости от разрешений вы рискуете передать посторонним важную конфиденциальную информацию в виде списка своих друзей, личных данных, номера сотового телефона и прочего.
На самом деле риски повышаются при использовании в сторонних сервисах своих профилей в социальных сетях. В зависимости от разрешений вы рискуете передать посторонним важную конфиденциальную информацию в виде списка своих друзей, личных данных, номера сотового телефона и прочего.
К счастью, на таких платформах, как Вконтакте, есть возможность решить, каким сервисам давать доступ и далее, а какие отключить. Так, можно сохранить доступ к постороннему сервису, но отключить ему доступ к понравившимся в Facebook страницам.
- Вконтакте перейдите по пути Настройки → Настройки приложений → Подключенные сайты и приложения.
- В Facebook перейдите в Настройки → Приложения и сайты.
- В Twitter (веб-версия) перейдите в Еще → Настройка и конфиденциальность → Приложения и сеансы.
ПО ТЕМЕ: VIP-контакты: как настроить список важных e-mail в Почте на iPhone, iPad и Mac.
Поиск в папке «Входящие» электронной почты писем с сообщением о верификации
Два предыдущих метода касаются простых вариантов аутентификации.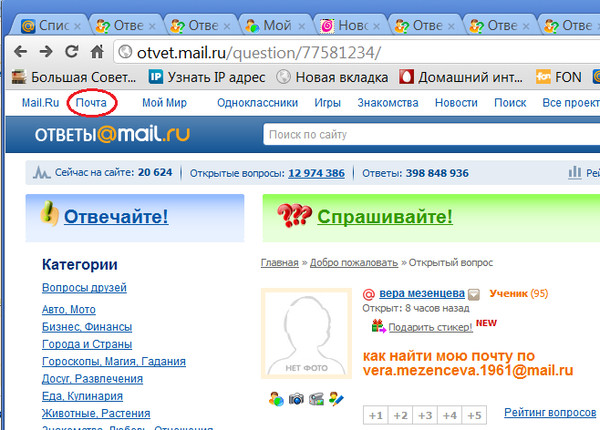 Теперь мы займемся более тщательной проверкой. Для этого надо будет войти в свою электронную почту и найти там письма с подтверждением регистрации. Понадобится осуществить поиск по стандартным словам в заголовке, ведь сервисы при регистрации отправляют письма со схожими шаблонами.
Теперь мы займемся более тщательной проверкой. Для этого надо будет войти в свою электронную почту и найти там письма с подтверждением регистрации. Понадобится осуществить поиск по стандартным словам в заголовке, ведь сервисы при регистрации отправляют письма со схожими шаблонами.
Кроме того, в Gmail вы можете использовать операторы поиска и ключевые слова для фильтрации определенных тем. Например, при вводе в окно поиска фразы subject: verify отобразятся все письма, в теме которых встречается слово verify. Это позволит обнаружить практически все регистрации и приложения, связанные с вашим адресом электронной почты.
Автоматизировать эту задачу можно с помощью такого онлайн-инструмента, как EmailExport. Этот сайт будет анализировать ваши электронные письма с помощью мощных фильтров, а потом систематизирует результаты в электронной таблице. И хотя эта услуга бесплатной не является, она поможет сэкономить много времени. Но и тут стоит проявить бдительность.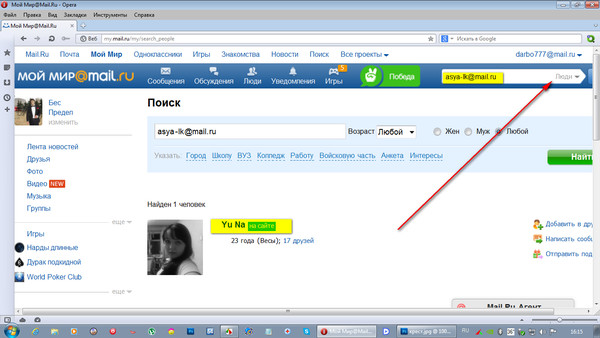 Сторонний сервис получит разрешение на чтение вашей папки «Входящие», что приведет к риску утечки личных данных. EmailExport бесплатно работает с первой сотней сообщений, а при превышении этого числа придется заплатить около 5 долларов за каждые последующие обработанные 250 писем.
Сторонний сервис получит разрешение на чтение вашей папки «Входящие», что приведет к риску утечки личных данных. EmailExport бесплатно работает с первой сотней сообщений, а при превышении этого числа придется заплатить около 5 долларов за каждые последующие обработанные 250 писем.
ПО ТЕМЕ: Как передать гостям пароль от Wi-Fi, при этом не называя его (QR-код).
Мгновенная проверка всех связанных с электронной почтой учетных записей
Еще одним эффективным методом в нашем списке способов поиска учетных записей, связанных с вашей электронной почтой, является онлайн-сервис Deseat. Эта утилита индексирует ваш почтовый ящик и выделяет все сторонние приложения, в которых была регистрация с этим адресом электронной почты. Затем пользователю предоставляется список сервисов для принятия решения.
Deseat также добавляет кнопку «Delete». При нажатии на нее по электронной почте в выбранный сервис будет отправлено письмо с запросом на удаление ваших данных.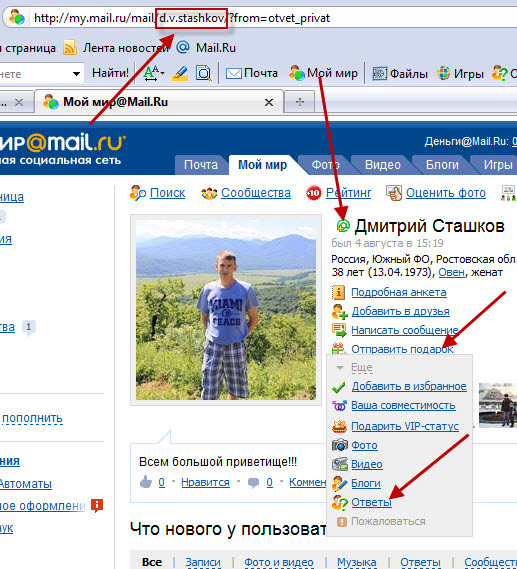
Как и EmailExport, этот сервис тоже может представлять угрозу для безопасности и конфиденциальности информации. Разработчики заверяют, что не собирают ваши письма, а все операции сортировки проводят локально. На данный момент сервис Deseat является бесплатным и поддерживает большинство основных платформ электронной почты.
ПО ТЕМЕ: Можно ли оставлять iPhone подключенным к зарядке на ночь, или как правильно заряжать смартфон.
Найти все онлайн-аккаунты с именем пользователя
Если вы часто вводите имя пользователя при создании новой учетной записи, то обобщить информацию поможет сервис Namechk. С помощью инструмента поиска свободных доменов и проверки имени пользователя будет произведен поиск по десяткам платформ. Надо просто ввести свой наиболее часто используемый идентификатор в строке поиска в верхней части страницы и Namechk сообщит о том, где использовался этот аккаунт. Сервис умеет проверять множество ресурсов: Instagram, Вконтакте, YouTube, Facebook, Twitter и многие другие.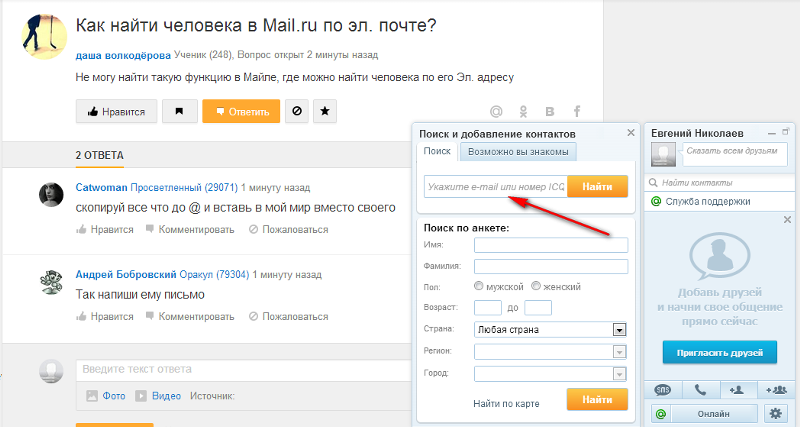 И утилита эта бесплатная.
И утилита эта бесплатная.
ПО ТЕМЕ: Как кэшировать (сохранять) музыку из ВК (сайта Вконтакте) на iPhone и iPad бесплатно: 3 способа.
Проверка сохраненные учетных записей в вашем браузере
Всякий раз при заполнении форм в Интернете браузер кэширует ваши данные. Это значительно экономит время, так как не нужно постоянно вводить одно и то же слово в требуемом поле каждый раз. Такой подход работает с адресами электронной почты и, опционально, еще и с паролями.
Это дает возможность зайти в настройки браузера и посмотреть список сохраненных учетных данных, даже тех, о которых вы давно уже и забыли. Обратите внимание, что успех напрямую будет зависеть от того, как долго вы пользовались браузером. Этот процесс можно повторить для любой программы такого рода, который вы пользовались в прошлом.
- В Google Chrome эта опция присутствует в разделе Настройка → Автозаполнение → Пароли. Вы можете просмотреть записи, обновлять и удалять, если их не нужно хранить в браузере по соображениям безопасности.

- В Mozilla Firefox пользователям надо перейти в Настройки → Конфиденциальность и безопасность → Логины и пароли → Сохраненные логины.
ПО ТЕМЕ: Скрытые возможности iPhone: 35 функций iOS, о которых Вы могли не знать.
Сортировка учетных записей в Интернете с помощью менеджера паролей
Маловероятно отыскать вообще все онлайн-аккаунты, созданные вами за долгое время работы в Интернете. Однако предложенные нами решения позволят найти большинство регистраций.
После того, как информация будет собрана, лучше всего перенести ее в менеджер паролей и регулярно им пользоваться, чтобы без труда следить за своим присутствием в сети.
Смотрите также:
Как узнать свой логин Mail.ru, если забыл его
Что делать, если забыл пароль от своего электронного ящика Mail.ru, понятно. Но вот как быть, если утерян логин почты? Такие случаи бывают нередко и многие не знают, что делать.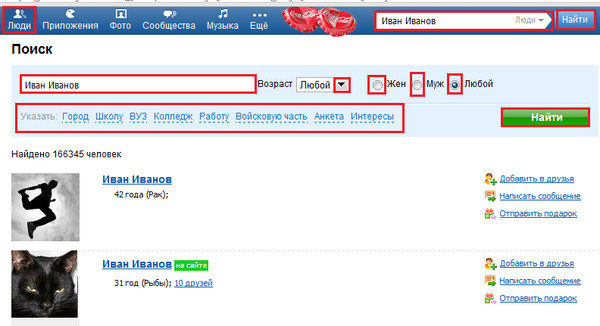 Ведь специальной кнопки, как в случае с паролем, здесь нет. Давайте рассмотрим, как можно вернуть доступ к забытой почте.
Ведь специальной кнопки, как в случае с паролем, здесь нет. Давайте рассмотрим, как можно вернуть доступ к забытой почте.
Читайте также: Восстановление пароля от почты Mail.ru
Как узнать свой логин Mail.ru, если забыл его
К сожалению, Маил.ру не предусмотрели возможность восстановления забытого логина. И даже то, что при регистрации вы привязывали аккаунт к номеру телефона, не поможет вам вернуть доступ к почте. Поэтому, если вы столкнулись с такой ситуацией, то попробуйте сделать следующее.
Способ 1: Свяжитесь с друзьями
Зарегистрируйте новый почтовый ящик, неважно какой. Затем вспомните, кому вы в последнее время писали сообщения. Напишите этим людям и попросите их прислать вам адрес, с которого вы отправляли письма.
Способ 2: Проверьте сайты, на которых регистрировались
Также вы можете попробовать вспомнить, в каких сервисах регистрировались с помощью данного адреса и посмотреть в личном кабинете. Скорее всего, в анкете будет указано, какую почту вы использовали при регистрации.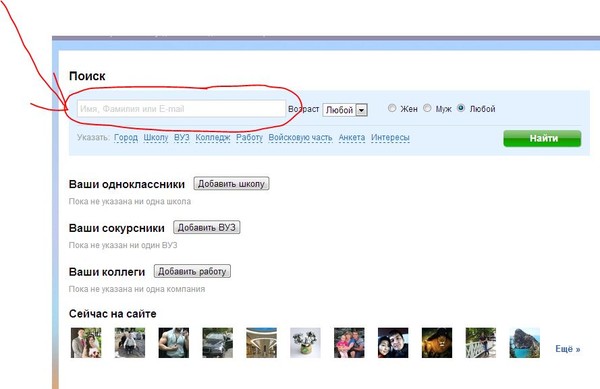
Способ 3: Сохраненный пароль в браузере
Последний вариант — проверьте, возможно вы сохранили пароль от электронной почты в браузере. Поскольку в такой ситуации всегда сохраняется не только он, но и логин, вы сможете посмотреть их оба. Подробную инструкцию по просмотру пароля и, соответственно, логина, во всех популярных веб-обозревателях вы найдете в статьях по ссылкам ниже — просто кликните на название того браузера, которым пользуетесь и куда сохраняете данные для входа на сайты.
Подробнее: Просмотр сохраненных паролей в Google Chrome, Яндекс.Браузере, Mozilla Firefox, Opera, Internet Explorer
На этом все. Надеемся, вы сможете вернуть доступ к своей электронной почте от Маил.ру. А если же нет, то не расстраивайтесь. Зарегистрируйтесь снова и свяжитесь с новой почты с друзьями.
Мы рады, что смогли помочь Вам в решении проблемы.
Опишите, что у вас не получилось.
Наши специалисты постараются ответить максимально быстро.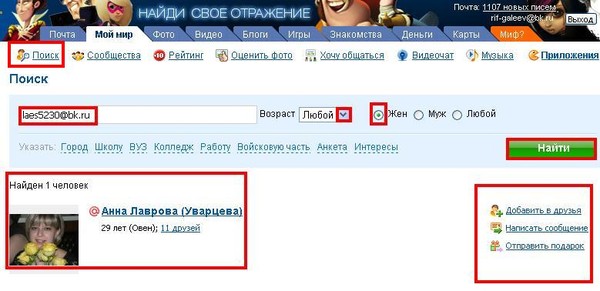
Помогла ли вам эта статья?
ДА НЕТ
Создание анонимных почтовых адресов в почте mail.ru
Как найти настройки почтового ящика Mail.ru
Поскольку, вы недавно зарегистрировали почтовый ящик на mail.ru, покажу, как найти настройки почты майл.
Находясь в своём почтовом ящике, на верхней панели нажимаете кнопку Еще 1, а, в выпадающем списке выбираете Настройки 2.
Откроются Настройки почтового ящика Mail.ru . Выбирайте, что хотите настраивать: Анонимайзер А (чтобы отправлять анонимные письма), Автоответчик Б, или что-то другое.
Настройка анонимайзера
Раньше, для того, чтобы зарегистрироваться на различных форумах, мне приходилось регистрировать новый почтовый ящик, тратя на это дополнительное время. А, оказывается, с помощью своего основного почтового ящика Mail.ru, я могу создать множество адресов электронной почты, с которых можно отправлять почту не «засвечивая» свой основной адрес.
Входящие письма можно направить в специальную папку, а если пойдет спам, то письма можно перенаправить сразу в корзину.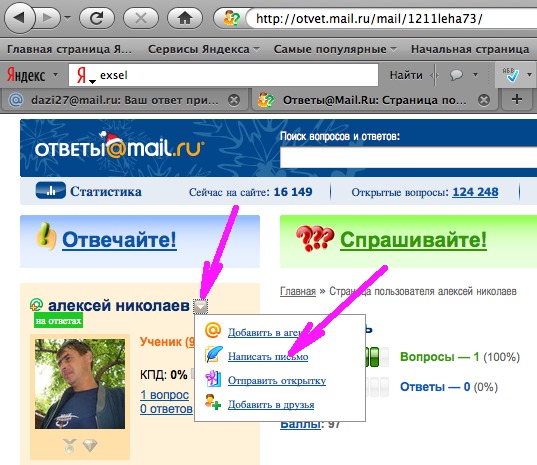 Удобно! Ничего не скажешь!
Удобно! Ничего не скажешь!
Как это сделать?
Заходите в настройки почты (смотри выше). Нажимаете кнопку Анонимайзер.
В открывшемся анонимайзере, нажимаете кнопку Добавить анонимный адрес.
Вам сразу же будет предложен адрес-абракадабра. Для форумов, желательно, чтобы адрес был похож на осмысленный. Поэтому, придумайте свой вариант адреса. Система покажет, занят он, или нет. Только с незанятого адреса можно отправлять анонимные письма!
В комментарии отмечаете, для себя, для чего вы будете использовать этот адрес. А то насоздаете адресов — потом сами в них запутаетесь! Дальше, выбираете, в какую папку должны поступать ответные письма. В любой момент, вы можете перенаправить письма, в другую папку (спам, корзина). Затем, самое сложное — вводите код с картинки и нажимаете кнопку Создать.
Всё! У вас есть новый адрес для анонимок! И, если вы вошли в раж, после такой легкой и быстрой процедуры, то можете тут же нажать кнопку Добавить анонимный адрес и добавить себе, второй анонимный адрес! А потом третий!
Настройка автоответчика
Входите в Настройки почты.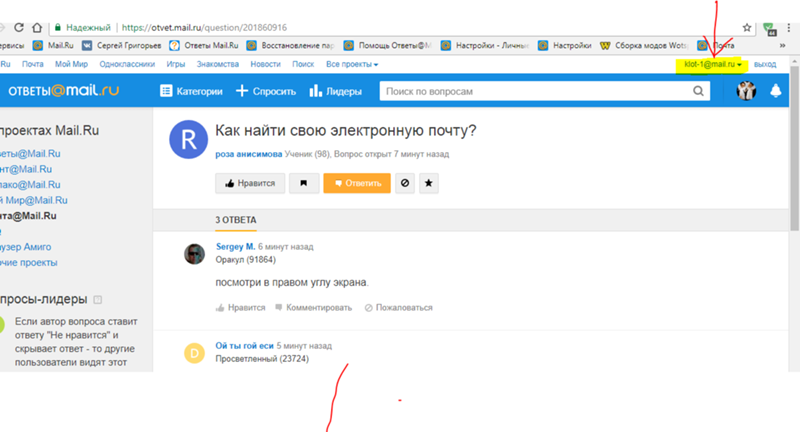 Нажимаете кнопку Автоответчик.
Нажимаете кнопку Автоответчик.
Для запуска автоответчика, нажимаете кнопку ВКЛ. Она станет зеленой. В окошке «Работает с » появится текущая дата и время. В окошко «Работает по» дату можно не устанавливать — когда потребуется, тогда и отключите автоответчик.
Время работы — пусть будет Круглосуточно. Это же не человек, чтобы ему график работы устанавливать!
Текст пишете произвольный. Всегда его можете отредактировать. Нажимаете кнопку Сохранить и автоответчик заработал!
Вас может, также заинтересовать:
Как узнать пароль от почты mail.ru зная логин
Наиболее распространенный почтовый ящик на территории стран СНГ – mail@ru. Им пользуются не из-за удобства и высокой степени безопасности, а из-за прав на онлайн-игры и приложения, приобретенные у заграничных партнеров-обладателей игр.
Мэйл автоматически устанавливается на компьютеры с нелицензионными версиями виндовс, скачивается «бонусом» с торрентов вместе с программами, требует ввести свою почту при регистрации в игре.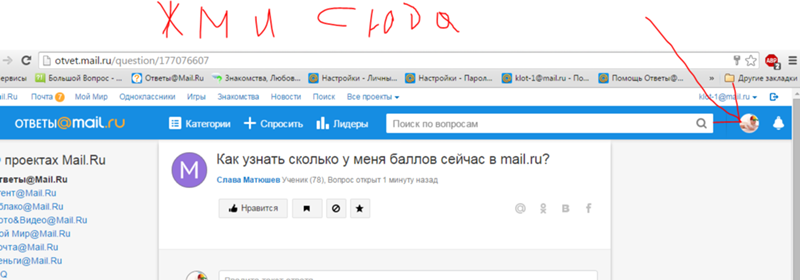
Каждый пользователь интернета хотя бы раз за всю историю своего перемещения по всемирной паутине сталкивался с этими четырьма буквами. Кроме того, мэйл – один из первых создал электронную почту, доступную гражданам России без лишних усилий при регистрации.
После появления Яндекса и Джимэйла, все массово переселились на новые почтовые адреса, с большей степенью защиты и широким спектром возможностей, вплоть до создания документов на аккаунте и прослушивания музыки.
Но, с течением времени, владельцу приходиться возвращаться на старую мэйловскую почту по разным причинам. Пароль, естественно, давно забыт. Возникает здравый вопрос – как узнать пароль от почты mail.ru, зная логин?
Что делать?
При входе на почту mail, выскакивает окошка с полями, в которые требуется ввести логин – адрес почты и пароль – набор символов, придуманный владельцем почты при регистрации.
По телефону
При регистрации ящика, к нему прикреплялся номер мобильного телефона. Один из методов восстановления доступа к почте – получение нового пароля по SMS на указанный мобильный телефон. С мобильного счета пользователя не будут сняты финансы.
Один из методов восстановления доступа к почте – получение нового пароля по SMS на указанный мобильный телефон. С мобильного счета пользователя не будут сняты финансы.
Последовательность действий при восстановлении:
- в левом нижнем углу расположена активная надпись «Забыли пароль?». Кликнув на нее, обладателю почтового ящика предстоит пройти не сложный и моментальный алгоритм по восстановлению;
- выбрать аккаунт, на котором необходимо провести восстановление, нажать кнопку «Восстановить»;
- появится окно с формой ввода кода с картинки. Оно необходимо для борьбы с ботами, вскрывающими аккаунты. Программа не в состоянии прочитать и ввести в поле набор символов, что позволяет защитить аккаунт от взломщиков. В поле вводятся символы, изображенные слева от него. Если символы плохо видно, можно воспользоваться активной надписью «Не вижу код» – набор изменится. Пользоваться функцией можно не ограниченное количество раз. После ввода кода – нажать на кнопку «Получить код на телефон».
 После этого, на указанный при регистрации номер мобильного телефона придет новый пароль к ящику.
После этого, на указанный при регистрации номер мобильного телефона придет новый пароль к ящику.
Без телефона
Если по какой либо причине, на момент восстановления отсутствует доступ к зарегистрированному мобильному телефону, мэйл предоставляет пользователю шанс восстановить забытое, заполнив специализированную форму.
По окончанию ее заполнения, данные отправятся на проверку администраторам, которые пришлют свой ответ на указанный в форме почтовый ящик.
Важный момент – необходимо иметь ящик, доступ к которому открыт, для возможности прочтения письма от операторов и дальнейшего восстановления.
Последовательность действий:
- зайти в форму ввода логина/пароля, нажать на активную надпись «Забыли пароль?»;
- выбрать аккаунт, на котором необходимо провести восстановление, нажать кнопку «Восстановить»;
- появится окно, с формой ввода кода с картинки. Справа внизу расположена активная надпись «У меня нет доступа к указанному телефону» – кликнуть на нее один раз ЛКМ;
- появится форма для заполнения с основными данными об аккаунте.
 Для прохождения далее, необходимо заполнить все поля на появившейся форме, с обязательным указанием почтового ящика, на который операторы пришлют ответ. В поле «Пароль при регистрации» система просит ввести пароль, но, так как он забыт, туда вписывается набор символов, который, по мнению пользователя, наиболее похож на забытый. Нажать «Отправить»;
Для прохождения далее, необходимо заполнить все поля на появившейся форме, с обязательным указанием почтового ящика, на который операторы пришлют ответ. В поле «Пароль при регистрации» система просит ввести пароль, но, так как он забыт, туда вписывается набор символов, который, по мнению пользователя, наиболее похож на забытый. Нажать «Отправить»; - откроется вторая страница формы. Заполнять в ней все поля не обязательно – вписываются только те данные, которые есть или известны. Нажать «Отправить»;
- в рабочей области окна выскочит надпись, информирующая об отправке заявки операторам. Дальнейшие действия зависят от ответа, который придет на указанный ящик.
Если указанных данных недостаточно, письмо от оператора будет содержать ссылку перехода на уже известную форму с просьбой заполнить ее более подробно.
Где можно посмотреть пароль
В зависимости от того, как давно произошла регистрация на почте mail.ru, есть надежда отыскать сохраненный пароль в настройках браузера.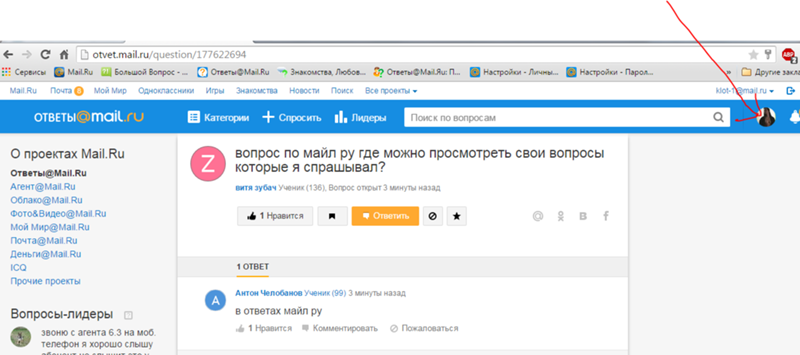 Функция сохранения паролей относительно молодая и присутствует во всех русскоязычных браузерах – Опера, Мозила, Хром и т. д.
Функция сохранения паролей относительно молодая и присутствует во всех русскоязычных браузерах – Опера, Мозила, Хром и т. д.
Важно понимать – если браузер был удален, а затем заново установлен, все его настройки, в том числе и сохраненные пароли, аннулируются.
Пользователи регулярно сталкиваются с «переездом» на другой браузер. К примеру, человек всегда жил в Хроме, но из-за необходимости постоянной работы с включенным VPN вынужден переселиться в Оперу.
Возникает необходимость ввода логинов/паролей заново. Либо браузер переустанавливают – ситуация с потребностью нового ввода повторяется.
Введенные логины/пароли (с условием, если пользователь их сохранил) хранятся в настройках браузера.
В качестве примера – пошаговая инструкция к Опере:
- войти (ЛКМ) в меню – левый верхний угол;
- ЛКМ по «настройки»;
- перейти во вкладку «безопасность»;
- пролистать колесиком мышки рабочую область справа до тех пор, пока не появится надпись «Пароли», а под ней кнопка – «показать все пароли»;
- нажать на кнопку «показать все пароли»;
- появится окно со списком всех сохраненных в браузере логин/паролей;
- либо пролистать колесиком мышки и найти необходимую пару, либо воспользоваться строкой поиска – ввести в нее mail;
- система выдаст список всех пар, связанных со словом mail.
 Если искомого в списке нет – данные не сохранены.
Если искомого в списке нет – данные не сохранены.
У Хрома и Мозилы аналогичная последовательность (меню, настройки, безопасность, список), но разные расположения самого меню.
Используйте данные способы и тогда вы сможете легко восстановить пароль к своему mail. Если у вас возникли вопросы, то задавайте их в комментариях.
| Информационная система разведки Министерства обороны США | https://owa.dodiis.mil |
Корпоративный адрес электронной почты | https://web.mail.mil |
Enterprise Email (Колумбус, Огайо) | https: //web-cols##.mail.mil |
Корпоративная электронная почта (Форт-Брэгг, Северная Каролина) | https: // web-brag ##.mail.mil |
Корпоративная электронная почта (Форт-Юстис, Вирджиния) | https: //web-eust##.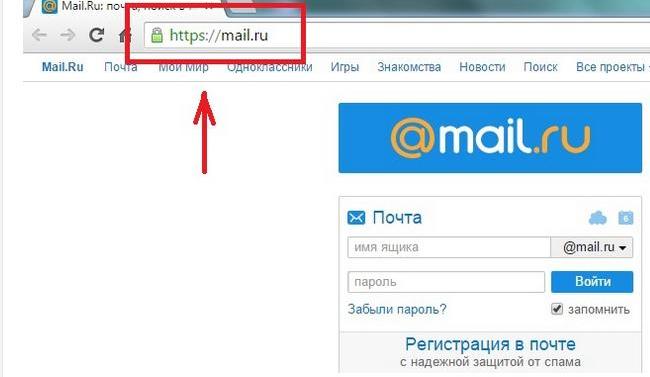 mail.mil mail.mil |
| Корпоративная электронная почта (Форт-Нокс, Кентукки) | https: //web-knox##.mail.mil |
| Корпоративная электронная почта (Форт Уэйнрайт, AK) | https: //web-wain##.mail.mil |
Enterprise Email (Оклахома | https: // web-okcd ##.mail.mil |
Enterprise Email (Механиксбург, Пенсильвания) | https: //web-mech##.mail.mil |
Enterprise Email (Механиксбург, Пенсильвания) | https: //web-mita##.mail.mil |
| Корпоративная электронная почта (Механиксбург, Пенсильвания) | https: //web-rita##.mail.mil |
Корпоративная электронная почта (Монтгомери, Алабама) | https: // web-mont ##.mail.mil |
| Корпоративная электронная почта (Огден, Юта) | https: //web-ogdn##.mail.mil |
Корпоративная электронная почта (Европа) | https: //web-euro##. |
| Корпоративная электронная почта (Европа) | https: //web-eur##.mail.mil |
| Корпоративная электронная почта (Тихоокеанский регион) | https: // web-paci ##.mail.mil |
| Корпоративная электронная почта (Raven Rock, PA) | https: //web-ravn##.mail.mil |
| Корпоративная электронная почта (Redstone Arsenal, AL) | https: //web-reds##.mail.mil |
| Корпоративная электронная почта (Сент-Луис, Миссури) ПРИМЕЧАНИЕ: Вывод из эксплуатации 12 февраля 2020 г. | https: //web-stlm##.mail.mil |
Корпоративная электронная почта (Сан-Антонио, Техас) | https: // web-satx ##.mail.mil |
Enterprise Email (Camp Walker, Корея) | https: //web-walk##.mail.mil |
| Корпоративная электронная почта (Йокота, Япония) | https: //web-yoko##.mail.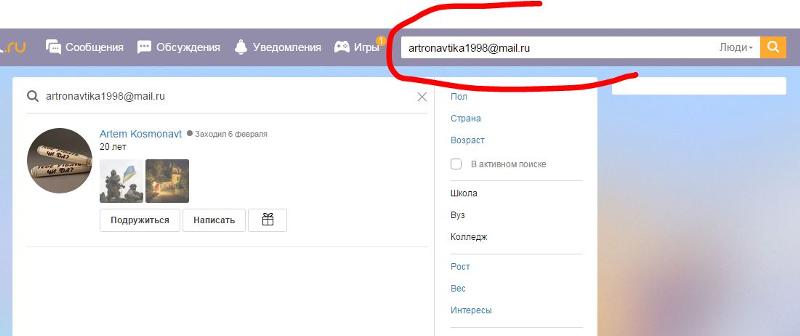 mil mil |
| Корпоративная электронная почта (Бахрейн) | https: //web-bahr##.mail.mil |
| Health.mil | https: // электронная почта.Health.mil |
| Объединенный штаб | https://web.mail.mil |
Как найти идентификатор сообщения электронной почты и использовать его для отслеживания сообщений в Exchange и Office 365
Проблема:
Вы хотите найти идентификатор сообщения электронной почты и использовать этот идентификатор для отслеживания электронной почты в Exchange Server и Office 365 (Exchange Online).
Решение:
Об идентификаторе сообщения
Идентификатор сообщения (также известный как идентификатор интернет-сообщения или идентификатор клиента) — это идентификатор сообщений электронной почты.Он генерируется отправляющей почтовой системой. Этот идентификатор не всегда уникален — может быть несколько копий одного и того же сообщения в более чем одной папке (или почтовом ящике), и все они могут иметь один и тот же идентификатор сообщения. Например, после отправки одного электронного письма у него может быть две копии: одна находится в папке «Входящие» получателя, а другая — в папке «Отправленные» отправителя. Обе копии имеют одинаковый идентификатор сообщения. Это может быть источником путаницы при просмотре длинного списка результатов поиска по Exchange.
Например, после отправки одного электронного письма у него может быть две копии: одна находится в папке «Входящие» получателя, а другая — в папке «Отправленные» отправителя. Обе копии имеют одинаковый идентификатор сообщения. Это может быть источником путаницы при просмотре длинного списка результатов поиска по Exchange.
Message-ID состоит из длинной строки символов (уникальный идентификатор этого сообщения на почтовом сервере), оканчивающейся полным доменным именем почтового сервера (например, 25eb7e48-2252-48ea-80ce-cf2f6119a8e3 @ ENV95-E2013-1. domain95.lab ). Идентификатор сообщения электронной почты можно найти в заголовке сообщения . При использовании программного обеспечения CodeTwo вы также можете найти этот идентификатор в файлах журнала программного обеспечения.
Как найти идентификатор сообщения электронной почты
Outlook 2007
Чтобы найти идентификатор сообщения электронной почты в Outlook 2007, щелкните правой кнопкой мыши электронное письмо в списке и выберите Параметры сообщения в контекстном меню.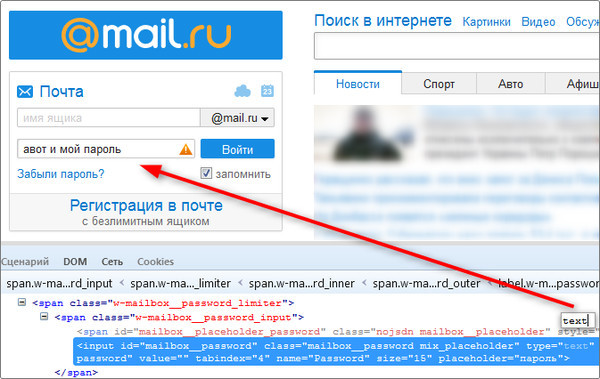 Откроется новое окно. Вы найдете идентификатор сообщения в разделе Internet headers (вам может потребоваться прокрутить вниз, чтобы найти его, или вы можете скопировать содержимое раздела в любой текстовый редактор и использовать параметры поиска редактора).
Откроется новое окно. Вы найдете идентификатор сообщения в разделе Internet headers (вам может потребоваться прокрутить вниз, чтобы найти его, или вы можете скопировать содержимое раздела в любой текстовый редактор и использовать параметры поиска редактора).
Outlook 2010, 2013 и 2016
Чтобы найти идентификатор сообщения в Outlook 2010 и более поздних версиях, вам необходимо:
- Открыть электронное письмо в новом окне (вы можете сделать это, дважды щелкнув любое сообщение в своем электронном письме. список).
- Перейдите в меню Файл и на вкладке Информация нажмите кнопку Свойства ( Рис.1. ).
Рис. 1. Как получить доступ к свойствам сообщения в Outlook 2016.
- Свойство Message-ID отображается в разделе заголовков Интернета ( Рис. 2. ). Самый простой способ найти его — скопировать содержимое всего раздела (щелкните правой кнопкой мыши раздел и выберите Выбрать все , затем Копировать ), вставьте его в любой текстовый редактор и используйте функцию поиска редактора, чтобы найти сообщение — ID .

Рис. 2. Поиск идентификатора сообщения в разделе заголовков Интернета в Outlook 2016.
Outlook в Интернете (Office 365)
Чтобы найти идентификатор сообщения в Outlook в Интернете (OWA):
- Откройте электронное письмо, разверните меню Дополнительные действия ( v ) и щелкните Просмотр сведений о сообщении ( Рис. 3. ).
Рис. 3. Просмотр сведений о сообщении в Outlook в Интернете.
- Откроется новое окно.Он содержит заголовок вашего сообщения. Вы можете узнать идентификатор сообщения своего электронного письма с помощью сочетания клавиш Ctrl + F ( рис. 4. ).
Рис. 4. Поиск идентификатора сообщения в заголовке письма в Outlook в Интернете.
Предупреждение
Убедитесь, что вы нашли правильный идентификатор ( Message-ID ), как показано на Рис. 4. Не путайте его с X-MS-Exchange-Organization-Network-Message-Id свойство, которое также может отображаться в заголовке сообщения.
4. Не путайте его с X-MS-Exchange-Organization-Network-Message-Id свойство, которое также может отображаться в заголовке сообщения.
Как отслеживать электронную почту в Exchange Server через Message-ID
Для описанного решения требуется Microsoft Exchange Server 2007 или новее.
Если вам известен идентификатор сообщения, вы можете отслеживать все электронные письма с этим конкретным идентификатором сообщения и получать различную информацию о потоке этих писем (например, о статусе их доставки). Вся эта информация включается в журнал отслеживания сообщений. Чтобы создать журнал отслеживания сообщений HTML, необходимо выполнить следующий командлет в командной консоли Exchange (EMS):
Get-MessageTrackingLog -MessageId "MESSAGE_ID" | ConvertTo-Html> C: \ report1.html
Чтобы сохранить результаты в произвольном месте, измените путь после символа>.
Если вы ожидаете длинный список результатов, было бы неплохо экспортировать результат в файл CSV вместо HTML-версии с помощью следующего командлета:
Get-MessageTrackingLog -MessageId "MESSAGE_ID" | ConvertTo-Csv> C: \ report1.csv
В некоторых случаях вам может потребоваться применить дополнительные фильтры (например, время), чтобы сузить результаты. В приведенном ниже примере применяются дополнительные фильтры Time и Sender :
Get-MessageTrackingLog -messageID: 6a4552287dbaccc19d1c8bf38c3 @ ENV111-E2013-1.domain111.lab -Start "2015/09/14 13:03:12 PM" -Sender: [email protected] | convertTo-html> c: \ report2.html
где:
- Start определяет начальную точку обработки сообщений Exchange Server,
- End — конечную точку обработки сообщений Exchange Server,
- Sender — это SMTP-адрес почтовый ящик.
Дополнительные сведения о синтаксисе командлета можно найти в этой статье Microsoft.
Как отслеживать электронную почту в Office 365 (Exchange Online) с помощью идентификатора сообщения
Чтобы отслеживать электронную почту в Office 365, вы можете:
и предоставить идентификатор сообщения, чтобы сузить результаты трассировки.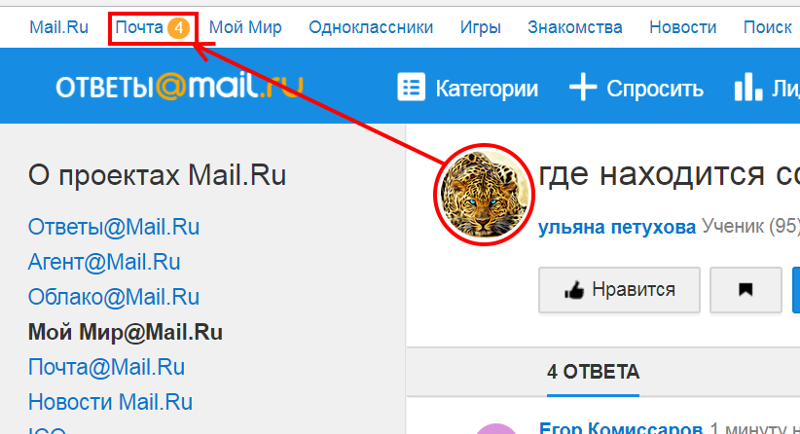
От: Трей Харрис
Вот проблема, которая * казалась * невозможной … Я почти сожалею о публикации
рассказ для широкой аудитории, потому что он делает отличную сказку за напитками
на конференции. 🙂 История немного переделана в целях защиты
виноватых, опускайте ненужные и скучные подробности и, как правило,
все это интереснее.
Несколько лет назад я работал в системе электронной почты кампуса.
когда мне позвонил председатель статистического управления.«У нас проблема с отправкой электронной почты из отдела».
«В чем проблема?» Я спросил.
«Мы не можем отправлять почту на расстояние более 500 миль», — пояснил председатель.
Я подавился латте. «Приходи еще?»
«Мы не можем отправлять почту дальше, чем за 500 миль отсюда», — повторил он. «А
на самом деле немного больше. Назовите это 520 миль. Но не дальше «.
«Эм … Электронная почта вообще-то так не работает», — сказал я, пытаясь
чтобы не слышать панику в моем голосе. При разговоре не проявляют паники
заведующему отделом, даже относительно бедного отдела
нравится статистика. «Почему вы думаете, что не можете отправлять больше, чем
«Почему вы думаете, что не можете отправлять больше, чем
500 миль? »
«Это не то, что я * думаю *, — раздраженно ответил председатель. «Видишь ли, когда
мы впервые заметили это несколько дней назад … »
«Вы ждали несколько ДНЕЙ?» — перебила я, дрожа в голосе. «А также
ты не мог все время отправлять электронную почту? »
«Мы могли бы отправить электронное письмо. Только не более…»
«- 500 миль, да, — я закончил за него, — я понял. Но почему нет?»
вы звоните раньше? »
«Что ж, мы не собрали достаточно данных, чтобы быть уверенными в том, что происходит
до сих пор.«Верно. Это председатель * статистики *».
Я попросил одного из геостатистов разобраться в этом … »
«Геостатисты …»
«- да, и она создала карту, показывающую радиус, в пределах которого мы можем
отправить электронное письмо, чтобы быть чуть более 500 миль. Есть ряд
пункты назначения в пределах этого радиуса, которых мы не можем достичь или достичь
время от времени, но мы никогда не сможем отправить электронную почту дальше этого радиуса «.
«Понятно», — сказал я и закрыл голову руками. «Когда это началось?
Несколько дней назад вы сказали, но что-то изменилось в ваших системах на
то время?»
«Ну, консультант пришел, пропатчил наш сервер и перезагрузил его.Но я позвонил ему, и он сказал, что не трогал почтовую систему «.
«Хорошо, позволь мне взглянуть, и я тебе перезвоню», — сказал я, едва
полагая, что я подыгрывал. Это был не День дурака. я
пытался вспомнить, должен ли мне кто-то розыгрыш.
Я зашел на сервер их отдела и отправил несколько тестовых писем.
Это было в Исследовательском треугольнике Северной Каролины, и тестовое письмо было отправлено
моя собственная учетная запись была доставлена без сучка и задоринки. То же самое для одного отправленного
Ричмонд, Атланта и Вашингтон.Другой в Принстон (400 миль)
работал.
Но потом я попытался отправить электронное письмо в Мемфис (600 миль). Это не удалось.
Бостон потерпел неудачу. Детройт, провалился. Я достал адресную книгу и начал
пытаясь сузить круг вопросов. Нью-Йорк (420 миль) работал, но Провиденс
(580 миль) не удалось.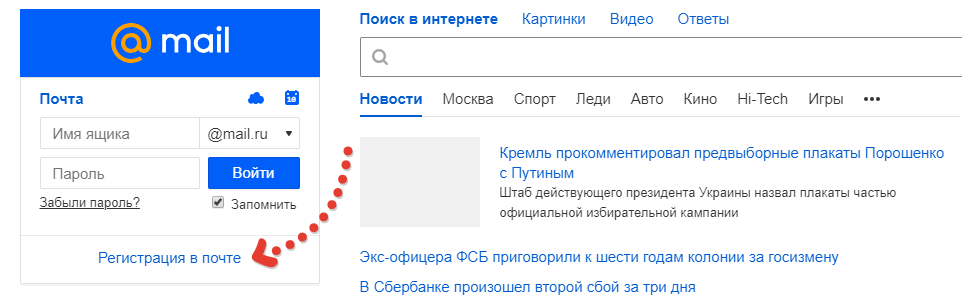
Я начал задаваться вопросом, не потерял ли я рассудок. Я попытался отправить по электронной почте
друг, который жил в Северной Каролине, но чей провайдер находился в Сиэтле.
К счастью, это не удалось. Если бы проблема была связана с географией
человека-получателя, а не его почтового сервера, я бы
разрывается в слезах.Установив это — невероятно — проблема, как сообщалось, была
правда и повторяемость, я взглянул на файл sendmail.cf. Выглядело
довольно нормально. На самом деле это выглядело знакомо.
Я сравнил его с sendmail.cf в моем домашнем каталоге. Не было
изменены — это был sendmail.cf, который я написал. И я был почти уверен
Я не включил параметр «FAIL_MAIL_OVER_500_MILES». В недоумении я
telnetted в порт SMTP. Сервер с радостью ответил SunOS
Баннер sendmail.
Подождите минуту… Баннер SunOS sendmail? В то время Солнце еще было
доставка Sendmail 5 с его операционной системой, хотя Sendmail 8 был
довольно зрелый. Как хороший системный администратор, я стандартизировал
Sendmail 8. Кроме того, будучи хорошим системным администратором, я написал
sendmail. cf, который использовал красивую длинную опцию самодокументирования и переменную
cf, который использовал красивую длинную опцию самодокументирования и переменную
имена, доступные в Sendmail 8, а не загадочный знак препинания
коды, которые использовались в Sendmail 5.
Кусочки встали на свои места, все сразу, и я снова подавился дерьмом
моего уже остывшего латте.Когда консультант «пропатчил сервер», он
очевидно обновили версию SunOS, и при этом
* пониженная версия * Sendmail. Обновление услужливо покинуло sendmail.cf
в одиночку, хотя теперь это была неправильная версия.
Так получилось, что Sendmail 5 — по крайней мере, та версия, которую поставляла Sun, —
в котором были некоторые настройки — может работать с sendmail.cf 8, поскольку
большинство правил на тот момент оставалось неизменным. Но новый
длинные параметры конфигурации — те, которые он считал хламом и пропускал.А также
в двоичном файле sendmail для большинства из них не были скомпилированы значения по умолчанию, поэтому
не найдя подходящих настроек в файле sendmail.cf, они были установлены на
нуль.
Одна из настроек, которая была установлена на ноль, была тайм-аутом для подключения к
удаленный SMTP-сервер.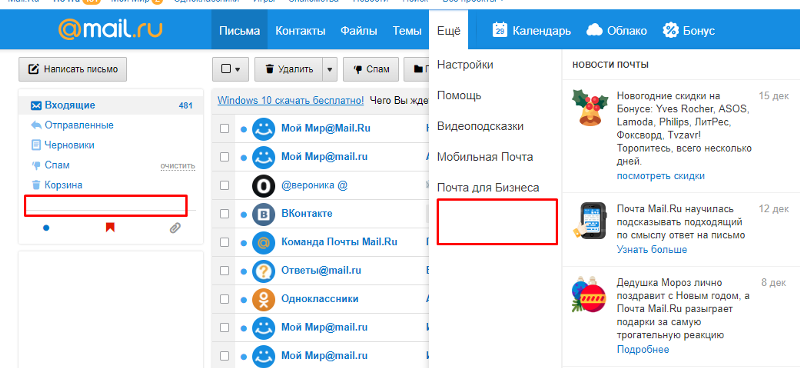 Некоторыми экспериментами установлено, что на этом
Некоторыми экспериментами установлено, что на этом
конкретной машине с ее типичной нагрузкой, нулевой тайм-аут прервет
соединить вызов чуть более трех миллисекунд.
Странной особенностью сети нашего кампуса в то время было то, что она была на 100%
переключился. Исходящий пакет не будет вызывать задержки маршрутизатора, пока не попадет
POP и доступ к маршрутизатору на дальней стороне.Итак, пора подключиться к
слегка загруженный удаленный хост в соседней сети на самом деле в значительной степени будет
определяется скоростью света, расстояние до пункта назначения, а не
случайные задержки маршрутизатора.
Чувствуя легкое головокружение, я набрал в своей оболочке:
$ единиц
1311 единиц, 63 префикса
У вас есть: 3 миллисекунды
Вы хотите: миль
* 558.84719
/ 0,0017893979
«500 миль или чуть больше».
Трей Харрис
—
Я ищу работу. Если вам нужен уровень SAGE IV с 10-летним опытом работы на Perl,
разработка инструментов, обучение и опыт в архитектуре, пожалуйста, напишите
я в trey @ sage.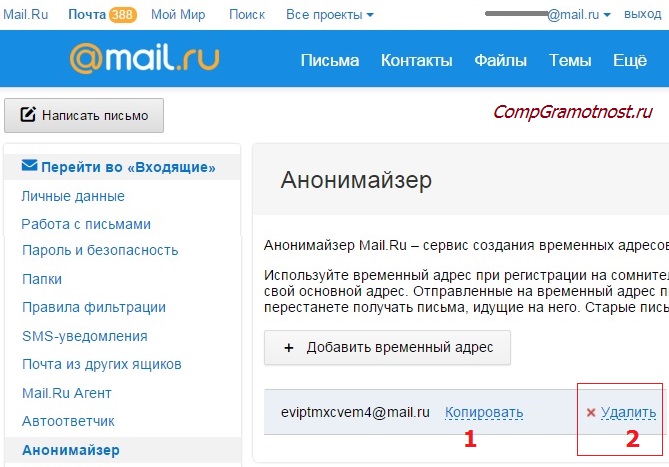

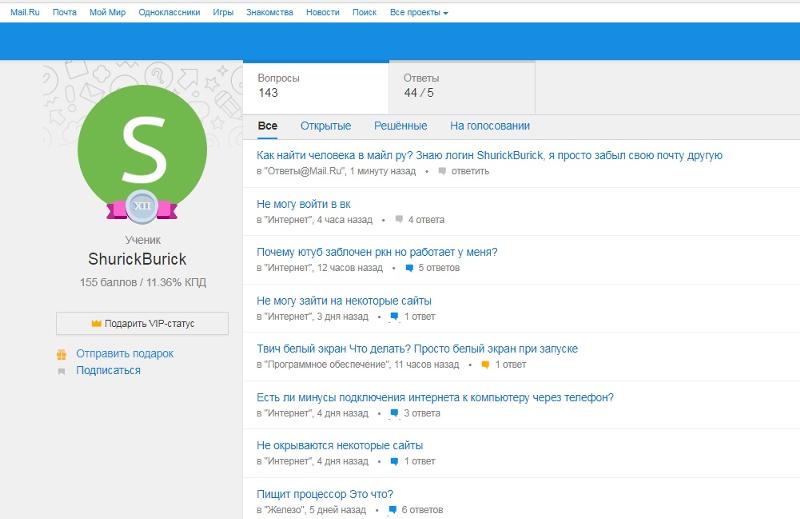
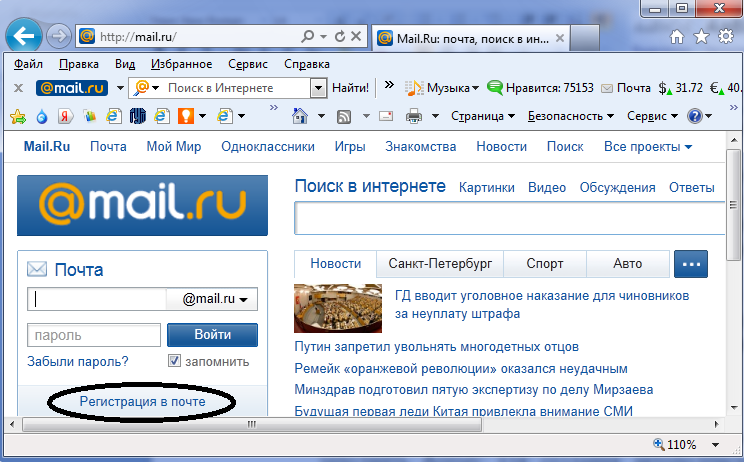 После этого, на указанный при регистрации номер мобильного телефона придет новый пароль к ящику.
После этого, на указанный при регистрации номер мобильного телефона придет новый пароль к ящику. Для прохождения далее, необходимо заполнить все поля на появившейся форме, с обязательным указанием почтового ящика, на который операторы пришлют ответ. В поле «Пароль при регистрации» система просит ввести пароль, но, так как он забыт, туда вписывается набор символов, который, по мнению пользователя, наиболее похож на забытый. Нажать «Отправить»;
Для прохождения далее, необходимо заполнить все поля на появившейся форме, с обязательным указанием почтового ящика, на который операторы пришлют ответ. В поле «Пароль при регистрации» система просит ввести пароль, но, так как он забыт, туда вписывается набор символов, который, по мнению пользователя, наиболее похож на забытый. Нажать «Отправить»;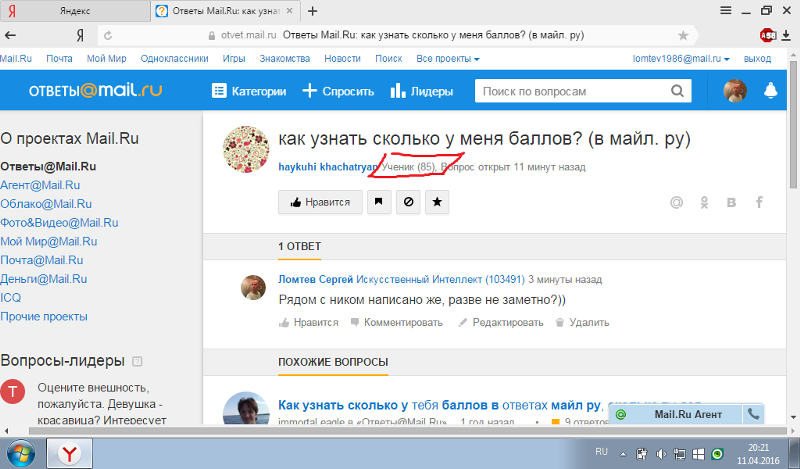 Если искомого в списке нет – данные не сохранены.
Если искомого в списке нет – данные не сохранены. mail.mil
mail.mil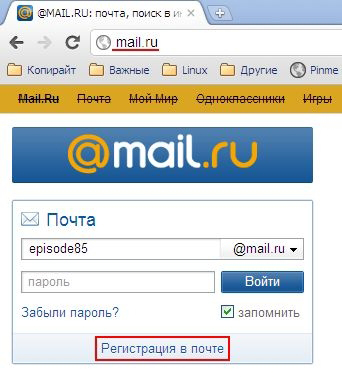
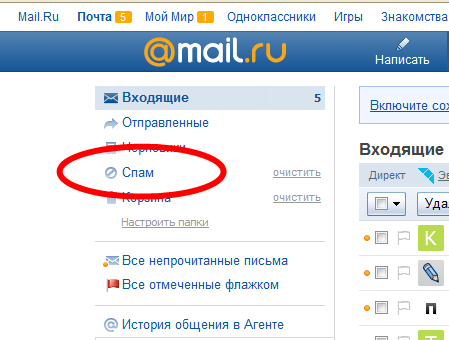 csv
csv
Добавить комментарий