Как отправить письмо по электронной почте Майл.ру
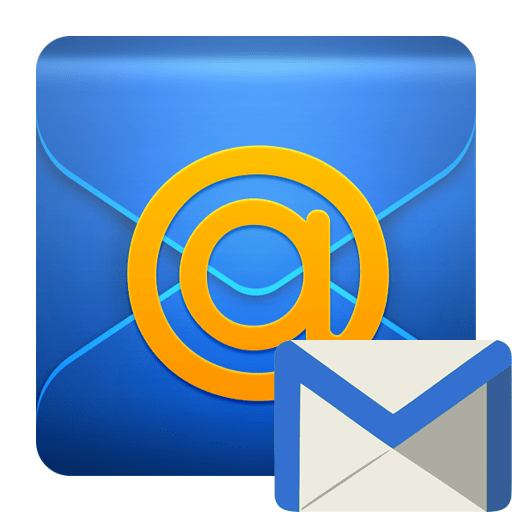
Казалось бы, что может быть сложного в процессе отправления письма. Но в то же время у многих пользователей возникает вопрос о том, как это сделать. В данной статье мы приведем инструкцию, где подробно расскажем, как написать сообщение, используя сервис Mail.ru.
Создаем сообщение в Mail.ru
- Чтобы начать переписываться, первым делом нужно войти в свой аккаунт на официальном сайте Маил.ру.

- Затем на странице, которая откроется, слева найдите кнопку «Написать письмо». Кликните на нее.

- В окне, которое появится, вы можете создать новое сообщение. Для этого впишите в первое поле адрес человека, с которым вы хотите связаться, затем укажите тему переписки и в последнем поле напишите текст письма. Когда вы заполните все поля, кликните на кнопку «Отправить».

Готово! Вот так вот просто, в три шага, можно отправить письмо, используя почтовый сервис Маил.ру. Теперь вы сможете общаться с друзьями и коллегами, переписываясь со своего почтового ящика.

Мы рады, что смогли помочь Вам в решении проблемы.

Опишите, что у вас не получилось.
Наши специалисты постараются ответить максимально быстро.
Помогла ли вам эта статья?
ДА НЕТ
Поделиться статьей в социальных сетях:
Отправить файл в письме — Help Mail.ru. Почта
Вы можете отправлять в письме документы, фотографии и изображения, аудио- и видеофайлы, веб-страницы и другие виды файлов. В любой момент при написании письма вы можете прикрепить к письму до 100 файлов, размер каждого из которых до 2 ГБ.
Прикрепить файл с компьютера
- Нажмите «Прикрепить файл».
- Выберите файл, который вы хотите прикрепить к письму.
- Нажмите «Открыть».
Чтобы выбрать сразу несколько файлов для загрузки, удерживайте клавишу Ctrl, нажимая на файлы.
Чтобы удалить вложенный файл, нажмите значок  .
.
Прикрепить файл из почтового ящика
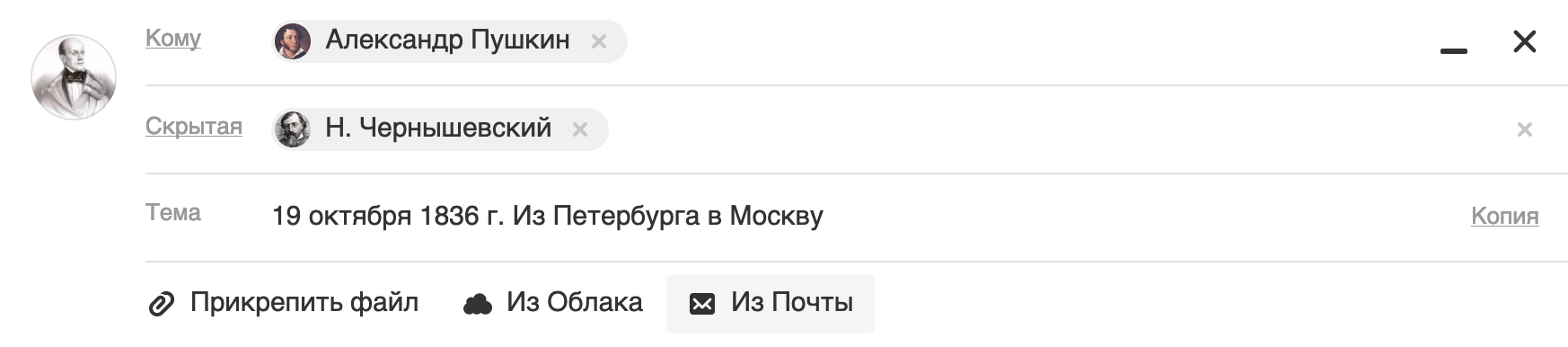
Кроме файлов с компьютера вы можете прикреплять к письму те файлы, которые уже находятся в вашем почтовом ящике. Для этого:
- Нажмите «Из Почты».
- Выберите файлы, выделяя их галочками.
- Нажмите «Прикрепить».
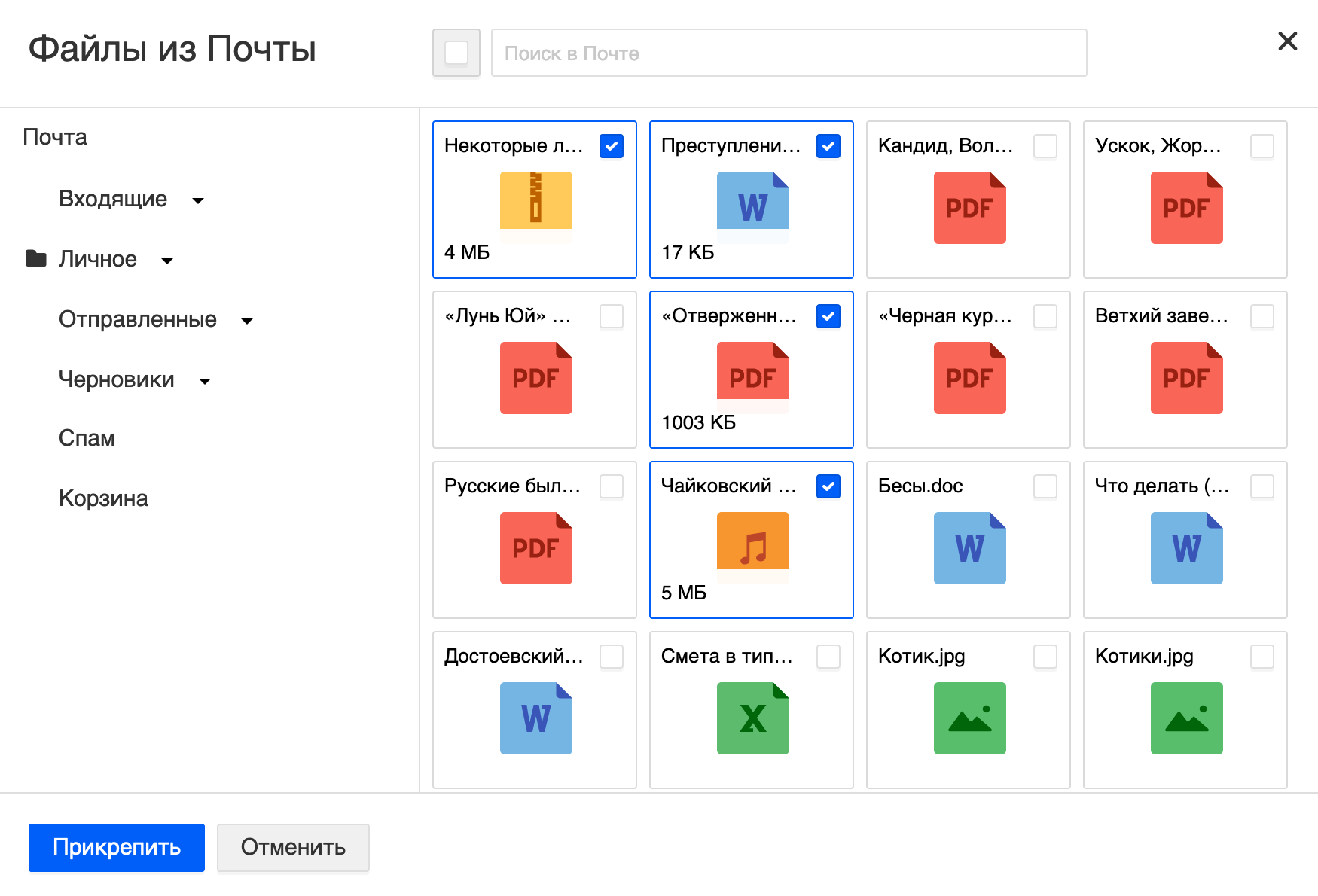
Чтобы удалить вложенный файл, нажмите значок  .
.
Запрещено отправлять файлы с расширением *.scr. Такие файлы могут содержать вредоносный код, который наносит вред почте и компьютеру.
Прикрепить файл из Облака
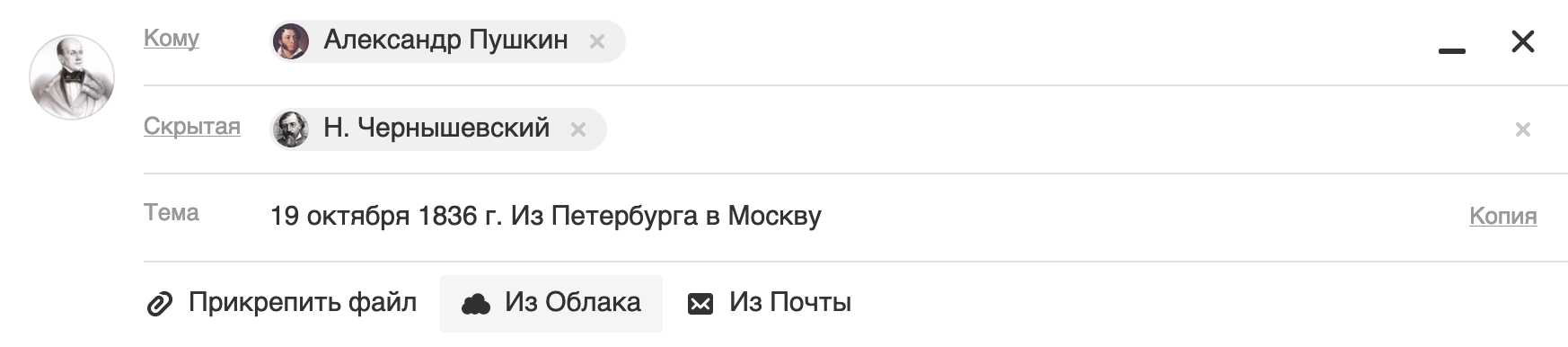
Вы можете прикрепить к письму любой файл, который хранится в вашем Облаке. Для этого:
- Нажмите «Из Облака».
- Выберите файлы, выделяя их галочками.
- Нажмите «Прикрепить».
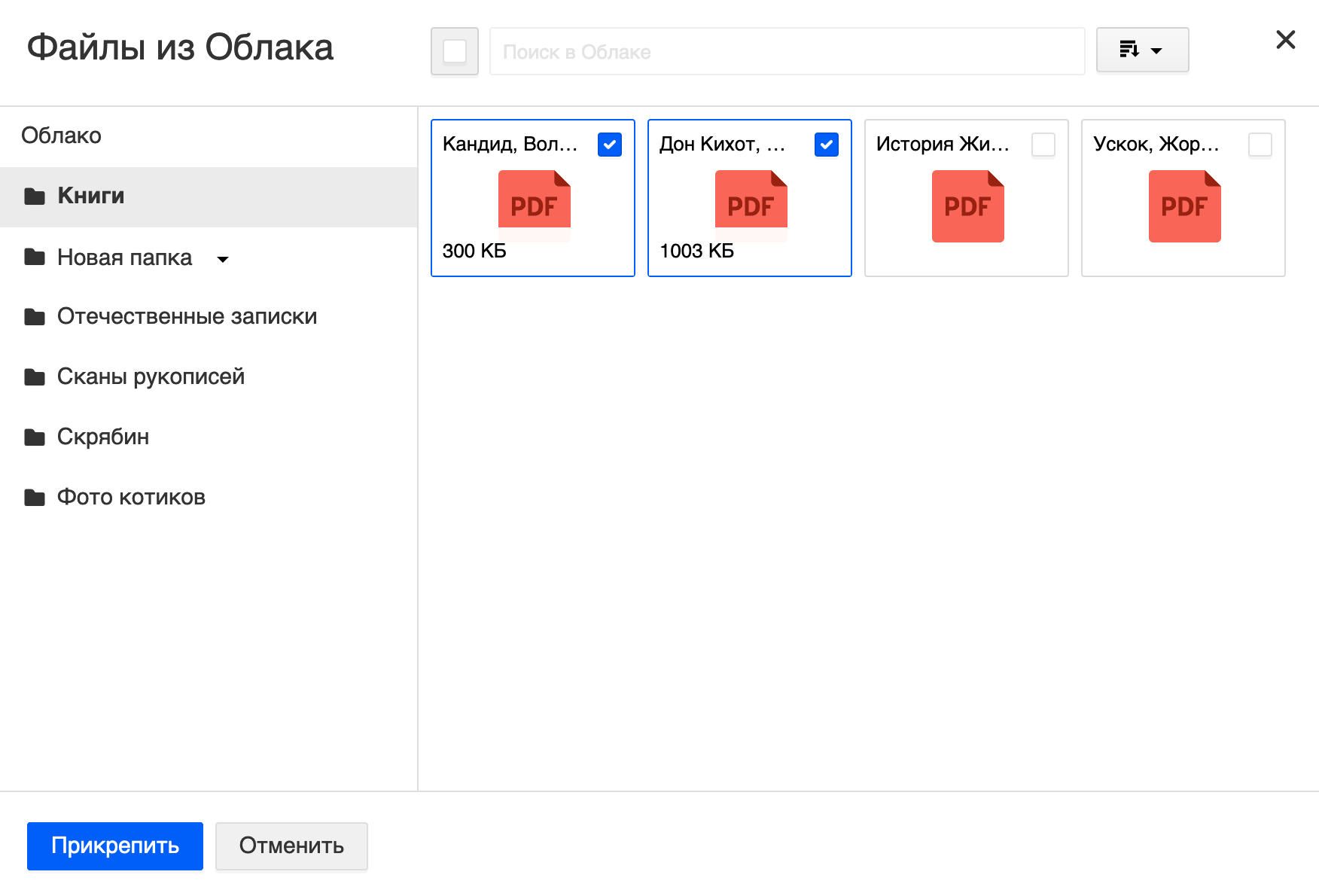
Чтобы удалить вложенный файл, нажмите значок  .
.
Отправка тяжёлых файлов
Когда вы отправляете файлы больше 25 МБ, они загружаются в облако и приходят получателю в виде ссылки. Такие файлы отмечаются значком  и имеют определенный срок хранения — 180 дней с момента размещения.
и имеют определенный срок хранения — 180 дней с момента размещения.
Когда вы прикрепляете к письму несколько файлов, Почта подсчитывает их вес. Часть файлов объемом до 25 МБ прикрепляется к самому письму — они хранятся в Почте, пока хранится письмо. Остальные файлы, которые не вошли в этот лимит, загружаются на облако, отмечаются значком  и приходят в виде ссылки. Они имеют ограниченный срок хранения — 180 дней.
и приходят в виде ссылки. Они имеют ограниченный срок хранения — 180 дней.
Спустя 180 дней файл навсегда удалится с наших серверов. К сожалению, восстановить его не получится даже с помощью службы поддержки.
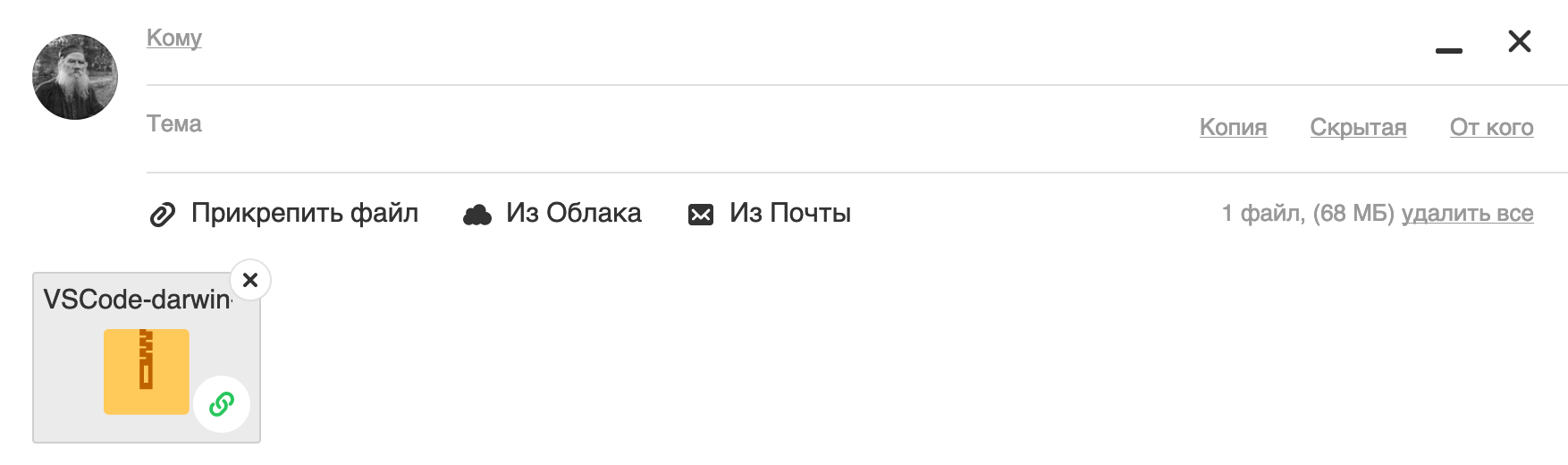
Если вы хотите, чтобы тяжёлые файлы не удалялись спустя 180 дней, загрузите их в ваше Облако и отправьте ссылку на файл. В Облаке файлы хранятся, пока вы не удалите их сами.
Полезные функции — Help Mail.ru. Почта
Панель с полезными функциями находится внизу окна нового письма. Нажмите на нужный значок, чтобы включить функцию.
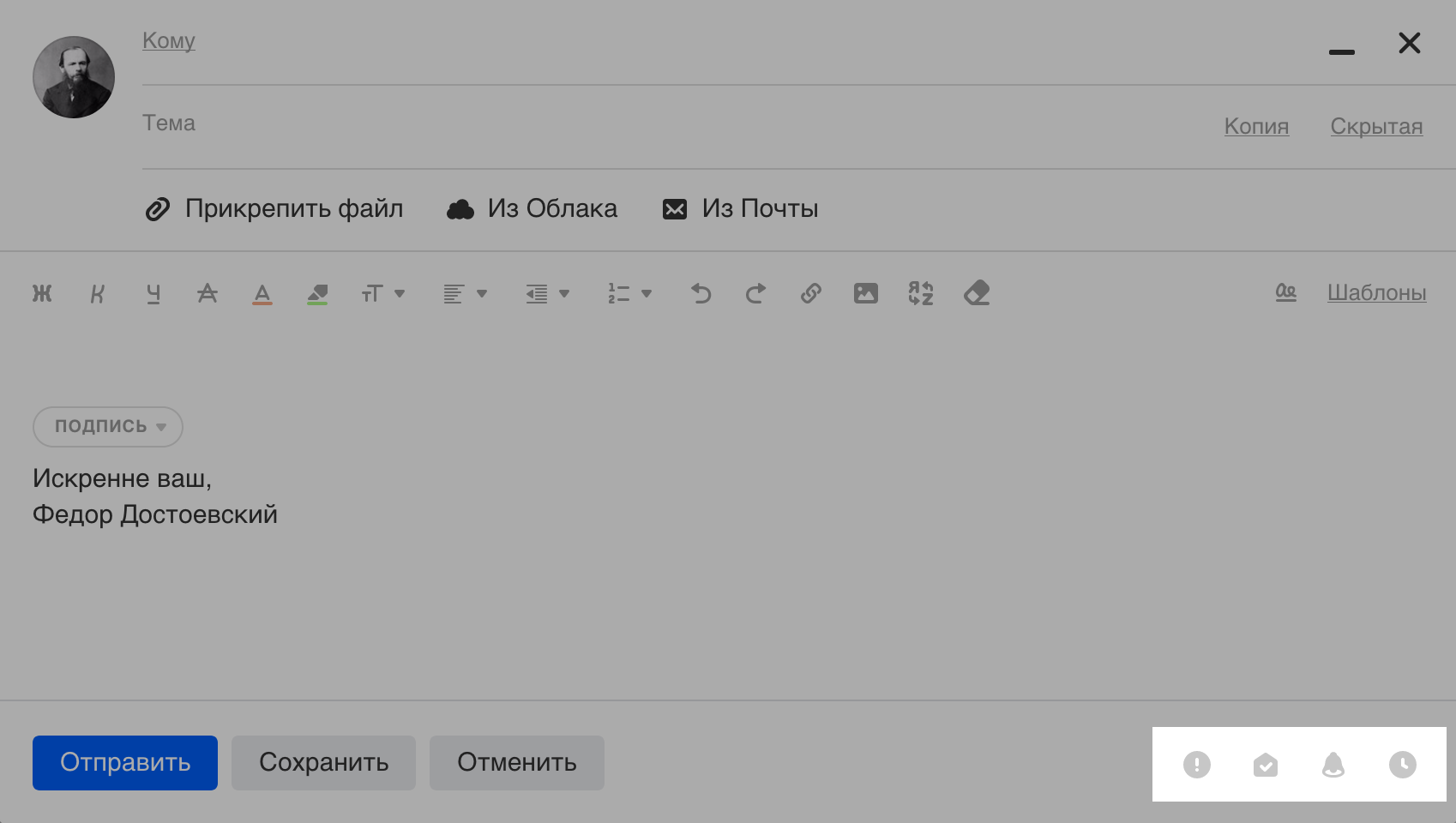
Отметить письмо как важное
Нажмите  , чтобы отметить письмо как важное. В почтовом ящике получателя оно будет отмечено восклицательным знаком —
, чтобы отметить письмо как важное. В почтовом ящике получателя оно будет отмечено восклицательным знаком —  .
.

Запрос о прочтении письма
Нажмите  , чтобы добавить к письму запрос о прочтении. Перед текстом письма получатель увидит сообщение о том, что вы попросили отправить уведомление, когда он прочитает письмо.
, чтобы добавить к письму запрос о прочтении. Перед текстом письма получатель увидит сообщение о том, что вы попросили отправить уведомление, когда он прочитает письмо.
Даже прочитав письмо, получатель может не подтвердить получение. Тогда уведомление не придет.
Если вы увидели такое сообщение, вас попросили подтвердить получение письма. Нажмите «Подтвердить, что прочитано», и отправитель получит уведомление на почту.
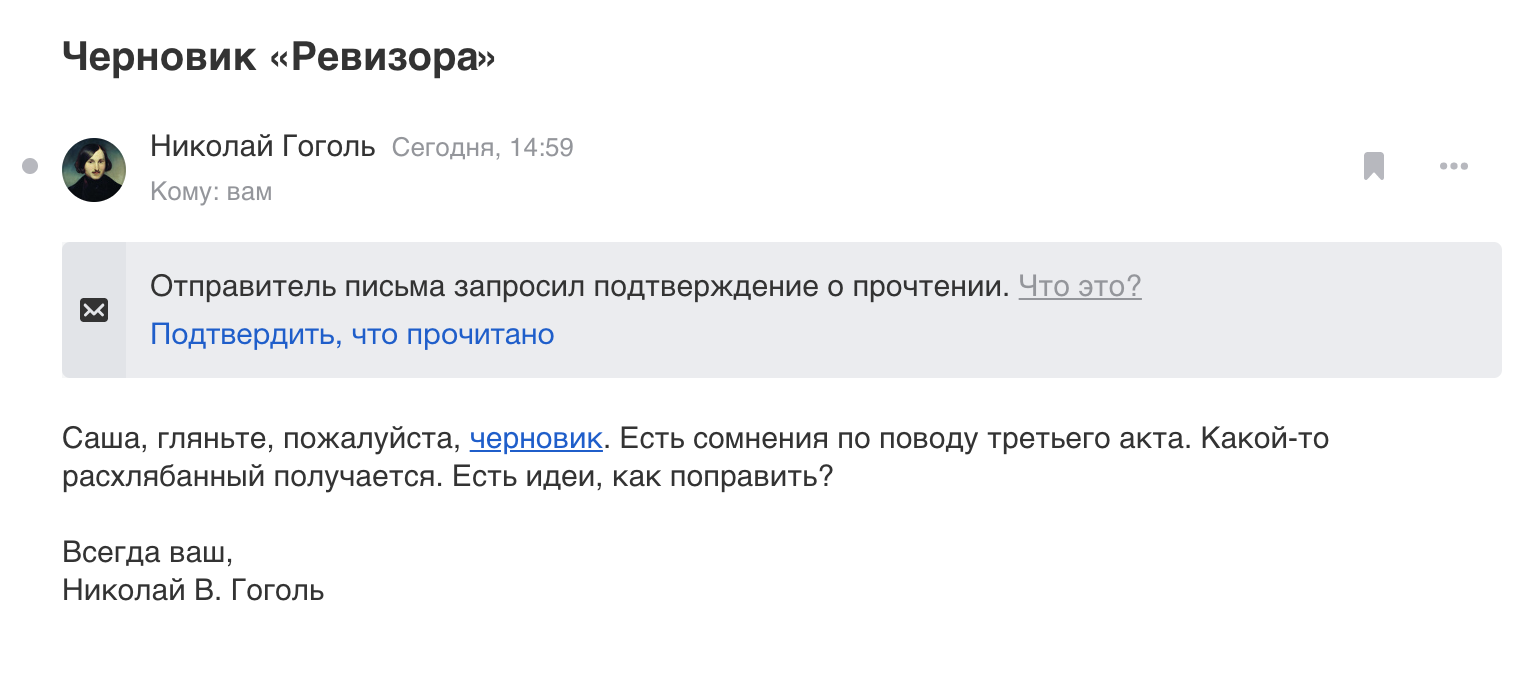
Напоминание о неответе
Нажмите  , чтобы настроить напоминание о том, что вам не ответили. Если получатель не ответит на письмо через выбранный промежуток времени, вам придёт письмо с темой «Напоминание. Вам не ответили на письмо».
, чтобы настроить напоминание о том, что вам не ответили. Если получатель не ответит на письмо через выбранный промежуток времени, вам придёт письмо с темой «Напоминание. Вам не ответили на письмо».
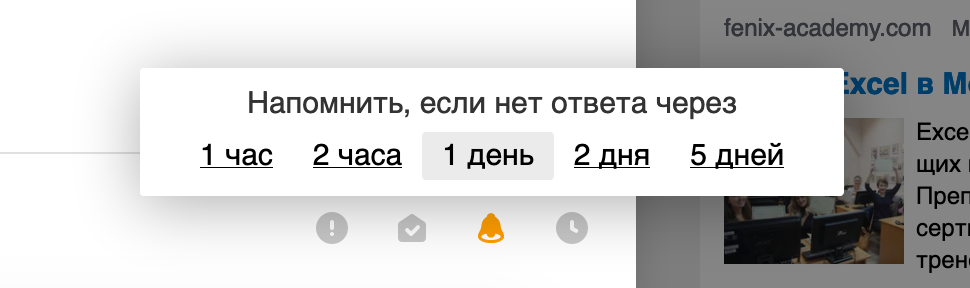
Отложенная отправка
Нажмите  , чтобы выбрать время отправки письма. Установите дату и время, нажав на надписи во всплывающем окошке.
, чтобы выбрать время отправки письма. Установите дату и время, нажав на надписи во всплывающем окошке.
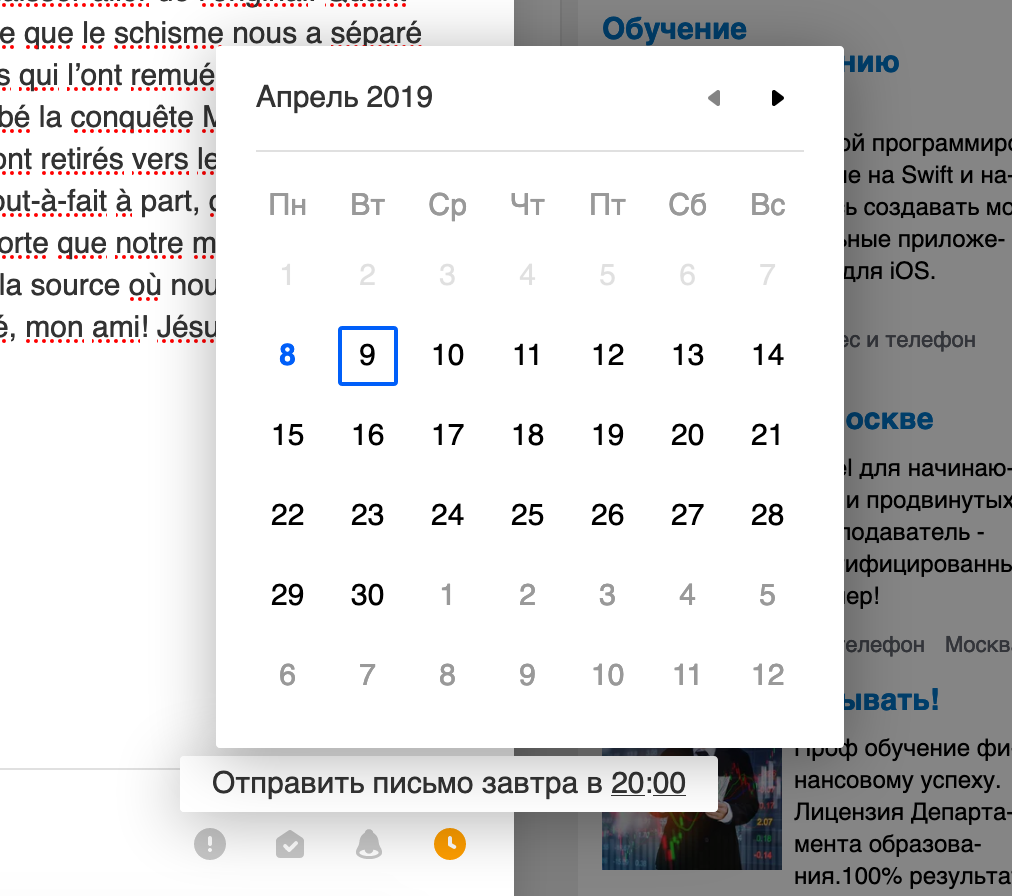
До установленного времени письмо хранится в папке «Исходящие». Здесь вы можете отредактировать его или отменить отправку.
Чтобы отменить отправку:
- Откройте письмо, которое ожидает отправки.
- Нажмите на активный значок отложенной отправки
 , чтобы он стал серым
, чтобы он стал серым  .
. - Нажмите «Отменить», чтобы удалить письмо, или «Сохранить», чтобы оставить его в черновиках.
Получатели и отправитель — Help Mail.ru. Почта
Добавить получателей письма
Чтобы добавить получателя, установите курсор в поле «Кому». Почта предложит добавить получателей из последних и частых переписок. Если в предложенном списке нужного адреса нет, начните вводить имя или адрес получателя. По мере ввода Почта покажет все совпадения.
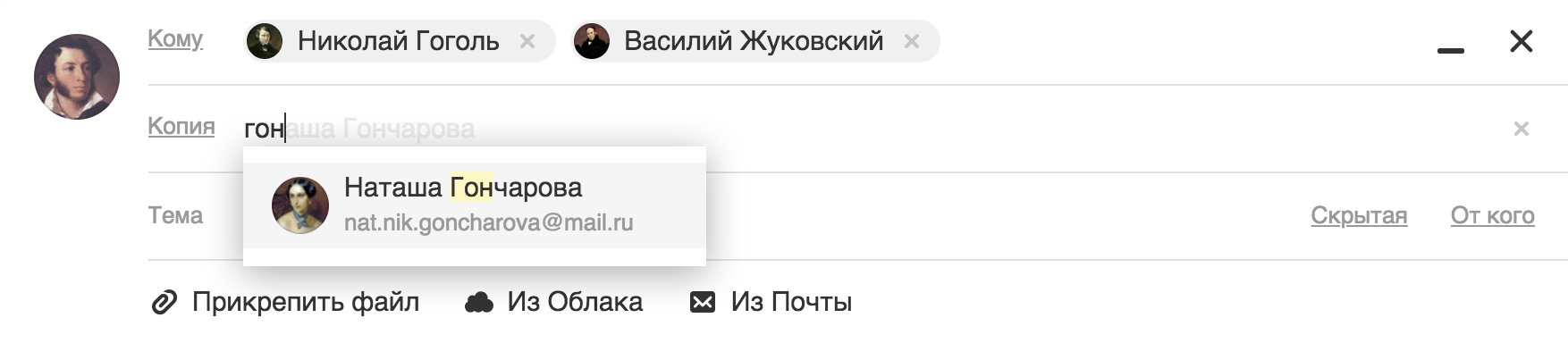
Также вы можете выбрать получателей письма из контактной книги. Для этого нажмите на название полей «Кому», «Копия» или «Скрытая копия». Откроется адресная книга. Выделите получателей, нажимая на аватары.
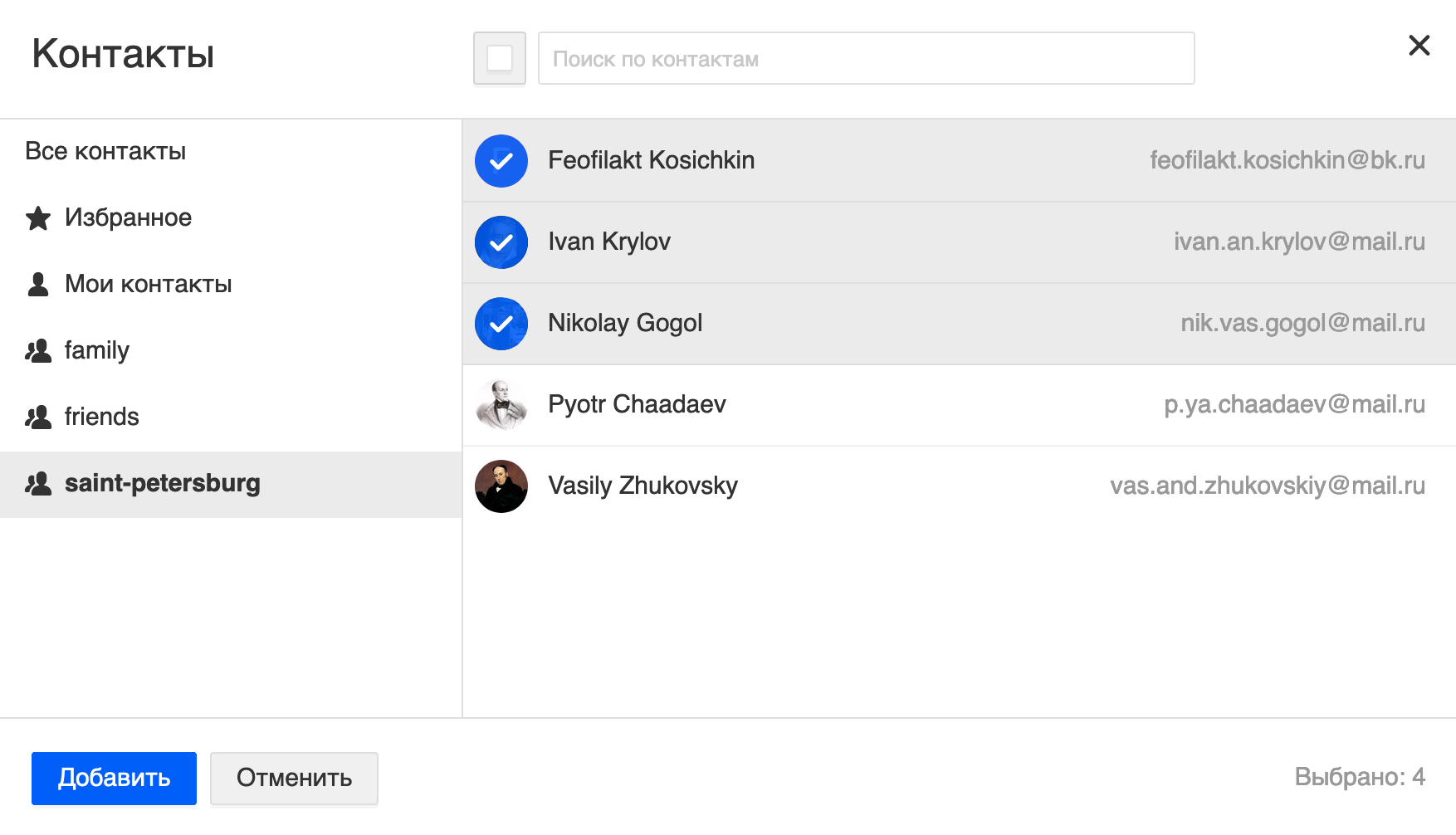
Максимальное количество получателей во всех полях — 30.
Добавить получателей в копию или скрытую копию
В окне написания по умолчанию включено только поле «Кому». Чтобы включить поля «Копия» и «Скрытая копия», нажмите на надписи в поле «Тема».

Чтобы добавить получателя, установите курсор в нужное поле и введите адрес.
Если вы добавите получателей в поле «Скрытая копия», другие получатели из полей «Кому» и «Копия» не узнают о них.
Отправить письмо группе
Если вы создавали группу контактов в адресной книге, введите её название в полях «Кому», «Копия» или «Скрытая копия». Письмо отправится всем, кто состоит в группе.
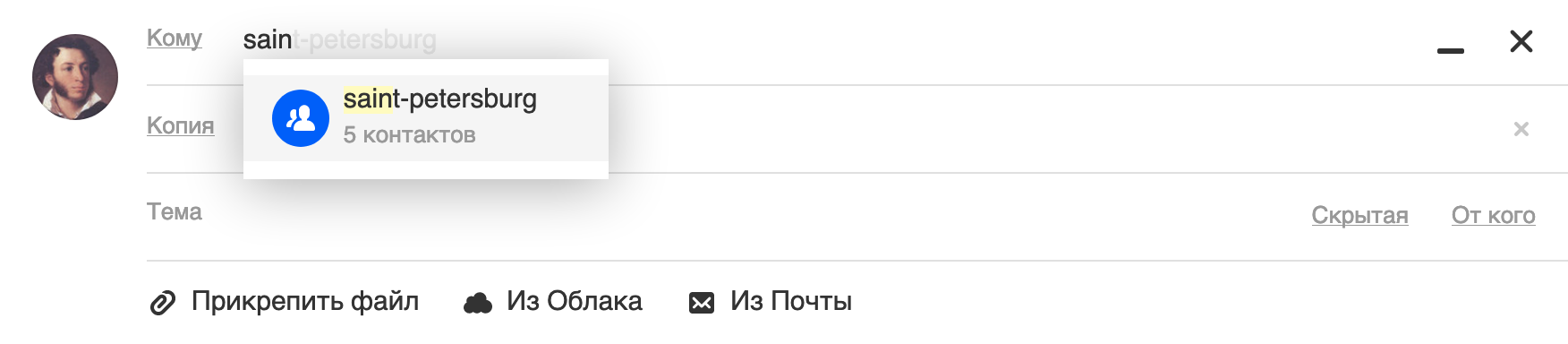
Как создать группу контактов
Выбрать адрес отправителя
Если у вас настроен сборщик писем с других почтовых ящиков или создан анонимный адрес, вы можете выбрать с какого адреса написать письмо. Нажмите «От кого», чтобы включить поле.
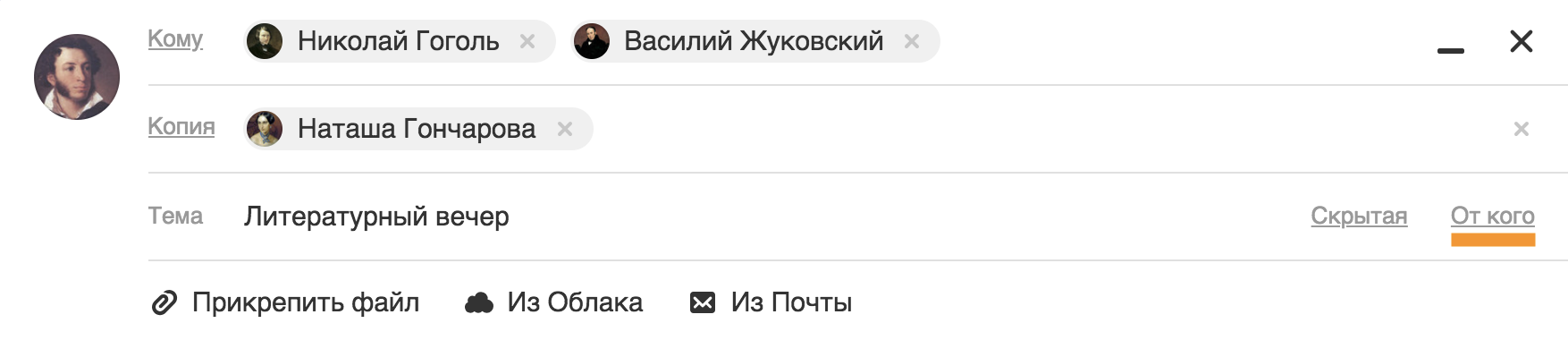
Нажмите на текущий адрес, чтобы выбрать другой.
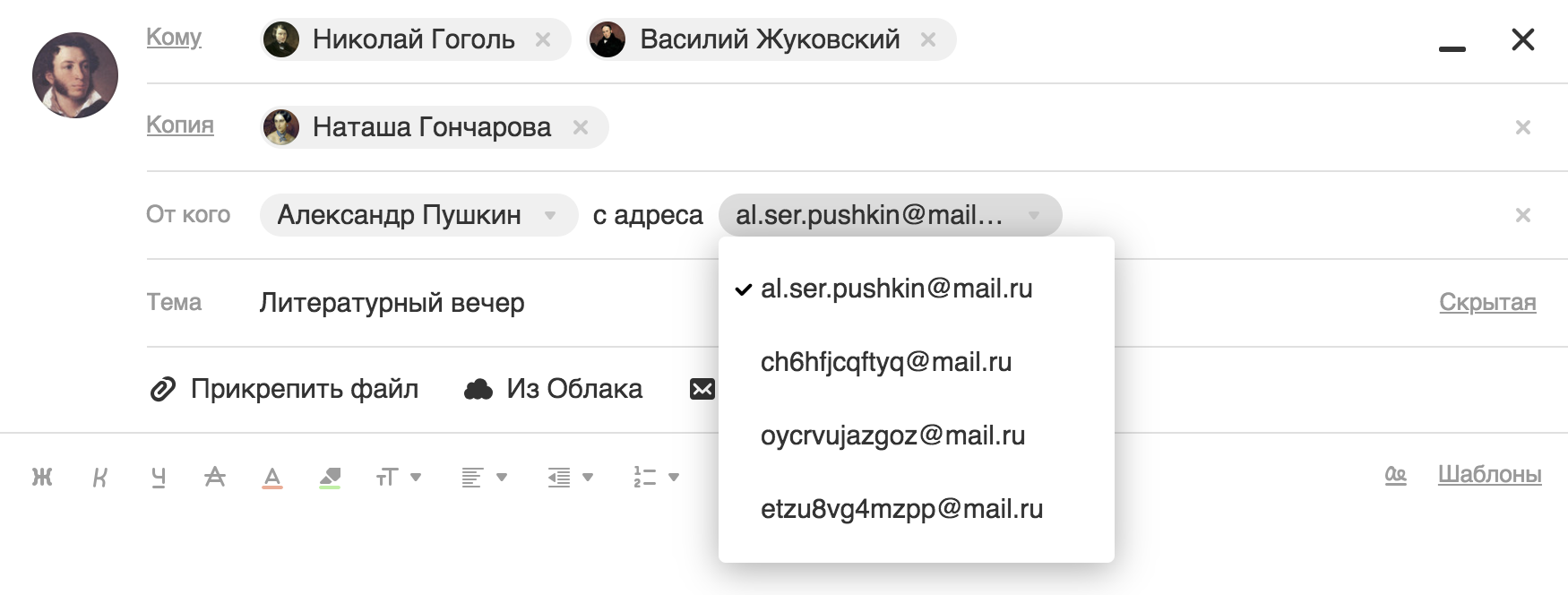
Что такое сборщик писем и как его создать
Что такое анонимный адрес
Письмо себе — Help Mail.ru. Почта
Письма себе — это отдельная папка в вашей почте, где собраны письма, которые вы отправили на свой адрес. Если вы включаете группировку писем себе, Почта сама складывает их в эту папку.
Письма себе можно использовать как аналог заметкам. Отправляйте на свой адрес важную информацию: документы, фотографии, план на день, скидки, промокоды, полезные ссылки. Так они всегда будут рядом.
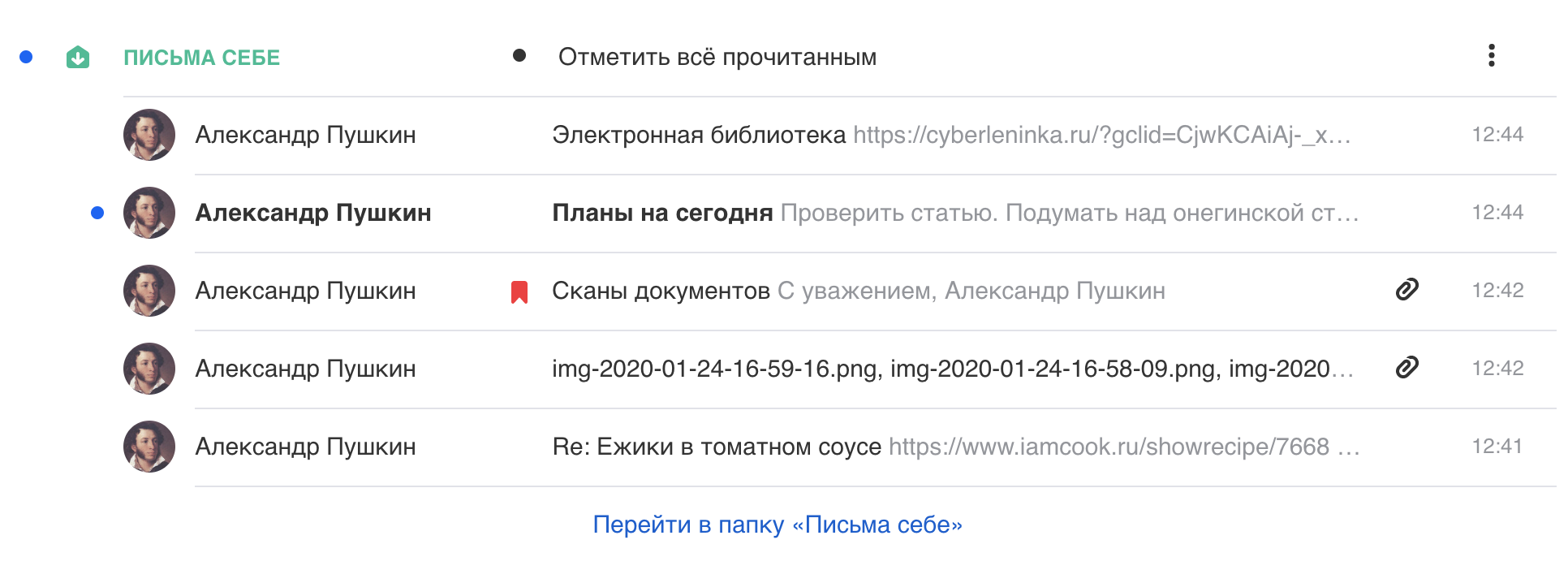
Написать письмо себе
- Нажмите
 .
. - Установите курсор в поле «Кому».
- Нажмите «Письмо себе».
- Напишите письмо и отправьте его.
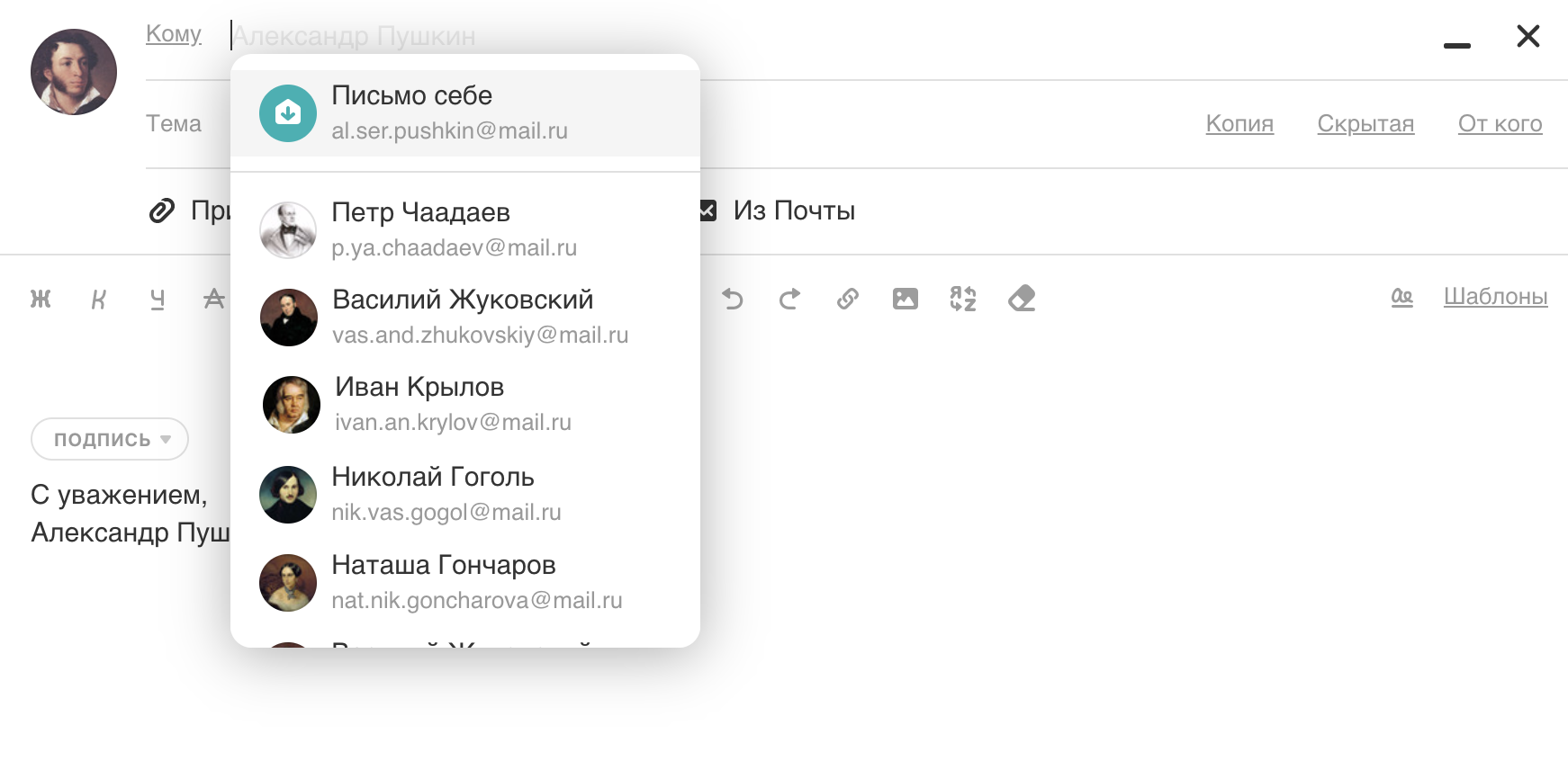
- Нажмите на значок
 .
. - Нажмите «Написать себе».
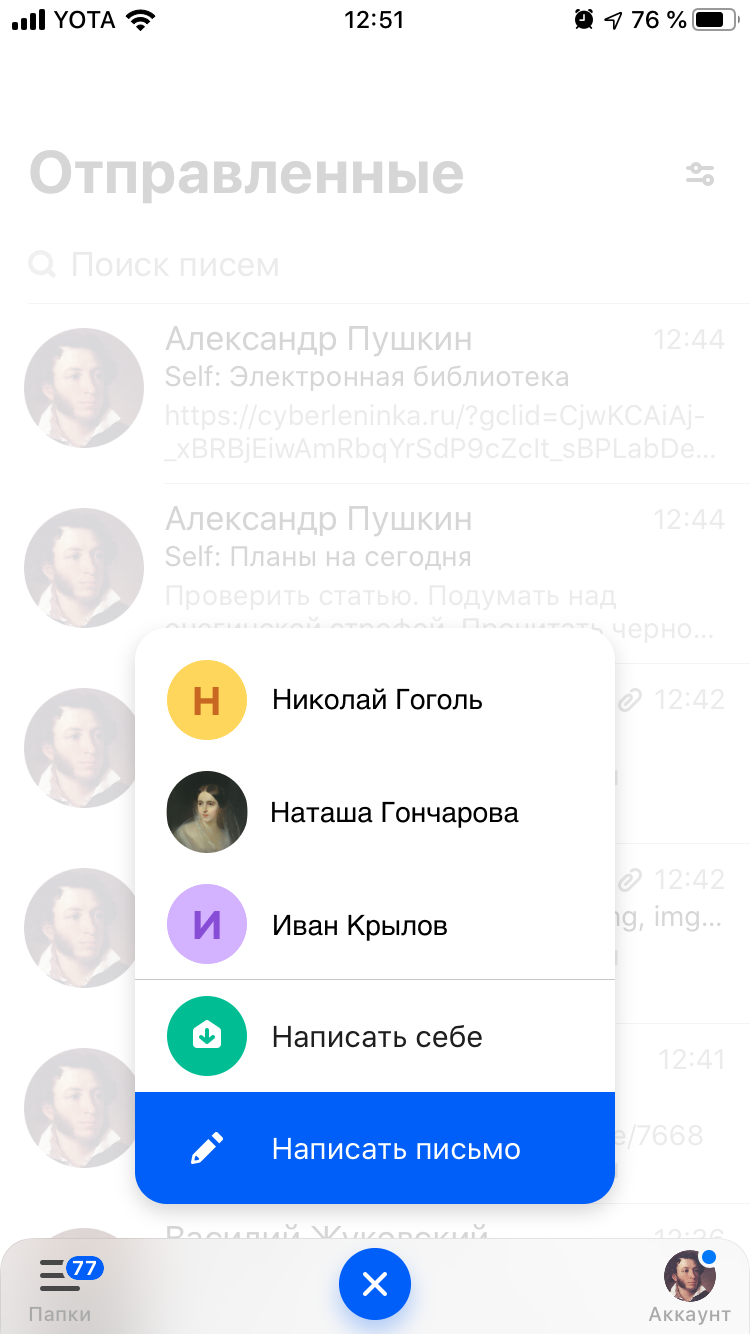
Включить группировку «Письма себе»
- Нажмите
 под списком папок.
под списком папок. - Установите галочку «Группировка писем себе».
Все письма, которые вы отправили на свой адрес, соберутся в отдельную папку с название «Письма себе».
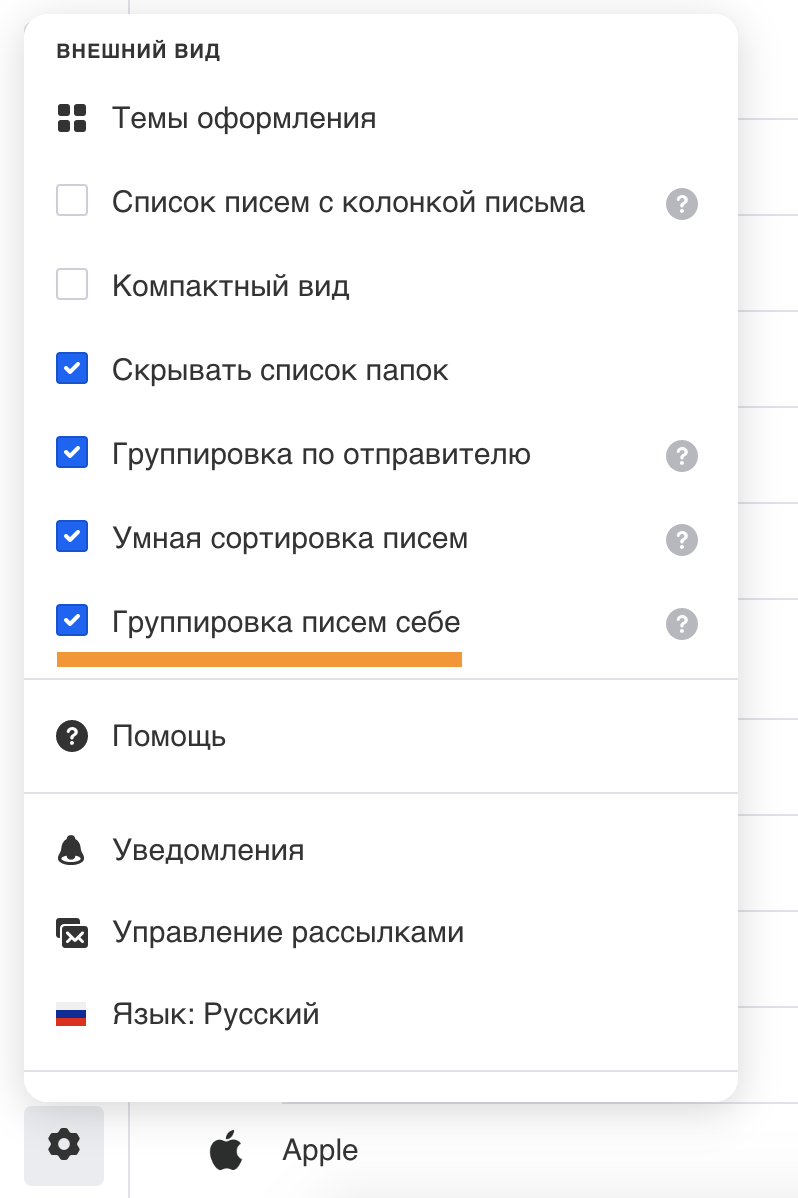
В списке писем появится специальная строка с цепочкой писем — нажмите на нее, чтобы увидеть письма в категории, не переходя в нее. Строка будет подниматься, когда вы отправляете новое письмо себе, и опускаться, когда придет новое письмо во «Входящие».
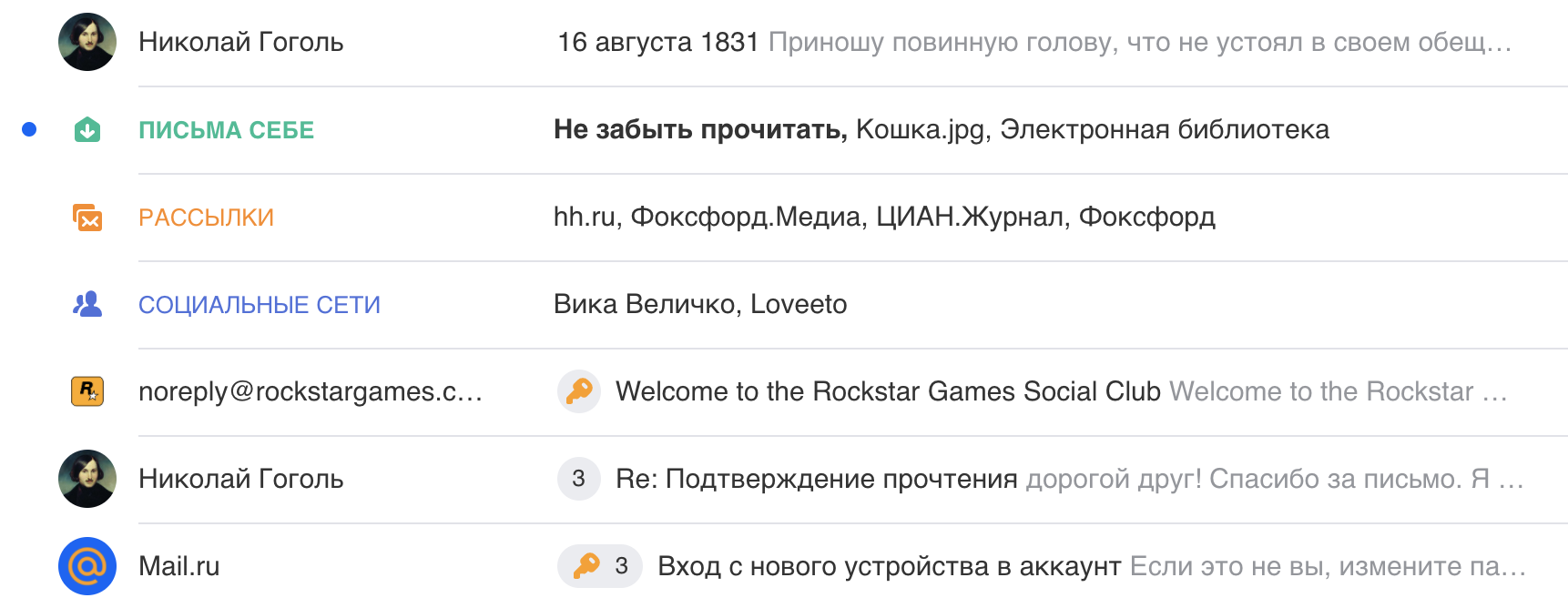
Отключить группировку «Письма себе»
- Нажмите
 под списком папок.
под списком папок. - Уберите галочку «Группировка писем себе».
После отключения все письма из папки перенесутся во «Входящие». Если вы создавали фильтры, автоматические перемещающие письма в папку «Письма себе», они отключатся.
Ответить, переслать — Help Mail.ru. Почта
Ответить и ответить всем
Ответить на письмо можно тремя способами.
Напротив поля с отправителем нажмите значок  и выберите «Ответить».
и выберите «Ответить».
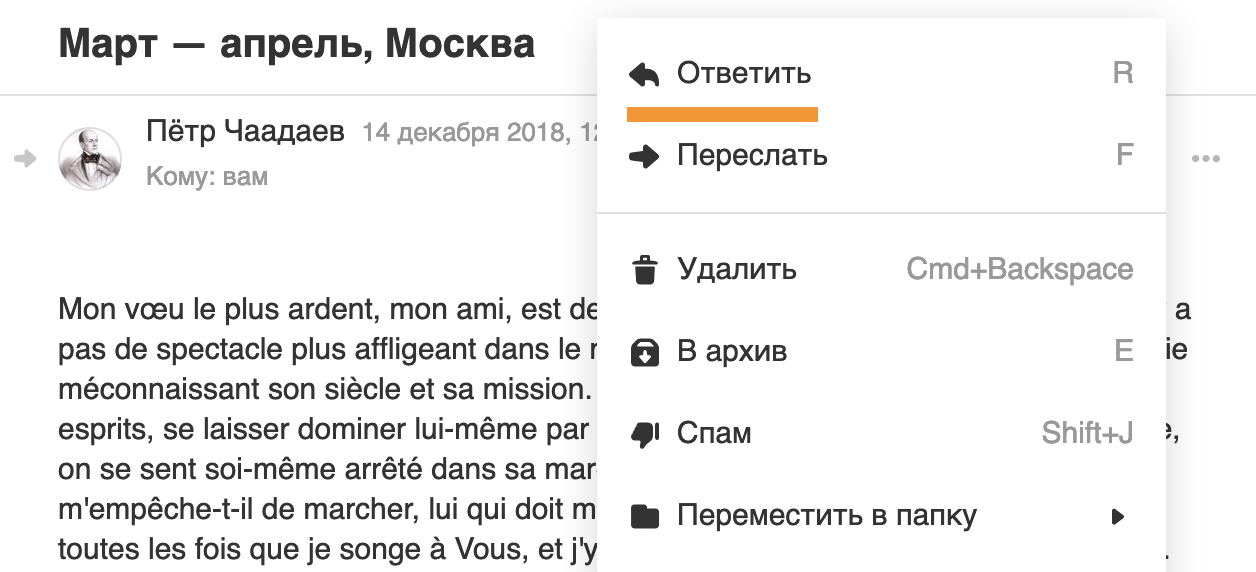
Нажмите «Ответить».
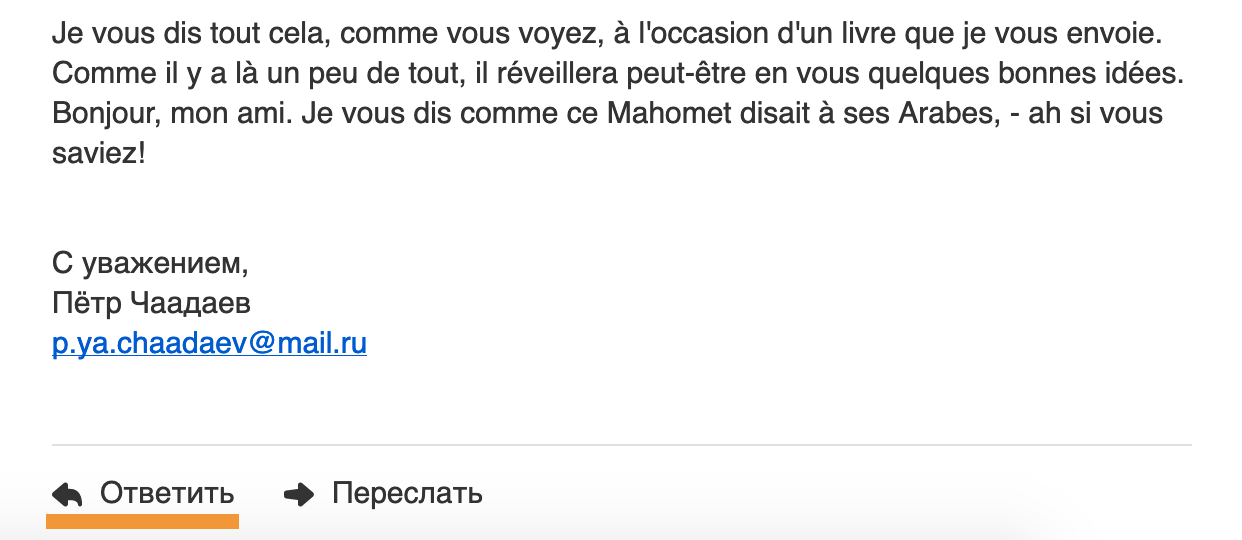
Нажмите «Ответить».
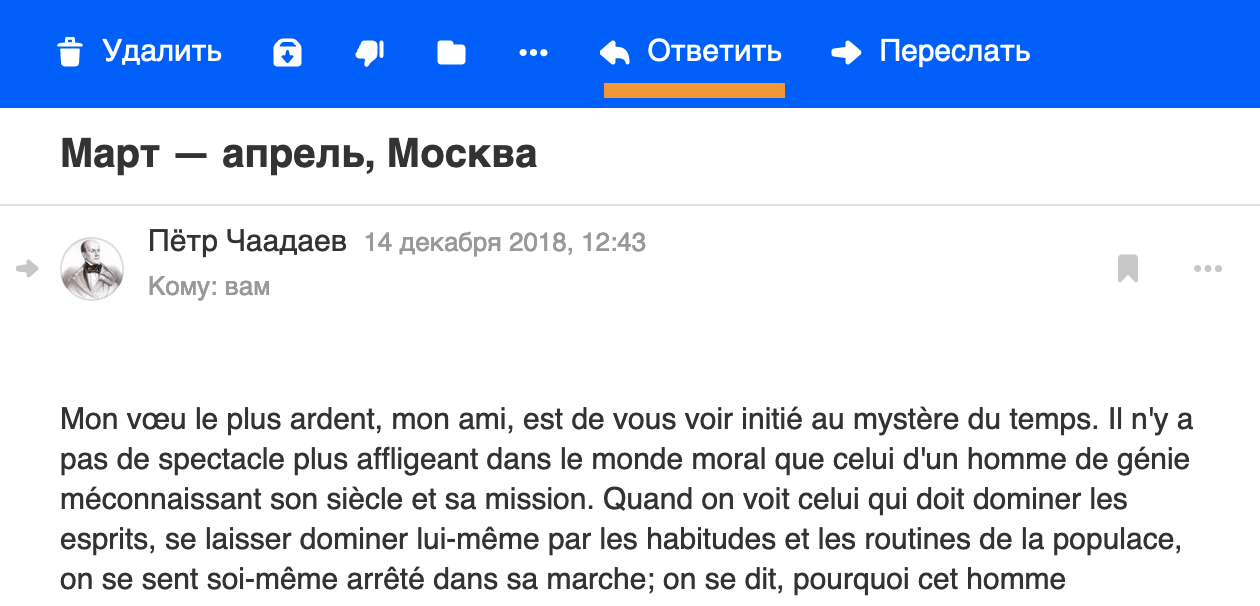
Если в переписке находятся несколько получателей, нажмите «Ответить всем», чтобы письмо получили все участники.
Вы можете нажать «Ответить всем», но удалить некоторых получателей или добавить новых .
Как выбрать, от какого аккаунта ответить на письмо
Умные ответы
Умные ответы — это короткие фразы под письмом, которыми вы можете ответить на письмо. Почта анализирует содержание письма и предлагает несколько готовых ответов. Чтобы ответить готовой фразой, нажмите на нее. Откроется окно нового письма, где уже будет вставлен ответ. Дополните письмо или сразу нажмите «Отправить».
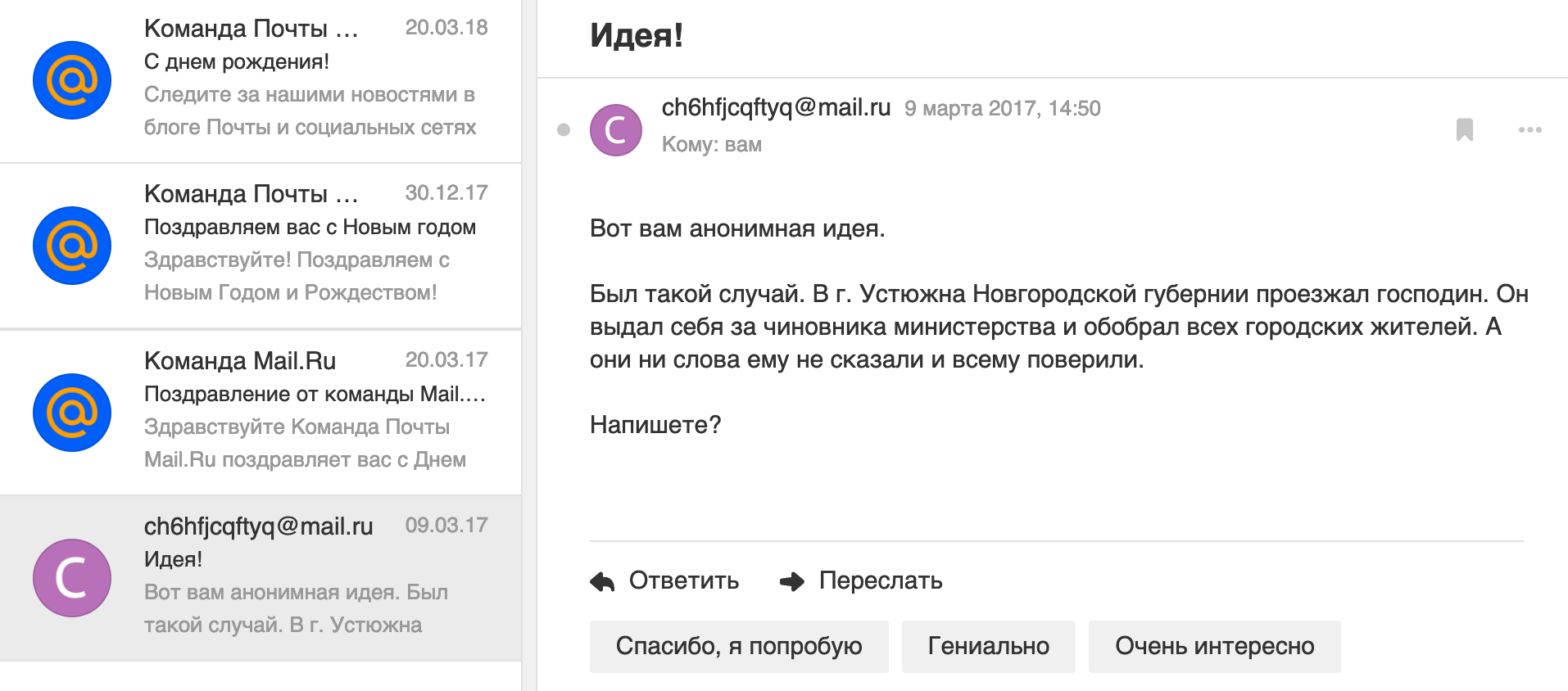
Переслать
Переслать письмо можно тремя способами.
Переслать как вложение
Нажмите  → «Еще» и выберите «Переслать как вложение». Адресат получит письмо в виде вложенного файла в формате msg.
→ «Еще» и выберите «Переслать как вложение». Адресат получит письмо в виде вложенного файла в формате msg.
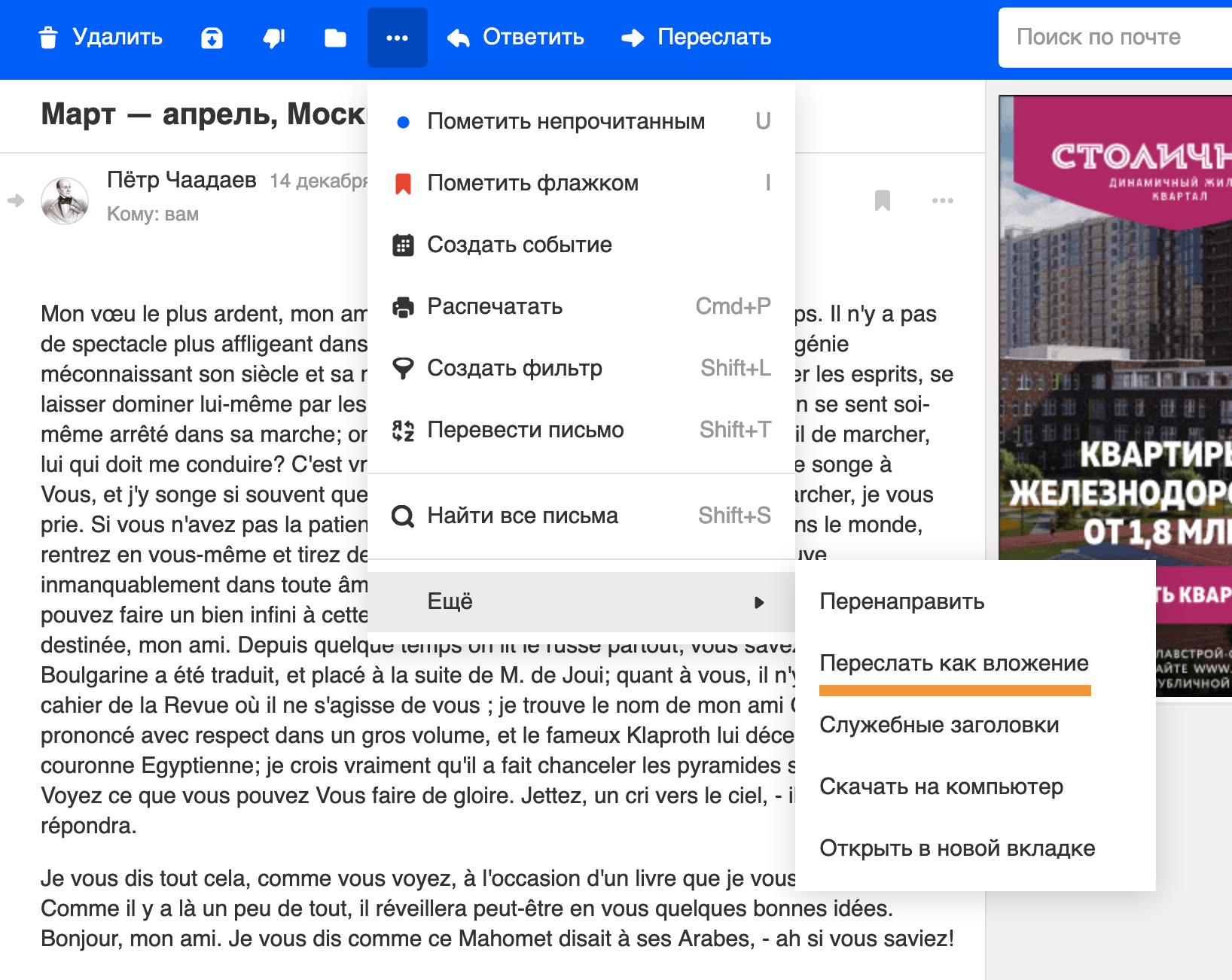
Перенаправить
Если вы хотите отправить полученное письмо, ничего не добавляя и не удаляя, нажмите  → «Еще» и выберите «Перенаправить».
→ «Еще» и выберите «Перенаправить».
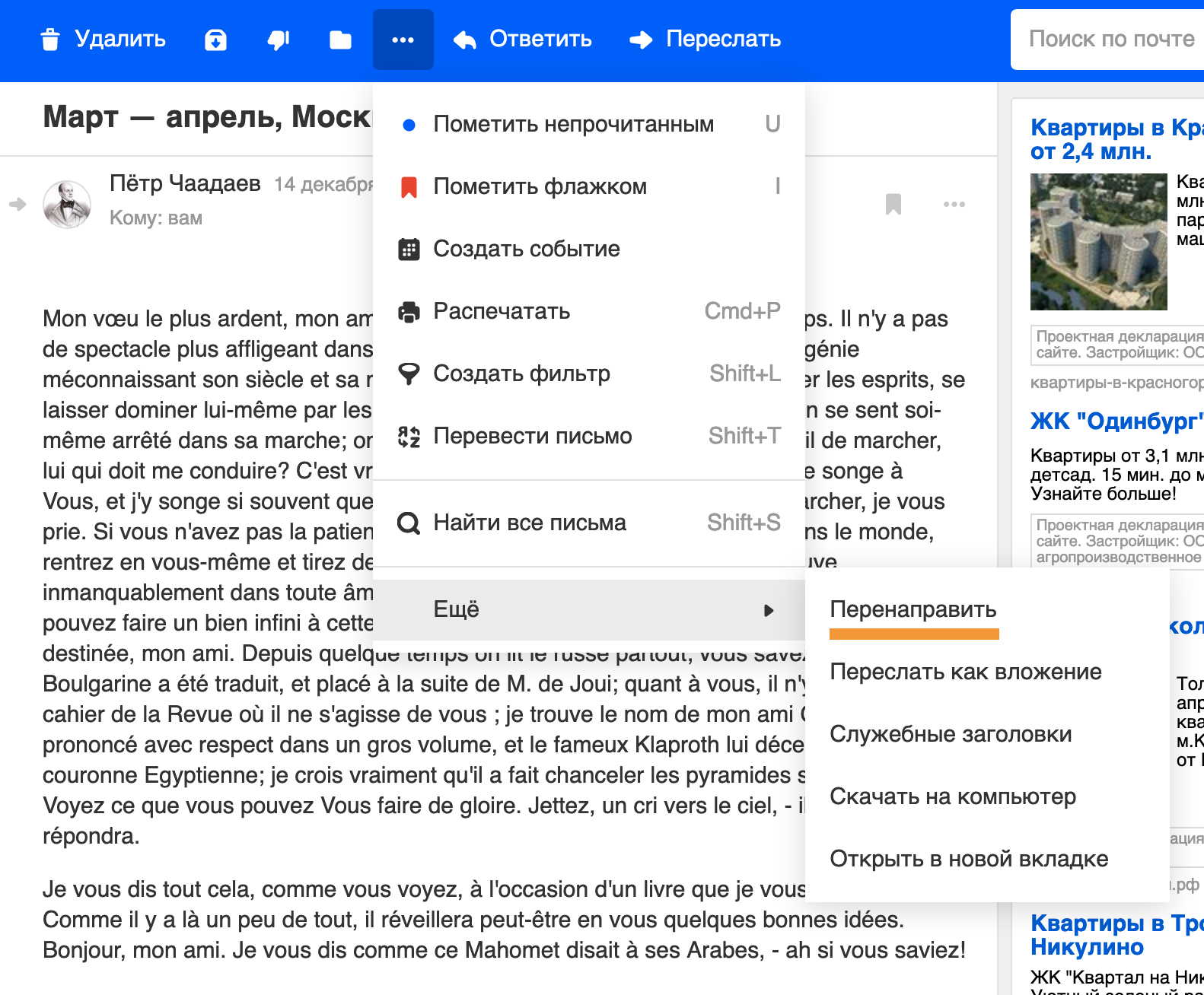
Заполните поле «Кому» и нажмите «Перенаправить».
Пересылка писем — Help Mail.ru. Почта
Вы можете настроить пересылку всех писем с вашего аккаунта на другой адрес. На указанную почту будет приходить копия сообщения, при этом оригинал останется в основном аккаунте и с ним ничего не случится. Пересылка пригодится, когда вы завели новый адрес, но все равно хотите читать письма со старой почты.
Включить пересылку писем
- Перейдите
 → «Все настройки» → «Фильтры».
→ «Все настройки» → «Фильтры». - Нажмите
 .
. - Введите адрес почты, куда хотите пересылать письма.
- Введите пароль и код из СМС.
- Нажмите «Сохранить».
- Подтвердите пересылку, как написано в следующем разделе.
Пересылка не будет работать без подтверждения.
Подтвердить пересылку
После включения пересылки на указанный адрес придет письмо со ссылкой и кодом.
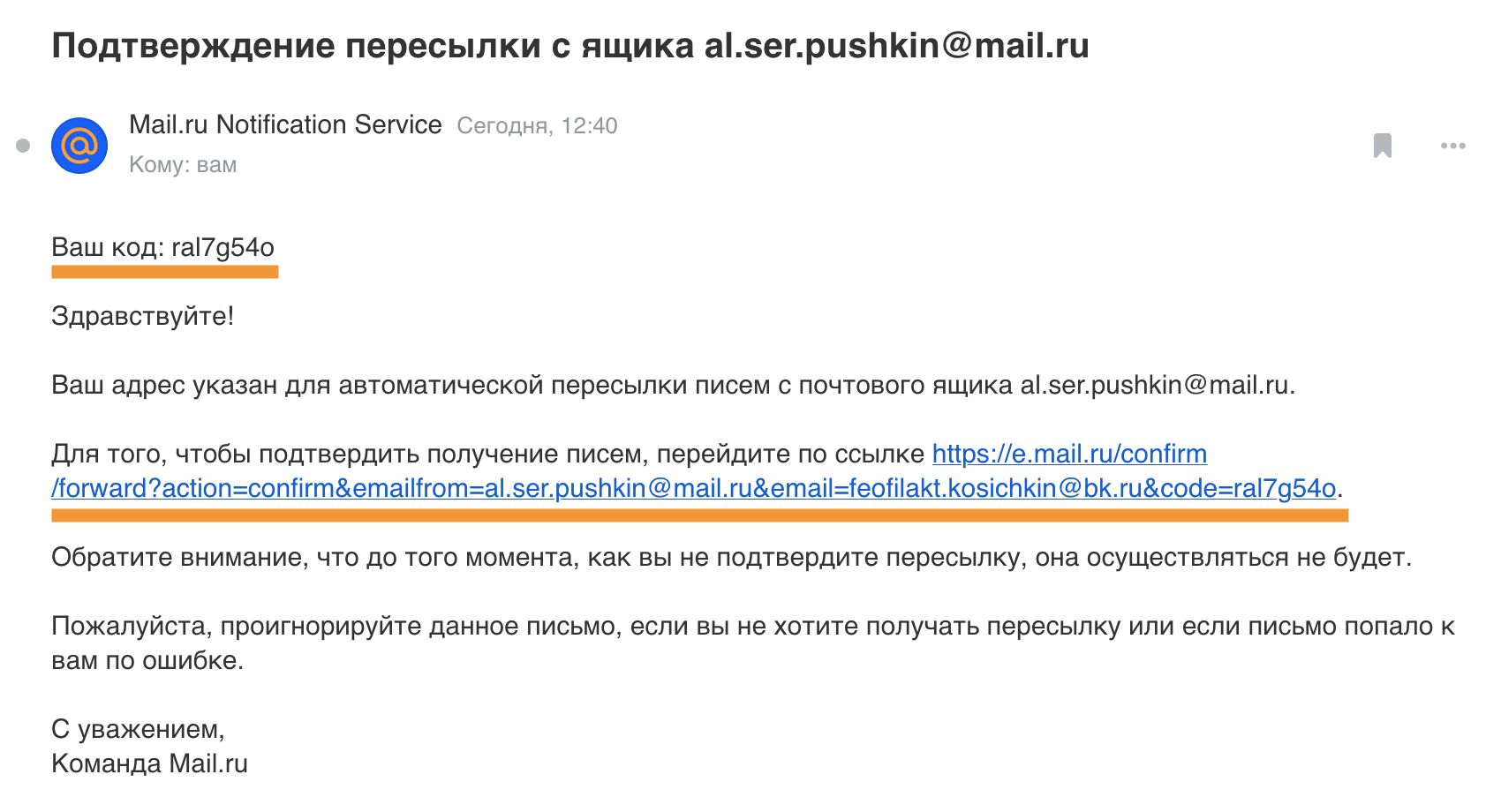
Подтвердить пересылку можно двумя способами: автоматически и вручную.
Чтобы подтвердить автоматически, перейдите по ссылке в письме.
Чтобы подтвердить вручную:
- Скопируйте из письма код подтверждения.
- Вернитесь в аккаунт и перейдите в «Настройки» → «Фильтры».
- Нажмите «Подтвердить» в поле с неподтвержденной пересылкой.
- Введите код.
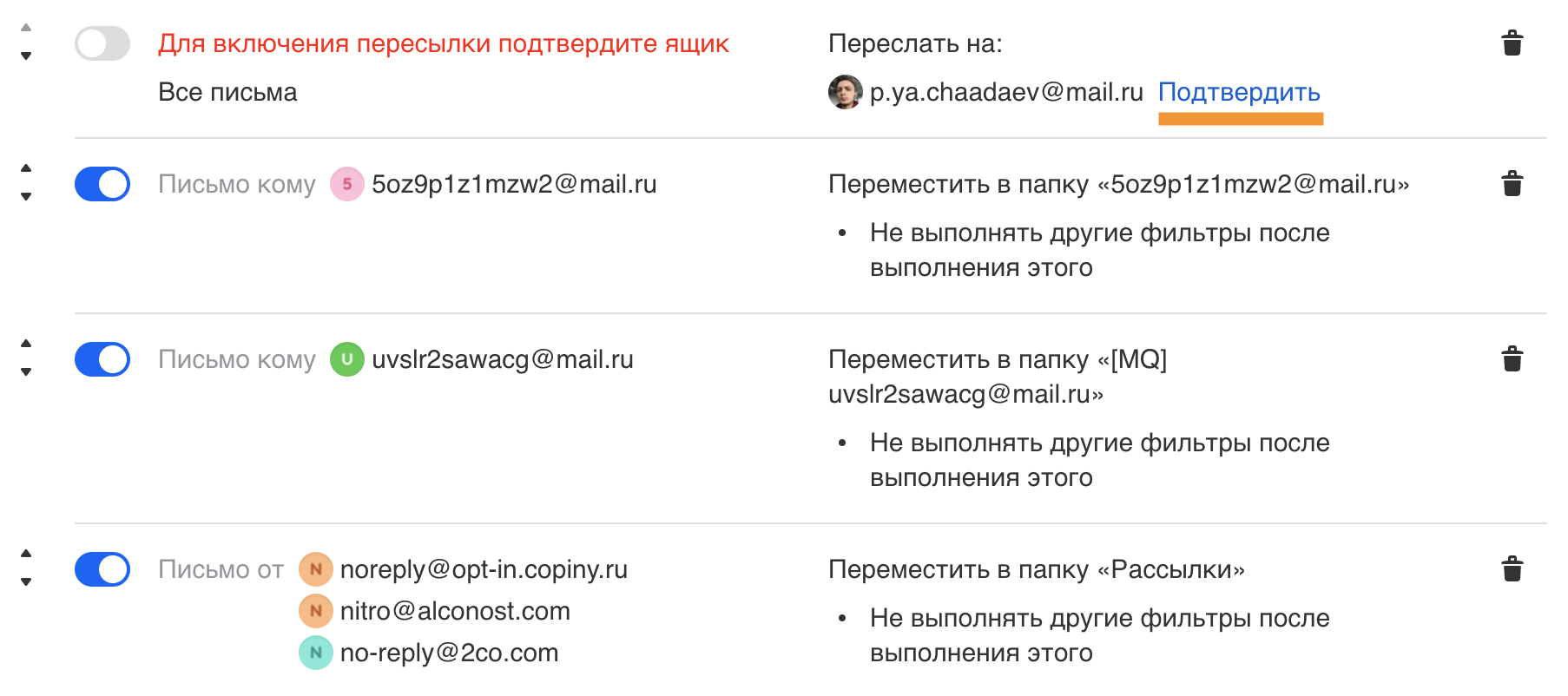
Невозможно настроить пересылку писем или отправку уведомлений на почту, куда уже настроена пересылка — подтвержденная или нет.
Отключить пересылку
- Перейдите в «Настройки» → «Фильтры».
- Найдите в списке пересылку.
- Нажмите на переключатель
 , чтобы он стал серым
, чтобы он стал серым  .
.
Письма больше не будут пересылаться на этот адрес.
Отзовите или замените сообщение электронной почты, которое вы отправили
Для отзыва и замены сообщения
На панели папок слева от окна Outlook выберите папку Отправленные .
Откройте сообщение, которое вы хотите отозвать. Вы должны дважды щелкнуть, чтобы открыть сообщение.Если выбрать сообщение так, чтобы оно отображалось в области чтения, вы не сможете его отозвать.
На вкладке Message выберите Actions > Recall This Message .

Примечания:
Если вы не видите команду Recall This Message , вероятно, у вас нет учетной записи Exchange или эта функция недоступна в вашей организации.
Вы не можете вспомнить сообщение, защищенное Azure Information Protection.
Вы не можете вспомнить сообщение в Outlook в Интернете.
Щелкните Удалить непрочитанные копии этого сообщения или Удалите непрочитанные копии и замените новым сообщением , а затем щелкните ОК .

Если вы отправляете заменяющее сообщение, составьте сообщение и нажмите Отправить .
Проверить отзыв
Успех или неудача отзыва сообщения зависит от настроек получателей в Outlook.В следующей таблице представлены пять сценариев:
Действие | Результат |
|---|---|
Вы отправили кому-то сообщение.Вы вспоминаете исходное сообщение и заменяете его новым. На компьютере получателя в разделе Отслеживание установлен флажок Автоматически обрабатывать запросы и ответы на приглашения на собрания и опросы . Примечание: Чтобы просмотреть эту настройку, выберите Файл > Параметры > Почта . Прокрутите до раздела Tracking . | Как исходное сообщение, так и сообщение отзыва поступают в папку «Входящие» получателя. Если исходное сообщение не было прочитано, исходное сообщение удаляется, а получателю сообщается, что вы, отправитель, удалили сообщение из его или ее почтового ящика. Примечание: Если исходное сообщение помечено как прочитанное (просмотр в области чтения в этом сценарии не является чтением), когда сообщение отзыва обрабатывается, получателю сообщается, что вы, отправитель, хотите удалить сообщение.Однако сообщение остается в папке Outlook получателя. |
Вы отправили кому-то сообщение. Вы вспоминаете исходное сообщение и заменяете его новым. На компьютере получателя в разделе Отслеживание , Автоматически обрабатывать запросы и ответы на приглашения на собрания и опросы не установлен. Примечание: Чтобы просмотреть эту настройку, выберите Файл > Параметры > Почта . Прокрутите до раздела Tracking . | Как исходное сообщение, так и сообщение отзыва поступают в папку «Входящие» получателя. На компьютере получателя происходит один из следующих результатов:
Примечание: Если исходное сообщение помечено как прочитанное (просмотр в области чтения в этом сценарии не является чтением), когда сообщение отзыва обрабатывается, получателю сообщается, что вы, отправитель, хотите удалить сообщение.Однако сообщение остается в папке Outlook получателя. |
Вы отправили кому-то сообщение. Вы вспоминаете исходное сообщение и заменяете его новым. На компьютере получателя либо по правилу, либо по действию получателя исходное сообщение перемещается из папки «Входящие» в другую папку, а сообщение отзыва остается в папке «Входящие» (или также перемещается в другую папку). | Если сообщение отзыва и исходное сообщение существуют в разных папках, получатель получает сообщение, в котором говорится, что попытка отзыва не удалась. Это происходит независимо от конфигурации Outlook и статуса чтения сообщения. Как исходное, так и новое сообщение доступны получателю. |
Вы отправили кому-то сообщение.Вы вспоминаете исходное сообщение и заменяете его новым. На компьютере получателя либо по правилу, либо по действию получателя оба сообщения перемещаются в одну и ту же папку. Это приводит к поведению, аналогичному тому, что происходит, когда Outlook не настроен на автоматическую обработку сообщений. | На компьютере получателя происходит один из следующих результатов:
|
Вы отправляете сообщение в общую папку. Вы вспоминаете исходное сообщение и заменяете его новым. | Происходит один из следующих результатов:
Если пользователь, у которого есть другие права на общую папку, открывает сообщение об отзыве, отзыв не выполняется, и пользователь получает сообщение о том, что отзыв не удалось.И старые, и новые сообщения остаются в общей папке.
|
Для отзыва и замены сообщения
В Mail в области навигации щелкните Отправленные .
Откройте сообщение, которое вы хотите отозвать и заменить.
На вкладке Сообщение в группе Действия щелкните Другие действия , а затем щелкните Напомнить это сообщение .

Щелкните Удалить непрочитанные копии и заменить новым сообщением или Удалите непрочитанные копии и замените новым сообщением .
Примечание: Если вы отправляете сообщение большому количеству людей, вы можете снять флажок Сообщать мне, если отзыв был успешным или неудачным для каждого получателя .
Если вы отправляете заменяющее сообщение, составьте сообщение и нажмите Отправить .
Если вы не видите команду Recall This Message , возможно, у вас нет учетной записи Exchange Server или вы не используете Microsoft Office Outlook 2007.Оба необходимы для использования функции отзыва.
Вы можете проверить диалоговое окно Account Settings в Outlook, чтобы узнать типы учетных записей электронной почты в вашем профиле Outlook.
В меню Инструменты щелкните Параметры учетной записи .
На вкладке E-mail в столбце Тип указан тип учетной записи для каждой записи.

Проверить отзыв
Успех или неудача отзыва зависит от настроек получателей в Microsoft Outlook. Следующие четыре сценария объясняют, что происходит в различных ситуациях, а дополнительный сценарий описывает отзыв сообщения, отправленного в общую папку Microsoft Exchange.
Действие | Результат |
|---|---|
Вы отправили кому-то сообщение электронной почты.Вы вспоминаете исходное сообщение и заменяете его новым. На компьютере получателя в разделе Параметры отслеживания установлен флажок Обрабатывать запросы и ответы по прибытии . (Чтобы просмотреть этот параметр, в меню Инструменты щелкните Параметры , щелкните Параметры электронной почты , а затем щелкните Параметры отслеживания .) | Как исходное сообщение, так и сообщение отзыва поступают в папку «Входящие» получателя. Если исходное сообщение не было прочитано, исходное сообщение удаляется, а получателю сообщается, что вы, отправитель, удалили сообщение из его или ее почтового ящика. Примечание: Если исходное сообщение помечено как прочитанное (просмотр в области чтения не является чтением в этом сценарии) при обработке сообщения отзыва, получателю сообщается, что вы, отправитель, хотите удалить сообщение, но сообщение остается в папке Outlook получателя. |
Вы отправили кому-то сообщение электронной почты. Вы вспоминаете исходное сообщение и заменяете его новым. На компьютере получателя в разделе Параметры отслеживания не установлен флажок Обработка запросов и ответов по прибытии . (Чтобы просмотреть этот параметр, в меню Инструменты щелкните Параметры , щелкните Параметры электронной почты , а затем щелкните Параметры отслеживания .) | Как исходное сообщение, так и сообщение отзыва поступают в папку «Входящие» получателя. На компьютере получателя происходит одно из следующего:
Примечание: Если исходное сообщение помечено как прочитанное (просмотр в области чтения не является чтением в этом сценарии) при обработке сообщения отзыва, получателю сообщается, что вы, отправитель, хотите удалить сообщение, но сообщение остается в папке Outlook получателя. |
Вы отправили кому-то сообщение электронной почты. Вы вспоминаете исходное сообщение и заменяете его новым. На компьютере получателя, либо по правилу, либо по действию получателя, исходное сообщение перемещается в другую папку, а сообщение отзыва остается в папке «Входящие» (или оно также перемещается в другую папку). | Пока сообщение отзыва и исходное сообщение существуют в разных папках, получатель получает сообщение, указывающее, что попытка отзыва не удалась. Это происходит независимо от конфигурации Outlook и статуса чтения сообщения. Как исходное, так и новое сообщение доступны получателю. Примечание. Если получатель прочитал исходное сообщение, а затем пометил его как непрочитанное, Outlook обрабатывает его так, как будто оно никогда не читалось, и успешно отзывает его. |
Вы отправили кому-то сообщение электронной почты. Вы вспоминаете исходное сообщение и заменяете его новым. На компьютере получателя либо по правилу, либо по действию получателя оба сообщения перемещаются в одну и ту же папку. Это приводит к поведению, аналогичному тому, которое происходит, когда Outlook не настроен на автоматическую обработку сообщений. | На компьютере получателя происходит одно из следующего:
Примечание. Если получатель прочитал исходное сообщение, а затем пометил его как непрочитанное, Outlook обрабатывает его так, как будто оно никогда не читалось, и успешно отзывает его. |
Вы отправляете сообщение электронной почты в общую папку.Вы вспоминаете исходное сообщение и заменяете его новым. | Происходит одно из следующего:
Если пользователь с любыми другими правами общедоступной папки открывает сообщение об отзыве, отзыв не выполняется, и пользователь получает сообщение, указывающее, что отзыв не удалось.И старые, и новые сообщения остаются в общей папке.
|
,
Отправка сообщений Outlook от другого пользователя — Microsoft Graph
- 4 минуты на чтение
В этой статье
Exchange Online предоставляет разрешения для почтового ящика, которые позволяют пользователю отправлять почту, которая кажется отправленной от другого пользователя, списка рассылки, группы, ресурса или общего почтового ящика.Microsoft Graph также поддерживает эту функцию, но конечный результат зависит от конкретных разрешений, предоставленных в Exchange Online, и от того, какой API вы используете для отправки почты.
Разрешения
Для отправки сообщений от другого пользователя применяются два типа разрешений: разрешения Microsoft Graph и разрешения почтового ящика.
Разрешения Microsoft Graph
Для отправки сообщений от другого пользователя приложения, использующие токены пользователей, используют разрешение Mail.Send.Shared .
Примечание
Приложения, использующие маркеры приложений вместо маркеров пользователей и имеющие разрешение Mail.Send , согласованное с администратором, могут отправлять почту от имени любого пользователя в организации, отправляя почту обычным образом через почтовый ящик пользователя.
Разрешения почтового ящика
Два разрешения влияют на конечный результат отправки сообщения от другого пользователя: Отправить от имени и Отправить как . Пользователь, который вошел в ваше приложение с помощью Mail.Разрешение Send.Shared ДОЛЖНО иметь по крайней мере одно из этих разрешений, предоставленных почтовому ящику, группе или списку рассылки, из которых поступает почта.
Отправить от имени
С этим разрешением получатель электронной почты указывает в своем почтовом клиенте, что сообщение было отправлено пользователем вашего приложения от имени другого пользователя.
Это отображается в Microsoft Graph как отправитель (пользователь, который фактически отправил сообщение) и от (пользователь / группа / и т. Д.сообщение появляется из) свойств.
{
"id": "AAMkAGE1 ...",
"subject": "Отправить тестовое письмо",
"отправитель": {
"адрес электронной почты": {
"name": "Адель Вэнс",
"адрес": "[email protected]"
}
},
"из": {
"адрес электронной почты": {
"name": "Прадип Гупта",
"адрес": "[email protected]"
}
}
}
Пользователь может предоставить это разрешение для своего почтового ящика другому пользователю с помощью Outlook. Администраторы могут предоставить это разрешение для любого почтового ящика, группы или списка рассылки в центре администрирования Microsoft 365.
Отправить как
С этим разрешением нет никаких указаний на то, что сообщение было отправлено от имени другого пользователя. Отправитель и из свойств имеют одинаковое значение.
Пользователи не могут предоставить это разрешение своим почтовым ящикам. Администраторы могут предоставить это разрешение в центре администрирования Microsoft 365.
Отправка с помощью Microsoft Graph
Вы можете отправлять сообщения от другого пользователя, отправив его напрямую или создав черновик, а затем отправив его.
Для отправки от другого пользователя установите свойство из в сообщении, отправленном на адрес электронной почты пользователя, от которого отправляется. Вам не нужно устанавливать свойство отправителя — Microsoft Graph установит его соответствующим образом на основе разрешений почтового ящика, предоставленных пользователю, который вошел в систему.
Например, чтобы отправлять почту из группы [email protected] , настройте сообщение следующим образом.
{
"subject": "Отчет о продажах за январь",
"toRecipients": [
{
"адрес электронной почты": {
"адрес": "MeganB @ contoso.ком»
}
}
],
"из": {
"адрес электронной почты": {
"адрес": "[email protected]"
}
}
}
Поведение отправленных элементов
После того, как сообщение отправлено, его можно сохранить в папке «Отправленные» отправляющего пользователя, в папке «Отправленные» или в обеих папках. Его тоже можно вообще не сохранить.
Примечание
Если сообщение отправлено с адреса, на котором нет почтового ящика (например, из списка рассылки), отправленных сообщений для пользователя от нет.
- Если ваше приложение отправляет с использованием конечной точки
/ me(или/ users / {user-id}, где идентификатор пользователя - Если ваше приложение отправляет с использованием
/ users / {user-id}, гдеuser-idсоответствует от пользователя, по умолчанию сообщение будет сохранено в папке отправленных от пользователя.Важно
Для отправки таким образом отправляющий пользователь должен иметь разрешение Полный доступ почтового ящика в дополнение к разрешению Отправить от имени или Отправить как .
Поведение по умолчанию может быть изменено другими внешними факторами:
- Администраторы могут обновлять почтовый ящик пользователя, чтобы всегда сохранять копии сообщений, отправленных делегатом, в их «Отправленные».
- Установив для свойства
saveToSentItemsзначениеfalseв запросе на отправку почты, вы можете предотвратить сохранение элемента в папке «Отправленные». Однако, если администратор настроил параметр «всегда сохранять копию», сообщение все равно будет сохранено в папке «Отправленные» пользователя.
Примеры
Пример 1. Успешная отправка через конечную точку / me
В этом примере Адель Вэнс получила разрешение Отправить от имени для почтового ящика Аллана Деянга.
Запрос
POST / me / sendmail
Тип содержимого: приложение / json
{
"message": {
"subject": "Отчеты о расходах",
"body": {
"contentType": "текст",
"content": "Вы уже отправляли отчеты о расходах?"
},
"toRecipients": [
{
"адрес электронной почты": {
"адрес": "MeganB @ contoso.ком»
}
}
],
"из": {
"адрес электронной почты": {
"адрес": "[email protected]"
}
}
}
}
Ответ
HTTP / 1.1 202 Принято
Пример 2: Неудачная попытка отправки без разрешений
В этом примере Адель Вэнс пытается отправить электронное письмо от Патти Фернандес, но ей не предоставлено разрешение Отправить от имени или Отправить как . Ответ содержит ошибку ErrorSendAsDenied .
Запрос
POST / me / sendmail
Тип содержимого: приложение / json
{
"message": {
"subject": "Запрос в службу поддержки",
"body": {
"contentType": "текст",
"content": "Я заметил, что вчера вы открыли заявку в службу поддержки ..."
},
"toRecipients": [
{
"адрес электронной почты": {
«адрес»: «[email protected]»
}
}
],
"из": {
"адрес электронной почты": {
"адрес": "[email protected]"
}
}
}
}
Ответ
HTTP / 1.1 403 Запрещено
Тип содержимого: приложение / json
{
"ошибка": {
"code": "ErrorSendAsDenied",
"message": "Учетная запись пользователя, которая использовалась для отправки этого запроса, не имеет права отправлять почту от имени указанной отправляющей учетной записи. Невозможно отправить сообщение.",
"innerError": {
"идентификатор-запроса": "24e7991e-01ae-4cc2-8e06-532a96fd8948",
"date": "2019-01-16T18: 53: 25"
}
}
}
Следующие шаги
Узнать больше о:
,
Что такое идентификатор сообщения электронной почты и как его найти?
Найдите свой виртуальный отпечаток пальца
8 мая 2018
• Технологии для бизнеса

Джефф Маккуин
ОСНОВАТЕЛЬ И СЕО
Поскольку компания занимается действительно интересными и новаторскими вещами с электронной почтой, время от времени у нас есть клиенты, которые задают конкретные вопросы о том, как работает Accelo для захвата электронной почты и почему сообщение захватывается или не сохраняется.Хотя действительно интегрированное и автоматизированное программное обеспечение, такое как Accelo, поможет вам с легкостью исследовать электронную почту, еще одна полезная информация, когда дело доходит до анализа и отладки электронной почты, — это Message-ID .
В этом сообщении блога показано, как найти идентификатор сообщения в популярных почтовых клиентах:
Что такое идентификатор сообщения электронной почты?
Идентификатор сообщения подобен цифровому отпечатку сообщения и обычно добавляется почтовым сервером, который отправляет ваше сообщение от имени вашего почтового клиента.Message-ID немного похож на действительно длинный и загадочный адрес электронной почты; вот пример идентификатора сообщения для электронного письма, отправленного из Gmail:
Идентификатор сообщения:
Обычно текст после символа @ отправляет электронное письмо по всему миру от вашего имени, а часть перед символом @ является уникальным ключом или идентификатором в соответствии с этим почтовым сервером. Итак, сделав каждый сервер ответственным за установку собственного идентификатора перед символом @ и включив имя сервера, который выполнил настройку после символа @, мы получили уникальный отпечаток для каждого электронного сообщения в мире — подробнее чем 150 миллиардов в день!
Хотя каждое электронное письмо имеет этот уникальный отпечаток, они не так полезны для нас, как для пользователей, поэтому обычно скрыты в вашем почтовом клиенте.Ниже мы покажем, как найти их в некоторых популярных почтовых клиентах.
Поиск идентификатора сообщения в Gmail
Найти идентификатор сообщения в Gmail довольно просто — вы просто открываете нужное электронное письмо, нажимаете стрелку вниз, чтобы увидеть дополнительные параметры справа, а затем нажимаете «Показать» Оригинал.
Когда вы выберете «Показать оригинал», у вас откроется новая вкладка или окно браузера, в котором отображается фактический «источник» сообщения электронной почты (если вам интересно, вы можете прокрутить вниз, чтобы увидеть анатомию сообщения электронной почты).Информация, которую вы ищете, находится в первом блоке текста, известном как заголовки сообщений. Заголовки заканчиваются, а тело сообщения начинается после первой пустой строки.
Чтобы получить идентификатор сообщения, все, что вам нужно сделать, это скопировать и вставить с этого экрана, и все готово!
Поиск идентификатора сообщения в Outlook 2007 (и более ранних версиях)
Найти идентификатор сообщения в ранних версиях Outlook довольно просто — он содержится в поле Заголовки Интернета, которое появляется в нижней части параметров сообщения. почтовое сообщение (да, это тоже не имеет для нас смысла).Есть два способа попасть на экран параметров сообщения:
Метод 1 — Параметры сообщения из списка правой кнопкой мыши

Метод 2 — Параметры сообщения из стрелки в окне просмотра
После того, как вы Если вы смотрите на окно параметров сообщения, вам нужно посмотреть раздел заголовков Интернета и прокрутить вниз, пока не найдете заголовок идентификатора сообщения — к сожалению, это окно маленькое и не очень полезно (и как бы отражает корни Microsoft как компании, которые считают Интернет «дополнением»).
Поиск идентификатора сообщения в Outlook 2010
К сожалению, Microsoft изменила положение вещей в Outlook 2010 и усложнила поиск небольшого окна Internet Headers, но его больше нельзя использовать.
Во-первых, вам нужно открыть сообщение электронной почты в отдельном окне, дважды щелкнув по нему. Оказавшись там, вы захотите нажать на Файл (A) в верхнем левом углу (перспектива по умолчанию — «Сообщение»). Оттуда нажмите «Информация» (B) слева, а затем «Свойства» (C).
Оттуда вы увидите, что откроются свойства электронной почты, а внизу этого окна будут заголовки Интернета; опять же, чтобы найти идентификатор сообщения, потребуется прокрутка.
Поиск идентификатора сообщения в Office365
Найти идентификатор сообщения в Office365 также довольно просто, но вам нужно сделать еще пару шагов.
Во-первых, найдите нужное сообщение, нажмите кнопку параметров справа на панели просмотра, а затем нажмите «Просмотреть оригинал».
Теперь у вас откроется всплывающее окно, в котором будет отображаться то же сообщение, но с несколькими значками вверху. Нажмите на письмо, похожее на письмо с листом бумаги перед ним.
Это загрузит «заголовки» во всплывающем окне. Обратите внимание, что вам, вероятно, придется немного прокрутить, чтобы найти идентификатор сообщения, потому что это окно не может быть изменено, и оно маленькое.
Поиск идентификатора сообщения в Outlook Web Access
К счастью, поиск идентификатора сообщения в Outlook Web Access 2007 (или более поздней версии) довольно прост. Сначала откройте сообщение электронной почты, а затем щелкните значок «Сведения о сообщении».
 Оттуда вы увидите всплывающее окно, как в Office365.
Оттуда вы увидите всплывающее окно, как в Office365.

Обратите внимание, , что в предыдущих версиях Outlook Web Access не было возможности доступа к заголовкам электронной почты — извините, но вам не повезло!
Поиск идентификатора сообщения в Apple Mail
Найти идентификатор сообщения во встроенном почтовом клиенте Apple тоже довольно просто.
Если у вас есть какие-либо вопросы, касающиеся этого справочного руководства, не стесняйтесь размещать их ниже, и я свяжусь с вами, как только смогу.
Хотите узнать больше?
Присоединяйтесь к тысячам профессионалов, ведущих более успешный бизнес, с Accelo
,
Message-Id заменяется при отправке почты через JavaMail
Переполнение стека
- Около
Товары
- Для команд
Переполнение стека
Общественные вопросы и ответыПереполнение стека для команд
Где разработчики и технологи делятся частными знаниями с коллегамиработы
Программирование и связанные с ним технические возможности карьерного ростаТалант
Нанимайте технических специалистов и создавайте свой бренд работодателяреклама
Обратитесь к разработчикам и технологам со всего мира- О компании
,

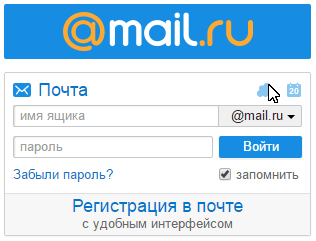


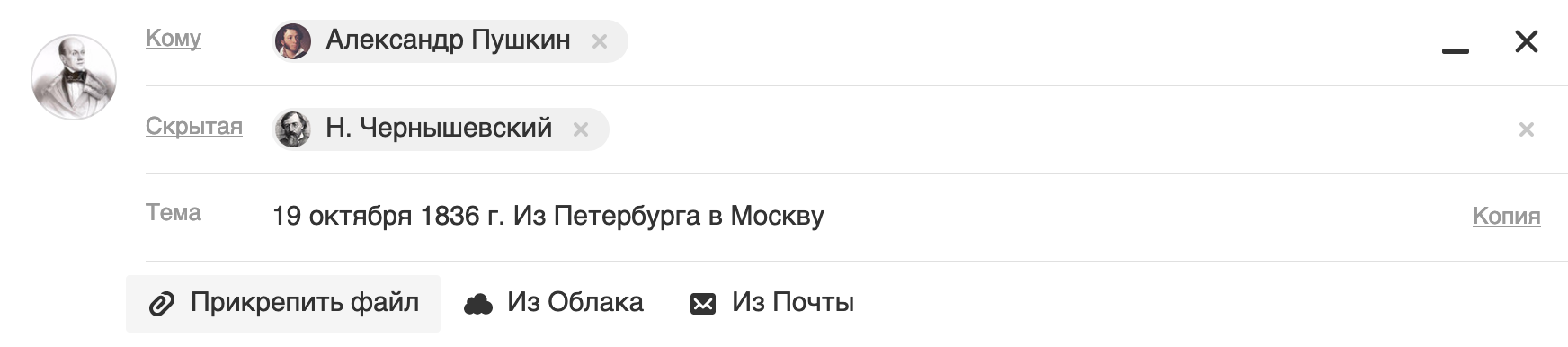
 , чтобы он стал серым
, чтобы он стал серым  .
. .
. под списком папок.
под списком папок. .
. , чтобы он стал серым
, чтобы он стал серым  .
.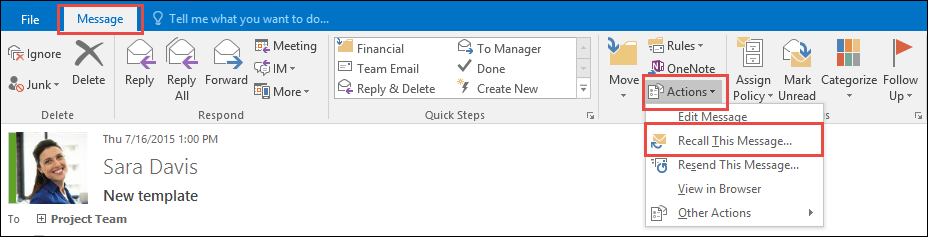
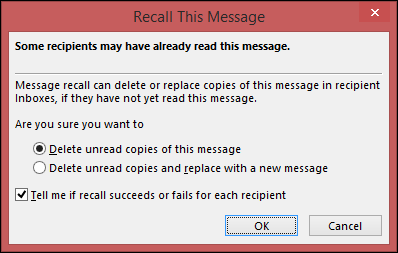
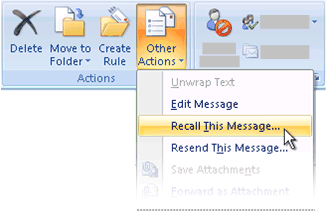
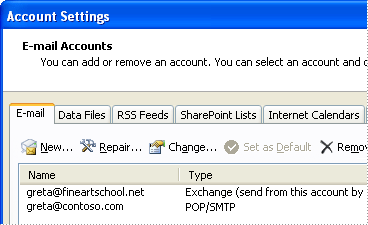
Добавить комментарий