SMS сервис для бизнеса. Рассылка СМС из любого почтового ящика
Теперь отправлять СМС стало еще проще.
Вы можете отправлять текстовые сообщения на мобильные телефоны непосредственно из своего ящика электронной почты.
Что для этого нужно
- При регистрации на нашем сервисе указываете e-mail, с которого будете делать рассылки.
- Положительный баланс.
Как оформить рассылку
- В поле «Кому» указываете адрес forward@sms4b.ru
- В поле «Тема» — текст сообщения
- В теле письма – список номеров. Каждый номер с новой строки или через «,» или «;»
Текст, указанный в теме, будет отправлен на список номеров в теле письма.
Обратите внимание
- Письмо на forward@sms4b.ru надо отправлять с того e-mail, который был указан при регистрации аккаунта или от e-mail, которые указаны в разделе «Общие настройки» («Основные e-mail» и «Дополнительные e-mail для переадресации»).

- Если у вас несколько аккаунтов зарегистрированных на один e-mail или у одного аккаунта несколько буквенных имен и Вам надо отправить смс не от имени по умолчанию, то в теме письма Вы можете указать имя аккаунта и нужное буквенное.
- Пример заполнения темы письма:
логин#символьное имя#текст сообщения (если у вас несколько аккаунтов и надо отправить смс не от имени по умолчания)
или
логин##текст сообщения (если у вас несколько аккаунтов, символьное имя берется по умолчанию для указанного логина)
или
символьное имя#текст сообщения (если у вас один аккаунт и надо отправить смс не от имени по умолчания)
или
текст сообщения (если у вас один аккаунт и смс отправляется от имени по умолчания)
Чтобы установить нужное буквенное имя отправителя по умолчанию:
- заходите в личный кабинет,
- в раздел «Отправить SMS»,
- выбираете из выпадающего списка «Отправитель» нужное имя и сразу ставите галочку «по умолчанию» под ним.

Или
- заходите в личный кабинет,
- в раздел «Общие настройки»,
- выбираете из выпадающего списка «Отправитель по умолчанию» нужное имя и нажимаете на кнопку «Сохранить».
Почему мои email сообщения не отправляются?
| Ошибка | Описание и способ решения |
| Connecting to: smtp.server.ru:25 Disconnected. Disconnected. Socket Error # 10051 Network is unreachable | Причин проблемы может быть две: 1 — соединение блокируют защитные программы 2 — порт 25 закрыт интернет-провайдером. В первом случае — отключите защитные программы и повторите отправку пробного письма, во втором — свяжитесь с вашим интернет-провайдером и попросите либо открыть этот порт, либо используйте альтернативные порты для этого SMTP-сервера, с которыми он может работать и который не закрыты вашим интернет-провайдером. 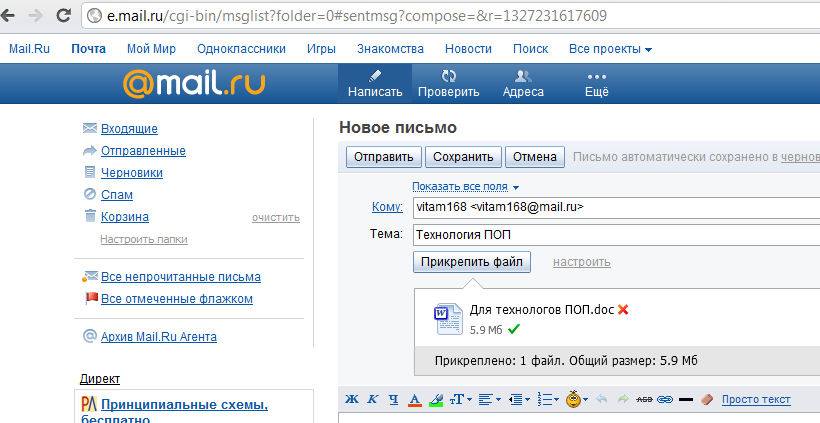 |
| HELO/HELO rejected | Вам необходимо открыть «Настройки»/ «Общие настройки»/ «Соединение»/ «Значение HELO» и нажать «Определить». После этого скопируйте ваше значение HELO и вставьте в соответствующее поле. |
| mail.ru блокирует как спам | Вашу рассылку приняли за спам на сервере mail.ru. Наиболее часто такое случается когда вы шлете пустое письмо. Вам необходимо пройти по ссылке «https://mail.ru/notspam/» для получения деталей, или написать письмо на «abuse@corp.mail.ru». Свяжитесь с mail.ru и объясните, что ваша рассылка не спам и потребуйте объяснить, по какой причине они блокируют ее. Или используйте другой SMTP-сервер |
| «Отправка…» очень долго | Если статус «Отправка…» висит уже достаточно долго (более минуты), просьба проверить следующее: 1. Подготовленное сообщения имеет большой размер и для ePochta Mailer надо больше времени, чтобы его отправить. 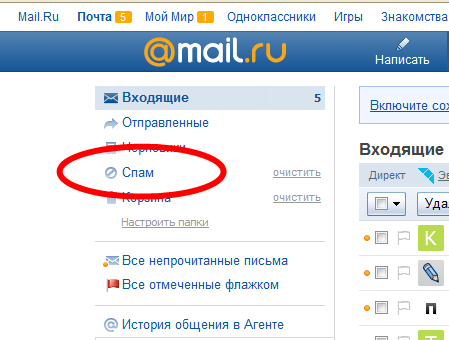 2. ePochta Mailer полностью заблокирован от доступа в Интернет антивирусом или сетевым экраном. Установите исключение для ePochta Mailer. |
| Ошибка 450: Requested mail action not taken: mailbox unavailable. | Сервер не может получить доступ к почтовому ящику для доставки сообщения. Это может быть вызвано процессом чистки мертвых адресов на сервере, почтовый ящик может быть поврежден, или почтовый ящик может находиться на другом сервере, который в настоящее время не доступен. Также сетевое соединение могло быть разорвано во время отправки, или удаленный почтовый сервер не хочет принимать почту с вашего сервера по некоторым причинам (IP-адрес, черные списки и т. д.). Повторная попытка отправки письма на этот почтовый ящик может оказаться успешной. |
| Ошибка 451: Requested action aborted: local error in processing. | Эта ошибка, как правило, возникает из-за перегрузки вашего Интернет провайдера или через ваш SMTP-релей отправлено слишком много сообщений. 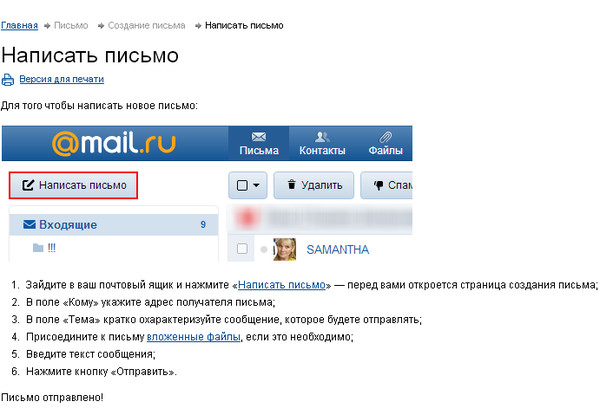 Следующая попытка отправить письмо может оказаться успешной. |
| Ошибка 500: Syntax error, command unrecognized. | Ваш антивирус/брандмауэр блокирует входящие/исходящие соединения SMTP. Вам следует настроить антивирус/брандмауэр для решения проблемы. |
| Ошибка 501: Syntax error in parameters or arguments. | Недопустимые адреса электронной почты или доменное имя почтового адреса. Иногда указывает на проблемы соединения. |
| Ошибка 503: Bad sequence of commands or this mail server requires authentication. | Повторяющая ошибка 503 может свидетельствовать о проблемах соединения. Отклик 503 SMTP-сервера чаще всего является показателем того, что SMTP-сервер требует аутентификации, а Вы пытаетесь отправить сообщение без аутентификации (логин + пароль). Проверьте Общие настройки, чтобы убедиться в правильности настроек SMTP-сервера. |
| Ошибка 512: The host server for the recipient’s domain name cannot be found (DNS error).  | У одного из серверов на пути к серверу назначения есть проблема с DNS-сервером либо адрес получателя не верный. Проверьте адрес получателя на правильность доменного имени (орфографические ошибки в доменном имени или несуществующее доменное имя). |
| Ошибка 513: Address type is incorrect or authentication required. | Убедитесь, что адрес электронной почты получателя верный, не содержит ошибок. Затем попробуйте повторно отправить сообщение. Другой причиной может быть то, что SMTP-сервер требует аутентификации, а Вы пытаетесь отправить сообщение без аутентификации (обычно аутентификация ESMTP, логин + пароль). Проверьте Общие настройки, чтобы убедиться в правильности настроек SMTP-сервера. |
| Ошибка 523: The Recipient’s mailbox cannot receive messages this big. | Размер сообщения (сообщение + все его вложения) превышает ограничения по размеру на сервере получателя. Проверьте размер сообщения, которое Вы подготовили для отправки, в частности, размер вложений, возможно, стоит разбить сообщения на части.  |
| Ошибка 530: Access denied. | SMTP-сервер вашего провайдера, требует аутентификации, а Вы пытаетесь отправить сообщение без аутентификации (логин + пароль). Проверьте Общие настройки, чтобы убедиться в правильности настроек SMTP-сервера. Другой причиной может быть то, что ваш SMTP-сервер находится в черном списке сервера получателя. Или почтовый ящик получателя не существует. |
| Ошибка 535: Username and Password not accepted. | Проверьте настройки SMTP-сервера. Убедитесь в том, что логин и пароль введены правильно. Откройте «Настройки»/ «Общие Настройки»/ «SMTP», там двойной клик по адресу SMTP сервера, и в появившемся окне исправьте имя пользователя и пароль. Примечание 1: Убедитесь, что CAPS LOCK выключен — это важно! Примечание 2: Некоторые SMTP сервера требуют в качестве логина «user@mail.ru» вместо просто «user», уточните эти моменты. 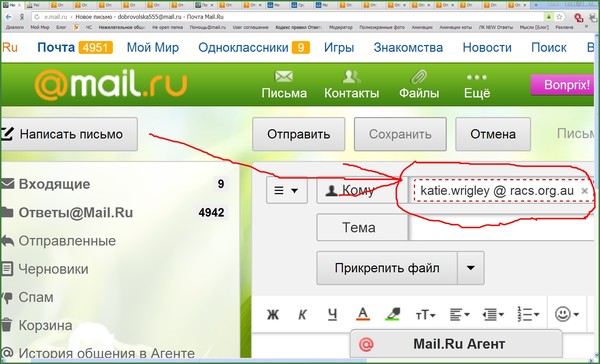 |
| Ошибка 541: Recipient Address Rejected — Access denied. | Этот ответ почти всегда отправляется Антиспам фильтром на стороне получателя. Проверьте ваше сообщение со спам-чекером или попросите получателя добавить вас в белый список. |
| Ошибка 550: Mailbox unavailable. | Отклик 550 SMTP-сервера означает, что емейл-адреса получателя нет на сервере. Свяжитесь с получателем устно, чтобы получить его емейл-адрес. Ошибка 550 иногда может быть отправлена Антиспам фильтром. Другим случаем возврата отклика 550 может быть, когда сервер получателя не работает. |
| Ошибка 552: Requested mail action aborted: exceeded storage allocation or size of the incoming message exceeds the incoming size limit. | Почтовый ящик получателя достиг своего максимально допустимого размера. Другим случаем возврата отклика 552 может быть, когда размер входящего сообщения превышает лимит указанный администратором сети. 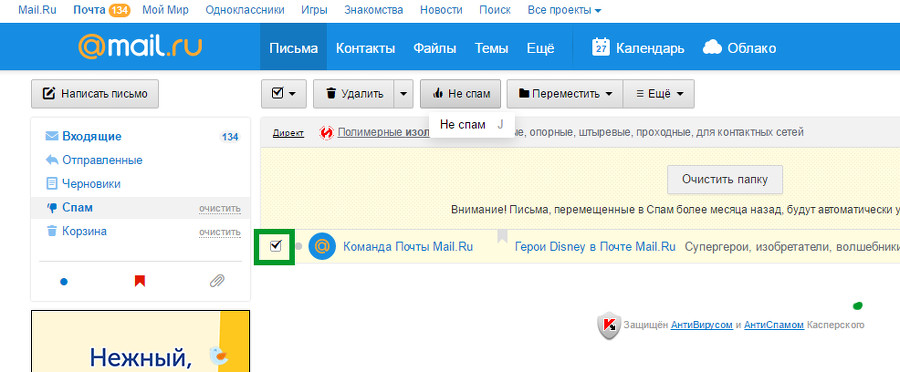 |
| Ошибка 553:Requested action not taken — Mailbox name invalid. | Неверный адрес электронной почты получателя. Отклик 553 SMTP-сервера иногда возвращает почтовый сервер вашего Интернет провайдера. Это происходит, если у Вас нет подключения к Интернету у этого провайдера. |
| Ошибка 554: Transaction failed. | Отклик 554 SMTP-сервера возвращает антиспам-фильтр в случае, если не нравится емейл-адрес отправителя, или IP-адрес отправителя, или почтовый сервер отправителя (к примеру, они находятся в RBL). Вам нужно либо попросить отправителя добавить Вас в белый список, либо Вы должны принять меры, чтобы Ваш IP-адрес или ISP сервер был удален из RBL (Realtime Blackhole List). |
Не получается отправить электронную почту на iPhone, iPad или iPod touch
Если вы не можете отправить электронное письмо из приложения «Почта» на iPhone, iPad или iPod touch, попробуйте выполнить следующие шаги.
Подготовка
Необходимо учесть несколько условий.
- При выполнении резервного копирования iOS или iPadOS в iCloud или iTunes сохраняются настройки вашей почты, но не сами сообщения. При удалении или изменении настроек учетной записи электронной почты на устройстве ранее загруженные сообщения могут быть удалены.
- Убедитесь, что устройство подключено к Интернету.
- Узнайте у своего поставщика услуг электронной почты, не произошло ли сбоя в работе.
- Узнайте, что делать, если вы не можете получить доступ к своей электронной почте или у вас не получается отправить и получить электронную почту с использованием адреса @icloud.com.
Проверка неотправленных сообщений электронной почты в папке «Исходящие»
Уведомление о том, что сообщение электронной почты не отправлено, означает, что это сообщение помещено в папку «Исходящие».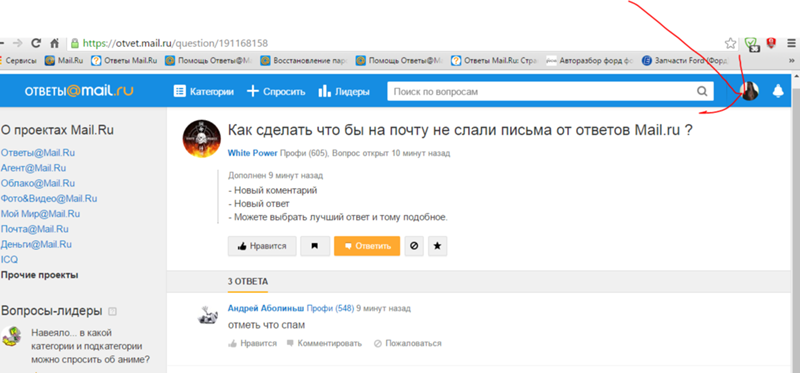 Проверьте папку «Исходящие» и попробуйте отправить письмо еще раз, выполнив следующие действия.
Проверьте папку «Исходящие» и попробуйте отправить письмо еще раз, выполнив следующие действия.
- В левом верхнем углу приложения «Почта» нажмите «Ящики».
- Нажмите «Исходящие». Если папка «Исходящие» отсутствует, значит, сообщение электронной почты отправлено.
- Нажмите нужное сообщение электронной почты в папке «Исходящие». Убедитесь, что адрес электронной почты получателя указан верно.
- Нажмите «Отправить».
Проверка адреса электронной почты и пароля
Если приложение «Почта» запрашивает пароль для учетной записи электронной почты, убедитесь, что он указан верно. Чтобы проверить адрес электронной почты и пароль, войдите в систему на веб-сайте поставщика услуг электронной почты.
Если сообщение о неверном имени пользователя или пароле появится снова, обратитесь к поставщику услуг электронной почты или системному администратору.
Обращение к поставщику услуг электронной почты или системному администратору
- Обратитесь к поставщику услуг электронной почты или перейдите на веб-страницу состояния его системы, чтобы проверить, работает ли служба электронной почты.

- Узнайте у поставщика услуг электронной почты или системного администратора, включены ли для вашей учетной записи электронной почты функции безопасности или ограничения, например двухэтапная проверка. Чтобы можно было отправлять и получать сообщения электронной почты на вашем устройстве, может потребоваться специальный пароль или запрос авторизации у поставщика услуг электронной почты.
- Проверьте правильность настроек учетной записи электронной почты, обратившись к поставщику услуг электронной почты или системному администратору.
Удаление учетной записи электронной почты и повторная настройка
- На своем компьютере выполните вход на веб-сайт поставщика услуг электронной почты. Убедитесь, что там отображаются все ваши сообщения электронной почты или что они сохранены не только на вашем устройстве iOS.
- На устройстве iOS перейдите в меню «Настройки» > «Почта», затем нажмите «Учетные записи».

- Нажмите учетную запись электронной почты, которую необходимо удалить.
- Нажмите «Удалить учетную запись».
- Добавьте учетную запись еще раз.
Если действия в этой статье не помогут, обратитесь за дополнительной информацией к поставщику услуг электронной почты.
Дата публикации:
Как отправлять и получать письма в Gmail
Последнее обновление от пользователя Макс Вега
.
Gmail (Google Mail или электронная почта Google) – это бесплатная интернет-служба Google, представляющая собой, собственно, безопасную веб-почту, выделяющую более 15 ГБ рабочего пространства для каждой учетной записи. К электронному письму Вы можете прикреплять файлы размером до 25 МБ. Все отправленные сообщения сохраняются в папке «Отправленные», а полученные письма – в папке Входящие.
Это был краткий обзор, а теперь рассмотрим подробно все этапы работы с почтой Gmail.
Преимущества использования Gmail
Любой, кто подписывается на поставщика услуг Интернета, может создать один или несколько адресов электронной почты. На первый взгляд нет необходимости использовать внешнюю службу для отправки и получения электронной почты, поскольку Ваш интернет-провайдер уже несет ответственность за пересылку Ваших сообщений. Однако мы настоятельно рекомендуем использовать другого поставщика по следующим причинам:
Если Вы поменяете своего интернет-провайдера, Вы не сможете сохранить адреса электронной почты, которые были выделены предыдущим поставщиком. Поэтому, если Вы хотите оставаться доступными для связи во время активации Вашей новой линии ADSL (а это может занять несколько недель), лучше использовать адрес электронной почты, независимый от любого интернет-провайдера;
Поэтому, если Вы хотите оставаться доступными для связи во время активации Вашей новой линии ADSL (а это может занять несколько недель), лучше использовать адрес электронной почты, независимый от любого интернет-провайдера;
Когда Вы находитесь в деловой поездке или в отпуске, Вы, конечно, можете просматривать свои электронные письма через веб-сайт. Но в случае временной недоступности почтовых серверов Вашего интернет-провайдера по тем или иным причинам Вы сможете отправлять и получать письма со своим вторым адресом электронной почты;
Наконец, функциональность, предлагаемая интернет-провайдерами, зачастую обладает намного меньшей мощностью, чем функции почтовых служб.
Представление Gmail
Как и его конкуренты, Google предлагает услугу получения и отправки электронных писем под названием Gmail (Google Mail). Это веб-почта, то есть учетная запись электронной почты, которую можно легко найти с помощью веб-браузера. Gmail обладает своими преимуществами, в том числе объемом хранилища информации более 15 ГБ, возможностью управления электронным ящиком, системой маркировки полученных электронных писем для их быстрой классификации, интегрированной поисковой системой, антивирусной защитой отправленных и полученных сообщений и т.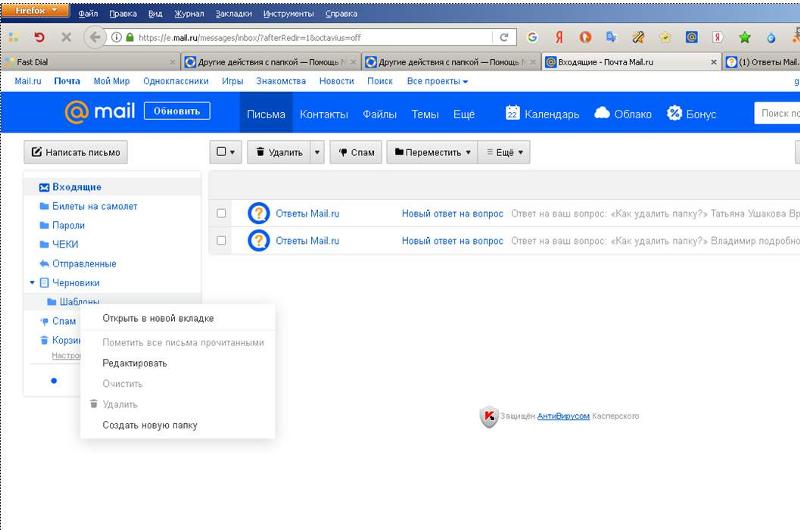 д.
д.
Совместимость с веб-браузерами
Gmail совместима со всеми существующими веб-браузерами, предоставляя им файлы куки и JavaScript. Чтобы воспользоваться расширенными функциями (быстрее загружать страницы, использовать определенные сочетания клавиш, автоматическое резервное копирование почты и т. д.), Вам понадобятся последние версии браузеров.
Отправление писем с помощью Gmail
Процесс отправки и получения писем в Gmail мало чем отличается от аналогичных процессов в других почтовых клиентах. Чтобы отправить электронное письмо, нажмите кнопку Новое сообщение, расположенную над списком папок, (в некоторых системах – Написать письмо или значок +):
В интерфейсе Gmail появится форма нового сообщения:
Но можно открыть и отдельное окно, щелкнув значок Открыть в новом окне (папка со стрелкой или двусторонняя стрелка в некоторых системах). Эта опция предоставляет доступ ко всем функциям почтового ящика Gmail без прерывания написания нового письма:
Получатели
В поле Кому введите адрес лица, которому Вы хотите написать. Для нескольких получателей разделяйте адреса запятыми. Как только Вы начнете вводить первые буквы адреса, Gmail предложит Вам список адресов, которые Вы часто используете. В случае нескольких предложений нажмите Ввод, чтобы выбрать первое предложение, или перейдите по списку, чтобы выбрать другой адрес. Если Gmail не предлагает адрес, который Вам нужен, продолжайте вводить его самостоятельно.
Для нескольких получателей разделяйте адреса запятыми. Как только Вы начнете вводить первые буквы адреса, Gmail предложит Вам список адресов, которые Вы часто используете. В случае нескольких предложений нажмите Ввод, чтобы выбрать первое предложение, или перейдите по списку, чтобы выбрать другой адрес. Если Gmail не предлагает адрес, который Вам нужен, продолжайте вводить его самостоятельно.
Если Вы хотите отправить это же письмо и другим адресатам, которые не являются основными получателями сообщения, нажмите на вкладку Копия и скрытая копия и введите их адреса в поле Копия:
Составление электронного письма в Gmail
В поле Тема введите тему письма. Затем напишите сам текст сообщения. По умолчанию Gmail отправит его в формате HTML. У Вас есть различные варианты форматирования текста: выделение жирным шрифтом, курсивом, подчеркивание, выбор шрифта и размера, вставка гиперссылок, маркированные списки, пронумерованные списки и т.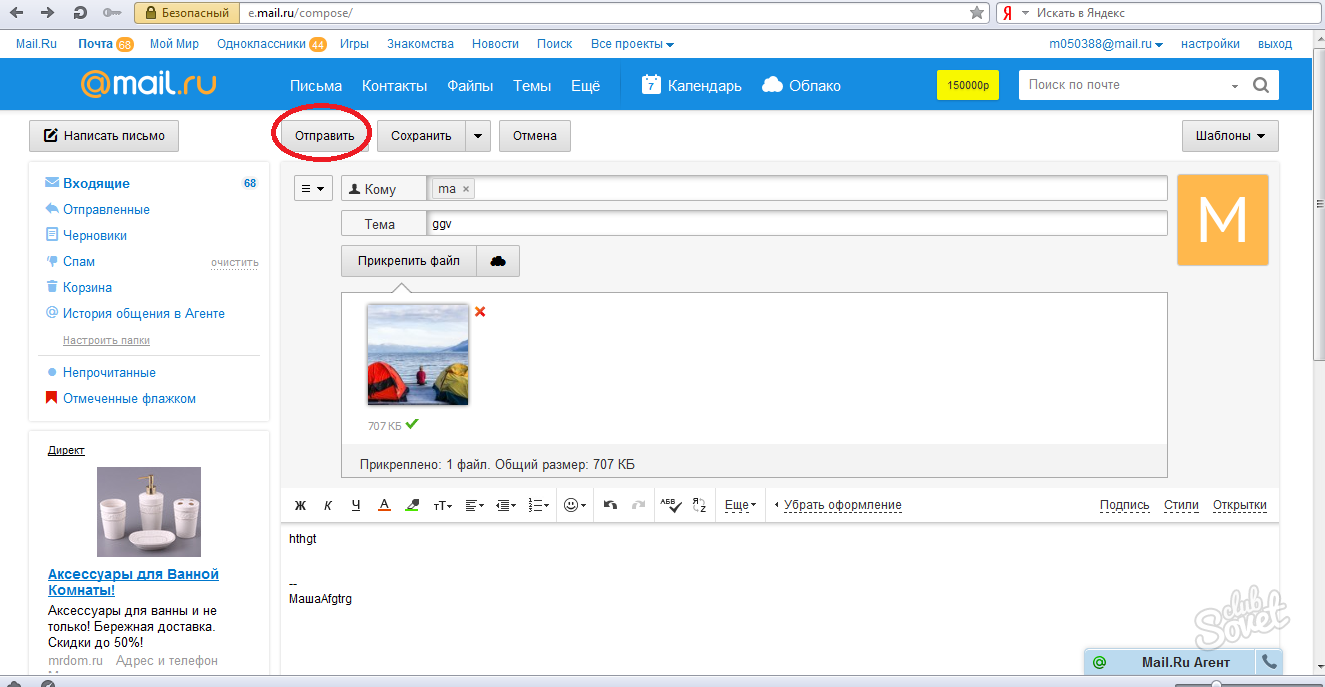 д.
д.
Если Вы не уверены, смогут ли ваши получатели читать текст, нажмите кнопку Удалить форматирование внизу окна. (Если Вы не в полноэкранном режиме, Вам нужно будет расширить меню, щелкнув стрелку вниз справа от меню).
Также возможно добавить к письму вложения (изображения, видео и т. д.). Для этого нажмите Вставка (Прикрепить файл или значок скрепки), затем нажмите Файлы (или Обзор в некоторых системах), чтобы выбрать файл на жестком диске Вашего компьютера:
Когда вы закончите писать письмо, нажмите кнопку Отправить, чтобы отправить его немедленно (или кнопку Сохранить, чтобы сохранить его как черновик).
Все электронные письма, которые Вы пишете, Gmail сохраняет с регулярными интервалами. Поэтому не паникуйте, если по какой-либо причине текст письма был потерян до его отправки. Вы найдете копию в папке Дополнительно > Черновики:
Проверка электронной почты
Все полученные сообщения хранятся в папке Входящие. Количество непрочитанных сообщений указано справа от папки Входящие. Gmail автоматически проверяет поступление новых сообщений каждые две минуты. Также Вы в любое время можете принудительно выполнить проверку, нажав кнопку Обновить:
Количество непрочитанных сообщений указано справа от папки Входящие. Gmail автоматически проверяет поступление новых сообщений каждые две минуты. Также Вы в любое время можете принудительно выполнить проверку, нажав кнопку Обновить:
В отличие от других почтовых клиентов, Gmail не отображает электронное письмо в виде изолированных сообщений. Все ответы на сообщения сгруппированы в форме обсуждения. Таким образом, Вы не потеряете нить разговора.
В папке Входящие Вы можете увидеть такие обсуждения; они довольно характерны и выделяются среди обычных писем. Несколько сообщений собираются в одной строке, включая имя отправителя, тему электронной почты, первые слова в теле письма и дату (или время) отправки.
В случае разговора вместо отправителя Вы увидите имена участников и их номера (в скобках).
При чтении электронной почты нажатие трех горизонтальных точек в верхнем правом углу экрана (или трех вертикальных точек справа от кнопки Ответить) открывает дополнительное меню. Из него Вы можете распечатать это письмо, добавить отправителя в адресную книгу, сообщить о сообщении как о спаме и т. д .:
Из него Вы можете распечатать это письмо, добавить отправителя в адресную книгу, сообщить о сообщении как о спаме и т. д .:
Прочтение и ответ на электронную почту
Чтобы прочитать сообщение, нажмите на его заголовок. Письмо откроется полностью, и Вы сможете ответить своему корреспонденту, нажав кнопку Ответить:
Пересылка электронной почты
Чтобы переслать это письмо кому-то другому, нажмите кнопку Переслать.
Просмотр истории обсуждения
Когда Вы просматриваете историю какого-нибудь обсуждения, отображаются сообщения и сразу ответы на них. По умолчанию только последний полученный ответ отображается целиком. Чтобы прочитать их все, нажмите Развернуть все. Чтобы просмотреть какое-то одно сообщение, просто нажмите на него (остальные останутся свернутыми). Второй щелчок мыши снова свернет его. Чтобы закрыть все сообщения, сохраняя список отправителей, нажмите Свернуть все. Обратите внимание, что имя каждого отправителя окрашено в разные цвета, что позволяет легко отслеживать поток обсуждения.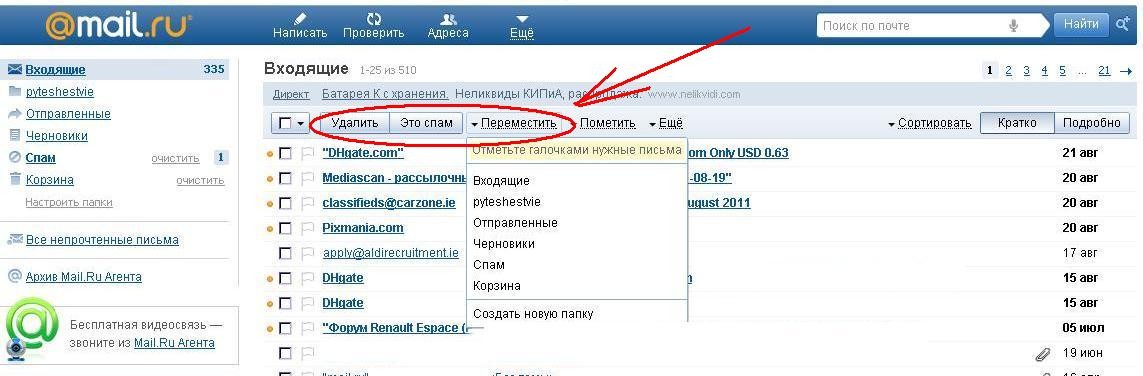
Изображение: © Alexey Boldin – Shutterstock.com
10 возможностей «Mail.ru Почты», которые сделают вас эффективнее
Что делать, когда нет времени? Даже на срочные письма не успеваю ответить.
Можно обойтись стандартным «Я вас услышал, вернусь завтра», а можно довериться функции Smart Reply. С помощью алгоритмов машинного обучения почта подберёт адекватные ситуации ответы.
Это работает так: заходите в приложение «Mail.ru Почта» для iOS или Android, открываете письмо и смотрите, что предлагает нейросеть. Выбираете ответ, который вам больше нравится, и отправляете. С помощью Smart Reply вы не тратите времени на набор текста — ответить на письмо можно за несколько секунд.
Как работает Smart Reply →
Нейросеть, с ума сойти! Может, получится сэкономить ещё немного времени?
Получится, если не забывать использовать умный поиск. Он найдёт нужное сообщение по адресу или имени отправителя и получателя, ключевому слову, теме и дате письма. Что важнее, поиск работает по содержанию вложенного документа. Введите в строку поиска нужное слово, и письмо найдётся, даже если это слово содержится в прикреплённой презентации или PDF.
Что важнее, поиск работает по содержанию вложенного документа. Введите в строку поиска нужное слово, и письмо найдётся, даже если это слово содержится в прикреплённой презентации или PDF.
Как использовать поиск →
Отлично, а быстро разобраться с рассылками можно?
Для удобства работы с информационными рассылками «Mail.ru Почта» использует технологию умной группировки. В отличие от привычных папок и вкладок, треды формируются непосредственно в основном ящике, просто «схлопывая» все информационные письма из интернет-сервисов и социальных сетей в два треда. Вы в любой момент сможете раскрыть тред, изучить письма и убрать его.
А есть ещё какая-нибудь фильтрация писем?
Разумеется. Все входящие письма автоматически распределяются по шести категориям: «Заказы», «Финансы», «Регистрации», «Путешествия», «Билеты» и «Штрафы». Вы можете выбрать категорию в окошке поиска и найти нужные сообщения. Если вам кажется, что категория не совпадает с темой письма, можно убрать отметки с сообщений, которые отфильтрованы не совсем корректно.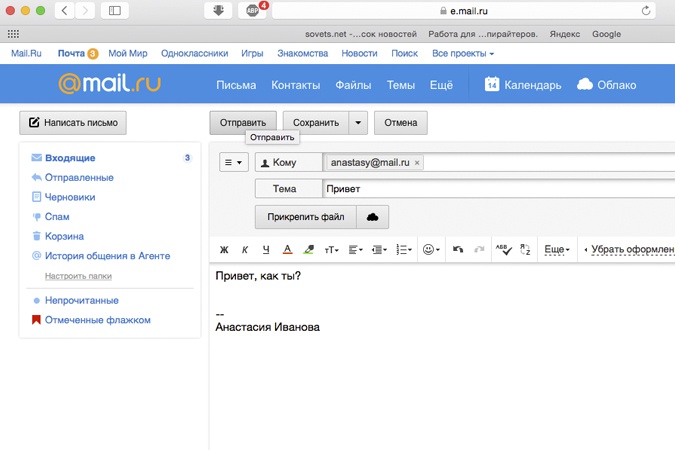
Как работать с категориями писем →
Что делать с десятками рассылок, которые я уже не читаю? Как отписаться от всех и сразу?
Эта проблема тоже решается за пару минут. В этом году «Mail.ru Почта» запустила сервис умной отписки от рассылок. Он показывает все рассылки, на которые вы подписаны, и позволяет в пару кликов избавиться от ненужных. В разделе «Управление рассылками» вы увидите список сервисов, которые регулярно вам пишут. Нажмёте на голубой кружок слева от названия рассылки — отметите все письма прочитанными, а кнопкой «Отписаться от рассылки» избавитесь от ненужных сообщений.
Как управлять рассылками →
А есть ещё что-нибудь полезное?
Есть. Например, почта поможет вам оплатить штрафы за отчаянное вождение или неправильную парковку. Откройте раздел «Настройки», выберите пункт «Штрафы ГИБДД» и укажите там номер водительского удостоверения и свидетельства о регистрации автомобиля.
Как оплатить штраф с помощью почты →
Теперь извещения о выписанных штрафах будут приходить вам на почту.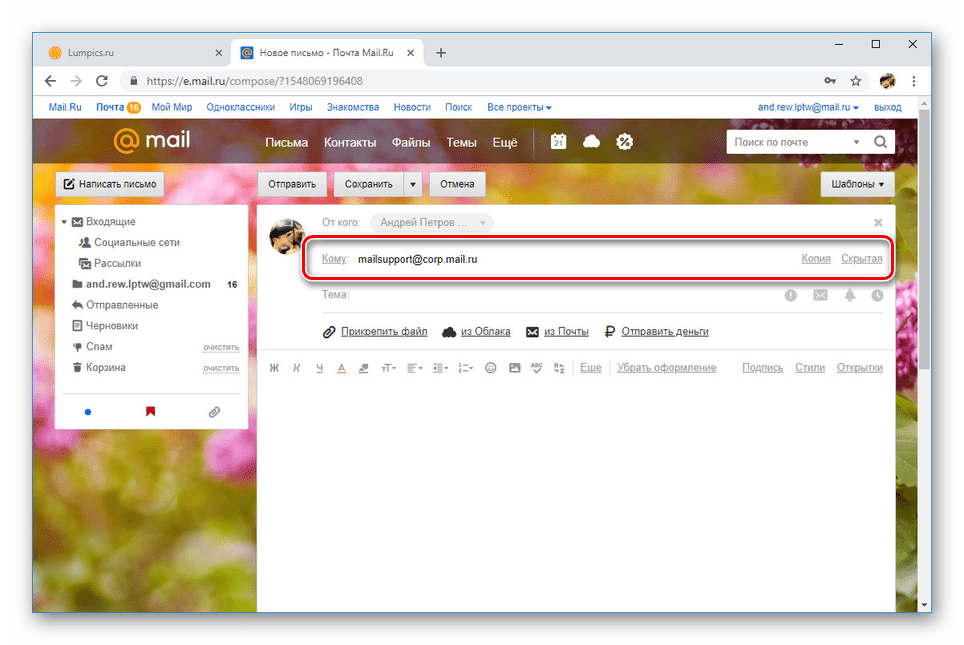 Открываете письмо, нажимаете кнопку быстрой оплаты, вводите данные карты и отправляете платёж.
Открываете письмо, нажимаете кнопку быстрой оплаты, вводите данные карты и отправляете платёж.
А что-нибудь полезное для тех, у кого нет машины?
Зато у вас наверняка есть смартфон. В почте вы можете подписаться на уведомления о балансе счёта мобильного телефона. Выберите «критическую» сумму, и, когда баланс снизится до этой отметки, «Mail.ru Почта» напомнит, что нужно перевести деньги. Пополнить счёт можно в один клик из письма-уведомления.
Как следить за балансом мобильного телефона →
Мне надо отправить денежный перевод. Можно это сделать по электронной почте?
Можно, это так же легко, как послать документы или фото. Вам не надо знать номер карты получателя — хватит его электронного адреса. Нажмите на кнопку «Отправить деньги» в письме нужному адресату, укажите номер карточки, с которой хотите перевести средства, и подтвердите перевод СМС-кодом.
Как отправить денежный перевод →
Отправить деньги можно на любую почту — они придут как обычное вложение. Получателю нужно кликнуть на него, чтобы перевести средства себе на карточку.
Получателю нужно кликнуть на него, чтобы перевести средства себе на карточку.
Нужно отправить письмо, но не сейчас, а завтра вечером. Что посоветуете?
Если письмо нужно отправить в определённое время, почтовый сервис справится с этим без вашего участия. У Mail.ru на такой случай есть функция отложенной отправки.
Создайте письмо и наведите курсор на иконку часов. Во всплывающем окошке выберите желаемые день и время. Письмо отправится точно в срок. Передумали — ещё раз нажмите на часы, чтобы отменить отложенную отправку.
Если мне надо написать сразу несколько писем, можно это сделать в одной вкладке?
Недавно у Mail.ru вышло масштабное обновление интерфейса. Теперь вы можете одновременно работать с любым количеством черновиков, быстро переключаясь между ними. Получается удобно: не надо больше плодить лишние вкладки и путаться в них, пытаясь найти, кому и что вы пишете.
Попробовать новую почту
Как сделать рассылку в Gmail: Пошаговый Гайд со скриншотами
Задаетесь вопросом, как сделать рассылку в Gmail? Почта Gmail продолжает оставаться одним из самых популярных сервисов для электронной почты, у которого много возможностей, но есть и свои особенности.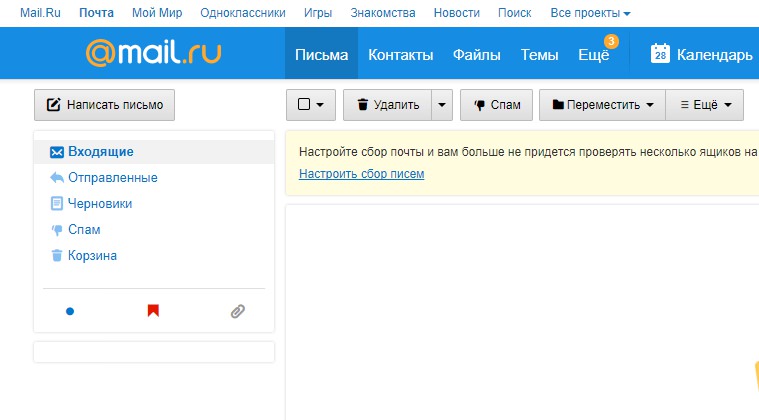
До момента, как начать писать эту статью, я слабо представляла, как отправить письмо группе контактов в Gmail, если только не вбивать вручную каждого получателя в графу “Кому”.
Оказывается, можно создать нужную вам группу контактов и сделать для неё email-рассылку. Сегодня мы поговорим о том, как это сделать.
Как сделать рассылку в Gmail
Для начала, чтобы сделать рассылку через gmail, необходимо завести электронную почту на сервисе Gmail, а потом уже приступать к рассылкам.
1. Создайте контакты
Необходимо перейти в Контакты по ссылке contacts.google.com и справа вверху нажать на кнопку ”Новый контакт”:
Создать контакты, для которых вы будете отправлять свое письмо. Собственно, эти контакты и будут вашими адресатами.
Сделать это можно тремя способами.
Вариант 1. Вручную
Вы вручную вносите каждый контакт.
И прописываете каждую графу (имя, компания, должность, электронный адрес и т.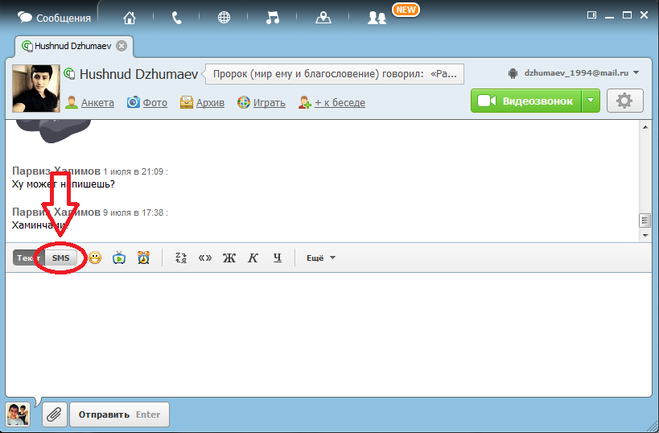 д.) в карточке контакта:
д.) в карточке контакта:
После того, как все добавлены, получается группа из контактов:
Вариант 2. Импорт списком
Также, для создания Gmail рассылки, можно просто загрузить список контактов, подготовленный вами заранее в Google-таблице или Excel:
Не забывайте, что сохранять документ нужно в формате .csv. В этом списке Вы можете указать разные данные:
- имя,
- фамилия,
- почта,
- телефон и т.д.:
Вариант 3. Синхронизация аккаунтов на всех устройствах
Если вы залогинены под одним Google-аккаунтом на нескольких устройствах, ваша контактная книга будет постоянно пополняться новыми контактами со всех девайсов.
2. Создайте группы контактов
Чтобы запустить массовую рассылку писем gmail, нужно также подготовить группы контактов, которым предназначаются наши письма. После того, как мы вручную создали контакты, их необходимо объединить в группу.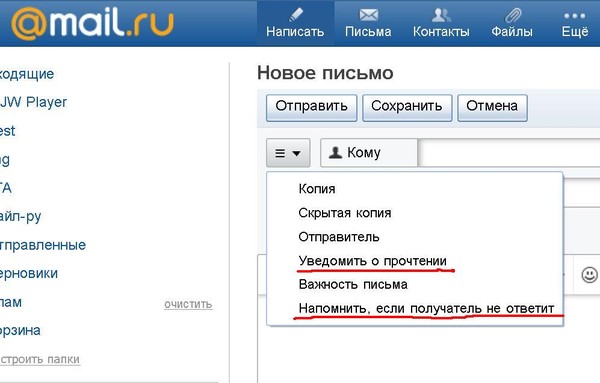
Так, как контакты создавались двумя способами, вариантов создания групп тоже будет несколько.
Вариант 1. Вручную
Создайте группу и следуйте инструкции, добавляя контакты из списка.
Вернитесь в раздел контакты. Чтобы не выделять каждый контакт отдельно, выделите один:
Перейдите к значку галочки и нажмите “Все”:
Далее, кликните на “Управление группами” и выберите ту, в которой вам нужно объединить контакты.
Если вы по каким-то причинам не создали группу или нуждаетесь в новой — нажмите на раздел “Создайте группу”:
Даем группе название:
И в разделе “Группы” можно увидеть нашу новую группу:
Вариант 2. При импорте
Когда вы импортируете список контактов, группа сразу создается автоматически. При необходимости можно её переименовать:
Рассылки в удобном редакторе
Попробовать
3. Создание и отправка сообщения
По уже сложившейся традиции, есть три возможности создания и отправки сообщения.
Способ 1. Отправить письмо на gmail:
Создать письмо прямо из группы контактов. Нужно выделить все контакты и выбрать иконку письма:
Появляется окошко, в котором вы создаете необходимое или добавляете заранее подготовленное письмо:
Способ 2. Рассылки google:
Перейти в свой электронный ящик и нажмите кнопку создания письма:
В графе “Кому” ввести название группы, которая вам нужна:
Подтягиваются все контакты вашей группы:
Также можете выбрать несколько групп.
Способ 3. Красивый шаблон из Страйпо
Создавайте красивый шаблон в редакторе Stripo.email и экспортируйте его в свой gmail аккаунт.
Сделать это можно, нажав на кнопку “Экспортировать”, которая находится вверху вашего письма:
У вас появится поп-ап окошко, в котором нужно выбрать Gmail:
Письмо появится в вашем аккаунте Gmail в папке “Черновики”.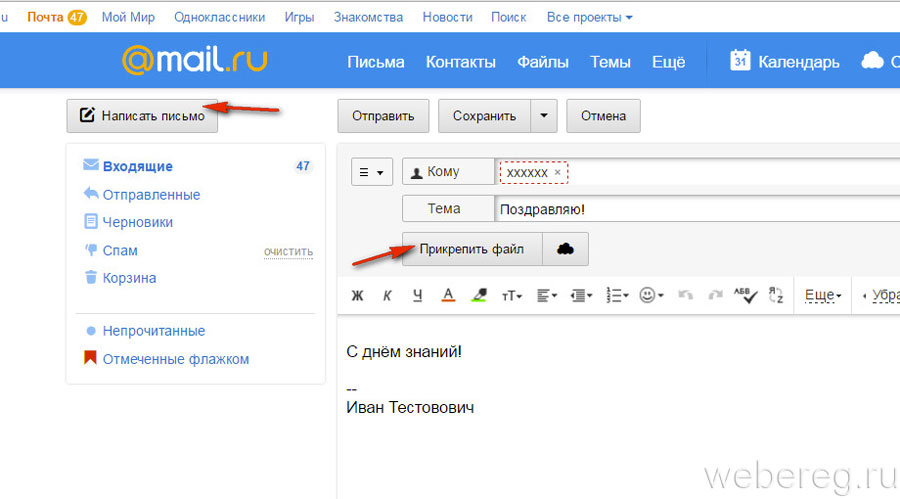 Вам остается только выбрать группу и отправить его:
Вам остается только выбрать группу и отправить его:
Готово.
Мы рассмотрели, как отправить письмо нескольким адресатам Gmail. Как оказалось, создавать массовые рассылки совсем не сложно.
Google Gmail разрешает отправлять бесплатно до 500 сообщений в день. Заплатив от $30 в месяц, ваш лимит увеличится до 2000 сообщений в день и вы сможете отправлять еще больше писем.
Этот сервис предназначен скорее для того, чтобы уведомить о чем-либо определенную группу людей.
В нем вы не сможете сверстать красивое письмо, поработать с продвинутой сегментацией или настроить для своих писем триггера.
К тому же, письма не будут адаптивными, а в нашем регионе % открытия писем на мобильных телефонах достигает 40%.
Зарегистрировавшись в системе eSputnik, Вы получаете гораздо больше возможностей:
-
2500 бесплатных email-сообщений,
-
Возможность создавать невероятно красивые письма в адаптивном редакторе и по предзаготовленным вопросам,
-
Настраивать автоматическую отправку писем по действиям клиентов на сайте и в письмах,
-
Работать с продвинутой сегментацией,
-
Использовать AMP-контент,
-
Получать развернутую аналитику рассылок и многое другое.

Хочу профессиональные рассылки!
eSputnik имеет массу преимуществ для рассылок. Это — возможность выстроить свою email-стратегию, создавать её самостоятельно или с командой eSputnik, пользоваться самыми новыми “фишками” и наглядно видеть, как растут Ваши продажи.
Создавайте свой email-маркетинг вместе с eSputnik!
Как отправить html-письмо через Mail.ru
Дата публикации: 5 сентября 2016
Чтобы отправить html-письмо через Mail.ru нужно проявить немного смекалки. Мы самостоятельно разобрались в том, как это сделать и подготовили подробную пошаговую инструкцию.
Шаг 1. Подготовка письма
Для начала вам нужен сам шаблон с правильными ссылками на изображения. Дело в том, что изображения должны быть загружены на сервер и в файле ссылки должны быть на них, а не на картинки с вашего компьютера. Это важное правило, иначе картинок в итоговом письме не будет.
Если вы заказывали разработку у нас, то у вас уже есть отдельный подготовленный для этих нужд файл, а картинки загружены на наш сервер.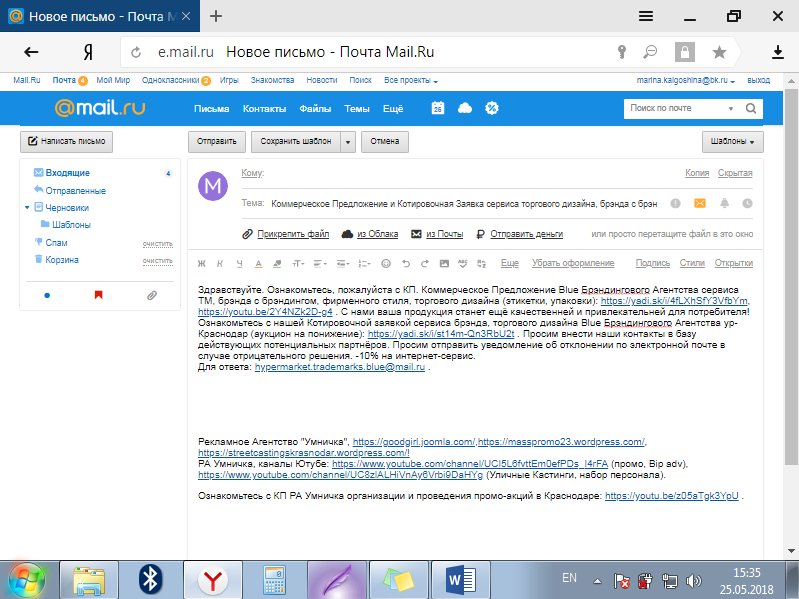 В противном случае вам нужно будет сделать это самостоятельно.
В противном случае вам нужно будет сделать это самостоятельно.
Начнем. Откройте файл шаблона через обычный блокнот и скопируйте все его содержимое, в дальнейшем нам нужно будет вставить его в тело письма в Мэйл.ру.
Шаг 2. Вставка письма в Mail.ru
Зайдите в свой почтовый ящик на сайте и создайте новое письмо. Убедитесь, что у вас включено оформление письма. У вас должна отображаться показанная ниже панель.
Нажмите правой кнопкой мыши на поле для ввода текста письма и выберите “просмотреть код” (В каждом браузере этот пункт называется по-своему, но смысл сохраняется). Откроется панель редактирования кода страницы. (Панель может отличаться визуально в зависимости от вашего браузера. Мы показываем на примере Google Chrome).
Выделился код, который отвечает за наполнение письма. Но нам нужна главная строчка кода — html.
Именно этот блок отвечает за наполнение письма и нам нужно вместо него вставить наш шаблон. Для этого щелкните правой кнопкой мыши по блоку и нажмите “Edit as HTML”.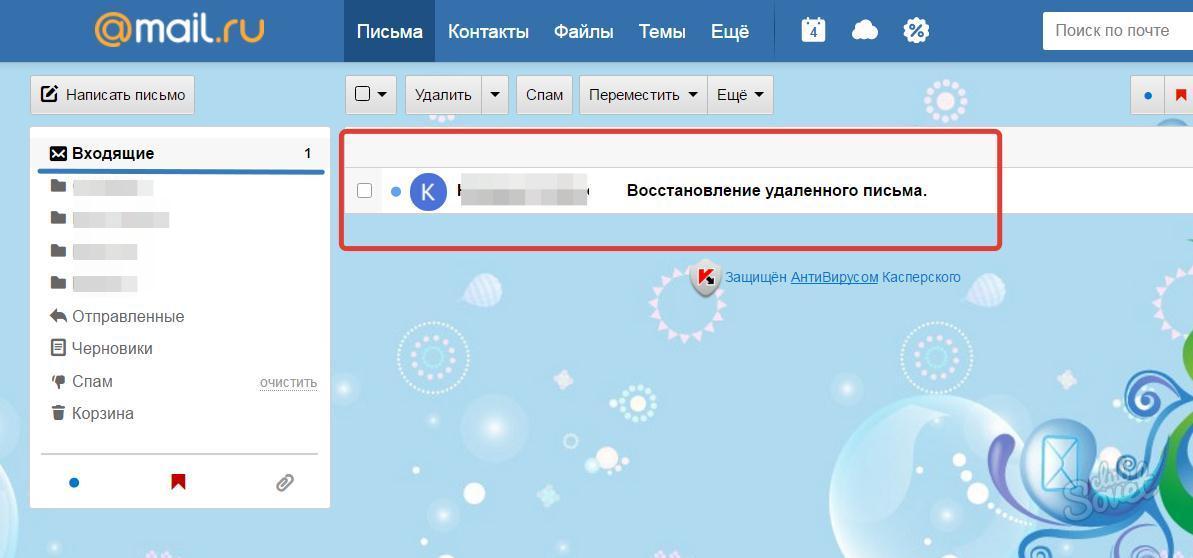
Далее нам нужно удалить весь находящийся там код…
… и на его место вставить код нашего письма, который мы скопировали себе в самом начале урока. После чего просто закройте панель, нажав на крестик справа в углу.
Если вы все сделали верно, то у вас появится ваше письмо. Не пугайтесь того, что оно без картинок. Получатель получит письмо с картинками. Если переживаете — просто отправьте письмо себе, и посмотрите результат.
Шаг 3. Отправка html-письма
Остается подкорректировать содержимое письма, если это требуется. Просто перепишите тексты. Можно пользоваться инструментами оформления из верхней панели.
После того, как содержание письма полностью вас устроит — отправляйте. А чтобы не делать это каждый раз, можно сохранить его как шаблон в mail.ru.
Объяснение потока, отправки и доставки сообщений электронной почты
Для большинства пользователей то, как сообщение электронной почты переходит от отправителя в почтовый ящик получателя, происходит за кулисами.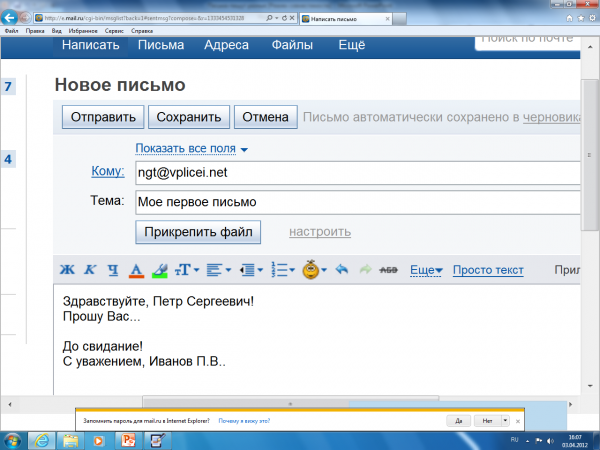 Когда физическое лицо или организация отправляет электронное письмо, сообщение перемещается из точки его отправления, такой как почтовый клиент, из которого оно было составлено, через Интернет к месту назначения. По пути он проходит через несколько серверов, что помогает обеспечить его доставку в нужное место. Этот поток сообщений электронной почты использует систематический процесс, основанный на ряде давно установленных технических стандартов.
Когда физическое лицо или организация отправляет электронное письмо, сообщение перемещается из точки его отправления, такой как почтовый клиент, из которого оно было составлено, через Интернет к месту назначения. По пути он проходит через несколько серверов, что помогает обеспечить его доставку в нужное место. Этот поток сообщений электронной почты использует систематический процесс, основанный на ряде давно установленных технических стандартов.
Как проходит поток сообщений электронной почты?
Электронная почта
существует с 1960-х годов, когда создатели зарождающихся компьютерных сетей начали изобретать способы отправки сообщений друг другу. В те первые дни пользователи могли общаться только с другими пользователями одной и той же общей системы мэйнфрейма. Однако принятие стандартных протоколов и объединение систем в общую сеть, которую мы теперь знаем как Интернет, позволили различным почтовым системам «общаться» друг с другом.
Именно эти стандарты позволяют нам отправлять электронные сообщения практически кому угодно.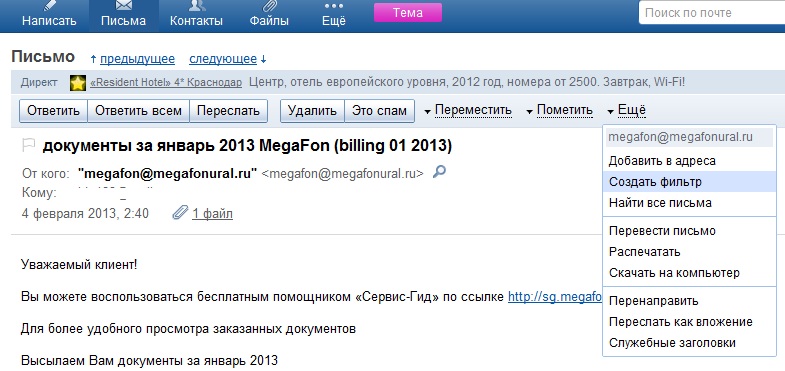 Когда кто-то отправляет сообщение электронной почты, оно проходит через серию шагов, чтобы добраться до места назначения.
Когда кто-то отправляет сообщение электронной почты, оно проходит через серию шагов, чтобы добраться до места назначения.
- Когда человек пишет сообщение, это обычно делается в почтовом клиенте, таком как Outlook или Apple Mail, или в веб-сервисе, таком как Gmail.
- Однако, когда сообщение представляет собой транзакционное электронное письмо, такое как уведомление о доставке или сброс пароля, сообщение создается автоматически этими системами, обычно с использованием почтового API. (Маркетинговые сообщения также генерируются автоматизированными системами, хотя обычно большими партиями, а не по одному, как транзакционные сообщения.)
- В обоих случаях, независимо от того, создано ли сообщение почтовым клиентом или автоматизированной системой, оно специально отформатировано для передачи через Интернет с использованием стандарта, называемого «Простой протокол передачи почты» (SMTP).
- Почтовый сервер отправителя (технически называемый «агент пересылки почты» или MTA) ищет часть «@ domain.
 com» в адресе электронной почты получателя на сервере системы доменных имен (DNS), чтобы определить, какой почтовый сервер назначения (упомянутый to как «почтовый обменник» или MX) он должен связаться для доставки сообщения.
com» в адресе электронной почты получателя на сервере системы доменных имен (DNS), чтобы определить, какой почтовый сервер назначения (упомянутый to как «почтовый обменник» или MX) он должен связаться для доставки сообщения. - Отправляющий и получающий серверы обмениваются данными с помощью протокола SMTP. Принимающий сервер принимает сообщение, чтобы его можно было доставить получателю.
- Почтовый клиент получателя извлекает сообщение, используя такие стандарты, как протокол почтового отделения (POP) или протокол доступа к сообщениям в Интернете (IMAP), чтобы загрузить сообщение, чтобы его можно было прочитать.
Как почтовые клиенты загружают сообщение?
Почтовые веб-службы, такие как Gmail или Hotmail / Outlook.com используют свои собственные внутренние протоколы для управления электронной почтой. Но когда получатели используют автономный почтовый клиент на телефоне или настольном компьютере, это программное обеспечение использует стандартные протоколы для загрузки сообщений с почтовых серверов.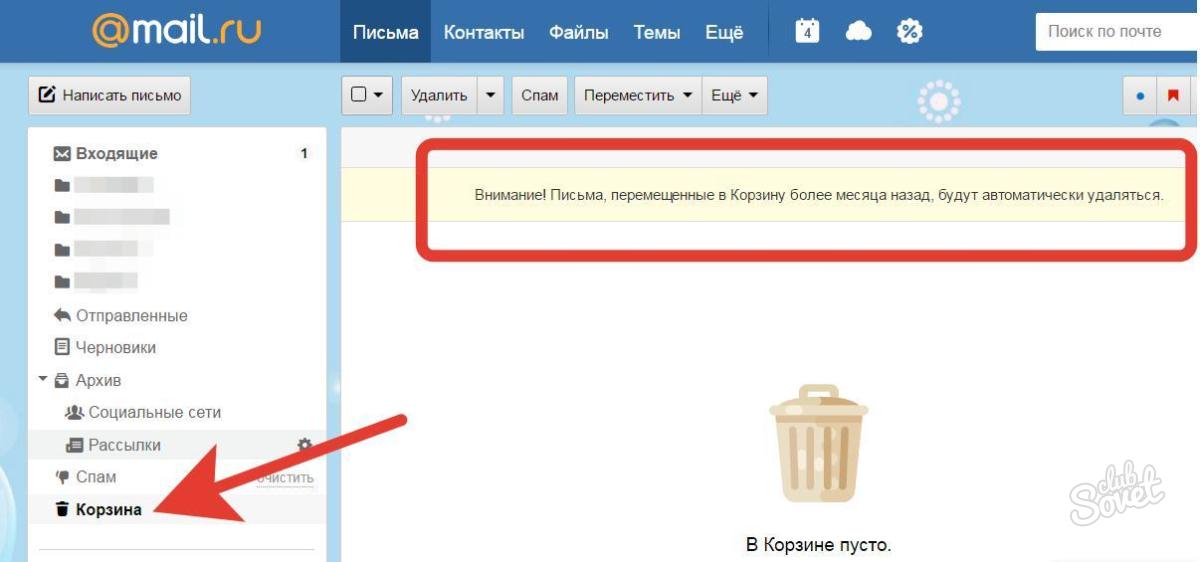
Когда получатель использует протокол POP, сервер доставляет им все новые электронные письма и сохраняет их копии только в том случае, если установлен флажок в почтовом клиенте, если это применимо. Если на сервере нет копий электронных писем, а получатель потерял оборудование или вышел из строя, эти сообщения исчезнут навсегда, если только у отправителей нет их копий.
Когда получатель использует IMAP, сервер синхронизирует содержимое почтового ящика, включая его «Отправленные» и другие папки, с каждым устройством, которое к нему подключается. Сообщения остаются на сервере, и при изменении статуса одного из них (например, чтение или удаление) это изменение распространяется на все устройства, когда они снова подключаются.
Возможность сохранять и синхронизировать сообщения на нескольких устройствах — вот почему сегодня большинство почтовых служб используют IMAP вместо POP.
Как отправить текстовое сообщение из своей учетной записи электронной почты
Бывают случаи, когда вам может понадобиться отправить текстовое сообщение, когда ваш телефон находится вне досягаемости — может быть, он заряжается или вы оставили его дома.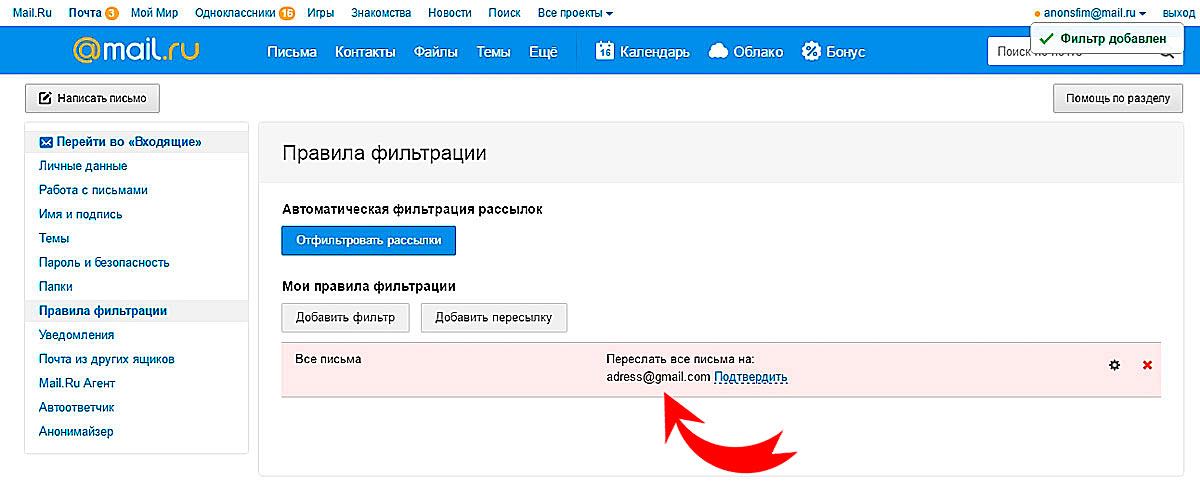 Независимо от причины, иногда необходимо отправлять текстовые сообщения из вашей учетной записи электронной почты.
Независимо от причины, иногда необходимо отправлять текстовые сообщения из вашей учетной записи электронной почты.
Это руководство расскажет вам о нескольких различных методах отправки текста из электронной почты. Если вы часто отправляете текстовые сообщения по электронной почте, вы можете загрузить рекомендованное нами расширение, чтобы немного облегчить себе жизнь.
Отправка электронного письма в виде SMS
Шаг 1: Используя почтовый клиент по вашему выбору, составьте письмо. Вы можете использовать свой смартфон или компьютер, чтобы написать его.
Шаг 2: Вместо того, чтобы вводить адрес электронной почты в поле получателя, введите 10-значный номер телефона человека, с которым вы пытаетесь связаться.
Шаг 3: После ввода прикрепите соответствующий адрес «@gateway» за номером телефона. Ниже мы собрали список некоторых из наиболее распространенных поставщиков услуг в США и их соответствующие адреса шлюзов.
| Перевозчик | Домен SMS-шлюза | Домен шлюза MMS |
| AT&T | [вставить 10-значный номер] @txt.att.net | [введите 10-значный номер] @ mms.att.net |
| Boost Mobile | [введите 10-значный номер] @ sms.myboostmobile.com | [введите 10-значный номер] @ myboostmobile.com |
| Cricket Wireless | [введите 10-значный номер] @ mms.cricketwireless.net | [введите 10-значный номер] @ mms.cricketwireless.net |
| Google Project Fi | [вставить 10-значный номер] @msg.fi.google.com | [вставьте 10-значный номер] @ msg.fi.google.com |
| Republic Wireless | [вставьте 10-значный номер] @ text.republicwireless.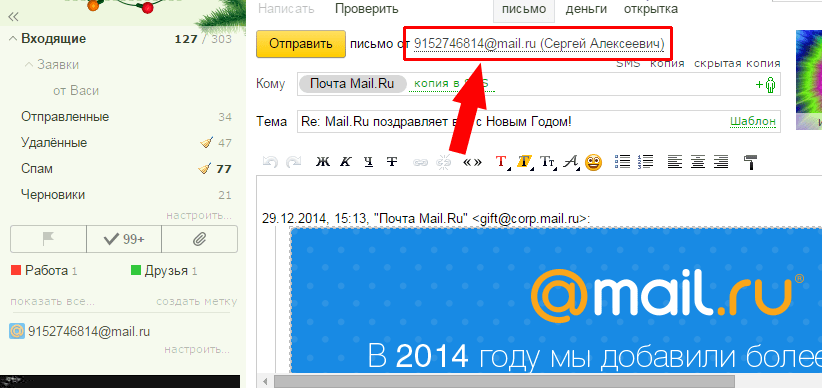 com com | |
| Спринт | [введите 10-значный номер] @ messaging.sprintpcs.com | [введите 10-значное число] @ pm.sprint.com |
| Откровенный разговор | [введите 10-значный номер] @ vtext.com | [вставить 10-значный номер] @mypixmessages.com |
| T-Mobile | [введите 10-значный номер] @ tmomail.net | [введите 10-значный номер] @ tmomail.net |
| Тинг | [введите 10-значный номер] @ message.ting.com | |
| Tracfone | [зависит от основного оператора] | [вставить 10-значный номер] @ mmst5.tracfone.com |
| Сотовая связь в США | [вставить 10-значный номер] @email.uscc.net | [введите 10-значный номер] @ mms.uscc.net |
| Verizon | [вставить 10-значный номер] @ vtext.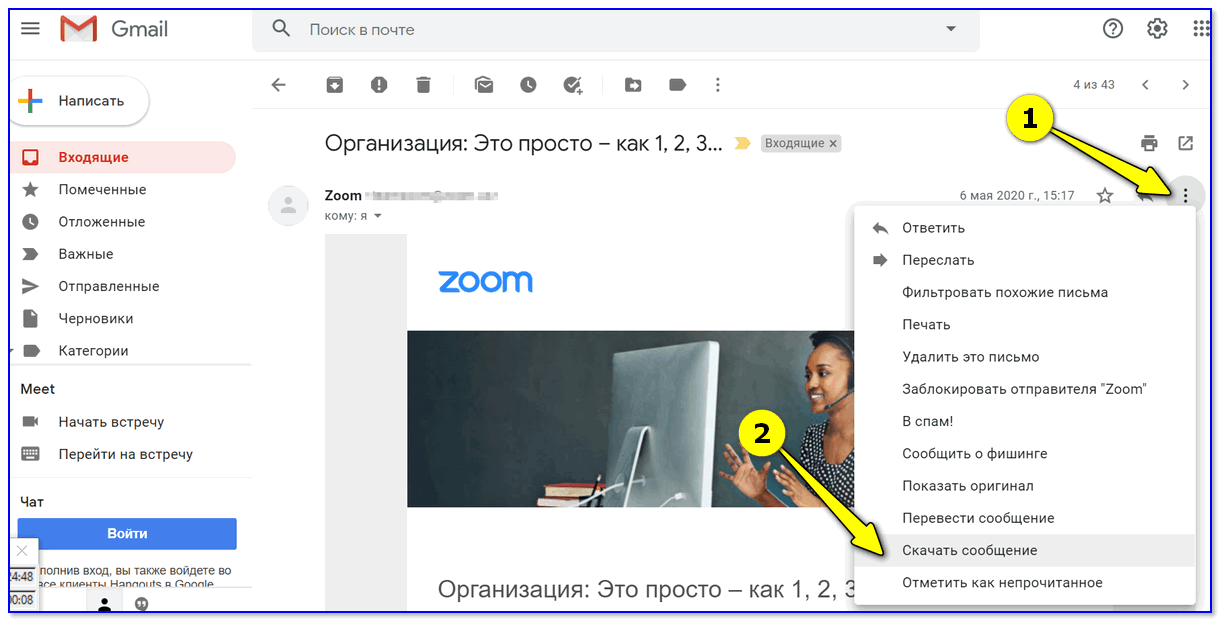 com com | [вставить 10-значный номер] @ vzwpix.com |
| Virgin Mobile | [введите 10-значный номер] @ vmobl.com | [вставить 10-значный номер] @ vmpix.com |
Имейте в виду, что если вы пытаетесь отправить электронное письмо длиной более 160 символов, оно часто будет отправлено через службу мультимедийных сообщений (MMS).Если у человека, которому вы отправляете сообщения, нет тарифного плана, который включает в себя мультимедийные сообщения, он не получит сообщение или с него может взиматься дополнительная плата за открытие сообщения. Некоторые операторы связи также предлагают электронную почту на шлюзы MMS — подробности в таблице выше — поэтому, если вы хотите отправить сообщение, содержащее более 160 символов, используйте шлюз MMS вместо шлюза SMS.
Следует также отметить, что у некоторых операторов нет собственных мобильных сетей. В приведенном выше списке Boost, Cricket Wireless, Republic Wireless, Straight Talk, Ting и Tracfone являются операторами виртуальной сети мобильной связи (MVNO). Это означает, что они используют вышки сотовой связи других операторов, в зависимости от того, где вы находитесь в США. Из-за этого вам иногда может потребоваться ввести адрес шлюза, принадлежащий Sprint, T-Mobile, Verizon, AT&T, а не адресам из приведенного выше списка.
Это означает, что они используют вышки сотовой связи других операторов, в зависимости от того, где вы находитесь в США. Из-за этого вам иногда может потребоваться ввести адрес шлюза, принадлежащий Sprint, T-Mobile, Verizon, AT&T, а не адресам из приведенного выше списка.
Загрузите расширение для более быстрого набора текстовых сообщений
Существует расширение Chrome, специально разработанное, чтобы помочь вам отправлять текстовые сообщения из Gmail. Если вы пользуетесь Gmail и отправляете множество электронных писем в виде текстовых сообщений, это маленькое расширение можно загрузить бесплатно.
Расширение называется «Отправить сообщение электронной почты в SMS (текстовое)», и вы можете скачать его здесь, если в данный момент используете браузер Chrome. Все, что он делает, это просто добавляет маленький значок телефона в окно электронной почты Gmail. Если вы наберете электронное письмо, которое хотите отправить, а затем щелкните значок телефона, откроется ваш список контактов Gmail, и вы сможете выполнить поиск в нем, чтобы найти человека, которому хотите отправить SMS. У вас также есть возможность добавить новый номер телефона, просто набрав его.
У вас также есть возможность добавить новый номер телефона, просто набрав его.
Эта функция автоматически отформатирует вашу электронную почту для отправки текстовых сообщений.Вы будете получать ответы на свой ящик Gmail, и вы можете ответить, чтобы продолжить разговор с мобильным пользователем. Это не так полезно, если вы не используете Gmail, но для обычных пользователей, у которых много контактов в Gmail, это расширение делает преобразование электронной почты в текст намного проще и эффективнее — и вам не нужно беспокоиться о кодах операторов. . Приложение также позволяет отменить процесс и получать текстовые уведомления для важных писем, которые вы получаете в Gmail, что может быть удобно, если вы в пути и вам нужно следить за конкретным электронным письмом.
Следует отметить, что Gmail и Календарь Google также связаны с системой управления интеллектуальными устройствами If This Then That (IFTTT). Это означает, что вы можете настроить IFTTT для планирования текста, например, с помощью Google Voice. Для некоторых устройств это может быть проще, чем открытие электронной почты.
Для некоторых устройств это может быть проще, чем открытие электронной почты.
Использование сервисов веб-приложений (для бизнеса)
Существует более чем достаточно веб-сервисов, которые предоставляют альтернативные варианты отправки текстов по электронной почте. Message Media делает отправку сообщений очень простой, поэтому он стал одним из наших любимых.Это веб-приложение в первую очередь является инструментом делового общения. Он поддерживает сообщения SMS, RCS, MMS, Messenger и WhatsApp. Вы можете попробовать его бесплатно, чтобы узнать, нравится ли вам это, но после пробного периода вам нужно будет подписаться на ежемесячную подписку, чтобы продолжить использование.
Message Media в чем-то похожа на использование кодов операторов связи, но имеет еще более удобные дополнительные функции. Например, он позволяет вам видеть исходное сообщение вместе с ответом, что полезно при отслеживании различных разговоров.Вы также можете использовать приложение для отправки текстовых сообщений на международные телефонные номера. За дополнительную плату вы можете получить доступ к еще большему количеству функций, которые помогут вам в бизнес-коммуникациях, таких как альфа-теги для идентификации отправителей, преобразование текста в голос, выделенные номера и другие полезные дополнения.
За дополнительную плату вы можете получить доступ к еще большему количеству функций, которые помогут вам в бизнес-коммуникациях, таких как альфа-теги для идентификации отправителей, преобразование текста в голос, выделенные номера и другие полезные дополнения.
Рекомендации редакции
Gmail: отправка электронной почты
/ ru / gmail / setup-a-gmail-account / content /
Введение
Теперь, когда вы создали учетную запись Gmail, вы можете начать отправлять сообщения электронной почты.Написать электронное письмо можно так же просто, как ввести сообщение, или вы можете использовать форматирование текста , вложения и подпись , чтобы настроить свое сообщение.
В этом уроке мы покажем вам, как составить электронное письмо , добавить вложение и создать подпись , которая будет отображаться во всех отправляемых вами сообщениях.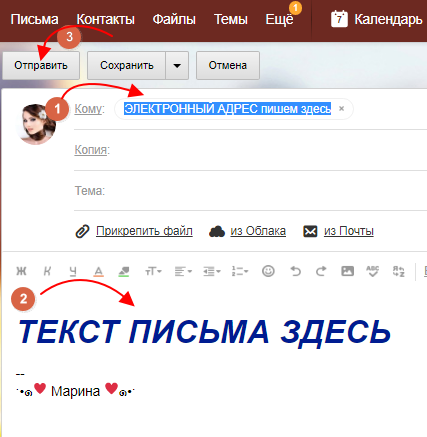
Посмотрите видео ниже, чтобы узнать больше об отправке электронной почты с помощью Gmail.
Отправка электронной почты
Когда вы пишете электронное письмо, вы будете использовать окно создания .Здесь вы добавите адрес электронной почты получателя (ов) , тему и тело сообщения электронной почты, которое является самим сообщением. Вы также сможете добавить различные типы форматирования текста , а также одно или несколько вложений . При желании вы даже можете создать подпись , которая будет добавляться в конец каждого отправляемого вами электронного письма.
Окно создания
Нажимайте кнопки в интерактивном меню ниже, чтобы узнать о различных частях окна создания сообщения.
Чтобы отправить электронное письмо:
- На левой панели меню нажмите кнопку Составить .

- Окно создания появится в правом нижнем углу страницы.
- Вам необходимо добавить одного или нескольких получателей в поле To: . Вы можете сделать это, введя один или несколько адресов электронной почты , разделенных запятыми, или вы можете щелкнуть На , чтобы выбрать получателей из ваших контактов , затем щелкнуть выбрать .
- Введите тему сообщения.
- В поле body введите свое сообщение. Когда вы закончите, нажмите Отправить .
Если человек, которому вы пишете, уже является одним из ваших контактов, вы можете начать вводить его имя , фамилия или адрес электронной почты , и Gmail отобразит контакт под полем Кому: . Затем вы можете нажать клавишу Enter , чтобы добавить человека в поле To: .
Добавление вложений
Вложение — это просто файл (например, изображение или документ), который отправляется вместе с вашим электронным письмом. Например, если вы подаете заявление о приеме на работу, вы можете отправить свое резюме в виде вложения, при этом основной частью электронного письма будет сопроводительное письмо . Рекомендуется включить сообщение в тело вашего электронного письма с объяснением, что такое вложение, особенно если получатель не ожидает вложения.
Не забудьте прикрепить файл , прежде чем вы нажмете Отправить . Забыть прикрепить файл — удивительно частая ошибка.
Чтобы добавить вложение:
- При составлении сообщения электронной почты щелкните значок скрепки в нижней части окна создания.
- Появится диалоговое окно загрузки файла . Выберите файл, который хотите прикрепить, затем нажмите Открыть .

- Начнется загрузка вложения. Большинство вложений загружается в течение нескольких секунд, но для больших вложений может потребоваться больше времени.
- Когда вы будете готовы отправить электронное письмо, щелкните Отправить .
Вы можете нажать Отправить до завершения загрузки вложения. Загрузка продолжится, и Gmail автоматически отправит электронное письмо, как только это будет сделано.
Форматирование электронной почты
Gmail позволяет добавлять в текст различные типы форматирования .
Нажмите кнопку форматирования в нижней части окна создания, чтобы увидеть различные параметры форматирования.
Нажмите кнопки в интерактивном меню ниже, чтобы узнать о различных параметрах форматирования в Gmail.
Для более серьезных писем, таких как заявления о приеме на работу , будьте осторожны, чтобы не добавлять форматирование, которое могло бы показаться слишком неформальным , например ярких цветов или смайликов .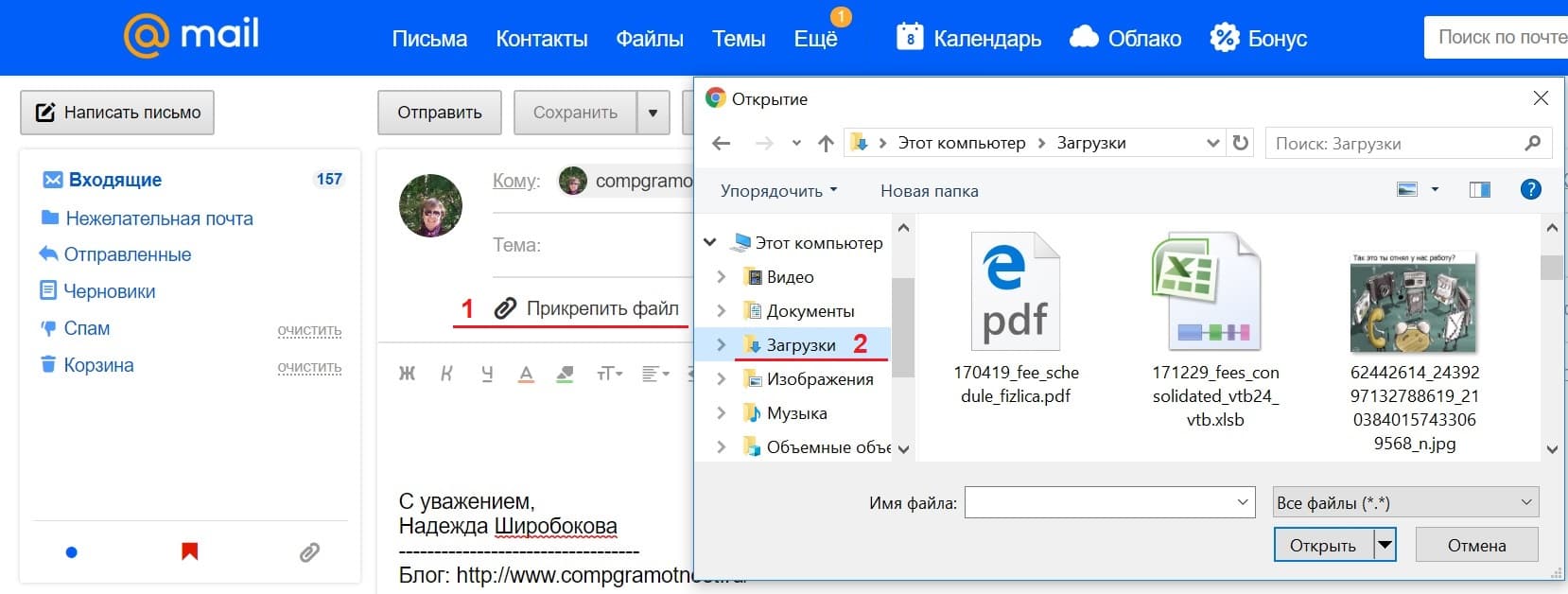
Добавление подписи
Подпись — это дополнительный блок текста, который появляется после каждого отправляемого вами электронного письма. По умолчанию Gmail не включает подпись, но ее легко создать.Обычно он включает ваше имя и некоторую контактную информацию , например номер телефона или адрес электронной почты. Если вы используете Gmail на работе, вы можете указать заголовок и адрес компании или веб-сайт .
- Щелкните значок шестеренки в правом верхнем углу страницы, затем выберите Настройки .
- Прокрутите вниз, пока не увидите раздел Подпись .
- Введите желаемую подпись в поле.Вы также можете изменить шрифт , добавить другое форматирование или вставить изображение , если хотите.
- Прокрутите страницу вниз и нажмите Сохранить изменения .

Ваша подпись должна быть краткой. Вместо того, чтобы перечислять все номера телефонов, адреса электронной почты и почтовые адреса, по которым с вами можно связаться, просто перечислите наиболее важных .
Имейте в виду, что вашу подпись увидят много разных людей, поэтому вы можете не указывать свой домашний адрес или что-то слишком личное.Даже если вы пишете только знакомым, кто-то может переслать ваше письмо кому-то другому, что может раскрыть вашу подпись еще большему количеству людей.
Challenge!
- Открыть Gmail .
- Создайте подпись для своих писем.
- Напишите новое электронное письмо.
- Отправьте электронное письмо себе, указав свой адрес электронной почты в качестве получателя .
- Введите тему и сообщение в теле сообщения электронной почты.
- Прикрепите файл или изображение к электронному письму.
 Если у вас его нет, вы можете загрузить и использовать изображение ниже, щелкнув правой кнопкой мыши и выбрав Сохранить изображение как .
Если у вас его нет, вы можете загрузить и использовать изображение ниже, щелкнув правой кнопкой мыши и выбрав Сохранить изображение как . - Когда вы закончите, ваше электронное письмо должно выглядеть примерно так:
- Необязательно : Выберите отправить , чтобы отправить письмо самому себе.
/ ru / gmail / ответ на электронную почту / content /
Как отправить электронное письмо с помощью текстового сообщения (и текста по электронной почте)
Привет, пока вы здесь: Хочу Смита.ai, чтобы преобразовать вашу деловую электронную почту в текстовые сообщения для вас? Подпишитесь на отправку с электронной почты на SMS, чтобы превратить больше потенциальных клиентов в клиентов, и мы даже ответим, когда ваши клиенты ответят на SMS. Узнайте, как агенты круглосуточного чата Smith.ai могут помочь вам привлечь больше клиентов с помощью текстовых сообщений .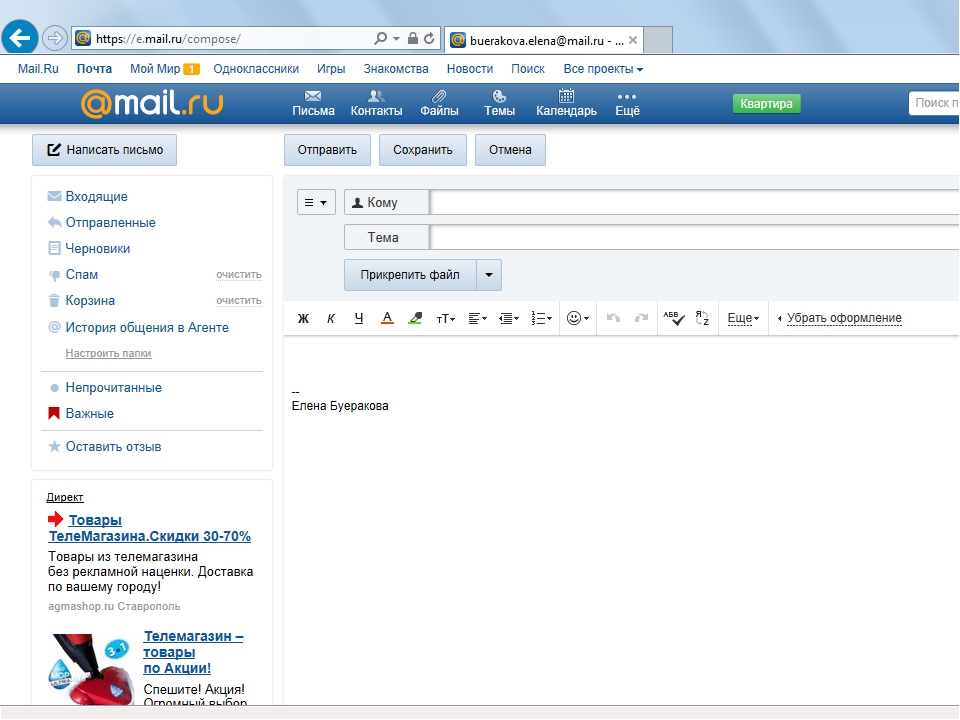
Если вы занятый владелец бизнеса, вам необходимо поддерживать связь со своими сотрудниками и клиентами в течение дня. Но если вы находитесь вдали от компьютера, может быть трудно оставаться в курсе, и не всегда возможно или целесообразно отправить текст, когда электронное письмо является лучшим способом передать ваше сообщение получателю.Или, возможно, вы ведете список дел в Evernote и хотите отправлять содержимое по электронной почте в Evernote.
Итак, что вы будете делать, если у вас нет тарифного плана на передачу данных на вашем телефоне или вы находитесь в районе, где вы получаете только сотовую связь, а не данные или LTE? К счастью, сотовые телефоны предоставляют пользователям неожиданные ресурсы в их руках: вы можете отправлять электронные письма с помощью текстовых сообщений. А если у вас обратная проблема, и вы оказались без сотовой связи? Это просто: вы также можете получать текстовые сообщения из учетных записей электронной почты.Вот как.
Как отправить электронное письмо с помощью текстового сообщения (SMS или MMS)
Чтобы отправить электронное письмо с помощью текстового сообщения на свой телефон:
- Откройте текстовое приложение на своем телефоне.

- В поле получателя введите адрес электронной почты, на который вы обычно вводите номер телефона.
- Напишите ваше сообщение как обычно и отправьте его. Ваш оператор сотовой связи преобразует ваше сообщение в электронное письмо.
Примечание. Когда вы отправляете электронное письмо в виде текстового сообщения, оно будет отображаться как обычное электронное письмо с текстом в теле письма и с расширением.txt прикрепленный файл. Если вы отправили фотографии, видео или аудиофайлы, они также будут прикреплены.
В поле «От» указывается номер мобильного телефона с привязанным к нему доменом. Отображаемый домен зависит от вашего оператора сотовой связи. Вот несколько примеров того, как будет выглядеть ваша электронная почта «отправителя», если вы пользуетесь услугами одного из самых распространенных операторов связи:
- AT&T: phonenumber@txt.att.net
- T-Mobile: phonenumber @ tmomail. net
- Sprint: номер телефона @ сообщение.sprintpcs.com
- Verizon: phonenumber@vtext.com или phonenumber@vzwpix.com
- Virgin Mobile: phonenumber@vmobl.com
Как отправить текстовое сообщение (SMS или MMS) по электронной почте
Так же, как вы можете отправить электронное письмо с текстовым сообщением, вы также можете отправить текст по электронной почте. Это полезно, когда у вас есть только данные, а не сотовая связь, что иногда происходит в мертвых зонах сотовых телефонов или в самолетах. Вот как отправить текст по электронной почте:
- Откройте приложение электронной почты на своем телефоне, планшете или компьютере.
- В поле «Кому» введите 10-значный номер телефона, который вы хотите отправить текстовым сообщением, и добавьте соответствующий домен электронной почты в его конец (указанный выше). Например, если вы отправляете на номер T-Mobile, вы должны ввести номер телефона плюс @ tmomail.net (например, 1234567890@tmomail.net). Не включайте тире.
- Введите тему и составьте сообщение.
- Как только вы нажмете «Отправить», получатель получит текстовое сообщение. Ответы на текст придут на вашу электронную почту с той же темой, которую вы использовали.
Примечание. Текстовые сообщения с номера, начинающегося с «10101», были отправлены с адреса электронной почты.
Какой метод следует использовать?
При использовании метода «отправка текста по электронной почте» нельзя изменить строку темы, поэтому она будет отправляться с «(без темы)». В некоторых случаях это нормально, но когда вы пытаетесь отслеживать текущий список, это не идеально. Вы хотите иметь возможность находить свои тексты по одной теме. Чтобы этого избежать, воспользуйтесь вторым методом «электронная почта в текст».»
Протестируйте это: Отправьте себе текст из своего электронного письма с желаемой строкой темы, например» Список дел для мобильных устройств «, а затем отвечайте на него текстовым сообщением каждый раз, когда у вас появляется новое дело, которое нужно добавить. в свой список. Все текстовые сообщения будут отображаться в одной цепочке электронной почты для упрощения отслеживания.
Как использовать текст в электронную почту для общения с сотрудниками стойки регистрации Smith.ai
Иногда вы находитесь вне офиса и оказываетесь без доступ к данным сотового телефона или LTE, но вам понадобится ваш Smith.ai портье, чтобы позвонить от вашего имени. Просто отправьте этот запрос, отправив текстовое сообщение на адрес электронной почты support@smith.ai. Вы можете попросить нас перезвонить клиенту, назначить встречу, связаться с новым потенциальным клиентом и многое другое.
Устали от регулярных повторных обращений по электронной почте и SMS?
Владельцы бизнеса обращаются к виртуальным приемным Smith.ai за помощью в рутинных входящих и исходящих сообщениях от имени своего бизнеса, чтобы они могли сосредоточиться на выполнении работы, сократить перерывы и добиться большего баланса между работой и личной жизнью.
Если вы готовы передать ответы на звонки, перезвонить лидам, которые заполняют контактные формы на вашем веб-сайте, квалификацию и набор потенциальных клиентов, расписание встреч и напоминания, сбор платежей и т. звонок / 14-дневный пробный период. Мы также предлагаем онлайн-чат на веб-сайте, чтобы помочь предотвратить прерывания по телефону и электронной почте, отвечая в чате и собирая потенциальных клиентов прямо на вашем веб-сайте.
Свяжитесь с нами для получения дополнительной информации по электронной почте support@smith.ai, по телефону (650) 727-6484 или пообщайтесь с нами прямо здесь! Наши сотрудники из Северной Америки доступны с понедельника по пятницу с 5:00 до 18:00 по тихоокеанскому времени / с 8:00 до 21:00 по восточноевропейскому времени.
Попробуйте Smith.ai бесплатно
Ускорьте рост с помощью живых секретарей и искусственного интеллекта. Получите пробную версию 20 звонков / 20 разговоров прямо сейчас!
Спасибо! Ваше сообщение получено!
Ой! Что-то пошло не так при отправке формы.
Как писать и отправлять профессиональные электронные сообщения
Ищете ли вы работу, устанавливаете новые сетевые связи или просто пытаетесь преуспеть на своей текущей работе, важно знать, как писать и отправлять профессиональные электронные сообщения.
Это может быть сложнее, чем кажется. Многие профессионалы привыкли к очень небрежному подходу к электронной почте в своей личной жизни. Хотя сленг, смайлы и текстовые сообщения обычно подходят для электронных писем близким друзьям, они не используются в рабочей переписке. Важно знать, как очистить свое общение, когда это необходимо.
Когда вам может понадобиться отправить профессиональное письмо? Есть несколько возможностей. Возможно, вам потребуется отправить сопроводительное письмо потенциальному работодателю, благодарственное письмо коллеге, который согласился выступить в качестве рекомендации, письмо об увольнении вашему нынешнему начальнику или запрос рекомендательного письма.
У вас могут быть и другие причины для отправки электронных писем неличного характера, и на самом деле рекомендуется убедиться, что вся ваша электронная почта организована и профессиональна.
Каждый раз, когда вы отправляете профессиональные электронные письма, очень важно убедиться, что сообщение идеальное. Вы не хотите упускать возможность, совершая какие-либо ошибки — ни в том, как вы отправляете электронные письма, ни в том, как вы их отслеживаете.
Узнайте, что включать в сообщения, а что не включать, а также как закрывать, подписывать и отправлять сообщения электронной почты.
Правила создания профессиональных сообщений электронной почты
Просмотрите эти шаги, чтобы написать качественное профессиональное письмо, и вы всегда произведете хорошее впечатление на получателя.
Иллюстрация Мелиссы Линг. © Баланс
Что включить в электронное сообщение
- Строка темы: Строка темы должна кратко передавать цель письма. Тема может быть такой простой, как «Спасибо» или «Запрос рекомендации».
- Приветствие: Даже если вы пишете очень короткое электронное письмо, включите приветствие.Если вы знаете имя человека, укажите его. Если вы не называете человека по имени, называйте его по титулу.
- Длина: Держите электронную почту как можно более краткой. Люди, как правило, просматривают длинные электронные письма, поэтому включают только важную информацию.
- Закрытие: В конце коротко «Спасибо», «Всего наилучшего» или другое простое приветствие, а затем укажите свое имя. Большинство учетных записей электронной почты позволяют вставлять подпись с вашим именем, должностью и контактной информацией в каждое электронное письмо.Это отличный способ сделать каждую переписку более профессиональной.
Чего не следует включать в электронное сообщение
- Стиль шрифта: Избегайте декоративных, игривых или цветных шрифтов; они просто отвлекают получателя от вашего фактического сообщения. Также избегайте чрезмерного использования жирного шрифта и курсива, которые сделают электронное письмо загроможденным. Также не пишите заглавными буквами; в электронном письме это выглядит как гнев или перевозбуждение.
- Смайлики: Не добавляйте смайлики в профессиональную электронную почту; сохраните их для личной переписки.
Советы по обеспечению безупречных профессиональных сообщений электронной почты
После того, как вы написали электронное письмо, выполните все следующие шаги, прежде чем нажать кнопку «Отправить»:
- Убедитесь, что ваше сообщение завершено: Еще раз проверьте, чтобы убедиться, что строка темы вашего электронного письма заполнена, вы включили подпись, вы отправляете сообщение нужному контактному лицу и вы заполнили поле Bcc , чтобы отправить копию самому себе, чтобы у вас была запись сообщения электронной почты.
- Подтвердите свое электронное сообщение: Перед тем, как нажать «Отправить», убедитесь, что вы проверили орфографию, а также свою грамматику и регистр. Они так же важны в электронной переписке, как и в бумажном письме.
- Отправить тестовое сообщение электронной почты: Перед тем, как отправить электронное письмо, сначала отправьте сообщение самому себе, чтобы убедиться, что форматирование работает и что все выглядит неуместно. Если все в порядке, отправьте электронное письмо компании или физическому лицу, с которыми вы связываетесь.
- Отправьте себе копию сообщения электронной почты: Используйте поле СК , чтобы отправить копию сообщения электронной почты себе, чтобы у вас была запись о том, когда вы отправили сообщение и кому вы его отправили. Вы также можете найти эту информацию в папке отправленных.
- Сохраните ваши копии: Во многих программах электронной почты вы можете создавать папки, чтобы упростить поиск важных прошлых писем. Создавайте папки для всех писем о поиске работы и других профессиональных писем и сохраняйте копии после отправки сообщений.
Просмотрите примеры профессиональных сообщений электронной почты
Образец электронного сообщения №1: Заявление об увольнении
Тема: Отставка — Боб Смит
Уважаемая мисс Джонс,
Я пишу, чтобы подать заявление об увольнении с должности координатора отделения городской больницы с 10 июня.
Я более благодарен, чем я могу сказать за всю вашу поддержку и помощь за последние пять лет. Работа здесь была первоклассным образованием в области командной работы, управления здравоохранением и выполнения работы.Мне будет не хватать работы со всеми вами, и надеюсь, вы останетесь на связи.
Пожалуйста, дайте мне знать, могу ли я чем-нибудь помочь во время перехода.
С уважением,
Боб Смит
B.Smith@email.com
555-123-4567
Расширять
Пример сообщения электронной почты № 2: запрос на направление
Тема: Cynthia Dailey — запрос на направление
Уважаемая Барбара Чо,
Недавно в LinkedIn я обнаружил объявление о вакансии на должность помощника по маркетингу в XYZ Corp.Поскольку я знаю, что вы работаете там уже несколько лет, я подумал, не могли бы вы дать мне направление на работу.
Я был особенно взволнован, увидев, что эта работа предполагает интенсивную работу с вашей командой над электронным маркетингом и кампаниями в социальных сетях. С тех пор как мы в последний раз работали вместе в ABC LLC, я приобрел обширный опыт работы с HubSpot, Google Analytics и SurveyMonkey. Я хотел бы применить эти навыки в XYZ.
Я прикрепил копию своего резюме и ссылку на свое портфолио, чтобы вы могли увидеть мой недавний опыт.Пожалуйста, дайте мне знать, если у вас есть какие-либо вопросы или если вы хотите увидеть другие образцы моих работ.
Best,
Cynthia Dailey
cynthia@email.com
portfoliosite.com/cdailey
555-091-7865
Расширять
- Орфография и грамматика: Тот факт, что вы пишете электронное письмо, не означает, что вам следует небрежно относиться к орфографии и грамматике. Перед отправкой внимательно отредактируйте электронную почту. Сообщение без ошибок говорит получателю, что к вашей электронной почте следует отнестись серьезно.
Ключевые выводы
Keep It Professional: Деловая переписка должна быть безупречной, даже если вы отправляете ее по электронной почте.
Будьте лаконичны: Дойдите до вашей точки зрения и как можно более четко укажите, что вам нужно или что вы можете предложить.
Правка, корректура, проверка: Убедитесь, что ваше сообщение не содержит ошибок и опечаток. Отправьте себе тестовое сообщение, прежде чем нажать «Отправить».
Ведите запись: Bcc о важной корреспонденции и сохраняйте каждое сообщение в соответствующей папке электронной почты для дальнейшего использования.
Ключевые выводы
Keep It Professional: Деловая переписка должна быть безупречной, даже если вы отправляете ее по электронной почте.
Будьте лаконичны: Дойдите до вашей точки зрения и как можно более четко укажите, что вам нужно или что вы можете предложить.
Правка, корректура, проверка: Убедитесь, что ваше сообщение не содержит ошибок и опечаток. Отправьте себе тестовое сообщение, прежде чем нажать «Отправить».
Ведите запись: Bcc о важной корреспонденции и сохраняйте каждое сообщение в соответствующей папке электронной почты для дальнейшего использования.
Как отправить электронное письмо из почтового приложения на iPhone и iPad
Проверка электронной почты больше не то, чем вы занимаетесь на своем Mac. Большинство людей предпочитают проверять и отправлять электронные письма на ходу. К счастью, вы можете легко отправить электронное письмо из почтового приложения на iPhone и iPad всего в несколько касаний. Вы можете подумать, что это просто сделать, но есть некоторые уловки, о которых вы, вероятно, не знали. Вот как вы можете начать осваивать свою почту.
Как создать и отправить электронное письмо из приложения «Почта» на iPhone и iPad
- Запустите приложение Mail с главного экрана вашего iPhone или iPad.
- Нажмите кнопку создания в правом нижнем углу экрана.
Введите адрес электронной почты или имя человека, которому вы хотите отправить сообщение. Вы также можете ввести адреса электронной почты людей, которым вы хотите отправить копию или скрытую копию.
Источник: iMore
- Выберите поле Тема , добавьте свою тему.
- Коснитесь поля сообщения и введите свое сообщение.
Выберите Отправить в правом верхнем углу экрана, когда вы закончите сообщение.
Источник: iMore
Как только ваше сообщение будет отправлено, оно будет указано в строке состояния в нижней части экрана.
Как выбрать адрес электронной почты из контактов в приложении Почта для iPhone и iPad
- Запустите приложение Почта с домашнего экрана iPhone или iPad.
Нажмите кнопку создания в правом нижнем углу экрана.
Источник: iMore
- Выберите знак + в круге , чтобы открыть список контактов.
Выберите контакт , который вы хотите добавить. Они будут автоматически добавлены в письмо.
Источник: iMore
Как получить доступ к черновикам в приложении Почта для iPhone и iPad
Если вы начали составлять электронное письмо, но не закончили, прежде чем нажать кнопку «Отправить», электронное письмо попадет в вашу папку «Черновики».Позже вы можете продолжить редактирование электронной почты, а затем отправить ее, как обычно.
- Запустите приложение Mail с главного экрана вашего iPhone или iPad.
- Нажмите и удерживайте кнопку Compose в правом нижнем углу. Это откроет черновики писем.
Выберите черновик электронной почты , который вы хотите отредактировать.
Источник: iMore
Вы также можете перейти к своим почтовым ящикам и нажать на папку Черновики .
Когда вы закончите, вы можете отправить электронное письмо. Это все, что нужно сделать.
Как складывать черновики в почтовом приложении для iPhone и iPad
У вас может быть одновременно открыто несколько черновиков, или вы можете скрыть черновик, над которым работаете, чтобы проверить что-то еще в приложении Почта. Вот как!
VPN-предложения: пожизненная лицензия за 16 долларов, ежемесячные планы за 1 доллар и более
- Запустите приложение Почта с домашнего экрана iPhone или iPad.
Нажмите кнопку создания в правом нижнем углу экрана.
Источник: iMore
- Удерживайте и перетащите вниз в верхней части окна сообщения, где написано Новое сообщение . Он появится в нижней части экрана.
Снова коснитесь Новое сообщение внизу экрана, чтобы снова открыть черновик.
Источник: iMore
Если у вас на ходу несколько черновиков, все они появятся, когда вы нажмете Новое сообщение в нижней части экрана.Просто нажмите черновик , над которым вы хотите продолжить работу, чтобы получить к нему доступ.
Поздравляем! Изучение того, как отправлять электронную почту из приложения Mail на iPhone, — это первый шаг к освоению приложения Mail. Но если вы ищете другие возможности, вот наш полный список лучших почтовых приложений для Mac ..
Вопросы?
У вас все еще есть вопросы о том, как отправить электронное письмо из приложения Mail на iPhone и iPad? Дайте нам знать в комментариях ниже!
Обновлено в октябре 2020 г .: Обновлено для iOS 14 и iPadOS 14.
Отправка и получение сообщений на Thunderbird
Как только вы настроите учетную запись электронной почты, вы будете готовы начать отправлять и получать сообщения в Thunderbird. Вот как это сделать.
Отправка нового сообщения
- На панели инструментов Thunderbird нажмите кнопку «Запись». Откроется окно Запись .
- В поле Кому введите адрес электронной почты, на который вы хотите отправить сообщение.
Совет : Thunderbird автоматически сохраняет адреса электронной почты в адресной книге, на которые вы ранее отправляли сообщения.После этого Thunderbird автоматически заполняет известные адреса по мере их ввода. Просто нажмите Tab, как только появится правильный адрес — адрес будет введен, и вы уже перейдете к следующему шагу.
- В поле Тема введите тему сообщения.
- Введите свое сообщение на панели сообщений.
- Совет : Если HTML-форматирование составленного текста разрешено в настройках учетной записи, вы можете настроить внешний вид своего сообщения с помощью функций обработки текста Thunderbird на панели форматирования над панелью сообщений.Смайлы включены!
- Нажмите кнопку «Отправить».
Примечание : Thunderbird сохраняет копии всех отправленных вами сообщений в папке Sent .
Получение сообщений
По умолчанию Thunderbird проверяет наличие новых сообщений каждый раз, когда вы открываете приложение. Он также будет автоматически проверять каждые 10 минут, пока приложение работает. Это поведение для обоих действий можно настроить (см. Ниже.)
Чтобы проверить сообщения в любое другое время, нажмите кнопку Получить сообщения Получить почту на панели инструментов.
Настройка способа отправки и получения сообщений
Получите Thunderbird летать так, как вы хотите! Многие настройки можно легко настроить.
Автоматическая проверка новых сообщений
Установите, как часто Thunderbird должен автоматически проверять сообщения:
- Щелкните меню и щелкните или щелкните кнопку меню приложения и выберите и в подменю.
- На панели учетных записей щелкните Настройки сервера под своей учетной записью.
- Выберите временной интервал для проверки в Проверять новые сообщения каждые настройки. Если вы не хотите, чтобы Thunderbird проверял автоматически, снимите этот флажок.
- Чтобы включить или отключить автоматическую проверку новых сообщений при запуске, установите или снимите флажок Проверять новые сообщения при запуске .
- Нажмите кнопку ОК, чтобы закрыть окно Настройки учетной записи и сохранить настройки.
Автосохранение
Когда вы пишете новое сообщение, ваша работа автоматически сохраняется каждые пять минут, но вы можете делать это чаще или реже:
- В верхней части окна Thunderbird щелкните меню и выберите. В строке меню щелкните меню и выберите. В верхней части окна Thunderbird щелкните меню и выберите или нажмите кнопку меню и выберите.
- Щелкните панель Composition .
- Щелкните вкладку Общие .
- Выберите временной интервал для автосохранения в настройке « Автосохранение каждые ». Если вы не хотите, чтобы Thunderbird сохранял автоматически, снимите этот флажок.
- Нажмите кнопку ОК, чтобы закрыть окно Параметры Параметры и сохранить настройки. Закройте окно Параметры , чтобы сохранить настройки.
Звуковое оповещение о новых сообщениях
Выберите свой собственный звуковой сигнал для новых сообщений:
- В верхней части окна Thunderbird щелкните меню и выберите. В строке меню щелкните меню и выберите. В верхней части окна Thunderbird щелкните меню и выберите или нажмите кнопку меню и выберите.
- Щелкните панель Общие .
- Щелкните значок Используйте следующий звуковой файл вариант.
- Нажмите кнопку «Обзор…».
- Выберите звуковой файл и нажмите кнопку «Открыть».
- Вы можете предварительно просмотреть звуковой файл, нажав кнопку «Воспроизвести».
- Нажмите кнопку ОК, чтобы закрыть окно Параметры Параметры и сохранить настройки. Закройте окно Параметры , чтобы сохранить настройки.
Пометка сообщений как прочитанных
Thunderbird отображает непрочитанных сообщений жирным шрифтом, помечая сообщение как прочитанное и обычным шрифтом, как только вы нажимаете на сообщение. Если вам не нравится такое поведение, вы можете изменить временной интервал до того, как Thunderbird помечает сообщения как прочитанные:
- В верхней части окна Thunderbird щелкните меню и выберите. В строке меню щелкните меню и выберите. В верхней части окна Thunderbird щелкните меню и выберите или нажмите кнопку меню и выберите.
- Щелкните панель AdvancedDisplay .
- Щелкните вкладку Reading & DisplayAdvanced .
- Щелкните опцию После отображения для и установите, как долго Thunderbird должен задерживать перед пометкой сообщения как прочитанного.
- Нажмите кнопку ОК, чтобы закрыть окно Параметры Параметры и сохранить настройки. Закройте окно Параметры , чтобы сохранить настройки.
Настройка учетных записей электронной почты
Когда Thunderbird загружает сообщения, он использует конфигурацию на странице Настройки сервера каждой учетной записи электронной почты.Каждый адрес электронной почты соответствует одному серверу входящей почты (POP или IMAP). Чтобы изменить настройки сервера учетных записей:
- Щелкните меню и щелкните или щелкните кнопку меню приложения и выберите и в подменю.
- На панели учетных записей щелкните Настройки сервера под своей учетной записью.
Thunderbird отправляет сообщения на SMTP-сервер, который назначен выбранной учетной записи электронной почты:
- Щелкните меню и щелкните или щелкните кнопку меню приложения и выберите и в подменю.
- На панели учетных записей прокрутите список учетных записей вниз. Последний элемент — это Сервер исходящей почты (SMTP) . Щелкните этот элемент.
- Выберите сервер из списка и нажмите кнопку «Изменить…».
- Внесите изменения в окне SMTP-сервер и нажмите OK, чтобы сохранить изменения и закрыть окно.
Далее каждой учетной записи назначается исходящий SMTP-сервер:
- Щелкните учетную запись и выберите нужный сервер в раскрывающемся списке Сервер исходящей почты (SMTP) .
- Сохраните настройки, нажав кнопку ОК.
Каждая учетная запись электронной почты указана на панели «Все папки» в левой части интерфейса Thunderbird:
Для получения информации о ручной настройке учетных записей электронной почты см. Ручная настройка учетной записи. Для получения информации об автоматической настройке новых учетных записей электронной почты см. Автоматическая настройка учетной записи.
Загрузка входящих сообщений
По умолчанию Thunderbird будет проверять ваши почтовые серверы на наличие новых сообщений при запуске приложения, а затем автоматически , как описано ранее в этой статье.Кроме того, вы можете проверить наличие новых сообщений вручную в любое время, используя несколько методов, описанных ниже.
Чтобы получать новые сообщения для текущего аккаунта :
- Из кнопки меню приложения:
- Щелкните кнопку меню приложения.
- Выберите, затем и в подменю.
- Нажмите кнопку «Получить сообщения» Получить почту в верхнем левом углу главного окна Thunderbird.
- Используйте сочетание клавиш.
- Щелкните правой кнопкой мыши учетную запись на панели папок и выберите.
- Из строки меню:
- Щелкните меню.
- Выберите и щелкните в подменю (где «Текущая учетная запись» — это учетная запись, выделенная на панели папок).
Чтобы получать новые сообщения для всех счетов :
- Из кнопки меню приложения:
- Щелкните кнопку меню приложения.
- Выберите, затем и в подменю.
- В строке меню Thunderbird щелкните стрелку раскрывающегося списка кнопки «Получить сообщения» ⇓ «Получить почту», а затем выберите.
- Используйте сочетание клавиш.
- Из строки меню:
- Щелкните меню.
- Выберите и щелкните в подменю.
Составление нового сообщения
Чтобы написать новое сообщение:
- Из кнопки меню приложения:
- Щелкните кнопку меню приложения.
- Выберите и в подменю.
- Нажмите кнопку «Запись» на панели инструментов Thunderbird.
- В строке меню Thunderbird щелкните меню и выберите.
- Используйте сочетание клавиш.
Если учетная запись электронной почты (или группы новостей) выделена на панели Все папки , адрес сообщения От по умолчанию будет выбран для выбранной учетной записи. Если учетная запись не указана, адрес От по умолчанию будет первой учетной записью, настроенной в настройках учетной записи .Щелкните раскрывающийся список Из , чтобы выбрать другую учетную запись.
Укажите по одному получателю сообщения в каждой строке. Щелкните стрелку в поле слева от имени получателя, чтобы указать тип получателя (например, «Кому», «Копия» и т. Д.).
Чтобы вставить адреса из адресной книги, введите некоторые символы из имени человека в поле Кому . В раскрывающемся списке будут показаны все записи адресной книги, в которых имя или фамилия начинается с введенного вами символа (ов), или записи, в которых существует введенная вами строка.Например, если вы введете «se», в раскрывающемся списке отобразится любой человек в адресной книге с фамилией «Серрано», или «Кейси», или именем «Шон», или «Джесси». .
Вы также можете перетащить адреса из адресной книги в новое сообщение. Просто откройте адресную книгу, выберите нужную запись и перетащите ее в область получателя нового сообщения.
Ответ на сообщение
Чтобы ответить на сообщение:
- Из кнопки меню приложения:
- Щелкните кнопку меню приложения.
- Щелкните кнопку меню приложения.

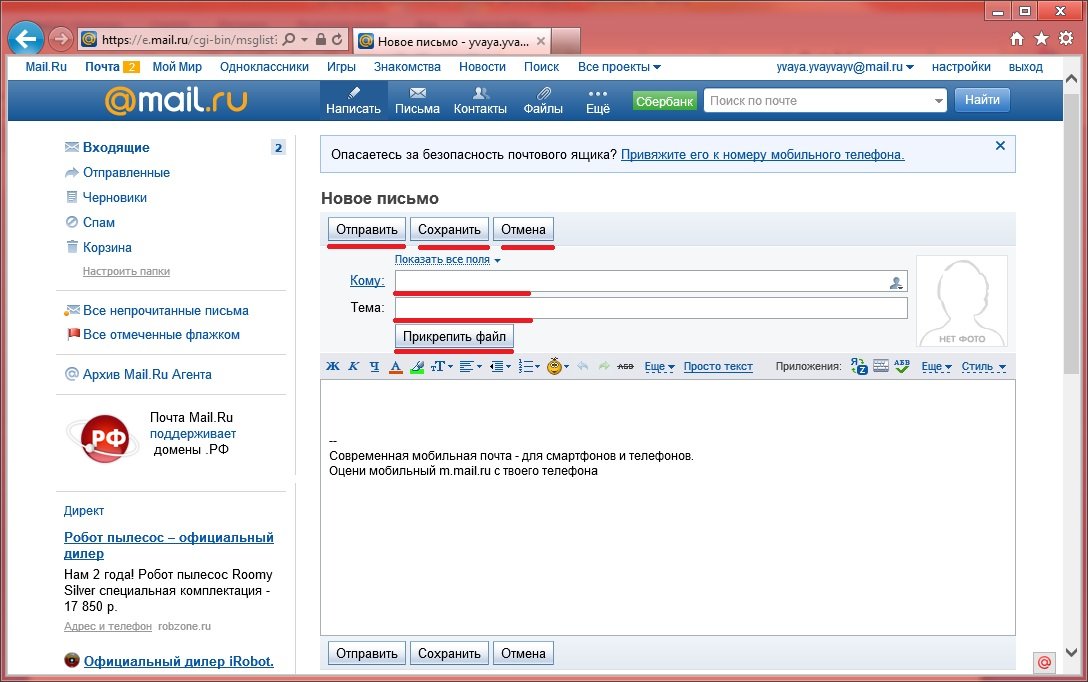
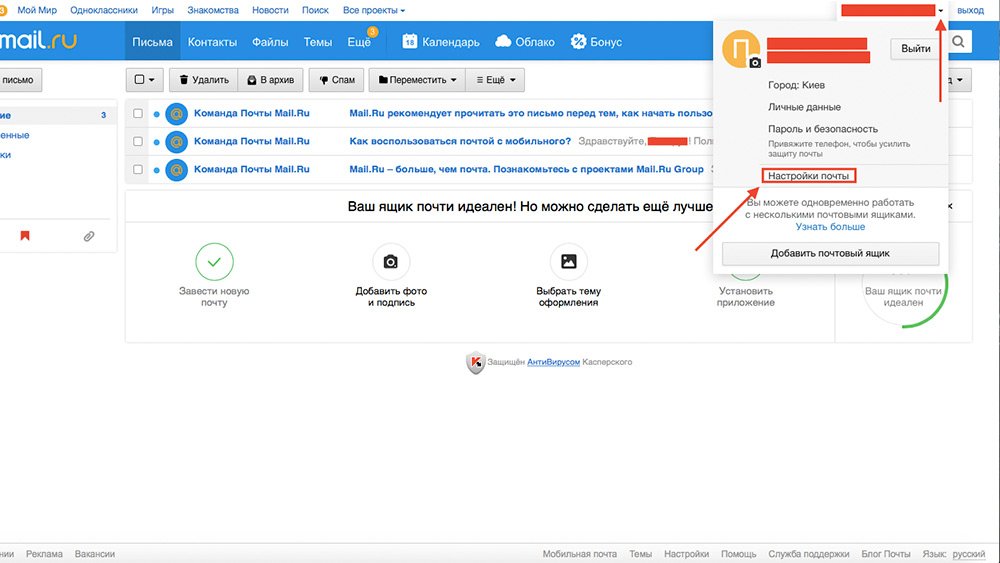
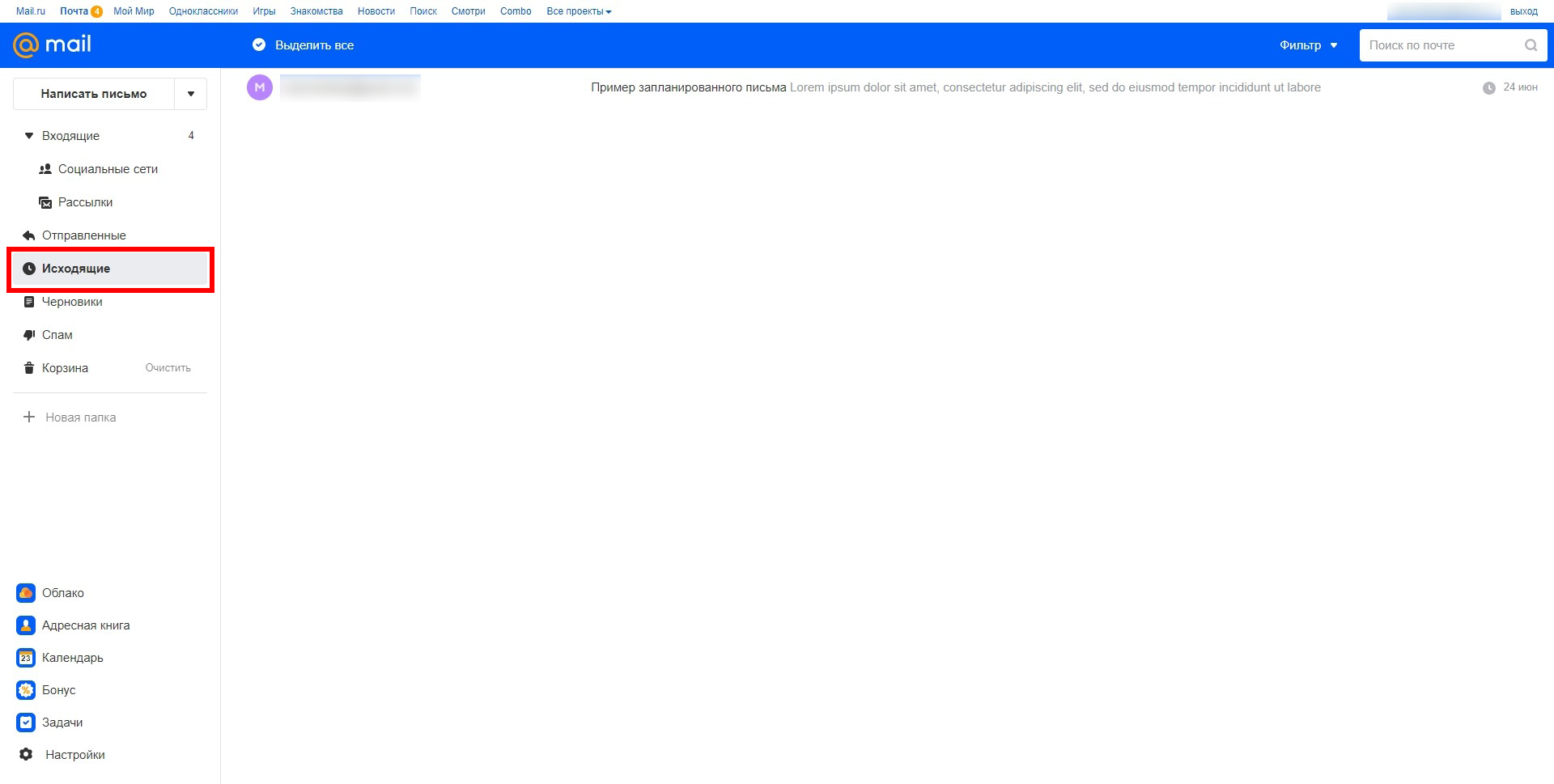
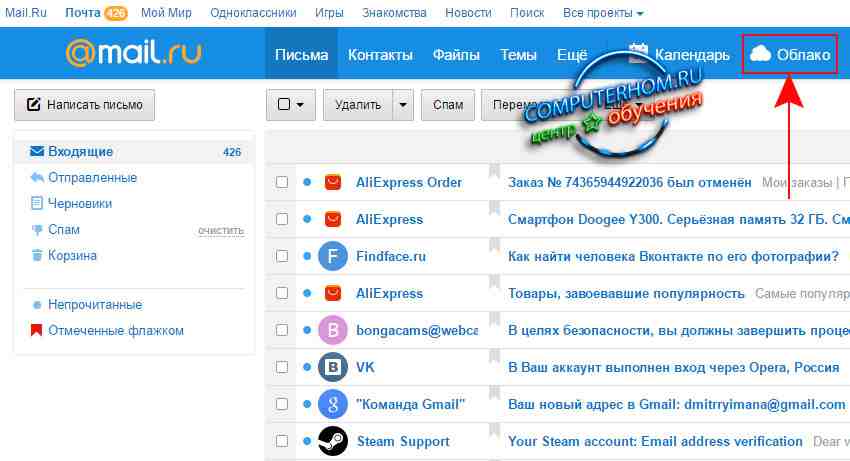
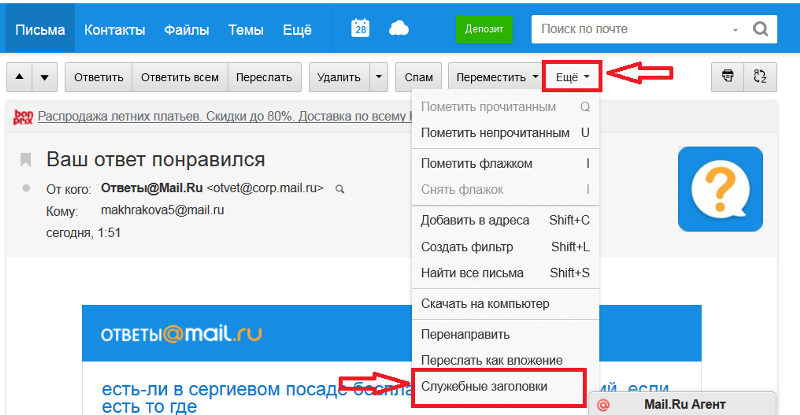
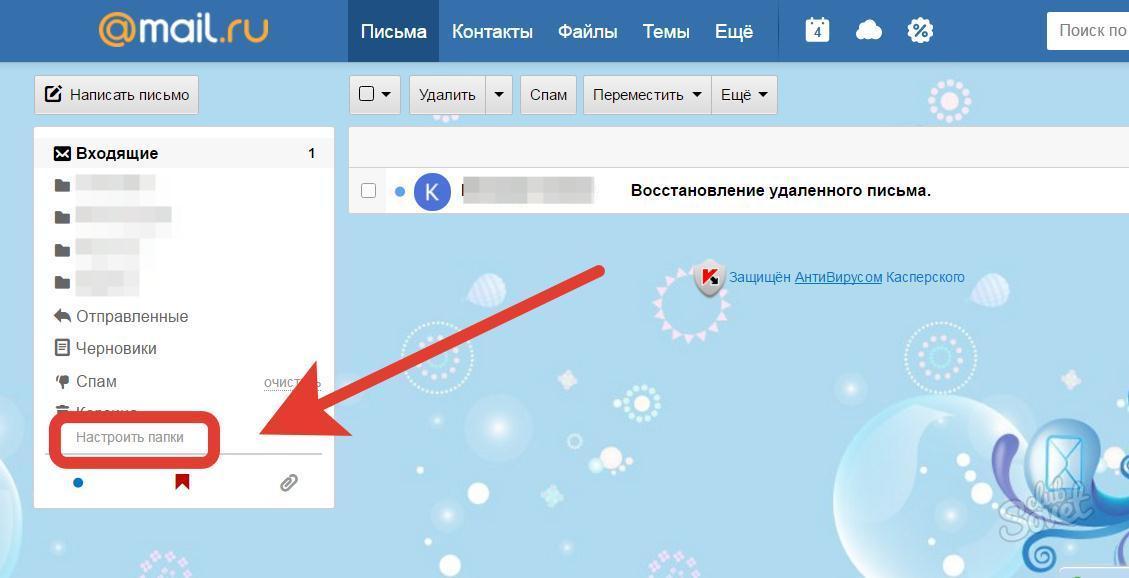 com» в адресе электронной почты получателя на сервере системы доменных имен (DNS), чтобы определить, какой почтовый сервер назначения (упомянутый to как «почтовый обменник» или MX) он должен связаться для доставки сообщения.
com» в адресе электронной почты получателя на сервере системы доменных имен (DNS), чтобы определить, какой почтовый сервер назначения (упомянутый to как «почтовый обменник» или MX) он должен связаться для доставки сообщения.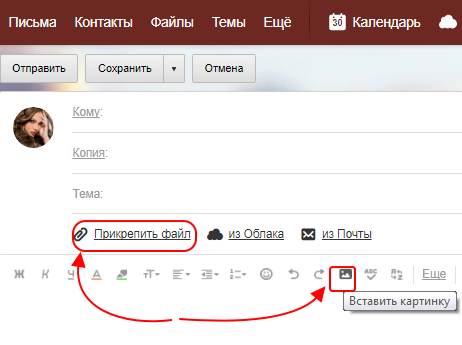
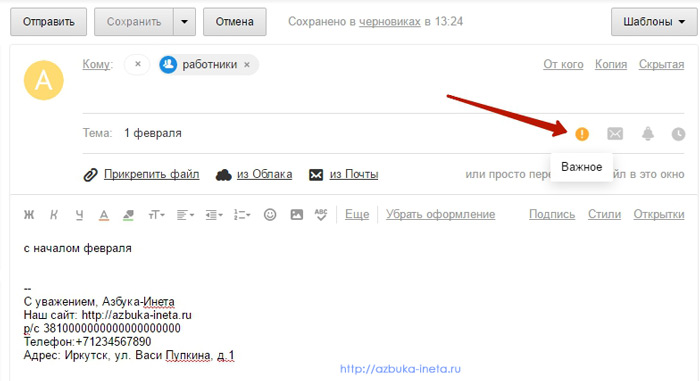

 Если у вас его нет, вы можете загрузить и использовать изображение ниже, щелкнув правой кнопкой мыши и выбрав Сохранить изображение как .
Если у вас его нет, вы можете загрузить и использовать изображение ниже, щелкнув правой кнопкой мыши и выбрав Сохранить изображение как .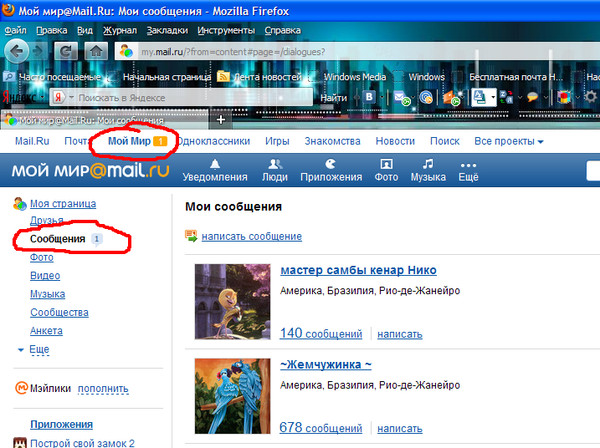
Добавить комментарий