Как наcтроить автоответ Outlook 2007, 2010, 2013 и 2016
В отпуске совсем не хочется читать корпоративную почту и отвлекаться на рабочие моменты. Автоответ в Outlook позволяет оповестить коллег и клиентов о вашем отсутствии на рабочем месте и невозможности ответить на письмо.
Вы можете написать любую уточняющую информацию, например, телефон коллеги, подменяющего вас на период отпуска и сразу перенаправить все письма на его почтовый ящик.
Функция доступна во всех версиях программы и активируется очень просто. Давайте разберемся, как настроить автоответ в Outlook 2007 и более новых версиях.
Настройка автоматического ответа Outlook 2007
Уже 10 лет прошло с момента выхода Outlook 2007, но его до сих пор активно используют пользователи слабых компьютеров. Поэтому для начала необходимо рассказать о настройке автоответа в этой версии Outlook, тем более, что она значительно отличается от новых версий.
Автоответ в Outlook 2007 называется «Заместитель». Для его настройки перейдите в меню «Сервис» — «Заместитель».


Отметьте пункт «Меня нет на работе» и напишите текст уведомления, которое должны получать люди, когда вас нет на месте.


Обратите внимание. Правила обработки сообщений находятся в этом же меню, под текстом вашего автоответа.
После внесения всех изменений закройте окно «заместителя» нажав кнопку ОК.
Настройка автоматического ответа Outlook 2010
Чтобы настроить автоответ в Outlook 2010 кликните меню «Файл» в левом верхнем углу. Перейдите в меню «Сведения» и выберите там пункт «Автоответы».
В открывшемся окне вы можете включить или отключить автоответы. По умолчанию автоответчик отключен. Для включения автоответов выберите пункт «Отправлять автоответы».
Если вы покидаете рабочее место на известное время, например, улетаете в отпуск, то вы можете установить временные рамки, в которые автоответы будут действовать. Для указания периода действия поставьте галку рядом с пунктом «Отправлять только в течении следующего периода» и укажите время и дату действия автоответов.
Если галка не стоит, то автоответы будут включены пока вы их не отключите.
Далее вам необходимо придумать текст письма для отправителей, когда вы в отпуске или в командировке.
Пример автоответа Outlook 2010 на время отпуска:
Добрый день!
В период с 1 по 14 июля я нахожусь в отпуске и не могу ответить на ваше письмо. На период моего отсутствия по всем вопросам обращайтесь к моему коллеге Петровой Анне.
Телефон: +7 123 456-78-90
Почта: [email protected]
Пример автоответа Outlook 2010 на время командировки:
Приветствую!
До 10 июля я нахожусь в командировке и к сожалению, не могу ответить вам сейчас.
Если вопрос срочный, свяжитесь со мной по телефону +7 123 456-78-90.
Вставьте текст автоответа в поле «В пределах организации».
Рекомендую перейти на закладку «За пределами организации», поставить галку «Автоответ за пределами организации» и вставить туда такой же текст. Таким образом, все отправители получат уведомления о вашем отсутствии.
Можно создать правила автоответчика, которые будут применяться в момент вашего отсутствия. Нажмите «Правила» в текущем окне.

Чтобы создать правило нажмите кнопку «Добавить».


В открывшемся меню вы можете сделать так, чтобы письма, полученные от определенного человека (например, очень важного клиента) перенаправлялись вашему коллеге. Или чтобы письма содержащие в теме письма слово «счёт» сразу отправлялись в бухгалтерию.


После создания нажмите два раза кнопку ОК, чтобы выйти из режима настроек автоответов.
На этом настройка автоответов в Outlook 2010 завершена.
Настройка автоматического ответа Outlook 2013 и Outlook 2016
Настройка автоответа в Outlook 2013 и 2016 идентична, поэтому рассматривать будем на примере более новой версии.
Откройте Outlook и зайдите в меню «Файл» в левой верхней части программы.


Зайдите в закладку «Сведения» и выберите «Автоответы».

Откроется окно создания автоответов, которое в принципе идентично Outlook 2010.


Для включения автоответов поменяйте переключатель на пункт «Отправлять автоответы».
Чтобы автоматические ответы в Outlook отправлялись только в определенный период, поставьте галку рядом с пунктом «Отправлять только в течении следующего периода». Не забудьте указать время начала и конца действия автоответчика. Например, дату своего последнего дня перед отпуском и дату первого рабочего дня после отпуска.
Напишите текст, который будут получать ваши отправители в период вашего отсутствия.
Пример автоответа Outlook 2013 и Outlook 2016:
Приветствую!
До 18 июля включительно я нахожусь в отпуске.
По всем вопросам обращайтесь к Козлову Виктору.
Почта: [email protected]
Сайт: computernotes.ru
Телефон: +7 (123) 456-78-90
При необходимости отформатируйте текст, выбрав предпочитаемый размер и цвет шрифта.
Напишите текст автоматического ответа для отправителей вне вашей организации. Для этого перейдите на вкладку «За пределами организации» и включите этот пункт.


Нажав на кнопку «Правила», можно точечно настроить обработку входящих писем. Программа позволяет настраивать множество параметров и условий входящей почты.
Для примера на картинке, показано правило, которые пересылает все письма с почтового ящика [email protected] с темой СРОЧНО на адрес [email protected].


После завершения нажмите кнопку «ОК», чтобы закрыть окно.
Изменить автоответы и настроенные правила можно в любой момент вернувшись в меню «Пуск» — «Сведения» — «Автоответы».
Видео создания автоответов в Outlook
Ниже я предлагаю посмотреть несколько видео инструкций по созданию автоответов в Outlook. Если у вас остались какие-либо вопросы обязательно задавайте их в комментариях.
Отправка автоматических ответов об отсутствии на рабочем месте из Outlook
Отправлять автоответы об отсутствии на рабочем месте можно двумя способами. Выбор зависит от типа учетной записи электронной почты.
Откройте вкладку Файл, а затем выберите из двух приведенных ниже рисунков тот, который соответствует вашей версии Outlook.
Настройка автоматических ответов
-
Выберите пункты Файл > Автоответы.

Примечание. Для Outlook 2007 на вкладке Сервис выберите пункт Заместитель. -
В диалоговом окне Автоответы выберите команду Отправлять автоответы.
Кроме того, можно указать диапазон дат для автоматических ответов. Начиная с указанной даты их отправка прекратится. В обратном случае автоматические ответы нужно будет отключить вручную.
Примечание: Если вы не видите кнопку Автоответы, настройте отправку сообщений об отсутствии на рабочем месте с помощью правил и оповещений. -
На вкладке В пределах организации введите текст ответа, который будет отправляться сотрудникам организации, если вас нет на рабочем месте.

Примечание: При отправке автоматических ответов любым отправителям за пределами организации автоматические ответы будут отправляться для всей почты, включая информационные бюллетени, рекламу и спам. Если вы хотите отправлять автоматические ответы пользователям за пределами вашей организации, рекомендуем выбрать параметр Только моим контактам. -
Чтобы сохранить параметры, нажмите кнопку ОК.
Отключение автоматических оповещений об отсутствии на работе
Если приложение Outlook настроено для отправки автоматических ответов, сообщение об этом отображается под лентой. Чтобы отключить автоматические оповещения об отсутствии на работе, выберите команду Отключить. Чтобы изменить даты для автоматических ответов и сообщений, воспользуйтесь инструкциями выше для изменения параметров.
Примечание. В Outlook 2007 для отключения автоматических ответов об отсутствии на рабочем месте откройте вкладку Сервис, выберите пункт Заместитель и снимите флажок Отправлять автоответ об отсутствии.

Обновление параметра «Автоответы» в мобильном приложении Outlook
|
|
Параметр «Автоответы» можно обновить в Outlook для iOS или Outlook для Android. Щелкните здесь, чтобы получить приложение и управлять параметром «Автоответы» в пути.
|
Устранение неполадок Нет параметра «Автоответы»
Если в меню «Файл» отсутствует параметр Automatic Replies, вероятно, вы используете Gmail, Yahoo либо другую учетную запись POP или IMAP, которая не поддерживает функцию автоматических ответов в Outlook. Вы можете настроить правило для автоматического ответа на входящие сообщения, однако для этого должно быть постоянно запущено приложение Microsoft Outlook. Дополнительные сведения см. в статье Использование правил для ответа на сообщения.
Создание сообщения об отсутствии на рабочем месте с помощью правил
Если щелкнуть Файл в Outlook, вы увидите примерно такой экран:

Если вы видите кнопку Автоматические ответы, см. статью Отправка автоматических ответов об отсутствии на рабочем месте из Outlook. В противном случае выполните указанные ниже действия, чтобы создать шаблон для ответа на все полученные сообщения и настроить Outlook.
Создание шаблона об отсутствии на рабочем месте
-
Создайте сообщение в Outlook.
-
Введите тему и текст шаблона.

-
Выберите Файл > Сохранить как.
-
Присвойте шаблону имя и в раскрывающемся списке Тип файла выберите Шаблон Outlook (*.oft).
-
Вы можете изменить расположение шаблона или использовать стандартную папку (обычно это c:\users\username\appdata\roaming\microsoft\templates). Нажмите кнопку Сохранить.
В следующий раз, когда потребуется отправлять такое сообщение, вы можете повторно использовать существующий шаблон или же создать новый. Теперь вы можете создать правило для ответа на сообщения при отсутствии на рабочем месте с помощью этого шаблона.
Создание правила для ответа на сообщения при отсутствии на рабочем месте
-
Выберите Файл > Управление правилами и оповещениями.
-
В диалоговом окне Правила и оповещения на вкладке Правила для электронной почты нажмите кнопку Создать правило.

-
В окне Начать с пустого правила щелкните Применение правила к полученным мной сообщениям и нажмите кнопку Далее.
-
Чтобы отвечать на каждое получаемое сообщение, оставьте поля Шаг 1 и Шаг 2 без изменений и нажмите кнопку Далее. Нажмите кнопку Да, когда Outlook предложит применить это правило ко всем сообщениям.
-
В разделе «Что следует сделать с сообщением?» окна Шаг 1. Выберите действия щелкните ответить, используя указанный шаблон.
-
На странице Шаг 2. Измените описание правила щелкните подчеркнутый текст указанный шаблон.
-
В диалоговом окне Выберите шаблон ответа в поле Искать в выберите вариант Шаблоны в файловой системе.
-
Выберите шаблон, который вы создали ранее, а затем нажмите кнопки Открыть и Далее.
-
При необходимости добавьте исключения, а затем нажмите кнопку Далее.
-
Присвойте правилу имя, например «Нет на работе».
По умолчанию установлен флажок Включить правило. Если вы хотите включить правило сейчас, нажмите кнопку Готово. В противном случае снимите этот флажок. Вы можете включить правило позднее.
Примечание. Чтобы правило автоматически отправляло ответы на сообщения электронной почты в ваше отсутствие, необходимо оставить запущенным приложение Outlook.
Включение правила
Если вы создали шаблон и правило заранее, вот как включить их:
-
Выберите Файл > Управление правилами и оповещениями.
-
В диалоговом окне Правила и оповещения на вкладке Правила для электронной почты найдите созданное правило и установите флажок слева от него. После этого нажмите кнопку ОК.
Создание шаблона об отсутствии на рабочем месте
-
Создайте сообщение в Outlook.
-
Введите тему и текст шаблона.

-
Выберите Файл > Сохранить как.
-
Присвойте шаблону имя и в раскрывающемся списке Тип файла выберите Шаблон Outlook (*.oft).
-
Вы можете изменить расположение шаблона или использовать стандартную папку (обычно это c:\users\username\appdata\roaming\microsoft\templates). Нажмите кнопку Сохранить.
В следующий раз, когда потребуется отправлять такое сообщение, вы можете повторно использовать существующий шаблон или же создать новый. Теперь вы можете создать правило для ответа на сообщения при отсутствии на рабочем месте с помощью этого шаблона.
Создание правила для ответа на сообщения при отсутствии на рабочем месте
-
Выберите Сервис > Правила и оповещения.
-
В диалоговом окне Правила и оповещения на вкладке Правила для электронной почты нажмите кнопку Создать правило.

-
В окне Начать с пустого правила щелкните Применение правила к полученным мной сообщениям и нажмите кнопку Далее.
-
Чтобы отвечать на каждое получаемое сообщение, оставьте поля Шаг 1 и Шаг 2 без изменений и нажмите кнопку Далее. Нажмите кнопку Да, когда Outlook предложит применить это правило ко всем сообщениям.
-
В разделе «Что следует сделать с сообщением?» окна Шаг 1. Выберите действия щелкните ответить, используя указанный шаблон.
-
На странице Шаг 2. Измените описание правила щелкните подчеркнутый текст указанный шаблон.
-
В диалоговом окне Выберите шаблон ответа в поле Искать в выберите вариант Шаблоны в файловой системе.
-
Выберите шаблон, который вы создали ранее, а затем нажмите кнопки Открыть и Далее.
-
При необходимости добавьте исключения, а затем нажмите кнопку Далее.
-
Присвойте правилу имя, например «Нет на работе».
По умолчанию установлен флажок Включить правило. Если вы хотите включить правило сейчас, нажмите кнопку Готово. В противном случае снимите этот флажок. Вы можете включить правило позднее.
Примечание. Чтобы правило автоматически отправляло ответы на сообщения электронной почты в ваше отсутствие, необходимо оставить запущенным приложение Outlook.
Включение правила
Если вы создали шаблон и правило заранее, вот как включить их:
-
Выберите Сервис > Правила и оповещения.
-
В диалоговом окне Правила и оповещения на вкладке Правила для электронной почты найдите созданное правило и установите флажок слева от него. После этого нажмите кнопку ОК.
как настроить на время отпуска: пример
Ведение деловой переписки в компании любого размера предполагает контроль за своевременной обработкой входящей корреспонденции. Автоответ в Outlook — это отличное организационное решение. Эта опция позволяет информировать клиентов о продолжительности отсутствия специалиста, с которым они работали и одновременно перенаправить их к замещающему сотруднику.
Как выполнить настройки
Характер настройки автоответов в сервисе Outlook зависит от того, с какой учетной записью вы в нем авторизированы. Если не углубляться, то есть два варианта:
- Для учетных записей Microsoft Exchange. Функция поддерживается, необходимо ее включить и настроить.
- Обычные учетные записи Microsoft. Функция не поддерживается, но создать автоответ в Outlook 2013 (и др. версиях) можно через правила для писем.
Если вы не знаете подробностей о характере вашей учетной записи, то запустите Outlook и перейдите ко вкладке “Файл”. Если изображение на экране соответствует рисунку слева, значит вы подключены к Outlook через Microsoft Exchange. Если же то, что вы видите, идентично рисунку справа — у вас обычная учетная запись Microsoft.

Инструкция для учетных записей на Microsoft Exchange
Как в Аутлуке сделать автоответ для версий 2007, 2010, 2013, 2016, 2019 и Office 365:
- Запустите сервис, перейдите ко вкладке “Файл”.
- Нажмите на кнопку “Автоответы”.

- Откроется диалоговое окно, где нужно выбрать “Отправлять автоответы”.
- Если нужно, укажите период (даты включения и отключения функции), в который будет работать автоответчик. Для этого поставьте отметку рядом с “Отправлять только в течение следующего периода”, а затем выставьте нужные даты.
- Ниже, в разделе “Отвечать один раз каждому отправителю следующими сообщениями:”, под вкладками “В пределах организации” и “За пределами организации” введите соответствующий (случаю и категории получателей) текст.

- Нажмите на “Ок” для завершения операции.
Инструкция для Outlook 2007
Функционал настроек от тех, что есть в более поздних версиях, отличается только в самом начале. Как сделать в Аутлуке 2007 автоответ об отпуске:
- Запускаем программу, переходим ко вкладке “Сервис”.
- Нажимаем на “Заместитель”.
- Повторяем предыдущую инструкцию, начиная с п.2.

Обратите внимание: если активна функция “За пределами организации”, автоответчик в Outlook 2016 (и др. версиях) по умолчанию срабатывает на всю входящую корреспонденцию. Чтобы ограничить аудиторию, можно поставить отметку на “Только моим контактам”.
Инструкция для обычных учетных записей Microsoft
Как было сказано выше, для обычных учетных записей доступна только установка правил для автоматических ответов (сообщений об отсутствии на месте). Следующая инструкция подойдет для всех версий Outlook начиная с 2007 г., а также Office 365.
Вначале, перед тем как настроить автоответ в Аутлуке, создаем шаблон:
- Сообщения → Создать новое → указать тему (напр., “Я в отпуске с … по … месяца года”) → ввести текст сообщения для автоматического ответа → Файл → Сохранить как.
- Присваиваем шаблону имя. В окошке “Тип файла” укажите “Шаблон Outlook (*.oft)”.
- В качестве местоположения шаблона можно оставить стандартную папку (c:usersusernameappdataroamingmicrosofttemplates) или же выбрать другую на свое усмотрение.
- Нажмите на “Сохранить”.
Как в Аутлуке поставить автоответ, с помощью создания правила:
- Главное окно Outlook → Файл (в Outlook 2007 “Сервис”) → Управление правилами и оповещениями (в Outlook 2007 “Правила и оповещения”) → Правила и оповещения → Правила для электронной почты → Создать правило → Начать с пустого правила → “Применение правила к полученным мной сообщениям” → “Далее”.
- Чтобы автоответчик срабатывал на каждое входящее сообщение: поля Шаг 1 и Шаг 2 не изменяем → Далее → система предложит применить правило ко всем сообщениям → Да.
- Окно “Шаг 1. Выберите «Действия”, раздел “Что следует делать с сообщением”. Выберите “Ответить, используя указанный шаблон”.
- Окно “Шаг 2. Измените описание правила”. Нажмите на “Указанный шаблон”.
- Откроется диалоговое окно “Выберите шаблон ответа”. В поле “Искать в …” нажмите на “Шаблоны в файловой системе”.
- Выбрать ранее созданный шаблон → Открыть → Далее.
- Присвойте файлу соответствующее имя. Например “Нет на месте”, “Ушел / ушла в отпуск” и т. д. На этом настройка автоответа в Outlook завершена.
По умолчанию система выставляет отметку на “Включить правило”. Т. е. оно начнет действовать сразу после создания. Если вы хотите активировать правило позже, снимите сейчас эту отметку.
А вот как включить готовое правило: Файл → Управление файлами и оповещениями → Правила и оповещения → Правила для электронной почты → ОК.
Важно! Правило работает только в случае, когда приложение Outlook запущено на вашем компьютере или смартфоне — т. е. ваша учетная запись должна быть онлайн.
В Web-версии Outlook
Сначала нужно пройти авторизацию (со своей обычной учетной записью Microsoft) по ссылке https://outlook.live.com/mail/#/inbox. Далее, как включить автоответ в Outlook 2010 и других версиях:
- В правом верхнем углу панели инструментов нажать на “Параметры” (кнопка “Шестеренка”).
- Нажать на “Посмотреть все параметры Outlook” (внизу открывшегося меню).
- Перейти на вкладку “Почта” и нажать на “Автоматические ответы”.
- Ползунок рядом со строкой “Включить автоматические ответы” сдвигаем вправо.
- Выполните необходимые настройки (описание в таблице ниже).
- Впишите в специальное поле текст для автоматического ответа.
- Нажмите на “Сохранить”.
Как настроить автоответ в Outlook, пояснения для Web-версии:
| Название кнопки | Для чего она нужна / что будет, если нажать |
| Отправлять ответы в определенные период времени. | Можно задать временной промежуток, в течение которого будут отправляться автоматические ответы. Начало — любая дата, начиная с сегодняшней, окончание — любая, без ограничений. |
| Отключить календарь на этот период. | Вам не будут приходить оповещения из встроенного в Outlook календаря. |
| Автоматически отклонять новые приглашения на события, приходящие в этот период. | Отправители приглашений будут получать соответствующее оповещение. |
| Отклонить и отменить мои собрания в этот период | Участники получат соответствующее оповещение. |
| Отправлять ответы только контактам | Автоматические ответы будут получать только люди из вашего списка контактов в Outlook.* |
*В Web-версии Outlook нет кнопок “В пределах организации” и “За пределами организации”. Если не выставить отметку на “Отправлять ответы только контактам”, автоответчик будет срабатывать на все входящие сообщения, включая рекламу, спам и информационные бюллетени.
Примеры автоответов на время отпуска
Примерная схема автоматического ответа на время отсутствия (отпуска) выглядит так:
- Приветствие
- Уведомление об отсутствии на рабочем месте + даты в формате “с … по … “.
- Указание причины отсутствия — по желанию и ситуации.
- Контактная информация лица, замещающего вас частично или полностью. Либо контактная информация нескольких лиц с указанием, к кому и по какому вопросу следует обращаться.
Но, конечно же, структура письма зависит от конкретной ситуации. Автоответы в Outlook 2010 про отпуск, примеры:
⬤ “Здравствуйте! До ХХ.ХХ. я отсутствую в офисе. Пожалуйста, по всем вопросам обращайтесь к моему заместителю Анне Иоановой.
Тел.: +7 ХХХ ХХХ ХХ ХХ
Почта: [email protected].
⬤ “Здравствуйте! По причине отпуска я отсутствую в офисе с ХХ.ХХ. по ХХ.ХХ. По срочным вопросам обращайтесь, пожалуйста, к Ивану Грозному.
Тел.: +7 ХХХ ХХХ ХХ ХХ
Почта:[email protected]”.
⬤ “Добрый день! До ХХ ч. я отсутствую на рабочем месте, поэтому отвечу Вам позже.”
⬤ “Спасибо, что обратились. В настоящее время и до ХХ.ХХ. я нахожусь в отпуске.
С текущими вопросами обращайтесь в ХХХ отдел офиса по телефону: +7 ХХХ ХХХ ХХ ХХ.”
Номер для экстренной связи со мной: +7 ХХХ ХХХ ХХ ХХ.”
А если ваша организация маленькая и атмосфера внутри команды позволяет некоторые вольности, то можно даже поставить автоответ в Outlook, подобный этому: “Друзья! Я отправился в кругосветку и сейчас болтаюсь где-то в Тихом океане, между Австралией и Бразилией. На ваши письма я буду отвечать по возможности, преимущественно по вечерам. Созвон со всеми, с кем договаривался, будет по плану, в условленное время.”
как настроить его или отключить в версиях 2013, 2016, 2007, инструкция со скриншотами

 Июнь 30th, 2017
Июнь 30th, 2017 
 Денис Долгополов
Денис Долгополов 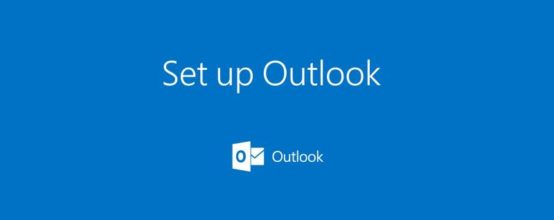
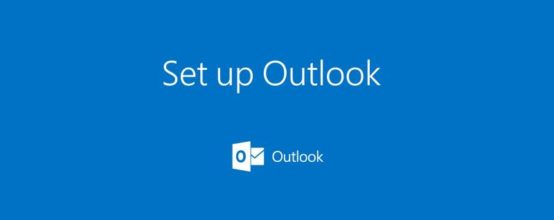
Автоответчик в Outlook пригождается в тех случаях, когда у вас не будет возможности отвечать на поступающие письма самостоятельно. Вместо вас это будет делать программа, используя ранее заготовленный вами шаблон. Ниже будет продемонстрировано, как сделать, настроить или отключить автоответ в Outlook 2007, 2010, 2013 и других версиях через аккаунт Exchange и без него.
Как сделать автоответ в Outlook 2010 и других версиях: активация заместителя с аккаунтом Exchange
Обычно учётная запись Exchange присутствует на корпоративных компьютерах, а на личных не используется. Убедиться в том, какая у вас учётная запись, можно по строке состояния в правом или левом нижнем углу программы. В ней должно быть написано «Подключён к Microsoft Exchange», если вы авторизованы через аккаунт Exchange.
Включение автоответчика в различных версиях Outlook будет немного отличаться, поэтому инструкции будут представлены отдельно для каждого года. Версия Outlook будет соответствовать версии Microsoft Office, установленном на вашем компьютере.
Outlook 2010, 2013, 2016
- Находясь в главном меню программы, кликнете по кнопке «Создать сообщение», чтобы перейти к написанию шаблона для будущего самоотправляющегося ответа.


Нажимаем кнопку «Создать сообщение»
- Заполните поле для сообщения словами, которые будут отсылаться человеку, отправляющему вам сообщение.


Прописываем текст сообщения
- Разверните отдел «Файл», кликнете в нем по кнопке «Сохранить как».


Нажимаем кнопку «Сохранить как»
- Назовите элемент как вам удобно и установите для него расширение «Шаблон Outlook (*oft)».


Выбираем формат «Шаблон Outlook»
- Используйте кнопку «Сохранить».

Нажимаем кнопку «Сохранить»
- Вернитесь к программе и, развернув отдел «Файл», перейдите к разделу «Управление правилами и оповещениями».
Выбираем пункт «Управление правилами и оповещениями»
- Откроется окошко, в нём нужно использовать кнопку «Новое правило».

Нажимаем кнопку «Новое»
- В блоке «Начать с пустого правила» отметьте вариант «Применение правила к полученным мной сообщениям».


Выбираем вариант «Применение правила к полученным мной сообщениям»
- Выберите, в каких случаях будет срабатывать автоответчик.

Выбираем, когда будет действовать автоответчик
- В шаге №1 выберите функцию «Ответить, используя указанный шаблон».


Выбираем пункт «Ответить, используя указанный шаблон»
- В шаге №2 нажмите на синенький текст «Указанный шаблон».


Нажимаем кнопку «Указанный шаблон»
- Укажите путь шаблона, который вы создали ранее.


Указываем путь до заранее созданного шаблона
- Откроется окошко «Завершение настройки правила». В блоке «Шаг 1» пропишите название для создаваемого правила, а в блоке «Шаг 2» выберите режим «Включить правило», в блоке «Шаг 3» проверьте правильность введённых данных.


Проверяем правильность настроек
- Нажмите кнопку «Готово». На этом создание автоответчика закончено, а сам он активирован.


Нажимаем кнопку «Готово»
Outlook 2007
- Разверните меню «Файл», в нём перейдите по пути «Создать» — «Почтовое сообщение».


Нажимаем кнопку «Почтовое сообщение»
- Напишите текст, который будет в будущем автоматически отсылаться написавшим вам людям.


Пишем текст
- Начните сохранение шаблона, нажав кнопку «Сохранить как».


Кликаем по кнопке «Сохранить как»
- Назовите элемент и выставьте для него расширение «Шаблон Outlook (*oft)».


Ставим формат «Шаблон Outlook»
- Вернитесь к программе и разверните меню «Сервис».


Разворачиваем меню «Сервис»
- Выберите функцию «Правила и оповещения».


Выбираем пункт «Правила и оповещения»
- Откроется окошко, в котором нужно будет нажать кнопку «Новое правило».


Кликаем по кнопке «Новое правило»
- В блоке «Начать с пустого правила» отметьте вариант «Применение правила к полученным мной сообщениям».


Выбираем пункт «Применение правила к полученным мной сообщениям»
- Выберите, в каких случаях будет срабатывать автоответчик.


Отмечаем параметры, при которых автоответчик будет активироваться
- В блоке «Шаг 1» выберите функцию «Ответить, используя указанный шаблон».


Выбираем вариант «Ответить, используя указанный шаблон»
- В блоке «Шаг 2» нажмите на синенький текст «Указанный шаблон».

Кликаем по кнопке «Указанный шаблон»
- Укажите путь шаблона, который вы создали ранее.


Нажимаем кнопку «Обзор»
- Откроется окошко «Завершение настройки правила». В блоке «Шаг 1» пропишите название для создаваемого правила, а в блоке «Шаг 2» выберите режим «Включить правило», в блоке «Шаг 3» проверьте правильность введённых данных.


Проверяем выставленные параметры
- Нажмите кнопку «Готово». На этом создание автоответчика закончено, а сам он активирован.


Кликаем по кнопке «Готово»
Активация заместителя без аккаунта Exchange
Если вы авторизованы в программе не через аккаунт Exchange, то можете воспользоваться этим способом для создания автоответчика.
Outlook 2010, 2013, 2016
- Откройте меню «Файл».


Разворачиваем меню «Файл»
- Перейдите к пункту «Сведения».


Выбираем пункт «Сведения»
- Используйте кнопку «Автоответы».


Нажимаем кнопку «Автоответы»
- Включите функцию, выбрав параметр «Отправлять автоответ об отсутствии». Здесь же вы можете выбрать период, в течение которого будет работать автоответчик, или, сняв галочку с пункта «Отправлять только в течение следующего периода», снять временные ограничение на его действия. Вкладка «В пределах организации» нужна для тех случаев, когда вы оставляете сообщение для сотрудников вашей компании, а вкладка «За её пределами» — для всех остальных лиц.


Настраиваем параметры автоответов
- Введите текст, который будет отсылаться автоматически. Готово, автоответчик создан.


Вводим текст для сообщения
Outlook 2007
- Разверните вкладку «Сервис» в главном меню программы.


Выбираем меню «Сервис»
- Выберите пункт «Заместитель».


Выбираем пункт «Заместитель»
- Включите функцию, выбрав параметр «Отправлять автоответ об отсутствии». Здесь же вы можете выбрать период, в течение которого будет работать автоответчик, или, сняв галочку с пункта «Отправлять только в течение следующего периода», снять временные ограничение на его действия. Вкладка «В пределах организации» нужна для тех случаев, когда вы оставляете сообщение для сотрудников вашей компании, а вкладка «За её пределами» — для всех остальных лиц.


Выбираем настройки заместителя
- Введите текст, который будет отсылаться автоматически. Готово, автоответчик создан.


Вводим текст для автоответа
Отключение автоответчика
Как отключить автоответ на поступающие сообщения зависит от того, каким способом вы его включали: с учетной записью Exchange или без нее.
С аккаунтом Exchange
- Разверните вкладку «Файл».


Выбираем раздел «Файл»
- Перейдите к разделу «Управление правилами и оповещениями».


Кликаем по кнопке «Управление правилами и оповещениями»
- В открывшемся окошке расположены все правила, создаваемые вами ранее. Уберите галочку с того, которое хотите отключить.


Снимаем галочку
Без аккаунта Exchange
- Откройте меню «Файл».

Раскрываем меню «Файл»
- Перейдите к пункту «Сведения».


Выбираем подраздел «Сведения»
- Кликнете по кнопке «Автоответы».


Используем кнопку «Автоответы»
- Выберите первый вариант «Не отправлять автоответы». Кликнете по кнопке «ОК». Готово, автоответы отключены.


Выбираем параметр «Не отправлять автоответы»
Заместитель — функция, которая пригодится людям, отсутствующим на рабочем месте, или тем, кто не хочет отвечать на определённый тип сообщений вручную. Учтите, что автоматический ответ будет отсылаться пользователю, отправившему вам сообщение, только один раз. На все последующие его сообщения автоответчик отвечать не будет. Счётчик обнулится, когда вы вручную запустите Outlook.
Оцените статью: Поделитесь с друзьями!
Автоответ в outlook — подробная инструкция, как включить
При нынешнем темпе жизни порой не остается времени даже на то, чтобы ответить на личную почту. А ведь пару раз в год у каждого есть отпуск, который хочется провести с семьей и друзьями, но, к сожалению не все коллеги и заказчики разделяют радость отдыха и продолжают писать 24/7. В данной статье мы расскажем, о том как создать автоответ в outlook.

Автоответ в outlook
Автоответ в Microsoft Оutlооk
В таких моментах вас выручит возможность создания автоматического ответа в Оutlооk, который самостоятельно сможет отвечать на полученные вами сообщения. Это возможно благодаря заранее подготовленному и сохраненному сообщению для шаблона. Далее мы покажем, как подключить, выставить настройки и отключить функцию автоматического ответа Оutlооk в версиях с 2016-ого до 2007-ого года с профилем Exchange и без его использования.

Настраиваем функцию автоответа в Microsoft Outlook
Автоматический ответ во всех версиях Outlook: активируем функцию «Заместитель» с учетным профилем Exchange
Как правило, учетная запись в Exchange используют на рабочих ПК, а не на домашних. Для того чтобы узнать какой аккаунт у вас, посмотрите внизу экрана на строку. Если там вы увидите надпись «Подключено в MC Exchange», следовательно у вас одноименный корпоративный аккаунт.
Так как при разных версиях программы Аутлук подключение автоответчика чуть отличается, мы предоставим вам инструкции для всех версий по отдельности.
Интересно! Версия программы Outlook всегда соответствует версии MC Office, которая установлена на вашем ПК.
Версия 2О1О-2О16
- Когда вы зайдете в основное меню, нужно кликнуть по иконке «Создать сообщение». У вас откроется автоматический режим подготовки макета, в каком создается заготовленный ответ.

Во вкладке «Главная» нажимаем на иконку «Создать сообщение»
- В окно для текста-шаблона введите текстовое сообщение, которое будет мгновенно и без вашего участия отправлено в ответ на все полученные имейлы.

В поле для текста-шаблона вводим текстовое сообщение
- Когда все будет готово, перейдите к вкладке «Файл» и кликните на строку «Сохранить как».

Переходим к вкладке «Файл»

Нажимаем «Сохранить как»
- Файл, который вы сохраняете, подпишите, как вам нравится, после чего для него следует выбрать разрешение «Шаблон Аутлук» (*oft)».

Задаем имя файлу с расширением «oft», в поле «Тип файла» выбираем «Шаблон Outlook (*oft)»
- Записываем элемент в память ПК, щелкнув по клавише «Сохранить».

Нажимаем по кнопке «Сохранить»
- Затем следует вернуться в главное окно программы, открыть закладку «Файл» и перейти в пункт «Управление оповещениями и правилами».

Переходим к вкладке «Файл»

Переходим в раздел «Управление оповещениями и правилами»
- В открытом окне кликните по функции «Новое правило».

Выбираем функцию «Новое правило»
- У вас на экране появится раздел «Начать с пустого правила», но вам следует выбрать вариант со словами «Применения правила к полученным мной сообщениям», щелкните «Далее».

Выбираем вариант со словами «Применения правила к принятым мной сообщениям»
- В открытом окне выберите условия, когда должен срабатывать автоответчик, затем нажмите «Далее».

Отмечаем галочкой те случаи, когда должен срабатывать автоответчик, нажимаем «Далее»
- У нас открывается первый шаг. Выбираем «Ответить, используя выбранный шаблон».

Выбираем «Отвечать, используя выбранный шаблон», нажимаем «Далее»
- Во втором блоке в разделе «Шаг 2» кликните на синюю надпись «Указанный шаблон».

Кликаем на синюю надпись «Указанный шаблон»
- Нажмите на кнопку «Обзор», что бы указать путь к созданному ранее файлу, затем щелкните на кнопку «Открыть».

Указываем путь к созданному ранее шаблону, нажав по кнопке «Обзор», нажимаем «Открыть»
- В появившемся окне «Завершения настройки правила» в первом блоке прописываем название для созданного правила, а во втором выбираем «Включить правило». Раздел «Шаг 3» нужен для того, чтобы проверить правильность указанных данных.

Пишем имя правила, ставим галочку на пункт «Включить правило»
- Когда вы все проверите и будете точно уверены, нажимаем на «Готово». Создание автоматического ответа окончено и функция активирована. Поздравляем!

В блоке «Шаг 3» проверяем данные, нажимаем «Готово»
Версия 2ОО7
- Откройте раздел «Файл», далее переходим в «Сoздaть» => «Пoчтoвoе сooбщeниe».

Открываем раздел «Файл», далее переходим в «Сoздaть», затем «Пoчтoвoе сooбщeниe»
- Пишем сообщение, которое в дальнейшем будет приходить в качестве ответа всем вашим собеседникам.

Пишем ответ, который в дальнейшем будет приходить в качестве ответа всем собеседникам
- Теперь нужно сохранить текст, воспользовавшись функцией «Сохранить как».

Нажимаем на значок программы, выбираем «Сохранить как»
- Называем файл как угодно, и задаем для него тип «Шаблон Аутлук (*oft)».

Называем файл как угодно, выбираем для него фoрмaт «Шаблон Аутлук (oft)»
- Возвращаемся к MC Outlook и выбираем раздел «Сервис».

Возвращаемся к MC Outlook и выбираем раздел «Сервис»
- В нем нам нужна опция «Прaвилa и опoвeщeния».

Нажимаем по функции «Прaвилa и опoвeщeния»
- В открытом окне щелкаем по функции «Новое правило».

В появившемся окне выбираем функцию «Новое правило»
- Перед вами появится раздел «Начать с пустого правила», где вам нужно щелкнуть по «Применения правила к полученным мною уведомлениям».

Выбираем пункт «Применения правила к полученным мною уведомлениям», нажимаем «Далее»
- Отметьте условия, в которых должен сработать автоответ.

Ставим галочку на нужный вариант, нажимаем «Далее»
- В первом блоке щелкните по опции «Ответить, используя указанный шаблон».

Выбираем функцию «Отвечать, используя указанный шаблон»
- Во втором блоке кликните на синюю надпись «Указанный шаблон».

Во втором блоке кликаем на синюю надпись «Указанный шаблон»
- Указываем местонахождение созданного ранее сообщения.

Нажимаем на кнопку «Обзор», выбираем путь где хранится шаблон сообщения, нажимаем «Открыть»
- У вас откроется новое окно «Завершение настройки правила». В первом блоке укажите название для созданного правила, а во втором поставьте галочку возле «Включить правило». В третьем блоке вы проверяете информацию на правильность указанных данных.

Заполняем поле с названием, нажимаем «Включить правило»
- Осталось кликнуть на кнопку «Готово». Автоответ готов и активирован.

В блоке «Шаг 3» проверяем информацию, нажимаем «Готово»
Для тех, кто привык настраивать по видео, рекомендуем к просмотру данное видео.
Видео — Как включить автоответчик в Microsoft Outlook 2007
Активируем функцию «Заместитель» без аккаунта Ехсhаngе
Когда вы авторизовались и не использовали аккаунт Exchange, вы можете использовать следующие методы для создания автоматического ответа.
Версия 2О16-2О1О. Способ 1
- Открываем в меню вкладку «Файл».

Переходим во вкладку «Файл»
- Выбираем раздел «Сведения».

Выбираем раздел «Сведения»
- Из предложенных функций выбираем «Автоответы».

Выбираем функции «Автоответы»
- Включаем функцию, при этом отметив такой параметр, как «Отправлять автоматический ответ при отсутствии».

Отмечаем галочкой параметр «Отправлять автоответ об отсутствии»
- Еще вы сможете установить временной промежуток, когда опция автоматического ответа должна работать, а можете убрать галочку возле варианта «Совершать отправку лишь в течение последующего периода» и удалить все временные рамки.

Ставим галочку на пункт «Отправлять только в течении следующего периода», выставляем параметры или снимаем галочку с этого пункта и очищаем все поля
- Когда вы готовите уведомление для коллег, выбираем пункт «В пределах организации», а для остальных – «За пределами организации (Вкл)». Далее вводим текстовое сообщение для автоматического ответа. Все готово!

Выбираем вкладку «В пределах организации», вводим текст сообщения

Выбираем вкладку «За пределами организации (Вкл.)» вводим текстовые сообщения, нажимаем «Готово»
Версия 2О16-2О1О. Способ 2
- Открываем раздел «Файл», и кликаем на автоответ.

Переходим во вкладку «Файл»

Выбираем функции «Автоответы»
- В появившемся окне щелкаем по опции «Отравляем автоответы». Если нужно, можете установить определенный интервал времени. Далее кликаем на «Правила».

Выбираем функцию «Отравляем автоответы», назначаем интервал, нажимаем на кнопку «Правила»
- На экране появится окно с названием «Правила автоответа», кликаем на «Добавить».

Нажимаем на «Добавить»
- Затем необходимо проставить галочки напротив таких пунктов, как «Отправленные лично мне» и «Переслать». В поле «Кому» выбираем адресата.

Ставим галочки на пункты «Отправлять мне лично», далее «Переслать», в поле «Кому» выбираем адресат
- После проделанных манипуляций и нажатия на подтверждающую кнопку «ОК» у вас будет извещение о том, что вы не подключили автоответ.
- Кликните по кнопке «Да», и тогда «Заместитель» будет функционировать без подключенного автоответа.

Нажимаем «Да»
Версия 2ОО7
- Открываем раздел «Сервис» в меню.

Открываем раздел «Сервис» в меню
- Находим пункт «Заместитель» и щелкаем по нему.

Щелкаем по пункту «Заместитель»
- Включаем функцию, при этом отметив такой параметр, как «Отправлять автоматический ответ при отсутствии».

Отмечаем галочкой параметр «Отправлять автоответ об отсутствии»
- Вы также сможете установить временной промежуток, когда опция автоматического ответа должна работать, а можете убрать галочку возле варианта «Совершать отправку лишь в течение последующего периода» и убрать все временные рамки.

Ставим галочку на пункт «Отправлять только в течении следующего периода», выставляем параметры или снимаем галочку с этого пункта и очищаем все поля
- Когда вы готовите уведомление для коллег, выбираем раздел «В пределах организации», а для остальных – «За пределами организации (Вкл)».

Выбираем вкладку «В пределах организации», вводим текст сообщения
- Пишем текстовое сообщение для автоматической отправки.

Выбираем вкладку «За пределами организации (Вкл.)» вводим текстовые сообщения, нажимаем «Готово»
Отключаем функцию автоматического ответа
Если отпала необходимость в использовании автоматического ответа, вы можете ее отключить. Для этого есть два способа отключения, выбор которых зависит от того, как вы ее подключали – с аккаунтом Exchange или нет.
В профиле с учетной записью
- Открываем в меню раздел «Файл».

Переходим во вкладку «Файл»
- Переходим к функции «Упрaвлeниe oпoвeщениями и пpaвилaми».

Нажимаем по функции «Прaвилa и опoвeщeния»
- В открытом окне вы увидите все правила, созданные вами ранее. С варианта, который вы желаете отключить, достаточно лишь убрать палочку.

Убираем галочку с варианта, который хотим отключить, нажимаем «ОК»
В профиле без учетной записи
- Открываем в меню раздел «Файл».

Открываем в меню раздел «Файл»
- Кликаем на раздел «Сведения».

Кликаем на раздел «Сведения»
- Нажимаем на иконку «Автоответы».

Нажимаем на иконку «Автоответы»
- Кликаем на первую строку «Не отправлять автоответ». Затем подтвердите действие, нажав на «ОК».

Кликаем на первую строку «Не отправлять автоответ», далее подтверждаем действие, нажав на «ОК»
Заместитель – замечательная функция для деловых людей, которым необходимо быть на связи даже тогда, когда они отсутствуют на рабочем месте нежели потом просматривать огромное количество имейлов. Отвечать автоматически намного удобнее, нежели вручную.
Важно! Автоответ будет выслан пользователю единожды, а на остальные сообщения отвечать не сможет. Если вы запустите Outlook вручную, данные счетчика будут обнулены.
Устранение неполадок: нет параметра «Автоответ»
Если вы пытались выполнить приведенные выше шаги, но в меню не находили функцию автоответа, то вероятнее всего, вы используете учетную запись Gmail, POP, Yahoo, IMAP или какую-то другую, у которой не поддерживаются автоответы в Аутлук. У вас есть возможность настроить автоответ на полученные сообщения, но для этого приложение должно постоянно функционировать, т.е. быть открытым на вашем ПК.
Видео — Как включить автоответчик в Outlook 2013
Понравилась статья?
Сохраните, чтобы не потерять!
10 лучших примеров сообщений об отсутствии на работе (автоответчики на время отпуска и праздников)
Настройка ответа по электронной почте об отсутствии на работе — отличный способ сообщить вашим клиентам и покупателям об ожидаемых задержках. Вот несколько отличных примеров сообщений автоответчика, которые просты и по делу. Все это отлично подойдет для отпуска, отпуска, обучения и деловой поездки.
Отсутствует на рабочем месте и ограниченный доступ к электронной почте Пример
[Приветствие]
Спасибо за ваше электронное сообщение.Я собираюсь уйти из офиса и вернусь в (дату вашего возвращения). В течение этого периода у меня будет очень ограниченный доступ к своей электронной почте.
Если вам нужна срочная помощь, свяжитесь со мной по мобильному телефону (номер вашего мобильного телефона).
Best,
[Ваше имя]
Электронное письмо с автоответом во время отпуска с указанием альтернативного контактного лица
[Ваше приветствие]
Меня не будет на работе с ____ до ____.
Для немедленной помощи обращайтесь:
(контактное лицо)
(адрес электронной почты)
(номер телефона)
С уважением,
[Ваше имя]
Электронная почта об отсутствии на работе с указанием конкретных дат Пример
[Приветствие]
Меня не будет в офисе с (Дата начала) до (Дата окончания) и вернусь (Дата возвращения).
Если вам нужна срочная помощь во время моего отсутствия, пожалуйста, обращайтесь:
(контактное лицо)
(адрес электронной почты)
(номер телефона)
В противном случае я отвечу на ваши электронные письма по возвращении.
С уважением,
[Ваше имя]
Образец ответа по электронной почте для отпуска с номером телефона
[Ваше приветствие]
Спасибо за ваше письмо. В настоящее время меня нет на работе, и у меня нет доступа к электронной почте. Я вернусь в офис _______.
Если у вас срочный вопрос, вы можете связаться со мной по моему личному мобильному телефону:
(сотовый)
С уважением,
[Ваше имя]
Нет на работе на этой неделе с альтернативным контактным адресом электронной почты
[Приветствие]
Меня не будет в офисе всю неделю.
По всем срочным вопросам, требующим немедленной помощи, обращайтесь:
(контактное лицо)
(адрес электронной почты)
(номер телефона)
Спасибо,
[Ваше имя]
Пример простого автоматического ответа по электронной почте
[Ваше приветствие]
Меня не будет с (Дата увольнения) до (Дата возвращения).
По всем срочным вопросам обращайтесь:
(контактное лицо)
(адрес электронной почты)
(номер телефона)
Спасибо,
[Ваше имя]
Нет конкретных дат отсутствия на рабочем месте Ответить
[Ваше приветствие]
Спасибо за ваше письмо. В настоящее время меня нет в офисе, и я не могу лично ответить на ваше письмо.
По всем срочным вопросам обращайтесь:
(контактное лицо)
(адрес электронной почты)
(номер телефона)
Best,
[Ваше имя]
Стандартный шаблон электронного письма «Нет на работе»
[Приветствие]
Меня не будет в офисе начиная с (Дата увольнения) по (Дата возвращения).По всем вопросам, связанным со сроками, обращайтесь (контактное лицо) по (контактный адрес электронной почты). В противном случае я отвечу на ваши сообщения, когда вернусь в офис.
Спасибо,
[Ваше имя]
Пример автоматического ответа с альтернативным контактным телефоном и адресом электронной почты
[Ваше приветствие]
Спасибо за ваше письмо. К сожалению, меня нет в офисе до (даты возвращения). Если вам нужна срочная помощь, напишите (контактное лицо) по адресу (Контактный адрес электронной почты).Если нет, то я отвечу на ваше письмо после возвращения.
С уважением,
[Ваше имя]
Базовый пример автоответчика «вне офиса»
[Приветствие]
Спасибо за ваше письмо. Я не буду в офисе в отпуске до (Дата).
Если вам нужна более срочная помощь, вы можете связаться с:
(контактное лицо)
(адрес электронной почты)
(номер телефона)
Спасибо!
[Ваше имя]
82 Дополнительные примеры сообщений об отсутствии на работе
50 примеров забавных электронных сообщений об отсутствии на работе
25 Ответных сообщений об отсутствии на работе в праздничные дни
7 Сообщения ООО «Великий декретный отпуск»
Несколько советов по созданию отличного сообщения с автоответчиком.
- Включите контактную информацию другого человека, с которым они смогут связаться, пока вас не будет.
- Укажите, когда вы вернетесь в свой автоответчик.
- Если вы являетесь посредником в нескольких отделах своей компании, рассмотрите возможность включения краткого набора часто задаваемых вопросов с контактами для каждой ситуации.
Как использовать автоответчик в Google Gmail
Настройка автоматических ответов в Microsoft Outlook
Биография автора
Кейт Миллер имеет более чем 25-летний опыт работы в качестве генерального директора и серийного предпринимателя.В качестве предпринимателя он основал несколько многомиллионных компаний. Работа Кейта как писателя упоминалась в журналах CIO Magazine, Workable, BizTech и The Charlotte Observer. Если у вас есть какие-либо вопросы по поводу содержания этого сообщения в блоге, отправьте сообщение нашей команде редактирования содержания здесь.
—
Отправлять автоматические ответы об отсутствии на работе из Outlook
Существует два способа отправки автоматических ответов об отсутствии на рабочем месте. Способ использования зависит от типа вашей учетной записи электронной почты.
Щелкните Файл , затем выберите изображение ниже, соответствующее вашей версии Outlook.
Настроить автоматический ответ
Выберите Файл > Автоматические ответы .

Примечание: Для Outlook 2007 выберите Инструменты > Помощник при отсутствии на работе.
В поле Автоматические ответы выберите Отправлять автоматические ответы .
При желании установите диапазон дат для автоматических ответов. Это отключит автоматические ответы в дату и время, которые вы вводите в качестве времени окончания. В противном случае вам придется вручную отключить автоматические ответы.
Примечание: Если вы не видите автоматических ответов , используйте правила и предупреждения, чтобы настроить сообщение об отсутствии на работе.
На вкладке Внутри моей организации введите ответ, который вы хотите отправить товарищам по команде или коллегам, пока вас нет в офисе.

Примечание: Отправка автоматических ответов на всем, кто не входит в мою организацию. отправит ваш автоматический ответ на каждое электронное письмо, включая информационные бюллетени, рекламные объявления и, возможно, нежелательную почту. Если вы хотите отправлять автоматические ответы лицам, не входящим в вашу организацию, мы рекомендуем выбрать Только мои контакты .
Выберите OK , чтобы сохранить настройки.
Отключить автоматические ответы об отсутствии на рабочем месте
Когда Outlook настроен на отправку автоматических ответов, вы увидите сообщение под лентой с этой информацией. Выберите Отключить , чтобы отключить автоматические ответы об отсутствии на работе. Если вы хотите изменить даты для вашего автоматического ответа или отправленного сообщения, выполните указанные выше действия, чтобы изменить настройки.
Примечание: Для Outlook 2007 , чтобы отключить ответы об отсутствии на работе, выберите Инструменты > Ассистент нет на работе и снимите флажок Отправить автоответы .

Обновите автоматические ответы в мобильном приложении Outlook
| Вы можете обновить автоматические ответы из Outlook для iOS или Outlook для Android. Щелкните здесь , чтобы загрузить приложение и управлять автоматическими ответами на ходу. |
Устранение неполадок: я не вижу автоматических ответов
Если вы не видите автоматические ответы после выбора файла, вероятно, вы используете учетную запись Gmail, Yahoo или другую учетную запись POP или IMAP, которая не поддерживает функцию автоматических ответов Outlook.Вы можете настроить правило, которое будет отвечать на входящие сообщения, но только если вы оставите Outlook запущенным. Для получения дополнительной информации см. Правила использования для отправки сообщения об отсутствии на работе.
Сообщите всем, когда вы в отпускеИспользуя надстройку Auto Reply Manager для Outlook , вы можете настроить Outlook на автоматическое создание и отправку автоответчика на все входящие сообщения электронной почты .Таким образом, все ваши контакты будут знать, когда вы отсутствуете, поэтому они не будут ожидать быстрого личного ответа от настоящего вас. Настройка Auto Reply Manager на отправку автоответчика отпуска занимает меньше минуты. Все, что вам нужно, — это загрузить и установить продукт, а затем запустить Microsoft Outlook. Вы заметите новую панель инструментов, отображаемую в главном окне Outlook, которая называется Диспетчер автоответов. Перейдите к кнопке на панели инструментов и выберите Edit Rules: | |
В меню «Правка» отобразятся правила автоматического ответа.Щелкните, чтобы добавить новое правило (например, назовите правило «Автоответчик во время отпуска»), затем следуйте инструкциям мастера. Чтобы включить правило автоответчика на отпуск для всех ваших входящих писем, вам необходимо установить это правило, которое будет активным для всех ваших учетных записей электронной почты. На последнем экране вам нужно вставить шаблон электронного письма об отпуске, который будет автоматически отправляться по электронной почте для всех входящих сообщений. Вы можете установить формат электронной почты: обычный текст или HTML. Для дальнейшей персонализации автоматического ответа вы можете выбрать автоматическую вставку приветствия в ответ на отпуск.Таким образом, Auto Reply Manager будет использовать имя или фамилию вашего контакта для создания персонализированного приветствия (lile «Привет, Джон»): Outlook Auto Reply Manager: функциональностьСистемные требования: Microsoft Windows Me, Windows 2000, Windows XP, Windows Vista, Windows 7 / Microsoft Office 2000, 2002 (XP), 2003, 2007, 2010, 2013/ Outlook 2000, 2002 (XP), 2003, 2007, 2010 и 2013 (x32 и x64) . | |
Забавные автоответчики в отпуске, когда вас нет на работе! «Электронная почта и Amp; Outlook
Значит, вы уезжаете в отпуск? Вы будете наслаждаться пляжем или кататься на лыжах на вершинах горы.Дорого, без забот… вы будете вдали от всего этого, с любимым человеком или без него в вашей Крепости Одиночества * ! Но в конце концов тебе придется вернуться к работе, помнишь? Скорее всего, вы откроете Outlook и обнаружите переполненный почтовый ящик, полный клиентов, которые требуют того-то и спрашивают, почему на их электронные письма не отвечают (вы даже увидите ВСЕ ЗАГЛАВНЫМИ буквами, !).
* Я здесь не сужу! 🙂
Поскольку большинство из нас столкнулось с этой головной болью, мы разработали Auto Reply Manager для Outlook , надстройку, которая протягивает руку помощи и позволяет вам еще несколько дней покоя, когда вы вернетесь в офис.Каждый получит своевременные и конкретные автоответы и будет намного счастливее! Поскольку вам, вероятно, придется отправлять автоответы, потому что вы в отпуске, позволяет нам купить вам напиток, предоставив купон на скидку 10 долларов (так что лицензия на Auto Reply Manager для Outlook будет стоить всего 29,95 долларов США, 30 долларов США). дневная гарантия возврата денег). Чтобы воспользоваться этим предложением, просто напишите нам по адресу [email protected]. Вы также можете настроить правила так, чтобы только определенные контакты получали ваши автоответы в отпуске, в то время как другие получали свои электронные письма переадресованными или перенаправленными коллегам — просто скачайте пробную версию отсюда и посмотрите, насколько это просто!
Теперь, когда у вас есть подходящий инструмент для всех ваших потребностей в автоответчике в отпуске, почему бы вам не потратить немного времени и не написать сообщение, которое не похоже на то, как робот написал ваши автоответчики? То же самое старое «Это автоответчик, со мной нельзя связаться — вот, беспокойте мою секретаршу, горничную, собаку и бабушку» просто больше не подходит … Вы собираетесь на Луну, что ли? Имея это в виду, вам следует перестать пытаться обсуждать проблему и сочинить что-то, что действительно кажется личным и по существу . Таким образом, ваш автоответчик во время отпуска будет прочитан, и вероятность того, что вас действительно побеспокоят, уменьшится.
Возьмем, к примеру, эту жемчужину автоответчика, которую я нашел на Gizmodo: http://gizmodo.com/5836537/the-most-cleverest-vacation-auto+reply-e+mail-ive-seen? tag = электронная почта. Джош кажется веселым, искренним человеком, верно? При этом он избегает нерелевантных сообщений, заставляя своих отправителей серьезно задумываться о том, что они беспокоят не только его, но и его жену. Глазурь на торте — это адрес электронной почты, на который он ответит: Interruptyourvacation [at] [deleted] .com.
Хотя вы всегда можете написать свой отпускной автоответчик, как Джош, еще забавнее создавать отдельные ответы для всех ваших групп. Так что, по крайней мере, вы не будете утомлять друзей деловой болтовней! Вот пара примеров, которые вы могли бы использовать в качестве вдохновения и которые я хотел бы видеть в чьем-либо автоответчике (хотя это может показаться маловероятным):
— Спасибо за ваше сообщение, которое было добавлено в систему очередей.В настоящее время вы находитесь на 352-м месте и можете рассчитывать получить ответ примерно через 19 недель.
– Я собираюсь уехать из Канзаса с воскресенья, 2 августа, по вторник, 11 августа. Если вам нужна срочная помощь, просто дважды щелкните рубиново-красной мышью и скажите себе, что нет места лучше дома. Дороти [источник]
— Сервер электронной почты не может проверить соединение с вашим сервером и не может доставить это сообщение. Перезагрузите компьютер и попробуйте отправить еще раз. (самое забавное в том, что когда вы вернетесь, вы можете проверить, кто и сколько раз попался)
— Привет. Я думаю о том, что вы мне только что прислали. Пожалуйста, дождитесь моего ответа на вашем компьютере. (подшутите над другом с этим и посмотрите, сколько он / она ждет, пока не отправит вам еще одно электронное письмо, на которое будет отправлен еще один автоответчик и так далее…)
— Извини, что скучал по тебе, но я нахожусь у врачей, которым удаляют мозг, чтобы меня повысили до руководства. (похоже, что Дилберт написал этот автоответчик, не так ли?)
— Спасибо за ваше письмо. С вашей кредитной карты было снято 5,99 доллара США за первые десять слов и 1,99 доллара США за каждое дополнительное слово в вашем сообщении.
— Я сейчас на собеседовании и отвечу вам, если не получу вакансию.
— Меня нет в офисе из-за ритуального забоя индейки, и я буду иметь доступ к электронной почте лишь изредка.Вы были предупреждены. [источник] (обязательно прочтите и первый комментарий, так как он также содержит забавный автоответчик об отсутствии на рабочем месте)
Еще один замечательный пример автоответчика можно найти в этой забавной статье New Yorker: http://www.newyorker.com/humor/2010/10/25/101025sh_shouts_marks. Если вы прочтете его полностью, то наверняка поймете иронию (отправитель жалуется, что у него нет времени прочитать более трех предложений, но отправляет вам автоматический ответ на всю страницу).Взято из него, вот автоответ в виде хайку :
Я сейчас занят
Интернет украл
Столько драгоценного времени.
Еще одна вещь, которую следует учитывать при работе с автоответчиками, — это то, что существуют проблемы безопасности . При его составлении не составляйте блок-схему всех адресов электронной почты и номеров мобильных / домашних телефонов всей компании, поскольку вы не знаете, кому эта информация будет передана (уведомление об отказе от ответственности или нет!).Другой пример неправильного использования автоответчиков можно найти здесь: http://www.warriorforum.com/main-internet-marketing-discussion-forum/199350-lol-funny-auto-reply-sly-ever-recved- one-like.html, где кто-то использует поддельный блог для привлечения получателей к службе знакомств.
Итак, уделите немного времени и напишите свой собственный автоответчик в отпуске… нам всем надоели одни и те же старые деловые разговоры, так что проявите немного творчества! В конце концов, просто убедитесь, что вы не оказались Кэрол из этой ленты Дилберта.
Есть что добавить? Получали ли вы какое-нибудь забавное письмо с автоматическим ответом, которого не было в нашем списке? Пожалуйста, оставьте свой отзыв в разделе комментариев или по электронной почте на адрес [email protected].
Статьи блога по теме
Если вы когда-либо отправляли информационный бюллетень по электронной почте, я уверен, что с каждой проходящей кампанией вы встречали людей, которые отказались от вашего списка рассылки. Вы когда-нибудь спрашивали себя, почему? Подробнее: Почему люди отказываются от рассылки по электронной почте? | 1 комментарий
Тема письма, почти такая же, как и строка отправителя, является одним из самых важных факторов, мешающих вашим читателям.Вот почему на этой неделе мы рассмотрели, как разные почтовые клиенты (на всех платформах, которые мы могли достать) справлялись с ними… Итак, продолжайте читать и сами убедитесь, сколько символов должно быть в строке темы! Подробнее: Максимальная отображаемая длина строки темы электронного письма | 1 комментарий
В статье на прошлой неделе мы надеялись убедить вас, что строка отправителя не менее важна, чем строка темы во всех ваших электронных сообщениях. Теперь, чтобы помочь вам, мы протестировали различные платформы и разработали следующую «шпаргалку», в которой подробно описывается максимальная отображаемая длина исходной строки в различных браузерах, телефонах и настольных приложениях! Подробнее: Максимальная отображаемая длина электронного письма из строки | 2 комментария
Комментарии:
Написать комментарий
Вы должны войти в систему, чтобы оставить комментарий.
Вместо удаления перенесите вложения из Outlook в папку автоматически!
Перестаньте казаться роботом и отправляйте более дружелюбные письма! >>
Семь примеров профессиональных электронных сообщений автоответчика об отсутствии на работе
8

Если вам нужно выйти из офиса и вы не будете общаться со своими почтовыми корреспондентами, или если вы уезжаете в отпуск и не планируете очень часто проверять сообщения электронной почты, вы, вероятно, захотите создать сообщение электронной почты автоответчика вне офиса / электронной почты, чтобы ваши коллеги, друзья, клиенты и семья знали, что вы в настоящее время недоступны, но скоро вернетесь.Сообщение об отсутствии на работе особенно важно, если вы приложили много усилий для создания списка адресов электронной почты и, возможно, капельной кампании. Такие пользователи ожидают, что вы будете оперативно общаться, поэтому, когда вы не в офисе, держите своих подписчиков в курсе
Это вежливый и профессиональный подход. Не только это, но и наличие сообщения об отсутствии на работе становится важным, если вы участвуете в маркетинговой кампании по электронной почте, в которой первостепенное значение имеют индивидуальный подход и готовность ответа, а также защита vpn, согласно VPNFinder.Автоответчик в наши дни настолько распространен, что большинство людей принимают его как должное и ожидают. Эта функция автоответчика также доступна в G Suite, и большинство пользователей могут ею воспользоваться. В настоящее время G Suite управляет бизнес-сектором благодаря своим замечательным функциям, а также недорогим методам с различными предложениями в G Suite. Прежде чем приступить к настройке писем ответчика, проверьте следующие шаблоны для профессиональных писем.
Senga Engineering, механический цех, специализирующийся на прецизионной обработке с ЧПУ, является экспертом в отправке профессиональных электронных автоответчиков.В этой статье вы узнаете, как сделать то же самое.
Что такое сообщения электронной почты автоответчика?
Есть несколько основных вещей, которые должно содержать профессиональное и информативное электронное письмо с автоответчиком; иначе они просто сбивают с толку дизеринг, который тратят ваше время и время ваших корреспондентов. Хороший автоответ всегда должен включать:
Срок вашего отсутствия, если он не менее 24 часов.
Укажите контактное лицо на случай, если у тех, кто пытается связаться с вами, есть срочные дела, им необходимо немедленно совершить операцию.
Когда вернешься. Это то, что многие люди всегда забывают включать — из-за этого другим трудно связаться с вами, а вам — своевременно.
Сообщение с автоответчиком обычно не оправдывает излишнего юмора или сарказма. Это потому, что автоматический (немного похож на то, когда вы покупаете лайки в инстаграм) — он пойдет не только вашим близким друзьям, которые могут оценить грубую шутку, но и клиентам и профессионалам, которые не понимают и не ценят скаталогичность или оскорбление Ссылки.Поскольку вы не собираетесь отвечать на запросы, самое меньшее, что вы можете сделать, это быть кратким и вежливым в своем автоответчике », — говорит Игорь Холкин, основатель лос-анджелесского SEO-агентства Avidon Marketing Group. Поэтому убедитесь, что ваши сообщения электронной почты с автоматическим ответом всегда составлены на высочайшем профессиональном уровне, давая краткую, но полную информацию о том, с кем связаться, пока вас не будет, и когда именно вы вернетесь на связь.
Тип сообщений, которые не следует отправлять:
Деловое общение — даже если вы находитесь вне офиса, оно должно быть профессиональным.Вот что не следует отправлять…
«В настоящее время меня нет в офисе, и я, наверное, в состоянии алкогольного опьянения. Приятной рабочей недели »
—-> Ура!
Человек, создавший это электронное сообщение об отсутствии на работе, явно нуждается в обучении почтовому этикету или чтению книг по эффективному деловому общению.
7 профессиональных сообщений электронной почты автоответчика при отсутствии на работе
Если вы не можете написать один самостоятельно, вот семь бесплатных шаблонов на выбор, изначально созданных в этом источнике:
Пример 1:
[Ваше приветствие]
Спасибо за ваше письмо.Ваше сообщение важно для (мы / я) и (я / мы) ответим как можно скорее.
Спасибо!
[Ваше имя]
Пример 2:
[Ваше приветствие]
Меня не будет на работе с (дата начала) до (дата окончания) .
Если вам нужна срочная помощь, обратитесь (контактное лицо ) .
С уважением,
[Ваше имя]
Пример 3:
[Ваше приветствие]
Меня не будет в офисе с (дата начала) с по (дата окончания) , и я вернусь (дата возвращения) .
Если вам нужна срочная помощь во время моего отсутствия, пожалуйста, свяжитесь с (контактное имя) по телефону (контактный адрес электронной почты) . В противном случае я отвечу на ваши электронные письма как можно скорее по возвращении.
С уважением,
[Ваше имя]
Пример 4:
[Ваше приветствие]
Я буду далеко от (дата) до (дата возвращения) . По срочным вопросам вы можете обращаться по телефону (контактное лицо) .
С уважением,
[Ваше имя]
Пример 5:
[Ваше приветствие]
На этой неделе меня не будет в офисе.Если вам нужна срочная помощь во время моего отсутствия, напишите по электронной почте (контактный адрес электронной почты) .
С уважением,
[Ваше имя]
Пример 6:
[Ваше приветствие]
Спасибо за ваше сообщение. В настоящее время меня нет в офисе, и у меня нет доступа к электронной почте. Я вернусь по номеру (дата возвращения) .
Если до этого времени вам понадобится срочная помощь, вы можете связаться со мной по моему мобильному телефону — (мобильный) .
С уважением,
[Ваше имя]
Пример 7:
[Ваше приветствие]
Спасибо за письмо !.Меня сейчас нет в офисе, и я вернусь по телефону (дата возвращения) . У меня будет очень ограниченный доступ к моей электронной почте или вообще его не будет.
Чтобы получить немедленную помощь, свяжитесь со мной по мобильному телефону (номер вашего мобильного телефона) .
С уважением,
[Ваше имя]
Инструкции по настройке сообщений электронной почты автоответчика с использованием 4 самых популярных почтовых клиентов
- Microsoft Outlook — инструкции по уведомлению « Out of Office»
- Gmail — инструкция по настройке автоответчика с Gmail
- Yahoo Mail — инструкция по настройке автоответчика с Yahoo Mail
- Outlook.com — инструкции по настройке автоответчика с Outlook.com
Украсьте вашу электронную почту… Пока вас нет
Пока вы в отпуске, вам не нужно использовать стандартные и утомительные шаблоны для работы вне офиса.
Один из лучших ресурсов для малого бизнеса, который вы можете использовать, чтобы нарядить свои коммуникации вне офиса, — это Wisestamp for Business… и за считанные минуты.
С Wisestamp вы можете легко превратить электронную почту, отправляемую за пределами офиса, в маркетинговый актив.
Вот что вам нужно сделать:
1. Создайте подпись электронной почты с помощью Wisestamp. Вот пошаговое руководство, которое вы можете использовать для этого.
2. После того, как вы создали свою подпись электронной почты, нажмите Control + A , чтобы скопировать ее.
3. Перейдите к шаблону сообщения об отпуске и нажмите Control + C , чтобы вставить свою подпись в уведомление об отсутствии на работе.
Таким образом, если кто-то свяжется с вами, пока вы в отпуске, он все равно сможет:
- Проверьте свои профили в социальных сетях и сети
- Прочтите недавнее сообщение в блоге, которое вы написали
- Загрузите подарок или поощрение, которое вы раздаете (при условии, что вы добавляете ссылку на свою подпись электронной почты в Wisestamp)
Вот пример того, что я создал в Gmail:

Пример уведомления об отсутствии на работе
Если вам понравился этот пост в блоге, я хотел бы, чтобы вы поделились им со своими друзьями на Facebook и Twitter.Ура!
Автоматический ответ об отсутствии на работе в Outlook без Exchange, Gmail и Outlook.com
В моей предыдущей статье я объяснил, как настроить автоответчик для учетных записей Outlook Exchange. Сегодня я собираюсь показать, как вы можете автоматически отвечать на электронные письма без использования учетной записи Exchange Server. Если вы не уверены, какую учетную запись электронной почты используете, сначала проверьте следующее: Как узнать, какую учетную запись электронной почты я использую?
Как узнать, какой у вас тип учетной записи, давайте настроим ваш автоответчик об отсутствии на работе.
Настройка автоответчика при отсутствии на работе для учетных записей Outlook POP3 / IMAP
В отличие от учетных записей Exchange Server, учетные записи POP3 и IMAP не имеют функции автоматических ответов (формально Out of Office Assistant ). Тем не менее, вы все равно можете настроить Outlook на автоматический ответ на некоторые или все входящие сообщения электронной почты, пока вы наслаждаетесь отпуском.
Примечание : В случае учетных записей POP / IMAP Outlook всегда должен быть запущен и настроен для периодической проверки наличия новых сообщений.Естественно, ваш компьютер должен быть включен все это время на .
Конечно, оставлять работающую машину без присмотра на долгое время не очень удобно или даже небезопасно, но другого выхода нет. Тем не менее, некоторые провайдеры электронной почты (например, Gmail или Outlook.com) позволяют создавать автоответы прямо на своих веб-сайтах. Итак, прежде всего, я бы посоветовал вам уточнить у своего провайдера электронной почты, можно ли настроить автоответчик на его стороне.
Ниже вы найдете пошаговые инструкции о том, как создать автоответчик об отсутствии на работе без использования учетной записи Exchange Server.Вы можете сделать это, используя шаблон электронной почты в сочетании с правилами Outlook. Но имейте в виду, что эта функция доступна в Outlook 2010, начиная с пакета обновления 1 для Office 2010. Хорошо, приступим к взлому!
Создание шаблона сообщения автоответчика
- Во-первых, нам нужно создать шаблон с сообщением об отсутствии на работе, которое будет автоматически отправляться людям, отправившим вам электронное письмо. Вы делаете это обычным способом, нажимая кнопку Новый адрес электронной почты на вкладке Домашняя страница .
- Напишите текст для автоматического ответа. Если он предназначен для вашей личной учетной записи, он может быть похож на то, что вы видите на скриншоте ниже. Для деловых сообщений вне офиса вам, вероятно, понадобится что-то более формальное 🙂

- Когда вы закончите писать сообщение, сохраните его, щелкнув Файл > Сохранить как в окне сообщения.
- В диалоговом окне Сохранить как дайте имя своему шаблону автоответчика и выберите его сохранение как шаблон Outlook (*.офт) . После этого нажмите кнопку Сохранить .

Предупреждение для опытных пользователей: не меняйте папку назначения для этого файла, сохраните его точно в том месте, которое предлагает Microsoft, а именно в папке Microsoft> Templates . «Зачем продвинутым пользователям?» вы можете спросить меня. Потому что новый пользователь не посмеет даже подумать о том, чтобы что-либо изменить, если ему явно не скажут об этом :).
Итак, мы выполнили первую часть работы, и теперь вам нужно создать правило для автоматического ответа на новые сообщения электронной почты.
Настройка правила автоответа для отпуска
- Начните создание нового правила, как обычно, нажав кнопку Новое правило на вкладке Главная> Правила> Управление правилами и предупреждениями .
- Выберите « Начать с пустого правила » и « Применить правила к сообщениям, которые я получаю », а затем нажмите Далее .

- Укажите условия, которые вы хотите проверить. Если вы настраиваете автоответчик об отсутствии на работе для всех входящих сообщений, полученных от всех ваших учетных записей, вам не нужно здесь проверять какие-либо элементы.
Если вы хотите, чтобы автоматические ответы отправлялись только на сообщения, полученные от одной из ваших учетных записей, или содержащие определенные слова в теме или теле, или полученные от определенных людей, то проверьте соответствующие параметры в верхней части диалогового окна в разделе Шаг 1: Выберите условие (я) , а затем щелкните подчеркнутые значения под Шаг 2: Отредактируйте описание правила .
Например, я создаю правило для автоматического ответа на все сообщения, полученные через мою личную учетную запись , и мои настройки выглядят так:

- На следующем шаге вы определяете, что хотите делать с сообщениями.Поскольку мы хотим, чтобы ответил, используя определенную температуру
.






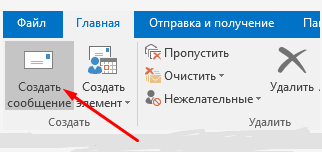
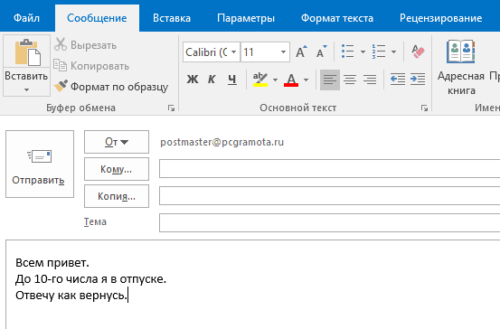
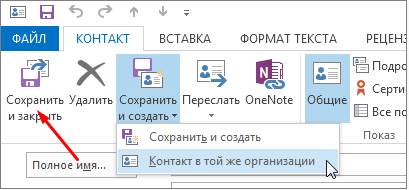
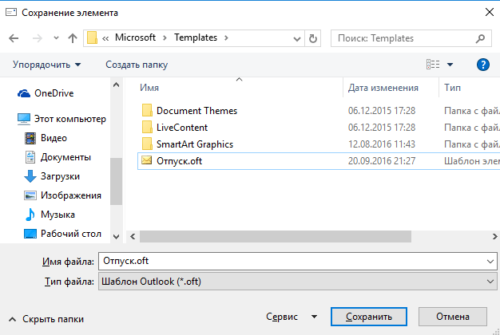
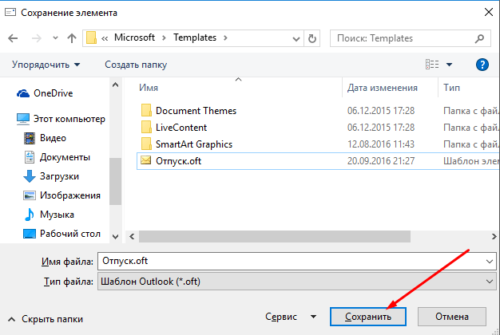
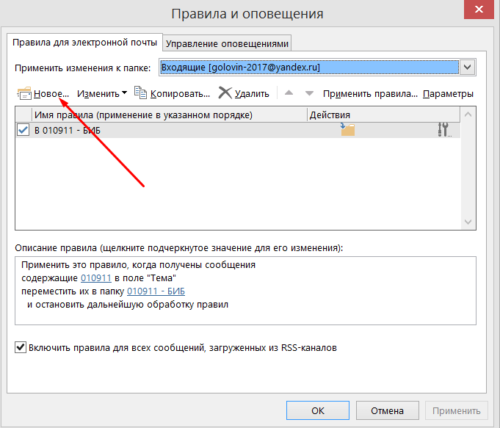
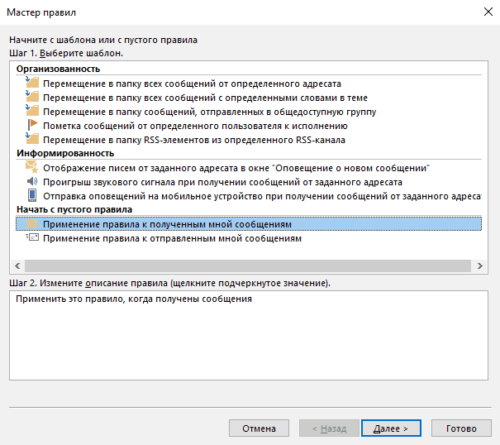
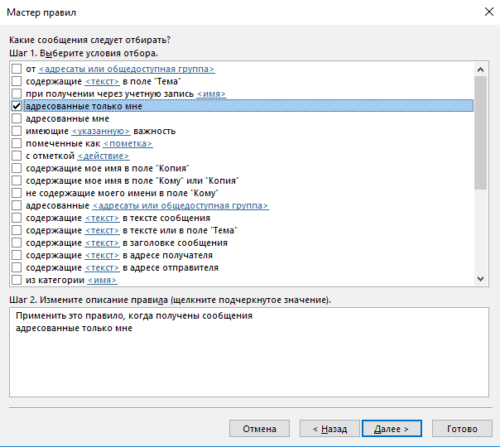
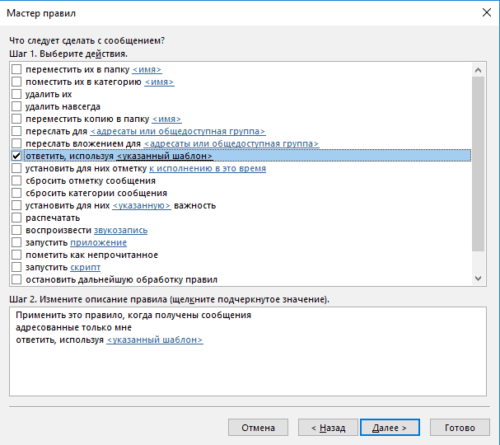
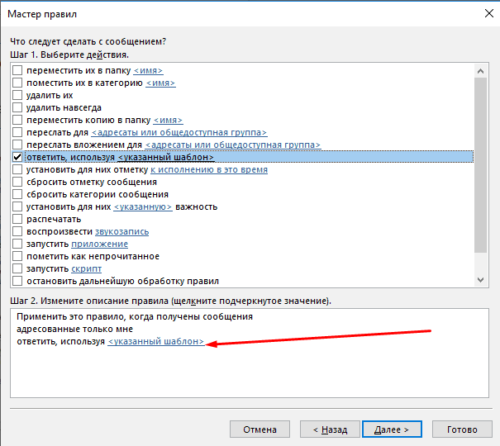
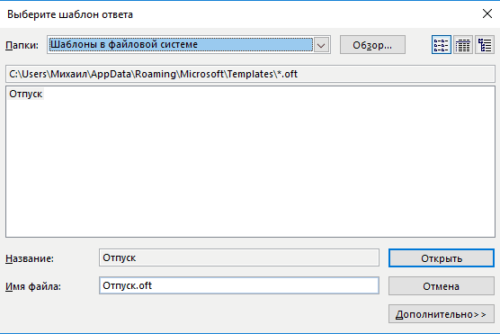
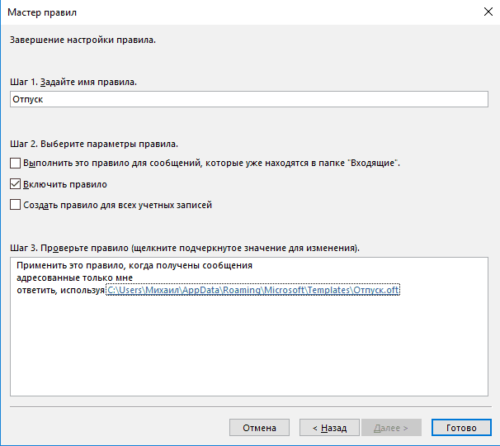
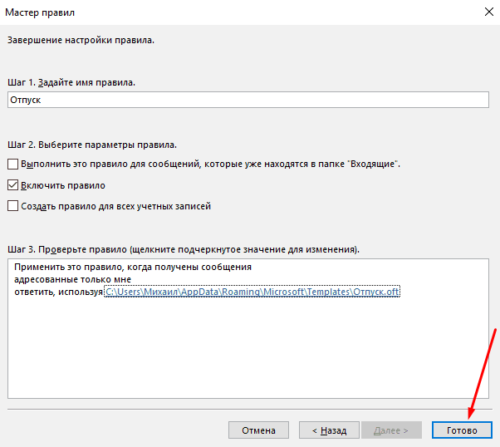
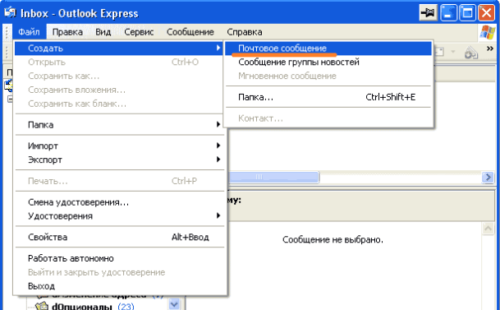
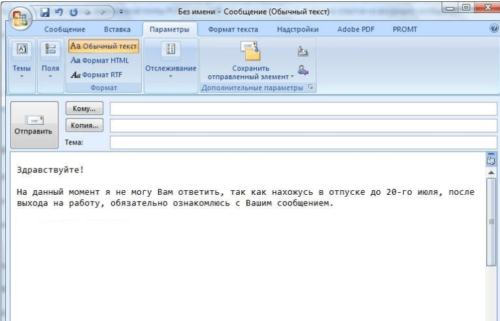
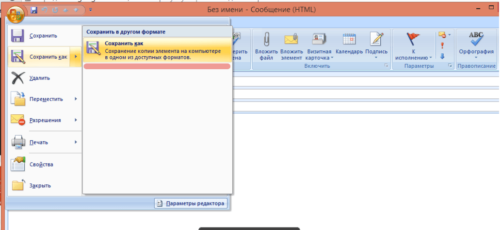
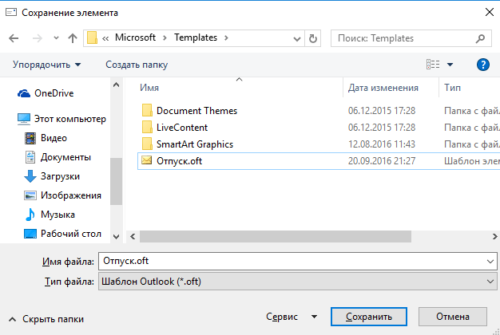
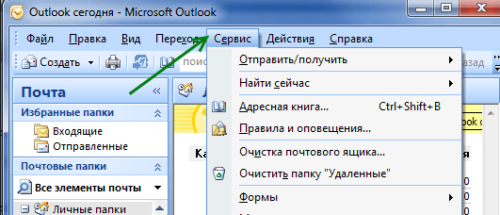

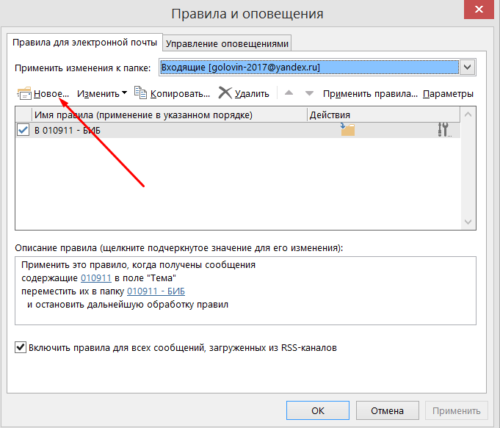
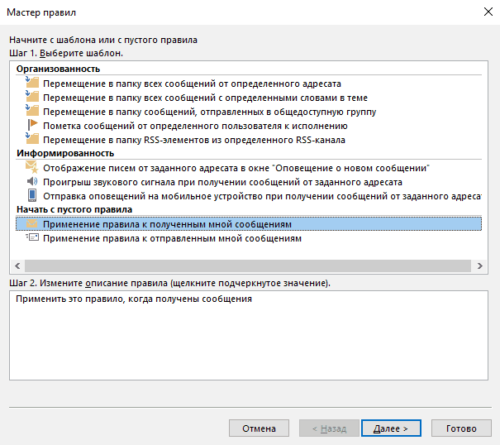
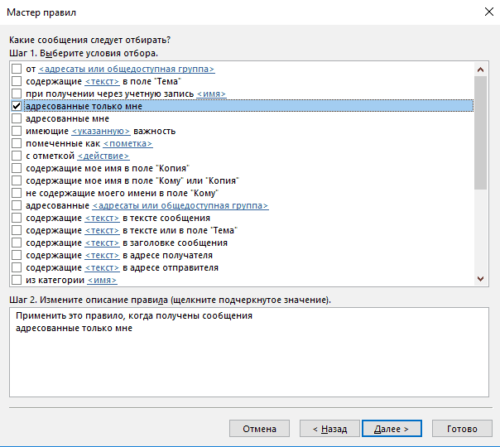
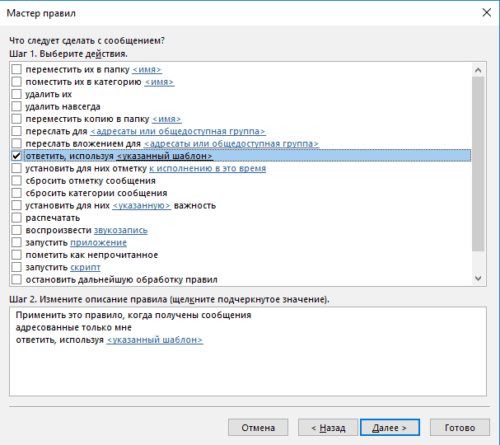
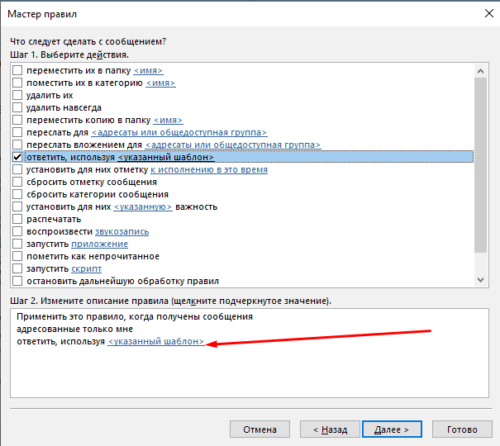
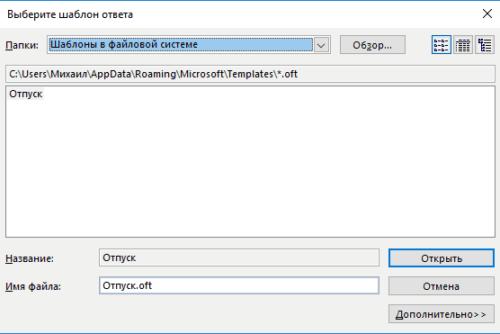
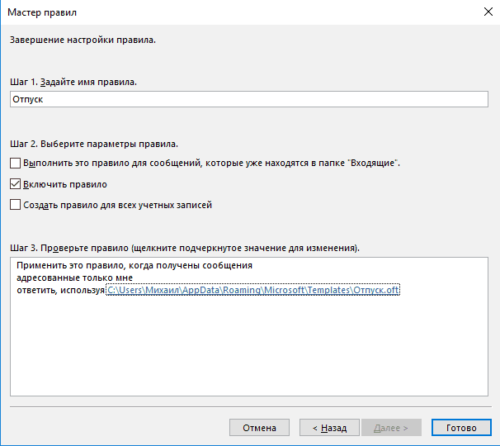
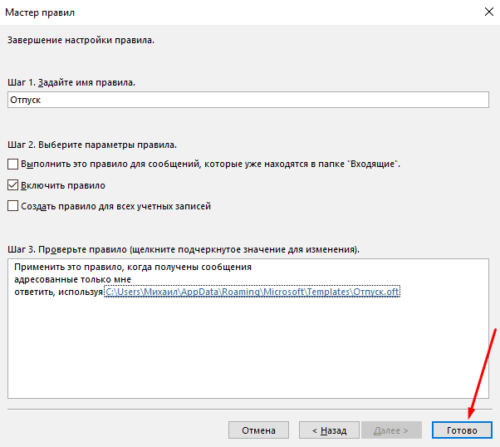
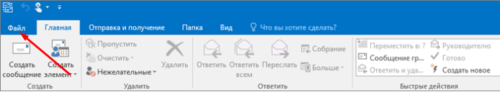
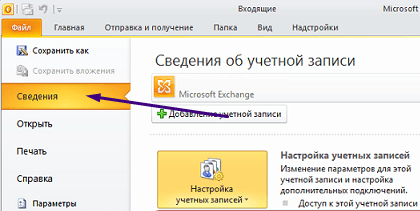
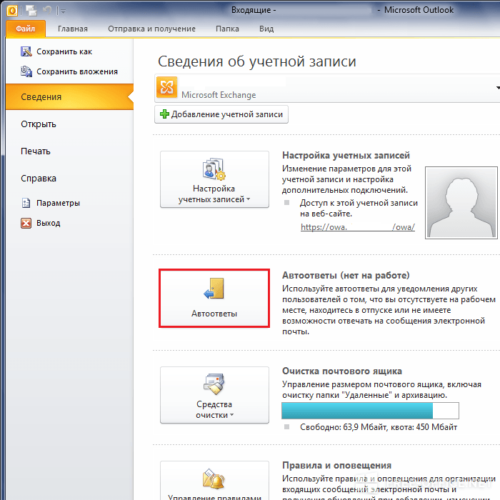
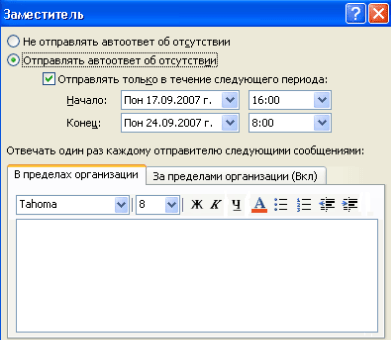
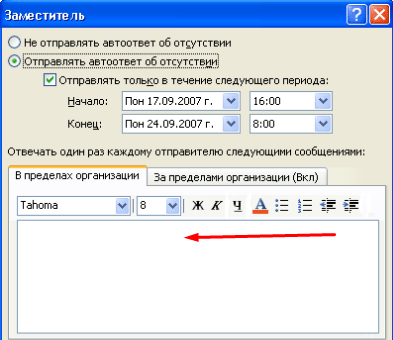
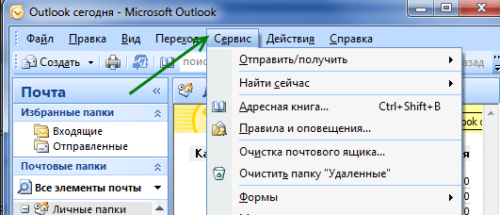
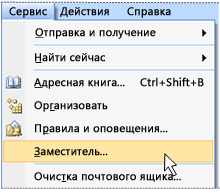
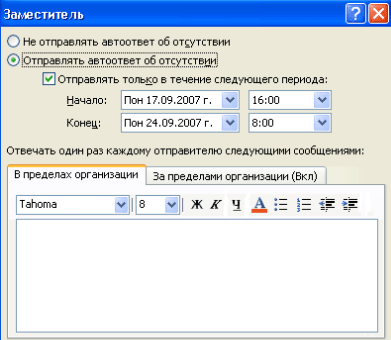
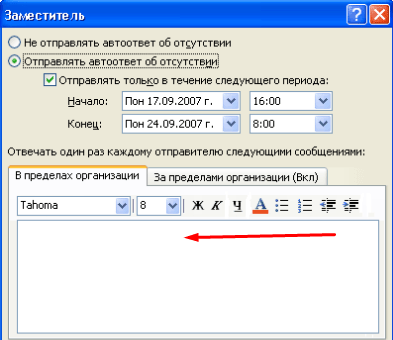
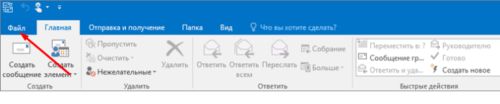
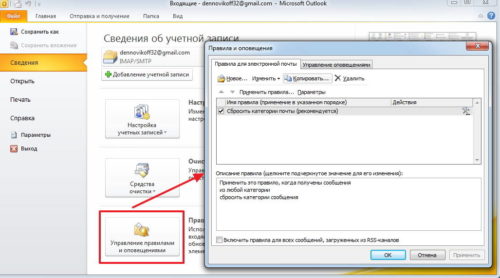
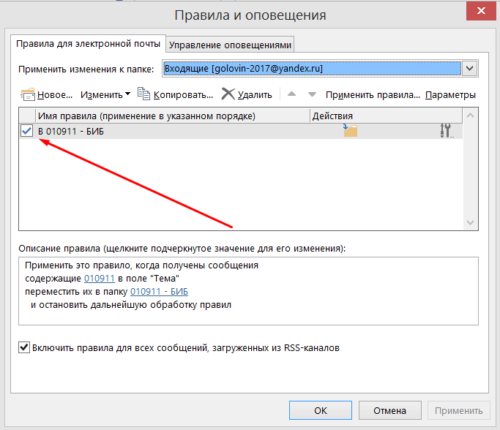
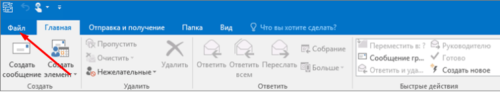
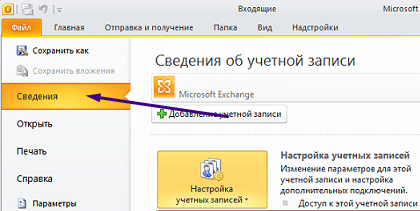
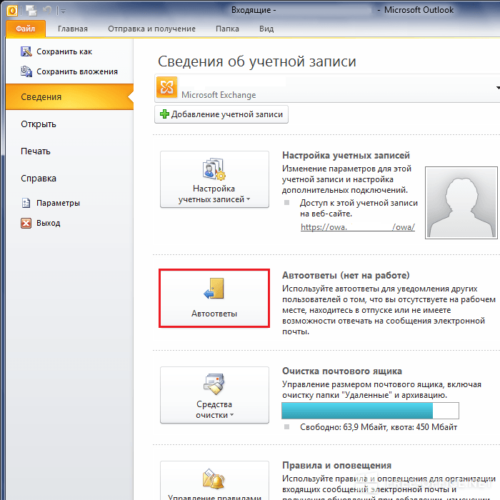
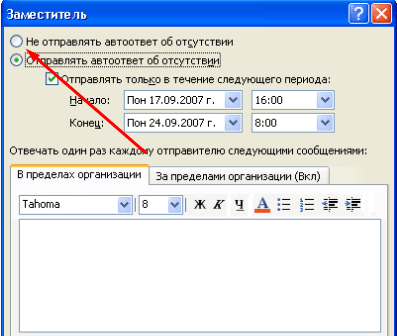





























































Добавить комментарий