Настройка гиперссылок при конвертировании презентаций PowerPoint
Функционал программы PowerPoint позволяет добавлять гиперссылки в ваши презентации. Большинство ссылок останутся активными после того, как вы опубликуете презентацию в веб-формат с iSpring. Однако, некоторые из них могут перестать работать из-за особенностей процесса конвертирования. В этой статье мы предлагаем решения, которые помогут вам настроить гиперссылки правильным образом.
При работе с гиперссылками, вы можете столкнуться со следующими ситуациями:
- Гиперссылки не работают в презентациях в формате Flash на локальном компьютере из-за политики безопасности FlashPlayer (это происходит только в том случае, если .swf файл запущен из локальной папки, например, с диска С:\).
- Некоторые объекты, используемые в PowerPoint, конвертируются в растровые изображения, в результате чего информация о гиперссылке может быть потеряна. К таким объектам относятся объекты SmartArt и стилизованный текст.
- Если вы конвертируете презентацию в видео формат, гиперссылки, как и другие интерактивные элементы, не будут работать.
 В этом случае, вы можете отредактировать презентацию уже после загрузки на YouTube, воспользовавшись функцией Создание и редактирование аннотаций.
В этом случае, вы можете отредактировать презентацию уже после загрузки на YouTube, воспользовавшись функцией Создание и редактирование аннотаций.
Содержание статьи
Ссылки в веб-презентации
Существует два основных типа гиперссылок, которые могут использованы в презентации PowerPoint.
Внутренние гиперссылки
Такие ссылки инициируют переход к определенному месту в этой же презентации.
Для чего можно использовать внутренние ссылки:
- Связать слайды одной презентации, чтобы объединить разные тематики или разделы.
- Создать оглавление для презентации со сложной структурой.
- Создать уникальный плеер с навигацией для вашей презентации.
- Интерактивные игры в PowerPoint
Внешние гиперссылки
Внешние гиперссылки открывают веб-страницу в окне браузера.
Для чего можно использовать внешние ссылки:
- Открыть существующую веб-страницу в том же окне или в новом окне браузера.
- Открыть файл, размещенный онлайн или локально.

Обратите внимание: По умолчанию все гиперссылки открываются в новом окне, но эти настройки могут быть изменены (кликните Ресурсы на панели инструментов iSpring). Вы можете выбрать открытие ссылки в том же окне или в родительском окне. Мы не рекомендуем выбирать настройку В том же самом окне, поскольку это прервет просмотр презентации, и пользователям придется переходить назад в их браузерах, чтобы продолжить просмотр.
Другие типы ссылок, Новый документ и Электронная почта, не могут быть открыты в веб-версии презентации, поэтому мы их не рассматриваем.
Абсолютные и относительные пути
Абсолютный путь – это полноразмерная ссылка, ведущая на HTML веб-страницу или файл, размещенный в интернете. Такая ссылка будет работать при переходе с любого интернет-ресурса.
- /
- /elearning-insights/hr-and-trainings-2015/
Относительный путь – это короткий путь к файлу, который расположен в той же папке (или структуре папок), которую вы просматриваете в данный момент.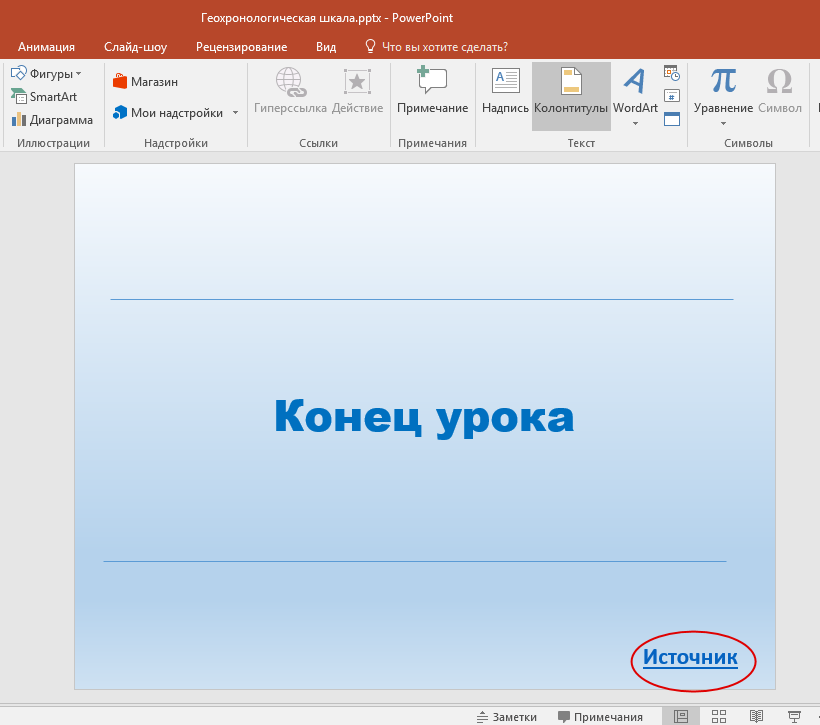 Относительные ссылки работают как на локальных компьютерах, так и на веб-сайтах, содержащих взаимосвязанные папки.
Относительные ссылки работают как на локальных компьютерах, так и на веб-сайтах, содержащих взаимосвязанные папки.
- index.html (файл находится в той же папке)
- /data/img01.png (файл находится в подпапке)
- ../index.html (файл находится в родительской папке)
При создании презентаций с iSpring мы рекомендуем использовать только абсолютные гиперссылки на веб-страницы или размещенные в интернете файлы.
Если вы хотите прикрепить дополнительные файлы или документы к вашей презентации, предпочтительнее будет использовать функцию iSpring Ресурсы, нежели относительные ссылки. Это гарантирует то, что эти файлы будут содержаться в папке презентации и откроются после того, как вы загрузите презентацию на веб-сайт.
Решение проблем с относительными путями в ссылках
Если в вашей презентации все-таки есть ссылки на локально размещенные файлы, они могут перестать работать после публикации презентации посредством iSpring.
В сконвертированной презентации при наведении курсора мыши на ссылку, всплывающая подсказка внизу покажет длинный (абсолютный) путь, а не короткий (относительный) путь к файлу. Такова особенность веб-браузеров: они просто не показывают короткие пути во всплывающих подсказках.
Такова особенность веб-браузеров: они просто не показывают короткие пути во всплывающих подсказках.
iSpring не изменяет вставленные вами относительные ссылки. Это можно проверить, создав HTML файл со ссылкой вида: <a href=“iSpring.pdf“>
Всплывающая подсказка покажет полный путь к файлу на диске file:///C:/Users/…/iSpring.pdf так же, как и в iSpring презентации на изображении выше.
Причина, по которой относительные ссылки перестают работать, состоит в другом. По умолчанию iSpring публикует веб-презентацию в отдельную папку рядом с .pptx файлом. После публикации запускаемый index.html файл размещается на уровень ниже, чем исходная PowerPoint презентация и оригинальный прикрепленный файл, поэтому файл не может быть найден по старому короткому пути.
Для того чтобы относительная ссылка работала в опубликованной презентации, файл, ссылка на который включена в презентацию, необходимо поместить в одну папку с презентацией.
Еще один способ – это добавить префикс . .\ (две точки и обратная косая черта) во все относительные ссылки в вашей оригинальной презентации PowerPoint прежде чем приступать к публикации. Две точки – это стандартная команда DOS, которая перемещает на уровень вверх в структуре папок.
.\ (две точки и обратная косая черта) во все относительные ссылки в вашей оригинальной презентации PowerPoint прежде чем приступать к публикации. Две точки – это стандартная команда DOS, которая перемещает на уровень вверх в структуре папок.
То же правило работает и для файлов, размещенных онлайн, с той лишь разницей, что в интернете для разделения между папками используется косая черта /.
В PowerPoint вы можете применять гиперссылки к самым разным объектам, начиная от текста, заканчивая SmartArt фигурами. Однако, помните, что после конвертации в веб-формат, некоторые ссылки становятся неактивными, потому что отдельные объекты конвертируются в растровые изображения.
В презентации, которую вы собираетесь конвертировать с помощью iSpring, можно свободно применять гиперссылки к следующим объектам:
| Картинка | Комментарий |
Выделите текст внутри надписи, и примените к нему гиперссылку. Получится подчеркнутый текст синего цвета. Получится подчеркнутый текст синего цвета. | |
| Выделите рамку надписи, чтобы добавить гиперссылку на весь текстовый блок. Текст не будет подчеркнут, поскольку гиперссылка применится ко всей надписи, включая текст и пустое пространство между текстом и рамкой. | |
| Выделите фигуру для добавления гиперссылки. Гиперссылку можно применить к любой фигуре, добавленной при помощи стандартного функционала PowerPoint Вставка. Таким образом можно создать кнопку с переходом по клику. | |
| Выделите текст внутри фигуры и добавьте гиперссылку. Текст внутри формы будет подчеркнут, но остальная часть фигуры не будет работать как гиперссылка. Описанные выше два подхода можно объединить. Примените ссылку к фигуре к вставленному в фигуру тексту, чтобы обеспечить более четкую навигацию по клику на фигуру. | |
| Выделите изображение и примените к нему гиперссылку. Применив гиперссылку к изображению, можно создать кнопку с уникальным дизайном для перехода на другой слайд или на веб-сайт.  Для этого предварительно создайте кнопку в графическом редакторе (например, Adobe Photoshop), сохраните ее в формате .png, вставьте получившееся изображение в PowerPoint и добавьте гиперссылку. Для этого предварительно создайте кнопку в графическом редакторе (например, Adobe Photoshop), сохраните ее в формате .png, вставьте получившееся изображение в PowerPoint и добавьте гиперссылку. |
Если вы присваиваете гиперссылку к тексту с примененными к нему эффектами (тень, отражение, и т.п.), при конвертации iSpring сохранит такой текст как растровое изображение, и, следовательно, гиперссылка не будет работать в вашей презентации в формате Flash или HTML5.
После публикации мы видим, что текст отображается как картинка, и гиперссылка не сохранилась. При наведении курсора мыши на текст, курсор мыши не меняется, по клику гиперссылка не срабатывает.
Решение №1: Сохраните текст как рисунок
- Кликните правой кнопкой мыши по рамке надписи со стилизованным текстом и выберите Сохранить как рисунок.
- Сохраните его на компьютер, например, на рабочий стол. По умолчанию, надпись будет сохранена в формате .png.
- Вставьте получившийся рисунок на тот же слайд, используя стандартный функционал PowerPoint Вставка -> Рисунки.

- Поместите картинку туда, где изначально размещался текст. Если Вы хотите сохранить текст на случай, если захотите внести в него изменения, просто перетащите надпись за границы слайда.
- Примените гиперссылку к картинке.
Решение №2: Добавьте активную область поверх текста
Вы можете применить гиперссылки к объектам SmartArt, а также их элементам. Однако iSpring сохраняет SmartArt объект со всеми его составляющими элементами как одно растровое изображение, поэтому ссылки не будут работать в сконвертированной презентации в формате Flash или HTML5.
Решение №1: Преобразуйте в фигуры
Кликните правой кнопкой мыши на рамку объекта SmartArt и выберите Преобразовать в фигуры. Таким образом объект будет сконвертирован в обычную фигуру. Затем примените гиперссылки к фигурам по отдельности.
Обратите внимание: Если вы примените анимации к объектам SmartArt, они также не будут воспроизводиться в опубликованной версии презентации. Для того, чтобы анимации работали, сконвертируйте SmartArt в фигуры и добавьте анимации для каждой фигуры.
Решение №2: Создайте прозрачную область для гиперссылок
К некоторым объектам в PowerPoint, например, к видеофайлам, нельзя применить гиперссылки. Также ссылки могут пропадать при конвертации с iSpring, когда объекты сохраняются как растровые изображения (например, стилизованный текст или SmartArt объекты). Также при создании презентации, которая будет просматриваться на iPad, вы можете столкнуться с проблемой, что некоторые элементы слишком мелкие, и в них тяжело попасть пальцем, поэтому необходимо увеличить активную область вокруг этих элементов.
Все описанные ситуации можно решить, добавив на слайды прозрачные активные области, которые будут перекрывать объекты и в то же время являться гиперссылками.
Для того, чтобы создать прозрачную область с гиперссылкой
- Перейдите во вкладку Вставка в PowerPoint.
- Кликните на Фигуры.
- Выберите прямоугольник или любую другую фигуру, которая подходит для объекта, к которому требуется применить гиперссылку.

- Добавьте фигуру поверх нужной области (например, поверх видео).
- Кликните правой кнопкой мыши по фигуре и выберите Гиперссылка.
- Добавьте гиперссылку и кликните OK.
- Теперь необходимо сделать фигуру прозрачной, чтобы объект по-прежнему был виден на слайде: кликните по фигуре правой кнопкой мыши и выберите Заливка -> Нет заливки.
- Повторите то же для контура фигуры: Контур -> Нет контура.
Обратите внимание: Вы также можете изменить параметры Заливка фигуры и Контур фигуры во вкладке Формат на панели инструментов PowerPoint…
…или на боковой панели Формат фигуры, которая появится после того, как вы кликнете правой кнопкой мыши и выберете Формат фигуры.
Обратите внимание: Прозрачная фигура с гиперссылкой будет перекрывать сами объекты и элементы управления ими. Например, если вы вставите такой прозрачный объект поверх видео, вы не сможете управлять проигрыванием видеофайла при помощи плеера. По клику на видео будет происходить переход по гиперссылке на веб-сайт или слайд презентации.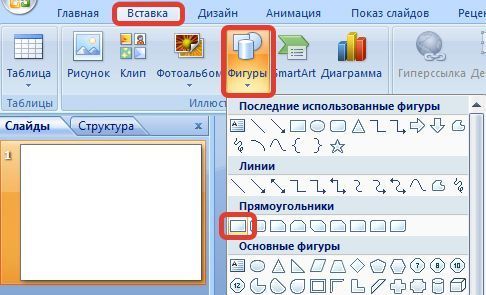 Поэтому в настройках видео выставьте Автоматически в выпадающем списке Начало.
Поэтому в настройках видео выставьте Автоматически в выпадающем списке Начало.
Как найти прозрачный объект на слайде
Если вам не удается найти прозрачный объект на слайде, перейдите во вкладку ГЛАВНАЯ на панели инструментов PowerPoint > Выделить > Область выделения. Любой объект, который вы выбираете из списка объектов, будет автоматически выделен на слайде. Таким образом, вы легко найдете на слайде прозрачный объект.
Часто задаваемые вопросы
Настройки безопасности Flash Player на локальных компьютерах
В: Я публикую презентацию в формат Flash и запускаю ее на своем компьютере. Почему-то гиперссылки, ведущие на веб-сайт не работают. Но когда я загружаю эту же презентацию в интернет, гиперссылки снова в порядке.
О: Все гиперссылки в файлах формата Flash блокируются при запуске с локального компьютера из-за политики безопасности Flash Player. Чтобы ссылки заработали, перейдите в настройки Flash Player и добавьте ту папку, в которую вы публикуете презентации, в исключения.
В: Я отправляю презентацию в формате Flash по почте своим коллегам, но они не могут открыть гиперссылки, которые ведут на сайт.
О: Настройки безопасности Flash Player распространяются на все локальные файлы, даже если вы отправляете их по почте. Лучшим решением в такой ситуации будет загрузить Flash презентацию в интернет, а затем поделиться ссылкой, ведущей на нее. Также вы можете опубликовать презентацию в мобильном формате HTML5, активировав опцию Создать ZIP-архив, и отправить ее по почте. Ограничения Adobe не распространяются на HTML5 презентации.
Неактивные гиперссылки
В: После того, как я публикую презентацию в интернете, текст с гиперссылкой подчеркнут, но, когда я навожу мышь на этот текст, курсор не изменяется, и по клику ничего не происходит.
О: Скорее всего, вы применили к тексту какой-то эффект (например, тень или отражение), в результате чего текст был сохранен как растровое изображение, и данные о гиперссылке были потеряны. Чтобы решить эту проблему, удалите примененные эффекты, или сохраните текст как картинку и заново вставьте его на слайд как изображение. Еще один способ — добавить прозрачный объект с гиперссылкой поверх этого текста.
Еще один способ — добавить прозрачный объект с гиперссылкой поверх этого текста.
В: В моей презентации я использовал объекты SmartArt, но ни одна из примененных к ним ссылок не работает.
О: При публикации SmartArt объекты всегда сохраняются как картинки, поэтому гиперссылки, которые вы применили к объектам SmartArt, были потеряны. Сконвертируйте объекты в фигуры (Восстановить фигуру) или добавьте прозрачный объект с гиперссылкой поверх всего объекта.
В: К фигурам и текстам, вставленным в них, не применены никакие эффекты, но гиперссылки все равно не работают.
О: Возможно, объекты с гиперссылками перекрываются какими-то прозрачными объектами на слайде. Чтобы обнаружить эти объекты, перейдите в Область выделения.
Связанные документы
В: Я добавил ссылки на документы, хранящиеся на моем компьютере. Когда я отправляю эту презентацию по почте, гиперссылки не работают.
О: Гиперссылки на локально расположенные файлы работают только на локальном компьютере, поскольку эти файлы не добавляются в папку проекта. Для того, чтобы обеспечить работу ссылок на локальные файлы, используйте функцию iSpring Ресурсы. В этом случае файлы будут добавляться в папку проекта, и, следовательно, будут доступны и после отправки проекта по почте.
Для того, чтобы обеспечить работу ссылок на локальные файлы, используйте функцию iSpring Ресурсы. В этом случае файлы будут добавляться в папку проекта, и, следовательно, будут доступны и после отправки проекта по почте.
В: В моей PowerPoint презентации есть гиперссылки на локальные документы. После публикации ни одна ссылка не работает, и путь к файлам изменяется (начинается с file:///). Когда я пытаюсь перейти по этой ссылке, получаю сообщение о том, что страница не найдена.
О: Ссылка к файлу отображается в измененном виде в связи с особенностями отображения ссылок браузерами. Для того, чтобы ссылка оставалась активной, переместите файл, ссылку на который добавляете, в папку проекта.
Если вам понравилась статья, дайте нам знать — нажмите кнопку Поделиться.
А если у вас есть идеи для полезных статей на тему электронного обучения — напишите нам в комментариях, и мы будем рады поработать над новым материалом.
Вставка гиперссылок — Інформатика
Когда вы в сети, вы используете гиперссылки для перехода с одной веб-страницы на другую.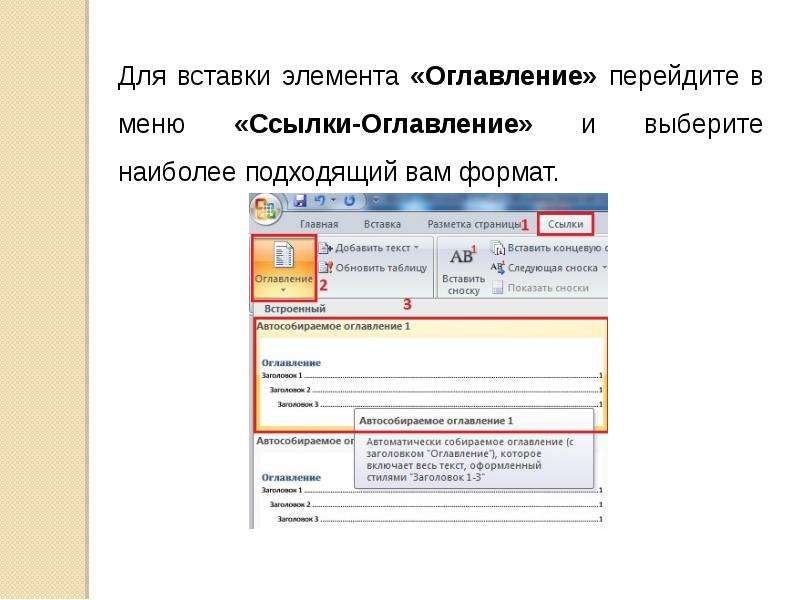 Если вы хотите включить веб-адрес или адрес электронной почты в презентацию PowerPoint, вы можете отформатировать их как интерактивные гиперссылки. Также возможно связать файлы и другие слайды в презентации. Это легко сделать с помощью двух инструментов: гиперссылок и кнопок действий.
Если вы хотите включить веб-адрес или адрес электронной почты в презентацию PowerPoint, вы можете отформатировать их как интерактивные гиперссылки. Также возможно связать файлы и другие слайды в презентации. Это легко сделать с помощью двух инструментов: гиперссылок и кнопок действий.
В этом уроке вы узнаете, как вставлять гиперссылки с помощью текста и объектов и как вставлять кнопки действий .
Добавление гиперссылок в презентацию может помочь читателям быстро получить доступ к контактной информации или информации из Интернета. Кроме того, гиперссылки в виде кнопок действий полезны для навигации по вашему слайд-шоу. Чтобы использовать гиперссылки, вам нужно знать, как вставлять гиперссылки с помощью текста и объектов, а также как вставлять кнопки действий .
Необязательно: этот пример можно загрузить для дополнительной практики.
О гиперссылках
Гиперссылки имеют две основные части : адрес веб-страницы, адрес электронной почты или другое место, к которому они привязаны; и отображаемый текст , который также может быть изображением или формой. Например, адрес может быть https://www.youtube.com, а отображаемым текстом может быть YouTube . В некоторых случаях отображаемый текст может совпадать с адресом. Когда вы создаете гиперссылку в PowerPoint, вы сможете выбрать как адрес, так и текст или изображение.
Чтобы вставить гиперссылку:
- Выберите изображение или текст, который вы хотите сделать гиперссылкой.
- Щелкните правой кнопкой мыши выделенный текст или изображение, затем нажмите « Гиперссылка» .
- Откроется диалоговое окно « Вставить гиперссылку ». Вы также можете перейти к этому диалоговому окну с вкладки «Вставка» , нажав « Гиперссылка» .

- Если вы выбрали текст, слова появятся в поле Текст для отображения вверху. Вы можете изменить этот текст, если хотите.
- Введите адрес, на который вы хотите установить ссылку, в поле Адрес .
- Нажмите « ОК» . Выбранный текст или изображение теперь будет гиперссылкой на веб-адрес.
Чтобы вставить гиперссылку на адрес электронной почты:
- Щелкните правой кнопкой мыши выделенный текст или изображение, затем нажмите « Гиперссылка» .
- Откроется диалоговое окно « Вставить гиперссылку ».
- В левой части диалогового окна нажмите Адрес электронной почты .
- Введите адрес электронной почты, к которому вы хотите подключиться, в поле « Адрес электронной почты» , затем нажмите « ОК» .
PowerPoint часто распознает адреса электронной почты и веб-адреса по мере ввода и автоматически форматирует их как гиперссылки после нажатия клавиши Enter или пробела .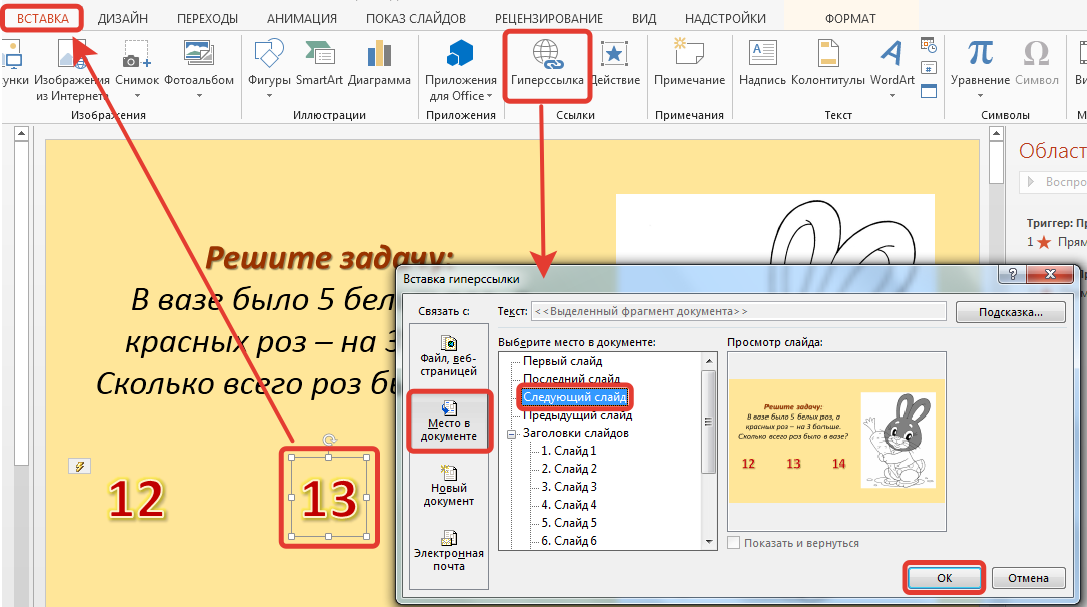
Открытие и тестирование гиперссылки
- После создания гиперссылки важно проверить ее. Щелкните правой кнопкой мыши гиперссылку, затем нажмите « Открыть гиперссылку» .
- Ваш веб-браузер должен открыть и перейти на связанную страницу. Если это не сработает, проверьте адрес гиперссылки на любые орфографические ошибки.
Чтобы удалить гиперссылку:
- Щелкните гиперссылку правой кнопкой мыши.
- Нажмите « Удалить гиперссылку» .
Больше гиперссылок
В PowerPoint вы также можете использовать гиперссылки для ссылки на ресурсы, которые не подключены к сети. Чтобы создать быстрый способ ссылаться на другой слайд в презентации, вы можете создать гиперссылку на этот слайд. Вы даже можете создавать гиперссылки на файлы, хранящиеся на вашем компьютере.
Чтобы вставить гиперссылку на другой слайд:
- Щелкните правой кнопкой мыши выделенный текст или изображение, затем нажмите « Гиперссылка» .

- Откроется диалоговое окно « Вставить гиперссылку ».
- В левой части диалогового окна нажмите « Разместить» в этом документе .
- Появится список других слайдов в презентации. Нажмите на название слайда, на который хотите установить ссылку.
- Нажмите « ОК» . Текст или изображение теперь будут гиперссылкой на выбранный вами слайд.
Чтобы вставить гиперссылку в другой файл:
- Щелкните правой кнопкой мыши выделенный текст или изображение, затем нажмите « Гиперссылка» .
- Откроется диалоговое окно « Вставить гиперссылку ».
- В левой части диалогового окна выберите « Существующий файл» или «Веб-страница» .
- Нажмите стрелку раскрывающегося списка, чтобы просмотреть файл.
- Выберите нужный файл.
- Нажмите « ОК» . Текст или изображение теперь будут гиперссылкой на выбранный вами файл.

Если вы планируете отображать презентацию на другом компьютере, чем вы использовали для ее создания, ваша гиперссылка на другой файл может не работать. Убедитесь, что у вас есть копия связанного файла на компьютере, который вы используете, чтобы присутствовать, и всегда проверяйте гиперссылки перед подачей презентации.
Вставка кнопок действий
Видео: использование кнопок действий в PowerPoint 2010
Еще один инструмент, который вы можете использовать для подключения к веб-странице, файлу, адресу электронной почты или слайду, называется кнопкой действия. Кнопки действий – это встроенные формы кнопок, которые вы можете добавить в презентацию, и установить связь с другим слайдом, воспроизвести звук или выполнить другое действие. Когда кто-то нажимает или перемещается по кнопке, будет выбрано выбранное действие. Кнопки действий могут выполнять многие функции, такие как гиперссылки. Их простой в понимании стиль делает их особенно полезными для самостоятельных презентаций в киосках и киосках.
Вы можете вставлять кнопки действий на одном слайде за раз, или вы можете вставить кнопку действия, которая будет отображаться на каждом слайде. Второй вариант может быть полезен, если вы хотите, чтобы каждый слайд ссылался на конкретный слайд, например, на титульную страницу или оглавление.
Чтобы вставить кнопку действия на одном слайде:
- Перейдите на вкладку « Вставка ».
- Нажмите команду « Формы» в группе «Иллюстрации». Появится раскрывающееся меню с кнопками действий, расположенными внизу.
- Выберите желаемую кнопку действия .
- Вставьте кнопку на слайд, щелкнув нужное место. Появится диалоговое окно « Параметры действия» .
- Выберите вкладку « Мышь» или « Мышь ». Выбор закладки « Мышь » означает, что кнопка действия выполнит свое действие только при нажатии. При выборе вкладки « Мышь » вы можете активировать действие, когда вы наводите на нее указатель мыши.

- В разделе Действие в клике выберите « Гиперссылка»:: затем щелкните стрелку раскрывающегося списка и выберите в меню пункт.
- Установите флажок « Воспроизвести звук», если вы хотите, чтобы звук воспроизводился при нажатии кнопки действия. Выберите звук из раскрывающегося меню или выберите « Другой звук», чтобы использовать звуковой файл на вашем компьютере.
- Нажмите « ОК» .
Чтобы вставить кнопку действия на всех слайдах:
- Перейдите на вкладку « Просмотр ».
- В группе « Основные виды » нажмите команду « Мастер слайдов» . Появится пустой слайд в стиле презентации. Не беспокойтесь об изменении чего-либо еще.
- Перейдите на вкладку « Вставка » и следуйте приведенным выше инструкциям, чтобы вставить кнопку действия .
- Вернитесь на вкладку « Мастер слайдов », затем нажмите « Закрыть главный вид» .
 Новая кнопка действия теперь будет на каждом слайде.
Новая кнопка действия теперь будет на каждом слайде.
Чтобы отредактировать, переместить или удалить введенную таким образом кнопку действий, щелкните вкладку « Вид », затем « Мастер слайдов» . После внесения необходимых изменений нажмите « Закрыть мастер-вид» .
Чтобы проверить кнопку действия:
После того, как вы создадите кнопку действия, важно ее протестировать .
- Перейдите на вкладку слайд-шоу .
- В группе « Начать слайд-шоу » нажмите « С текущего слайда».
- Нажмите кнопку действия.
- После того, как вы протестировали его, щелкните правой кнопкой мыши в любом месте экрана и выберите « Показать конец» .
- Если ваша кнопка действия не работала так, как вы планировали, выполните следующие действия, чтобы отредактировать ее.
Чтобы изменить кнопку действия:
- Выберите кнопку действия.

- Перейдите на вкладку « Вставка ».
- В группе « Ссылки » нажмите « Действие» . Появится диалоговое окно « Параметры действий» .
- Отредактируйте действие или гиперссылку.
- Нажмите « ОК» .
Чтобы изменить внешний вид кнопки действия:
- Выберите кнопку действия .
- Перейдите на вкладку « Формат чертежных инструментов ».
- Чтобы изменить стиль или цвет кнопки , используйте инструменты в группе « Стили стилей ».
- Чтобы изменить форму кнопки действия, нажмите « Изменить форму» в группе « Вставить фигуры ». В раскрывающемся меню выберите новую фигуру.
Задание!
- Откройте существующую презентацию PowerPoint . Если вы хотите, вы можете использовать этот пример .

- Выберите текст и вставьте гиперссылку на веб-страницу . Если вы используете пример, перейдите к слайду 12. Поверните слова « Финансы и пенсионное планирование» в гиперссылку: http://www.mutualofamerica.com/.
- Выберите текст или изображение и вставьте гиперссылку на другой слайд в презентации. Если вы используете пример, перейдите к слайду 2 и сделайте ссылку « Обработка документов» слоем 11.
- Вставьте кнопку действия, в которой используется звук. Если вы используете пример, перейдите к слайду 12 и создайте кнопку действия, которая ссылается на слайд 1.
- Измените форму и стиль кнопки действия. Если вы используете пример, измените форму и стилькнопки действия, введенной на слайде 12.
Как делать гиперссылки в презентации powerpoint
Пакет программ Microsoft Office включает несколько приложений, облегчающих работу с документами. Например, в процессоре Word удобно делать текстовые файлы разной сложности. Его часто используют для набора и редактирования докладов и иных подобных документов. Пользователь может даже сделать кроссворд в Ворде. Для создания презентаций принято использовать PowerPoint. Как в этом приложении вставить гиперссылку?
Например, в процессоре Word удобно делать текстовые файлы разной сложности. Его часто используют для набора и редактирования докладов и иных подобных документов. Пользователь может даже сделать кроссворд в Ворде. Для создания презентаций принято использовать PowerPoint. Как в этом приложении вставить гиперссылку?
Как вставить гиперссылку в презентацию?
Сделать презентацию получится за несколько минут. Особых сложностей в этом случае не возникнет даже у новичков. Проблемы могут появиться только во время редактирования файла. Например, многие пользователи просто не знают, как вставить в презентацию ссылку и работать с этим объектом в дальнейшем. В PowerPoint можно добавлять представленные элементы самых разных типов.
На сайт
Иногда в презентации необходимо сослаться на какой-либо определенный сайт, подтвердив тем самым указанную на слайде информацию. Сделать гиперссылку в PowerPoint не сложнее, чем нумеровать страницы в Ворде:
- Переводим курсор в место на слайде, где нужно разместить ссылку на сторонний ресурс, заходим в меню «Вставка» и нажимаем на кнопку «Гиперссылка».

- Выбираем раздел «Файл, веб-страницей», в поле «Текст» вводим название гиперссылки так, как оно будет отображаться в презентации, а в разделе «Адрес» указываем URL страницы и подтверждаем действие.
- После этого слайд изменится соответствующим образом. Переход по гиперссылке будет осуществляться через установленный по умолчанию браузер.
На файл
В некоторых случаях пользователям необходимо сделать ссылку не на какой-либо сторонний сайт, а на файл, размещенный на компьютере. Такая потребность возникает в том случае, если создатель презентации не хочет перегружать страницу ненужной информацией. Вставить подобный элемент тоже очень легко:
- Ставим курсор в место на слайде, где необходимо разместить ссылку на файл, открываем меню «Вставка» и нажимаем на раздел «Гиперссылка».
- Указываем путь файла, выбираем нужный элемент, пишем название будущей ссылки в разделе «Текст» и нажимаем на кнопку OK.

- После открытия гиперссылки запустится необходимый пользователю файл.
Внимание: если презентацию делают на одном компьютере, а показывают на другом, то такая ссылка работать не будет.
На место в документе
При составлении больших презентаций в PowerPoint иногда приходится делать ссылки не на какой-либо сторонний ресурс, а на слайд из самого документа. Вставить такие гиперссылки получится с помощью следующего алгоритма действий:
- Перемещаем курсор на место, в котором необходимо разместить ссылку, переходим в раздел «Вставка» и нажимаем на кнопку «Гиперссылка».
- Открываем раздел «Место в документе», указываем слайд, на который необходимо сделать ссылку, вводим название и подтверждаем действие.
- После открытия такой гиперссылки PowerPoint совершит автоматический переход на нужное место в презентации.
На новый документ
Иногда пользователям необходимо сделать ссылку на другую презентацию.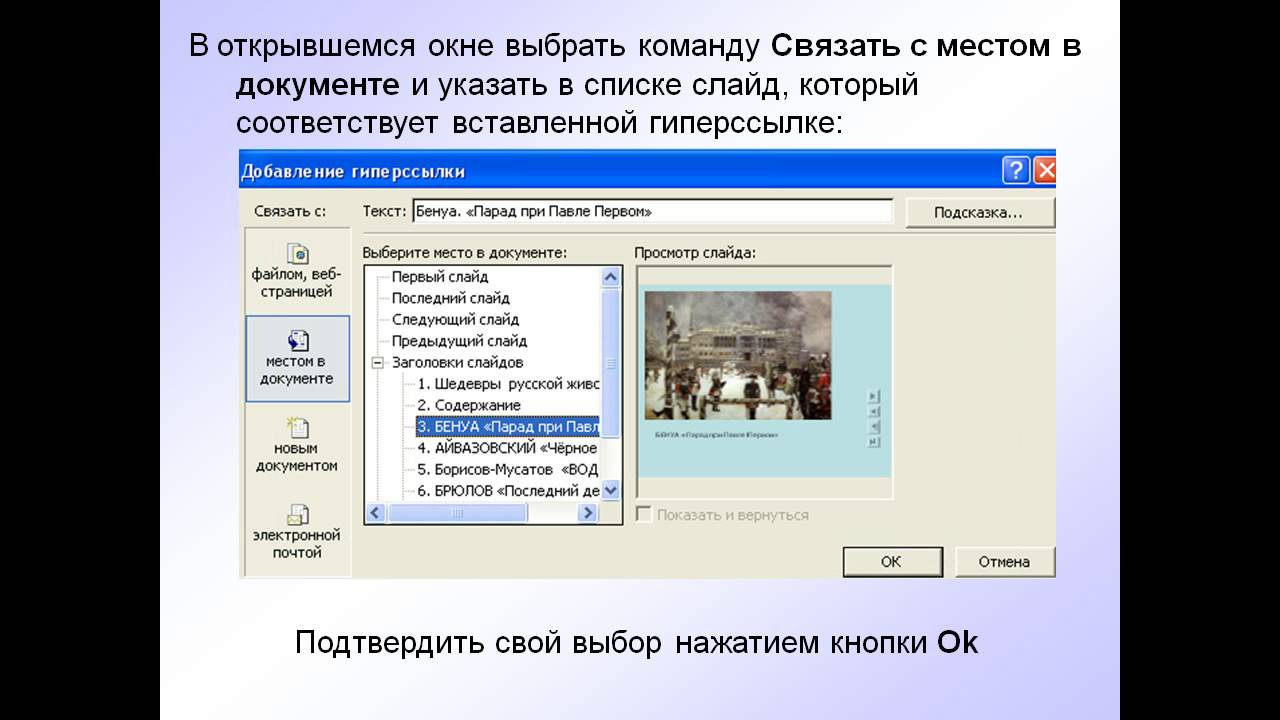 Возможности PowerPoint позволяют совершить и это действие:
Возможности PowerPoint позволяют совершить и это действие:
- Перемещаем курсор на нужное место на слайде, переходим в меню «Вставка» и открываем раздел «Гиперссылка».
- Нажимаем на кнопку «Новый документ» и выбираем опцию «Изменить».
- Выбираем путь файла, левой кнопкой мыши щелкаем на нужную презентацию и подтверждаем действие.
- В поле «Текст» вводим название ссылки, затем нажимаем на OK.
- После открытия гиперссылки пользователь получит возможность отредактировать указанный объект.
На электронную почту
При необходимости можно настроить переход и на какой-либо почтовый ящик. Это позволит просматривать корреспонденцию указанного адресата во время презентации и вставлять какую-либо информацию в сами слайды. Сделать гиперссылку такого типа не составит никакого труда:
- Ставим курсор в место, где необходимо создать ссылку, переходим в меню «Вставка» и нажимаем на кнопку «Гиперссылка».

- Переходим в раздел «Электронная почта», вводим нужный адрес, пишем название гиперссылки в поле «Текст» и подтверждаем действие.
- Указанная почта будет открываться через установленный по умолчанию браузер.
Как вставить специальную гиперссылку?
Иногда у пользователей возникает необходимость вставить в презентацию специальную гиперссылку. Например, это нужно в тех случаях, когда требуется выделить элемент какой-либо кнопкой:
- Переходим в раздел «Вставка», выбираем опцию «Фигуры» и указываем нужную управляющую кнопку.
- Щелкаем на любое поле слайда. Автоматически появятся выбранная ранее кнопка и специальное поле настроек действия. В разделе «Перейти по гиперссылке» выбираем тип перехода.
После щелчка по кнопке произойдет перемещение такого типа, какой до этого был указан в настройках (слайд, новый документ или web-страница).
Что нужно знать при работе с гиперссылками в PowerPoint?
Возможности PowerPoint позволяют даже сделать буклет, но в работе с гиперссылками они довольно ограничены. Например, пользователь не может вставить этот элемент в таблицу или сделать ссылкой диаграмму. Если воспроизведение презентации будет осуществляться не на том компьютере, на котором она создавалась, то при нажатии на элемент, отсылающий к какому-либо файлу, возникнет системная ошибка. Чтобы совершить переход по созданной ссылке, необходимо щелкнуть на элемент левой кнопкой мыши и в контекстном меню указать опцию «Открыть».
Например, пользователь не может вставить этот элемент в таблицу или сделать ссылкой диаграмму. Если воспроизведение презентации будет осуществляться не на том компьютере, на котором она создавалась, то при нажатии на элемент, отсылающий к какому-либо файлу, возникнет системная ошибка. Чтобы совершить переход по созданной ссылке, необходимо щелкнуть на элемент левой кнопкой мыши и в контекстном меню указать опцию «Открыть».
Подводим итоги
Сделать гиперссылку в презентации довольно легко. Инструментарий PowerPoint позволяет вставить разные типы подобных элементов (на файл, слайд, web-страницу или электронную почту). При этом пользователи могут создать ссылку не только в текстовом варианте, но и в виде какой-либо кнопки.
Отблагодарите автора, поделитесь статьей в социальных сетях.
В этом курсе:
Самый быстрый способ создать простейшую веб-гиперссылку на слайде в PowerPoint — нажать клавишу ВВОД после ввода адреса веб-страницы (например, http://www.contoso.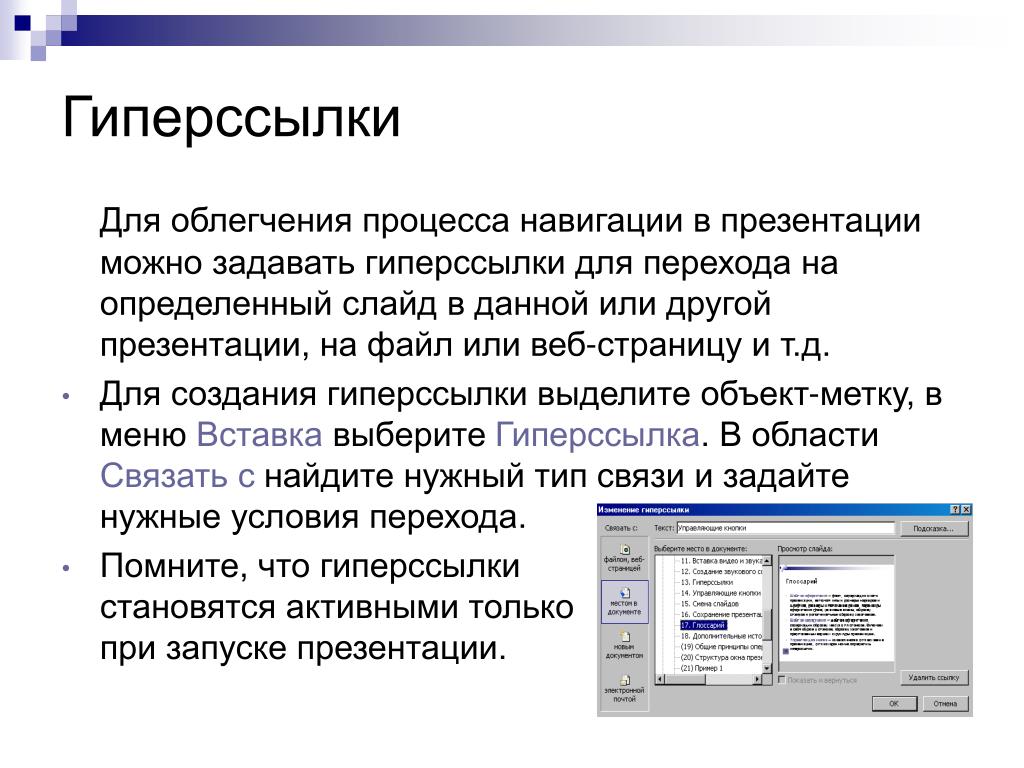 com ).
com ).
Вы можете создать ссылку на веб-страницу, либо создать ссылку на новый документ или место в существующем документе, либо же вы можете создать сообщение на определенный адрес электронной почты.
Ссылка на веб-сайт
Выделите текст, фигуру или рисунок, который вы хотите использовать как гиперссылку.
На вкладке Вставка нажмите Гиперссылка.
Выберите Существующий файл или веб-страница и добавьте:
Текст. Введите текст, который должен отображаться в качестве гиперссылки.
Подсказка. Введите текст, который должен отображаться при наведении указателя мыши на гиперссылку (необязательно).
Текущая папка, Просмотренные страницы или Последние файлы: Выберите, куда должна вести ссылка.
Адрес. Если вы еще не выбрали расположение выше, вставьте URL-адрес веб-сайта, на который должна указывать ссылка.
Если создать ссылку на файл, расположенный на локальном компьютере, и перенести презентацию PowerPoint на другой компьютер, необходимо также перенести все связанные файлы.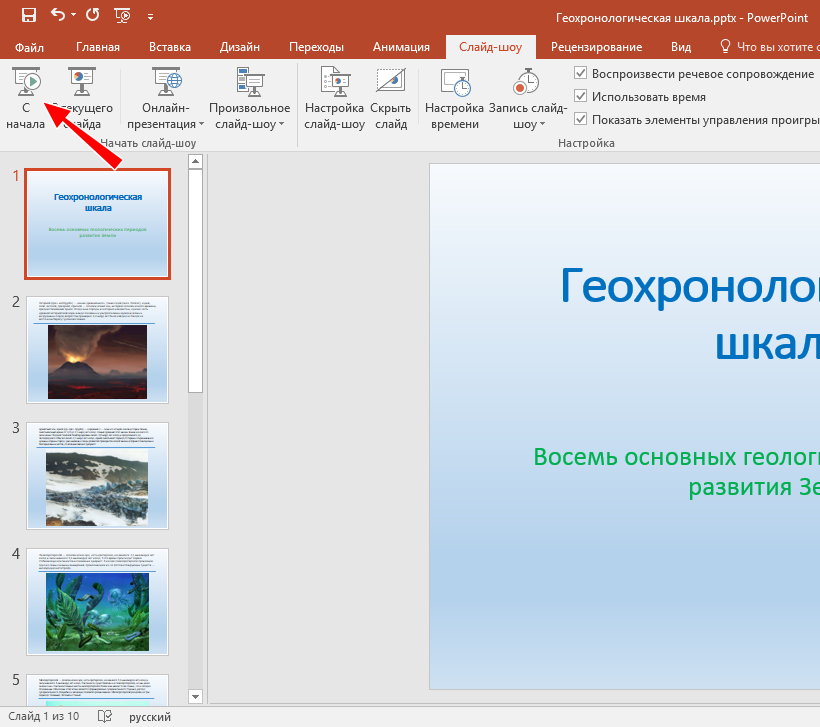
Создание ссылки на место в документе, новый документ или адрес электронной почты
Выделите текст, фигуру или рисунок, который вы хотите использовать как гиперссылку.
Выберите Вставка > Гиперссылка и выберите подходящий вариант:
Место в документе: Используется для создания ссылки на определенный слайд в презентации.
Новый документ: Используется для создания ссылки на другую презентацию.
Электронная почта. Используется для создания ссылки на отображаемый адрес электронной почты, с помощью которой запускается почтовый клиент пользователя.
Заполните поля Текст, Подсказка и укажите, куда должна указывать ссылка.
Изменение цвета гиперссылки
Вы можете изменить цвет гиперссылки по своему усмотрению. Если вы хотите изменить отображение текста ссылки, щелкните правой кнопкой мыши и выберите Изменить ссылку.
Выделите гиперссылку, у которой необходимо изменить цвет.
На вкладке Главная на ленте нажмите стрелку рядом с кнопкой Цвет шрифта, чтобы открыть меню палитры цветов.
Выберите цвет для гиперссылки.
Проверка гиперссылки
После вставки ссылки вы можете протестировать ее (в обычном режиме), кликнув по гиперссылке правой кнопкой мыши и выбрав Открыть гиперссылку.
См. также
Самый быстрый способ создать простейшую веб-гиперссылку на слайде в PowerPoint — нажать клавишу ВВОД после ввода адреса веб-страницы (например, http://www.contoso.com ).
Вы можете создать ссылку на веб-страницу, определенное место в вашей презентации, другую презентацию или создание сообщения электронной почты.
Выберите заголовок раздела ниже, чтобы открыть подробные инструкции.
Ссылка на веб-страницу
В обычном режиме просмотра выделите текст, фигуру или рисунок, который требуется использовать как гиперссылку.
На вкладке Вставка нажмите кнопку Гиперссылка.
Открывается диалоговое окно Вставка гиперссылки.
1. Отображаемый текст: связанный со ссылкой текст в документе.
2. Всплывающая подсказка: Текст, который отображается при наведении указателя мыши на текст ссылки на слайде.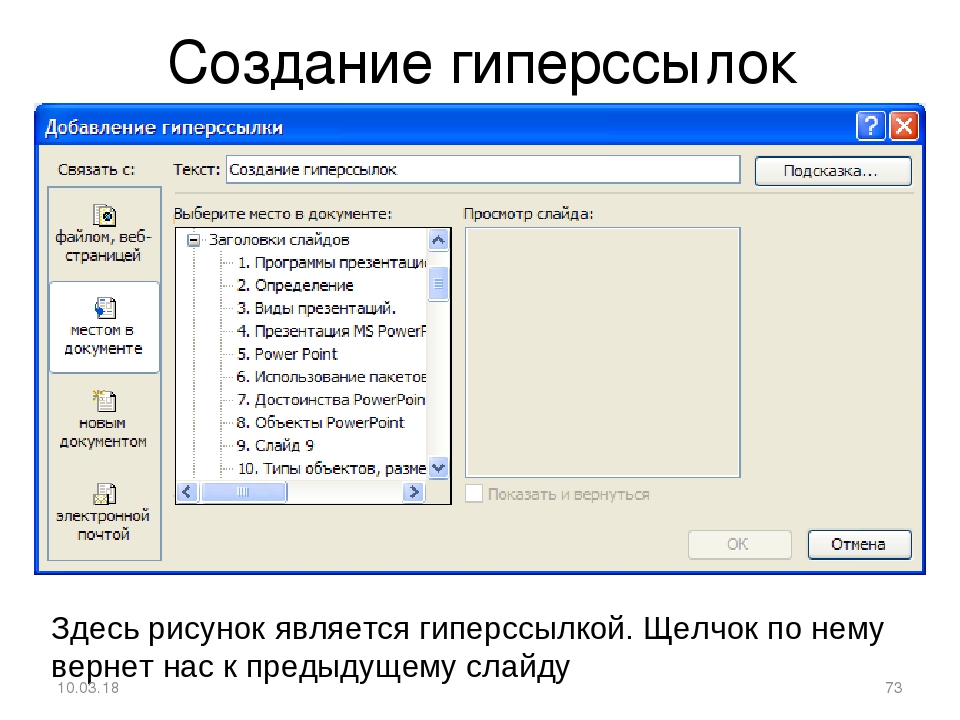
В поле Адрес введите веб-адрес. (Например: https://www.contoso.com )
Изменение цвета гиперссылки
Эта функция доступна в версии PowerPoint 2016 для Mac 16.14.18061000. Определение версии Office
Выделите гиперссылку, у которой необходимо изменить цвет.
На вкладке Главная на ленте нажмите стрелку рядом с кнопкой Цвет шрифта, чтобы открыть меню палитры цветов.
Выберите цвет для гиперссылки.
В диалоговом окне Вставка гиперссылки выберите Этот документ.
В разделе Выберите место в документе щелкните слайд, на который нужно создать ссылку.
В диалоговом окне Вставка гиперссылки выберите Веб-страница или файл.
Щелкните Выбрать и выберите нужную презентацию или файл.
Примечание: В PowerPoint для macOS нельзя создать ссылку на конкретный слайд в другой презентации.
В диалоговом окне Вставка гиперссылки выберите Адрес эл. почты.
В поле Адрес эл. почты введите адрес электронной почты, на который будет указывать ссылка, или выберите адрес электронной почты в поле Недавно использовавшиеся адреса электронной почты.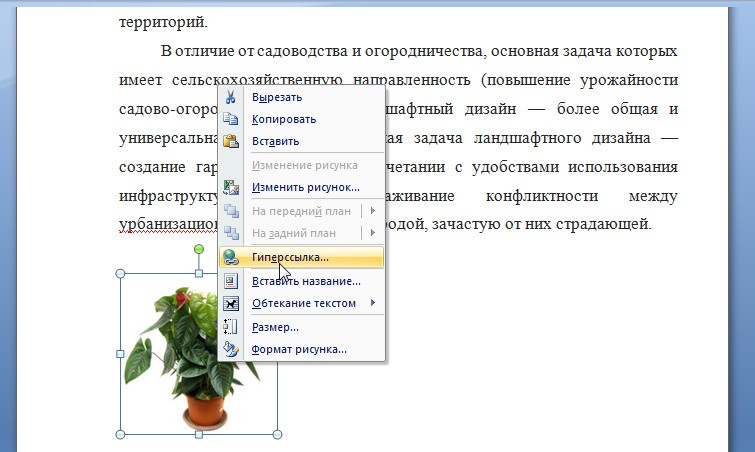
В поле Тема введите тему сообщения.
Выберите заголовок раздела ниже, чтобы открыть подробные инструкции.
Выберите текст или объект, который требуется превратить в гиперссылку.
На вкладке Главная в группе Вставить нажмите кнопку Текст и выберите пункт Гиперссылка.
В поле Связать с введите веб-адрес.
Примечание: Чтобы связать объект с определенным расположением на веб-странице, щелкните вкладку Веб-страница и следуйте инструкциям в разделе Привязка.
Вы можете добавить текст или объект как гиперссылку, которая будет открывать определенный слайд презентации PowerPoint или произвольное слайд-шоу. Также можно создать ссылку на документ Word, книгу Excel, файл или адрес электронной почты.
Выберите текст или объект, который требуется превратить в гиперссылку.
На вкладке Главная в группе Вставить нажмите кнопку Текст и выберите пункт Гиперссылка.
Перейдите на вкладку Документ или Адрес электронной почты, чтобы выбрать нужный тип гиперссылки.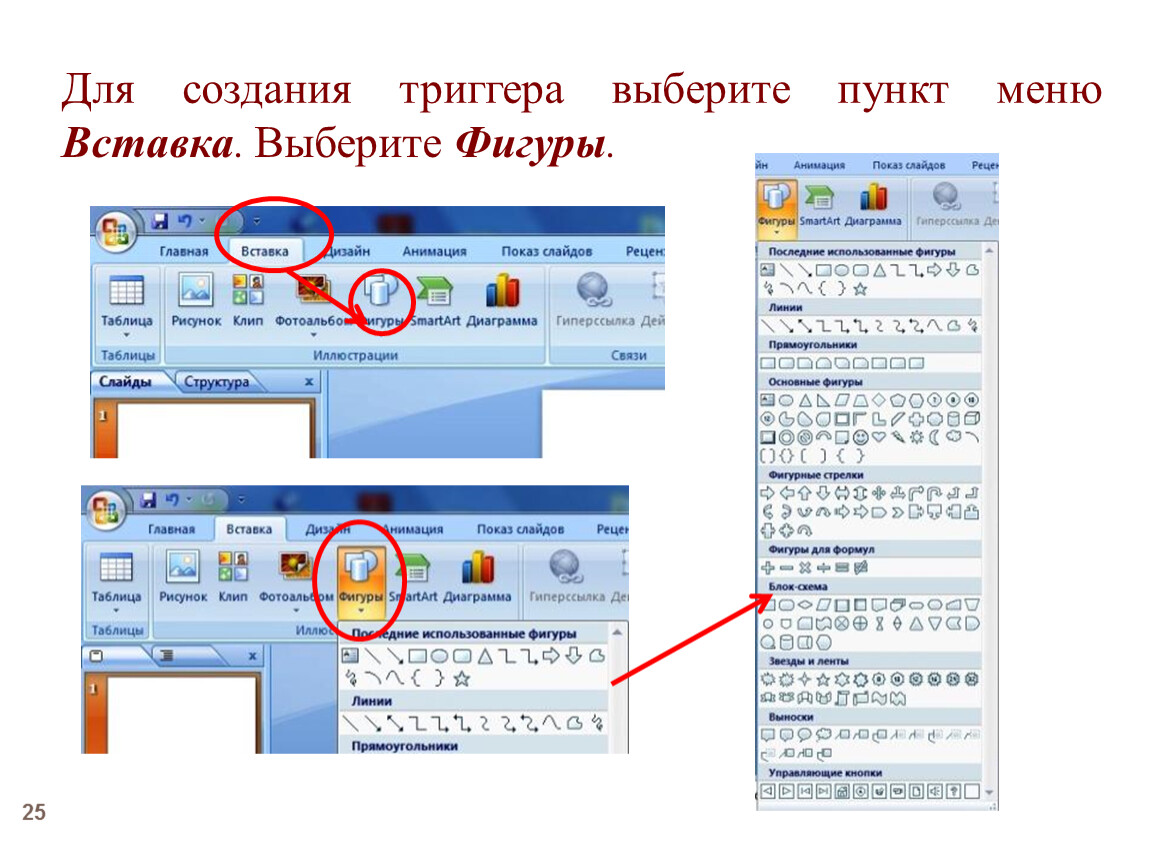
Следуйте инструкциям, чтобы создать ссылку.
Примечание: Гиперссылка активна в режиме слайд-шоу.
Вы можете создавать ссылки на определенные участки или объекты презентации, например первый, последний, последующий слайды или на заголовки слайдов.
Выберите текст или объект, который требуется превратить в гиперссылку.
На вкладке Главная в группе Вставить нажмите кнопку Текст и выберите пункт Гиперссылка.
Перейдите на вкладку Документ и в разделе Привязка щелкните Найти.
Выберите место в документе, на которое должна указывать ссылка.
Примечание: Гиперссылка активна в режиме слайд-шоу.
Гиперссылки на произвольные показы позволяют быстро открывать их из основной презентации. Например, вы можете создать слайд содержания презентации, пункты которого будут гиперссылками. С такого слайда содержания можно переходить к различным разделам презентации, а следовательно выбирать, какие из них показывать аудитории в тот или иной момент.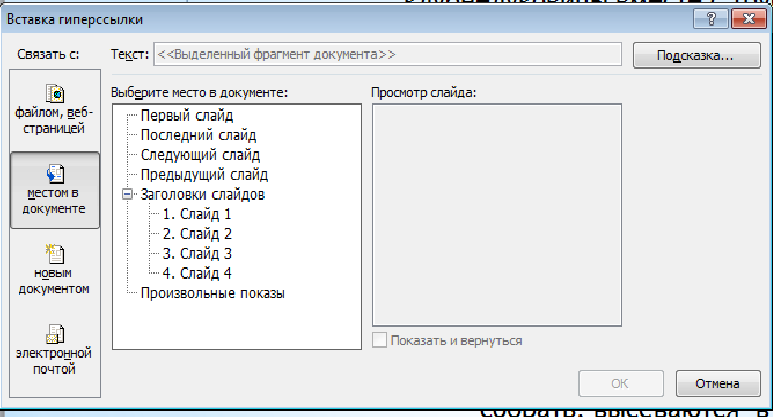 Далее описывается, как создавать один или несколько произвольных показов и добавлять на них гиперссылки из основной презентации.
Далее описывается, как создавать один или несколько произвольных показов и добавлять на них гиперссылки из основной презентации.
Примечание: Если требуется создать гиперссылку из одной презентации на другую, можно добавить гиперссылку на другой документ. Дополнительные сведения см. в статье Создание, изменение и удаление гиперссылок.
Откройте презентацию, которая будет использоваться для создания произвольного показа по гиперссылке.
На вкладке Показ слайдов в группе Воспроизвести слайд-шоу щелкните Произвольные показы и нажмите кнопку Изменить произвольные показы.
Нажмите кнопку Создать.
В поле Слайды презентации выберите слайды, которые нужно включить в произвольный показ, а затем нажмите кнопку Добавить.
Совет: Чтобы выбрать несколько последовательных слайдов, щелкните первый из них и, удерживая нажмите клавишу SHIFT и, ее, щелкните последний нужный слайд. Чтобы выбрать несколько непоследовательных слайдов, удерживая клавишу COMMAND, щелкните все нужные слайды.
Чтобы изменить порядок отображения слайдов, в разделе Слайды произвольного показа выберите слайд и щелкните или для его перемещения вверх или вниз по списку.
Введите имя в поле Имя слайд-шоу, а затем нажмите кнопку ОК. Для создания других произвольных показов, содержащих слайды из вашей презентации, повторите шаги 2–6.
Чтобы создать гиперссылку из основной презентации на произвольный показ, выберите в своей презентации текст или объект, который будет представлять гиперссылку. Также можно создать содержание, сделав его пункты гиперссылками для быстрой навигации по произвольному показу. Для этого вставьте новый слайд в презентацию, введите текст содержания и создайте ссылку для каждой записи.
На вкладке Показ слайдов в группе Настройка щелкните Настройка действия.
В диалоговом окне Настройка действия выберите способ вызова действия, выполнив одну из указанных ниже операций.
Выделите гиперссылку, которую требуется изменить.
В меню Вставка выберите Гиперссылка.
Внесите необходимые изменения.
Выберите текст или объект, представляющие гиперссылку, которую требуется удалить.
На вкладке Главная в группе Вставить нажмите кнопку Текст и выберите пункт Гиперссылка и нажмите кнопку Удалить ссылку.
Выделите текст, который хотите использовать в качестве гиперссылки.
На вкладке Вставка нажмите кнопку Гиперссылка.
Откроется диалоговое окно Ссылка.
В поле Отображаемый текст введите текст, который будет отображаться на слайде для гиперссылки.
В поле Адрес введите веб-адрес. (Например: https://www.contoso.com )
Чтобы проверить гиперссылку, выберите вкладку Слайд-шоу на ленте и нажмите кнопку Воспроизвести с начала.
(Если вы отключили упрощенную ленту, вкладка Слайд-шоу не отображается. Используйте вместо нее вкладку Вид, чтобы начать слайд-шоу.)
Кроме того, вы можете создать гиперссылку на адрес электронной почты. Вместо того чтобы вводить веб-адрес в поле Адрес (шаг 4 выше), введите mailto:// , а затем полный адрес электронной почты.
Вставка гиперссылки
На слайде коснитесь места, на котором вы хотите добавить ссылку.
На вкладке Вставка на ленте выберите Ссылка.
Выберите Вставить ссылку.
Или: Вы можете добавить ссылку на последний веб-адрес или недавно открытый файл, выбрав пункт из появившегося списка Последние элементы.
В поле Отображаемый текст введите текст гиперссылки.
В поле Адрес введите адрес для ссылки. (Например: https://www.contoso.com )
Изменение цвета гиперссылки
Эта возможность в настоящее время доступна только участникам программы предварительной оценки Office.
Выделите гиперссылку, у которой необходимо изменить цвет.
На вкладке Главная на ленте нажмите кнопку Цвет шрифта, чтобы открыть меню палитры цветов.
выберите цвет для гиперссылки.
Вставка гиперссылки
На слайде коснитесь места, на котором вы хотите добавить ссылку.
На вкладке Вставка на ленте выберите Ссылка.
Выберите Вставить ссылку.
Или: Вы можете добавить ссылку на последний веб-адрес или недавно открытый файл, выбрав пункт из появившегося списка Последние элементы.
В поле Отображаемый текст введите текст гиперссылки.
В поле Адрес введите адрес для ссылки. (Например: https://www.contoso.com )
Изменение цвета гиперссылки
Выделите гиперссылку, у которой необходимо изменить цвет.
На вкладке Главная на ленте, нажмите стрелку рядом с кнопкой Цвет шрифта , чтобы открыть меню палитры цветов.
выберите цвет для гиперссылки.
Вставка гиперссылки
На слайде введите текст, который вы хотите преобразовать в гиперссылку.
На вкладке Вставка на ленте выберите Ссылка.
Выберите Вставить ссылку.
Или: Вы можете добавить ссылку на недавно открытый файл, выбрав его в появившемся списке Последние элементы.
В открывающемся диалоговом окне в поле Адрес введите адрес для ссылки. (Например: https://www.contoso.com )
Изменение цвета гиперссылки
Выделите гиперссылку, у которой необходимо изменить цвет.
На вкладке Главная на ленте, нажмите стрелку рядом с кнопкой Цвет шрифта , чтобы открыть меню палитры цветов.
Нажмите цвет, который необходимо выбрать для гиперссылки.
Гиперссылка — это элемент управления, необходимый для навигации внутри презентации или для перехода к другому внешнему ресурсу, в качестве которого может выступать адрес в сети Интернет, адрес электронной почты, новый документ или любой другой файл. Как создать гиперссылки в PowerPoint?
Объектом, для которого создается гиперссылка, может быть текст, фигура, рисунок, объект WordArt.
Как создать гиперссылку в презентации?
Перед тем как вставить гиперссылку в презентацию, на слайде нужно создать любой объект. Для примера вставим прямоугольник, при щелчке на которой у нас будет срабатывать гиперссылка. Откроем вкладку Вставка, в группе Иллюстрации выберем Фигуры — Прямоугольник. Построим на слайде прямоугольник.
Выделим прямоугольник и настроим гиперссылку.
Способы создания гиперссылок:
Способ 1.
На вкладке Вставка в группе Связи (для версии MSOffice 2007) выберем Гиперссылка. (Для версии 2010: Вставка — Ссылки — Гиперссылка).
Способ 2.
Щелкнуть правой кнопкой мыши по созданному прямоугольнику и в контекстном меню выбрать Гиперссылка.
Откроется диалоговое окно Вставка гиперссылки. В этом окне можно выбрать, с чем нужно связать объект на слайде (Связать с…).
Виды гиперссылок
Что может открываться при щелчке на гиперссылке (связать гиперссылку с. )?
Если нужно, чтобы при нажатии на кнопку был открыт какой-либо файл, то указываем путь к файлу (открываем нужную папку и выбираем файл) и нажимаем ОК.
В режиме показа презентации при щелчке мыши на объекте с гиперссылкой откроется выбранный файл.
Если нужно при просмотре презентации открыть веб-страницу, то в строке Адрес указываем URL-адрес страницы (например, http://pedsovet.su/).
Данный вид гиперссылки используется, когда необходимо настроить переход с одного слайда на другой. В этом случае выбираем место в документе (слайд), куда будет осуществляться переход.
Этот вид гиперссылки нужен, если мы хотим создать новый документ (новую презентацию, рисунок, текстовый документ и др.) Нужно ввести имя нового документа и выбрать место на диске, где он будет создан (Путь — Изменить).
Например, нам нужно создать текстовый документ. Нажимаем кнопку Изменить, в строке Имя набираем название нового документа Гиперссылки.docx, указываем путь к папке, в которой документ будет создан, и нажимаем ОК.
Останется только выбрать, когда нужно вносить изменения в документ: позже (он будет открыт при просмотре презентации и нажатии на объект с гиперссылкой) или сейчас (документ будет открыт сразу же после создания гиперссылки и нажатии на кнопку ОК).
Используется для создания электронного письма с заданной темой и электронным адресом.
Выбираем Связать с электронной почтой, вводим Адрес и Тему письма, нажимаем ОК.
Мы рассмотрели основные виды гиперссылок в презентации. Нужно отметить еще один момент. При создании любой гиперссылки в окне Вставка гиперссылки мы можем ввести текстовую подсказку, которая будет появляться в режиме показа презентации при наведении указателя мыши на объект. Для этого в окне Вставка гиперссылки нажимаем Подсказка, вводим текст подсказки и нажмем ОК.
Важно: все гиперссылки будут работать только в режиме просмотра презентации.
Как только мы настроили гиперссылку, которая будет срабатывать при щелчке кнопки мыши по фигуре, можем выбрать оформление для этой фигуры (Выделить фигуру — Формат — группа Стили фигур — Заливка, Контур, Эффекты настраиваем на свое усмотрение).
Управляющие кнопки
Управляющие кнопки — готовые кнопки, которые можно использовать в презентации в качестве гиперссылок. О том, как создать их, можно прочитать на странице Управляющие кнопки.
Использования текста в качестве гиперссылки
Выделим на слайде часть текста, который будет использоваться в качестве гиперссылки. Гиперссылка для текста создается по тому же алгоритму, что и для фигуры.
В качестве примера возьмем текст «Сообщество взаимопомощи учителей Pedsovet.su». В данном тексте установим гиперссылку на следующий текст: «Pedsovet.su». Выделим его; щелчком правой кнопки мыши по этому тексту вызовем контекстное меню, в котором выберем Гиперссылка (можно использовать Вставка — Гиперссылка).
Выберем Связать с… веб-страницей, введем адрес http://pedsovet.su/ и нажмем ОК.
Мы можем заметить, что текст окрасился в синий цвет и стал подчеркнутым. Это значит, что на данный текст установлена гиперссылка.
— Как изменить цвет гиперссылки в PowerPoint?
Синий цвет текста, который по умолчанию приобретает гиперссылка, может не подходить к оформлению слайда. Если мы хотим выбрать другой цвет, то нужно выполнить следующие действия.
Откроем вкладку Дизайн, в группе Темы раскроем список Цвета. Мы увидим готовый набор цветовых схем, любой из которых можно воспользоваться. Но наша задача задать свой цвет гиперссылке, поэтому выбираем в списке Создать новые цвета темы.
Откроется диалоговое окно Создание новых цветов темы. Нас интересуют две последние строки Гиперссылка и Просмотренная гиперссылка. По умолчанию для первой установлен синий цвет, а для второй — фиолетовый. Это значит, что в режиме просмотра презентации после перехода по гиперссылке цвет с синего поменяется на фиолетовый.
Изменим эти два цвета на свое усмотрение, введем имя цветовой схемы, нажмем Сохранить и посмотрим, что произойдет с гиперссылкой. Мы видим, что текст ссылки изменился. Стоит заметить, что для изменения цвета гиперссылки не нужно выделять сам текст. Во всей презентации цвет для гиперссылок изменится автоматически.
ЧастыеВопросы
— Как изменить гиперссылку?
— Чтобы изменить гиперссылку, выделим объект, на который она установлена, откроем Вставка — Гиперссылка и изменим ее параметры.
Или другой способ. Щелкнем правой кнопкой мыши по объекту с гиперссылкой и выберем Изменить гиперссылку.
— Как удалить гиперссылку в презентации?
— Чтобы удалить гиперссылку, выделим объект, на который она установлена, откроем Вставка — Гиперссылка — Удалить ссылку.
Или другой способ. Щелкнем правой кнопкой мыши по объекту с гиперссылкой и выберем Удалить гиперссылку.
Кратко об авторе:
Шамарина Татьяна Николаевна — учитель физики, информатики и ИКТ, МКОУ «СОШ», с. Саволенка Юхновского района Калужской области. Автор и преподаватель дистанционных курсов по основам компьютерной грамотности, офисным программам. Автор статей, видеоуроков и разработок.
Спасибо за Вашу оценку. Если хотите, чтобы Ваше имя
стало известно автору, войдите на сайт как пользователь
и нажмите Спасибо еще раз. Ваше имя появится на этой стрнице.
Есть мнение?
Оставьте комментарий
Понравился материал?
Хотите прочитать позже?
Сохраните на своей стене и
поделитесь с друзьями
Вы можете разместить на своём сайте анонс статьи со ссылкой на её полный текст
Добавить гиперссылки на презентации PowerPoint 2003 и 2007
Автор Глеб Захаров На чтение 5 мин. Просмотров 252 Опубликовано
Ссылка на другой слайд, файл презентации, веб-сайт или файл на вашем компьютере
Добавить гиперссылку на слайд PowerPoint – текст или изображение – легко. Вы можете ссылаться на все виды вещей в презентации, включая слайд в той же или другой презентации PowerPoint, другой файл презентации, веб-сайт, файл на вашем компьютере или в сети или адрес электронной почты.
Вы также можете добавить подсказку к гиперссылке. Эта статья охватывает все эти возможности.
Откройте в Powerpoint файл, на который вы хотите добавить ссылку:
PowerPoint 2003 и более ранние
- Выберите текст или графический объект, который будет связан, нажав на него.
- Нажмите кнопку Гиперссылка на панели инструментов или выберите в меню Вставить > Гиперссылка .
PowerPoint 2007
- Выберите текст или графический объект, который будет связан, нажав на него.
- Нажмите на вкладку Вставить на ленте.
- Нажмите кнопку Гиперссылка в разделе Ссылки на ленте.
Если вы хотите добавить ссылку на другой слайд в той же презентации, нажмите кнопку Гиперссылка , и откроется диалоговое окно Изменить гиперссылку .
- Выберите вариант Разместить в этом документе.
- Первый слайд
- Последний слайд
- Следующий слайд
- Предыдущий слайд
- Выберите конкретный слайд по его названию
- Нажмите на слайд, на который вы хотите сослаться. Варианты: предварительный просмотр слайда поможет вам сделать свой выбор.
- Нажмите ОК.
Иногда вам может понадобиться добавить гиперссылку на определенный слайд, который содержится в презентации, отличной от текущей.
- В диалоговом окне Изменить гиперссылку выберите параметр Существующий файл или веб-страница.
- Выберите Текущая папка , если файл находится там, или нажмите кнопку Обзор , чтобы найти нужную папку. После того, как вы найдете местоположение файла презентации, выберите его в списке файлов.
- Нажмите кнопку Закладка .
- Выберите правильный слайд в другой презентации.
- Нажмите ОК .
Вы не ограничены созданием гиперссылок на другие слайды PowerPoint. Вы можете создать гиперссылку на любой файл на вашем компьютере или в сети, независимо от того, какая программа использовалась для создания другого файла.
Во время презентации слайд-шоу доступны два сценария.
- Если гиперссылка переходит к другой презентации PowerPoint, при нажатии на ссылку эта презентация открывается и становится активной презентацией на экране.
- Если гиперссылка относится к файлу, созданному в другой программе, при щелчке по нему файл открывается в соответствующей программе. Это активная программа на экране.
Как сделать ссылку
- В диалоговом окне Изменить гиперссылку выберите параметр Существующий файл или веб-страница .
- Найдите файл на своем компьютере или в сети, к которому вы хотите привязать ссылку, и щелкните, чтобы выбрать его.
- Нажмите ОК .
Гиперссылка на другие файлы может стать проблемой позже. Если связанный файл не находится на вашем локальном компьютере, гиперссылка будет разорвана, когда вы воспроизводите презентацию в другом месте. Всегда лучше хранить все файлы, необходимые для презентации, в той же папке, что и исходная презентация. Это включает в себя любые звуковые файлы или объекты, связанные с этой презентацией.
Чтобы открыть веб-сайт из презентации PowerPoint, вам необходим полный интернет-адрес (URL) веб-сайта.
- В диалоговом окне Изменить гиперссылку введите URL-адрес веб-сайта, на который вы хотите перейти по ссылке, в текстовом поле Адрес: .
- Нажмите ОК .
Если веб-адрес является длинным, скопируйте URL-адрес из адресной строки веб-страницы и вставьте его в текстовое поле, а не вводите информацию. Это предотвращает ошибки ввода, приводящие к неработающим ссылкам.
Гиперссылка в PowerPoint может запустить программу электронной почты, установленную на вашем компьютере. Гиперссылка открывает пустое сообщение в вашей почтовой программе по умолчанию с адресом электронной почты, уже вставленным в строку Кому: .
- В диалоговом окне Изменить гиперссылку нажмите Адрес электронной почты .
- Введите адрес электронной почты в соответствующее текстовое поле. Когда вы начнете печатать, вы можете заметить, что PowerPoint вставляет текст mailto: перед адресом электронной почты. Оставьте этот текст, так как необходимо сообщить компьютеру, что это гиперссылка на электронную почту.
- Нажмите ОК .
Экранные подсказки добавляют дополнительную информацию. Подсказка экрана может быть добавлена к любой гиперссылке на слайде PowerPoint. Когда во время слайд-шоу зритель наводит указатель мыши на гиперссылку, появляется подсказка. Эта функция может быть полезна для указания дополнительной информации, которую зритель, возможно, должен знать о гиперссылке.
Чтобы добавить подсказки на экране:
- В диалоговом окне Изменить гиперссылку нажмите кнопку Всплывающая подсказка … .
- Введите текст подсказки на экране в текстовое поле в открывшемся диалоговом окне Задать подсказку гиперссылки .
- Нажмите ОК , чтобы сохранить текст подсказки на экране.
- Нажмите ОК еще раз, чтобы выйти из диалогового окна Изменить гиперссылку и применить подсказку на экране.
Проверьте подсказку на экране гиперссылки, просмотрев слайд-шоу и наведя указатель мыши на ссылку. Должна появиться подсказка на экране.
Настройка ссылок в PowerPoint для представления в PDF по принципу произвольного показа.
В PowerPoint есть хорошая функция — произвольный показ, служит для управления показом презентации, структурирования и выведения дополнительной информации по запросу.
Что собой представляет функция — заданную группу слайдов, на показ которых можно быстро перейти по гиперссылке и вернуться на тот же слайд в основном показе, с которого «ушли».
Очень часто возникает необходимость перевести презентацию в PDF. Ссылки, настроенные в PowerPoint, работают и в PDF, но не произвольные показы.
Если вы хотите чтобы и там была такая же логика представления, как при произвольном показе, то мы расскажем, как можно это сделать.
1. Вынесите все слайды с дополнительной информацией в конец презентации.
2. Настройте гиперссылку на первый слайд из группы (выделите объект → Ctrl+k → связать с: местом в документе → укажите нужный слайд).
3. На последний слайд из группы вставьте стрелку или управляющую кнопку «Назад» (можно найти в меню Фигуры) и настройте на нее гиперссылку на слайд с которого «ушли».
4. Сохраните презентацию. Демонстрировать презентацию лучше в полноэкранном режиме. Для перехода в полноэкранный режим, нажмите Ctrl+L или Просмотр → Полноэкранный режим.
5. Если вы отправляете кому-нибудь эту презентацию и хотите, чтобы презентация сразу открывалась в полноэкранном режиме, то в файле PDF: Файл → Свойства → Вид при открытии → поставьте галочку открыть в режиме «Во весь экран» → Ок.
Кстати, анимированные переходы между слайдами в PDF тоже работают, в отличие от анимации объектов, но тоже лишь в полноэкранном режиме. Анимацию переходов в PowerPoint можно настроить на вкладке Переходы (PP 2010, 2013). Выбирайте простые эффекты (Появление, Панорама, Случайные полосы и т.д.), сложные в PDF не работают.
Следите за нашими новостями, ставьте «мне нравится» и оставляете свои комментарии в наших группах VKontakte и Facebook.
Работайте и развивайте вместе с PowerLexis!
Гиперссылка в презентации PowerPoint
Используя гиперссылки в презентации, во время доклада, Вы сможете спокойно открыть нужную программу, сайт в Интернете, слайд другой работы – это так называемые внешние гиперссылки. Внутренние гиперссылки позволят переходить между различными слайдами в текущей презентации. Создать ее можно из текста, рисунка, фигуры, объекта WordArt.
Сделать гиперссылку можно на:
- сайт в Интернете;
- слайд в этой же презентации;
- слайд в другой презентации;
- открытие другого файла или запуск нужной программы;
- адрес электронной почты;
- новый документ.
Как делаются гиперссылки
Для того чтобы вставить гиперссылку в работу, нужно сделать несколько не сложных действий. Для начала выделим нужный объект. Это может быть одно слово, фрагмент текста, область целиком, в которую вписан текст, объект WordArt, картинка или фигура. Затем перейдите на вкладку «Вставка» и нажмите «Гиперссылка».
Откроется диалоговое окно «Вставка гиперссылки». В нем можно выбрать, какое действие будет выполняться при нажатии на объект с гиперссылкой. Чтобы она вела на сайт в Интернете, в поле «Адрес» вставьте адрес сайта.
Вызвать окно, показанное на скриншоте ниже можно и другим способом. Выделите необходимый объект, кликните по нему правой кнопкой мыши и выберите из контекстного меню «Гиперссылка».
Если после нажатия на гиперссылку должен открыться файл или запуститься программа, в поле «Папка» найдите нужный файл на компьютере, выделите его мышкой и нажмите «ОК».
Сделать ее можно и на другую страницу в презентации. В области «Связать с» выберите «местом в документе», укажите нужный слайд и нажмите «ОК».
Чтобы сделать гиперссылку на слайд из другой презентации PowerPoint, выделите нужный объект и на вкладке «Вставка», кликните на кнопочку «Действие».
В следующем окне будет две вкладки «По щелчку мыши» и «По наведению указателя мыши», выберите ту, как должен выполняться переход по гиперссылке. Потом отметьте маркером пункт «Перейти по гиперссылке» и выберите из выпадающего меню «Другая презентация PowerPoint».
Через Проводник найдите подходящую работу и кликните по ней два раза мышкой.
Откроется окно «Гиперссылка на слайд». Выберите из списка нужный и нажмите «ОК».
Как изменить ее цвет
По умолчанию текст или слово, которое является гиперссылкой, подчеркиваются и окрашиваются в тот цвет, который соответствует выбранной теме. Если он не подходит под оформление Вашей презентации, рассмотрим, как можно его изменить.
Для этого переходим на вкладку «Дизайн», кликаем по кнопочке «Цвета» и выбираем из выпадающего списка «Создать новые цвета темы».
В следующем окне нас интересуют два последних поля «Гиперссылка» и «Просмотренная гиперссылка», это тот цвет, в который она перекрасится после того, как Вы по ней перейдете. Выберите любой подходящий цвет, дайте новое имя теме и нажмите «Сохранить».
После этого цвет всех гиперссылок на слайдах в PowerPoint изменится.
Как ее убрать
Чтобы удалить гиперссылки в PowerPoint, выделите мышкой объект: текст, картинка, фигура, и кликните по нему правой кнопкой мышки. Выберите из контекстного меню «Удалить гиперссылку».
Надеюсь, данная статья помогла Вам. И теперь Вы легко сможете сделать гиперссылку в презентации PowerPoint, изменить ее цвет и, при необходимости, удалить из презентации.
Оценить статью:
Загрузка…
Поделиться новостью в соцсетях
Об авторе: Олег Каминский
Вебмастер. Высшее образование по специальности «Защита информации». Создатель портала comp-profi.com. Автор большинства статей и уроков компьютерной грамотности
Как делать гиперссылки в презентации powerpoint
Хотя презентация в 99% случаев это линейный процесс, мы не всегда хотим придерживаться стиля последовательного изложения. Сегодня я расскажу вам как делать гиперссылки в презентации PowerPoint.
Если презентация довольно длинная или состоит из нескольких частей, мы, можем решить изменить порядок их показа, или возникнет необходимость быстро «отмотать» повествование к одной из ключевых точек. В таких случаях мы обычно прерываем рассказ и просто прокручиваем слайд-шоу до нужного места. Однако есть и более изящный способ решить эту проблему – использовать гиперссылки.
Взгляните на первый слайд моей презентации – кнопки обеспечивают простую навигацию и на тот случай, если время будет ограничено, я сразу же смогу пропустить введение и одним нажатием на ссылку «Вторая часть» перейти к слайду №8 с которого и начинается основная часть.
Аналогичным образом, я могу осуществить переход к нужному месту и с любого другого слайда, воспользовавшись уменьшенным меню навигации – наподобие навигации привычной нам по сайтам.
меню для слайдов в PowerPoint
Вставка гиперссылок в PowerPoint, ведущих на другой слайд
Как создать подобное меню? Давайте попробуем. Я выделяю первую «кнопку» и перехожу на вкладку «Вставить», где в группе «Ссылки» нажимаю на кнопку «Вставить».
В открывшемся окне, слева, я выбираю пункт «Место в документе» (по умолчанию открыт пункт «Веб-страница» больше подходящий для внешних ссылок – ведущих на сайты в интернете или локальные файлы) и в правой части окна тут же появляется структура моего текущего документа.
Примечание: создание ссылок, по логике, должно осуществляться уже в готовой презентации – ссылаться на несуществующий «слайд №15» не получится, если этого слайда ещё не существует.
Выбираем слайд, на который ссылается наша кнопка и нажимаем «Ок». Цвет текста изменился на зеленый, а если мы переключимся в режим просмотра презентации и попробуем навести курсор на нашу кнопку, то он ожидаемо поменяет форму на изображение руки. Нажатие на кнопку приведет к мгновенному переходу к указанному слайду.
Остается проставить ссылки таким же образом для прочих кнопок главной страницы, а для внутренних страниц, просто создать «меню» со ссылками один раз, а затем просто скопировать его на все остальные слайды, чтоб не делать лишней работы.
Вместо кнопки или текстовой надписи вы можете использовать в качестве источника ссылки любой объект, в том числе изображения. Грамотное применение ссылочных переходов позволит сделать ваши презентации более удобными и красивыми.
Вставка гиперссылок в PowerPoint, ведущих на внешний источник
Если же мы хотим вставить гиперссылку в powerpoint, то есть ссылку на внешний источник, например, какой-нибудь сайт, при нажатии кнопки “Вставить гиперссылку” нужно в качестве источника выбрать не “Место в документе”, а “Веб-страница”.
Как добавить гиперссылку в презентацию PowerPoint
Гиперссылки делают презентацию нелинейной, связывая ее с другими слайдами, документами и веб-страницами. В этом руководстве показано, как добавить гиперссылки в презентацию PowerPoint, чтобы они работали как на локальном компьютере, так и в Интернете. Вы также узнаете другие приемы PowerPoint, такие как создание ссылки на видео YouTube, изменение цвета гиперссылки, настройка навигации и другие.
Какие объекты PowerPoint можно назначить гиперссылкой?
Опции не ограничиваются текстом и картинками; ниже вы найдете список всех доступных опций.
| Выберите рамку текстового поля, и вся область, включая пустое пространство вокруг текста, станет интерактивной. Текст не будет подчеркнут или раскрашен. | |
| Выделите только текст, остальная часть текстового поля не будет активна. Текст будет подчеркнут и раскрашен. | |
| Вы можете добавить гиперссылку к любой фигуре или группе фигур.Для этого выделите рамку фигуры. Если вы разместили текст внутри фигуры, он не будет подчеркнут или окрашен. | |
| Выберите текст внутри фигуры, и остальная часть области формы не будет доступна для нажатия. Сам текст будет подчеркнут и раскрашен. | |
| Вы можете назначить гиперссылку любому объекту SmartArt или группе объектов SmartArt. Для этого выделите рамку объекта SmartArt. | |
| Выделите текст в объекте SmartArt, и остальная часть области SmartArt не станет активной.Сам текст будет подчеркнут и раскрашен. | |
| Любое изображение, которое вы вставляете в презентацию PowerPoint, может иметь гиперссылку. Вы можете использовать изображения для иллюстрации текстовых идей или создавать собственные кнопки вместо использования шаблонов PowerPoint. |
Другим объектам PowerPoint, таким как видео и графики, нельзя назначать гиперссылки. Если вы используете объекты SmartArt или стилизованный текст и планируете опубликовать презентацию в Интернете, мы рекомендуем вам прочитать о расширенных методах создания гиперссылок.
Как добавить гиперссылку на другой слайд
- Выберите нужный объект на своем слайде. Перейдите на вкладку «Вставка» и нажмите кнопку L ink , как показано на рисунке.
2. В открывшемся окне нажмите «Поместить в этот документ» в разделе «Ссылка на». Выберите слайд в презентации, который вы хотите использовать в качестве места назначения, затем нажмите «ОК».
Если вы создали настраиваемое слайд-шоу (определенную последовательность слайдов) и хотите связать с ним свой объект, щелкните «Пользовательские шоу».Затем установите флажок Показать и вернуть.
Как добавить гиперссылку к существующему документу
Вы можете связать свою презентацию с документом на вашем компьютере, например с другой презентацией или даже с конкретным слайдом в нем. Однако, если вы затем переместите свой проект на другой компьютер, вам нужно будет скопировать связанный документ в ту же папку. Ссылка не будет работать, если вы не копируете презентацию, переименовываете, перемещаете или удаляете ее.
Также обратите внимание, что если вы планируете опубликовать свою презентацию в Интернете, вам нужно будет преобразовать все связанные презентации в онлайн-формат и использовать полученные веб-страницы, а не источник.pptx файлы. Вы можете узнать, как это сделать, здесь.
- Выберите объект на слайде, затем перейдите на вкладку Вставить и нажмите кнопку L чернила .
2. Щелкните Существующий файл или W eb Pag e в разделе «Ссылка на».
3. Найдите и выберите документ, который вы хотите использовать в качестве места назначения, затем нажмите OK .
4. Если вы хотите связать слайд в другой презентации, найдите и выберите эту презентацию на своем компьютере.Затем нажмите Закладка и в открывшемся окне выберите соответствующий слайд.
Как добавить гиперссылку на веб-страницу
- Выберите соответствующий объект на слайде, затем перейдите на вкладку Вставить и нажмите кнопку Ссылка .
2. Щелкните Существующий файл или веб-страница под Ссылка на .
3. В поле адреса введите адрес веб-страницы, которую вы хотите добавить, затем щелкните OK .
4. Если вы хотите добавить гиперссылку на определенное место на веб-странице, вы можете использовать либо привязку в адресе веб-сайта, либо опцию Закладка .
Чтобы добавить гиперссылку на видео с веб-сайта видеохостинга, например YouTube или Vimeo, выполните указанные выше действия. Однако есть способ вставить онлайн-видео прямо в презентацию, чтобы его можно было воспроизвести, не прерывая воспроизведение и не открывая браузер. Чтобы узнать, как это сделать, прочитайте эти статьи о том, как вставить видео YouTube в онлайн-презентацию и как добавить видео Vimeo в презентацию.
Добавить гиперссылку к новому документу
Обратите внимание, что этот тип гиперссылки можно использовать только в PowerPoint; он не будет работать в веб-браузере при публикации презентации в Интернете.
- Чтобы добавить гиперссылку к новому файлу, выберите объект на слайде. Перейдите на вкладку Insert и нажмите кнопку Link .
2. Щелкните Создать новый документ в разделе Ссылка на .
3. По умолчанию новый документ создается в той же папке, что и исходный файл презентации.Если вы хотите изменить расположение, щелкните Изменить под Полный путь , выберите нужное расположение и затем щелкните ОК .
4. Введите имя нового файла в поле Имя нового документа , затем щелкните ОК .
5. В Когда редактировать , выберите, хотите ли вы Редактировать новый документ позже или Редактировать новый документ сейчас .
Как добавить гиперссылку к адресу электронной почты
- Выберите объект на слайде, затем перейдите на вкладку Вставить и нажмите кнопку Ссылка .
2. Щелкните Адрес электронной почты под Ссылка на .
3. Введите соответствующий адрес электронной почты в поле Адрес электронной почты .
4. При желании вы можете указать тему вашего электронного сообщения в поле Тема .
Расширенные методы гиперссылки
Как создать прозрачную область гиперссылки
Фактически, есть способ назначить гиперссылку объекту SmartArt или стилизованному тексту для онлайн-презентации и даже видео.Для этого вы должны создать прозрачную область гиперссылки над объектом. Это решение также может быть полезно для разработчиков приложений для сенсорных экранов, элементы которых часто настолько малы, что их сложно нажимать.
- Перейдите на вкладку Вставить на ленте PowerPoint и щелкните Фигуры .
2. Выберите прямоугольник или любую другую форму, соответствующую соответствующему объекту.
3. Нарисуйте фигуру в желаемой области (например, на видео).
4.Щелкните нарисованную фигуру правой кнопкой мыши и выберите Гиперссылка .
5. Добавьте желаемое место назначения и щелкните OK .
6. Теперь снова щелкните фигуру правой кнопкой мыши и выберите Без заливки под Заливка и Без контура под Контур .
Примечание: , когда прозрачная область перекрывает объекты PowerPoint, их элементы управления больше не доступны. Поэтому, если вы используете эту технику для видео, вам следует либо настроить автоматическое воспроизведение видео, либо нарисовать фигуру только на ее части.
Как изменить цвет гиперссылки
По умолчанию PowerPoint применяет разные цвета к новым и последующим гиперссылкам в зависимости от выбранной темы презентации. Чтобы узнать, как изменить предустановленный цвет, прочтите следующие рекомендации.
- Перейдите на вкладку Design на ленте PowerPoint. В группе Variants откройте раскрывающееся меню, как показано на рисунке ниже.
2. Перейдите к Цвета и под схемами выберите Настроить цвета .
3. В открывшемся окне измените цвета новых и переходящих гиперссылок, затем нажмите Сохранить .
Примечание : если вы примените к презентации другую тему, цвета гиперссылок также будут изменены. Чтобы вам не пришлось заново настраивать их, сначала выберите окончательный дизайн для своей презентации.
Как создать всплывающую подсказку
Следуйте этим инструкциям, чтобы создавать полезные всплывающие подсказки, которые будут появляться каждый раз при наведении указателя мыши на соответствующий объект на слайде.
- В окне «Изменить / вставить гиперссылку» нажмите кнопку ScreenTip .
2. В открытом окне введите текст подсказки, затем щелкните ОК .
Вот как будет выглядеть подсказка на слайде.
Как настроить навигацию
Нелинейная навигация — большой плюс для сложных презентаций, поскольку она позволяет зрителям переходить к другим слайдам в любое время в зависимости от того, какая информация наиболее актуальна в определенной ситуации.Один из способов настроить нелинейную навигацию — создать оглавление с внутренними ссылками, ведущими к различным главам в вашей презентации. Для этого вам нужно сначала создать оглавление, а затем вручную добавить гиперссылки на другие слайды по каждой теме.
Вы также можете настроить нелинейную навигацию, вставив две кнопки на каждый слайд и связав их гиперссылками с Следующий слайд или Предыдущий слайд соответственно. На последнем слайде вы можете создать кнопку под названием «Посмотреть снова» и сделать гиперссылку на первый слайд , чтобы презентацию можно было легко запустить с самого начала.Вы можете узнать больше о навигации по PowerPoint с помощью кнопок действий в этой статье.
Советы по улучшению вашей презентации
Вот несколько уловок, которые помогли нам выйти за рамки PowerPoint и улучшить исходную презентацию несколькими способами.
Вставка веб-страниц вместо гиперссылок
Добавление гиперссылок на веб-страницу имеет смысл, если они не являются обязательными для просмотра. Хороший способ включить важные веб-страницы в вашу презентацию — вставить их прямо на слайды.Вот как это можно сделать:
- Загрузите iSpring Converter Pro бесплатно →
- Откройте презентацию и выберите iSpring Converter Pro на ленте PowerPoint, затем щелкните Web Object .
3. В открытом окне вставьте URL-адрес веб-страницы, которую хотите добавить, затем щелкните Предварительный просмотр .
4. В разделе Размер выберите, хотите ли вы, чтобы веб-страница отображалась в нестандартном размере или Full Slide . Мы воспользуемся первым, чтобы объединить веб-страницу с другой информацией на одном слайде.
5. С iSpring Converter Pro вы можете отображать веб-объекты даже без подключения к Интернету. Для этого сначала загрузите веб-объекты на свой компьютер. В окне Вставить веб-объект откройте раскрывающееся меню в верхнем левом углу и выберите Локальный путь .
6. Щелкните Обзор и найдите соответствующий файл на своем компьютере. Затем нажмите Открыть → ОК .
Публикация презентации в Интернете
Обратите внимание, что если презентация, которую вы планируете опубликовать в Интернете, содержит гиперссылки на объекты SmartArt или стилизованный текст, вам следует создать прозрачную область гиперссылок.Чтобы узнать больше, прочитайте эту статью об устранении неполадок с гиперссылками.
Эти рекомендации помогут вам преобразовать презентацию PowerPoint в онлайн-формат для мобильных устройств.
1. Загрузите iSpring Converter Pro бесплатно →
2. Откройте презентацию и выберите iSpring Converter Pro на ленте PowerPoint, затем щелкните Опубликовать .
3. В окне Публикация презентации укажите имя проекта и папку .Как видите, доступны два варианта вывода , включая HTML5 и видео. Мы рекомендуем использовать формат HTML5 для веб-презентаций.
4. С помощью iSpring Converter Pro вы можете настроить проигрыватель презентаций перед публикацией. Для этого щелкните Universal (Full) , как показано на рисунке ниже.
5. Как видно из открытого окна, Universal Player полностью настраивается. Вы можете настроить его макет , полосы , текстовые метки , выбрать один из встроенных шаблонов и цветовых схем или применить пользовательские цвета .
6. После того, как вы настроили проигрыватель и настроили другие параметры публикации, нажмите Опубликовать . После завершения процесса откроется окно предварительного просмотра, в котором вы сможете увидеть, как ваша презентация будет отображаться на разных устройствах.
Заключение
При добавлении ссылок в PowerPoint важно помнить о некоторых подводных камнях, которые могут повлиять на окончательное воспроизведение. Мы надеемся, что это подробное руководство решит ваши задачи и поможет максимально эффективно использовать гиперссылки.Демонстрационная презентация в этой статье была создана и опубликована в Интернете с помощью iSpring Converter Pro, расширенной надстройки PowerPoint.
Как использовать гиперссылки и кнопки действий в PowerPoint
Если вы хотите создать ссылку на внешний источник в своей презентации PowerPoint, у вас есть возможность использовать гиперссылку или кнопку действия. Эти инструкции предназначены для Office 2016, 2013, 2010 и 2007.
Гиперссылка
В PowerPoint вы можете создать гиперссылку, используя любой текст в вашей презентации.При нажатии гиперссылка может напрямую ссылаться на конкретный слайд в вашей презентации, сохраненный файл, веб-страницу, другую презентацию PowerPoint или настраиваемый адрес электронной почты.
Чтобы вставить гиперссылку в презентацию:
- Откройте презентацию PowerPoint.
- Выделите текст или объект, на который вы хотите сделать гиперссылку.
- Щелкните выделенный текст правой кнопкой мыши и выберите «Гиперссылка …»
- На боковой панели «Ссылка на:» выберите место назначения для гиперссылки.
- Для существующего файла или веб-страницы просмотрите свой компьютер, чтобы найти файл, на который вы хотите создать ссылку.
- Для Поместить в этот документ выберите слайд, на который вы хотите создать ссылку.
- Для Создание нового документа введите имя вашей новой презентации PowerPoint и выберите, когда редактировать документ.
- Для адресов электронной почты введите адрес электронной почты получателя и тему сообщения.
- Щелкните [OK].
- Чтобы проверить кнопку действия, запустите слайд-шоу PowerPoint (нажмите F5 на клавиатуре) и щелкните текст с кнопкой действия.
Примечание:
Гиперссылка PowerPoint может ссылаться на файл на одном из ваших дисков (за исключением вашего диска C :, который не будет работать ни при каких обстоятельствах), только если вы представляете PowerPoint в университетском городке. Если вы находитесь за пределами кампуса, вы можете использовать путь к любому портативному носителю, который у вас есть под рукой (например,грамм. флэш-накопитель, компакт-диск и т. д.).
Кнопка действия
В PowerPoint вы можете создать кнопку действия, используя фигуры, изображения и текст в презентации. При активации кнопка действия может ссылаться на конкретный слайд в вашей презентации, на веб-страницу или другую презентацию PowerPoint. Кроме того, PowerPoint предлагает кнопки действий, которые воспроизводят звуки при активации.
Чтобы вставить кнопку действия в презентацию:
- Откройте презентацию PowerPoint.
- Выделите текст или объект, на который вы хотите сделать гиперссылку.
- Щелкните вкладку [Вставка]> В группе «Ссылки» щелкните [Действие].
- Установите переключатель «Гиперссылка на:»> В раскрывающемся меню выберите место, на которое должна ссылаться кнопка действия при активации.
- Щелкните [OK].
- Чтобы проверить кнопку действия, запустите слайд-шоу PowerPoint (нажмите F5 на клавиатуре) и щелкните текст или изображение с помощью кнопки действия.
Чтобы вставить в презентацию кнопку действия, которая воспроизводит звук:
- Откройте презентацию PowerPoint.
- Выделите текст или объект, при нажатии на который вы хотите воспроизводить звук.
- Щелкните вкладку [Вставка]> В группе «Ссылки» щелкните [Действие].
- Если вы хотите, чтобы текст или объект содержал ссылку на слайд, веб-страницу или файл и воспроизводил звук, установите переключатель «Гиперссылка на:» и выберите место назначения.В противном случае выберите переключатель «Нет».
- Установите флажок «Воспроизвести звук:»> В раскрывающемся меню выберите звук, который должен воспроизводиться кнопкой действия при активации> Щелкните [OK].
- Чтобы проверить кнопку действия, запустите слайд-шоу PowerPoint (нажмите F5 на клавиатуре) и щелкните текст или объект с помощью кнопки действия.
Примечание:
Вы также можете создать кнопку действия, которая активируется при наведении курсора мыши на текст или объект (в отличие от нажатия кнопки действия).В диалоговом окне «Параметры действия» щелкните вкладку [Наведение указателя мыши] и выберите место, где должна быть ссылка на кнопку действия.
Ключевые слова: ppt, powerpoint, кнопки powerpoint, ссылка из powerpoint, веб-страница, вставка гиперссылок слайд-шоу, office 2010
Как вставить ссылку в PowerPoint
Добавление ссылок на презентацию PowerPoint может помочь вам быстро переключаться на разные слайды, файлы или веб-сайты. Вот как.
Если вы хотите создавать интерактивные презентации PowerPoint, вам необходимо вставить ссылки.Вы можете использовать их для быстрого переключения на другие слайды, для ссылки на другие типы документов, а также для добавления справочных ссылок на веб-сайты.
Вот что вам нужно сделать, чтобы вставить ссылки любого типа в презентацию PowerPoint.
Добавление ссылок на другие слайды PowerPoint
Навигация важна, особенно в больших презентациях PowerPoint. Вместо того, чтобы бесконечно листать презентацию, вы можете вставлять ссылки на разные слайды, чтобы пропустить все, что вам не нужно освещать.
Это первый шаг в создании интерактивной презентации, которой вы можете поделиться с другими пользователями. Добавление ссылок на другие слайды — простой процесс, и для начала вам нужно открыть презентацию PowerPoint с несколькими слайдами.
Вы можете создать ссылку, используя текст или объект, например фигуру или изображение, которые вам нужно будет сначала выбрать. На панели ленты нажмите вкладку Вставить , затем нажмите кнопку Hyperlink или Link , в зависимости от вашей версии PowerPoint.
Откроется окно опций Вставить гиперссылку . Щелкните вкладку Поместить в этот документ в левом меню.
Будет показан список доступных слайдов. Вы можете выбрать ссылку на первый, последний, следующий или предыдущий слайды или на слайд по вашему выбору.
Выберите из списка слайд, на который нужно создать ссылку, затем нажмите кнопку OK для подтверждения.
После подтверждения ссылка будет вставлена в вашу презентацию PowerPoint.
Когда презентация находится в режиме слайд-шоу , вы можете щелкнуть эти ссылки, чтобы перейти к выбранному слайду. Чтобы перейти по ссылке в режиме Обычный , нажмите клавишу Ctrl на клавиатуре перед тем, как щелкнуть ссылку.
Вставка ссылок на файлы или веб-страницы в PowerPoint
Не всегда удается собрать всю необходимую информацию в одной презентации. Если это произойдет, вы можете найти полезным ссылки на другие файлы на вашем компьютере или на веб-сайт, содержащий дополнительную информацию.Вы можете, например, решить вставить PDF-файлы в PowerPoint как ссылку на отдельный файл.
Для этого вам нужно выделить текст или объект, который будет использоваться в качестве гиперссылки. Отсюда щелкните вкладку Вставить на панели ленты, затем нажмите кнопку Ссылка или Гиперссылка .
В окне параметров Вставить гиперссылку щелкните вкладку «Существующий файл » или «Веб-страница » в меню слева.
Если вы хотите добавить ссылку на файл на локальном ПК, найдите его с помощью раскрывающегося меню навигации Искать в .Щелкните файл, затем нажмите OK , чтобы добавить ссылку.
Чтобы вместо этого добавить ссылку на веб-страницу, просто вставьте адрес веб-сайта в текстовое поле Address в нижней части окна. Нажмите OK , чтобы вставить ссылку.
Ссылка на выбранный вами файл или веб-сайт будет вставлена в вашу презентацию. После этого вы сможете щелкнуть по нему, чтобы открыть файл или веб-страницу, если вы проводите презентацию в режиме Slide Show .
В противном случае нажмите и удерживайте Ctrl клавишу , затем нажмите ссылку, чтобы открыть файл или страницу, если вы редактируете в режиме Нормальный .
Создание интерактивных презентаций PowerPoint
Вместо того, чтобы создавать скучную линейную презентацию, вы можете вставить ссылку в PowerPoint на различные слайды, веб-сайты или файлы, чтобы создать более интерактивный опыт для вашей аудитории. Сделайте еще один шаг, добавив видео в свою презентацию PowerPoint.
Не забудьте уменьшить размер файла презентации PowerPoint, если рабочий файл становится слишком большим для публикации.Вы не можете создавать интерактивные презентации, если файл все-таки не открывается.
Как вставить гиперссылку в PowerPoint
Вы заинтересованы в том, чтобы научиться вставлять гиперссылку в PowerPoint?
Если да, то в этом руководстве вы пройдете через все аспекты вставки гиперссылки PowerPoint в слайды.
Сделайте это быстро и легко, следуя инструкциям!
Что такое гиперссылка?
Гиперссылка состоит из двух основных частей; адрес, по которому вы хотите перейти, щелкнув ссылку, и отображаемый текст.
Адресом может быть веб-страница, адрес электронной почты, другое место в той же презентации или другой документ, включая файлы PDF, другую презентацию и т. Д.
Отображаемый текст часто является текстом (или тем, что говорится в ссылке), но это также может быть изображение или форма.
Например, адрес может вести вас на https://coursemethod.com, но вместо того, чтобы включать этот полный URL-адрес в вашу презентацию, вы можете записать Business Bolts в качестве отображаемого текста. Таким образом, вам не понадобятся https: // или.com, и слайд по-прежнему выглядит красиво.
В качестве альтернативы адрес гиперссылки и отображаемый текст могут совпадать. Итак, у вас может быть адрес; https://coursemethod.com/ вместе с https://coursemethod.com/ в качестве отображаемого текста.
Другой вариант — использовать значок или изображение вместо отображаемого текста в текстовом формате. Для этого я мог бы включить логотип на слайд в качестве отображаемого текста, а адрес мог бы быть ссылкой. Щелчок по логотипу приводит к переходу на сайт. Логотип придаст более профессиональный вид вместо URL-адреса или даже названия моего сайта.
Объекты, на которые можно ссылаться в PowerPoint
Как упоминалось выше, есть много объектов, на которые можно ссылаться. Вот список гиперссылок и краткое описание того, как это будет выглядеть:
- Текст — текст будет подчеркнут и окрашен.
- Текстовое поле — Текстовое поле с гиперссылкой и текст внутри него не будут другого цвета или подчеркнуты. Вы можете выделить текст в текстовом поле для гиперссылки, и он будет подчеркнут.
- Форма — фигура с гиперссылкой и текст внутри нее не будут подчеркнуты и не изменят цвет. Вы можете выделить текст внутри фигуры, и он будет подчеркнут.
- Smartart — Smartart с гиперссылкой не будет подчеркнут и не изменит цвет. Вы можете выделить текст в Smartart, и он будет подчеркнут.
- Изображение — Изображение с гиперссылкой не будет выглядеть иначе.
Зачем включать гиперссылки в PowerPoint?
Вы можете включить гиперссылки для ссылки на ресурсы, которые идут вместе с вашей презентацией PowerPoint.
Может быть, вы хотите показать людям видео на своем сайте или что-то интересное на своем сайте, а они просто не могут полностью оценить это с помощью слайда. С помощью гиперссылок вы можете сделать вашу презентацию ссылкой на эту конкретную веб-страницу. Когда вы просматриваете презентацию, вы нажимаете на эту ссылку и переходите прямо на страницу. В противном случае вам придется закрыть браузер PowerPoint, открыть свой веб-браузер (или куда бы вы ни пошли), а затем перейти на нужную страницу.
Представьте, что вы сэкономите все это время и просто перейдете в нужное место, просто щелкнув в PowerPoint.Это сэкономит ваше время, проводите ли вы презентацию вживую или записываете ее.
Помимо ссылки, вы можете сделать свою презентацию нелинейной с помощью гиперссылок. Во время презентации, возможно, вы зададите вопрос своей аудитории. Когда они ответят, вы переходите к другому слайду, основанному на их ответе.
Различные варианты создания гиперссылки в PowerPoint
Есть много разных способов создания гиперссылки в PowerPoint. В этом руководстве вы познакомитесь со всеми ними, так что приступим!
Вариант 1. Ссылка на веб-сайт (отображаемый текст — URL)
Этот вариант работает со всеми версиями PowerPoint.
Вам просто нужно ввести полный URL-адрес, и автоматически будет создана гиперссылка.
Вот как это сделать…
Перейдите на вкладку Вставить и щелкните текстовое поле :
Введите адрес веб-страницы в текстовое поле и затем нажмите Введите ключ. Гиперссылка будет создана автоматически:
Вариант 2: Ссылка на веб-сайт (отображаемый текст не является URL-адресом)
Этот вариант работает во всех версиях PowerPoint.
Описанный здесь метод позволяет создать гиперссылку на веб-сайт, на котором отображается текст, не совпадающий с URL-адресом.
Вот как это работает…
Перейдите на вкладку Insert и затем щелкните Links , как показано ниже:
После того, как вы нажали Links , появится всплывающее меню отобразится. Нажмите Link , затем Insert Link :
Выберите существующий файл или веб-страницу, затем добавьте свой веб-адрес в поле Address в нижней части диалогового окна:
Вы также можете введите текст, который вы хотите отобразить в поле Text, чтобы отобразить поле формы вверху.
Кроме того, вы можете нажать ScreenTip и ввести текст, который будет отображаться при наведении курсора на гиперссылку:
Когда все будет выглядеть, щелкните правой кнопкой мыши OK .
Теперь все готово, и ваш текст будет содержать гиперссылку, как показано ниже:
Вариант 3: Ссылка на документ, новый документ или адрес электронной почты
Этот метод работает во всех версиях PowerPoint.
Здесь вы будете использовать диалоговое окно «Вставить гиперссылку» для ссылки на элементы, отличные от URL-адреса.
Вот пошаговое руководство, как это сделать…
Выберите текст, фигуру или изображение, в котором вы хотите разместить гиперссылку. Перейдите на вкладку Insert , затем щелкните Links :
Once вы нажали Ссылки , появится всплывающее меню. Щелкните Link , затем Insert Link :
Откроется диалоговое окно Insert Hyperlink .
Место в этом документе
Используйте эту опцию, если вы хотите, чтобы гиперссылка перенаправляла вас на другой слайд той же презентации.
Если вы хотите разместить ссылку на место в текущем документе, нажмите Место в этом документе :
Вы можете решить, куда вы хотите, чтобы гиперссылка переместила вас. Вы можете выбрать любой из вариантов под заголовком «Выберите место в этом документе» , что на самом деле означает, что вы можете выбрать любой слайд. Откроется предварительный просмотр слайда.
Нажмите OK , как только вы правильно настроите его.
Создать новый документ
Вы воспользуетесь этим параметром, если хотите, чтобы гиперссылка перенаправляла вас на новый документ (а не на текущую презентацию).
Просто щелкните Create New Document , введите Text для отображения , введите Name нового документа и найдите полный путь. Выберите редактировать новый документ сейчас или позже.
Щелкните ОК .
Адрес электронной почты
Используйте эту опцию, если вы хотите, чтобы гиперссылка открывала почтовый клиент, чтобы вы могли отправить электронное письмо на определенный адрес электронной почты.
Просто щелкните Адрес электронной почты , затем выберите текст для отображения .Затем добавьте адрес электронной почты и тему Тема . Нажмите ОК .
Рекомендации для гиперссылок в PowerPoint
Рассмотрите возможность вставки веб-страниц в виде снимков экрана в PowerPoint вместо использования гиперссылок. Вы можете зарезервировать использование гиперссылок на тот случай, когда вы должны показать своим зрителям, как делать то, что доступно только на реальном веб-сайте. Например, как использовать веб-инструмент, где вам нужно пройти через него для них.
В качестве альтернативы, даже если вам нужна демонстрация, вы можете записать пошаговое руководство по использованию инструмента или веб-сайта, а затем вставить его на слайд вместо гиперссылки.
PDF-файл обычно не является хорошим презентационным материалом, поскольку большинство PDF-файлов слишком плотны и полны содержимого. Вы можете разбить материал в PDF-файле и превратить его в слайды, которым будет легче следовать.
Ветвление, вероятно, лучшая причина для гиперссылки. Это то место, где вы попадете в другое место в презентации на основе отзывов зрителей.
Если вы используете гиперссылки, вам также может быть интересно узнать, как изменить цвет гиперссылки в PowerPoint.Вы можете захотеть, чтобы ваши гиперссылки были в том же формате или стиле, что и остальная часть вашей презентации.
Другие варианты работы с текстом, которые могут вас заинтересовать, включают изучение того, как изменить шрифт по умолчанию в PowerPoint и выделение текста в PowerPoint, чтобы выделить его. Кроме того, вы можете узнать, как переносить текст в PowerPoint или создавать индексы в PowerPoint. У нас есть руководства по PowerPoint для всего этого и многого другого!
Заключение
Как вы видели, научиться вставлять гиперссылку в PowerPoint довольно безболезненно.Ваши гиперссылки будут созданы в кратчайшие сроки после того, как вы пройдете это руководство.
Если у вас есть идеи по другим учебным темам, просто поделитесь ими в комментариях к этому сообщению. Мы постараемся добавить для вас новые и полезные уроки!
Добавление гиперссылок в презентации PowerPoint
Создавайте ссылки для быстрого доступа ко всем элементам презентации. Ссылка на слайд в той же презентации PowerPoint, другой файл презентации, веб-сайт, файл на вашем компьютере или в сети или на адрес электронной почты.Чтобы помочь объяснить назначение ссылки, добавьте к гиперссылке всплывающую подсказку.
Инструкции в этой статье относятся к PowerPoint для Microsoft 365, PowerPoint 2019, PowerPoint 2016, PowerPoint 2013, PowerPoint 2010, PowerPoint 2016 для Mac и PowerPoint 2011 для Mac.
Вставить гиперссылку
Чтобы использовать текст или изображение в качестве гиперссылки:
Откройте файл в Powerpoint, на который вы хотите добавить ссылку.
Выделите текстовый или графический объект, который будет содержать гиперссылку.
Выберите Вставить .
Выберите Гиперссылка или Ссылка. Откроется диалоговое окно «Вставить гиперссылку».
Используйте сочетание клавиш Ctrl + K , чтобы открыть диалоговое окно «Вставить гиперссылку».
Решите, какую ссылку вы хотите вставить. Возможные варианты: Существующий файл или веб-страница , Поместить в этот документ и Адрес электронной почты .
Добавить гиперссылку на слайд в той же презентации
Чтобы добавить ссылку на другой слайд той же презентации:
В диалоговом окне «Вставить гиперссылку» выберите Поместить в этот документ . Возможные варианты:
- Первый слайд
- Последний слайд
- Следующий слайд
- Предыдущий слайд
- Заголовки слайдов
Выберите слайд, на который вы хотите создать ссылку.Появится предварительный просмотр слайда, который поможет вам сделать выбор.
Выберите OK , чтобы закрыть диалоговое окно и создать ссылку.
Если вы хотите отредактировать гиперссылку, выделите текст ссылки и выберите Вставить > Ссылка или Вставить > Гиперссылка , чтобы открыть диалоговое окно «Редактировать гиперссылку».
Добавить гиперссылку на другой файл на вашем компьютере или в сети
Вы не ограничены созданием гиперссылок на другие слайды PowerPoint.Создайте гиперссылку на любой файл на вашем компьютере или в сети, независимо от того, какая программа использовалась для создания другого файла.
Во время презентации слайд-шоу доступны два сценария:
- Если гиперссылка ведет на другую презентацию PowerPoint, открывается связанная презентация, которая является активной презентацией на экране.
- Если гиперссылка ведет на файл, созданный в другой программе, связанный файл открывается в соответствующей программе. Это активная программа на экране.
Выберите « Существующий файл» или «Веб-страница » в диалоговом окне «Вставить гиперссылку».
Найдите на своем компьютере или в сети файл, на который вы хотите создать ссылку, и выберите его.
Выберите ОК.
Если связанный файл находится на вашем локальном компьютере, гиперссылка будет разорвана при отображении презентации на другом устройстве. Сохраните все файлы, необходимые для презентации, в той же папке, что и презентация, и скопируйте эти файлы на другое устройство.
Добавить гиперссылку на веб-сайт
Чтобы открыть веб-сайт из презентации PowerPoint, введите полный интернет-адрес (URL) веб-сайта.
В диалоговом окне «Вставить гиперссылку» выберите « Существующий файл» или «Веб-страница ».
В текстовом поле Адрес введите URL-адрес веб-сайта, на который вы хотите создать ссылку.
Выберите OK .
Чтобы предотвратить опечатки, скопируйте URL-адрес из адресной строки веб-страницы и вставьте его в текстовое поле «Адрес».
Добавить экранную подсказку к гиперссылке на слайде PowerPoint
Подсказки на экране добавляют дополнительную информацию к гиперссылкам на слайде PowerPoint. Когда зритель наводит курсор на гиперссылку во время слайд-шоу, появляется подсказка на экране.
В диалоговом окне «Вставить гиперссылку» выберите Подсказка .
В диалоговом окне «Установка всплывающей подсказки гиперссылки» введите текст всплывающей подсказки, который должен отображаться.
Выберите OK , чтобы сохранить текст подсказки на экране и вернуться в диалоговое окно «Вставить гиперссылку».
Выберите OK , чтобы выйти из диалогового окна «Вставить гиперссылку» и применить подсказку на экране.
Запустите показ экрана и наведите указатель мыши на ссылку, чтобы проверить подсказку на экране гиперссылки.
Спасибо, что сообщили нам!
Расскажите, почему!
Другой
Недостаточно подробностей
Сложно понять
Как сделать гиперссылку в PowerPoint «Guide 2 Research
Создание привлекательной презентации PowerPoint требует подготовки и тщательного обдумывания.Помимо использования существенного содержания, вы должны убедиться, что ваше повествование четко перетекает от слайда к слайду. Но живая презентация часто затрагивает множество тем. Также тема вашей презентации может состоять из различных подразделов. Объединение их в линейный поток может оказаться утомительным и скучным.
На самом деле линейный поток создает впечатление, что аудитория не может контролировать обсуждение (Мартин, 2008). В свою очередь, они отключаются через несколько минут после презентации.Следовательно, нелинейный темп намного эффективнее, поскольку он дает аудитории возможность изучить другие темы, которые могут их заинтересовать. Это побуждает их более активно участвовать в обсуждении (Matheson et al., 2002).
К счастью, вы можете изменить ход презентации PowerPoint с помощью гиперссылок. Но что такое гиперссылки? Как добавить гиперссылку в PPT? Как создать гиперссылки для перехода между различными разделами презентации PowerPoint? Каковы лучшие практики использования гиперссылок в презентации? На все эти вопросы мы ответим в этой статье.Также будут описаны шаги по созданию гиперссылки в PowerPoint. Вы также можете узнать о продвинутых методах создания гиперссылок ниже.
Как сделать гиперссылку в PowerPoint Оглавление
- Что такое гиперссылка?
- Зачем добавлять гиперссылку в PowerPoint?
- Как сделать гиперссылку в PowerPoint?
- Расширенная настройка гиперссылок в PowerPoint
- Рекомендации по созданию гиперссылок
Что такое гиперссылка?
Гиперссылка — это элемент в цифровых документах, который ведет к другому месту в документе или к совершенно другому файлу (Siegle, 2006).Обычно его можно найти на веб-страницах, в документах и презентациях. Он состоит из двух элементов:
- Объект привязки — обычно это текст, который по умолчанию выделяется, чтобы сообщить пользователю, что это гиперссылка. В современных приложениях якорными объектами могут быть изображения, горячая область или текст. Его также называют гипертекстом, меткой ссылки или якорным текстом (Raggett, 1997).
- Ссылка — Обычно это адрес, указывающий на местоположение целевого объекта.В Интернете ссылка используется для доступа к другому веб-сайту, разделу на веб-странице или для загрузки файла ( HTML Links ).
В Microsoft Office Suite гиперссылки — это интерактивные объекты со встроенными в них ссылками. Обычно они выполняют следующие задачи:
- Открытие документов или других файлов на вашем компьютере.
- Откройте веб-сайт или веб-страницу.
- Перейти к определенному разделу документа.
- Напишите электронное письмо.
- Создавайте новые документы, которые можно сразу редактировать.
Благодаря таким универсальным функциям гиперссылки могут быть использованы для улучшения взаимодействия с пользователем. Но оказывает ли добавление гиперссылки какое-либо существенное влияние на аудиторию во время презентации?
Зачем добавлять гиперссылку в PowerPoint?
Гиперссылки — это мощные элементы, которые могут добавить интерактивности вашей презентации PowerPoint. Это отличный способ добавить ресурсы к слайдам, не загромождая их.
Например, вы хотите показывать различные веб-сайты во время презентации.Гиперссылка может указывать на веб-страницу, к которой вы можете получить немедленный доступ. Без гиперссылок вам придется закрыть презентацию PowerPoint, открыть браузер и посетить веб-сайт. Это нарушает поток презентации.
Однако разумный способ использования гиперссылок — создать нелинейное представление. Вместо традиционной презентации вы можете привлечь аудиторию (Osmani & Sanchez, 2017). Может быть, вы сможете задать соответствующие вопросы. Когда они ответят, вы можете одним щелчком мыши перейти к слайду с соответствующей информацией (Meibauer & Nøhr, 2018).
Возможный дизайн презентации — создание слайда «домашней страницы», который фокусируется на основной теме. Он включает гиперссылки на различные подтемы и связанные темы. Щелкнув одну из гиперссылок, вы попадете на страницу подтемы с более подробной информацией. Слайды можно оформить таким образом, чтобы вы могли вернуться на «домашнюю страницу», используя гиперссылку.
Гиперссылки выделяют информацию на слайде, которая привлекает внимание аудитории. Таким образом, это эффективный инструмент для выделения ключевого содержания ваших слайдов.Это также помогает им позже запомнить эту информацию (Fitzsimmons et al., 2019).
Фактически, исследования показывают, что значимость объекта способствует получению и сохранению информации (MacLeod, 2020). Использование гиперссылок для выделения различных частей презентации — хороший пример классического явления, известного как эффект Фон Ресторфа (Fitzsimmons et al., 2019). Чем больше выделяется объект, тем больше вероятность того, что люди его запомнят.
Как сделать гиперссылку в PowerPoint?
Прежде чем вы изучите гиперссылки в PowerPoint, вы должны знать, какие объекты могут служить якорями для ссылок.
- Текст — самая простая гиперссылка использует текст в качестве якорей, которые превращают их в выделенные тексты, на которые можно щелкнуть. Они часто обозначаются подчеркнутым шрифтом, цвет которого отличается от цвета по умолчанию.
- Текстовое поле — Когда вы выбираете текстовое поле, включая рамку, текст и пробелы между ними, вы можете превратить его в гиперссылку. Он становится кликабельным, но без подчеркивания и цвета.
- Фигуры — Вы можете добавить гиперссылку к фигуре или группе фигур.Как и в случае с текстовым полем, просто выберите фрейм и вставьте ссылку. Текст внутри, если он есть, не будет раскрашен или подчеркнут.
- Текст в фигуре — Точно так же вы можете выделить текст в фигуре и превратить его в гиперссылку. Текст превратится в гиперссылку, не затрагивая саму форму. Он будет подчеркнут и раскрашен.
- Объект SmartArt — Как и в случае с фигурами, вы можете вставить гиперссылку на объект SmartArt или группу объектов SmartArt.Текст внутри, если он есть, будет доступен для нажатия, но внешний вид останется прежним.
- Текст в объекте SmartArt — Выделите текст в объекте SmartArt, и вы можете вставить гиперссылку, как в обычный текст. Он будет раскрашен и подчеркнут. Но на остальную часть объекта это не повлияет.
- Фото — Вы также можете вставлять гиперссылки на фотографии. Его можно использовать для иллюстрации идей перед переходом к другому слайду или веб-странице. Или вы можете создать настраиваемую кнопку внутри слайда.
По умолчанию PowerPoint позволяет создавать различные типы гиперссылок. Первые несколько шагов такие же при создании гиперссылок. Сначала выберите соответствующий объект на своем слайде. Затем нажмите «Вставить» в меню. Выберите «Ссылка».
Связывание с другим слайдом
Чтобы создать ссылку на другой слайд в том же документе, нажмите «Связать» и выберите «Поместить в этот документ» в открывшемся окне «Вставить гиперссылку». Вы увидите различные слайды, которые можно выбрать в разделе «Выберите место в этом документе».
Точно так же вы также можете гиперссылку на настраиваемое слайд-шоу, выбрав «Пользовательские показы».
Ссылка на веб-страницу
Чтобы вставить гиперссылку на веб-страницу или веб-сайт, выберите «Существующий файл или веб-страницу» в разделе «Ссылка на». В поле «Адрес» введите или вставьте URL-адрес веб-страницы.
Связывание с существующим документом
Чтобы сделать гиперссылку на существующий файл, выберите «Существующий файл или веб-страницу» в разделе «Ссылка на». Перейдите к папке, в которой находится файл, в окне, затем выберите и нажмите «ОК».”
Если вы хотите добавить ссылку на конкретный слайд в отдельном файле PowerPoint, нажмите кнопку« Закладка… ». В открывшемся окне выберите слайд.
Связывание с новым документом
Чтобы создать гиперссылку на новый файл, выберите «Создать новый документ» в разделе «Ссылка на». Файл будет создан в той же папке, где находится PowerPoint. Если вы хотите создать файл в другой папке, нажмите «Изменить…» в разделе «Полный путь» и выберите желаемое расположение папки. В поле «Имя нового документа» введите имя файла.Кроме того, выберите действие редактирования в разделе «Когда редактировать».
Связывание с адресом электронной почты
Чтобы создать гиперссылку на адрес электронной почты, выберите «Адрес электронной почты» в разделе «Ссылка на.». Введите адрес электронной почты в поле «Адрес электронной почты». Вы также можете указать тему своего электронного письма в поле «Тема».
Расширенная настройка гиперссылки в PowerPoint
Существует множество способов настройки гиперссылки в PowerPoint.Хотя эта статья не может охватить все настройки, наиболее распространенными являются изменение цвета гиперссылки и создание подсказки на экране.
Изменить цвет гиперссылки
PowerPoint применяет цвет по умолчанию к последующим (нажатым) и новым гиперссылкам. В зависимости от темы или стиля слайдов вы можете изменить это, чтобы оно соответствовало желаемой цветовой схеме. Обратите внимание, что это относится к привязкам текста, поскольку фигуры и объекты SmartArt можно настраивать самостоятельно.
Щелкните «Дизайн» в меню ленты.В разделе «Варианты» щелкните раскрывающееся меню следующим образом:
Выберите «Цвета», затем нажмите «Настроить цвета».
На этом этапе вы создаете свою собственную цветовую палитру или тему. В открывшемся окне выберите соответствующие цвета для «Гиперссылка» и «Гиперссылка по переходу».
Нажмите «Сохранить».
Добавить всплывающую подсказку
Всплывающую подсказку — это сообщение, которое обычно появляется при наведении курсора на гиперссылку. Вы можете использовать это, чтобы добавить полезные сообщения, руководства или другую важную информацию.
В окне «Вставить гиперссылку» выберите «Всплывающую подсказку…» в правом верхнем углу.
В новом открытом окне введите текст подсказки на экране и нажмите «ОК». Это выглядит примерно так:
Рекомендации по созданию гиперссылок
Хотя гиперссылки являются отличным инструментом для добавления интерактивности в ваши презентации, все может запутаться и дезорганизоваться, особенно если вы не отслеживаете объекты привязки и связанные с ними ссылки. .Вот несколько рекомендаций, которые могут помочь вам эффективно создать эффективную презентацию PowerPoint:
- Контекстные объекты привязки — используете ли вы текст, фигуры или фотографии в качестве привязок, они должны дать подсказку к месту назначения ссылки. Это предотвратит путаницу во время презентации. Например, если вы хотите перейти на определенный веб-сайт, вы можете использовать его имя в качестве якорного текста.
- Используйте снимки экрана вместо гиперссылки на веб-сайт. — Если вы хотите только показать своей аудитории веб-сайт, гораздо эффективнее сделать снимок экрана, чем использовать гиперссылку для перенаправления на веб-сайт.Это экономит несколько щелчков мышью и сводит к минимуму такие проблемы, как плохое подключение к Интернету. Ссылка на веб-сайт только в том случае, если вы планируете продемонстрировать его использование.
- Предоставьте ссылку на титульную страницу вашей презентации. — Если вы создаете нелинейную презентацию, убедитесь, что у вас есть гиперссылка, которая направит вас на «домашнюю страницу». Вы легко можете представить, что создаете веб-сайт. Таким образом, навигация с использованием гиперссылок должна быть интуитивно понятной.
Создайте лучшую презентацию в PowerPoint
Презентации — это сложная задача, так как вам нужно одновременно выполнять несколько задач.Вы должны убедиться, что предоставляете информацию, четко общаетесь, привлекаете аудиторию и побуждаете ее сохранять концентрацию.
Традиционные линейные потоки презентации часто требуют от вас доминирования в презентации. Однако включение вашей аудитории и построение отношений с ней во время презентации приводит к гораздо большему вовлечению. Таким образом, вы можете создать презентацию PowerPoint, которая наилучшим образом отражает запланированный ход обсуждения.
Ваша нелинейная презентация будет во многом зависеть от вашей темы или предмета, вашего стиля общения и других мероприятий, которые вы запланировали.Воспользуйтесь преимуществами гиперссылок, чтобы объединить различные ресурсы и контент в централизованный информационный центр. Гиперссылки также позволяют объединить информацию, которая поможет вашей аудитории лучше понять ваше обсуждение.
Ссылки:
- Фитцсиммонс, Г., Уил, М. Дж., И Дриге, Д. (2019). Влияние гиперссылок на чтение текста. Plos One , 14 (2). https://doi.org/10.1371/journal.pone.0210900
- HTML-ссылки (n.д.). W3Schools .
- Macleod, C. M. (2020). Зейгарник и фон Ресторфф: эффекты памяти и истории, стоящие за ними. Память и познание, 48 (6), 1073-1088. https://doi.org/10.3758/s13421-020-01033-5
- Мартин, Ф. (2008). Эффекты практики в линейной и нелинейной веб-среде обучения. Образовательные технологии и общество, 14 (4), 81-93. https://www.jstor.org/stable/jeductechsoci.11.4.81
- Мэтисон, В.А., Abt-Perkins, D., & Snedden, D. (нет данных). Создание интерактивного PowerPoint с помощью гиперссылок . Academia.
- Мейбауэр, Г., & Нор, А. А. (2017). Опыт преподавания: как создавать и использовать интерактивные симуляторы на основе PowerPoint для обучения IR на бакалавриате. Журнал политологического образования, 14 (1), 42-62. https://doi.org/10.1080/15512169.2017.1377083
- Османи Ф. и Санчес К. (2017). Гиперссылки на контент и развлечения: создание интерактивных игр PowerPoint для классов ESL / EFL. Репортер TESL, 50 (1), 35-51. EBSCO
- Рэггетт Д. (1997, 14 января). HTML 3.2 Справочная спецификация. W3C .
- Зигл, Д. (2006). Использование гиперссылок, чтобы раскрыть всю мощь PowerPoint. Одаренный ребенок сегодня, 29 (3), 40-45. https://doi.org/10.4219/gct-2006-1
Учебное пособие по гиперссылкам и кнопкам действий на GCFLearnFree
Введение
Видео: вставка гиперссылок
Ваш браузер не поддерживает видео тег.
Каждый раз, когда вы пользуетесь Интернетом, вы используете гиперссылки для перехода с одной веб-страницы на другую. Если вы хотите включить веб-адрес или адрес электронной почты в свою презентацию PowerPoint, вы можете отформатировать его как гиперссылку, чтобы пользователь мог легко щелкнуть по ней. Также можно ссылаться на файлы и другие слайды в презентации. Все это легко сделать с помощью двух инструментов: гиперссылок и кнопок действий.
Дополнительно: Загрузите нашу практическую презентацию.
О гиперссылках
Гиперссылки состоят из двух основных частей : адреса , веб-страницы, адреса электронной почты или другого места, на которое они ссылаются, и отображаемого текста (который также может быть изображением или фигурой). Например, адрес может быть https://www.youtube.com , а YouTube может быть отображаемым текстом. В некоторых случаях отображаемый текст может совпадать с адресом. Когда вы создаете гиперссылку в PowerPoint, вы сможете выбрать как адрес, так и отображаемый текст или изображение.
Чтобы вставить гиперссылку:
- Выберите изображение или текст, который вы хотите сделать гиперссылкой.
- Щелкните правой кнопкой мыши выделенный текст или изображение, затем щелкните Гиперссылка . Создание гиперссылки
- Откроется диалоговое окно Вставить гиперссылку . Вы также можете перейти в это диалоговое окно из вкладки Вставить , щелкнув Гиперссылка . Диалоговое окно Вставить гиперссылку
- Если вы выбрали текст, слова появятся в тексте , чтобы отобразить поле вверху.Вы можете изменить этот текст, если хотите.
- Введите адрес, на который нужно установить ссылку, в поле Адрес .
- Нажмите ОК . Выбранный текст или изображение теперь будет гиперссылкой на веб-адрес. Заполненная гиперссылка
Чтобы вставить гиперссылку на адрес электронной почты:
- Щелкните правой кнопкой мыши выделенный текст или изображение, затем щелкните Гиперссылка .
- Откроется диалоговое окно Вставить гиперссылку .
- В левой части диалогового окна щелкните Адрес электронной почты .Создание гиперссылки электронной почты
- Введите адрес электронной почты, к которому вы хотите подключиться, в поле Адрес электронной почты , затем нажмите OK . Ввод адреса электронной почты и отображения текста
PowerPoint часто распознает электронные и веб-адреса при вводе и автоматически отформатирует их как гиперссылки после нажатия клавиши Enter или пробела .
Чтобы открыть и проверить гиперссылку
- После создания гиперссылки вы должны протестировать ее .Щелкните гиперссылку правой кнопкой мыши, затем щелкните Открыть гиперссылку . Открытие гиперссылки
- Ваш веб-браузер должен открыться, а затем перейти на связанную страницу. Если это не сработает, проверьте адрес гиперссылки на наличие орфографических ошибок.
Чтобы открыть гиперссылку во время просмотра слайд-шоу, щелкните гиперссылку.
Щелчок по гиперссылке
Чтобы удалить гиперссылку:
- Щелкните гиперссылку правой кнопкой мыши.
- Щелкните Удалить гиперссылку .Удаление гиперссылки
Дополнительные гиперссылки
В PowerPoint вы можете использовать гиперссылки для ссылки на ресурсы, которые не в сети.Чтобы быстро перейти к другому слайду в презентации, вы можете создать гиперссылку на этот слайд. Если вам нужен доступ к файлу, хранящемуся на вашем компьютере, вы можете создать на него гиперссылку. Кроме того, PowerPoint позволяет форматировать изображения и фигуры как гиперссылки.
Чтобы вставить гиперссылку на другой слайд:
- Щелкните правой кнопкой мыши выделенный текст или изображение, затем щелкните Гиперссылка .
- Откроется диалоговое окно Вставить гиперссылку .
- В левой части диалогового окна щелкните Поместить в этот документ . Создание гиперссылки на другой слайд
- Появится список других слайдов в вашей презентации. Щелкните имя слайда, на который нужно создать ссылку. Выбор слайда
- Щелкните OK . Текст или изображение теперь будет гиперссылкой на выбранный вами слайд. Заполненная гиперссылка на слайд
Чтобы вставить гиперссылку на другой файл:
- Щелкните правой кнопкой мыши выделенный текст или изображение, затем щелкните Гиперссылка .Появится диалоговое окно Вставить гиперссылку .
- В левой части диалогового окна щелкните Существующий файл или Веб-страницу .
- Щелкните стрелку раскрывающегося списка, чтобы найти файл. Создание гиперссылки на файл
- Выберите нужный файл. Выбор файла
- Щелкните OK . Текст или изображение теперь будут гиперссылкой на выбранный вами файл. Заполненная гиперссылка на файл
Если вы планируете отображать презентацию на другом компьютере, чем вы использовали для ее создания, ваша гиперссылка на другой файл может не работать .Убедитесь, что у вас есть копия связанного файла на компьютере, который вы используете для презентации, и всегда проверяйте гиперссылки перед презентацией.
Использование фигур и изображений в качестве гиперссылок
Иногда вам может потребоваться отформатировать объекты , включая фигуры, текстовые поля и изображения, как гиперссылки. Это особенно полезно, если вы хотите, чтобы объект действовал как кнопка . Для этого щелкните нужный объект правой кнопкой мыши и выберите в появившемся меню Hyperlink .Щелкните объект во время презентации, чтобы открыть гиперссылку.
Гиперссылка на объект
Вставка кнопок действий
Видео: использование кнопок действий
Посмотрите видео (3:51). Нужна помощь?
Другой инструмент, который можно использовать для подключения к веб-странице, файлу, адресу электронной почты или слайду, называется кнопкой действия . Кнопки действий — это встроенные формы кнопок , которые можно добавить в презентацию и настроить для ссылки на другой слайд, воспроизведения звука или выполнения аналогичного действия.Когда кто-то щелкает или перемещается по кнопке, происходит выбранное действие. Кнопки действий могут выполнять многие из тех же функций, что и гиперссылки. Их простой для понимания стиль делает их особенно полезными для самостоятельных презентаций в киосках и киосках.
Вы можете вставлять кнопки действий на один слайд за раз или можете вставить кнопку действия, которая будет отображаться на каждом слайде. Второй вариант может быть полезен, если вы хотите, чтобы каждый слайд ссылался на определенный слайд, например на титульную страницу или оглавление.
Чтобы вставить кнопку действия на один слайд:
- Щелкните вкладку Вставить .
- Щелкните команду Фигуры в группе Иллюстрации. Появится раскрывающееся меню с кнопками действий , расположенными в самом низу. Выбор кнопки действия
- Выберите нужную кнопку действия .
- Вставьте кнопку на слайд, щелкнув в нужном месте. Появится диалоговое окно Action Settings .
- Выберите Щелкните мышью или Наведите указатель мыши на вкладку . Выбор вкладки Mouse Click означает, что кнопка действия будет выполнять свое действие только при нажатии. Выбор вкладки Mouse Over заставит кнопку действия выполнять свое действие, когда вы наводите на нее указатель мыши. Диалоговое окно Action Settings
- В разделе Action on click выберите Hyperlink to: , затем щелкните раскрывающееся окно. стрелку вниз и выберите нужный вариант в меню.Создание гиперссылки с помощью кнопки действия
- Установите флажок Воспроизвести звук , если вы хотите, чтобы звук воспроизводился при нажатии кнопки действия. Выберите звук из раскрывающегося меню или выберите Другой звук , чтобы использовать звуковой файл на вашем компьютере. Выбор звука
- Нажмите ОК . Завершенная кнопка действия
Чтобы вставить кнопку действия на все слайды :
- Щелкните вкладку Просмотр .
- В группе Основные виды щелкните команду Образец слайдов .Появится пустой слайд в стиле вашей презентации. Не беспокойтесь об изменении чего-либо еще. Изменение вида на Slide Master
- Перейдите на вкладку Insert и следуйте инструкциям выше, чтобы вставить кнопку действия .
- Вернитесь на вкладку Образец слайдов и щелкните Закройте представление образца . Новая кнопка действия теперь будет на каждом слайде. Возврат к нормальному виду
Чтобы отредактировать, переместить или удалить кнопку действия, вставленную таким образом, щелкните вкладку View , затем Slide Master .Щелкните Close Master View после внесения необходимых изменений.
Чтобы протестировать кнопку действия:
После создания кнопки действия вы должны протестировать ее .
- Щелкните вкладку Слайд-шоу .
- В группе Начать слайд-шоу щелкните Из текущего слайда . Просмотр слайд-шоу
- Щелкните кнопку действия.
- После тестирования щелкните правой кнопкой мыши в любом месте экрана и выберите End Show .Завершение слайд-шоу
- Если ваша кнопка действия не работает должным образом, следуйте инструкциям ниже, чтобы отредактировать ее.
Для редактирования кнопки действия:
- Выберите кнопку действия.
- Щелкните вкладку Вставить .
- В группе Ссылки щелкните команду Действие . Появится диалоговое окно Actions Settings . Редактирование кнопки действия
- Отредактируйте действие или гиперссылку.
- Нажмите ОК .
Чтобы изменить внешний вид кнопки действия:
- Выберите кнопку действия .
- Щелкните вкладку Формат . Изменение внешнего вида кнопки действия
- Чтобы изменить стиль кнопки или цвет , используйте инструменты в группе Стили фигур . Изменение стиля кнопки действия
- Чтобы изменить форму кнопки действия, щелкните Изменить форму в группе Вставить фигуры .Выберите новую форму из раскрывающегося меню. Изменение формы кнопки действия
Challenge!
- Открыть существующую презентацию PowerPoint . Если хотите, можете скачать нашу практическую презентацию.
- Выделите текст и вставьте гиперссылку на веб-страницу . Если вы используете этот пример, перейдите к слайду 12. Превратите слова Финансовое и пенсионное планирование в гиперссылку на https://www.

 В этом случае, вы можете отредактировать презентацию уже после загрузки на YouTube, воспользовавшись функцией Создание и редактирование аннотаций.
В этом случае, вы можете отредактировать презентацию уже после загрузки на YouTube, воспользовавшись функцией Создание и редактирование аннотаций.






 Новая кнопка действия теперь будет на каждом слайде.
Новая кнопка действия теперь будет на каждом слайде.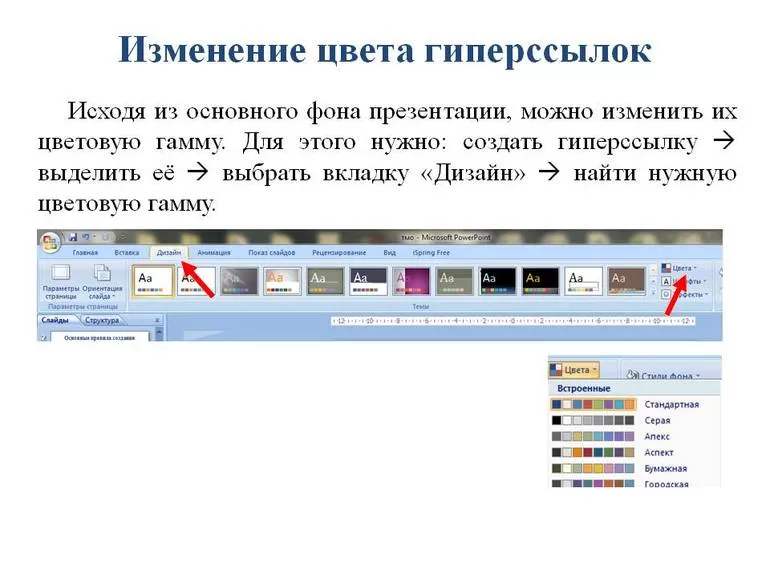




Добавить комментарий