Как быстро найти нужное слово на сайте
Когда возникает необходимость найти нужное слово на веб-странице, многие пользователи сталкиваются с трудностями. Перечитывать внимательно для этого текст вовсе необязательно.
Разработчики всех браузеров для этих целей создали специальную опцию, позволяющую быстро находить нужное слово либо словосочетание.
Для этого следует нажать функциональную клавишу F3 либо сочетание клавиш Ctrl и F.
После такой операции в верхней части появится окно, в которое следует ввести слово или слова, которые необходимо найти.
Искать определенную информацию в интернете на веб-страницах несложно
На странице любого сайта при использовании любого браузера найденные нужные слова будут подсвечены другим цветом. Поэтому при поиске на определенном сайте конкретной информации вовсе не надо внимательно перечитывать текст либо копировать его в Word, а после использовать функцию поиска.
Разработчики позаботились о комфорте пользователей и, несмотря на множество отличий в браузерах, могли создать единое решение, позволяющее:
- быстро находить определенные слова или словосочетания;
- в кратчайшие сроки получать необходимую информацию;
- экономить собственное время при изучении материалов, размещенных на веб-ресурсах.

Браузер находит и подсвечивает в тексте введенное слово незамедлительно. Если вы еще не пользуетесь данной возможностью, пора ею вооружаться и повышать уровень комфорта при поиске интересующей информации. Разработчики браузеров создали отличные условия .
После того, как вы получите интересующую информацию, закрыть окно поиска можно нажатием Esc, которая является функциональной и в Internet Explorer, и в многими любимой Mozilla Firefox, а также в Opera и динамично развивающемся Google Chrome.
Как видите, разработчики всех наиболее популярных у нас интернет-обозревателей, несмотря на все желание уникализировать собственный продукт, данную задачу решили одинаково. Найти необходимую информацию на странице любого веб-ресурса пользователи могут буквально за минуту, что существенно экономит время и ценится многими.
Как искать в содержимом текущей страницы текст или ссылки
При просмотре веб-сайта в Firefox, вы можете искать на странице слова и фразы. Firefox покажет вам, где на странице находится введённая фраза, а также позволит подсветить все места, где она находится.
Для поиска текста на странице:
- Щёлкните по кнопке меню , затем щёлкните по , или используйте сочетание клавиш, нажав Ctrlcommand+F.) Строка поиска появится внизу окна.
- Введите поисковую фразу в панели поиска. Firefox автоматически подсветит первый совпадающий результат на странице по мере вашего ввода.
- Если выбран вариант Подсветить все, все другие совпадающие результаты будут также подсвечены другим цветом.
- Номер текущего подсвеченного результата и общее количество совпадающих отображаются на панели поиска.
 Если совпадений нет, отображается Фраза не найдена.
Если совпадений нет, отображается Фраза не найдена.
- Нажмите на стрелку Предыдущее или Следующее, чтобы прейти между совпадениями на странице.
- Нажмите X или нажмите Esc, чтобы закрыть панель поиска.
Вы можете включить или отключить любую из следующих опций, чтобы изменить результаты поиска:
- Подсветить все: Подсвечивает все результаты, которые совпадают с введённым поисковым запросом. Нажмите снова, чтобы это отключить.
- С учётом регистра: Делает поиск чувствительным к регистру. Обычно, если вы ищете «поисковая фраза», то такие результаты как «Поисковая Фраза» также будут найдены при использовании панели поиска. Если выбрана эта опция, то будут найдены только те фразы, которые вы вводите.
- С учётом диакритических знаков: Когда выбрана эта опция, поиск будет различать буквы с акцентом и их базовые буквы. Например, поиск по «рéзюмé» не найдёт соответствия для «резюме».

- Только слова целиком: Будут подсвечены только целые слова, совпадающие с вашим поиском.
Панель Быстрого поиска обычно используется для быстрого поиска и она исчезнет через несколько секунд.
Нжмите клавишу / (слэш вправо), когда не находитесь в текстовом поле, чтобы открыть панель Быстрого поиска. Затем введите то, что хотите найти.
В панели Быстрого поиска нет всех элементов управления и опций, просто поле поиска и кнопка закрытия, но поиск следует тем опциям, которые были выбраны в полной панели поиска. Выбранные опции будут отображены рядом с полем поиска.
Чтобы закрыть панель Быстрого поиска, подождите немного, пока она исчезнет или нажмите клавишу Esc на клавиатуре, чтобы закрыть её немедленно. Вы также можете щёлкнуть где-нибудь в Firefox на том, что не является частью панели Быстрого поиска, и она закроется.
Искать только ссылки
Если вы хотите найти только фразы, которые содержатся в ссылках на просматриваемой странице:
- Наберите ‘ (символ одиночной кавычки), пока не находитесь в текстовом поле, чтобы открыть панель быстрого поиска (только ссылки).

- Введите фразу для поиска в поле Быстрый поиск (только ссылки). Будет выбрана первая ссылка, которая содержит набранную фразу.
Автоматический поиск по странице по мере ввода
Firefox может начать поиск введённой фразы, которую вы вводите, без предварительного открытия панели поиска. Чтобы включить эту функцию:
- Щёлкните по кнопке меню и выберите НастройкиНастройки.
- Выберите панель .
- Перейдите к разделу Просмотр сайтов
- Отметьте флажок Искать текст на странице по мере его набора.
- Закройте страницу about:preferences. Любые сделанные изменения будут сохранены автоматически.
После включения этой функции панель Быстрого поиска будет автоматически появляться, когда вы начинаете ввод внутри веб-сайта, не находясь в текстовом поле.
- Нажмите Ctrlcommand+F, чтобы показать панель поиска.
- Нажмите /, чтобы показать панель Быстрого поиска, не находясь в текстовом поле.

- Нажмите ‘, чтобы показать панель Быстрого поиска (только ссылки), пока не находитесь в текстовом поле.
- Нажмите Ctrlcommand+G или F3 для подсвечивания следующего совпадения с вашей поисковой фразой или ссылкой, даже если панель поиска не отображается.
- Нажмите Shift+Ctrlcommand+G или Shift+F3, чтобы подсветить предыдущее совпадение.
- Нажмите Esc, чтобы закрыть видимую в настоящий момент панель поиска, когда фокус находится на ней, и отменить подсветку.
Как в тексте найти нужное слово
Приветствую всех читателей блога moikomputer.ru
Сегодня вы узнаете, как находить нужное слово в тексте даже не читая сам текст. А потребуется для этого всего лишь пара горячих клавиш и никакого стороннего софта.
При осуществлении поиска нужной информации по сайтам в сети Интернет нередко приходиться «перелопачивать» массу информации для того, чтобы найти именно то, что конкретно нужно вам. Это еще ничего, когда нужно просмотреть 2-3 небольшие веб страницы, но когда их гораздо большее количество, то тогда нахождение «превращается» в нереально каторжный труд!
К счастью, есть автоматический способ, с помощью которого вы сможете сохранить свое драгоценное время, нервы и осуществить максимально быстрый по тексту поиск необходимых вам слов или даже фраз. К тому же с уверенностью на 100% можно сказать о том, что автопоиск не пропустит ни единого слова, о чем к сожалению, не скажешь об ручном поиске.
К тому же с уверенностью на 100% можно сказать о том, что автопоиск не пропустит ни единого слова, о чем к сожалению, не скажешь об ручном поиске.
Как найти на сайте нужное слово
Вы можете использовать данный элементарно-универсальный способ нахождения в тексте не только словоформ, но даже цифр и любых существующих символов. Применим для работы в любом современном браузере, а также текстовых редакторах Word, Блокнот, Notepad++ и других.
Принцип поиска везде един Сочетание горячих клавиш Ctrl + F, разница может быть лишь только в оформлении или о месте расположения строки ввода искомых значений.
Итак, давайте попробуем находить слова в тексте на одной из страниц моего блога, к примеру, в статье: ПИН — код Windows 10, слово «пин» зажимаем Ctrl + F в появившейся поисковой строке браузера пишем то, что желаем найти. Если искомые слова есть на странице, то они будут тут же найдены, а для вашего удобства выделены другим цветом отличным от основного текста.
Также в некоторых браузерах будет указано количество найденных совпадений, если совпадений найдено не будет вы услышите специальный звуковой сигнал системы, оповещающий об ошибке. Для перемещения от одного совпадения к другому (если их несколько) используйте в панели поиска специальные стрелки: ˄ — вверх, ˅- вниз.
Для перемещения от одного совпадения к другому (если их несколько) используйте в панели поиска специальные стрелки: ˄ — вверх, ˅- вниз.
Mozilla Firefox
Строка ввода появится в левом нижнем углу экрана также на ней мы видим некоторые полезные инструменты для более удобного поиска:
- Стрелки перемещения по странице вверх и низ
- Кнопка подсветить все, при ее нажатии все найденные слова будут подсвечены
- Учесть регистр, поиск слов будет отсортирован по регистру
- Количество найденных слов по всему тексту
Google Chrome
В этом браузере строка ввода находится в верхнем правом углу и кроме стрелок перемещения по тексту и количества найденных слов ничего больше не имеет.
Как найти слово в ворде
На самом деле во многих текстовых редакторах эта функция выведена на панели инструментов в виде графического знака в том, же выше упомянутом Notepad++ это картинка бинокля в ворде классический значок поиска лупа, но никто не отменял универсальные горячие клавиши.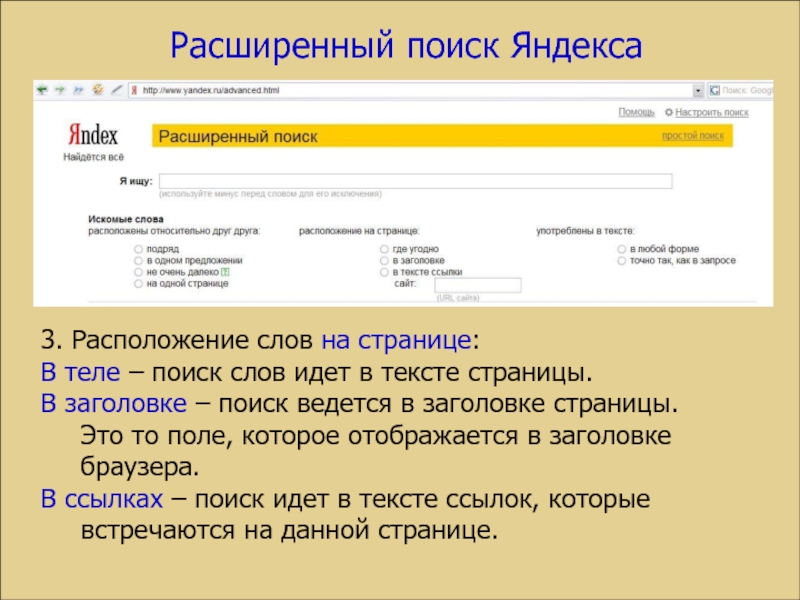
Нажимаем в правом верхнем углу кнопку Найти со значком лупа или заветные клавиши Ctrl + F. Мой Word 2016г. поэтому если у вас другой офис, то внешние отличия разумеется будут, но сама суть останется неизменной.
Вот такой простой способ при сочетании горячих клавиш значительно сможет облегчить вашу жизнь при работе с текстовыми файлами или любыми другими документами.
Жду ваших комментариев, до новых встреч на этом блоге!
Валерий Семенов, moikomputer.ru
Как найти нужные слова на веб странице сайта
Как говориться в известном изречении: «Кто владеет информацией, тот владеет миром!»
Исходя из этого, можно сделать вывод, что поиск нужной информации – это то, что каждому человеку надо освоить хотя бы в минимальном объеме.
В данной статье мы поговорим о том, как найти нужное слово на любой веб страничке на любом сайте в интернете.
Для чего это нужно? Ну, например, поисковик открыл вам страницу с форумом или с массой объявлений, а вам нужно найти что то свое, конкретное.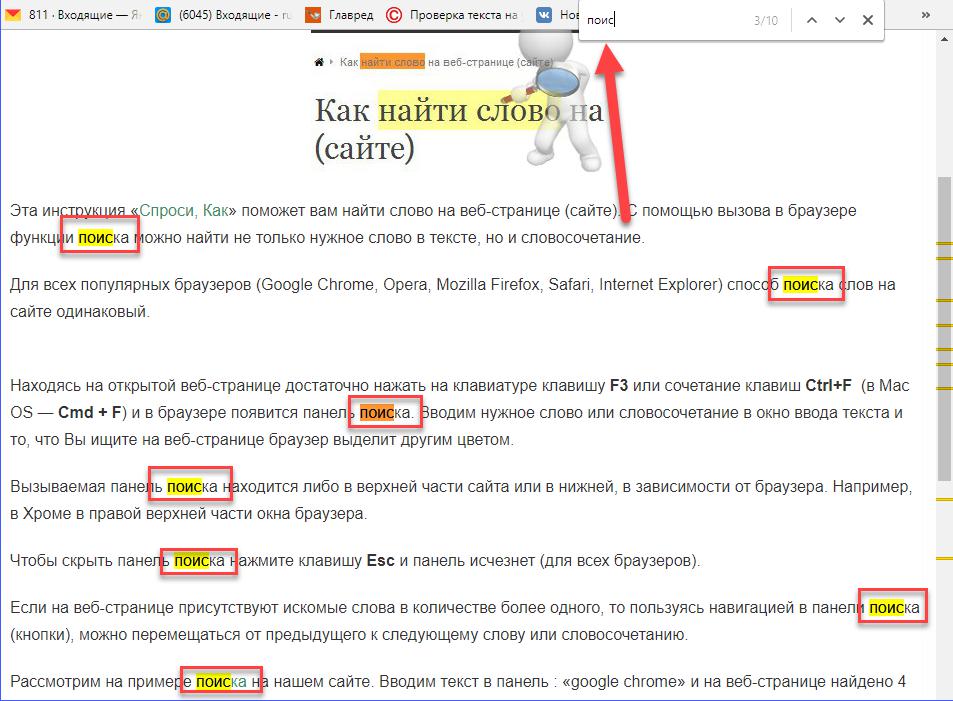
А вообще, любой, кто искал какую-либо информацию в интернете, знает, что процесс этот не простой и требует определенного навыка. Иногда достаточно просто знать небольшую хитрость, чтобы сэкономить уйму времени.
Например, чтобы найти что то на веб странице, которая иногда бывает весьма и весьма большая, достаточно вызвать окно поиска и ввести туда искомое слово.
Для этого на клавиатуре набираем комбинацию «Ctrl+F», которая работает в любом браузере, будь то Opera, Internet Explorer, Mozilla или Chrome.
Второй вариант: нажать клавишу F3 — получите тот же результат.
После этой комбинации открывается окно поиска, которое у разных браузеров располагается в разных местах.
ВОпере – в левом верхнем углу,
В Internet Explorer – так же — в левом верхнем углу,
В Mozilla – в левом нижнем углу.
В Chrome — справа вверху.
Вводим искомое слово, и браузер выделяет найденные совпадения на станице каким-то заметным цветом. Скажем у Opera и Mozilla – это зеленый.
Если такого слова нет, то окно поиска окрашивается в тревожный красный цвет. Не найдено!
На рисунке ниже можно увидеть окно поиска на примере браузера Опера.
Выйти из поиска можно, нажав на крестик, как вы закрываете любое рабочее окно на компьютере, либо нажав «Esc» на клавиатуре (крайняя клавиша вверху слева).
Но и это еще не все! Эту волшебную комбинацию для поиска нужного слова или словосочетания можно использовать также в документах Word, Excel, в «блокноте» и так далее.
Не стесняйтесь – жмите «Ctrl+F» и находите!
Всем удачи в поиске!
загрузка…
А также…
Как найти на странице нужное слово яндекс. Как найти текст на странице
Здравствуйте. Прежде чем перейти к рассмотрению нашей сегодняшней темы, хочется поздравить всех нас с прошедшим праздником — Великой Победы. Сказать дедам, прадедам, кто воевал, а также, кто трудился в тылу Огромное спасибо. Спасибо за то, что выстояли, преодолели, совершили героический подвиг, за чистое небо, за спокойствие на нашей земле. И отдать низкий поклон тем, кто приблизил час Победы. Спасибо Вам!!!
Сказать дедам, прадедам, кто воевал, а также, кто трудился в тылу Огромное спасибо. Спасибо за то, что выстояли, преодолели, совершили героический подвиг, за чистое небо, за спокойствие на нашей земле. И отдать низкий поклон тем, кто приблизил час Победы. Спасибо Вам!!!
А теперь вернемся к нашей теме. Сегодня мы поговорим о том, как пользоваться поиском в браузере. Рассмотрим несколько возможностей Google Chrome.
С этим видом поиска мы пользуемся постоянно, каждый день. Для того, чтобы найти ответ на какой-то наш вопрос нам достаточно в адресную строку и нажать Enter
По мере набора нашего запроса браузер предлагает возможные сочетания с ним, которые набирали ранее другие пользователи интернета. Перед нами есть выбор: искать точно по нашему запросу или выбрать другую фразу из предлагаемого списка браузера.
На примере видно, что нам предлагается искать в системе Google, однако вы можете .
Иногда нам нужно найти на странице сайта какое-то слово или словосочетание.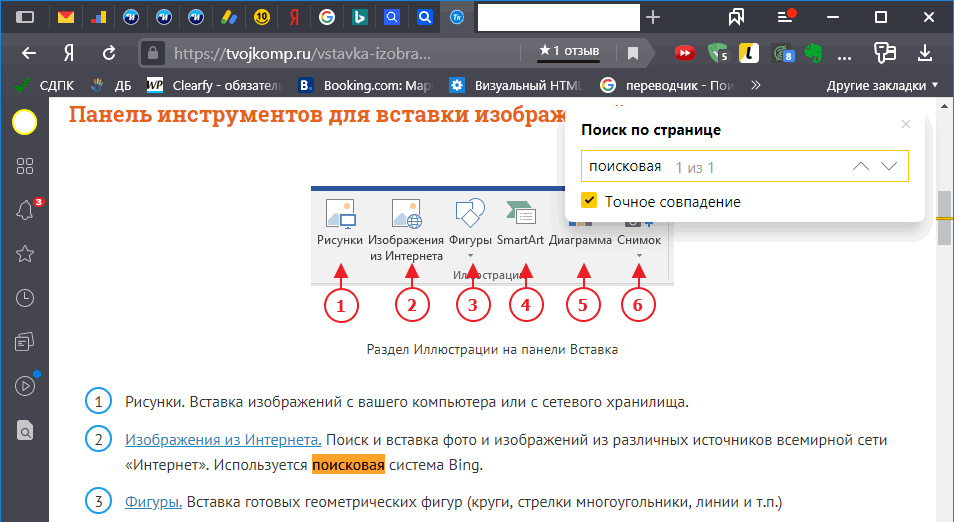 Но из-за большого количества информации сделать это бывает порой затруднительно. Предположим, что вы вашего исполнителя, переходите на ресурс, где представлены все его композиции. Искать нужный трек среди всех прочих довольно сложно. В таком случае нам поможет один способ, который мы сейчас подробно разберем.
Но из-за большого количества информации сделать это бывает порой затруднительно. Предположим, что вы вашего исполнителя, переходите на ресурс, где представлены все его композиции. Искать нужный трек среди всех прочих довольно сложно. В таком случае нам поможет один способ, который мы сейчас подробно разберем.
Итак, например, вы открыли портал, на котором, как вы предполагаете, находится искомое слово, название города, композиции и т.д. Для быстрого поиска на странице сайта мы используем сочетание клавиш CTRL +
F
, или же заходим в главное меню браузера и выбираем пункт «Найти
»
После чего в правом верхнем углу окна браузера появится поле для ввода слов. По мере набирания символов браузер начнет искать и выделять в тексте тот порядок букв, которые мы вводим.
В качестве примера давайте посмотрим сколько слов «интернет
» располагается на главной странице нашего сайта.
Указываем его в указанное поле и браузер подсвечивает желтым цветом результаты поиска.
Справа от этого поля проставляется количество искомого запроса. Переходить от одного к другому результату можно с помощью стрелочек «вверх» и «вниз». Текущее выделенное слово будет помечено затемненным цветом. Это поможет вам определить в каком месте сайта вы находитесь. Также обратите внимание на то, что если вы не поставите пробел после «интернет», то браузер укажет слово, в котором есть набор введенных символов. «Интернет» — «ИНТЕРНЕТом». Поэтому, если вам нужно точное совпадение результата поиска с искомым словом, после него ставьте пробел.
Сочетание клавиш CTRL +
F
для поиска на странице ресурса можно использовать в любом современном браузере. В Firefox данное поле располагается в нижнем левом углу. Будьте внимательны.
Во время ознакомления с информацией на каком-нибудь ресурсе нам может встретиться термин или слово, значение которого мы плохо себе представляем. Для более быстрого получения данных об этом слове или словосочетании мы просто выделяем фрагмент текста на сайте и с помощью правой кнопки мыши вызываем меню, в котором выбираем «Найти {…} в Google
» (в фигурных скобках будет указан выделенное словосочетание или слово). Например, в нашем примере это выглядит вот так.
Например, в нашем примере это выглядит вот так.
Похожим способом можно найти данные о любой картинке (изображении), расположенной на странице сайта. Точно также нажимаем на фото правой кнопкой мыши и выбираем пункт «Найти картинку (Google)
»
Вот, пожалуй, и все на этом. Сегодня мы рассмотрели возможности поиска в браузере. До новых встреч.
Лучший способ обучения — быть помощником профессионала. Чуть хуже — пробовать самому без надзора знающего. Теория пригодится только как гипотеза, которую нужно проверить на практике.
Одним из популярных веб-обозревателей не только в рунете, но и в мире является Mozilla Firefox. За десять лет существования разработчики успели
выпустить более тридцати версий браузера и активная разработка приложения продолжается.
Посмотрим как искать и как управлять поисковиками в этом браузере. Данное описание и иллюстрации относятся к последней на сегодняшний день — 33-ой
версии программы.
Интерфейс мозиллы близок к интерфейсу представленного в предыдущем уроке браузера Opera двенадцатой версии. Для поиска здесь, также,
Для поиска здесь, также,
применяется панель адреса, которая состоит из адресной строки и строки поиска. Иконка в строке поиска указывает на используемую в данный момент поисковую
систему. По умолчанию установлен Google. Кликнув по стрелке рядом с этим значком откроем окно управления поисковиками. Как и в Opera, в Mozilla Firefox
встроено несколько популярных поисковых ресурсов. Размеры поля адреса и поля поиска можно менять перемещая курсором границу между ними:
Добавление поисковиков производим с помощью менеджера поисковых систем. Кликом по стрелке в поисковой строке откроем список установленных в браузере
поисковых служб. Внизу списка щелкнем строку: «Управление поисковыми системами…». Откроется окно менеджера: «Управление списком поисковых систем». В этом
окне, внизу есть ссылка: «Плагины для других поисковых систем…». Кликнув по этой ссылке, открываем страницу плагинов поисковых систем на сайте дополнений
Mozilla. Чтобы добавить любой из поисковых сервисов щелкнем по кнопке «+Добавить в Firefox», которая появляется справа при наведении курсора на нужный плагин.
Открывается окно «Добавить поисковую систему». Подтверждаем: «Добавить». Добавленный сервис будет теперь доступен в списке поисковиков.
Удаление поисковиков производим, также, через менеджер поисковых систем. Откроем окно: «Управление списком поисковых систем» и выделим службу, которую
требуется удалить. Командные кнопки в правой части окна становятся активными. Щелкаем кнопку «Удалить» и подтверждаем «ОК»:
Плагины поисковых систем на сайте дополнений Mozilla снабжены небольшими описаниями на английском. Нужная вещь в браузере — удобный переводчик. На странице
дополнений откроем языковые инструменты и выберем гуглевский переводчик для Firefox, например:
Теперь, в адресной панели, справа, появится кнопка «Переводчик»:
Выделив фрагмент текста на странице и открыв правой кнопкой контекстное меню выберем команду: «Перевести выделенный текст». Во всплывающем окне, внизу, над
панелью задач получим дословный перевод фразы.
Как мы видим, в mozilla очень удобно реализована система расширения поисковой базы в виде интеграции в браузер плагинов поисковых служб.
Браузер Google Chrome — это детище всем известной американской транснациональной корпорации Google. Понятно желание и логика владельцев крупнейшей поисковой
системы иметь свой собственный браузер. Основными приоритетами разработчиков стали максимально высокая скорость работы, стабильность и безопасность приложения.
Из-за этого обозреватель имеет минимально допустимый функционал и лаконичный интерфейс. Все дополнительные надстройки должны интегрироваться в браузер в виде
расширений. Посмотрим как искать в хроме и как добавлять в него дополнительные поисковики.
Для поиска нужно ввести запрос в виде ключевых слов или адреса веб-страницы в адресную строку. Она, еще, называется омнибоксом. Поиск производится в поисковой системе
установленной по умолчанию. Понятно, что это — Google, так как Chrome — его разработка.
Откроем меню браузера кнопкой расположенной
справа от адресной строки:
В выпадающем списке перейдем в «Настройки» и найдем раздел «Поиск». Здесь можно открыть список и назначить другую систему для поиска. В русскоязычный Google Chrome, в
В русскоязычный Google Chrome, в
последнюю версию, изначально встроено четыре поисковых ресурса. Попробуем дополнить браузер еще одним поисковиком:
Кнопкой «Управление поисковыми системами…» откроем окно «Поисковые системы». В этом менеджере, в разделе «Другие поисковые системы» нужно ввести данные дополнительного
поисковика. В первую строку вписываем название системы. Во второй строке назначаем ключевое слово или символ для быстрого вызова поисковика в адресной строке. Третью строку
нужно заполнить правильной ссылкой на поисковый ресурс. Это самое интересное.
Для этого, сначала, нужно перейти в поисковую службу, которую необходимо добавить. А где нам взять адрес интересующего ресурса? Можно действовать как описано в предыдущем
уроке .
Запускаем браузер Internet Explorer. Открываем «Internet Explorer Коллекция» и выбираем поисковик Softkey.ru — каталог интернет-супермаркета программного обеспечения,
например. Кликнув по значку этого поисковика открываем страницу с кратким описанием ресурса и его адресом. Адрес у нас есть, но этого, для добавления поисковика в хром,
Адрес у нас есть, но этого, для добавления поисковика в хром,
оказывается, мало. Нужно пройти по указанному адресу на главную страницу поисковика. И, затем, выполнить поиск.
То есть, нужно забить в поисковую строку любой запрос. Поисковик произведет поиск — откроет страницу, адрес которой появится в адресной строке IE. Вот этот адрес нужно
выделить и скопировать в третью строку менеджера поисковых систем хрома.
Адрес может быть таким: https://www.softkey.ru/search/index.php?f=1&q=%D0%BE%D1%84%D0%B8%D1%81#page1
. Теперь, поисковый запрос в этом адресе нужно заменить заполнителем %s.
Окончательный URL в третьей строке менеджера поисковых систем хрома, в данном случае, должен выглядеть так: https://www.softkey.ru/search?f=%s
:
Итак, мы внесли все данные поисковика и нажимаем кнопку «Готово». Запись добавленной поисковой службы появляется в разделе «Другие поисковые системы». Установим курсор
на эту запись. Обозначится команда «Использовать по умолчанию»:
Щелкнем по этой команде и подтвердим кнопкой «Готово».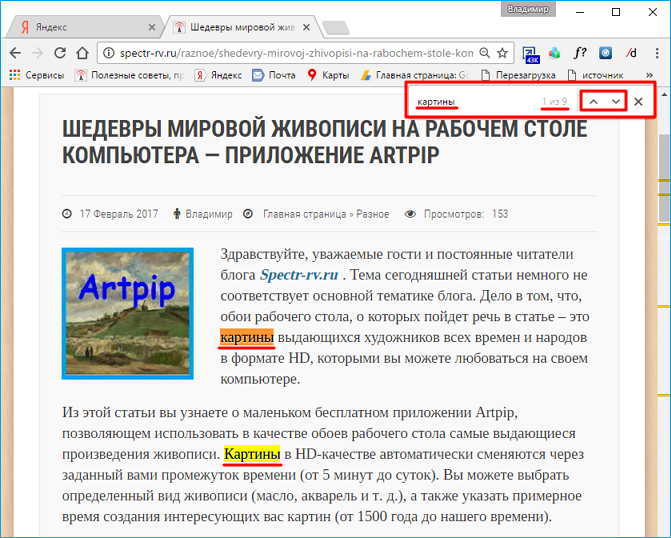 Только тогда поисковик интегрируется в список поисковых систем браузера:
Только тогда поисковик интегрируется в список поисковых систем браузера:
В этом списке можно переназначить поисковую систему используемую по умолчанию. Для удаления поисковика, выделим нужную запись и в конце строки нажмем крестик.
Конечно, необязательно запускать Internet Explorer, чтобы найти адрес дополнительного поисковика. Можно все это сделать в хроме, если немного поискать.
Как мы видим, добавить в Google Chrome дополнительный сервис непросто и потребуются определенные усилия.
Разумеется, многим пользователям вполне достаточно для поисков установленного
по умолчанию Google. Однако, дополнительные специализированные сервисы расширяют границы поиска и значительно повышают его эффективность.
Каждому юзеру приходится искать-либо на страницах сайтов. Это может быть не статья или новость целиком, а конкретный абзац или отрывок текста, где находится ключевое слово или фраза. Если на странице много текста, а нужен только кусок с искомым описанием, то юзаем поиск слов в браузере. Это функция, идентичная с поиском в Ворде, Экселе или PDF-редакторах.
Это функция, идентичная с поиском в Ворде, Экселе или PDF-редакторах.
Панели поиска в браузерах
В каждом браузере есть своя панель поиска. Чтобы вызвать ее, следует нажать Ctrl+F. Рассмотрим панели поиска таких браузеров как Хром, Firefox и Яндекс Браузер.
Поиск текста в Google Chrome
Открыть панель в Хроме можно другим способом, нажав на меню и выбрав функцию «Найти…».
Находясь на любой странице, набираем интересующее слово или фразу и нажимаем enter. Как видно на скриншоте, найденное слово подсвечено оранжевым. На панели указано количество найденных слов. С помощью стрелок осуществляется переход от одного результата к другому.
Поиск текста в Mozilla Firefox
В Firefox панель поиска более продвинутая и удобная. Обладает следующими опциями:
- подсветить все;
- с учетом регистра;
- только слова целиком.
«Подсветить все», как вы догадались, позволяет увидеть все нужные слова в документе.
Функция «С учетом регистра» придает поиску чувствительность к большим и маленьким буквам. Например, если вы напечатали слово «нефть», то есть слово с маленькой буквы, то в качестве совпадений варианты «Нефть» или «НЕФТЬ» учитываться не будут.
Поиск при помощи опции «Только слова целиком» отсеивает слова со склонениями и окончаниями. Вобъем персидское слово «нефт», чтобы проверить результат.
Поиск текста в Яндекс Браузере
Браузер Яндекса имеет аналогичную с Хромом панель поиска текста, однако обладает крутой лингвистической системой. Известно, что Яндекс как поисковик лучше любой другой системы понимает русский язык. Именно это преимущество дает пользователю возможность находить среди текста на странице нужный фрагмент или отдельные предложения с максимальным количеством вариантов. Алгоритм поиска текста учитывает падежи, склонения, число, род, часть речи.
Объемы информации, с которыми ежедневно приходится сталкиваться современному человеку, неуклонно растут.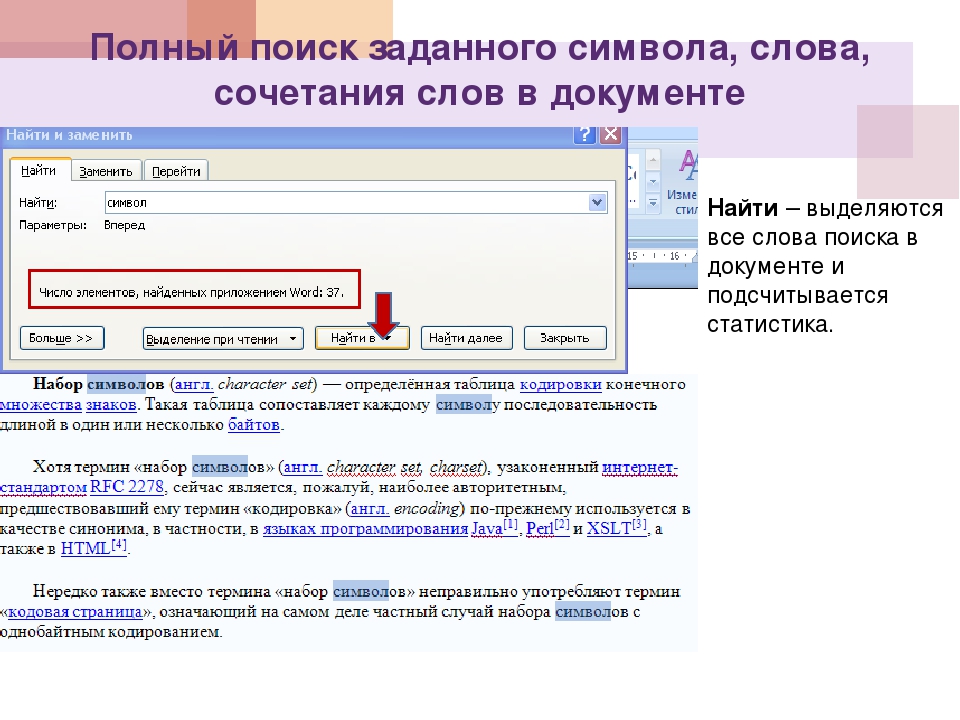 Особенно заметно это проявляется в сети интернет, где часто приходится на веб-страницах просматривать большие объемы текста данных ради того, чтобы всего лишь найти какой-то абзац или и того меньше — ключевое слово. Именно в данном случае и помогает функция поиска по странице или документу, которая встроена в большинство компьютерных программ, работающих с текстами.
Особенно заметно это проявляется в сети интернет, где часто приходится на веб-страницах просматривать большие объемы текста данных ради того, чтобы всего лишь найти какой-то абзац или и того меньше — ключевое слово. Именно в данном случае и помогает функция поиска по странице или документу, которая встроена в большинство компьютерных программ, работающих с текстами.
Основными программами, в которых пользователям приходится искать слова, являются текстовый редактор Ворд и различные веб-обозреватели, или браузеры.
Как найти слово на странице в браузере
В Опере (Opera), Гугл Хроме (Google Chrome), Мозилле (Mozilla Firefox) и Яндекс браузере и любом другом веб-обозревателе поиск слов на странице выполняется единым образом. Отличаться может только оформление окна поиска, его результатов и навигации по ним.
- Чтобы найти слово на открытой в браузере странице нажмите сочетание клавиш Ctrl
+ F
на клавиатуре. В Mac OS необходимо нажимать ⌘
+ F
.
- После нажатия должна появится панель поиска, которая в зависимости от браузера может располагаться в нижней или верхней частях окна. В строку поиска введите искомое ключевое слово.
- После завершения ввода все вхождения данного слова в текст документа на странице будут выделены характерным цветом.
- Если будет найдено несколько соответствий введенному ключевому слову, то можете перемещаться по ним с помощью кнопок, которые можно найти на панели поиска.
- Закрыть панель поиска можно нажатием на ее крестик, или с помощью клавиши Esc на клавиатуре.
На изображении ниже приведен фрагмент панели поиска в браузере Mozilla Firefox.
Как найти слово на странице в Ворде
В текстовом редакторе Word из пакета приложений Microsoft Office слово на страницах документа может быть найдено аналогичным образом.
При необходимости в Ворде можно более широкие возможности для поиска, нажав кнопку Больше
. В результате станут доступны дополнительные параметры поиска такие как учет регистра, префиксов, суффиксов и т.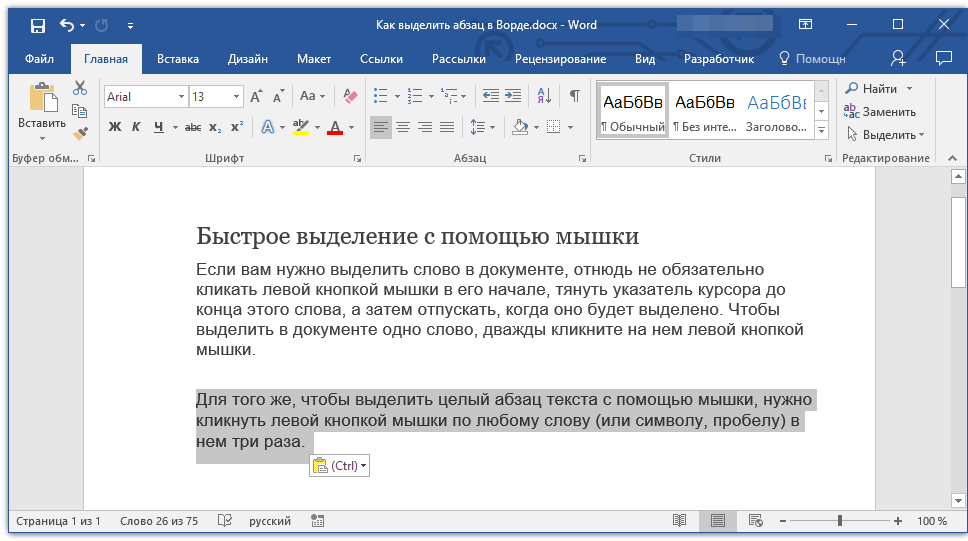 д.
д.
В остальных программах, так или иначе работающих с текстовой информацией, поиск слов в тексте аналогичен уже рассмотренным. В них также будет запускаться интерфейс поиска после нажатия Ctrl + F на клавиатуре.
Поиск нужного текста в любом мобильном браузере
Поиск текста в браузере — очень удобная функция, легко доступная на веб-странице на рабочем столе, но не очень очевидная на мобильных устройствах.
Как известно, на рабочем столе нужно просто нажать Ctrl + F или перейти в меню и нажать «Найти», затем ввести ключевое слово в открывшемся поле. Но мобильные операционные системы отличаются двумя ключевыми моментами от настольных компьютеров: отсутствие подобного интерфейса и отсутствие клавиатуры.
Это заставляет их скрывать очевидные функции, в том числе и функцию поиска (или в данном случае, поиск по этой странице ) является одной из тех, что спрятаны.
Chrome (Android и iOS)
Способ, одинаковый для мобильных устройств Android и iOS.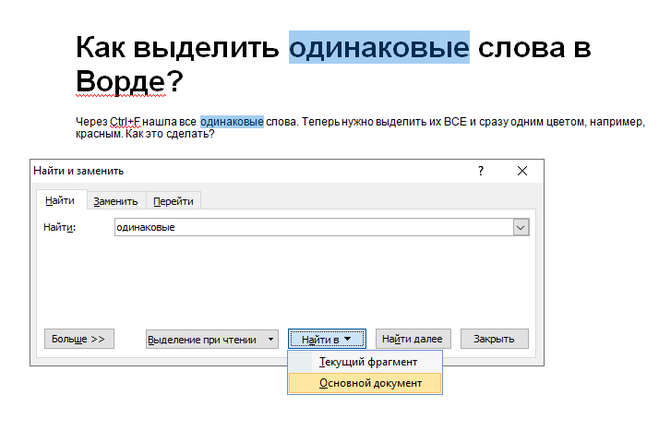 Откройте любую веб-страницу. Нажмите значок « Дополнительные параметры» (три вертикальные точки в правом верхнем углу). Выберите пункт « Найти на странице».
Откройте любую веб-страницу. Нажмите значок « Дополнительные параметры» (три вертикальные точки в правом верхнем углу). Выберите пункт « Найти на странице».
Введите слова для поиска в поле, которое открывается вверху вместе с клавиатурой. Браузер выделяет каждую находку на странице, где отображаются ключевые слова.
Safari (только для iOS)
В Safari нужно перейти вниз, а не наверх.
Откройте любую веб-страницу. Нажмите значок «Поделиться» (квадрат со стрелкой вверх) в нижней части экрана. Пролистайте ряд отображаемых значков. Вы увидите значок лупы, который представляет функцию «Найти на странице».
Выберите значок и введите ключевые слова для поиска, которые отображаются в поле. Браузер Safari покажет вам первое слово на странице. Используйте стрелки рядом с панелью поиска, чтобы переходить между всеми найденными словами.
Поделиться:
Оставьте свой комментарий!
Добавить комментарий
| < Предыдущая | Следующая > |
|---|
Поиск на странице сайта в Safari на айфоне: как работает
Наверняка каждому интернет-пользователю знакома ситуация, когда нужно быстро найти на веб-странице определенное слово или часть текста.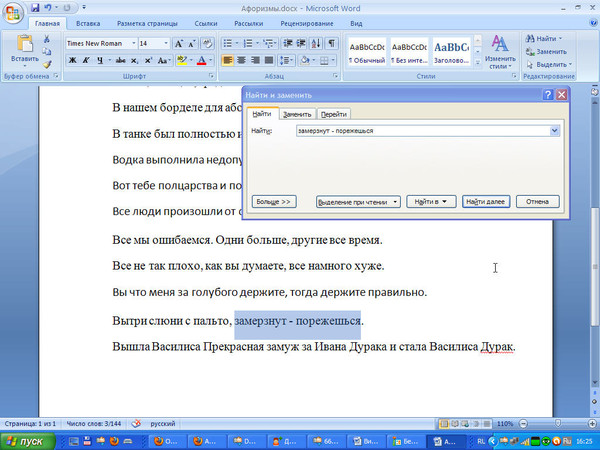 К счастью, эта опция реализована в Safari на iPhone, iPad и iPod touch.
К счастью, эта опция реализована в Safari на iPhone, iPad и iPod touch.
Воспользоваться опцией «Найти на странице» в браузере Safari могут пользователи iOS 9 и выше. Предлагаем вам ознакомиться с тем, как эта полезная функция работает в Safari в новых версиях мобильной операционной системы.
♥ ПО ТЕМЕ: Как включить Режим модема и раздать интернет (Wi-Fi) с iPhone или iPad.
Поиск нужных слов и текста на веб-странице с помощью опции «Найти на странице» в Safari на iPhone или iPad
Описанные ниже инструкции одинаковы как для iPhone, так и для iPad и iPod touch, работающих на базе последних версий iOS.
1. Откройте Safari и зайдите на сайт, где вы хотите найти нужный текст.
2. Нажмите на верхнюю или нижнюю часть экрана, чтобы появились адресная строка и кнопка «Поделиться» (квадрат с направленной вверх стрелкой). Нажмите на эту кнопку.
Нажмите на эту кнопку.
3. Прокрутите вниз открывшийся список опций («Добавить в избранное», «Добавить закладку», «Скопировать» и т.д.), пока не появится «Найти на странице».
4. Наберите искомый текст и нажмите на кнопку поиска. Совпавшие слова тут же будут выделены в браузере желтым цветом.
5. Для того чтобы найти предыдущие и последующие совпадения, используйте стрелочки «Вперед» и «Назад» рядом со строкой поиска. После окончания нажмите на «Готово».
Вы можете удалить текст из строки поиска и ввести новый или просто нажать на «Готово», если нашли то, что искали.
Все вышеописанное относится к устройствам под управлением iOS 9 и более новых версий мобильных ОС Apple. Тем не менее, этот процесс несколько запутанный и некоторые пользователи думают, будто функция поиска и вовсе отсутствует.
Смотрите также:
Как искать слово на веб-странице
Поиск слова или фразы на веб-странице или поиск слова в документе может оказаться настоящей проблемой.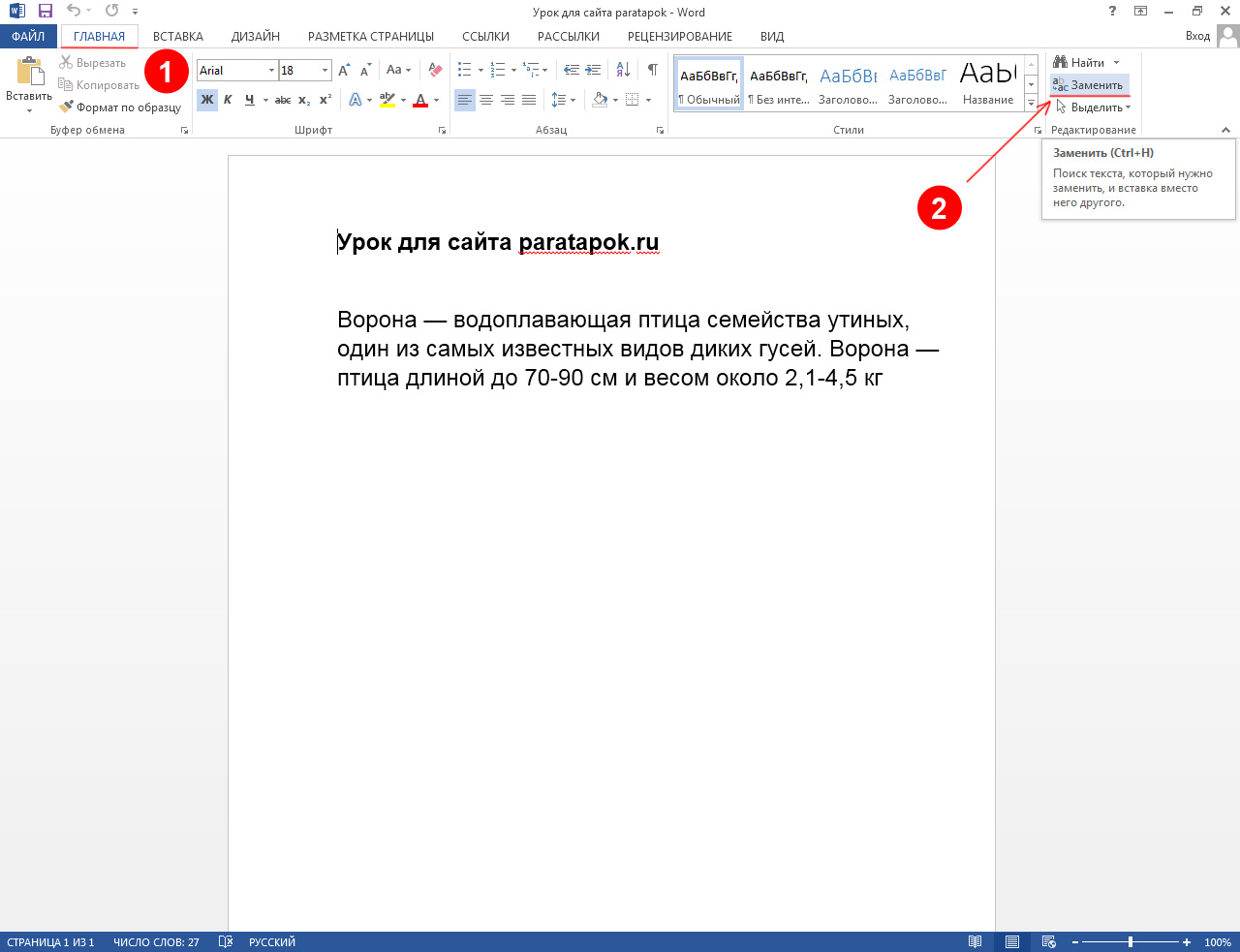 Большинство приложений, разработанных на компьютерах, таких как текстовые процессоры и Microsoft Word, имеют функции поиска. Как искать слово на веб-странице , Даже браузеры имеют встроенную опцию поиска, которая позволяет пользователям сканировать информацию на странице
Большинство приложений, разработанных на компьютерах, таких как текстовые процессоры и Microsoft Word, имеют функции поиска. Как искать слово на веб-странице , Даже браузеры имеют встроенную опцию поиска, которая позволяет пользователям сканировать информацию на странице
Поиск в Интернете бесплатный, но бесплатно ничего не дается.Чтобы обеспечить наилучшие результаты, Google собирает информацию о пользователях и сохраняет ее в уникальном профиле, чтобы предоставлять релевантные результаты.
Данные, собранные движками, основаны на предыдущих поисках. Сканеры сети могут собирать данные, относящиеся к заболеваниям, увлечениям и предпочтениям, и эта информация из активности просмотра используется для получения результата.
Это также используется для показа рекламы посетителям. Такие страницы хранят пользовательские данные на страницах истории и записывают ранее исследованные ключевые слова.Кроме того, можно увидеть отфильтрованные слова, поступающие в список, когда вы вводите текст в поле поиска.
Пользователи получают рекламу, относящуюся к предыдущим просмотрам, поскольку движки хранят информацию о посетителях, чтобы знать, какая реклама может их заинтересовать. Это означает, что онлайн-посетители предоставляют сборщикам данных на основных сетевых сканерах много личной информации, за исключением DuckduckGo, которая не отслеживает действия пользователей, а также предоставляет простые способы изменения поисковых запросов или движков в нескольких операционных системах, таких как iOS и macOS.
Как искать слово на веб-странице хром?
Google Chrome предоставляет инструменты для поиска веб-сайта и поиска определенных слов или фраз на странице.
Chrome может выполнять поиск в режиме реального времени и предоставлять количество совпадений при вводе первых нескольких алфавитов может дать много результатов, в то время как, когда вы указываете слово, точное количество предоставляется сайтом.
Можно использовать — Ctrl + F, чтобы вызвать панель поиска в верхней правой части окна браузера в окнах Chrome.
Как искать слово на веб-странице Mac?
Google обрабатывает более 40 000 сайтов в секунду, и таких раскопок может быть более 3,5 миллионов в день и даже больше в месяц, когда доля каждого человека мала, например, можно искать от 3 до 5 раз в день, но те которые работают в Интернете, как писатели, проводят несколько поисков в день, одновременно исследуя книги и статьи.
Люди используют разные типы сетевых сканеров, например MacOS.Пользователи macOS могут использовать три типа браузеров.
Safari
Чтобы просмотреть, выберите «Safari»> «Настройки» и нажмите «Поиск». Safari позволяет использовать Yahoo, Google, DuckduckGo и Bing.
Firefox
Его можно использовать для исследования нескольких поисковых роботов, где пользователь должен ввести в адресную строку необходимые ключевые слова, а затем настроить поискового робота в строке поиска. Нажатие кнопки «Добавить поисковые роботы в Firefox» может позволить пользователю интегрировать надстройки, что позволяет пользователю выполнять поиск по ключевым словам.
Хром
Можно использовать Chrome> Настройки, который позволяет пользователям заглядывать в раздел поиска на странице настроек. Можно выбрать Yahoo, Google, Ask и AOL, и вы можете отметить функцию «Управление веб-пауком», чтобы выбрать такие сканеры, как duckduckgo.com или goto.com. Google может быть установлен в качестве веб-паука по умолчанию для включения голосового поиска.
Как искать на странице по слову?
На портативном компьютере одновременное использование клавиш управления (CTRL) и «F» помогает компьютеру находить слова в просматриваемом документе.Это работает с такими документами, как Word и PDF, а также при просмотре веб-страниц на iPhone.
Нажатие клавиш сужает список запросов и позволяет легко находить слова или фразы. Вы даже можете увидеть, сколько раз слово или фраза использовались на странице, поскольку это показано на боковой верхней панели (в правом верхнем углу).
Когда пользователь щелкает пункт меню — он открывается, и можно автоматически получить кнопки, которые позволяют легко найти слово на веб-странице, поскольку оно появляется на странице несколько раз.
Метод использования «Control F» для поиска на веб-сайте слов и фраз одинаков в разных браузерах, таких как Mozilla Firefox или Google Chrome.
Как искать слово на сайте?
Упомянутая выше техника «Control плюс F» для поиска на веб-сайте может использоваться наряду с расширенными методами. Чтобы сузить поиск, можно указать заголовок, текст и URL-адреса на требуемой странице.
Заголовок страницы отображается в результате, а также отображается на вкладке браузера, но может присутствовать или не присутствовать в содержимом.
Текст в теле содержимого страницы сайта или статьи можно искать напрямую.
Можно указать URL-адреса и слова между ними, чтобы искать определенные слова на сайте и находить соответствующие результаты.

Следует исключить символы или слова, которые бесполезны, такие как мелкое тире, дефис или минус, для поиска на веб-сайте, поскольку они исключаются веб-пауком перед началом поиска.
Метод устранения загромождения при поиске, например, набрав маркетинг – онлайн, исключает онлайн-запрос из поисков и помогает улучшить результаты.
Как искать слово на веб-странице в Windows?
В Windows для поиска текста или фраз одновременно нажимаются клавиши Ctrl и F. В Windows 10 окно поиска Microsoft Edge может предоставлять результаты с использованием тех же элементов управления, а затем можно просматривать слова.
В Microsoft Edge можно перемещаться по странице и использовать Ctrl + F, чтобы поднять панель поиска.
Firefox можно использовать с рабочего стола для перехода на другие сайты, где Ctrl + F можно использовать для открытия параметров поиска. В Firefox можно использовать не только слова, но и искать в словах строчные и заглавные буквы.

Можно использовать регистр совпадения, чтобы сопоставить фразу или предложение, чтобы найти слова в том же формате.
Как искать на сайте слово?
Интернет-маркетинг поисковых запросов могут показывать разные результаты на разных сканерах в зависимости от фактора, в котором ключевые слова могут иметь разную силу. Можно использовать определенные ключевые слова или упростить условия поиска, чтобы исключить стоп-слова и избавиться от суффиксов, чтобы сузить поиск.
Чтобы уметь искать на сайте слово —
Нужно уметь упростить поисковые запросы и избегать суффиксов.
Котировочные рынки можно использовать для сужения поиска до фраз или слов, при этом следует удалить неверные слова из условий поиска.
Поисковые запросы могут быть уточнены с помощью операторов, которые могут основываться на поисковых сайтах или комбинации определенных терминов.

Можно сузить поиск, используя операторы или термины, которые дают целевые результаты, такие как поиск с использованием подстановочных знаков, в котором используется символ *.Этот символ используется для поиска самого богатого, самого старого, самого высокого или самого известного. Это также полезно, если вы не знаете полную фразу или ключевое слово.
Можно использовать комбинированный поиск, основанный на операторе ИЛИ. Это помогает выполнять поиск по двум или более терминам одновременно. Это наиболее полезный вид поиска. Например — при вводе «продажа» ИЛИ «розничная торговля» на страницах будет показано, где используется любой из этих терминов.
Если вы пытаетесь найти конкретный сайт, вы можете ограничить поиск одной страницей и использовать символ двоеточия в таком формате, как site: montdigital.com, чтобы получить результаты.
Можно использовать: abc.com, чтобы получить диапазон URL-адресов, похожих на него.

Как найти слово на странице?
Для поиска слова в Microsoft Edge пользователь может перемещаться по странице для поиска текста и нажимать кнопку «Дополнительно» в правом верхнем углу, чтобы найти на странице, или Ctrl + F можно использовать в качестве ярлыка.
Автоматически веб-браузер может перейти к первому экземпляру фразы или слова, и пользователь может щелкнуть стрелки вправо и влево, чтобы найти слова на панели задач страницы в верхней части экрана, чтобы перемещаться по экземплярам фраз. или слова и веб-разработка .
Пользователю, возможно, придется нажать Enter, чтобы двигаться вперед.
Как найти слово с помощью элементов управления браузера
Для поиска определенного слова или фразы во время просмотра страниц можно использовать функцию поиска слова в браузерах или можно использовать веб-паук Google. Поиск слова Command или Ctrl + F можно выполнить в Chrome, IE, Microsoft Edge, Opera и Safari.

Можно использовать методы сочетания клавиш, которые включают такие этапы, как открытие страницы для поиска, нажатие Ctrl + F в Windows и Linux, и использование Command + F на Mac, затем ввод слова для поиска и, наконец, нажатие Enter.
Страница может прокручиваться до ближайшего вхождения слова, и если слово встречается на странице более одного раза, можно нажать Enter, чтобы перейти к следующему вхождению. Вы можете выбрать стрелки справа (или слева) от окна «Найти слово».
В строке меню Mac можно перейти к параметру «Правка», где браузер может использовать параметр «Найти», и в зависимости от этого можно использовать описанные выше шаги для поиска слов или фраз.
Как искать слово с помощью поисковой системы (Google)
Веб-паук просматривает более 625 миллионов URL-адресов, чтобы предоставить желаемый контент, и они могут отдавать предпочтение одному из других, но это не должно ограничивать какой-либо сайт в достижении верхнего рейтинга PageRank.

- Система
Google может возвращать результаты с самым большим каталогом страниц, а другие поисковые роботы, такие как Bing, имеют обширные результаты автозаполнения, в то время как Yahoo может предоставлять широкий спектр услуг и может отображать результаты новостей или покупок.
Каждый веб-паук склонен к определенным типам ключевых слов и стилю поиска.
Для поиска Word с помощью Google можно использовать функции браузера, разработанные таким образом, чтобы его поддерживать.
Можно также выполнить поиск на конкретном веб-сайте, набрав (:) и название веб-сайта для поиска. Это может выглядеть так: montdigital.com. Затем можно оставить место и ввести условия поиска, чтобы найти «site: montdigital».com android apps. «
При нажатии клавиши Enter в результатах поиска может отображаться веб-сайт, указанный после символа (:). Посетитель веб-страницы может еще больше сузить поиск, заключив необходимые термины в кавычки.

Как искать текст на веб-странице в Safari
Можно запустить Safari с главного экрана, а затем коснуться панели интеллектуального поиска в верхней части браузера.Затем введите фразу или ключевые слова для поиска и используйте кнопку «Перейти» в правом нижнем углу экрана.
Можно использовать ключевые слова для поиска и коснуться закладки для навигации в соответствии с заголовками «Закладка» и «История».
Интеллектуальную панель поиска можно использовать для поиска определенной веб-страницы на iPhone или iPad с помощью Safari. Пользователь может искать слова или фразы в разделе «На этой странице».
Можно использовать кнопки навигации для перехода к каждому вхождению слова, если есть более одного слова, а затем щелкнуть Готово, чтобы закончить его.
Как искать слово на веб-странице Google Chrome
Возможности Google неограниченны, и иногда пользователю приходится детально изучить и получить результат в одном веб-домене, где вместо поиска ключевого слова в интернет-маркетинге . можно просканировать один URL, чтобы получить результаты, которые соответствуют условиям сайта. Если пользователь знает, что искать, он может легко дать результат и получить быстрые и точные результаты.
можно просканировать один URL, чтобы получить результаты, которые соответствуют условиям сайта. Если пользователь знает, что искать, он может легко дать результат и получить быстрые и точные результаты.
Несколько советов по поиску слов на странице —
Google в основном работает ради простоты использования и простоты. Веб-паук предоставляет расширенные возможности, такие как поиск определенных фраз для поиска на рынке котировок и их объединение с требуемым URL-адресом.
Можно выполнить поиск термина или слов на веб-странице, поместив термин непосредственно в адресную строку таким образом, чтобы он поддерживался. Например, вы можете использовать — http: // mail.google.com/mail/ca/u/0/#apps/%searchtext. Этот формат можно использовать на многих различных веб-сайтах, таких как Youtube, Facebook и Amazon.
Пользователи также могут выполнять поиск на Google Диске прямо из веб-браузера, где вы открываете Chrome и затем создаете пользовательского веб-паука, который выполняет поиск.
 Такие функции нельзя добавить в поисковые запросы Firefox.
Такие функции нельзя добавить в поисковые запросы Firefox.
Как искать слово на веб-странице iPhone?
Apple Safari (iOS) предоставляет несколько методов поиска на веб-странице.Это не делает очевидным, но это прямо перед вами. Чтобы найти слова или фразы на веб-странице iPhone, коснитесь адресной строки, а затем найдите слово.
Лист можно использовать с предложениями слов, которые могут появиться при поиске. Внизу списка находится раздел «На этой странице», в котором есть параметры для поиска слов, необходимых посетителю страницы.
Можно нажать «Найти», чтобы увидеть выделенные слова, и использовать параметры поиска, чтобы получить дополнительные упоминания слова на странице.
Можно использовать другие способы поиска слов, например, использование листа «Поделиться», где вы можете нажать внизу экрана и провести пальцем влево, чтобы найти на странице. Можно ввести слово для поиска на веб-странице и использовать следующие кнопки для поиска в документе.
Как найти определенное слово на всем веб-сайте?
Некоторые инструменты сканирования могут использоваться для автоматического извлечения веб-данных. Такие инструменты используются для получения данных в желаемом формате, что помогает избежать повторяющейся работы по копированию и вставке.
Инструменты, такие как Octoparse, могут использоваться для извлечения данных с веб-сайтов. Непрограммисты могут использовать его в расширенном режиме или режиме мастера для извлечения из облака. Он может получать данные в режиме реального времени, а также помогает отслеживать обновления веб-сайта.
WebCopy — еще один инструмент, который можно использовать для локального копирования частичного или полного содержимого веб-сайта на ваш жесткий диск, а также для автономного использования.
Инструменты, такие как HTTtrack, могут одновременно отображать один или несколько сайтов.Общие ссылки можно использовать для получения копий различных веб-сайтов, и можно установить параметры для одновременной загрузки веб-страниц с разных URL-адресов.
Как найти ключевые слова на веб-странице?
Для поиска на веб-странице можно использовать инструменты проверки ключевых слов. Инструменты SEO, такие как проверка плотности ключевых слов, могут указать, хорошо ли представлены слова или фразы на странице, особенно в разделе описания и заголовка. Комбинация двух-трех слов может использоваться, чтобы увидеть, присутствует ли оно на странице от 60 до 70%.
Интернет-маркетинг Инструменты подсказки ключевых слов Ninjas помогают получить ключевые слова на странице.
Keyword Explorer можно использовать для получения ключевых слов для веб-страницы, где пользователь вводит URL-адрес и выбирает страну, в которой находится аудитория, для поиска ключевых слов с самым высоким рейтингом.
Владельцы веб-сайтов могут отслеживать ключевые слова для ранжирования своего веб-сайта, чтобы анализировать прогресс по сравнению с конкурентами, для чего они могут выбрать обозреватель ключевых слов, а затем местоположения аудитории, чтобы получить его, или они могут использовать Добавить в справа и выбрать вариант Кампания из раскрывающегося списка для отслеживания слов.
Ежемесячный объем поиска варьируется для каждого ключевого слова, и пользователи могут добавлять параметры конкурентов, чтобы увидеть, совпадают ли ключевые слова с другими веб-сайтами в отрасли.
Как искать на сайте в Google?
Google добавит новую функцию, которая позволяет напрямую ссылаться на слова или фразы без какой-либо специальной разметки на странице. Это упрощает совместное использование части страницы, которая актуальна для человека, просматривающего ее, а не чтения всей страницы.
Новая функция позволяет пользователю проверить функцию прокрутки до текста, которая позволяет пользователю напрямую ссылаться на слова или фразы, связанные с веб-сайтом.
По последним данным, только 1 процент пользователей используют функцию «Найти на странице», поскольку она позволяет пользователям ссылаться на определенные разделы страницы. Это также облегчает посетителям поиск контента, который они ищут.
Когда мы переходим по ссылке, чтобы прочитать определенную часть страницы, сканирование и навигация по странице могут быть обременительными. Пользователи, которые ищут конкретный контент на мобильных устройствах, могут столкнуться с трудностями при переходе по длинным статьям.
Пользователи, которые ищут конкретный контент на мобильных устройствах, могут столкнуться с трудностями при переходе по длинным статьям.
Лишь немногие пользователи могут использовать функцию «Найти на странице» на Android, поэтому Google предложил обобщить систему поддержки для прокрутки элементов, основанных на идентификаторах фрагментов.
Эту возможность можно использовать для нескольких веб-сайтов, таких как ссылки на Википедию, страницы результатов поисковых систем, и ее могут использовать конечные пользователи, когда они делятся ссылками из браузера и поиска в Google .
Эта функция также использует специализированные URL-адреса, зависящие от дома. Создается со ссылкой непосредственно на указанное слово на странице или словосочетание.
Для ссылки на определенную фразу можно использовать URL-адрес, содержащий первое слово, за которым следует последнее слово во фразе
Как искать в содержимом текущей страницы текст или ссылки
Когда вы просматриваете веб-сайт в Firefox, вы можете искать на странице слова и фразы. Firefox покажет вам, где следующая введенная вами поисковая фраза появится на странице, и позволит вам выделить все места, где она появляется.
Firefox покажет вам, где следующая введенная вами поисковая фраза появится на странице, и позволит вам выделить все места, где она появляется.
Для поиска текста на странице:
- Щелкните кнопку меню, затем щелкните или используйте сочетание клавиш, нажав Ctrlcommand + F. Внизу окна появится панель поиска.
- Введите поиск в поле поиска. Firefox автоматически выделит первый совпадающий результат на странице по мере ввода.
- Если выбрана опция Highlight All , все другие результаты сопоставления также будут выделены другим цветом.
- Номер текущего выделенного экземпляра и общее количество совпадений отображаются на панели поиска. Если совпадений не найдено, отображается Фраза не найдена .
- Щелкайте стрелки «Далее» и «Назад» для перехода к каждому совпадению на странице.
- Щелкните X или нажмите Esc, чтобы закрыть панель поиска.
Вы можете включить или отключить любой из следующих параметров, чтобы изменить результаты поиска:
- Выделить все : Выделить все термины, соответствующие введенному вами запросу.
 Щелкните еще раз, чтобы выключить его.
Щелкните еще раз, чтобы выключить его. - Учитывать регистр : поиск с учетом регистра. Обычно, если вы ищете «поисковая фраза» , экземпляры «Search Phrase» на странице также будут обнаружены при использовании панели поиска. Если этот параметр выбран, будут найдены только экземпляры фразы в том виде, в котором вы ее напечатали.
- Match Diacritics : Когда выбрана эта опция, поиск будет различать буквы с надстрочными знаками и их базовые буквы.Например, поиск по запросу «резюме» не найдет соответствия для «резюме» .
- Целые слова : Выделение только слов целиком, соответствующих вашему запросу.
Панель быстрого поиска полезна для быстрого поиска и должна исчезнуть через несколько секунд.
Нажмите клавишу / (символ косой черты), не находясь в текстовом поле, чтобы открыть панель быстрого поиска. Затем введите то, что вы хотите найти.
Панель быстрого поиска не имеет всех элементов управления и параметров панели поиска, только поле поиска и кнопку закрытия, но поиск следует параметрам, выбранным на всей панели поиска.Выбранные параметры будут указаны рядом с полем поиска.
Чтобы закрыть панель быстрого поиска, подождите несколько секунд, пока она не исчезнет, или нажмите клавишу Esc на клавиатуре, чтобы немедленно закрыть ее. Вы также можете щелкнуть в Firefox в любом месте, которое не является частью панели быстрого поиска, чтобы закрыть ее.
Только поисковые ссылки
Если вы хотите найти только те фразы, которые встречаются в ссылках на просматриваемой странице:
- Введите ‘(символ одинарной кавычки), не вводя текст в текстовое поле, чтобы открыть панель быстрого поиска (только ссылки).
- Введите поисковую фразу в поле «Быстрый поиск» (только ссылки). Будет выбрана первая ссылка, содержащая введенную вами фразу.
Автоматический поиск при вводе текста на странице
Firefox может начать поиск вводимых вами фраз без необходимости сначала открывать панель поиска.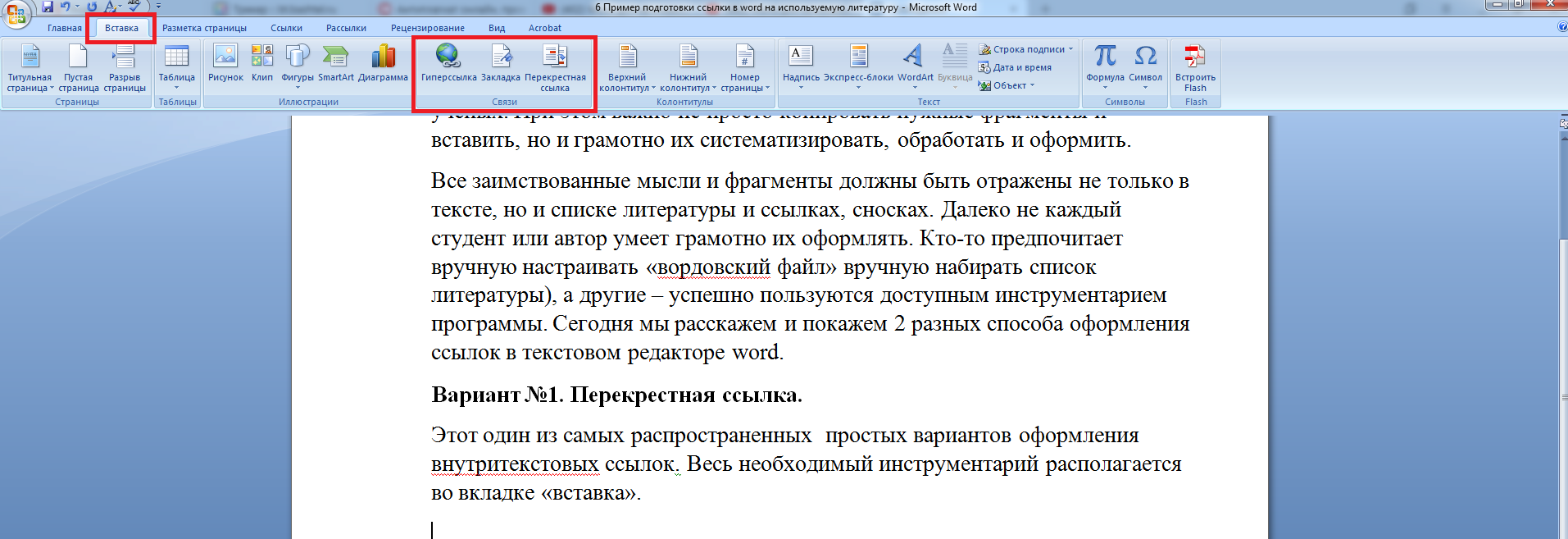 Чтобы включить эту функцию:
Чтобы включить эту функцию:
- Щелкните кнопку меню и выберите Параметры.
- Выберите панель.
- Перейдите в раздел Просмотр .
- Галочка Поиск текста при вводе .
- Закройте страницу about: settings . Любые сделанные вами изменения будут автоматически сохранены.
После включения этой функции панель быстрого поиска будет автоматически отображаться, когда вы вводите текст внутри веб-сайта, а не в текстовое поле.
- Нажмите Ctrlcommand + F, чтобы отобразить панель поиска.
- Нажмите /, чтобы отобразить панель быстрого поиска вне текстового поля.
- Нажмите ‘, чтобы отобразить панель быстрого поиска (только ссылки), но не в текстовом поле.
- Нажмите Ctrlcommand + G или F3, чтобы выделить следующий экземпляр поисковой фразы или ссылки, даже если панель поиска не отображается.
- Нажмите Shift + Ctrlcommand + G или Shift + F3, чтобы выделить предыдущий.

- Нажмите Esc, чтобы закрыть текущую видимую панель поиска, когда на ней находится фокус, и отмените выделение.
Команда поиска
Как можно эффективно найти слово или слова на веб-странице?
Вы когда-нибудь открывали веб-страницу только для того, чтобы стонать при прокрутке текста, который кажется бесконечным? Как найти нужные ключевые слова? Это повод для команды «Найти».В браузере (Firefox, Chrome и т. Д.) В раскрывающемся меню «Правка» есть опция «Найти». Сочетание клавиш Ctrl + f (удерживая нажатой клавишу управления и коснитесь f) работает во всех браузерах. Команда «Найти» позволяет ввести слово. Каждый раз, когда вы нажимаете кнопку Enter / Return на клавиатуре или нажимаете кнопку «Найти», это слово будет найдено и выделено в тексте на веб-странице, которую вы читаете. Это позволяет очень легко найти ключевое слово, которое вы ищете, без необходимости сканировать длинные отрывки.
- Щелкните пункт меню «Правка» в верхней части браузера.

- Затем выберите команду «Найти на этой странице» (Internet Explorer) или «Найти на этой странице» (Netscape или Firefox).
- Когда появится диалоговое окно, введите термин, который вы хотите найти, и нажмите клавишу Enter.
- Нажмите кнопку «Найти далее», чтобы найти следующее вхождение термина на странице.
Зачем вам нужна команда «Найти»?
Визуальное сканирование страниц может занять много времени и быть неточным. Использование этой автоматизированной функции вашего браузера может сэкономить ваше время и помочь убедиться, что вы не пропустите важную информацию, особенно если страница длинная и сложная.
Одно уточнение: команда «Найти» работает только в том случае, если веб-страница основана на тексте и не связана фреймами или сложными таблицами. Это правда, что команда «Найти» ОБЫЧНО работает, но иногда требуется старомодное сканирование, чтобы найти искомую информацию. Используйте команду «Найти» как удобный инструмент. Также выполните быстрое визуальное сканирование, чтобы проверить наличие соответствующей информации, прежде чем отклонять сайт как нерелевантный.
Также выполните быстрое визуальное сканирование, чтобы проверить наличие соответствующей информации, прежде чем отклонять сайт как нерелевантный.
Попробуй! Используйте команду «Найти», чтобы найти экземпляры «оно» на этой странице.Сколько раз слово «это» встречается на этой странице?
Автор Деннис О’Коннор 2003-2005 | Редакция Карла Хайне, 2016 г.
Как искать слово на веб-странице
Что нужно знать
- Находясь на веб-странице, нажмите Ctrl + F ( Windows и Linux) или Command + F ( Mac). Введите поисковый запрос и нажмите Введите .
- Используйте строку меню Mac для поиска, выбрав Правка > Найти на этой странице (или Найти ).
- Выполните поиск по сайту Google. Введите поисковый запрос в адресную строку браузера, затем добавьте site , затем двоеточие (:) и URL-адрес веб-сайта.

Если вы хотите найти что-то конкретное на веб-странице, вы можете выполнить поиск. В этой статье объясняется, как искать слово с помощью функции поиска слова, которая есть в большинстве основных веб-браузеров, или с помощью поисковой системы, такой как Google.
Как искать слово с помощью Command / Ctrl + F
Самый простой способ найти слово на странице — использовать функцию «Найти слово».Он доступен в основных веб-браузерах, включая Chrome, Microsoft Edge, Internet Explorer, Safari и Opera.
Вот метод сочетания клавиш:
Когда вы находитесь на веб-странице, нажмите Ctrl + F в Windows и Linux. Нажмите Command + F на Mac.
Введите слово (или фразу), которое хотите найти.
Нажмите Введите .
Веб-страница прокручивается до ближайшего вхождения слова.
 Если слово встречается на просматриваемой веб-странице более одного раза, нажмите Введите , чтобы перейти к следующему вхождению. Или выберите стрелки справа (или слева) от окна «Найти слово».
Если слово встречается на просматриваемой веб-странице более одного раза, нажмите Введите , чтобы перейти к следующему вхождению. Или выберите стрелки справа (или слева) от окна «Найти слово».
Как искать слово с помощью строки меню Mac
Другой способ поиска на веб-страницах — использовать соответствующую строку меню. На Mac используйте следующий процесс независимо от используемого вами браузера. Используйте этот процесс при использовании Safari или Opera.
Перейдите в строку меню вверху страницы, затем выберите Edit .
Выберите Найти на этой странице . В некоторых браузерах может быть опция Найти .
В зависимости от используемого вами браузера вам, возможно, придется сделать четыре шага, а не три. Например, в Google Chrome наведите курсор мыши на Find , затем выберите Find .
Как искать слово с помощью элементов управления браузера
Если вы используете ПК с Windows или Linux, или если вы хотите использовать веб-браузер, а не операционную систему, вот что вы делаете для каждого основного браузера (за исключением Safari и Opera).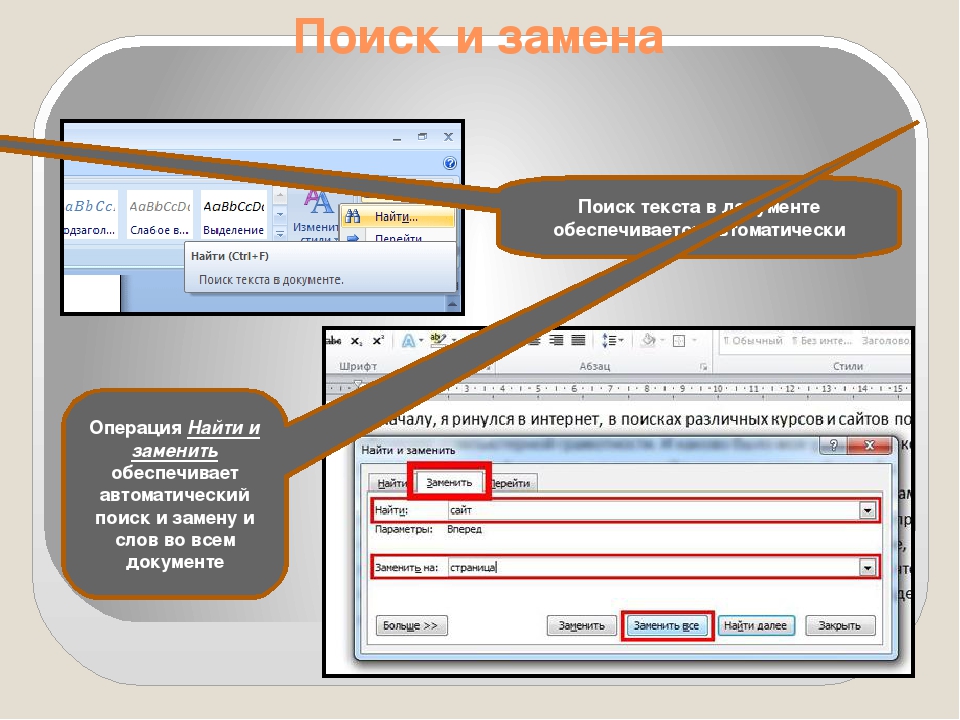
Эти инструкции должны работать и для соответствующих мобильных браузеров.
Для Google Chrome, Mozilla Firefox и Microsoft Edge:
Щелкните значок More (он находится в правом верхнем углу окна браузера).
Выберите Найти или Найти на этой странице .
В Internet Explorer 11 выберите Инструменты , наведите указатель мыши на Файл , затем выберите Найти на этой странице .
Введите поисковый запрос и нажмите Введите .
Как искать слово с помощью Google
Если вы не знаете конкретную страницу, на которой может быть найдено желаемое слово или фраза, используйте Google для поиска определенного слова или фразы и настройте таргетинг на сайт, на котором вы хотите их найти. У Google есть специальные символы и функции для сужения и управляйте поиском.
Зайдите в Google. Или используйте функцию поиска браузера, если он настроен на использование Google в качестве своей поисковой системы.
Введите site , затем двоеточие (: ) и имя веб-сайта, на котором вы хотите выполнить поиск. Должно получиться так:
сайт: lifewire.com
После этого оставьте пробел и введите условия поиска. В целом должно получиться примерно так:
сайт: lifewire.com Приложения для Android
Нажмите Введите , чтобы отобразить результаты поиска.
Результаты поиска поступают с указанного вами веб-сайта.
Чтобы еще больше сузить результаты поиска, заключите поисковые запросы в кавычки, чтобы поисковая система начала искать именно эту фразу.
Спасибо, что сообщили нам!
Расскажите, почему!
Другой
Недостаточно подробностей
Сложно понять
Как найти текст в файле, документе, электронной таблице или странице
Обновлено: 31. 12.2020, Computer Hope
12.2020, Computer Hope
Поиск и нахождение одного или нескольких определенных слов в файле может зависеть от программного обеспечения, используемого для открытия и просмотра содержимого файла.Многие программы содержат Edit , Options или Search меню , которое включает функцию поиска, используемую для поиска одного или нескольких слов, которые могут содержаться в файле. Другие программы могут иметь меню ленты в верхней части окна программы, и в этом меню ленты доступен параметр «Найти». Ниже приведен список популярных программ и способы поиска текста в файлах, которые они открывают.
Кончик
Во многих приложениях вы можете использовать сочетания клавиш Ctrl + F , чтобы открыть опцию поиска.На Apple, работающей под управлением macOS, вы можете использовать команду + F , чтобы открыть опцию поиска.
Поиск текста в документе Word
Кончик
Сочетания клавиш Ctrl + F и Command + F также работают в Microsoft Word.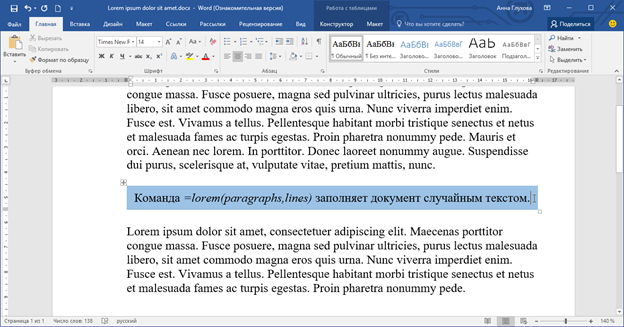
В Microsoft Word более старые версии содержали меню Edit , и в этом меню находится опция Find . В более новых версиях Word есть лента, а параметр Найти находится на вкладке Home в дальнем правом углу.
На панели поиска в левой части окна найдите документ по тексту. Если вам нужны дополнительные параметры, щелкните стрелку вниз рядом с полем «Найти для Расширенный поиск ».
Чтобы получить еще больше параметров поиска в меню «Найти и заменить», нажмите кнопку Дополнительно (если отображается), чтобы получить дополнительные параметры, которые должны напоминать изображение, показанное ниже.
С более продвинутыми параметрами вы можете выполнять дополнительный поиск с использованием подстановочных знаков, соответствия регистру и других параметров, показанных на рисунке выше.
Поиск текста в электронной таблице Excel
Кончик
Сочетания клавиш Ctrl + F и Command + F также работают в Microsoft Excel и других программах для работы с электронными таблицами.
В Microsoft Excel более старые версии содержали меню Edit , и в этом меню находится опция поиска . В более новых версиях Excel есть лента, а параметр Find & Select находится на вкладке Home в дальней правой части, как показано на рисунке.
Когда откроется окно Найти или Найти и заменить , вы можете указать текст для поиска в своей электронной таблице.
Поиск текста в Интернет-браузере
Сочетания клавиш Ctrl + F и Command + F также работают во всех интернет-браузерах. После ввода сочетаний клавиш в правом верхнем углу, внизу или в центре появляется поле поиска, в зависимости от вашего браузера. Ввод текста, который вы хотите найти, выделяет текст или перемещает окно к тексту на странице, которую вы в данный момент читаете.
Поиск текста в Блокноте и WordPad
Примечание
Сочетания клавиш и функция поиска не работают в Блокноте или WordPad, пока на просматриваемой странице не будет текста.
В Блокноте и более ранних версиях Windows WordPad вы также можете найти пункт «Найти» в пункте меню « Редактировать файл ». В новых версиях WordPad, которые используют ленту, вы можете найти опцию Найти в дальней правой части вкладки Home на ленте. После того, как сочетание клавиш открывает «Найти» или вы выбираете опцию «Найти» на ленте, вы можете ввести текст, который хотите найти в файле.
Поиск текста во всех других программах
Кончик
Как упоминалось ранее, сочетания клавиш Ctrl + F и Command + F работают в большинстве приложений. Если вы еще не пробовали использовать эту комбинацию клавиш, мы рекомендуем попробовать ее, прежде чем следовать любому из приведенных ниже предложений.
Программы редактирования текста чаще всего содержат меню Edit или Search , и в этом меню находится опция «Найти».В некоторых интернет-браузерах есть меню Edit , в то время как в других есть общее меню «Параметры» с опцией «Найти», расположенной в любом из этих меню.
Кончик
Если вы не видите меню File, Edit или View , потому что в вашей программе нет строки меню, вы можете попробовать нажать Alt , чтобы открыть строку меню. Когда он появится, вы можете выбрать нужное меню.
После открытия опции Найти введите одно или несколько слов, которые вы хотите найти и найти в файле.После ввода текста первое вхождение этого текста может быть автоматически выделено. Возможно, вам потребуется нажать Введите , чтобы отобразить первое вхождение текста. Если текст встречается несколько раз, при нажатии клавиши Enter или кнопки со стрелкой вниз в окне Найти должно отобразиться следующее вхождение. Продолжайте нажимать Enter или стрелку вниз, чтобы перебирать каждое вхождение в файле.
Как использовать инструмент поиска в Google Chrome
Google Chrome — самый популярный Интернет-браузер.В браузере есть множество отличных инструментов, которые можно использовать, когда вы путешествуете по Интернету. Одним из этих отличных инструментов является инструмент Google Find, который является частью браузера. Этот специальный инструмент поможет вам найти определенные слова или фразы на веб-странице, которую вы посещаете.
Одним из этих отличных инструментов является инструмент Google Find, который является частью браузера. Этот специальный инструмент поможет вам найти определенные слова или фразы на веб-странице, которую вы посещаете.
Вот как вы используете инструмент Google Chrome Find.
Инструмент поиска, который предлагает Chrome, — это уникальный инструмент, который позволит вам легко находить определенные поисковые запросы и ключевые слова на веб-страницах. Возможно, вам понадобится поискать в огромной статье для исследования, и вы хотите иметь возможность искать слово на этой странице из окна браузера.Инструмент поиска в Chrome позволяет это сделать.
Кроме того, вы также можете выполнить поиск по количеству ссылок на ваше слово или термин на веб-странице или в статье. Все это вместе также может помочь вам лучше понять, как определенные поисковые запросы используются на странице.
Например, использование инструмента на веб-странице или в статье с высоким рейтингом позволит вам увидеть, как они использовали определенные ключевые слова. Вы сможете разбить его и увидеть, сколько раз использовалась ключевая фраза, как часто она используется и где она используется на странице или в статье.
Вы сможете разбить его и увидеть, сколько раз использовалась ключевая фраза, как часто она используется и где она используется на странице или в статье.
Инструмент — одна из самых полезных вещей, которые предлагает Google. Давайте посмотрим, как можно быстро и легко использовать инструмент поиска в Chrome для поиска ключевых слов и фраз.
Поиск слова на любой веб-странице в Google Chrome — довольно простой процесс. Есть несколько быстрых шагов, а затем бум, вы можете использовать этот инструмент, чтобы найти все, что хотите.
Для поиска ключевых слов, фраз, слов или терминов на странице с помощью Google Chrome:
- Перейдите на веб-страницу, которую вы хотите найти.
- Запустите Find из меню инструментов Chrome.
- Введите слово, которое вы ищете.
В качестве альтернативы на шаге 2 вы также можете просто нажать CTRL + F (ПК) или CMD + F (MAC) на клавиатуре.
Шаг 1. Запустите Google Chrome и перейдите по веб-адресу
Запустите браузер Google Chrome и перейдите на веб-страницу, для которой вы хотите использовать инструмент «Найти».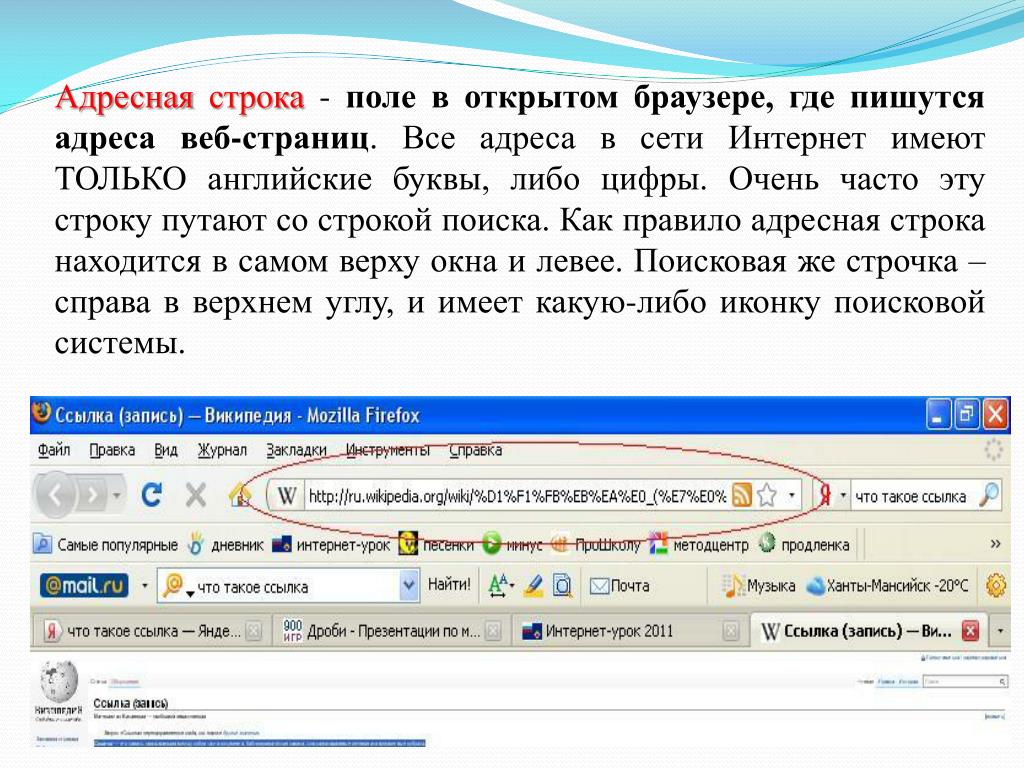 Вы можете перейти на любой веб-адрес, поскольку инструмент работает, где бы вы ни находились. Прежде чем переходить к следующему шагу, дайте странице полностью загрузиться.
Вы можете перейти на любой веб-адрес, поскольку инструмент работает, где бы вы ни находились. Прежде чем переходить к следующему шагу, дайте странице полностью загрузиться.
Шаг 2. Откройте меню инструментов Chrome
После запуска браузера и перехода на страницу, для которой вы хотите использовать инструмент «Найти», щелкните трехточечное меню, расположенное в правом верхнем углу. открытого окна браузера. Появится раскрывающееся меню, в котором выберите «Найти».
Примечание: На ПК меню состоит из трех полос.
Шаг 3: Вставьте желаемый термин во всплывающее окно поиска
После того, как вы нажмете «Найти», появится небольшое всплывающее окно.Это будет выглядеть как поле поиска.
В этом поле поиска введите слово или фразу, которую вы хотите найти на веб-странице. Вы можете нажать «Enter» после ввода, но это не обязательно. Google Chrome автоматически выполнит поиск по запросу.
Примечание: Если вы никогда раньше не использовали инструмент Google Chrome Find, то в него ничего не будет введено.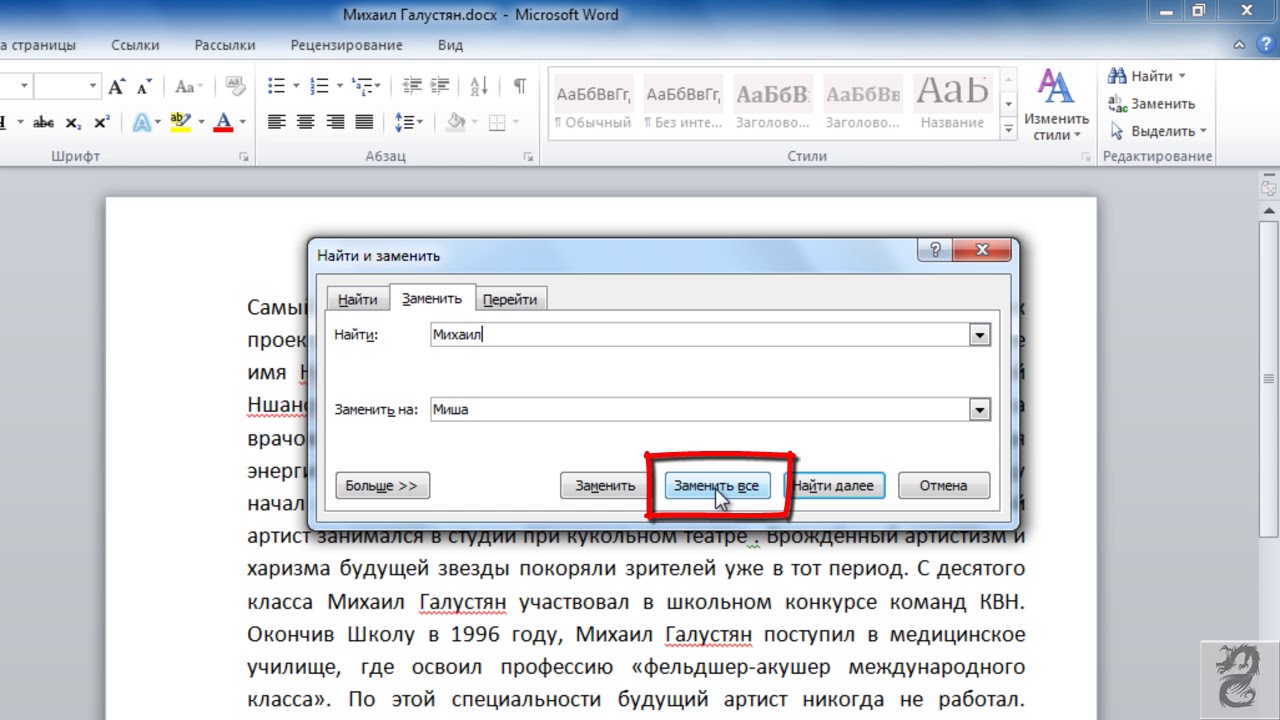 Однако, если да, то вам придется удалить слово или фразу, которые набираются в данный момент.
Однако, если да, то вам придется удалить слово или фразу, которые набираются в данный момент.
Когда ваше слово или термин для поиска введен и Chrome завершит поиск, вы увидите выделение каждого случая, термин используется на странице
Например, функция поиска поместит «1 из 10» в правую часть поля поиска.Это говорит вам, сколько раз был найден термин.
Что следует помнить
- Вы можете щелкать стрелки вверх и вниз для прокрутки каждый раз, когда слово или фраза появляется на странице.
- Текущий экземпляр, который он показывает вам, когда вы нажимаете стрелки, изменится с желтого на оранжевый.
Шаг 4. Закройте инструмент поиска по завершении
Чтобы закрыть инструмент поиска Google Chrome, просто щелкните значок «x.Это находится в поле поиска. Или вы можете нажать клавишу Escape (esc).
Вот и все. Теперь вы знаете, как искать любой термин или фразу на любой веб-странице. Просто воспользуйтесь инструментом поиска Google Chrome.
Также следует отметить, что вы можете использовать сочетание клавиш, чтобы немедленно запустить инструмент «Найти» в Chrome. Вот команды клавиатуры для опции быстрого доступа:
- С ПК: CTRL + F
- С Mac: КОМАНДА + F
Просто нажмите комбинацию клавиш и начните вводить слово, которое вы хотите найти.
Заключительные мысли
Если вам нужно быстро найти что-то на странице, то инструмент «Найти» — это именно то, что вам нужно. Браузер Google Chrome позволяет легко использовать их инструмент для поиска терминов на веб-страницах.
Он прост в использовании, и вы можете получить к нему доступ с любой веб-страницы, используя меню инструментов, которое предоставляет Chrome.
Автор: Джереми Холкомб
Выросший на Гавайях, Джереми начал свою карьеру внештатного писателя, составляя резюме, бизнес-планы, написание статей и все остальное.Сейчас он специализируется на интернет-маркетинге и написании контента и входит в группу контент-маркетинга GreenGeeks.
Как эффективно искать в Интернете
Поисковые системы
Поисковые машины в Интернете — большая часть того, как мы находим информацию в Интернете. Вы можете получить от них максимальную отдачу, узнав, как они работают и как их использовать быстро и эффективно.
Задача состоит в том, чтобы правильно задать вопрос, чтобы вас не перегружало слишком много результатов поиска, не разочаровывало их слишком мало или просто не удавалось найти нужный вам материал.Как и в случае с большинством других навыков, практика ведет к совершенству!
Перед тем, как начать поиск, важно определить вашу тему как можно более полно и лаконично. Запишите, какую именно информацию вы ищете, почему вы ее ищете, а что не ищете. Это поможет вам найти лучшие ключевые слова для вашего поиска.
Ключевые слова
Поисковые системы не читают предложения так, как люди: вместо этого они ищут ключевые слова в вашем запросе на сайтах, которые ищут.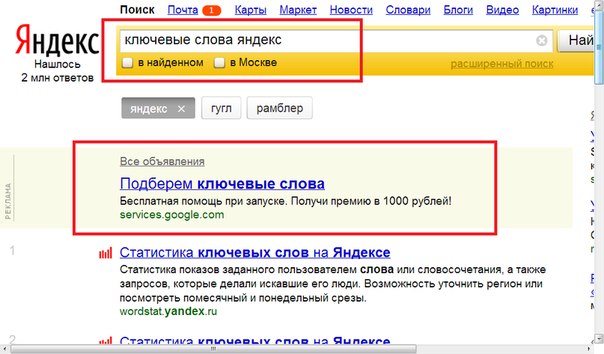 Другими словами, вы не задаете поисковой системе вопрос, вы просите ее искать веб-сайты, на которых встречаются эти слова. Следовательно, чтобы эффективно использовать поисковую систему или базу данных, вам необходимо иметь возможность выбрать лучшую комбинацию из ключевых слов .
Другими словами, вы не задаете поисковой системе вопрос, вы просите ее искать веб-сайты, на которых встречаются эти слова. Следовательно, чтобы эффективно использовать поисковую систему или базу данных, вам необходимо иметь возможность выбрать лучшую комбинацию из ключевых слов .
Большинство поисковых систем работают лучше всего, если вы предоставляете им несколько ключевых слов. Так как же определить, какие ключевые слова будут работать лучше всего?
Подумайте о том, что вы ищете, чтобы определить основные ключевые слова.Например, если вы просто ищете рецепт печенья с арахисовым маслом, вы можете написать рецепт печенья с арахисовым маслом . Но если вы ищете рецепт без муки, вы можете написать рецепт печенья с арахисовым маслом без муки (порядок слов не имеет значения), а если вам нужен веганский рецепт, вы можете написать арахисовое масло рецепт печенья без муки веганское. Если вы хотите видеть только результаты, содержащие определенное слово, заключите это слово в кавычки: так, если вы напишете рецепт печенья с арахисовым маслом «веганский» , вы получите только результаты, содержащие слово «веганский». ”
”
Теперь у вас есть ключевые слова. Как вы вводите их в поисковик?
Использование фраз
Ваша самая сильная комбинация ключевых слов — это фраза. Фразы — это комбинации двух или более слов, которые должны быть найдены в искомых документах в ТОЧНОМ порядке, как показано. Вы вводите фразу, например «арахисовое масло», в поисковую систему в кавычках.
Большинство поисковых систем позволяют использовать кавычки или квадратные скобки для поиска по фразе, например, «арахисовое масло» или [арахисовое масло].
Убедитесь, что ваша фраза не предлагает ответа на ваш вопрос: «кошки лучше собак» дадут вам больше результатов, которые говорят, что кошки лучше, чем собаки, а «собаки лучше, чем кошки» будут делать наоборот.
Люди, распространяющие дезинформацию, иногда наводняют Интернет результатами по определенной фразе, так что люди, которые ее ищут, увидят только свою точку зрения. Если кто-то предложит вам выполнить поиск по фразе типа «инопланетяне построили пирамиды», вместо этого использует более общую фразу, например «кто построил пирамиды» .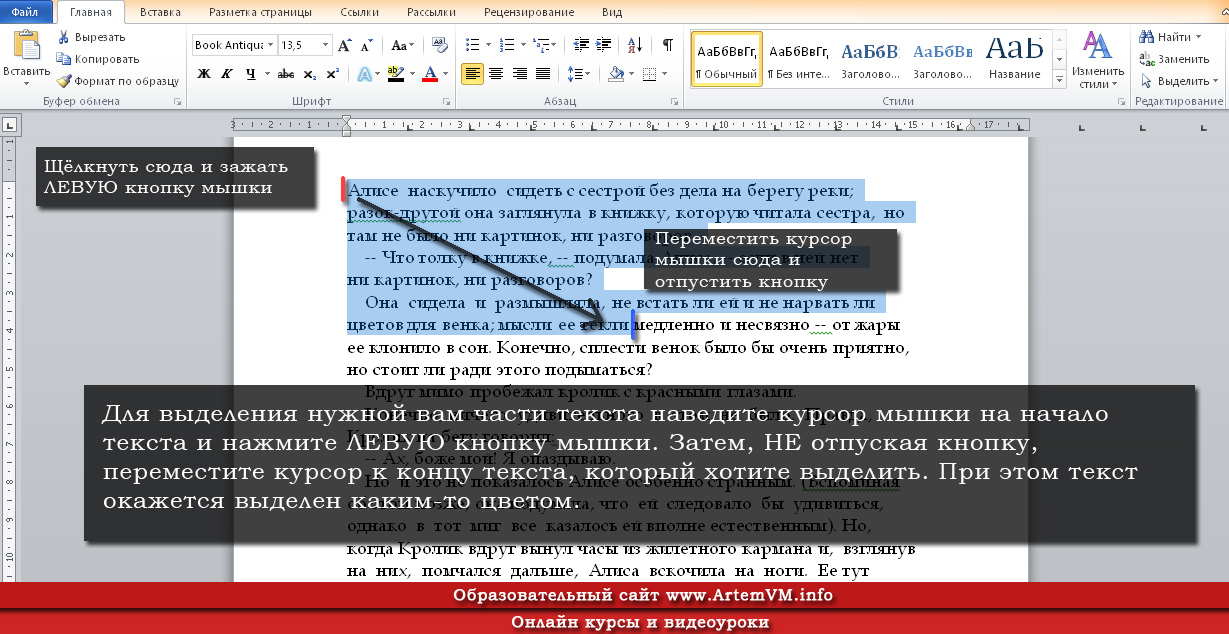
Ограничение поиска
Если вы обнаружите, что получаете не те результаты, которые вы ищете, вы можете использовать знак минус, чтобы исключить результаты, содержащие определенное слово или фразу. Поэтому, если вам нужны рецепты с арахисовым маслом, но не рецептов печенья, вы можете использовать «арахисовое масло» recipe –cookie (знак минус должен стоять непосредственно перед словом, которое вы хотите исключить, без пробелов между ).
Вы также можете ограничить поиск по типу, времени или стране.В большинстве поисковых систем есть вкладки вверху, позволяющие выбирать между веб-сайтами, изображениями, видео, новостями и т. Д. Многие также имеют инструменты расширенного поиска, которые позволяют ограничить поиск только одной страной, определенным временем (последний день, неделя, месяц, год или указанный вами диапазон).
Поиск по сайту
Если есть определенный сайт, который, как вы знаете, является надежным, большинство поисковых систем позволят вам ограничить поиск только им.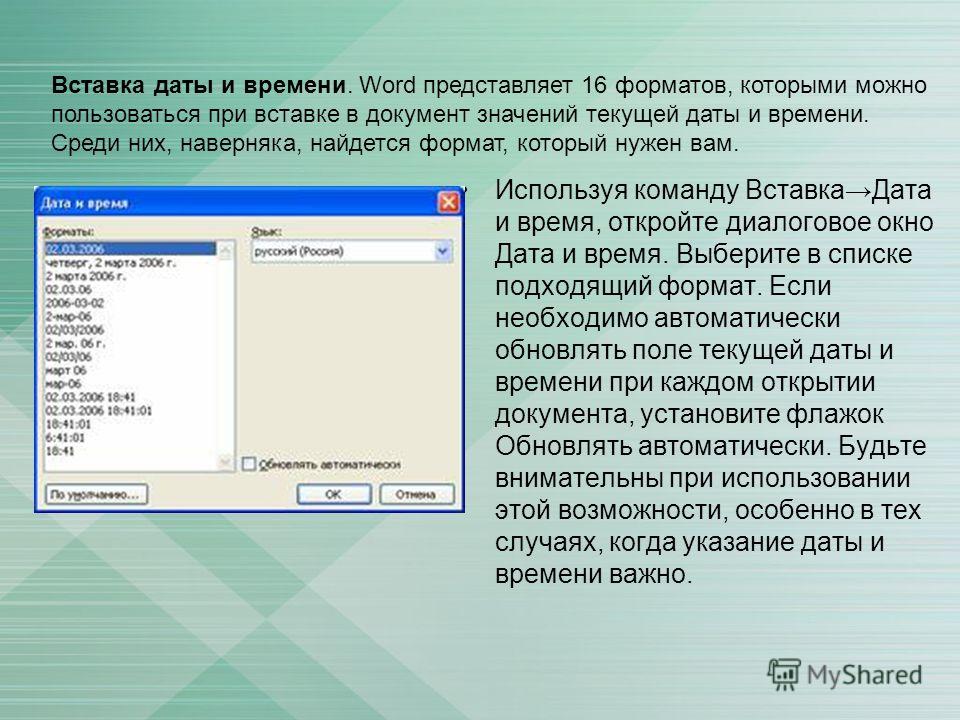 Просто добавьте веб-адрес в конце строки поиска, например: рецепт печенья с арахисовым маслом натуральный сайт без муки: www.Астрахань . (Убедитесь, что не ставите пробел между сайтом: и веб-адресом). Для крупных или популярных сайтов вы можете просто добавить название сайта, например, арахисовое масло Википедия.
Просто добавьте веб-адрес в конце строки поиска, например: рецепт печенья с арахисовым маслом натуральный сайт без муки: www.Астрахань . (Убедитесь, что не ставите пробел между сайтом: и веб-адресом). Для крупных или популярных сайтов вы можете просто добавить название сайта, например, арахисовое масло Википедия.
Вы также можете использовать настраиваемый поиск, который был сделан для поиска только на некоторых веб-сайтах. MediaSmarts создал два настраиваемых поиска, которые вы можете использовать:
Bit.ly/science-search выполняет поиск по этим научным сайтам:
- Новости науки
- Science Daily
- Природа
- Канадский географический
- Scientific American
- Новый ученый
- Наука
Бит.ly / news-search ищет эти новостные сайты:
- Глобус и почта
- Американская пресса
- Reuters
- Bloomberg Canada
- BBC
- The Washington Post
- Уолл Стрит Джорнэл
- Нью-Йорк Таймс
- Канадская пресса
- Национальная почта
.


 Если совпадений нет, отображается Фраза не найдена.
Если совпадений нет, отображается Фраза не найдена.

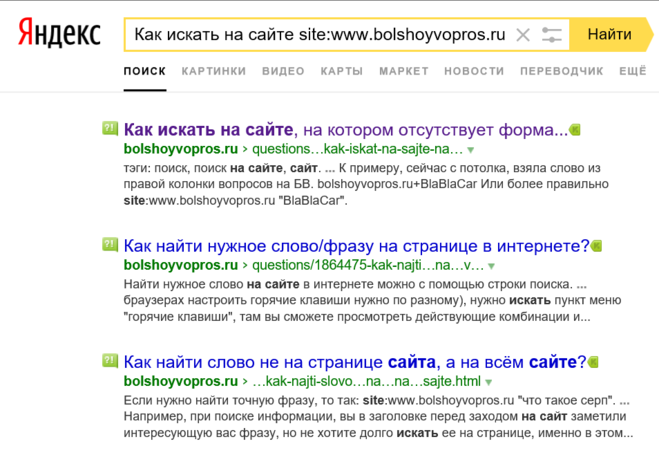
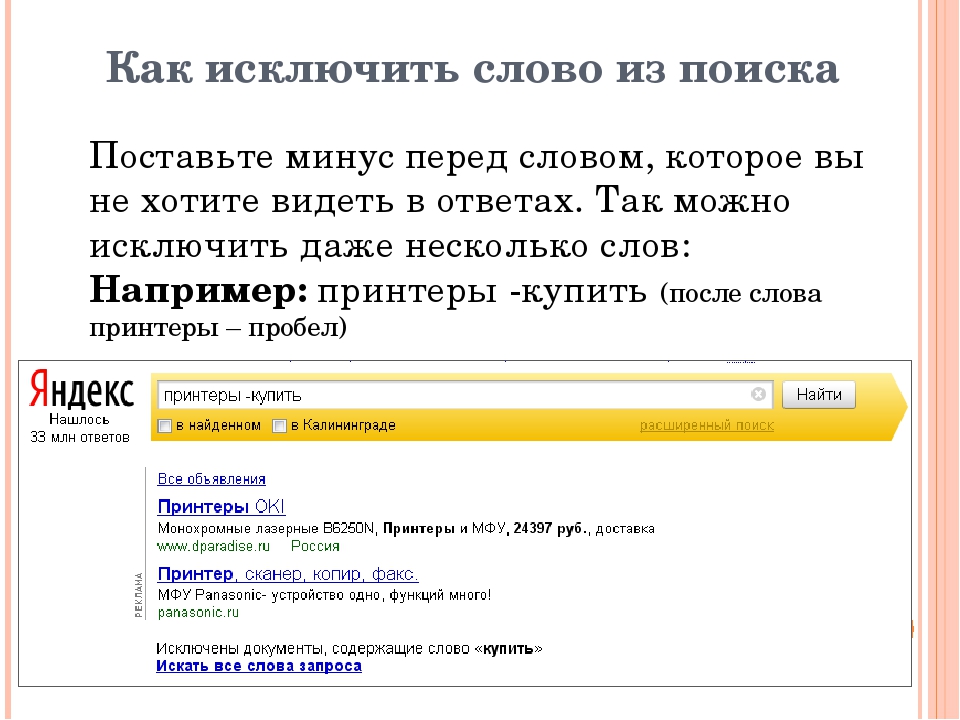

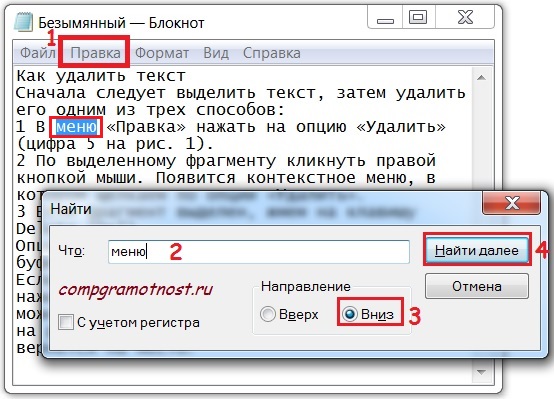

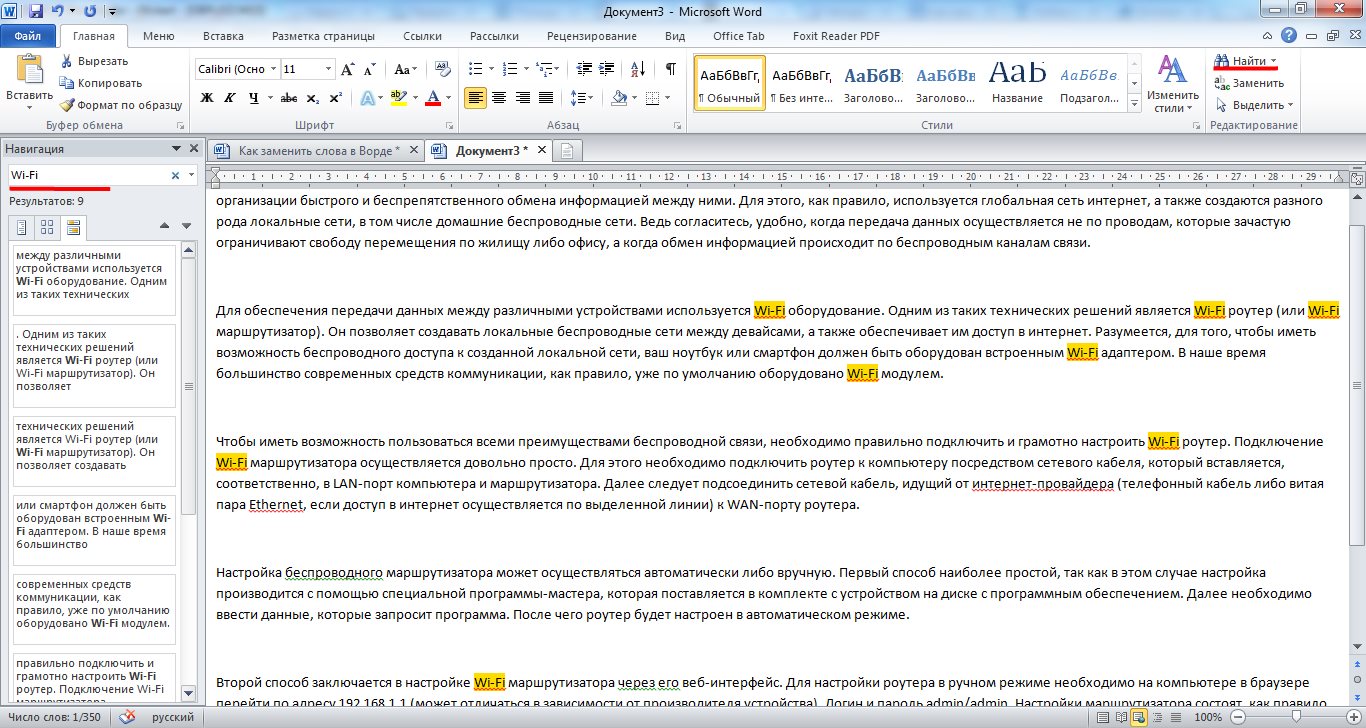


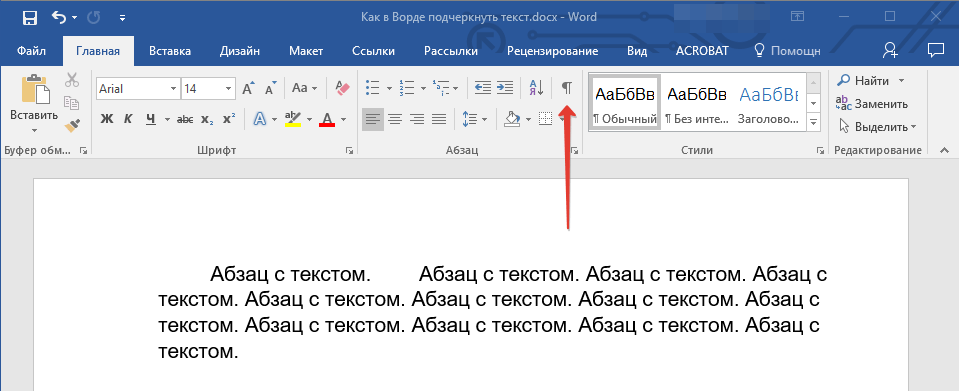 Такие функции нельзя добавить в поисковые запросы Firefox.
Такие функции нельзя добавить в поисковые запросы Firefox.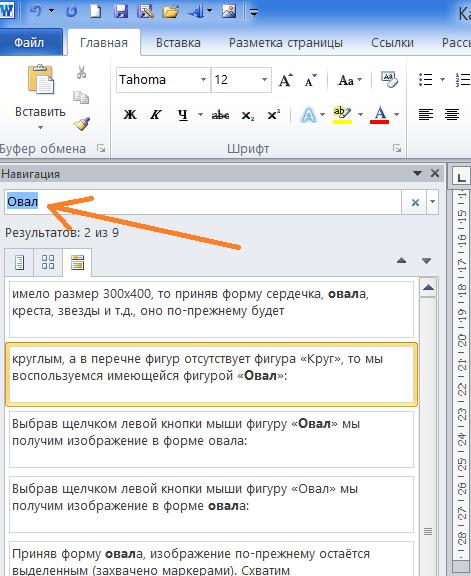 Щелкните еще раз, чтобы выключить его.
Щелкните еще раз, чтобы выключить его.
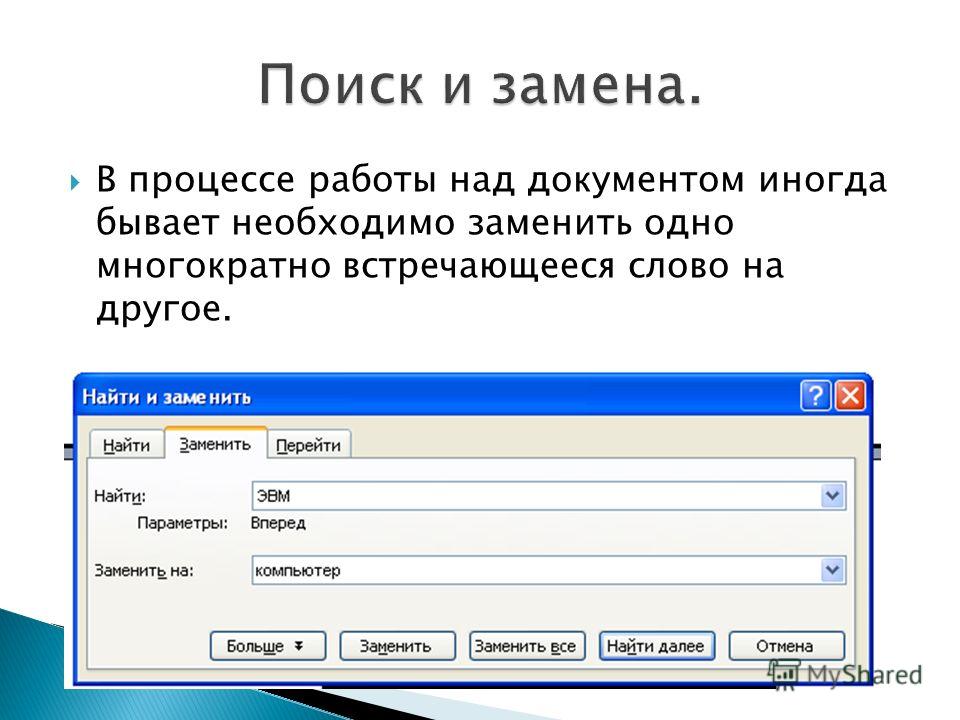

 Если слово встречается на просматриваемой веб-странице более одного раза, нажмите Введите , чтобы перейти к следующему вхождению. Или выберите стрелки справа (или слева) от окна «Найти слово».
Если слово встречается на просматриваемой веб-странице более одного раза, нажмите Введите , чтобы перейти к следующему вхождению. Или выберите стрелки справа (или слева) от окна «Найти слово».
Добавить комментарий