Как добавить видео в ВК с телефона, компьютера, Ютуба и …
Видео – популярный вид контента в соцсетях. ВКонтакте его можно добавлять на стену, в свои видеозаписи или в группу, отправлять в сообщении другу. Видео в ВК можно использовать для продвижения бизнеса и услуг, а также увеличения вовлечённости и охвата аудитории.
Сегодня мы рассмотрим все способы добавления видео во ВКонтакте. Несмотря на простоту процесса, здесь существует ряд ограничений и важных моментов – обо всём этом вы узнаете из статьи.
Автоматическое продвижение в Instagram без блоков
Рекомендуем: Jesica – приложение для продвижения в Instagram (от создателей Instaplus.me). Установите Jesica на Android-телефон или компьютер и приложение будет ставить лайки, подписываться и отписываться, как будто это делаете вы сами:
- Без блоков. Действуют лимиты, как будто вы делаете это всё вручную.
- Безопасно. Не нужно вводить пароль от своего аккаунта.
- Высокая скорость.
 Вы можете поставить до 1000 лайков и 500 подписок в день.
Вы можете поставить до 1000 лайков и 500 подписок в день.
Попробовать 5 дней бесплатно >>
Реклама
Читайте также: Как создать и настроить группу ВКонтакте
Как добавить видео во ВКонтакте
Переходим к пошаговым инструкциям.
С ПК
Войдите в свой аккаунт и перейдите через основное меню в пункт «Видео».
Если вы не нашли подобного раздела на вашей странице, тогда настройте его отображение. Для этого наведите курсор мыши на любой пункт меню и нажмите на изображение шестерёнки. Найдите в появившемся окне настроек «Видео», поставьте галочку напротив него и сохраните изменения.
Перейдите в раздел «Видео» и нажмите «Добавить видео».
Кликните по кнопке «Выбрать файл», отыщите и откройте медиафайл на компьютере. Начнётся загрузка.
Ограничение на размер медиафайла – до 5 Гб. Чтобы обойти его, разбейте видеозапись на несколько частей и поочередно залейте их в соцсеть.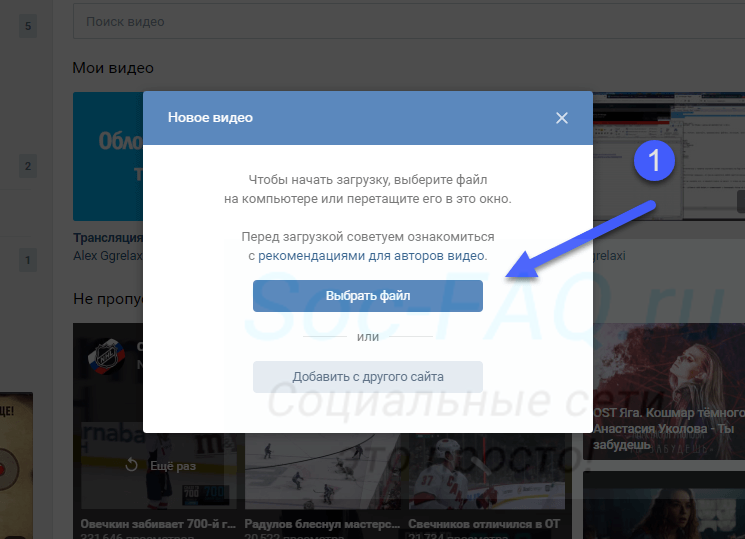 Для этого воспользуйтесь специальным софтом: Adobe Premiere Pro, VSDC Free Video Editor или Movavi Video Editor. Также можно загрузить видео более 5 Гб на «Ютуб» (там нет такого ограничения) и затем загрузить его во ВКонтакте при помощи ссылки.
Для этого воспользуйтесь специальным софтом: Adobe Premiere Pro, VSDC Free Video Editor или Movavi Video Editor. Также можно загрузить видео более 5 Гб на «Ютуб» (там нет такого ограничения) и затем загрузить его во ВКонтакте при помощи ссылки.
С телефона
Мобильная версия социальной сети не поддерживает загрузку видеороликов. Добавляйте видео через официальное приложение VK, принцип действий аналогичен и для iOS, и для Android
Откройте меню приложения и зайдите в «Видео». Тапните на «+» в правом верхнем углу экрана. Выберите вариант добавления видеозаписи ВКонтакте: вы можете записать видео и сразу загрузить его в соцсеть, добавить существующее видео с мобильного устройства и прикрепить ролик по ссылке со внешнего источника.
С YouTube
Для добавления к себе в профиль видеоролика с видеохостинга или стороннего сайта, войдите в категорию «Видео» и нажмите «Добавить видео».
В открывшемся окне выберите «Добавить видео», а затем «Добавить с другого сайта».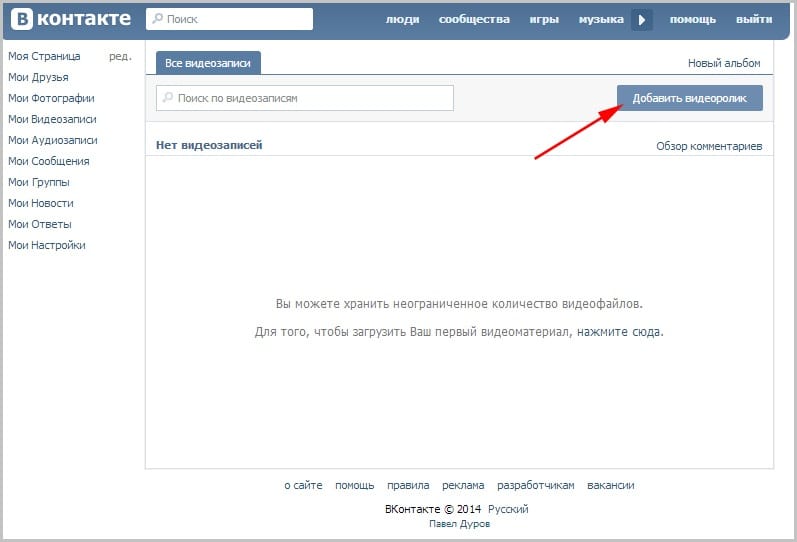
После этого откроется окно со строчкой для ввода url источника. Скопируйте туда адрес видеозаписи из адресной строки YouTube.
Эта функция полезна тем, что не требует предварительного скачивания видео на ПК. Она экономит не только время, но и ресурсы компьютера.
Статья в тему: Как загрузить видео на YouTube
В Историю
Авторизуйтесь в профиле через мобильное приложение. Зайдите на вкладку новостей. Нажмите на плюсик возле вашего имени и фотографии.
Нажмите на большую серую кнопку в центре и удерживайте её, чтобы начать запись видео.
В случае необходимости отредактируйте видео и нажмите «Отправить». После этого История появится в новостной ленте ваших друзей. Учтите: через 24 часа она удалится.
Теперь несколько слов о Историях ВКонтакте. Используйте только вертикальный формат видео, так как при горизонтальном качество ухудшается, картинка искажается. Максимальная продолжительность видео в Историях составляет 15 секунд.
Это интересно: Как задать вопрос в Истории ВКонтакте и посмотреть результат
В сообщество
Подключите раздел «Видеозаписи» в настройках группы – это можно сделать в разделе «Управление» под главной фотографией паблика.
После этого под контактами появится кнопка «Добавить видеозапись». Нажмите на неё и выберите наиболее подходящий для себя вариант:
- выбрать файл в ПК;
- создать трансляцию;
- выбрать из моих видеозаписей;
- добавить с другого сайта.
Далее процесс такой же, как при загрузке видео на личную страницу.
Статья в тему: Как правильно оформить сообщество ВКонтакте
Настройка отображения видеозаписи
Теперь поговорим о нюансах настройки.
Приватность
При добавлении видео с компьютера, телефона или YouTube необходимо задать параметры приватности: кто может смотреть и комментировать видео. Например, только вы, все пользователи, только друзья, друзья друзей или отдельные люди.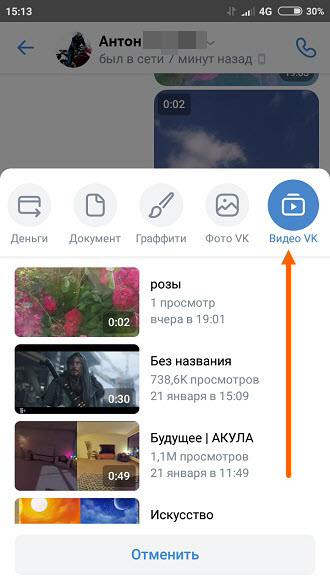
Обложка
В случае загрузки видео с ПК или мобильного устройства можно выбрать понравившийся вариант обложки из 10 предложенных. Вы также можете загрузить свою обложку, нажав в поле выбора обложки на «+ Загрузить свою». Можно сделать её по аналогии созданию обложки для ролика на Ютуб.
При добавлении видеозаписи с YouTube или других сайтов выбрать/изменить обложку нельзя.
Название
Загрузка видео ВКонтакте позволяет оставить первоначальное название (как было на компьютере и в ролике с «Ютуба») или ввести новое. Название должно интриговать, сообщать, какую информацию получит пользователь при просмотре видеоролика. Желательно добавить в название ключевые слова, по которым пользователи могут искать видео.
Примеры: «Быстрая оптимизация сайта для поисковых систем», «Как монетизировать канал Яндекс.Дзен».
Описание, ссылки, теги
Вы можете добавить к видеоролику описание до 500 знаков, в том числе вставить ссылки на сайт или группу, нужные для продвижения теги.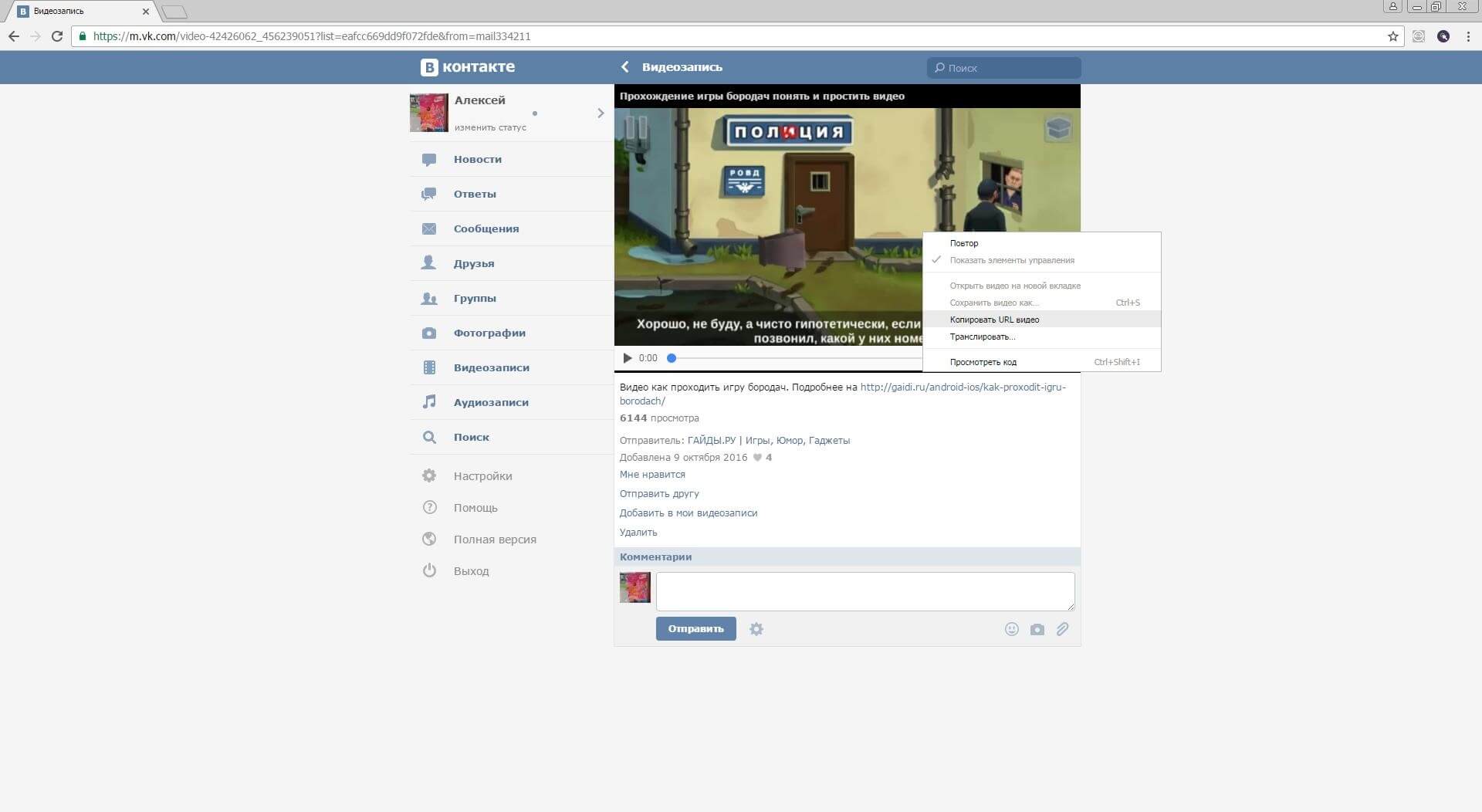 Используйте тематические хештеги, которые органично впишутся в описание видео. Например, #бизнес, #реклама, #монетизация.
Используйте тематические хештеги, которые органично впишутся в описание видео. Например, #бизнес, #реклама, #монетизация.
Читайте также: Руководство по продвижению группы ВКонтакте
Что делать если видео не загружается
При загрузке видеозаписи на свою страницу или в группу могут возникнуть такие проблемы:
- Видео загружено, но недоступно. Вероятней всего, оно проходит обработку. Её продолжительность зависит от скорости вашего интернет-соединения.
- Добавленная видеозапись не проигрывается. Если вы добавили медиафайл не со своего паблика, авторы видео могут не разрешить публикацию на других ресурсах. Просмотр видео в сторонней группе невозможен.
- Выложенный ролик был удалён. Видимо, содержимое видео противоречит правилам ВКонтакте. Лучше подобрать другой вариант.
Заключение
Сегодняшняя статья дала исчерпывающую информацию по поводу загрузки видеозаписей в ВКонтакте. Если у вас всё-таки остались вопросы, пишите их в комментариях!
Загрузка видео на iPhone из браузера или ВК
09 Янв 2020
Лилия Панарина
Отправляетесь в поездку и хотите смотреть видео без подключения к интернету? Такое возможно. Чтобы не скучать в путешествии, заранее скачайте на свой смартфон необходимые видео для досуга.
Приложения для скачивания видео на iPhone
Для этого:
- Зайдите в App Store и введите в поиске «Downloader».
- Поиск даст вам несколько вариантов программ, которые позволят загружать видео из Вконтакте и не только.
- Скачайте приложение, которое вам понравится по отзывам и оценкам пользователей. На данный момент хорошо работает DManager.
- После скачивания откройте программу. В меню есть такие пункты: браузер, загрузки, папки.
В меню браузера вы можете в поиске ввести любой фильм, который хотите скачать. Выберите сайт, где можно просмотреть фильм и нажмите «воспроизвести», после этого появится кнопка «скачать», нажав на которую вы сможете сохранить фильм себе на смартфон. Скачанные файлы будут отображаться в пункте «Загрузки».
Выберите сайт, где можно просмотреть фильм и нажмите «воспроизвести», после этого появится кнопка «скачать», нажав на которую вы сможете сохранить фильм себе на смартфон. Скачанные файлы будут отображаться в пункте «Загрузки».
Как скачать видео из ВК
Скачиваем видео из Вконтакте:
Зайдите Вконтакте.
- В поиске найдите видео, которое хотите скачать и нажмите три точки справа возле видео.
- Появится всплывающее окно, в котором необходимо нажать «Скопировать ссылку».
- После этого, зайдите в DManager и в строке поиска браузера нажмите вставить ссылку.
- Нажмите перейти, далее запустите просмотр видео и кликните «Скачать».
- В пункте «Загрузки» вы будете видеть процесс скачивания файла.
После загрузки вы сможете смотреть видео без интернета. Нажав на кнопку «Ещё» можно сохранить видео, чтобы оно открывалось в программе фото, либо добавить его в «Файлы», чтобы просматривать его из этой папки.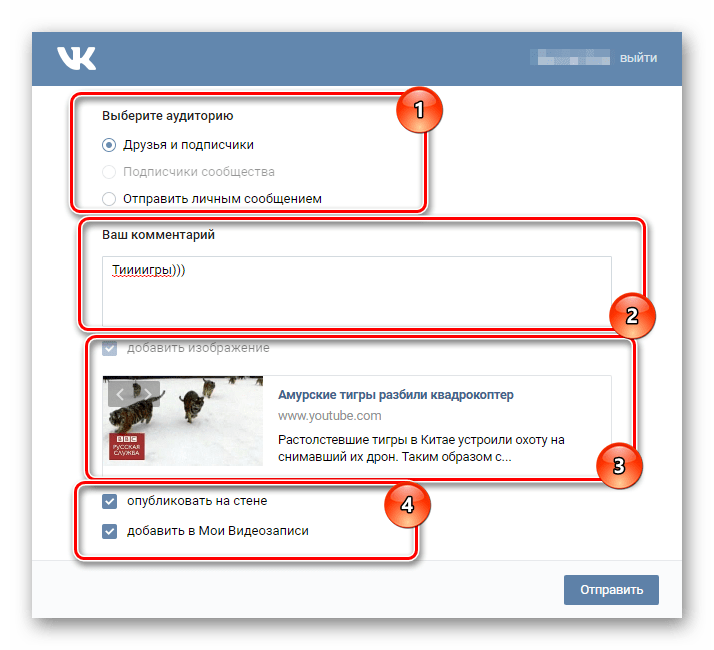 Также видео можно просматривать из самого приложения DManager.
Также видео можно просматривать из самого приложения DManager.
Вот так легко и просто можно скачивать видеофайлы на свой iPhone и смотреть их в поездках без подключения к сети. Это очень удобно, так как в путешествии часто сеть слабая и нет возможности посмотреть видео онлайн.
Остались вопросы?
Поделиться:
Как самому себе отправить сообщение в ВК: 7 способов
Выделяется несколько способов, как самому себе отправить сообщение в ВК — через соответствующий раздел, с помощью друзей, с применением ссылки с ID и другими путями.
Ниже рассмотрим главные методы, позволяющие отправить себе информацию с компьютера или телефона. Приведем пошаговую инструкцию для каждого из способов, актуальных на сегодняшний день.
Содержание:
Зачем писать сообщение самому себе
Функция отправки сообщения самому себе появилась в 2012 году, и с тех пор она доступна всем пользователям соцсети.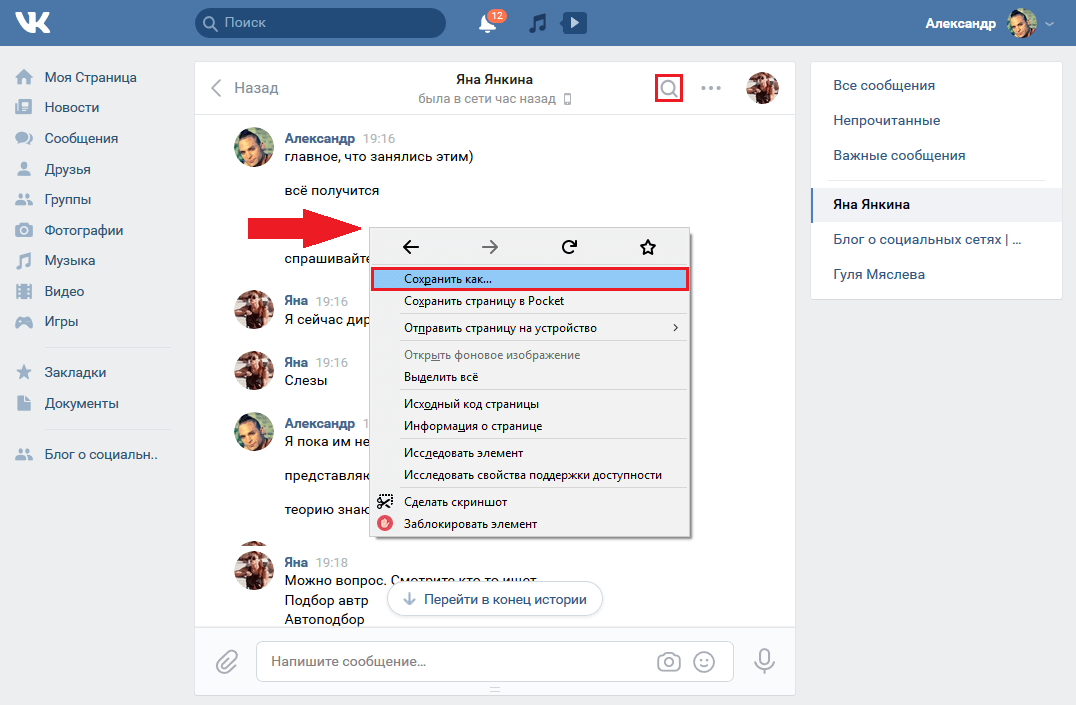
В 2016-м ВК пережил ряд изменений в интерфейсе, и многие элементы управления поменяли места или вовсе пропали. По этой причине многие люди так и не нашли способ, позволяющий отправить сообщение самому себе во ВКонтакте.
Перед рассмотрением вариантов разберемся, для чего такая опция нужна. Ее применение позволяет решить следующие задачи:
- Сформировать собственный плейлист.
- Сберечь ссылки на посты.
- Сохранить URL на видео.
- Зафиксировать важную информацию, которую необходимо сохранить и т.д.
В целом, отправка сообщений самому себе — возможность сохранить важные сведения без установки специальных программ. Все данные можно оставить непосредственно в ВК.
Как самому себе отправить сообщение во ВКонтакте на ПК
Многие люди все еще пользуются компьютерами для входа в социальную сеть. Если вы один из них, то необходимо знать, как отправить сообщение в свой профиль с компьютера.
Рассмотрим несколько вариантов.
1. С помощью сообщений
Наиболее простой путь — написать в ВК самому себе с помощью раздела сообщений. Делается это так:
- Войдите в профиль ВК и в левом столбце жмите на пункт Сообщения.
- В поисковой строке введите свое имя.
- Жмите на строчку профиля. Появляется информация, что здесь будет выводиться история переписки.
- Напишите и отправьте любое сообщение.
В дальнейшем беседу с самим собой можно оставить на будущее или очистить историю. В последнем случае жмите на три точки возле аватарки и выберите соответствующий пункт. После этого поле с информацией должно очиститься.
2. Через ID
Этот способ еще быстрее, но для его реализации необходимо знать ID ВКонтакте. Это персональный код, который присваивается каждому пользователю.
Для получения информации войдите во ВКонтакте и перейдите в раздел Моя страница. Там в URL-строке приводятся необходимые цифры после ID. Именно они и нужны.
Дальнейшая пошаговая инструкция имеет следующий вид:
- Войдите в ВК и авторизуйтесь.

- Введите в поисковую строку https://vk.com/im?sel=ХХХХХХХХ, где ХХХХХХХХ — ваш личный ID.
- В появившемся поле напишите сообщение самому себе.
Этот метод, по сути, дублирует рассмотренный выше способ. Разница в том, что вы сразу попадаете на нужную страницу. В дальнейшем URL можно сохранить в избранном и переходить по нему при появлении такой необходимости.
3. С помощью друзей
Еще один способ — воспользоваться «помощью» друзей. Этот метод наиболее длинный, но он работает и может стать альтернативой для рассмотренных выше решений (если они вдруг перестанут работать).
Инструкция к действию:
- Войдите в ВК и авторизуйтесь.
- В левом меню найдите блок Друзья и перейдите в него.
- Войдите на страницу любого вашего друга.
- Жмите на кнопку Друзья (у товарища в подписчиках).
- Найдите себя через поиск.
- Справа от своего фото жмите на кнопку Написать сообщение.
Если все сделано правильно, открывается диалоговое окно, позволяющее отправить «письмо» самому себе. Здесь можно написать текст, добавить фото, видео, звук и другую информацию. При этом вы можете быть уверены, что введенные данные сохранятся в памяти социальной сети.
Здесь можно написать текст, добавить фото, видео, звук и другую информацию. При этом вы можете быть уверены, что введенные данные сохранятся в памяти социальной сети.
4. Через беседу
Существует еще один хитрый вариант, как отправить сообщение самому себе ВКонтакте. Метод подойдет для пользователей, нуждающихся в сохранении полезной информации. Его преимущество в том, что можно сделать несколько отдельных переписок с самим собой, а в дальнейшем сортировать их по тематике.
Алгоритм следующий:
- Войдите в ВК и авторизуйтесь.
- Перейдите в раздел «Сообщения» справа вверху.
- Жмите на кнопку «плюс» в строке поиска (находится с правой стороны). Это необходимо, чтобы запустить беседу.
- Выберите двух любых друзей и жмите на клавишу внизу «Создать беседу».
- Кликните на название чата, которое находится в верхней части окна. В этом случае открывается меню.
- Найдите внизу список лиц, которые добавлены в беседу. Жмите на стрелочку с правой стороны каждого из друзей и выберите пункт «Исключить из беседы».

- После этого вы остаетесь один и можете писать в пустом поле все, что заблагорассудится.
Для удобства внесите изменения в название беседы. После этого жмите на имя и кликните в специальном поле левой кнопкой мышки. Поменяйте название с учетом темы «общения». После ввода жмите на галочку с правой стороны, чтобы сохранить информацию.
На следующем шаге загрузите аватарку. С ее помощью проще находить нужную переписку, если таких будет много. Как вариант, стоит загрузить свое фото, чтобы было понятно, что информация важна для вас.
Аналогичным образом можно сделать несколько бесед в ВК и дать им разные имена. Это позволит быстро находить свои заметки.
5. Через репост
Альтернативный метод, позволяющей отправить сообщение самому себе — сделать это с помощью репоста во ВКонтакте. Для этого:
- Перейдите в ВК и авторизуйтесь.
- Найдите любую запись на стене.
- Жмите на кнопку Поделиться.
- Выберите пункт В личном сообщении.

- В графе Введите имя получателя найдите и укажите себя.
- Пропишите необходимое сообщение.
- Жмите на кнопку Отправить.
Такой способ очень удобен, когда необходим отправить комментарий в привязке к какому-то посту.
Как отправить пост самому себе в ВК на смартфоне
Теперь рассмотрим, как отправлять информацию себе с телефона.
Сразу отметим, что инструкция актуальна для смартфонов на Андроиде, ведь на Айфоне имеются нюансы. Небольшие отличия могут быть в расположении пунктов меню, но разобраться в этом не составит труда.
6. Официальная программа ВК
Сегодня многие отказываются от ПК и больше времени проводят в социальных сетях с телефона. Для таких людей разработаны специальные приложения ВКонтакте для ОС Андроид и iOS. Чтобы написать себе сообщение с помощью официального приложения:
- Войдите в программу с телефона Андроид.
- Жмите на кнопку Сообщения.
- Кликните по значку поиска.

- Введите имя и фамилию.
- Найдите профиль в предложенный вариантах и перейдите на него.
- Напишите и отправьте себе сообщение.
После выполнения этих действий сразу появляется диалог.
Если работа выполняется с телефона Айфон, здесь имеются нюансы. На таком устройстве не получится открыть диалог с собой, если ранее он не был создан.
Решить вопрос можно с помощью смартфона с Андроид или ПК, а уже после сохранять данные на Айфоне. Информация должна отобразиться в разделе сообщений.
7. Сторонние приложения
Кроме официальной программы ВК, можно использовать приложения других разработчиков. Ниже рассмотрим два варианта.
Kate Mobile
Программа Kate Mobile представляет собой Андроид-приложение для соцсети ВК. Его особенность состоит в более широком функционале для пользователей.
Здесь можно выбирать темы для оформления, настроить размер шрифта, настроить работу с несколькими аккаунтами, задать режим невидимки и задействовать другие полезные опции. Кроме того, программа надежна, удобна в пользовании и доступна для скачивания бесплатно.
Кроме того, программа надежна, удобна в пользовании и доступна для скачивания бесплатно.
Чтобы отправить пост самому себе ВКонтакте с ее помощью:
- Войдите в программу и перейдите в раздел Друзья.
- Найдите друзей своего товарища.
- Выберите в перечне себя и жмите с правой стороны на три точки.
- Жмите на функцию Написать сообщение.
- Введите фразы, которые вы хотели написать.
С помощью этого софта можно быстро отправить себе сообщение и сохранить его в памяти приложения.
VTosters
Приложение VTosters — модифицированная версия ВК, которая устанавливается так же, как и стандартный вариант. В софте предусмотрена опция слежения и имеется функция выключения рекламы.
К особенностям версии относится ночной режим, отсутствие аналитики, налаженный процесс воспроизведения музыки. Имеется офлайн режим, а сообщения можно оставлять без прочтения. Одной из самых полезных опций является отправка сообщения самому себе.
Если вы решили реализовать последнюю опцию, сделайте следующее:
- Войдите в приложение и авторизуйтесь в нем.

- Перейдите в раздел с диалогами.
- Справа вверху жмите на символ поиска.
- В пустой графе введите своё имя.
- Найдите свой аккаунт в списке.
- Отправьте пост на свое имя.
После этого убедитесь, что «письмо» отобразилось в перечне с диалогами. По похожему принципу можно действовать и в ряде других сторонних приложений. Алгоритм действий остается неизменным.
Не получается отправить себе сообщение ВК: как быть
Некоторые пользователи сталкиваются с ситуацией, когда не могут отправить сообщение самому себе. Чаще всего проблема ВКонтакте касается не только «внутренних» писем, но и сообщений, которые отправляются другим пользователям. При этом появляется ошибка в виде красного кружка.
Для исправления проблемы попробуйте так:
- Перезапустите страницу в веб-проводнике на ПК.
- Почистите кэш и историю в настройках веб-проводника.
- Удалите программы, которые связаны с ВКонтакте и могут мешать ее работе.

- Войдите программу с другого веб-проводника.
- Перезапустите ПК.
Если вы подключены с нескольких устройств к компьютеру и телефону, отправьте сообщение с мобильного устройства. Если отправить письмо не удалось, значит, проблема в интернете. В таком случае сбросьте настройки маршрутизатора и внесите данные настройки опять.
Нельзя отметать и технические сложности на стороне ВК. Последнее время на серверах социальной сети происходят сбои, из-за чего многие не могут нормально пользоваться приложением. Для проверки можно перейти по ссылке и убедиться, что в текущий момент на сервере нет сбоев.
Итоги
Теперь вы знаете все способы, как самому себе отправить сообщение в ВК на компьютере, а также на телефонах с Андроид и iOS. Все, что необходимо — иметь под рукой ПК или смартфон, подключенный к интернету, установить и авторизоваться ВКонтакте. В случае с мобильными устройствами можно использовать другие приложения.
С уважением, Александр Петренко
специально для проекта proudalenku.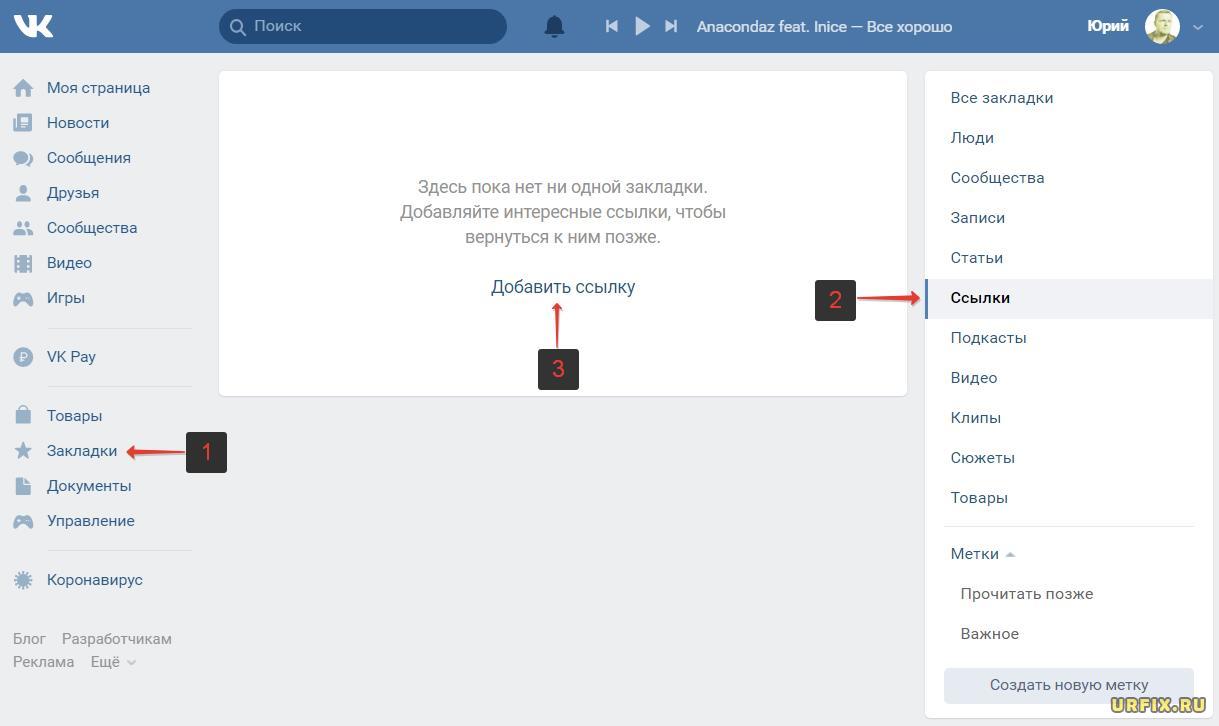 ru
ru
Приглашаю вас в мой новый Марафон:
🔹 5 ДНЕЙ – 5 НАВЫКОВ 🔹
Это тест-драйв удаленной профессии, он рассчитан на новичков. Особенно полезен будет тому, кто давно мечтает зарабатывать удаленно, но не знает, с чего начать. Предлагаю начать с марафона!
👉🏻 Чтобы узнать подробности, жмите на кнопку:
Марафон →
До встречи в марафоне!
С уважением, Ольга Филиппова
Как написать самому себе ВКонтакте, отправить сообщение в 2020 году
Написать самому себе текстовое сообщение или отправить файл, используя диалоги ВКонтакте, можно с компьютера или смартфона.
Для ПК и телефона есть несколько способов отправки:
- Переходим во вкладку Сообщения.

- В левой колонке с сообщениями нажимаем на «плюсик» (появится надпись «Начать беседу«).
- В списке выбираем человека, желательно друга или просто знакомого человека, отметив галочкой.
- При создании диалога пишем заглавие, скажем, «Пишу самому себе».
- Далее нажмите на кнопку Создать беседу.
- Нажмите на ссылку под названием 2 участника в заглавии беседы.
- Удалите из диалога человека, нажав на стрелку и выбрав опцию «Исключить из беседы«
- Закройте окно и перейдите в новый диалог.
- Чтобы убедиться, что отправка сообщений работает, создайте тестовую запись любого содержания.
- Зайдите на свою страничку ВКонтакте с компьютера или ноутбука.
- Найдите слева от аватарки (главной фотографии) пункт меню «сообщения». Войдите.
- В строке поиска (она находится под значком уведомлений — звоночком) напишите свое имя, под которым зарегистрированы в социальной сети — ник.

- Появится список пользователей, вы уже общались с ними раньше. Среди этих пользователей увидите свою аватарку, несмотря на то, что смс себе еще не отправляли.
- Наведите курсор и щелкните левой кнопкой мыши по вашему нику рядом с фотографией.
- Откроется окно личных сообщений — напишите самому себе. О чем? Решите заранее.
- Найдите ID — персональный номер страницы. Когда вошли во ВКонтакте, ID виден в адресной строке вверху (справа от значка обновления): vk.com/id********, где звездочки — это набор цифр, уникальный для каждого пользователя.

- Вставьте в Яндекс, Google, любой браузер которым пользуетесь, команду: https://vk.com/im?sel=********. Вместо звездочек — цифры вашего ID.
- Нажмите enter — сразу попадете в сообщения во ВК. Наконец-то можно поболтать!
- Войдите в меню «друзья» на главной странице профиля ВКонтакте.
- Выберите любого своего друга и зайдите к нему на страницу.
- Просмотрите список друзей друга. Найдите себя.
- Подведите курсор к надписи «отправить сообщение», внизу под собственным ником (именем).
- Нажмите левую кнопку мыши. Теперь можно написать себе.
- Нажмите на значок сообщений (в телефоне он находится внизу) — откроется чат.

- В строке поиска напишите свой никнейм.
- Выберите свою аватарку, коснувшись пальцем.
- Пишите — не стесняйтесь.
- открываешь страницу, где находится ролик, который ты хочешь отправить собеседнику;
- копируешь адрес ссылки из адресной строки;
- вставляешь ее в поле для сообщения и нажимаешь Отправить.

- Скачать клип себе на телефон, если ты совсем теперь не представляешь свою жизнь без него, а количество свободного места в памяти устройства позволяет расходовать его направо и налево. Затем прикрепляешь файл к письму, как ты делаешь это обычно — при помощи иконки с изображением Скрепки. Важно отметить, что размер такого видеофайла не должен превышать 16 Мб, иначе приложение будет выдавать ошибку.
- Можешь закинуть документ или медиафайлы на ЯндексДиск или ГуглДиск (с компа или с телефона), чтобы их никогда не потерять и иметь под рукой ссылку на виртуальное хранилище. Там ограничения по объему загружаемого материала более демократичные, а сама процедура займет не более трех минут. Определенные удобства в этом, конечно, есть.
- Начать личную переписку или создать групповую переписку можно с любым своим читателем.

- Любой пользователь, который вас не читает, может отправить вам личное сообщение, если:
- вы выбрали настройку, разрешающую получение личных сообщений от всех пользователей;
- вы ранее отправляли этому пользователю личное сообщение.
- Любой участник переписки может отправлять личные сообщения группе. Каждый участник группы видит все сообщения, даже если не все участники группы читают друг друга.
- Любой участник групповой переписки может добавлять других участников. Добавленные участники не увидят предыдущие сообщения переписки.
- Некоторые владельцы учетных записей в Твиттере, главным образом компании, выбирают настройку, разрешающую получение личных сообщений от всех пользователей. Таким пользователям можно отправить личное сообщение, даже если они вас не читают.
- Нельзя вести личную или групповую переписку с пользователем, которого вы внесли в черный список.
- Нажмите значок конверта.
 Откроется раздел сообщений.
Откроется раздел сообщений. - Нажмите значок сообщения , чтобы создать новое сообщение.
- В поле адреса введите полные имена или имена пользователей тех, кому адресовано сообщение. Максимальное число адресатов при обмене сообщениями с группой пользователей — 50 человек.
- Введите текст сообщения.
- Кроме текста в личных сообщениях можно отправлять фотографии, видео и GIF-файлы. Для этого воспользуйтесь панелью составления сообщения или нажмите значок плюс .
- Нажмите значок фотографии , чтобы сделать снимок, записать видео или прикрепить файл из галереи устройства. Перед отправкой сообщения фотографию можно отредактировать. Нажмите на фотографию, чтобы открыть экран редактирования, где можно улучшить изображение, обрезать его и добавить фильтры. Завершив редактирование, нажмите Сохранить. Узнайте подробнее о расширенных возможностях публикации фотографий.
- Чтобы прикрепить к сообщению анимированное GIF-изображение, нажмите значок GIF , затем выполните поиск и выберите файл из медиабиблиотеки.

- Чтобы отправить сообщение, нажмите значок бумажного самолета .
- Для удаления личного сообщения нажмите и удерживайте сообщение и выберите Удалить сообщение в открывшемся меню.
- Для удаления всей переписки из папки входящих проведите по ней влево и нажмите значок корзины . Всю переписку также можно удалить, нажав значок информации и выбрав Удалить переписку на странице Информация о переписке.
- При удалении переписок и личных сообщений (отправленных или полученных) они удаляются только из вашей учетной записи. Другие участники переписки по-прежнему будут видеть личные сообщения и переписки, которые вы удалили.
- Чтобы быстро просмотреть список участников переписки, нажмите фотографию профиля групповой переписки в папке входящих.
- Внутри групповой переписки нажмите значок информации , чтобы открыть страницу настроек.

- Сведения о настройках
- Нажмите Изменить, чтобы изменить фотографию профиля и имя групповой переписки. Чтобы изменить фотографию, нажмите значок камеры на фото, а затем — Выбрать из библиотеки или Сделать новую фотографию. Нажмите Сохранить для сохранения изменений.
Примечание. После изменения фотографии можно Удалить текущую фотографию, Посмотреть текущую фотографию, Выбрать из библиотеки или Сделать новую фотографию. - Нажмите Добавить участников, чтобы добавить пользователей в переписку.
- Перетащите ползунок рядом с пунктом Игнорировать переписку, чтобы игнорировать уведомления на 1 час, 8 часов, 1 неделю или Навсегда.
- Перетащите ползунок рядом с пунктом Игнорировать упоминания, чтобы изменить настройки получения уведомлений при упоминании в групповой переписке. Обратите внимание, что если эта функция не включена, вы будете получать уведомления о непосредственных упоминаниях в переписке, даже если включена функция Игнорировать переписку.
 Кроме того, необходимо быть участником групповой переписки, чтобы получать уведомления об упоминаниях в этой переписке.
Кроме того, необходимо быть участником групповой переписки, чтобы получать уведомления об упоминаниях в этой переписке. - Чтобы пожаловаться на групповую переписку, нажмите Пожаловаться на переписку.
- Чтобы удалить свою учетную запись из групповой переписки, нажмите Покинуть переписку.
- Нажмите Изменить, чтобы изменить фотографию профиля и имя групповой переписки. Чтобы изменить фотографию, нажмите значок камеры на фото, а затем — Выбрать из библиотеки или Сделать новую фотографию. Нажмите Сохранить для сохранения изменений.
- Нажмите значок конверта. Откроется раздел сообщений.
- Нажмите значок сообщения , чтобы создать новое сообщение.
- В поле адреса введите полные имена или имена пользователей тех, кому адресовано сообщение. Максимальное число адресатов при обмене сообщениями с группой пользователей — 50 человек.
- Введите текст сообщения.
- Кроме текста в личных сообщениях можно отправлять фотографии, видео и GIF-файлы.
- Нажмите значок фотографии , чтобы сделать снимок, записать видео или прикрепить файл из галереи устройства. Перед отправкой сообщения фотографию можно отредактировать в приложении «Твиттер для Android».
 Нажмите на фотографию, чтобы открыть экран редактирования, где можно улучшить изображение, обрезать его и добавить фильтры. Завершив редактирование, нажмите Сохранить. Узнайте подробнее о расширенных возможностях публикации фотографий.
Нажмите на фотографию, чтобы открыть экран редактирования, где можно улучшить изображение, обрезать его и добавить фильтры. Завершив редактирование, нажмите Сохранить. Узнайте подробнее о расширенных возможностях публикации фотографий. - Чтобы прикрепить к сообщению анимированное GIF-изображение, нажмите значок GIF, затем выполните поиск и выберите файл из медиабиблиотеки.
- Нажмите значок фотографии , чтобы сделать снимок, записать видео или прикрепить файл из галереи устройства. Перед отправкой сообщения фотографию можно отредактировать в приложении «Твиттер для Android».
- Нажмите значок Отправить.
- Для удаления личного сообщения нажмите и удерживайте сообщение и выберите Удалить сообщение в открывшемся меню.
- Для удаления всей переписки из папки входящих нажмите и удерживайте переписку и выберите Удалить переписку. Всю переписку также можно удалить, нажав значок информации и выбрав Удалить переписку на странице Информация о переписке.
- При удалении переписок и личных сообщений (отправленных или полученных) они удаляются только из вашей учетной записи.
 Другие участники переписки по-прежнему будут видеть личные сообщения и переписки, которые вы удалили.
Другие участники переписки по-прежнему будут видеть личные сообщения и переписки, которые вы удалили. - Чтобы быстро просмотреть список участников переписки, нажмите фотографию профиля групповой переписки в папке входящих.
- Внутри групповой переписки нажмите значок информации , чтобы открыть страницу настроек.
- Сведения о настройках
- Нажмите Изменить, чтобы изменить фотографию профиля и имя групповой переписки. Нажмите значок камеры для доступа к следующим параметрам: Просмотреть фотографию, Камера, Фотогалерея и Удалить фотографию. Нажмите Сохранить для сохранения изменений.
- Нажмите Добавить участников, чтобы добавить пользователей в переписку. По умолчанию администратором является создатель группы. Если создатель группы больше в ней не состоит, администратором становится первый пользователь, который к ней присоединился. Администратор группы может удалять участников из группы.

- Нажмите Игнорировать переписку, чтобы игнорировать уведомления на 1 час, 8 часов, 1 неделю или Навсегда.
- Установите флажок рядом с пунктом Игнорировать упоминания, чтобы изменить настройки получения уведомлений при упоминании в групповой переписке. Обратите внимание, что если эта функция не включена, вы будете получать уведомления о непосредственных упоминаниях в переписке, даже если включена функция Игнорировать переписку. Кроме того, необходимо быть участником групповой переписки, чтобы получать уведомления об упоминаниях в этой переписке.
- Чтобы пожаловаться на групповую переписку, нажмите Пожаловаться на переписку.
- Чтобы удалить свою учетную запись из групповой переписки, нажмите Покинуть переписку.
- Нажмите Сообщения на панели навигации слева.
- Откроется раздел истории личных сообщений. Нажмите вверху значок Новое сообщение.

- В поле адреса введите полные имена или имена пользователей тех, кому адресовано сообщение. Максимальное число адресатов при обмене сообщениями с группой пользователей — 50 человек.
- Нажмите Далее.
- В личном сообщении можно отправлять фотографии, видео, GIF-файлы или эмодзи.
- Нажмите значок фотографии, чтобы добавить изображение или видео.
- Чтобы прикрепить к сообщению анимированное GIF-изображение, нажмите значок GIF, затем выполните поиск и выберите файл из медиабиблиотеки.
- Нажмите кнопку Отправить или клавишу ВВОД, чтобы отправить сообщение.
- Чтобы удалить личное сообщение, нажмите на него и выберите Удалить.
- Если вы хотите покинуть переписку, сначала нажмите на нее.
 Затем нажмите значок Информация и выберите Покинуть переписку.
Затем нажмите значок Информация и выберите Покинуть переписку. - При прекращении переписок и удалении личных сообщений (отправленных или полученных) они удаляются только из вашей учетной записи. Другие участники переписки по-прежнему будут видеть личные сообщения и переписки, которые вы удалили.
- В групповой переписке нажмите значок информации для доступа к настройкам переписки.
- На странице Информация о группе нажмите значок Еще , чтобы отобразить раскрывающееся меню. С его помощью можно Изменить название группы, Загрузить новую фотографию, Просмотреть фотографию или Удалить фотографию.
Примечание. Просмотреть или удалить фотографию можно, только если фотография групповой переписки загружена.
- На странице Информация о группе нажмите значок Еще , чтобы отобразить раскрывающееся меню. С его помощью можно Изменить название группы, Загрузить новую фотографию, Просмотреть фотографию или Удалить фотографию.
- В разделе Уведомления можно:
- нажать Игнорировать уведомления, чтобы игнорировать уведомления на 1 час, 8 часов, 1 неделю или Навсегда;
- нажать Игнорировать упоминания, чтобы изменить настройки получения уведомлений при упоминании в групповой переписке.
 Обратите внимание, что если эта функция не включена, вы будете получать уведомления о непосредственных упоминаниях в переписке, даже если включена функция Игнорировать переписку. Кроме того, необходимо быть участником групповой переписки, чтобы получать уведомления об упоминаниях в этой переписке.
Обратите внимание, что если эта функция не включена, вы будете получать уведомления о непосредственных упоминаниях в переписке, даже если включена функция Игнорировать переписку. Кроме того, необходимо быть участником групповой переписки, чтобы получать уведомления об упоминаниях в этой переписке.
- Чтобы пожаловаться на групповую переписку, нажмите Пожаловаться на переписку.
- Чтобы удалить свою учетную запись из групповой переписки, нажмите Покинуть переписку.
- Перейдите к личному сообщению, которое вы хотите добавить в список игнорируемых.
- Перейдите в раздел настроек сообщений.
- Нажмите значок информации и выберите Игнорировать уведомления.
- Во всплывающем меню выберите период игнорирования: 1 час, 8 часов, 1 неделя или Навсегда.
- Чтобы удалить переписку из списка игнорируемых, нажмите значок информации, а затем нажмите Включить уведомления.
- Перейдите в папку входящих личных сообщений.
- Найдите переписку, которую вы хотите игнорировать.
- Проведите пальцем влево по сообщению и нажмите значок уведомлений .
Примечание. Также, проведя пальцем влево, вы можете пожаловаться на переписку или удалить ее.
- Во всплывающем меню выберите период игнорирования: 1 час, 8 часов, 1 неделя или Навсегда.
- Чтобы удалить переписку из списка игнорируемых, проведите пальцем влево и нажмите значок игнорируемых уведомлений .
- Перейдите в папку входящих личных сообщений.
- Найдите переписку, которую вы хотите игнорировать.
- Выполните длительное нажатие на сообщение и выберите Игнорировать уведомления.
- Во всплывающем меню выберите период игнорирования: 1 час, 8 часов, 1 неделя или Навсегда.
- Чтобы удалить переписку из списка игнорируемых, выполните длительное нажатие на сообщение и нажмите Включить уведомления.
- Выберите push-уведомление о личном сообщении, которое нужно добавить в список игнорируемых, на экране блокировки мобильного устройства.

- Приложение «Твиттер для iOS»: проведите пальцем влево по push-уведомлению на экране блокировки, нажмите Просмотреть, а затем — Игнорировать на 1 час.
- Приложение «Твиттер для Android»: проведите пальцем вниз по push-уведомлению на экране блокировки, а затем нажмите Игнорировать.
- Уведомления о переписке будут игнорироваться в течение часа.
- В верхнем меню нажмите значок профиля.
- Выберите Настройки и конфиденциальность.
- Нажмите Конфиденциальность и безопасность.
- В разделе Личные сообщения перетащите ползунок Получать сообщения от любых пользователей, чтобы любой пользователь мог отправлять вам личные сообщения.
- В верхнем меню отображается значок навигационного меню либо значок профиля. Нажмите тот значок, который вы видите.
- Выберите Настройки и конфиденциальность.
- Нажмите Конфиденциальность и безопасность.
- В разделе Личные сообщения установите флажок Получать сообщения от любых пользователей, чтобы любой пользователь мог отправлять вам личные сообщения.

- Нажмите значок Еще на панели навигации.
- Выберите Настройки и конфиденциальность.
- Нажмите Конфиденциальность и безопасность.
- В разделе Личные сообщения установите флажок Получать сообщения от любых пользователей, чтобы любой пользователь мог отправлять вам личные сообщения.
- Нажмите Изменить настройки в верхней части вкладки Запросы.

- В разделе Конфиденциальность настроек Сообщений перетащите ползунок рядом с надписью Фильтр качества.
- В верхнем меню нажмите значок профиля.
- Выберите Настройки и конфиденциальность.
- Нажмите Конфиденциальность и безопасность.
- В разделе Личные сообщения перетащите ползунок Отображать уведомления о прочтении, чтобы отключить или заново включить эту функцию.
- В верхнем меню отображается значок навигационного меню либо значок профиля. Нажмите тот значок, который вы видите.
- Выберите Настройки и конфиденциальность.
- Нажмите Конфиденциальность и безопасность.
- В разделе Личные сообщения снимите или установите флажок Отображать уведомления о прочтении, чтобы отключить или заново включить эту функцию.

- Нажмите значок Еще и выберите Конфиденциальность и безопасность.
- В разделе Конфиденциальность и безопасность снимите или установите флажок для пункта Отображать уведомления о прочтении, чтобы отключить или заново включить эту функцию.
- При удалении переписок и личных сообщений (отправленных или полученных) они удаляются только из вашей учетной записи. Другие участники переписки по-прежнему будут видеть личные сообщения и переписки, которые вы удалили. При удалении групповой переписки вы выходите из этой группы и больше не можете принимать участие в переписке.
- При отправке ссылок с помощью личных сообщений они автоматически сокращаются до ссылок типа «t.co». Подробнее о сокращении ссылок. Обратите внимание: любой пользователь, у которого есть доступ к короткой ссылке t.co, может перейти по целевому URL-адресу.

- При отправке медиафайла в личном сообщении он будет доступен для просмотра всем участникам переписки. Обратите внимание: получатели могут загружать медиафайлы и отправлять другим пользователям ссылки на медиафайлы, которыми вы делитесь с помощью личных сообщений. Просмотреть содержимое отправленной с помощью личного сообщения ссылки на медиафайл может любой получивший ее пользователь.
- Зайдите на свою страничку с компьютера и перейдите в личные сообщения.
- Вверху будет поле поиска, куда вводим свою имя и фамилию.
- Появится результат с вашей страничкой, нажмите на него.
- Откроется пустой диалог, куда можно написать для начала одно сообщение, чтобы он впоследствии оказался рядом с другими диалогами в личных сообщениях.
- Готово. Теперь можно отправлять себе публикации из ВК.
- Зайдите с официального клиента на свою страницу ВК.
- Нажимаем на сообщения.
- Щелкаем по значку поиска справа вверху (Android).
- В поиске вводим свое имя или фамилию.

- Если появился ваш профиль, жмём по результату.
- Пишем себе сообщение и отправляем.
- Диалог сразу появится.
- Заходим в Kate Mobile и посещаем друзей какого-либо своего друга.
- Находим в списке себя и нажимаем справа на три точки.
- Выбираем опцию «Написать сообщение».
- Открывается диалог с вами, где осталось написать пару слов.
- Диалог с самим собой готов.
- Открываем VTosters и переходим в раздел с диалогами.
- Справа вверху нажимаем на значок поиска.
- В поле ввода вводим имя и фамилию своего профиля.
- В результате поиска выбираем свой профиль, отправляем себе любое сообщение, чтобы оно появилось в списке диалогов.
- Перезагрузить страницу в браузере на ПК – нажать сочетание клавиш Ctrl+F
- Очистить кэш, историю и cookie – в настройках браузера почистите историю и кеш.
- Удалить расширения, связанные с ВК.
- Зайти из другого браузера.
- Перезагрузить компьютер.
- Если сидите с одного Wi-Fi на телефоне ПК, попробуйте отправить сообщение со смартфона. Не отправилось? Значит проблема в вашем интернете. Сбросьте настройки роутера.
- Техническая проблема со стороны Вконтакте. Не редкость, что на серверах социальной сети происходят частые сбои, поэтому вам остается только ждать решения проблемы.
- Нет блоков. Пределы работают так, как будто вы делаете все вручную.
- Безопасно. Вам не нужно вводить пароль для своей учетной записи.
- Высокая скорость. Вы можете ставить до 1000 лайков и 500 подписок в день.
- выбрать файл на ПК;
- создать трансляцию;
- выберите из моих видео;
- добавлю с другого сайта.

- Видео было загружено, но недоступно. Скорее всего, в обработке. Его продолжительность зависит от скорости вашего интернет-соединения.

- Добавленное видео не воспроизводится. Если вы добавили медиафайл не из своего паблика, авторы видео могут не разрешить публикацию на других ресурсах. Вы не можете смотреть видео в сторонней группе.
- Загруженное видео было удалено. Судя по всему, содержание ролика противоречит правилам ВКонтакте. Лучше выбрать другой вариант.
- Откройте раздел «Сообщения».
- В правом верхнем углу нажмите на знак плюса «начать разговор».
- После этого откроется дополнительное меню с выбором друзей, которых можно пригласить в групповой диалог.
- Перейдя в раздел сообщений, нажмите кнопку действия на сенсорном экране, откроется контекстное меню. В нем есть пункт «создать беседу»
- Во время переписки в локальной сети по телефону оба собеседника могут свободно добавлять в разговор любое количество своих друзей.
- Добавьте этих людей или попросите их добавить в свой список друзей. Этот случай уместен, конечно, если мы имеем в виду кого-то конкретного.
- Попросите общих друзей добавить нужных людей в мультичат.

- Отправить ссылку-приглашение в личные сообщения.
- Это приложение можно установить через App Store или Google play Market. Если у вас установлено приложение Vk, то проверьте, обновлено ли оно до последней версии.
- Заходим в приложение, открываем диалог с собеседником, заглянув в правый нижний угол вы найдете значок микрофона. При первом нажатии на нее появится запрос разрешения на использование микрофона, мы подтверждаем это самостоятельно.
 Когда вы нажимаете на значок микрофона в том же углу, появляется индикатор времени вашего сообщения и красный кружок записи (это означает, что запись началась, и вам нужно начать говорить). И будьте осторожны, как только вы уберете палец с экрана, сообщение будет автоматически отправлено вашему другу, поэтому уберите палец, если вы уверены, что закончили запись сообщения.
Когда вы нажимаете на значок микрофона в том же углу, появляется индикатор времени вашего сообщения и красный кружок записи (это означает, что запись началась, и вам нужно начать говорить). И будьте осторожны, как только вы уберете палец с экрана, сообщение будет автоматически отправлено вашему другу, поэтому уберите палец, если вы уверены, что закончили запись сообщения. - Если вас не устраивает текст сообщения, не отпускайте палец при написании, просто проведите пальцем влево, и сообщение будет удалено.
- Практичный способ отправки.
- Более простой и удобный интерфейс.
- Перед отправкой вы можете прослушать голосовое сообщение, которое хотите отправить самостоятельно.

- Привычный интерфейс для тех, кто часто пользуется обсуждаемой социальной сетью через компьютер.
- Отличное средство переговоров для тех, кому лень набирать большие тексты или заняты руками чем-то важным.
- Вы можете обмениваться такими сообщениями без дополнительных программ (на которые тратятся время и деньги).
- Быстрая связь между несколькими людьми.
- Атмосфера живого общения.
- Щелкните по 3 полосам, представляющим меню, затем выберите пункт «Сообщение».
- Ищем нашего друга, с которым хотим поговорить и снова обращаем внимание на поле ввода. Видите значок микрофона? Чтобы начать запись, вам нужно будет нажать и удерживать ее.
- Как только вы отпустите кнопку, запись немедленно остановится.
- Далее вам предоставляется возможность послушать полученную работу. Если все в порядке, нажмите «Отправить».
- Выбрать собеседника в социальной сети ВКонтакте. Это может быть ваш друг или подписчик.

- Открыть диалоговое окно.Эти шаги одинаковы для отправки текстов или аудио.
- В правом нижнем углу щелкните значок микрофона. Вы увидите его рядом с текстовым полем.
- Разрешить доступ к микрофону для записи.
- Как добавить на стену: запись и сообщение, видео, ссылку на сайт, музыку, граффити, документы и карту.
- Как удалить и отредактировать свое сообщение.

- Как сделать публикацию на стене группы.
- О пользе социальных сетей для вашего бизнеса.
- Интересные возможности для работы с вашей группой и страницей.
- Запросы в друзья;
- Приглашения в группы / паблики;
- Новые личные сообщения.
- Выбор проблемы из списка техподдержки.
- Перейдите в окно с инструкциями по исправлению.
- Отправка запроса.
- Жду ответа от техподдержки.
- Загрузите и установите расширение для браузера своего компьютера или ноутбука.
- Запустите приложение VK и проверьте наличие надписи «VkOpt», которая означает, что расширение успешно установлено.
- Зайти в раздел «сообщения» через расширение Vkopt.
- Выберите меню «диалоги» и перейдите в «статистику».
- Введите параметры удаленного диалога и активируйте кнопку «Поехали».
- Дождитесь загрузки удаленных сообщений.
- Просто щелкните значок «Восстановить», который появляется вместо сообщения.
- Связаться с собеседником, с которым вы говорили ранее;
- Попросите его переслать сообщения;
- Щелкните маленький значок с аватаркой в правом верхнем углу;
- Выберите «Справка» из раскрывающегося меню;
- Выберите любой вопрос и щелкните по нему. Например, мы выбрали вопрос из общего раздела о случайном удалении контента со страницы.Здесь нужно нажать на строчку «Написать в тех. Поддержку»;
- Укажите тему проблемы и подробно опишите ее в специальных полях;
- Теперь нажмите кнопку «Отправить».
- Щелкните значок аватара на верхней правой панели;
- Выбрать пункт меню «Настройки»;
- Зайдите в блок «Уведомления» на левой панели ВК;
- Прокрутите экран вниз и найдите раздел «Уведомления по электронной почте»;
- Введите правильный адрес электронной почты и выберите периодичность получения информации.
- Скачайте утилиту в интернет-магазине вашего браузера или с официального сайта разработчика;
- Установите программу и авторизуйтесь в социальной сети;
- Если в нижней части экрана отображается значок приложения, установка прошла успешно;
- Откройте раздел сообщений и найдите значок «SMS-статистика»;
- Выберите нужного собеседника и установите дату переписки;
- Готово!
- Очень просто вернуть удаленные сообщения в контакте, если вы просто удалили их по ошибке и еще не перезагрузили страницу, для этого нажмите кнопку «Восстановить»
, который появляется вместо удаленного сообщения. - Иногда невозможно найти нужное сообщение, но на самом деле информация хранится где-то в глубине вашего аккаунта, прежде чем прибегать к другим методам восстановления, проверьте, не удалили ли вы точно письма: для этого идите на свою страницу в сети и перейдите на вкладку с сообщениями … Вы можете найти то, что ищете, выполнив поиск по определенным словам или на странице диалога. Если нет возможности вернуть удаленные сообщения и связаться с собеседником, обратитесь к администрации сайта
: перейдите со своей страницы и нажмите на кнопке «Справка»
, он находится внизу страницы.В службе технической поддержки работают профессионалы, которые могут помочь в данной ситуации. - Еще один способ просмотреть удаленные сообщения в контакте — это проверить свою почту: по умолчанию в стандартных настройках «В контакте» «Уведомлять по электронной почте»
и если вы не удаляете письма из корзины, у вас есть реальный шанс восстановить потерянную информацию. - Вы также можете рискнуть и попробовать восстановить удаленные SMS в контактах с помощью специальных программ и приложений
, такие как LS Restorer и другие, но никто не может гарантировать их эффективность, и риск «подцепить» вирус или шпион таким образом довольно высок.
Способ 1. Создание диалога и удаление из него собеседников
Способ 2. Отправка послания через вкладку «Сообщения»
Теперь чат с самим собой сохранился и больше не нужно вводить имя для поиска. Путь к общению с лучшим человеком на Земле стал короче: личная страничка ВК — сообщения — видим себя — пишем — отправляем. Доступ к заметкам и напоминаниям всегда под рукой.
Способ 3. Месседж с помощью ID
Этот метод хорош, если пользователь закрыл вкладку социальной сети, но сохранил данные для входа на своем компьютере.
Каждый раз вводить команду в поисковике вручную не стоит. Запишите ее один раз, сохраните, копируйте и вставляйте — совершенствуйте мастерство эпистолярного жанра.
Способ 4. Не хотите заморачиваться — найдите себя у друзей
Способ 5. Со смартфона тоже получится
Неважно, находитесь вы в мобильном приложении ВК или зашли на свою страничку через браузер.
Чтобы не потерять, полезную информацию в соцсетях можно закрепить на стене или отправить другу. Несмотря на это, написать сообщение самому себе удобнее. Ведь пост на стене увидят и другие, а приятеля не хочется отвлекать попусту.
Зачем писать самому себе?
Оказывается, во ВКонтакте можно отправить сообщение самому себе. И первое, о чем спросите: «Зачем?»
Это – очень удобная функция, разобравшись однажды, вы будете пользоваться ей постоянно.
Чтобы в современном мире держать нос по ветру, часто приходится что-то записывать на бегу. Сохранить номер телефона, ссылку, адрес электронной почты нужно как раз тогда, когда под рукой нет карандаша.
Но это еще не все возможности социальной сети. Во ВК можно создавать и отправлять сообщения длиной 4096 знаков (более трех страниц формата А4) — хоть лекции конспектируй. А еще легко отправить самому себе фотографии, музыку и даже сделать репост в личный чат.
А еще легко отправить самому себе фотографии, музыку и даже сделать репост в личный чат.
Как отправить видео из ВК в WhatsApp и переслать из Контакта в Ватсап
Время прочтения статьи 2 минуты.
Информация актуальна! Материал проверен 5.06.2020.
В нашей стране теперь у человека вместо визитной карточки — страничка профиля в социальной сети Вконтакте. Здесь мы общаемся, знакомимся, вступаем в группы по интересам, рассматриваем фотографии друзей и знакомых, атакуем их комментами и заваливаем новостную ленту бесконечными репостами с музыкой или умными цитатами. Сейчас мы расскажем тебе, как поделиться с товарищами видеороликами из одной соцсети и отослать их в другую — Вацап.
Как переслать видео из Контакта в Ватсап?
Решение здесь очень простое. Напрямую это сделать не получится, поэтому предлагаем следующую операцию:
Передать видео из Вконтакте в Ватсап ты можешь еще следующими способами:
На нашем портале ты найдешь еще много разной информации о полезных функциях мессенджера, которые делают его еще более приятным в использовании. Например, почитай статью Расшифровка: что означают смайлики в Вацапе.
Например, почитай статью Расшифровка: что означают смайлики в Вацапе.
До новых встреч!
О личных сообщениях
Your browser does not support the <code>video</code> element.
Воспроизвести
Личные сообщения — это приватная область Твиттера. Личные сообщения можно использовать для личной переписки с другими пользователями о твитах и прочих материалах.
Основные сведения
Отправка личного сообщения из приложения «Твиттер для iOS»
Отправка личного сообщения из приложения «Твиттер для Android»
Отправка личного сообщения через сайт
Игнорирование уведомлений о личных сообщениях
Жалоба на личное сообщение или переписку
Отправка твита в личном сообщении
Получение личных сообщений от любого пользователя
Проверка запросов личных сообщений
Отключение уведомлений о прочтении личных сообщений
Отправка и получение личных сообщений с помощью телефона через SMS
Некоторые важные сведения о личных сообщениях
Основные сведения
Отправка личных сообщений из приложения «Твиттер для iOS»
Удаление личных сообщений или переписки
Управление групповой перепиской
Отправка личных сообщений из приложения «Твиттер для Android»
Удаление личных сообщений или переписки
Управление групповой перепиской
Отправка личных сообщений через сайт
Примечание. Чтобы перейти на новую строку в сообщении, одновременно нажмите клавиши SHIFT и ВВОД. При нажатии только клавиши ВВОД происходит отправка сообщения.
Удаление личных сообщений или переписки
Управление групповой перепиской
Игнорирование уведомлений о личных сообщениях
Уведомления о личных сообщениях можно отключить на 1 час, 8 часов, 1 неделю или Навсегда. При добавлении переписки в личных сообщениях в список игнорируемых вы по-прежнему будете получать новые сообщения, но не будете получать уведомления о них. Примечание. Если настройка Игнорировать упоминания не включена, вы по-прежнему будете получать уведомления о непосредственных упоминаниях в групповой переписке, участником которой вы являетесь.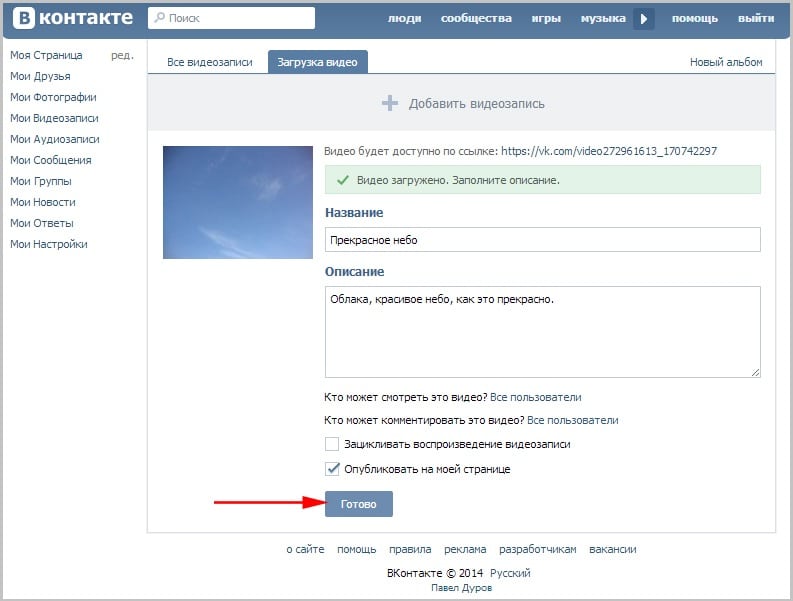
Настройка игнорирования уведомлений о переписке в личных сообщениях на twitter.com и в приложениях «Твиттер для iOS» и «Твиттер для Android»
Добавление переписки в личных сообщениях в список игнорируемых в приложении «Твиттер для iOS»
Добавление переписки в личных сообщениях в список игнорируемых в приложении «Твиттер для Android»
Добавление переписки в список игнорируемых из push-уведомления о личном сообщении
Жалоба на личное сообщение или переписку
Можно отправлять жалобы на отдельные сообщения или на всю переписку. Узнайте, как сообщить о нарушениях в твитах или личных сообщениях.
Отправка твита в личном сообщении
Поделиться твитом в личном сообщении — отличный способ завязать переписку с группой друзей.
Получение личных сообщений от любого пользователя
Чтобы получать сообщения от любых пользователей, установите флажок Получать личные сообщения от любого пользователя на странице настроек Конфиденциальность и безопасность на сайте twitter.com. Эту настройку также можно изменить в приложениях «Твиттер для iOS» и «Твиттер для Android». Если включить эту настройку, любой пользователь сможет добавить вас в групповую переписку.
Если включить эту настройку, любой пользователь сможет добавить вас в групповую переписку.
Изменение настроек в приложении «Твиттер для iOS»
Изменение настроек в приложении «Твиттер для Android»
Изменение настроек на сайте twitter.com
Примечание: Даже после отключения настройки Получать сообщения от любых пользователей вы по-прежнему будете получать личные сообщения от пользователей, которых не читаете, если уже вступили с ними в переписку. Чтобы перестать получать личные сообщения от таких пользователей, необходимо пожаловаться на переписку или внести отправителя в черный список.
Проверка запросов на переписку
Если включен параметр Получать сообщения от любых пользователей, входящие сообщения от пользователей, которых вы не читаете, будут отображаться как Запросы на вкладке Сообщения. Новые групповые переписки, в которые вас добавили люди, которых вы не читаете, также будут отображаться как Запросы. Если вы присоединитесь к переписке, вам будет предложено Удалить или Принять сообщение. Если вы примете сообщение, то сможете общаться с его отправителем и сообщение поступит в ваш почтовый ящик. Обратите внимание, что пользователь не будет знать, видели ли вы его сообщение, пока вы не примете запрос.
Новые групповые переписки, в которые вас добавили люди, которых вы не читаете, также будут отображаться как Запросы. Если вы присоединитесь к переписке, вам будет предложено Удалить или Принять сообщение. Если вы примете сообщение, то сможете общаться с его отправителем и сообщение поступит в ваш почтовый ящик. Обратите внимание, что пользователь не будет знать, видели ли вы его сообщение, пока вы не примете запрос.
Удаление сообщения приводит к его удалению из почтового ящика. Примечание. Удаление сообщения не мешает его автору отправлять вам сообщения в будущем. Можно в любой момент внести учетную запись в черный список или пожаловаться на переписку. Внесенные в черный список пользователи не смогут отправлять вам сообщения, пока вы не уберете их из черного списка.
Примите сообщение, если хотите вступить в переписку с его автором. Пока вы не примете сообщение, все медиафайлы в нем будут скрыты. Если вы хотите посмотреть скрытые медиафайлы, нажмите Показать медиафайлы.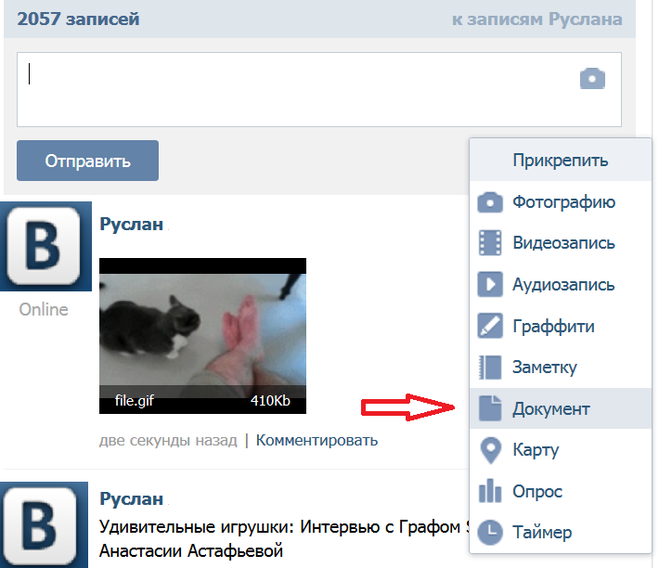
Примечание: Принять или Удалить сообщения от пользователей, которых вы не читаете, а также Показать медиафайлы можно только в приложениях «Твиттер для iOS» и «Твиттер для Android» и на сайте twitter.com.
Кроме того, по умолчанию мы отфильтровываем некачественные запросы из раздела Запросы вашей папки входящих в приложениях «Твиттер для iOS» и «Твиттер для Android». Если фильтр качества запросов личных сообщений включен, то запросы на переписку, которые нам кажутся недостаточно качественными, скрываются. Отфильтрованные запросы не отображаются в разделе Запросы папки входящих, и вы не получаете уведомлений об этих запросах. Если вы решите отключить фильтр качества, то старые запросы на переписку, которые были скрыты, отобразятся в разделе Запросы вместе с новыми входящими запросами.
Отключение или включение фильтра качества запросов личных сообщений
Примечание: Если у вас включен параметр Получать сообщения от любых пользователей в разделе Личные сообщения настроек Конфиденциальности и безопасности, то в настройках конфиденциальности можно отключать и включать фильтр качества.
Отключение уведомлений о прочтении личных сообщений
Функция уведомлений о прочтении личных сообщений позволяет узнать, прочитал ли адресат ваше сообщение. Если вы включили настройку Отображать уведомления о прочтении, любой участник переписки может узнать, прочитали ли вы то или иное личное сообщение. По умолчанию эта функция включена, но при желании ее в любое время можно отключить и включить снова в настройках. Если функция Отображать уведомления о прочтении отключена, вы не можете получать уведомления о прочтении от других пользователей.
Уведомления о прочтении доступны только в приложениях «Твиттер для iOS» и «Твиттер для Android» и на сайте twitter.com. Обратите внимание, что при просмотре личных сообщений на мобильной версии сайта уведомления о прочтении также отправляются.
Включение и отключение функции в приложении «Твиттер для iOS»
Включение и отключение функции в приложении «Твиттер для Android»
Включение и отключение функции на сайте twitter.com
Примечание: Если переписка находится в разделе Запросы, отправитель не увидит, прочли ли вы его личные сообщения, пока вы не примете запрос на переписку.
Отправка и получение личных сообщений с помощью телефона через SMS
Подключив к своей учетной записи в Твиттере номер мобильного телефона, вы сможете отправлять и получать личные сообщения через SMS.
Примечание: Примечание о сбоях при доставке личных сообщений.Следите за тем, чтобы длина личных сообщений, отправляемых через SMS, не превышала 160 символов, включая команду «Л» и имя пользователя. SMS-сообщения длиной более 160 символов могут разбиваться оператором мобильной связи на несколько SMS. В этом случае с текстовой команды Л имя_пользователя, которая помечает SMS как личное сообщение, начинается только первое SMS-сообщение, а второе и все последующие SMS-сообщения публикуются как обычные твиты.
SMS-сообщения длиной более 160 символов могут разбиваться оператором мобильной связи на несколько SMS. В этом случае с текстовой команды Л имя_пользователя, которая помечает SMS как личное сообщение, начинается только первое SMS-сообщение, а второе и все последующие SMS-сообщения публикуются как обычные твиты.
Некоторые важные сведения о личных сообщениях
Хотите узнать больше?
Ознакомьтесь с ответами на наиболее часто задаваемые вопросы о личных сообщениях.
Как написать себе в ВК собщение с телефона компьютера
Как написать самом себе в ВК сообщение и отправить в диалог? Рассмотрим отправку сообщений с телефона и компьютера. Стандартные и нестандартные способы.
В соцсети Вконтакте, и во многих других, существует много полезного функционала, но о некоторых возможностях пользователи не догадываются. Есть недоработки, баги, которые используются определенными личностями для своих целей. В данной статье мы разберем функцию, работа которой заключается в том, что любой пользователь может отправить себе сообщение в ВК.
Зачем это нужно? В ленте новостей и группах Вконтакте есть много полезного материала пользователь, который ей заинтересуется, скорее всего, захочет его сохранить на будущее. Например, это подборка книг или статей, фильмов и так далее. Конечно, сохранить запись можно и на стену (как удалить записи со стены Вконтакте) или кинуть другу в сообщения, правда, в первом случае все будут видеть ваши сохраненные записи, а во втором будете отвлекать бесполезными сообщениями своего знакомого.
Десктопная и мобильная версии Вконтакте потерпели масштабную переработку и многие возможности были перенесены в другие блоки или вовсе были убраны (читаем: как вернуть старый дизайн ВК), тем не менее отправка самому себе сообщения в ВК осталась. С телефона тоже можно ей воспользоваться.
Как написать себе в ВК сообщение и отправить в диалог
Данный метод является самым простым, но при условии, что вы зайдете с настольной версии социальной сети. Хотя, ниже вы найдете способ написания себе сообщения и со смартфона.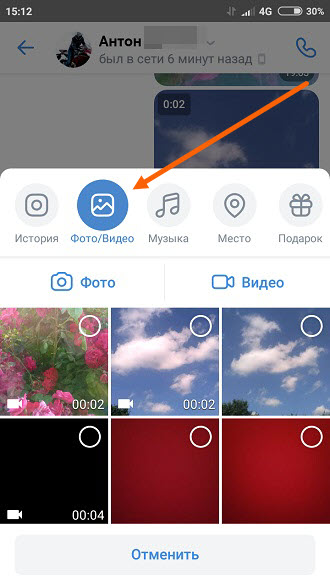
Найдите себя в друзьях и отправьте сообщение Вконтакте
У любого человека есть хоть один друг в ВК. Зайдите к нему на страничку и поищите себя в списке. Ниже профиля будет ссылка «Написать сообщение».
Высветится окошко с полем для ввода сообщений. Напишем что-нибудь и отправим. Диалог сразу появится.
Написать ВК сообщение самому себе с помощью ID
В адресной строке браузера на главной страничке вашего профиля вы увидите свой ID, но он может и отличаться, если вы самостоятельно не меняли его. Но текстовый вариант ID не подойдет, только в виде цифр.
Но текстовый вариант ID не подойдет, только в виде цифр.
Если у вас не числа, а слова, то перейдите в настройки Вконтакте и в разделе «Общие» найдите подраздел «Адрес страницы». Если там числа, то скопируйте только их, а если другое, то нажмите рядом по ссылку «Изменить». Ниже появится строчка «Номер страницы». Его и копируем.
Далее вставляем в адресную строку что-то типа этого, заменив последний фрагмент текста:
https://vk.com/im?sel=ID_вашей_страницы
Нажимаем Enter, чтобы открылся диалог с вами.
Как написать себе в ВК с телефона на Android или iOS
Поскольку на смартфонах для Андроид и iOS есть официальные клиенты Вконтакте, то и там возможно создать диалог с самим собой.
Официальное приложение Вконтакте
Точно так же можно сделать на iOS.
Это интересно: Как удалить все фото в ВК
Kate Mobile – сторонний клиент для отправки сообщений
Есть много пользователей, использующих приложение Kate Mobile. Наверняка, кто-то захочет узнать, как отправить с кейта сообщение самому себе. Вот действия, которые необходимо выполнить:
Для тех, кто использует клиент «Вконтакте Amberfog», к сожалению, написать себе сообщение нельзя. Но всегда можно создать диалог с собой в другом клиенте или с компьютера.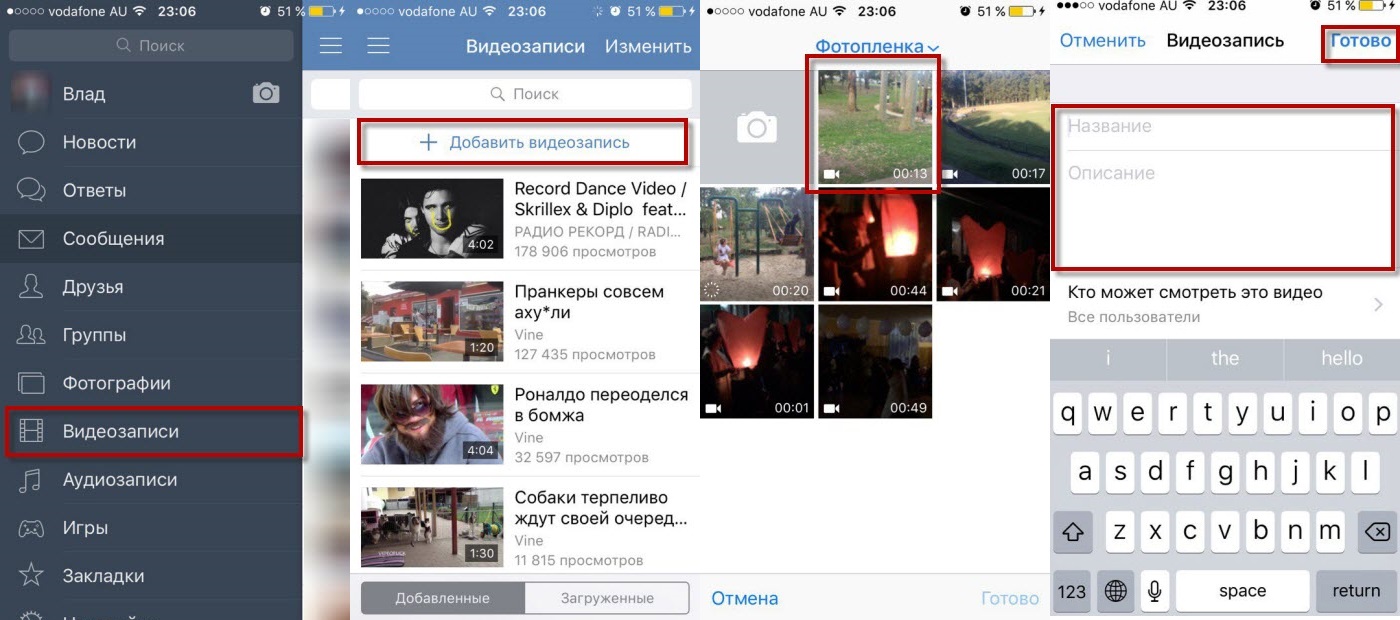
VTosters – поможет отправлять сообщения самой себе в ВК
Приложение VTosters – это модифицированный клиент официального Вконтакте. Конечно, сторонних клиентов подобного типа очень много, но они расширяют возможности стокового софта.
В данном приложении рассмотрим, как отправить себе сообщение в ВК с телефона. Способ такой же, как и в предыдущих методах, но интерфейс VTosters может слегка отличаться у некоторых пользователей, а значит нужно упомянуть в статье и этот клиент.
Вот и весь секрет. В большинстве приложений можно сделать точно так же. Официально этот способ разрешен Вконтакте.
Не удаётся писать самому себе Вконтакте – что делать
Данная проблема относится не только к отправке сообщений в свой диалог, но и к любому другому собеседнику. Дело в том, что на стороне серверов ВК и с вашей стороны могут возникнуть проблемы с доступом, появляется ошибка в виде красного кружочка.
Дело в том, что на стороне серверов ВК и с вашей стороны могут возникнуть проблемы с доступом, появляется ошибка в виде красного кружочка.
Чтобы исправить данную проблему, вы можете сделать следующее:
Вот такие проблемы могут возникнуть при отправке самому себе сообщение Вконтакте, либо кому-то еще. Но чаще всего проблема на стороне соцсети.
Вывод
Мы посмотрели несколько способов, позволяющих написать себе сообщение в социальной сети ВК. Осуществляется с телефона и компьютера очень просто и быстро. Теперь пользователи смогут сохранять важные для них записи в свой диалог, а не на стену.
Всем удачи и не забывайте делиться статьей с друзьями.
А вы отправляете самому себе сообщения Вконтакте?
Poll Options are limited because JavaScript is disabled in your browser.
Как загрузить видео во ВКонтакте с телефона или компьютера — SMM продвижение
Видео — популярный тип контента в социальных сетях. ВКонтакте, вы можете добавить его на стену, в свои ролики или в группу, отправить в сообщении другу. Видео ВКонтакте можно использовать для продвижения бизнеса и услуг, а также для увеличения вовлеченности и охвата аудитории.
Сегодня мы рассмотрим все способы добавления роликов во ВКонтакте. Несмотря на простоту процесса, существует ряд ограничений и важных моментов — обо всем этом вы узнаете из статьи.
Авто-продвижение в Инстаграм без блоков
Рекомендовано : Jesica — это приложение для продвижения Instagram (от создателей Instaplus.me). Установите Jesica на свой телефон или компьютер Android, и приложению понравится, подпишется и откажется от подписки, как если бы вы это делали сами:
Попробовать 5 дней бесплатно >>
Реклама
Читайте также: Как создать и настроить группу ВКонтакте
Как добавить видео ВКонтакте
Перейдем к пошаговой инструкции.
С ПК
Войдите в свою учетную запись и в главном меню перейдите к пункту «Видео».
Если вы не нашли похожего раздела на своей странице, настройте его отображение.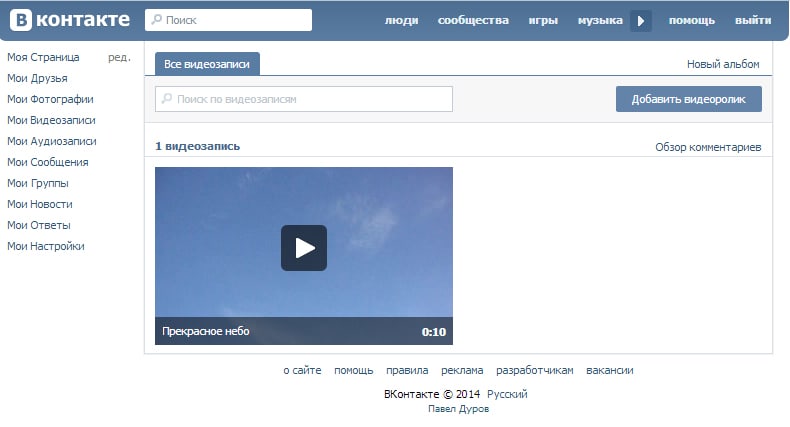 Для этого наведите курсор мыши на любой пункт меню и щелкните изображение шестеренки.В появившемся окне настроек найдите «Видео», установите флажок рядом с ним и сохраните изменения.
Для этого наведите курсор мыши на любой пункт меню и щелкните изображение шестеренки.В появившемся окне настроек найдите «Видео», установите флажок рядом с ним и сохраните изменения.
Перейдите в раздел «Видео» и нажмите «Добавить видео».
Нажмите кнопку «Выбрать файл», найдите и откройте медиафайл на вашем компьютере. Начнется загрузка.
Ограничение на размер медиафайла — до 5 ГБ … Чтобы обойти это, разделите видео на несколько частей и загрузите их по одной в социальную сеть. Для этого используйте специальное программное обеспечение: Adobe Premiere Pro, VSDC Free Video Editor или Movavi Video Editor.Вы также можете загрузить видео размером более 5 ГБ на YouTube (такого ограничения нет), а затем загрузить его в ВК по ссылке.
С телефона
Мобильная версия социальной сети не поддерживает скачивание видео. Добавляйте видео через официальное приложение ВКонтакте, принцип действия одинаковый как для iOS, так и для Android
Откройте меню приложения и перейдите в «Видео».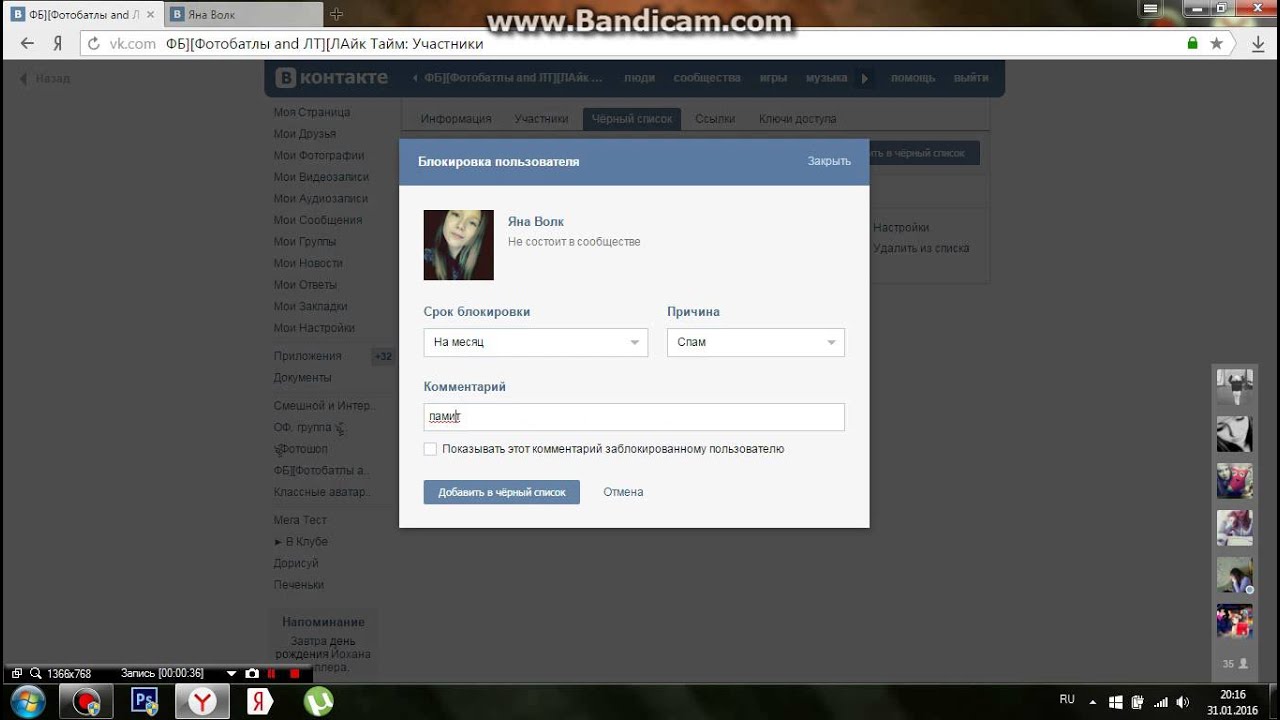 Нажмите на «+» в правом верхнем углу экрана. Выберите вариант добавления видеозаписи ВКонтакте: вы можете записать видео и сразу загрузить его в социальную сеть, добавить уже существующее видео с мобильного устройства и прикрепить видео по ссылке из внешнего источника.
Нажмите на «+» в правом верхнем углу экрана. Выберите вариант добавления видеозаписи ВКонтакте: вы можете записать видео и сразу загрузить его в социальную сеть, добавить уже существующее видео с мобильного устройства и прикрепить видео по ссылке из внешнего источника.
С YouTube
Чтобы добавить видео с видеохостинга или стороннего сайта в свой профиль, войдите в категорию «Видео» и нажмите «Добавить видео».
В открывшемся окне выберите «Добавить видео», а затем «Добавить с другого сайта».
После этого откроется окно со строкой для ввода url-адреса источника. Скопируйте туда адрес видео из адресной строки YouTube.
Эта функция полезна, потому что не требует предварительной загрузки видео на ваш компьютер.Это экономит не только время, но и ресурсы компьютера.
Статья по теме: Как загрузить видео на YouTube
В историю
Авторизуйтесь в своем профиле через мобильное приложение. Перейдите во вкладку новостей. Щелкните значок плюса рядом со своим именем и фотографией.
Перейдите во вкладку новостей. Щелкните значок плюса рядом со своим именем и фотографией.
Нажмите и удерживайте большую серую кнопку в центре, чтобы начать запись видео.
При необходимости отредактируйте видео и нажмите «Отправить». После этого история появится в ленте новостей ваших друзей.Обратите внимание: он будет удален через 24 часа.
Теперь несколько слов о «Истории ВКонтакте». Используйте только вертикальный формат видео, так как качество горизонтального видео ухудшается, а изображение искажается. Максимальная длина видеороликов в Stories — 15 секунд.
Интересно: Как задать вопрос в истории ВКонтакте и посмотреть результат
Сообществу
Включите раздел «Видео» в настройках группы — это можно сделать в разделе «Управление» под основной фотографией паблика.
После этого под контактами появится кнопка «Добавить видео». Нажмите на нее и выберите наиболее подходящий вариант:
Далее процесс такой же, как и при загрузке видео на личную страницу.
Статья по теме: Как правильно оформить сообщество ВК
Настройка отображения видео
А теперь поговорим о нюансах настройки.
Конфиденциальность
При добавлении видео с компьютера, телефона или YouTube необходимо установить параметры конфиденциальности: кто может смотреть и комментировать видео. Например, только вы, все пользователи, только друзья, друзья друзей или отдельные лица.
Крышка
Если вы загружаете видео с ПК или мобильного устройства, вы можете выбрать понравившуюся обложку из 10 предложенных. Вы также можете загрузить свою собственную обложку, нажав «+ Загрузить свою» в поле выбора обложки.Сделать это можно по аналогии с созданием обложки для ролика на YouTube.
При добавлении видео с YouTube или других сайтов нельзя выбрать / изменить обложку.
Имя
Загрузка видео ВКонтакте позволяет оставить исходное имя (как было на компьютере и в ролике YouTube) или ввести новое. Название должно быть интригующим, сообщать, какую информацию получит пользователь при просмотре видео. Желательно добавить в заголовок ключевые слова, по которым пользователи могут искать видео.
Название должно быть интригующим, сообщать, какую информацию получит пользователь при просмотре видео. Желательно добавить в заголовок ключевые слова, по которым пользователи могут искать видео.
Примеры: «Быстрая оптимизация сайта под поисковые системы», «Как монетизировать канал Яндекс.Дзен».
Описание, ссылки, теги
К видео можно добавить описание длиной до 500 символов, включая вставку ссылок на сайт или группу, теги, которые нужно продвигать. Используйте тематические хэштеги, которые органично вписываются в описание видео. Например, # бизнес, # реклама, # монетизация.
Читайте также: Руководство по раскрутке группы ВКонтакте
Что делать, если видео не загружается
При загрузке видео на свою страницу или группу вы можете столкнуться со следующими проблемами:
Заключение
Сегодняшняя статья дала исчерпывающую информацию о загрузке видео во ВКонтакте.Если остались вопросы, пишите их в комментариях!
Как написать себе сообщение ВКонтакте. Как отправить себе сообщение в ВК двумя простыми способами
«Как отправить себе сообщение?» — это вопрос, которым до сих пор задаются многие пользователи социальной сети ВКонтакте. Это может быть очень удобно в тех случаях, когда вы хотите вести какую-то запись со стены или просто сделать пометку, чтобы она ее не видела. Сегодня я расскажу, как это сделать. Мы рассмотрим несколько способов, и вам останется только выбрать наиболее удобный.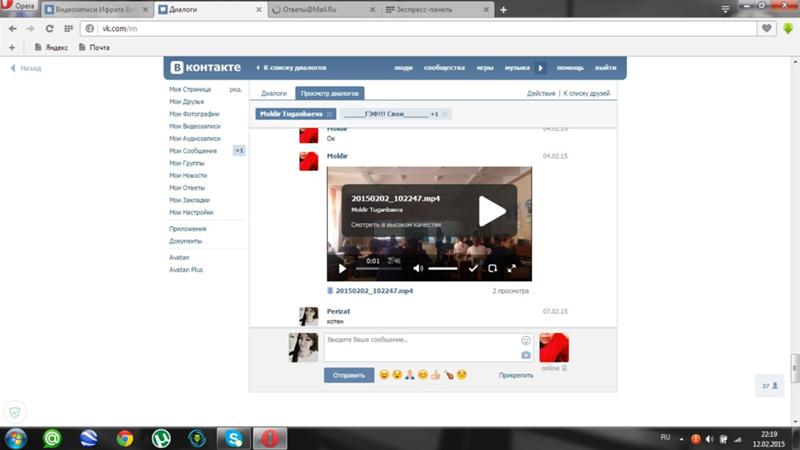
1. Самый простой способ. В левом столбце перейдите в «Мои сообщения». В правом верхнем углу над диалоговыми окнами нажмите кнопку «Написать сообщение».
В поле «Получатели» вводим имя или фамилию, из выпадающего списка выбираем себя, а в поле ниже набираем сообщение.
После отправки сообщения в разделе «Мои сообщения» появится диалоговое окно. Теперь вы можете писать себе сообщения как обычно.
2.Из раздела друзей. В левом столбце перейдите в раздел «Мои друзья». У каждого друга в списке есть ссылка «Посмотреть друзей». При переходе откроется список, в котором вы будете в самом начале списка. Чтобы отправить себе сообщение, вам просто нужно нажать на ссылку «Написать сообщение».
В открывшемся окне выберите «Отправить личным сообщением» и введите свое имя или фамилию.
Поздравляю, теперь вы знаете, как написать себе сообщение ВКонтакте.
К сожалению, не многие пользователи знают, что в социальной сети вконтакте есть возможность редактировать собственные сообщения. Эта функция появилась сравнительно недавно и доступна в полной и мобильной версиях сайта (обещают, что в следующих обновлениях она станет доступной для пользователей мобильного приложения).
Эта функция появилась сравнительно недавно и доступна в полной и мобильной версиях сайта (обещают, что в следующих обновлениях она станет доступной для пользователей мобильного приложения).
В этом уроке мы рассмотрим, как настроить безопасное соединение ВКонтакте .
Найти сегодня человека, у которого не было бы аккаунта в социальных сетях, сегодня крайне сложно.Компьютерные технологии не стоят на месте, и каждый хочет быть, так сказать, в тренде, идти в ногу со временем. Социальная сеть ВКонтакте считается одним из самых посещаемых ресурсов пользователями, поскольку позволяет поддерживать связь между людьми, где бы они ни находились. Кроме того, этот сайт также является отличным трамплином для поиска новых друзей, общения с единомышленниками и т. Д.
Кстати, не все знают, что в ВК есть такая функция, как отправка сообщений самому себе.Это очень полезно, и те, кто знает о существовании такой возможности, с удовольствием ею пользуются. Ну а потом я расскажу, зачем может понадобиться такая функция и, собственно, как отправить сообщение во ВКонтакте. Подобную функцию мы уже рассматривали ранее.
Подобную функцию мы уже рассматривали ранее.
Зачем нужна эта функция?
Конечно, для развлечения эта функция не нужна. Нет, ну, возможно, детям это покажется смешным, но взрослые найдут ей лучшее применение. Дело в том, что каждый из нас время от времени испытывает потребность удержать в голове какую-то информацию или, например, прочитать какую-то статью, заметку и т. Д.потом. Обычно в повседневной суматохе все это быстро забывается, а информация теряется. И в таких ситуациях вы можете прибегнуть к отправке сообщений самому себе! Такая возможность — гарантия того, что вы ничего не забудете, а вернетесь к просмотру необходимой информации в любое удобное для вас время. Кроме того, если вы случайно удалили сообщение, это возможность.
Как отправить сообщение самому себе
Сегодня есть два способа отправить личное сообщение самому себе, я предлагаю вам оба.
Как видите, отправить сообщение самому себе в ВК очень просто, и все получится!
Справочное видео
В данной статье рассматривается еще одна особенность социальной сети «Вконтакте» — возможность завести ВК с самого себя. Найдя полезную статью, заметку или ссылку на уникальный ресурс в сети, удобно отправить или скопировать текст себе в ВК, как будто записывая в блокнот. На это уйдет минимум времени, а потом, когда будет удобно, вы всегда сможете досконально изучить то, что отправили в диалог самому себе.Также всегда есть возможность отправить себе документы с помощью вложений в чате. Обычно это может быть необходимо, если вы хотите перенести файл со своего рабочего компьютера на домашний.
Найдя полезную статью, заметку или ссылку на уникальный ресурс в сети, удобно отправить или скопировать текст себе в ВК, как будто записывая в блокнот. На это уйдет минимум времени, а потом, когда будет удобно, вы всегда сможете досконально изучить то, что отправили в диалог самому себе.Также всегда есть возможность отправить себе документы с помощью вложений в чате. Обычно это может быть необходимо, если вы хотите перенести файл со своего рабочего компьютера на домашний.
Есть несколько способов сделать это самостоятельно. Давайте рассмотрим их по порядку.
Совершенно несложный способ начать разговор с самим собой. В разделе «Сообщения» начните вводить свою фамилию, имя или псевдоним в строке поиска. В результатах выберите строчку с вашим профилем — готово!
Найдите себя у друга
Давайте рассмотрим этот способ.Найдите свой профиль в списке друзей друга. Под аватаркой нажмите «Написать сообщение» — чат будет создан автоматически.
Уникальный идентификационный номер
В разделе «Мои настройки» указывается индивидуальный номер страницы ВКонтакте ().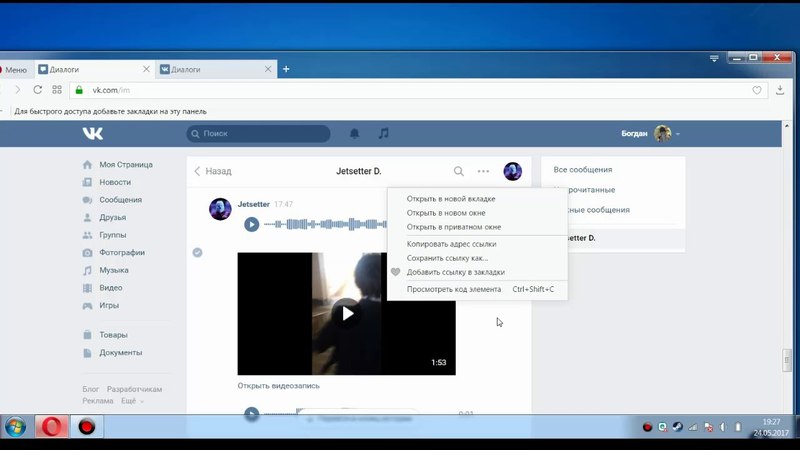 В адресной строке браузера введите ссылку
В адресной строке браузера введите ссылку
В одной из самых популярных российских социальных сетей «ВКонтакте» есть полезная функция, позволяющая пользователям отправлять сообщения самому себе. Общение с самим собой ни в коем случае не является признаком шизофрении.Иногда нужно сделать заметку, сохранить ссылку на определенный сайт или фотографию и просто оставить напоминание. В этой статье речь пойдет о том, как написать себя в ВК.
Зачем вам может понадобиться «самостоятельное общение»?
Сразу отметим, что общение с собой через приложение «Телефон» возможно только при наличии начатого диалога — иначе ответа на вопрос о том, как написать себе в ВК, еще не существует в новой версии заявление. При этом общаться с самим собой из браузера получится даже при отсутствии диалога — достаточно выполнить те же действия, что и с компьютера, однако это будет немного неудобнее.
Если раньше не было «общения с самим собой», или диалог впоследствии был удален, то вы можете легко повторно открыть чат одним из двух нижеприведенных способов, которые четко объясняют, как писать себе в ВК.
Отправка сообщения через поиск
Самый простой способ отправить личное сообщение самому себе в нынешнем дизайне социальной сети ВКонтакте — через поиск. Для этого перейдите на страницу одного из своих друзей, открыв вкладку «Друзья».
В появившемся окне в строке поиска просто введите свое имя и фамилию или найдите себя вручную, а в отображаемых результатах выберите ссылку «Написать сообщение», расположенную справа от поля, напротив аватар.Используя этот метод, вы можете написать себе в ВК с телефона, с компьютера или планшета.
Отправка сообщения вручную
Второй способ написать себя в ВК — использовать прямую ссылку для диалога с самим собой. Для этого вставьте ссылку в адресную строку, скопируйте ее из любого другого диалогового окна и замените часть адреса после знака равенства своим идентификатором или скопируйте эту ссылку:
http://vk.com / im? sel =
Следует отметить, что в адресной строке необходимо указывать именно свой ID, а не адрес страницы, выбранный самостоятельно. Чтобы узнать числовой номер страницы, достаточно зайти в раздел «Настройки», где в «Адрес страницы» нужно нажать на вопросительный знак, справа от поля ввода, и нужные числа будут отображаться ниже. Если перейти по полученной ссылке, в окне браузера откроется диалог с вами. Вы можете начать общаться!
Чтобы узнать числовой номер страницы, достаточно зайти в раздел «Настройки», где в «Адрес страницы» нужно нажать на вопросительный знак, справа от поля ввода, и нужные числа будут отображаться ниже. Если перейти по полученной ссылке, в окне браузера откроется диалог с вами. Вы можете начать общаться!
Интересно, почему в ВК до сих пор нет функции сохранения постов. Заметки делать можно, но подборки интересных постов нет. Вероятно, это означает, что вы добавляете все интересные сообщения на свою стену.Но не все репосты хотят делиться со всеми другими людьми. Вот почему сегодня мы научимся вести диалог сами с собой.
Зачем писать себе ВК?
Если вас интересует, как самому писать в ВК , то, видимо, вы, как и большинство других пользователей социальной сети, любите вести какие-нибудь интересные посты или оставлять себе заметки, чтобы прочитать их позже.
То есть, конечно, можно закинуть интересные новости на стену или в переписку с другом.Но! впоследствии эта информация будет потеряна в последующих сообщениях или в переписке с хорошим другом. Вы не будете публиковать посторонним важные для вас вещи! В результате найти его будет практически невозможно.
Вы не будете публиковать посторонним важные для вас вещи! В результате найти его будет практически невозможно.
Вы все еще можете иметь вторую учетную запись. Если в вашем телефоне две сим-карты — это делается без проблем. Но самое простое и быстрое — написать важную вещь в диалоге с самим собой!
Умение вести диалог с самим собой — это своего рода психологический прием, это в буквальном смысле корреспонденция в контакте с одним человеком, а именно с самим собой.Мы научимся отправлять сообщения себе.
На самом деле, это несложно, и это не наказывается менеджментом контактов, хотя это считается ошибкой. Дело в том, что некоторые баги ВКонтакте оказались действительно полезными и эти дыры закрывать не спешат.
Например, как поступило управление социальной сетью со страницей аудиозаписи для IOS. Вы можете прочитать об этом подробнее.
Написать себе сообщение Каждый может быть в контакте, но с новыми правилами социальной сети вы не сможете отправлять более 20 сообщений в день, даже самому себе, так как вы не друзья. Глупость, правда?
Глупость, правда?
Однако это ограничение спасает нас от спама от других пользователей.
Два самых простых способа написать себе ВКонтакте
Метод №1 (добавить себя в друзья)
Итак, чтобы вести переписку с собой, вам нужно найти себя в списке друзей и нажать на кнопку «написать сообщение».
После первого сообщения вы увидите диалог на вкладке «Мои сообщения» с вами. Теперь он будет там, пока вы его не удалите, и вы можете написать самостоятельно в любое время.
Способ №2 (сработает, даже если вы не попали в друзья))
Самый простой способ поговорить с самим собой — подставить свой идентификатор в ссылку, и откроется диалоговое окно.
http://vk.com/im?sel\u003d42753034
Вместо цифр необходимо указать свой ID.
Есть еще много других способов.
При отправке репоста можно выбрать пункт «отправить личным сообщением» и написать свое имя.Нажмите «отправить», и вы получите сообщение от себя. Все. Диалог готов.
Все. Диалог готов.
Как создать разговор ВКонтакте. Как создать разговор в ВК со своего телефона — Как создать диалог сам с собой в ВК?
Если вам придется вести деловую и дружескую переписку с одним и тем же человеком, то деловые сообщения просто затеряются в куче повседневных.
Возможно, вы сначала отметили их как важные, но потом полностью отказались от них, потому что в таком большом количестве важных сообщений можно потеряться.
Лучший выход в такой ситуации — создать чат на двоих. Так вы сможете различать рабочие темы и повседневное общение. Например, в обычном диалоге для ведения дружеской переписки, а в рабочем разговоре — разговора на деловую тему.
Если вы уже пробовали пригласить в беседу только одного человека, то вы знаете, что до недавнего времени во ВКонтакте было невозможно создать беседу, в которой будет только два участника, а тем более один.
Беседа, в которой присутствует только один участник — вы — может быть полезна, если вам нужно структурировать большой объем информации и иметь к ней постоянный доступ.
Теперь в ВК можно создать беседу, в которой будет столько участников, сколько захотите, хоть один-два. Как это сделать, мы расскажем в новой пошаговой инструкции.
Как создать чат на двоих или на одного ВКонтакте
Шаг №1
Входим в Ваш профиль в ВК.
Шаг №2
Заходим в раздел «Сообщения».
Шаг № 3
Здесь мы нажимаем на знак плюса в правом верхнем углу, чтобы начать разговор.
Шаг № 4
Мы называем это и … все! Вы можете добавить обложку, нажав на значок камеры.
Чат на одного готов.
Шаг №5
Чтобы создать беседу на двоих, просто пригласите друга в созданный и названный чат.Выполнено!
Если вы разговариваете на разные темы с одним и тем же другом, создавать чаты для двух человек очень просто. Вы также можете поговорить с самим собой, даже если это звучит немного аутично.
На самом деле, это очень удобная функция, потому что часто хочется отложить статью, пост или видео на потом. Всю эту информацию можно выкинуть в приватную беседу, поэтому она всегда будет у вас под рукой.
Всю эту информацию можно выкинуть в приватную беседу, поэтому она всегда будет у вас под рукой.
ВКонтакте предлагает пользователю не только общение один на один с собеседником, но и групповое общение с несколькими друзьями одновременно, а также с друзьями друзей, которые впоследствии туда добавятся. Вы можете создать разговор с ПК или мобильного телефона. Это делается быстро и удобно. Рассмотрим необходимые шаги.
Процесс создания группового чата в веб-версии сервиса ВКонтакте выглядит следующим образом:
Сверху можно написать название чата. Каждый участник диалога увидит это в своих сообщениях.
Любой участник беседы может пригласить в нее своих друзей.
Для этого нажмите на кнопку «Действия» и в контекстном меню выберите «Добавить собеседников».
Откроется аналогичный выбор людей из списка друзей.
В этом меню также можно изменить основную фотографию чата, искать сообщения в истории, отключить звук и другие уведомления во входящих сообщениях (что пригодится, потому что в большой групповой беседе идет непрерывный поток ). Если вы добровольно выйдете из такого диалога, вы можете вернуться в любое время. Для этого нужно еще раз зайти в чат и в действиях выбрать пункт «вернуться в беседу».
Только создатель чата может удалить невозвращавшегося участника.
В любой момент общения в личных сообщениях оба собеседника могут приглашать в беседу новых людей.
В стандартном диалоговом окне есть такая же кнопка, и человек из списка друзей добавляется таким же образом.
На компьютере очень легко создать личный разговор, и если вы хотите превратить разговор между двумя людьми в групповой разговор.
С телефона или планшета в приложении
Интерфейс официального мобильного приложения ВКонтакте для телефонов IPhone и Android отличается от компьютерной веб-версии, но принцип тот же.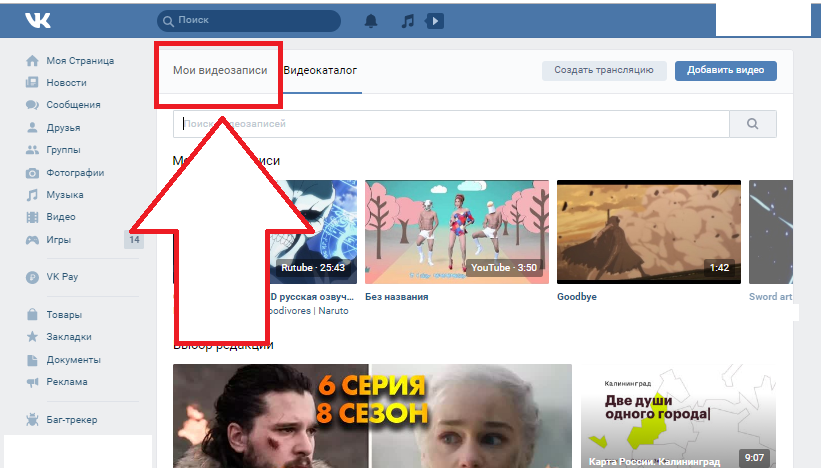
Выбор участников группового чата будет таким же, как и в веб-версии сайта.Все описанные выше действия также выполняются через мобильное приложение (отключение уведомлений, добавление новых собеседников из списка контактов любого участника, переименование, выход).
В мобильном приложении не так удобно, например, просматривать документы GIF и других форматов, искать в большом массиве корреспонденции.Но с другой стороны, вы быстро поделитесь с несколькими друзьями только что сделанной фотографией и мгновенно запишете голосовое сообщение.
Давайте узнаем, как пользователи этой социальной сети могут завести беседу в ВК.
Часто возникает потребность в пользователях, которые подписаны на одну группу или страницу. Вы можете добавить в этот чат до 30 человек. Это очень удобно, так как нет необходимости повторять одно и то же количество пользователей несколько раз.
Вы можете добавить в этот чат до 30 человек. Это очень удобно, так как нет необходимости повторять одно и то же количество пользователей несколько раз.
Возможность вести общую переписку, давать ей крутые и забавные названия, позволяет участникам социальных сетей проводить мини-конференции и встречи с широким кругом собеседников.
Для создания общего разговора вам необходимо:
1. Пройти активацию в ВК под своим логином и паролем;
2. Зайдите в меню, открыв там раздел «Сообщения»;
3. В правом углу (вверху) есть кнопка «Начать разговор»;
4. Нажать кнопку;
5. Появится новое окно для начала диалога с пользователями. На этом этапе вы можете добавить участников чата в беседу. Вам просто нужно поставить галочку в выпадающем списке и выбрать людей, которые будут участвовать в разговоре;
6.Укажите тему чата;
7. Напишите первое сообщение разговора, нажмите кнопку «отправить». Через несколько секунд все участники диалога увидят SMS-сообщение.
В процессе общения может возникнуть необходимость добавить нового участника, отредактировать чат, вставить фото и видео, прикрепить прикрепленные файлы и документы. Это можно сделать, нажав на меню «Действие», которое находится в переписке.
Функция «редактировать» позволяет выполнять другие действия во время разговора:
1.Обновить обложку и тему чата;
2. Найдите нужное сообщение в строке «Поиск»;
3. Включить / выключить уведомление;
4. Начните разговор из чистого чата, для чего нужно полностью очистить историю переписки;
5. Выйти из чата разговора ВК, остановив в нужный момент общение с другими пользователями.
Новый дизайн ВК и создание разговоров
После этого вы можете выполнять действия, аналогичные описанным выше.
Есть несколько способов добавить участников:
1. Через список с так называемыми радио-кнопками;
2. Примените строку «search» к. В новой версии ВК количество участников чата осталось прежним — не более 30 человек одновременно.
Когда выбрано необходимое количество участников переписки, нужно задать тему разговора, после чего нажать на кнопку «Создать разговор».
Рад снова встретиться с вами на блоге, ребята!
Сегодня мы разбираем очень полезную функцию популярной социальной сети.Речь пойдет о том, как создать разговор ВКонтакте с несколькими людьми из вашего списка друзей.
Благодаря этой функции вы можете быстро передавать любую информацию большому количеству людей, делать оповещения, сообщать новости и создавать интерактивные обсуждения в Интернете.
Очень удобно использовать для дружеского общения, любых сообществ по интересам, коллективов и групп — учебных, рабочих, личных.
Беседа — это общий чат, в котором, в отличие от диалога, общение происходит одновременно с несколькими людьми.
Другими словами, это интерактивная конференция, участники которой могут постоянно обмениваться текстовыми и голосовыми сообщениями, видео, аудио, документами и другими материалами. Вы также можете связаться с кем-нибудь лично, отметив его имя в чате.
Вы также можете связаться с кем-нибудь лично, отметив его имя в чате.
Отличается от формата группы ВК тем, что все происходит прямо в ваших сообщениях, уведомления приходят, как только кто-то что-то отправляет в общий диалог. Благодаря нововведениям вы даже можете закрепить сообщение в разговоре, например, в группе или на стене.
Оповещения можно отключить, так как во время активных обсуждений постоянные оповещения могут помешать вашему бизнесу. Однако эффективность и скорость обмена информацией в этом формате общения — самые высокие.
Создатель может назначить администраторов в чате, чтобы они следили за порядком, а также в любой момент исключить участника из мульти-чата или добавить новых людей.
Создать разговор со своего компьютера
Первый способ
С компьютера зайти в свой аккаунт ВКонтакте, перейти на вкладку «Сообщения».
Над всеми текущими диалогами, справа от поля «Поиск», есть значок с плюсом, при наведении на него курсора появляется сообщение «Начать разговор». Нажмите здесь.
Нажмите здесь.
Появился функционал создания нового мультиката. Ниже вы видите список всех друзей, с которыми вы можете общаться. Просто нажав на белый кружок напротив названия, мы отмечаем нужные нам галочки.
Если вы выберете только одного человека, то внизу появится ссылка «Перейти к диалогу», при нажатии на которую вы перейдете в личный чат с этим другом.
Важный нюанс: если номер телефона не привязан к учетной записи ВКонтакте, то создать групповую конференцию будет невозможно. Обычно при любом действии с такой страницы система запрашивает капчу, но в этом случае ничего не произойдет.
Итак, когда вы выбираете двух или более друзей, внизу появляется ссылка «Создать беседу», а слева от этой кнопки вы можете ввести его имя. Например, «Поток 5» или «Менеджеры ночной смены», все зависит от того, что вам нужно. Вы также можете загрузить фото-обложку чата.
Если вы не хотите скачивать обложку и думаете, как ее назвать, то групповому чату будут присвоены настройки по умолчанию. Вы всегда можете переименовать чат позже, если захотите.
Вы всегда можете переименовать чат позже, если захотите.
В качестве фото для конференции — коллаж из аватарок четырех случайных участников. И название будет представлять собой алфавитный список имен участников.
Готово! Конференция создана и будет отображаться в диалогах с заданным названием или по умолчанию.Если кого-то не хватает или вы забыли добавить всех, кто вам нужен, узнайте, как пригласить людей в беседу.
Второй способ
Вы можете создать групповой чат из любого существующего диалога. Для этого выберите одного из людей, который будет участником, и откройте с ним переписку. Вверху рядом с его именем щелкните значок с многоточием. Меню возможных действий в этом диалоге расширится. Выберите «Добавить друзей». Далее по стандартному сценарию.
После создания вам может быть интересно, как удалить беседу ВКонтакте — пройдите по ссылке.
Как мне создать разговор с моего телефона?
С телефона заходим в официальное приложение. В разделе «Сообщения» вверху над всеми диалоговыми окнами мы находим значок плюса таким же образом. Нажмите здесь.
В разделе «Сообщения» вверху над всеми диалоговыми окнами мы находим значок плюса таким же образом. Нажмите здесь.
Выберите «Создать беседу».
Попадаем в следующее меню, где предлагается ввести название мультичата. Пишем название или оставляем поле пустым. Еще раз нажмите на галочку.
Создание в мобильной версии сайта
Запускаем любой браузер с телефона, заходим в vk.com и войдите в свою учетную запись.
Функционал загрузится точно так же, как и в версии для компьютера. Дальнейшие действия будут такими же, как в первой части этой статьи.
Добавление людей не из вашего списка друзей
Вы не можете напрямую добавлять людей, которых у вас нет в друзья. Есть три выхода из ситуации:
Заключение
Возможности социальных сетей улучшаются настолько быстро, что кажется невозможным отслеживать все. Это может напугать людей консервативных настроений. Но современный функционал можно и нужно использовать, так как он расширяет возможности и экономит время.
Следите за обновлениями, чтобы быть в курсе всех новых функций, о которых мы подробно говорим.
Вот и все, пока связь!
class = «eliadunit»>
Разговор во ВКонтакте позволяет переписываться с несколькими людьми, обмениваться как графической и видео информацией, так и любыми файлами. В первом полугодии 2015 года в разговоре может участвовать не более 30 человек. Вполне, даже достаточно. А если нужно объединить больше людей, то придется использовать сторонние сервисы. Далее мы познакомимся с тем, как создать разговор, как умело использовать его функционал и при необходимости удалить его.
Насколько легко создать чат ВКонтакте?
Завести разговор сложно и невозможно.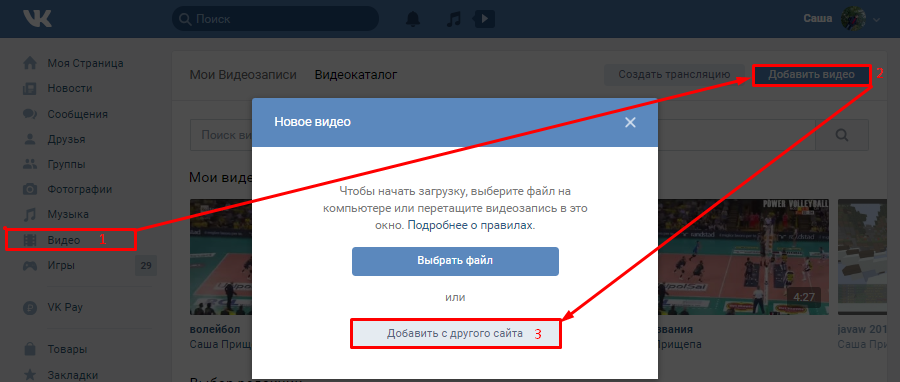 Для его создания потребуется всего несколько кликов. Зайдите в «Мои сообщения» и нажмите «В список друзей» (находится вверху справа).
Для его создания потребуется всего несколько кликов. Зайдите в «Мои сообщения» и нажмите «В список друзей» (находится вверху справа).
Далее, там же, где располагалась надпись «В список друзей», нажимаем «Выбрать нескольких собеседников». Затем в столбец справа добавляем друзей в беседу — минимум 2 (можно, но это будет диалог), максимум 30.При необходимости пишем название беседы, если не укажете, то название автоматически будет состоять из имен участников, после создания название беседы можно изменить … Нажимаем « Создать беседу » — создано многопользовательское общение!
Какой функционал у разговора Вконтакте?
Все функции и возможности разговора отражаются при переходе по ссылке « Действия ».Их небольшое описание.
1) Добавить собеседника: при необходимости можно добавить новых собеседников, а может каждый участник разговора добавить.
2) Смена названия разговора — меняет название вашего разговора, это может сделать каждый из собеседников.
3) Обновить фото разговора — для удобства и красоты можно загрузить картинку для разговора, картинка будет отображаться в диалоговом разделе.
класс = «элиадунит»>
4) Показать материалы из беседы — материалы означают любые файлы (картинки, аудио, видео, документы), которые были размещены во время переписки в этой беседе.
5) Поиск по истории сообщений — введите ключевые слова и ищите нужную информацию в истории переписки.
6) Отключить уведомления / Включить уведомления — уведомление означает стандартное «вконтакте» звуковое сопровождение при активном в разговоре.
7) Очистить историю сообщений — в беседе накопилось много информации, очистите ее, но помните, что очистка касается вашей страницы, и при просмотре беседы из другого аккаунта информация останется неизменной.
8) Выйти из беседы — при нажатии на этот пункт вы выйдете из беседы вне зависимости от вашего статуса в беседе (создатель или нет), при выходе из беседы вы не получите в ней сообщения, но если вы хотите и если этот разговор существует, вы можете вернуться.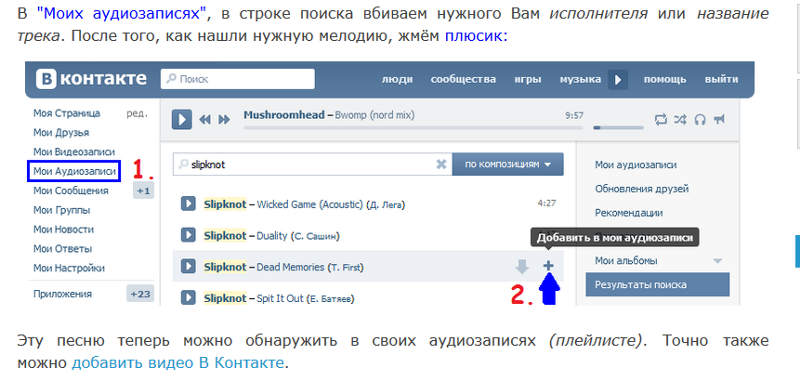 Вы не можете вернуться, только если вас исключил из разговора его создатель.
Вы не можете вернуться, только если вас исключил из разговора его создатель.
Как удалить собеседников и сам разговор?
Только создатель беседы может удалить всех пользователей из беседы. Не создатель может удалить себя (выйти из беседы) и удалить приглашенных им пользователей. Чтобы удалить пользователей, вам нужно перейти в список участников беседы, а затем удалить нужных людей.
Чтобы прекратить активность в беседе (удалить ее целиком), создатель беседы должен исключить из беседы всех участников и оставить ее себе.
Надеюсь, вам не придется прибегать к удалению беседы, и подробное общение пойдет на пользу каждому участнику.
Как добавить голосовое сообщение в ВК. Как записать голосовое сообщение в ВК
Мы уже рассмотрели, как отправлять обычные текстовые сообщения (см.). Это не сложно. Но иногда бывает неудобно набирать текст вручную — вы можете сидеть за рулем, экранная клавиатура вашего телефона не так удобна и т. Д. В этом случае на помощь придут голосовых сообщений — вы записываете короткое сообщение своим голосом, и отправлять его в диалогах.
Д. В этом случае на помощь придут голосовых сообщений — вы записываете короткое сообщение своим голосом, и отправлять его в диалогах.
Сейчас я покажу вам, как это сделать.
Что для этого понадобится
В том случае, если вы заходите в Вконтакте со своего телефона, будет немного проще. В любом современном смартфоне есть встроенный микрофон для записи голоса.
Для отправки необходимо активное подключение к Интернету.
Отправка голосового сообщения ВКонтакте с компьютера
Заходим в диалог с нужным пользователем. Внизу экрана щелкните значок микрофона.Браузер попросит вас подтвердить доступ к микрофону. Щелкните по кнопке «Разрешить».
Запись голоса начинается немедленно. Произнести необходимую информацию в микрофон. Когда закончите, щелкните значок Стоп. Голосовое сообщение записано. Теперь вы можете отправить его обычным способом. Или удалите его, нажав на крестообразный значок.
Сейчас с телефона
Если вы используете полную версию сайта ВКонтакте в браузере, то процесс не будет отличаться от описанного выше.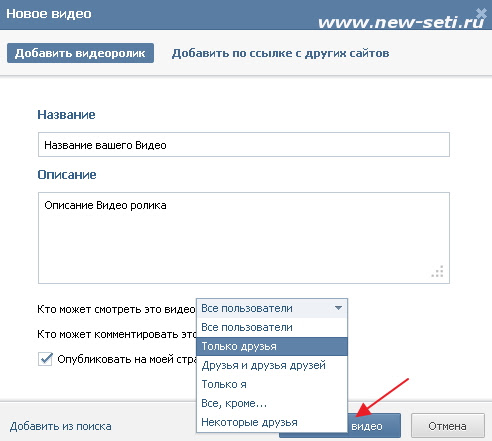 Но в основном пользователи пользуются мобильным приложением Вконтакте (см.). Давайте узнаем, как через него отправлять голосовые сообщения.
Но в основном пользователи пользуются мобильным приложением Вконтакте (см.). Давайте узнаем, как через него отправлять голосовые сообщения.
Запускаем приложение и переходим к диалогу с нужным пользователем. Здесь мы также нажимаем на значок микрофона. Но чтобы записать сообщение на телефон, вам нужно удерживать кнопку микрофона, пока вы говорите.
Когда убираешь палец с экрана, запись заканчивается. И сообщение будет автоматически обработано и отправлено.
Чтобы прослушать его, просто щелкните значок воспроизведения.
Заключение
Очень удобная функция, особенно когда у вас нет возможности печатать вручную. Помогает во время вождения, в дороге и в других подобных ситуациях.
Вопросы?
В контакте с
Бывают случаи, когда писать текстовое сообщение крайне неудобно, а нужно оповестить человека о чем-то важном. Специально для таких ситуаций в сервисе Вконтакте недавно появился новый инструмент «Голосовое сообщение». Вам просто нужно записать небольшой аудиофайл и отправить его собеседнику. Такая аудиосвязь станет удобной заменой текстовых сообщений. Научитесь отправлять такие файлы за четыре простых шага.
Вам просто нужно записать небольшой аудиофайл и отправить его собеседнику. Такая аудиосвязь станет удобной заменой текстовых сообщений. Научитесь отправлять такие файлы за четыре простых шага.
Перейдите во вкладку «Сообщения».
Выберите собеседника из списка ваших историй чатов. Нажмите здесь.
Вы увидите переписку с выбранным человеком. Обратите внимание на поле ввода сообщения, справа от него вы увидите маленький синий значок микрофона.Нажмите на нее — сразу начнется запись сообщения. Не отпускайте значок, пока не запишите все, что хотели.
Как только вы уберете палец с кнопки микрофона, сообщение будет записано и немедленно отправлено.
Вы можете сами прослушать появившийся аудиофайл. Он будет виден в переписке с собеседником.
Посмотреть все отправленные аудиофайлы в переписке с конкретным человеком можно во вкладке «Показать вложения».Будьте осторожны, файл будет отправлен, как только вы его запишете. Вы не сможете отменить действие.
Для более наглядного примера посмотрите видео ниже:
sovetclub.ru
Как скачать голосовое сообщение ВКонтакте
Как скачать голосовое сообщение ВК
Не существует стандартной кнопки или приложения, которое позволит вам скачивать сообщения в ВК и не будет, по крайней мере, в ближайшее время. Что делать, если очень хочется. Метод довольно сложный, и не у всех может получиться с первого раза, но на момент написания статьи метод работает на 100%.
Как сохранить голосовое сообщение ВКонтакте
Чтобы было понятнее для вас, мы наглядно продемонстрируем, как можно загружать и сохранять голосовые сообщения из ВК. Все действия в этом руководстве выполнялись в браузере Google Chrome, в принципе все должно быть таким же в любых других браузерах, но могут быть небольшие неточности.
Вот краткое руководство о том, как это сделать.
Теперь вы научились загружать и сохранять голосовые сообщения ВКонтакте на свой компьютер, если у вас возникнут вопросы, будем рады вашим комментариям
мир-вконтакте.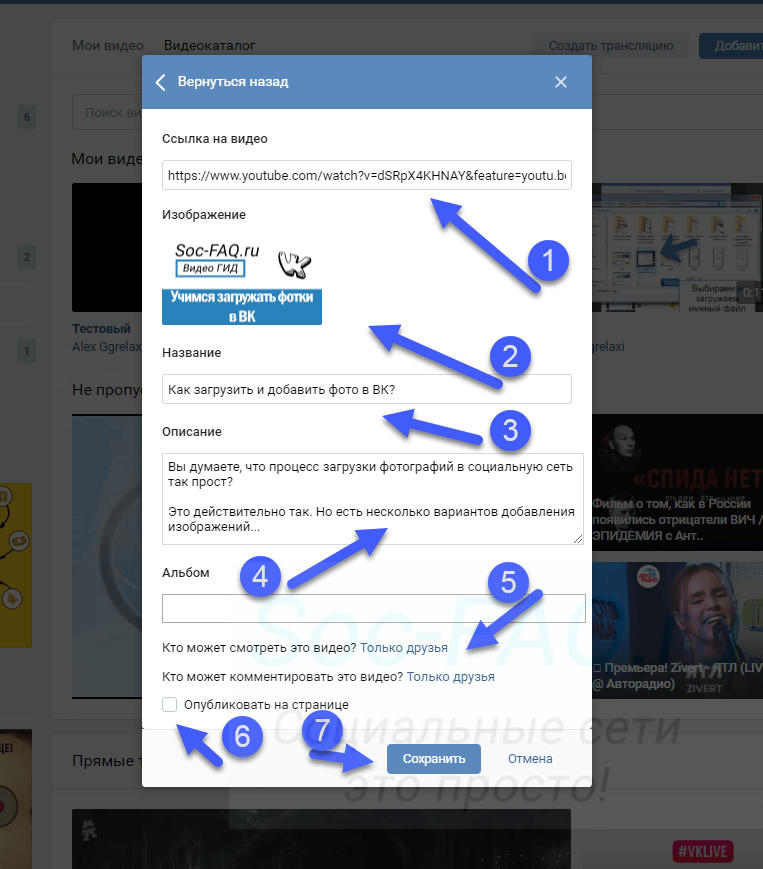 ru
ru
Как отправить голосовое сообщение в ВК на телефоне
Инструкция
Чтобы отправить голосовое сообщение в ВК на телефоне, необходимо начать диалог с нужным Вам пользователем. Это действие производится только через официальное приложение или сайт ВКонтакте, поэтому сначала необходимо авторизоваться в социальной сети (для выполнения этих и дальнейших действий потребуется рабочее подключение к Интернету). Просто перейдите на страницу к человеку и выберите действие «Отправить сообщение» или перейдите в меню «Диалоги» и начните диалог с соответствующим пользователем.
В окне сообщения вы увидите значок микрофона в правом нижнем углу. Нажмите на нее и активируйте доступ к микрофону вашего телефона. Затем снова нажмите на значок и не отпускайте палец. Скажите, что вы хотите передать другому пользователю, а затем немедленно прекратите нажимать. Телефон лучше поднести ко рту, повернув его микрофоном к себе, чтобы устройство могло как можно лучше разобрать произносимые предложения.
Точность слов и общее качество сообщения могут быть либо вполне разборчивыми и ясными, либо не слишком большими.Это во многом зависит от модели телефона и конструкции микрофона, а также от окружающей среды. Например, сильный ветер или шум могут снизить качество записи голоса. Кроме того, прежде чем отправлять голосовое сообщение в ВК на своем телефоне, внимательно изучите его текст, чтобы произносить его как можно быстрее и четче, а также во избежание ошибок речи. Когда все будет готово, нажмите «Отправить».
Возможность отправки голосовых сообщений в ВКонтакте была разработана для того, чтобы сделать общение более доступным, простым и удобным.К примеру, эту функцию уже оценили водители, рабочие, студенты и другие люди, у которых не всегда есть возможность срочно связаться с кем-то руками. Человек, которому вы отправили голосовое сообщение, получит его в виде аудиофайла. Этот файл можно будет сразу прослушать, а затем отправить такой же голосовой ответ. По словам создателей функции, такое общение становится более реалистичным и похожим на повседневную жизнь, чем текстовая переписка.
www.kakprosto.ru
Как отправить голосовое сообщение в ВК по телефону
В данной статье рассказывается о трех способах отправки голосового сообщения в социальную сеть Вконтакте с телефона.
Наконец-то вышло обновление, в котором были не только денежные переводы и граффити, но и требующие от «людей» голосовые сообщения. Надеюсь, в будущем будет больше интересных и полезных обновлений, связанных с голосовыми сообщениями, поскольку эта тема в социальных сетях является одной из самых важных в нашем современном мире… Итак, ближе к теме, как это сделать.
Отправка через официальное приложение Vk
Преимущества этого метода:
Отправка через приложение Kate Mobile
Это приложение можно загрузить из Google Play Store из App Store. Если у вас нет возможности загрузить из этих источников из-за технических проблем с устройством вашего телефона, попробуйте загрузить этот файл из официальный сайт этого приложения из вашего браузера, только не забудьте по пути поставить галочку в настройках: | Настройки | -> | Безопасность | -> | Неизвестные источники |,Так же заходим в свой аккаунт Вконтакте, открываем диалог с собеседником.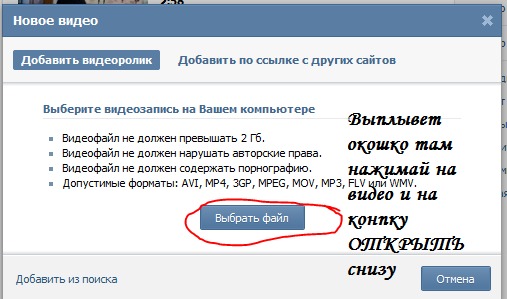
В левом нижнем углу вы видите знак плюса, щелкните по нему. Далее вам будет представлен список, выберите «Голосовое сообщение», сразу же начнется запись, и вы должны начать говорить. Чтобы остановить запись, вам нужно «коснуться» значка «Стоп» (синий квадрат), и запись будет готова, вы вернетесь в диалог, и в том же углу вы увидите, что число появилось выше «плюс» (количество записанных голосовых сообщений), а затем просто отправьте сообщение своему другу.
Если вам не понравилось то, что вы записали, просто нажмите «плюс», затем выберите «Список вложений», затем выберите эту запись, которая вам не понравилась, удерживайте ее, предложение «Удалить?» Появится всплывающее окно с подтверждением и запись будет удалена.
Преимущества этого метода:
Зайдя в это приложение, вы будете в «невидимом» режиме, то есть другим пользователям не будет отображаться, что вы «онлайн», только время вашего последнего посещения из любого отобразится другое приложение или браузер.
Отправка через браузер
Заходим в любой браузер (Google chrome, US Browser, Opera mini и т.д.), входим на сайт ВК в строке поиска, пишем свои данные аккаунта, входим в ваш аккаунт. Далее выбираем полную версию Вконтакте.
Выбираем диалог с собеседником, в правом нижнем углу найдете указатель микрофона в виде значка,
кликаем по нему. Если нажать первый раз, то будет выдан запрос на разрешение на использование колонок, конечно подтверждаем, потом появится второй запрос об использовании колонки или гарнитуры-наушника, выбирайте то, что вам подходит (зависит от телефон и браузер), и начинается запись, значит, вам нужно поговорить.Если вы хотите прекратить запись, то нажмите «Стоп» в нижнем левом углу напротив «микрофона».
Если вам кажется, и вам не нравится содержание вашего голосового сообщения, просто нажмите на «крестик» рядом со значком «стоп», и запись будет удалена.
Преимущества этого метода:
Преимущества голосовых сообщений
Что делать, если голосовое сообщение не было отправлено
Сначала проверьте подключение к Интернету, оно должно быть стабильным для связи в такой форме.
Во-вторых, нужно быть уверенным, что динамик в полном порядке, это можно понять по эквалайзеру сообщения, если полоса прямая и ровная, то она повреждена или сломана (лучше отнести в ремонтировать и не пытаться починить самостоятельно, если вы чего-то не понимаете), в противном случае ваша колонка в порядке.
Если причина неудачной отправки сообщения не выявлена, то лучше написать в Службу технической поддержки пользователей.
Доброго времени суток всем, дорогие друзья и гости моего блога.Сегодня я хотел бы рассказать вам, как отправить голосовое сообщение одноклассникам прямо с вашего компьютера. Да, в этой социальной сети есть неплохая функция, с помощью которой можно избавиться от рутины написания сообщений, особенно если они до неприличия длинные. Что ж, если вы готовы, то поехали!
На всякий случай напомню, что для этой процедуры обязательно понадобится микрофон, иначе все это просто не имеет смысла. Что ж, допустим, что она у нас есть.
Как отправить сообщение с компьютера?
Вот и все.Собеседник получит ваше письмо и сможет там послушать, что вы ему сказали. Только не обольщайтесь, в одну пластинку «Войну и мир» не уместить, так как она ограничена по времени. На это вам дадут всего полторы минуты, но этого времени вам хватит, чтобы рассказать все самое интересное. Причем делать кучу таких голосовых карточек никто не мешает.
Как отправить голосовое сообщение с телефона
Ну а если вдруг сядешь на телефон, то можно проделать ту же процедуру, хотя делается она немного по-другому.
В остальном принцип такой же, как и в случае с компьютером, так что затруднений возникнуть не должно.
Ну, на этом я заканчиваю свою статью сегодня. Надеюсь, тебе понравится. Ну а вы в свою очередь не забывайте подписываться на обновления моего блога и посещать его почаще. Удачи тебе. Пока-пока!
С уважением, Костин Дмитрий.
Недавно на сайте «Одноклассники» появилась функция пересылки голосовых сообщений Push3Talk, которая давно доступна в других социальных сетях.Он предоставляет возможность отправлять голосовые сообщения в виде аудиофайлов, полученных непосредственно с микрофона, без обработки в аудиоредакторах. Вы можете отправлять голосовые уведомления как с компьютера, так и с телефона или планшета, разрешив браузеру или агенту работать с OK.ru для работы с микрофоном устройства. Рассмотрим, как отправлять голосовые сообщения в соцсети Одноклассники и какие проблемы могут возникнуть при работе с голосовыми уведомлениями.
Вы можете отправлять голосовые уведомления как с компьютера, так и с телефона или планшета, разрешив браузеру или агенту работать с OK.ru для работы с микрофоном устройства. Рассмотрим, как отправлять голосовые сообщения в соцсети Одноклассники и какие проблемы могут возникнуть при работе с голосовыми уведомлениями.
Инструкции по записи и пересылке звуковых сообщений
Создание и отправка звукового сообщения другу не составляет труда.Естественно, для этого понадобится микрофон, даже если он даже встроен в наушники. Звуковые файлы могут быть отправлены любому пользователю OK.ru, даже если его нет в вашем списке друзей или люди не в сети.
Такие сообщения хранятся на серверах mail.ru, поэтому пользователь может прослушать адресованное ему сообщение в любой момент. Авторизуемся в социальной сети, предварительно проверив работоспособность микрофона. Включаем звукозаписывающее устройство. Перейдите в раздел «Сообщения» или перейдите по ссылке https: // ok.ru / messages.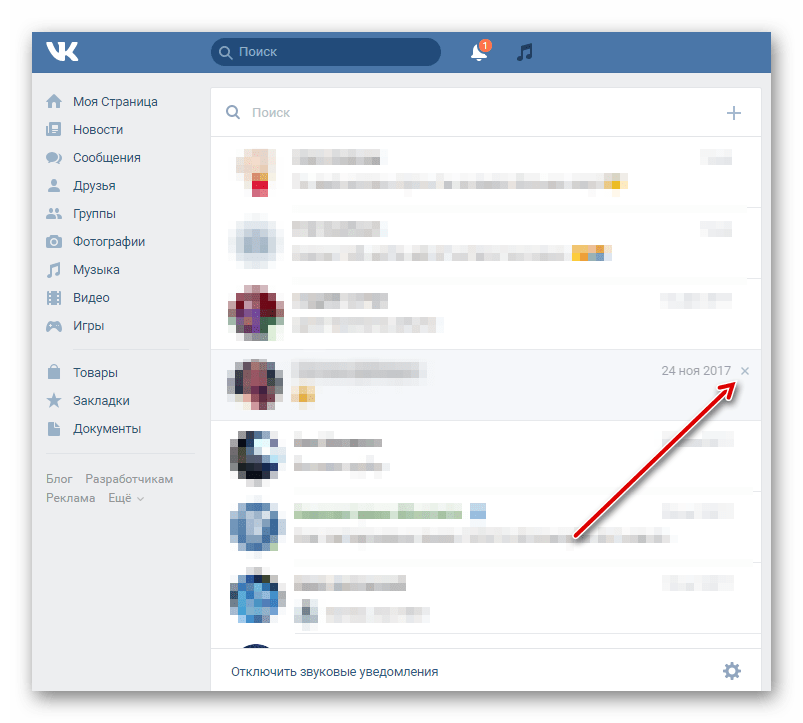
Выбираем диалог с человеком, которому нужно отправить звуковое сообщение.
И еще раз всем привет!
Сейчас сложно представить жизнь без различных социальных сетей. Согласитесь, многие люди начинают утро с просмотра новостей, комментариев, лайков, репостов. Переписка в текстовом виде уже не вызывает удивления.
Но иногда легче сказать, чем распечатать что-то обратно. Теперь вы можете легко написать голосовое сообщение в ВК и отправить собеседнику вне зависимости от его онлайн-статуса.Он будет приятно удивлен, ведь эта функция была создана совсем недавно.
Рассмотрим, что писать и отправлять сообщения в этом формате можно отправлять с любого устройства с микрофоном и доступом в Интернет. Вы можете удивить своих друзей и подписчиков, отправив им необычное сообщение.
Для его записи необходимо:
Вы можете говорить сколько угодно. Однако во всем нужно знать, когда остановиться. Никто не будет слушать ежечасные записи. Будьте краткими и по делу. Закончив диктовку, нажмите кнопку «Стоп».
Чтобы понять, насколько хорошо прошла запись, послушайте свое сообщение сами.Вырезать определенные части не получится.
Если вам не нравится то, что они сказали или как воспроизводится запись, вы можете легко удалить это. Просто нажмите на крестик слева. Запись будет удалена.
Как отправить голосовое сообщение на VK
После того, как вы сделали запись, вы можете начать отправку. Напомню, что длинные сообщения записывать не нужно. Лучше сделать несколько коротких записей, чем одну по 15 минут.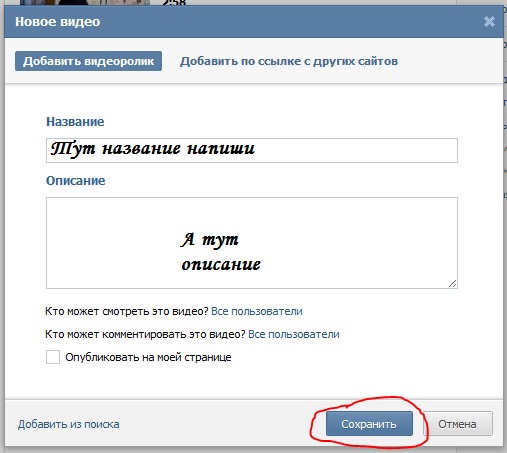
Обратите внимание, что вы не всегда можете найти значок микрофона.Появляется только тогда, когда вы уже переписывались со своим собеседником. Если вы хотите отправить голосовое сообщение новому другу, то вам необходимо сделать следующее:
Как отправить голосовое сообщение ВК с iPhone
Если вы не можете использовать эту функцию со стационарным компьютером, но хотите удивить своим собеседникам можно отправить голосовое сообщение ВК с айфона или планшета. Принцип создания записи практически такой же.
Вам нужно выбрать собеседника, перейти в диалоговое окно.Затем щелкните значок микрофона. Разрешите доступ и начните диктовку. Удерживайте значок микрофона нажатым, пока не закончите запись.
ЗАРЕГИСТРИРУЙТЕСЬ С БОЛЬШИМ СЕРВИСОМ
С уважением, Александр Гаврин.
Как закрепить запись в группе ВК или на странице в новом дизайне. Прикрепите стену сообщества к контакту
Сегодня Вконтакте добавила долгожданную функцию — исправление сообщений в многопользовательских диалогах. Это предложение было сделано еще в 2012 году, реализовали его спустя пять лет.Например, он давно есть в Telegram. Вконтакте сейчас доступен, хотя сегодня он есть только в полной версии сайта. Давайте подробнее рассмотрим, как это работает.
Это предложение было сделано еще в 2012 году, реализовали его спустя пять лет.Например, он давно есть в Telegram. Вконтакте сейчас доступен, хотя сегодня он есть только в полной версии сайта. Давайте подробнее рассмотрим, как это работает.
Пин-сообщение ВКонтакте
В диалоге, в котором участвуют 3 и более человека, можно исправить абсолютно все: и свое, и чужое. Каждый участник беседы увидит ваше закрепленное сообщение, оно будет располагаться вверху чата.
Это сделано для того, чтобы выявить важную информацию, чтобы никто из участников не пропустил и не прочитал сообщение.Вы не можете удалить закрепленное сообщение, вы можете только скрыть его, нажав на крестик. Он будет скрыт только для вас, в остальном останется без изменений. Каждый может заблокировать сообщение сверху, исправив любое другое сообщение. Переходим к непосредственному описанию процесса.
Все просто. Выберите одно сообщение и щелкните крайний левый значок.
И ваше заявление, как царь горы, приводит к множеству текстовых диалоговых сообщений. В разделе «Сообщения» есть много интересных функций, на страницах блога вы можете узнать, возможно ли это.
В разделе «Сообщения» есть много интересных функций, на страницах блога вы можете узнать, возможно ли это.
5 голосов
Доброго времени суток, уважаемые читатели. В этой статье я подробно покажу процесс добавления записи на мою и чужую стену ВКонтакте, в каких случаях это можно сделать, а в каких — нет. Все действия сопровождаются наглядными картинками.
Заработок администратора составляет от 10 000 рублей в месяц до бесконечности, а недельная работа занимает не более 3-5 часов. Так что считайте, насколько это выгодно.
Цитата для мотивации.
Если вы увлечены или только начинаете понимать себя или продажи, то социальные сети — отличный канал как для вас, так и для ваших клиентов.Но об этом чуть позже во второй части публикации. Во-первых, главное.
1. Добавьте сообщение на стене другу
Добавление сообщения на стену друга — это не только полезная функция, позволяющая общаться, но и один из способов продвижения собственной группы ВКонтакте. Конечно, если вы понимаете разницу между спамом и скрытой рекламой.
Конечно, если вы понимаете разницу между спамом и скрытой рекламой.
Когда вы пишете сообщение на стене друга, это сообщение не отображается в новостях его друзей, но если друг популярен и текст написан правильно, это принесет плоды.
Итак, заходим на страничку друга. Если у него есть такая форма, то вы можете оставить сообщение.
Поле для добавления записей на чужую стену.
Если такой формы не существует, значит, к сожалению, владелец аккаунта удалил возможность добавлять сообщения на свою стену, и вы ничего не можете с этим поделать.
Владелец страницы заблокировал возможность добавлять сообщения на свою стену.
Итак, если вы хотите написать сообщение, то просто нажмите на форму и напишите текст, а затем нажмите кнопку «Отправить».Ничего сложного.
Введите текст и отправьте сообщение.
С телефона можно сделать то же самое.
Добавить запись в стену ВК другу по телефону.
Вы можете, видео, аудио, документ, граффити или карту.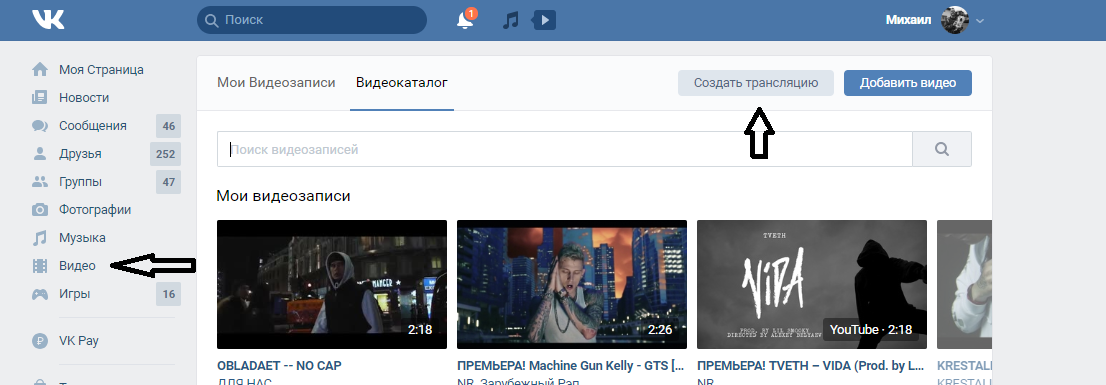 Поговорим обо всем поподробнее.
Поговорим обо всем поподробнее.
1.1 Добавить изображение
Используя красивую рекламную фотографию, вы можете привлечь друзей своего друга в различные сообщества. Лучше, конечно, заранее спросить, а не захламлять чужую стену и добавить фразу из цикла: «Как вам мой рекламный пост?» Или что-то в этом роде, чтобы не было ощущения, что вы на страничке просто ради продвижения.
Итак, наведите курсор на кнопку «Фото».
Значок для добавления изображений.
Щелкните «Загрузить» и найдите файл на компьютере в открывшемся меню.
Выберите фото или загрузите новое.
Вы можете подписать текст или отправить как есть.
Заполните сообщение и отправьте.
1.2 Добавить видео
Если вы хотите скачать видео из своих записей или из тех, что находятся во Вконтакте, то выберите «Видео» на панели иконок.
Щелкните кнопку Видео.
Меню поиска видео в самой социальной сети Вконтакте находится выше, а чуть ниже загруженных вами роликов.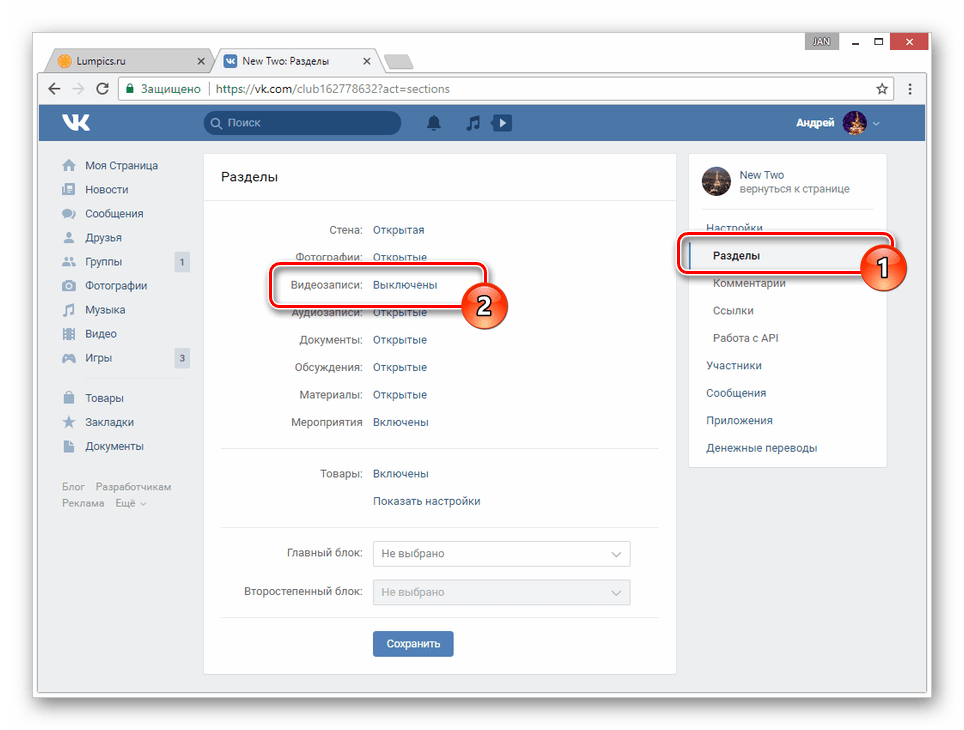
Панель для поиска видео в социальных сетях и добавления из вашей галереи.
Сначала запомните название видео, которое вы нашли и хотите прикрепить к сообщению другу.
Находим искомый ролик в ВК.
Хотя есть и другой вариант. Так что вы можете добавить RuTube и некоторые другие видеосервисы. Проверить это. Скопируйте ссылку с сайта.
Скопируйте ссылку с желаемого видео YouTube.
И вставьте его в текстовое поле. Клип будет добавлен автоматически. Если это не удается, попробуйте перезагрузить страницу. Иногда с первого раза не получается.
Вставьте скопированную ссылку, видео загрузится автоматически.
Удалить ссылку и отправить в публикацию. Видео на YouTube опубликовано.
1.3 Прикрепите ссылку на сайт
Кстати, можно действовать и с другими ссылками, например, на сайт.Просто введите URL-адрес и подождите несколько секунд. Затем выберите фото. Они собраны с самого сайта. Используйте стрелки для выбора.
Используйте стрелки для выбора желаемого изображения.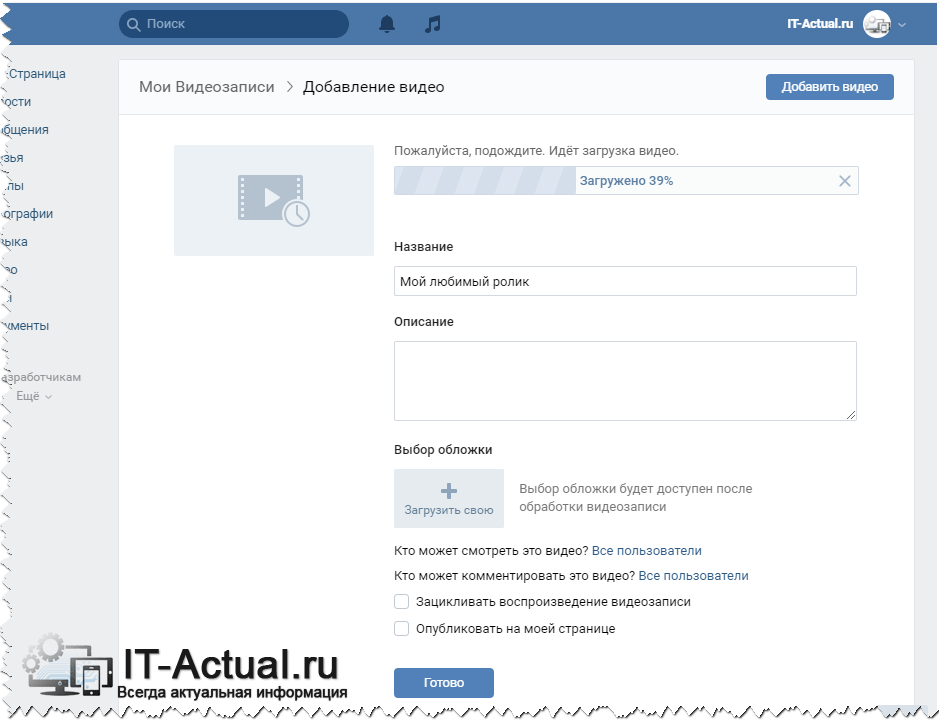
Вы можете загрузить свою иллюстрацию.
Итак, вы можете добавить собственное изображение.
Так в итоге выглядит пост.
Публикуем пост с картинкой и ссылкой на сайт.
1.4 Прикрепите аудио и музыку
Щелкните значок аудиозаписи.
Так выглядит окно загрузки настенных столбов.
Выберите и добавьте музыку.
1,5 Добавить граффити
Граффити — это рисунок, который можно нарисовать с помощью приложения, удаленно напоминающего Paint.
Выберите Graffiti из раскрывающегося списка.
Хотя, по сравнению с этим, даже Paint можно считать фотошопом. Тем не менее некоторым пользователям удается создавать здесь потрясающие шедевры. Как вы могли заметить, я не принадлежу к этим мастерам.
Мои рисунки граффити.
1.6 Приложить документы
Вы также можете оставить документы для скачивания на стене друга, имейте в виду, что другие пользователи могут их увидеть и забрать!
В раскрывающемся списке щелкните — Документ.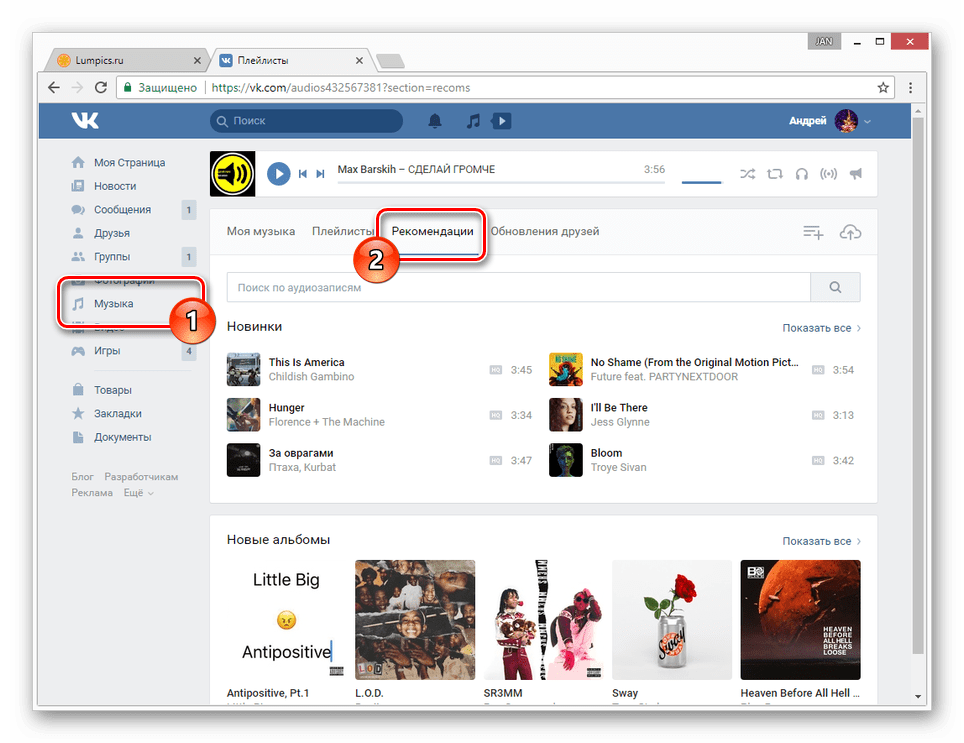
Просто загрузите файл.
Мы используем наши документы или загружаем и прикрепляем новые.
1,7 Добавить карту
Ну и карта.
В раскрывающемся списке щелкните — Карта.
Отлично, когда вам нужно показать свое местоположение, например, на предстоящей встрече, мероприятии или в магазине. Просто введите город или конкретный адрес в строку поиска.
Находим нужный населенный пункт, улицу и т.д.
Не забываем «Отправить».
Прикрепите карту к сообщению.
Кстати, выглядит очень эффектно.
Так выглядит опубликованная карта.
1.8 Удаление и редактирование записи
Если вам нужно удалить или отредактировать сообщение на стене, в группе или у друга, наведите указатель мыши на правый верхний угол сообщения, и откроются дополнительные параметры.
Возможность удалять и редактировать сообщения.
2. Публикация на стенах группы
Некоторые сообщества позволяют людям размещать сообщения на своей стене.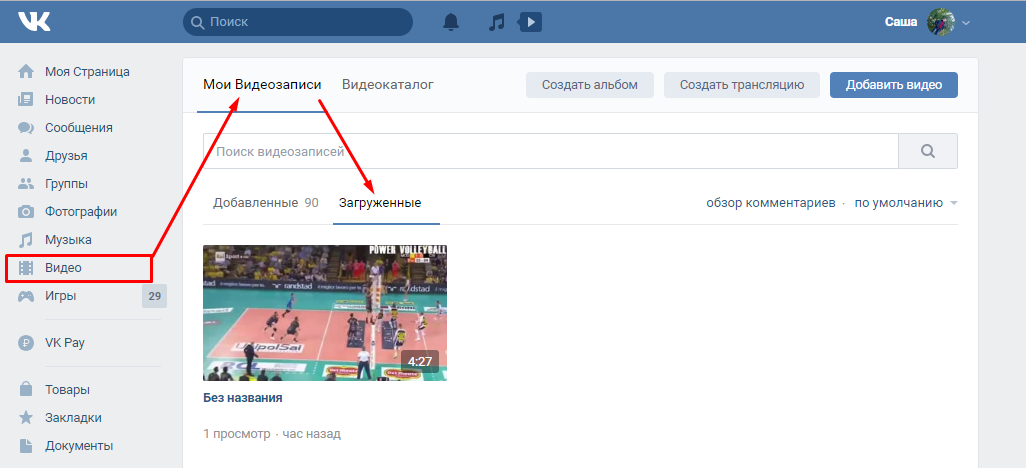
Добавление записи в чужую группу.
По функционалу все точно так же, как при работе со стенами друзей.
Функционал добавления сообщения в чужую группу.
Если вы хотите оставить сообщение на стене в других группах, то вам будет предложено «Предложить новости». После того, как вы его оставите, администратор проверит ваше сообщение и добавит его на стену или нет. Все зависит от того, насколько им это подходит.
Так выглядит этот функционал с телефона.
Предлагайте новости в группе ВК по телефону.
3. О пользе социальных сетей для вашего бизнеса
Если вы создаете сайты на продажу, тогда ваши преимущества от возможности пользоваться социальными сетями очевидны, и я думаю, вы это уже поняли. Помимо сайта клиента можно «развести» на 10 000 руб.
Это далеко не ложь с вашей стороны. Вы действительно помогаете своему клиенту. Например, если это фотограф, татуировщик или владелец конкретного магазина, то через ВКонтакте все эти люди могут не только наращивать аудиторию и набирать популярность, но и оперативно консультировать своих покупателей.
Помог одному тату-салону создать хорошую группу и могу сказать, что это очень полезно для бизнеса. Людям не нужно никуда идти, чтобы узнать ответ на вопрос, а значит, у них больше шансов получить услугу. Человек просто пишет: «Хочу вот так, а?»
Даже если нет возможности выполнить конкретный заказ, общаться с помощью текста намного проще. Можно придумать альтернативу, красиво заинтересовать, убедить и повлиять на собеседника.
Конечно, чтобы создать хорошую, популярную группу, нужны знания. Могу порекомендовать несколько курсов.
Недавно наткнулся на видеокурс:
. Эти уроки меня очень заинтересовали, но я их еще не купил. Я думаю об этом. Изучите эту целевую страницу, и если вы все же решитесь, то я прошу вас оставить комментарий к этой статье и оставить реальный отзыв.
В настоящий момент с той же страницы я подписался на бесплатные уроки, чтобы проверить их реальные преимущества.Пока я получил только один. Неплохо, интересно, но пока общей картины у меня не было.
Неплохо, интересно, но пока общей картины у меня не было.
Если вам нужен действительно полезный курс, не вызывающий сомнений, то вам точно Netology — «SMM-менеджер: продвижение бизнеса в социальных сетях»
. Их дипломы ценятся, а специалисты, прошедшие здесь курсы, всегда востребованы.
Цены кусаются немного, но стоимость самого товара высока. Здесь с вами обязательно будут работать настоящие профессионалы, которые посоветуют только те методы, которые работают! По-другому они не умеют.
4. Интересные возможности для работы с вашей группой и страницей
Если вы пишете сообщение самому себе, то у вас есть две дополнительные интересные возможности. Первый — это таймер. Это очень удобно, если вы создаете группу. Раз в неделю они собирались с мыслями, в течение часа наполняли 14 сообщений в неделю, устанавливали время для их публикации два раза в день, и все. Работа сделана.
Установить ожидающую публикации. Опросы
Опросы
помогут вам определить, сколько реальных людей интересуются вашим сообществом.В опросах всегда участвует много людей. Многое зависит от того, насколько интересен вопрос и когда вы опубликуете голосование. Люди не всегда в сети и не видят все новости.
Публикация обзора.
А самые интересные сообщения из группы можно закрепить в самом верху группы. Как правило, здесь доступна информация об акции, конкурсах и т. Д.
На сленге это действие называется «фиксация». Для него нажмите на стрелку в правом верхнем углу записи.
Выберите «Закрепить» из раскрывающегося списка.
Вот как это будет выглядеть в итоге.
закрепленная запись.
Чтобы убрать сообщение из шапки, выберите «Открепить».
Щелкните Открепить в раскрывающемся списке.
5. Выводы
Из статьи вы узнали:
Вот и все. Добавьте статью в закладки.
До новых встреч и удачи в ваших начинаниях.
Как закрепить запись в ВК на стене или в группе. Здесь вы найдете ответ.
Часто возникает необходимость пин ВК записи . Когда вы сталкиваетесь с этим в первый раз, вы не сразу видите, где находится этот ключ fix .
Закрепленная запись — ТОП, даже если вы пишете новое сообщение.
То есть закрепленная запись означает вывести желаемую тему в самый верх и, так сказать, оставить ее на виду.
Как выглядит закрепленная запись
Прикрепленный пост выглядит так
Как видим, он находится над всеми записями (на самом верху)
Как исправить запись на стене ВК
Чтобы закрепить нужную запись на стене, выберите столб, который нужно исправить. Эта запись не обязательно должна быть последней.Это может быть длинный пост. Теперь нажмите на пустое место после слова «Комментарий» (на фото ниже вы можете увидеть, где нажать), а затем выберите «Заблокировать»
Эта запись не обязательно должна быть последней.Это может быть длинный пост. Теперь нажмите на пустое место после слова «Комментарий» (на фото ниже вы можете увидеть, где нажать), а затем выберите «Заблокировать»
Как закрепить запись в группе ВК
Чтобы исправить запись в группе, выполните действия, указанные на скриншотах ниже. Там все так же.
Как открепить запись ВК на стене
Думаю, что вы сами догадались, как открепить запись ВК на стене. Чтобы открепить запись ВКонтакте, просто нажмите на ту же белую секцию между словами Комментарий и где поставить лайк и выберите открепление записи
Как открепить запись ВК в группе
В группе ноты отделены немного иначе.Нажмите на белые области, которые указаны на фото ниже, и выберите открепление записи
Вот и все. Теперь вы знаете, как закрепить запись в ВК и как открепить ее.
«ВК». Кроме того, мы подумаем, зачем это нужно. Ведь раньше такой функции не было, без нее можно было обойтись. Тем не менее, сейчас наша тема интересует многих людей. Итак, приступим.
Ведь раньше такой функции не было, без нее можно было обойтись. Тем не менее, сейчас наша тема интересует многих людей. Итак, приступим.
Что это такое?
Во-первых, давайте посмотрим, с чем нам придется иметь дело.Только после этого будем думать «ВК».
Первое, что нужно выяснить, это что это за записи. Дело в том, что это не более чем ваши сообщения, оставленные на «стенах». Здесь это может быть: музыка, граффити, любые анимации, файлы, документы, диаграммы, опросы, видео или заметки. Или сочетание этих предметов. Таким образом, вы можете закрепить на стене «ВК» запись с совершенно другим содержанием. Кроме того, сообщения могут даже содержать простой текст. А теперь подумаем, зачем нам наше «крепление».
Зачем это нужно
Ну, раньше люди пользовались соцсетями без особых изысков. И ни в каких «фиксациях» они не нуждались. Время идет, каждая компания старается удержать аудиторию рядом с собой. Для этого каждый день разрабатываются и изобретаются новые функции для социальных сетей. Так появилась возможность закрепить запись на стене «ВК». Но зачем это нужно?
Так появилась возможность закрепить запись на стене «ВК». Но зачем это нужно?
Но для администраторов различных групп этой огромной социальной сети записи в «ВКонтакте», и даже фиксированные, используются для публикации там очень важных новостей.Особенно, если это группа, посвященная обучению или помощи. Итак, как видите, администрация сайта «ВКонтакте» позаботилась об удобстве своих пользователей. Но как реализовать эту функцию? Давайте узнаем это!
Поиск по записи
Итак, если вы задумываетесь, как исправить записи в «ВК», то можете радоваться — мы перейдем к более детальному рассмотрению этой возможности.Первое, что вам нужно сделать, чтобы совершить «коммит» — это найти подходящий пост.Как я могу это сделать?
Пожалуй, стоит сказать, что исправлению подлежат абсолютно все записи, которые могут быть созданы только в данной социальной сети. Независимо от того, где они опубликованы. Таким образом, вы можете искать в группах и сообществах то, что вам нужно, а затем прикреплять. Помните, что это может быть как обычный пост, состоящий из одного текста, так и мультимедийные записи и даже их комбинации.
Помните, что это может быть как обычный пост, состоящий из одного текста, так и мультимедийные записи и даже их комбинации.
Если группы вам не подходят, и вы также заметили, что нужная информация доступна на стене вашего друга или другого пользователя, вы также можете воспользоваться функцией фиксации поста.Итак, теперь, когда вы нашли хорошую запись, давайте подумаем, как ее «исправить».
Creature
Хотя нет, рано для этого. Сначала рассмотрим ситуацию, когда вы нигде в социальной сети не нашли подходящего поста. Как исправить записи в «ВК» в этом случае? Конечно, создайте сами. Как? Давайте разберемся.
Для начала зайдите в свой профиль. Для этого авторизуйтесь на сайте и нажмите «Моя страница». Теперь вам нужно найти свою стену. Нажмите на надпись «Что нового?» Теперь осталось создать пост.Пишите в нем все, что хотите, прикрепляйте нужные файлы (видео, фото, картинки, опросы, диаграммы, напоминания и т. Д.). После этого остается только опубликовать желаемую запись на стене. Для этого нажмите кнопку «Отправить». Желаемый пост появится вверху записи. Верно, пока кто-то (или вы сами) не напишет новый пост у вас на стене. Так что после создания вам придется исправить сообщение, чтобы выделить его и не «потерять» среди других. Посмотрим, как закрепить записи в «ВК».
Fix
Что ж, правильный пост был найден или уже создан вами? Пришло время реализовать его консолидацию над всеми остальными на его виртуальной стене.Но как это сделать? На самом деле очень просто.
Внимательно посмотрите на сообщение, которое нужно разместить над всеми другими сообщениями. В левом углу будут дата и время его публикации. Нам это нужно! Не стесняйтесь нажимать на нее. Что произошло? Конечно, ничего особенного — просто запись открывалась поверх всей страницы социальной сети. В принципе уже прогресс. Но для «фиксации» этого мало. Вам нужно будет пролистать весь пост (если он длинный) до самого конца и снова посмотреть на его «конец».Видите кнопку «Нравится»? Чудесно. Теперь посмотрите направо. Крайний правый заголовок будет иметь вид «Пин». Просто нажмите на нее и пост будет закреплен на вашей стене в «ВК».
Если вы хотите сделать то же самое, но только в группе или сообществе, вы увидите сообщение «Закрепить в группе». Нажали на кнопку? Теперь посмотри, что у тебя есть. Вот и все. Не так уж и сложно, правда? Итак, вы знаете, в «шапке» на стене.
ВКонтакте Вы можете как на странице сообщества, так и на своей личной странице.Давайте рассмотрим основные способы, которыми прикрепляет пост ВКонтакте.
Прежде всего, вам нужно определиться, с какой целью вы ремонтируете статью. Если это реклама, то по новым правилам социальной сети можно размещать рекламу без активной ссылки, а также нельзя размещать репосты других групп ни под каким предлогом.
Итак, давайте рассмотрим несколько различных способов исправления.
Как исправить пост в группе
Я не зря заметил, что мы будем публиковать сообщения в группе, поскольку сообщения в этом типе сообщества могут быть размещены только при условии, что сообщение будет от имени группы, а не от имени редактора.
Чтобы исправить запись, щелкните по времени публикации. Вы откроете всю запись, и кнопка «булавка» будет внизу этой записи. Щелкните по нему и обновите страницу.
Второй вариант — кликните на три точки в правом верхнем углу поста. В раскрывающемся меню выберите «закрепить».
Как закрепить запись с телефона
Если вы управляете сообществом с мобильного телефона или у вас нет возможности получить доступ к компьютеру, то нажмите на опции напротив записи (обычно это кнопка с многоточием).В опциях выберите «закрепить».
Если вы хотите передать важную информацию членам вашего сообщества, то сделайте это в виде картинок в описании группы. Это лучше, чем исправление текста, так как текст в основном читается только на картинках (по опыту). В тексте люди подумают, что это описание группы, которую они видели много раз.
Пример закрепленного сообщения
Как исправить общедоступный пост
Я так же исправлю в группе все, тогда здесь даже можно публиковать новости от своего имени.Также необходимо нажать на время публикации и внизу статьи у вас будет кнопка.
Мы только научились фиксировать посты на стене группы и паблика ВКонтакте. Теперь поговорим о , как сделать закрепленную запись на личной странице.
Здесь вы не обязаны соблюдать какие-либо правила социальной сети, кроме правил, которые, конечно, нарушают законодательство Российской Федерации. Что ж, нельзя продавать личные кабинеты и методы продвижения и взаимного пиара.Но это ничто по сравнению с запретами, которые я в последнее время налагаю на сообщество.
Что бы закрепить пост на стене тоже нужно нажать на время публикации и выбрать «закрепить». Здесь можно закрепить записи абсолютно любого авторства. Даже если у тебя на стене написал совершенно незнакомый человек.
Как восстановить личные сообщения в ВК. Как посмотреть удаленные сообщения в ВК
Основная цель социальных сетей, в том числе Вконтакте, — не чтение ленты новостей, а поддержание связи с друзьями, родственниками и, возможно, новыми знакомыми.Вся переписка с одним пользователем хранится в едином диалоге, пролистывая который, вы легко освежите память и вспомните тему общения.
Функционал Вконтакте позволяет удалять как отдельные сообщения, так и всю переписку. После удаления диалога вы, вероятно, столкнетесь с проблемой его восстановления, и мы постараемся вам помочь.
Можно ли восстановить удаленную переписку?
Смею вас огорчить — нет стопроцентных вариантов … Восстановление старой переписки возможно при соблюдении определенных условий и при удачном стечении обстоятельств, так как не предусмотрено никаких специальных функций (кроме мгновенного восстановления после удаления).
Рассмотрим возможные варианты, от наиболее эффективных до наименее эффективных, а какой использовать вы сами выберете:
Вы выбрали? Перейдите к содержанию статьи и изучите, а пока мы добавим список рекомендаций, которые помогут восстановить диалоги в будущем.
Восстановление через уведомления по электронной почте / телефону
При регистрации администрация просит указать действующий адрес электронной почты, на который будут приходить уведомления о новых событиях в вашем аккаунте.К ним относятся:
Также доступны смс-уведомления, их надо отдельно подключить в настройках .
2. Посмотрите на электронную почту, указанную при регистрации, затем откройте указанный почтовый ящик и попробуйте найти уведомления.
3. Внутри письма вы найдете краткое содержание сообщения.
Полностью восстановить переписку таким способом не получится, но часть диалога несложная.
Связаться с собеседником
Независимо от того, был ли взаимный диалог или сообщения остались без ответа, движок сайта спроектирован таким образом, что вся переписка доступна обоим людям. Поэтому наиболее логичным вариантом будет попросить собеседника прислать вам всю историю переписки. Это можно сделать простым копированием или с помощью расширения VKOpt.
Если вам отказывают или общение с этим человеком невозможно, не отчаивайтесь, есть еще пара способов.
Пробуем восстановить переписку через службу поддержки Вконтакте
Техподдержка — это особая команда людей, готовых помочь в самых сложных ситуациях, но, к сожалению, не в нашей. На странице помощи прямо указано, что саппорт не занимается восстановлением личной переписки пользователей (за исключением запроса правоохранительных органов).
Но что попробовать? Напишите трогательное письмо, в надежде на положительный ответ.
1. Перейдите на страницу справки. Введите в поле любой вопрос, например — «Меня шантажируют».
2. Нажмите кнопку, отмеченную на снимке экрана. Затем выберите — «У меня остались вопросы».
3. Напишите трогательное сообщение с описанием вашей проблемы. Ответ придет вам в личных сообщениях.
Пока вы ждете ответа, мы уже завершили обещанный список рекомендаций, как не допустить подобных ситуаций в будущем.Предлагаем вам ознакомиться.
Как легко восстановить будущую переписку
Столкнувшись с такой ситуацией однажды, кто гарантирует, что это не повторится в будущем? Выполните два простых шага, описанных ниже, и восстановление сообщений больше не будет для вас проблемой.
1. В настройках профиля включите уведомления по SMS или электронной почте (после добавления существующего адреса электронной почты).
2. Установите в браузер расширение VKOpt (Chrome, Яндекс.Браузер).
3. Заранее экспортируйте все важные диалоги в файл .html (используйте формат. Это сохранит все сообщения, включая фото и видео материалы).
Советую изучить подробнее, возможности VKOpt, кроме экспорта диалогов, расширение вырезает надоедливую рекламу и скрывает ненужные кнопки на сайте.
Заключение
Наша небольшая инструкция содержит все варианты, доступные на 2018 год, и я хочу вас предупредить — не используйте сторонние программы или сервисы, которые предлагают после авторизации с использованием вашего логина и пароля выгрузить всю переписку — вы рискуете потерять свой аккаунт .
А если мы вам помогли — понравится, может кто захочет восстановить с вами переписку, но не знает как?
В социальной сети «ВКонтакте» предусмотрена возможность создания беседы. Это удобно, потому что вы можете отправлять важную информацию нескольким пользователям одновременно. Каждый участник может покинуть чат и снова добавить в него. Но как вернуться к разговору, если разговор удален? В этом случае он не будет отображаться в окне сообщения.Но, к счастью, это все-таки возможно.
Почему пропадает переписка?
Конечно, удаленные чаты могут быть результатом сбоя страницы или плохой шутки вашего друга. Но чаще всего пользователи сами выходят из чатов и стирают все сообщения — как говорится, «сжигают мосты».
Причины разные. Чаще всего разговор стал неактуальным, и человек решил не тратить на это время. А может, одно из сообщений показалось ему оскорбительным.Или добавился новый участник, с которым пользователь не хочет переписываться. Но со временем он может захотеть вернуться к разговору. Удален диалог? Не беда — в чат еще можно добавить.
Добавление другим участником
Вы можете повторно пригласить человека, который покинул беседу. Так что свяжитесь с одним из участников и попросите добавить вас еще раз. Для этого ему нужно открыть «Действия» и выбрать «Добавить собеседников».
В открывшемся окне ему нужно ввести ваше имя или просто найти вас в списке (если вы один из его друзей).Если в чате есть свободные места, вы можете продолжить переписку со своими собеседниками. В поле сообщения будет отображаться информация « Имя участника , вернувшегося в разговор. «Это сделано для того, чтобы все участники чата знали, у кого есть доступ к беседе.
Перейдите по ссылке: первый способ
Первый вариант не очень удобен, так как пользователю нужно дождаться ответа от участника чата. Там — это более простой способ вернуться к беседе, если беседа удалена.В этом случае сторонняя помощь нам не понадобится.
Введите ссылку https://vk.com/im?sel\u003d2000000001 в адресной строке браузера. Откроется ваш первый чат — неважно, являетесь вы участником или нет. Поставьте последнюю цифру 2 и вы будете во втором разговоре. Так вы сможете найти номер нужного разговора. Когда найдете, добавьте к нему обычным способом — через «Действия».
Перед номером 9 ссылка работает хорошо. Но тогда не получится, если просто вставить «10».Дело в том, что после знака «=» должно быть 10 цифр. Следовательно, вы должны написать «2000000010» — то есть удалить один ноль после двух.
Перейдите по ссылке: второй способ
Теперь рассмотрим третий вариант. Принцип такой же, как и в предыдущем методе, но вам нужно использовать другую ссылку.
Введите http://vk.com/im?sel\u003dc1 в свой браузер. Число после c — порядковый номер чата. Меняйте его, пока не доберетесь до нужного вам разговора.Затем выберите «Действия» — «Вернуться к разговору». Этот вариант удобен тем, что вы можете легко вставлять одно- и двузначные числа.
Просмотр сообщений
Итак, мы разобрались, как вернуться к разговору ВКонтакте. Если пользователь удалил диалоговое окно по ошибке, он, скорее всего, снова захочет получить доступ к сообщениям. Но потом разочаровался: переписки не было. Общение с участниками начнется с момента повторного добавления. Все, что было написано ранее, возврату не подлежит.
Впрочем, отчаиваться не стоит. Да, вы не можете просмотреть диалог с самого начала. Но если вы просто хотите перечитать важное сообщение, попросите одного из собеседников переслать его вам. Вы также можете создать вторую учетную запись и добавить ее в беседу. Тогда вам откроется вся переписка.
Мы рассмотрели три способа вернуться к беседе, если беседа была удалена. Будьте осторожны при выходе из чата, количество мест в нем ограничено. Даже если вы действительно хотите выйти из разговора, хорошенько подумайте, прежде чем стирать разговор.Он может содержать важную информацию, доступ к которой будет утерян.
Практически каждый пользователь Интернета имеет личную страницу в социальных сетях, независимо от возраста и социального статуса. И если одна категория людей проводит свой любимый мессенджер в сети до 24 часов в сутки, то другая может время от времени туда «заглядывать», но у всех у них есть важный для всех аргумент — любопытство, а также необходимость ознакомления. сами с поступающей информацией, которой, иногда, довольно много и беспорядочно полезно или спам удаляется в «корзину».Именно для таких случаев мы разберем различные варианты , как просматривать удаленные сообщения в ВК , сети, наиболее распространенной среди наших соотечественников.
Восстановление индивидуальной переписки перед переходом (обновлением) на другую страницу
Восстановить случайно удаленное отдельное сообщение или переписку в ВК достаточно просто, если страница еще не обновлялась (не было перехода в другое окно). На месте отправленных на удаление сообщений появится:
Активация курсором мыши мгновенно возвращает исходный вид отдельной корреспонденции.
Метод можно использовать сразу после удаления, в противном случае в течение часа или после обновления первой страницы процедура не приведет к желаемому результату и данные будут потеряны.
Нет смысла обращаться в техподдержку сети ВК, у нее нет необходимой системы идентификации истинного владельца страницы от взломщика и в целях сохранения тайны переписки отказывается в таких случаях всем без исключения, хотя алгоритм звонка существует и выглядит так:
Обычно причиной отказа является то, что перед удалением пользователя предупреждают о необратимости этих действий и полной потере удаленной информации (сообщений).
Восстановление удаленного диалога
Самый простой и надежный способ восстановить случайно удаленный диалог — это связаться с пользователем, с которым вы общались.Вероятность того, что он не удалял переписку, довольно высока, а копирование и отправка запрошенной у него информации — дело пары кликов мышкой.
Если на, у пользователя активирована услуга «уведомление о входящих сообщениях по электронной почте», то вы можете восстановить удаленную информацию через указанный E-mail. Единственный недостаток этого метода — ограничение количества символов. Уведомление, приходящее на «электронную почту», будет содержать обрезанный вид.
Самый рискованный и опасный метод восстановления — установка специальной программы, скачанной из Интернета.Шансы заразиться вирусом или в данном случае довольно велики, а сами программы, в большинстве своем, продаются по предоплате. При выборе этого варианта лучше всего обратиться за помощью к опытному программисту, который поможет решить проблему с восстановлением переписки за те же деньги, что и покупка сомнительных программ в Интернете, но с гарантией безопасности для компьютера пользователя.
Просмотр уже удаленных сообщений в ВК с помощью Vkopt
С его помощью восстановить любой диалог не составит труда.Для проведения процедуры необходимо выполнить следующие действия:
Перед установкой на свой персональный компьютер следует иметь в виду, что его следует скачивать только с официального сайта ВКонтакте. Если при установке происходит запрос личных или паспортных данных, а также паролей, процедуру следует прекратить, чтобы предотвратить взлом личной страницы.
Принцип действий по восстановлению переписки ВК с помощью смартфона аналогичен и включает те же пункты, что и для ПК или ноутбука.Если пользователь заходит на свою страницу как с компьютера, так и с телефона, удаленная переписка с одного из них может быть сохранена на другом.
В этой статье мы поговорим о том, как восстановить диалог в ВК, чтобы вам больше не нужно было беспокоиться о потерянной информации. Наши пошаговые инструкции помогут вам разобраться в проблеме и вернуть нужные данные!
# 1 Перед обновлением страницы
Начнем с метода, который актуален для использования на компьютере.Как восстановить диалог в ВК, если переписку удалил случайно, и есть ли возможность исправить ситуацию? К счастью, выход есть — это встроенный функционал социальной сети.
1) Вот что делать, если вы случайно удалили несколько последних сообщений:
Обратите внимание, что этот параметр работает до обновления страницы. Как только вы обновитесь, опция восстановления исчезнет.
# 2 Связаться с собеседником
Вот как еще можно вернуть удаленный диалог ВКонтакте (подходит как для телефона, так и для компьютера):
Здесь тоже есть одно «но». Если да, то он вряд ли сможет вам чем-то помочь. Поэтому, прежде чем чистить смс, подумайте дважды.
# 3 Пишите в тех. support
Вопрос, можно ли восстановить диалог в ВК после удаления, волнует многих пользователей.Вы также можете попробовать обратиться в службу поддержки социальной сети, но сразу хотим предупредить, что, скорее всего, сотрудники откажут в вашем запросе. Но попробовать все же стоит:
Будьте осторожны — причина возврата потерянных данных должна быть очень веской, иначе в помощи будет отказано.
Небольшой совет: сообщите, что действие было выполнено случайно, а внутри переписки была важная информация.Тогда есть шанс получить помощь, а не очередной отказ от подписки от социальных работников. сети.
# 4 Использование оповещений по электронной почте
Вы также можете использовать настройки социальной сети:
Обратите внимание: если объем запрашиваемых данных очень велик, данные будут восстановлены только частично. Таким же образом можно восстановить фото из диалога в ВК или другую потерянную информацию.
# 5 В специальной программе
Теперь обсудим, как вернуть диалог ВКонтакте, если вы его удалили, с помощью специального расширения. Рассмотрим пример программы VkOpt:
Как восстановить на смартфоне?
И напоследок давайте посмотрим, как восстановить удаленный диалог в ВК с телефона! Если вы пользуетесь специальным приложением для смартфонов, то можете смело выбирать любой из описанных выше способов.Описывать их здесь еще раз нет смысла.
Единственным исключением является использование первого метода, и вы не сможете восстановить только что удаленное сообщение, потому что функциональность мобильной версии, к сожалению, не поддерживает эту опцию. Также не будет работать VkOpt — все-таки он предназначен для компьютерных браузеров.
Теперь вы знаете, можно ли восстановить старые диалоги в ВК и как это сделать. Настоятельно не советуем вам пользоваться услугами сторонних пользователей, предлагающих вернуть утерянную информацию за деньги — вы точно мошенники.
Мы уже рассказали вам, как вернуть потерянную информацию. Воспользуйтесь нашими инструкциями, чтобы получить доступ к нужным вам данным в любую минуту.
Общение в социальных сетях давно стало намного популярнее телефонных разговоров или даже личных встреч, в личной переписке отправляют важную деловую информацию, признаются в любви, назначают встречи или изливают душу. Это самый быстрый и простой способ общаться с человеком, который находится за сотни километров от собеседника или, при необходимости, скрывать информацию от других, но иногда из-за сбоя сети, вируса или личных переживаний вся переписка теряется, а затем становится необходимо решить вопрос: как вернуть удаленные сообщения в контакте ?
Многие неопытные пользователи теряются, случайно удаляя диалог с собеседником и впадая в панику, только усугубляя ситуацию, но даже если вирус «съел» всю вашу систему, не расстраивайтесь: практически все, что попало в глобальную сеть можно вернуть и восстановить, вам просто нужно приложить немного усилий и уметь это делать.
Как восстановить удаленный диалог в ВК
Самый простой способ восстановить нужную информацию
— это для связи с вашим собеседником, маловероятно, что он тоже удалил всю переписку, скорее всего он сможет переслать вам нужную информацию заново или просто полностью скопировать историю вашего общения
Каким бы надежным ни казалось нам хранение информации в электронном виде, не стоит забывать об осторожности, все профессионалы предпочитают дублировать все важные данные на жесткий диск и внешний носитель, чтобы не оказаться в аналогичном ситуация.
чатов и звонков в App Store
Viber — это БЕСПЛАТНОЕ, простое, быстрое и самое безопасное приложение для обмена сообщениями и звонками. Популярный мессенджер более 1 миллиарда пользователей по всему миру! Отправляйте текстовые сообщения бесплатно и звоните по телефону с кристально четким качеством изображения.
Viber полностью бесплатен. Все, что вам нужно, — это тарифный план или подключение к Wi-Fi, и все готово. Совершайте бесплатные международные звонки, отправляйте текстовые сообщения, открывайте групповой чат и многое другое! Загрузите Viber сегодня, чтобы общаться с людьми, независимо от того, кто они и откуда.
Почему Viber — лучшее приложение для обмена сообщениями для вас?
Отправляйте бесплатные сообщения
Оставаться на связи никогда не было так просто. Отправьте бесплатное текстовое сообщение, поделитесь фотографией, стикером или GIF, видео или любым другим файлом.
Совершайте бесплатные аудио- и видеозвонки
Совершайте кристально чистые аудио- и мгновенные видеозвонки с друзьями и семьей бесплатно!
Открытие группового чата
Общайтесь с друзьями, семьей и коллегами, открыв групповой чат для 250 участников.
Чат и звонок со 100% конфиденциальностью
Благодаря сквозному шифрованию любая информация, которую вы делитесь в Viber, всегда будет оставаться между вами и собеседником. Любое сообщение, которое вы отправляете, передается с вашего устройства получателю в виде зашифрованного кода, который только его устройство может преобразовать в обычный текст с помощью ключа шифрования.Ключи шифрования существуют только на пользовательских устройствах и больше нигде. Итак, никто — даже Viber — не может прочитать ваши сообщения.
Самоуничтожение секретных чатов
Запустите секретный чат, который позволит вам установить таймер самоуничтожения для каждого сообщения в вашем разговоре, чтобы после прочтения сообщения оно автоматически удалялось с телефона получателя.
Выразите себя с помощью гифок и стикеров
Слова могут сказать не так много! Выразите все свои эмоции с помощью бесконечного количества GIF-файлов и более 35000 стикеров из Viber Sticker Market.
Создайте сообщество Viber с неограниченным количеством участников
Независимо от того, что вас интересует, теперь вы можете создать собственное сообщество Viber! Общайтесь с неограниченным количеством людей на общую тему или страсть. Наслаждайтесь большим количеством административных элементов управления, чем когда-либо прежде, а также новыми функциями общения в уникальном пространстве чата, где вы можете сделать все возможное.
Обогатите свой разговор с помощью расширений чата
Оживите свои разговоры с помощью множества полезных расширений чата, включая легкий доступ к вашим любимым ссылкам, файлам GIF и видео, Yelp, YouTube, Booking, Spotify и многому другому.
Совершайте недорогие звонки на стационарные телефоны с помощью Viber Out.
Звоните на стационарные телефоны, пользователям, не использующим Viber, или всем, у кого нет интернет-сервиса или мобильного телефона, с помощью недорогой международной службы Viber Out.
Подписки Viber Out — это набор минут для звонков в определенное место назначения, которые приобретаются в приложении и продлеваются ежемесячно или еженедельно в зависимости от вашего плана. Если вы подписываетесь через iTunes, оплата будет снята с вашей учетной записи iTunes после подтверждения покупки.Подписки автоматически продлеваются, если автоматическое продление не отключено по крайней мере за 24 часа до окончания текущего периода. С вашей учетной записи будет взиматься плата за это продление за 24 часа до окончания текущего периода по ставке выбранного вами плана. Вы можете управлять своей подпиской и отключить автоматическое продление в любое время, перейдя в настройки своей учетной записи iTunes на своем устройстве.
И многое другое:
● Упоминайте друзей в группе, чтобы они ничего не пропустили
● Рассылка сообщений нескольким контактам
● Закрепление сообщений в верхней части экрана группы
● Ответ на любое конкретное сообщение в групповой чат
● Поделитесь своим местоположением
● Обменивайтесь контактами с друзьями
Viber является частью Rakuten Group, мирового лидера в области электронной коммерции и финансовых услуг.
Установите Viber Free Messenger сейчас и начните подключаться!
Условия и политика: https://www.viber.com/terms/
.

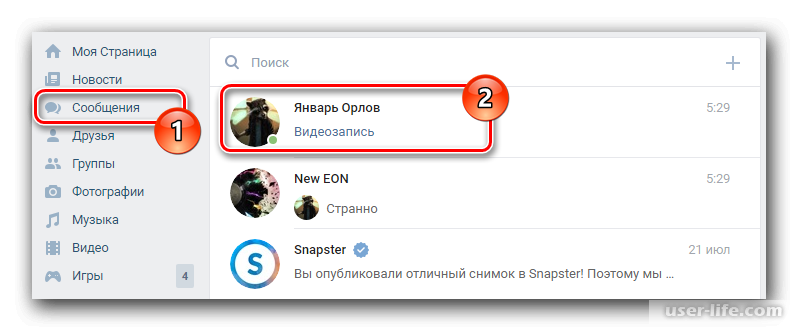 Вы можете поставить до 1000 лайков и 500 подписок в день.
Вы можете поставить до 1000 лайков и 500 подписок в день.


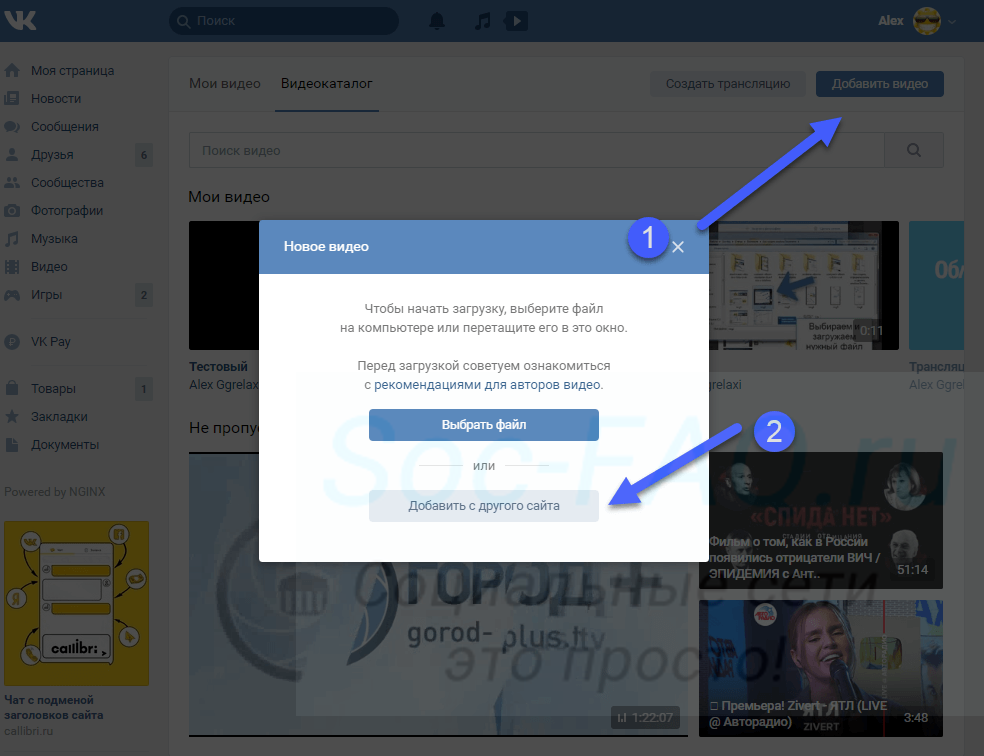



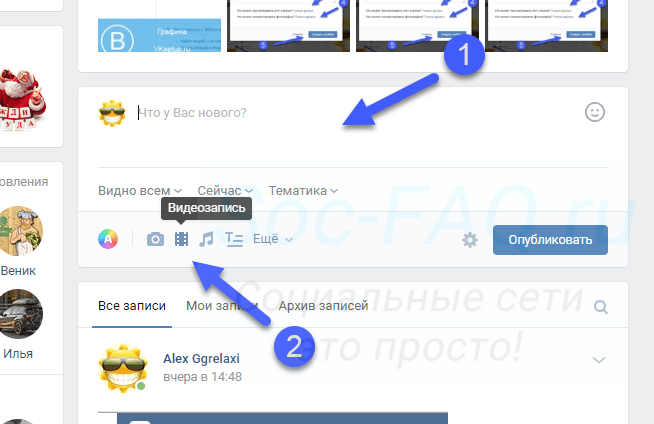



 Откроется раздел сообщений.
Откроется раздел сообщений.
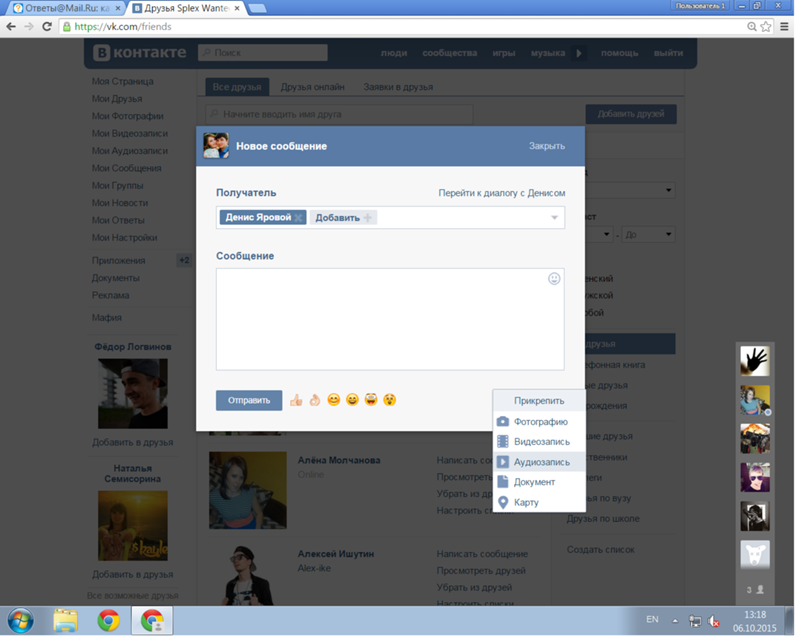
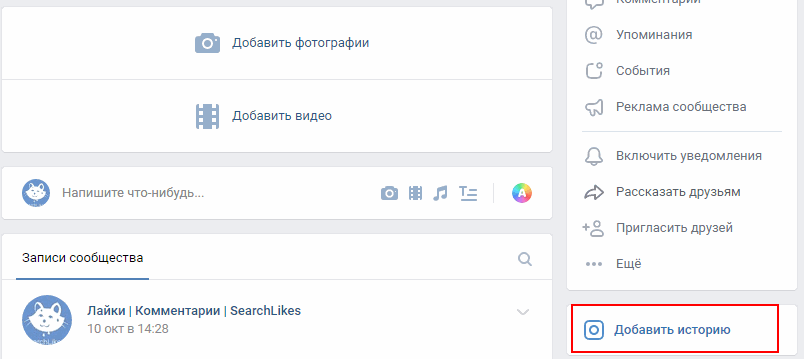 Кроме того, необходимо быть участником групповой переписки, чтобы получать уведомления об упоминаниях в этой переписке.
Кроме того, необходимо быть участником групповой переписки, чтобы получать уведомления об упоминаниях в этой переписке. Нажмите на фотографию, чтобы открыть экран редактирования, где можно улучшить изображение, обрезать его и добавить фильтры. Завершив редактирование, нажмите Сохранить. Узнайте подробнее о расширенных возможностях публикации фотографий.
Нажмите на фотографию, чтобы открыть экран редактирования, где можно улучшить изображение, обрезать его и добавить фильтры. Завершив редактирование, нажмите Сохранить. Узнайте подробнее о расширенных возможностях публикации фотографий. Другие участники переписки по-прежнему будут видеть личные сообщения и переписки, которые вы удалили.
Другие участники переписки по-прежнему будут видеть личные сообщения и переписки, которые вы удалили.

 Затем нажмите значок Информация и выберите Покинуть переписку.
Затем нажмите значок Информация и выберите Покинуть переписку. Обратите внимание, что если эта функция не включена, вы будете получать уведомления о непосредственных упоминаниях в переписке, даже если включена функция Игнорировать переписку. Кроме того, необходимо быть участником групповой переписки, чтобы получать уведомления об упоминаниях в этой переписке.
Обратите внимание, что если эта функция не включена, вы будете получать уведомления о непосредственных упоминаниях в переписке, даже если включена функция Игнорировать переписку. Кроме того, необходимо быть участником групповой переписки, чтобы получать уведомления об упоминаниях в этой переписке.
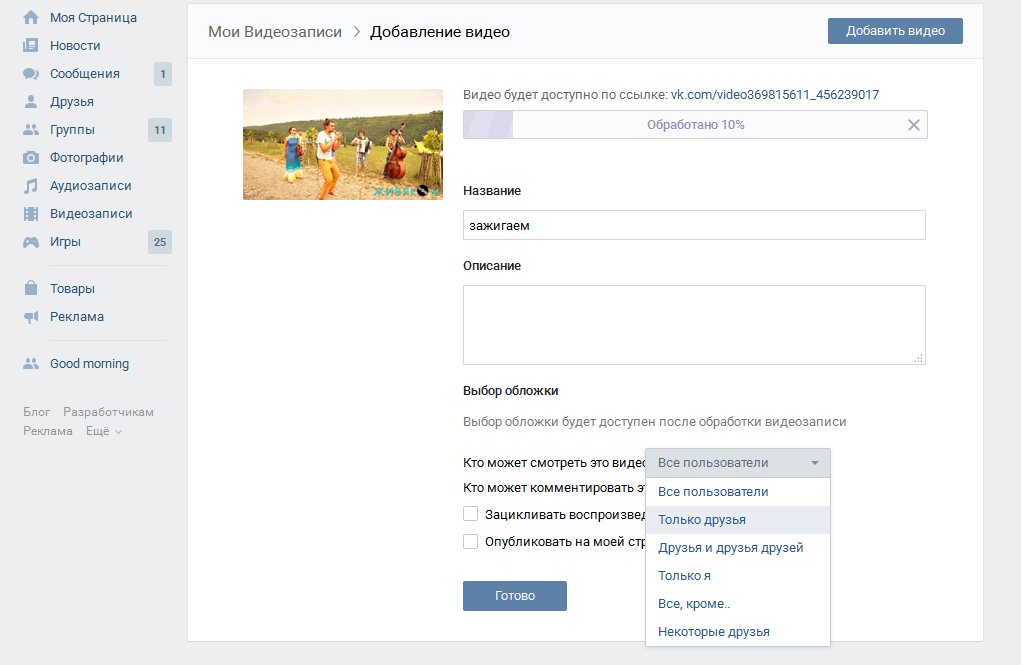
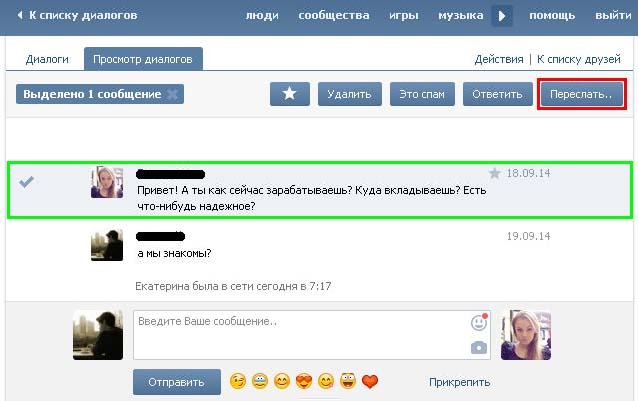





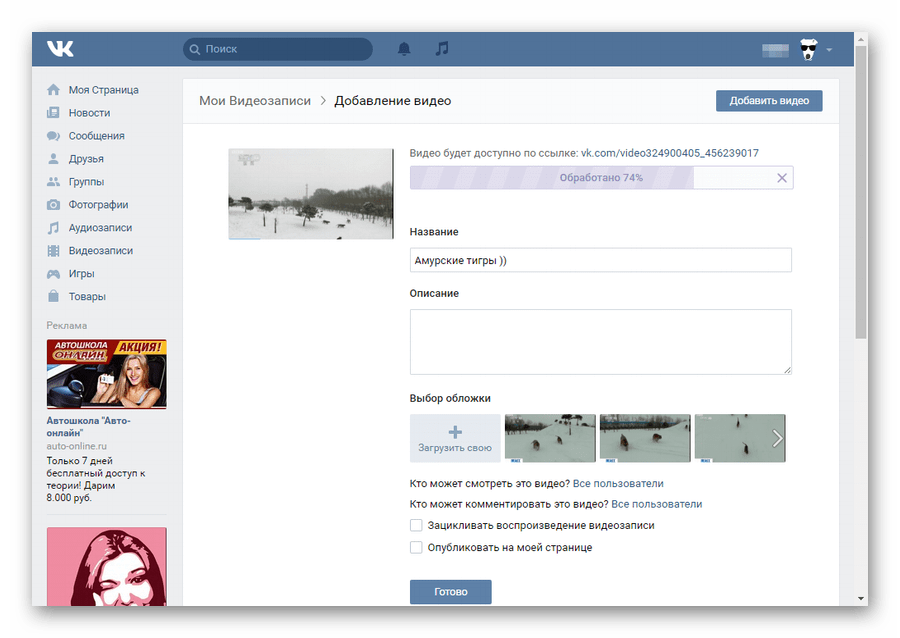


 Когда вы нажимаете на значок микрофона в том же углу, появляется индикатор времени вашего сообщения и красный кружок записи (это означает, что запись началась, и вам нужно начать говорить). И будьте осторожны, как только вы уберете палец с экрана, сообщение будет автоматически отправлено вашему другу, поэтому уберите палец, если вы уверены, что закончили запись сообщения.
Когда вы нажимаете на значок микрофона в том же углу, появляется индикатор времени вашего сообщения и красный кружок записи (это означает, что запись началась, и вам нужно начать говорить). И будьте осторожны, как только вы уберете палец с экрана, сообщение будет автоматически отправлено вашему другу, поэтому уберите палец, если вы уверены, что закончили запись сообщения.


Добавить комментарий