Как поделиться фото или видео вконтакте
Как поделиться фото или видео в социальной вконтакте
Привет! Вся наша жизнь – это обмен информацией, а если речь идет про социальную сеть вконтакте – то здесь она поступает ото всюду. Вирусный контент может разлететься среди миллионов пользователей за считанные минуты. Сегодня я расскажу вам, как поделиться фото или видео материалами с другими пользователями вконтакте.
1. Как поделиться фотографиями вконтакте.
Для начала выберите любую из фотографий, которой вы хотите поделиться. Не важно загрузили вы ее сами или другие юзеры. Под фотографией в правом столбце вы увидите кнопку “поделиться”:
Поделиться фотографией ВК
После нажатия по ней откроется всплывающее окно “Отправка фотографии”. Здесь есть 3 пункта ( при условии, что у вас есть свои сообщества вконтакте) :
1. Друзья и подписчики. Поделиться фотографией с Вашими друзьями и подписчиками. Тут все просто – фото будет отправлено к вам на стену и его увидят ваши друзья и те пользователи, которые подписаны на ваши обновления.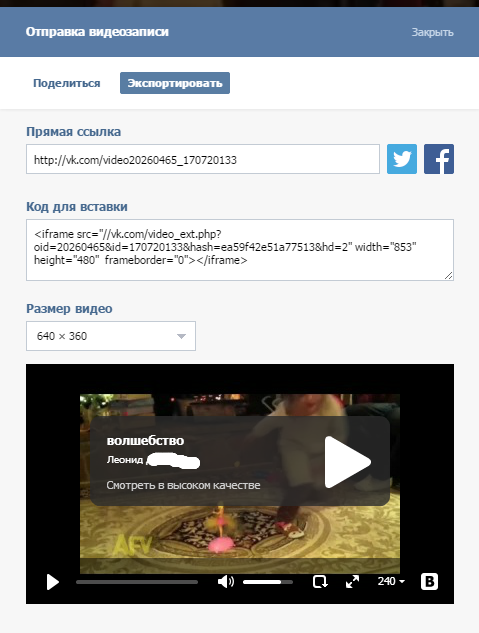
2. Подписчики сообщества. Щелкнув по надписи “введите название сообщества” вы откроете выпадающий список сообществ, где вы являетесь создателем, редактором или модератором с правами публикации новостей. Можно выбрать только 1 группу или паблик.
3. Отправить личным сообщением. Введите имя друга или email. Вы можете отправить фото в ЛС своему другу из списка или на электронный ящик.
Таким образом можно выбрать аудиторию для которой предназначается фото. При желании можно снабдить его своим комментарием, добавив его в поле “ваш комментарий”:
Отправка фотографии ВК
Как только вы выставили все необходимые настройки – жмите на кнопку “поделиться фотографией”. Можно также присоединить к ней еще несколько фотографий, видео, аудио или документов, нажав на кнопку “прикрепить”.
Как видите настроек не так уж и много и все они несложные.
2. Как поделиться видео вконтакте.
Процесс отправки видео другим пользователям социалки мало чем отличается от отправки фото. Для начала нужно открыть видеозапись:
Для начала нужно открыть видеозапись:
Видеозапись ВК
Под ней вы увидите несколько кнопок. Нам нужно нажать или просто навести курсор на кнопку “ещё”:
Кнопка ЕЩЕ
Если ваша цель отправить видео в группу или паблик, то нажимайте по кнопке “добавить в сообщество”. тут же появится окно – “Добавление видеозаписи в сообщество”, где вам будет предложено выбрать из выпадающего списка одну группу или паблик в которую вы хотите расшарить видео:
Добавление видеозаписи в сообщество
Как только сообщество выбрано, вам будет предложено выбрать альбом/альбомы куда будет отправлена видеозапись. Выберите нужные и нажмите “сохранить”.
Если же нажав по кнопке “еще” вы выбрали пункт “экспортировать”, то вы увидите следующее окно – “отправка видеозаписи”:
Отправка видеозаписи ВК
Здесь вы можете получить прямую ссылку на видео, расшарить видео в твиттере или фейсбуке, нажав по одной из кнопок. Если у вас есть сайт, то вы можете получить код для вставки IFRAME.
Перед отправкой можно задать размер видео ( будет предложено несколько вариантов, в том числе и произвольный).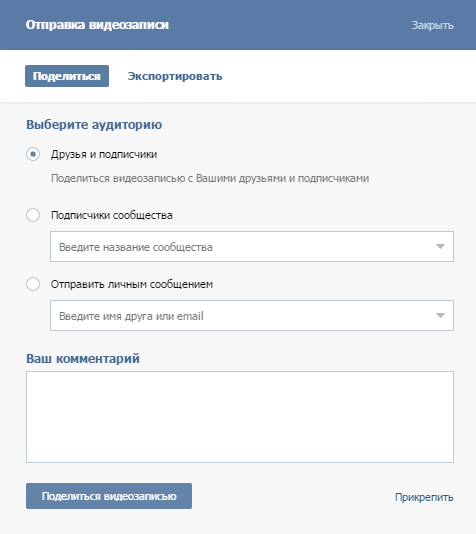 Перейдя с подвкладки “экспортировать” на подвкладку “поделиться” вы увидите все те же настройки, что и с фото. Видео можно будет сделать доступным для друзей и подписчиков страницы, подписчиков сообщества и отправить личным сообщением или на электронный ящик.
Перейдя с подвкладки “экспортировать” на подвкладку “поделиться” вы увидите все те же настройки, что и с фото. Видео можно будет сделать доступным для друзей и подписчиков страницы, подписчиков сообщества и отправить личным сообщением или на электронный ящик.
Подвкладка “поделиться” видео ВК
Как только вы выбрали того, кому хотите отправить видео – смело жмите на кнопку “поделиться видеозаписью”. Вот и все. Интересным контентом вконтакте можно делиться буквально в 2 клика!!!
Как добавить видео на стену ВКонтакте?
Пользователи социальных сетей привыкли делиться различной информацией со своими друзьями и подписчиками.
Прикрепление видео
Чтобы разместить видео на стене ВКонтакте проделайте такие действия:
- Авторизуйтесь на сайте или в мобильном приложении ВК.
- Перейдите к своим записям.
- Кликните по полю «Что у вас нового».
- Нажмите на иконку с пленкой.
ВКонтакте предложит вам загрузить один или несколько роликов, которые были ранее добавлены вами в раздел «Мои видеозаписи».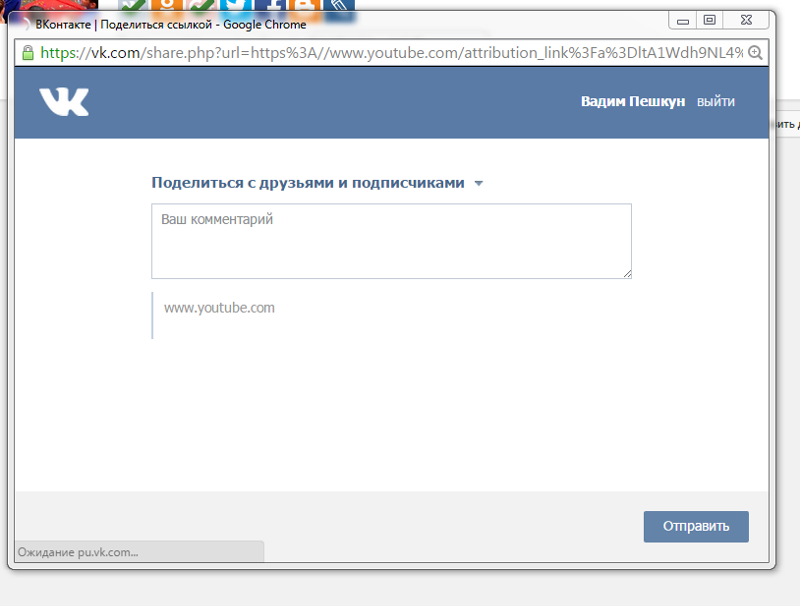 Выберите файл и нажмите на кнопку «Прикрепить».
Выберите файл и нажмите на кнопку «Прикрепить».
Вы также можете добавить видео на стену в тематических группах и сообществах ВК, если это не запрещено модераторами. Алгоритм действий будет тем же.
Как загрузить ролик с телефона
Чтобы выложить клип на стену ВК с телефона, необходимо перейти на свою страницу и выбрать пункт «Новая запись». После этого проделайте следующее:
- Кликните по иконке с изображением скрепки.
- Выберите из списка нужный пункт.
Далее ВК предложит вам выбрать существующий ролик со смартфона или загрузить его из сохраненных записей. Также у вас будет возможность сделать запись с камеры.
Современные смартфоны имеют встроенные приложения, которые позволяют обрабатывать, редактировать и накладывать дополнительные эффекты на видео.
Что делать, если клипа нет в разделе «Мои видеозаписи»
Если файл находится на компьютере, то сначала необходимо прикрепить его в «Мои видеозаписи».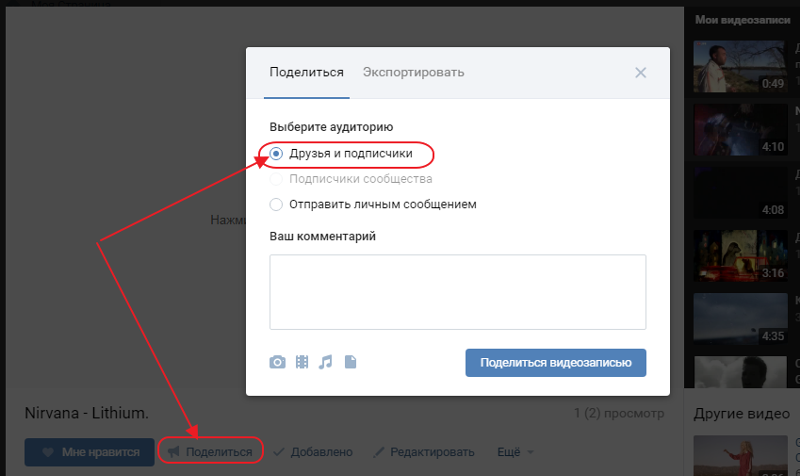 Для этого нужно выполнить следующее:
Для этого нужно выполнить следующее:
- Перейдите на соответствующую вкладку в левом меню.
- Нажмите «Добавить видео».
- Укажите месторасположение файла на компьютере.
- Кликните по кнопке «Готово» после того, как ролик будет загружен и обработан.
ВКонтакте дает возможность поделиться клипом и из других социальных сетей: Facebook, Instagram, YouTube. Для этого необходимо скопировать ссылку на файл на стороннем сервисе:
После чего вставить полученный URL в соответствующее поле на сайте ВК и нажать кнопку «Сохранить».
Чтобы файл появился на стене, проставьте галочку напротив фразы «Опубликовать на моей странице». Дополнительно вы можете отредактировать описание записи, проставить хештеги и задать настройки приватности.
Добавление видео в Instagram из ВКонтакте
Разработчики предоставляют возможность дублировать одинаковый контент в разные социальные сети. Для этого необходимо синхронизировать свои аккаунты ВК и Instagram (https://www.instagram.com) между собой.
Для этого необходимо синхронизировать свои аккаунты ВК и Instagram (https://www.instagram.com) между собой.
Пошаговая инструкция
- Перейдите в раздел редактирования (кнопка «Редактировать» под вашей фотографией).
- Выберите вкладку «Контакты».
- Кликните по ссылке «Интеграция с другими сервисами».
- Пройдите аутентификацию.
После того как контакты будут связаны между собой, записи, размещенные в одной социальной сети, будут автоматически отображаться в другой. Синхронизация отлично работает для постинга фотографий или текстовых записей, но добавить видео из ВК в Instagram не получится.
Это связано с тем, что столь популярный фотохостинг позволяет загрузить ролики длительностью не больше минуты.
Добавление видеозаписей
А вот добавить видео из Instagram на свою страницу ВКонтакте можно. Независимо от того, сидите вы в соцсетях с iPhone или телефона на базе Android, чтобы поделиться интересным видео необходимо проделать следующее:
- Авторизуйтесь в Instagram.

- Нажмите на значок «+» для добавления видеозаписи или картинки.
- Выберите файл на своем устройстве.
- Обработайте его при необходимости.
- Нажмите «Готово» и «Поделиться».
- Активируйте кнопку «ВКонтакте».
Таким образом ваша запись будет размещена на оба сервиса одновременно. С компьютера выложить медиаконтент не получится.
Размещение ссылки
Также администрация ВК сделала возможность скинуть ссылку на видео из Instagram:
- Скопируйте ссылку на ролик.
- Перейдите к своим видеозаписям в левом меню ВК.
- Нажмите на кнопку «Добавить видео».
- Выберите «Добавить с другого сайта».
- Вставьте ссылку на ролик в соответствующем поле.
- Чтобы запись отобразилась у вас не стене, проставьте галочку напротив пункта «Опубликовать на моей странице».
Теперь ваши друзья и подписчики смогут увидеть видеоролики, которые вы или другие пользователи разместили в Instagram.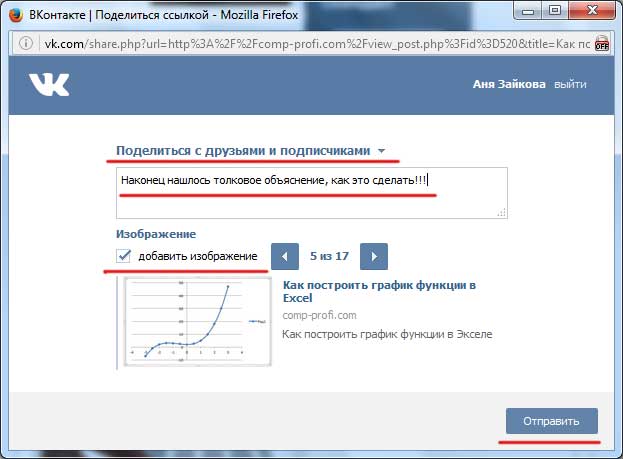
Понравилась статья? Поделиться с друзьями:
Как добавить видео с Ютуба в вк: несколько способов
На видеохостинг YouTube пользователи ежедневно загружают очень много видеороликов. Разумеется, среди них каждый может найти что-то интересное и для себя. Вот представьте, наткнулись вы на очень интересное видео и теперь хотите, чтобы его увидели ваши друзья и подписчики Вконтакте, но, как это сделать, не знаете.
Сейчас мы исправим эту ситуацию. В данной статье я вам расскажу, как видео с Ютуба добавить вк на свою страницу в раздел видеозаписей или опубликовать его на стене. Рассмотрим пошагово все действия для телефона и для компьютера. Также расскажу, чем отличается создание ссылки на ролик, от простой публикации на стене.
Выкладываем видео на стену
Для того, чтобы Вконтакте опубликовать видео из Ютуб на своей стене, нужно создать новую запись со ссылкой на ролик. Сначала откройте YouTube и под окном проигрывателя нажмите на кнопку «Поделиться».
Сначала откройте YouTube и под окном проигрывателя нажмите на кнопку «Поделиться».
Затем напротив поля со ссылкой нажмите «Копировать». Это вы скопируете ссылку на ролик.
После этого открывайте свою страницу Вконтакте и кликайте мышкой в поле для создания новой записи.
Вставляйте скопированную ранее ссылку: или через Ctrl+V, или правая кнопка мыши – Вставить. Подождите немного и к записи прикрепится ролик. В поле для ввода текста (1) добавьте описание. Ссылку лучше оставить (если видео ваше и вам не безразлична судьба канала) – все-таки, кликнув по ней человек сможете перейти на YouTube канал. Но разместите ее или в конце текста, или где-то в середине.
Чуть ниже укажите, кто может смотреть видео из создаваемой записи (2), когда ее опубликовать (3) и выберите подходящую тематику (4). Теперь жмите «Отправить» (5).
Итак, видео добавлено на стену. В записи у вас есть: активная ссылка на ролик (1), описание и само видео (2).
Если это видео с вашего YouTube канала, то в таком способе его добавления в вк есть минус. Дело в том, что запись будет воспроизводиться во встроенном проигрывателе соцсети. То есть, человек нажмет кнопку воспроизведения (2) и сможет ее посмотреть. Соответственно просмотр будет засчитан не на Ютуб, а во Вконтакте.
Добавление видео в свои видеозаписи
Как прикрепить видео YouTube к записи на стене, мы разобрали, но не всем это нужно. Например, вы в своем профиле создали альбом «Пушистые котята» и добавляете в него все интересные, смешные и понравившиеся вам ролики с котятами. В этом случае, давайте расскажу, какими способами можно добавить видео с YouTube в Вконтакте к себе в профиль в раздел «Видео».
Через создание новой записи
Если вы не хотите заморачиваться с настройками приватности и прочим, то вам подойдет данный способ.
Сначала нужно скопировать ссылку ролика на Ютуб через кнопку «Поделиться», а потом вставить ее в поле для создания новой записи на стене. Эти шаги подробно были описаны в первом пункте.
Эти шаги подробно были описаны в первом пункте.
Теперь кликните на подгруженное в проигрывателе видео.
Внизу будет три кнопки. Чтобы сразу ролик появился в разделе «Добавленные» нажмите по кнопке «Добавить к себе». Если просто навести курсор на кнопку, появится всплывающее меню. В нем можно отметить один из имеющихся в профиле альбомов. Если у вас еще нет ни одного альбома, то выберите «Добавить альбом».
Введите название альбома и укажите, кто может его просматривать. Затем жмите «Сохранить».
После этого закройте окно проигрывателя и удалите видео и текст из новой записи, которую вы начали создавать.
Теперь переходите в меню слева на вкладку «Видео» и вверху открывайте «Мои…». Здесь ролик появится или в разделе «Добавленные», или в том альбоме, что вы выбрали или который создали.
Через раздел Видео
Этот способ хоть и дольше, но с его помощью, вы сможете многое настроить.
Итак, чтобы добавить видео с Ютуб к себе Вконтакт, нужно открыть его и нажать на кнопку «Поделиться», которая расположена под проигрывателем.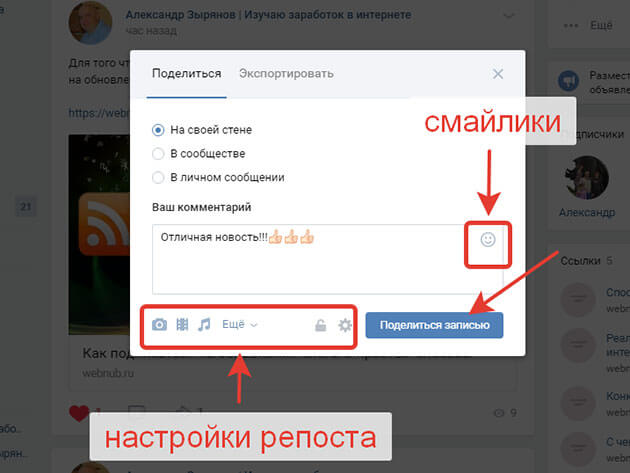
Потом скопируйте предоставленную ссылку.
Перейдите на свою страницу Вконтакте и откройте раздел «Видео».
Затем справа вверху нажмите по кнопке «Добавить…».
Откроется небольшое окно, в котором нужно выбрать «Добавить с другого сайта».
В пустое поле вставьте скопированную ранее ссылку.
Секунды через 2-3 окно будет выглядеть так. Автоматически подставится «Изображение» (1), заполнятся поля «Название» (2) и «Описание» (3): данные будут взяты из Ютуб. При желании, все это можно изменить. Дальше вы сами выбираете подходящий «Альбом» (4) (если нужно), и указываете, кто может смотреть и комментировать запись (5). Если отметить галочкой «Опубликовать на странице» (6), то видео появится на вашей стене, а подписчики и друзья увидят его в новостях. Нажимайте кнопку «Сохранить» (7).
Все, у вас получилось выложить видео с YouTube в вк в свой личный профиль. Оно появится в разделе «Добавленные» и в альбоме, если вы его указали.
Что касается публикации на стене, то выглядеть она будет следующим образом. В поле для текста будет только название, никакой ссылки не будет. Также воспроизводиться оно будет через Вконтакте, в текущем окне, а на YouTube просмотры не пойдут.
Создание активной ссылки на ролик
Если вы хотите поделиться Вконтакте не просто интересным видео с Ютуб, а занимаетесь продвижением своего канала на личной странице или в группе, то вам лучше воспользоваться данным способом.
Открывайте ролик на видеохостинге и через «Поделиться» копируйте ссылку на него.
Теперь нам нужно воспользоваться сервисом в Интернете и сократить полученную ссылку. Я перепробовала несколько сервисов, но во время публикации появляется ошибка. Поэтому выбрала сервис bit.ly. Зайдите на него и выполните регистрацию. Дальше жмите «Create» (1) и вверху справа появится поле для вставки исходной ссылки (2) – на скрине его нет. После этого жмите кнопку внизу «Create» (3) и будет создана нужная нам короткая ссылка. Скопируйте ее кнопкой «Copy» (4).
Скопируйте ее кнопкой «Copy» (4).
В зависимости от того, хотите вы загрузить в группу видео с Ютуб или на стену, открывайте или свою группу, или личную страницу. Потом в поле для создания записи вставляйте ссылочку.
В результате, у вас появится активная ссылка, которая будет представлена картинкой и названием ролика. Картинку вы можете выбрать другую (2) и название можно изменить. В тексте заметки (1) можно что-то написать. Короткую ссылку или оставьте, или удалите, если она не нужна. Настраивайте внизу параметры заметки (3) и опубликовывайте ее (4).
Что мы получаем в итоге: новую запись с активной ссылкой в описании и кликабельную картинку. То есть изображение – это активная ссылка на видео с YouTube. Кликнув по нему или названию ролика, у пользователя откроется новая вкладка с Ютубом и посмотреть ролик можно будет именно на странице вашего канала.
Какие плюсы данного способа: вам засчитывается просмотр на YouTube, а пользователь, если ему очень понравится, поставит лайк, оставит комментарий, а может даже подпишется на канал, посмотрит другие видео и станет постоянным зрителем.
Из минусов: не всем захочется смотреть данное видео за пределами Вконтакте, поэтому вы можете потерять определенное число зрителей. Но это не критично, поскольку вам важны именно переходы на YouTube из Вконтакте.
Делимся в ВК видео с Ютуб через телефон
Вставить видео с Ютуба Вконтакте можно не только с помощью компьютера. Поскольку сейчас все больше пользователей отдает предпочтение мобильным девайсам, разберем, как это можно сделать с телефона через мобильное приложение.
С помощью кнопки Поделиться
Заходите на YouTube и в режиме просмотра видео нажимайте внизу на кнопочку «Поделиться».
Дальше выберите «VK», из списка установленных у вас на устройстве мессенджеров и соцсетей.
На следующем шаге нажмите по пункту «Опубликовать на стене».
После этого откроется окно для создания записи. В нем уже будет активная ссылка (2). Вам нужно добавить описание (1), выбрать подходящие параметры записи (3) и нажать на галочку для ее публикации (4).
Добавленное таким образом видео появится в ваших записях (2) на стене и его смогут увидеть пользователи в новостях. Если обратите внимание на ссылку под картинкой, то поймете, что она короткая (4). Поэтому добавленное в запись изображение и название ролика (3) – это активная ссылка, и кликнув по ней пользователь перейдет на YouTube для просмотра видеозаписи. Что касается описания, то здесь будет только написанный вами текст, автоматически никакая ссылка не добавится.
Если вам важно, чтобы в тексте записи была именно ссылка, то на Ютуб из списка «Поделиться» выбирайте или «Коп.ссылку», или «Копировать…».
Дальше начните создание новой записи на стене – в новостях нажмите по верхнему полю. Вставьте туда ссылочку (1) и нажмите кнопку ввода (2), для создания новой строки. Должна появится прикрепленная ссылка, как показано на скрине (3). Выберите нужные параметры (4).
Можете дописать свой текст и публикуйте запись.
В результате, вы получите ту же кликабельную картинку, Вконтакте ролик не будет проигрываться, только в описание еще будет вставлена ссылка.
Данный способ также подойдет, если вы хотите загрузить в группу вк видео с Ютуба. Просто нужно открыть страницу группы или сообщества и создать новую запись там.
Добавление в свои видео
Тех, кто не хочет ничего добавлять на свою стену, может интересовать загрузка видео именно в личный профиль. Для этого переходим в меню – три полоски справа внизу, и кликаем по кнопке «Ещё».
Затем открывайте раздел «Видео».
Переходите на вкладку «Мои…» и кликайте по кнопке «Загрузить…».
Откроется небольшое окно, в котором нажмите по пункту «По ссылке с других сайтов».
Дальше сворачивайте ВК и открывайте YouTube. Ищите там нужное видео (1), нажимайте под ним «Поделиться» и, в открывшемся блоке (2), выберите «Коп.ссылку» (3).
Возвращайтесь Вконтакт и вставляйте туда скопированные символы. Жмите «ОК».
Теперь видео появится на вкладке «Мои…» в раздел «Добавленные».
При желании и его можно опубликовать на стене. Нажмите на троеточие напротив ролика и в появившемся меню выберите «Поделиться».
Дальше кликните по кнопке «На своей странице».
Добавляйте текст в верхнее поле, с помощью шестеренки, указывайте «Настройки записи», и жмите «Отправить».
Увидеть ее вы сможете в своей ленте, а друзья и подписчики увидят ролик в новостях. Только обратите внимание, что видео будет воспроизводиться во встроенном проигрывателе (1), соответственно, просмотры будут отдельно считаться в вк (2).
Надеюсь, я описала достаточно способов, как добавить видео с Ютуба Вконтакт. Находите интересные ролики, добавляйте их к себе в профиль и делитесь с друзьями. А если вы хотите продвигать свой YouTube канал, то создавайте активную ссылку в виде картинки, посредством сокращения ссылочки самого видео, или просто делитесь им через телефон.
в альбом, в группу, на стену
В социальной сети Вконтакте у себя в аккаунте можно хранить не только фотографии, но и видеоролики. Поэтому сегодня мы с вами подробно разберем, как добавляются ролики, откуда их можно брать, как это делается с телефона и т.д.
Поэтому сегодня мы с вами подробно разберем, как добавляются ролики, откуда их можно брать, как это делается с телефона и т.д.
Как загрузить видео в контакт с компьютера
Заходим на свою страничку и в левом меню выбираем пункт «Видеозаписи». Нажимаем на него.
Далее можно пойти коротким путем и сразу загрузить ролик, а можно длинным и вначале создать альбом. Давайте подробнее разберем этот вопрос и начнем с создания альбома. Кликаем в правом верхнем углу на кнопочку «Создать альбом». Делается это во вкладке «Мои видеозаписи»:
На следующем этапе вводим название альбома, а также ставим ограничение «кто может просматривать данный альбом», если хотим. Например, если вы хотите скрыть данный альбом от посторонних глаз, то выбираете из выпадающего списка «Только я»
После того, как альбом создастся, мы сразу же увидим надпись, что в нем еще нет ни одной видеозаписи. Также в правом верхнем углу находится кнопка «Добавить видео», на нее мы благополучно и нажимаем:
На следующем этапе нажимаем на кнопочку «Выбрать файл», чтобы загрузить нужный нам ролик с компьютера:
Пока ролик загружается, мы можем изменить название ролика, а также ввести его описание.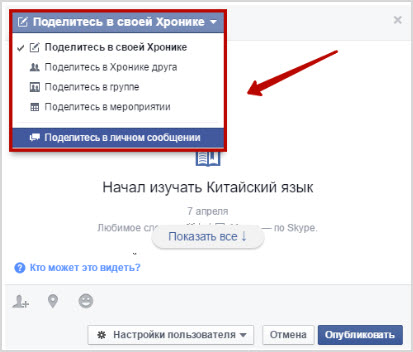 Также можем поставить ограничения, кто может смотреть, а также комментировать данную запись. Опять же, если не хотите, чтобы кто-нибудь смотрел ваш ролик, то ставите «Только я». После того, как все заполните, не забудьте нажать на кнопочку «Готово».
Также можем поставить ограничения, кто может смотреть, а также комментировать данную запись. Опять же, если не хотите, чтобы кто-нибудь смотрел ваш ролик, то ставите «Только я». После того, как все заполните, не забудьте нажать на кнопочку «Готово».
Добавился наш ролик. Замочек в левом нижнем углу означает, что данная видеозапись скрыта и ее можете смотреть только вы.
Кстати, для того чтобы удалить видос из Вконтакте достаточно нажать на крестик в правом верхнем углу ролика
Добавление видео Вконтакте с Youtube
Кроме Youtube может быть также любой другой видеохостинг, например, Vimeo. Тут особо ничего нового. Делаем все, как в предыдущем пункте. После того, как мы нажали на кнопку «Добавить видео», у нас выскакивает окошко, где мы нажимаем теперь на пункт «Добавить с другого сайта»:
В следующем окошке вставляем ссылку на видеоролик с ютуба:
В случае если правообладатель или хозяин канала на ютубе запретил воспроизводить видосы на других сайтах, отличных от ютуба, вы увидите перед собой следующее сообщение:
Тут ничего не поделаешь, ролик таким образом добавить не получится.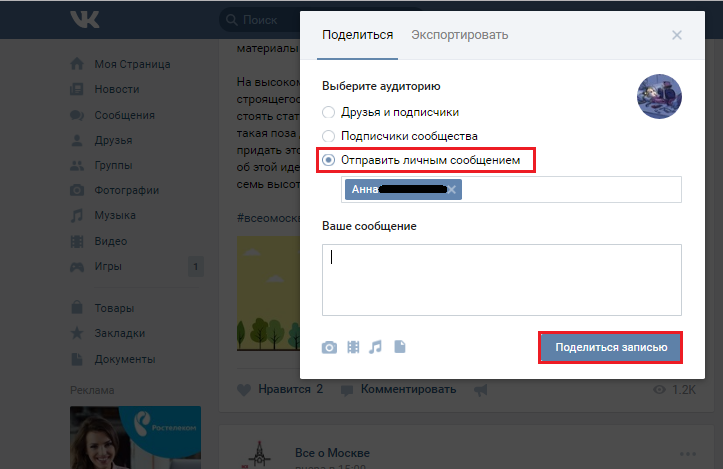 Разве что скачать файл с ютуба себе на компьютер и уже оттуда загрузить в свои видеозаписи Вконтакте.
Разве что скачать файл с ютуба себе на компьютер и уже оттуда загрузить в свои видеозаписи Вконтакте.
Если же ролик не запрещен к копированию. То вы увидите перед собой следующее окошко, в котором необходимо будет точно также подкорректировать название и описание, а также установить ограничение на просмотр и комментирование. Но это все, конечно же, по желанию.
После того, как нажмете на кнопку «Сохранить», ролик успешно добавится.
Как добавить видео с мобильного
Рассмотрим теперь, как выполняется донное действие на мобильном приложении для Андроид . Запускаем приложение Вконтакте. В левом меню находим значок Видеопленки, нажимаем на него. В открывшемся окошке в правом верхнем углу жмем на крестик и у нас выскакивает меню с несколькими пунктами:
Записать видео – понятно, функция записывает файл с мобильной камеры и сразу же добавляет в соц. сеть.
Выбрать существующее – подгружает все видеофайлы, которые у вас сохранены на мобильном устройстве с андроид, будь то телефон либо планшет, а вы уже выбираете, какое видео хотите добавить.
По ссылке из других сайтов – тоже понятно. Этот пункт создан, чтобы ролики с ютуба добавлять можно было:
Добавляем видео на стену
Находим у себя на страничке раздел «Что у вас нового?» Это именно туда мы добавляем свои записи и чуть ниже кнопочка «Видеозапись», именно на нее и надо нажать, чтобы загрузить файлик на стену:
Чтобы добавить видос на стену со своего компьютера его нужно вначале загрузить в «Мои видеозаписи». Как это делать, мы уже знаем из первого пункта данной статьи.
Вставляем видео в группу
Последний пункт сегодняшнего мануала будет для владельцев групп Вконтакте. Если вы хотите добавить к себе в группу Видео, то зайдите на главную страничку группы, под аватаркой нажмите на три точки в виде меню и из выпавшего списка выберите пункт «Управление сообществом»:
На следующем этапе в настройках сообщества находим пункт «Видеозаписи» и напротив ставим «открытые», если хотим, чтобы все могли иметь возможность добавлять ролики. Можно поставить «Ограниченные», чтобы добавлять видосы моли только администраторы и редакторы.
Можно поставить «Ограниченные», чтобы добавлять видосы моли только администраторы и редакторы.
Жмем кнопку «Сохранить»:
Переходим теперь на главную страницу сообщества и ищем с правой стороны снизу раздел «Видеозаписи» и нажимаем на него:
Нажимаем на кнопочку «Добавить видео» и заполняем все уже знакомые нам параметры для видеоролика, я не буду по сто раз повторяться, ведь статья и так получилась длинная:
Все, дорогие друзья, с добавлением видеороликов в социальную сеть Вконтакте мы с вами разобрались.
Как снимать и выкладывать видео в Клипы ВК
Популярные социальные сети боятся упустить своих пользователей, поэтому вынуждены следовать современным трендам. Сегодня мы видим новый раздел в приложении ВКонтакте — «Клипы». Как снимать их и выкладывать видео на своём канале, будет рассказано далее. Вы узнаете все функции нового раздела.
Что такое клипы в ВК
Несколько дней назад был представлен новый раздел в приложении ВКонтакте — «Клипы». Пользователи заметили его по необычной новой кнопке, которая появилась в нижнем меню. Нажав её, мы сразу же оказываемся на странице с короткими видео. В веб версии соцсети этого раздела нет, хотя возможно вскоре ролики будут доступны для просмотра и на ПК.
Пользователи заметили его по необычной новой кнопке, которая появилась в нижнем меню. Нажав её, мы сразу же оказываемся на странице с короткими видео. В веб версии соцсети этого раздела нет, хотя возможно вскоре ролики будут доступны для просмотра и на ПК.
Клипы в ВКонтакте
Уже сегодня многим ясно, что эта идея была позаимствована у разработчиков популярного мобильного приложения TikTok.
Тик Ток
Процесс просмотра идентичен с ВК: мы также смотрим короткие видео и перелистываем их свайпом вверх.
Кнопка для открытия клипов в ВК
Несмотря на украденную идею новый видеосервис ВКонтакте имеет ряд собственных возможностей и разработок. В пресс-службе соцсети утверждают, что разработчикам удалось создать полноценную AR-платформу, которая оснащена дополненной реальностью. Раздел уже способен самостоятельно обучаться и делать собственные выводы о наших предпочтениях. Эти функции удачно прошли тестирование и уже готовы понимать то, что мы хотим увидеть и какие видео нам больше остальных нравятся.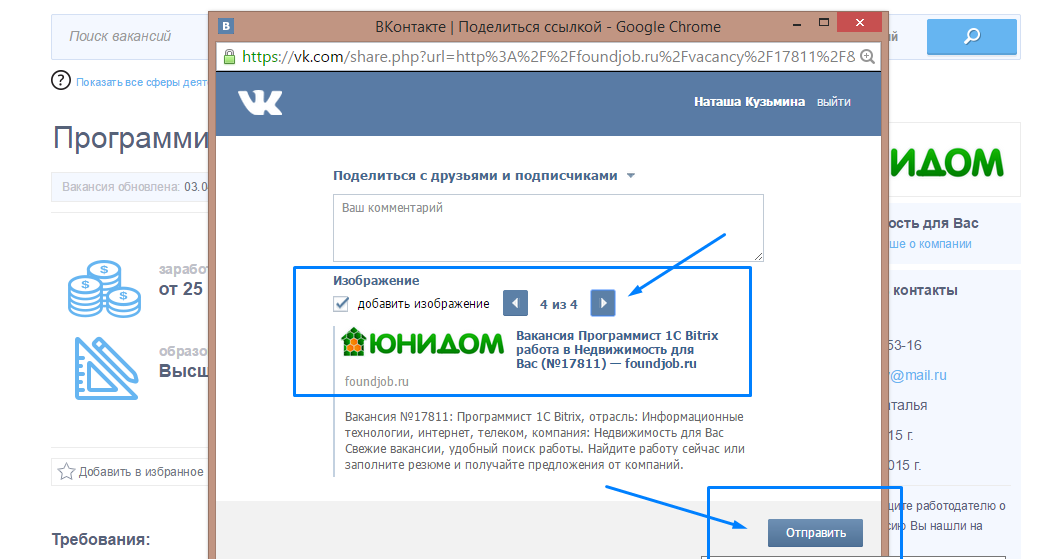
Функция «Клипы» в ВК
При выходе нового ролика оповещение об этом приходят сразу подписчикам и друзьям блогера. Видео также будут рекомендованы в платформе тем, кому они больше подходят по предпочтениям. Которые были обнаружены сложным алгоритмом. Каждым видео можно поделиться с другими пользователями в ВК. А также с группами ВКонтакте и в приложениях, которые есть на вашем телефоне. Из любого клипа можно создать свою историю в ВК. При нажатии соответствующей кнопки в интерфейсе приложения появляются и другие возможности.
Читайте также: Как убрать Клипы в ВК.
Как снять свой видеоролик в клипах VK
Приложение на данном этапе ещё совсем «молодое». Из-за чего многие возможности, которые доступны на других платформах в ВК отсутствуют. Сегодня снимать видео в клипах могут лишь приглашённые блогеры и популярные личности. Те люди, к которым обратилась администрация ВКонтакте. Сделано это конечно же с той целью, чтобы привлечь как можно больше внимания к разработке. Ведь если клипы начнут «делать на коленке» подростки и школьники, вряд ли это будет кому-то интересно.
Ведь если клипы начнут «делать на коленке» подростки и школьники, вряд ли это будет кому-то интересно.
- Чтобы убедиться в отсутствии возможности добавлять клипы, вы можете открыть свой профиль в ВК на мобильном телефоне и выбрать три полоски вверху страницы;
Выберите кнопку меню в профиле ВК - Выберите раздел «Помощь»;
Нажмите на раздел «Помощь» - Пролистайте список вниз и найдите раздел «Видео», который тоже нужно выбрать;
Выберите раздел «Видео» - Теперь среди списка найдите и выберите строку «Что такое клипы».
Нажмите на «Что такое клипы»
В этом разделе описано что это за новый раздел. А также в нём сказано, что в скором будущем возможность снимать и выкладывать клипы в ВК появится у каждого.
Страница с информацией о клипах в ВК
Более подробно можно об этом прочитать в их официальном блоге на странице: https://vk.com/blog.
Блок разработчиков ВКонтакте
Здесь всегда описаны нововведения ВКонтакте и их назначение. А также прочие новости, которые касаются социальной сети. В статье блога разработчики хвастаются тем, что среди видео в клипах ВК уже снимают и выкладывают такие известные люди, как Филипп Киркоров, Павел Воля, Евгений Кулик, Екатерина Варнава и другие.
Это интересно: как в ВК поставить смайлик в имени 2020.
Как поделиться видео из Клипы ВК
Из-за того, что владельцы ВКонтакте обратились к более опытным и профессиональным блогерам для поддержки клипов, многие из них вышли достойными внимания. Уже сегодня в этом разделе можно «залипнуть» на несколько часов и посмотреть популярные ролики. По качеству (по крайней мере в данный момент) они ничуть не хуже тех, что снимают сейчас на Тик Ток. Глупо думать, что видео такого формата снимают школьники для школьников. Рекомендуются эти ролики к просмотру для творческих людей. Из них можно почерпнуть много полезного.
В клипах ВК каждый третий ролик хочется сохранить для просмотра позже. Или чтобы показать его своим друзьям и близким, поделиться с ними эмоциями, которые вызвало у вас видео. Если нужно это сделать:
- Видео можно поставить на паузу. Находясь на ролике, нажмите справа кнопку с изогнутой стрелочкой;
Нажмите на изогнутую стрелочку в клипах - Появится раздел с вашими друзьями и группами, на которые вы подписаны. Выберите любую из них;
- Ролик можно отправить на свою страницу или в другое приложение. Для реализации последнего нажмите на кнопку «Ещё» и выберите приложение.
Приложения
На каждом ролике отображается не только количество лайков и комментариев, но и сколько раз поделились этим видео другие пользователи. После того, как вы отправите ссылку в другое приложение, себе на страницу или в группу ВК, в счётчике будет засчитана эта попытка. Также в клипах есть полезная функция — отключение и включение звука.
Регулировка звука в клипах
В любой момент можно заставить видео замолчать, если к вам кто-либо обращается.
Это может быть полезным: QR код для нового дизайна ВК.
Как добавить видео в ВК
Если в раздел с клипами нам не дают загружать свои ролики, то можно это сделать в другом разделе ВКонтакте. У нас по-прежнему есть возможность добавить на свою страницу видео. Это можно сделать как на компьютере, так и на телефоне.
- Для этого открываем свой профиль и листаем станицу вниз до момента, когда вы увидите раздел «Видео»;
Нажмите на раздел «Видео» в ВК - После его выбора появится раздел с рекомендуемыми и вашими видео. Здесь нужно выбрать вкладку «Моё видео» вверху;
Нажмите на вкладку «Видео» в ВК - Появляется кнопка посередине окна — «Загрузить видео». Нажмите на неё;
Нажмите на кнопку «Загрузить видео» - Внизу выскакивает окно, в котором будет три возможных пункта: «Загрузить видео», «Выбрать существующее» (в памяти смартфона), «По ссылке» (на другом онлайн сервисе или сайте). Выберите подходящий вариант.
Выберите дальнейшее действие во вкладке
Таким же образом можно загружать видео и файлы на вашу страницу и в группу ВКонтакте, в которой вы являетесь модератором или администратором. При записи нового видео открывается камера вашего смартфона со стандартными функциями и настройками. После остановки трансляции видео будет подгружено на страницу, где вы сможете изменить некоторые его данные: название, теги, описание.
Загрузка видео в веб версии ВК
Чтобы добавить ролик через веб-интерфейсе ВК, нужно перейти в профиль, в главном меню нажать на «Видео» и выбрать кнопку «Добавить» или «Создать».
Отзывы пользователей о клипах ВК
Было просмотрено множество сторонних сервисов, включая саму социальную сеть ВКонтакте для исследования мнения пользователей о клипах. Можно сказать, что в 90% из 100 люди не разделяют радости нововведения с разработчиками. И считают недостойным копирование чужих функций в ВК. Об этом часто резко высказываются зрители на популярном видеосервисе YouTube.
Отзывы в Youtube
А также в группах и на сайтах, где эти вопросы поднимаются для обсуждения. Каждый пользователь ВКонтакте утверждает, что ему это не интересно и в будущем никто не будет смотреть здесь клипы. Но нужно быть уверенные, что в ближайшее время всё больше людей будут снимать и выкладывать видео клипы в данный раздел ВК.
И это не удивительно, ведь зачем использовать сомнительный и малоизвестный клон в ВК, если есть полноценная платформа. Где всё понятно, знакомо и количество видео любого жанра в изобилии. У владельцев социальной сети есть шанс сделать интересный раздел только в том случае, если в клипах будет свои интересные функции. Которых в свою очередь нет на других подобных платформах, у того же TikTok. И вполне возможно вскоре они появятся вместе с функцией добавления видео от обычных пользователей.
Видеоинструкция
О том, как снимать и есть ли возможность выкладывать свои видео в разделе «Клипы» в ВКонтакте расскажет также блогер из этого видео.
Vk Com Смотреть видео без входа
Ищете vk com смотреть видео без входа в систему? Находите популярные ссылки, чтобы легко и
беспроблемный бесплатный доступ в vk com смотреть видео без входа в систему.
Последняя
Обновлено: 14 января 2020
http://www.evilyoshida.com/thread-12070.html
К сожалению, ВКонтакте.com теперь требует входа в систему для просмотра видео. Раньше вы могли смотреть большинство видео без входа в систему. Иногда основная & nbsp; …
Страница активна Последняя проверка: 6 дней назад
https://www.omorashi.org/topic/22789-how-to-download- videos-from-vk-for-them-who-don …
28 сентября 2014 — Мы можем скачивать и смотреть видео, требующие входа в систему и все остальное. …. не работает, может жизнь как-то может продолжаться без приватных роликов вк.
Страница активна Последняя проверка: 6 дней назад
https: // github.com / RuZniki / vk_offline_video
Поможет смотреть видео на vk.com без входа в систему. Участвуйте в разработке vk_offline_video, создав учетную запись на GitHub.
Страница активна Последняя проверка: 6 дней назад
https://www.youtube.com/watch?v=iFNjpg2hsgU
По какой-то причине я почти не помню, как открывал учетную запись ВКонтакте, но прошло более 5 лет, и внезапно я …
Страница временно не работает Последняя Проверено: 6 дней назад
https: // www.youtube.com/watch?v=4dmegd1Ui-U
Как скачать видео на Vk.com Mp4,3gp | 2014 | Как сохранить / скачать видео из ВК в …
Страница
временно не работает Последняя проверка: 6 дней назад
http://win.cutephp.com/t/how_to_watch_vk_video_without_login/
Как смотреть видео в ВК без входа ( или & quot; бесплатно Как смотреть видео Вконтакте без входа в систему загрузок & quot;) представляет собой набор программ из 90 загрузок, которые могут быть & nbsp; …
Page Down Последняя проверка: 6 дней назад
https: // www.getsmscode.com/bypass-vk-phone-verification_n4.html
Это видео поможет вам узнать, как обойти проверку телефона VK (VK.com).
Страница активна Последняя проверка: 5 дней назад
https://9xbuddy.com/sites/vk
6 дней назад — Узнайте, как скачать с Vk.com всего за несколько простых шагов! … позже без подключения к Интернету с помощью Best Online Vk.com Downloader. На этой странице: Шаг 1 — Посмотреть видео на Vk.com
Страница активна Последняя проверка: 5 дней назад
http: // bugmenot.com / view / vk.com
Доступ и общий доступ к vk.com. … 21% успеха; 3110 голосов; 7 месяцев. Этот логин работал? Да Нет. Имя пользователя: 79660364018; Пароль: пароль & nbsp; …
Страница активна Последняя проверка: 6 дней назад
http://www.askmefast.com/How_do_you_sign_up_for_vk_without_a_phone-qna8072603.html
Как войти в vk без входа в систему? — Vk com без регистрации. Как смотреть видео вк без авторизации? — Смотрите видео вк без входа в систему.Как зарегистрироваться на & nbsp; …
Страница активна Последняя проверка: 6 дней назад
http://hider.hiavs.com/vk-login-without-phone-11942.html
VK Windows Apps в Microsoft Store vk_offline_video — Поможет смотреть видео на vk.com без входа в систему. www.vk.com Регистрация без телефона Vk Зарегистрироваться, & nbsp; …
Страница активна Последняя проверка: 6 дней назад
YouTube Downloader — Загрузите видео с Youtube бесплатно!
Метод 1: рекомендуется!
Самый быстрый и простой способ скачать видео и музыку с YouTube — это установить SaveFrom.чистый помощник
УСТАНОВИТЬ
Благодаря удобству Youtube.com является самым популярным видеохостингом и третьим по популярности веб-сайтом в мире. Тем не менее, его функциональность ограничена, когда вы пытаетесь скачать видео с YouTube бесплатно. Вы можете сохранить только небольшое количество видео и аудио, используя обычные методы.
SaveFrom.net предлагает самый быстрый способ загрузки видео с Youtube в форматах mp3, mp4, SQ, HD, Full HD, а также широкий спектр бесплатных форматов. Это самый удобный загрузчик YouTube, который вы когда-либо пробовали! Сохраните одно видео или песню на свой компьютер или мобильный телефон и убедитесь в этом сами!
Как скачать скачать видео с Youtube? »
Интересно, как скачивать музыку и видео с Youtube?
- Нажмите зеленую кнопку «Загрузить», чтобы сохранить видео, или выберите нужный формат (MP3, MP4, WEBM, 3GP).
- Затем нажмите серую стрелку справа от кнопки «Загрузить», чтобы выбрать предпочтительный формат.
- Теперь вы можете наслаждаться видео и плейлистами в автономном режиме! Работает в Chrome, Firefox или любом другом браузере.
Как скачать видео с Youtube в mp4 или mp3? »
- Если вы хотите скачать видео с Youtube в формате mp3 или mp4, вам понадобится Televzr Downloader.
- Если вы используете Ummy, под видео появятся кнопки «HD через Ummy» или «MP3 через Ummy».
- После того, как вы установили загрузчик Youtube на Mac или ПК, вы увидите кнопку «Загрузить» под каждым видео, предлагающим сохранить HD или mp3.
- Этот метод работает со всеми версиями Windows.
Метод 2 Загрузить видео с Youtube через SS youtube.com
Как сохранить фильмы без надстройки Youtube Downloader? »
Вы верите, что скачивание видео с YouTube в Интернете можно делать без надстройки?
- Просто добавьте «ss» к URL-адресу видео, чтобы запустить процесс загрузки видео с Youtube.
- Начнется в ближайшее время
Пример:
Исходный URL: https://youtube.com/watch?v=YOcmSsBfafg
URL с ss: https://ssyoutube.com/watch?v=YOcmSsBfafg
Метод 3
Начните загрузку видео с Youtube, добавив «sfrom.net/» или «savefrom.net/»
Как сохранить видео с любой другой веб-страницы? »
У вас есть видео, размещенное на другом сайте, и вы хотите его скачать?
Используя SaveFrom.Net Youtube downloader, вы можете сохранять видео не только с основных сайтов обмена видео, но и с 99% всех веб-страниц, на которых есть видео. Просто добавьте «sfrom.net/» или «savefrom.net/» перед URL-адресом веб-сайта и нажмите Enter. Так вы увидите список с прямыми ссылками на все видео, размещенные на этом веб-ресурсе.
Пример: sfrom.net/http://www.freethechildren.com/
Метод 4
Загрузите видео с помощью SaveFrom.net
Загрузите видео с YouTube с помощью SaveFrom.нетто »
- Откройте веб-сайт загрузчика видео Youtube SaveFrom.net и введите URL-адрес видео в соответствующее поле вверху страницы.
- Нажмите «Загрузить», и вы увидите список со всеми доступными ссылками.
- Выберите нужный формат и получите нужный файл.
- Вот и все, вот и все!
- Также вы можете скачать приложение Savefrom.net и использовать его на своем телефоне.
Как разместить видео в Instagram (пошаговая инструкция)
Instagram набирает популярность не по дням, а по часам.Давно прошли те времена, когда это было просто приложение для обмена фотографиями. С более чем 1 миллиардом активных пользователей в месяц и 100 миллионами публикаций, загружаемых ежедневно, теперь это одна из самых популярных социальных сетей и маркетинговых платформ.
Видео является неотъемлемой частью Instagram. Хотя видео может получать меньше лайков, чем изображения, они генерируют больше комментариев, чем изображения.
Если вы только начинаете и хотите узнать, как разместить видео в Instagram, вот наша исчерпывающая пошаговая инструкция.
Способы размещения видео в Instagram
Есть несколько способов загрузить видео в Instagram. В зависимости от того, сняли ли вы видео на своем телефоне или создали его с помощью стороннего приложения, такого как Wave.video, процедура будет немного отличаться.
Создавайте видео для всех форматов Instagram
с Wave.videoПопробовать сейчас
Если видео уже есть на вашем телефоне
Опубликовать встроенное видео в Instagram
Под «встроенным» видео я подразумеваю обычное видео, которое можно увидеть при прокрутке ленты новостей.Вот как можно загрузить видео в ленту Instagram.
Шаг 1. Откройте Instagram
Откройте Instagram и щелкните значок + в середине нижнего меню.
Шаг 2. Перейти к «Видео»
Откроется медиатека вашего телефона. Чтобы переключиться в папку с видео, нажмите раскрывающееся меню. Здесь вы можете выбрать видео, которое хотите опубликовать, из своих файлов.
Шаг 3.Выберите видео
Здесь выберите видео, которое хотите опубликовать в Instagram. Если видео не квадратное, вы можете использовать значок стрелки, чтобы подогнать его под экран. Таким образом, Instagram не обрезает его до квадратного формата.
Шаг 4. Применение фильтров
Когда вы публикуете свое видео в Instagram, платформа предлагает вам несколько вариантов редактирования видео. Например, вы можете применять фильтры, обрезать видео и выбирать обложку.
Вы также можете объединить несколько видеоклипов в один, если хотите сделать более длинный видеоролик.Видеоклипы будут «склеены» в одно видео, автоматически воспроизводясь один за другим.
Шаг 5. Напишите отличную подпись
На последнем этапе придумайте отличное описание для вашего видео в Instagram. Чтобы ваше видео было более заметным, воспользуйтесь функцией определения местоположения и хэштегами в описании. Таким образом, вы дадите возможность большему количеству людей найти видео, которое вы разместили в Instagram.
Вы также можете снимать видео прямо из Instagram и размещать его прямо в ленте.Для этого после открытия приложения щелкните значок + и переключитесь на « Видео ». Таким образом, вы можете снять видео «в реальной жизни» и сразу же поделиться им со своей аудиторией.
Рекомендуемые размеры видео для видео в Instagram
Вот стандартные требования к форматированию видео в Instagram:
NB
Характеристики видео в Instagram
Требуемая длина видео:
максимум 60 секунд
Требуемые размеры видео:
максимум 1080 пикселей в ширину
Предпочтительный формат:
MP4 (с H.264 и аудио AAC, скорость передачи видео 3500 кбит / с)
Частота кадров:
30 кадров в секунду или ниже
Как опубликовать видео в Instagram Stories
Процесс публикации видео в Instagram Stories аналогичен процессу размещения в фиде с некоторыми отличиями.
Шаг 1. Зайдите в Instagram
Как и в случае с видео в фиде, вы хотите начать публиковать видео в Stories из приложения Instagram. Откройте приложение и щелкните значок камеры в верхнем левом углу.
Шаг 2. Выберите видео
Если у вас есть предварительно записанное видео, которое вы хотите опубликовать в Instagram, смахните вверх и выберите его из своей медиатеки. Для облегчения доступа переключитесь в папку «Видео», чтобы найти свое видео.
Если у вас нет готового видео, вы можете использовать варианты видео, которые предлагает Instagram:
- Видео в реальном времени
- Бумеранг
- Суперзум
- фокус
- Перемотка назад
- Громкая связь
Шаг 3.Добавление стикеров и гифок
Мне нравятся истории из Instagram за возможность добавлять в видео интересные стикеры, GIF-файлы, опросы и другие интерактивные элементы. Это делает видео намного более привлекательным. Не упустите возможность получить дополнительный импульс для своих видео!
Вы также можете просто добавить текст к вашему видео.
Шаг 4. Поделитесь со своей аудиторией
Если вы довольны своим видео, вы можете поделиться им со своей аудиторией.У вас есть два варианта, как это сделать: поделиться со всеми или только с близкими друзьями. Если у вас бизнес-аккаунт, определенно имеет смысл разместить видео в Instagram повсюду, чтобы все могли его увидеть.
Рекомендуемые размеры видео для видео в Instagram Story
Вот стандартные требования к форматированию историй в Instagram:
NB
Характеристики видео в Instagram Stories
Требуемые размеры видео:
1080 x 1920 пикселей (или соотношение сторон 9:16)
Требуемая длина видео:
максимум 15 секунд
стараюсь не превышать 15Мб
Предпочтительный формат:
MP4
Размер файла:
стараюсь не превышать 15Мб
Как разместить видео в Instagram IGTV
IGTV — это собственный YouTube Instagram.Он позволяет размещать более длинные видео, что отлично подходит для учебных пособий, поясняющих видеороликов, демонстраций и других подобных типов видео, для которых требуется более длинный формат.
Чтобы загрузить видео на IGTV, сначала необходимо создать канал. Думайте об этом как о обычном телевидении: канал — это место, куда ваша аудитория пойдет, чтобы просмотреть ваш видеоконтент.
Если у вас есть канал и вы хотите узнать, как разместить видео в Instagram (IGTV), вот краткое руководство.
Как разместить видео на IGTV с мобильного
Шаг 1.Откройте приложение и щелкните значок IGTV в правом верхнем углу.
Шаг 2. Щелкните значок + в правом верхнем углу.
Это откроет медиа-библиотеку на вашем телефоне, где вы можете выбрать видео для публикации на IGTV.
Шаг 3. Выберите обложку и добавьте заголовок / описание.
Чтобы выбрать изображение обложки, вы можете выбрать кадр из видео или изображение из камеры.
Как разместить видео на IGTV с рабочего стола
Вы также можете опубликовать видео в Instagram IGTV, который является собственной платформой Instagram, похожей на YouTube, для обмена более длинными видео.
Шаг 1. Зайдите в свой аккаунт
Чтобы разместить видео на IGTV, перейдите на страницу https://instagram.com/your_account_name (например, мой будет https://instagram.com/zmirnofa) и перейдите на вкладку « IGTV . »В меню над изображениями каналов.
Шаг 2. Загрузите видео
Отсюда вы можете загрузить видео со своего ноутбука или компьютера. Instagram рекомендует следующие спецификации для видео IGTV:
NB
Характеристики видео Instagram IGTV
Требуемая длина видео:
Видео должно быть продолжительностью от 15 секунд до 10 минут.
Более крупные учетные записи и проверенные учетные записи могут загружать видео продолжительностью до 60 минут, но они должны быть загружены с компьютера.
Требуемые размеры видео:
1080 x 1920 пикселей (или соотношение сторон 9:16). Минимальное разрешение — 720 пикселей.
Предпочтительный формат:
MP4
Размер файла:
Для видео продолжительностью 10 минут и менее: не более 650 МБ.
Для видео продолжительностью до 60 минут: макс. 3,6 ГБ.
Частота кадров:
30 кадров в секунду или ниже
Шаг 3.Настройте видео
При размещении видео в Instagram IGTV вы можете добавить заголовок и описание к видео. Вы также можете загрузить обложку видео (или «миниатюру»). Рекомендуемый размер изображения — 492 x 762 пикселей .
Вы также можете выбрать, следует ли предоставлять предварительный просмотр для подачи. Это отличный способ уведомить своих подписчиков о том, что вы разместили новое видео IGTV, или, в первую очередь, сообщить им, что у вас есть канал IGTV.
Как опубликовать видео в Instagram, если вы сделали это с помощью стороннего приложения
Если вы пошли немного дальше своих творческих способностей и сняли видео в Instagram с помощью стороннего приложения, такого как Wave.видео, вот как его можно опубликовать в Instagram.
Большинство мобильных приложений для редактирования видео позволяют сохранять видео прямо в медиатеке. Оттуда вы можете легко загрузить его в свою учетную запись Instagram, выполнив шаги, которые я описал выше.
Если вы сняли видео с помощью онлайн-производителя видео и хотите опубликовать его в Instagram, вам сначала нужно перенести его на свой мобильный телефон. Для этого вы можете использовать любую программу для обмена файлами, например Google Drive или Dropbox. Загрузите видео со своего компьютера, а затем просто откройте его на своем телефоне.
Вы также можете передать видеофайл с компьютера на телефон с помощью аккорда.
На что следует обратить внимание при передаче видео с компьютера на телефон
Иногда, когда мы снимаем видео с помощью цифровой зеркальной камеры, и я пытаюсь опубликовать его в Instagram, оно просто не загружается на мой iPhone. Это связано с форматом видеофайлов: iPhone придирчив к файлам, которые может читать.
Вы можете преобразовать видеофайл в формат, подходящий для iPhone, с помощью таких инструментов, как Handbrake.Он бесплатный и может конвертировать ваши видео в / из множества форматов.
Кстати, телефоны Android, похоже, без проблем обрабатывают большинство популярных форматов видео.
Советы по размещению видео в Instagram
Создание привлекательного видео для Instagram может творить чудеса, когда дело доходит до взаимодействия на этой социальной платформе. Но отличное видео — это еще не все, что нужно для продвижения вашего видеомаркетинга в Instagram. Вот несколько советов, которые вы можете применить при публикации видео в Instagram.
Совет 1. Делайте видео столько, сколько необходимо
Несмотря на то, что Instagram позволяет публиковать видео продолжительностью до 1 минуты для загрузки и до 60 минут в IGTV, это не значит, что ваше видео должно быть таким длинным. Чем короче ваше видео, тем лучше. Делайте это только до тех пор, пока это действительно необходимо.
Совет 2. Выберите крышку
Когда ваша аудитория просматривает ленту, изображение обложки — это то, что заставит ваших последователей захотеть посмотреть видео целиком. Яркое изображение гораздо ценнее размытого, неуклюжего или запутанного.Убедитесь, что вы пользуетесь этой функцией Instagram.
Совет 3. Не забудьте добавить заголовок и описание
Заголовки и описания важны, когда дело доходит до публикации видео в Instagram. В конце концов, она постепенно превращается из строго визуальной социальной сети во всеобъемлющую платформу, где люди также приходят к и читают материалов. Вы замечали, что эти долго читающие люди публикуют комментарии к своим фотографиям?
Также имеет смысл добавлять заголовок и описание к вашим видео в Instagram (когда это возможно).Расскажите людям, что стоит за видео и почему им это должно быть интересно. Используйте хэштеги и функцию местоположения.
Совет 4. Примените фильтры
Использование фильтров для видео, которые вы загружаете в Instagram, может придать вашим видео фирменный вид и улучшить их. Чтобы соответствовать своему бренду, применяйте фильтры Instagram к публикуемым вами видео.
Перед вами
Вы выложили видео в Instagram? Какой метод вы предпочитаете? Делитесь в комментариях ниже!
Подпишитесь на нашу рассылку — это бесплатно!
Мы публикуем только хорошее
Как оптимизировать видео для различных каналов социальных сетей
Социальное видео: это большое дело.Люди смотрят более 100 миллионов часов видео на Facebook каждый день, а YouTube привлекает больше зрителей в желанной возрастной группе от 18 до 49 лет, чем любая кабельная сеть в Соединенных Штатах. Сообщается, что Snapchat имеет 10 миллиардов просмотров видео каждый день.
Хотя это уже большие цифры, количество социальных роликов продолжает расти. Количество твитов с видео увеличилось более чем на 50 процентов в первой половине 2016 года, и Cisco прогнозирует, что к 2020 году через глобальные IP-сети каждую секунду будет передаваться около 1 миллиона минут видеоконтента.Если вы не включите социальное видео в свою онлайн-стратегию, вы останетесь позади.
Но из-за того, что в социальных сетях появляется так много видео, требуется некоторое планирование, чтобы убедиться, что ваш видеоконтент не затерялся в шуме. Мы начнем с рассмотрения некоторых общих принципов работы с социальным видео, а затем немного углубимся в конкретные стратегии оптимизации, которые лучше всего подходят для каждой сети.
Бонус: Прочтите пошаговое руководство по стратегии в социальных сетях с советами профессионалов о том, как расширить свое присутствие в социальных сетях.
Как оптимизировать видео для социальных сетей
Вот несколько ключевых способов оптимизации вашего видео для социальных сетей, чтобы максимально привлечь внимание последователей и поклонников.
Быстро привлечь внимание
Просмотр каналов социальных сетей в подавляющем большинстве случаев является мобильной деятельностью, при этом время, проведенное в социальных сетях на мобильных устройствах, колеблется от 63 процентов для лиц старше 50 до 78 процентов для лиц в возрасте от 18 до 34 лет.
Изображение с eMarketer.
Это означает, что вы в первую очередь имеете дело с пользователями, просматривающими длинную ленту на маленьком экране, и у вас очень мало времени, чтобы привлечь их внимание.Данные Facebook и Nielsen показывают, что 47 процентов ценности видеокампании приходится на первые три секунды видео, а 75 процентов — на первые 10 секунд.
Поскольку большинство видео в социальных сетях воспроизводится автоматически, зрители видят начало вашего видео, не нажимая кнопку воспроизведения. Это дает вам возможность вовлечь их в свой контент с помощью ярких и убедительных визуальных эффектов.
Это видео Lexus в Facebook, например, длится всего четыре секунды, но содержит насыщенные графические элементы и эффективную рекламу бренда:
Тест вертикального видео
Поскольку так много активности в социальных сетях происходит на мобильных устройствах, Facebook, Instagram, Twitter и даже YouTube представили вертикальные форматы видео, чтобы максимизировать область просмотра на мобильных устройствах, чтобы зрителям не приходилось поворачивать свои экраны.Если вы ориентируетесь на более молодую аудиторию, которая почти все время просматривает социальные сети на мобильных устройствах, стоит протестировать вертикальные видео в разных сетях, чтобы увидеть, насколько они эффективны.
В этом видеоролике National Geographic в Instagram, где изображена гигантская панда, используются преимущества мобильного экрана, чтобы обеспечить максимальную привлекательность на вашем лице:
Ожидайте, что зрители будут смотреть без звука
Большинство социальных видео, которые автоматически воспроизводятся, воспроизводятся при выключенном звуке, и исследования Digiday показывают, что большинство людей — до 85 процентов — никогда не включают звук.Если ваше видео требует, чтобы звук был понятен, у него нет шансов заинтересовать большинство зрителей.
Таким образом, важно создать отдельное видео без звуковой дорожки, подчеркнув любые визуальные компоненты, которые делают его привлекательным для глаз, и включить субтитры или текст для передачи любых сообщений, требующих слов. Воспользуйтесь преимуществами автоматизированных субтитров там, где они есть (например, инструмент автоматизированных субтитров Facebook), или добавьте свои собственные, но также подумайте о создании видеороликов, которые передают большую часть своего значения только с помощью визуальных эффектов.
Это видео в Twitter от ДиДжорно, конечно, веселее с перекачкой музыки, но оно одинаково хорошо передает свои сообщения без звука:
https://twitter.com/DiGiornoPizza/status/821715023512801280
Выбирайте эскиз с умом
Автозапуск может быть по умолчанию, но пользователи могут отключить этот параметр, или он может не работать, если у пользователей плохое соединение. Это означает, что вашему видео нужен убедительный значок, который побуждает пользователей нажимать на него для просмотра, поэтому не используйте просто значение по умолчанию.Взгляните на параметры миниатюр, чтобы убедиться, что изображение передает ценность, которую пользователи получат, нажав кнопку воспроизведения.
Миниатюра в этом видео KFC Instagram показывает один из последних кадров, но это хороший выбор, потому что он выделяет продукт и хорошо сочетается с описанием видео, чтобы передать полное сообщение, даже если зритель никогда не просматривает остальную часть видео.
Теперь, когда вы понимаете некоторые основные принципы оптимизации видео для социальных сетей в целом, давайте рассмотрим некоторые сетевые стратегии, чтобы вы могли добиться максимальной эффективности от каждого из своих каналов в социальных сетях.
Как оптимизировать видео для Facebook
Загрузить собственное видео
Если у вас уже есть видео, размещенные на YouTube или других сайтах обмена видео, может возникнуть соблазн просто поделиться ссылкой на Facebook. Но это серьезно сокращает органический охват вашего видео, по данным eMarketer, с 13,2% до 7,9%.
Изображение с eMarketer.
Проще говоря, алгоритм Facebook оценивает собственное видео, и в ваших интересах играть по правилам алгоритма.Вы также заметите, что только оригинальные видеоролики, а не связанные с ними, становятся частью видеогалереи на вашей странице Facebook.
Изображение предоставлено Hootsuite на Facebook.
Но подождите, это еще не все: в фидах зрителей автоматически воспроизводятся только нативные видео, а связанные видео — нет.
Дайте своему видео броское описание
Не пренебрегайте текстовой частью видео-сообщения на Facebook, которая служит заголовком. Сделайте его легко просматриваемым и убедительным, чтобы заинтересовать зрителей, когда они просматривают свою ленту в Facebook.
Не переусердствуйте
Максимальная длина видео на Facebook составляет колоссальные два часа, но Wistia обнаружила, что оптимальная длина составляет две минуты или меньше.
Изображение предоставлено Wistia.
Если ваш контент очень интересный или подробный, возможно, имеет смысл продлить срок действия — Wistia обнаружила, что между шестой и двенадцатой минутами практически не происходит падения вовлеченности, но большинству издателей не стоит приближаться к этой двухчасовой отметке. .
Как оптимизировать видео для Twitter
Как и в Facebook, загрузка собственных видео в Twitter дает преимущество автовоспроизведения, так что пользователи видят ваше видео прямо в своей ленте, не нажимая кнопку мыши.Нативные видео также становятся частью вашей фото- и видеотеки, а самые последние визуальные эффекты появляются в левой части вашего профиля Twitter.
Внутренние данные Twitter также показывают, что нативные видео получают в 2,5 раза больше ответов, в 2,8 раза больше ретвитов и в 1,9 раза больше лайков, чем связанные видео.
Встроенные видеоролики Twitter могут длиться от 1 до 140 секунд, а видеоролики продолжительностью менее 6,5 секунд будут автоматически зацикливаться в стиле Vine, как это из IKEA:
Живи своей жизнью! См. Дополнительную информацию из коллекции #IKEA PS 2017: https: // t.co / N6Puvmy4fS pic.twitter.com/FgT1FFdFAB
— IKEA USA (@IKEAUSA) 10 февраля 2017 г.
Как оптимизировать видео для Instagram
Видео в Instagram могут длиться от трех до 60 секунд, и все видео автоматически повторяются. Хотя вы можете публиковать любой контент, который вам нравится, в виде видео в Instagram, есть два приложения для Instagram, которые могут помочь вам создавать видео, оптимизированное для Instagram по определению.
Бумеранг
Boomerang создает короткие видеоролики в формате GIF, которые перемещаются вперед и назад, создавая эффект, похожий, как вы уже догадались, на бумеранг.Приложение делает серию из 20 фотографий и соединяет их вместе, чтобы создать короткое яркое видео, которое идеально подходит для вселенной Instagram, как этот снимок национальной сборной США по баскетболу среди женщин:
Гиперлапс
Hyperlapse — это технология стабилизации для интервальных видеороликов, которая также дает вам точный контроль над скоростью воспроизведения замедленной съемки. Это может быть отличным способом показать быстрое видео события, которое в противном случае было бы слишком длинным или медленным для Instagram, например, закат, вечеринка или даже экскурсия по городу или собственности.
Lowe’s отлично справляется с использованием видеороликов Hyperlapse для создания ультракоротких руководств по проектам, демонстрирующих продаваемые ими продукты:
https://www.instagram.com/p/BQS_wOiFLBr/?taken-by=loweshomeimprovement
Как оптимизировать видео для Snapchat
Видео Snapchat имеют длину не более 10 секунд (кроме Snap Ads) и должны быть записаны через приложение Snapchat — здесь нельзя загружать ранее записанное видео. Поскольку Snapchat — это социальная сеть, предназначенная только для мобильных устройств, зрители в подавляющем большинстве смотрят видео в портретном режиме, поэтому обязательно снимайте вертикально.
Snapchat-видео, как и весь другой контент в этой конкретной сети, длится всего 24 часа. Если вы хотите иметь возможность повторно использовать свои видео позже или опубликовать их в других социальных сетях, обязательно сохраните их в Snapchat Memories.
В конце концов, если вы не сохраните видео в Snapchat, вы не сможете использовать их позже для создания контента для других социальных сетей, как это эпическое видео от Джимми Фэллона и Арианы Гранде:
Чтобы узнать о других способах оптимизации различных типов видео для вашей стратегии социального маркетинга, включая видео в реальном времени и панорамное видео, ознакомьтесь с нашей публикацией «6 форматов видео в социальных сетях, которые нужно попробовать».
Готовы претворить в жизнь свой план видеомаркетинга? С помощью Hootsuite вы можете загружать, планировать, публиковать, продвигать и отслеживать свои видео в социальных сетях с одной платформы.
Узнать больше
Как воспользоваться преимуществами YouTube без создания собственных видеороликов
Многие люди знают, что YouTube может быть выгодным для их бизнеса, но часто опасаются того, что потребуется время, чтобы создать что-то, что найдет отклик у их аудитории.
Есть много способов использовать YouTube для своего бизнеса, и они не всегда должны вовлекать вас или ваших сотрудников в создание нового видео.
Фактически, один из наиболее эффективных способов использования YouTube — это курировать контент.
Что такое курируемый контент?
Концепция курирования контента благодаря Интернету используется в большинстве маркетинговых коммуникаций. Вы найдете подобранный контент повсюду в социальных сетях, блогах, информационных бюллетенях по электронной почте и на веб-сайтах.
Curating content позволяет вам вручную выбирать мультимедийный контент — статьи, фотографии, видео — вам нравится и делиться им со своей аудиторией.
Помимо публикации релевантных видео в социальных сетях или в электронной рассылке новостей, одним из наиболее эффективных способов публикации видео YouTube является встраивание их на свой веб-сайт или в блог.
Это позволяет привлекать людей на ваш собственный веб-сайт, даже если вы делитесь чужим контентом. Здесь вы также сможете добавить свою точку зрения, поделиться своим опытом по теме видео и добавить собственный призыв к действию в текст сообщения или веб-сайта.
И видео — отличный способ поддержать то, что вы пытаетесь сделать.
Исследования показали, что 90 процентов информации, передаваемой в мозг, является визуальной, а визуальные эффекты обрабатываются мозгом в 60 000 раз быстрее, чем текст! Добавление видео на свой веб-сайт или в блог — это быстрый и удобный способ донести ваше сообщение (или сообщение другого человека, которое соответствует вашим потребностям) вашей целевой аудитории.
К счастью, с 300 часами видео, загружаемыми на YouTube каждую минуту, уже создано множество видеороликов, которые понравятся вашей аудитории.
Найдите компании и профессионалов, работой которых вы восхищаетесь и которые, по вашему мнению, могут что-то предложить вашей целевой аудитории, и начните делиться их контентом!
Например, Constant Contact создает всевозможные обучающие видеоролики, которые помогут вам продвигать свой бизнес. Консультант по маркетингу хочет поделиться такими видео, поскольку они имеют отношение к выполняемой вами работе и потребностям потенциальных клиентов.
Для других отраслей, например ресторанов, розничных магазинов или некоммерческих организаций, видеоролики, которыми вы делитесь, будут другими.
Теперь главный вопрос: Как мне опубликовать видео YouTube на моем веб-сайте или в блоге?
YouTube позволяет вам получить код для встраивания и настроить размер вашего видео. Это позволяет вам решить, какого размера вы хотите, чтобы видео отображалось на вашем веб-сайте или в блоге.
Как только вы найдете нужное видео, вы можете получить код встраивания прямо под видео YouTube.Там вы найдете вкладку «Поделиться». После того, как вы нажмете на Поделиться , вы выберете Вставить . На вкладке «Встраивание» вы найдете код для встраивания, который вы скопируете на свой веб-сайт или в блог.
Посмотрите:
Если у вас есть разработчик, который делает это за вас, просто отправьте ему код… они будут знать, что делать!
Если вы отвечаете за свой веб-сайт и / или блог, скопируйте этот код на любую платформу, которая позволяет вставлять HTML и поддерживает встраивание.Просто помните, вы хотите вставить этот код в исходный код.
Совет: если ваш блог размещен с использованием WordPress, просто скопируйте URL-адрес, найденный на вкладке «Поделиться», и вставьте его в то место, где вы хотите, чтобы видео отображалось в записи или на странице. WordPress автоматически вставит видео.
Начать!
Потратьте некоторое время на поиск видео, которые, по вашему мнению, понравятся вашим клиентам. Если они имеют отношение к вашему бизнесу и есть что предложить, не бойтесь делиться.


Добавить комментарий