Как перевести страницу в публичную страницу ВКонтакте и что это значит

- Главная
- Телефон
- IPhone
- Android
- WindowsPhone
- Компьютер
- Windows 7
- Windows 10
- Регистрация
- Без номера телефона
- Через почту
- Вход
- Компьютерная версия
- Мобильная версия
- FAQ
- Главная
- Телефон
- IPhone
- Android
- WindowsPhone
- Компьютер
- Windows 7
- Windows 10
- Регистрация
- Без номера телефона
- Через почту
- Вход
- Компьютерная версия
- Мобильная версия
- FAQ
- Музыка
- Добавить
- Загрузить
- Слушать
- Слушать без интернета
- Слушать без ограничений
- Оффлайн
- Удалить
- Видео
- Скрыть
- Удалить
- Группы
- Создать
- Оформление
- Пригласить друзей
- Удалить
- Удалить, если я создатель
- Сообщения
- Редактировать
- Удалить у собеседника
- Открытки
- С Новым Годом
- С Рождеством
- Доброе утро
- С днём рождения
- 14 февраля
- 23 февраля
- 8 марта
- Пасха
- 1 Мая
- 9 Мая
- День учителя
- Музыка
- Добавить
- Загрузить
- Слушать
- Слушать без интернета
- Слушать без ограничений
- Оффлайн
- Удалить
- Видео
- Скрыть
- Удалить
- Группы
- Создать
- Оформление
- Пригласить друзей
- Удалить
- Удалить, если я создатель
- Сообщения
Как получить галочку ВКонтакте на личную страницу и в сообщество
Здравствуйте, друзья!
Галочка ВКонтакте – это специальная отметка в профиле или сообществе. Ее главная цель – выделить официальный аккаунт известного человека или компании среди фейковых. Кроме того, статус подтвержденной страницы привлекает внимание пользователей и упрощает продвижение в соцсети. Давайте разберемся, как получить галочку в ВК для сообщества и личного профиля.
Получаем отметку на страницу в ВК
Галочку в ВК может бесплатно получить любой пользователь, аккаунт которого соответствует требованиям соцсети. Если вы пока не дотягиваете до высоких стандартов ВКонтакте, то можно пойти на некоторые хитрости.
Официально
Для присвоения официального статуса и получения птички рядом с именем необходимо пройти верификацию аккаунта. Процесс занимает около пяти дней. В течение этого времени вашей странице будет присвоен статус официальной, либо вы получите отказ с объяснением причины.
Верификация – это проверка профиля и информации в нем на предмет достоверности и соответствия человеку или компании, которая за ним стоит.
Запросить проведение верификации можно с помощью письма в техподдержку. В заголовке укажите, что вы хотите пройти верификацию и получить официальный статус во ВКонтакте. В текстовом поле укажите ссылку на профиль и кратко опишите ситуацию, род вашей деятельности и причину, по которой вам нужна галочка в ВК.
Модераторы должны удостовериться, что аккаунт принадлежит именно вам, и вы тот, за кого себя выдаете. Для этого вам придется прикрепить к заявлению скан-копии документов, которые подтверждают личность.
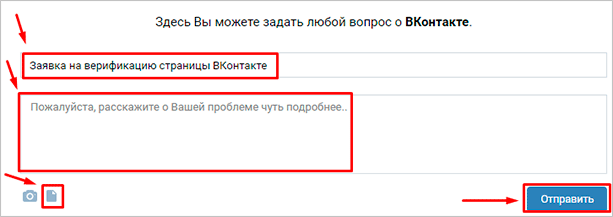
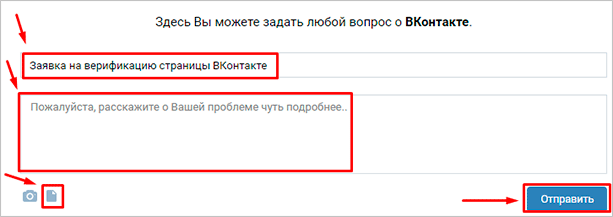
После того как вы заполнили заявление и прикрепили все необходимые документы, отправляйте заявку и запасайтесь терпением. Чуть меньше чем через неделю станет известен результат.
Требования к верифицированным профилям
Если бы администрация ВК присваивала статус официальной страницы каждому пользователю, который отправил заявку, то отметки уже давно бы красовались у каждого второго пользователя и утратили свой первоначальный смысл. Чтобы не допустить обесценивания статуса “проверенная страница”, были установлены строгие правила. Им и должен соответствовать профиль, чтобы пройти верификацию.
Найти и изучить детально эти правила можно в группе “Официальные страницы ВКонтакте”. В рамках статьи мы разберем основные требования, которые предъявляет соцсеть к верифицированным профилям.
1. Владелец аккаунта должен быть известной личностью. В качестве показателей известности выступают:
- записи в Википедии,
- цитируемость и публикации в средствах массовой информации,
- заметная деятельность человека в соцсетях и других ресурсах интернета.
2. Профиль должен быть заполнен.
3. Количество подписчиков должно быть значительно больше, чем друзей.
4. Профиль должен быть открытым для всех участников социальной сети.
5. Обязательно должны присутствовать фотографии.
6. Владелец аккаунта должен регулярно чистить комментарии от спама и некорректных высказываний или ограничить возможность комментирования.
7. Необходимо указывать настоящее имя или узнаваемый творческий псев
Как сделать вк страницу официальной — All Vk net
Сегодня мы расскажем вам как можно сделать вашу страницу в вконтакте официальной, вы узнаете каким критериям и условиям должна отвечать ваша страница. И самое главное если ваша страница или сообщество удовлетворяет всем требованиям в вконтакте мы расскажем как сделать ее официальной и получить заветную синюю галочку.
Как сделать страницу ВК официальной
Содержание статьи (навигация)
Галочка справа от названия сообщества или имени владельца страницы в ВК означает, что страница или сообщество были верифицированы администрацией социальной сети. Если навести курсор на галочку, появится небольшое окно, сообщающее, что страница официально подтверждена. Верификацию получить можно несколькими способами, но рядовому пользователю её получить невозможно, потому что это бессмысленно.
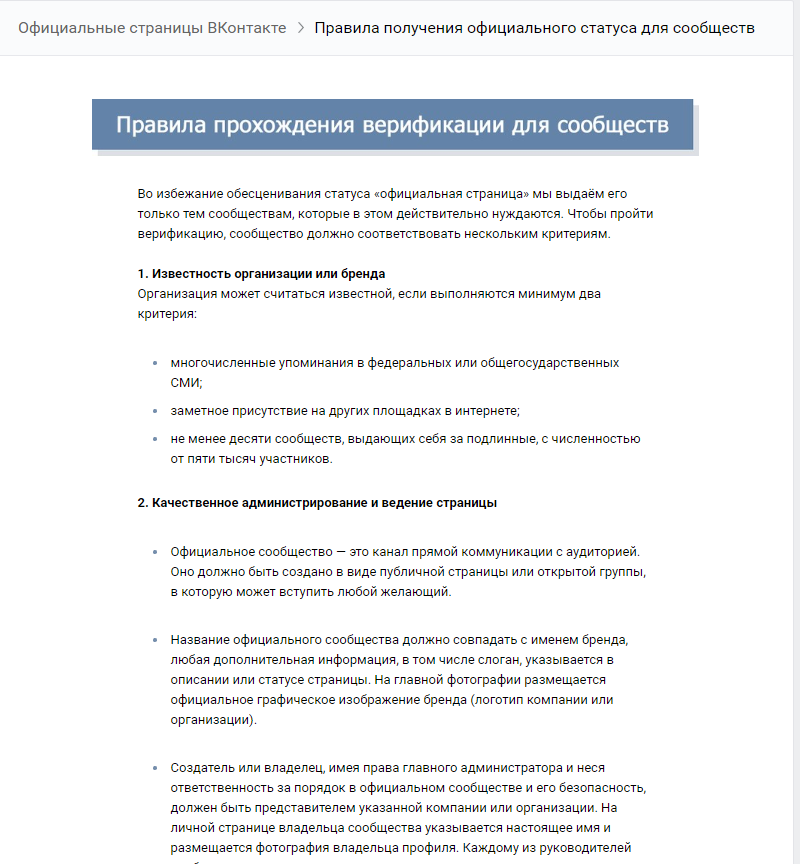
Подтверждение для сообществ
«Галочка» в первую очередь нужна тем сообществам, которые находятся в центре внимания. Под их именем создаются многочисленные фальшивые и группы, выдающие себя за них.
Официальное подтверждение выдаётся скорее для того, чтобы наивный пользователь не оказался обманутым персоной или группой людей, что выдают себя за известное сообщество.
Следовательно, чтобы получить галочку, нужно подходить под следующие критерии:
- Минимум 10 сообществ должны копировать название вашей группы
- Сообщество должно регулярно всплывать в СМИ
- Сообщество должно быть популярным и на других сайтах и существовать в качестве бренда
- О вашем бренде должно быть упоминание в википедии
Если сообщество подходит под все критерии, то подать заявку на верификацию можно, просто написав в службу поддержки ВК. «Галочку» могут и не предложить из-за содержания сообщества или нескольких других аспектов.
Название и содержание сообщества должны соответствовать названию бренда, содержание должно быть оригинальным, исключать ненормативную лексику (в комментариях тоже), спам, вредоносные ссылки. Доступ к сообществу должен быть открыт всем желающим. Возможности рекламирования верифицированным сообщества ограничиваются по ряду причин, это значит, что и на стене сообщества не должно быть постов рекламного содержания.
Подтверждение для страниц
Похожие правила получения верификации есть и для личных страниц ВК. Чтобы получить «галочку», пользователю лишь нужно доказать свою популярность в соответствующей форме в сообщении к администрации или службе поддержки. Для подтверждения можно привести:
- Статью о себе в Википедии
- Новости о себе в различных СМИ
- Примеры активности на других платформах (Youtube, Twitter и прочие)
Чтобы сохранять за собой «галочку», стоит следовать некоторым правилам.
Как подать заявку на официальную страницу, инструкция
Если ваша личная страница или сообщество удовлетворяет требованиям вк и вы уверены что без проблем сможете получить подтверждающую галочку вы можете подать заявку в сапорт для этого статуса. Ниже небольшая инструкция как это сделать:
- Вам необходимо перейти на страницу https://vk.com/page-22079806_49614259

- Прочитать внимательно еще раз все требования
- Пролистать в самый низ

- Перейти по ссылке Подать заявку на верификацию
- Прикрепить все подтверждающие данные(ссылки на википедию, на регистрацию товарного знака, на другие аккаунты в других соц сетях и тд)
- Готово, осталось дождаться решения администраторов.
Важно помнить рассмотрение может затянутся до 5-7 дней, а повторную заявку в случае отклонения заявки повторную можно будет подать не ранее чем через 1 месяц.
Советы для успешной верификации
Правила и советы довольно просты:
- Публикация. Как вы уже поняли на вашей странице должны быть актуальная информация, и страница постоянно должна обновляться. На странице что-то постоянно должны публиковать, это можно делать и не лично, но какое-либо содержание там должно быть.
- Друзья. Количество друзей, что важно, должно быть не больше количества подписчиков, а на стене должна отсутствовать нецензурная лексика и вообще должна содержаться относительная чистота: никакого спама в комментариях, например.
- Премодерация комментариев.
- Отсутствие спама, рекламных ссылок в большом количестве.
- Открытость. Так же как и в случае с сообществами, страница должна быть открытой, иначе ее не подтвердят. Её также следует использовать как некоммерческую, публиковать фотографии и заниматься оформлением профиля.
Нередко можно встретить сообщества и личностей, что в статусе оставляют надпись «Страница официально подтверждена» и идентичную официальной галочку. Но именно официальная верификация отображается справа от названия/имени.
«Галочка» это не какая-то форма фаворитизма администрации по отношению к своим партнёрам и просто знаменитым людям. Конечно, с ними легче сотрудничать, когда знаешь, что у них чистая страница и за ними следуют тысячи, но дело тут в первую очередь в безопасности, а не в попытке расширить связи
Как верифицировать страницу в вк — All Vk net
Сегодня мы расскажем вам что такое верификация страниц в вконтаке, для чего она нужна и самое главное как пройти,сделать верификацию личной странцы в вконтакте.
В наше время социальные сети стали очень популярны, ведь они позволяют общаться на расстоянии, обмениваться различным материалом, администраторам сообществ они помогают зарабатывать деньги на рекламе. И очень важен статус человека, его узнаваемость. Пусть у вас даже миллион подписчиков в YouTube, но кто вам поверит, если ваша страница не верифицирована? Множество популярных людей сталкивается с данной проблемой, так что в данной статье мы постараемся решить ее.
Кому нужна верификация в вк
Содержание статьи (навигация)
Как было сказано ранее, она нужна людям, которые очень популярны, например, в Instagram или YouTube, но не могут добиться такого же в «ВКонтакте», так как множество людей просто считает, что столкнулись с «фейками», иногда даже отправляя жалобу на страницу администрации сайта. Верификация позволяет доказать, что вы действительно являетесь тем, за кого себя выдаете.
Сама же верификация дает вам галочку возле вашего имени, при наведении на нее курсора мыши вам будет написано, что данная страница подтверждена.
Также вашу страницу будет выдавать в самом начале списка в поиске по именам, что позволит сразу же отсеять фейковые аккаунты.
Как верифицировать сообщество в «ВК»
Стоит сразу отметить, что далеко не каждый может получить верификацию своей группы, ибо сайт не намерен раздавать ее всем подряд и старается удержать уникальность этого статуса. Прежде чем подавать заявку на подтверждение, ознакомьтесь с некоторыми требованиями и правилами:
- Известность вашей компании или бренда. Вас или вашу организацию можно считать известной, если выполняется хотя бы два критерия из трех: многочисленные упоминания в СМИ, хотя бы десять страниц-фейков, которые стараются выдать вас за себя, а также заметное присутствие на других ресурсах.
- Ведение страницы. Учтите, что «ВКонтакте» тщательно следит за выполнением этих правил:
- Открытая страница. Не создавайте закрытую группу, либо же просто создайте публичную страницу.
- Название и логотип. Не забудьте назвать свою страницу тем же именем, что и бренд, а также выложить на главное фото логотип вашей компании.
- Администратор. Администратором сообщества должен быть реальный человек, в профиле у которого должны быть указаны настоящие данные.
- Запрещается спам, некорректные материалы, накрутка лайков/репостов/подписчиков, все конкурсы должны соответствовать правилам сайта.
- Не злоупотребляйте использованием специальных символов, смайликов и прописных символов (то есть больших букв, с CapsLock). Не используйте нецензурную лексику и следите за контентом.
- Ограничьте комментарии, либо же постоянно следите за ними.
- Не злоупотребляйте рекламой в своем сообществе.
- Обязательно упоминайте «ВКонтакте» на своем сайте, никак не видоизменяя логотип. Делайте это с помощью виджетов, кнопок или ссылок.
Администрация сайта не гарантирует вам верификацию даже по прохождению всех выше изложенных этапов и оставляет за собой право отклонить запрос без причины.
Как верифицировать страницу в «ВК»
Помимо подтверждения страницы, вы можете еще и подтвердить свою страницу. В целом, процедура не сильно отличается от получений верификации вашего сообщества, просто вам будут необходимы документы, подтверждающие личность, а также то, чем вы будете подтверждать. Это может быть канал на YouTube, страница в Instagram и так далее. Также на этих страницах вы должны будете упомянуть себя и дать своим подписчикам ссылку на ваш профиль «ВКонтакте».
Ко всему прочему, количество подписчиков не должно быть меньше количества друзей.
Как подать заявку на верификацию в вк
Еще раз внимательно прочтите правила, которые обязательно должны быть соблюдены во время подачи заявки. В случае, если вы уверены, что ваш профиль готов к верификации, проделайте эти действия:
- Перейдите к написанию сообщения в поддержку сайта.
- Опишите свою просьбу, приложив все необходимые документы и ссылки, подтверждающие вашу страницу или группу.
- Нажмите отправить и ожидайте ответа. В любом из случаев вам будет отправлен ответ.
Итак, мы надеемся, что по прочтению данной статьи вы узнали, кому может понадобиться верификация, ее правила и как подать заявку. Не забывайте, что ответ поддержки сам по себе не мгновенный, а здесь им еще и придется проверять все документы и ресурсы.
Как получить галочку ВКонтакте (пройти верификацию)
Галочка ВКонтакте находится справа от имени человека или названия группы и означает, что страница прошла верификацию (проверку) администрацией ВКонтакте и действительно ведется этим человеком или организацией, брендом (либо их представителями). Это знак подлинности, но не награда.
Галочка нужна для того, чтобы отличить настоящую страницу — например, официальную страницу организации, актера, музыканта — от страниц, созданных фанатами, а также от фейков (поддельных), которые создают в целях наживы или ради прикола. Если навести курсор мыши на галочку, появляется «Подтвержденная страница» или «Верифицированное сообщество». Страницы и группы с галочкой находятся выше в результататах поиска в ВК, чтобы их было легче найти.
Раньше галочку ВКонтакте получали только страницы известных людей и крупные сообщества. С 2019 года она перестала быть символом особой известности и стала доступна даже небольшим компаниям или локально известным артистам, авторам. Ее стали давать на 1 год, после чего актуальность данных понадобится снова подтвердить.
Подросткам, которые «просто хотят галочку», ее не получить.
Галочка находится именно справа от имени или названия, а не в статусе. Вот так выглядит настоящая галочка на странице:
В мобильном приложении ВК эта галочка может быть серого цвета, но это связано просто с визуальным оформлением. Смысл тот же самый.
Как получить галочку для личной страницы?
Получение галочки называется процессом верификации (по-русски — проверка). Подать заявку на верификацию можно только через полную версию сайта ВК, с компьютера. На твоей странице должна быть включена функция подтверждения входа (двухфакторная аутентификация) для безопасности, иначе ВК не дает подать заявку.
Зайди в Настройки. В разделе Общее есть пункт Верификация. Нажми Подать заявку, прочитай все предупреждения, нажми кнопку еще раз и внимательно заполни все поля.
Понадобится фото твоего паспорта и твое личное фото, сделанное на фоне заполняемой заявки. Можно рассказать о своих достижениях, приложить авторские работы, указать ссылки на свои выступления, упоминания в СМИ, ссылки на подтвержденные аккаунты на других сайтах.
Смотри также:
Если ты — известная персона, певица, актриса, знаменитость, то отправь своему агенту правила прохождения верификации в ВК. Их можно найти по этой ссылке. Он поможет тебе подать заявку на верификацию и все оформить, и ты получишь галочку на своей странице.
Дай мне галочку!
Обычным людям верификация не нужна и им галочку не дают. Если кто-то создал страницу от твоего имени (клон), то эта проблема решается по-другому, путем подачи жалобы. Об этом мы рассказываем ниже.
Как получить галочку для сообщества?
Чтобы подать заявку на верификацию сообщества для получения галочки, нужно быть владельцем (создателем) данной группы или паблика. Быть просто администратором недостаточно. Кроме того, на странице владельца должна быть включена функция подтверждения входа (двухфакторная аутентификация) для безопасности.
Требования к сообществу:
- Тип: открытая группа или публичная страница (паблик)
- Есть фотография и заполнено описание
- Создано больше 3 месяцев назад
- Больше 100 участников
- Информация в сообществе обновляется, публикуются свежие материалы
Зайди в настройки сообщества (пункт меню Управление). В разделе Общая информация есть пункт Верификация. Нажми Подать заявку, прочитай все предупреждения, нажми кнопку для продолжения и внимательно заполни все поля.
Для верификации могут понадобиться свидетельство о регистрации юрлица или ИП. Также форма может запрашивать дополнительные документы — например, свидетельство о регистрации товарного знака или договор аренды.
Когда рассмотрят мою заявку на верификацию и как узнать результат?
Максимум — месяц. Результат рассмотрения заявки появится в уведомлениях (под колокольчиком). Если одобрят, то потребуется еще подтвердить привязанные номер телефона и почту. Также администрация может попросить предоставить что-то еще для дополнения заявки, поэтому следи за уведомлениями.
Как продлить верификацию?
Раз в год данные из своей заявки нужно обновлять, чтобы подтвердить галочку и продлить ее действие.
За две недели до окончания срока верификации приходит уведомление (под колокольчиком). Нажми на него, чтобы открыть форму и внести изменения. Не стоит откладывать: если не отправить заявку на перепроверку в течение этих 14 дней, то галочка исчезнет.
Что делать, если заявку отклонили?
Если отклонили заявку от личной страницы, значит, пока еще ты недостаточно известен и галочка тебе не нужна.
Если отклонили заявку от сообщества, то продолжай его развивать и позже попробуй подать заявку еще раз. Можно и без галочки показать своей аудитории, что группа настоящая: подробно заполни описание, регулярно публикуй новые посты или истории, общайся с подписчиками через сообщения сообщества, напечатай QR-коды со ссылкой на группу. Попроси подписчиков и клиентов отмечать страницу в своих постах.
У кого есть галочка на странице?
Вот здесь собраны известные верифицированные страницы ВКонтакте, у которых есть галочки:
Почему обычному пользователю нельзя получить галочку?
Потому что он — не популярная персона, никто не ищет его страницу и не рискует нарваться на фейк. Однако если кто-то создал фейк твоей страницы (страницу-клон) с твоим именем и фото, ты можешь потребовать ее удалить. Как это сделать, рассказано здесь: Выложили мои фото. Как удалить?
Также ты можешь отправить жалобу на страницу-клона через функцию «Пожаловаться»: Как пожаловаться ВКонтакте.
А если я просто хочу галочку?
Ты ее не получишь, к сожалению. Даже если подашь заявку.
Интересный факт
Пик желания получить галочку на своей странице ВК приходится на школьный возраст 14–17 лет, когда подросток ищет способы самоутвердиться. Он не знает, кто он такой, и в глубине души чувствует, что пока еще никто. Галочка на странице, вероятно, должна стать какой-то опорой, дать минимальную уверенность в том, что юный человек хоть что-то собою представляет. С возрастом это желание проходит.
Почему некоторые люди сами сделали себе галочку?
Они просто поставили себе такой статус с символом галочки и написали «Эта страница подтверждена». Но статус — не галочка, поэтому это всего лишь глупость. Также есть расширения для браузеров типа «Приватная галочка ВКонтакте», которые добавляют эту галочку, но ее видишь только ты на своем компьютере. Твои друзья ее не увидят, и удастся ли потешить свое самолюбие — большой вопрос.
Некоторые думают, что если здесь внизу в комментариях написать «Галочка ВК», то им дадут галочку. Но нет, они просто напишут комментарий и ничего больше не произойдет.
Смотри также
Как сделать в «ВК» подтверждённую страницу? Правила прохождения верификации
[contact-form-7 404 «Not Found»]
Верификация — проверка аккаунтов на подлинность и соответствие персоне, стоящей за ним. Отличительным знаком прохождения проверки является галочка, расположенная справа от имени и фамилии пользователя.
Введённая «Вконтакте» накануне нового года специальная галочка выделяет официальные, подтверждённые владельцами аккаунты. Подлинность своих представительств в важнейшей отечественной соцсети уже подтвердили Дмитрий Медведев, Артемий Лебедев, Тина Канделаки и прочие знаменитости, а также многие известные компании — средства массовой информации, крупные производители и т.п.
Надо заметить, что далеко не у всех пользователей можно увидеть эту галочку, в том числе даже у звезд. Почему? Потому что нужно подтвердить свои данные, что делает далеко не каждый пользователь. Но некоторые все же предоставляют документы в администрацию ВК. Возьмем, например, Дмитрия Медведева, ныне премьер-министра РФ. Вот его страничка:
Как вы можете заметить, аккаунт Дмитрия Анатольевича подтвержден, о чем символизирует галочка, так что зайдя на его страничку, вы всегда можете быть уверены в том, что она принадлежит именно премьер-министру Медведеву, а не какому-нибудь очередному клону.
Что необходимо для получения заветной галочки в списке групп, а в самом сообществе получить надпись “официальное сообщество”? Кем надо быть, чтобы в профиле ВКонтакте появилась галочка?
Чтобы получить официальный статус «Подтверждённая страница» (галочку) необходимо:
- Создать группу/страницу
- Разместить на официальном сайте вашего бренда ссылку на группу/страницу
- Создать вопрос в группе поддержки или отправить письмо на ad@vkontakte.ru. Прикрепить документ подтверждающий, что Вы представитель компании.
Как выглядит подтвержденная страница?
После имени пользователя добавляется галочка. Если вы наведете на нее курсор мыши, то увидите сообщение о том, что эта подтвержденная страница.
Правила прохождения верификации
Известность (популярность) пользователя
Первое требование для верификации личной странички — известность пользователя. Администрация Вконтакте решает сама, подходите ли вы, и обязательного перечня требований нет. Есть только подсказки. Например, статус «проверенной страницы» могут получить те люди, имя которых часто мелькает в СМИ, есть статья в Википедии, и имеют популярность в интернете.
Чистота страницы
Если вы хотите получить статус подтвержденной страницы, то на вашей стене не должно быть спама и каких-либо грубых высказываний. В том числе не должно быть мата.
Поэтому комментарии к вашим записям должны быть закрыты или хотя бы модерироваться.
Активность пользователя
Проверенные страницы находятся на первых местах поиска и в списках рекомендованных страниц, поэтому ваш профиль должен быть максимально заполнен, на странице должны быть ваши фотографии, на странице время от времени обязательно должны быть новые записи (написанные вами, а не репосты) и количество подписчиков должно превышать количество друзей.
Друзей вообще не должно быть слишком много, 10 000 друзей вызывают подозрение. Если вы — известный человек, и друзей стало слишком много — напишите в поддержку, и их переведут в подписчики. Очень удобно.
Согласитесь, ничего невероятного в указанных правилах нет. Если вы считаете, что вы — личность известная, которая достойна получить галочку, обращайтесь в службу поддержки пользователей социальной сети ВКонтакте. Если администрация одобрит вашу кандидатуру, то рядом с вашим именем скоро появится галочка, символизирующая верифицированную страницу.
Видео
Источники
Как подтвердить свой сайт WordPress на Pinterest (шаг за шагом)
Вы хотите подтвердить свой сайт WordPress на Pinterest? Подтверждение вашего сайта в Pinterest откроет доступ к таким полезным функциям, как аналитика Pinterest, рекламная программа, статистика ваших фотографий и многое другое. В этой статье мы покажем вам, как легко подтвердить свой сайт WordPress на Pinterest.

Видеоурок
Подписаться на WPBeginner
Если вам не нравится видео или вам нужны дополнительные инструкции, продолжайте читать.
Почему вам следует подтверждать свой сайт WordPress на Pinterest?
Pinterest — одна из самых популярных социальных сетей для обмена фотографиями, видео и другим визуальным контентом. Он позволяет вам создать учетную запись и управлять своими изображениями, такими как Instagram или Flickr.
Он также позволяет другим пользователям собирать веб-сайты, ссылки и другой визуальный контент, создавая доски.
Если вы ведете веб-сайт с фотографиями или блог любого другого типа с изображениями и видео, Pinterest может быть важным источником трафика.
Проверка вашего веб-сайта в Pinterest поможет вам узнать больше о ваших посетителях с помощью Pinterest Analytics. Вы также сможете участвовать в их рекламной программе и планировать стратегию по увеличению трафика Pinterest.
При этом давайте посмотрим, как легко подтвердить свой сайт WordPress на Pinterest.
Проверка вашего сайта WordPress на Pinterest
Прежде чем мы начнем, вам необходимо обновить свой профиль Pinterest до бизнес-аккаунта. Это позволит вам использовать все их инструменты Pro, такие как аналитика, рекламная программа и многое другое.Бизнес-аккаунт Pinterest бесплатен и прост в настройке.
Готово, приступим.
Шаг 1. Обновите свою учетную запись Pinterest до Business
Вам необходимо войти в свою учетную запись Pinterest и щелкнуть меню из трех точек в правом верхнем углу экрана. Он покажет вам кнопку Обновить сейчас .

Когда вы нажмете на эту кнопку, вы попадете на страницу настройки бизнес-аккаунта. Вам необходимо ввести название своей компании, URL-адрес веб-сайта и выбрать тип бизнеса.

Теперь, когда вы ввели всю необходимую информацию, нажмите кнопку Продолжить , и ваша личная учетная запись будет обновлена до бизнес-учетной записи Pinterest.
Примечание. Если вы не хотите преобразовывать личную учетную запись, создайте новую бизнес-учетную запись на Pinterest.
Шаг 2. Заявите права на свой сайт на Pinterest
Чтобы заявить права на свой веб-сайт, вам нужно снова перейти в трехточечное меню в правом верхнем углу и нажать Настройки .

На этой странице вам нужно перейти в раздел Веб-сайт заявки в левом меню и ввести URL-адрес своего веб-сайта.

Когда вы нажимаете кнопку веб-сайта заявки , отобразятся два метода, которые вы можете использовать, чтобы заявить права на свой веб-сайт (тег HTML или файл HTML).

Мы выбираем вариант HTML-тега, потому что он проще. Однако вы также можете загрузить HTML-файл и загрузить его в корневой каталог своего веб-сайта с помощью FTP-клиента.
Шаг 3. Добавьте HTML-тег на свой сайт WordPress
Есть несколько способов добавить HTML-тег в заголовок вашего веб-сайта, но мы рассмотрим только два самых простых.
Во-первых, если на вашем сайте WordPress установлен плагин Yoast SEO, перейдите на страницу SEO »Social в админке WordPress.
На вкладке Facebook вам необходимо убедиться, что включены настройки открытого графика.

Далее вам нужно перейти на вкладку Pinterest .В поле подтверждения Pinterest вам нужно вставить HTML-тег, который вы скопировали ранее.

По завершении нажмите кнопку «Сохранить изменения».
Если вы не используете плагин Yoast SEO, вам необходимо установить и активировать плагин Insert Headers and Footers. Для получения дополнительной информации см. Наше пошаговое руководство по установке плагина WordPress.
После активации вам необходимо перейти на страницу Настройки »Вставить верхние и нижние колонтитулы в админке WordPress.В разделе «Скрипты в заголовке» вам нужно вставить тег HTML и нажать кнопку «Сохранить».

После добавления тега HTML в раздел заголовка вашего веб-сайта вам нужно вернуться на экран Pinterest и нажать кнопку Далее во всплывающем окне. Теперь он запросит подтверждение для отправки вашего сайта на проверку.

Обычно процесс занимает 24 часа, и вы получаете электронное письмо о подтверждении вашего сайта. Как только это будет сделано, вы также увидите подтверждение на веб-сайте заявки в Pinterest.
После проверки вы можете использовать инструменты Pinterest, такие как аналитика, рекламная программа, статистика изображений и многое другое. Вы также можете добавить кнопку Pinterest Pin-it на изображения в блоге, чтобы посетители могли делиться вашими фотографиями на этих досках Pinterest.
Мы надеемся, что эта статья помогла вам узнать, как подтвердить свой сайт WordPress на Pinterest. Вы также можете увидеть наш экспертный выбор лучших плагинов для совместного использования в социальных сетях для WordPress, чтобы улучшить социальное присутствие вашего сайта.
Если вам понравилась эта статья, то подпишитесь на наш канал YouTube для видеоуроков по WordPress.Вы также можете найти нас в Twitter и Facebook.
Как пройти проверку в Instagram за 3 простых шага
Если вы хотите узнать, как пройти верификацию в Instagram, вы попали в нужное место. В этом руководстве мы расскажем вам, как подать заявку на подтверждение в Instagram (это простая часть), и дадим несколько советов, которые помогут вам пройти сертификацию (это сложная часть).
Во-первых, самая легкая часть…
Бонус: Загрузите бесплатный контрольный список , который показывает точные шаги, которые фотограф, занимающийся стилем жизни, использовал, чтобы вырастить с 0 до 600 000 подписчиков в Instagram без бюджета и без дорогого оборудования.
Что означает верификация в Instagram?
Проверка Instagram означает создание вашей учетной записи Instagram как «подлинного присутствия известного общественного деятеля, знаменитости или мирового бренда». Подтвержденная учетная запись Instagram получает проверенный значок. Это синяя печать с маленькой галочкой рядом с вашим именем пользователя. Вы можете подать заявку на проверку в Instagram с помощью личного или бизнес-аккаунта.
Синяя галочка помогает людям избегать самозваных аккаунтов и легко находить бренды или публичных лиц, за которыми они хотят следить.Он отображается в поиске, а также в вашем профиле и во встроенных сообщениях. Это помогает людям убедиться, что они находят настоящие аккаунты людей и брендов, которых они ищут.
Например, он может помочь вам с первого взгляда определить разницу между аккаунтом знаменитости и аккаунтом поклонника этой знаменитости. Для брендов это может помочь избежать подделок, крадущих ваш гром и ваших последователей.
Тем не менее, это что-то вроде символа статуса. В конце концов, согласно самому Instagram, значок подтверждения свидетельствует о том, что вы «примечательны».”
Кто имеет право на верификацию в Instagram?
Желанная синяя клетка не была бы желанной, если бы ее было легко получить.
Подтверждение Instagram зарезервировано для учетных записей, которые Instagram считает «в интересах общества». В частности, вы должны быть общественным деятелем, знаменитостью или мировым брендом.
Вы должны соблюдать Условия использования и принципы сообщества сети. И, как объясняет Instagram на своем веб-сайте, ваша учетная запись также должна быть:
- Подлинный. Очевидно, вы должны быть тем, кем вы себя называете. То есть реальное лицо, зарегистрированный бизнес или бренд.
- Уникальный. Только одна учетная запись на человека или компанию может быть подтверждена в Instagram, за исключением учетных записей для конкретных языков. Instagram говорит, что не проверяет учетные записи с общим интересом, такие как обзоры мемов. Аккаунты фанатов также не подходят.
- Общественный. Если вы хотите подтвердить свою учетную запись Instagram, она наверняка уже доступна для просмотра всем, да? Хотя некоторые бренды экспериментировали с личными учетными записями в Instagram, эти учетные записи не подходят для проверки.
- Завершено. У вас должна быть полная биография, фото профиля и хотя бы одно сообщение.
- Примечательный. И снова Instagram подчеркивает, что проверенные учетные записи должны «представлять хорошо известного, пользующегося большим спросом человека, бренд или организацию».
Даже если у вас уже есть подтвержденный значок в Facebook, это не означает, что вы сможете пройти верификацию в Instagram. Получить верификацию на Facebook проще.
В то время как Facebook предоставляет верификацию малым предприятиям и организациям, Instagram заявляет, что будет выдавать подтвержденный значок только «известным» аккаунтам, которые «отвечают общественным интересам» и «имеют высокую вероятность выдавать себя за другое лицо.”
Как подать заявку на проверку в Instagram
Вот и хорошие новости. Подача заявки на проверку в Instagram занимает всего несколько минут. Вот как это сделать в три простых шага.
Шаг 1: Войдите в систему
Войдите в свою учетную запись. Если у вас несколько учетных записей Instagram, убедитесь, что вы вошли в учетную запись, которую хотите подтвердить.
Шаг 2. Запросите подтверждение
1. Нажмите значок меню в правом верхнем углу вашего профиля.

2. Щелкните значок шестеренки Настройки в нижней части экрана.
3. Нажмите Учетная запись .

4. Нажмите Запросить подтверждение .

Шаг 3. Подтвердите свою личность
1. Введите имя своей учетной записи Instagram и заполните следующие поля:
- Полное имя: Ваше полное официальное имя, как оно указано в удостоверении личности государственного образца.
- Известный как: Это может быть ваше имя или название вашей компании. Используйте то имя, под которым вас обычно знают. Например, если вы обычно используете псевдоним или используете свое второе имя вместо имени, введите эту информацию здесь.
- Категория: Вы можете выбирать из новостей / СМИ, спорта, правительства / политики, музыки, моды, развлечений, блоггера / влиятельного лица, бизнеса / бренда / организации или другого. Выберите тот, который больше всего подходит для вашей учетной записи Instagram.

2. Загрузите копию удостоверения личности государственного образца с фотографией или официального делового документа. Физическое лицо может использовать водительские права, паспорт или удостоверение личности государственного образца. Для бизнеса вы можете использовать налоговую декларацию, счет за коммунальные услуги на название вашей компании или свой учредительный договор. Убедитесь, что имя в вашем документе совпадает с именем, которое вы ввели выше.

3. Нажмите Отправить .
Как только вы нажмете кнопку «Отправить», Instagram рассмотрит вашу заявку на проверку.Среди прочего, они будут стремиться «подтвердить подлинность, уникальность, полноту и значимость» вашей учетной записи.
После рассмотрения вашей заявки Instagram сообщит вам, одобрен или отклонен ваш запрос. Вы увидите сообщение в своих уведомлениях Instagram. Но не ждите ответа сразу. Не существует конкретных сроков того, сколько времени займет процесс, но обычно это не менее пары дней.
Имейте в виду, что Instagram никогда не попросит вас заплатить за проверку и не отправит вам электронное письмо с просьбой о проверке.Если вы получили запрос на оплату или электронное письмо с дополнительной информацией, значит, вас обманули.
Советы для проверки в Instagram: что можно и чего нельзя
Теперь о жесткой (эр) части. Любой желающий может отправить запрос на проверку в Instagram. Но в Instagram все ясно: «отправка запроса на проверку не гарантирует, что ваша учетная запись будет проверена».
Вот несколько советов, которые помогут вашему приложению подтвердить вашу учетную запись Instagram и имеют наибольшие шансы на успех.
Есть отличная биография
Полный профиль — это одна из вещей, которую Instagram ищет при принятии решения о подтверждении вашей учетной записи. Убедитесь, что вы заполнили все поля биографии Instagram точной и актуальной информацией о себе или своем бизнесе.
Будьте честны
Убедитесь, что вы абсолютно точны и правдивы на всех этапах процесса проверки в Instagram. Используйте свое настоящее имя и выберите точную категорию для своей учетной записи. Самое главное, используйте настоящий документ — без изменений и дополнений — для подтверждения вашей личности.
Это должно быть очевидно. Но на всякий случай, если вы думаете о попытке обмануть систему, знайте это. В Instagram прямо говорится: «Если вы предоставите ложную или вводящую в заблуждение информацию в процессе проверки, мы удалим ваш подтвержденный значок, и может предпринять дополнительные действия для удаления вашей учетной записи. ”
Будьте достойны новостей
Instagram просматривает каждую проверку вручную. Один из факторов, который проверяют сотрудники Instagram, — указан ли пользователь в нескольких источниках новостей.Как вы попадаете в несколько источников новостей?
Если вы хотите сказать что-то важное, попробуйте разослать пресс-релиз. Или попробуйте обратиться к местным новостным организациям с информацией о том, чем вы занимаетесь. Если вы никогда раньше не появлялись в новостях, лучше всего подойдет местный ракурс. Оттуда вы можете расширить охват. Разместите все соответствующие истории в разделе для прессы на своем веб-сайте или в блоге, чтобы сделать их более заметными.
Имейте в виду, что платный или рекламный контент не учитывается.
Есть за пределами Instagram
Даже если у вас много подписчиков в Instagram, трудно утверждать, что вы «заметны», если у вас нет присутствия за пределами Instagram. Если сотрудники Instagram будут искать вас в Google в процессе проверки, что они найдут?
Убедитесь, что ваш веб-сайт или блог оптимизированы для отображения в результатах поиска. Чтобы расширить свое присутствие в Интернете, вы можете рассмотреть возможность размещения гостевых сообщений в других блогах или на сайтах, особенно если они хорошо известны и уважаемы в вашей нише.
Публикуйте регулярно
В правилах говорится, что у вас должен быть хотя бы один пост, чтобы его рассмотрели для проверки. Но на самом деле вам не следует подавать заявку, пока у вас не будет более сильного присутствия в Instagram, чем это.
Неактивная учетная запись — не лучший кандидат для проверки в Instagram. Чтобы повысить свои шансы на получение синего значка, регулярно публикуйте новый контент. Если у вас возникли проблемы с идеями для публикации, ознакомьтесь с нашими предложениями о том, что размещать в Instagram.
Увеличьте количество подписчиков
Больше нет определенного количества подписчиков, необходимых для подтверждения в Instagram. Но имейте в виду, что одно из требований для проверки — «быть заметным». Больше подписчиков — ключевой показатель значимости.
Еще один фактор, который учитывает Instagram, — это вероятность того, что вы выдадитесь за вас. Никто не может выдавать себя за учетную запись с несколькими подписчиками. Чем больше ваш аккаунт, тем больше вероятность того, что вас скопируют в Instagram.Это повышает вероятность того, что Instagram захочет, чтобы у вас был значок подтверждения.
Не знаете, с чего начать? У нас есть список способов привлечь больше подписчиков в Instagram.
Не указывайте в своей биографии ссылки на другие социальные каналы
Не рекламируйте другие аккаунты в социальных сетях в своей биографии в Instagram и особенно не используйте свою биографию в Insta, чтобы просить людей подписаться на вас в другом месте. Instagram утверждает, что не будет одобрять профили, которые «содержат ссылки« добавьте меня »на другие социальные каналы.”
Не используйте стороннюю службу для подачи заявки
Не пытайтесь получить внутренний край. Просто следуйте инструкциям выше.
Instagram специально рекомендует не пытаться подтвердить свою учетную запись через третье лицо. Есть много мошенников, которые попытаются продать вам верификацию в Instagram. Не поддавайтесь на это.
Не сдавайся после первой попытки
Если сначала вам будет отказано в проверке, найдите время, чтобы улучшить свой профиль и расширить свою аудиторию.После того, как вы внесете необходимые изменения и укрепитесь на платформе, нет ничего плохого в том, чтобы попробовать еще раз. Вы можете подать заявку снова через 30 дней после того, как ваш первый запрос будет отклонен.
В конечном счете, проверка Instagram будет зависеть от приверженности успешной стратегии Instagram и создания преданных подписчиков. Сделайте это, наберитесь терпения, и это может случиться с вами.
Не теряйте значок после получения
Когда вы получите значок подтверждения, вы не захотите его потерять.Это означает, что вам нужно продолжать соблюдать условия обслуживания и принципы сообщества.
Кроме того, Instagram может забрать ваш значок или даже отключить вашу учетную запись, если вы передадите или продадите свой значок или используете фотографию профиля, биографию или имя Instagram для продвижения других услуг. Вы много работали, чтобы получить подтверждение в Instagram. Не нарушайте правила и не смотрите, как их отменяют.
Как показать, что вы настоящий, если вы не можете подтвердить свою личность в Instagram
Верификация — не единственный способ подтвердить свою подлинность в Instagram.В нашем сообщении об использовании Instagram для бизнеса мы даем множество советов по обеспечению сильного и надежного присутствия в Instagram.
Вот несколько предложений прямо от Instagam. Хотя эти стратегии не обязательно увеличивают ваши шансы на проверку, они помогают сделать ваш аккаунт более надежным. Это, конечно, не повредит.
Ссылка из других официальных источников
Instagram предлагает привязать к вашей учетной записи Instagram из других официальных источников, таких как ваш официальный сайт, ваша страница Facebook или ваша учетная запись YouTube или Twitter.Это особенно полезно, если у вас уже есть подтвержденная учетная запись на одном из этих каналов.
Но помните: не делайте ссылки на другие социальные каналы из своей биографии в Instagram.
Используйте свою биографию эффективно
Мы уже говорили, что у вас должна быть полная и эффективная биография, чтобы увеличить ваши шансы на проверку. Но об этом стоит упомянуть здесь еще раз, потому что даже если вам не удается пройти проверку, хорошее описание поможет показать, что ваш аккаунт подлинный и заслуживающий доверия.
Instagram говорит, что вы должны использовать свою биографию, чтобы «рассказать потенциальным клиентам больше о своем бизнесе».
Загляните за кулисы с историями
Instagram Stories дают вам возможность показать людей, стоящих за вашим брендом, и дать подписчикам возможность увидеть, что происходит в вашей компании в режиме реального времени.
Трудно подражать такому пониманию настоящего бренда. Вот почему Instagram специально предлагает вам повысить достоверность, используя Instagram Stories, чтобы «заглянуть за кулисы вашего бизнеса.”
Привлекайте подписчиков
Вовлеченность — это всегда хороший сигнал о подлинности в социальных сетях. Чтобы еще больше подчеркнуть вашу подлинность, Instagram предлагает вам поощрять клиентов отмечать вашу компанию в своих сообщениях, «чтобы люди могли видеть сообщения клиентов, использующих ваш продукт или услугу».
Экономьте время, управляя своим присутствием в Instagram, используя Hootsuite для планирования и публикации сообщений, расширения аудитории и отслеживания успеха с помощью простой в использовании аналитики — и все это с той же панели инструментов, на которой вы запускаете свои другие профили в социальных сетях.Попробуйте бесплатно сегодня.
Начать
![]()
Легко создавайте, анализируйте и планируйте публикации в Instagram с помощью Hootsuite. Сэкономьте время и получите результат.
Все, что вам нужно знать о том, как пройти проверку на Facebook
Как бренд или бизнес, завоевание доверия у вашей онлайн-аудитории должно быть частью вашей общей маркетинговой стратегии. Помимо разработки нашей тщательной контент-стратегии, как вы можете доказать, что вы такой, какой вы себя называете? Здесь на картинке появляется проверка Facebook: синяя галочка дает четкое различие между подлинной страницей и страницей, созданной фанатами или самозванцами.
Проверка на Facebook является обязательным условием для страниц и профилей, которые хорошо известны и широко используются в поиске, которые также могут быть очень подвержены тиражированию или пародированию. Сюда входят общественные деятели, бренды и компании, и многие другие.
В этом посте вы узнаете о некоторых важных шагах, как пройти проверку на Facebook, а также несколько дополнительных деталей, которые дадут вам полное представление о том, как работает проверка на Facebook. Давайте начнем.
Что означает проверка?
Прежде чем мы перейдем к процессу проверки на Facebook, вы захотите узнать, что в первую очередь означает пройти проверку на Facebook и почему это так важно.
Как мы вкратце коснулись ранее, компании и общественные деятели могут часто видеть людей, создающих страницы и профили, похожие на их, — будь то имитация их или создание фан-сообщества. Даже если за этими страницами и профилями не скрывается злой умысел, все равно существует огромный риск того, что другие пользователи Facebook ошибочно примут их за настоящие.
Проверочная метка Facebook обеспечивает достоверность официальных страниц и четко разграничивает настоящие страницы и страницы, которыми управляют фанаты или самозванцы.
Кроме того, Facebook отдает приоритет проверенным профилям и страницам в результатах поиска. Таким образом, проверка Facebook гарантирует, что ваша страница будет заметно отображаться в верхней части релевантных поисковых запросов, что может еще больше улучшить ваш охват. Посмотрите, как официальная подтвержденная страница Workday становится приоритетной при поиске названия компании в Facebook.

Синие и серые галочки: в чем разница?
Хотя мы знакомы с синим знаком подтверждения Facebook, вы также могли заметить некоторые серые галочки.Что они означают и в чем разница между ними? Давайте посмотрим:
Blue chec
Как проверить свой канал на YouTube
- Бизнес
- Маркетинг
- Маркетинг в социальных сетях
- Как проверить свой канал на YouTube
Автор: Роб Чампа, Тереза Мур, Джон Каруччи, Стэн Мюллер , Adam Wescott
Прежде чем вы приступите к украшению своего канала и сделаете его своим, вам необходимо подтвердить свой канал, чтобы доказать, что вы настоящий человек, а не какой-то интернет-робот, который создал этот канал в гнусных целях. .Для проверки вашей учетной записи необходимо выполнить несколько шагов:
1 Войдите на YouTube и щелкните значок своего канала в правом верхнем углу.
Откроется раскрывающееся меню Creator Studio и YouTube Settings.
2 Щелкните значок шестеренки.
Откроется страница обзора настроек учетной записи.
3Щелкните ссылку «Просмотр дополнительных функций».
Появляется длинный список функций, но вас интересует функция подтверждения — вам необходимо подтвердить еще раз, прежде чем вы сможете продолжить.
4Щелкните кнопку Подтвердить.
Появится страница подтверждения учетной записи, поясняющая, что проверка учетной записи представляет собой двухэтапный процесс. На первом этапе проверки вас попросят указать вашу страну и указать, как вы хотите получить проверочный код.
5Укажите свою страну, выберите метод подтверждения и нажмите Далее.
Вы можете получить проверочный код с помощью текстового сообщения или голосового вызова. Поскольку для регистрации основной учетной записи Google вам нужен номер мобильного телефона, вы, вероятно, выберете текстовое сообщение, но если вы хотите получить удовольствие от прослушивания автоматической телефонной системы, вы можете выбрать голосовой вызов.Просто выберите нужный вариант и нажмите «Далее», после чего вы перейдете к шагу 2. Какой бы способ доставки вы ни выбрали, вы вскоре получите цифровой код.
6Введите свой проверочный код и нажмите «Отправить».
Вы переходите к экрану с удовлетворительной галочкой, которая сообщает вам, что вы прошли проверку.
7Щелкните Продолжить.
Вы прошли проверку! Вы вернулись на страницу дополнительных функций, где и началась вся эта проверка.
Эта простая проверка разблокирует ряд функций в вашей учетной записи YouTube, многие из которых теперь отмечены зелеными точками на странице дополнительных функций:
Более длинные видео: Теперь вы можете загружать видео продолжительностью более 15 минут.
Внешние аннотации: Теперь в ваши видео можно размещать ссылки на внешние веб-сайты.
Пользовательские миниатюры: Теперь вы можете загружать собственные изображения, которые будут использоваться в качестве миниатюр для вашего видео.
Частные и частные видео: Вы когда-нибудь хотели предоставить ограниченный доступ к своим видео избранным? Теперь вы можете.
Об авторе книги
Роб Чампа работает с мировыми брендами, агентствами и лидерами бизнеса в области продаж, маркетинга и стратегий YouTube. Тереза Го — вице-президент по партнерским отношениям с платформами Pixability. Мэтт Чампа был профессиональным создателем и продюсером видео на YouTube более десяти лет. Рич Мерфи — менеджер по продукту в Pixability и эксперт по рекламе и аналитике на YouTube.
Как создать блог WordPress за 15 минут
Итак, вы хотите создать блог WordPress…
Поздравляем! WordPress — отличное решение для того, чтобы начать вести блог, к тому же мы считаем, что блоги — это супер!
Еще лучше — создать блог WordPress на удивление просто.Вот почему мы говорим, что , вы можете сделать это менее чем за 15 минут.
Но так же просто, как начать работу с WordPress, зная, что вам нужно сделать, и , как вы можете это сделать, по-прежнему важно, чтобы вы не теряли время зря.
Вот почему мы сделали это руководство .
Мы покажем вам каждый шаг, который нужно сделать, чтобы начать вести блог с помощью автономного WordPress. И мы сделаем это с помощью множества скриншотов и инструкций для начинающих.
Как создать блог: что вам понадобится
Просто небольшое примечание.Это руководство — , а не об использовании WordPress.com. Вместо этого мы покажем вам, как создать собственный блог , используя автономный WordPress, чтобы вы полностью контролировали ситуацию. Это наш рекомендуемый подход .
Если вы не уверены, в чем разница, вы можете прочитать этот пост, чтобы узнать больше о различиях между WordPress.com и WordPress.org/self-hosted WordPress.
Если вы хотите создать блог, вот простое пошаговое руководство:
- Зарегистрируйтесь на веб-хостинге (мы рекомендуем Bluehost).
- Выберите тарифный план.
- Выберите доменное имя для своего блога.
- Завершите регистрацию на хостинге.
- Установите WordPress.
- Войдите и напишите свой первый пост в блог.
Ни один из этих шагов не требует глубоких технических знаний, и мы подробно покажем вам весь процесс создания блога.
Как только вы запустите свой блог, вы, вероятно, захотите начать писать и, скорее всего, настроить его внешний вид / функциональность.Чтобы помочь вам в этом, мы также расскажем, как:
- ⭐ Напишите свой первый пост в блоге с помощью редактора WordPress
- ⭐ Измените внешний вид вашего блога WordPress с помощью «темы»
- ⭐ Добавьте функциональность в свой блог с помощью инструментов, называемых «плагины»
Если вы знаете, как пользоваться такими сайтами, как Facebook, и полностью уверены в том, что касается «веб-материалов», вы можете следовать этому руководству. Мы обещаем!
Шаг 1. Приобретите хостинг и свое доменное имя
Чтобы сделать ваш блог доступным для людей во всем мире, необходимы две вещи:
- ✅ Хостинг — это движок, на котором работает ваш сайт.Хотя вы этого не «видите», у каждого веб-сайта в Интернете есть хост, на котором он работает.
- ✅ Домен — это как постоянный адрес вашего блога. Например, у нас
themeisle.com. Прочтите этот пост, если вам нужна помощь в придумании хорошего имени.
Вы можете приобрести хостинг и домен одновременно — так что не беспокойтесь о мельчайших подробностях прямо сейчас. Но прежде чем вы сможете это сделать, вам нужно выбрать хостинг WordPress. Из-за популярности WordPress существует огромное количество хостов WordPress.
Мы лично проверили производительность и надежность этих хостов. И после этого тестирования мы рекомендуем Bluehost новым блоггерам WordPress .
Вот почему:
- Это доступно. Вы можете разместить свой сайт по цене маленького латте каждый месяц — всего 2,95 доллара США в месяц в течение первых 12 месяцев.
- Вы получаете бесплатное доменное имя при регистрации . Это связано с доступностью — иначе ваш собственный домен стоил бы более 10 долларов.
- Вы можете легко установить WordPress. С помощью всего нескольких щелчков мышью вы можете запустить программное обеспечение WordPress и создать рабочий блог. Никаких технических знаний не требуется!
- Достаточно производительности для начала работы . Когда вы только начинаете, Bluehost предлагает отличную производительность, чтобы ваш сайт продолжал загружаться.
В целом, размещение вашего блога на Bluehost в течение всего года, включая бесплатное доменное имя, обойдется вам примерно в 35,40 доллара США.
Это примерно так же дешево, как если бы вы хотите создать блог на WordPress.
Как зарегистрироваться на хостинге WordPress на Bluehost
Чтобы начать, нажмите здесь, чтобы перейти в Bluehost. Если вы прокрутите эту страницу вниз, вы увидите список планов хостинга Bluehost для WordPress.
Для начинающих мы рекомендуем дешевый план Basic , потому что он содержит много возможностей для вашего молодого блога. Нажмите кнопку ВЫБРАТЬ , чтобы начать процесс:


На следующем экране введите доменное имя, которое вы хотите использовать для своего блога, в поле новый домен и нажмите Далее. Помните — вы получите этот бесплатно :


На последнем экране вам нужно будет ввести основную учетную запись и платежные данные вверху:


При прокрутке вниз вы увидите раздел информации о пакете внизу. Здесь вы можете выбрать, сколько лет хостинга вы хотите приобрести, а также какие надстройки вы хотите. Хотя Bluehost по умолчанию проверяет некоторые из этих надстроек, вы можете безопасно отменить их выбор:
В целом вы должны заплатить около 35 долларов за свое доменное имя и один год хостинга .
После того, как вы заполнили всю информацию, нажмите ОТПРАВИТЬ внизу, чтобы завершить покупку.
Шаг 2. Установите бесплатное программное обеспечение WordPress
Если вы хотите создать блог WordPress, вам нужно, , что неудивительно, , необходимо установить программное обеспечение WordPress.
Мы знаем, что это может показаться немного устрашающим — , но мы думаем, что вы удивитесь, насколько легко установить WordPress.
Когда вы завершили процесс регистрации на предыдущем шаге, вы должны были получить электронное письмо от Bluehost с подробной информацией о том, как войти в Личный кабинет Bluehost.
Идите вперед и войдите в Bluehost.
Как только вы войдете в систему в первый раз, Bluehost предоставит вам простой мастер, который проведет вас через процесс установки WordPress на ваш новый сайт.
Не видите мастера настройки? Не беспокойтесь, установить WordPress с Bluehost по-прежнему очень просто. Просто перейдите в область Мои сайты и нажмите кнопку Создать сайт , чтобы запустить мастер:


Затем вы сможете ввести все важные данные для имени вашего сайта и имени пользователя / пароля, которые вы будете использовать для управления своим блогом WordPress:

После завершения процесса установки вы можете получить доступ к панели управления вашего нового блога, перейдя на yourdomain.com / wp-admin .
Шаг 3: Напишите свой первый пост в блоге — вы его заслужили!
Теперь, когда вы узнали, как создать блог на WordPress, вы, вероятно, взволнованы тем, что начали вести блог!
Мы покажем вам, как изменить внешний вид и функционал вашего блога за секунду. Но сначала давайте посмотрим, насколько легко написать сообщение в блоге на вашем новом веб-сайте.
Когда вы впервые входите в панель управления WordPress своего блога, вы должны увидеть такой экран:

Чтобы написать сообщение в блоге:
- Наведите указатель мыши на сообщения
- Нажмите Добавить новый

Это запустит редактор WordPress, который позволит вам писать сообщения в блоге, используя действительно интуитивно понятную систему блоков.
Чтобы добавить текст, просто нажмите и введите. Для другого контента — например, изображения или встроенного видео YouTube, вы можете добавить новые «блоки». Чтобы помочь вам использовать редактор, вы можете воспользоваться нашим подробным руководством здесь или нашим более подробным руководством здесь.


Шаг 4. Вот как изменить внешний вид вашего блога
Когда вы создаете блог WordPress, одним из основных преимуществ, которые вы получаете, является доступ к огромной коллекции тем и плагинов WordPress. Вот краткий обзор этих двух:
Темы — они меняют внешний вид вашего блога
Плагины — они добавляют функциональности вашему блогу
В этом разделе мы рассмотрим первое.
Как только вы создаете блог WordPress, у вас уже есть активная тема. Это либо тема WordPress по умолчанию, либо тема, которую вы выбрали во время мастера установки Bluehost.
Но на самом деле для WordPress доступно тысячи тем, так что вы ни в коем случае не ограничены этим небольшим выбором.
Где найти темы WordPress для вашего блога
Когда вы выбираете тему WordPress, вам нужно будет выбрать между бесплатной и премиальной темами.Между ними нет особой разницы, но премиум-темы часто имеют более подробный дизайн и функции.
Чтобы найти бесплатные темы , лучшее место для поиска — это официальный каталог тем WordPress.org. Еще один надежный вариант — Just Free Themes для более продуманного подхода.
Чтобы найти темы премиум-класса , вам потребуется более широкий подход. Вот несколько хороших вариантов:


ThemeIsle — мы думаем, что наши темы довольно крутые.


StudioPress — эти темы используют популярный «фреймворк» под названием Genesis.
Если вы хотите пропустить поиск, мы также составили список лучших тем WordPress для блогов.
Как установить тему WordPress
Как только вы найдете тему, которая вам нравится, WordPress позволяет легко добавить эту тему на ваш сайт.
Вот как:
- Наведите указатель мыши на Внешний вид
- Выберите Темы
- Нажмите кнопку Добавить новый


- Если вы выбрали бесплатную тему на WordPress.org, найдите тему по имени и нажмите Установить.
- Если вы приобрели премиальную тему, нажмите кнопку Загрузить тему и загрузите ZIP-файл, который вы должны были получить при покупке темы

После установки темы не забудьте нажать кнопку Активировать , чтобы сделать ее активной на вашем сайте.
Как дополнительно настроить тему WordPress
Для дальнейшей настройки вашей темы вы можете использовать что-то под названием WordPress Customizer.Этот интерфейс позволяет вам вносить определенные изменения в вашу тему, не зная кода.
Вы можете получить к нему доступ, перейдя в Внешний вид → Настройка :


В зависимости от выбранной темы у вас может быть другой набор параметров на левой боковой панели. Но в целом можно:
- Внесите изменения, используя параметры слева
- Предварительный просмотр в реальном времени на превью веб-сайта справа
- Внесите изменения в действие, нажав Сохранить и опубликовать


Для более подробного руководства у нас есть полный пост о том, как использовать настройщик WordPress.
Шаг 5. Вот как добавить функциональность в свой блог
В то время как темы в основном связаны с внешним видом, плагины больше ориентированы на то, чтобы помочь вам добавить функциональность в свой блог.
Когда вы впервые создаете блог WordPress, у вас есть возможность только писать сообщения в блоге и создавать страницы.
Плагины
— это то, что позволяет вам добавлять более сложные функции, например:
Если вы можете придумать функцию, возможно, для нее есть плагин. Это потому, что сообщество WordPress предлагает более 50 000 бесплатных плагинов , плюс есть тысячи плагинов премиум-класса.
Где найти плагины WordPress для вашего блога
Как и темы, вы можете найти как бесплатные, так и премиальные плагины.
Сохраняя сходство, лучшее место для поиска бесплатных плагинов — это официальный каталог плагинов WordPress.org.
Для плагинов премиум-класса лучший метод обычно — это поискать в Google что-то вроде «лучший X-плагин» и купить его у известного разработчика.
Многие бесплатные плагины, перечисленные на WordPress.org, также предлагают расширенные версии с дополнительными функциями.
Необходимые плагины WordPress для всех сайтов
Несмотря на то, что существует множество нишевых плагинов, которые подходят только для определенных целей, есть несколько обязательных плагинов WordPress, от которых могут извлечь выгоду все сайты, включая блоги. Вот некоторые из наших предложений:
Как установить плагины WordPress
Мы уже написали подробное руководство по установке плагинов WordPress. Но вот краткая версия:
.
- Перейти к плагинам → Добавить новый
- Если вы выбрали бесплатный плагин на WordPress.org, найдите плагин по имени и нажмите Установить сейчас.
- Если вы приобрели плагин премиум-класса, нажмите кнопку Загрузить плагин и загрузите ZIP-файл, который вы должны были получить при покупке плагина.


Убедитесь, что Активировал плагин после его установки.
Вы всегда можете управлять своими существующими плагинами, перейдя на вкладку Плагины :


Видеоверсия этого руководства
Вот видео-обзор шагов, необходимых для создания блога на WordPress.Вы можете рассматривать это как резюме того, что было сказано выше.
Что делать после создания блога WordPress
Итак, вам удалось создать блог WordPress, установить собственную тему и добавить некоторые функции с помощью плагинов.
Что дальше?
Что ж, мир — твоя устрица! Но если вы похожи на большинство людей, вы, вероятно, захотите найти способы:
А если вы новичок в ведении блога, вас могут заинтересовать 44 вещи, которые наша команда блоггеров хотела бы знать, прежде чем создавать блог.Вы можете прочитать все эти советы по ведению блога здесь.
Возможно, вам также захочется разработать стратегию содержания блога и выяснить, как придумывать новые идеи для сообщений в блоге.
И если вы ищете все в одном месте, мы написали целое руководство о том, как создать личный блог.
А теперь выходите и сделайте свой новый блог WordPress успешным!
Бесплатный гид
5 основных советов по ускорению работы вашего сайта на WordPress
Сократите время загрузки даже на 50-80%
, просто следуя простым советам.
* Это сообщение содержит партнерские ссылки. Это означает, что если вы нажмете на одну из ссылок на продукт и затем купите продукт, мы получим небольшую комиссию. Не беспокойтесь, вы все равно будете платить стандартную сумму, поэтому с вашей стороны никаких затрат не будет.
Как сделать портал в Майнкрафт
В этом руководстве Minecraft объясняется, как создать End Portal со снимками экрана и пошаговыми инструкциями.
В Minecraft End Portal действует как проход из Overworld в биом End.Есть два способа сделать портал Края: вы можете построить каркас самостоятельно или найти каркас, уже собранный в Крепости. Давайте рассмотрим оба пути.
 Подписаться
Подписаться
Материалы, необходимые для изготовления конечного портала
В Minecraft это материалы, которые вы можете использовать для создания End Portal:
СОВЕТ: Фреймы Конечного портала необходимы только в том случае, если вы сами строите раму Конечного портала!
Как построить конечный портал с нуля
Самый быстрый способ добраться до биома Края — построить свой собственный Портал Края, используя 12 рамок конечных порталов и 12 Глаза Эндера.Покажем, как это сделать.
Конечный портал должен быть построен в одном месте и размещать рамы портала по кругу вокруг себя. Это гарантирует, что Глаза Эндера будут смотреть в правильном направлении для активации портала.
1. Постройте раму
Вы можете начать с создания фрейма для конечного портала, используя 12 оконечных фреймов портала. Поместите 3 крайних рамы портала, чтобы получилась первая сторона портала.

Затем поверните вправо и поместите еще 3 концевых рамы портала, чтобы получилась вторая сторона портала.Убедитесь, что зеленые выступы в верхней части оконечных рамок портала направлены внутрь портала.

Затем снова поверните вправо и поместите еще 3 концевых рамы портала, чтобы получилась третья сторона портала. Еще раз убедитесь, что зеленые выступы на верхней части оконечных рамок портала направлены внутрь портала.

Наконец, поверните вправо и поместите последние 3 концевых фрейма портала, чтобы закончить фрейм Конечного портала.

Рисунок оконных рам портала должен выглядеть точно так, как показано на рисунке выше.
ПРЕДУПРЕЖДЕНИЕ: Если все зеленые выступы на фреймах конечного портала не направлены внутрь, конечный портал не активируется на следующем шаге.
2. Завершите Портал Края, добавив Око Края
Чтобы закончить End Portal, вам нужно добавить 12 Eyes of Ender. Стоя в центре портала, поместите Глаза Эндера в каждый из оконечных блоков рамы портала.
На данный момент мы добавили 11 Глаза Эндера. Будьте осторожны, чтобы не добавить 12-й Око Эндера, пока вы стоите в центре портала. Это активирует портал, и вы попадете в портал, отправив вас в биом Края!

Чтобы добавить последний Глаз Эндера, выйдите за пределы портала или пролетите немного над порталом и добавьте последний Глаз Эндера.
ПРЕДУПРЕЖДЕНИЕ: Все Глаза Эндера должны быть обращены в одном направлении к центру портала, чтобы Портал Края мог активироваться.
Конечный портал будет активирован. Вы можете отправиться в биом Края и сразиться с Крайним Драконом! Это очень быстрый способ найти свой путь к концу.
End Portal в Java Edition (ПК / Mac)
Вот как будет выглядеть End Portal в Minecraft Java Edition (ПК / Mac):

End Portal в Pocket Edition (PE)
Вот как будет выглядеть End Portal в Minecraft Pocket Edition (PE):

Обратите внимание, что в Minecraft Pocket Edition белая точка на Глазе Эндера должна быть обращена внутрь к центру портала.Это противоположно тому, как это происходит в Minecraft Java Edition (ПК / Mac).
Как завершить Конец портала в цитадели
Если вы предпочитаете более традиционный способ, вы можете найти раму портала, уже собранную в Крепости. С помощью этого метода вам понадобится как минимум 10 глаз Эндера, чтобы найти Крепость и активировать портал.
1. Найдите крепость
В Minecraft вы сначала будете использовать Око Эндера, чтобы найти Цитадель в вашем мире.Для этого вам нужно выбрать Око Эндера на панели быстрого доступа, а затем подбросить его в воздух, чтобы увидеть, в каком направлении он движется.
Управление игрой бросить Око Эндера зависит от версии Майнкрафт:
- Для Java Edition (ПК / Mac) щелкните правой кнопкой мыши, чтобы открыть Eye of Ender.
- Для Pocket Edition (PE) коснитесь того места, куда хотите бросить Око Эндера.
- Для PS3 и PS4 нажмите кнопку L2 на контроллере PS.
- Для Xbox 360 и Xbox One нажмите кнопку LT на контроллере Xbox.
- Для Windows 10 Edition щелкните правой кнопкой мыши, чтобы бросить Око Эндера.
- Для Wii U нажмите кнопку ZL на геймпаде.
- Для Nintendo Switch нажмите кнопку ZL на контроллере.
- Для Education Edition щелкните правой кнопкой мыши, чтобы бросить Око Эндера.

Вы увидите, как Око Эндера взлетает в воздух, парит, а затем падает на землю. Это то направление, в котором вам нужно двигаться. Если Око Эндера не сломалось, вы можете поднять его и снова бросить.
СОВЕТ: Если вы находитесь в творческом режиме, проще всего взлететь в воздух, чтобы лучше рассмотреть, куда вас ведет Око Эндера.
Продолжайте бросать Око Эндера в воздух, пока он не зависнет над одной точкой. Здесь находится ваша цитадель.

Начните копать прямо в этом месте.

Как только вы найдете Крепость, вам нужно будет пройти по коридорам в поисках рамы Конечного портала.Скорее всего, вы не найдете его прямо там, где копаете, поэтому это может занять некоторое время и терпение.

Начните поиск через Крепость. Пока вы осматриваетесь, вы обнаруживаете сундуки, наполненные сокровищами, и в конце концов вы найдете Портал Края, который еще не был активирован.
2. Завершите Портал Края, добавив Око Края

Портал Края будет иметь 12 блоков, куда нужно поместить Глаза Эндера.Для вас уже должны быть размещены 1 или 2 Глаза Эндера, поэтому вам нужно только добавить другие 10-11 Глаза Эндера, чтобы завершить портал конца.

Как только вы поместите Глаза Эндера, портал активируется. Теперь вы можете пройти через конечный портал, чтобы добраться до конца.
Что дальше?
Другие дополнительные уроки
.

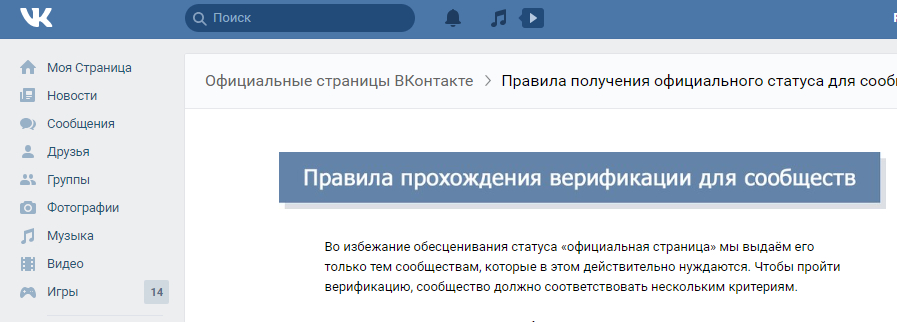
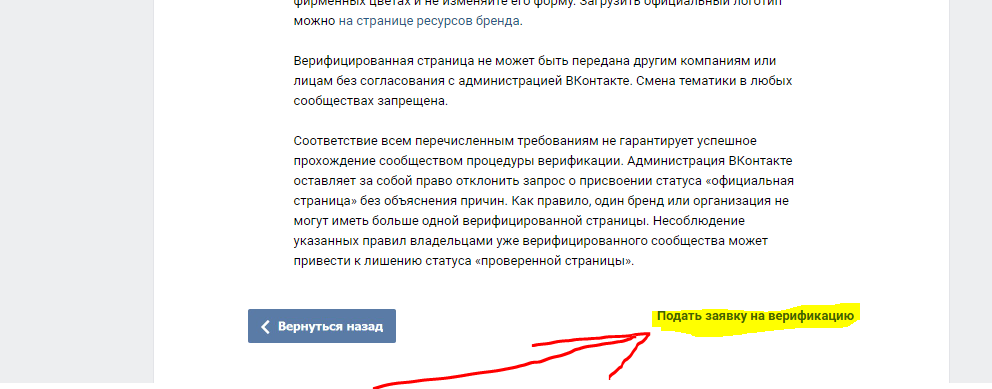
Добавить комментарий