Как увеличить и уменьшить масштаб страницы в ВК: изменить размер
Если вы хотите узнать, как увеличить масштаб страницы в ВК — вы попали точно по адресу; мы подробно расскажем, как увеличить или уменьшить масштаб (размер) страницы в ВК на экране вашего компьютера двумя основными способами, а вы можете выбрать тот, который вам больше понравится.
Существующие способы
Способ, который нужно выбрать, зависит от того, на одной странице вам нужно это сделать, или на всех открытых.
#1. Только на одной вкладке
Этот вариант поможет вам увеличить или уменьшить масштаб экрана в ВК на одной выбранной вами вкладке; все остальные вкладки при этом останутся в прежнем виде и не изменят своего размера, что очень удобно в тех случаях, когда вы испытываете проблемы именно с этой вкладкой, например, если вас интересует вопрос — как увеличить страницу в Контакте, если она уменьшилась.
Вариант А — зажмите клавишу Ctrl и прокручивать колёсико мышки вверх или вниз, в зависимости от требуемого результата.
Вариант Б — зажмите Ctrl и управляйте размером с помощью кнопок + и — на клавиатуре.
Вариант В — мышкой откройте блок «Меню браузера» и найдите группу Масштаб. В ней можно изменить значение также с помощью кнопок + или —.
Размер страницы Вас теперь устраивает? Читать удобно? Отлично! Тогда можно перейти к следующему заданию Например, давайте поменяем обои и сделаем Ваш аккаунт чуть привлекательнее!
#2. На всех вкладках браузера сразу
А вот как уменьшить страницу в Контакте или увеличить её на всех остальных вкладках вашего браузера; это вариант подойдет, например, слабовидящим людям, для которых обычный размер кажется уже недостаточно крупным.
Этот вариант подходит для большинства современных браузеров, но некоторые детали, например, название раздела или пункта, могут немного отличаться, так что это инструкция для опытных пользователей.
- Откройте меню своего браузера, кликнув по трём точкам или полосам в правом (или левом) верхнем углу экрана.

- Выберите среди разделов вкладку «Дополнительные параметры» или «Настройки».
- Найдите раздел «Веб-содержимое» или «Внешний вид» и откройте его.
- Найдите параметры «Масштаб страницы».
- Теперь укажите нужные вам данные в процентном соотношении, а после того, как убедитесь, что указали всё правильно, кликните по «Сохранить».
Эта информация будет сохранена для всех вкладок.
Итак, для вас больше не секрет, каким образом можно самостоятельно изменить масштаб (размер) страницы в ВКонтакте до того предела, который будет для вас наиболее удобным; свои вопросы к нам или другим пользователям вы можете оставить ниже, в форме для комментариев.
Похожие статьи:
Как увеличить масштаб страницы вконтакте
Если вы читаете наш интернет-журнал постоянно, то наверняка помните статью, в которой мы описывали, как увеличить или уменьшить шрифт в ВК. Сегодня мы поговорим о том, как увеличить масштаб страницы.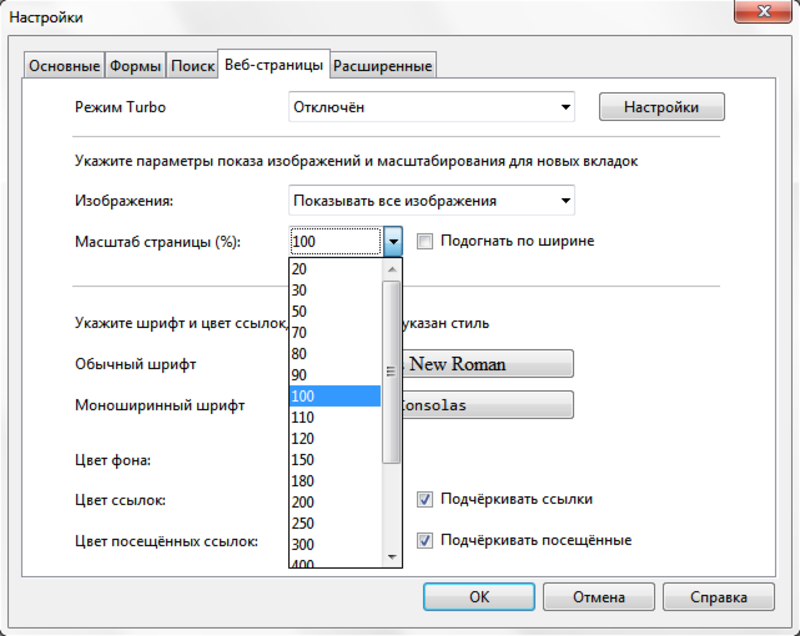
Если ВКонтакте позволяет увеличить шрифт с помощью настроек страницы, то вот с ее размером такой номер не пройдет. Но это не беда, поскольку увеличить размер страницы (и, разумеется, шрифта) можно с помощью браузера. Как это сделать?
Все очень даже просто. Зажимаете клавишу CTRL на вашей клавиатуре, после чего крутите колесико на мышке от себя. Если крутить его на себя, то масштаб страницы уменьшится.
Мы немного увеличили страницу и вот что получилось:
Согласитесь, вполне себе неплохо.
Можно обойтись и без мышки, если вы, к примеру, используете модель, на которой колесико отсутствует. Вам необходимо зажать клавишу CTRL и клавишу + (плюс) для увеличения страницы или — (минус) для уменьшения.
Интересно, что в браузере Google Chrome видно, на сколько процентов увеличивается или уменьшается страничка.
Ни для кого не секрет что сегодня большую часть нашей жизни занимают социальные сети и интернет. Наверное, этому не нужно удивляться, так как высокие технологии не стоят на месте, а, наоборот, шагают вперед семиметровыми шагами.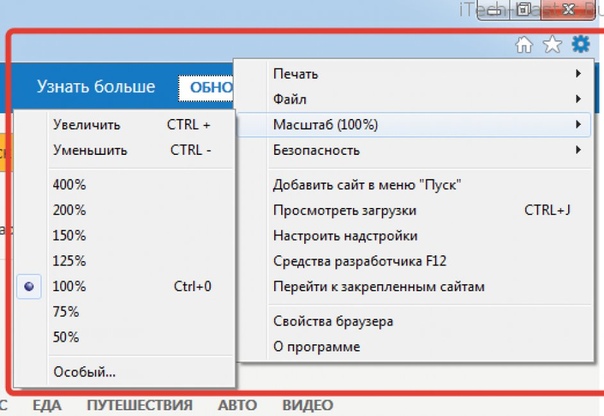
Вследствие чего каждый день в мире появляется множество технологических новинок, которые в свою очередь очень хорошо вписываются в жизнь человека. Но здесь стоит отметить один интересный факт, конечно все эти новинки и высокие технологии очень хорошо, но большинство людей начали сталкиваться с проблемой. А проблема эта заключается в том, что они не успевают разобраться в новеньких гаджетах и в некоторых функциях сети интернет.
Хоть она и существует уже очень долгое время, но с ней у многих пользователей по-прежнему возникает множество проблем, с которыми они не могут справиться самостоятельно. Одной из таких неприятностей является проблема которая звучит как увеличить страницу Вконтакте? Поэтому далее в данной статье попробуем разобраться с тем как решить эту проблему самостоятельно.
К примеру на сегодняшний день вконтакте можно следить за тем, какие к примеру процессы происходят на вашей странице в живом времени. Или, к примеру, можно скачивать музыку с Контакта себе на персональный компьютер или телефон.
Чаще всего данная функция становится необходимой, когда человек работает со своей страницей и ему становится необходимо срочно просмотреть фото вблизи. Или, к примеру, ему присылают текст, который вообще неудобно читать и его приходиться уменьшать или увеличивать.
В таком случае увеличить масштаб можно двумя путями, а именно увеличить страницу непосредственно браузером или саму страницу независимо от браузера. В первом случае необходимо зайти в меню браузера где можно будет найти индикатор уровня масштаба страницы. Во втором случае необходимо зажать клавишу Ctrl и нажимать клавишу + или -. Кажется, после данных объяснений у многих не должно возникать вопроса как увеличить масштаб страницы вк.
Удобство общения — одна из первоочередных задач социальных сетей. Но что делать, когда перекидываться сообщениями и постить новости становится некомфортно, потому что шрифт слишком мелкий? Далеко не каждый обладатель компьютера, планшета или смартфона имеет идеальное зрение. В связи с этим пользователи социальной сети, которые зачастую проводят многие часы онлайн, задаются вопросом о том, как увеличить шрифт «В Контакте».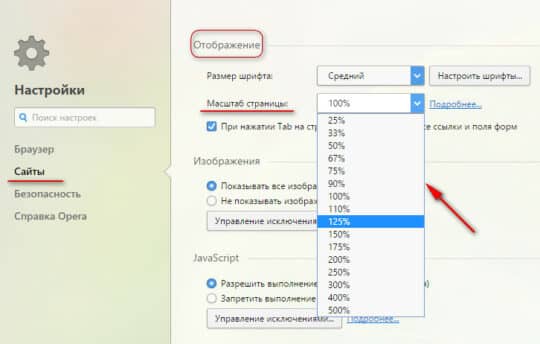 Для разрешения этой проблемы существуют очень простые и быстрые способы. Итак, давайте вместе разберемся.
Для разрешения этой проблемы существуют очень простые и быстрые способы. Итак, давайте вместе разберемся.
Изменяем настройки пользователя
По умолчанию шрифты для «Контакта» немного меньше, чем на других сайтах. Но это легко поправить с помощью стандартных настроек. Необходимо зайти на свою страничку и в левой колонке выбрать пункт «Мои настройки». Последней во вкладке «Общее» будет строка «Использовать увеличенные шрифты». Ставим напротив нее «галочку» и радуемся тому, что нашли способ, как увеличить шрифт «В Контакте» быстро и просто.
Настраиваем параметры в браузере
Если после первого способа чтение не стало для вас достаточно комфортным и буквы все еще плывут перед глазами, то попробуем разобраться с настройками вашего интернет-браузера. Ведь, как ни крути, именно он отвечает за то, как изменить шрифт «В Контакте» и на любом другом сайте. Нам будет необходимо войти в Главное меню браузера и выставить масштаб страницы:
- у Opera кнопка «Главное меню» находится в левом верхнем углу, нажимаем ее, далее в выпадающем списке выбираем пункт «Страница» (второй сверху) и «Масштаб»;
- в Internet Explorer необходимая кнопка вынесена на внешнюю панель справа, нажимаем на нее.
 Далее выбираем пункт «Масштаб» и регулируем его до нужного размера;
Далее выбираем пункт «Масштаб» и регулируем его до нужного размера; - в Google Chrome главное меню ищем уже в правом верхнем углу. В выпадающем списке находим параметры масштаба и регулируем нажатием на активные кнопки + и -;
- чтобы увеличить шрифт в браузере Mozila Firefox, открываем вкладку «Вид», расположенную в левом верхнем углу, в раскрывшемся меню выбираем пункт «Масштаб» и далее — «увеличить» или «уменьшить».
Масштаб 120-150% будет уже вполне удобным для чтения. Тем более, что текст и изображения станут более крупными не только для «В Контакте», но и для всех посещаемых вами сайтов. Но не забывайте, что если масштаб выставлен более 100%, то управлять страничкой придется с помощью вертикальной и горизонтальной полосы прокрутки.
Все в ваших руках
Еще один распространенный и очень простой способ того, как увеличить шрифт «В Контакте», находится в буквальном смысле в наших руках. На клавиатуре зажимаем клавишу Ctrl (Control) и крутим колесико мышки вверх. Это простое движение увеличивает масштаб страницы. Как только оптимальный размер будет выставлен, просто отпустите колесико.
Это простое движение увеличивает масштаб страницы. Как только оптимальный размер будет выставлен, просто отпустите колесико.
Еще вариант: зажмите клавишу Ctrl и регулируйте масштаб, нажимая на клавиатуре кнопки с символами «+» и «-» (справа на вынесенной панели с цифрами или вверху над буквами). Каждое нажатие на клавишу «+» прибавляет 10% к масштабу. Если у вас Windows7, то увеличить шрифт поможет специальный инструмент. Он называется электронная лупа. Она открывается нажатием клавиш Win (черный квадратик между Ctrl и Alt) и «+»/«-». С ее помощью можно расшифровать даже самый мелкий текст.
Для смартфона и планшета
Чтобы увеличить шрифт в вашем гаджете, откройте страничку и разведите большой и указательный пальцы в разные стороны по диагонали устройства, как бы растягивая изображение. Тем самым вы увеличите масштаб страницы и сможете с легкостью прочитать даже самый мелкий шрифт. Вернуть все в исходное состояние поможет обратное действие.
Мы очень много времени стали проводить за компьютером, который стал для нас верным спутником и помощникам во многих сферах жизнедеятельности: работе, учебе, отдыхе, общении. С появлением Интернета, поиск нужной информации стал ближе и доступнее, и этим нужно пользоваться. В разумных пределах, конечно. Не стоит забывать, что работа за компьютером вредит здоровью, и прежде всего зрению. Однако это неблаготворное влияние на организм можно в разы уменьшить, если знать, как увеличить масштаб страницы. Тогда не придется вчитываться в мелкие надписи, тем более, если Вы читаете объемные статьи или даже книги.
С появлением Интернета, поиск нужной информации стал ближе и доступнее, и этим нужно пользоваться. В разумных пределах, конечно. Не стоит забывать, что работа за компьютером вредит здоровью, и прежде всего зрению. Однако это неблаготворное влияние на организм можно в разы уменьшить, если знать, как увеличить масштаб страницы. Тогда не придется вчитываться в мелкие надписи, тем более, если Вы читаете объемные статьи или даже книги.
Как увеличить масштаб страницы в Яндекс браузере
Необходимо загрузить Яндекс браузер и в правом верхнем углу нажать кнопку Настройки и выбрать пункт Настройки. На открытой странице в самом низу ищем кнопку Показать дополнительные настройки, нажимаем. После этого необходимо найти блок Веб-содержимое, где Вы можете выбрать масштаб страницы, выраженный в процентах.
кнопка “Настройки” –> пункт меню “Настройки” –> “Показать дополнительные настройки” –> “Веб-содержимое”
Увеличиваем масштаб страницы в Opera
Чтобы в этом браузере увеличить масштаб страницы, Вам потребуется меньше минуты. На верхней панели находим кнопку Вид и выбираем пункт Масштаб, где выбираем процентное соотношение по своему вкусу.
На верхней панели находим кнопку Вид и выбираем пункт Масштаб, где выбираем процентное соотношение по своему вкусу.
пункт меню “Масштаб” –> процентное соотношение масштаба
Легкий способ увеличить масштаб страницы в Google Chrome
В правом верхнем углу находится кнопа Настройки и управление, где отдельным пунктом выделен Масштаб. Если нужно увеличить его, нажимаем +, если уменьшить -. Для удобства вы сразу видите в процентах, на сколько расширяется масштаб.
кнопка “Настройки и управление” –> пункт “Масштаб”
Увеличение масштаба страницы в Mozilla
Чтобы увеличить масштаб страницы в таком браузере, как Мозила, необходимо на верхней панели найти пункт Вид. После этого находим строку Масштаб, и нажав его, выбираем из подпунктов Увеличить, Уменьшить или Сбросить нужный.
пункт меню “Вид” –> “Масштаб”
Как увеличить масштаб страницы Вконтакте
Чтобы увеличить масштаб страницы в контакте, понадобится компьютерная мышка. Итак, нажимаем Ctrl и прокручиваем колесико в нужную сторону.
Итак, нажимаем Ctrl и прокручиваем колесико в нужную сторону.
Изменение масштаба в Одноклассниках
Как и в контакте можно увеличить масштаб страницы с помощью клавиши Ctrl и колесика мыши, но есть и другой способ. Нужно зайти в настройки на сайте и выбрать необходимый масштаб.
Способы увеличить масштаб страницы в YouTube
Трюк с клавишей Ctrl и колесиком мыши работает и на этом сайте. Однако, если Вам нужно увеличить размер видео окна, в плеере есть для этого специальная кнопка, при помощи которой можно войти в полноэкранный режим.
Увеличение масштаба страницы в ноутбуке без мышки
Если Вы работаете на , самый распространенный способ, как увеличить масштаб страницы, Вам не подойдет. В этом случает существуют определенные комбинации, так называемые горячие клавиши, которые работают во всех браузерах и на всех сайтах. Чтобы увеличить масштаб нажмите Ctrl и + , чтобы уменьшить Ctrl и — , а чтобы вернуть масштаб по умолчанию (то есть 100%) Ctrl и 0 .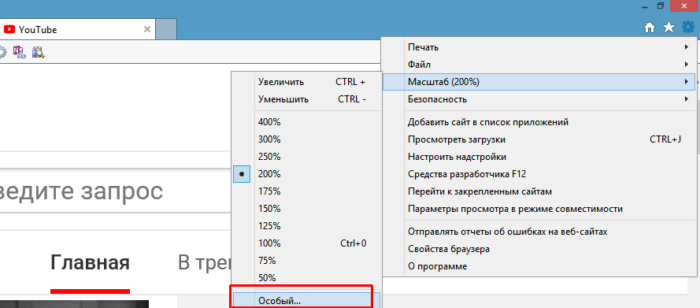
Для того, чтобы увеличить масштаб страницы, не нужно обладать специальными навыками и тем более пользоваться помощью профессионала. Чтобы обеспечить себе комфортную работу за компьютером вполне достаточно потратить несколько минут, при этом сохранить свое зрение и здоровье.
Как увеличить и уменьшить масштаб страницы? Как увеличить и уменьшить ее в контакте и одноклассниках? Нужно нажать 1 кнопку + мышь.
Работая, играя, общаясь за компьютером или ноутбуком часто возникает необходимость уменьшить или увеличить масштаб страницы. Особенно бывает неудобно общаться в социальных сетях, таких как в контакте или одноклассниках, порой шрифт или слишком большой или слишком маленький, неудобно читать, просматривать посты, фотографии, картинки и писать. Требуется срочно увеличить или уменьшить масштаб страницы в контакте или в одноклассниках. К сожалению не все умеют увеличивать или уменьшать масштаб текст, изображение, в контакте или одноклассниках. Между тем уменьшить или увеличить масштаб страницы в в контакте или одноклассниках очень просто. Для этого нам понадобиться кнопка на компьютере и колесик на мышке.
Для этого нам понадобиться кнопка на компьютере и колесик на мышке.
Самый простой способ чтобы увеличить или уменьшить страницу в контакте и одноклассниках, да и просто, универсальный метод с помощью браузера. Так как 2 самых популярных браузера яндекс и гугл, покажу на них. Начнем увеличивать и уменьшать страницу в контакте и одноклассниках с яндекс.
В правом верхнем углу имеется кнопка, такая часто встречается в мобильной версии. У меня на картинке она под цифрой 1 нажимаем.
«-» при нажатии страница в контакте или одноклассниках соответственно уменьшиться.
«+» при нажатии страница в контакте или одноклассниках соответственно увеличиться.
Так легко и быстро увеличить или уменьшить масштаб страницы в контакте и одноклассниках, подойдет для любой страницы браузера яндекс.
Давайте посмотрим как увеличить или уменьшить страницу в google.
Для увеличения или уменьшения страницы в контакте или одноклассниках в браузере google, также в правом верхнем углу экрана нажимаете кнопку, цифра 1.
Находите слово масштаб.
«-» Уменьшаем страницу в контакте и одноклассниках.
«+» Увеличиваем страницу в контакте и одноклассниках.
Теперь давайте посмотрим, как можно увеличить, или уменьшить, страницу в контакте, или одноклассниках в независимости от того, каким браузером вы пользуетесь.
Для того чтобы увеличить или уменьшить масштаб страницы в контакте или одноклассниках жмите кнопу «Ctrl» на вашей клавиатуре при этом не отпускайте, т.е. удерживайте, другой рукой держа мышку вращайте колесик на ней.
Движением колесика вперед, вы увеличите страницу, движением назад уменьшите страницу.
Для возвращение страницы в исходный размер.
Снова жмете кнопку на клавиатуре «Ctrl» при этом удерживайте эту кнопку на клавиатуре, другой рукой нажмите цифру «0.»
Вот и вся хитрость.
Теперь вы можете увеличивать или уменьшать страницу в контакте, одноклассниках, да и любую другую страницу или сайт в интернете.
Всем пока!
Ни для кого не секрет что сегодня большую часть нашей жизни занимают социальные сети и интернет. Наверное, этому не нужно удивляться, так как высокие технологии не стоят на месте, а, наоборот, шагают вперед семиметровыми шагами.
Наверное, этому не нужно удивляться, так как высокие технологии не стоят на месте, а, наоборот, шагают вперед семиметровыми шагами.
Вследствие чего каждый день в мире появляется множество технологических новинок, которые в свою очередь очень хорошо вписываются в жизнь человека. Но здесь стоит отметить один интересный факт, конечно все эти новинки и высокие технологии очень хорошо, но большинство людей начали сталкиваться с проблемой. А проблема эта заключается в том, что они не успевают разобраться в новеньких гаджетах и в некоторых функциях сети интернет.
Так же в данный список можно отнести и социальные сети, которые так же в свою очередь очень активно развиваются и совершенствуются. Не отстает от всех этих мировых социальных сетей и русская социальная сеть Вконтакте.
Хоть она и существует уже очень долгое время, но с ней у многих пользователей по-прежнему возникает множество проблем, с которыми они не могут справиться самостоятельно. Одной из таких неприятностей является проблема которая звучит как увеличить страницу Вконтакте? Поэтому далее в данной статье попробуем разобраться с тем как решить эту проблему самостоятельно.
Как увеличить страницу Вконтакте
Как у любой другой социальной сети Вконтакте тоже имеется множество различных технологических секретов, которые можно обнаружить, только если очень сильно начать интересоваться и изучать её.
К примеру на сегодняшний день вконтакте можно следить за тем, какие к примеру процессы происходят на вашей странице в живом времени. Или, к примеру, можно скачивать музыку с Контакта себе на персональный компьютер или телефон.
Но так же у данной социальной сети имеется функция увеличения масштаба страницы. Для того, что бы у вас в дальнейшем не возникло вопроса как увеличить страницу вк, будет рассмотрен пример увеличения масштаба страницы.
Чаще всего данная функция становится необходимой, когда человек работает со своей страницей и ему становится необходимо срочно просмотреть фото вблизи. Или, к примеру, ему присылают текст, который вообще неудобно читать и его приходиться уменьшать или увеличивать.
В таком случае увеличить масштаб можно двумя путями, а именно увеличить страницу непосредственно браузером или саму страницу независимо от браузера. В первом случае необходимо зайти в меню браузера где можно будет найти индикатор уровня масштаба страницы. Во втором случае необходимо зажать клавишу Ctrl и нажимать клавишу + или -. Кажется, после данных объяснений у многих не должно возникать вопроса как увеличить масштаб страницы вк.
В первом случае необходимо зайти в меню браузера где можно будет найти индикатор уровня масштаба страницы. Во втором случае необходимо зажать клавишу Ctrl и нажимать клавишу + или -. Кажется, после данных объяснений у многих не должно возникать вопроса как увеличить масштаб страницы вк.
Как увеличить в контакте страницу?
Социальной сеть «Вконтакте» любит пользоваться практически каждый второй житель нашей страны. Пользоваться ей умеют все, но вот не учитывают один интересный момент: технологии растут, и появляется все больше новых мониторов, которые увеличивают разрешение и предлагают пользователям качественную картинку. С одной стороны это хорошо, а вот с другой пользователи порой становятся жертвами неприятных случаев, к примеру, уменьшается значительно текст и страничка в социальной сети, а как увеличить «В контакте» страницу нигде не указано. Поэтому, чтобы разобраться в этой ситуации, необходимо внимательно ознакомиться с нашей инструкцией, где мы приводим самый простой способ избавления от этой проблемы.
Как изменить масштаб страницы «В контакте»? Для этого не нужно выполнять массу действий, устанавливать приложения или прибегать к услугам специалиста. Достаточно просто вооружиться компьютерной клавиатурой и мышкой, которые позволят добиться нужного результата. Да, вы не ослышались, всего лишь эти простые элементы компьютера дадут вам возможность изменять масштаб страницы и подстраивать его под свой монитор или личные желания. Достаточно просто зажать кнопку «Ctrl» и использовать колесико мыши. Это позволит вам без проблем масштабировать страницу браузера, и вы получите нужный размер. Он запомнится для данного адреса интернета и при следующем заходе в социальную сеть у вас будет именно тот размер, который вы для себя установили.
Теперь вы знаете, как увеличить масштаб ВК. Но есть и второй способ, который тоже относится к данным простым элементам и тоже использует заветную кнопку «Ctrl». Правда, теперь вместо колесика мыши необходимо использовать кнопки «+/-». Именно они будут регулировать масштаб страницы и дадут вам возможность менять ее по желанию. А как увеличить шрифт в ВК? Отвечать на этот вопрос не нужно, так как в случае масштабирования, вы будете автоматически менять и шрифт страницы, который будет либо увеличиваться, ибо уменьшаться, в зависимости от ваших действий.
А как увеличить шрифт в ВК? Отвечать на этот вопрос не нужно, так как в случае масштабирования, вы будете автоматически менять и шрифт страницы, который будет либо увеличиваться, ибо уменьшаться, в зависимости от ваших действий.
Если вы хотите лично отвечать за каждый элемент в вашей социальной сети, то стоит обратиться за помощью к приложениям, которые позволят изменить практически все, что вам нужно, но это в том случае, если такие приложения существуют.
Теперь проблема: уменьшилась страница «Вконтакте» как увеличить ее, стала для вас решаемой и простой. Достаточно запомнить необходимую комбинацию клавиш, и вы без проблем сможете добиваться нужного результата. Да, существует масса других методов изменять внешний вид, но они сложнее и требует гораздо больше времени для реализации, поэтому, лучше пользоваться нашими рекомендациями.
Как добавить масштаб в контакте. Как увеличить страницу в вконтакте
Удобство общения — одна из первоочередных задач социальных сетей. Но что делать, когда перекидываться сообщениями и постить новости становится некомфортно, потому что шрифт слишком мелкий? Далеко не каждый обладатель компьютера, планшета или смартфона имеет идеальное зрение. В связи с этим пользователи социальной сети, которые зачастую проводят многие часы онлайн, задаются вопросом о том, как увеличить шрифт «В Контакте». Для разрешения этой проблемы существуют очень простые и быстрые способы. Итак, давайте вместе разберемся.
Но что делать, когда перекидываться сообщениями и постить новости становится некомфортно, потому что шрифт слишком мелкий? Далеко не каждый обладатель компьютера, планшета или смартфона имеет идеальное зрение. В связи с этим пользователи социальной сети, которые зачастую проводят многие часы онлайн, задаются вопросом о том, как увеличить шрифт «В Контакте». Для разрешения этой проблемы существуют очень простые и быстрые способы. Итак, давайте вместе разберемся.
Изменяем настройки пользователя
По умолчанию шрифты для «Контакта» немного меньше, чем на других сайтах. Но это легко поправить с помощью стандартных настроек. Необходимо зайти на свою страничку и в левой колонке выбрать пункт «Мои настройки». Последней во вкладке «Общее» будет строка «Использовать увеличенные шрифты». Ставим напротив нее «галочку» и радуемся тому, что нашли способ, как увеличить шрифт «В Контакте» быстро и просто.
Настраиваем параметры в браузере
Если после первого способа чтение не стало для вас достаточно комфортным и буквы все еще плывут перед глазами, то попробуем разобраться с настройками вашего интернет-браузера.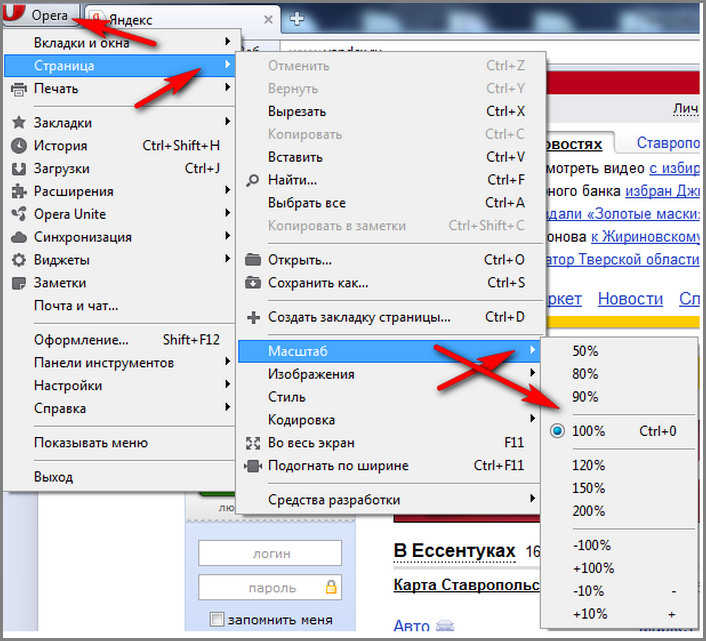 Ведь, как ни крути, именно он отвечает за то, как изменить шрифт «В Контакте» и на любом другом сайте. Нам будет необходимо войти в Главное меню браузера и выставить масштаб страницы:
Ведь, как ни крути, именно он отвечает за то, как изменить шрифт «В Контакте» и на любом другом сайте. Нам будет необходимо войти в Главное меню браузера и выставить масштаб страницы:
- у Opera кнопка «Главное меню» находится в левом верхнем углу, нажимаем ее, далее в выпадающем списке выбираем пункт «Страница» (второй сверху) и «Масштаб»;
- в Internet Explorer необходимая кнопка вынесена на внешнюю панель справа, нажимаем на нее. Далее выбираем пункт «Масштаб» и регулируем его до нужного размера;
- в Google Chrome главное меню ищем уже в правом верхнем углу. В выпадающем списке находим параметры масштаба и регулируем нажатием на активные кнопки + и -;
- чтобы увеличить шрифт в браузере Mozila Firefox, открываем вкладку «Вид», расположенную в левом верхнем углу, в раскрывшемся меню выбираем пункт «Масштаб» и далее — «увеличить» или «уменьшить».
Масштаб 120-150% будет уже вполне удобным для чтения. Тем более, что текст и изображения станут более крупными не только для «В Контакте», но и для всех посещаемых вами сайтов.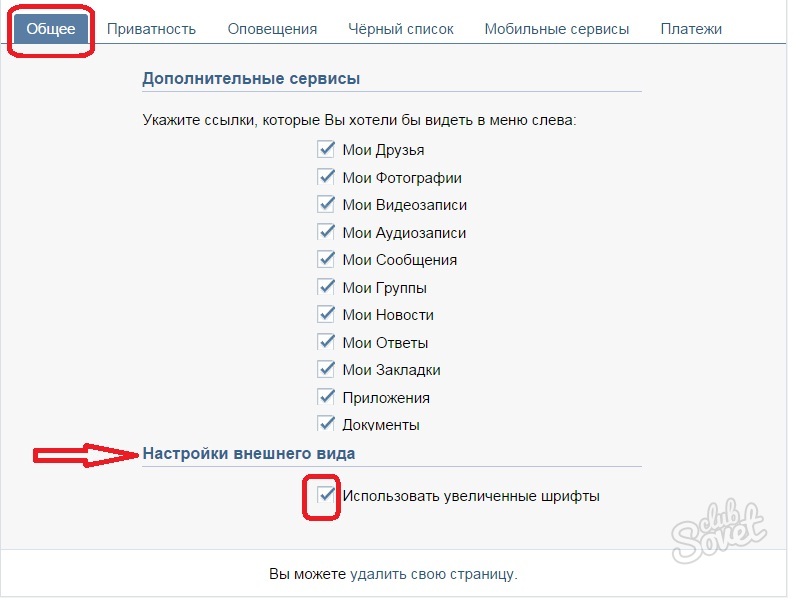 Но не забывайте, что если масштаб выставлен более 100%, то управлять страничкой придется с помощью вертикальной и горизонтальной полосы прокрутки.
Но не забывайте, что если масштаб выставлен более 100%, то управлять страничкой придется с помощью вертикальной и горизонтальной полосы прокрутки.
Все в ваших руках
Еще один распространенный и очень простой способ того, как увеличить шрифт «В Контакте», находится в буквальном смысле в наших руках. На клавиатуре зажимаем клавишу Ctrl (Control) и крутим колесико мышки вверх. Это простое движение увеличивает масштаб страницы. Как только оптимальный размер будет выставлен, просто отпустите колесико.
Еще вариант: зажмите клавишу Ctrl и регулируйте масштаб, нажимая на клавиатуре кнопки с символами «+» и «-» (справа на вынесенной панели с цифрами или вверху над буквами). Каждое нажатие на клавишу «+» прибавляет 10% к масштабу. Если у вас Windows7, то увеличить шрифт поможет специальный инструмент. Он называется электронная лупа. Она открывается нажатием клавиш Win (черный квадратик между Ctrl и Alt) и «+»/«-». С ее помощью можно расшифровать даже самый мелкий текст.
Для смартфона и планшета
Чтобы увеличить шрифт в вашем гаджете, откройте страничку и разведите большой и указательный пальцы в разные стороны по диагонали устройства, как бы растягивая изображение.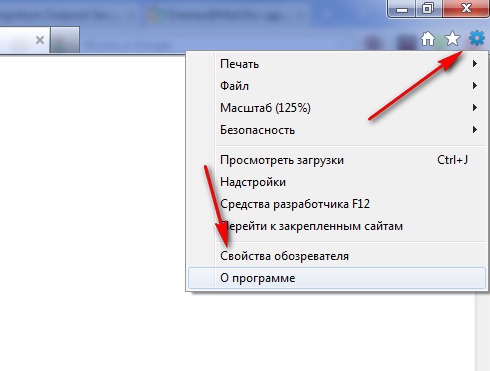 Тем самым вы увеличите масштаб страницы и сможете с легкостью прочитать даже самый мелкий шрифт. Вернуть все в исходное состояние поможет обратное действие.
Тем самым вы увеличите масштаб страницы и сможете с легкостью прочитать даже самый мелкий шрифт. Вернуть все в исходное состояние поможет обратное действие.
Интерфейс — штука сугубо индивидуальная. Всегда найдется пользователь, которого что-нибудь, да будет не устраивать, ведь так хочется сделать свой аккаунт необычным и нестандартным, чтобы тем самым привлечь к себе внимание, завести новых друзей и подруг, которые будут комментировать фотографии и ставить «лайки». Как же это сделать?
Как раз для таких вот «недовольных» администрацией самой популярной социальной сети и предусмотрено несколько вариантов оформления пользовательского аккаунта. Можно остановить свой выбор на стандартном сине-голубом интерфейсе, а можно сделать свою страничку дореволюционной или спортивной — все зависит от ваших предпочтений.
Сегодня поговорим о том, как изменить шрифт В Контакте различными способами. Для многих этот вопрос действительно актуален. Стоит справедливо заметить, что стандартный шрифт В Контакте мелкий.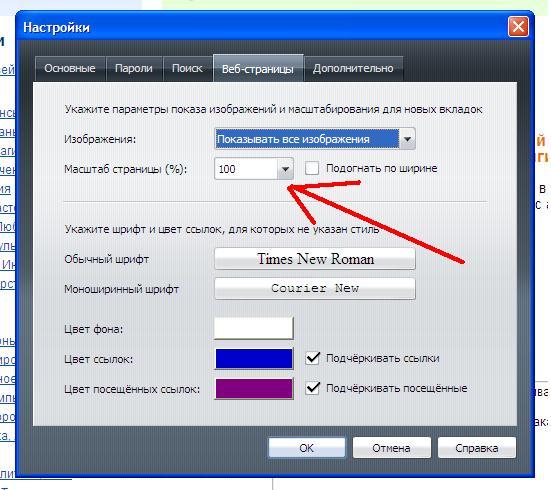 С одной стороны, это оправдано
С одной стороны, это оправдано
Как уменьшить масштаб страницы в вк. Как увеличить шрифт В Контакте? Три простых способа
Интерфейс — штука сугубо индивидуальная. Всегда найдется пользователь, которого что-нибудь, да будет не устраивать, ведь так хочется сделать свой аккаунт необычным и нестандартным, чтобы тем самым привлечь к себе внимание, завести новых друзей и подруг, которые будут комментировать фотографии и ставить «лайки». Как же это сделать?
Как раз для таких вот «недовольных» администрацией самой популярной социальной сети и предусмотрено несколько вариантов оформления пользовательского аккаунта. Можно остановить свой выбор на стандартном сине-голубом интерфейсе, а можно сделать свою страничку дореволюционной или спортивной — все зависит от ваших предпочтений.
Сегодня поговорим о том, как изменить шрифт В Контакте различными способами. Для многих этот вопрос действительно актуален. Стоит справедливо заметить, что стандартный шрифт В Контакте мелкий.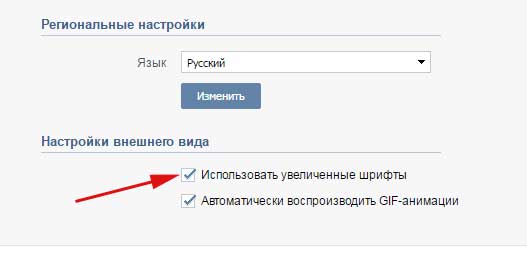 С одной стороны, это оправдано тем, что на вашей страничке размещается масса информации, которая будет видна полностью. С другой стороны, пользователей со слабым зрением это крайне не устраивает. К счастью, такую проблему и проблемой-то назвать нельзя. Это лишь дело нескольких минут. И сделать это можно несколькими способами.
С одной стороны, это оправдано тем, что на вашей страничке размещается масса информации, которая будет видна полностью. С другой стороны, пользователей со слабым зрением это крайне не устраивает. К счастью, такую проблему и проблемой-то назвать нельзя. Это лишь дело нескольких минут. И сделать это можно несколькими способами.
В Контакте: способ 1
Отыщите на клавиатуре своего компьютерного устройства клавишу «ctrl» и зажмите. Другой рукой начинайте прокручивать колесико мышки. Этим вы добьетесь увеличения масштаба страницы до необходимого размера. Только помните, что увеличится при этом не только текстовая информация, но и вообще все материалы, расположенные здесь (картинки, видео, фотографии).
Данный способ безумно прост и идеально подходит тем, у кого в данный конкретный момент времени возникает необходимость что-то более детально рассмотреть или прочитать текст, написанный очень мелким шрифтом. В том случае, если вы нуждаетесь в том, чтобы постоянно работать с увеличенным текстом, рекомендуем вам обратиться ко второму способу.
Как увеличить шрифт способ 2
ВКонтакте администрация специально это предусмотрела. Итак, заходите на свою страницу и слева в списке рубрик выбираете «Настройки». Зайдя во вкладку, листаете ее почти до самого конца, пока не дойдете до «Настроек внешнего вида». Там помечаете галочкой квадратик, предлагающий использование увеличенных шрифтов.
Нельзя сказать, что результат такой простой операции превзойдет все ваши ожидания. Шрифт увеличится, но не намного. Хотя некоторым пользователям вполне хватает и этого.
Как увеличить шрифт В Контакте: способ 3
Данный способ предполагает изменение масштаба через меню вашего браузера. По сути его можно считать аналогом первого способа.
Если ваш браузер — Хром, то находим на гаечный ключик (вверху справа), затем строчку «Масштаб». Здесь щелкаем курсором по значку «+» до тех пор, пока не добьемся нужного результата.
Если ваш браузер — Мозилла, то находим и нажимаем оранжевую (фиолетовую) кнопочку (вверху слева), затем кликаем по «Настройкам» и «Панели меню».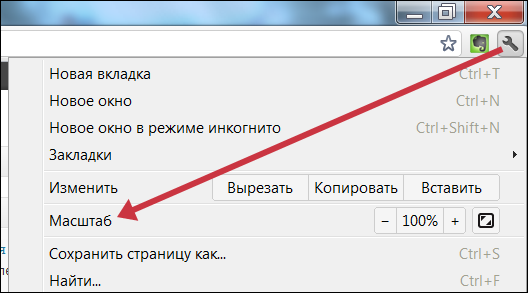 Там отыскиваем «Вид», выбираем «Масштаб» и, наконец, «Увеличить».
Там отыскиваем «Вид», выбираем «Масштаб» и, наконец, «Увеличить».
Если ваш браузер — Опера, нажимаем кнопочку (вверху слева), потом «Страницу» и «Масштаб», который рекомендуется увеличить до 120-150 %.
Как увеличить шрифт В Контакте пользователям Тоже очень просто. Заходим в браузер, отыскиваем значок шестеренки (вверху справа), кликаем на него. В «Настройках» ищем вкладку под названием «Дополнения» и ставим галочку возле «Размера шрифта всегда менее…» Меняем текущее значение 9 на 20, к примеру, и оцениваем результат.
Теперь вы знаете, как поменять шрифт В Контакте, максимально адаптировав его под свои потребности и особенности. Теперь самое время поменять саму тему оформления странички. Но об этом поговорим в другой раз.
Как увеличить и уменьшить масштаб страницы? Как увеличить и уменьшить ее в контакте и одноклассниках? Нужно нажать 1 кнопку + мышь.
Работая, играя, общаясь за компьютером или ноутбуком часто возникает необходимость уменьшить или увеличить масштаб страницы. Особенно бывает неудобно общаться в социальных сетях, таких как в контакте или одноклассниках, порой шрифт или слишком большой или слишком маленький, неудобно читать, просматривать посты, фотографии, картинки и писать. Требуется срочно увеличить или уменьшить масштаб страницы в контакте или в одноклассниках. К сожалению не все умеют увеличивать или уменьшать масштаб текст, изображение, в контакте или одноклассниках. Между тем уменьшить или увеличить масштаб страницы в в контакте или одноклассниках очень просто. Для этого нам понадобиться
Особенно бывает неудобно общаться в социальных сетях, таких как в контакте или одноклассниках, порой шрифт или слишком большой или слишком маленький, неудобно читать, просматривать посты, фотографии, картинки и писать. Требуется срочно увеличить или уменьшить масштаб страницы в контакте или в одноклассниках. К сожалению не все умеют увеличивать или уменьшать масштаб текст, изображение, в контакте или одноклассниках. Между тем уменьшить или увеличить масштаб страницы в в контакте или одноклассниках очень просто. Для этого нам понадобиться
Как увеличить в контакте. Как уменьшить масштаб страницы в Windows
Мелкий шрифт в браузерах является проблемой для многих пользователей. Кто-то привык смотреть на экраны мониторов, которые имели диагональ экрана 15-19 дюймов и разрешение 1024×768. В таких мониторах значки, шрифт и вообще всё содержимое отображалось в увеличенном виде. У людей также могут быть проблемы со зрением, поэтому рассмотреть мелкий шрифт на современных широкоформатных мониторах им сложно. Общаясь в социальных сетях, например, Вконтакте, необходимо постоянно печатать свои сообщения и читать приходящие. В этот момент хотелось бы обеспечить максимально комфортные условия для глаз, поэтому возникает вопрос – как увеличить шрифт в контакте? Сделать это можно тремя способами – посредством настройки браузера, настройками размера шрифтов системы или общего разрешения экрана.
Общаясь в социальных сетях, например, Вконтакте, необходимо постоянно печатать свои сообщения и читать приходящие. В этот момент хотелось бы обеспечить максимально комфортные условия для глаз, поэтому возникает вопрос – как увеличить шрифт в контакте? Сделать это можно тремя способами – посредством настройки браузера, настройками размера шрифтов системы или общего разрешения экрана.
Мы рассмотрим универсальные способы и, поэтому изменив настройки у себя на компьютере, другие сайты тоже будут открываться в нужном варианте.
Настройка масштаба в браузерах
Необходимо изначально понимать, что такая процедура увеличивает не только шрифт, но и всё остальное содержимое веб-страницы: картинки, меню и т.д… Рассмотрим 3 самых популярных браузера и их настройки шрифтов. Но также вы должны знать, что существует универсальный способ для увеличения масштаба в браузерах, но о нем я расскажу чуть ниже.
В Google Chrome увеличить шрифт очень просто. Необходимо только зайти в меню браузера и увеличить (уменьшить) масштаб в соответствующей строке.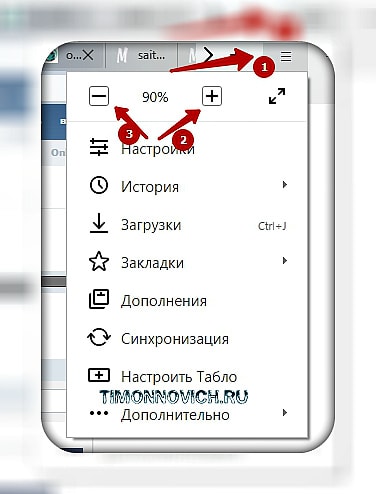
В Opera эта процедура выполняется аналогично. Кратность масштабирования составляет 10%. Также легко можно и уменьшить масштаб при необходимости.
Браузер Mozilla Firefox не отличается от браузеров, которые мы ранее с вами обсуждали, ведь все делается аналогично.
ВАЖНО!
Рекомендуется изменение именно масштаба отображения веб-содержимого страницы, а не настроек шрифтов. Изменение масштаба гарантирует результат, а изменение непосредственно шрифтов может привести к нарушению правильного отображения страницы и поэтому не надо тратить на это время.
Существуют также горячие комбинации клавиш для увеличения шрифта, которые действуют во всех браузерах. Для увеличения зажимаем клавишу «Ctrl» и нажимаем +(плюс), для уменьшения аналогично, но с — (минус). Ещё один способ заключается в прокрутке колеса мышки, когда зажата клавиша «Ctrl». Действует не только в браузерах, но и во всей системе Windows.
Настройка размера шрифтов системы
Если варианты выше вам не подходят, и вы хотите узнать еще другие способы, как увеличить шрифт в контакте, то ниже информация для вас. Недостатком этого метода является увеличение шрифтов не только в браузере, но и во всей системе. Если смотреть на проблему в целом, то пользователь стремиться увеличить шрифт в браузере из-за некомфортного восприятия, поэтому, скорее всего, дискомфорт ощущается и при работе в других программах. Чтобы исправить эту проблему, нажимаем правой кнопкой маши на рабочем столе и выбираем «Персонализация».
Недостатком этого метода является увеличение шрифтов не только в браузере, но и во всей системе. Если смотреть на проблему в целом, то пользователь стремиться увеличить шрифт в браузере из-за некомфортного восприятия, поэтому, скорее всего, дискомфорт ощущается и при работе в других программах. Чтобы исправить эту проблему, нажимаем правой кнопкой маши на рабочем столе и выбираем «Персонализация».
В открывшемся окне, внизу слева, выбираем «Экран».
Далее необходимо выбрать оптимальный размер шрифта и нажать «Применить». Системе необходимо будет выйти из текущего сеанса и перезагрузить настройки. Такой процесс займёт всего несколько секунд и пользователь получит увеличенный размер шрифта в системе, браузерах и любых используемых программах. При этом разрешение экрана не меняется и качество отображаемой на экране информации остаётся хорошим.
Изменение разрешения экрана
С увеличением разрешения экрана увеличивается и размер шрифта во всех отображаемых окнах и программах. При этом увеличивается и размер отображаемых объектов во всей операционной системе, поэтому такую процедуру лучше выполнять пользователям, имеющим проблемы со зрением. Необходимо правильно подбирать оптимальное разрешение экрана, чтобы сохранить пропорции отображения элементов. В противном случае они могут быть растянуты по горизонтали или вертикали.
При этом увеличивается и размер отображаемых объектов во всей операционной системе, поэтому такую процедуру лучше выполнять пользователям, имеющим проблемы со зрением. Необходимо правильно подбирать оптимальное разрешение экрана, чтобы сохранить пропорции отображения элементов. В противном случае они могут быть растянуты по горизонтали или вертикали.
Думаю, эти способы ответили на наш сегодняшний вопрос, как увеличить шрифт в контакте. По моему мнению, самый оптимальный вариант для этой задачи – изменить настройки браузера.
Бывает, открываешь страничку на сайте, а шрифт настолько мелкий, что невозможно прочесть,
16 советов по расширенному масштабированию для улучшения видеовстреч
Как 100% удаленная компания, мы полагаемся на Zoom, чтобы общаться с нашей глобальной командой. Сегодня мы делимся нашими любимыми советами и приемами Zoom, которые помогут новым удаленным командам быстрее проводить видеоконференции.
Мы создаем программное обеспечение для поддержки клиентов здесь, в Groove.
Мы предоставляем почтовый ящик для совместной работы с клиентами по электронной почте, базу знаний для самообслуживания и обучающих руководств, а также панель отчетности, чтобы помочь нашим клиентам надлежащим образом масштабироваться.
И все это мы делаем полностью удаленной командой.
Хотя у нас нет встреч в конференц-зале, мы с по видимся каждый божий день.
Ритм ежедневных видеовстреч помогает нам оставаться продуктивными, счастливыми и сплоченными.
Каждый день мы собираемся вместе через видеочат, и лучший инструмент, который мы нашли для этого, — Zoom.
Мы проводим сотни часов в год в Zoom. Таким образом, экономящие время хаки, даже если они сэкономят всего несколько секунд, могут существенно повлиять на нашу продуктивность.
Даже если вы просто используете Zoom для случайных встреч, советы и рекомендации, которые мы полюбили, могут помочь вам добиться более плавной и приятной работы.
Сегодня я делюсь нашими любимыми хитростями Zoom, включая сочетания клавиш, неочевидные настройки, интеграции и общие советы по видеочату.
Вы узнаете:
- Как мы экономим часы каждый год с помощью ярлыков (например, пригласить кого-то на встречу менее чем за 2 секунды)
- Малоизвестные интеграции, которые могут сделать планирование встреч бесшовным
- Как на самом деле лучше выглядеть на ваших видеовстречах
- больше…
Сочетания клавиш Zoom
Используйте эти ярлыки, чтобы сэкономить время на общих задачах в Zoom.
1) Быстрое приглашение
Во время собрания нажмите ⌘Cmd + I (ПК: Alt + I), чтобы открыть окно приглашения.
На вкладке «Электронная почта» скопируйте URL-адрес и отправьте его всем, кого хотите пригласить на собрание.
Или нажмите «Контакты», чтобы напрямую пригласить коллегу, если они есть в вашем списке контактов.
Примечание. См. Совет №10, чтобы еще быстрее пригласить других.
См. Совет №10, чтобы еще быстрее пригласить других.
2) Запись собрания
Запись — чрезвычайно полезная функция Zoom.
Хотите сохранить ключевые встречи или личные встречи сотрудников? Запишите их для справки.
Идете на собеседование и не хотите замедлять работу заметками? Запишите это и расшифруйте. Мы делаем это во всех интервью с основателями.
Просто введите ⌘Cmd + Shift + R (ПК: Alt + R), чтобы начать запись любого собрания.
Введите ⌘Cmd + Shift + P (ПК: Alt + P), чтобы приостановить / возобновить запись.
3) Поделиться экраном
Совместное использование экрана — одна из ключевых функций, с которыми Zoom работает лучше, чем любая другая платформа для видеоконференцсвязи, которую мы пробовали.
Чтобы начать демонстрацию экрана, введите ⌘Cmd + Shift + S (ПК: Alt + Shift + S).
Чтобы приостановить / возобновить демонстрацию экрана, введите ⌘Cmd + Shift + T (ПК: Alt + T).
4) Отключить звук
Используйте ⌘Cmd + Shift + A (ПК: Alt + A), чтобы отключить / включить звук.
5) Отключить видео
Чтобы быстро выключить / включить видео, нажмите ⌘Cmd + Shift + V (ПК: Alt + V).
6) Отключить всех
В наши ежедневные встречи сейчас участвуют 20 человек.
Окружающий или фоновый шум часто может мешать четкому общению.
Мы нашли этот трюк, когда организатор встречи может нажать ⌘Cmd + Ctrl + M (ПК: Alt + M), чтобы отключить звук для всех участников вызова сразу .
Этот ярлык в одиночку сократил время наших ежедневных встреч.
Настройки масштабирования
Если вы исправите эти настройки один раз, они навсегда вознаградят вас оптимизированными собраниями Zoom…
7) Всегда отключать микрофон
Этот параметр гарантирует, что вы входите в собрания тихо, не создавая внезапного шума при звонке.
Вы можете получить доступ к Audio Settings непосредственно из вызова Zoom, щелкнув стрелку рядом с микрофоном.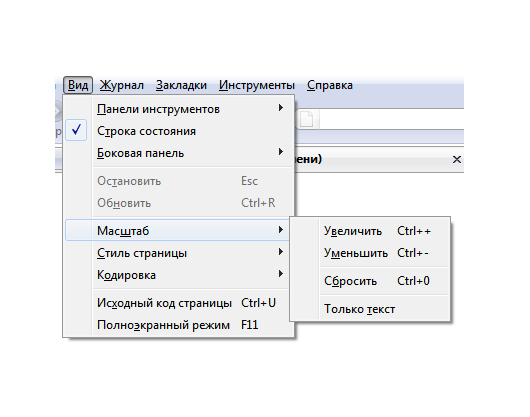
Установите флажок «Отключить микрофон при присоединении к собранию ».
Такой же параметр существует (и, как правило, всегда должен использоваться) в мобильном приложении.
8) Всегда выключайте видео
Если видео не является необходимостью, мы обнаружили, что его отключение может помочь повысить четкость разговора.
Этот конкретный параметр позволяет выключить его, когда вводит вызов (вы всегда можете включить его позже) — это еще один полезный способ уменьшить внезапные прерывания.
Вы можете получить доступ к Video Settings непосредственно из вызова Zoom, щелкнув стрелку рядом с камерой.
Отметьте «Отключить видео при присоединении к собранию» .
9) Отображаемые имена
Это менее важно, когда вы разговариваете с людьми, которых хорошо знаете, но если вы используете Zoom для выполнения множества коммерческих звонков, то этот параметр гарантирует, что вы никогда случайно не забудете имя человека, с которым разговариваете.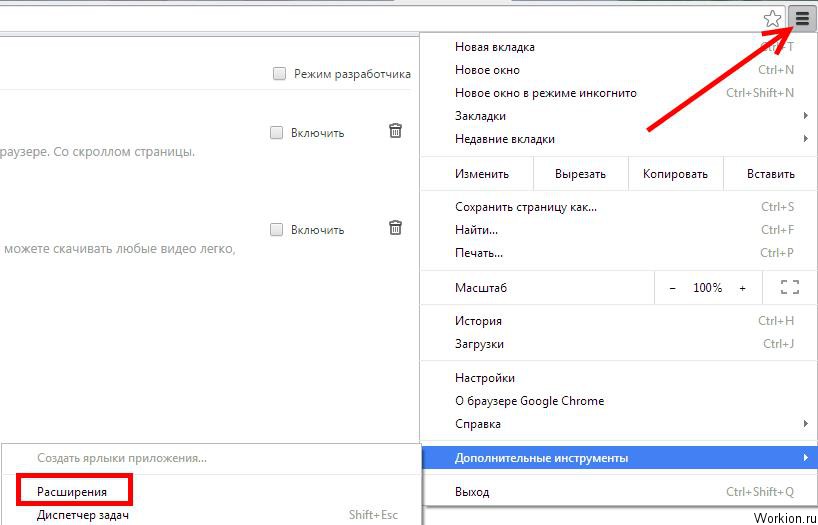
Перейдите в «Настройки »> «Видео» и установите флажок «» «Всегда отображать имя участника в его видео. .”
10) Автоматическое копирование URL-адреса приглашения при запуске собрания
Сочетание клавиш Пригласить — отличное решение, но с этим параметром можно сделать еще один шаг вперед.
Найденный в Общие настройки , этот параметр позволяет очень легко приглашать людей на любое собрание, даже не выполняя процесс ручного копирования URL-адреса приглашения.
11) Включить ярлыки вне увеличения
Этот параметр удвоит эффективность всех перечисленных выше сочетаний клавиш, и это не преувеличение.
Часто ли во время собраний Zoom открываются другие окна?
Что ж, с этой настройкой вы можете использовать сочетания клавиш Zoom , даже когда вы находитесь в другом окне .
Чтобы включить его, перейдите в «Настройки »> «Сочетания клавиш » и выберите «Включить глобальный ярлык ».
12) Напоминание о встрече (мобильный)
Когда я в пути, я не всегда знаю, когда вот-вот начнется собрание.
На моем телефоне напоминания календаря часто игнорируются (их так много, что за ними слишком шумно).Поэтому я установил напоминания Zoom, чтобы никогда не пропустить важную запланированную встречу.
13) Комната ожидания для инвалидов
Zoom недавно по умолчанию включил множество настроек, связанных с конфиденциальностью. Один из них — зал ожидания , где вам необходимо принимать каждого посетителя индивидуально.
В любом случае наши звонки в основном внутренние (и может потребоваться время, чтобы принять более 10 человек индивидуально), поэтому мы отключили этот параметр в разделе Настройки> На собрании (Дополнительно)> Комната ожидания .
(Примечание. Чтобы просмотреть все параметры на этой странице, потребуется время, поэтому мы предлагаем вам CTRL + F «зал ожидания», чтобы быстро найти его. )
)
Переключите этот на , чтобы убрать комнату ожидания
14) Подкрасьте мой внешний вид
Это скорее «развлечение», чем «полезность», но мне нравится, что это особенность.
В меню «Настройки »> «Видео » установите флажок «Подправить мой внешний вид», и масштабирование смягчит фокусировку камеры, теоретически минимизируя любые проблемы с кожей.
Zoom интеграции
Zoom без проблем работает с другими продуктами, которые вы, возможно, уже используете.
15) Слабина
Встречаемся в Zoom, но у нас живем, в Slack.
Вот почему интеграция Zoom / Slack так полезна. Вы можете использовать его, чтобы начинать собрания Zoom прямо из Slack. Просто введите «/ zoom» в Slack, чтобы увидеть все варианты.
Мы также используем функцию повторяющихся напоминаний в Slack, чтобы напоминать нашей команде, когда начинается ежедневная беседа, как за 5 минут до начала встречи, так и сразу в начале встречи.
Чтобы настроить это, просто введите в Slackbot: / напоминать # [roomname] каждый будний день в 9:55 утра, что Daily Huddle начнется через 5 минут! [ссылка для увеличения]
16) Запир
Zapier соединяет Zoom с сотнями других приложений, но, пожалуй, самая полезная интеграция из всех — это инструменты планирования.
Когда вы планируете встречу с кем-то, используя Календарь или Google Календарь, вместо того, чтобы следить за этим человеком, чтобы отправить ему ссылку на встречу Zoom, или вручную обновляя приглашение календаря со ссылкой, вы можете настроить Zapier автоматически добавить вашу ссылку Zoom на мероприятие, делая планирование встреч без помощи рук.
Примечание: Хотите больше советов по удаленной работе? Подпишитесь на нашу рассылку!
Как применить это к вашему бизнесу
Нам нравится Zoom, и мы рекомендуем его всем, кто ищет инструмент для видеоконференций. Надеюсь, эти советы помогут вам получить от этого столько же, сколько и мы.
Надеюсь, эти советы помогут вам получить от этого столько же, сколько и мы.
Вскоре вы сможете встретиться так же легко, как и лично.
Поделитесь этими советами со всеми в вашей организации, чтобы никто не остался в темноте в этом новом удаленном мире.Мы все можем немного упростить переход, поделившись своими знаниями!
Как присоединиться к Zoom Meeting — шаг за шагом
Как присоединиться к Zoom Meeting
Вот видео-демонстрация того, как присоединиться к встрече Zoom, или просмотрите пошаговые инструкции ниже.
Руководство по страницам
Пошаговые инструкции
При присоединении с мобильного устройства
При присоединении с компьютера
Присоединение аудио с компьютера
Присоединение аудио по телефону
Присоединение к собранию с компьютера со звуком по телефону
Поднимите руку
Использование чата
Только использование звука
Пошаговая инструкция
Либо:
- Щелкните ссылку Zoom, которая может быть предоставлена вам (она будет выглядеть примерно так: https: // otago.
 zoom.us/j/123456789)
zoom.us/j/123456789)
или
2. Перейдите на https://otago.zoom.us/join и введите предоставленный вам идентификатор встречи в соответствующее поле и нажмите «Присоединиться» (идентификатор встречи будет 9- или 10-значным числом)
При подключении с мобильного устройства
Если вы присоединяетесь с мобильного устройства (смартфон / планшет Android, Apple iPhone / iPad), вам просто будет предложено загрузить приложение Zoom Cloud Meetings из App / Play Store.
Подробнее см. Здесь
При подключении с компьютера
При первом входе на собрание Zoom с компьютера вам необходимо загрузить небольшой файл приложения.
Этот процесс легко выполнить во всех широко используемых браузерах. Приведенные ниже примеры показаны с использованием Mozilla Firefox и Google Chrome.
Mozilla Firefox
Нажмите «Сохранить файл» и следуйте инструкциям в оранжевом поле.
Google Chrome
Google Chrome должен автоматически загрузить файл и указать на него, как показано выше.Щелчок по файлу Zoom_launcher.exe установит Zoom, после короткой паузы появится синий индикатор выполнения, указывающий на установку.
Если появляется окно «Application Launcher» или «External Protocol Request», просто отметьте поле « Remember my choice… » и нажмите «OK»
Непосредственно перед входом в собрание вам будет предложено ввести отображаемое имя. Это имя используется для идентификации вас на встрече и не связано с вашим именем пользователя в университете.
Подключить аудио с компьютера
Затем вам будет предложено, как вы хотите присоединиться к аудио. Если вы хотите присоединиться к аудио через телефон, следуйте инструкциям ниже, в противном случае просто выберите «Присоединить аудио с компьютера » (СОВЕТ: сначала отметив опцию «Автоматически подключать аудио с компьютера…», это означает, что вы не получите запроса снова в будущем)
Присоединиться по телефону
Если вы не можете присоединиться из Zoom на компьютере или мобильном устройстве, вы можете присоединиться по телефону.
Если вы хотите присутствовать на встрече Zoom по телефону в Новой Зеландии, позвоните по номеру Новой Зеландии (обновленные номера можно найти по этой ссылке: https://zoom.us/zoomconference). Затем введите идентификатор встречи и PIN-код (при необходимости), когда будет предложено.
Обратите внимание, что плата за звонки взимается по стандартным национальным тарифам.
Есть также много «местных» телефонных номеров из многих стран мира. Вы можете найти более подробную информацию здесь.
Присоединиться через компьютер и аудио по телефону
Можно использовать комбинацию компьютера для видео и телефона для аудио.
Если вы используете этот параметр, то сначала присоединитесь к собранию с помощью компьютера, а затем выберите вкладку Присоединиться по телефону , когда появится всплывающее окно со звуком (см. Пример ниже). Для вас отобразится номер для набора в Новой Зеландии (или вы можете изменить его, чтобы отобразить одну из многих других стран, в которых есть «местный» номер для набора, щелкнув значок флага), а также идентификатор встречи для входа и ваш идентификатор участника.
Наберите номер, как указано выше, однако после ввода идентификатора собрания вам будет предложено ввести свой идентификатор участника.Просто введите этот номер, а затем #, и ваше видео и аудио будут синхронизированы.
Поднимите руку
Если вы не выступаете, если хотите задать вопрос или высказать свое мнение во время встречи, рекомендуется использовать функцию «Поднять руку».
Если панель инструментов не отображается в нижней части окна масштабирования, наведите курсор на окно масштабирования, чтобы оно появилось, и выберите значок «Участники».
Появится окно со списком других участников.Внизу этого списка есть значок «Поднять руку». Щелкните значок, чтобы сообщить Хосту, что вы хотите поднять руку.
Когда ваша рука поднята, значок должен иметь контур, как показано ниже. Если вы хотите опустить руку, просто снова нажмите значок «Поднять руку».
Когда ваша рука будет поднята, это будет отражено в списке участников, как показано ниже.
О поднятии рук для хозяев:
В качестве организатора собрания Zoom вы можете вручную опустить руку участников самостоятельно, перейдя к основному списку участников, как указано выше.Рядом с именем участника будет значок, указывающий, что его рука в данный момент поднята. Чтобы «опустить» их руку, вы можете просто навести указатель мыши на их имя и затем нажать «Опустить руку». Это показано ниже:
Использование чата
Вы можете использовать функцию «Чат» для отправки текстового чата всем участникам или в частном порядке определенным участникам.
Щелкните значок «Чат» на панели инструментов, снова наведите указатель мыши на окно масштабирования, если вы не видите панель инструментов.
Откроется окно чата. Выберите «Все» или имя человека, которому вы хотите отправить сообщение в чате.
Только звук
Возможно, во время конференции участников попросят выключить камеры и перейти только к аудио, особенно если есть проблемы с доступной полосой пропускания.
Для этого просто щелкните значок камеры в нижней части окна Zoom. Красная диагональная линия, проходящая через значок видео, показывает, что ваше видео в настоящее время выключено в Zoom, см. Ниже.
Zoom: начало работы с Zoom
Урок 1: Начало работы с Zoom
Начало работы с Zoom
Zoom — это бесплатный сервис, позволяющий видеочат с большими группами людей на вашем компьютере или мобильном устройстве.
Большая разница между Zoom и другими услугами видеочата — это количество возможных участников . В то время как Skype может иметь до 50 абонентов на одном собрании, собрание Zoom может иметь до тысячи участников, отображая до 49 из них в виде сетки.Компании, школы и другие организации используют Zoom для проведения собраний, занятий и виртуальных мероприятий.
Еще одна ключевая особенность — участникам не нужна учетная запись Zoom или даже приложение Zoom , чтобы присоединиться к собранию. Хотя это делает Zoom более удобным для пользователя, пропуск этих шагов ограничит ваши возможности.
Проблемы безопасности и конфиденциальности
Прежде чем мы продолжим изучение Zoom, очень важно затронуть некоторые вопросы безопасности и конфиденциальности.
Zoom утверждает, что имеет сквозное шифрование , что означает, что даже Zoom не должен иметь доступ к видео и аудио собраниям. Однако исследования доказали обратное, поскольку Zoom имеет возможность получать доступ к данным встреч, когда им заблагорассудится. Этот недостаток может поставить под угрозу любые конфиденциальные данные, передаваемые через службу.
Zoom также имеет проблем с конфиденциальностью данных . Например, было обнаружено, что он делится пользовательскими данными с такими компаниями, как Facebook, без ведома пользователя.Он также сохраняет облачные записи, файлы и письменные сообщения, созданные во время собраний. Более того, для компаний и групп с платными подписками администраторы этих подписок имеют невероятные полномочия над учетными записями своих сотрудников. Они могут присоединиться к собранию любого сотрудника или отслеживать свои данные Zoom без ведома или согласия этого сотрудника.
Наконец, самая печально известная проблема — зумомбирование . Именно здесь незваные пользователи находят пути на встречи и пытаются сорвать их, часто показывая оскорбительные материалы.Чтобы бороться с этими троллями, создатели Zoom добавили несколько обновлений безопасности, таких как требование паролей встреч по умолчанию.
Из-за этих проблем многие организации запретили использование Zoom, например, Google, NASA и Сенат США. Тем не менее, вы все равно можете безопасно использовать с Zoom, если вы примете соответствующие меры предосторожности.
Настройка масштабирования
Чтобы начать работу, перейдите на Zoom.us или загрузите приложение, если вы используете устройство iOS или Android.
На начальном экране нажмите Зарегистрироваться бесплатно , чтобы создать бесплатную учетную запись. Вы можете зарегистрироваться, используя адрес электронной почты или свою учетную запись Google или Facebook. После того, как вы заполните заявку и подтвердите свою учетную запись, Zoom автоматически загрузит приложение на ваш компьютер. Следуйте инструкциям по установке приложения, а затем войдите в само приложение.
Хотя вам не нужна учетная запись Zoom
Как показывать изображение профиля вместо видео в Zoom Meeting
Zoom — это популярный и полезный инструмент для удаленных встреч и видеоконференций.Однако не всем удобно делиться видео без необходимости. Некоторые захотят показать на собрании картинку вместо видео. Как это сделать? Давайте найдем ответ здесь, где мы расскажем, как в Zoom показать картинку вместо видео.
Хотя отключить видео в Zoom легко, обычно оно заменяется вашим именем. Теперь изображение всегда лучше текста, даже если это только ваше имя. Так почему бы не оставить это?
Давайте углубимся в то, как показывать изображение вместо вашего имени и видео в собраниях Zoom.
Электронные книги от Guiding Tech
Полное руководство по Zoom
Лучшие советы, приемы и практические рекомендации по Zoom, популярному инструменту для видеоконференций.
- Электронная книга PDF без DRM
- Kindle или iPad
- Бесплатные обновления для Life
- Гарантия возврата денег
Показывать изображение вместо видео или имя в увеличенном масштабе Встречи
Показывать изображение в увеличенном масштабе — не ракетка. Вам необходимо настроить изображение профиля в Zoom.Как новый пользователь, вы бы еще не сделали этого в Zoom. Итак, время пришло. После установки фотографии она автоматически появится на экране, чтобы заменить имя, если видео отключено.
Вот подробные инструкции для мобильных приложений и ПК.
Сохранить изображение вместо видео или имя в увеличении на ПК
Есть два способа изменить или добавить изображение в Zoom на ПК.
Метод 1. Добавьте изображение перед присоединением к собранию
Для этого запустите приложение Zoom и щелкните инициалы своего имени в правом верхнем углу.В меню выберите «Изменить мою картинку».
Вы попадете в веб-версию Zoom. Щелкните Изменить на значке изображения.
Затем нажмите «Загрузить» и добавьте изображение по своему выбору. Отрегулируйте изображение, чтобы показать область, которую вы хотите показать. Наконец, нажмите Сохранить.
Примечание: Размер изображения не должен превышать 2 МБ.
После сохранения откройте настольное приложение Zoom. Вы увидите свое изображение в правом верхнем углу.
Затем отключите видео, нажав «Отключить мое видео», когда вы собираетесь присоединиться к совещанию, или нажмите «Остановить видео», когда вы находитесь на совещании.Вы даже можете щелкнуть видео правой кнопкой мыши и выбрать «Остановить видео».
Pro Совет: Используйте сочетания клавиш Alt + V (Windows) и Command (⌘) + Shift + V (Mac), чтобы включить или отключить видео.
Ваше изображение заменит видео.
Примечание: Чтобы отредактировать или удалить изображение, повторите шаги.
Советы и приемы для изображения профиля
Вот несколько полезных советов, связанных с изображениями в Zoom.
Просмотреть изображение профиля другого человека
Когда вы находитесь на собрании, вы можете просмотреть изображение профиля участника, остановив его видео.Это возможно только в том случае, если вы являетесь хозяином встречи. Для этого щелкните правой кнопкой мыши экран предварительного просмотра видео и выберите «Остановить видео». Вам нужно будет предоставить им разрешение на повторный показ видео, поскольку они не смогут сделать это самостоятельно.
Скрыть участников с изображением профиля
Если у человека отключено видео, и вы видите только изображение профиля или его имя, вы можете скрыть таких участников с экрана. Они по-прежнему будут частью вашего видео и смогут видеть ваше видео, если оно включено.
Чтобы скрыть участников, не являющихся участниками видео, щелкните правой кнопкой мыши в окне предварительного просмотра указанного человека на собрании. Выберите Скрыть участников без видео.
Чтобы увидеть их снова, нажмите «Всего участников, не являющихся видео» вверху. Выберите Показать участников без видео.
Всегда показывать изображение профиля
Если вы хотите, чтобы ваше видео всегда было выключено, чтобы вам не приходилось отключать его повторно при присоединении к собранию, Zoom предлагает для этого удобную функцию. Таким образом, другие всегда будут видеть только ваше изображение профиля.
Для этого щелкните значок настроек в приложении Zoom и перейдите на вкладку «Видео». Установите флажок «Отключить мое видео при присоединении к встрече».
Совет для профессионалов: Ознакомьтесь с нашим руководством о том, как установить классный фон для вашего видео в Zoom.
Изображение говорит тысячу слов
Если у вас медленная скорость интернета или вы просто не хотите показывать видео, отображение изображения — отличная альтернатива. Однако воздержитесь от использования нежелательных изображений в качестве аватара в Zoom.Если изображение профиля Zoom не отображается во время собраний, узнайте четыре способа исправить это.
Следующий:
Хотите стать профессионалом в использовании Zoom? Узнайте о его скрытых функциях, советах и приемах в нашей всеобъемлющей электронной книге. Узнайте ниже.
Вышеупомянутая статья может содержать партнерские ссылки, которые помогают поддерживать Guiding Tech. Однако это не влияет на нашу редакционную честность. Содержание остается объективным и достоверным.
9 распространенных проблем с вызовом Zoom и способы их устранения
Zoom — это инструмент для видеоконференций, количество пользователей которого резко возросло в течение 2020 года. Как и в случае с любой такой программой, вы иногда можете столкнуться с проблемами. Последнее, что вам нужно, когда вы пытаетесь говорить, — это бороться с зависанием видео или эхом звука.
Мы собираемся предложить некоторые общие шаги по устранению неполадок, которые вы можете предпринять, чтобы решить любую проблему с Zoom, которая может у вас возникнуть.
1.Проверить статус обслуживания Zoom
Первое, что вам нужно сделать, это проверить страницу состояния службы Zoom.Это сообщает вам текущий статус каждого компонента Zoom, например собраний, видео-вебинаров и облачной записи. С его помощью вы можете определить, на вашей стороне проблема или в Zoom.
Для каждого вы можете увидеть статус.В идеале все должно быть написано как «Работает», но вы также можете увидеть «Сниженная производительность» или «В процессе обслуживания».
Посмотрите дальше по странице, и вы увидите дополнительную информацию о проблеме, а также любые обновления и, надеюсь, приблизительное время решения.
2. Обновить Zoom
Zoom должен уведомлять вас о любых обновлениях, когда вы открываете клиент, но всегда полезно вручную проверить, есть ли у вас проблемы.
Для этого щелкните изображение профиля в правом верхнем углу, затем щелкните Проверить наличие обновлений .Если обновление доступно, оно будет загружено, после чего вам нужно нажать Update , чтобы установить его. По завершении Zoom автоматически перезапустится.
Если у вас возникнут какие-либо проблемы с этим процессом, вы также можете обновить Zoom, загрузив последнюю версию из Центра загрузок Zoom.
Конечно, вы всегда должны поддерживать Windows 10 и ее драйверы в актуальном состоянии.
3. Используйте настольный клиент
Когда вы присоединяетесь к встрече Zoom, у вас есть возможность использовать браузер или программу.
Иногда у вас может не быть выбора, кроме как использовать веб-версию, например, если вы находитесь на компьютере, на котором у вас нет разрешения на установку программ.
Однако по возможности следует использовать загружаемый клиент.Это связано с тем, что он поддерживает больше функций (включая демонстрацию экрана), работает быстрее и надежнее.
Если вы используете веб-версию и столкнулись с проблемой, скорее всего, переход на настольную версию решит ее.
4. Добавить в белый список электронные сообщения Zoom
Zoom будет отправлять электронные письма в различные моменты, например, для активации вашей учетной записи или напоминания о запланированной встрече.
Если вы их не получаете и подождите не менее 30 минут, добавьте no-reply @ zoom.us в белый список адресов электронной почты. Это сообщит вашему почтовому клиенту, что все, что получено с этого адреса, не является спамом и не должно фильтроваться.
Если это по-прежнему не работает, посетите страницу поддержки Zoom, чтобы получить список IP-адресов, которые вы также должны добавить в белый список.
5. Проверьте подключение к Интернету
Вы страдаете от звука или видео, которое постоянно пропадает или тормозит? Скорее всего, виновато ваше интернет-соединение.
Во-первых, убедитесь, что ничто другое не истощает ваше соединение, например фоновые загрузки или кто-то, кто транслирует Netflix в соседней комнате.
Во-вторых, щелкните значок settings cog в Zoom и перейдите в раздел Video .Убедитесь, что Enable HD и Touch up my appearance не отмечены.
Если он по-прежнему тормозит, возможно, вам придется отключить веб-камеру, чтобы вы отправляли только звук и меньше нагружали ваше интернет-соединение.
Если проблема сохраняется при нескольких вызовах, подумайте о перезапуске маршрутизатора или обратитесь к своему интернет-провайдеру, чтобы обсудить скорость вашей сети.
6. Страдания от зомбирования
Зумомбирование — это термин, используемый для описания нежелательного вторжения в ваш вызов Zoom.Иногда это может быть смех друга, а иногда это может быть что-то более злое.
Когда Zoom увидел всплеск популярности из-за пандемии коронавируса, зумомбинг стал серьезной проблемой.К счастью, в мае 2020 года компания выпустила обновление, согласно которому для всех встреч по умолчанию требуется пароль для входа.
За этим последовало в июне 2020 года, когда сквозное шифрование стало функцией для всех участников; Раньше это было платное членство.
Однако зомбирование все еще может происходить.Простой и очевидный шаг — не делиться деталями встречи Zoom с кем-либо, к кому вы не хотите присоединяться.
Кроме того, когда все присутствуют на совещании, организатор может щелкнуть участников> значок с тремя горизонтальными точками> Заблокировать совещание , чтобы предотвратить присоединение кого-либо еще.
Для получения дополнительных советов, вот советы по защите ваших вызовов Zoom.
7. Встречи заканчиваются слишком быстро
Если организатор собрания использует бесплатную версию Zoom, время собрания ограничено максимум 40 минутами.Когда лимит времени приближается, отображается предупреждающее сообщение, после которого встреча завершится.
Конечно, вы можете остановить это, подписавшись на платные уровни Zoom.Однако самый простой способ — просто создать еще одну встречу. Количество встреч, которые вы можете провести, не ограничено, поэтому отправьте новое приглашение и получите еще 40 минут.
8.Прекратить эхо звука
Одна из самых неприятных проблем с видеоконференциями — это эхо звука или фоновый шум.
Эхо звука обычно возникает из-за того, что кто-то расположил микрофон слишком близко к динамикам.Или же несколько человек присоединились к разговору из одной комнаты.
Если вы виноваты, подумайте о покупке гарнитуры для домашнего офиса, чтобы ваш звук и микрофон находились на одном устройстве.
В любой ситуации лучший способ решить эту проблему — отключить микрофон, когда он не говорит.Нажмите Alt + A , чтобы быстро выключить и включить звук.
9.Разобраться с неработающей веб-камерой
Важной частью многих вызовов Zoom является возможность видеть других участников на их веб-камерах.Однако что, если ваша веб-камера не отображается?
В Zoom нажмите settings cog и перейдите на вкладку Video .Используйте раскрывающийся список Camera , чтобы выбрать веб-камеру, которую вы хотите использовать.
Если предварительный просмотр веб-камеры остается пустым, это указывает на проблему вне Zoom.Нажмите клавишу Windows + I , чтобы открыть Настройки, и перейдите в Конфиденциальность> Камера . Slide Разрешите приложениям доступ к вашей камере с по на . Затем прокрутите вниз и сдвиньте Разрешить настольным приложениям доступ к вашей камере с по На .
Станьте профессионалом Zoom с помощью горячих клавиш
Все в порядке, теперь ваши проблемы с Zoom должны быть решены, чтобы вы могли общаться с друзьями, семьей и коллегами сколько душе угодно.
Чтобы стать настоящим профессионалом в области Zoom, обязательно используйте сочетания клавиш, которые программа поддерживает для максимальной эффективности.
Шпаргалка по горячим клавишам Zoom для настольного компьютера
В связи с резким ростом числа удаленных рабочих мест во всем мире инструмент для видеоконференцсвязи Zoom быстро завоевывает популярность.Это позволяет командам легко организовывать и проводить онлайн-встречи.
Об авторе
Джо Кили
(Опубликовано 391 статья)
Джо родился с клавиатурой в руках и сразу начал писать о технологиях.Он имеет степень бакалавра (с отличием) в области бизнеса и теперь работает внештатным писателем на полную ставку, которому нравится делать технологии простыми для всех.
Ещё от Joe Keeley
Подпишитесь на нашу рассылку новостей
Подпишитесь на нашу рассылку, чтобы получать технические советы, обзоры, бесплатные электронные книги и эксклюзивные предложения!
Еще один шаг…!
Подтвердите свой адрес электронной почты в только что отправленном вам электронном письме.
Как увеличить видео
Предположим, вы хотите увеличить один раздел видео. То есть вы хотите, чтобы кадр вырезал посторонние действия, происходящие вокруг него, и вместо этого сосредоточился на важной части. Возможно, вы хотите опубликовать видео в социальных сетях с акцентом на частичное увеличение или хотите более внимательно изучить часть видео, чтобы понять, что происходит.
Интернет-видео может быть трудным для взаимодействия.Некоторые зрители, например Instagram, позволяют издателям и зрителям сжимать и увеличивать одну часть видео. Но другие затрудняют рассмотрение поближе, а щипать и масштабировать во время воспроизведения видео может быть сложно на маленьком экране.
В этой статье я покажу вам, как увеличить любую часть любого видео бесплатно и онлайн. Я рекомендую использовать Kapwing по нескольким причинам:
• Практически все продукты можно использовать бесплатно
• Легко учиться
• Не требует загрузки каких-либо приложений
• Работает на компьютерах, телефонах и планшетах
• Вы можете загружать видео из любого источника
Чтобы увеличить видео с помощью Kapwing, вам нужно знать всего четыре простых шага:
- Найдите ваше видео
- Загрузить его в Kapwing Studio
- Обрезать и изменить размер
- Опубликовать и Загрузить !
Шаг 1. Найдите свое видео
Во-первых, вам нужно знать, где вы можете получить доступ к своему видео.Если вы хотите использовать видео, которое вы нашли в Интернете, просто скопируйте его URL . Вы можете использовать видео из Facebook, Instagram, YouTube, Twitter и практически любой крупной платформы для обмена видео в Интернете. Либо щелкните правой кнопкой мыши URL-адрес вверху страницы, либо щелкните правой кнопкой мыши видео во время его воспроизведения и выберите «Копировать ссылку». Теперь вы готовы загрузить видео.
Все, что вам нужно, это публичная ссылка или ссылка, которой можно поделиться!
И если вы хотите использовать видео, которое вы записали сами, или видео, которое вы загрузили на свое устройство, убедитесь, что вы можете найти его в своем файловом браузере Это хорошая идея — переименовать ваш видеофайл к тому, что вы можете найти, или просто оставьте окно файлового браузера открытым.
Шаг 2: Загрузите его в Kapwing Studio
Загрузить видео в Kapwing так же просто! Сначала перейдите на Kapwing.com и нажмите « Начать работу ». Или, если вы уже вошли в систему, нажмите « Новый проект, », затем «Начать с Studio». Это приведет вас к Kapwing Studio , где вы можете увеличить масштаб своего видео и использовать все инструменты Kapwing для редактирования фото и видео в одном удобном месте.
Чтобы загрузить видео со своего компьютера, телефона или планшета, вы можете нажать кнопку с надписью « Щелкните, чтобы загрузить» и найти файл, который хотите отредактировать, в браузере файлов. Вы также можете найти видео в браузере файлов или в приложении «Фото» и просто перетащить его в окно Studio.
Загляните в Kapwing Studio
И если вы хотите увеличить видео, которое вы нашли в Интернете, щелкните поле с надписью « Вставьте URL изображения или видео .”Теперь щелкните правой кнопкой мыши (или просто коснитесь еще раз, если вы редактируете на телефоне или планшете) в поле и выберите« Вставить ». Kapwing сотворит чудеса и загрузит ваше видео в студию.
Шаг 3. Обрезка и изменение размера
Теперь, когда ваше видео загружено в Studio, вы можете увеличивать масштаб любой части, которую хотите. Чтобы просто увеличить масштаб, выберите видеослой и щелкните « Crop » в правом меню. Здесь вы можете щелкнуть и перетащить любой угол или край, чтобы изменить кадр видео, и вы можете перетащить обрезанный прямоугольник, чтобы переформатировать свой проект.Вы также можете выбрать предустановленные размеры из меню справа.


 Далее выбираем пункт «Масштаб» и регулируем его до нужного размера;
Далее выбираем пункт «Масштаб» и регулируем его до нужного размера; zoom.us/j/123456789)
zoom.us/j/123456789)
Добавить комментарий