Как ВКонтакте создать альбом группы, как добавлять туда фотографии, можно ли его скрыть
Делаем вашу страницу интересной и стимулируем подписчиков почаще заглядывать к вам на страницу или на сайт за покупками
Получи нашу книгу «Контент-маркетинг в социальных сетях: Как засесть в голову подписчиков и влюбить их в свой бренд».
Подпишись на рассылку и получи книгу в подарок!
В этой статье мы дадим наглядную, пошаговую инструкцию, следуя которой вы сможете наполнить сообщество картинками. Прежде всего необходимо зайти в настройки группы. Для этого откройте ее, справа под аватаркой найдите значок «Управление» в виде шестеренки, нажмите на него и выберите «Разделы». Вам нужен пункт «Фотографии».
Напротив него кликните по «Открытые» или «Ограниченные». В первом случае добавлять контент сможет любой приглашенный участник. Во втором –– только вы или администраторы. Не забудьте сохранить изменения. Теперь вы можете приступать к организации фотоматериалов.
В первом случае добавлять контент сможет любой приглашенный участник. Во втором –– только вы или администраторы. Не забудьте сохранить изменения. Теперь вы можете приступать к организации фотоматериалов.
Как создать альбом в группе ВК
Откройте сообщество и в правой части страницы найдите «Добавить Фотографии». Если у вас еще не было загруженных изображений, то откроется автоматически созданный раздел. Перейдите во вкладку «Все фотографии».
Вам нужна кнопка «Создать альбом». Она находится справа. Придумайте название и описание. Поставьте галочки, если хотите отключить комментарии и ограничить доступ.
Теперь вы можете добавлять снимки. Вконтакте доступен простой редактор с небольшим количеством функций:
- Добавить текст.
- Кадрирование.
- Размытие.
- Фильтры.
Чтобы попасть в него достаточно навести мышку на картинку и выбрать первую иконку.
Как добавить альбом в группу в контакте и отредактировать его
Если вы хотите изменить настройки, зайдите в одноименный раздел в своем сообществе. Он находится справа. Выберите папку, которую будете преобразовывать и нажмите «Редактирование альбома» (значок-карандаш). Вы можете:
Он находится справа. Выберите папку, которую будете преобразовывать и нажмите «Редактирование альбома» (значок-карандаш). Вы можете:
- Изменить наименование, описание.
- Сделать альбом основным.
- Удалить его.
- Установить новую обложку.
Расскажем подробнее о последнем пункте. Если вы не подберете снимок для самостоятельно, в качестве обложки Вк выберет последнюю загруженную картинку. Сделать это просто. Наведите на изображение курсор –– «Изменить обложку».
Как скрыть альбом в группе в контакте
Скрыть его от конкретного человека или круга людей в сообществе нельзя. Вы можете отключить комментарии и ограничить доступ посторонних к загрузке фото. Как это сделать мы рассказали в первой части статьи. Вторая возможность –– отключить отображение фото для всех. Чтобы осуществить это, зайдите в «Управление» –– «Разделы» –– «Фотографии» –– «Выключено». Когда вы обновите страницу, увидите, что на странице нет снимков.
Как организовать видеоконтент в ВК
Алгоритм действий практически не отличается. Сначала необходимо подключить возможность работы с видео, затем на главной странице нажать «Добавить видеозапись». Она находится справа внизу. Вы можете загрузить файлы со своего компьютера, другого сайта, записей, добавленных в сообщество ранее.
Затем нажмите «Создать альбом». Введите название. Вы также можете добавить в него контент из разных источников. Из функций редактирования доступно только изменение названия.
Теперь вы знаете как добавить альбом в группу ВК. Иногда у пользователей возникают проблемы с загрузкой изображений. В этом случае ВКонтакте советует обновить браузер или flash-плеер или обратиться в службу поддержки.
Как создать альбом в группе Вконтакте
Обновлено — 29 августа 2018 в 20:32
Если Ваше сообщество постоянно наполняется фотографиями или видеозаписями, то целесообразно создавать альбомы под каждую категорию.
Фото или видеоальбомы способны значительно повысить активность в группе Вконтакте, особенно, если Вы проводите различные конкурсы.
Как создать фотоальбом в группе Вконтакте
1. Для начала переходим в раздел «Управление сообществом»:
2. Далее открываем вкладку «Разделы», где включаем фотографии:
- Не забываем сохранить изменения;
3. Всё, теперь можно добавлять фотографии в группу. Если у Вас публичная страница (паблик), то блок с фотографиями находится в правом нижнем углу, если группа — то под основной информацией:
4. После добавления фотографий Вы можете нажать на надпись «альбомы», которая расположена возле раздела с фото.
На открывшейся странице Вы можете создать фотоальбом:
5. Теперь Вы можете добавлять фотографии в альбом (или перенести в альбом ранее добавленные фото):
- В любой момент Вы можете отредактировать альбом или удалить его;
С этим разобрались.
Продвижение сообщества Вконтакте будет эффективнее, если постоянно загружать тематические фото и видео.
Как создать видеоальбом в группе Вконтакте
1. Как обычно переходим в раздел «Управление сообществом», открываем вкладку «Разделы» и включаем видеозаписи:
2. Всё, можете добавлять видео в новый блок «Видеозаписи»:
- Если нажать на надпись «ред.», то можно перенести блок с видеозаписями в другое место;
3. В разделе с видеозаписями группы Вы можете создать видеоальбом:
4. После создания альбома можете наполнить его новыми видеозаписями:
- В любой момент Вы можете отредактировать альбом или удалить его;
Как создать альбом в вк
Социальная сеть Вконтакте предназначена не только для общения между друзьями. С ее помощью мы можем хранить свои фотографии, как в закрытом доступе, так и для всеобщего обозрения. Это достаточно удобно, ведь так ваши фотки никогда не потеряются, плюс ко всему вы сможете посмотреть, как там поживают ваши друзья, которых вы давно не видели, одноклассники и однокурсники. Сейчас мы разберем процесс создания фотоальбома.
Это достаточно удобно, ведь так ваши фотки никогда не потеряются, плюс ко всему вы сможете посмотреть, как там поживают ваши друзья, которых вы давно не видели, одноклассники и однокурсники. Сейчас мы разберем процесс создания фотоальбома.
Создание альбома Вк для фотографий
И так, вы пришли с прогулки или приехали с отдыха и хотите загрузить свой фотоотчет в социальную сеть, тогда поехали…
Заходим на свою страничку и кликаем по ссылке «Мои фотографии»:
Во вкладке «Все фотографии» в правом верхнем углу кликаем по ссылке «Создать альбом»:
У нас выскакиваем всплывающее окошко. В нем мы водим название и описание. Немаловажным является пункт «Кто может просматривать этот альбом». Напротив него из выпадающего списка мы можем выставлять ограничение на просмотр фото, которые будут находиться здесь. Если вы хотите, чтобы никто не смог просматривать ваши фотки и использовать папку только для хранения ваших фото, тогда выбираем из списка пункт «Только я»:
Вот, в принципе и все, теперь во вкладке «Все фотографии» появился новый, пока еще пустой альбомчик. Нажимаем на него:
Нажимаем на него:
У нас здесь появилась кнопочка «Добавить фотографии в альбом», я думаю, что не стоит объяснять, для чего она нужна.
Для того, чтобы изменить название и описание необходимо нажать на кнопку «Редактировать альбом»:
Вот так выглядит окошко редактирования. Я думаю, что здесь тоже все понятно:
Создаем альбом в группе
Если у вас есть своя группа в социальной сети Вконтакте, то для вас также будет полезной информация по созданию фотоальбома именно в группе.
Заходим в группу, с правой стороны под аватаркой находится ссылка «Управление сообществом». Нажимаем на не:
На следующем этапе во вкладке «Информация» листаем страничку в самый низ, находим пункт «Фотографии» и напротив этого пункта ставим значение «Ограниченные». Таким образом редактировать и добавлять фото смогут только администраторы сообщества, а не все подряд пользователи. При полностью открытом доступе у вас может появиться много спама.
Не забиваем нажать на кнопочку «Сохранить»:
Теперь на главной странице сообщества появился раздел «Фотографии». Справа от него есть ссылка «альбомы», нажимаем на нее:
В новом окне нажимаем в правом верхнем углу на ссылочку «Создать альбом»:
В открывшемся всплывающем окошке вводим название и описание, а также ставим птичку напротив пункта «Фотографии могут добавлять только редакторы и администраторы».
Жмем на кнопку «Создать альбом»:
Теперь в фотографиях сообщества появился новый альбомчик, можем нажать на него:
Процесс добавления фото и редактирования аналогичен тому, который я описал в первом пункте.
Делаем альбом с телефона
Если у вас телефон или планшет на платформе Андроид, то у меня также для вас есть инструкция. Запускаем приложение, в левом меню нажимаем на значок фотоаппарата, что означает пункт меню «Мои фотографии».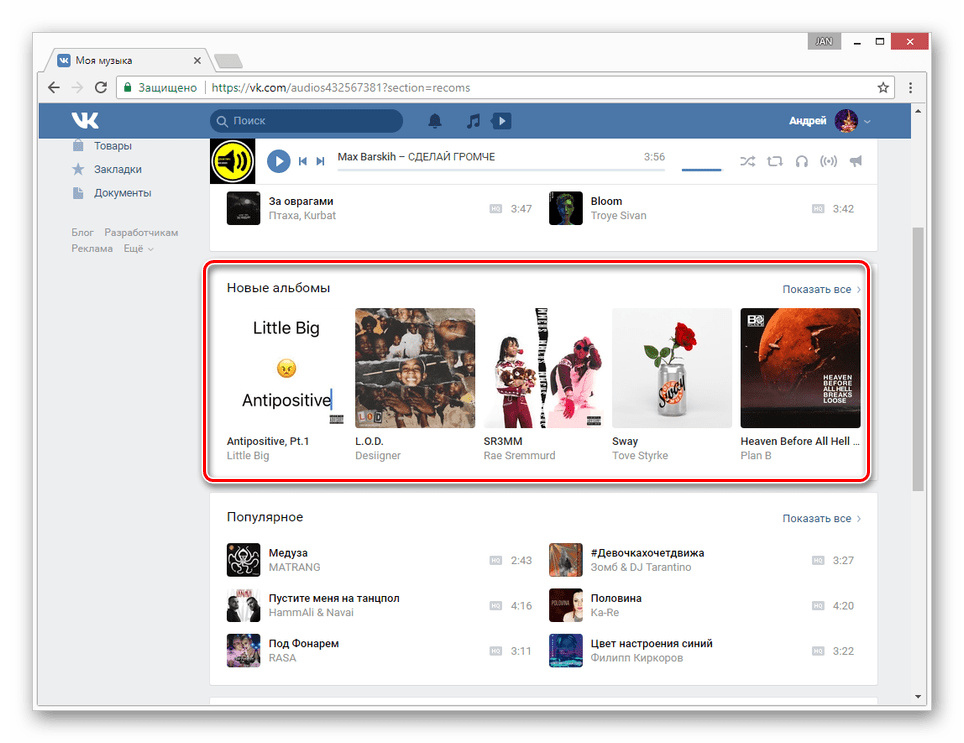 Переходим во вкладку «Альбомы». Жмем на «плюсик» в правом верхнем углу. Плюсик означает создание нового:
Переходим во вкладку «Альбомы». Жмем на «плюсик» в правом верхнем углу. Плюсик означает создание нового:
Теперь все точно также. Вводим название и описание альбома, а также ставим, кто может его просматривать:
Чтобы отредактировать какой-нибудь альбом достаточно просто нажать в списке на три вертикальных точки, которые расположены в правом углу. Нажимаем на них и выбираем пункт «Редактировать»:
Ну вот и все, дорогие друзья, я в основных чертах попытался вам объяснить процесс создания фотоальбома в разных ситуациях в соц. сети Вконтакте.
Как создать альбом Вконтакте? Как создать закрытый альбом в группе вконтакте
Ваши фотографии, которые вы загружаете Вконтакт, можно сортировать по альбомам. В данной инструкции я покажу вам, как создать альбом Вконтакте.
Мы научимся это делать как для страницы, так и для группы, в которой вы являетесь администратором (см.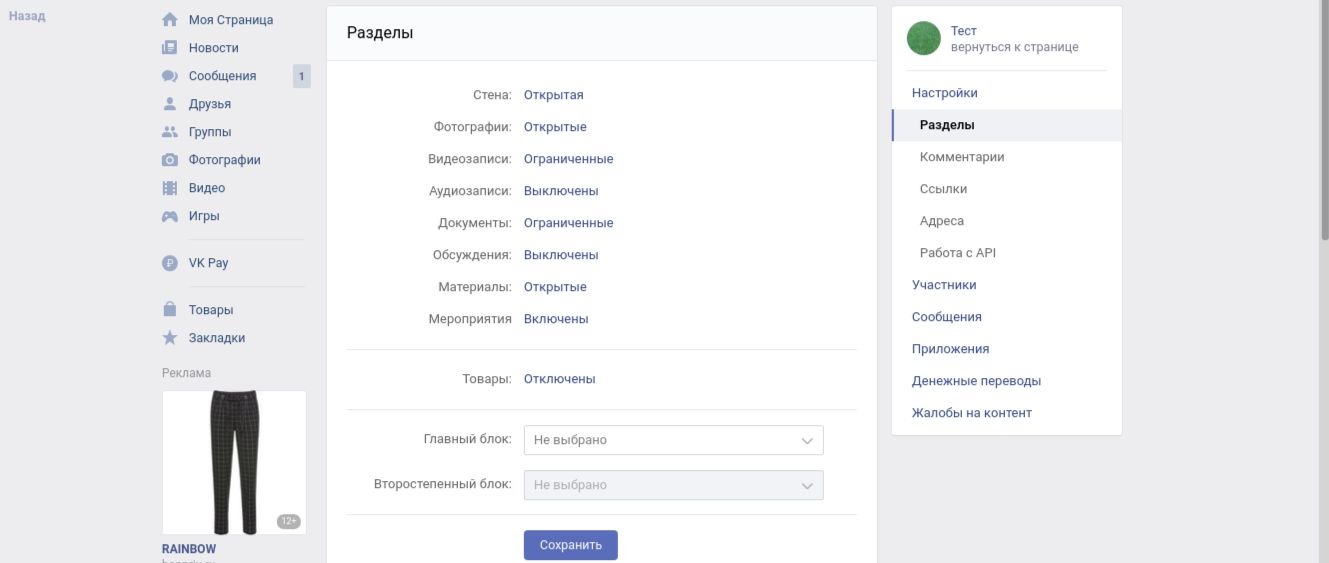 как назначить админа в группе вконтакте).
как назначить админа в группе вконтакте).
Оглавление:
- Создаем альбом для страницы
- Теперь для группы
- Видео урок: как создать альбом вконтакте
- Заключение
Создаем альбом для страницы
Идем вконтакт, и переходим в раздел «Мои фотографии». Здесь нажимаем кнопку «Создать альбом».
У нас откроется форма. В ней заполняем названия для нового альбома, и его описание. При необходимости, вы можете указать, кому он будет доступен для просмотра, и кто сможет комментировать фотки (см. как скрыть комментарии к фото в вк). Для этого выставите соответствующие разрешения. Когда заполните, нажимайте кнопку «Создать альбом».
Альбом будет создан, и вы можете начинать добавлять в него фотографии (см. как добавить фото в вк с компьютера).
Теперь для группы
Идем в раздел «Группы», и открываем вкладку «Управление». Здесь выбираем сообщество, в котором нужно создать альбом, и переходим в него.
Затем щелкаем по ссылке «Фотоальбомы».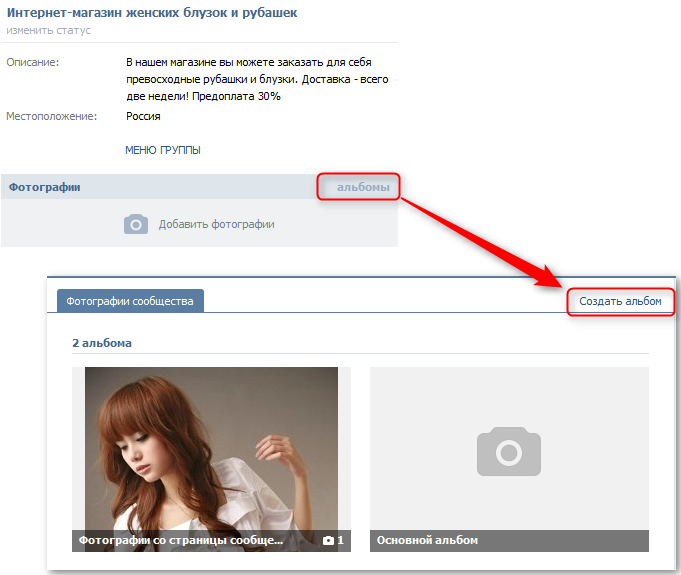
Здесь нажимаем кнопку «Создать альбом», и переходим к заполнению форму.
Здесь заполняем все тоже самое, что и в альбоме для страницы. Тут еще есть возможность ограничить добавление фотографий, и сделать эту функцию только для администраторов сообщества (см. как назначить администратора в группе вконтакте).
Когда закончите, нажимайте «Создать альбом».
Видео урок: как создать альбом вконтакте
Заключение
Читайте также:
Как видите, ничего сложного нет. Альбомы создаются за пару секунд. Используйте их, для распределения ваших фотографий.
Вопросы?
Вам помогла эта информация? Удалось решить возникший вопрос?
Понравилась статья? Пожалуйста, подпишитесь на нас Вконтакте!
Мой мир
Одноклассники
Google+
Загрузка.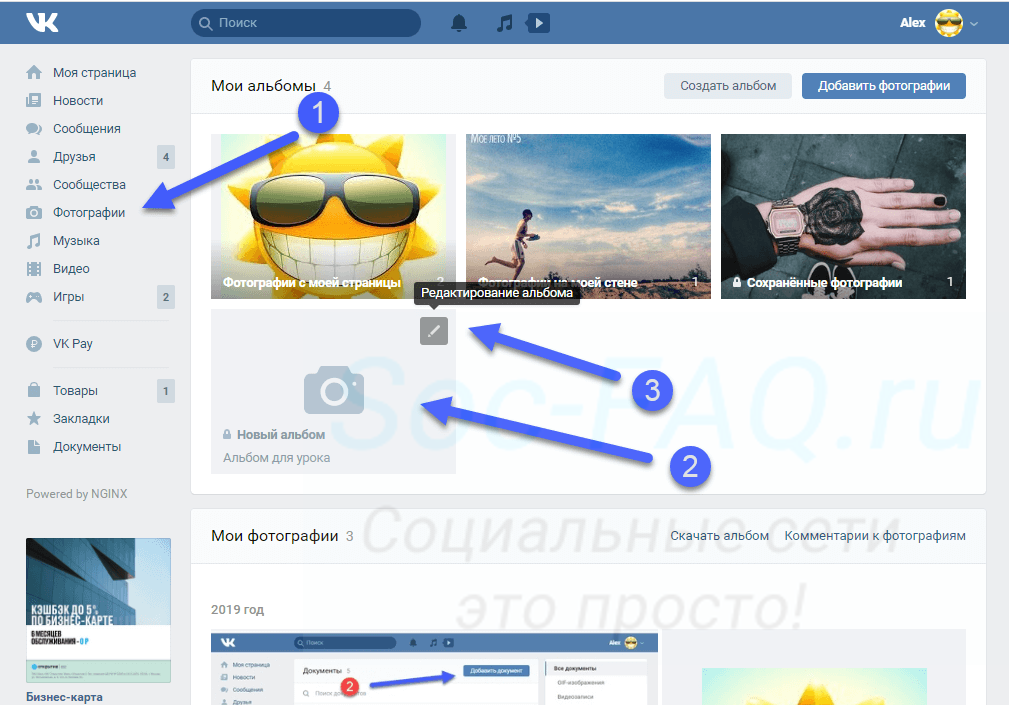 ..
..
как добавить в группу и на стену с телефона и ПК
В этой статье вы узнаете как создать альбом в ВК. Ведь часто бывает, что вы загружаете фотографии одного события или музыку одного исполнителя. Чтобы такую информацию можно было быстро найти и удобно просматривать (прослушивать, пролистывать), была создана возможность добавить именной каталог в ВК.
Каталог с фотографиями
Возможность делиться яркими событиями своей жизни в виде фото — это то за что мы все любим социальные сети. А за частую для этого и создаем новый аккаунт. Поэтому в первую очередь мы рассмотрим как сделать альбом с фотографиями в ВК. Также мы расскажем как скрыть его от посторонних глаз и загрузить сразу много фото одним потоком.
С компьютера
Используя ПК очень удобно создавать и модерировать любые коллекции в ВК. Читайте далее как это сделать пошагово.
На своей страничке
Итак, создать альбом с фото в контакте на личной страничке, можно следующим путем:
- Зайдите в ВК.

- Слева кликните по разделу «Фотографии».
- Откроется раздел с вашими фото. Вверху вы увидите кнопочку «Создать» — нажмите на нее.
- Перед вами появится окошко, где вы можете ввести название альбома и, при желании, описание.
- Чуть ниже находятся настройки приватности. Здесь то вы и можете сделать свой будущий каталог закрытым. Для этого в строке «Кто может просматривать этот альбом» оставьте значение «Только я».
- Нажмите «Создать».
- Теперь вы окажетесь в созданном каталоге. Сверху находится кнопка «Добавить фотографии».
- Теперь вам нужно будет загрузить фотографии с ПК, можете выбрать сразу несколько.
Если вы создадите закрытый альбом с фотографиями в ВК (доступный только вам), то в общем каталоге он будет помечен маленьким замочком. Находится он левом нижнем углу альбома, рядом с количеством фотографий в нем.
На стене
Вы можете загрузить ВКонтакте альбом с фотографиями целиком себе на стену. Для этого:
Для этого:
- Зайдите в ВК.
- Перейдите во вкладку «Фотографии» и откройте нужную коллекцию.
- В адресной строке скопируйте ссылку на этот альбом.
- Теперь вернитесь на главную страницу своего аккаунта.
- Кликните по строке «Что у Вас нового» и вставьте скопированный адрес.
- Когда каталог загрузится, сотрите ссылку и нажмите «Опубликовать».
Теперь этот набор фото появится в ленте ваших новостей. Если вы хотите сделать этот альбом в контакте закрытым для посторонних пользователей, то прежде чем опубликовать его, установите настройку «Видно друзьям». Находится она в нижней части окна создаваемой новости.
Обратите внимание, что не обязательно прятать от других пользователей целый альбом. Иногда достаточно скрыть фотографию или парочку. Тогда это проще сделать по одному изображению.
В группе
Чтобы создать новый альбом в сообществе ВК, нужно сделать следующее:
- Создайте группу (если не сделали этого) и зайдите в нее.

- Перейдите в раздел «Фотографии сообщества».
- Справа кликните кнопку «Создать».
- Введите название новой коллекции, при желании также создайте краткое описание.
- Поставьте галочку, чтобы фотографии могли добавлять только вы, напротив соответствующей строки.
- Теперь нажмите «Создать» и загрузите фотографии с вашего ПК.
Если вы не видите раздел с фото в группе, то зайдите в раздел управления и включите фотографии, через пункт Разделы.
Со смартфона
Теперь давайте подробно разберем как создать альбом в ВК на телефоне.
На своей страничке
Итак, для начала инструкция для странички:
- Зайдите в свой аккаунт.
- Нажмите на значок «Профиль» справа внизу (человечек в кружочке).
- Теперь откройте раздел «Фотографии».
- Нажмите на плюсик вверху справа.
- В появившемся окне нажмите «Создать альбом».
- Далее, как и в версии с ПК, добавляете название, описание, и устанавливаете настройки приватности (подробнее об этом смотрите в первой инструкции).

- Нажмите галочку вверху справа.
- Чтобы загрузить фото в этот каталог, откройте его. Автоматически откроется коллекция фотографий на вашем гаджете.
- Выберите нужные фото и нажмите «Прикрепить».
Если перед Вами стоит проблема, как добавить альбом на стену в контакте, то знайте — придется перейти в полную версию ВК. К сожалению, для мобильного приложения такая возможность не предусмотрена.
В группе
Как создать альбом в группе ВКонтакте с телефона? Все очень просто.
- Зайдите в сообщество.
- Откройте раздел с фотографиями.
- Далее действуйте, как описано в аналогичной инструкции для ПК.
Все перечисленные инструкции достаточно выполнить один раз и вы уже не забудете как это делается. Теперь вы с легкостью справитесь с такой задачей как сделать фото альбом в группе ВК или у себя на страничке.
Каталог с видео
Чтобы создать каталог с видеозаписями у себя на страничке или в группе, нужно будет воспользоваться компьютером.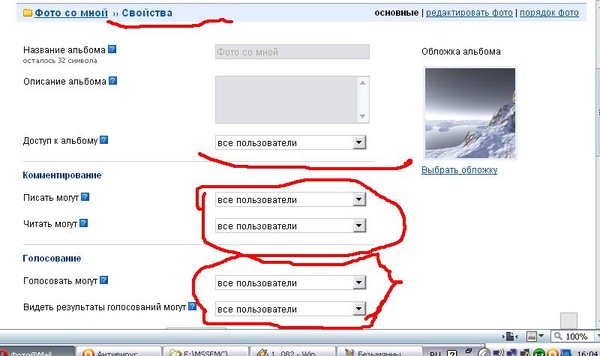 В мобильном приложении этой функции нет.
В мобильном приложении этой функции нет.
На своей страничке
- Зайдите на свою страничку.
- Перейдите в раздел «Видео».
- Перейдите на вкладку «Мои видео».
- Справа нажмите «Создать альбом».
- Теперь, как и в случае с фото, придумайте ему название и установите настройки приватности.
- Далее, пользуясь кнопкой «Добавить видео» вы можете заполнить созданный каталог.
В группе
Теперь давайте выясним как добавить альбом с видео в группу в контакте.
- Войдите в группу.
- В меню справа у вас есть блок «Добавить видео» — нажмите на него.
- Появится поле, с помощью которого вы сможете добавить видеозапись из своих или загрузить с ПК.
- Когда видео будет добавлено, вы увидите дополнительные пункты меню, среди которых будет и «Создать альбом».
- Сделайте новый каталог — мы уже знаем как.
- Перейдите к видео. На каждом ролике есть значок списка в правом верхнем углу — перейдите на него.

- С помощью этого значка вы сможете переместить видеозапись в нужную коллекцию.
Каталог с аудио
По аналогии с предыдущим пунктом мы можем сделать каталог с музыкой.
На своей страничке
Итак начнем с инструкции для вашего личного профиля:
- Зайдите на страничку.
- Откройте раздел «Аудио».
- Когда будете в нем находиться, откройте вкладку «Плейлисты».
- Справа вы увидите значок в виде списка с плюсиком — кликните по нему.
- Появится окно для создания нового плейлиста. Введите название, описание, при желании загрузите картинку для отображения, а потом вы всегда сможете изменить обложку плейлиста.
- С помощью кнопки «Добавить аудиозапись» вы можете заполнить плейлист.
- Нажмите «Сохранить».
В группе
Создание каталога с музыкой в паблике очень схоже с созданием видеоальбома. Поэтому:
- Зайдите в группу.
- В меню справа нажмите «Добавить аудио», а далее повторите все пункты из инструкции про создание видеоальбома в группе.

Как создать закрытый альбом в ВК?
Допустим, Вы уже разобрались, как создать новый альбом с фотографиями, музыкой или видео в ВК, а теперь хотите его скрыть от друзей и других пользователей сети. Первый вопрос, который Вы в этой связи можете задать нам: возможно ли это? Да, конечно. И главное, это не составит Вам никакого труда. Итак, давайте разбираться, как сделать закрытый альбом в Контакте.
С ПК
Для того, чтобы скрыть каталог от чужих глаз есть несколько вариантов Ваших действий.
- Если Вы еще только планируете создать его.
- Следуйте инструкции, как загрузить альбом в ВК, описанной выше.
- На той странице, где нужно указать название и описание, обратите внимание на 2 строчки внизу: «Кто может просматривать» и «Кто может комментировать».
- Установите там нужное значение.
- Если у Вас уже есть готовый вариант, который Вы хотели бы сделать закрытым от посторонних, найдите его в разделе «Фотографии», наведите курсор и в правом верхнем углу нажмите на значок с карандашом.

Перед Вами откроется страница, на которой Вы увидите уже знакомые Вам строчки: «Кто может просматривать» и «Кто может комментировать». После того, как поставите нужные значение, не забудьте нажать «Сохранить изменения».
- Кроме того, обязательно пройдитесь по настройкам приватности. Найти их можно, нажав на аватарку в правом верхнем меню.
Там Вы найдете пункты связанные с просмотром информации Вашего профиля. Проверьте и измените данные при необходимости.
С телефона
Что касается смартфона, то скажем сразу: Вы сможете, как создать альбом в Контакте с фото, видео и аудио, так и сделать его закрытым через приложение. Сделать это можно как на на стадии загрузки нового каталога и работы с ним, так и в приватности профиля.
- На стадии загрузки.
Откройте приложение и кликните на значок в виде человечка в правом нижнем углу, а затем раздел «Фотографии».
Нажмите на плюсик в правом верхнем углу, а затем на кнопку «Создать».
Под строчками с названием и описанием Вы и найдете нужные настройки.
- Отредактировать готовый. Откройте нужный Вам альбом, жмите на многоточие в правом углу и на кнопку «Редактировать».
Установите нужные параметры.
- В настройках приватности. Откройте настройки профиля, нажав дважды на человечка в правом нижнем углу, а затем на слове «Настройки».
Перейдите в раздел приватность и пройдитесь по основным пунктам, редактируя их по своему желанию.
Теперь вы знаете все что нужно о создании каталогов с фотографиями, видео и аудио-записями в ВК. Надеемся вы будете применять эти знания на практике, благодаря чему ваша страничка или сообщество в сети будет выглядеть красиво и привлечет много новых подписчиков.
Как создать альбом в группе Вконтакте — инструкция
У каждого человека есть какое-нибудь хобби, которому он отдает приличную часть своего свободного времени.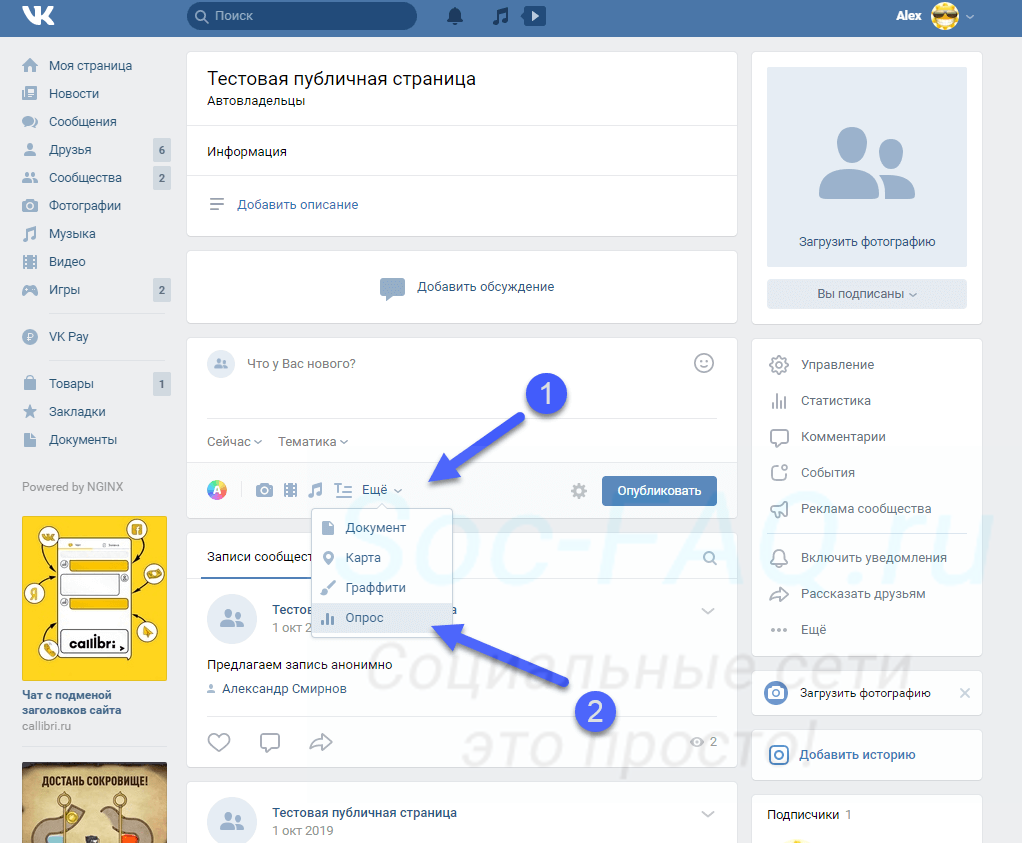 При этом многие из них очень хотели бы иметь единомышленников по данному занятию, однако найти их в реальной жизни достаточно сложно, так как доступная аудитория слишком невелика. Специально для этого сервисом социальных сетей вообще и Вконтакте в принципе создан специальный ресурс – сообщества. В большинство из них может добавиться любой пользователь, который после добавления будет получать интересующую его информацию в ленте новостей. Если у общества ограниченный доступ, то попасть в него можно только после разрешения администратора, если паблик закрытый, или только после его приглашения, если сообщество является частным.
При этом многие из них очень хотели бы иметь единомышленников по данному занятию, однако найти их в реальной жизни достаточно сложно, так как доступная аудитория слишком невелика. Специально для этого сервисом социальных сетей вообще и Вконтакте в принципе создан специальный ресурс – сообщества. В большинство из них может добавиться любой пользователь, который после добавления будет получать интересующую его информацию в ленте новостей. Если у общества ограниченный доступ, то попасть в него можно только после разрешения администратора, если паблик закрытый, или только после его приглашения, если сообщество является частным.
Создание альбома
Многие социальные сети дают своим подписчикам возможность создавать сообщества на абсолютно любую тему, объединяться в группы единомышленников или людей с одинаковыми интересами. В подобных группах можно обсуждать основной предмет и его различные ответвления, участвовать в диалогах в чате, добавлять собственные материалы на стену или в альбомы, размещать аудиозаписи, фотографии и видео.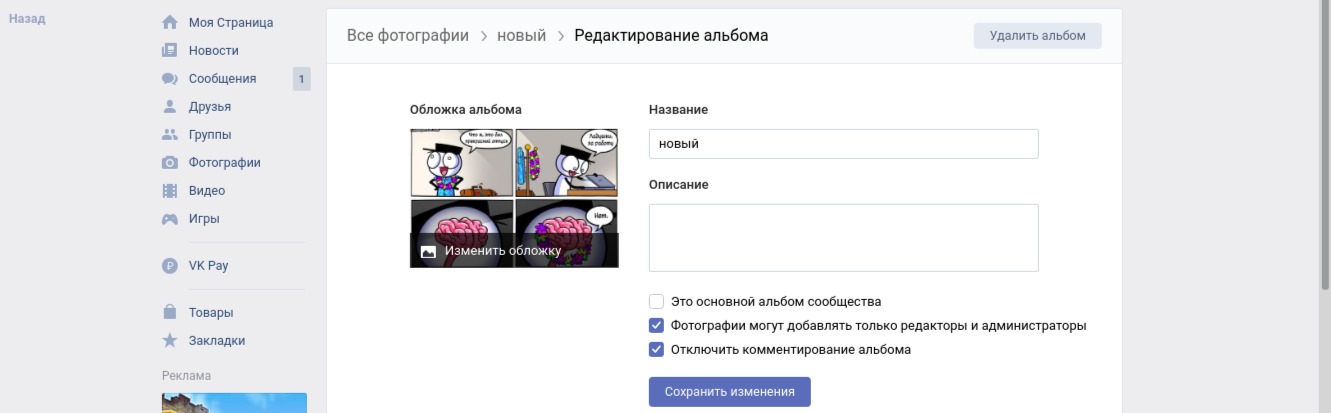 Чтобы наиболее сильно развить тему сообщества, логично подключать все доступные для администратора ресурсы, в том числе добавлять изображения и видеозаписи. Наиболее удобно создать несколько альбомов, разбить их по конкретным тематикам и добавлять материалы в соответствии с каждой из них. Например, группа, направленная на обсуждение моды, постоянно должна обновлять фото, разделяя изображения по сезонам.
Чтобы наиболее сильно развить тему сообщества, логично подключать все доступные для администратора ресурсы, в том числе добавлять изображения и видеозаписи. Наиболее удобно создать несколько альбомов, разбить их по конкретным тематикам и добавлять материалы в соответствии с каждой из них. Например, группа, направленная на обсуждение моды, постоянно должна обновлять фото, разделяя изображения по сезонам.
Использование фотографий
Во-первых, для подключения фотоматериалов в группе как таковых в принципе необходимо включить возможность их использования. Для этого нужно открыть “Разделы” в управлении сообществом и выбрать для фотографий статус открытых или ограниченных материалов. После выполнения этих операций у подписчиков и администраторов появляется возможность работать с фотоматериалами.
Статус раздела «Фотографии» в группе
Создание альбома
Чтобы создать альбом в группе, необходимо выбрать вкладку с фотоальбомами под аватаркой сообщества. Откроется перечень имеющихся на данный момент и все фотографии.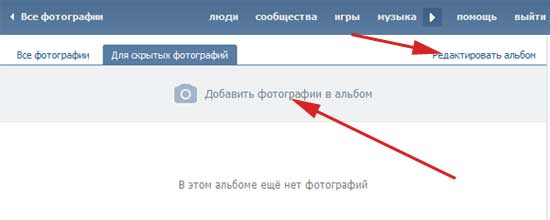 Если администратором не было создано ни одного альбома, то в списке априори будет находиться только один – “фотографии со страницы сообщества”. Он не подлежит редактированию и его невозможно удалить.
Если администратором не было создано ни одного альбома, то в списке априори будет находиться только один – “фотографии со страницы сообщества”. Он не подлежит редактированию и его невозможно удалить.
Создание фотоальбома в группе вк
В этой же вкладке возможно создание нового альбома при нажатии на кнопку в правом верхнем углу. Откроется меню создания, в котором можно добавить название, описание и провести небольшую начальную настройку. После создания альбом можно подвергнуть полной настройке – ввести приватность, выбрать обложку и многое другое. В этом же меню редактирования его можно и удалить, если в необходимость в нем исчезла.
Редактирование фотоальбома
Фотографии в него можно добавить из самого раздела с фото или с помощью основной функции добавления изображений на главной странице.
Использование видео в паблике
Чтобы создать альбом для видеозаписей, необходимо подключить возможность использования видеозаписей в группе вообще. Эта операция проводится через “управление сообществом”. Только после этого появится возможность использовать видео.
Создание видеоальбома
Далее следует выбрать раздел с видеозаписями, который находится в самом низу списка на главной странице паблика. После нажатия появится список всех доступных материалов и возможность создания. Альбом с видеозаписями будет иметь меньше настроек, ограничиваясь, в основном, только названиями, описаниями, обложкой и допуском.
Название видеоальбома
Как создать альбом в группе в вк
В социальной сети Вконтакте существует множество сообществ, однако в процессе создания группы не совсем понятно, как же её наполнять фотографиями.
Пользователи, которые задаются вопросом, как создать альбом в группе вконтакте, смогут найти ответ в нижеприведенной статье.
Назначение альбомов в пабликах ВК
Практически для любого типа сообщества, фотографии являются неотъемлемой частью работы либо взаимодействия с аудиторией. Фотографии в сообществах могут иметь различное предназначение:
- визуальное отображение предлагаемого товара или услуг;
- содержать отзывы покупателей и клиентов;
- хвастовство участников своими коллекциями либо достижениями;
- скриншоты системных окон, рабочих столов и дисплеев устройств;
- обучающие и наглядные материалы;
- различные тематические фото и картинки.
Фотографии, скриншоты и картинки являются крайне полезными, но для начала в группе предварительно должен быть создан и настроен соответствующий альбом. Это действие достаточно несложное, а о том, как правильно и быстро это сделать, будет написано в следующем разделе.
Грамотное наполнение группы уникальными и тематическими фотоматериалами, позволит упростить процесс раскрутки сообщества. Кроме того, на фото и видео материалах, можно начать зарабатывать путем размещения партнерской ссылки либо иными доступными способами.
В данном случае, все будет зависеть от специфики и принципа работы сообщества.
Как включить альбомы в группе
Следует отметить, что в зависимости от типа сообщества и его настроек, создать, редактировать и наполнять альбомы в группе может либо только администратор, либо же любой участник. Но прежде, чем настраивать уровень доступа к фотографиям, их необходимо сначала активировать в своем сообществе.
Рассмотрим вариант, когда у пользователя имеется уже созданное, собственное сообщество. В настройках сообщества, которые можно найти под аватаркой в правой части экрана, потребуется перейти в раздел Управления сообществом.
В открывшемся меню, следует в правом столбце, который содержит перечень всех рубрик выбрать – Разделы.
После этого, откроется список всех функций, которые по желанию можно включить либо отключить в сообществе. Следовательно, отыскав раздел с фотографиями, необходимо изменить положение переключателя – Включены.
Впоследствии, в случае необходимости, отдельные альбомы можно на время или на постоянной основе скрывать, при этом, не нарушая деятельность всех остальных альбомов.
Как создать альбомы в группе
Когда в группе уже включены альбомы, то на главной странице сообщества появится новый раздел с фотографиями. Все добавляемые в сообщество фотографии, должны быть рассортированы по альбомам, а потому первым шагом потребуется создать, хотя бы один из них.
Перейдя в раздел фотографий можно увидеть соответствующие кнопки для создания альбомов и добавления фотографий. Ограничений на количество альбомов нет, а вот в каждом из альбомов, количество фотографий может достигать лимита.
Разумеется, что в случае необходимости можно удалять, как отдельные фото, так и целые альбомы. При необходимости, можно изменять наименование и описание альбома, а также некоторые другие настройки, например обложку.
Существует два основных вида доступа к альбомам: открытый и ограниченный. В первом случае, добавлять фотографии и создавать новые альбомы, могут все участники сообщества. Во втором же, подобные функции доступны только администраторам сообщества и назначенным ими редакторам. В случае необходимости, можно отключить участникам, возможность оставлять комментарии под опубликованными в альбомах фотографиями.
Стоит отметить, что в зависимости от типа сообщества, расположение альбомов на главной странице будет различным. Это сказывается, как на удобстве для пользователей, так и на наглядности оформления группы в целом.
В случае, когда основным контентом группы является видео, например, паблик известного блогера, то можно подобным же образом создавать и настраивать видеоальбомы. Кроме того, видео может содержать в себе различные обзоры, отзывы, обучающие материалы и многое другое, что было заснято подписчиками группы либо администрацией.
Загружать же видео либо фото материалы можно непосредственно со своего ПК, либо достаточно просто указать ссылку на уже опубликованный в глобальной сети материал.
Заключение
Теперь каждый пользователь, имеющий свой паблик либо только планирующий обзавестись собственным сообществом, знает, как создать фотоальбомы для наполнения группы и улучшения её оформления. Альбомы в пабликах ВК имеют множество назначений и открывают обширные возможности своим владельцам, чем необходимо пользоваться в полной мере.
Скачать сохраненные фото во ВКонтакте. Как создать альбом в группе ВКонтакте
Если хотите сделать фотоальбом на своей странице в социальной сети В контакте, но не знаете с чего начать. Тогда вам стоит прочитать эту статью, здесь я подробно опишу, что и как нужно делать. Давайте начнем.
1. В левой части меню щелкните пункт «Мои фотографии».
3. Появляется окно, в которое мы вводим название будущего альбома и его описание.
4. После того, как мы заполнили поле с именем, обратим внимание на вопросы ниже. Они нужны для того, чтобы мы могли ограничить доступ к нашему альбому. Если мы хотим, чтобы наш альбом был доступен только нам, мы выбираем «только мне», а если мы хотим, чтобы альбом был недоступен только одному человеку, то выбираем «Все, кроме …», затем выбираем человека или несколько человек кому мы хотели бы ограничить доступ.
6.Щелкните появившееся окно «Выбрать фотографии».
8. После загрузки фото. Внизу экрана нажмите «еще», если мы хотим загрузить больше фотографий, или «отправить», если мы не будем загружать больше фотографий.
9. Выберите больше картинок. За один раз мы можем загрузить только 50 фотографий.
10. После того, как мы выбрали все фотографии, нажимаем «отправить».
12.После того, как мы подписали все картинки, нажмите «Сохранить изменения».
Альбом готов. Вы можете найти его на панели слева в разделе «Мои фотографии» или под фотографией.
Вконтакте — это многочисленные группы и сообщества, в которые входит большое количество подписчиков. Группы создаются по разным тематикам, и любой желающий может подписаться и узнать информацию по интересующему разделу. Сообщества периодически публикуют новости, которые транслируются всем подписчикам. Группы также могут содержать список аудиозаписей, большое количество видео и фотоальбомов.Однако не совсем понятно, как заполнить группу фотографиями, поэтому сегодня мы рассмотрим, как создать альбом в группе ВКонтакте.
Как создать альбом в группе
Итак, у вас есть группа или сообщество, это не влияет на процесс создания альбома. Вы хотите добавить фото, но не знаете, как это сделать. Прежде всего, перейдем к настройкам сообщества.
И выберите из открывающегося списка Управление сообществом . Затем перейдите к Секции в блоке справа.
Необходимо включить отображение фотографий в группе и только после этого можно работать с фотографиями — добавлять, удалять. В сообществе разница только в том, что нужно поставить галочку напротив Фотоальбомы . Сохранить изменения.
Затем заходим на главную страницу нашей группы и ищем товар Добавить фото. Добавить любое изображение — таким образом мы сформировали первый альбом, в котором вы можете редактировать название и описание. Вы можете создать любое количество альбомов. Максимальное количество изображений в альбоме не может превышать 10 000.
Создавать альбомы с фотографиями в группе просто, теперь вы знаете, как это делать. Следующие шаги — наполнение группы контентом и увеличение активной аудитории.
Приветствую всех! С вами снова Наталья Краснова. Сегодня мы поговорим не только о том, как создать альбом в группе в контакте, но и о том, что нужно сделать, чтобы фотографии приносили нам доход. Не верите, что это возможно?
Если вы действительно не знаете, как монетизировать группу ВК, то присаживайтесь, налейте чашку зеленого чая, потому что у меня для вас есть полезная информация, которая выходит за рамки этой статьи.
Как создать фотоальбом в ВК?
Специально для этого урока я создал тестовую группу в социальной сети ВКонтакте и сейчас покажу вам пример не только того, как создать альбом, но и как загружать фотографии в наш новый альбом.
Какую картинку я вижу после создания группы? И вижу вот такое окошко:
Решите, у кого будут права добавлять фото и выставьте эти права в настройках.
Я назвал свой альбом «Красивые свадебные фото невест города Новокузнецка».
Чтобы загрузить фотографию в фотоальбом со своего компьютера, нажмите на значок с изображением камеры и найдите на своем компьютере фотографию, которую вы загрузите, а чтобы изменить название и описание, нажмите на карандаш изображение в правом верхнем углу.
После загрузки фото предлагается добавить описание к изображению.
Запишите описание и нажмите ссылку «Поместить в альбом», из выпадающего списка вам нужно выбрать альбом, в котором будет отображаться ваша фотография, но просто в описании вы можете написать свою партнерскую ссылку в интернет-магазин, в ваш или партнерский информационный продукт, на страницу захвата.
Где взять партнерскую ссылку на интернет-магазины? Вы, конечно, можете регистрироваться каждый раз, когда магазины партнерской программы, я подробно описал, как это сделать на примере интернет-магазина, но вы можете зарегистрироваться в партнерской программе SPA (список партнерских программ спа) и подключиться к партнеру программа любого магазина, который есть в СПА-списке.
Если вы ничего не понимаете в том, что я вам только что сказал, не волнуйтесь, более подробная статья о том, как создать свою ссылку
Как создать альбом «ВКонтакте»? Инструкция
Вы только недавно зарегистрировались в сети и не знаете, как создать альбом «ВКонтакте»? Не волнуйтесь, в этой статье мы поговорим об этом подробно.Для начала отметим, что в альбомы можно объединять не только фотографии и фото, но и аудиозаписи. Это помогает отсортировать ваши данные и упростить доступ к ним. Итак, приступим.
Как создать альбом «ВКонтакте»? Фото
- Заходим на сайт «ВКонтакте» под своей учетной записью.
- В левом вертикальном меню выберите «Мои фотографии». Отображаются все фотографии, которые вы уже загрузили со своего компьютера / планшета / мобильного телефона или сохранили из социальной сети.
- Находим ссылку «Создать альбом». Он расположен в верхнем левом углу. Нажмите здесь.
- Есть окно, в котором можно предварительно настроить альбом. Вам необходимо заполнить следующие поля:
- имя;
- описание;
- Укажите категорию групп или конкретных пользователей, у которых будет доступ к просмотру фотографий;
- укажите категорию групп или конкретных пользователей, которые смогут оставлять комментарии к изображениям.
5.Выполнено. Теперь вы знаете, как добавить альбом во ВКонтакте, и можете начинать выкладывать фотографии. Добавление изображений — простой процесс. Помните, что одновременно вы можете загружать не более 10 файлов. Вы можете указать заголовок для каждого изображения. Также можно отметить фото себя и своих друзей, знакомых.
Объединяем аудиозаписи. Как создать альбом «ВКонтакте»?
- Заходим на сайт «ВКонтакте» под своей учетной записью.
- В левом вертикальном меню выберите пункт «Мои аудиозаписи».
- Справа от музыкального меню щелкните ссылку «Мои альбомы», а затем фразу «Создать альбом».
- Появится окно «Новый альбом», в котором есть песни в вашем плейлисте. Все, что от вас требуется, это указать название альбома и добавить к нему музыку. Чтобы скачать песню, вы должны установить флажок напротив нее. После того, как вы добавили все аудио, нажмите кнопку «Сохранить» (она находится в самом низу окна).
- Готово. Теперь вы можете слушать музыку из альбомов.Их количество не ограничено.
Удаление альбомов
Как создать новый альбом «ВКонтакте» мы знаем, и что нужно сделать, чтобы его удалить?
- Удалить фотоальбом. Перейдите в раздел «Мои фотографии», наведите курсор мыши на значок нужного альбома и нажмите кнопку «Редактировать». Открывает его меню и отображает все изображения, которые в нем содержатся. Находим кнопку «Удалить альбом», нажимаем на нее. Затем подтверждаем свое действие.
- Удалить аудиоальбом.Зайдите в раздел «Мои прослушивания», затем перейдите в «Мои альбомы». Наведите курсор мыши на тот, который нас интересует, и щелкните значок «Редактировать». Появится окно со списком всех треков. В левом верхнем углу есть ссылка «Удалить альбом».
На этом наша статья подходит к концу. Мы рассказали вам, как создать альбом «ВКонтакте», состоящий из фото и аудио файлов. Улучшайте свою страницу, сделайте ее максимально удобной и комфортной для вас!
p>
пошаговых инструкций по публикации фото с компьютера и телефона.Как добавить фотографию «Вконтакте» в «Мои фото» и как создать фотоальбомы? Как добавить фото на страницу ВКонтакте
Как добавить фото «ВКонтакте» в «Мои фото» и как создавать фотоальбомы подскажут подсказки ВКонтакте.
Для того, чтобы добавить на свою страницу фотографию «ВКонтакте», кроме той, которая является вашей главной фотографией (аватаркой), вам необходимо нажать на надпись «Мои фотографии». Система направит вас на страницу «Фотографии». Если вы еще не добавили фото ВКонтакте, вы увидите надпись, информирующую вас о том, что вы можете хранить неограниченное количество фотографий ВКонтакте на своей личной странице.И предлагает вам перейти по ссылке, чтобы начать создание своего первого фотоальбома.
Щелкнув ссылку «щелкните здесь», вы попадете на страницу «Новый альбом». Здесь вам будет предложено ввести в пустые строки название вашего альбома с фотографиями и его описание. Под этими строчками вы увидите информацию о том, что все пользователи могут просматривать и комментировать в альбоме и фото «Вконтакте». Если вы щелкните левой кнопкой мыши по надписи «Все пользователи», появится контекстное меню с опциями для тех, кому вы можете разрешить или запретить просмотр ваших фотографий: «Все пользователи, Только друзья, Друзья и друзья друзей, Только я, Все, кроме …, Некоторые друзья. «Выберите вариант и нажмите кнопку» Создать альбом «.
Система перенаправит вас на страницу «Добавить фото». Вам будет предложено загрузить фотографии со своего компьютера в поддерживаемых форматах JPG, PNG или GIF и информацию, которую вы можете загрузить до 50 фотографий ВКонтакте за раз. Для этого, открыв папку с фотографиями на вашем компьютере, отметьте те, которые вы хотите загрузить, нажав и удерживая клавишу «Ctrl».
Когда фотографии будут загружены, вам нужно нажать кнопку внизу страницы «Отправить», а в появившемся небольшом окне снова нажать кнопку «Отправить».Система сообщит вам, что загрузка завершена и вы успешно загрузили фотографию ВКонтакте. Справа вы увидите загруженные фотографии, а слева от каждой фотографии ВКонтакте будет пустой прямоугольник, в который вы можете ввести описание фотографии.
Обращаем ваше внимание, что все фотографии ВКонтакте из ваших альбомов можно редактировать в любой момент, изменив настройки просмотра и комментирования ваших фотографий ВКонтакте. Однако вы можете редактировать весь альбом, а это значит, что настройки редактирования будут применены ко всем фотографиям в альбоме.Если вы хотите, чтобы некоторые фотографии ВКонтакте были доступны только для друзей, а некоторые — для всех, вам необходимо разместить их в разных альбомах. И для каждого альбома установите свои собственные характеристики конфиденциальности.
Фотографии добавляются в список «Фото со мной» автоматически после того, как вы или ваши друзья отметили вас на фото «ВКонтакте». Вы можете удалить фотографию из папки «Фото со мной», только удалив эту фотографию из альбома человека, который ее загрузил. Если вам нужно сохранить какую-то фотографию «ВКонтакте» из папки «Фото со мной», воспользуйтесь правой кнопкой мыши, выбрав «Сохранить как».Обрезайте фото ВКонтакте так, чтобы на компьютере лучше всего работали только вы, используя любую программу для просмотра и редактирования фотографий, а затем загрузив ее на сайт.
Сайт ВКонтакте не поддерживает многослойные фотографии ВКонтакте. следовательно, вы не сможете разместить анимированное изображение.
Если вы случайно заблокировали какую-то фотографию ВКонтакте, вы можете исправить ситуацию, почистив браузер. Неважно, какой интернет-браузер вы используете, процедура одинакова.В Mozilla Firefox вам необходимо перейти на вкладку «Инструменты», выбрать пункт «Настройки» и вкладку «Контент». Убедитесь, что рядом с полем «Автоматически загружать изображения» стоит галочка. Перейдите в «Исключения» и, если есть адреса, содержащие адрес «vkontakte.ru», удалите их из списка.
Сегодня мы узнаем, как добавлять фото с компьютера или смартфона прямо в социальную сеть В контакте с. Рассмотрим разные ситуации. Будет много практики и текста, так что сразу приступим к делу.
Как добавить главную фотографию к аватарке
Вы хотите сменить аватар или у вас его вообще нет, неважно, давайте посмотрим, как это делается. Заходим на нашу страницу и в том месте, где должен быть аватар, наводим мышку, нажимаем на ссылку «Загрузить новое фото»:
На следующем этапе нажмите кнопку «Выбрать файл», чтобы загрузить его со своего компьютера:
Находим нужное фото на жестком диске и нажимаем на кнопку «Открыть»:
Выберите часть изображения, которая будет видна на вашей странице, и нажмите кнопку «Сохранить и продолжить»:
Теперь выбираем область, которая будет отображаться на эскизах в вашей переписке или на стене, в комментариях и т. Д.Нажмите кнопку «Сохранить изменения»:
Вот и все, поздравляю, теперь у вас новый аватар.
Как добавить фото в альбом
Мы уже разобрались. Если вы не знаете, как это сделать, перейдите по ссылке. Теперь посмотрим, как туда складываются фото.
Выберите альбом, в который мы хотим вставить изображения, и щелкните по нему:
На следующем этапе нажмите кнопку «Добавить фото в альбом»:
Ищем на жестком диске фотографию, которую хотим загрузить, и нажимаем кнопку «Открыть»:
Если хотим, вводим описание и нажимаем на кнопку «Сохранить фото»:
Добавление картинок на стену
Прямо на стене наведите курсор мыши на поле ввода и щелкните значок камеры в правом верхнем углу или щелкните ссылку «Прикрепить» и выберите в раскрывающемся меню пункт «Фото»:
Загрузка фото с компьютера:
Если хотим, то вписываем текст перед фото и нажимаем на кнопку «Отправить»:
Вот и все, на стену добавлено.
Как добавить фото в группу
Мы уже обсуждали с вами. Не вижу причин повторяться здесь. Просто пройдите по ссылке и узнайте, как это делается. После того, как вы разрешите добавлять фотографии в свою группу и создадите альбом, добавлять фотографии в него будет легко.
Как переместить фотографию в другой альбом
Здесь нет ничего сложного. Зайдите в «Мои фото» и найдите ту, которая вам нужна, откройте ее. Под изображением есть ссылка «Действия». Щелкните по нему и выберите из выпадающего списка пункт «Переместить в альбом».
Как загрузить фото в ВК с компьютера?
Для начала вы должны подготовить фотографии на своем компьютере.
Первый способ
Откройте свою страницу ВКонтакте, перейдите в раздел «Фото», найдите активную кнопку «Добавить фото» и после нажатия откроется дополнительное окно, в котором вам будет предложено выбрать нужные фотографии, находящиеся на вашем домашнем компьютере.
Вы можете выбрать сразу несколько нужных вам фотографий.
Важно: одновременно можно добавить не более 10 фотографий.Чтобы загрузить больше фото, вам нужно будет повторить описанные ниже манипуляции.
Это достигается удерживанием кнопки «ctrl» на клавиатуре и щелчком левой кнопкой мыши по нужной фотографии. Затем нажмите кнопку «Открыть» и дождитесь загрузки выбранных вами фотографий.
Вы также можете присвоить индивидуальное описание каждой новой загруженной фотографии. Для этого наведите указатель мыши на «Добавить описание» и нажмите «Опубликовать на моей странице». Ваши фото будут опубликованы на вашей стене ВКонтакте.В дальнейшем эти фотографии можно будет найти в разделе «Фотографии» альбома под названием «Фотографии на моей стене».
Второй путь
Откройте нужный вам альбом и перетасуйте окно браузера в сторону (чтобы оно не мешало открытию другого), теперь откройте папку с нужными вам фотографиями и тоже переместите эту папку в сторону. Должно получиться примерно так:
Как загрузить фото в ВК с телефона?
Как и в случае загрузки фото через ПК, есть несколько способов:
Первый способ
Если вы используете официальное приложение ВКонтакте для смартфонов, вам необходимо перейти в раздел фото,
выберите нужный альбом и нажмите на «плюс», который находится в правом верхнем углу, после чего вам будет предложено два способа загрузки: первый — это сделать фото с камеры телефона, после чего оно будет загружено в альбом по вашему выбору.А второй способ — скинуть фото из галереи своего смартфона. Выбираем «Скачать из галереи».
Теперь вашему взору представлены все фотографии и картинки, которые есть на вашем устройстве. Выберите те, которые вам нужны, отметив их соответствующими флажками и нажмите «Прикрепить».
В результате выбранные фотографии будут автоматически загружены, и после этого они уже будут в вашем альбоме.
Второй путь
Этот способ подходит, если вы хотите отправить нужные вам фотографии в альбом ВКонтакте, документы, отправить на стену или кому-то в сообщениях.Для этого откройте на смартфоне приложение «Фото» и выберите нужные вам фото (для этого выберите первое фото долгим касанием пальца, остальные — обычным) и выбейте значок «ВК», который появляется вверху экрана. После этого выберите, куда вы хотите загрузить свои фотографии.
Это все, что требует от вас действий.
Третий путь
Этот способ для тех, кто пользуется Вконтакте через мобильный браузер.
Зайдите на свою страницу и перейдите в раздел «Фото», «Мои фото» и выберите нужный вам альбом.
Затем нажмите «Добавить фото», откроется новая вкладка, где вы нажмете «Выбрать файл», и вам будут предоставлены приложения, связанные с социальной сетью ВКонтакте. Нажмите на «Альбом», где вы выбираете нужные фотографии.
Важно: таким образом можно загружать не более трех фотографий за раз.
После выбора нужных фотографий нажмите «Загрузить фотографии». Через некоторое время (все будет зависеть от скорости вашего интернета) фотографии будут сохранены.Если вы видите надпись «Загрузка завершена», значит, все прошло успешно.
Как перенести сохраненные фотографии в альбом ВКонтакте?
В дальнейшем, если вы захотите переместить эти фотографии в другой альбом, найдите его во вкладке «Фото» и нажмите на специальную кнопку в верхнем левом углу, которая позволяет производить с этим альбомом различные манипуляции: редактировать название альбома и изображений, удаляйте и перемещайте фотографии.
Затем выберите нужные фотографии, отметив их соответствующими флажками, и нажмите «Переместить в альбом».
В открывшемся дополнительном окне выберите нужный альбом из списка предложенных и переместите в него, щелкнув левой кнопкой мыши. Все, необходимые фото уже есть в этом альбоме.
Как загрузить фотографию к сохраненным фотографиям?
Для этого вам нужно найти любую понравившуюся фотографию или картинку вашего друга в альбоме или просто в ленте новостей. Итак, откройте его в полноэкранном режиме (нажав левую кнопку) и нажмите на кнопку «Сохранить для себя», которая находится внизу открытой фотографии.
Фотографии, изображения, музыка, видео и другие мультимедийные файлы — важная часть любой социальной сети. Без них многие пользователи просто покинули бы свои учетные записи, потеряв всякий интерес проводить время на этих сайтах. Поэтому вопрос, как добавить фото в ВК, — один из самых частых запросов в поисковых системах. Загрузить фото не сложно. Вам просто нужно подготовить его и выбрать альбом для размещения. Внимательно прочтите инструкции: вся необходимая информация для вашего удобства детализирована и разбита по шагам.
Часто пользователи предпочитают загружать новые изображения со своего компьютера. Это связано с удобством и возможностью качественной обработки в специальном редакторе.
Ссылка. Вы можете добавить столбец с фотографиями в главное меню для быстрого доступа к фотографиям. Слегка переместите курсор мыши слева от метки «Моя страница». При наведении курсора появляется значок шестеренки. Нажмите здесь. В открывшемся окне установите флажок «Фото».
Чтобы поделиться изображением с компьютера, выполните следующие действия.
- Наведите указатель мыши на изображение.
- Щелкните по кнопке в виде списка из трех бэндов.
- Выберите правильный альбом, в который будет помещена эта фотография.
- Исправить фото можно во встроенном фоторедакторе ВКонтакте. Чтобы получить доступ к редактору, нажмите кнопку с наполовину заполненным кружком. Функционал этого «Фотошопа» от разработчиков ВКонтакте впечатляет.Вот что вы можете сделать с фотокарточкой.
- Добавьте текст. Нажмите кнопку в форме буквы «А», чтобы написать.
- Обрезать — обрезать изображение или вырезать и сохранить только его часть.
- Размытие. После использования этой функции некоторые части фотографии будут размытыми. Этот инструмент можно использовать, чтобы сосредоточить внимание на определенной части изображения.
- Кнопка в форме солнца позволяет выполнять автокоррекцию. Эта функция подберет оптимальные, с точки зрения ВК, цвета и фильтры для вашей фотографии.
- Если вас не устраивает качество автокоррекции, вы можете настроить параметры самостоятельно, используя инструменты внизу страницы изображения.
Важно! После обработки фото обязательно нажмите кнопку «Сохранить». В противном случае вся работа будет потеряна.
Как добавить фото в ВК с телефона
При добавлении фотографий с телефона у вас не будет такого изобилия возможностей, как при работе с ПК.Основное удобство этого метода в том, что вы можете сразу загружать фотографии, сделанные на мобильном устройстве … Пошаговое выполнение задания:
- Войдите в свою учетную запись с помощью официального приложения ВКонтакте.
- Зайдите в раздел «Альбомы» и выберите, в какой из них вы добавите фото.
Ссылка. Вы не можете загружать изображения в альбомы «Сохраненные», «Фотографии на моей странице» и «Фотографии со мной».
Как добавить фото в группу
Добавление изображений в группы с вашего компьютера и телефона происходит почти так же, как загрузка изображений на вашу личную страницу.Единственное отличие состоит в том, что сначала нужно зайти в раздел управления сообществом:
- Зайдите в свою группу.
- Нажмите кнопку «Добавить фотографии». Он находится в главном меню сообщества.
Как видите, процедура загрузки фото очень проста. Намного сложнее выполнить качественную обработку и цветокоррекцию, чтобы сделать изображение максимально привлекательным и получить больше лайков. Однако встроенный фоторедактор ВКонтакте значительно упрощает этот процесс.Вы даже можете оптимизировать изображение одним нажатием кнопки. Попробуйте загрузить и отредактировать фотографии. Только опыт поможет вам сделать фото для социальных сетей. сети становятся все лучше и лучше.
Многие выкладывают фото в соцсети ВКонтакте, только с компьютера, но это не всегда удобно.
Например, если в телефоне есть фото, которые нужно добавить в ВК, их можно сразу добавить в соц. сеть, минуя компьютер.
Кроме того, преимуществом этого метода является то, что пользователь может добавить фотографию с телефона в любое время и в любом месте, для этого требуется только подключение к Интернету.
Делается это довольно просто, как в приложении, так и в мобильной версии сайта ВКонтакте.
Как добавить фото в ВК с телефона
Как добавить фото в ВК с телефона в мобильной версии
1. Зайдите в мобильную версию ВКонтакте из любого браузера, затем нажмите на значок «Меню» в верхнем левом углу страницы.
2. В выпадающем меню перейдите в раздел «Фото».
3. Теперь нам нужно перейти в раздел «Мои альбомы».
5. Поскольку у меня еще нет альбомов, я создам новый, вы можете добавлять фотографии в существующий альбом.
6. Выбираете место, откуда хотите добавить фото, у меня это «Галерея».
7. Выберите нужное фото в галерее.
8. Щелкните по кнопке «Загрузить фото».
9. Видим, что выбранное фото успешно добавлено в альбом ВК.
Как добавить фото в ВК с телефона в приложении
1.Откройте меню приложения, щелкнув значок в правом нижнем углу.
2. В меню выбрать пункт «Фото».
3. Перейти в раздел «Альбомы».
4. Откройте альбом, в который вы хотите добавить фотографию.
Российская социальная сеть «ВКонтакте» работает с крупными компаниями над оформлением подписки на музыкальный сервис
Теперь, когда лицензионные соглашения со всеми тремя крупными лейблами наконец-то подписаны, крупнейшая в России социальная сеть «ВКонтакте» планирует в ближайшие шесть месяцев открыть платный музыкальный сервис по подписке.Хотя подробностей немного, российские руководители из Universal Music Group, Warner Music Group и Sony Music Entertainment рассказали о предлагаемой услуге на панельной дискуссии на VK Fest на этой неделе.
«Пользователи по-прежнему смогут слушать аудиозаписи бесплатно, но появятся некоторые платные функции, такие как добавление звука в вашу учетную запись», — пояснил Александр Блинов из Warner Music Group Russia, согласно сообщению Известий. газета. «Если вы любите исполнителей, вы должны их поддерживать.Музыканты должны зарабатывать на жизнь, чтобы создавать новые песни ».
К
Блинову присоединились генеральный директор Universal Music Group Russia Дмитрий Коннов и генеральный директор Sony Music Entertainment Russia Арина Дмитриева . Трио заявило, что к концу года появятся некоторые новые функции, а стоимость подписки будет сопоставима с «ценой чашки кофе». Moscow Times сообщает, что некоторые из премиальных функций, которые все еще находятся в стадии разработки, появятся в начале 2017 года.
ВКонтакте и Universal Music близятся к лицензионному соглашению
Материнская компания Вконтакте Mail.Ru Group объявила 15 июля о лицензионном соглашении с UMG после аналогичных соглашений с другими крупными компаниями, что позволяет полностью перейти на лицензионную музыку на популярном сервисе. До недавнего времени сеть была наводнена загруженными аудиодорожками от пользователей. Сделка, совершенная при посредничестве партнера ВКонтакте United Media Agency, помогает компании избавиться от репутации основного источника нелегитимного цифрового музыкального контента в России.
«Наше конструктивное и взаимовыгодное сотрудничество положило конец прежним спорам с звукозаписывающими компаниями», — сказал генеральный директор «ВКонтакте» Борис Добродеев при объявлении сделки. «После устранения юридических барьеров мы теперь можем создавать новые продукты на основе музыкального сервиса ВКонтакте, которые оценят пользователи».
В 2014 году UMG, Sony и WMG подали совместный иск против VKontake из-за нарушения авторских прав. Через год Sony и ВКонтакте подписали договор доброй воли, и Sony отказалась от иска.В октябре 2015 года российский суд постановил, что «ВКонтакте» следует предпринять дополнительные меры для предотвращения незаконных загрузок пользователями, но возмещения ущерба не было. Вскоре после объявления решения ВКонтакте и WMG подписали лицензионное соглашение, и договор с UMG, подписанный в этом месяце, завершает тройной этап.
Вконтакте насчитывает более 88 миллионов зарегистрированных пользователей в России и 143 миллиона по всему миру.
Как добавить фото Вконтакте в Мои фото и как создать фотоальбомы? Как загрузить фото на контакт
Как добавить фотографию «ВКонтакте» в «Мои фотографии» и как создавать фотоальбомы — подскажут подсказки ВКонтакте.
Для того, чтобы добавить на свою страницу фотографию «ВКонтакте», кроме той, которая является вашей главной фотографией (аватаркой), вам необходимо нажать на надпись «Мои фотографии». Система направит вас на страницу «Фотографии». Если вы еще не добавили фото ВКонтакте, вы увидите надпись, информирующую вас о том, что вы можете хранить неограниченное количество фотографий ВКонтакте на своей личной странице. И предлагает вам перейти по ссылке, чтобы начать создание своего первого фотоальбома.
Щелкнув ссылку «щелкните здесь», вы попадете на страницу «Новый альбом».Здесь вам будет предложено ввести в пустые строки название вашего альбома с фотографиями и его описание. Под этими строчками вы увидите информацию о том, что все пользователи могут просматривать и комментировать в альбоме и фото «Вконтакте». Если вы щелкнете левой кнопкой мыши по заголовку «Все пользователи», контекстное меню с опциями для тех, кому вы можете разрешить или запретить просмотр ваших фотографий: «Все пользователи, Только друзья, Друзья и друзья друзей, Только я, Все кроме… , Некоторые друзья». Выберите вариант и нажмите кнопку «Создать альбом».
Система перенаправит вас на страницу «Добавить фото». Вам будет предложено загрузить фотографии со своего компьютера в поддерживаемых форматах JPG, PNG или GIF и информацию, которую вы можете загрузить до 50 фотографий ВКонтакте за раз. Для этого откройте папку с фотографиями на компьютере, отметьте те, которые хотите загрузить, нажав и удерживая клавишу «Ctrl».
Когда фотографии будут загружены, вам нужно нажать кнопку внизу страницы «Отправить», а в появившемся небольшом окне снова нажать кнопку «Отправить».Система сообщит вам, что загрузка завершена и вы успешно загрузили фотографию ВКонтакте. Справа вы увидите загруженные фотографии, а слева от каждой фотографии ВКонтакте будет пустой прямоугольник, в который вы можете ввести описание фотографии.
Обращаем ваше внимание, что все фотографии ВКонтакте из ваших альбомов можно редактировать в любой момент, изменив настройки просмотра и комментирования ваших фотографий ВКонтакте. Однако вы можете редактировать весь альбом, а это значит, что настройки редактирования будут применены ко всем фотографиям в альбоме.Если вы хотите, чтобы некоторые фотографии ВКонтакте были доступны только для друзей, а некоторые — для всех, вам необходимо разместить их в разных альбомах. И для каждого альбома установите свои собственные характеристики конфиденциальности.
Фотографии добавляются в список «Фото со мной» автоматически после того, как вы или ваши друзья отметили вас на фото «Вконтакте». Вы можете удалить фотографию из папки «Фото со мной», только удалив эту фотографию из альбома человека, который ее загрузил. Если вам нужно сохранить какую-то фотографию «ВКонтакте» из папки «Фото со мной», используйте правую кнопку мыши, выбрав пункт «Сохранить как».Обрезайте фото ВКонтакте так, чтобы на компьютере лучше всего работали только вы, используя любую программу для просмотра и редактирования фотографий, а затем загрузив ее на сайт.
Сайт ВКонтакте не поддерживает многослойные фотографии ВКонтакте. следовательно, вы не сможете разместить анимированное изображение.
Если вы случайно заблокировали какую-то фотографию ВКонтакте, вы можете исправить ситуацию, если почистите браузер. Неважно, какой интернет-браузер вы используете, процедура одинакова.В Mozilla Firefox вам необходимо перейти на вкладку «Инструменты», выбрать пункт «Настройки» и вкладку «Контент». Убедитесь, что рядом с полем «Автоматически загружать изображения» стоит галочка. Перейдите в «Исключения» и, если есть адреса, содержащие адрес «vkontakte.ru», удалите их из списка.
Сегодня каждый смартфон оснащен цифровой камерой, поэтому с помощью телефона делается все больше и больше снимков. С помощью приложения для iPhone или Android очень удобно загружать изображения в ВК прямо с мобильного телефона.
Добавить фото по телефону в ВК можно несколькими способами:
- прикрепить картинку к посту на стене,
- скачать из галереи на вашем устройстве.
После этого сервис перейдет в папку устройства, где хранятся картинки. Отметьте один или несколько из них и щелкните галочку в правом верхнем углу.
Чтобы добавить фото со своего телефона в сообщение, перейдите во вкладку «Новое сообщение» и напишите несколько строк или пару популярных хэштегов.
Теперь щелкните значок с камерой и отметьте от 1 до 10 снимков, которые должны присутствовать в записи.
Таким же образом вы можете прикреплять фотографии к своим комментариям в группах или сообществах.
Изображения можно загрузить в существующий альбом. Для этого перейдите в раздел «Фото» в выпадающем меню слева. Выберите вкладку «Альбомы» и откройте тот, который вам нужен. Далее нажмите на крестик в правом верхнем углу. Система предложит либо выбрать существующее изображение из галереи, либо сделать снимок.
Добавить фото со смартфона, не заходя в приложение
После этого на устройстве отобразится список приложений, с помощью которых вы сможете отправить это фото в Интернет или людям из ваших контактов. Щелкните значок социальной сети «В контакте с». Затем выберите, куда вы хотите загрузить изображение:
- в альбом,
- на стене,
- в документы.
Вы также можете отправить изображение как личное сообщение себе или кому-то из друзей.
Фотоизображения в ВК можно дублировать из Instagram. Для этого нужно привязать свою учетную запись в настройках, указав логин и пароль от профиля. Теперь, когда вы публикуете посты в Instagram, активируйте ссылку ВКонтакте, и посты будут дублироваться в этой социальной сети.
Здравствуйте уважаемые читатели сайта.
Начнем с публикации на личной странице, потом поговорим о сообществах, уделим внимание публикации с телефона, а в конце узнаем, как быстро размещать материалы из Instagram во ВКонтакте.
Вариантов такого размещения несколько: на стене, в разделе фотографий, в альбоме и с установкой аватара. Вы можете найти некоторые или все из них полезными. Разберем каждый метод отдельно.
На стене
Чтобы прикрепить изображение к публикации, под текстом щелкните значок камеры. Вы можете публиковать графику без сопроводительного сообщения, но это делается редко.
В проводнике Windows выберите нужный файл. Как вариант, сделайте снимок в реальном времени, он появится под новой записью… Нажмите «Отправить». Готово, новый материал размещен на стене.
На странице
Перейти в соответствующий пункт меню.
Щелкните по кнопке «Добавить фото». Выбираем в проводнике один или несколько файлов, открываем их. Теперь вы можете внести определенные коррективы:
- сделать описание,
- повернуть,
- открыть фоторедактор,
- удалить при необходимости.
Все это делается с помощью пиктограмм на каждом эскизе.
После окончания обработки подтверждаем свое желание разместить изображения на сайте.
Теперь вы можете увидеть их в личном кабинете в соответствующем разделе.
В альбоме
Если вы еще не знаете, что графику можно хранить в отдельных папках, прочтите статью о том, как создать альбом в ВК. Если у вас уже есть готовые каталоги, после загрузки фотографий с жесткого диска вы можете выбрать не «Опубликовать на моей странице», а «Добавить в альбом».
В открывшемся окне выберите место, куда вы хотите переместить файлы.
Основная фотография профиля
Наведите курсор на текущее изображение, появится всплывающее меню. Выберите «Обновить фото».
Здесь вы можете сделать снимок или скачать готовый со своего компьютера. Когда загрузка будет завершена, подтвердите свой выбор с помощью кнопки «Сохранить и продолжить» или вернитесь и выберите другой вариант.
Наконец, определите область для небольшого аватара, который будет отображаться рядом с вашими сообщениями и в списке друзей других пользователей. Сохраните изменения.
Добавить фото в сообщество
Если вы являетесь создателем или администратором сообщества, то размещение графического контента является обязательной частью его заполнения.Здесь, как и в личном кабинете, есть несколько вариантов публикации материалов: на странице, в альбоме, изменение основной миниатюры.
И мы будем использовать те же методы. Сначала переходим в раздел главного меню «Группы», «Управление» и заходим в сообщество, которое мы планируем редактировать.
Чтобы опубликовать новость с изображением на стене, напишите текст в поле «Добавить пост» и прикрепите графический файл. Для этого щелкните значок с изображением камеры. Вы можете выбрать материалы, доступные на личной странице, или скачать с ПК.Когда загрузка завершена, мы размещаем контент на стене.
Для создания и заполнения группового альбома необходимо перейти в меню «Управление», «Разделы» и добавить возможность публикации фотографий. Программа предлагает на выбор 2 типа доступа — открытый и закрытый. В первом случае размещать фотографии могут все участники группы, во втором — только администраторы. Сохраняем настройки и идем дальше.
Здесь вы можете загрузить изображения в основной каталог, созданный автоматически, или перейти на вкладку «Все фотографии» — «Создать альбом».
Затем вы можете загрузить изображения, сохраненные на жестком диске. Для этого перейдите в альбом и нажмите «Добавить фото» или перетащите документы из папки на вашем компьютере.
Чтобы изменить «лицо» группы, загрузите снимок на главную страницу.
Загрузка фото в ВК по телефону
Часто снимки делаются на камеру мобильного устройства … Мало кто носит с собой цифровую камеру. Поэтому передавать данные на компьютер нет смысла, проще выложить в социальной сети прямо с гаджета.
Чтобы опубликовать фотографии с iPhone или мобильного устройства Android, перейдите в официальное приложение социальной сети. Откройте меню, нажав на три точки в углу экрана и перейдите по ссылке «Фото». Нас интересует вкладка «Альбомы». Мы пойдем туда.
При необходимости создаем новую папку, если нет, добавляем файлы в существующую. Для этого нажмите на знак плюса и выберите подходящий вариант: «Загрузить из галереи» или «Сделать снимок».
Точно так же вы можете загружать фотографии в браузер мобильной версии.
Официальная программа для мобильных дает еще одну интересную возможность — публиковать картинки в истории ВКонтакте. Для этого нужно открыть новости и вверху экрана нажать на свой аватар со знаком плюс или на камеру.
Если программа делает запрос, предоставьте ей доступ к камере. Затем нажмите на большой кружок внизу экрана и сделайте снимок. История будет показана друзьям и подписчикам в течение дня.
Размещение изображений в сообществе
Чтобы добавить фотографию в группу, перейдите к ней.Под основной информацией должен быть блок «Фото». Заходим туда, выбираем вкладку «Альбомы». Открываем ту, которую хотим пополнить, и с помощью знака плюса в углу загружаем графические материалы из галереи или делаем снимок в реальном времени.
Публикуем фото через галерею
Такого же результата можно добиться, перейдя в папку, где хранятся изображения на телефоне. Отметьте «птичками» файлы, которые нужно отправить в ВК, нажмите на иконку вверху экрана.Похоже, как на скриншоте.
Автопостинг из Instagram в VK
И напоследок, как я и обещал, небольшая хитрость для фанатов Instagram и VK. Открываем наш профиль ВКонтакте, нажимаем «Редактировать» под основным фото. В меню справа перейдите в «Контакты».
Внизу окна видим надпись «Интеграция с другими сервисами». При нажатии на нее появятся социальные сети, с помощью которых можно связать профиль в ВК.
Я уже ввел свои данные, поэтому мне предлагаются настройки для передачи материалов.Рекомендую поставить галочку напротив надписи «Не импортировать (только с хештегом)». Тогда не все посты будут автоматически переноситься из Instagram в ВК, а только посты с хэштегом #vk — для импорта в предварительно выбранный альбом, #vkpost — для размещения на стене.
Сохраните результаты и попробуйте новые возможности. Если что-то пойдет не так, вы можете отключить эту функцию в любой момент.
Заключение
Сегодня мы рассмотрели множество способов разместить фото во ВКонтакте.Выбирайте те, которые вам подходят и удобны, набирайте лайки на свои посты, заполняйте и. Делитесь впечатлениями от полученной информации в комментариях, задавайте вопросы. И я прощаюсь с вами, но знаю, что впереди много интересных встреч.
Как добавить фото в Одноклассники на свою страницу — это первый вопрос, который интересует пользователей после регистрации, поэтому мы рассмотрим его в этой статье.
Несмотря на то, что интерфейс сайта прост и понятен даже новичку, неопытные пользователи часто теряются, когда хотят опубликовать фото.На самом деле это сделать очень просто.
- Щелкните по меню «фото».
- В центре страницы вы увидите кнопку «добавить фото», нажмите на нее.
- Откроется проводник, в котором необходимо указать путь к файлу или выбрать нужную папку.
- Затем дважды щелкните желаемое изображение и нажмите «открыть».
После этих действий аватар загрузится на его страницу.(Кстати, вы можете выбрать тот, который вам подходит, перейдя по ссылке).
Чтобы загрузить фото в Одноклассники с компьютера, не требуется специальных знаний. Вам нужно только знать, где находится нужный файл, а сам процесс займет не более получаса.
Как загрузить фото в Одноклассники с компьютера в альбом
Если вы не знаете, как добавить фотографию в Одноклассники с компьютера и создать альбом, изучите следующую процедуру:
- На главной странице выберите соответствующий раздел.
- В правом углу вы увидите кнопку «создать новый альбом», нажмите на нее.
- Далее вам нужно будет ввести название альбома, например, «Новый год 2015» и указать круг лиц, которые будут иметь доступ к альбому. Вы можете открыть его для всех пользователей, только для друзей или для некоторых списков друзей.
- Затем нажмите кнопку «добавить фото», как в первом случае, и повторите те же действия для всех файлов.
Вы можете загружать фотографии из моих документов или с дисков компьютера. Необязательно добавлять в альбом один файл — выберите сразу несколько и нажмите «открыть».
Как установить аватар профиля
Осталось разобраться, как добавить в Одноклассники главную фотографию, то есть аватарку, которая будет отображаться у вас на странице.
Чтобы разместить основное изображение профиля, перейдите на свою страницу и нажмите «добавить фото» под будущим аватаром. После этого вам откроется компьютерный проводник, и вы сможете разместить фотографию на странице в Одноклассниках, указав путь к файлу или выбрав нужную папку… Нажмите на выбранный файл 1 раз и нажмите «открыть» — изображение появится на месте вашего аватара.
Теперь друзья смогут комментировать ваши фотографии, оценивать их и ставить лайки, а старым друзьям будет намного легче узнать вас в результатах поиска.
Вы всегда можете изменить свой аватар, но для этого вам потребуется удалить предыдущий. Подробнее с домашней страницы или из личного альбома мы расскажем в другой статье.
Как добавить фото
Загрузка снимка «Вконтакте»
Перед тем, как загрузить фотографию в «Контакт», вам необходимо загрузить ее на свой компьютер — это тот случай, если вы хотите загрузить какое-то изображение из Интернета.Если картинка уже есть на компьютере, то ничего делать не нужно.
Вы можете загрузить фотографию в существующий альбом или в новый, предварительно создав ее. Также вы можете прикреплять фотографии к сообщениям, комментариям.
- Перейдите в раздел «Мои фотографии» и выберите нужный альбом. Откройте его и нажмите кнопку «Добавить фото». В открывшемся окне перейдите в папку, в которой находится изображение, выберите файл и нажмите «Открыть». Вы вернетесь на свою страницу в социальной сети и увидите, что файл загружается.После этого под ним можно поставить подпись, смайлы, указать местоположение на карте. Нажмите «Сохранить», чтобы фотография появилась в альбоме. Чтобы изменить порядок изображений, просто щелкните нужное изображение и, удерживая кнопку мыши, перетащите его в списке вверху или внизу.
- Чтобы разместить фото на стене Вконтакте, установите курсор в поле для публикации. Справа появится значок камеры. Нажмите на нее, а затем выберите и загрузите картинки по аналогии с предыдущим абзацем.
- Вы можете добавить изображение к комментарию или сообщению, щелкнув слово «Прикрепить» в левом нижнем углу под текстовым полем.
n6219u / n6219u фото авиации на JetPhotos
Если вы ищете фотографии конкретного типа самолета, воспользуйтесь этим меню.
Обратите внимание, что из-за нехватки места это меню включает только некоторые из наиболее востребованных самолетов в нашей базе данных.
Если самолет, который вы ищете, отсутствует в этом списке, используйте поле «Ключевые слова» ниже в меню поиска.
Некоторые пункты меню включают общую модель самолета, а также более конкретные варианты этого авиалайнера.
Эти варианты обозначаются знаком — перед названием самолета.
Например, если выбрать «Boeing 747», отобразятся результаты со всеми самолетами Boeing 747 в нашей базе данных, а при выборе «- Boeing 747-200» будут показаны все варианты Boeing 747-200 в нашей базе данных (Boeing 747-200, Boeing 747- 212B, Boeing 747-283F и др.)
Если вы ищете фотографии конкретной авиакомпании, воспользуйтесь этим меню.
Обратите внимание, что из-за нехватки места в это меню включены только авиакомпании, 10 или более фотографий которых есть в нашей базе данных.
Если искомой авиакомпании нет в этом списке, используйте поле «Ключевые слова» ниже в меню поиска.
Авиакомпании перечислены в алфавитном порядке.
Если вы ищете фотографии, сделанные в определенной стране или в конкретном аэропорту, используйте это меню.
Все страны, представленные в нашей базе данных, включены в это меню выбора, которое автоматически обновляется по мере роста базы данных.
Прежде чем этот аэропорт будет добавлен в этот список, в базе данных должно быть не менее 20 фотографий из определенного аэропорта.
Используйте эту опцию, чтобы включить в поиск только фотографии, сделанные определенным фотографом.
Это раскрывающееся меню, в дополнение к каждому фотографу, доступному в качестве ограничителя поиска, также показывает количество фотографий, находящихся в настоящее время в базе данных для каждого конкретного фотографа, заключенное в скобки.
Например, вариант:
— Пол Джонс [550]
.. означает, что в настоящее время в базе данных содержится 550 фотографий, сделанных Полом Джонсом.
Примечание. Общее количество фотографий, заключенных в скобки, обновляется четыре (4) раза в час и может быть немного неточным.
Фотографы должны иметь 100 или более фотографий в базе данных, прежде чем их имя будет включено в это меню выбора.
Выбор «Все фотографы» является выбором по умолчанию для этого параметра.
Если вы ищете определенную категорию фотографий, используйте это меню.
Вы можете выбрать отображение фотографий только из определенных категорий, таких как «Особые схемы окраски», «Фотографии летной палубы» и т. Д.К этому списку постоянно добавляются новые категории.
Поле «Ключевые слова», пожалуй, самое полезное поле в нашей поисковой системе.
Используя это поле, вы можете искать любое слово, термин или их комбинации в нашей базе данных.
Каждое поле с фотографиями охватывается процедурой поиска по ключевым словам.
Поле Ключевые слова идеально подходит для поиска такой специфики, как регистрация самолетов, имена фотографов, названия конкретных аэропортов / городов, определенные схемы окраски (т.е. «Wunala Dreaming») и т. Д.
Чтобы использовать поле «Ключевые слова», сначала выберите поле поиска «Мир ключей». Вы можете выбрать либо конкретное поле базы данных (авиакомпания, самолет и т. Д.), Либо сопоставить ключевое слово со всеми полями базы данных.
Затем выберите ограничитель ключевых слов. Вы можете выбрать один из трех вариантов:
— это точно
— начинается с
— содержит
. Выберите соответствующий ограничитель для вашего поиска, затем введите ключевое слово (а), которые вы хотите найти, в поле справа.
В поле поиска по ключевым словам регистр не учитывается.
Используйте эту опцию, чтобы включить в поиск только фотографии, сделанные в определенном году.
В этом раскрывающемся меню, помимо каждого года, доступного в качестве ограничителя поиска, также отображается количество фотографий в базе данных за каждый конкретный год, заключенное в скобки. Например, вариант:
— 2003 [55000]
.. указывает, что в настоящее время в базе данных содержится 55 000 фотографий, сделанных в 2003 году.
* Примечание. Общее количество фотографий в скобках обновляется четыре (4) раза в час и может быть немного неточным.
Кроме того, в этом меню доступны диапазоны декад (1990–1999 и т. Д.). При выборе диапазона десятилетий будут отображаться все фотографии, соответствующие другим критериям поиска, из выбранного десятилетия.
Выбор «Все годы» является выбором по умолчанию для этого параметра.
Как создать групповой альбом: Центр обучения
Как создать групповой альбом
Загружайте, систематизируйте и обменивайтесь фотографиями всех забавных и захватывающих моментов с участниками.
Краткое пошаговое руководство
1
Выберите значок «Альбом».2
Нажмите «Создать» и назовите свой альбом.3
Выберите «Добавить фотографии», выберите свои фотографии и загрузите.

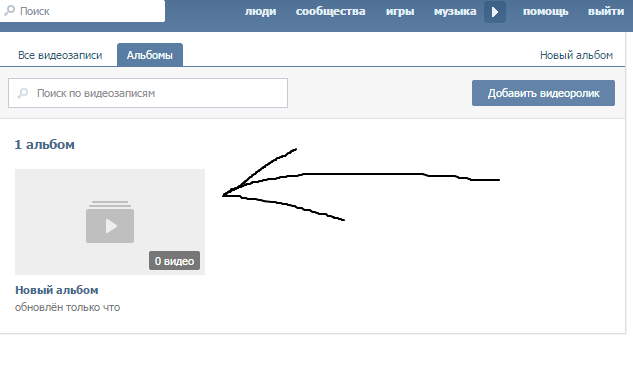 Продвижение сообщества Вконтакте будет эффективнее, если постоянно загружать тематические фото и видео.
Продвижение сообщества Вконтакте будет эффективнее, если постоянно загружать тематические фото и видео.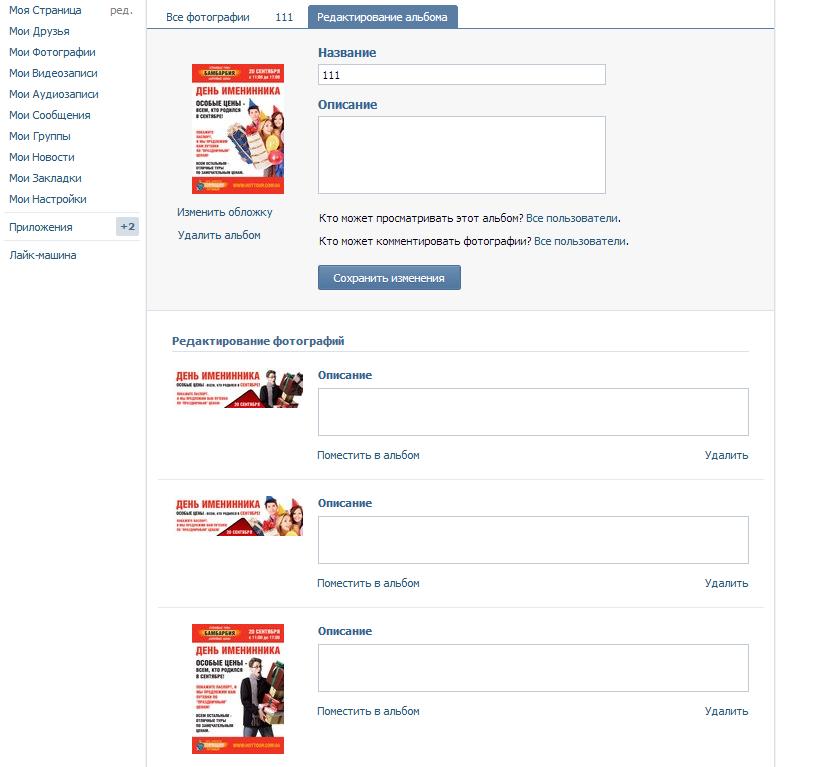
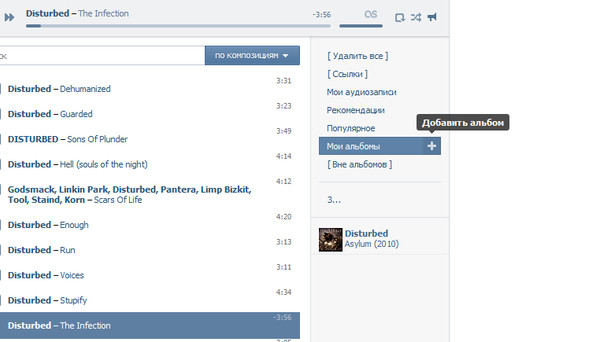

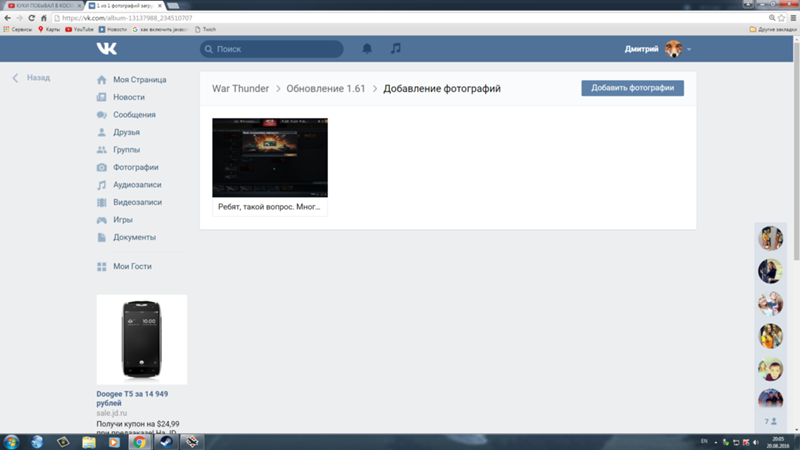


Добавить комментарий