Голосовой ввод текста в Word: пошаговая инструкция
Голосовой набор текста
Нажмите кнопку “включить запись”. При первом посещении сайта вверху браузера возникнет панелька с просьбой разрешить доступ к микрофону. Нажмите там кнопку “Разрешить”
Говорите в микрофон
Кнопка A/a меняет регистр первой буквы слова, рядом с которым находится курсор
Кнопка Отменить удаляет из результирующего поля последний введенный фрагмент
Кнопки пунктуации служат для ввода знаков с помощью мыши
Текст в результирующее поле добавляется после последней позиции курсора. Если был выделен фрагмент текста в результирующем поле, то введенный текст будет его заменять
Установка флажка Отключить управление заглавными буквами Google отменяет простановку заглавных букв анализатором Google.
Если отмечен флажок Заменять слова пунктуации, то слова в голосовом вводе, совпадающие со знаками препинания, будут заменяться на эти знаки. Соответствующие слова можно увидеть, если навести мышь на кнопку знака. *В настоящее время Google самостоятельно заменяет слова: точка, запятая, вопросительный и восклицательный знаки, поэтому при отключении флажка замена все равно может проводиться.
*В настоящее время Google самостоятельно заменяет слова: точка, запятая, вопросительный и восклицательный знаки, поэтому при отключении флажка замена все равно может проводиться.
Смена языка для голосового ввода осуществляется выбором соответствующего языка в выпадающем списке. Если языка нет в списке, но он поддерживается для голосового ввода, то его можно добавить в кабинете пользователя (доступен после регистрации)
Если отмечен флажок Выполнять команды, то во время ввода текста можно давать команды голосом.
Если отмечен флажок Вывод в буфер обмена, то текст будет поступать не в результирующее поле, а в буфер обмена. Флажок работает только при установленном расширении блокнота.
Поле Уровень распознавания отображает качество распознавания речи или вид ошибки, если она возникла.
Голосовые решения для Windows
Пользователи, которые не Microsoft 365 абонентов или хотят управлять своим компьютером с помощью голосовой связи, могут искать:
Диктовка Windows
- Использование режима диктовки для ввода текста голосом, а не с клавиатуры компьютера
Распознавание речи в Windows
Чтобы настроить распознавание речи в Windows, перейдите к инструкциям для вашей версии Windows:
- Windows 10
- Windows 8 и 8.
 1
1 - Windows 7
Ввод текста голосом любое поле ввода! Интеграция с Windows, Mac и Linux
Установив расширение для голосового блокнота, вы получите возможность вводить текст голосом в любое поле ввода напрямую. Добавив модуль интеграции c Windows, Mac или Linux, вы обеспечите прямой голосовой ввод во все приложения в этой OS.
Как начать работать с голосовым набором теста в Word?
Каждый пользователь ПК ежедневно работает с почтой, документами и различными мессенджерами, набирая в них текст вручную. Разработчики Microsoft решили упростить данный процесс и выпустили специальное приложение под названием Dictate, которое позволяет набирать текст с помощью голосовых команд. При этом данное приложение доступно на русском языке и еще на 19 других языках мира.
Скачать Dictate (x64) для Windows (7/8/10)
Версия: 5.0.0. Скачать
Требования Dictate не так высоки, однако все же имеются:
- Наличие библиотек Microsoft .NetFramework 4.5;
- Версия операционной системы не ниже Windows 8.
 1;
1; - Версия Microsoft Office не ниже 2013.
Также необходимо отметить, что с помощью голосовых команд Dictate можно не только вводить текст, но и делать отступы, новые абзацы, убирать ненужный текст, добавлять пунктуационные знаки.
О том, как работает данное дополнение на практике, смотрите в видео:
Сервис Dictate
По умолчанию эта функция в программе «Ворд» отсутствует и никакие обновления не помогут. Для этой цели нужно использовать сторонний сервис Dictate.
Данное дополнение позволяет вводить текст при помощи голоса более чем на 20 языках. Более того, оно может переводить слова в режиме онлайн на 60 различных языков. И самое главное – этот сервис полностью бесплатный.
Для того чтобы в вашем офисе появилась возможность надиктовки, нужно выполнить следующие шаги.
- Откройте официальную страницу разработчиков. Нажмите на ссылку «Download for Office 32-bit» или на «For Office 64-bit click here».
Для того чтобы определить разрядность своей системы и скачать правильную версию программы, нажмите на горячие клавиши Win+Pause/Break.
- Нажмите на кнопку «Сохранить».
- Запустите скачанный файл.
- Нажмите на кнопку «Next».
- Соглашаемся с лицензионным соглашением и кликаем на «Next».
- Затем на кнопку «Install».
- После небольшого ожидания завершаем установку нажатием на «Finish».
- Запускаем редактор Word и переходим на вкладку «Dictation».
- Если вы не собираетесь переводить текст, то в обоих полях выберите русский язык.
- Убедитесь, что у вас подключен микрофон и он работает.
 Сделайте правый клик по иконке со звуком.
Сделайте правый клик по иконке со звуком.
- Выберите пункт «Записывающие устройства».
- Скажите что-нибудь в микрофон. При этом шкала должна загореться. Если ничего не происходит – это плохо. Значит, устройство выключено или не работает.
- Убедитесь, что именно этот микрофон указан по умолчанию. В противном случае набор текста будет невозможен.
Задать устройство по умолчанию можно при помощи контекстного меню (нужно сделать правый клик по выбранному пункту).
- Если всё хорошо, то нажмите на кнопку «OK».
- Возвращаемся в редактор «Ворд». Для того чтобы начать набирать текст при помощи голосовых команд, нужно всего лишь кликнуть на иконку «Start».
- Попробуем сказать что-нибудь.
- Всё работает отлично. Согласитесь, так печатать текст намного удобнее и проще. А самое главное – это очень быстро.
 Для остановки записи нужно нажать на кнопку «Stop».
Для остановки записи нужно нажать на кнопку «Stop».
Запись автоматически отключается, если вы длительное время не обращались к вордовскому документу (находились в другом приложении) или молчали.
Как подключить Dictate
Надстройка Dictate скачивается с официального сайта dictate.ms
- Скачайте бесплатное расширение Dictate с сайта dictate.ms
- Откройте Outlook и пройдите по пунктам меню «Файл» → «Параметры» →«Надстройки».
Управление настройками Microsoft Office — подключение Dictate
Теперь кликните на «Управление: надстройки COM» и выберите в новом окне «Добавить».
- Пройдите к тому месту, где сохранили расширение, которое предварительно скачали, выберите его и нажмите затем на кнопку «ОK».
- Убедитесь в том, что напротив «Microsoft Dictate» есть галочка, и сохраните настройки нажатием на кнопку «ОK».
Голосовые команды для Outlook: вот как следует надиктовывать электронные письма
Команды работают только на английском языке. Но при этом непосредственно текст письма вы можете надиктовывать на русском и еще более чем на нескольких десятках других языков. Откройте окно создания нового электронного письма, нажмите на «Start», и вот вы уже можете с помощью микрофона наполнять письмо текстом, не притронувшись к клавиатуре. Далее мы приводим список полезных голосовых команд, с помощью которых вы сможете форматировать текст в электронном письме:
Но при этом непосредственно текст письма вы можете надиктовывать на русском и еще более чем на нескольких десятках других языков. Откройте окно создания нового электронного письма, нажмите на «Start», и вот вы уже можете с помощью микрофона наполнять письмо текстом, не притронувшись к клавиатуре. Далее мы приводим список полезных голосовых команд, с помощью которых вы сможете форматировать текст в электронном письме:
- «Delete»: удаляет последнее распознанное слово.
- «Full stop» или «Period»: ставит точку.
- «Question mark»: вопросительный знак.
- «Colon»: двоеточие.
- «Coma»: запятая.
- «New line»: новый абзац.
- «Stop dictation»: заканчивает надиктовку текста
Системные требования
Для того чтобы использовать это дополнение, и забыть, что такое «писать от руки», необходимо чтобы на компьютере был установлен «Net Framework 4.5» или новее. Если данное ПО у вас отсутствует или вы не можете это определить (факт установки на ПК), нужно будет выполнить следующие действия.
- Перейдите на официальный сайт Microsoft. Как только вы откроете эту страницу, нужно будет нажать на ссылку скачать.
- После этого вам предложат установить дополнительные обновления.
- Нажмите на кнопку «Отказаться».
- Запустите скаченный файл.
- Далее возможны два варианта: сообщение о том, что Net Framework уже установлен или стартовая страница установки.
- В данном случае мы видим, что кнопка «Продолжить» не активна. И при этом нам говорят, что на этом компьютере всё в порядке.
В противном случае нужно будет просто нажать на кнопку «Продолжить» и дождаться окончания процесса установки.
Заключение
В данной статье мы рассказали, как активировать речевой ввод текста в программе Microsoft Word. Если у вас что-то не получилось, возможно, ваша операционная система не соответствует требованиям или же вы неправильно подключили микрофон.
Обратите внимание на то, что качество записи текста зависит от того, насколько четко и внятно вы будете произносить слова.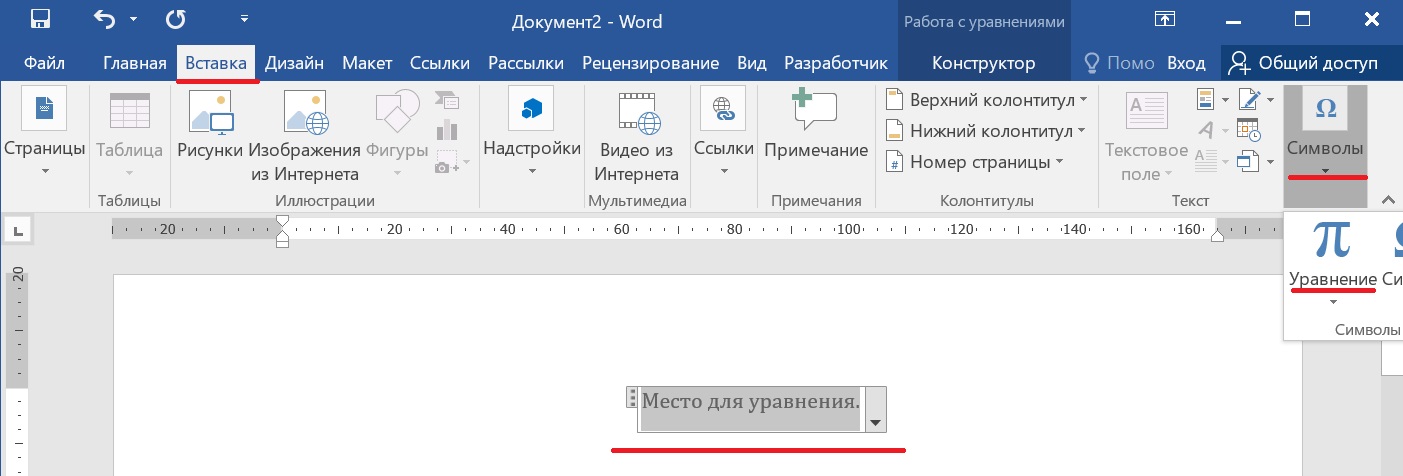
Источники
- https://speechpad.ru/
- https://support.microsoft.com/ru-ru/office/%D0%B4%D0%B8%D0%BA%D1%82%D0%BE%D0%B2%D0%BA%D0%B0-%D1%82%D0%B5%D0%BA%D1%81%D1%82%D0%B0-%D1%81-%D0%BF%D0%BE%D0%BC%D0%BE%D1%89%D1%8C%D1%8E-%D0%BF%D1%80%D0%BE%D0%B3%D1%80%D0%B0%D0%BC%D0%BC%D1%8B-%D1%80%D0%B0%D1%81%D0%BF%D0%BE%D0%B7%D0%BD%D0%B0%D0%B2%D0%B0%D0%BD%D0%B8%D1%8F-%D1%80%D0%B5%D1%87%D0%B8-05725ee2-ae2e-438f-847c-b80e754eb50b
- https://SoftikBox.com/nabor-teksta-golosom-teper-dostupen-i-v-microsoft-office-24892.html
- https://os-helper.ru/office/golosovoj-vvod-teksta-v-vord.html
- https://ichip.ru/sovety/ne-pishite-pisma-a-diktujjte-besplatnyjj-variant-ot-microsoft-133551
[свернуть]
Как голосом набрать текст на компьютере
Для любой операционной системы и программного обеспечения можно найти множество бесплатных и коммерческих инструментов для решения проблемы: как голосом набрать текст на компьютере.
Кроме того, для этого даже не нужно дополнительное оборудование — встроенный микрофон компьютера более чем способен воспринимать слова. В этом руководстве сосредоточимся на трех наиболее популярных текстовых процессорах: Microsoft Word, Apple Pages и Google Docs.
В этом руководстве сосредоточимся на трех наиболее популярных текстовых процессорах: Microsoft Word, Apple Pages и Google Docs.
В Windows: Microsoft Word
Если используется текстовый процессор Microsoft на компьютере с Windows, то есть несколько вариантов распознавания голоса. В этом разделе будут рассмотрены три из них, которые в основном сосредоточены на программе распознавания речи Windows, интегрированной в эту операционную систему.
Встроенная служба будет работать в любом приложении Windows, включая Microsoft Word. Чтобы запустить его: введите «Распознавание речи Windows» в поле поиска на Панели задач, а затем нажмите приложение, когда оно появится. При первом запуске этого программного обеспечения необходимо научить утилиту распознавать голос.
Открывшееся окно предоставит пошаговую настройку (мастер), которая проведет через весь процесс шаг за шагом. Со временем система должна лучше понимать голос, и также есть возможность тренировать ее, щелкнув правой кнопкой мыши на консоли распознавания речи, выбрав «Конфигурация» и нажав «Улучшить распознавание речи».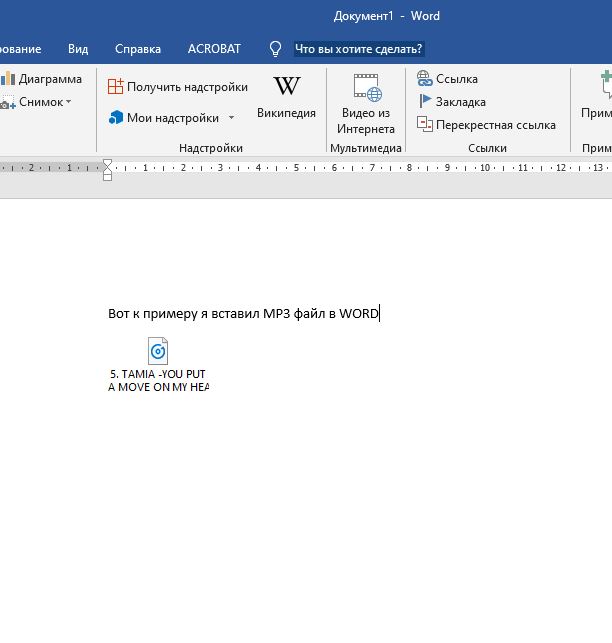
После завершения начальной настройки всегда можно запустить утилиту с панели задач (как описано выше). Распознаванием речи можно контролировать все виды компьютерных действий, в том числе запуск программ и поиск на компьютере, используя только свой голос.
Для этого нужно настроить автоматический запуск программы при каждом запуске Windows: просто щелкните правой кнопкой мыши приложение, выберите «Параметры» и нажмите «Запустить при запуске».
Чтобы использовать службу и голосом набирать слова на компьютере с Microsoft Word, потяните консоль распознавания речи на экран, откройте Word и переместите курсор в ту часть документа, которая подлежит редактированию в данный момент. Нажмите кнопку микрофона и начните говорить. Нажмите микрофон еще раз, чтобы отключить диктовку.
С помощью разговорных фраз можно, например, сказав: «Исправить» или «Перейти к концу предложения», внести изменения или переместиться по тексту. Полный список всех поддерживаемых команд, включая команды пунктуации и форматирования, можно узнать из документа технической поддержки Майкрософт.
В то время как распознавание речи Windows существует уже много лет, Microsoft недавно представила бесплатный экспериментальный плагин диктовки для Microsoft Word, Outlook и PowerPoint под названием Dictate. Его можно загрузить с официального сайта компании, а затем нужно перезапустить Microsoft Word. Теперь появится новая вкладка диктовки в меню ленты.
Чтобы начать данную работу, откройте на странице эту вкладку и нажмите кнопку Пуск. По нашему опыту, диктат не так точен, как распознавание речи Windows, но приложение находится в самом начале пути и может улучшиться с течением времени. У него есть преимущество – он встроен прямо в Word.
Если этих двух инструментов недостаточно, попробуйте стороннюю программу. Сейчас явным лидером рынка является Dragon для ПК. Благодаря многолетней разработке, он может похвастаться фантастическим уровнем точности распознавания речи и аккуратностью интеграции во все приложения Windows, включая Word.
Если хотите полностью контролировать свой компьютер с помощью голоса, а собственные инструменты Microsoft работают не так хорошо, как хочется, попробуйте один из пакетов Dragon: домашняя версия за 75 долларов или премиум-версия, в которую добавили такую функцию, как говорить через Bluetooth-гарнитуру, за 175 долларов.
На macOS: страницы Microsoft Word и Apple
Как голосом набрать текст на компьютере компании Apple? Как и в Windows, macOS включает интегрированную систему голосовой диктовки, которая работает с любой программой, включая Microsoft Word и собственный текстовый процессор Apple Pages.
Чтобы настроить его:
- нажмите меню Apple;
- выберите «Системные настройки»;
- затем выберите «клавиатура и Диктовка»;
- включите диктовку;
- установите флажок «Расширенная Диктовка», который позволяет использовать эту функцию, когда вы находитесь в автономном режиме.
Затем откройте документ в Microsoft Word или Apple Pages. Выберите пункт «Начать диктовку» в меню «Правка» или нажмите кнопку быстрого доступа. По умолчанию этот ярлык устанавливается в два нажатия на функциональную клавишу, но это можно изменить на панели «Диктовка» в Системных настройках.
Затем просто скажите, что хотите напечатать. Чтобы добавить пунктуацию, произнесите имя нужного символа.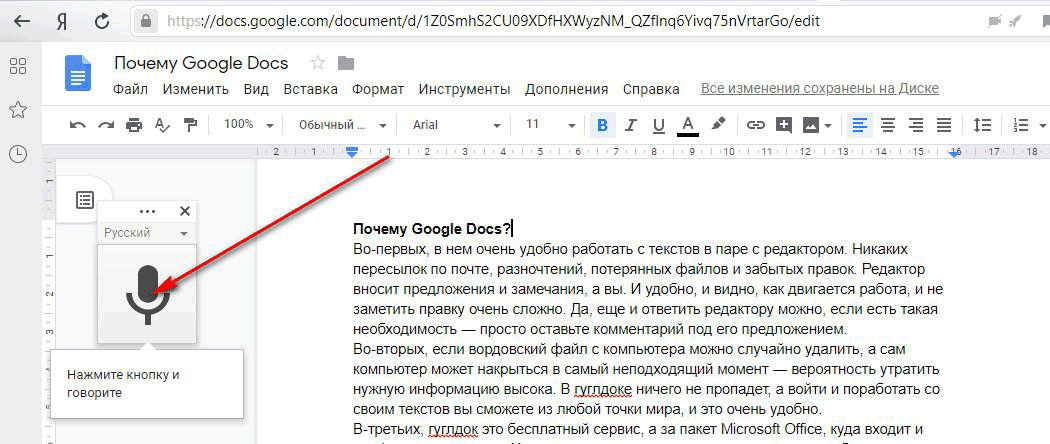
Во время диктовки, также можно использовать команды, такие как «новая строка» и «caps on» Полный список находится на странице поддержки Apple. Чтобы прекратить диктовку, нажмите кнопку «Готово» или нажмите функциональную клавишу один раз.
Помимо этого интегрированного решения, существует сторонняя альтернатива. Программное обеспечение Dragon, упомянутое ранее, для Mac доступен только в профессиональной версии за 300 долларов.
Оно включает в себя глубокое обучение СМАРТС, которое позволяет ему расти и становиться более точным с течением времени.
За большие деньги пользователь получает много возможностей, включая опции для транскрибирования текста из аудиозаписей и настройки пользовательских слов в словаре программного обеспечения.
Как набирать текст в любой операционной системе: Google Docs
Для Windows или macOS можно настроить голосовую диктовку в Документах Google с помощью того же простого процесса. Поскольку Docs – это веб-приложение, то в том случает не нужно устанавливать дополнительное программное обеспечение. Просто используйте любой браузер.
Просто используйте любой браузер.
Начните с открытия документа Google Docs на экране, выберите меню Сервис и выберите голосовой ввод. Можно использовать сочетание клавиш:
- Ctrl+Shift+S В Windows;
- Cmd+Shift+S.
На экране появится новая кнопка микрофона. Нажмите эту кнопку, чтобы начать говорить и диктовать, но сначала, возможно, придется предоставить вашему браузеру разрешение на использование микрофона компьютера.
Система распознавания голоса Google очень точна, поэтому не придется исправлять слишком много слов или символов. Если система не уверена в том, что вы сказали, она подчеркнет фразу, о которой идет речь, и можно, щелкнув правой кнопкой мыши на этих словах, увидеть список альтернативных предложений.
Чтобы вставить знаки препинания, такие как точки, запятые, восклицательный знак или знак вопроса, или добавить новые строки или абзацы, просто скажите.
Кроме того, Google Docs поддерживает множество команд для выбора и форматирования текста, добавления и редактирования таблиц, перемещения по документу и многое другое. Полный список команд – на странице поддержки документов Google. Когда закончите диктовать, нажмите кнопку микрофона еще раз или скажите: «Прекратить прослушивание».
Полный список команд – на странице поддержки документов Google. Когда закончите диктовать, нажмите кнопку микрофона еще раз или скажите: «Прекратить прослушивание».
В Word появилась функция, упрощающая жизнь миллионам. Видео
|
Поделиться
В веб-версии редактора Word из состава Microsoft 365 появился инструмент транскрибирования речи в текст. Поддерживаются как монологи, так и диалоги с указанием числа участников беседы. Word может переводить произнесенные слова в текст «на лету» или обрабатывать заранее созданные аудиозаписи.
Word стал умнее
Корпорация Microsoft интегрировала в текстовый редактор Word функцию «расшифровки» (транскрибирования) аудиозаписей – Transcribe.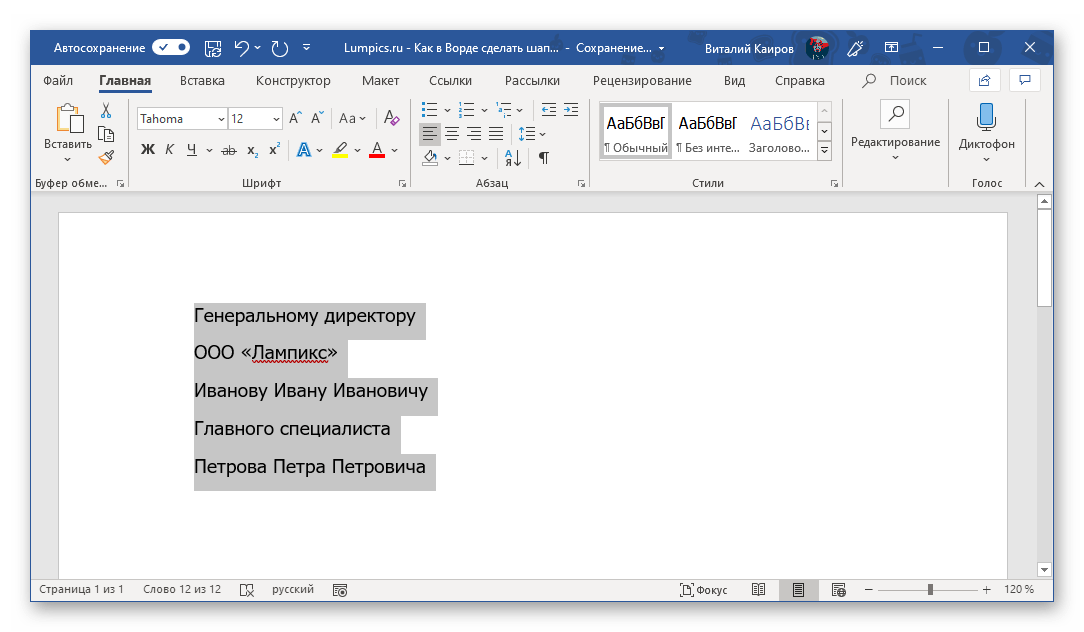 Приложение научилось переводить записи диалогов в текст с возможностью его последующего редактирования. Над нововведением специалисты Microsoft работали несколько лет – впервые оно было анонсировано еще в 2019 г., но в доступную обычным потребителям версию Word ее добавили только сейчас.
Приложение научилось переводить записи диалогов в текст с возможностью его последующего редактирования. Над нововведением специалисты Microsoft работали несколько лет – впервые оно было анонсировано еще в 2019 г., но в доступную обычным потребителям версию Word ее добавили только сейчас.
Для запуска функции необходимо нажать кнопку «Диктовать» (Dictate) в строке меню, а затем в выпадающем списке нужно выбрать пункт «Транскрибировать» (Transcribe).
На момент публикации материала нововведение было доступно в веб-версии Word для пользователей сервиса Microsoft 365 (раньше он назывался Office 365). Microsoft реализовала поддержку только английского языка, но это ограничение временное – специалисты работают над внедрением других языков, хотя и не раскрывают конкретные сроки. Также до конца 2020 г. Transcribe появится в мобильной версии Word.
Чему научился Word
Word умеет преобразовывать речь в текст «на лету» – для этого в нем предусмотрена возможность записи разговора.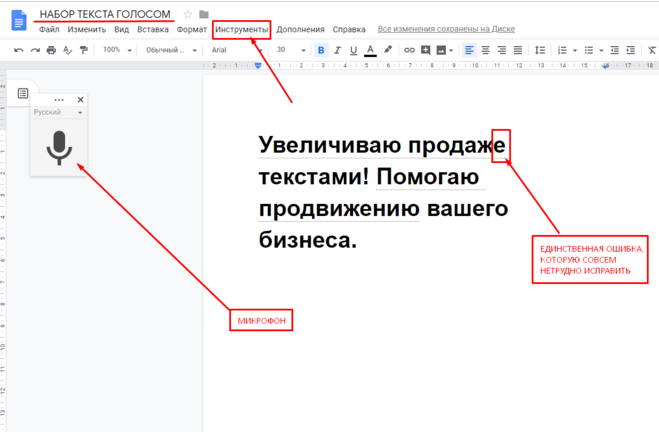 Также можно загружать в него уже готовые записи, но пока только в форматах wav, mp3, m4a и mp4. В этом случае на преобразование может потребоваться несколько минут, в зависимости от размера загружаемого файла и длительности самой беседы.
Также можно загружать в него уже готовые записи, но пока только в форматах wav, mp3, m4a и mp4. В этом случае на преобразование может потребоваться несколько минут, в зависимости от размера загружаемого файла и длительности самой беседы.
С новой функцией Word больше не нужно использовать сторонние приложения для распознавания речи
Функция распознавания текста Transcribe основана на облачных технологиях Microsoft и использует алгоритмы искусственного интеллекта. Результат ее деятельности можно сохранять в отдельном документе Word или копировать в уже имеющиеся. Также система умеет распознавать голоса нескольких собеседников и помечать их, но пока это работает только для двух человек.
Итоговый текст диалога может содержать ошибки, и Word позволяет устранить их вручную. Например, если кликнуть на ту или иную часть текста, приложение автоматически воспроизведет соответствующий фрагмент записи, притом сможет сделать это с замедленной скоростью.
Microsoft постаралась максимально упростить работу с инструментом транскрибирования
Использовать новую «фишку» Microsoft можно будет, к примеру, если потребуется вставить текст точную цитату из интервью, записанного на диктофон.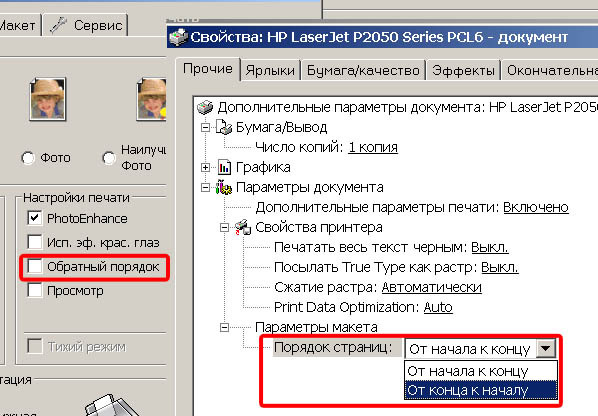 Также она может упростить процесс дословной записи речи или, к примеру, лекции в вузе.
Также она может упростить процесс дословной записи речи или, к примеру, лекции в вузе.
Без ограничений не обошлось
По состоянию на 26 августа функция Transcribe в веб-версии Word работала далеко не на полную мощность. Помимо того, что она распознает лишь английскую речь, она также не может обработать файл весом более 200 МБ, если речь идет о загружаемых пользователями записях.
Пример работы Word Transcribe
Однако самое серьезное ограничение связано с длительностью распознаваемых диалогов, что пока исключает Transcribe из списка инструментов тех, кто профессионально занимается переводом (транскрибирования) аудиозаписей разговоров в текст. Word может расшифровать не более пяти (5) часов диалогов, притом в месяц.
Что мешает российскому ИТ-бизнесу выйти на глобальный рынок
Бизнес
Обойти это ограничение пока никак нельзя. Даже нет возможности купить дополнительные часы за деньги, как и научить Word работать с файлами весом свыше 200 МБ.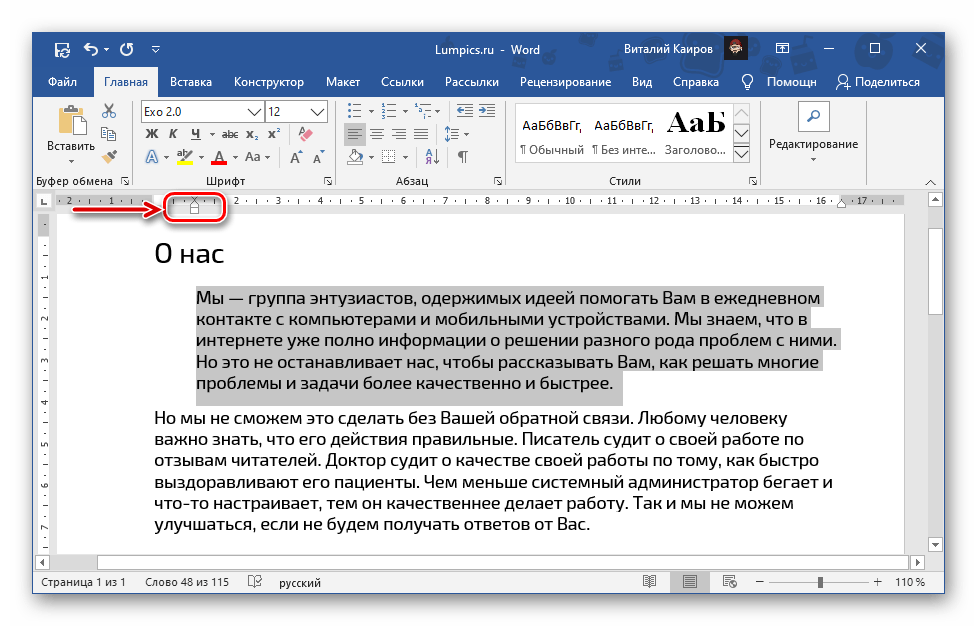
Развитие имеющихся возможностей
Инструмент Transcribe стал дополнением к функции Dictate, которую можно обнаружить в том же выпадающем списке. Она была добавлена в состав Microsoft 365 еще в июне 2017 г. и была создана в рамках экспериментальной программы Microsoft Garage, поощряющей сотрудников Microsoft работать над проектами, которые им интересны, даже если они не связаны с их основной деятельностью.
Название Dictate полностью отражает суть функции – с ее помощью пользователь может надиктовывать записи в Word, а также в OneNote, PowerPoint и Outlook. После диктовки речь транскрибируется в текст, который в дальнейшем можно редактировать. На момент запуска Dictate, в отличие от Transcribe, поддерживал 20 наиболее распространенных языков и имел возможность перевода текста на 60 языков, притом в реальном времени.
программа для голосового заполнения медицинской документации.
Системные требования
Локальная версия
- Операционные системы: Windows 7 (SP1) x64, Windows 10 x64
- Процессоры: Поддержка процессоров Intel Core x64
- Свободное место на диске: 20 Гб
- Оперативная память: 8 Гб
Более высокие характеристики ПК обеспечат увеличение производительности Voice2Med при работе с большим количеством одновременно запущенных приложений
Локальная конфигурация
АРМ подготовки и заполнения
медицинских шаблонов
- Операционные системы: Windows 7 (SP1) x32 / x64, Windows 10 x64
- Процессоры: Поддержка процессоров Intel Core x32/x64, AMD x32/x64
- Свободное место на диске: 500 Мб
- Оперативная память: 4 Гб
Для создания текстовых шаблонов поддерживаются текстовые редакторы Microsoft Word 2013, Microsoft Word 2016, Microsoft Word 2019, OpenOffice 4.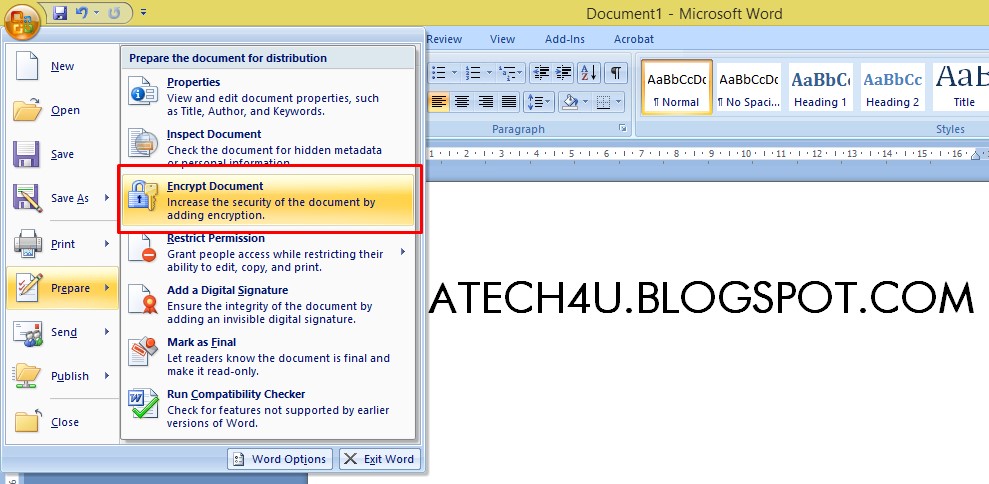 0.0 — 4.1.7
0.0 — 4.1.7
Клиент-серверная версия
Сервер
- Операционные системы: Windows Server 2019, 2016, 2012 R2 x64, Windows 7 (SP1) x64, Windows 10 x64
- Процессоры: Поддержка процессоров Intel Core x64 (количество ядер должно соответствовать количеству активных сессий диктовки)
- Свободное место на диске: 20 Гб
- Оперативная память: 16 Гб
Допускается развертывание сервера на физических и виртуальных машинах. Поддерживаемые среды виртуализации:
Более высокие характеристики обеспечат увеличение производительности при работе
с большим количеством активных сессий диктовки
Балансировщик нагрузки
- Операционные системы: OpenSuse Leap 42.3, SUSE Linux Enterprise Server 12 SP3
- Процессоры: Поддержка процессоров Intel Core x32/x64, AMD x32/x64
- Свободное место на диске: 20 Гб
- Оперативная память: 4 Гб
Допускается развертывание балансировщика на физических и виртуальных машинах. Поддерживаемые среды виртуализации:
Параметры указаны для балансирования максимальной нагрузки: 200 активных сессий диктовки, 1000 подключений
Клиент
- Операционные системы: Windows 7 (SP1) x32 / x64, Windows 10 x64, AltLinux 9 WorkStation, AltLinux 9 WorkStation K, OpenSuse Leap 42.
 3, Astra Linux Smolensk 1.6, Astra Linux Orel 2.12.22
3, Astra Linux Smolensk 1.6, Astra Linux Orel 2.12.22 - Процессоры: Поддержка процессоров Intel Core x32/x64, AMD x32/x64
- Свободное место на диске: 500 Мб
- Оперативная память: 4 Гб
Более высокие характеристики ПК обеспечат увеличение производительности Voice2Med при работе с большим количеством одновременно запущенных приложений
Поддерживаемые текстовые редакторы Microsoft Word 2013, Microsoft Word 2016, Microsoft Word 2019, OpenOffice 4.0.0 — 4.1.7, LibreOffice 6.4.0 — 7.0.6, Блокнот, Notepad++
Односерверная конфигурация (Voice2Med.Поликлиника, Voice2Med.Больница)
Многосерверная конфигурация (Voice2Med.Больница, Voice2Med.Регион)
Программы для набора текста под диктовку
02.06.21. В Microsoft Dictate появилась поддержка русского языка
Microsoft Dictate — это инструмент в майкрософтовском офисе, который позволяет распознавать речь, т.е. надиктовывать текст вместо печатания. Сегодня в нем появилась поддержка 9 новых языков, в том числе и русского. Dictate работает не как чукча (что слышу, то и пишу), а различает команды — например, когда вы говорите «точка» или «запятая», он ставит знаки препинания, когда говорите «перенос строки» — делает новую строку и т.д. Подобный инструмент уже давно есть в Google Docs, правда, работает он пока недостаточно качественно.
Dictate работает не как чукча (что слышу, то и пишу), а различает команды — например, когда вы говорите «точка» или «запятая», он ставит знаки препинания, когда говорите «перенос строки» — делает новую строку и т.д. Подобный инструмент уже давно есть в Google Docs, правда, работает он пока недостаточно качественно.
2018. В ЛОР Клиника №1 внедрена система голосового заполнения медицинских протоколов Voice2Med
АМТ-Груп внедрила систему голосового заполнения медицинских протоколов Voice2Med в сети «ЛОР Клиника № 1». Благодаря использованию «Voice2Med» врачи клиники смогут повысить эффективность работы с пациентами за счет автоматизации процесса заполнения медицинской документации. Также использование системы поможет обеспечить соблюдение требований регулирующих организаций к осуществлению медицинской деятельности. Внедрение стало одним из первых в России. Решение Voice2Med от Группы компаний ЦРТ предоставляет возможность заменить клавиатурный ввод информации на голосовой.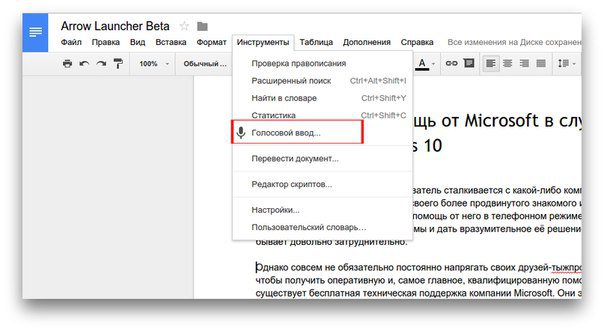 Особенностью данного продукта, вместе с достаточной точностью и скоростью преобразования голоса в текст, является наличие специализированных лексических русскоязычных словарей: врача-терапевта общей практики, лор-врача, врача-диагноста МРТ, КТ, УЗИ и т.д.
Особенностью данного продукта, вместе с достаточной точностью и скоростью преобразования голоса в текст, является наличие специализированных лексических русскоязычных словарей: врача-терапевта общей практики, лор-врача, врача-диагноста МРТ, КТ, УЗИ и т.д.
2017. В Word и Outlook появился набор текста под диктовку
Microsoft представила сервис Dictate для записи текста под диктовку в пакете офисных программ Office. Он позволяет пользователям надиктовывать текст в программах Word, Outlook и PowerPoint. Dictate работает с 20 языками и поддерживает функцию перевода в реальном времени на 60 языков. Русский язык поддерживается. Помимо записи текста под диктовку, Dictate учитывает пунктуацию и понимает такие команды, как «следующая строка». Dictate устанавливается как плагин к офисному пакету, начиная с Office 2013.
2016. Voice2Med — система распознавания речи для медицины
Компания ЦРТ (Центр Речевых Технологий) разработала систему распознавания речи в медицине — Voice2Med.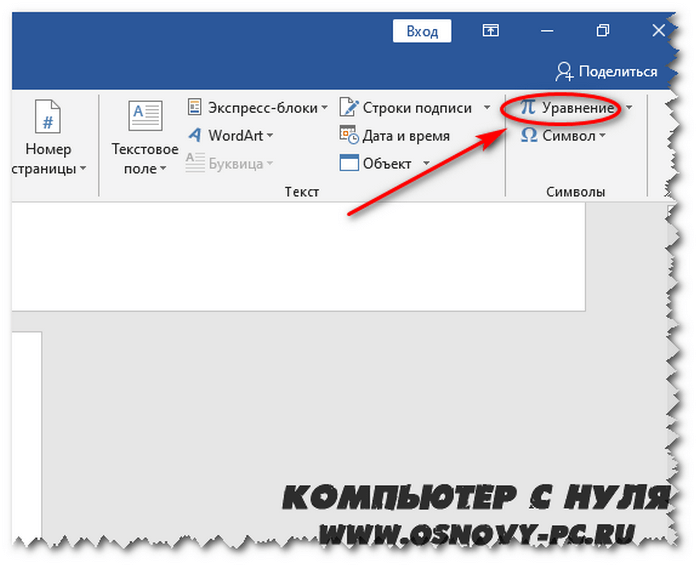 Сегодня эта система тестируется в одной из поликлиник Санкт-Петербурга. Благодаря ей медикам не нужно будет тратить много времени на заполнение документов вручную. Технология голосового ввода текста позволяет в режиме реального времени заполнять медицинские документы: во время осмотра врач с помощью гарнитуры надиктовывает информацию, которая моментально расшифровывается и автоматически переносится в открытый протокол. Качество распознавания речи и возможность подключения тематических языковых моделей обеспечивает наличие по окончании процедуры осмотра полностью заполненного медицинского протокола, требующего минимум исправлений.
Сегодня эта система тестируется в одной из поликлиник Санкт-Петербурга. Благодаря ей медикам не нужно будет тратить много времени на заполнение документов вручную. Технология голосового ввода текста позволяет в режиме реального времени заполнять медицинские документы: во время осмотра врач с помощью гарнитуры надиктовывает информацию, которая моментально расшифровывается и автоматически переносится в открытый протокол. Качество распознавания речи и возможность подключения тематических языковых моделей обеспечивает наличие по окончании процедуры осмотра полностью заполненного медицинского протокола, требующего минимум исправлений.
2016. Office 365 приспособят для работы за рулем
Microsoft совместно с компанией Harman, которая производит различные информационные системы для автомобилей, объявили о начале разработки версии офисного пакета Office 365 для владельцев автомобилей, чтобы они могли продолжать работать во время вождения. В качестве интерфейса между офисными приложениями и водителем будет использоваться виртуальная помощница Cortana.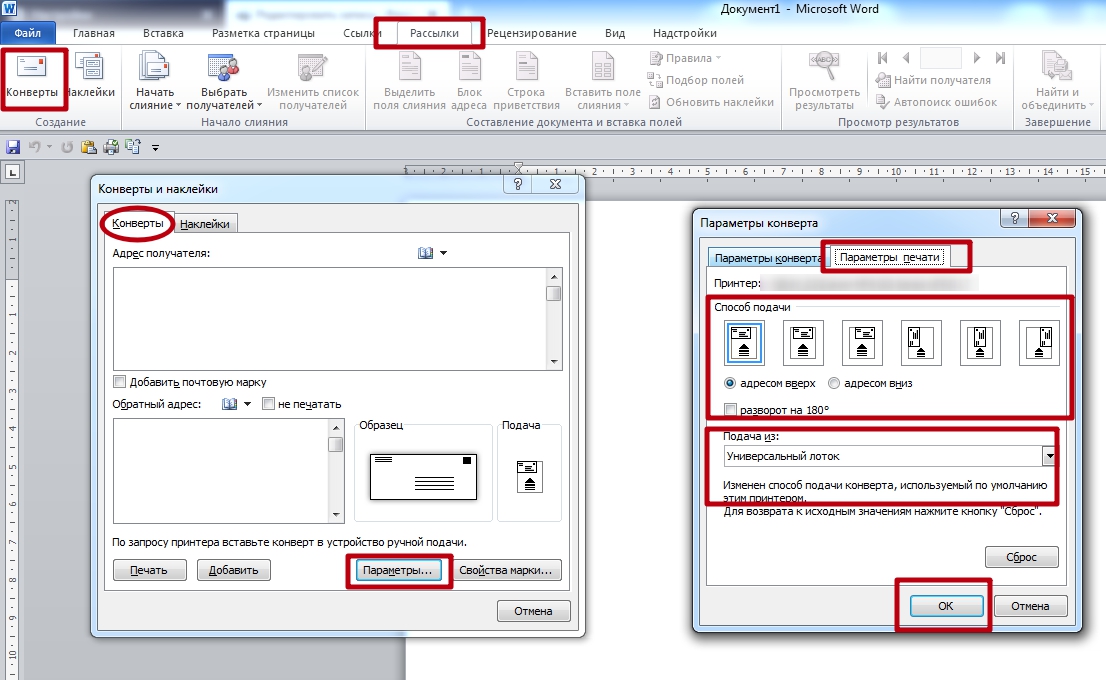 Например, водитель сможет планировать встречи в календаре, отвечать на электронные сообщения в почте или Yammer, присоединяться к конференц-звонкам в Skype, надиктовывать текст в Word или менять очередность слайдов в PowerPoint. Конечно, есть большие сомнения, что это решение станет востребованным (по крайней мере, до появления самоуправляемых автомобилей), но в качестве рекламного хода для продвижения Office 365 — должно сработать.
Например, водитель сможет планировать встречи в календаре, отвечать на электронные сообщения в почте или Yammer, присоединяться к конференц-звонкам в Skype, надиктовывать текст в Word или менять очередность слайдов в PowerPoint. Конечно, есть большие сомнения, что это решение станет востребованным (по крайней мере, до появления самоуправляемых автомобилей), но в качестве рекламного хода для продвижения Office 365 — должно сработать.
2015. В Google Docs появился голосовой ввод текста
Google добавил несколько новых функций в свой набор онлайн редакторов Google Docs, в т.ч. библиотеку шаблонов документов, возможность пошагового просмотра истории изменений документа, встроенный поиск контента. Но самое интересное — это голосовой ввод. У Гугла уже есть хорошо обученный искусственный интеллект для распознавания устной речи (который работает в Google Translate), и теперь вы сможете использовать его и для набора текста в документах. Русский язык — поддерживается (а всего 39 языков).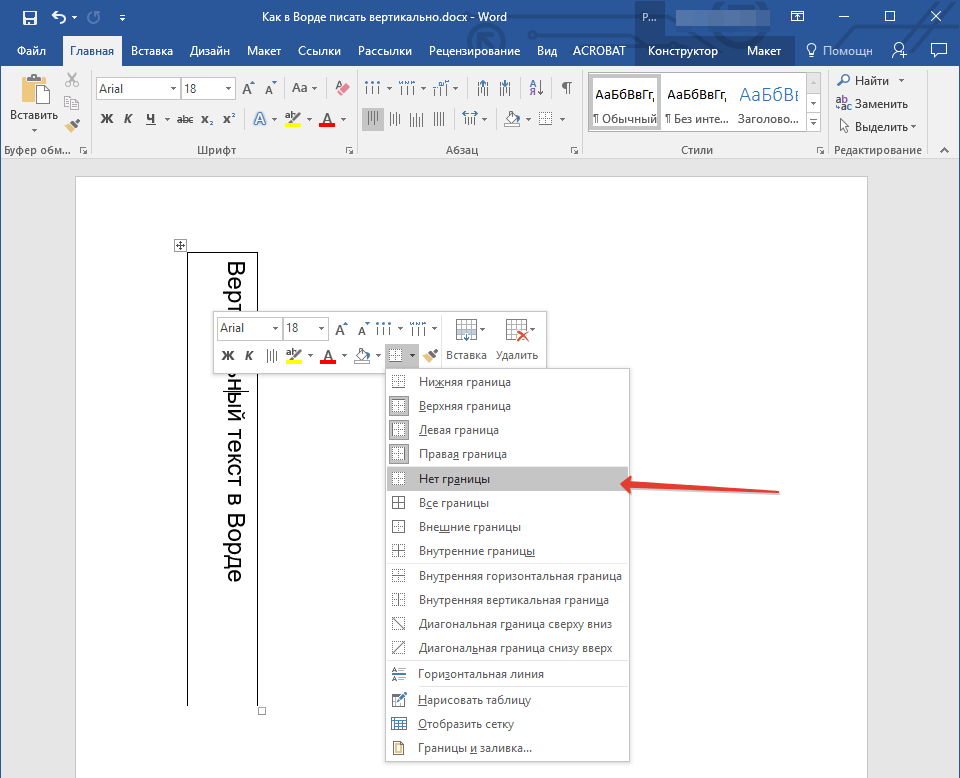 Кроме ввода текста, вы можете произносить команды для пунктуации и форматирования документа (например, «точка», «запятая», «новая строка»…). Чтобы активировать голосовой ввод нужно в браузере Chrome включить Tools -> Voice typing. Затем вы сможете диктовать текст и на смартфоне, используя кнопочку микрофона на виртуальной клавиатуре.
Кроме ввода текста, вы можете произносить команды для пунктуации и форматирования документа (например, «точка», «запятая», «новая строка»…). Чтобы активировать голосовой ввод нужно в браузере Chrome включить Tools -> Voice typing. Затем вы сможете диктовать текст и на смартфоне, используя кнопочку микрофона на виртуальной клавиатуре.
Как использовать голосовую диктовку в Windows 10
Обновление от Fall Creators Windows 10 сделало голосовую диктовку намного проще в использовании. Теперь вы можете сразу начать диктовку, нажав клавиши Win + H на клавиатуре. Вам не нужно прорываться через интерфейс панели управления или устанавливать что-либо.
Старая утилита распознавания речи по-прежнему доступна через панель управления. В ней есть некоторые дополнительные функции, которые вы не найдете в новом инструменте, например, возможность навигации по вашему компьютеру с помощью голосовых команд. Но большинство людей предпочтут новый инструмент для более простой диктовки.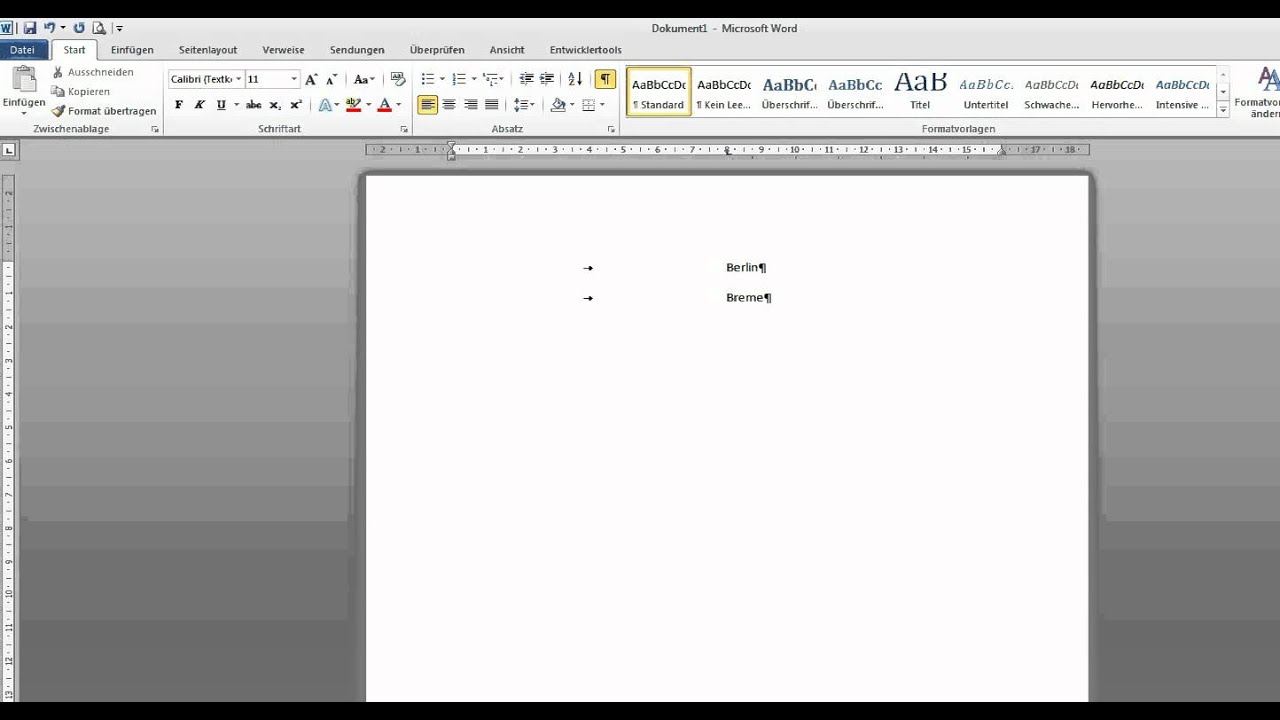
На данный момент распознавание речи доступно только для английского (США, Англия, Канада, Индия и Австралия), французского, немецкого, японского, китайского и испанского языков.
Как начать диктовать
Чтобы начать диктовать из любого места в Windows, выберите текстовое поле и затем нажмите Win + H на клавиатуре. Появится панель с надписью «Прослушивание».
Вы также можете начать диктовать, нажав кнопку микрофона на сенсорной клавиатуре. Фактически, нажатие Win + H просто вызывает минимальную версию сенсорной клавиатуры.
Как диктовать текст и вводить знаки препинания
Просто начните говорить после нажатия Win + H или нажатия кнопки микрофона. Пока отображается «Прослушивание …», Windows будет слушать ваш голос. Для этого вам понадобится микрофон, подключенный к компьютеру, но микрофоны, встроенные в современные ноутбуки, также справятся с задачей.
Пока виден баннер «Прослушивание …», а значок микрофона синий, говорите в микрофон всё, что должно отображаться как текст в приложении.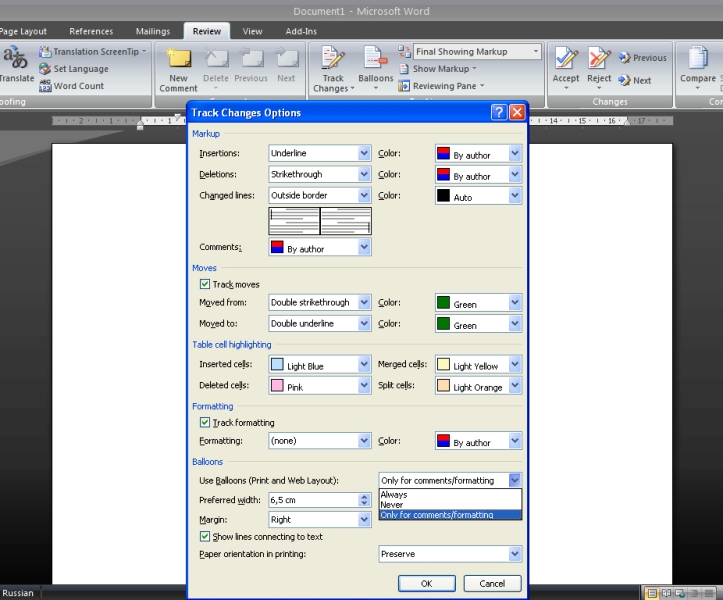
Через пять секунд тишины или когда вы произнесете «прекратить диктовать», значок микрофона снова станет черным, «Прослушивание …» исчезнет, и компьютер перестанет слушать ваш голос. Windows также прекратит прослушивание после того, как вы начнете вводить с клавиатуры. Вы услышите быстрый звуковой сигнал, когда Windows 10 начнёт или перестанет слушать ваш голос.
Голосовой ввод будет удобен для записи некоторых быстрых заметок или выполнения веб-поиска, но, вероятно, он будет допускать много ошибок при написании документа или электронного письма. Потому что такая диктовка не вводит знаки препинания. Вы должны проговаривать пунктуацию, которую хотите использовать. Скажите вслух «точка», «запятая», «восклицательный знак», «открытые кавычки» и «закрытые кавычки».
Некоторые, но не все голосовые команды, которые работают с распознаванием речи, также работают с голосовой диктовкой. Например, вы можете сказать «нажать назад», чтобы вставить символ обратного пробела, «выбрать [слово]», чтобы выбрать конкретное слово, «удалить это», чтобы удалить выбранный элемент. Windows будет предлагать многие из этих голосовых команд с помощью подсказок, отображаемых на панели диктовки.
Windows будет предлагать многие из этих голосовых команд с помощью подсказок, отображаемых на панели диктовки.
Голосовые команды не всегда работают надежно
К сожалению, мы обнаружили, что многие из голосовых команд работают ненадежно. Функция диктовки понимает слова, которые мы говорим, но часто просто добавляет «delete that», а не обрабатывает их как команду. Мы видели эту проблему в сообщениях на других веб-сайтах, которые протестировали эту функцию. Хотя базовое распознавание голоса работает очень хорошо, ненадежность голосовых команд ещё очень слабая.
Отсутствие надежных голосовых команд для редактирования – настоящая проблема, так как вам придется редактировать текст с помощью клавиатуры. Когда вы начнёте печатать, Windows перестанет слушать ваш голос. Вам нужно будет нажимать Win + H каждый раз после того, как вы используете клавиатуру, чтобы возобновить диктовку. Это довольно неудобно, если вам часто нужно редактировать текст с помощью клавиатуры.
Хотя эта функция является частью Windows 10, она довольно новая. Как и во многих частях Windows 10, эта функция кажется незавершенной. Microsoft, надеюсь, улучшит её, сделав более надежной и гибкой в будущих обновлениях для Windows 10.
Как и во многих частях Windows 10, эта функция кажется незавершенной. Microsoft, надеюсь, улучшит её, сделав более надежной и гибкой в будущих обновлениях для Windows 10.
Голосовой ввод текста в Word онлайн
For office 64 bit click here Голосовой ввод текста в Word онлайн Быстро печатать на клавиатуре компьютера может не каждый. Но что делать, если нужно за
Enhance your productivity with the help of this Microsoft Office add-in that integrates speech recognition capabilities so that you can dictate rather than type your >
Being well adjusted to your work environment means that, first and foremost, you know how to make the most of the resources that are put at your disposal and that you resort to clever tricks to minimize effort while increasing productivity.
One such tool is Dictate, a Microsoft Office add-in whose purpose is to convert speech to text so that you no longer need to type text and break your workflow.
Integrates speech recognition features into Microsoft Office
As mentioned, the software utility integrates with Microsoft Office, which means that, once you install it, a new tab should appear in Microsoft Word, Outlook, and PowerPoint, letting you effortlessly start turning your ideas into text without even touching the keyboard.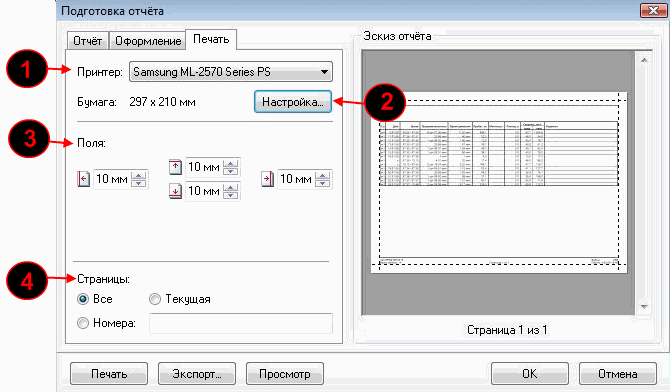
The program relies on speech recognition features to be able to understand what you are saying. It is worth mentioning that support for more than 20 languages is offered, aside from multiple English dialects. That means you should be covered if you speak any of the following languages: Chinese, Hindi, Russian, Korean, French, Italian, Spanish, and more.
Features real-time translation capabilities
As for how the add-in works, you simply need to plug in your microphone and click the “Start” button in the top-left corner. Once the device is found, you can start dictating whatever crosses your mind, with the mention that the tool is capable of not only turning your spoken words to text but also translate them to any of the aforementioned languages plus many others.
Aside from that, users should know that there are two modes for punctuation. Depending on the accuracy you aim for, you can choose between manual and auto, but this feature is only available for the English language.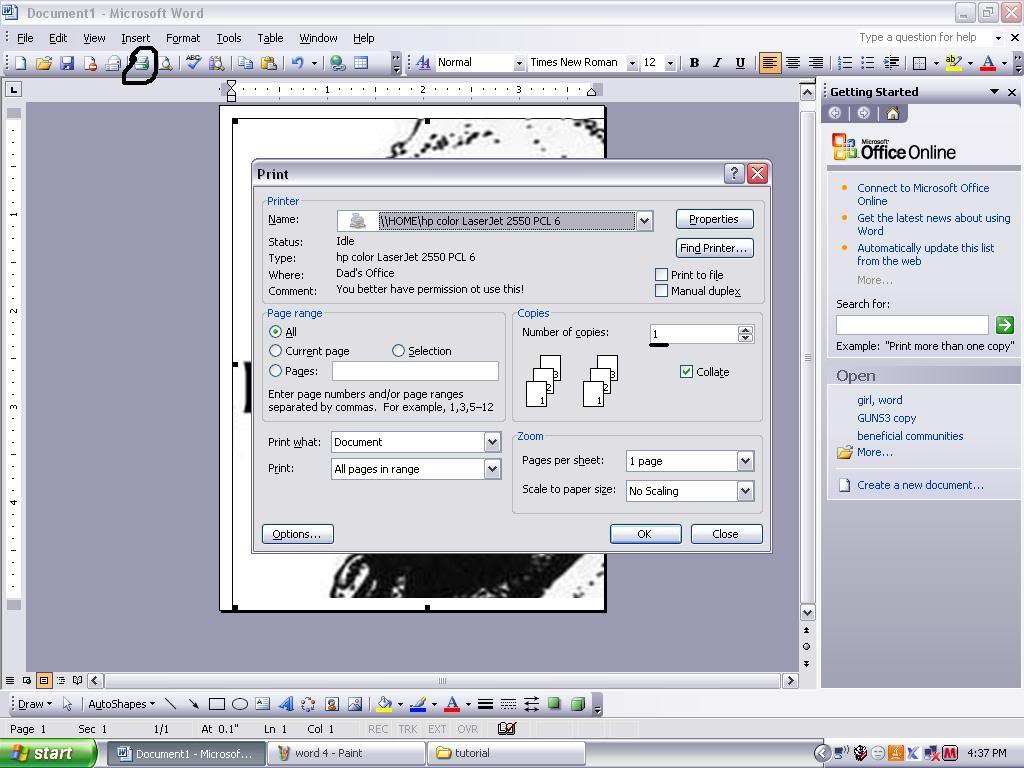
What’s more, a series of commands are available for you to use so that your text requires as little editing as possible. We must admit, they are quite intuitive and require little explanation, as shown in the following: “New line,” “Delete,” “Stop dictation,” “Question mark,” “Open Quote,” “Close quote,” “Colon,” and “Comma.”
Helps you increase your productivity
On an ending note, Dictate is a welcome addition to Microsoft Office, which seamlessly introduces speech recognition features to Word, PowerPoint, and Outlook, letting you cut down the times spent typing in emails, notes, and whatnot. The add-in is easy to use and boasts translation capabilities, being a great companion to any user intent on capturing their ideas in text as quickly as possible.
Автор: rf-webmaestro · Опубликовано 27.04.2018 · Обновлено 08.02.2019
Голосовой ввод текста в редакторе Word – очень удобный и продвинутый инструмент. Но о нём знают не многие. Это не удивительно, поскольку технология была запущена относительно недавно: 27 июня 2017 года на официальном сайте Microsoft появилась новость, в которой они сообщили о новой возможности.
Источник: http://window-10.ru/for-office-64-bit-click-here/
Сервис Dictate
По умолчанию эта функция в программе «Ворд» отсутствует и никакие обновления не помогут. Для этой цели нужно использовать сторонний сервис Dictate.
Данное дополнение позволяет вводить текст при помощи голоса более чем на 20 языках. Более того, оно может переводить слова в режиме онлайн на 60 различных языков. И самое главное – этот сервис полностью бесплатный.
Для того чтобы в вашем офисе появилась возможность надиктовки, нужно выполнить следующие шаги.
- Откройте официальную страницу разработчиков. Нажмите на ссылку «Download for Office 32-bit» или на «For Office 64-bit click here».
Для того чтобы определить разрядность своей системы и скачать правильную версию программы, нажмите на горячие клавиши Win + Pause/Break .
- Нажмите на кнопку «Сохранить».
- Запустите скачанный файл.

- Соглашаемся с лицензионным соглашением и кликаем на «Next».
- После небольшого ожидания завершаем установку нажатием на «Finish».
- Запускаем редактор Word и переходим на вкладку «Dictation».
- Если вы не собираетесь переводить текст, то в обоих полях выберите русский язык.
- Убедитесь, что у вас подключен микрофон и он работает. Сделайте правый клик по иконке со звуком.
- Выберите пункт «Записывающие устройства».
- Скажите что-нибудь в микрофон. При этом шкала должна загореться. Если ничего не происходит – это плохо. Значит, устройство выключено или не работает.
- Убедитесь, что именно этот микрофон указан по умолчанию. В противном случае набор текста будет невозможен.
Задать устройство по умолчанию можно при помощи контекстного меню (нужно сделать правый клик по выбранному пункту).
- Если всё хорошо, то нажмите на кнопку «OK».
- Возвращаемся в редактор «Ворд». Для того чтобы начать набирать текст при помощи голосовых команд, нужно всего лишь кликнуть на иконку «Start».
- Попробуем сказать что-нибудь.
- Всё работает отлично. Согласитесь, так печатать текст намного удобнее и проще. А самое главное – это очень быстро. Для остановки записи нужно нажать на кнопку «Stop».
Запись автоматически отключается, если вы длительное время не обращались к вордовскому документу (находились в другом приложении) или молчали.
Источник: http://window-10.ru/for-office-64-bit-click-here/
Голосовые команды для Outlook: вот как следует надиктовывать электронные письма
Команды работают только на английском языке. Но при этом непосредственно текст письма вы можете надиктовывать на русском и еще более чем на нескольких десятках других языков. Откройте окно создания нового электронного письма, нажмите на «Start», и вот вы уже можете с помощью микрофона наполнять письмо текстом, не притронувшись к клавиатуре. Далее мы приводим список полезных голосовых команд, с помощью которых вы сможете форматировать текст в электронном письме:
Откройте окно создания нового электронного письма, нажмите на «Start», и вот вы уже можете с помощью микрофона наполнять письмо текстом, не притронувшись к клавиатуре. Далее мы приводим список полезных голосовых команд, с помощью которых вы сможете форматировать текст в электронном письме:
- «Delete»: удаляет последнее распознанное слово.
- «Full stop» или «Period»: ставит точку.
- «Question mark»: вопросительный знак.
- «Colon»: двоеточие.
- «Coma»: запятая.
- «New line»: новый абзац.
- «Stop dictation»: заканчивает надиктовку текста
Читайте также:
- Как добавить напоминание в Outlook
- Как создать кнопку в Excel?
Изображения: alv.com
Источник: http://ichip.ru/sovety/ne-pishite-pisma-a-diktujjte-besplatnyjj-variant-ot-microsoft-133551
Системные требования
Для того чтобы использовать это дополнение, и забыть, что такое «писать от руки», необходимо чтобы на компьютере был установлен «Net Framework 4.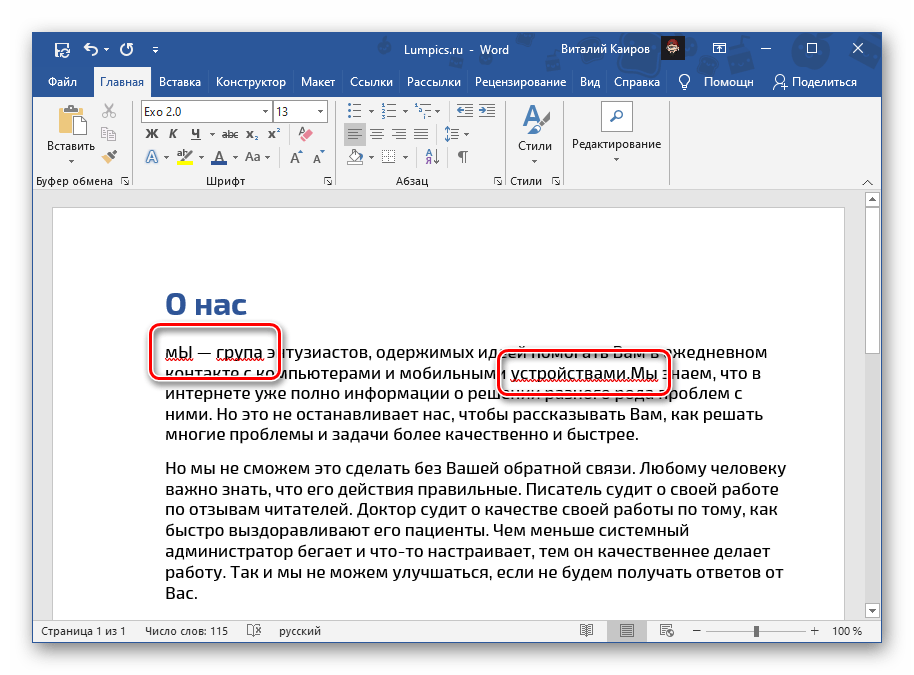 5» или новее. Если данное ПО у вас отсутствует или вы не можете это определить (факт установки на ПК), нужно будет выполнить следующие действия.
5» или новее. Если данное ПО у вас отсутствует или вы не можете это определить (факт установки на ПК), нужно будет выполнить следующие действия.
- Перейдите на официальный сайт Microsoft. Как только вы откроете эту страницу, нужно будет нажать на ссылку скачать.
- После этого вам предложат установить дополнительные обновления.
- Нажмите на кнопку «Отказаться».
- Запустите скаченный файл.
- Далее возможны два варианта: сообщение о том, что Net Framework уже установлен или стартовая страница установки.
- В данном случае мы видим, что кнопка «Продолжить» не активна. И при этом нам говорят, что на этом компьютере всё в порядке.
В противном случае нужно будет просто нажать на кнопку «Продолжить» и дождаться окончания процесса установки.
Источник: http://window-10.ru/for-office-64-bit-click-here/
Набор текста голосом что это такое?
Это наиболее популярная функция среди пользователей гаджетов.
Такой способ набора текста является более быстрым, удобным, освобождает руки для других занятий. Особенно распространено это среди социальных сетей для набора сообщения и поисковых машин для создания запросов разной сложности.
На текущий момент голосовые машины при помощи нейронных сетей научились обрабатывать большое количество языков, ставить знаки препинания и писать стилизованный текст, добавлять смайлики.
Источник: http://llscompany.ru/administrirovanie/for-office-64-bit-click-here.html
Как можно использовать голосовой ввод текста?
Как и любое другое программное обеспечение, набор текста голосом можно использовать для решения разных задач.
Функции голосового ввода:
- Транскрибация (дешифровка медиаматериалов с выделением текстовой информации путем фиксации устной беседы, запечатленной в записи).
- Заметки.
- Создание контента.
- Оцифровка текстовой информации.
Источник: http://llscompany.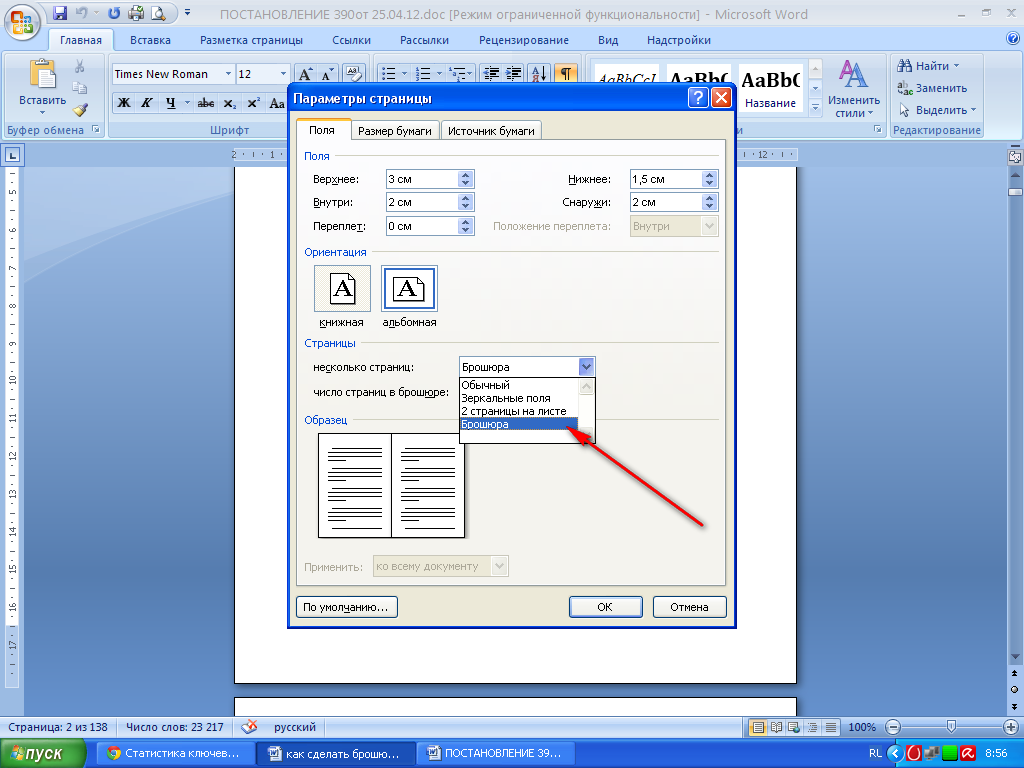 ru/administrirovanie/for-office-64-bit-click-here.html
ru/administrirovanie/for-office-64-bit-click-here.html
Видеоинструкция
Если у вас всё равно не получается набрать текст при помощи голосового ввода, попробуйте посмотреть этот видеоролик. Возможно, дополнительные советы вам помогут устранить свои проблемы.
Источник: http://os-helper.ru/office/golosovoj-vvod-teksta-v-vord.html
for office 64 bit click here
Review
Free Download
specifications
Источник: http://llscompany.ru/administrirovanie/for-office-64-bit-click-here.html
Голосовой ввод текста в редакторе Ворд – пошаговая инструкция с фото
Функция набора текста голосом появилась недавно, но многие фирмы начали активно внедрять эту технологию в свои продукты. Исключением не стала и компания Microsoft. Возможность надиктовки текста в Word появилась в 2017 году. В этой статье разберемся, как активировать голосовой ввод в ворде.
Источник: http://llscompany.ru/administrirovanie/for-office-64-bit-click-here.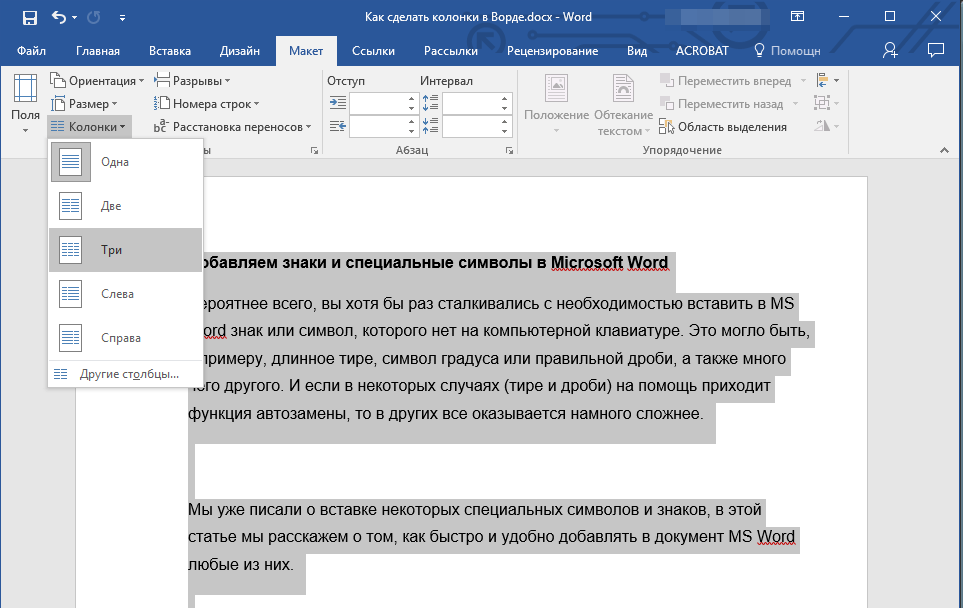 html
html
Как использовать преобразование речи в текст в Word для написания и редактирования
- Вы можете использовать преобразование речи в текст в Microsoft Word с помощью функции «Диктовать».
- С помощью функции Microsoft Word «Диктовать» вы можете писать, используя микрофон и свой собственный голос.
- При использовании диктовки вы можете произнести «новая строка», чтобы создать новый абзац, и добавить знаки препинания, просто произнеся знаки препинания вслух.
- Если вас не устраивает встроенная в Word функция преобразования речи в текст, вы можете использовать стороннюю программу, например Dragon Home.
- Посетите техническую библиотеку Business Insider, чтобы узнать больше.
Идет загрузка.
Хотя набор текста, безусловно, является наиболее распространенным способом создания и редактирования документов в Microsoft Word, вы не ограничены использованием клавиатуры.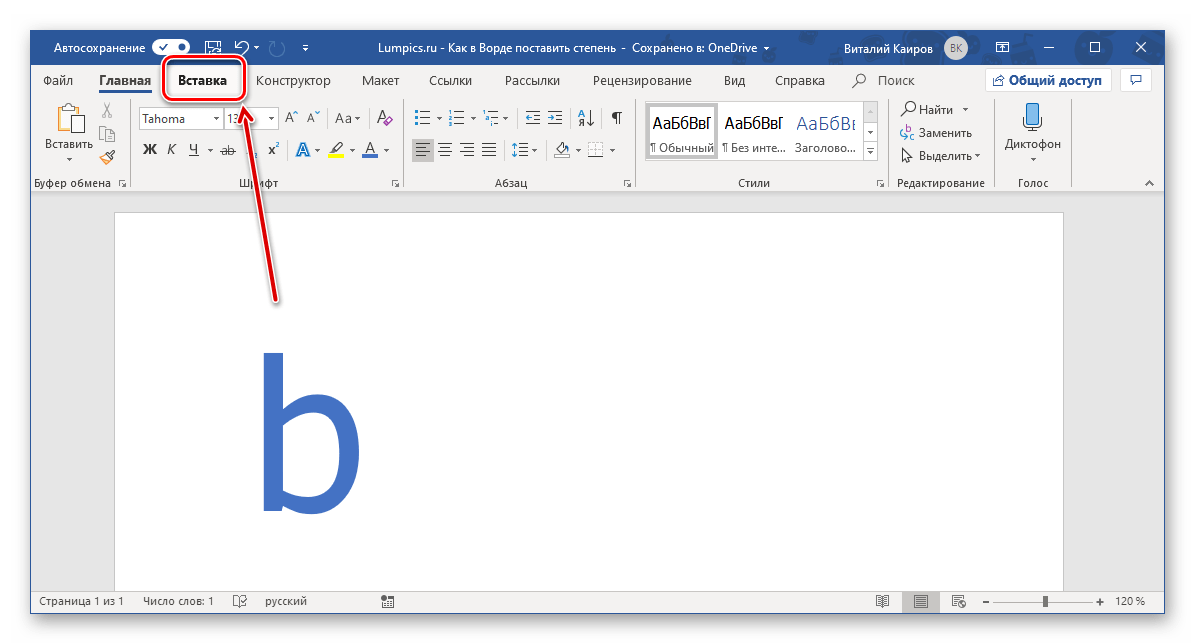
Word поддерживает преобразование речи в текст, что позволяет диктовать свой текст с помощью распознавания голоса.
Преобразование текста в текст в Word удобно и на удивление точно, и может помочь любому, у кого есть проблемы с набором текста на обычной клавиатуре.
Преобразование речи в текст в Microsoft Word можно использовать одинаково как на Mac, так и на ПК.
Ознакомьтесь с продуктами, упомянутыми в этой статье:
Apple Macbook Pro (от 1299 долларов США.00 в Apple)
Acer Chromebook 15 (от 179,99 долларов в Walmart)
Как преобразовать речь в текст в Word с помощью Dictate
Убедитесь, что к вашему компьютеру подключен микрофон. Он может быть встроенным, как в ноутбуке, или отдельным микрофоном, который вы подключаете к USB-разъему или аудиоразъему.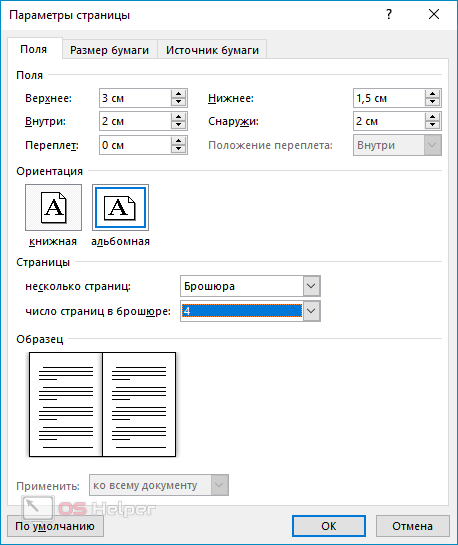
Неважно, какой тип микрофона вы используете, хотя лучше всего использовать гарнитуру, так как ей не нужно будет конкурировать с таким же фоновым шумом, как встроенный микрофон.
1. В Microsoft Word убедитесь, что вы находитесь на вкладке «Главная» вверху экрана, а затем нажмите «Диктовать».
Нажмите «Диктовать», чтобы запустить функцию преобразования речи в текст Word.Дэйв Джонсон / Business Insider
2. Вы должны услышать звуковой сигнал, и кнопка диктовки изменится и загорится красный индикатор записи.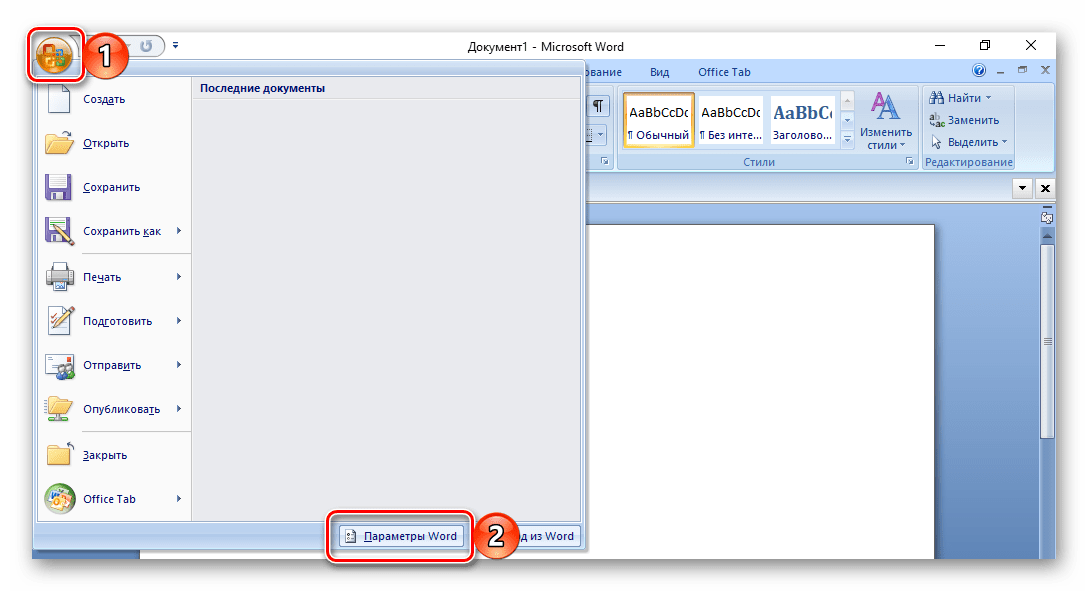 Теперь он слушает вашу диктовку.
Теперь он слушает вашу диктовку.
Вы знаете, что Word слушает, когда кнопка «Диктовать» горит красным светом.Дэйв Джонсон / Business Insider
3. Говорите четко, и Word должен транскрибировать все, что вы говорите в текущем документе. Произносите знаки препинания вслух. Вы также можете сказать «Новая строка», что будет иметь тот же эффект, что и нажатие клавиши Enter или Return на клавиатуре.
4. Когда вы закончите диктовать, нажмите «Диктовать» второй раз или выключите его голосом, сказав: «Отключите диктовку. «
«
Вы по-прежнему можете печатать с клавиатуры, когда диктовка включена, но если вы нажмете кнопку вне Word или переключитесь на другую программу, диктовка отключится.
Хотите изменить язык? Вы можете щелкнуть стрелку вниз на Диктовке , чтобы выбрать, на каком из девяти или около того языков вы хотите говорить. Вы также можете увидеть дополнительные «Языки предварительного просмотра», которые все еще находятся в стадии бета-тестирования и могут иметь более низкую точность.
Откройте раскрывающееся меню кнопки «Диктовать», чтобы увидеть выбранные вами языки.Дэйв Джонсон / Business Insider
Альтернативы преобразования речи в текст
Вы не ограничены в использовании функции диктовки, встроенной в Word.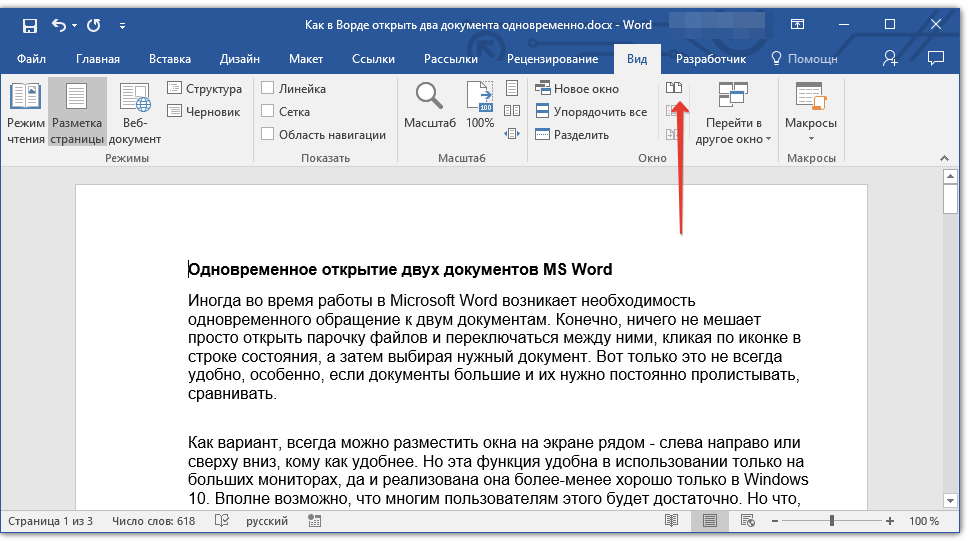 Хотя они и не так популярны, как когда-то, есть несколько доступных коммерческих приложений для преобразования речи в текст, которые можно использовать с Word.
Хотя они и не так популярны, как когда-то, есть несколько доступных коммерческих приложений для преобразования речи в текст, которые можно использовать с Word.
Самый популярный из них, Dragon Home, выполняет тот же тип распознавания голоса, что и Word’s Dictate, но также позволяет управлять Word, форматировать текст и вносить изменения в текст с помощью голоса.Он работает практически с любой программой, не только с Word.
Дэйв Джонсон
Писатель-фрилансер
Диктуйте текст с помощью распознавания речи
Есть несколько способов исправить ошибки, допущенные во время диктовки.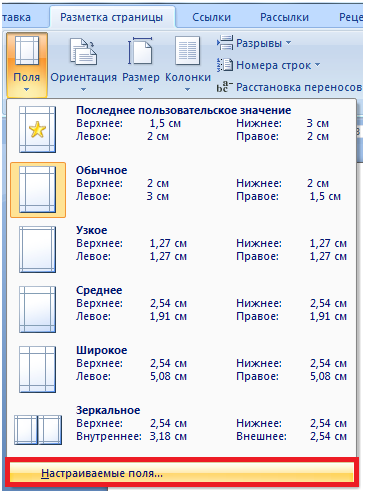 Вы можете сказать «исправьте это», чтобы исправить последнее, что вы сказали. Чтобы исправить одно слово, произнесите «правильно» и затем слово, которое вы хотите исправить. Если слово встречается более одного раза, все экземпляры будут выделены, и вы сможете выбрать тот, который хотите исправить. Вы также можете добавлять слова, которые часто неправильно слышны или не распознаются, с помощью Речевого словаря.
Вы можете сказать «исправьте это», чтобы исправить последнее, что вы сказали. Чтобы исправить одно слово, произнесите «правильно» и затем слово, которое вы хотите исправить. Если слово встречается более одного раза, все экземпляры будут выделены, и вы сможете выбрать тот, который хотите исправить. Вы также можете добавлять слова, которые часто неправильно слышны или не распознаются, с помощью Речевого словаря.
Использование диалогового окна панели «Альтернативы»
Откройте распознавание речи, нажав кнопку Пуск , нажав Все программы , щелкнув Стандартные , щелкнув Ease of Access , а затем щелкнув Распознавание речи Windows .
Скажите «начать прослушивание» или нажмите кнопку « Микрофон », чтобы перейти в режим прослушивания.
Выполните одно из следующих действий:
Чтобы исправить последнее, что вы сказали, скажите «Исправьте это».

Чтобы исправить одно слово, произнесите «правильно», а затем слово, которое вы хотите исправить.
В диалоговом окне панели «Альтернативы» произнесите номер рядом с нужным элементом и нажмите «ОК».
Примечание. Чтобы изменить выделение, в диалоговом окне панели «Альтернативы» произнесите «заклинание», затем номер элемента, который вы хотите изменить, а затем «ОК».
Использование речевого словаря
Откройте распознавание речи, нажав кнопку Пуск , нажав Все программы , щелкнув Стандартные , щелкнув Ease of Access , а затем щелкнув Распознавание речи Windows .
Скажите «начать прослушивание» или нажмите кнопку « Микрофон », чтобы перейти в режим прослушивания.

Скажите «открыть речевой словарь».
Выполните одно из следующих действий:
Чтобы добавить слово в словарь, щелкните или произнесите Добавить новое слово , а затем следуйте инструкциям мастера.
Чтобы запретить диктовку определенного слова, щелкните или произнесите Запретить диктовку слова , а затем следуйте инструкциям мастера.
Чтобы исправить или удалить слово, которое уже есть в словаре, щелкните или произнесите Изменить существующие слова , а затем следуйте инструкциям мастера.
Примечание. Распознавание речи доступно только на английском, французском, испанском, немецком, японском, упрощенном китайском и традиционном китайском.
Используйте голосовое управление на вашем Mac
С помощью голосового управления вы можете перемещаться и взаимодействовать с вашим Mac, используя только свой голос вместо традиционного устройства ввода.
macOS Catalina представляет голосовое управление — новый способ полностью управлять вашим Mac с помощью голоса. Голосовое управление использует механизм распознавания речи Siri для улучшения функции расширенной диктовки, доступной в более ранних версиях macOS. 1
Как включить голосовое управление
После обновления до macOS Catalina, выполните следующие действия, чтобы включить голосовое управление:
- Выберите меню «Apple» > «Системные настройки», затем щелкните «Специальные возможности».
- Щелкните «Голосовое управление» на боковой панели.
- Выберите «Включить голосовое управление». Когда вы включаете голосовое управление в первый раз, ваш Mac выполняет однократную загрузку с Apple. 2
Настройки голосового управления
Когда голосовое управление включено, вы видите на экране микрофон, представляющий микрофон, выбранный в настройках голосового управления.
Чтобы приостановить голосовое управление и отключить его от прослушивания, скажите «Перейти в режим сна» или нажмите «Сон». Чтобы возобновить голосовое управление, произнесите или нажмите «Просыпаться».
Как использовать голосовое управление
Познакомьтесь с голосовым управлением, просмотрев список доступных вам голосовых команд: Произнесите «Показать команды» или «Покажи мне, что я могу сказать».»Список варьируется в зависимости от контекста, и вы можете обнаружить варианты, не указанные в списке. Чтобы было легче узнать, слышит ли Voice Control вашу фразу как команду, вы можете выбрать «Воспроизвести звук, когда команда распознана» в настройках Voice Control.
Базовая навигация
Voice Control распознает названия многих приложений, меток, элементов управления и других экранных элементов, поэтому вы можете перемещаться, комбинируя эти имена с определенными командами.Вот несколько примеров:
- Открытые страницы: «Открытые страницы». Затем создайте новый документ: «Щелкните Новый документ». Затем выберите один из шаблонов писем: «Щелкните« Письмо ». Щелкните« Классическое письмо »». Затем сохраните документ: «Сохранить документ».
- Начать новое сообщение в почте: «Щелкните Новое сообщение». Затем обратитесь к нему: «Джон Эпплсид».
- Включите темный режим: откройте «Системные настройки». Щелкните Общие. Щелкните Dark «. Затем выйдите из системных настроек: «Выйти из системных настроек» или «Закрыть окно».”
- Перезагрузите Mac: »Щелкните меню Apple. Нажмите «Перезагрузить» »(или используйте числовой оверлей и скажите« Нажмите 8 »).
Вы также можете создавать свои собственные голосовые команды.
Номерные накладки
Используйте наложение цифр для быстрого взаимодействия с частями экрана, которые Voice Control распознает как интерактивные, например с меню, флажками и кнопками. Чтобы включить наложение цифр, скажите «Показать числа». Затем просто произнесите число, чтобы щелкнуть по нему.
Наложение цифр упрощает взаимодействие со сложными интерфейсами, такими как веб-страницы. Например, в веб-браузере вы можете сказать: «Найдите магазины Apple рядом со мной». Затем используйте наложение цифр, чтобы выбрать один из результатов: «Показать числа. Щелкните 64 ». (Если имя ссылки уникально, вы также можете щелкнуть по нему без наложений, сказав «Щелкните» и имя ссылки.)
Voice Control автоматически показывает числа в меню и везде, где вам нужно различать элементы с одинаковыми именами.
Накладки на сетку
Используйте наложения сетки для взаимодействия с частями экрана, которые не имеют элемента управления или которые голосовое управление не распознает как интерактивные.
Произнесите «Показать сетку», чтобы отобразить пронумерованную сетку на экране, или «Показать сетку окна», чтобы ограничить сетку активным окном. Назовите номер сетки, чтобы разделить эту область сетки, и повторите, если необходимо, чтобы продолжить уточнение вашего выбора.
Чтобы щелкнуть элемент за номером сетки, произнесите «Щелкните» и номер. Или произнесите «Масштаб» и число, чтобы увеличить эту область сетки, а затем автоматически скройте сетку. Вы также можете использовать номера сетки, чтобы перетащить выбранный элемент из одной области сетки в другую: «Перетащите 3 на 14.»
Чтобы скрыть числа в сетке, скажите «Скрыть числа». Чтобы скрыть и числа, и сетку, скажите «Скрыть сетку».
Диктант
Когда курсор находится в документе, сообщении электронной почты, текстовом сообщении или другом текстовом поле, вы можете диктовать непрерывно.Диктовка преобразует произнесенные вами слова в текст.
- Чтобы ввести знак препинания, символ или смайлик, просто произнесите его название, например «знак вопроса», «знак процента» или «счастливый смайлик». Они могут отличаться в зависимости от языка или диалекта.
- Для перемещения и выделения текста вы можете использовать такие команды, как «Переместить вверх на два предложения» или «Переместить вперед на один абзац», или «Выбрать предыдущее слово» или «Выбрать следующий абзац».
- Чтобы отформатировать текст, попробуйте, например, «Полужирный шрифт» или «Сделать это заглавными буквами». Произнесите «цифра», чтобы преобразовать следующую фразу в число.
- Чтобы удалить текст, вы можете выбрать одну из многих команд удаления. Например, скажите «удалить это», и голосовое управление знает, как удалить то, что вы только что набрали. Или скажите «Удалить все», чтобы удалить все и начать заново.
Голосовое управление распознает контекстные подсказки, поэтому вы можете легко переходить между текстовой диктовкой и командами. Например, чтобы продиктовать, а затем отправить поздравление с днем рождения в Сообщениях, вы можете сказать «С Днем Рождения». Нажмите «Отправить». Или, чтобы заменить фразу, скажите: «Замените Я почти готов на Я только что пришел .”
Вы также можете создать свой собственный словарь для диктовки.
Создавайте собственные голосовые команды и словарь
Создавайте собственные голосовые команды
- Откройте настройки голосового управления, например, сказав «Открыть настройки голосового управления».
- Щелкните «Команды» или скажите «Щелкните» Команды «. Откроется полный список всех команд.
- Чтобы добавить новую команду, нажмите кнопку добавления (+) или скажите «Щелкните добавить». Затем настройте эти параметры, чтобы определить команду:
- Когда я говорю: Введите слово или фразу, которую вы хотите произносить, чтобы выполнить действие.
- При использовании: Выберите, будет ли ваш Mac выполнять действие только при использовании определенного приложения.
- Выполнить: Выберите действие, которое нужно выполнить. Вы можете открыть элемент Finder, открыть URL-адрес, вставить текст, вставить данные из буфера обмена, нажать сочетание клавиш, выбрать пункт меню или запустить рабочий процесс Automator.
- Используйте флажки для включения или выключения команд. Вы также можете выбрать команду, чтобы узнать, работают ли с этой командой другие фразы. Например, «Отменить то» работает с несколькими фразами, в том числе «Отменить это» и «Поцарапать то».
Чтобы быстро добавить новую команду, вы можете сказать «Сделайте это говорящим». Голосовое управление поможет вам настроить новую команду в зависимости от контекста. Например, если вы произнесете эту команду, когда выбран пункт меню, голосовое управление поможет вам создать команду для выбора этого пункта меню.
Создайте свой собственный словарь для диктовки
- Откройте настройки голосового управления, например, сказав «Открыть настройки голосового управления».
- Щелкните «Словарь» или произнесите «Щелкните» Словарь «.
- Нажмите кнопку добавления (+) или скажите «Нажмите кнопку добавления».
- Введите новое слово или фразу, как вы хотите, чтобы они вводились при произнесении.
1.Голосовое управление использует механизм распознавания речи Siri только для английского языка (США). Другие языки и диалекты используют механизм распознавания речи, ранее доступный в Enhanced Dictation.
2. Если вы находитесь в корпоративной или школьной сети, где используется прокси-сервер, возможно, что Voice Control не сможет загрузить. Попросите вашего сетевого администратора проверить сетевые порты, используемые программными продуктами Apple.
Дата публикации:
Голосовой набор в Google Документах
Говори и печатай!
В Документах Google теперь можно просто говорить для преобразования речи в текст, если на вашем компьютере есть микрофон! Использование может даже приостановить, дать команду, снова сделать паузу и возобновить диктовку.Ниже вы найдете некоторые начальные инструкции, которые помогут вам начать работу, и некоторые общие команды, которые вы, возможно, захотите использовать. Чтобы увидеть список всех команд, прочтите эту статью Справочного центра или скажите «голосовые команды помогают» при голосовом вводе. Внизу этого технического совета отображается видеообзор, чтобы вы могли увидеть голосовой ввод в действии.
Начать голосовой набор
Убедитесь, что ваш микрофон работает.
Откройте документ в Google docs в браузере Chrome.
Щелкните Инструменты> Голосовой ввод. Появится окно с микрофоном.
Когда вы будете готовы говорить, щелкните микрофон.
Говорите четко, с нормальной громкостью и в обычном темпе (дополнительную информацию об использовании знаков препинания см. Ниже).
Когда вы закончите, щелкните микрофон еще раз.
Исправьте ошибки при голосовом наборе
Вы можете использовать следующие фразы для добавления знаков препинания в текст:
Период
Запятая
Восклицательный знак
Вопросительный знак
5 9240006 Новый
Новый абзац
строка
Голосовые команды
Вы можете использовать команды для редактирования и форматирования документа при голосовом вводе.Например, «Выбрать абзац», «курсив» или «Перейти в конец строки».
Примечание. Голосовые команды доступны только на английском языке. Язык аккаунта и язык документа должны быть английскими.
Чтобы выделить текст, произнесите следующие команды:
Выбрать [слово или фразу]
Выбрать все
Выбрать весь соответствующий текст
Выбрать элемент списка
Выбрать элементы списка на текущем уровне
Выбрать следующий символ
Выбрать следующий [номер] символов
Выбрать последний символ
Выбрать последний [номер] символов
Выбрать строку
Выбрать следующую строку
Выбрать следующие [число] строк
Выбрать последнюю строку
Выбрать последние [число] строк
Выбрать абзац
Выбрать следующий абзац
Выбрать следующие [число] абзацев
Выбрать последний абзац
Выбрать последний [число] абзацев
Выбрать слово
Выбрать следующее слово
Выбрать следующее [число] слов
Выбрать последнее слово
Выбрать последнее [число] слов
Отменить выбор
Отменить выбор
Не выбрать ничего
Помните, что дополнительные технические советы можно найти на сайте whps.org / tech. Попробуйте выполнить поиск по ключевому слову или категории!
Кроме того, воспользуйтесь обучением по запросу с Synergyse в любое время в любом приложении Google с помощью значка в правом верхнем углу. Просто убедитесь, что вы вошли в Google Chrome, чтобы получить доступ к любому из сотен руководств.
Используйте свой голос для ввода слов
С помощью Book Creator вы можете диктовать текст, а не печатать.
Диктовать книгу — это весело, а также очень полезно для студентов, которые не умеют печатать.
Нажмите кнопку + и выберите Текст.
Вместо ввода нажмите кнопку записи в верхнем левом углу текстового поля.
Говорите четко, и текст будет отображаться, когда вы говорите.
По завершении нажмите красную кнопку остановки.
Щелкните Готово , чтобы добавить текст на свою страницу.
Диктуйте на нескольких языках
Вы даже можете диктовать на других языках, помимо английского! Просто выберите язык в раскрывающемся меню, прежде чем начать говорить.На выбор 120 языков.
Предоставление вашему браузеру разрешения на использование микрофона
При первой попытке записи голоса ваш браузер запросит разрешение на доступ к микрофону. Вам нужно будет нажать Разрешить , чтобы продолжить.
Если у вас не спрашивают разрешения или что-то не работает, вам может потребоваться разблокировать микрофон для использования Book Creator.
В Chrome выберите «Настройки»> «Дополнительно»> «Конфиденциальность и безопасность»> «Настройки содержимого»… и щелкните «Микрофон». Если вы обнаружите, что Book Creator заблокирован, щелкните значок корзины, чтобы разблокировать его — в следующий раз, когда вы воспользуетесь Book Creator, у вас снова попросят разрешения.
Диктовка в Book Creator для iPad
На iPad диктовка встроена в iPadOS, поэтому она работает немного иначе. Сначала включите диктовку на iPad, выбрав «Настройки»> «Основные»> «Клавиатура», затем включите Включить диктовку .
В Book Creator откройте текстовое поле, и вы увидите значок микрофона рядом с клавишей пробела на клавиатуре.Нажмите на это, и вы можете начать говорить, чтобы диктовать текст.
Обратитесь в службу поддержки Apple, чтобы получить дополнительные советы по диктовке на нескольких языках и добавлению знаков препинания или форматированию текста с помощью голоса.
Как печатать с помощью голоса в Документах Google
Если вы энтузиаст Документов Google, то, вероятно, каждый день проводите несколько часов за набором текста. Некоторые люди могут произносить 100 и более слов в минуту, но правда в том, что печатать можно далеко не всем. Бывают дни, когда вы чувствуете себя слишком уставшим, чтобы даже прикоснуться к клавиатуре, но вам все равно нужно выполнить работу.Так как вы это делаете?
Вы будете рады узнать, что есть решение: функция голосового набора в Google Документах.
В этой статье мы покажем вам, как печатать голосом в документах Google на различных устройствах.
Что такое голосовой набор в Документах Google?
Голосовой набор — это все, что вам нужно, чтобы ваш голос заставлял ваше устройство печатать все, что у вас на уме. Вам не нужно пошевелить пальцем. Но подождите, разве голосовой набор не появился с конца 90-х? Да, это правда.Но в первые дни распознавание голоса было довольно неприятным. Было бы очень сложно достичь точности, близкой к 70%.
Но больше нет. Разработчики в Google наконец-то совершили прорыв, и результаты впечатляют.
Диктовать в Документах Google — это не только весело, но и может помочь вам ускорить работу над документом быстрее, чем если бы вы использовали клавиатуру. А как насчет пунктуации? Не волнуйся. Голосовой набор продвинулся настолько далеко, что теперь вы можете вводить запятые, точки, вопросительные знаки и даже восклицательные знаки — и все это под диктовку.
Кому следует использовать голосовой ввод в Документах Google?
Хотя голосовой набор может быть полезен для всех, он может быть особенно полезен для тех, кто:
- Испытывает боль при наборе текста
- Страдает синдромом запястного канала (компрессия срединного нерва)
- Любой, кто страдает от повторяющихся деформационных травм в офисе
Если вы подпадаете под любую из вышеперечисленных категорий или просто хотите дать пальцам передышку без ущерба для качества своей работы, давайте посмотрим, как на самом деле можно использовать голосовой ввод в Документах Google.
Что вам нужно?
- Вы должны быть подключены к Интернету
- Ваше устройство должно иметь встроенный или внешний микрофон
- Желательно установить браузер Chrome. Голосовой ввод можно использовать в других браузерах, но Chrome предлагает лучший результат.
Как печатать голосом в Документах Google
Чтобы печатать голосом в Документах Google, сделайте следующее:
- Откройте Документы Google и введите свои учетные данные для входа.
- Перейдите к документу, над которым хотите работать, или создайте новый.
- Щелкните «Инструменты» в верхнем меню. Откроется раскрывающееся меню.
- Щелкните «Голосовой ввод» в раскрывающемся меню. Появится небольшое диалоговое окно.
- Нажмите на микрофон и затем разрешите Документам Google использовать микрофон, нажав «Разрешить».
- Начни говорить. Goggle Docs автоматически начнет расшифровку. Чтобы добавить знаки препинания, просто произнесите их вслух.
Как печатать голосом в Документах Google на Android
Голосовой ввод может быть отличной альтернативой клавиатуре, если у вас есть устройство Android. Давайте посмотрим, как это работает:
- Загрузите и установите приложение Gboard.
- Загрузите приложение Google Docs и введите свои учетные данные для входа. Если у вас нет учетной записи, следуйте инструкциям на экране, чтобы открыть ее.
- Перейдите к документу, над которым хотите работать, или создайте новый.
- Нажмите на пустое место, где вы можете ввести текст.
- Нажмите и удерживайте значок микрофона в верхней части клавиатуры. Это запустит режим прослушивания вашей клавиатуры, и вы увидите слова «Говори сейчас» в верхней части клавиатуры.
- Начни говорить.
- Когда закончите, снова нажмите на микрофон, чтобы выйти из режима голосового ввода.
Как печатать голосом в Google Документах на iPhone
- Загрузите и установите приложение Gboard для устройств Apple.
- Загрузите приложение Google Docs и введите свои учетные данные для входа.
- Откройте документ, над которым хотите работать, или создайте новый.
- Нажмите на пустое место, где вы можете ввести текст.
- Нажмите и удерживайте значок микрофона в верхней части клавиатуры, пока на экране не появятся слова «Говори сейчас».
- Начни говорить.
- По окончании выйдите из режима голосового ввода, нажав значок клавиатуры.
Хотя голосовой набор работает на Android, эта функция может отключиться, если вы долго не разговариваете.Таким образом, вы должны убедиться, что слова «Говори сейчас» отображаются на экране всякий раз, когда вы используете функцию голосового набора. В противном случае вам следует нажать на микрофон, чтобы снова включить его.
Как набирать текст с помощью голоса в Google Документах на Mac
Чтобы использовать голосовой ввод на Mac, вам необходимо открыть Документы Google с помощью браузера Chrome:
- Откройте Chrome.
- Запустите Документы Google, набрав «docs.new» в строке поиска. Если вы еще не вошли в систему, вам нужно будет заново ввести свои учетные данные или создать новую учетную запись.
- Запустите документ, над которым хотите работать, или создайте новый.
- Щелкните «Инструменты» в верхнем меню. Откроется раскрывающееся меню.
- В появившемся раскрывающемся меню щелкните «Голосовой набор».
- Щелкните микрофон, а затем щелкните «Разрешить».
- Начни говорить. Документы Goggle должны автоматически начать расшифровку.
Как печатать голосом в Документах Google в Windows 10
Как и в случае с Mac, для использования голосового набора в документах Goggle в Windows 10 вам понадобится браузер Chrome.Перед тем, как фактически начнется голосовой набор, важно проверить, находится ли микрофон в хорошем рабочем состоянии. Для этого:
- Подключите микрофон к компьютеру.
- Нажмите «Пуск», а затем прокрутите вниз до «Настройки» на левой боковой панели.
- Щелкните «Система», а затем «Звук».
- Зайдите в настройки звука и нажмите на ввод. Затем приступайте к тестированию вашего микрофона. Если он работает правильно, во время разговора должна быть синяя полоса, которая поднимается и опускается.
Как только это прекратится:
- Откройте Chrome и запустите Документы Google.
- Откройте документ, над которым хотите работать, или создайте новый.
- Щелкните «Инструменты» в верхнем меню.
- В появившемся раскрывающемся меню нажмите «Голосовой ввод».
- Щелкните микрофон, а затем щелкните «Разрешить».
- Начни говорить.
Как редактировать текст с помощью голоса в Google Документах
Во время диктовки неуместное слово всегда рядом.Это могло быть даже случайное «ммм». Вы даже можете решить переписать весь абзац. Итак, как вы можете редактировать документ с помощью голоса? Решение заключается в следующих командах редактирования:
- «Удалить последний абзац»
- «Удалить последнее слово»
- «Копировать»
- «Вставить»
- «Вырезать»
Команды редактирования часто сочетаются с командами выбора , некоторые из которых мы перечисляем ниже:
- «Выбрать последний абзац»
- «Выбрать последнее слово»
- «Выбрать строку»
- Выбрать последние [число] слов »
- « Отменить выбор »
Дополнительные ответы на вопросы
Как активировать голосовой ввод в Google Документах?
• Щелкните «Инструменты» в верхнем меню.Откроется раскрывающееся меню.
• Щелкните «Голосовой ввод» в раскрывающемся меню.
• Щелкните микрофон, а затем щелкните «Разрешить».
Как использовать знаки препинания при вводе текста Google Voice?
Просто произносите знаки препинания вслух во время разговора.
Пример: «Слова заставляют мир вращаться. Период»
Результат: Слова заставляют мир вращаться.
Почему я не могу использовать голосовой ввод в Документах Google?
Обычно это происходит, когда микрофон не работает.Прежде чем устранять какие-либо другие неполадки, вы должны сначала проверить, правильно ли работает микрофон.
Как добавить аудио в документы Google?
Сначала создайте звук и сохраните его на Диске. Затем вставьте его в слайд Google.
Ускорьте создание документов Google с помощью голосового набора
Поначалу голосовой набор в Документах Google может быть немного трудным для понимания, так как вам нужно выучить большое количество команд выбора и редактирования. Но немного попрактиковавшись, вы сможете быстрее обрабатывать документы и добиться большей точности.
Как часто вы используете голосовой ввод в Документах Google?
Давайте займемся комментариями.
Как настроить преобразование речи в текст в Windows 10
Готовы ли вы начать диктовать документы и текст, используя только свой голос? Вместо того, чтобы предлагать отдельные возможности диктовки или преобразования речи в текст, Windows 10 удобно группирует свои голосовые команды в разделе «Распознавание речи», которое интерпретирует произносимое слово в операционной системе для различных задач. Мы научим вас, как все подготовить, а также как включить преобразование речи в текст в Windows 10, чтобы вы могли начать болтать в своей любимой ОС и улучшить «слух» Windows для вашего голоса.
Связанные руководства
Примечание. Распознавание речи в настоящее время доступно только на английском, французском, итальянском, испанском, немецком, японском, португальском, упрощенном китайском и традиционном китайском языках.
Как найти микрофон
Перед тем, как начать, вы должны убедиться, что у вас есть подходящее оборудование для преобразования речи в текст. Этот шаг легко упустить из виду, поскольку мы предполагаем, что в наши дни все устройства поставляются со встроенными микрофонами.
Однако проблема здесь в качестве.Встроенные микрофоны могут хорошо работать для простых задач, таких как разговоры в Skype или голосовые команды, но они также могут вызывать искажения, особенно при использовании параметров преобразования речи в текст. В прошлом Microsoft предупреждала, что ее функции распознавания речи лучше всего подходят для микрофонов гарнитуры, которые интерпретируют звуки с большей четкостью и менее восприимчивы к окружающему шуму. Если вы действительно хотите использовать распознавание речи в Windows 10, вам следует приобрести качественную гарнитуру, которая хорошо работает с вашим компьютером.
Если вы собираетесь инвестировать в оборудование, сделайте это как можно скорее.После тренировки речевых функций переключение устройств может оказаться затруднительным. Если вы решите купить микрофон, выполните следующие действия, чтобы убедиться, что Windows знает, что вы хотите, чтобы он был вашим основным микрофоном, даже по сравнению с предыдущими микрофонами:
Шаг 1: В поле поиска Windows введите «речь». Откроется возможность перейти к Распознавание речи на Панели управления. Выберите это. Когда откроется окно, выберите Настроить микрофон , чтобы начать.
Шаг 2: Теперь выберите, используете ли вы микрофон для гарнитуры или настольный микрофон, и выберите Next .Windows даст вам несколько советов по размещению микрофона, а затем предложит прочитать предложение. Прочтите предложение в микрофон и выберите Далее (нет оценок или тестов, которые нужно сдать).
Шаг 3: Если все работает хорошо, ваш микрофон должен быть настроен. Выберите Завершить , чтобы завершить задачу.
Настройка распознавания речи
Когда микрофон готов, пора приступить к настройке различных возможностей распознавания речи. В Windows 10 это более плавный процесс, чем в прошлом.Эти шаги и руководства повлияют на множество программ Windows, но вы также можете убедиться, что диктовка включена в любых приложениях для письма, которые вы предпочитаете использовать. Начните с шагов, описанных ниже.
Шаг 1: В поле поиска Windows 10 введите «речь» и в результатах выберите Распознавание речи Windows .
Шаг 2: Выберите Начать распознавание речи , чтобы начать. Если Windows 10 по-прежнему не распознает ваш микрофон, вам придется снова пройти через шаги настройки микрофона на этом этапе, а затем начать настройку распознавания речи.
Шаг 3: Один из вариантов выбора в процессе установки — включить или нет D ocument Review . Эта опция предписывает Windows просматривать ваши электронные письма и документы в вашем поисковом индексе и проверять слова, которые вы часто используете. Это может помочь с программой распознавания, но это необязательный шаг, поэтому выбирайте то, что вам удобно.
Шаг 4: Теперь решите, хотите ли вы, чтобы преобразование речи в текст было активировано клавиатурной или голосовой командой, и нажмите Далее .Используйте справочный лист, чтобы ознакомиться с командами, которые вы можете вводить, и продолжить работу с другими настройками. Хотя Windows предлагает распечатать команды за вас, вы можете легко получить к ним доступ на веб-сайте Microsoft, перейдя сюда.
Шаг 5: Windows также будет спрашивать, хотите ли вы запускать распознавание речи при каждом запуске компьютера. Если вы используете распознавание речи по причинам доступности, это может быть отличным вариантом для включения.
Теперь вы готовы к работе.Вы можете включить или отключить преобразование речи в текст, нажав клавиши Ctrl + Windows в любое время.
Обучение работе с компьютером и многое другое
На этом этапе вы готовы к преобразованию речи в текст с различными файлами в Документах Windows. Но сначала вы можете потратить время на точную настройку возможностей распознавания голоса Windows. Пройдя небольшое обучение, новейшее программное обеспечение Microsoft может выучить ваш голос и преобразовать его в текст с большей точностью.
Шаг 1: Перейдите в меню Ease of Access .Щелкните Распознавание речи .
Шаг 2: Выберите Обучите компьютер, чтобы лучше вас понимать .
Шаг 3: Windows предложит вам зачитать расширенные последовательности текста, которые помогут вам узнать особенности вашего голоса и интонации, что позволит ему лучше понимать ваш голос.
В нижней части меню распознавания речи находится справочная карта речи, которая является полезным инструментом. Он представляет собой шпаргалку по устному управлению программами для тех, кто плохо знаком с голосовыми командами.Вы можете получить доступ к читам либо на небольшом боковом экране, либо в распечатке.
Рекомендации редакции
.

 1
1 1;
1; Сделайте правый клик по иконке со звуком.
Сделайте правый клик по иконке со звуком. Для остановки записи нужно нажать на кнопку «Stop».
Для остановки записи нужно нажать на кнопку «Stop». 3, Astra Linux Smolensk 1.6, Astra Linux Orel 2.12.22
3, Astra Linux Smolensk 1.6, Astra Linux Orel 2.12.22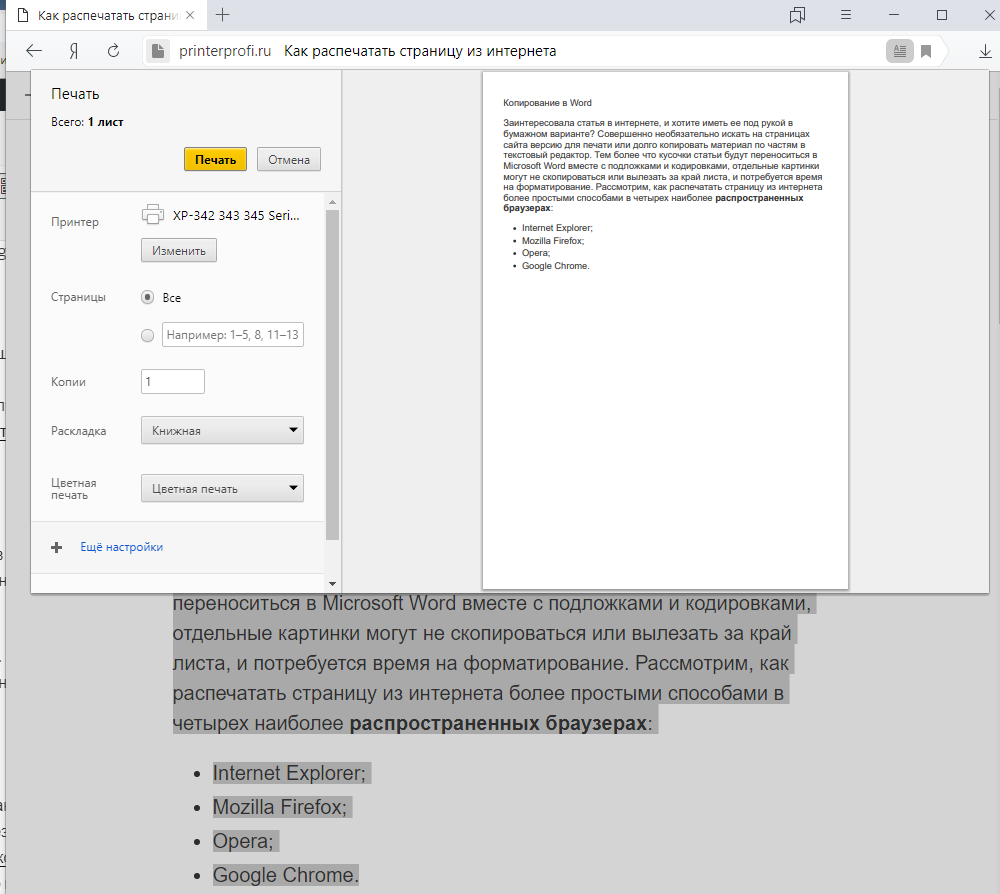
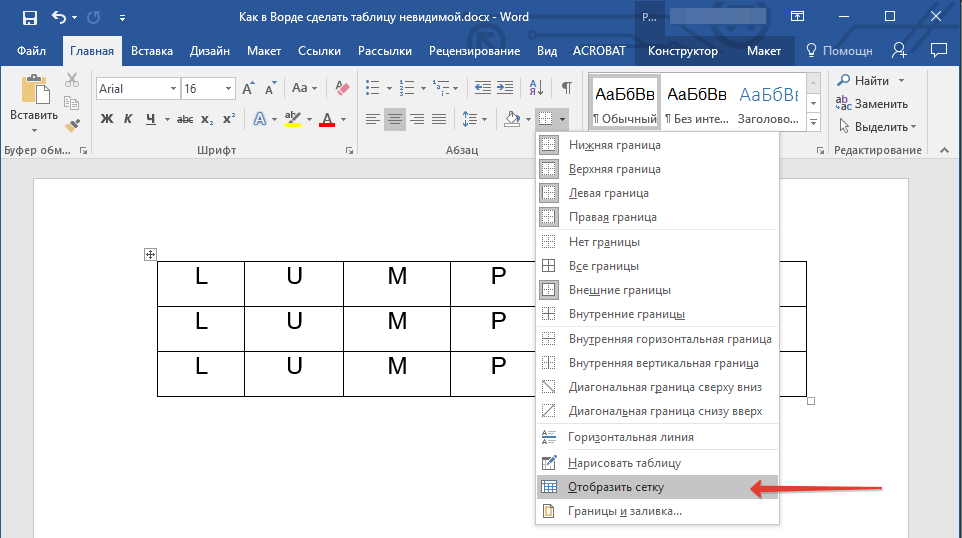

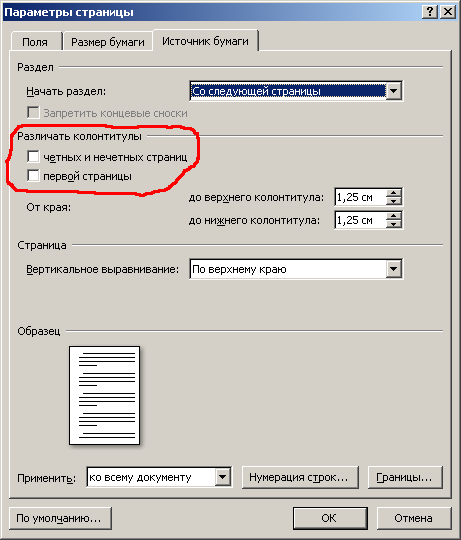
Добавить комментарий