Как поменять страну в браузере Яндекс
В рамках базового функционала веб-обозревателя встроена возможность автоматического определения геолокации. На основе города или региона предлагаются результаты запросов. При необходимости можно поменять страну в браузере Яндекс, чтобы скрыть текущее местоположение или обновить параметры просмотра веб-сайтов. Установить другую геопозицию можно с помощью базовых настроек или дополнительных сервисов.
Автоматическое определение местоположения
Автоматическое вычисление местоположения в Яндекс.Браузере позволяет персонализировать запросы. Например, показывать актуальную для города информацию о погоде или пробках. Также предлагать товары и услуги, которые приближены к текущему расположению.
Чтобы изменить параметры автоматического определения местоположения на десктопном устройстве:
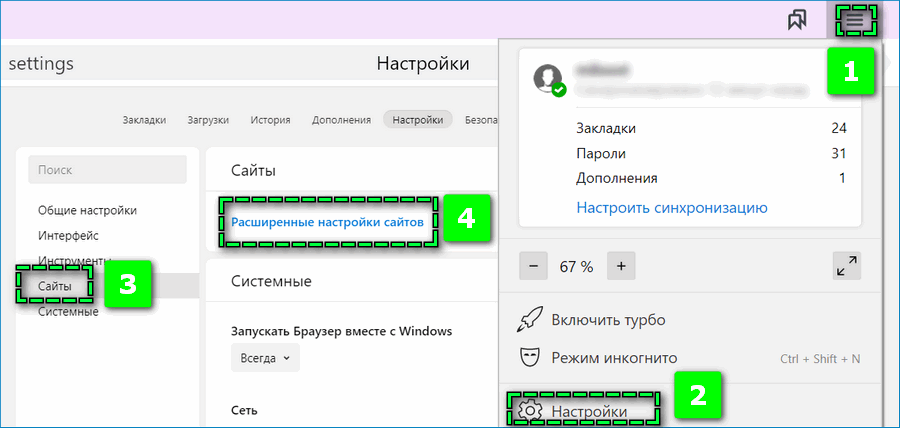
- Перейдите в «Настройки» Яндекс Браузера через иконку меню в верхней части экрана.
- Откройте раздел «Сайты» с помощью панели слева.
- Кликните на пункт «Расширенные настройки сайтов».
- Найдите блок «Доступ к местоположению».
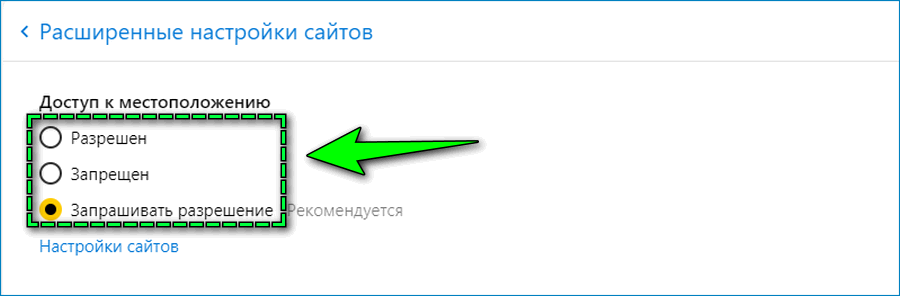
Если требуется отключить функцию для всех сайтов, установите галочку на «Запрещен». Если активировать – «Разрешен».
Доступ к геопозиции можно изменить также для отдельного сайта. Откройте нужную веб-страницу и нажмите на иконку в виде замка справа от поисковой строки – «Подробнее». Пролистайте окно вниз и установите нужный режим на параметре «Местоположение».
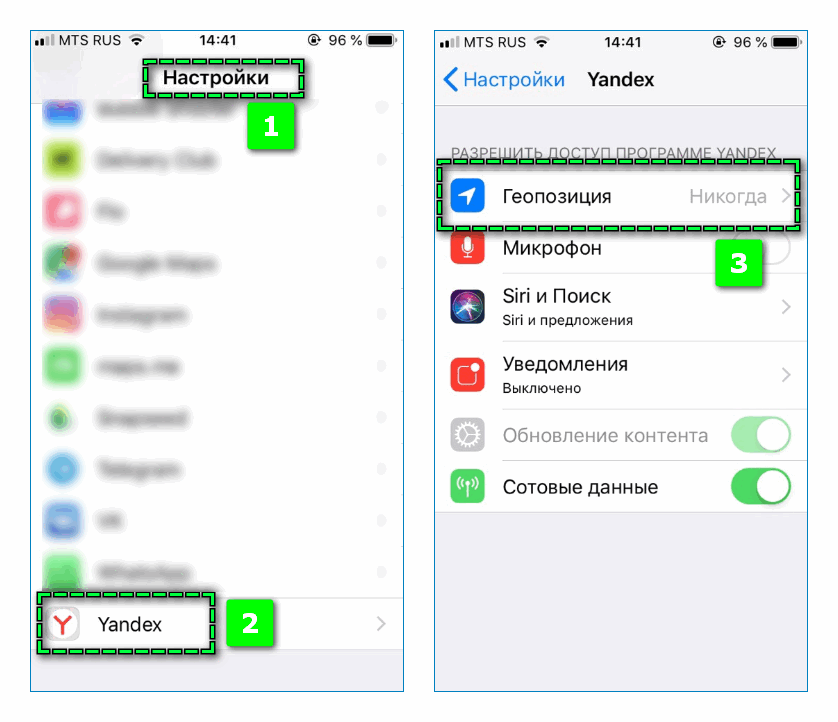
Чтобы предоставить доступ к геопозиции на смартфоне, перейдите в «Настройки» устройства и найдите в перечне, расположенном ниже базовых параметров, Yandex. Откройте «Геопозицию» и активируйте функцию с помощью ползунка.
Как изменить регион Яндекс Браузера на компьютере
Два основных способа, позволяющих изменить параметры просмотра страниц и поиска по региону – установить соответствующие параметры в настройках сервиса Яндекс или загрузить расширения.
Способ 1: Через базовые параметры поиска
Чтобы вручную указать другой регион пользования веб-обозревателем:
- Откройте начальную страницу поисковой системы – быстрый переход можно осуществить кликом на «Яндекс» верхней панели.
- Найдите в правом верхнем углу ссылку «Настройка».
- Нажмите на пункт «Изменить город».

- Снимите галочку с параметра «Определять город автоматически» и введите в строке «Город» нужное местоположение.
- Нажмите на подходящий вариант.
После веб-обозреватель автоматически обновит регион и вернется на главную страницу поиска. При необходимости кликните «Сохранить» для подтверждения действий.
Способ 2: С помощью расширений
Альтернативный вариант – использовать расширения с возможностями VPN-сервисов для смены страны. Преимущество способа заключается в обеспечении полной конфиденциальности работы в сети и возможностью открыть веб-сайты, доступ к которым ограничен на территории определенной страны. Обусловлено тем, что VPN меняет вместе с геолокацией IP-адрес пользователя.
Чтобы загрузить дополнение в Яндекс Браузере: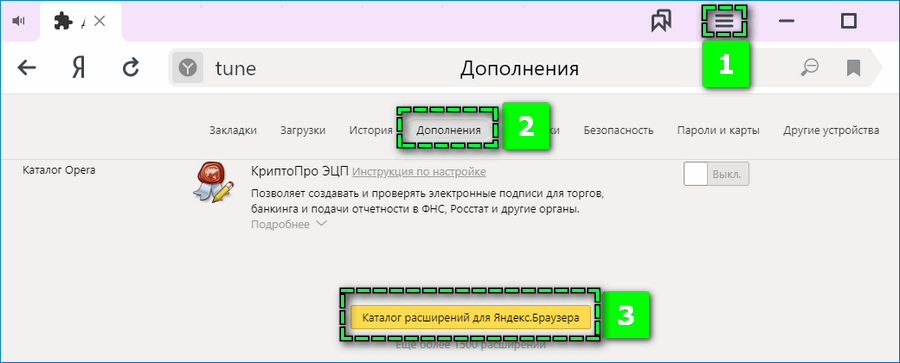
- Кликните по кнопке меню.
- Найдите в окно меню раздел «Дополнения».
- Пролистайте страницу до конца и кликните по «Каталог расширений для Яндекс.Браузера».

- Введите в строке справа VPN и начните поиск.
- Выберите среди представленных результатов подходящий вариант.
- Нажмите «Добавить в Яндекс.Браузер» и подтвердите загрузку.
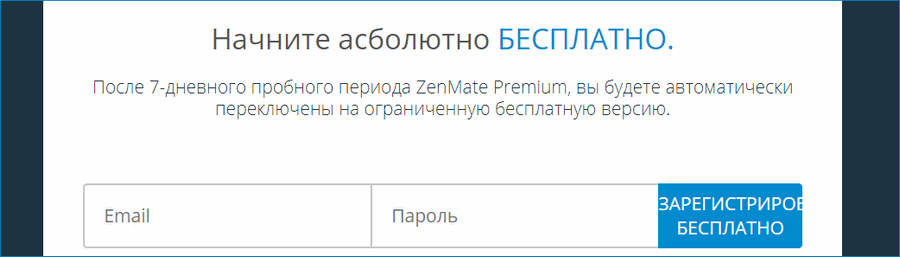
При необходимости пройдите процедуру авторизации в системе, чтобы использовать бесплатные возможности – расширение может потребовать регистрацию.
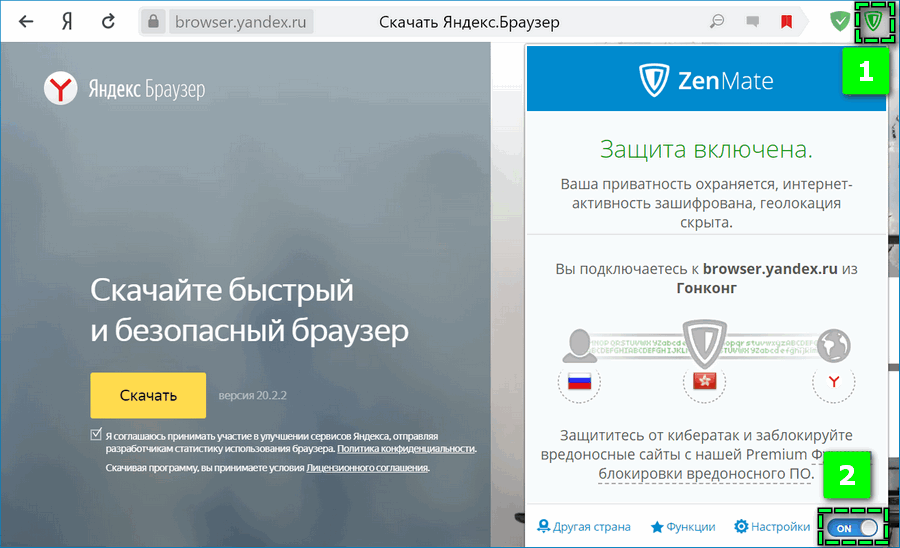
По завершении установки найдите в верхнем правом углу иконку расширения и активируйте смену региона с помощью ползунка. Интерфейс и способ включения может несколько различаться для дополнений, но разобраться в работе сервиса можно интуитивно.
ТОП расширений для смены геопозиции
Выбирать подходящие VPN-дополнения рекомендуется исходя из рейтинга и личных потребностей, поскольку расширения могут иметь разные встроенные параметры. В перечень лучших VPN для Яндекс Браузера можно включить:
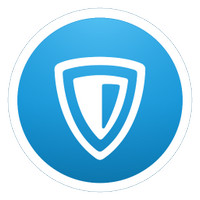
Каждый обладает простым и понятным интерфейсом. Преимущество сервисов – возможность выбора страны из перечня. Однако, чтобы получить возможность подключения к любой точке мира и расширить функционал, может понадобиться оформить платную подписку.
Как переключить геолокацию на смартфоне
Чтобы поменять текущий регион в Яндекс Браузере на мобильном устройстве: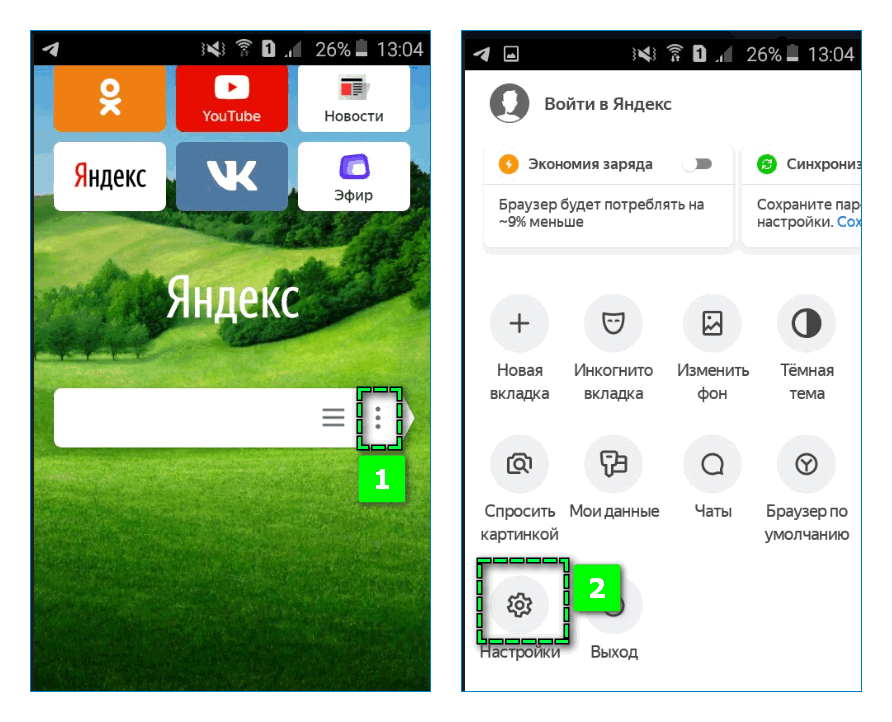
- Откройте меню веб-обозревателя.
- Перейдите в раздел «Настройки».

- Найдите блок «Поиск».
- Нажмите на пункт «Регион».
- Выберите в представленном перечне подходящую для дальнейшего пользования страну.
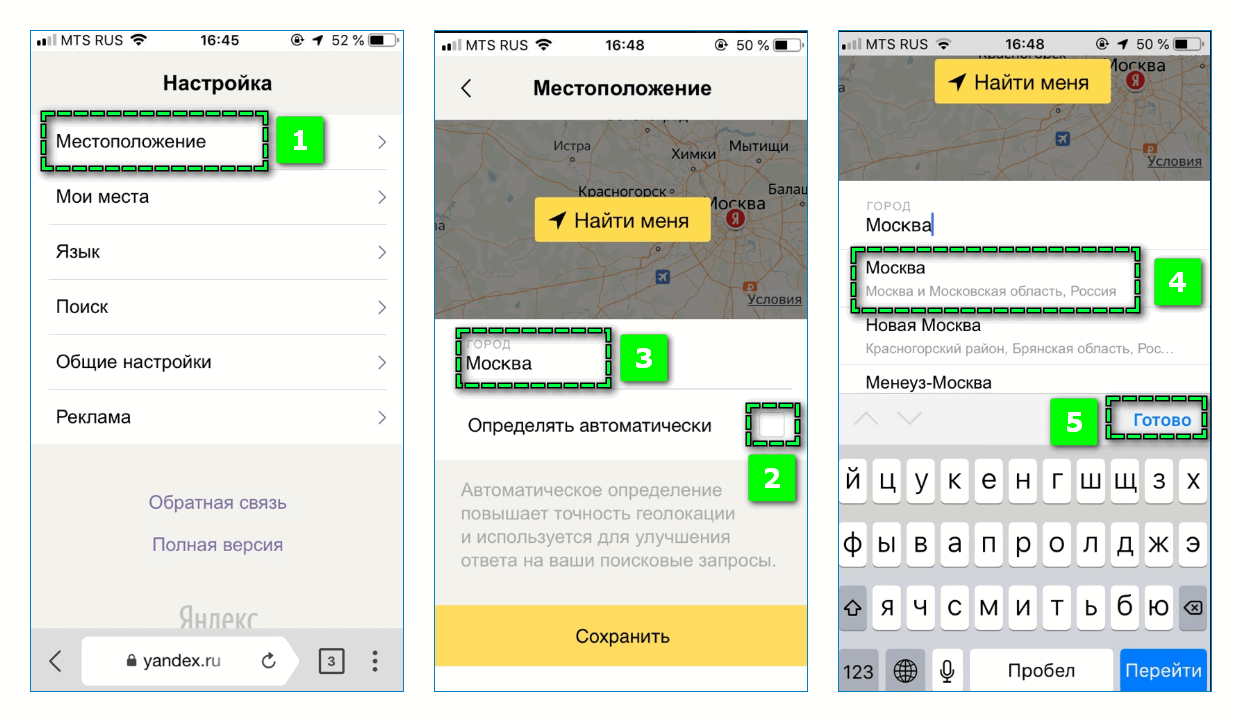
На мобильном устройстве с любой операционной системой также можно изменить город через настройки системы Яндекс по следующей ссылке. Кликните на вкладку «Местоположение» и аналогичным образом установите другой регион.
Использовать расширения в мобильном Яндекс Браузере для смены IP-адреса нельзя. Однако сейчас на смартфонах с ОС Android в рамках бета-версии тестируется возможность загрузки дополнения.
Мобильные приложения для смены региона
Установить другой регион в Яндекс Браузере на мобильных устройствах можно с помощью сторонних приложений. Загружать VPN-сервисы рекомендуется только с официальных магазинов, чтобы избежать возможного попадания вирусов в смартфон.
Исходя из рейтинга и эффективности работы, рекомендуется рассмотреть следующие VPN-сервисы для установки:
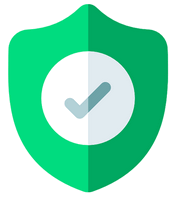
- VPN Master;
- Nano VPN;
- Turbo VPN;
- VPN Бобер.
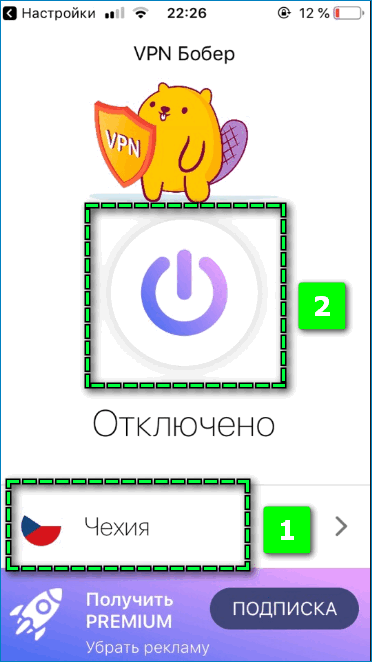
С помощью программ можно подключиться к IP-адресу десятка разных стран. Активируются функции простым кликом на кнопку в центре экрана. Главный недостаток каждого – постоянно всплывают на весь экран рекламные баннеры.
Изменение данных о местоположении с помощью базовых настроек помогает установить нужные параметры поиска информации в сети. Чтобы обеспечить конфиденциальность в интернете, потребуются дополнительные расширения для смены VPN.
Как изменить поисковую систему в Яндекс Браузере по умолчанию на Google
Изменить поисковую систему в Яндекс Браузере можно навсегда, либо воспользоваться альтернативным вариантом от Google, Bing и других популярных поисковиков один раз. Для этого предусмотрено несколько методов, выбор которых зависит от предпочтений пользователя.
Изменение поисковой системы в Яндекс Браузере на компьютере
Для изменения поисковика воспользуемся несколькими способами, и начнем с компьютерной версии обозревателя. Решить проблему можно тремя методами.
Вариант 1: Настройки браузера
Самый надежный и расширенный способ изменения строки. С его помощью можно раз и навсегда настроить замену поиска по умолчанию.
- Переходим на стартовое окно обозревателя, щелкаем на три строки верхней панели управления и в контекстном меню выбираем строку «Настройки».

- В настройках ищем блок «Поиск», внизу которого располагается строка «Настройки поисковой системы» — нажимаем на неё.

- В появившемся списке в блоке «Поисковая система по умолчанию» щелкаем на действующий вариант. В окошке выбираем новый.

- Ещё ниже представлены все доступные поисковики. Там, наведя на каждый из них, появится кнопка «Использовать по умолчанию».

Вариант 2: Контекстное меню строки
Это самый простой и быстрый метод изменения поиска. Достаточно вызвать меню, нажать на соответствующую строку и откроется окно из первого способа. Этот метод эффективен, если не получается войти в настройки обозревателя.
- Прямо в поисковой строке нажимаем правой кнопкой мыши и в контекстном меню выбираем пункт «Изменить поиск по умолчанию».

- Переносимся в меню из метода выше.

Вариант 3: Одноразовый поиск
Бывает нужно воспользоваться другим поисковиком, но желания и времени на постоянную смену нет. Разработчиками обозревателя предусмотрена возможность одноразового поиска без изменения системы по умолчанию.
- Вводим поисковой запрос и под ним появляется несколько популярных поисковиков. Для реализации поиска нажимаем на любой из них, после чего начнется переадресация.

Изменение поисковой системы в Яндекс Браузере на телефоне
Функционал мобильного приложения от Яндекс Браузера позволяет сменить поисковик лишь в настройках. Сделать это просто, нужно лишь следовать нескольким пунктам алгоритма.
- На рабочем столе устройстве находим приложение Браузер от Яндекс и входим в него.

- На стартовой странице внизу находим три точки, ведущие в главное меню мобильного Яндекса.

- Щелкаем по иконке «Настройки».

- В блоке «Поиск» находим строку «Поисковая система», под которой написан действующий сервис, нажимаем на неё.

- В появившемся окне нужно выбрать один из поисковиков. Таким образом, например, можно сделать поиск Google.

- Возвращаемся на стартовое окно и видим там выбранный вариант.

Внимательно следуя представленным инструкциям можно с легкостью поменять поисковую систему в Яндекс Браузере на компьютере и смартфоне. Несколько вариантов предусмотрено специально для случаев, когда один из них работает некорректно или отказывается функционировать совсем.
Как поменять страну в Яндекс.Браузере: способы | IT S.W.A.T.

Доброго времени суток, друзья. Пару дней назад передо мной остро встал вопрос «как поменять страну в «Яндекс.Браузере»?». Я хотел посмотреть видео на интересующую меня тему, но не смог — обозреватель выдал мне сообщение о запрете данного ролика для просмотра в стране моего проживания. Мой друг в личной переписке спросил, как сменить страну на смартфоне — он не может скачать нужное ему приложение, опять же из-за территориального ограничения. А от вас я получил несколько обращений на тему смены языка или региона в обозначенном выше обозревателе. Так и родилась статья.
Yandex.Browser
«Яндекс.Браузеру» на самом деле неважно какая страна у пользователя, просто он предаёт сторонним ресурсам, чей контент интересен вам, информацию о территориальной принадлежности компьютера, точнее, использующегося IP-адреса. А в свете мировой ситуации и всяческих ограничений для России, появление запретов на просмотр видео, доступа к играм и разному софту, становится вполне понятным.
Страна
Чтобы избавиться от запретов, нужно просто передать обозревателю ложную информацию. Соответственно, встаёт вопрос «как сменить страну в «Яндекс.Браузере»?», точнее, IP-адрес. Настройки обозревателя не предусматривают возможности внесения подобных изменений. Для этих целей придуманы специальные расширения, которые можно скачать с официальных магазинов.
Zenmate
Zenmate – одно из таких дополнений, устанавливается так:
- Раскрываем основное меню Yandex.Browser — иконка похожа на 3 лежачих полоски.
- Открываем окно управления дополнениями, обозначенное соответствующим пунктом.

- Переходим к каталогу — ссылка расположена в самом низу.
- В поисковую строку вписываем название Zenmate, щёлкаем по найденному результату и ждём окончания автоматической установки (приписка к названию софта слова Opera не играет роли).

После установки интерфейс обозревателя слегка изменится – в правом верхнем углу появится голубая иконка, напоминающая щит.

Чтобы скачанное расширение стало дееспособным, осталось пройти бесплатную регистрацию и авторизоваться. Дополнение условно бесплатное — за пользование всеми возможностями нужно платить, но нам хватит того, что есть в свободном доступе.

Если приложение включено в настройках браузера, то при его запуске оно будет активизироваться автоматически.

Чтобы поменять принадлежность нашего IP-адреса к другой стране нужно нажать на командную ссылку Charge location. Она обнаруживается в нижней части окна, вызванного нажатием на иконку дополнения (голубой щит).
Hola
Есть ещё одно аналогичное дополнение для браузера «Яндекс», посредством которого можно с лёгкостью изменить страну своего IP. Называется оно Hola Better Internet, устанавливается точно так же, как и предыдущее (из магазина дополнений Opera или с официального сайта Hola).

После окончания инсталляции в правом верхнем углу появится значок, но похожий на горящий огонёк, клик по нему откроет окно расширения.

Для внесения территориальных изменений в принадлежность адреса ПК нужно щёлкнуть по флагу России, раскрыв тем самым доступный список стран.

При использовании описанных дополнений проблем с запретами на просмотры и скачивание больше не возникнет.
Регион
Друзья, коротко расскажу о том, как быстро выставить регион России (точнее, город) в «Яндекс.Браузере». Отступление для тех, кто не понял, зачем это нужно. Подборка наиболее популярных результатов на введённые запросы в обозревателе от Yandex привязана к конкретной местности. Для жителя Москвы будут в первую очередь показываться варианты в столице, для уфимца – новости Уфы и так для каждого региона РФ. Иногда возникает необходимость узнать информацию из других мест (сравнить цены и т.д.). Исправить эту ситуацию несложно, причём 2 способами.
Первый способ:
- На стартовой странице Yandex в верхней части окна имеется командная ссылка «Настройка» (или «Личные настройки») — при нажатии раскрывается список вариантов, выбираем «Изменить город».

- В строку «Город» вводим необходимое значение и жмём на «Сохранить».

Второй способ:
- Вводим интересующий нас запрос и подтверждаем поиск ответа (Enter или «Найти»).
- После отображения результатов нажимаем на кнопку или команду «Расширенный поиск» (в разных версиях или кнопка или под строкой поиска команда).
- В появившейся табличке для ввода параметров в соответствующую строку вписываем название требуемого города.

Язык
Ну вот мы и добрались до вопроса «как поменять язык в «Яндекс.Браузере»?», например, с украинского на русский. Мною и некоторыми пользователями замечен тот факт, что после обновления обозревателя от Yandex его основной язык самостоятельно поменялся с русского на украинский. Это не страшно, но немного хлопотно, если не знаешь, как всё вернуть на место. А делается это так (сначала пишу обозначение на русском / а через слэш на английском):
- Кнопка меню (три лежачих полоски).
- Пункт «Настройки» / Налаштування.

- Показать дополнительные настройки / Показати додаткові налаштування.
- Настройки языков / Налаштування мови.
- Выбираем из списка нужный язык / Росийська.
Android
Те же неприятные проблемы с запретами возникают и при использовании мобильного интернета на Android–устройствах и гаджетов от Apple. Для их решения необходимо просто поменять страну на телефоне. Это делается похожими приложениями, которые можно без проблем скачать в Google Play Market или магазине App Store. На мой взгляд, самые удобные приложения – это TunnelBear, Hola и TurboVPN. Последний немного отличается – суть в том, что он просто скрывает адрес IP от всех.
У меня всё. Если вам известны другие методы сокрытия IP (кроме программ), напишите мне. До свиданья.
Как сменить регион в Яндексе — изменяем географическую зону поиска
Тематический трафик – альтернативный подход в продвижении бизнеса
Получи нашу книгу «Контент-маркетинг в социальных сетях: Как засесть в голову подписчиков и влюбить их в свой бренд».
Подпишись на рассылку и получи книгу в подарок!
Региональность поисковика — это то, что позволяет сортировать сайты и показывать только те, которые привязаны к определенной географической зоне. Как она работает и как в ней можно изменить регион мы рассмотрим на примере поисковой системы Яндекс. Подробнее о региональности Яндекса можете прочитать тут.
Предположим, что вы живете в Москве и вам захотелось поесть дома пиццы. Заходите в интернет, вводите в поисковике «заказать пиццу». В выдаче появляются сайты пиццерий Москвы, в которых вы сможете заказать вкусняшку.
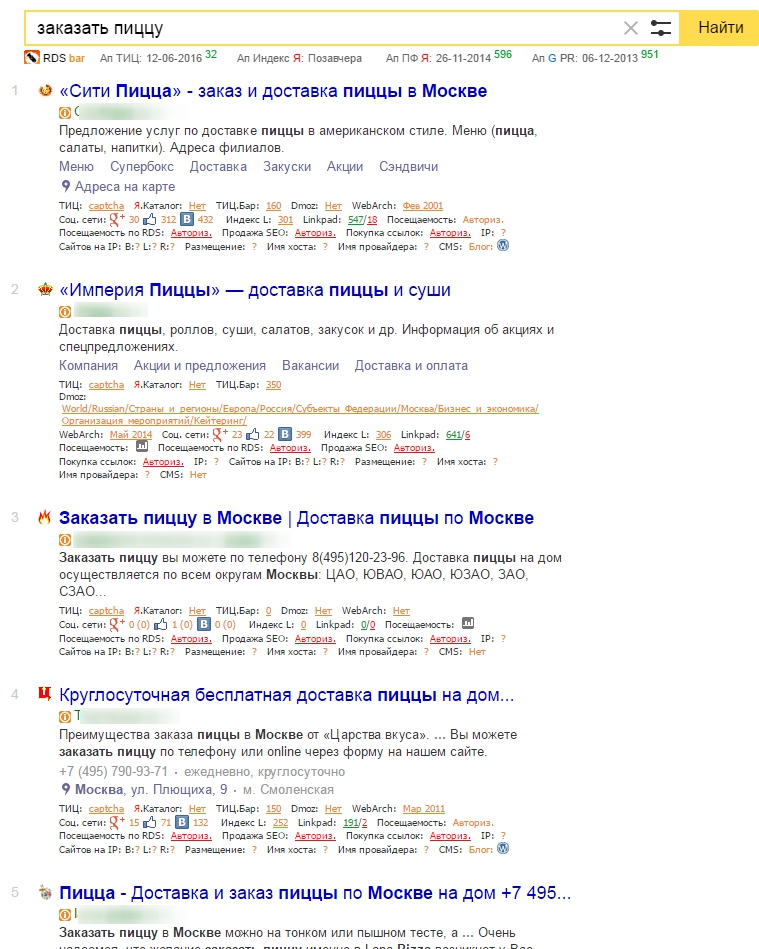
Такие запросы называют геозависимыми
Обратите внимание, что в выдаче нет другого региона. Все пиццерии из Москвы. Как это происходит? Яндекс сам определяет ваше местоположение по IP-адресу и в зависимости от вашего региона формирует выдачу с сайтами из вашего города. Но есть и такие сайты, которые не привязаны к городу. То есть, если вы введете в Яндексе «рецепт пиццы», находясь в Москве, а потом уедите в Челябинск и повторите поиск, вы получите один и тот же результат.
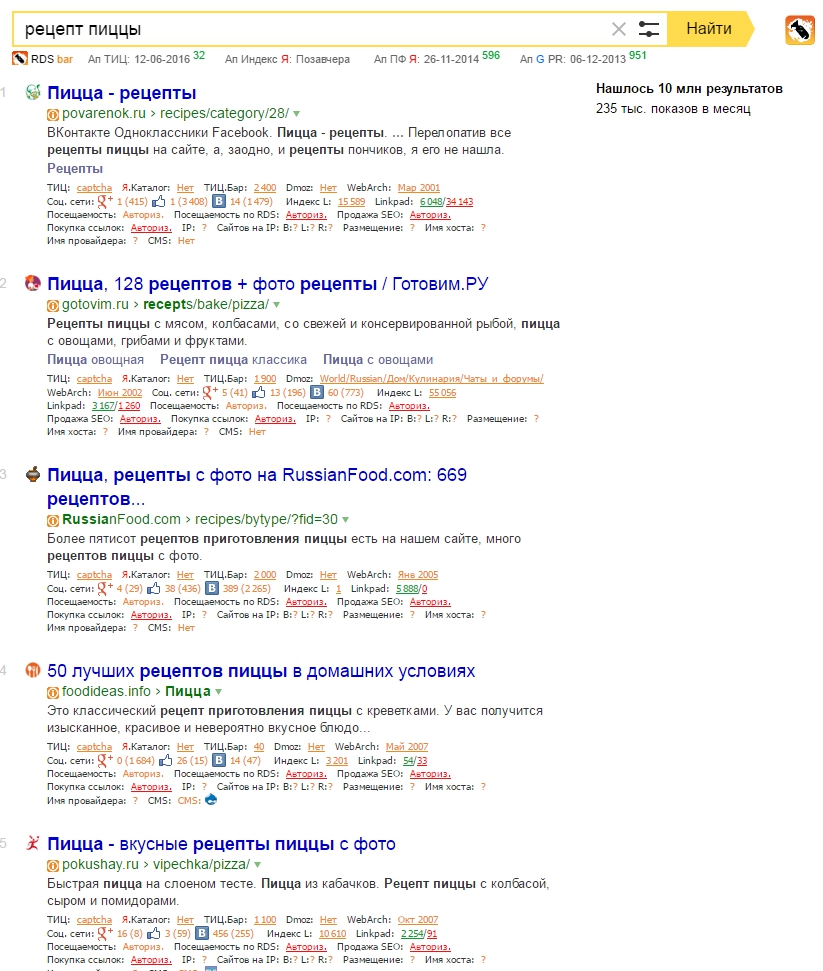
Такие запросы называют геонезависимыми!
Как поменять регион в Яндексе?
Допустим, вы сидите в каком-нибудь Домодедово и ожидаете посадки на лайнер. Летите к своей любовнице в Питер. Она хороша во всем, но вот готовить, увы, не умеет. А есть после перелета обязательно захочется. И вы решаете заказать ко времени приезда на адрес возлюбленной чего-нибудь съедобного. Вводите в поисковик соответствующий запрос, а там все результаты только по вашей родной столице. Чтобы исправить эту ситуацию достаточно сменить регион Яндекса.
Заходим в Яндекс, набираем то, что нам нужно, например «заказать пиццу». В поле ввода запроса справа видим значок с настройками, нажмем на него.
Здесь мы видим все настройки выдачи:
- регион;
- доменная зона;
- язык найденных сайтов;
- тип найденных документов;
- сортировка по времени.
Для того чтобы увидеть выдачу другой геозоны достаточно регион Москва поменять на Санкт-Петербург. Для этого нажимаем на кнопку «Редактировать».
В результате вы сменили регион, и поисковик формирует выдачу в соответствии с новой географической зоной.
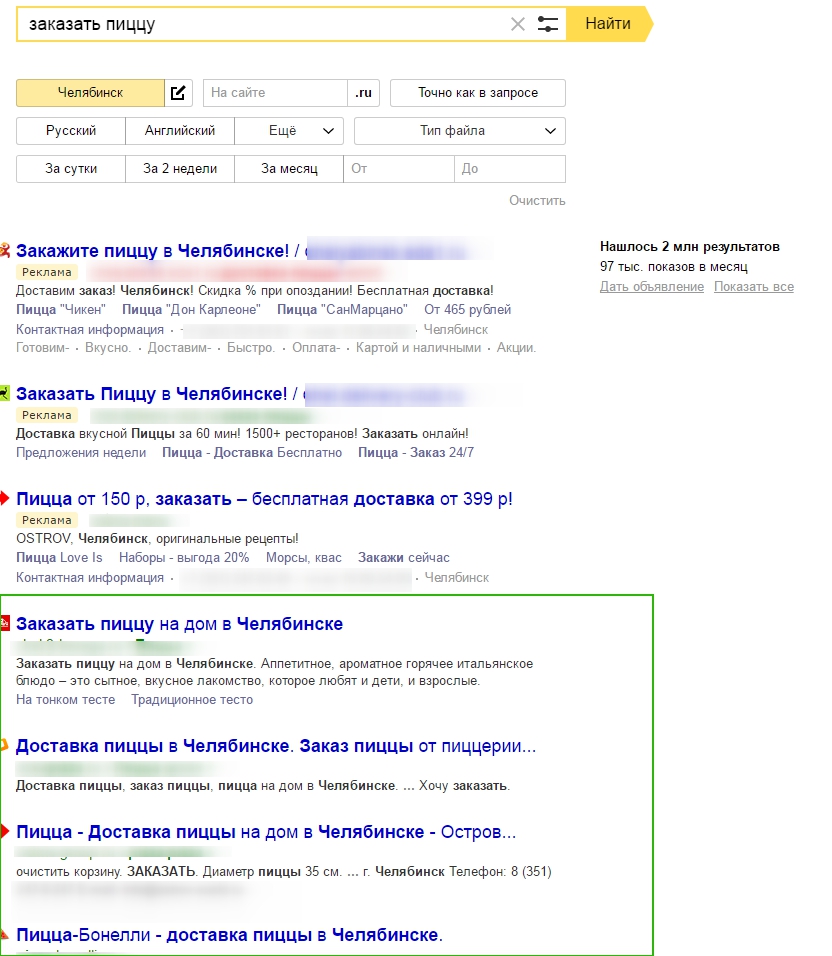
Есть второй способ изменить регион в Яндексе. Переходим по ссылке изменяем регион на нужный нам.
Нажимаем кнопку «сохранить» и все! Теперь выдача будет формироваться всегда по тому городу, который вы задали в настройках. Не забудьте поменять обратно, когда закончите свои любознательные делишки. Будет неудобно и перед женой, и в интернете серфить. Для этого опять переходим по ссылке, ставим галочку напротив «определять автоматически» и нажимаем «сохранить».
P. S. Вот список географических зон Яндекса
А здесь можно посмотреть идентификаторы Яндекса на карте.
Как изменить город в Яндексе на стартовой странице
Яндекс показывает найденную встроенной поисковой системой информацию, но этим не ограничиваются его возможности – сайт отображает страницы и факты, которые могут быть полезны конкретному человеку. Это сводка погоды, новости города, пробки, услуги и товары, которые предлагаются в домашнем регионе и многое другое. Чтобы Яндекс отображал актуальную информацию, нужно обозначить в параметрах место вашего проживания. Эту информацию пользователь может менять самостоятельно. Как изменить город и регион в поиске Яндекса?

Как изменить город в Яндексе на стартовой странице
Смена региона в Яндексе: пошаговая инструкция
Если случайно вы ввели другой город или сайт неправильно определил ваше местонахождение, вы можете самостоятельно поменять регион поиска. Для этого:
Шаг 1. Кликните на панель личных настроек и нажмите «Изменить город».

Кликаем на панель личных настроек и нажимаем «Изменить город»
Шаг 2. Вверху, в левом углу выберите стрелку-курсор.
Выбираем стрелку-курсор
Шаг 3. Введите свое территориальное положение в открывшемся окошке, снимите галочку и нажмите «Сохранить».
Вводим свое территориальное положение в открывшемся окошке, снимаем галочку и нажимаем «Сохранить»
Заметка! Местоположение может определяться автоматически. Настройку можно менять на страничке выбора региона. Если выбрать эту настройку, город будет изменяться автоматически при изменении IP-адреса или при подключении к другой точке Wi-Fі.
Смена города на главной странице Яндекса
Чтобы поменять город на начальной странице поисковика, необходимо перейти на главную страницу сайта. В этом способе используются параметры расширенного поиска. Инструкция по смене города:
- Наберите в поиске любую фразу, после чего нажмите на кнопку «Найти».
Набираем в поиске любую фразу, после чего нажимаем на кнопку «Найти»
- Кликните на вкладку «Настройки», введите название города, который вам необходимо поставить.
Кликаем на вкладку «Настройки», вводим название города
- После изменения настроек еще раз нажмите на кнопку «Найти».
Заметка! Чтобы сбросить установленный ранее город, перейдите на страничку настроек местоположения, включите параметр автоматического определения и нажмите «Сохранить».
На видео подробно рассказывается, как несколькими методами можно сменить город и регион в поисковике Яндекса.
Видео — Как изменить город в Яндексе
Смена региона в Яндексе: нюансы
Раньше сайт не привязывал аккаунты пользователей к местоположению, и показывалась информация по всей стране. Из-за этого на поиск необходимых пользователю сайтов уходило гораздо больше времени. С 2009 года Яндекс ввел систему идентификации по региону. Это упростило поиск, а рекламщики смогли тщательнее анализировать рынок, партнеров и конкурентов, предлагая пользователям свои услуги.
Однако изменение места проживания иногда не приносит нужных результатов. Информация, выдаваемая в поиске, не всегда привязывается к месту, в котором живет человек, ищущий что-либо в сети. Часто поисковые результаты для региона, города или IP-адреса могут разниться. Результаты также изменяются в соответствии с запросами человека.

Информация, выдаваемая в поиске, не всегда привязывается к месту
Заметка! Если вы смените место вашего нахождения, показываемая вам реклама также изменится. Сначала отображаются результаты от рекламодателей вашего региона без привязки к введенной ключевой фразе.
Видео — Смена любого региона в Яндексе
Сообщение об опасном файле при загрузке: как отключить?
Яндекс использует систему Protect, которая позволяет защитить пользователя от загрузки вирусных файлов на непроверенных сайтах. Но иногда защита срабатывает неправильно, и сообщение появляется при попытке скачать файлы со здорового сайта. Чтобы отключить технологию:
Шаг 1. Перейдите в главное меню, затем нажмите на три полоски вверху страницы и выберите вкладку «Настройки».

Переходим в главное меню, нажимаем на три полоски вверху страницы и выбираем вкладку «Настройки»
Шаг 2. Выберите вкладку «Безопасность». Снимите отметку со строки «Проверять безопасность посещаемых сайтов и загружаемых файлов». Покиньте страничку и браузер, затем зайдите снова, чтобы подтвердить изменения.

Выбираем вкладку «Безопасность» и снимаем отметку со строки «Проверять безопасность посещаемых сайтов и загружаемых файлов»
Яндекс Диск: как передать файл?
Чтобы передать загруженный файл на Яндекс Диск другому человеку, просто скопируйте адрес необходимого документа в облаке. В этой же вкладке вы можете поделиться файлом через социальные сети, мессенджеры, почтовый ящик или иными способами.

Копируем адрес необходимого документа в облаке
Заметка! Чтобы перейти в хранилище, зайдите на почту в Яндексе через любой браузер. После этого вы увидите ссылку на Диск (в верхнем меню страницы).
Яндекс – самая популярная поисковая система в русскоязычном интернете. С помощью этого сайта можно не только находить нужную информацию, но и использовать его в качестве новостного обозревателя, информатора погоды и ситуации на дорогах. Чтобы система работала правильно, необходимо установить верные параметры местоположения.
Видео — как передать файл через Яндекс Диск
Понравилась статья?
Сохраните, чтобы не потерять!
Как настроить регион в Яндексе

Если необходимо просмотреть новости и рекламу для определенного региона или автоматическое определение координат на сайте Яндекс работает некорректно, исправить положение вы можете самостоятельно.
Устанавливаем местоположение в Яндексе
Чтобы поменять ваше расположение, достаточно выполнить несколько несложных действий.
- Для начала откройте главную страницу Яндекс. Возле раздела с доступом к вашему аккаунту нажмите на строку «Настройки» и следом в отобразившемся меню кликните по графе «Изменить город».
- Далее вы увидите настройки Яндекс-портала с открытой вкладкой «Местоположение». Введите в строку «Город» требуемый населенный пункт и нажмите «Сохранить».
- Если вы поставите галочку напротив «Определять город автоматически», Яндекс будет все время отображать информацию вашего непосредственного местоположения.
- После изменения вашей локации виджеты на первой странице поиска Яндекс будут показывать актуальные данные для выбранного города. Например, находясь в Украине, устанавливаете любой город из России, после чего новости, погода и прочая информация будут ориентированы на информацию из России вместо украинской.



Теперь вы знаете, как сменить регион в Яндексе и без лишних действий можете просматривать новостную ленту выбранного региона на стартовой странице сайта.
 Мы рады, что смогли помочь Вам в решении проблемы.
Мы рады, что смогли помочь Вам в решении проблемы.
 Опишите, что у вас не получилось.
Опишите, что у вас не получилось.
Наши специалисты постараются ответить максимально быстро.
Помогла ли вам эта статья?
ДА НЕТ
Поделиться статьей в социальных сетях:
Как настроить региональные настройки для Яндекс SEO
Всем известно, что Россия — очень большая страна. Однако не все знают, что у Яндекса очень продвинутая технология локального поиска, которая может предоставлять локальные результаты поиска во все 83 региона страны.
Яндекс начал активно работать с результатами локального поиска в 2008-2009 годах и с тех пор совершенствует формулу. Раньше я писал несколько постов о региональных результатах выдачи и о том, как изменить региональную привязку в Яндекс Вебмастере, но особо не касался темы, как правильно настроить региональные настройки для Яндекс SEO с самого начала.Это то, о чем этот пост.
Региональные настройки важны, если вы работаете с так называемыми «геозависимыми» поисковыми запросами, такими как «итальянский ресторан», «доставка цветов» и другими продуктами и услугами, которые можно приобрести на месте. Если вы имеете дело с геонезависимыми запросами, например «онлайн-играми» или «рецептами макарон», не нужно вообще беспокоиться о региональной близости.
Согласно собственным рекомендациям Яндекса (на русском языке) о том, как работать с региональными настройками для веб-сайтов, основные действия для владельца сайта должны быть:
1.Укажите на веб-сайте полный адрес компании, включая почтовый индекс, и номера контактных телефонов, включая код региона.
2. Назначьте соответствующий регион через Яндекс Вебмастер и Яндекс Справочник (продукт Яндекс, похожий на Google Places).
3. Если бизнес работает в нескольких регионах, укажите полную контактную информацию всех региональных офисов.
Хотя Яндекс не дает явных указаний об этом, всегда полезно добавить веб-сайт в Каталог Яндекса и указать там соответствующий регион.
Межрегиональные сайты
Несмотря на то, что Яндекс утверждает, что с одним сайтом можно связать несколько регионов, кажется, что есть предел. Например, каталог Яндекса позволяет подключить к одному листингу только 7 регионов.
В случаях, когда компания предоставляет услуги во всех (или в большом количестве) регионов, наиболее распространенной практикой является создание каталогов, поддоменов или даже отдельных веб-сайтов для каждого из них.
Процедура назначения региона для каждого каталога или поддомена такая же, как описано выше.
Вот несколько хороших примеров того, как крупные веб-сайты обрабатывают свои региональные разделы:
1. Региональные каталоги

2. Поддомены для конкретных регионов

SEO-стратегии Яндекса для мультирегиональных сайтов
1. Содержимое
Будьте как можно более местными. Пишите контент, ориентированный на регион, например, используйте в тексте «рестораны в Москве» вместо просто «рестораны», старайтесь использовать местную терминологию, где это применимо.
2. Домены и URL-адреса
Независимо от того, как организованы региональные разделы (каталоги, поддомены или отдельные домены), имя региона должно присутствовать и выделяться в URL-адресе. Это поможет Яндексу правильно классифицировать сайт.
Русские часто используют аббревиатуры для названий регионов / городов, такие как «spb» для Санкт-Петербурга, «msk» для Москвы, «nsk» для Новосибирска. Их можно использовать в именах каталогов / доменов; Яндекс поймет смысл.
Хорошие примеры :
http://www.kras.mts.ru/?fromgt=1 для нацеливания на Красноярск
http://pyaterochka.ru/shops/ekaterinburg/ для нацеливания на Екатеринбург
http://www.tomsk.tele2.ru/ для наведения на Томск
Неверный пример :
http://www.sportmaster.ru/store/490/ для нацеливания на Владивосток
3. Ссылки
Местные ссылки очень важны, когда дело доходит до ранжирования в региональной поисковой выдаче.Обязательно зарегистрируйте компанию в местных каталогах и убедитесь, что все входящие ссылки, которые вы приобретаете, имеют правильную региональную привязку.
4. Москва
Столица — самый тяжелый регион для Яндекс SEO. В зависимости от сложности ключевого слова вы можете даже захотеть назначить регион Москва на своей домашней странице, чтобы соответствовать конкурентам.
[ЯНДЕКС] | Как создать пользовательский поиск в Яндексе
Пользовательский поиск в Яндексе — это быстрый и бесплатный способ добавить систему пользовательского поиска на ваш сайт.
Пользовательский поиск Яндекса имеет следующие функции:
- Морфология слова. (Яндекс понимает цель поискового запроса, а не просто подбирает текст).
- Синонимы —
- Настраиваемые параметры. (Вы можете изменить внешний вид поисковой системы, добавить собственный CSS).
- Поисковые подсказки. (Функция автозаполнения, чтобы помочь пользователям найти то, что они ищут, с минимальным нажатием клавиш).
- Ограничения.
- Статистика.

Вот шаги для создания пользовательского поиска яндекса
- Перейдите на https://site.yandex.ru/?lang=en
- Войдите в систему или создайте учетную запись яндекса.
- Дайте техническое название вашей поисковой системе.
- В области поиска добавьте сайты для поиска.
- Отредактируйте дизайн формы поиска. Вы также можете изменить текст заполнителя поиска с «Яндекс» на все, что захотите.

- Показать результаты — Вы можете выбрать отображение результатов поиска по определенному URL-адресу.В противном случае результаты поиска попадут в яндекс.

- Вы также можете редактировать свойства главной страницы.
- Функция результатов поиска помогает редактировать количество отображаемых результатов поиска и редактировать внешний вид страницы результатов поиска.

- Сортировать по — Вы можете редактировать результаты поиска по дате или по релевантности.
- Код — В разделе кода вы получаете код, который необходимо добавить на ваш веб-сайт, чтобы использовать пользовательский поиск Яндекс в реальном времени.

- Статистика поисковых запросов — Вы можете увидеть самую популярную статистику поиска на своем веб-сайте.

- Синонимы — Вы можете добавлять поисковые синонимы. Например, если ни один (или только несколько) документов содержит слово «брак», поиск предложит документы со словом «свадьба». Вы можете добавлять собственные синонимы в поисковую базу, характерную для вашего сайта и пользователей. В левом столбце добавьте соответствующие слова, а в правый столбец вставьте синонимы со страниц сайта.
- Ограничения — Это добавит фильтры на ваш веб-сайт, чтобы пользователи могли фильтровать результаты поиска (например, PDF, изображения и т. Д.)

Как изменить страну расположения браузера
Многие сайты потокового видео имеют географические ограничения.Например, Hulu, Pandora, Spotify, Sling TV и т. Д. Доступны только в США, а BBC iPlayer — только в Великобритании.
Теперь у любого веб-сайта есть два способа узнать, откуда вы просматриваете — ваш IP-адрес и местоположение вашего браузера.
Хотя вы можете легко изменить свой IP-адрес с помощью любой VPN, изменить местоположение браузера непросто.
Например, на днях я просматривал CBS через VPN, и все работало нормально. Но когда я решил посмотреть местных канала на CBS, он показал мне всплывающее окно с запросом моего местоположения в браузере.Когда я нажал «Разрешить», он говорит, что контент недоступен в моем местоположении.
Прочтите: Как смотреть американское телевидение за рубежом в Интернете за 4 простых шага
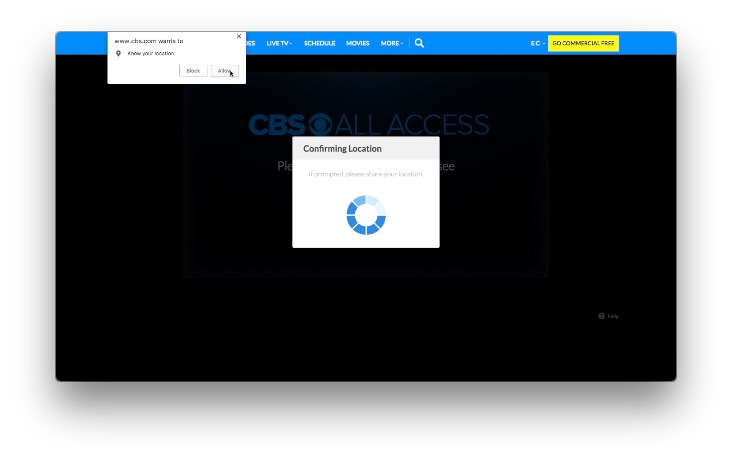
Изменить страну расположения браузера в Chrome
До сих пор я использовал расширение Chrome «Ручная геолокация» для решения этой проблемы, но после нового обновления «HTML 5 Geolocation API» ни одно из этих расширений, похоже, не работает. Но вот простое исправление с помощью Chrome Developer Tools
Чтобы проверить это, вы можете использовать mylocation.org, и там вы увидите два типа местоположения — общедоступный IP-адрес и геолокацию браузера . Общедоступный IP-адрес можно легко изменить с помощью VPN. Например, если я включаю любой VPN и переключаюсь на сервер в США, IP-адрес переключается на американский.
Затем нажмите вкладку Геолокация браузера и нажмите Начать тест . Вы заметите, что даже если у вас работает VPN в фоновом режиме, в вашем браузере все равно будет отображаться ваше исходное местоположение.
Прочтите: 4 бесплатных VPN, которые работают с Netflix (2018)
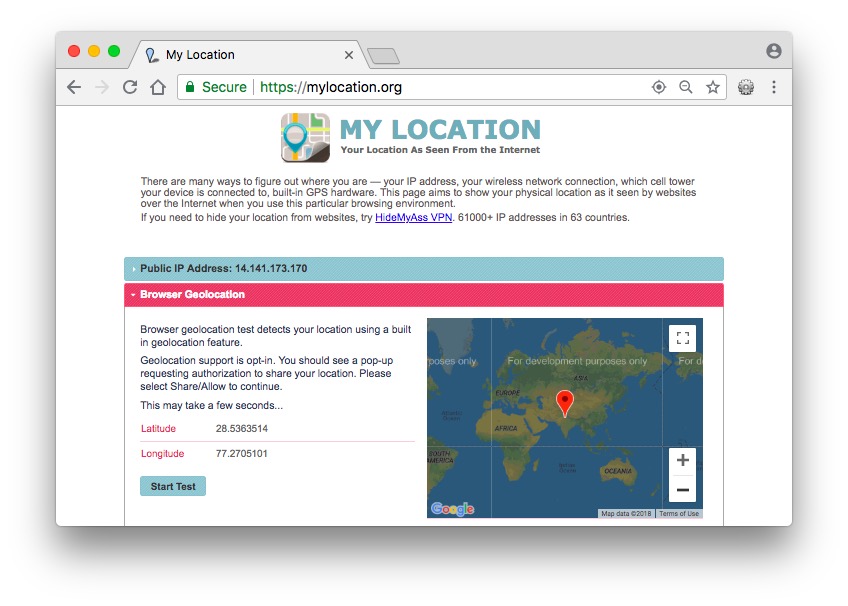 Чтобы исправить это, мы воспользуемся Developer Console или Inspect Element. Чтобы открыть инструменты разработчика Chrome в Google Chrome, нажмите Настроить хром (⋮)> Дополнительные инструменты> Инструменты разработчика . Вы также можете щелкнуть правой кнопкой мыши страницу, которую хотите отредактировать, и выбрать «Проверить». Мне нравится использовать короткую клавиатуру Ctrl + Shift + I (Cmd + Option + I для Mac) .
Чтобы исправить это, мы воспользуемся Developer Console или Inspect Element. Чтобы открыть инструменты разработчика Chrome в Google Chrome, нажмите Настроить хром (⋮)> Дополнительные инструменты> Инструменты разработчика . Вы также можете щелкнуть правой кнопкой мыши страницу, которую хотите отредактировать, и выбрать «Проверить». Мне нравится использовать короткую клавиатуру Ctrl + Shift + I (Cmd + Option + I для Mac) .
Щелкните кнопку с тремя вертикальными точками в верхнем правом углу, а затем выберите параметр « Датчики » в разделе Дополнительные инструменты .
Прочтите: Инструменты разработчика Chrome: 10 полезных советов, как использовать его как Pro
 Новое окно Sensor откроется в нижней половине консоли разработчика. В разделе « Геолокация » выберите « Пользовательское местоположение ».
Новое окно Sensor откроется в нижней половине консоли разработчика. В разделе « Геолокация » выберите « Пользовательское местоположение ».
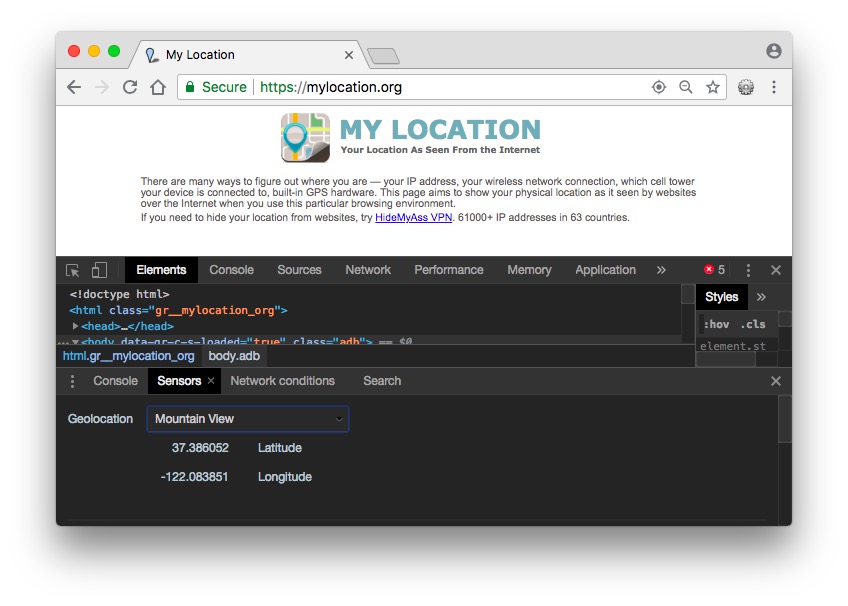
Теперь введите свое местоположение на основе широты и долготы. Если вы не знаете этих значений, вы всегда можете использовать карты Google. Или просто выберите название города, например Mountain View , щелкнув поле рядом с Geolocation .Теперь перезагрузите страницу, разрешите данные о местоположении во всплывающем окне, и вы увидите, что карта обнуляется в выбранном вами месте.
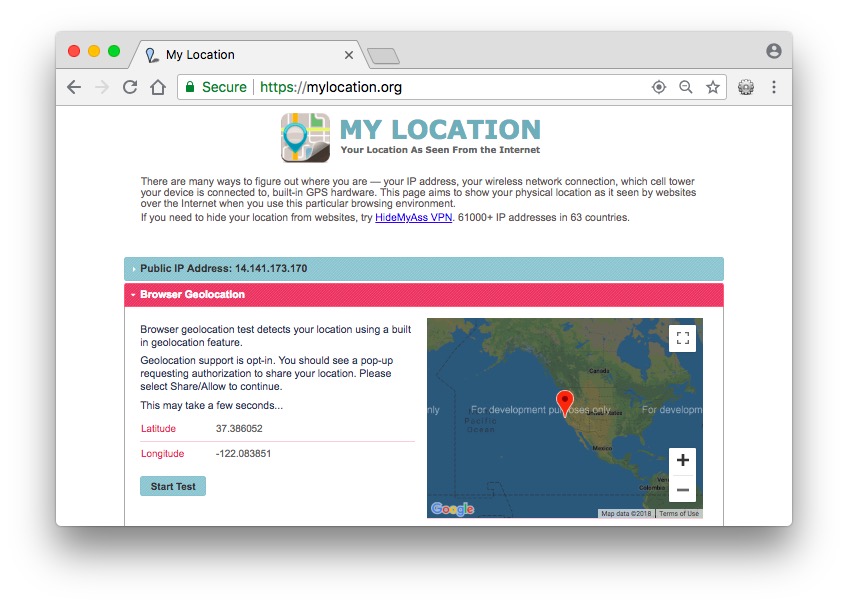
Перед тем, как протестировать его на веб-сайте потоковой передачи, убедитесь, что вы вышли из предыдущего сеанса или открыли веб-сайт в режиме инкогнито. Затем измените местоположение в браузере GPS на тем же способом. А теперь, если я обновлю страницу и нажму «Разрешить местоположение», на этот раз вы сможете транслировать местные станции. Изменить местоположение GPS на Android
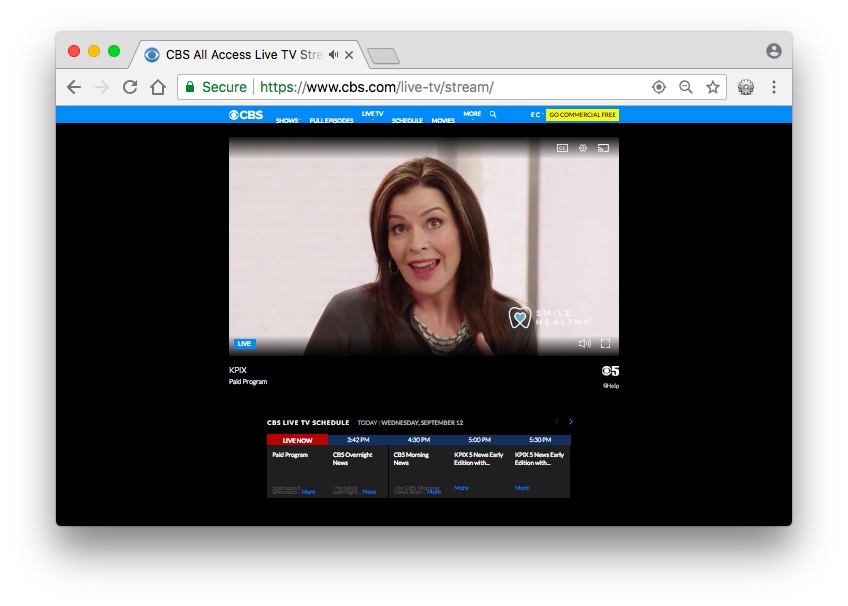
Изменить страну расположения браузера в Firefox
Чтобы изменить местоположение в Firefox, вы можете использовать надстройку браузера — Location Guard.Он доступен для Firefox 38.0 и выше. Просто установите аддон и перезапустите браузер.
После установки щелкните значок расширения Location Guard в браузере и выберите Option .
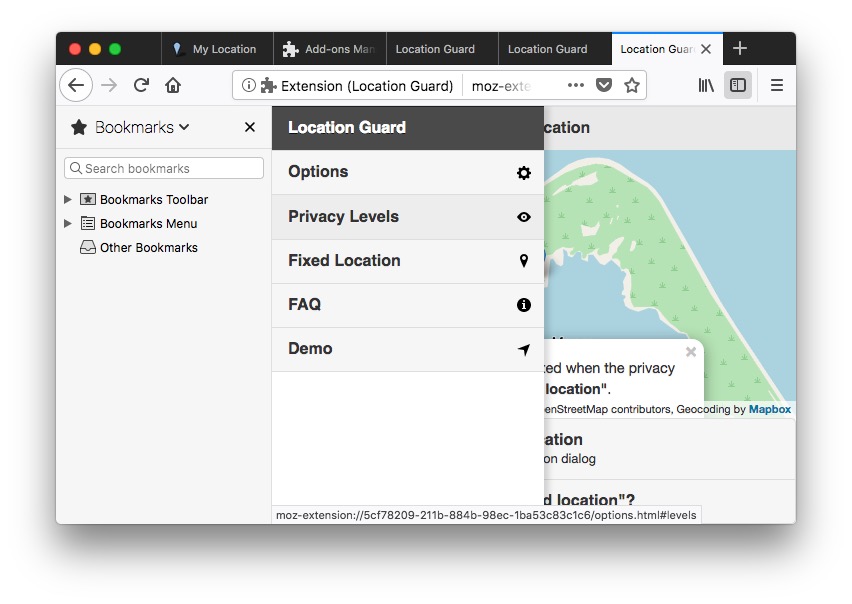
Это откроет меню опций в новой вкладке. Щелкните расширение , параметры (3 горизонтальные линии) и выберите Фиксированное местоположение. Щелкните карту или перетащите маркер, чтобы задать новое фиксированное местоположение. Теперь расширение всегда будет показывать предопределенное фиксированное местоположение, которое никогда не меняется (вместо создания поддельного местоположения, которое выполняется по умолчанию).
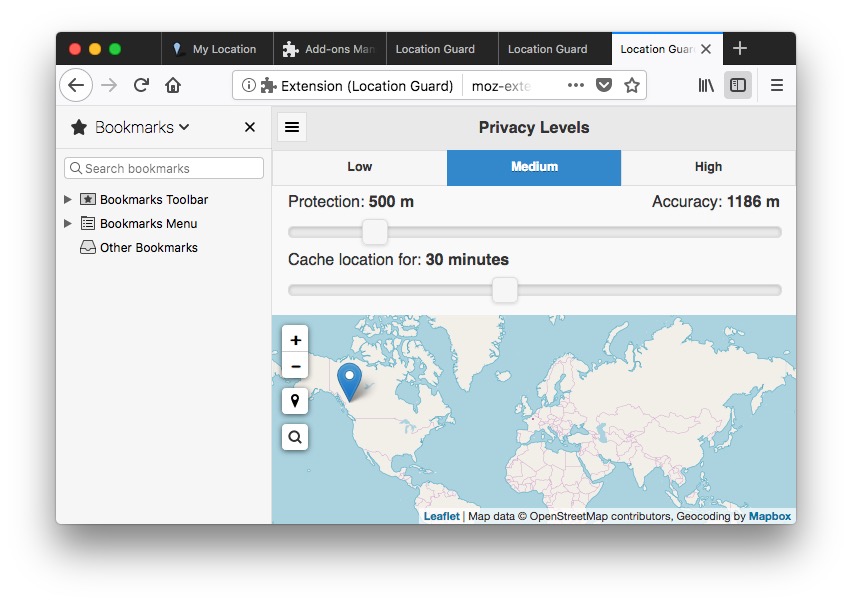
Закройте вкладку меню параметров и вернитесь на страницу, на которой вы хотите изменить свое местоположение. Обновите страницу, и теперь ваше местоположение должно измениться.
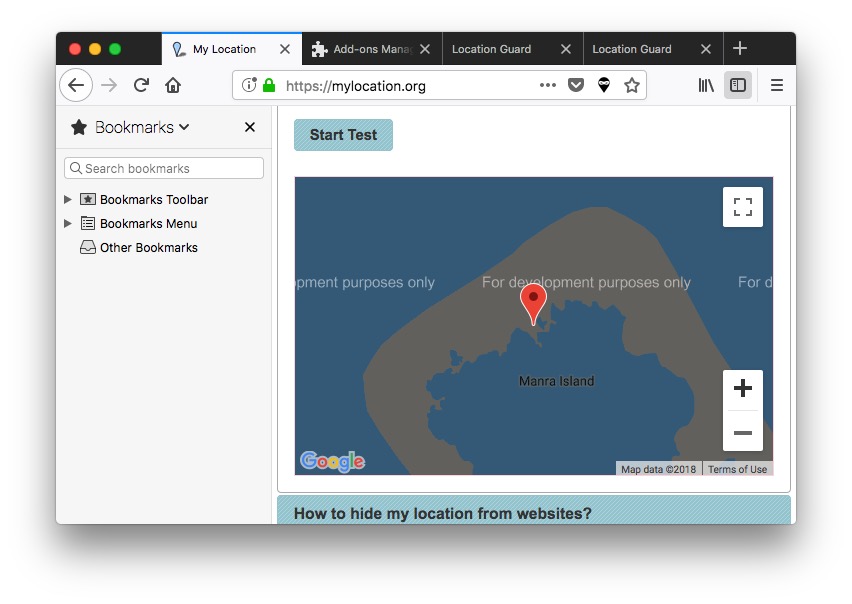
Изменить страну расположения браузера на Android
Тот же обходной путь работает и для Android. Например, я не смогу полностью использовать приложение Sling TV за пределами США, если не дам ему разрешение на определение местоположения. Просто загрузите приложение Fake GPS из Play Store, дайте ему разрешение в настройках разработчика.Установите местоположение в Калифорнию и запустите его. Теперь, если я открою приложение Sling и дам ему разрешение на определение местоположения, все должно работать нормально.

Надеюсь, это поможет вам транслировать любимые местные каналы или получать доступ к любимой службе из любой точки мира. К сожалению, в Chrome нет постоянного способа изменить местоположение. Это расширение использовалось для упрощения этой задачи, но сейчас они не работают. Так что, думаю, вам придется каждый раз делать это вручную.
Как сделать домашнюю страницу «Яндекса»? Настройка главной страницы Яндекса: отзывы
Каждый из нас регулярно работает со своим компьютером.Это нормально, потому что все мы ищем какую-то информацию, развлекаемся, работаем и общаемся в сети. Поэтому мы много времени проводим за экраном монитора.
Поскольку все мы так или иначе взаимодействуем в режиме онлайн, нам нужен браузер — программа, которая позволяет просматривать веб-страницы. Это может быть Internet Explorer, Mozilla Firefox, Google Chrome, Safari или любое другое программное обеспечение — вы выбираете его исходя из своих предпочтений. Например, в данный момент вы читаете эту статью, используя одно из этих приложений.Но сейчас мы не об этом говорим.
Когда вы впервые открываете браузер, он может (если это предусмотрено в соответствующих настройках) загрузить так называемую домашнюю страницу. Это сайт, который будет считаться «начальной» точкой в вашей работе с сетью. С ним вы начнете сеанс, и он определит, насколько быстро вы будете делать то, что запланировали.
В этой статье мы поговорим именно о его установке. В частности, мы поговорим о том, как сделать главную страницу «Яндекс».

Выберите услугу
Может возникнуть логичный вопрос: а почему именно «Яндекс»? Ведь подобных порталов много, с которых удобно начинать свою работу. С другой стороны, если вы читаете эту статью, значит, вы ищете, как именно настроить эту поисковую систему.
Как видите, в качестве «стартовых» принимаются установочные страницы, которые открывают пользователю быстрый и удобный доступ к как можно большему количеству ресурсов. Это портал, через который каждый из нас может отправиться туда, куда ему интересно.Поэтому так важно определить раз и навсегда, где вы начнете сеанс в своем браузере.
Немного в тему и скажем, что вместо того, чтобы узнать, как сделать главную страницу Яндекса, можно просто указать в настройках программы, чтобы она показывала последнюю страницу вашего предыдущего сеанса — ту, на которой вы остановились. время закрытия. С одной стороны, это удобно тем, кто постоянно запускает и завершает сеансы на одних и тех же сайтах. Однако для тех, кто работает с широким кругом интернет-ресурсов, такой подход будет не самым удобным.Поскольку вы ищете, как сделать главную страницу «Яндекса», мы считаем, что он вам не подойдет.
Другой вариант — подключить в качестве «старта» любой другой популярный портал или сервис. Взять хотя бы тот же гугл — тоже по домашней странице может определяться.
Но не всем это будет удобно: есть принцип привычки. Если человек привык работать с «Яндексом», ему сложно зайти в Google. То же правило работает в обратном порядке. Таким образом, вы знаете, что хотите установить эту службу, и ищете информацию об этом.

Параметры настройки
Сервис Яндекс имеет массу преимуществ, даже если сравнивать его с «Google». Это, в частности, наличие двух страниц — чисто поисковой формы (ya.ru), которую можно использовать как систему для моментального поиска интересующей вас информации; и портал с разными встроенными модулями. Последний представляет собой сервис, в котором собираются информационные окна с тех или иных сервисов «Яндекса». Например, есть окно «Почта», есть «Новости», «Погода» и так далее.Прелесть этого устройства в том, что пользователь может индивидуально определить наличие или отсутствие всех этих блоков, изменить их размер и расположение. В результате платформа предлагает полностью настроить внешний вид вашей будущей домашней страницы по вашему желанию. Благодаря этому становится понятно, почему главная страница Яндекса так популярна. Кроме того, это российский сервис, который в Рунете более востребован, чем поисковая система США.
Определить в браузере
Так как же сделать главную страницу Яндекса? Сразу отметим, что есть несколько способов, как этого можно добиться.Первый — установка прямо в настройках вашей программы (будь то Chrome, Mozilla, Opera, Safari или любое другое решение).

Все эти программы имеют разный интерфейс, но схема определения «стартовой страницы» у них одинаковая. Вам нужно зайти в «Настройки», а затем найти пункт, отвечающий за настройку ресурса в качестве домашней страницы. Здесь, как правило, пользователю предлагается указать url-адрес. В нашем случае вам нужно указать ya.ru в том случае, если вас устраивает пустая страница с формой поиска, и яндекс.ru, если вы хотите иметь возможность работать с полноценным сайтом, на котором есть модули, описанные выше. Такая настройка главной страницы Яндекса даст вам возможность, например, видеть только уведомления по электронной почте и, например, данные о трафике. Согласитесь, очень удобно.
Активировать через сайт
Другой способ, тоже очень простой, — зайти в «Яндекс». «Главная», «Установить» — это последовательность кнопок, которые необходимо нажать после посещения основного сайта сервиса. Получается, что таким образом вы не устанавливаете то, что вы хотели бы видеть на домашней странице, и вам предлагают сделать такую настройку.

Как восстановить?
Может дело в том, что после установки какой-то сторонней программы ваш «дом» автоматически изменился. В этом случае, если вы хотите восстановить главную страницу «Яндекса», вам необходимо использовать те же методы, что и выше — либо в автоматическом режиме через сайт, либо вручную в настройках.
Как поменять?
Если вы хотите изменить портал Яндекса, воспользуйтесь нашей инструкцией, как сделать главную страницу «Яндекс», в обратном порядке.То есть вам нужно зайти в настройки и просто сменить адрес сайта на другой, тот, который вы бы хотели использовать. Другой вариант — посетить другой ресурс, например, «Google», а затем нажать кнопку «Сделать запуск» прямо на нем.
Как изменить страну / регион в магазине Google Play
Необходимо изменить страну в Google Play Store? Вот как изменить расположение Google Play Store на вашем телефоне.
Использовать Google Play Store довольно просто: вы открываете его, ищите приложение, которое хотите загрузить, и устанавливаете его на свое устройство.Вот и все, что нужно сделать.
Но что будет, если вы переедете в другую страну? Для получения платежной информации вам потребуется доступ к соответствующей версии Play Store.А в Google Play есть разные приложения для разных регионов, которые иногда могут разрешать или блокировать доступ к определенным приложениям.
Независимо от того, переехали ли вы недавно или хотите попробовать получить доступ к Play Store в другом регионе (что имеет большую оговорку), вот как изменить настройку вашей страны в Google Play.
Как изменить страну в магазине Google Play
галерея изображения (2 изображения)
Яндекс браузер обзор
Обзор яндекс браузера
Обновлено: 27 апреля 2013 г.
Хотя большинство людей, вероятно, не так много слышат о Яндексе из ежедневных
основе, стоит отметить, что одноименная поисковая машина этой российской интернет-компании занимает пятое место.
домен в мире.Когда такая компания запускает собственный браузер, становится довольно интересно.
Яндекс-браузер — продукт на основе Webkit, использующий Chromium
открытый код проекта и дополнительные технологии, заимствованные из Opera. Как прямой конкурент большой
имен, Яндекс стремится усилить свое влияние на рынке поиска в Интернете. А теперь вместо
просто поискав Яндексом через сторонние программы, можно использовать собственный браузер компании.Напоминает вам о
кто то? Гугл, верно. Так что посмотрим.

Яндекс браузер тур
Найти Яндекс-браузер очень просто — и все же это не так. В западных СМИ об этом очень мало говорят,
по целому ряду причин. Во-первых, американская промышленность должна защищать от врага, я имею в виду оппозицию.
Во-вторых, Яндекс ориентирует свой продукт в основном на российский рынок.
Установка предельно проста. Вы можете выбрать, использовать ли Яндекс в качестве браузера по умолчанию и
отправлять ли компании анонимные данные об использовании, как это делают все другие браузерные компании. После того,
установщик сделает свое чудо. В моем случае он импортировал все мои настройки Firefox, включая открытые в данный момент
вкладки. Internet Explorer вообще не трогал.


Возможности
На бумаге Яндекс — очень впечатляющая программа.В нем есть все, что вы ожидаете от современного браузера.
Кроме того, он предлагает автоматический перевод на девять языков, имеет интуитивно понятную панель Smartbox a-la Awesome и
эквивалентный поиск в Chrome, Tableu, который очень похож на экран набора номера в других браузерах, плюс Opera Turbo
технология для более быстрой загрузки страниц при медленном соединении. Затем сканирует загрузки антивирусом Касперского.
облачный сканер. Ненужно, но дает людям чувство безопасности.

Я обнаружил, что Tableau одновременно полезен и раздражает.Цветовая гамма плитки приятна и менее навязчива, чем другие.
браузеры. Однако вы не можете просто быстро открыть пустую вкладку. Если вы попробуете, Яндекс предложит свои фавориты
(пишется в британском стиле).

Вы можете добавлять и удалять плитки, и в этом отношении действие идентично Windows 8. Вы можете добавлять новые сайты по своему усмотрению.
Полезно, но несколько неуклюже и для меня несколько ограничительно, так как нарушает процесс открытия вкладок.



Языки
Хотя браузер был установлен на английском языке, и я использовал английский в качестве системного языка, Яндекс предложил
переводить страницы. Это несколько раздражало, хотя приятно видеть, что английский предлагается не по умолчанию.
язык.

Поисковый движок
Еще одним сюрпризом для меня стал поиск по умолчанию.Естественно, Яндекс предлагает в первую очередь собственный движок,
и это перенаправляет на русскую страницу. Не очень полезно, если вы не носитель языка, и у вас вроде как
намек на то, что ты не желанный. Почему бы не воспользоваться международной версией Яндекса?

YouTube
Точно так же браузер перевел меня на русскую версию домашней страницы Youtube, и мне пришлось изменить язык на
использовать его сколько-нибудь значимо.И снова у вас по спине пробегает легкое чувство отчуждения. Тем не менее
Воспроизведение Flash работало нормально.


Параметры
Под капотом вам будет сложно отличить Chrome от Яндекс. Меню настроек виртуально
идентичны, включая все забавные мелочи. Шестеренка системных настроек находится в окнах
границы, а не справа от адресной строки, как в Chrome.Предоставляет больше места для текста, но создает
несколько неаккуратное перекрытие области веб-страницы.


Вывод
Яндекс — красивый и быстрый браузер. Но для меня это слишком похоже на Chrome. Более того, он локализует
большую часть его функциональности, что лишает его международного шарма. Разумно, когда вы думаете о
это, поскольку вы получаете Яндекс + Яндекс по сравнению с Google + Google Chrome, используя практически ту же технологию, и
это то, что нужно российскому рынку.Однако для всех, кто находится за пределами России, сочетание языков
поисков, переводов и предложений может быть слишком много.
Я ничего не имею против агрессивного заявления о миссии браузера, но мне бы наверняка понравился международный
версия с английским в качестве основного языка и мышления. Тогда было бы очень интересно посмотреть, как
дорога, насколько эффективен, полезен, безопасен и ориентирован на конфиденциальность Яндекс, особенно если сравнивать его с
Google.На данный момент Яндекс хорош, но ему нужно больше работать над привлечением на свою сторону нерусской публики. Если оно
хочет, то есть.
Ура.
.

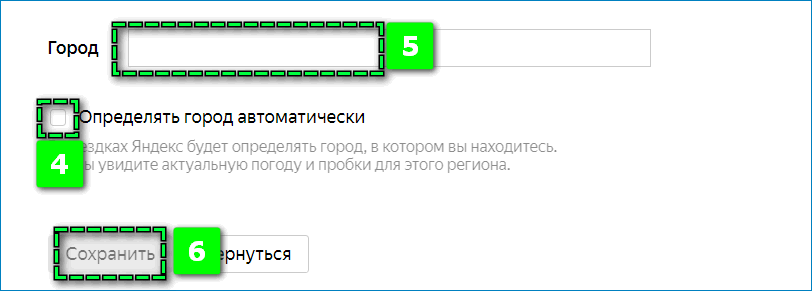
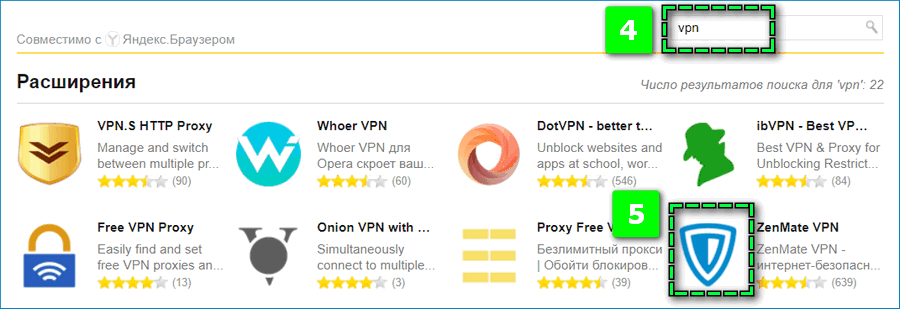
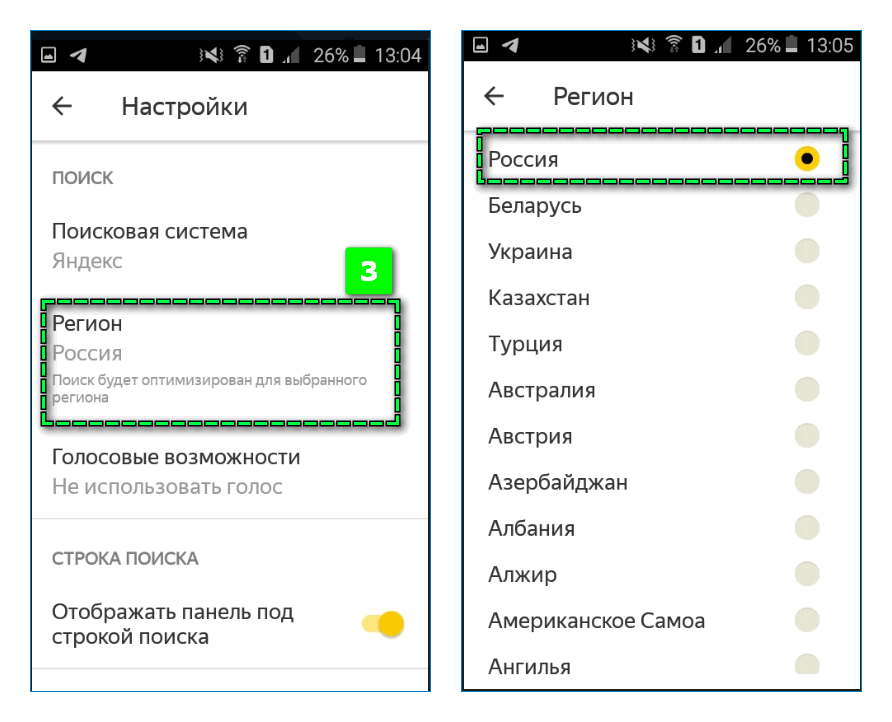
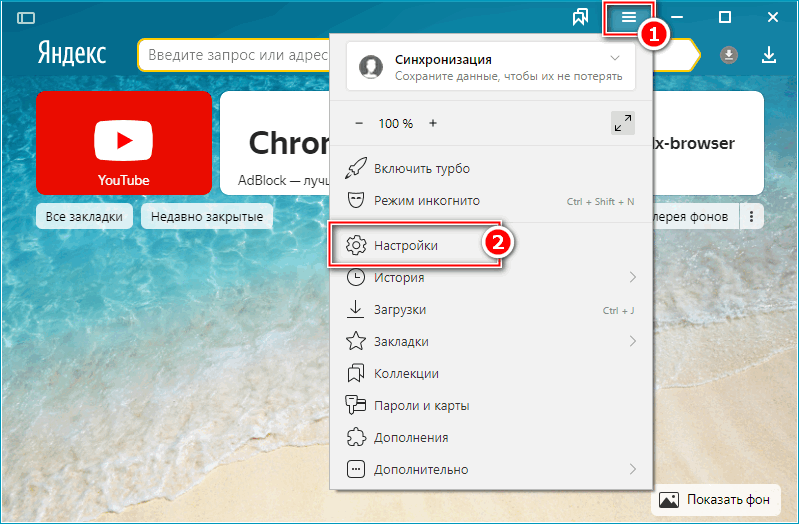
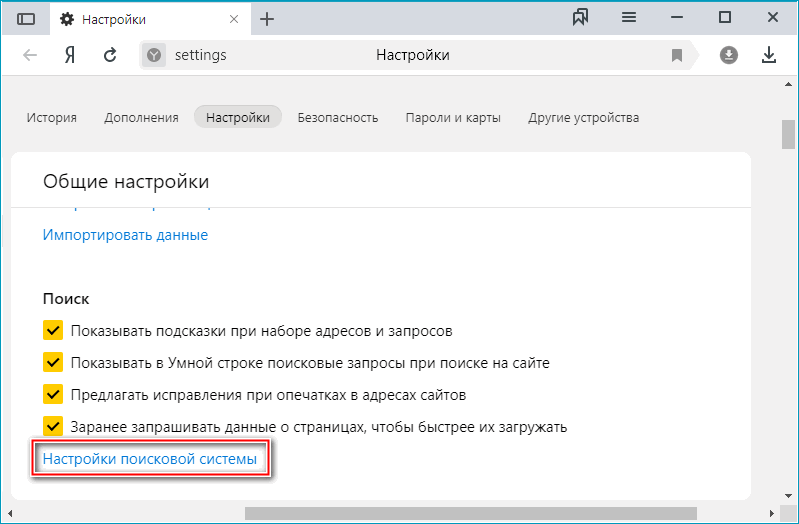
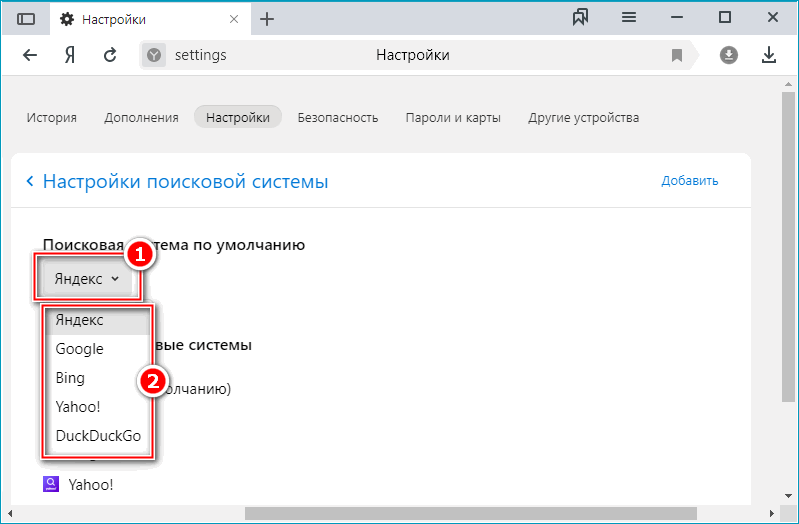
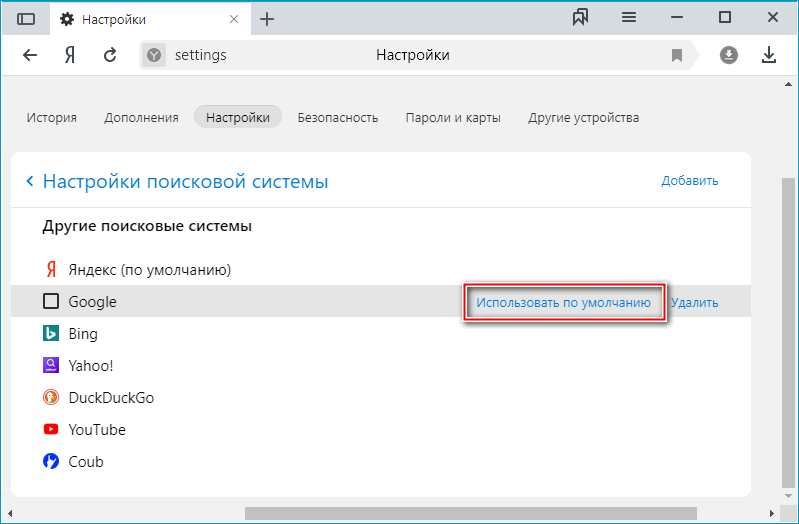
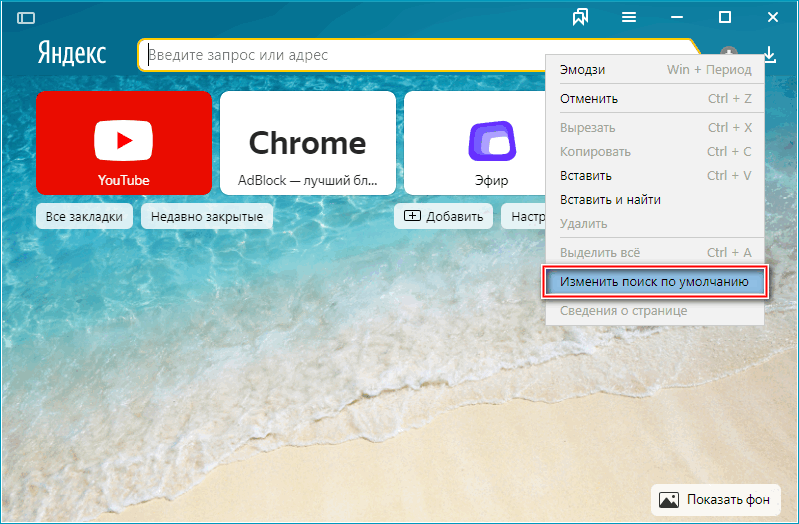
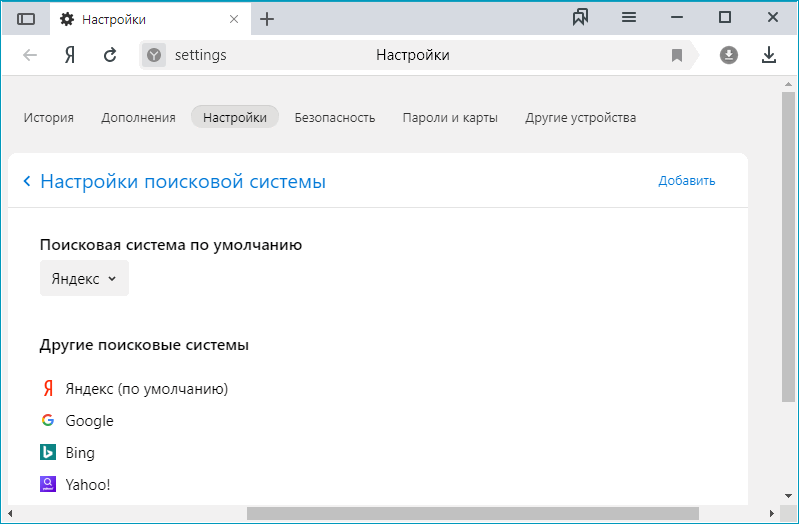
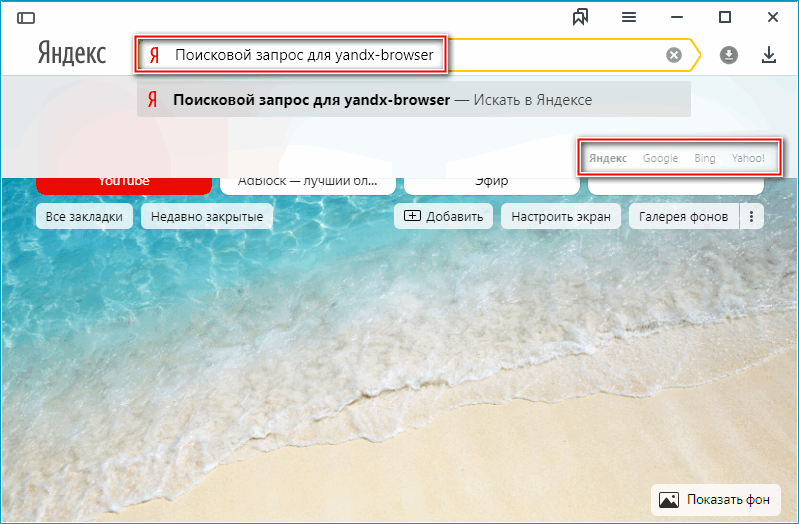
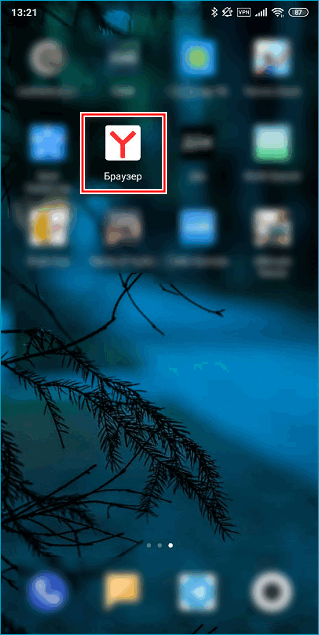
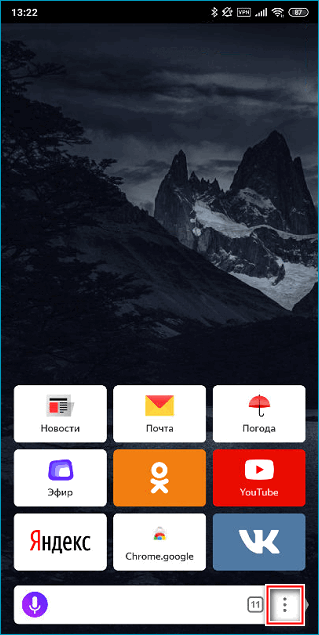
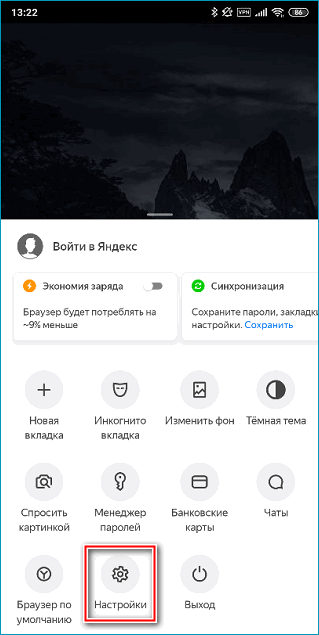
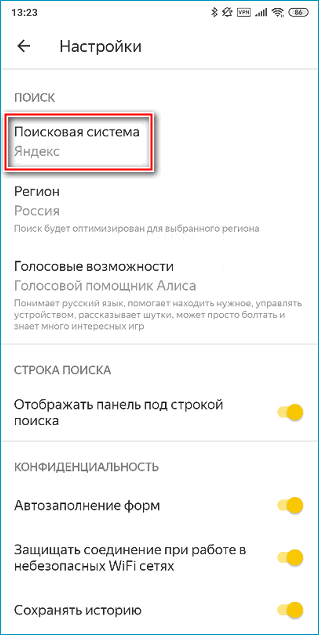
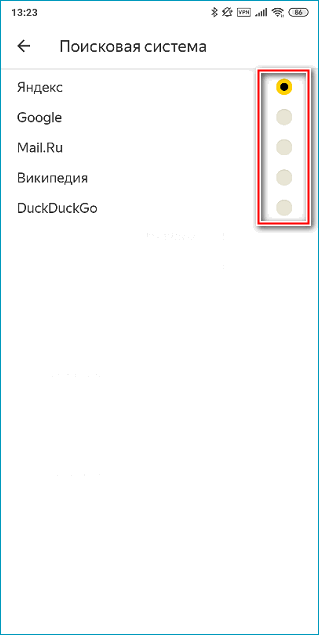
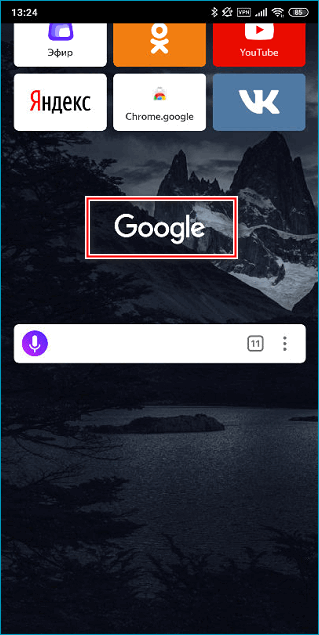
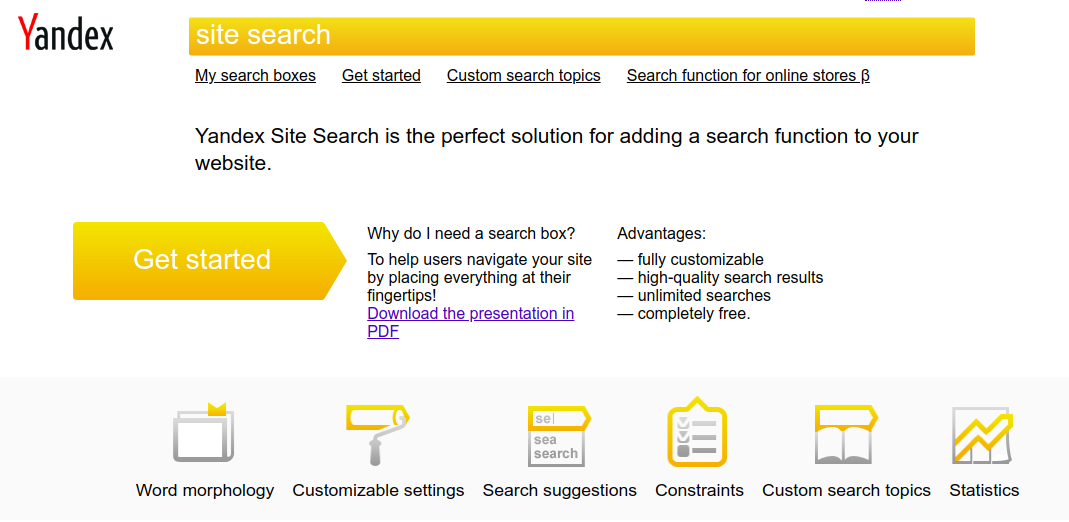
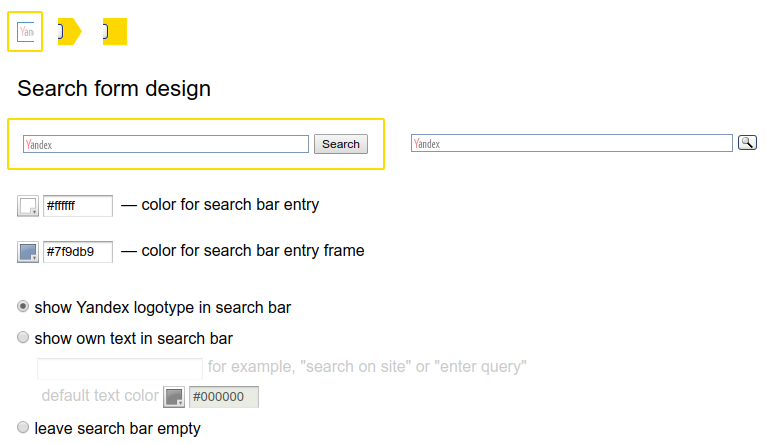
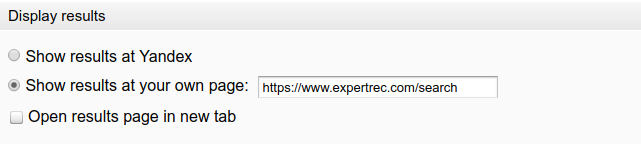
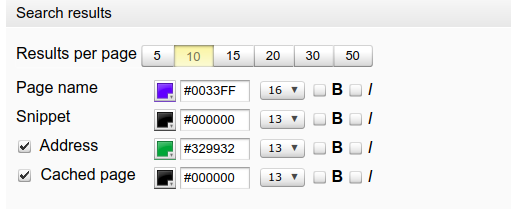
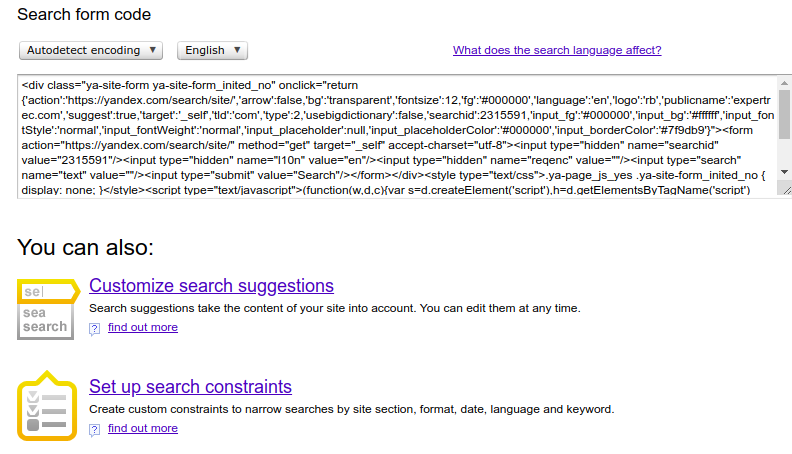
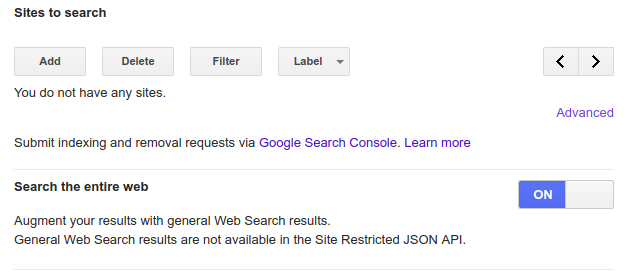
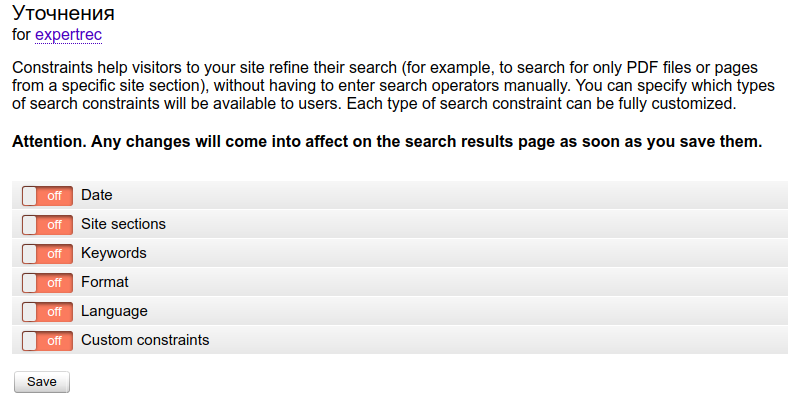
Добавить комментарий