Как сделать заставку на видео на YouTube: инструкции и советы
Всем привет. На связи Василий Блинов и сегодня мы переходим к следующей части подготовки канала на Ютубе. 10 основных шагов настройки сделаны, осталось пара нюансов, которые настроим позже, они необязательны и требуют определённых условий. В данной статье мы начнём делать заготовки для оформления видео и, первым делом, разберём, как сделать заставку на видео на YouTube.
Всего нам нужно подготовить и разобраться, как делать 3 элемента:
- Заставку (значок, превью) для видео.
- Интро (начало для каждого ролика).
- Конечную заставку.
В статье про оформление канала на Ютубе я уже рассказывал, для чего нужны эти элементы, и чем они отличаются. Не знаю, как у вас, но я поначалу реально запутывался, что такое значок, превью, заставка, иконка, обложка, интро и т. д. на Ютубе.
Заставка (значок, превью) на видео ставится после или во время загрузки его на канал. Стандартно Ютуб сам выбирает 3 кадра на выбор из видеоролика. Вот как это выглядит.
Стандартно Ютуб сам выбирает 3 кадра на выбор из видеоролика. Вот как это выглядит.
Используй фишки топовых блогеров Рунета, чтобы собрать первый миллион подписчиков!
Как поставить заставку на видео на Ютубе?
Вставить свою картинку на заставку можно сразу, когда загружаете видеофайл на канал. Пока идёт обработка, вы уже можете поставить значок.
Либо сделать это можно через творческую студию.
Шаг 1. Заходите на свой канал и нажимаете “Менеджер видео”.
Шаг 2. Выбираете необходимый ролик, на который будем ставить или менять персонализированный значок, и нажимаете “Изменить”.
Шаг 3. Нажимаете на кнопку “Свой значок” и выбираете готовое изображение на компьютере. Если у вас к этому видео был установлен значок, то наведите на него курсором и увидите надпись “Изменить изображение”.
Если у вас к этому видео был установлен значок, то наведите на него курсором и увидите надпись “Изменить изображение”.
Блин. Плохой пример взял, не видно, что кадры из видео разные.
Всё, готово. Через некоторое время он начнёт отображаться.
Какой должна быть заставка на видео?
Вместе с советами Академии Ютуб для авторов хочу дать несколько рекомендаций.
Цель заставки — привлечь внимание зрителя и дать понять, о чём данный ролик. Делайте её такой, чтобы она выделялась среди остальных.
Придерживайтесь простых правил:
- Берите изображения, соответствующие содержанию и названию видео. Не стоит ставить значок лишь бы привлечь внимание. Помните, что любое несоответствие содержанию ролика является нарушением правил Ютуба.
- Для каждого видео ставьте уникальный значок.
- Подбирайте интригующие и качественные изображения.

- Добавляйте элементы фирменного стиля своего канала. Круто, когда заставки на канале делаются в одном стиле с элементами бренда.
- Используйте текст. Сочетайте его с названием ролика. Главное, делайте его таким, чтобы он хорошо читался. Лучше использовать в тексте только заглавные буквы.
- Создавайте значки в высоком разрешении. Чтобы их можно было разглядеть не только на большом экране, но и с мобильного телефона.
- Используйте правило третей. Шаблон, который вы можете найти ниже, будет размечен по этому правилу.
Ну и самое последнее — анализируйте в YouTube Analytics по каким значкам кликают лучше, а по каким — наоборот. Меняйте значки и добивайтесь лучшей конверсии.
Как сделать значок к видео?
Я подготовил для вас шаблон для Photoshop с разметкой, по которому сам делаю себе значки. Все в основном пользуются программой Фотошоп, если вы ещё не имеете навыков работы в ней, то советую начать их осваивать. Очень пригодится всем, кто работает и зарабатывает в интернете.
Очень пригодится всем, кто работает и зарабатывает в интернете.
Либо лучший вариант для вас будет обратиться к дизайнеру и заказать фирменные шаблоны для значков. Пусть сделает несколько вариантов, чтобы вам потом оставалось менять только текст, фон и некоторые элементы.
СКАЧАТЬ ШАБЛОН ДЛЯ ФОТОШОПА
Подбираете картинку или делаете скриншот кадра и вставляете в шаблон. Добавляете элементы фирменного стиля, надписи и готово.
Требования к изображению для значка: загружать значки можно в формате JPG, GIF, BMP или PNG. Рекомендуемое разрешение – 1280 x 720, размер – не более 2 MB, а соотношение сторон – 16:9.
Вот ещё несколько полезных видеоуроков.
На этом сегодня всё, делайте крутые значки, мимо которых точно нельзя пройти. Всем удачи и увидимся в следующей части.
Всем удачи и увидимся в следующей части.
Все вопросы и комментарии вы можете оставить под этой статьёй.
Как сделать заставку для видео на Youtube на телефоне или компьютере
Знание о том, как сделать заставку для видео на Youtube, помогут в создании уникального контента для популярного видеохостинга. Узнаваемая заставка – это визитная карточка блогера, которая помогает создать собственный стиль, объединять ролики различных тематик в рамках одного канала. Из нашей статьи вы узнаете, как правильно поставить заставку на Ютубе, какие требования предъявляются к качеству картинки и звуковому сопровождению, и что нельзя использовать в создании короткого вступительного ролика.
Что нужно для создания заставки
Чтобы загружать собственные обложки, канал должен быть с хорошей репутацией, пользователь верифицирован. Соблюдение правил сообщества Youtube – одно из главных условий. Чтобы проверить, есть ли у канала разрешение на загрузку заставок, нужно зайти в пункт «Канал» и нажать «Статус и функции» – все параметры должны быть подтверждены.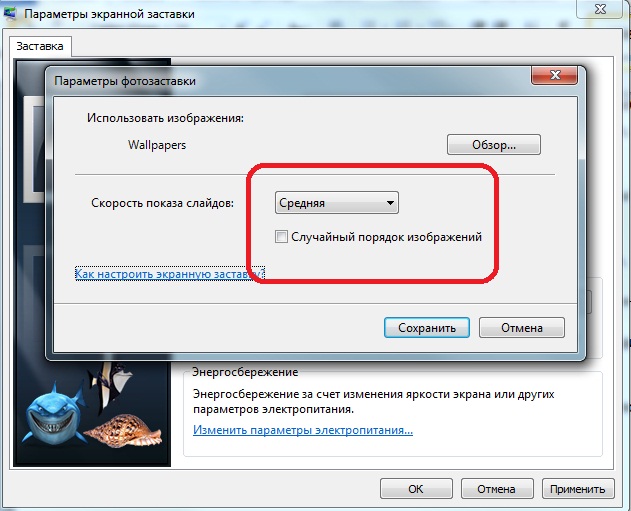
Главная цель заставки – привлечь аудиторию, обозначить, о чём ролик, заинтриговать зрителя. Придумайте оригинальную идею, представьте, какое впечатление должна произвести заставка (развеселить, заставить задуматься, напугать и т.п.), составьте план и приступайте к созданию короткого вступления перед видео.
Для начала нужно определиться с видом заставки. Как правило, начальные композиции для Youtube-каналов можно поделить на 4 разновидности:
- Превью – красивая картинка, которая несёт смысловую нагрузку про содержание ролика. Обложка несёт малоинформативный характер. Часто используют фотографии, скачанные из интернета изображениями. Можно нарисовать картинку или логотип в любом редакторе.
- Титры – текст на фоне яркого изображения можно использовать в качестве вступления. В начале ролика можно написать название темы, имя автора, поставить какой-нибудь вопрос (например, «Как сделать видео заставку на Ютуб?»). В титры обычно вставляют окно подписки. Конечный кадр видео также может содержать титры – анонс следующего ролика, рекламная информация и т.
 п.
п. - Интро – наиболее сложный вид. По сути, это небольшой видеосюжет, презентующий канал или ролик. Его нужно подставлять в начало видео при монтаже, но при этом создавать интро следует отдельно.
Требование к картинке
Youtube – международная площадка, на которую может залить видео любой человек. Чтобы ролики и заставки были качественными, видеохостинг предъявляет ряд технических требований к картинке и видео.
Качество
- допустимые форматы – BMP. JPG PNG;
- минимальный размер изображения – 1280х720 px;
- оптимальное соотношение сторон картинки – 16:9 (при несоблюдении этого параметра, редактор хостинга автоматически обрезает изображение, при этом может потеряться часть информации).
Звук
- допустимые форматы – MP3( MP3/WAV), PCM( WAV), AAC (MOV), FLAC;
- минимальный битрейт – 64 Кбит/с;
- минимальная длительность – 33 сек.
Ограничений по максимальной протяженности аудио сопровождения Ютуб не выставляет.
Как сделать заставку для Ютуба
Чтобы изготовить оригинальное начало-презентацию к ролику на Ютубе, нужно прибегнуть к помощи программ – фото и видеоредакторов, или воспользоваться онлайн-сервисами. Сделать это можно с телефона и компьютера.
С телефона
На смартфон нужно скачать мобильное приложение, которое сможет обработать фото и видео, например InShot, ВидеоШОУ, Ютуб-studio. Редактор нужен для создания красивой картинки или клипа. В приложение можно загрузить картинку из галереи телефона или сфотографировать камерой смартфона. Дальше действовать нужно по инструкции:
- Подготовить фон – можно использовать шаблоны из библиотеки.
- Выставить соотношение сторон 4:3 – это соответствует формату 16:9.
- Выбрать фото и поместить его на фон – при этом можно поворачивать и увеличивать вставленное изображение.
- Добавить текст – название ролика, имя автора и т.п., при этом можно выбрать шрифт, размер и цвет букв, расположение строчек.
- Настроить яркость, контрастность.

- Сохранить полученное изображение в галерею телефона.
С видеозаставкой, интро, нужно поработать в мобильном видеоредакторе. Создать красивый ролик длиной 10-20 секунд помогут такие приложения – Lomotif, AndroVid и множество других. Полученный ролик нужно сохранить в память смартфона.
С компьютера
Скачайте программу-редактор на компьютер, установите. После этого можно приступать к созданию заставки для видео на Ютубе:
- Создание шаблона – как правило, в редакторах этот этап называется «Новый проект».
- Редактирование картинки – основной этап создания заставки. В шаблон добавляется фоновое изображение, картинка, текст, стикеры, анимация и т.п.
- Наложение музыкального сопровождения – можно выбрать музыку из сохраненных в памяти компьютера, или скачать из интернета. Трек должен совпадать по длительности с показом картинки. Для этого его нужно обрезать, выбрав наиболее удачный фрагмент. Чтобы не было резкого обрыва трека в конце, лучше использовать режим «затухания» звука.

- Сохранение проекта – нужно подтвердить изменения, и выйти из редактора.
Как поставить заставку
Перед тем, как поставить заставку в видео на Ютуб, нужно зайти на сайт из любого браузера. В смартфоне также необходимо зайти на Ютуб через браузер. В своем аккаунте на видеохостинге нужно:
- выбрать видео и кликнуть на слово «Изменить» – откроется окно с настройками ролика;
- выбрать пункт «Свой значок» – загрузить сохраненный ролик или картинку с памяти компьютера или смартфона.
- сохранить изменения.
Заставка добавлена к вашему видео.
Чего делать нельзя
Видеохостинг Youtube строго отслеживает содержание контента, поэтому нельзя использовать изображение и видео сцен насилия, призывы к экстремизму, терроризму. Это приведёт к блокировке аккаунта, а в некоторых случаях и к уголовной ответственности.
Как поставить картинку на видео на Ютубе
Никто не станет отрицать того факта, что при выборе видеоролика на YouTube пользователь сначала смотрит на его превью, и только после этого на само название.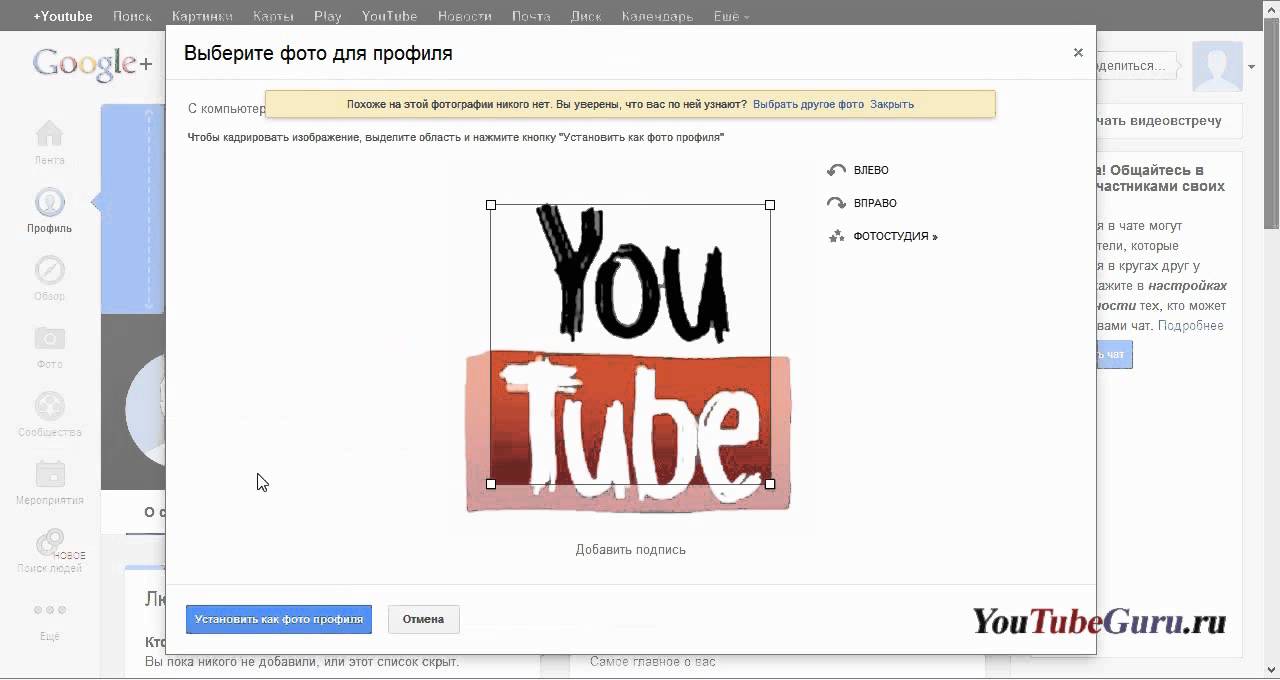 Именно эта обложка служит завлекающим элементом, и именно поэтому важно знать, как поставить картинку на видео на Ютубе, если вы намерены серьезно заняться работой на нем.
Именно эта обложка служит завлекающим элементом, и именно поэтому важно знать, как поставить картинку на видео на Ютубе, если вы намерены серьезно заняться работой на нем.
Читайте также:
Как включить монетизацию на YouTube
Как подключиться к партнерской сети на YouTube
Требования к обложке в видео
К сожалению, не каждый пользователь, зарегистрировавшийся и создавший свой канал на YouTube, может вставлять картинку в видео. Данную привилегию необходимо заслужить. Раньше на Ютубе правила были намного серьезней, и чтобы получить разрешение на добавление обложек к видео, необходимо было сначала подключить монетизацию или партнерскую сеть, сейчас правила упразднены, и вам нужно всего лишь соответствовать трем требованиям:
- иметь хорошую репутацию;
- не нарушать принципы сообщества;
- подтвердить свой аккаунт.
Итак, все три пункта вы можете проверить/выполнить на одной странице – «Статус и функции». Чтобы попасть на нее, следуйте инструкции:
Чтобы попасть на нее, следуйте инструкции:
- Нажмите на значок своего профиля, который расположен в верхнем правом углу.
- В появившемся диалоговом окне нажмите на кнопку «Творческая студия».
- На открывшейся странице обратите внимание на левую панель. Там вам необходимо нажать на пункт «КАНАЛ». После чего в развернутом меню выбрать пункт «Статус и функции».
Итак, теперь вы на необходимой странице. Здесь вы можете сразу отследить три вышепредставленных аспекта. Здесь отображается статус вашей репутации (Соблюдение авторских прав), отображается рейтинг соблюдения принципов сообщества, а также указано, подтвержден ваш канал или нет.
Также обратите внимание на то, что чуть ниже есть блок: «Пользовательские значки в видео». Если доступ вам запрещен, то он будет подсвечен красной линией. В свою очередь, это означает, что не выполнены вышеуказанные требования.
Если на вашей странице нет предупреждение о нарушении авторских прав и принципов сообщества, то вы смело можете переходить к третьему пункту – подтверждению своего аккаунта.
Подтверждение аккаунта на YouTube
- Чтобы подтвердить свой аккаунт YouTube, вам необходимо, находясь на этой же странице, нажать кнопку «Подтвердить», что расположена рядом с изображением вашего профиля.
- Вы оказались на нужной странице. Само подтверждение осуществляется посредством СМС-сообщения с кодом, который необходимо ввести в соответствующее поле для ввода.
- В графе «В какой стране вы находитесь?» выберите свой регион. Далее выберите метод получения кода. Вы можете получить его в виде СМС-сообщения либо в виде аудиосообщения (на ваш телефон поступит звонок, в котором робот продиктует вам два раза ваш код). Рекомендуется использовать СМС-сообщение.
- После выбора этих двух пунктов перед вами откроется подменю, в котором вы можете выбрать удобный язык, через ссылку «изменить язык», и должны указать свой номер телефона. Важно указывать номер, начиная сразу с цифр (без знака «+»).
 После ввода всех необходимых данных нужно нажать кнопку «Отправить».
После ввода всех необходимых данных нужно нажать кнопку «Отправить». - Вам на телефон придет СМС-сообщение, в котором будет указан код, который, в свою очередь, нужно будет ввести в соответствующее поле для ввода, после чего нажать кнопку «Отправить».
Читайте также: Как подтвердить свой канал на YouTube
Примечание: если по каким-то причинам СМС-сообщение не доходит, вы можете вернуться на предыдущую страницу и использовать способ подтверждения через автоматическое голосовое сообщение.
Если все прошло успешно, то на мониторе появится сообщение, в котором вас об этом уведомят. Вам остается только нажать кнопку «Продолжить», чтобы получить доступ к возможности добавления картинки к видео.
Вставка картинки в видео
После всех проделанных выше указаний вас сразу перекинет на уже знакомую страницу: «Статус и функции», где уже есть небольшие изменения. Во-первых, на месте, где была кнопка «Подтвердить», теперь стоит галочка и написано: «Подтверждено», а во-вторых, блок «Пользовательские значки видео» теперь подчеркнут зеленой полоской.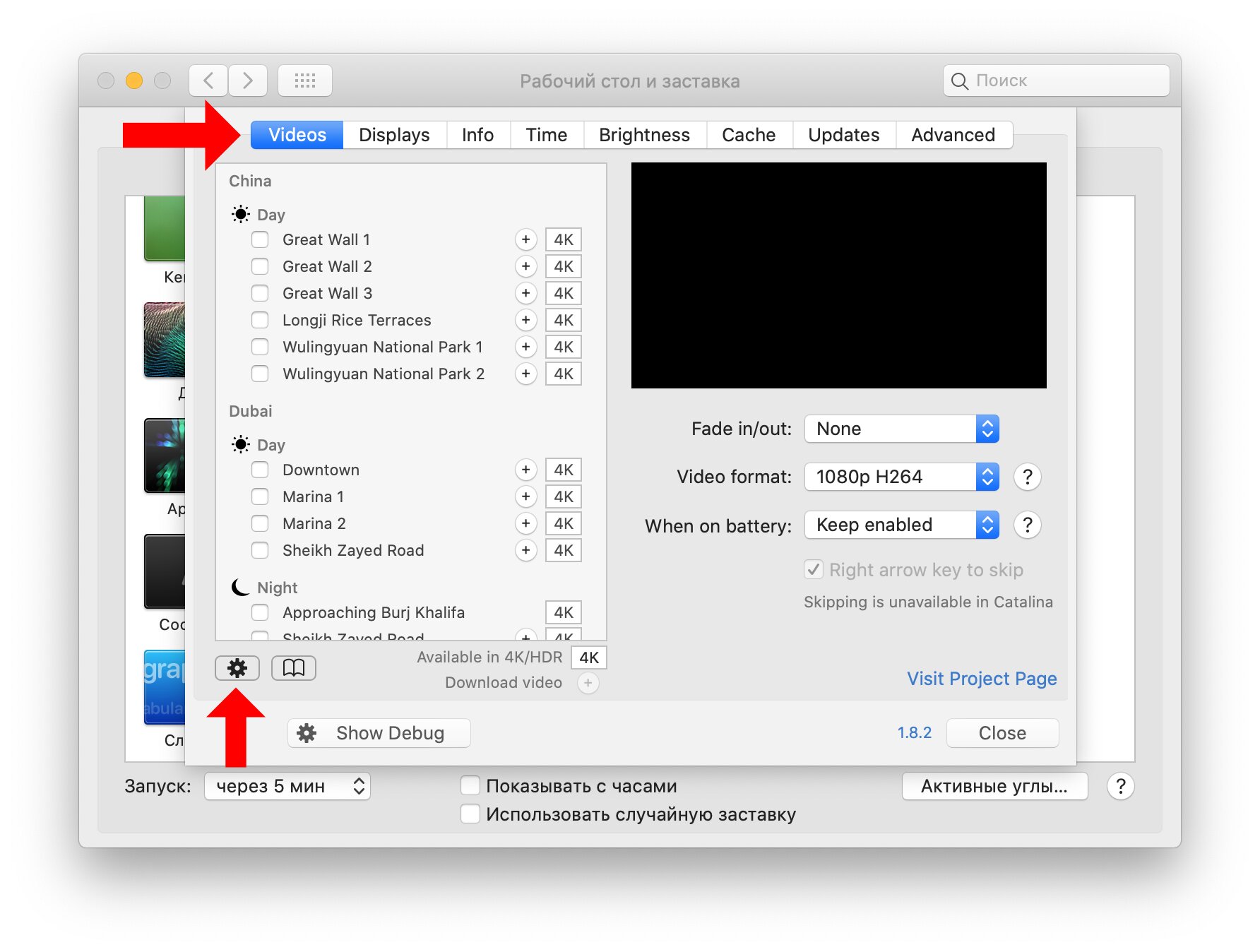 Это означает, что вы получили возможность вставки картинок в видео. Теперь осталось разобраться, как это делать.
Это означает, что вы получили возможность вставки картинок в видео. Теперь осталось разобраться, как это делать.
Читайте также: Как обрезать видео в YouTube
Однако изначально стоит обратить внимание на правила добавления обложек на видео, ведь, в противном случае, вы нарушите правила сообщества, ваш рейтинг снизится и у вас отнимут возможность добавления превью к видео. Даже более того, за серьезные нарушения видео могут быть заблокированы, и у вас будет отключена монетизация.
Итак, необходимо знать всего лишь два правила:
- Используемая картинка должна соответствовать всем принципам сообщества YouTube;
- На обложках нельзя размещать сцены насилия, пропаганду чего-либо и изображения сексуального характера.
Конечно, первый пункт туманен, так как в него входит целый свод правил и рекомендаций. Но все же с ними необходимо ознакомиться, чтобы не причинить вред своему каналу. Подробно обо всех правилах сообщества вы можете прочитать в соответствующем разделе на сайте YouTube.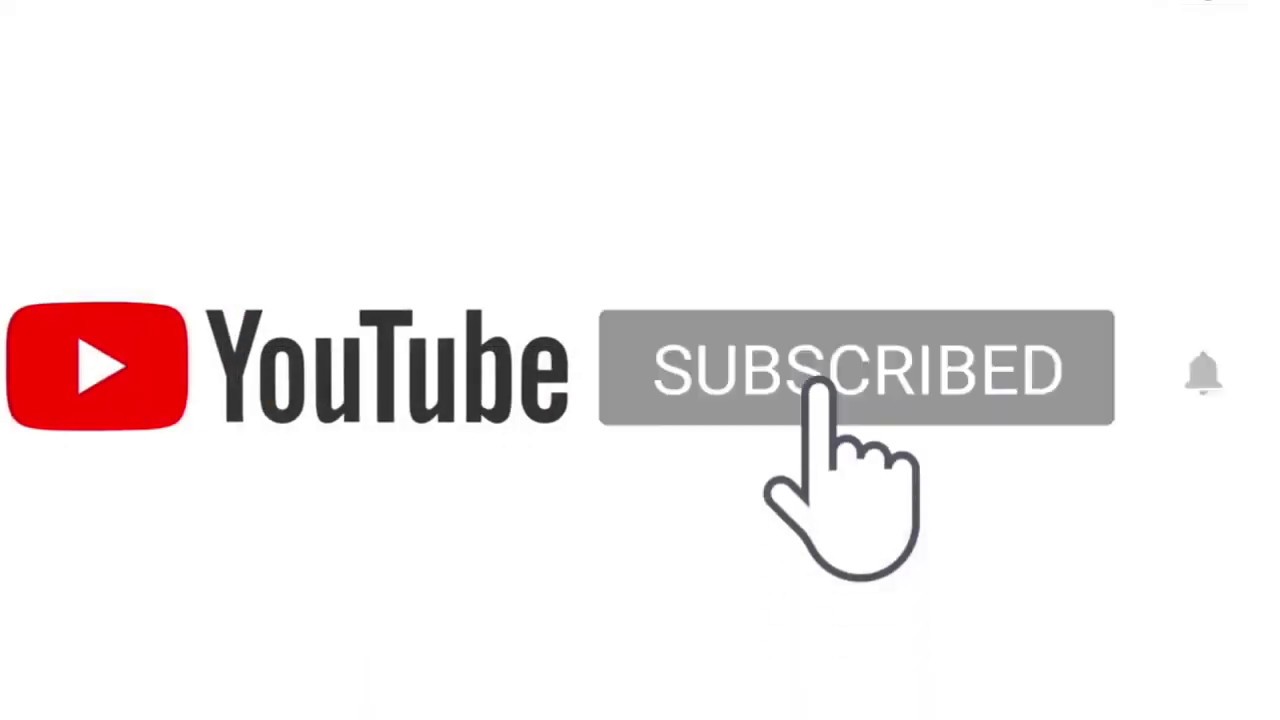
Чтобы сделать превью к видео, вам необходимо:
- В творческой студии перейти в раздел: «Менеджер видео», в котором выбрать категорию: «Видео».
- Перед вами появится страница, на которой будут отображены все ранее добавленные вами видеоролики. Чтобы установить картинку на обложку в одном из них, вам необходимо нажать кнопку «Изменить» под тем видео, на которое вы хотите ее добавить.
- Теперь перед вами открыт редактор ролика. Среди всех элементов необходимо нажать на кнопку «Свой значок», что расположена правей от самого видео.
- Перед вами появится Проводник, где вы должны проложить путь к тому изображению, которое хотите поставить на обложку. После его выбора нажмите кнопку «Открыть».
После этого подождите загрузки (несколько секунд) и выбранная картинка будет определена как обложка. Чтобы сохранить все изменения, вам необходимо нажать кнопку «Опубликовать». Перед этим не забудьте заполнить все остальные важные поля в редакторе.
Перед этим не забудьте заполнить все остальные важные поля в редакторе.
Заключение
Как видно, чтобы сделать превью к видео, многого знать не нужно, а следуя вышеизложенной инструкции, так и вовсе можно справиться за несколько минут. Важно помнить, что за несоблюдение правил Ютуба вас могут оштрафовать, что в итоге отобразиться на статистики канала.
Мы рады, что смогли помочь Вам в решении проблемы.
Опишите, что у вас не получилось.
Наши специалисты постараются ответить максимально быстро.
Помогла ли вам эта статья?
ДА НЕТ
Обложка на YouTube: как сделать заставку
Обложка или миниатюра – важная часть видео, потому что оказывает ключевое влияние на конверсию. Зритель видит миниатюру и описание и решает, кликнуть ли на видео для просмотра. Поэтому важно, чтобы у каждого видео была привлекательная обложка.
Качественная миниатюра – это не просто красивая картинка. Обложка выражает суть видео, передает ключевые мысли.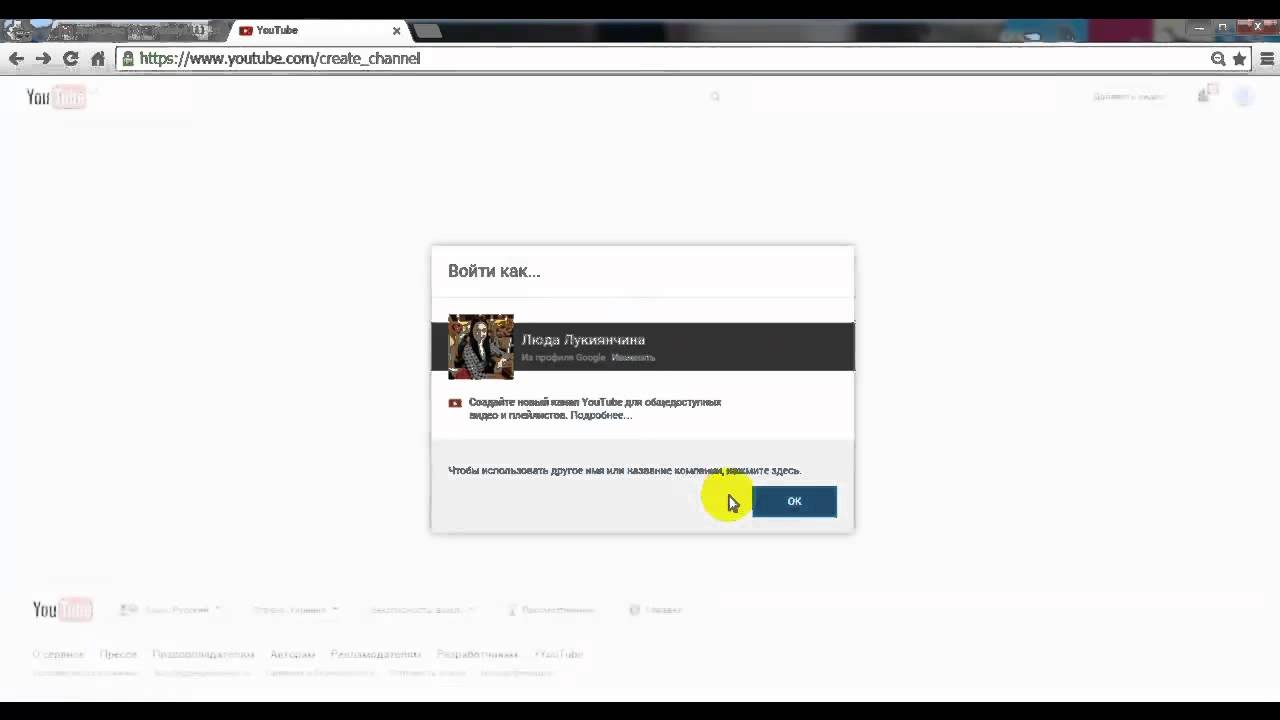 Как сделать хорошую обложку для видеоролика?
Как сделать хорошую обложку для видеоролика?
1. Форматы обложек
Есть много видов миниатюр. Все их можно условно разделить на два формата:
- Обложки с большим количеством деталей – это миниатюры со множеством элементов. Здесь могут присутствовать иконки, несколько строк текста, широкая цветовая палитра;
- Обложки в стиле минимализм – это простые миниатюры. Представляют собой основную картинку или фотографию с небольшим количеством текста. Такие миниатюры встречаются в основном на англоязычных видео.
2. Что должно быть на миниатюре
На миниатюре может быть все, что не противоречит правилам видеохостинга (нарушение авторских прав, шок. контент и др.). Однако чаще всего миниатюра состоит из основной картинки или фотографии, которая сопровождается текстом.
В качестве основной картинки можно использовать свое фото. Этот вариант является оптимальным для блогеров, которые являются основными действующими лицами на своем канале.
Текст на миниатюре может дублировать описание видео или представлять собой ключевые слова.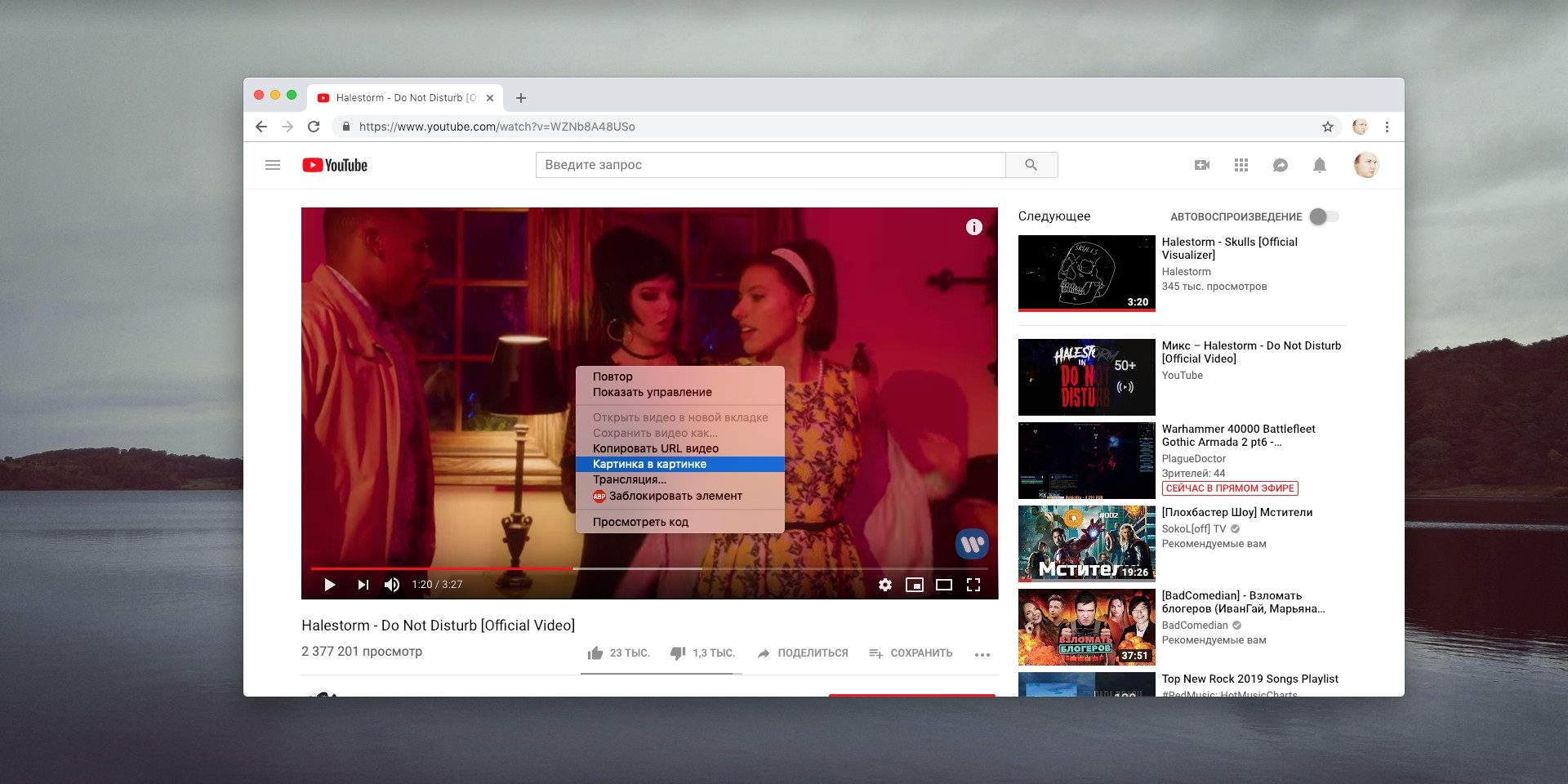 Ключевые слова помогут передать основные мысли видео и дополнить описание.
Ключевые слова помогут передать основные мысли видео и дополнить описание.
3. Программы для создания обложек
Создать обложку для видео можно в графических редакторах CorelDraw или Photoshop. Однако если вы не владеете этими программами и не желаете их осваивать, используйте сервис Canva. Здесь вы найдете заготовки для миниатюр, различные шаблоны и идеи для обложек. В Canva вы сможете вставить свою картинку или фотографию и добавить нужный текст.
Создать обложку можно и с помощью сторис в Instagram. Эта социальная сеть предлагает большие возможности для редактирования фотографий. Загрузите фотографию или картинку в хорошем качестве и обработайте ее с помощью предложенных эффектов. Добавьте текст и сохраните изображение. Обложка готова!
4. Обработка фотографий и картинок
Прежде чем работать с обложкой для видео, создайте фотографию или картинку, которая послужит основой для миниатюры. Помните о том, что фото для миниатюры должно быть горизонтальным. Если для обложки вы выбираете свою фотографию, лучше сделать ее сразу после того, как вы отсняли видео.
Если для обложки вы выбираете свою фотографию, лучше сделать ее сразу после того, как вы отсняли видео.
Обработать фотографию можно с помощью редакторов Lightroom или Facetune. Они помогут произвести цветокоррекцию и добавить необходимые элементы, например, размытие фона. Обязательно поработайте со светом и контрастностью. Помните – фото должно быть хорошего качества.
5. Фирменный стиль
Желательно, чтобы все миниатюры для видео на канале были в одном стиле. Это обеспечит эстетическую привлекательность и узнаваемость канала. Фирменный стиль поможет провести через видео ассоциацию с собой. Используйте один или два основных цвета, свои шрифты и элементы. Пусть видео будут узнаваемы. Однако не стремитесь сразу найти свой фирменный стиль. Снимайте видео – решение придет в процессе поиска.
Sum up:
Заставка – важный элемент видео, ведь именно она привлекает зрителя к просмотру контента. Интригующая обложка заставляет кликнуть на видео, увеличивая конверсию. Следует внимательно отнестись к выбору миниатюры для видео, ведь она является ключевым элементом для привлечения аудитории.
Следует внимательно отнестись к выбору миниатюры для видео, ведь она является ключевым элементом для привлечения аудитории.
Как сделать интро для YouTube канала
Точно так же, как вступительные титры задают настроение фильма, заставка (или интро) для видео на YouTube помогает подготовить зрителя к просмотру основного содержимого. Обычно интро включает в себя анимацию с названием канала и служит визитной карточкой в начале каждого видео.
Наш редактор предлагает полный набор «ингредиентов» для создания заставок для YouTube и трейлеров для канала. У нас найдется всё необходимое и для начинающих ютуберов, и для владельцев малого бизнеса. В этой статье вы увидите несколько примеров заставок, которые могут послужить отличным источником вдохновения. В тексте также освещаются следующие темы:
Создание собственной заставки для видео на YouTube
Что входит в интро для YouTube?
Какие виды заставок стоит попробовать
Создание трейлера для канала на YouTube
1.
 Создание собственной заставки для видео на YouTube
Создание собственной заставки для видео на YouTube
Мало кто из обитателей интернета еще не видел интро к лекциям TED. Это заставка в классическом виде — качественная, запоминающаяся, а главное — в ней как нельзя лучше отражается просветительская миссия бренда.
Хорошая видеозаставка должна выглядеть и звучать неповторимо, но при этом органично вписываться в общую стилистику и тематику вашего YouTube-канала. Но если отвлечься от этих штрихов индивидуальности, то, по большому счету, заставки подчиняются вполне стандартному набору правил. О том, как по тем же правилам создать собственное интро, читайте ниже.
Что входит в интро для YouTube?
Идеальная заставка требует баланса между хорошими идеями и прагматизмом. Продолжительность видео, фирменная символика, анимированный текст, качество, музыка, повествование — все эти составляющие должны быть на высшем уровне.
Продолжительность
Если вы хотите расположить к себе зрителя, избегайте заставок длиной более 5 секунд.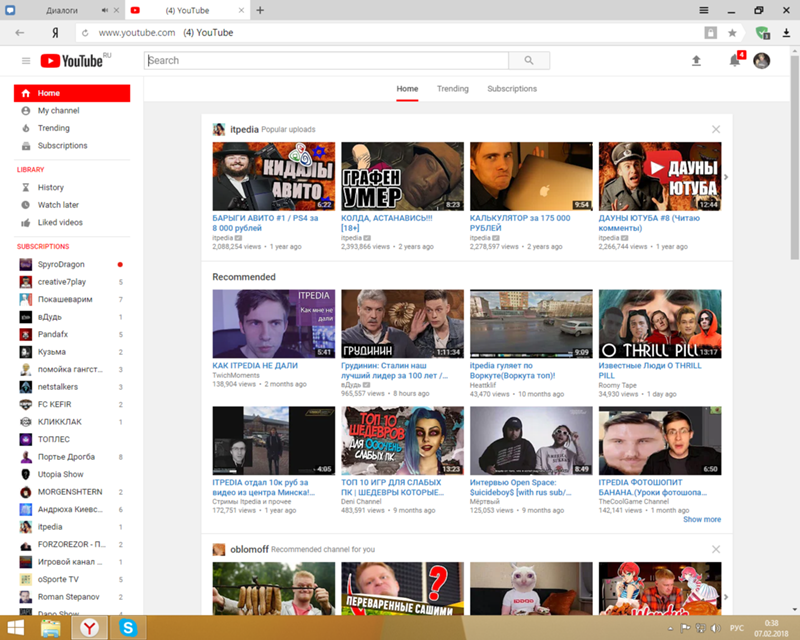 По статистике, заставки длительностью свыше 25 секунд снижают уровень просмотров на 50%, так как многие зрители попросту пропускают или закрывают видео, не дожидаясь основной части. Вот почему заставка канала-старожила Funny or Die длится всего 2,3 секунды.
По статистике, заставки длительностью свыше 25 секунд снижают уровень просмотров на 50%, так как многие зрители попросту пропускают или закрывают видео, не дожидаясь основной части. Вот почему заставка канала-старожила Funny or Die длится всего 2,3 секунды.
По той же причине уже после нескольких серий Netflix позволяет вам пропустить вступительные титры, если вы взялись смотреть сериал «запоем». На YouTube недавно тоже появилась возможность пропустить 10 секунд видео.
Фирменная символика
Чтобы зрители вмиг узнавали ваш бренд, все заставки следует сопроводить основными элементами фирменного стиля. Чаще всего в интро попадают название бренда, слоган, логотип, фирменные цвета и шрифты. Единство стиля — залог того, что ваша заставка надолго запомнится аудитории.
Со временем стилистика бренда плотно прирастет к вашему контенту на YouTube. Узнаваемость бренда как раз складывается из фирменных элементов и смыслов, которые вы в них вкладываете по мере заполнения канала. В качестве примера предлагаем вам посмотреть заставку для серии видеоэссе It’s Lit! с Линдси Эллис. Эти ролики посвящены книгам и выполнены в «бумажной» стилистике, поэтому и заставка выглядит вот так:
В качестве примера предлагаем вам посмотреть заставку для серии видеоэссе It’s Lit! с Линдси Эллис. Эти ролики посвящены книгам и выполнены в «бумажной» стилистике, поэтому и заставка выглядит вот так:
Не забывайте, что фирменный стиль не просто красивая картинка. За визуальными элементами должен скрываться смысл, который вдохнет в них жизнь и поможет завоевать симпатию зрителей.
Анимированный текст
Текстовая анимация — легкий способ добавить энергии в статичную заставку. Чтобы убедиться в этом, посмотрите интро Lessons from the Screenplay («Учимся на сценариях»), где появление названия канала имитирует настройку фокуса объектива:
Анимированный текст также является одним из наиболее доступных способов создания фирменного стиля на YouTube. Незамысловатая текстовая анимация, как правило, отнимает не больше часа работы, после чего ее можно смело пускать в дело. Например, ток-шоу Dressing Funny («Одеваться смешно») удалось создать игривую заставку путем наложения анимированного текста на видео:
Clipchamp Create также предлагает разнообразные варианты текстовой анимации прямо в онлайн-редакторе видео.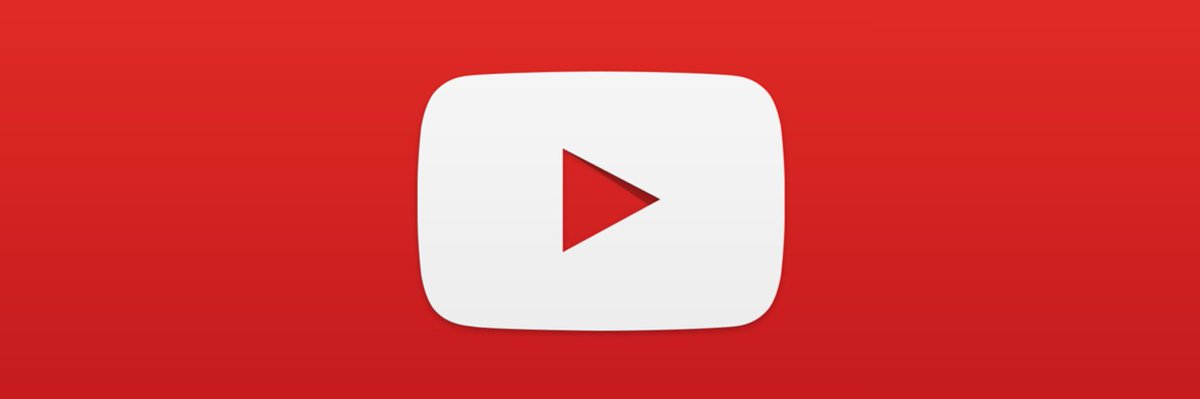 Пройдите регистрацию и попробуйте самостоятельно создать заставку для своего YouTube-канала! Если вы еще только осваиваетесь на YouTube и находитесь в поисках удачного названия и идей для канала, попробуйте бесплатный генератор названий для YouTube.
Пройдите регистрацию и попробуйте самостоятельно создать заставку для своего YouTube-канала! Если вы еще только осваиваетесь на YouTube и находитесь в поисках удачного названия и идей для канала, попробуйте бесплатный генератор названий для YouTube.
Качество
Видеоролики с заголовками сомнительного качества не вызывают доверия и лишь приведут зрителя в недоумение. Ну а зритель, как известно, рассуждает так: если контенту нельзя доверять, его и смотреть нет смысла. Примеры качественных заставок можно подсмотреть у канала Vox, где публикуются отличные видеоролики с объяснением всего на свете.
Заставка оценивается с точки зрения качества как одно целое, и в счет идут все аспекты — плавность видеоряда, развлекательная составляющая, красота графики, а также связь с основной частью ролика. Начать видео с качественной заставки — как начать день с той ноги.
Музыка
Эффектный фирменный джингл или хорошая фоновая музыка во многом отвечают за атмосферу заставки для видео на YouTube.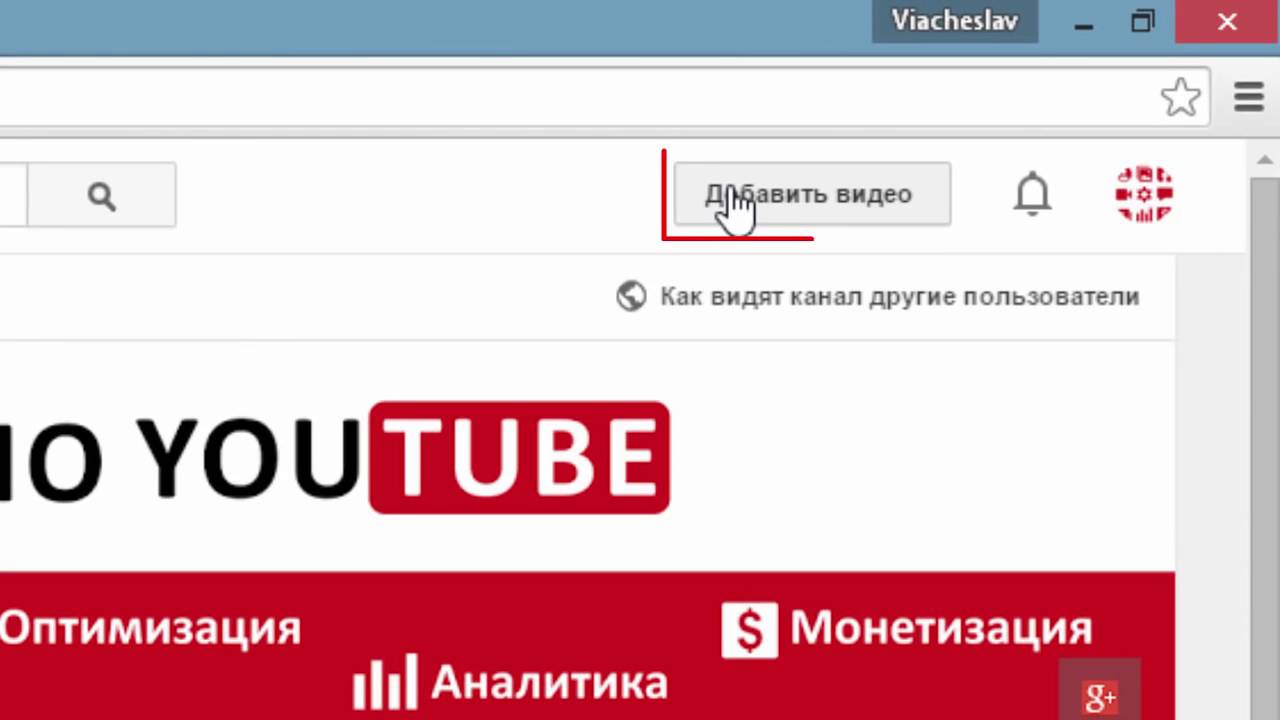 (Опять же, смотрите и слушайте пример из TED.) Звуковая дорожка также играет не последнюю роль в формировании бренда. Зрители часто ассоциируют тот или иной канал с песней или мелодией из его заставки. Музыку для YouTube нет смысла делить на «правильную» и «неправильную», главное — чтобы она не нарушала чужих авторских прав.
(Опять же, смотрите и слушайте пример из TED.) Звуковая дорожка также играет не последнюю роль в формировании бренда. Зрители часто ассоциируют тот или иной канал с песней или мелодией из его заставки. Музыку для YouTube нет смысла делить на «правильную» и «неправильную», главное — чтобы она не нарушала чужих авторских прав.
Найти музыку по лицензии «роялти-фри» непросто. К счастью, Clipchamp Create предлагает тысячи бесплатных стоковых треков для видеороликов в любом стиле. Мы даже выделили заставки для YouTube и фоновую музыку в отдельные категории, чтобы все элементы, необходимые для создания интро, можно было легко найти в одном месте.
Использовать этот шаблон
Какие виды заставок стоит попробовать
Теперь у вас есть список ингредиентов вкусной заставки, а значит пора их все (или не совсем все) смешать. Если вам не хватает идей, вот несколько типов заставок, которые можно часто увидеть на YouTube:
Карточка
Если на своем канале вы решили вести видеоблог или рассказывать о повседневных приключениях, рекомендуем заглянуть на страницу Дэвида Добрика.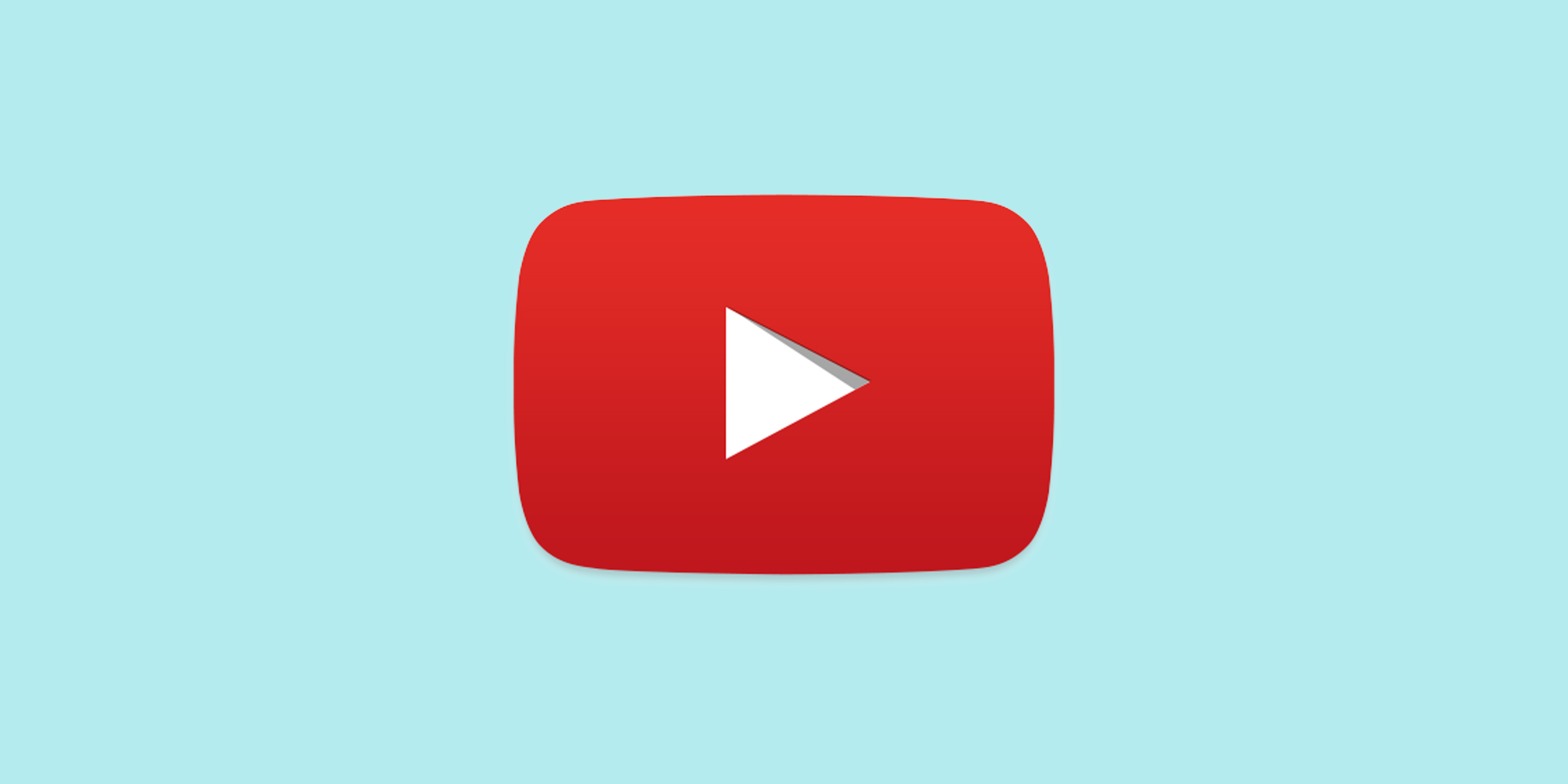 Его заставка включает в себя небольшой тизер и карточку с краткой информацией о выпуске. Всё это занимает примерно 5-7 секунд. Карточка состоит из простого статичного фона с номером выпуска и датой и сопровождается веселой мелодией, которая прекрасно отражает настроение блога.
Его заставка включает в себя небольшой тизер и карточку с краткой информацией о выпуске. Всё это занимает примерно 5-7 секунд. Карточка состоит из простого статичного фона с номером выпуска и датой и сопровождается веселой мелодией, которая прекрасно отражает настроение блога.
Типографика
В 3-секундных заставках Алишы Мари идеально сочетаются простота и обаяние. Интро состоит из фрагментов прошлых роликов и краткой текстовой анимации с именем хозяйки канала.
Возможно, заставка Алишы Мари и простовата, но зато она отлично передает ее фирменный стиль. Иногда, чтобы задать правильный тон каналу и выделиться из толпы, нужно всего три выразительных секунды.
Анимация
Good Mythical Morning — юмористическое ток-шоу с 15,6 млн подписчиков и неизменно сногсшибательными заставками. Вот, чем канал порадовал нас в 15-м сезоне:
Заставки канала выделяются не только стильной анимацией, но и тем, что меняются от сезона к сезону, чтобы не наскучить зрителям. Если у вас имеются навыки мультипликатора или достойный бюджет, рекомендуем рассмотреть этот вариант заставки.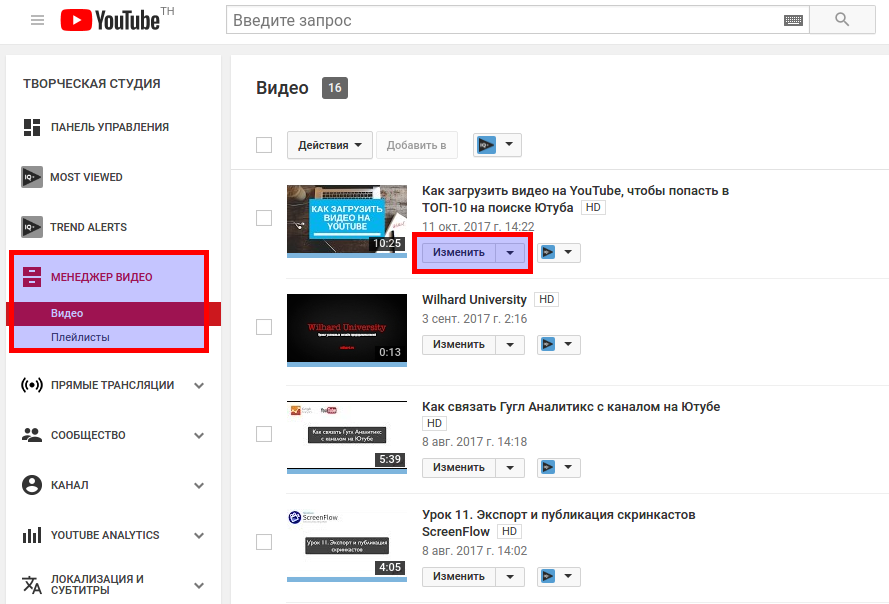
Создание трейлера для канала на YouTube
Существуют заставки к видео и заставки к каналам (они же трейлеры). Трейлер на YouTube нередко отвечает за первые впечатления потенциального подписчика от вашего канала, поэтому важно уметь правильно подать себя и свой контент. При создании трейлера лучше всего представить, что зритель видит ваш бренд впервые.
Что включить
Прежде всего, важно рассказать, о чем канал и как он пригодится зрителю. Такое вступление поможет разжечь интерес аудитории и, возможно, убедит посетителей заглянуть к вам снова.
Затем в трейлере можно продемонстрировать интересные отрывки из прошлых видеороликов. Эти лакомые кусочки помогут зрителю лучше представить, что вы публикуете на YouTube. Трейлером также может стать целое видео с канала. Например, Clipchamp использует видео с инструкциями по работе, так как в нем моментально отражается суть нашей страницы.
Как настроить трейлер канала на YouTube
Если вы уже создали трейлер, пора поместить его наверх канала, чтобы потенциальные подписчики точно его увидели.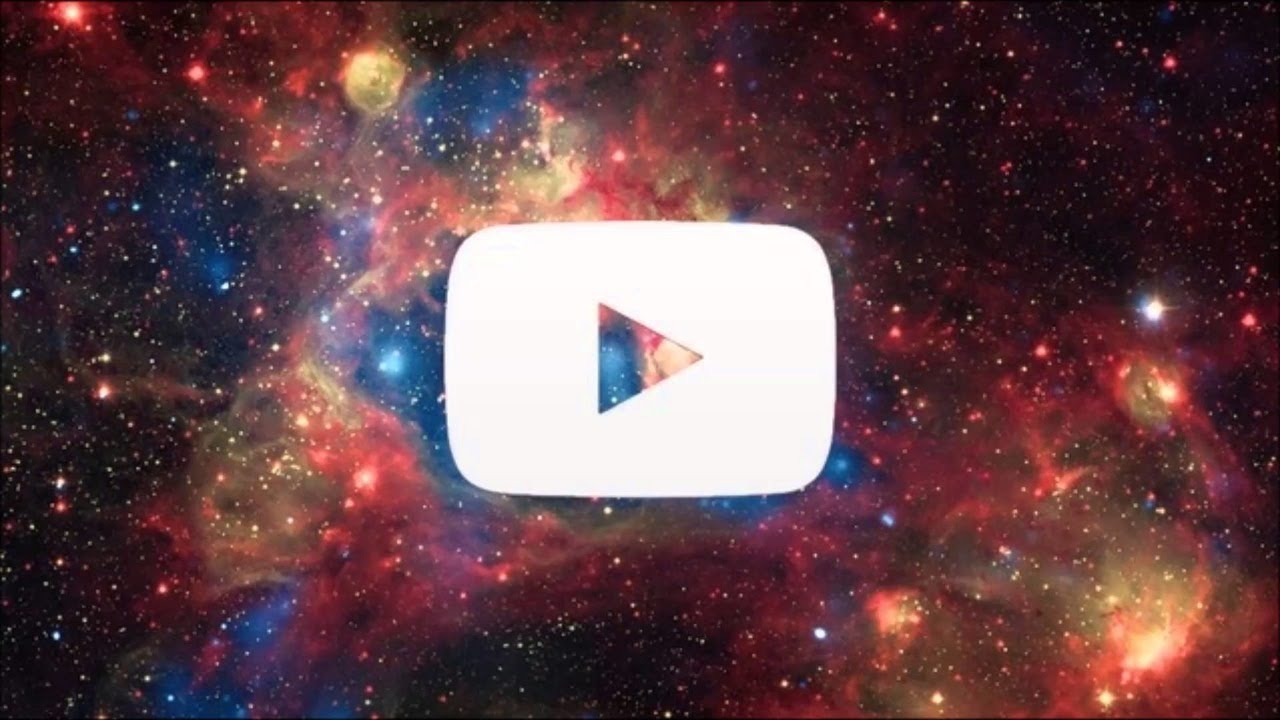
Пошаговая инструкция по настройке трейлера канала на YouTube:
Загрузите видео, которое хотите назначить трейлером канала
Откройте необходимый канал
Выберите опцию «Настроить вид канала»
Откройте вкладку «Главная»
Откройте вкладку «Для новых зрителей»
Нажмите на значок «Редактировать»
Выберите опцию «Изменить трейлер» или «Удалить трейлер»
Не терпится завести собственный канал? Читайте, как Clipchamp поможет вам в два счета создать видео для YouTube!
Как сделать заставку для видео на Ютубе и как добавить ее к ролику
Точный анализ эффективности и нужный результат
Получи нашу книгу «Контент-маркетинг в социальных сетях: Как засесть в голову подписчиков и влюбить их в свой бренд».
Подпишись на рассылку и получи книгу в подарок!
Заставка для видео на Youtube является завлекающим элементом для зрителей.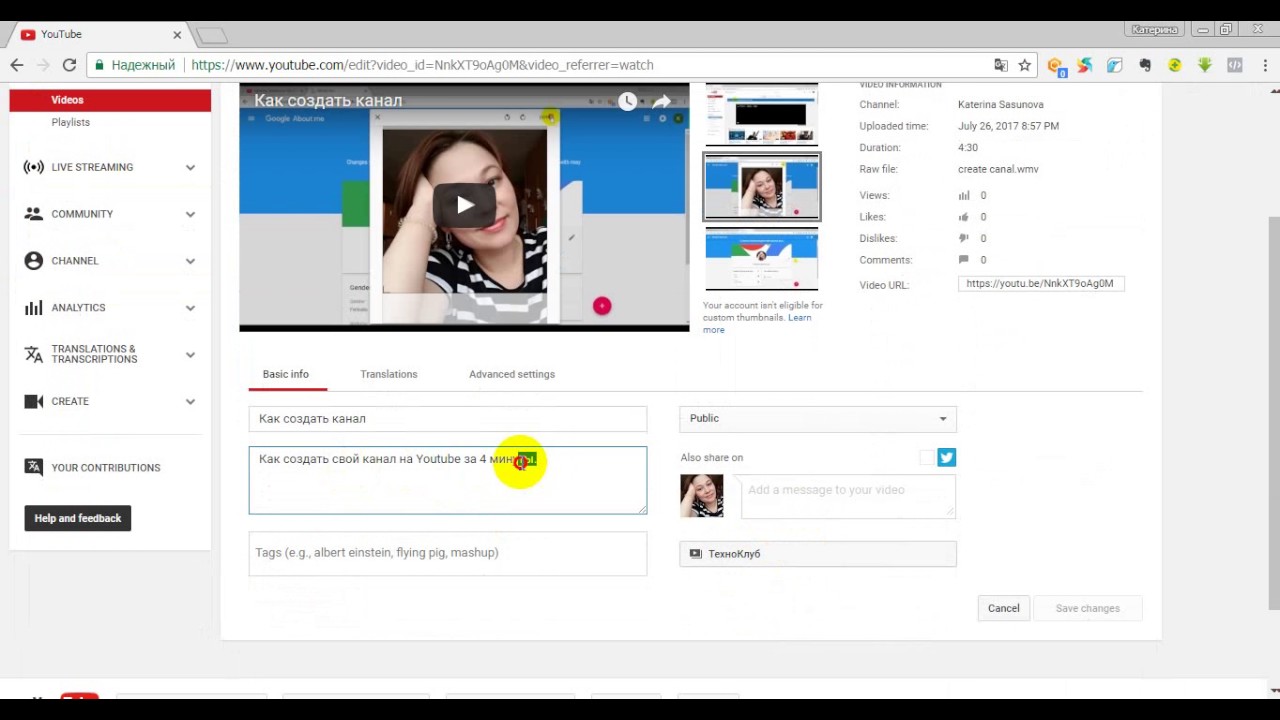 Как правило, пользователи решают, будут они смотреть видеоролик или нет на основании этой картинки. Ютуб автоматически отбирает 3 любых кадра из ролика и составляет из них обложку. Также каждый пользователь может изменить обложку, но для этого нужно соблюсти 2 важных критерия:
Как правило, пользователи решают, будут они смотреть видеоролик или нет на основании этой картинки. Ютуб автоматически отбирает 3 любых кадра из ролика и составляет из них обложку. Также каждый пользователь может изменить обложку, но для этого нужно соблюсти 2 важных критерия:
- Аккаунт пользователя должен быть подтвержденным.
- Картинка должна отвечать этическим требованиям хостинга (не содержать элементов сексуального характера, пропаганды, насилия и т.д.).
Для чего нужны заставки на видео в Ютубе
- Повышают узнаваемость видеоролика.
- Отличная возможность указать название канала/ автора видео.
- Делает ролик более привлекательным.
- Делает материал солидным, что положительно сказывается на репутации и престиже канала.
Как сделать заставку на Ютуб
Есть два варианта сделать эффективную заставку для видео на Youtube:
- С помощью онлайн-сервисов: FlixPress, MakeWebVideo, Renderforest и т.д. Важно учитывать, что функционал подобных сервисов ограничен.
 Зато интерфейс прост и понятен, чтобы разработать достойную обложку не нужны специализированные профессиональные знания и навыки. Плюс онлайн сервисы экономят время, а работать с ними можно даже не с самого мощного компьютера.
Зато интерфейс прост и понятен, чтобы разработать достойную обложку не нужны специализированные профессиональные знания и навыки. Плюс онлайн сервисы экономят время, а работать с ними можно даже не с самого мощного компьютера. - С помощью профессиональных программ: Cinema 4D, Adobe After Effects, Vegas и т.д. Здесь вы сможете воплотить в реальность любую идею, так как набор инструментов и эффектов более, чем широк. Но данные программы привередливы по отношению к компьютеру и требуют определенных знаний и навыков.
Разберем в качестве примера, как сделать заставку к видео на Ютубе с помощью одного онлайн-сервиса и одной программы.
Renderforest
Это наиболее популярный онлайн сервис, в котором большая часть шаблонов и прочих инструментов бесплатна. Имеется платная профессиональная версия.
- Итак, заходим на официальны сайт сервиса (https://www.renderforest.com/ru/intro-maker) и на главной выбираем «Получить бесплатный аккаунт сегодня», как это показано на картинке.

2. Далее вы будете перенаправлены на страницу для простой регистрации. Можно облегчить задачу и авторизоваться через Facebook или другие соц.сети. После регистрации выберите язык на языковой панели.
3. После обновления страницы выбираем «Начать».
4. Автоматически откроется меню шаблонов, где мы выбираем «Интро и лого». Далее откроется меню, в котором выбираем нужный вариант.
5. Каждый шаблон имеет собственное превью. Если оно вам подходит, жмите «Создать», как показано на картинке.
6. Теперь в зеленом окне выбираем логотип (загружаем с компьютера или выбираем имеющиеся шаблоны). Внизу пишем текст, если у вас не будет текстового приветствия — оставляем пункт пустым.
Если нужно создать заставку для канала на Youtube с музыкой — откройте пункт «Выбрать из Музыки». Далее загрузите нужное аудио или воспользуйтесь бесплатными треками сервиса.
8. Для предварительного просмотра созданной заставки выбираем «Посмотреть». Здесь же скачиваем свой шедевр.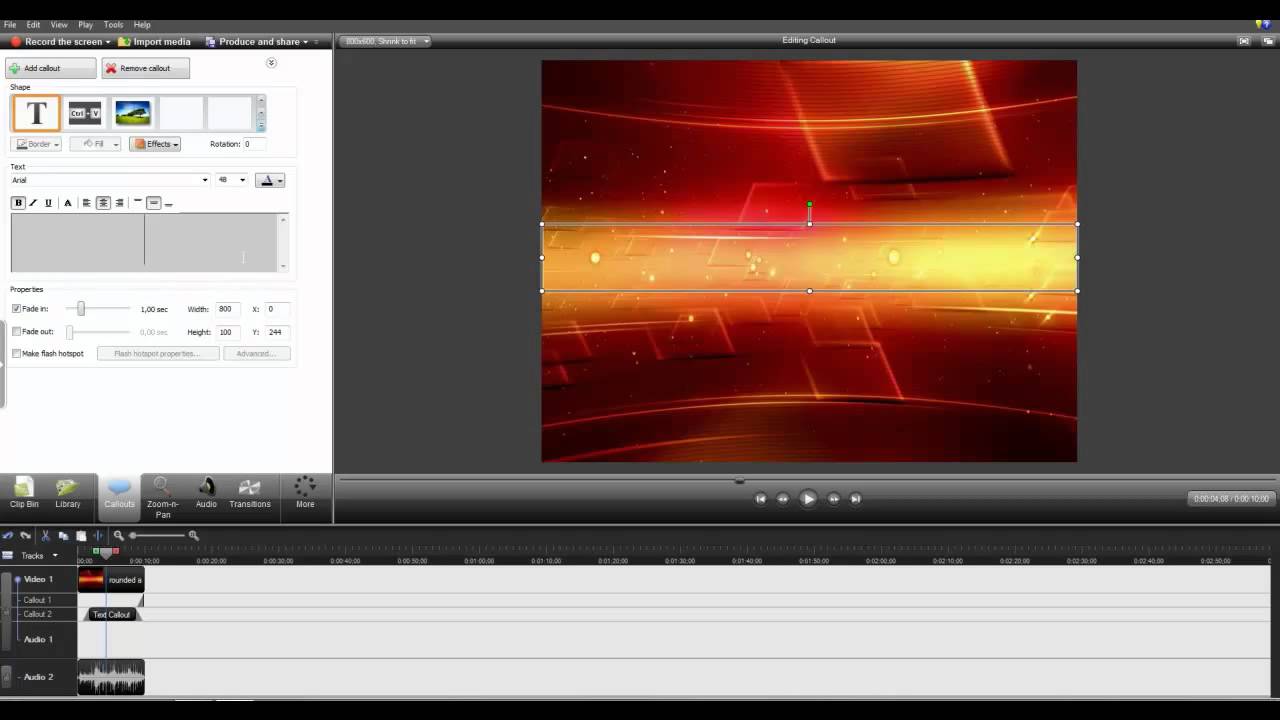 Обратите внимание, что качество скаченного видео будет хуже. Если нужно скачать материал в высоком качестве, необходимо приобрести платную подписку.
Обратите внимание, что качество скаченного видео будет хуже. Если нужно скачать материал в высоком качестве, необходимо приобрести платную подписку.
Adobe After Effects
Это программное обеспечение, которое позволяет создавать креативные качественные видео-анимации. Сама программа платная, но предусмотрен бесплатный тестовый режим. Adobe After Effects имеет русскоязычную версию, но лучше использовать англоязычную, в ней больше эффектов.
1. Итак, первым делом скачиваем ПО с официального сайта (https://www.adobe.com/ru/products/aftereffects/free-trial-download.html) и устанавливаем ее. После полной установки выполняем запуск программы.
2. После открытия меню выбираем «Composition» и жмем «Новая композиция», как показано на рисунке.
3. Перед нами окно с настройками. Регулируем следующее: «Composition Name» (название), «Width»(ширина), «Height» (высота), «Frame Rate» (частота обновления), «Resolution» (разрешение), «Duration» (длительность), «Background color» (фоновый цвет). После выбора настроек жмем «ОК».
После выбора настроек жмем «ОК».
Обратите внимание! Лучше оставить рекомендуемые значения ширины и длины.
4. Добавляем наше изображение. Для этого открываем «Проводник» и из него переносим файл в программу.
5. С помощью манипулятора устанавливаем нужный размер.
6. Это фоновое изображение, его необходимо сделать более темным или прозрачным. Иначе текст и другие элементы будет не видно. С этой целью выделяем изображение во вкладке «Слои» и жмем английскую букву «Т» на клавиатуре. Регулируем «Opacity» (непрозрачность).
7. Вставляем нужный текст. Для этого жмем «Т» в меню. Меняем положение текста с помощью сетки.
8. Чтобы сделать текст анимированным, открываем описание слоя и выбираем «Animate» (оживить), далее «Position» (позиция)
9. Отрываем «Add» (добавить) и добавляем «Opacity».
10. Теперь делаем то же самое, но добавляем «Tracking» (отслеживание). Напротив «Tracking Amount» выбираем 80.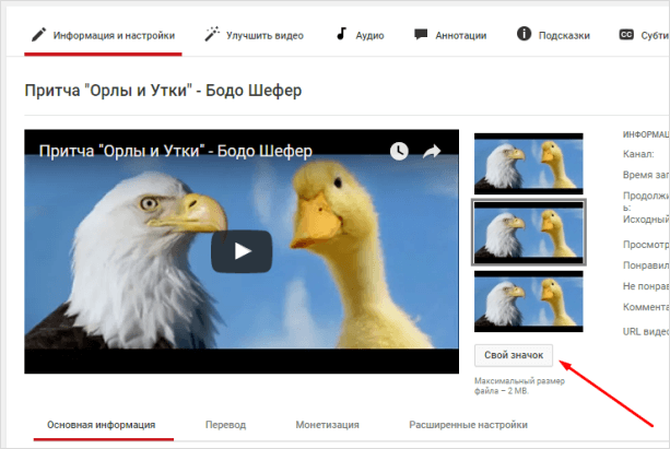
11. Ставим главный кадр в разделе «Offset» и присваиваем ему значение — «100%».
12. Второй главный кадр устанавливаем в том сегменте временной шкалы, где необходимо. Здесь уже указываем значение 0%.
13. «Opacity» также ставим на 0%.
14. Помимо этого можно добавить анимацию и на задний фон. Для этого открываем слои и жмем «S».
15. Для примера мы создадим приближающийся эффект. Ставим первый кадр эффекта «Scale» на шкале времени.
16. Указываем второй ключевой кадр, у него увеличиваем параметр «Scale» . Здесь важно не переборщить, иначе качество станет хуже.
17. Сохраняем готовый шедевр: нажимаем «File» (файл), затем «Save as» (сохранить как).
18. Указываем место на компьютере, где сохранить заставку.
Какой должна быть заставка на видео Youtube
Мы рассмотрели, как поставить заставку на видео в Ютубе. Теперь давайте остановимся на том, какой должна быть заставка на видео Ютуб. Важно соблюдать несколько простых правил:
- Изображения должны соответствовать тематике и содержанию видеоролика.

- Для каждого ролика нужно делать уникальную обложку.
- Размер заставки для видео на Youtube не должен превышать 4 МБ.
- Сделайте обложку фирменной: добавьте логотип, соблюдайте корпоративную цветовую гамму.
- Если используете текст, он должен быть хорошо читаемым.
- Готовая заставка должны быть в хорошем разрешении.
- После установки заставки анализируйте данные YouTube Analytics: по каким пользователи проходят чаще.
Итак, мы узнали какой должна быть заставка (каков оптимальный размер заставки для Ютуба, какие изображения лучше использовать и т.д.) и как ее установить. Пробуйте разные варианты и ищите оптимальный для себя. Если вам нужен простой вариант без сложных эффектов — подойдут онлайн площадки. Для создания более сложных заставок лучше установить специализированное ПО.
Как Создать Интро для Youtube
13 минут чтения
9 июля 2021
Итак, вы задаетесь вопросом, Как создать интро для ваших видео на YouTube.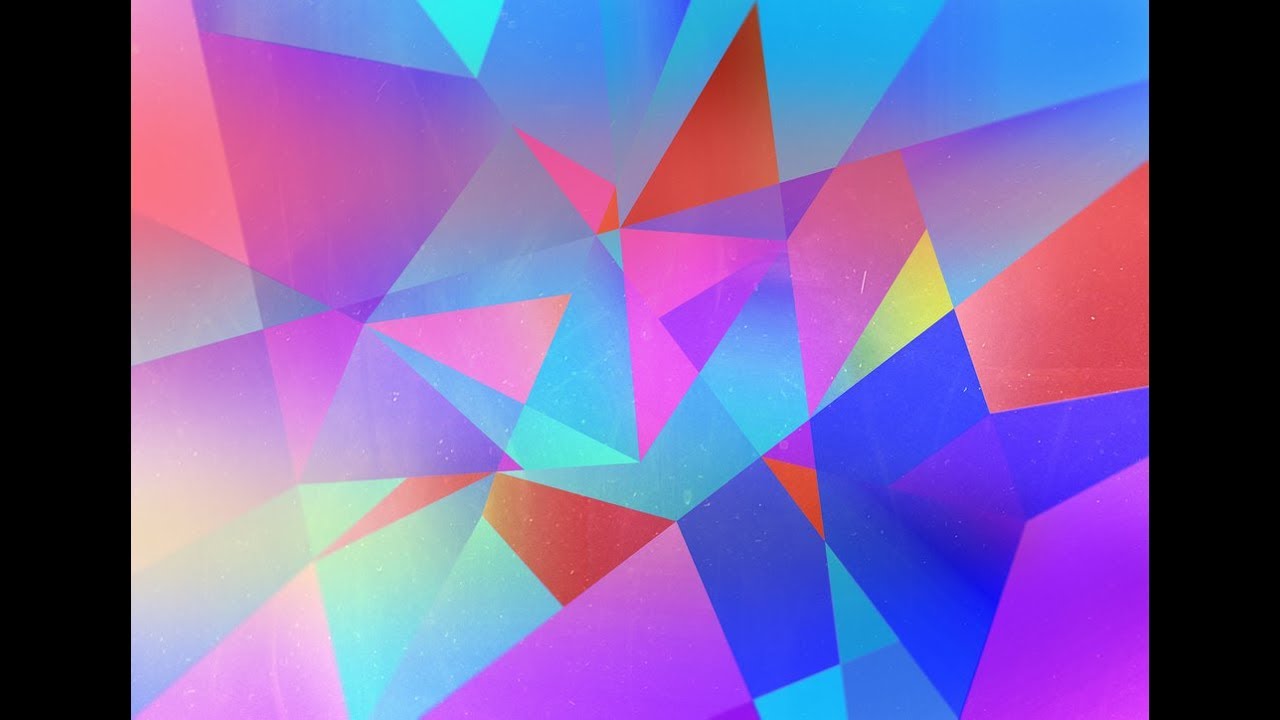 Вступление может быть отличным способом представить вас и ваш бренд прямо в самом начале видео. Потрясающее интро поможет дольше удерживать аудиторию.
Вступление может быть отличным способом представить вас и ваш бренд прямо в самом начале видео. Потрясающее интро поможет дольше удерживать аудиторию.
Создание интро для вашего канала YouTube это простое и нехитрое дело.
Получение высококачественное вступительное видео займет не более 3-4 минут.
Давайте посмотрим, как сделать интро для YouTube с помощью Renderforest.
- Перейдите в нашу космическую библиотеку Шаблонов Для Видео Интро;
- Нажмите кнопку «Создать сейчас» под описанием шаблона;
- Загрузите свой логотип или создайте его, напишите свои тексты, выберите музыку и нажмите на кнопку Предварительного Просмотра
- Получите видео интро для Youtube через 2-3 минуты.
Если у вас нет логотипа или вам нужен новый для вашего потрясающего интро, вы можете найти вдохновение для дизайна и создать его с помощью онлайн-конструктор логотипов.
Вот наши лучшие шаблоны для создания потрясающих YouTube интро:
Сделайте самый крупный цветовой бум для вашего бренда! Появление Логотипа Дымный След сделает ваш логотип ярче и привлечет внимание вашей аудитории уникальным шармом. Выберите цветовую тему и получите профессиональное 10-секундное видео за считанные минуты.
РЕДАКТИРУЙТЕ ВИДЕО ПРЯМО СЕЙЧАС
Сделайте самый крупный цветовой бум для вашего бренда! Появление Логотипа Дымный След сделает ваш логотип ярче и привлечет внимание вашей аудитории уникальным шармом. Выберите цветовую тему и получите профессиональное 10-секундное видео за считанные минуты.
РЕДАКТИРУЙТЕ ВИДЕО ПРЯМО СЕЙЧАС
youtube.com/embed/Byijsjve5as» frameborder=»0″ allowfullscreen=»»/>
Поразите свою аудиторию мощной реалистичной 3D-анимацией. Загрузите свой логотип и получите профессиональную анимацию уже через несколько минут.
РЕДАКТИРУЙТЕ ВИДЕО ПРЯМО СЕЙЧАС
Вдохните новую жизнь в свой логотип, подпитывая его быстрыми и мелькающими световыми вспышками. Загрузите свой логотип и получите изумительную анимацию уже через несколько минут. Идеально подходит для каналов YouTube, интро и заставок презентаций, корпоративных проектов и многого другого. Пришло время обновить свой фирменный стиль.
РЕДАКТИРУЙТЕ ВИДЕО ПРЯМО СЕЙЧАС
Подарите своему логотипу энергичное прикосновение с Появлением Логотипа Световой Взрыв, чтобы он выглядел еще более привлекательным. Специально разработан для тех, кому нужно что-то художественное и уникальное. Просто загрузите свой логотип, выберите эпичный звуковой эффект и получите свой профессиональный логотип за считанные минуты!
Специально разработан для тех, кому нужно что-то художественное и уникальное. Просто загрузите свой логотип, выберите эпичный звуковой эффект и получите свой профессиональный логотип за считанные минуты!
РЕДАКТИРУЙТЕ ВИДЕО ПРЯМО СЕЙЧАС
Используйте шаблон Трансформирующийся Логотип, чтобы создать привлекающий внимание логотип, раскрывающий и представляющий его просто, но таким привлекательным способом. Этот шаблон идеально подходит для интро и заставок, а также для любого случая, когда вам нужно, чтобы логотип был представлен в интересной и привлекающей внимание форме.
РЕДАКТИРУЙТЕ ВИДЕО ПРЯМО СЕЙЧАС
Простота — это основа самовыражения. Появление Минималистичного Логотипа — это простой, но эффективный способ продемонстрировать логотип вашей компании. Почувствуйте силу простоты и сделайте так, чтобы ваш бренд сиял очарованием.
Появление Минималистичного Логотипа — это простой, но эффективный способ продемонстрировать логотип вашей компании. Почувствуйте силу простоты и сделайте так, чтобы ваш бренд сиял очарованием.
РЕДАКТИРУЙТЕ ВИДЕО ПРЯМО СЕЙЧАС
Привлекайте внимание поколения высоких технологий при помощи футуристического анимированного логотипа. Загрузите свой логотип и получите профессиональную анимацию уже через несколько минут. Идеально подходит для игровых каналов, презентации компании, YouTube каналов, телевизионных рекламных роликов и многого другого. Появление логотипа из кибер куба — ваш идеальный выбор для притяжения аудитории в современном мире.
РЕДАКТИРУЙТЕ ВИДЕО ПРЯМО СЕЙЧАС
Привлекающие внимание решения с выигрышными световыми дорожками созданы для того, чтобы придать вашему логотипу резкости. С помощью анимированных вспыхивающих световых следов ваш логотип формируется и раскрывается, подчеркивая свою яркость. Используйте шаблон Появление Логотипа во Вспышках Света, чтобы создать идеальное интро, заставку, вступление для презентаций или корпоративных промо-акций и многого другого.
С помощью анимированных вспыхивающих световых следов ваш логотип формируется и раскрывается, подчеркивая свою яркость. Используйте шаблон Появление Логотипа во Вспышках Света, чтобы создать идеальное интро, заставку, вступление для презентаций или корпоративных промо-акций и многого другого.
РЕДАКТИРУЙТЕ ВИДЕО ПРЯМО СЕЙЧАС
Создать стильный шаблон Появление Мощного Неонового Логотипа. Отличающийся прохладной неоновой атмосферой и высоким контрастом, этот шаблон идеально подходит для презентаций, введений, онлайн-каналов и многого другого. Создайте желаемую анимацию логотипа и получите совершенно новое вступление для вашего видео на YouTube.
РЕДАКТИРУЙТЕ ВИДЕО ПРЯМО СЕЙЧАС
Продемонстрируйте свой логотип при помощи красочной и интригующей кубической анимации. Загрузите свой логотип и познайте магию кубической 3D анимации уже через несколько минут. Идеально подходит для создания телевизионной рекламы, корпоративных презентаций, интро для YouTube каналов, вводных видео для презентаций и многого другого.
Загрузите свой логотип и познайте магию кубической 3D анимации уже через несколько минут. Идеально подходит для создания телевизионной рекламы, корпоративных презентаций, интро для YouTube каналов, вводных видео для презентаций и многого другого.
РЕДАКТИРУЙТЕ ВИДЕО ПРЯМО СЕЙЧАС
-
Появление Однотонного Логотипа
Никакое золото не блещет ярче, чем ваш логотип, выполненный с Появление Однотонного Логотипа! Выделитесь среди конкурентов, продемонстрировав свою компанию эксклюзивным способом. Загрузите логотип и получите классную анимацию уже через несколько минут.
РЕДАКТИРУЙТЕ ВИДЕО ПРЯМО СЕЙЧАС
youtube.com/embed/Co1WCAh5CSI» frameborder=»0″ allowfullscreen=»»/>
Используйте этот ослепительный шаблон, в котором совмещены неоновые огни и современный вид для демонстрации ваших презентаций, онлайн-каналов, вступлений и многого другого. Это идеальный способ представить логотип всего, что связано с высокими технологиями.
РЕДАКТИРУЙТЕ ВИДЕО ПРЯМО СЕЙЧАС
Используйте наш шаблон Дисперсия Логотипа, чтобы создать свою собственную анимацию логотипа, которая может быть использована в качестве вступления или окончания к любому из ваших видео. Подходит для вступительного ролика YouTube, представления компании или любого другого проекта, который требует стильного появления логотипа.
РЕДАКТИРУЙТЕ ВИДЕО ПРЯМО СЕЙЧАС
youtube.com/embed/cgPt7aosnkY» frameborder=»0″ allowfullscreen=»»/>
Превратите свой логотип в цифровой эквалайзер, используя этот красочный шаблон. Лого Эквалайзер — это профессиональное вступление звукового спектра. Вы можете использовать его для продвижения своей компании или музыки на YouTube, Vimeo или любом другом видеосервисе. Добавьте свой собственный логотип и музыку, и вот уже все готово!
РЕДАКТИРУЙТЕ ВИДЕО ПРЯМО СЕЙЧАС
Это непревзойденное вступление сыграет решающую роль. Привлекайте всех ярким и мощным появлением логотипа. Логотип во Вспышке Пламени удержит зрителей у экрана до самой последней секунды вашего видео. Просто загрузите свой логотип и получите энергетически появляющийся логотип в течение нескольких минут. Идеально подходит для рекламы, промо, интро видео и заставок, и многого другого.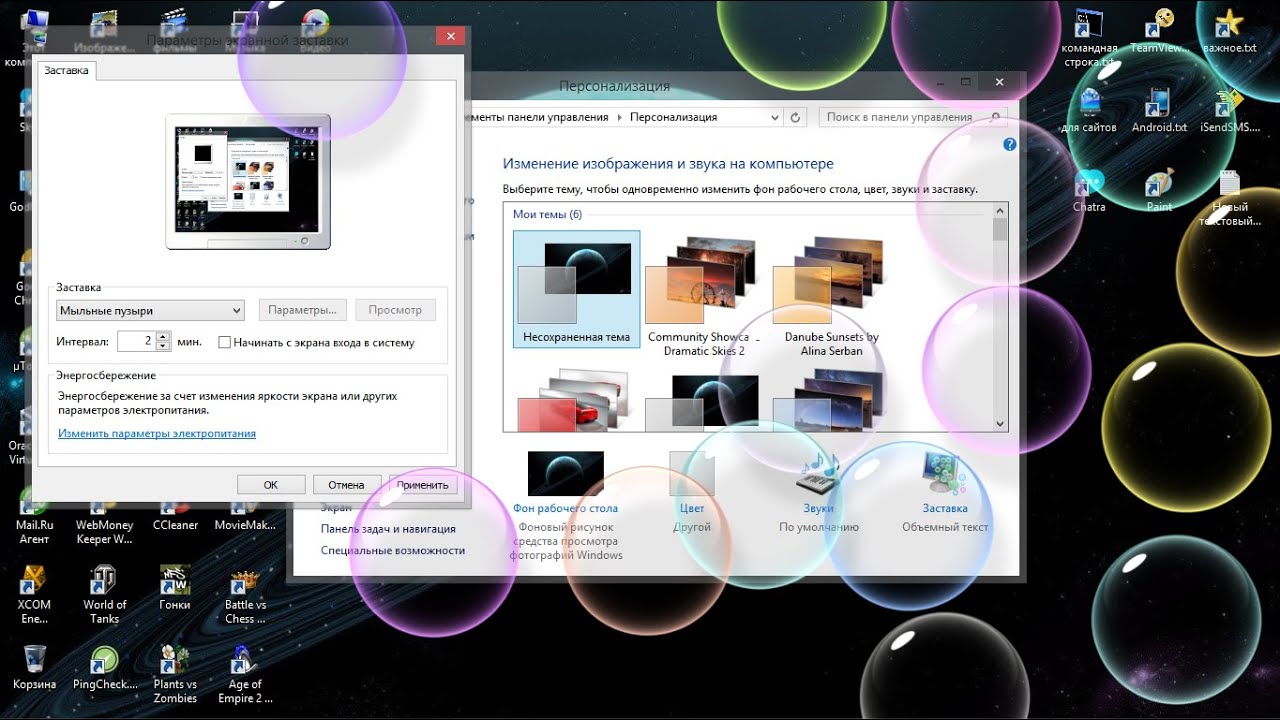
РЕДАКТИРУЙТЕ ВИДЕО ПРЯМО СЕЙЧАС
Создайте вдохновляющий розовый мир цветущей вишни. Тематическая анимация логотипа Японской Сакуры — это то, что вам нужно, чтобы ваш логотип светился весенними цветами.
РЕДАКТИРУЙТЕ ВИДЕО ПРЯМО СЕЙЧАС
Когда-нибудь мечтали создать жидкие пузыри в воздухе? Создайте идеальный пузырь вокруг вашего логотипа используя шаблон Жидкий Логотип! Просто загрузите свой логотип и выберите желаемый цвет. Используйте возможность представить себя клиентам в новом образе.
РЕДАКТИРУЙТЕ ВИДЕО ПРЯМО СЕЙЧАС
Создайте очаровательную анимацию логотипа способную взволновать вашу аудиторию красотой и тайной вашего бренда.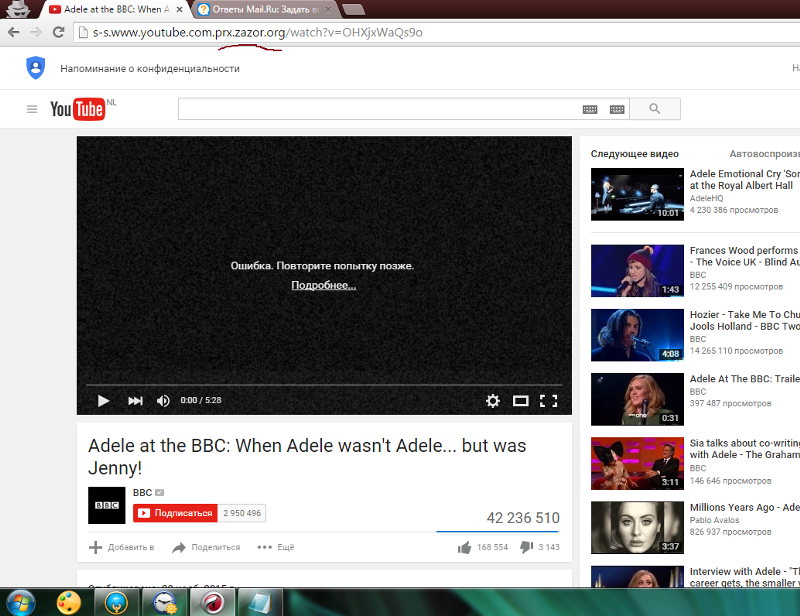 Выделите свой логотип с помощью Появление Логотипа в Загадочном Дыму.
Выделите свой логотип с помощью Появление Логотипа в Загадочном Дыму.
РЕДАКТИРУЙТЕ ВИДЕО ПРЯМО СЕЙЧАС
Создайте необыкновенно привлекательный логотип с помощью Анимации Логотипа 2D Отскок. Создавайте позитивную и живую анимацию, чтобы привлечь внимание к вашему бренду. Загрузите свой логотип и получите креативную 2D анимацию уже через несколько минут.
РЕДАКТИРУЙТЕ ВИДЕО ПРЯМО СЕЙЧАС
Попробуйте эту простую и элегантную анимацию логотипа, чтобы передать атмосферу профессионализма в логотипе вашей компании. Поразите своих зрителей динамичным 3D-видом вашего бренда. Воспользуйтесь шансом доминировать в своей сфере!
РЕДАКТИРУЙТЕ ВИДЕО ПРЯМО СЕЙЧАС
Взгляните, как светящиеся частицы вращаются, сливаются и формируют ваш логотип. Загрузите логотип и получите профессиональную анимацию уже через несколько минут. Идеально подходит для интро YouTube каналов, ТВ рекламы, промо продуктов и многого другого.
РЕДАКТИРУЙТЕ ВИДЕО ПРЯМО СЕЙЧАС
Придайте своему бренду кинематографичный вид используя этот Постапокалиптический Логотип. Загрузите логотип и получите профессиональную анимацию уже через несколько минут. Идеально подходит для интро YouTube-каналов, трейлеров фильмов, кинематографических видео-дебютов и многого другого.
РЕДАКТИРУЙТЕ ВИДЕО ПРЯМО СЕЙЧАС
Попробуйте эту простую и элегантную анимацию логотипа, чтобы передать атмосферу профессионализма в логотипе вашей компании. Поразите своих зрителей динамичным 3D-видом вашего бренда. Воспользуйтесь шансом доминировать в своей сфере!
РЕДАКТИРУЙТЕ ВИДЕО ПРЯМО СЕЙЧАС
Взгляните, как светящиеся частицы вращаются, сливаются и формируют ваш логотип. Загрузите логотип и получите профессиональную анимацию уже через несколько минут. Идеально подходит для интро YouTube каналов, ТВ рекламы, промо продуктов и многого другого.
РЕДАКТИРУЙТЕ ВИДЕО ПРЯМО СЕЙЧАС
Придайте своему бренду кинематографичный вид используя этот Постапокалиптический Логотип. Загрузите логотип и получите профессиональную анимацию уже через несколько минут. Идеально подходит для интро YouTube-каналов, трейлеров фильмов, кинематографических видео-дебютов и многого другого.
РЕДАКТИРУЙТЕ ВИДЕО ПРЯМО СЕЙЧАС
Светящийся бриллиант медленно движется к центру, соединяется с бесконечным пространством и изливается в сияющие частицы, распространяя свой свет, чтобы продемонстрировать ваш логотип. Используйте Вступление Сверкающие Бриллианты Галактики, чтобы пробудить чувства вашей аудитории к более высокому уровню восприятия. Отлично подходит для вручения наград, модного интро, коммерческого промо, представления компании и многого другого.
РЕДАКТИРУЙТЕ ВИДЕО ПРЯМО СЕЙЧАС
Представьте себе ваш логотип, сваренный из металла с летящими искрами. Появление Искрящегося Логотипа — это мощная визуализация вашего воображения! Просто загрузите логотип и получите профессиональную анимацию уже через несколько минут.
РЕДАКТИРУЙТЕ ВИДЕО ПРЯМО СЕЙЧАС
»Появление Логотипа Световой Взрыв» специально разработан, чтобы придать вашему логотипу гипер-энергетический оттенок. Поразите свою аудиторию энергичными вибрациями — попробуйте этот совершенно новый шаблон прямо сейчас!
РЕДАКТИРУЙТЕ ВИДЕО ПРЯМО СЕЙЧАС
Там, где не хватает слов, говорит музыка. Появление Логотипа Музыкальное Прикосновение станет идеальным вступлением для вашего музыкального портфолио. Создавайте свои интро для музыкальных событий или студий звукозаписи, каналов YouTube, ТВ рекламы и других музыкальных проектов с помощью 3D анимированных музыкальных заметок.
РЕДАКТИРУЙТЕ ВИДЕО ПРЯМО СЕЙЧАС
Представьте свой логотип мощным способом с помощью шаблона Появление Импульсного Логотипа. Благодаря 3D-анимации, выбору цвета темы, загрузчику изображений и выбору звуковых дорожек, этот шаблон — отличный способ представить свой логотип в вашем собственном стиле.
РЕДАКТИРУЙТЕ ВИДЕО ПРЯМО СЕЙЧАС
Шаблон Появление Электромагнитного Логотипа с изображением дугового реактора, его термоядерной энергии и футуристического внешнего вида. Поразите своих клиентов научно-фантастическим термоядерным полем.
РЕДАКТИРУЙТЕ ВИДЕО ПРЯМО СЕЙЧАС
Появление Ретро Логотипа подарит вкус 80-х годов вашим ностальгическим видео. Настройка очень проста: добавьте свой логотип и текст, а мы сделаем для вас видео за считанные минуты.
РЕДАКТИРУЙТЕ ВИДЕО ПРЯМО СЕЙЧАС
Это лучшие шаблоны из нашей библиотеки, но на самом деле их гораздо больше. Ознакомьтесь с нашими настраиваемыми шаблонами интро вот здесь, и найдите тот, который вам понравится, чтобы создавать свои потрясающие интро, анимации логотипа и заставки для YouTube. Пусть процесс создания интро станет проще и быстрее вместе с нами.
Как использовать видео в качестве заставки или обоев
Все знают, как установить картинку в качестве обоев. Все знают, как использовать картинки, даже слайд-шоу, в качестве заставок. Все просто, правда? Ну, для некоторых. Для других нет конца пути настройки рабочего стола.
Есть дефолт и есть совершенство. Эта потребность в настройке Windows распространяется на пользовательский интерфейс (UI), функциональность, внешний вид, ощущения, звуки и — да — даже обои рабочего стола.
Выглядит знакомо?
Большинство обоев именно так и делают — фоновые обои. Что, если бы вас встретил живой, казалось бы, дышащий персонаж по вашему выбору? Как насчет создания потрясающей плавной синемаграфии, которой вы сможете наслаждаться, не вставая с рабочего стола? Соблазнен? Читай дальше!
Видео обои
Пока существует множество программ, которые позволяют пользователям добиваться полноэкранного видео.Наша цель — поддерживать подвижный фон со всеми программами и правильно расположенными и работающими панелями задач. Не забудьте перезагрузить компьютер после установки следующих программ.
VideoPaper
Пользователи Reddit — поистине впечатляющие создания: когда они видят что-то, что нужно сделать, они это делают.
Пользователь / u / Im-German-Lets-Party является ярким примером этого факта, создав отличную программу видеообоев VideoPaper.Перейдите по ссылке выше и загрузите программу, чтобы начать работу.
Как только ваша программа будет загружена и разархивирована, дважды щелкните файл VideoPaper.exe , и вы получите уведомление на панели задач. Щелкните правой кнопкой мыши значок VideoPaper и выберите Настройки , чтобы начать работу.
Это откроет окно VideoPaper. VideoPaper — это небольшая удобная программа, позволяющая использовать видео в качестве фона для обоев.Он делает это, помещая ваш файл как своего рода скин поверх обычных обоев, но под вашими значками и панелью задач.
Техника использования этого программного обеспечения следующая:
- Щелкните «Создать видео». Панель: Это создаст профиль для вашего видео. Вы можете сохранять разные профили для разных видео.
- Отрегулируйте ширину и высоту: Измените параметры ширины и высоты в соответствии с разрешением вашего монитора.
- Adjust Top & Left: Регулирует положение вашего видео. Чтобы разместить видео точно по центру экрана, установите оба этих параметра 0 .
- Нажмите Установить размер + положение: Это зафиксирует ваше положение и разрешение для вашего видео.
- Щелкните Установить видео: Откроется окно с файлом.Выберите видео, которое хотите использовать в качестве обоев.
Вуаля! Благодаря использованию этой удобной маленькой программы вы теперь можете легко и свободно использовать видео в качестве обоев.
Имейте в виду, что это простое бесплатное программное обеспечение, подверженное сбоям. Тем не менее, у меня еще не было ни одной проблемы. Особая благодарность пользователю Reddit / u / Im-German-Lets-Party за отличный ресурс.
DeskScapes
DeskScapes — отличный, хотя и дорогой ресурс для включения живых функций в ваш фон.Программа принимает видео только в следующих форматах: MPEG, MPG, WMV и AVI . Это означает, что вы не можете использовать видео MP4, распространенный видеоформат, для создания живых обоев. Однако с добавленным видео конвертером нет предела.
Загрузите и установите DeskScapes. Пробная версия бесплатна в течение 30 дней, а полная версия стоит 9,99 долларов. После установки DeskScapes откройте окно DeskScapes, чтобы начать работу.
Перетащите видео в окно, щелкните видео и выберите Применить к моему рабочему столу .Я знаю, о чем вы думаете: «Это не может быть так просто».
Что ж, это так!
Обои Двигатель
Мы оставили лучшее напоследок, и наш выбор сделан прямо из … Steam?
Wallpaper Engine, популярный в Steam, является одним из лучших клиентов обоев, доступных на рынке. Wallpaper Engine — это простая в использовании программа для обоев по цене $ 3,99.Он не только позволяет вам использовать один из тысяч видеообоев, уже имеющихся в каталоге Steam, но также позволяет использовать ваши собственные изображения и видео в качестве обоев.
Просто скачайте и установите игру, как если бы вы играли в Steam. Щелкните правой кнопкой мыши значок Wallpaper Engine на панели задач и выберите Изменить обои , чтобы начать.
Как только вы окажетесь в окне, просто нажмите на обои и нажмите OK , чтобы активировать обои.Чтобы добавить больше обоев в Wallpaper Engine, нажмите Browse Workshop . Найдите понравившиеся обои и выберите Подписаться .
Wallpaper Engine автоматически установит ваши обои. Возможно, самая впечатляющая часть этого программного обеспечения — это количество новых функций, которые оно добавляет к обоям. Да, он сразу же обеспечивает великолепно выглядящие видеообои.
Вы фанат игр? Wallpaper Engine отлично подходит для широкого выбора отличных, очень популярных видео и обоев, вдохновленных играми.
Wallpaper Engine также поддерживает функции звука и щелчка, изменяя то, как люди обычно видят, используют и разрабатывают обои для рабочего стола.
В движке обоев вы даже можете управлять определенными параметрами, такими как воспроизведение, громкость, цвет схемы (который также изменяет цвета определенных окон и панели задач) и любые другие параметры, связанные с обоями.
Заставка видео
Как и в случае с видеообоями, есть несколько способов использовать видео в качестве личной заставки. Следующее не является видео-заставкой: вместо этого это методы использования существующих видео, которые могут быть у вас в качестве заставок. Если вам интересны традиционные заставки, у нас это тоже есть.
Заставка для видео
Вам будет трудно найти лучшую программу-заставку для видео, чем метко названная Video Screensaver .Заставка видео позволяет пользователям использовать видео из большинства популярных видеофайлов, размеров и разрешений.
Для использования загрузите программное обеспечение. После того, как вы загрузили небольшой файл, разархивируйте и найдите основной файл VideoScreensaver.ico . Щелкните этот файл правой кнопкой мыши и выберите Установить . Теперь откройте настройки заставки, нажав кнопку Start и набрав screensaver . Нажмите на Изменить экранную заставку .
В раскрывающемся меню под Заставка выберите VideoScreensaver . Затем нажмите Настройки . Выберите видео в следующем окне папки, нажмите Применить , а затем ОК . Наслаждайтесь своей собственной заставкой для видео!
Заставка лиги
Даже если вы не являетесь поклонником League of Legends — в это несколько трудно поверить — вы должны отдать должное, где это необходимо.Мало того, что концепт-художники League of Legends кропотливо работают над созданием потрясающего искусства, Riot также выпустила программное обеспечение, позволяющее фанатам создавать пакеты заставок с изображениями своих любимых изображений и персонажей Лиги.
Зайдите на сайт заставки League of Legends, чтобы начать. Загрузите и установите соответствующий файл. Затем перейдите к настройкам заставки. Выберите League of Legends в следующем раскрывающемся меню и Settings , чтобы открыть параметры заставки лиги.
В этом окне вам нужно будет создать профиль. После создания прокрутите заставки, выберите те, которые вы хотите, нажмите Create в верхней части окна, и вы загрузите все соответствующие файлы. Вот и все!
Оно живое!
Я понимаю, вы думаете: «Мне никогда не понадобятся видеообои!» Я тоже так думал.Теперь пути назад нет. Не беспокойтесь, с вашими новыми знаниями вы сможете превратить свой статический фон в динамичный рабочий стол!
Вы бы использовали видео обои? Дайте нам знать в комментариях ниже!
Кредит изображения: Ai825 через Shutterstock.com
Теперь вы можете превратить дырочку в светодиодную лампу на нескольких телефонах Android
Благодаря обновленному приложению Holey Light ваши дыроколы теперь могут лучше использоваться на Android.
Читать далее
Об авторе
Кристиан Бонилья
(Опубликовано 83 статей)
Christian — недавнее дополнение к сообществу MakeUseOf и заядлый читатель всего, от плотной литературы до комиксов Кальвина и Гоббса.Его страсть к технологиям сочетается только с его желанием и желанием помочь; если у вас есть какие-либо вопросы, касающиеся (в основном) чего-либо, не стесняйтесь писать по электронной почте!
Более
От Кристиана Бониллы
Подпишитесь на нашу рассылку новостей
Подпишитесь на нашу рассылку, чтобы получать технические советы, обзоры, бесплатные электронные книги и эксклюзивные предложения!
Нажмите здесь, чтобы подписаться
Как использовать видео в качестве обоев в Windows 10
Если вы придерживались базового синего фона и стандартной цветовой схемы, возможно, вы не осознавали всю глубину персонализации, предлагаемую в Windows 10.Одна из самых интересных функций — это возможность применять живые обои. Вместо статического изображения вы можете увидеть движущееся видео в качестве фона рабочего стола.
Есть несколько способов использовать видео в качестве обоев на ПК с Windows 10. Несколько сторонних приложений, включая VLC, позволяют применять видеообои к фону рабочего стола. Существуют также специальные приложения для фонового видео, которые также позволяют применять пользовательские фоновые изображения для рабочего стола.
Также посетите наш канал YouTube на нашем дочернем сайте, где мы рассмотрим шаги в коротком видео.
Применение видеообоев с помощью VLC
Неудивительно, что любой, кто знаком с бесплатным медиаплеером VLC с открытым исходным кодом, обнаружит, что он включает в себя функцию, позволяющую применять видео в качестве обоев рабочего стола.
VLC способен воспроизводить практически все типы видео, которые только можно вообразить, поэтому, если вы ищете способы применить видео в качестве обоев на рабочем столе Windows 10, это будет один из самых быстрых и простых способов.
Однако вы сможете использовать это видео в качестве обоев только до тех пор, пока VLC открыт и воспроизводит ваше видео. Это хороший метод для установки временных видеообоев. Если вы хотите использовать видеообои на постоянной основе, лучше подойдет один из перечисленных ниже методов.
- Чтобы использовать видео в качестве обоев с помощью VLC, откройте VLC и начните воспроизведение видео. Щелкните правой кнопкой мыши окно воспроизведения, затем щелкните Видео> Установить как обои , чтобы применить видео в качестве обоев рабочего стола.
- Чтобы закрыть видеообои, остановите видео в окне проигрывателя VLC или полностью закройте VLC. Это вернет ваш рабочий стол к статическим обоям по умолчанию, которые вы использовали ранее.
Добавление YouTube и других видео с помощью обоев Push Video
Если вы хотите использовать видеообои на постоянной основе, вам потребуется стороннее приложение. Хорошим примером является Push Video Wallpapers, который позволяет вам применять локальные видео, анимированные GIF-файлы или даже видео YouTube в качестве видеообоев для вашего рабочего стола.
Push Video Wallpapers включает в себя образцы видео и GIF, которые вы можете попробовать при первой установке приложения, но вы можете использовать свои собственные видео, GIF или видео на YouTube. Вы также можете создавать списки воспроизведения, позволяющие переключаться между различными типами контента, или вы можете настроить одно видео на повторение в цикле.
- После установки Push Video Wallpapers создайте новый список воспроизведения, щелкнув значок Playlist в правом верхнем углу. В раскрывающемся меню выберите Новый .
- В окне Новый список воспроизведения введите имя для нового списка воспроизведения обоев, затем нажмите ОК для сохранения.
- Выберите новый список воспроизведения из раскрывающегося меню. Чтобы добавить новое видео или GIF, щелкните значок Plus / Добавить в правом нижнем углу окна настроек.
- В окне выбора найдите файлы видео или GIF. Возможно, вам придется переключаться между видеофайлами и файлами изображений в раскрывающемся меню типа файла в правом нижнем углу.Выбрав контент, нажмите Добавить в список воспроизведения , чтобы добавить его в свой список воспроизведения.
- Чтобы добавить YouTube и другие сетевые или интернет-видео, щелкните значок Добавить URL-адрес в правом нижнем углу.
- Вставьте URL-адрес вашего видео в окно Добавить URL-адрес , затем нажмите Добавить в список воспроизведения , чтобы добавить его в свой список воспроизведения.
- Если вы хотите использовать список воспроизведения YouTube для видеообоев, щелкните значок Playlist в правом верхнем углу, затем выберите YouTube в раскрывающемся меню.
- В окне Добавить список воспроизведения YouTube добавьте URL-адрес в свой список воспроизведения YouTube или видео. Щелкните Добавить плейлист Youtube , чтобы добавить видео из плейлиста в локальный плейлист Push Video Wallpaper.
- Вы можете управлять своим списком воспроизведения «Push Video Wallpapers», используя параметры в нижней части окна, со стандартными параметрами воспроизведения видео для воспроизведения, паузы, пропуска и т. Д. Вы также можете настроить свой список воспроизведения на повтор и рандомизацию, используя параметры в правом верхнем углу.
- Чтобы скрыть окно «Push Video Wallpaper», вы можете свернуть его. Вы также можете добавить его в качестве значка на панели задач (скрыть его в области уведомлений на панели задач), щелкнув Настройки> Основные> Значок на панели задач .
Push Video Wallpapers — отличный бесплатный способ превратить любое видео или GIF в плейлист для использования в качестве видеообоев. Единственное ограничение для бесплатных пользователей — это регулярное напоминание о необходимости обновления, которое стоит около 10 долларов за одну лицензию.
Использование приложения «Живые обои для рабочего стола»
В Microsoft Store есть различные приложения для видеообоев, которые вы можете установить и использовать. Одним из лучших является «Живые обои для рабочего стола», которые, как и «Push Video Wallpapers», позволяют добавлять свои собственные видео и использовать их в качестве живых видеообоев для рабочего стола.
Это приложение поддерживает только видеофайлы WMV в бесплатной версии и имеет более ограниченные элементы управления воспроизведением, но вы можете перейти на Desktop Live Wallpapers Pro за 3 доллара.99.
- После установки «Живые обои для рабочего стола» появятся в виде значка на панели задач в области уведомлений на панели задач. Дважды щелкните этот значок, чтобы открыть меню настроек.
- Вам потребуется добавить папку, в которой «Живые обои» на рабочем столе могут отслеживать видео. Чтобы добавить папку с видео, нажмите кнопку Добавить папку .
- Выберите папку для наблюдения в окне «Обзор папки », затем нажмите OK , чтобы добавить ее в список.Любые найденные видео появятся в основном списке видео, и на этом этапе они будут автоматически воспроизводиться в качестве обоев рабочего стола.
- Живые обои для рабочего стола загрузят видео из этой папки в ваш список. Если вы добавляете в эту папку какие-либо дополнительные видео, нажмите кнопку Обновить папку , чтобы обновить список.
- Чтобы изменить настройки воспроизведения, щелкните вкладку Настройки . Отсюда вы можете изменить параметры запуска при загрузке, предпочтительный фоновый видеоплеер и другие параметры воспроизведения (включая возможность отключения звука).
- Чтобы остановить воспроизведение видео в любой момент, вам нужно щелкнуть правой кнопкой мыши значок на панели задач и выбрать Пауза / воспроизведение живых обоев . Кроме того, вы можете нажать Выход из , чтобы закрыть «Живые обои» для рабочего стола и прекратить воспроизведение видео, вернув обои в нормальное состояние.
Альтернативы фоновому видео в Windows 10
Если вы не хотите использовать видео в качестве обоев на ПК с Windows 10, у вас есть альтернативы.Вместо этого вы можете использовать на своем компьютере обои 4K с высоким разрешением, что даст вам яркий и красочный рабочий стол, не беспокоясь о времени автономной работы (для ноутбуков) или использовании ресурсов при непрерывном воспроизведении видео.
Вы можете персонализировать свой рабочий стол так, как хотите, с миллионами онлайн-изображений, готовых к использованию в качестве фона для оживления рабочего стола. Если вы фанат аниме, вы можете отправиться на одни из лучших сайтов с аниме-обоями, чтобы найти свой фон, с похожими сайтами, доступными почти для каждой ниши и интереса, о которых вы только можете подумать.
Как изменить фон на канале YouTube на телефоне
Среда, 14 июля 2021 г., 11:21 по тихоокеанскому времени, Карен Грин
Если вы создаете контент, вам нужно быть на высоте. YouTube становится все более конкурентоспособным, и создатели делают все возможное, чтобы улучшить свой контент.
Кажется, что погоня за вниманием зрителей, вовлечением и расширением канала никогда не прекращается. Что ж, это также способ выделить ваш канал, изменив фоновое изображение канала YouTube.Также известен как обложка канала среди многих. Так вы знаете, как изменить фон на канале YouTube? Можно ли напрямую изменить фон на канале YouTube в приложении YouTube?
Давайте начнем с изменения фона вашего канала YouTube.
Шаг 1. Откройте приложение YouTube на телефоне
.
Откройте приложение YouTube на телефоне
Шаг 2. Нажмите на свое изображение профиля
Теперь вам нужно коснуться изображения вашего профиля в правом верхнем углу.Затем выберите свой канал, который находится под учетной записью «Добавить».
Нажмите на свой аватар и выберите свой канал
Шаг 3. Загрузите фотографии, чтобы изменить фон YouTube
Теперь вы увидите, что есть 2 варианта. Нажмите кнопку РЕДАКТИРОВАТЬ КАНАЛ, и вы войдете в настройки канала, где поддерживает редактирование вашего имени YouTube, добавление описания для канала, изменение фонового изображения YouTube и т. Д.
Вы должны щелкнуть по изображению камеры, которое находится под тремя вертикальными точками.Внизу страницы вы увидите 2 перечисленных варианта. Теперь вы можете сделать снимок или выбрать из своих фотографий новое фоновое изображение.
Загрузить фотографии для изменения фона YouTube
Шаг 4. Сохраните фото
Что ж, если вы выберете из своих фотографий, то все изображения, которыми вы владеете на вашем устройстве, будут перечислены здесь. Выберите один, и вы увидите, что на фотографии расположены 3 поля. Учтите, что на фоновой картинке будут видны только определенные размеры.Подсказка подскажет, как улучшить видимость на разных устройствах.
Наконец, нажмите кнопку «Сохранить», чтобы завершить изменение фона YouTube.
Нажмите «Сохранить», чтобы изменить фон YouTube
После успешной смены фонового баннера YouTube вы можете вернуться в приложение YouTube на телефоне. Потяните, чтобы обновить приложение, и вы увидите новый фоновый баннер.
Видеоурок: Как изменить фон YouTube
Более подробные инструкции по эксплуатации вы можете найти в этом видео.
Хорошо, тогда как сделать отличное видео на YouTube, чтобы оно стало популярным на YouTube и других платформах для обмена видео? Для многих ютуберов это будет гораздо важнее. В следующей части вы получите несколько отличных советов по улучшению видео.
Бонусный совет — как сделать хитовое видео на YouTube
Популярное видео на YouTube не пропустит великолепный аудио- и видеоэффект. Для вдохновляющего видео совершенно необходимы соответствующая фоновая музыка, спецэффекты. Итак, в этой части вы можете узнать, как отсоединить звук и добавить нежную фоновую музыку к видео.Также добавлены детали, как добавить фильтр и отполировать свой фильм великолепными эффектами.
Измельчение измельчителя не замедлит работу по распиловке дров. Мы представим FilmForth как измельчитель земли, потому что FilmForth может легко удовлетворить потребности, не требуя больших орудий. Его можно использовать совершенно бесплатно, а также вы можете, наконец, экспортировать работу без водяных знаков.
Теперь давайте посмотрим, как отредактировать видео, шаг за шагом. Я разделю процесс на разные сегменты.Прежде чем перейти к редактированию, давайте создадим новый проект для этого видео.
1. Загрузите и установите FilmForth из магазина Microsoft.
2. Нажмите «Новый проект», чтобы начать новое задание для редактирования видео.
Новый проект на FilmForth
3. Добавьте видео, нажав кнопку вручную или перетащив его в окно FilmForth.
Перетащите видео на FilmForth
Как отключить звук и добавить фоновую музыку
Звук может быть плохо записан вашей камерой.Лучше отсоединить и добавить музыку, свой звук.
1. Нажмите кнопку «Отключить звук» внизу экрана вместе с другими параметрами.
Как отключить звук от видео на FilmForth
2. Теперь под видео-потоком появится красная полоса, состоящая из звука. Один раз щелкните красную полосу звука и нажмите кнопку «Удалить» на клавиатуре, чтобы удалить звук.
Отключить звук от видео на FilmForth
3. Добавить аудио к видео.Вы должны щелкнуть синюю стрелку влево, чтобы вернуться на первую страницу. И нажмите кнопку «Добавить аудио», которая обозначена знаком плюса.
Нажмите «Аудио», чтобы добавить музыку к видео
4. После этого нажмите синюю кнопку с плюсом, чтобы добавить локальный аудиофайл. Вы увидите, что есть 3 способа добавить музыку к видео.
Если вы хотите сделать закадровый голос для своего видео прямо из самого редактора FilmForth. Выберите опцию «Закадровый голос» и нажмите на микрофон, чтобы начать запись. Кроме того, вы можете выбрать «Встроенная музыка», чтобы добавить или загрузить звук со своего компьютера.
Выберите музыку из библиотеки в видео
5. Найдите и выберите ваши локально сохраненные аудиофайлы. После того, как добавленный звук будет отображаться в виде красной полосы, вы можете сократить время, в течение которого звук будет воспроизводиться в видео, с помощью ярлыков каналов, которые отображаются под панелью видео. Разделите звук, измените скорость или отрегулируйте громкость звука и т. Д.
Редактировать аудио на FilmForth
Как добавить эффекты к видео
Когда мы закончили со звуковой частью, перейдем к визуальной части видео.Цветовая градация видео по умолчанию часто бывает однообразной и не устанавливает необходимый оттенок для видео. Цветовая градация с помощью профессионального программного обеспечения — сложная задача. Для этого мы будем использовать эффекты FilmForth, чтобы придать видео столь необходимое визуальное чутье.
1. Нажмите кнопку «Эффект», расположенную на нижней панели функций. На экране появится более двух десятков эффектов. Щелкните эффект, чтобы применить его к видео.
Добавить эффект к видео на FilmForth
2.Мы выбрали эффект Амаро для видео, щелкнув по нему. Резкий сероватый эффект для редактируемого видео. Нажмите синюю кнопку «Назад», чтобы перейти в главное меню.
Применить эффект к видео на FilmForth
Что следует знать:
- Чтобы удалить эффект, вернитесь на панель управления эффектами и нажмите «Нет».
- Вы можете применить эффект и воспроизвести его для тестирования всего видео с помощью кнопок воспроизведения мультимедиа.
- Нажмите кнопку «Сравнить», чтобы сравнить видео с цветами по умолчанию.
Как привести в порядок и экспортировать видео
После того, как все изменения внесены и видео готово, пора его экспортировать. Нажмите кнопку «Сохранить видео», появится запрос.
Выберите качество видео, в котором вы хотите экспортировать видео. Мы выбираем для видео 720p. Диапазон значений от 480p до 4K. Теперь имейте в виду, что 4K занимает больше всего времени при рендеринге видео и пространстве для хранения. Затем нажмите «Сохранить», чтобы экспортировать видео.
Экспорт и сохранение видео
Видеоурок
: как сделать хит YouTube Видео
Посмотрите видео и узнайте, как сделать отличное видео на YouTube с помощью FilmForth.
Заключение
Создание отличного контента для YouTube, TikTok, Instagram Reels и других платформ обмена видео не должно быть такой сложной задачей.
Не позволяйте сложному программному обеспечению для редактирования мешать вам создавать контент, который вам нравится. Записывайте, снимайте видео и оставляйте монтаж для FilmForth.
Карен Грин
Карен — профессиональный писатель с опытом ведения колонок, которому нравится решать сложные темы и объяснять их интересными способами.
Как бесплатно воспроизводить видео с YouTube в фоновом режиме на телефоне
Вы хотите воспроизводить видео с YouTube в фоновом режиме на своем телефоне без оплаты подписки на YouTube Premium? Что ж, официальное приложение YouTube для Android и iOS не позволяет этого, но есть быстрый обходной путь, чтобы это сделать. Воспроизведение видео в фоновом режиме удобно, если его видео часть не критична — например, если вы слушаете музыку или ASMR. Даже в противном случае вы не всегда хотите приостанавливать видео, особенно прямую трансляцию, только потому, что вы открываете другое приложение, такое как WhatsApp, чтобы быстро ответить на несколько текстов.Это руководство будет полезно для всех этих случаев использования.
За последние несколько месяцев мы стали свидетелями того, как YouTube активно продвигает свой сервис YouTube Premium и его преимущества по сравнению с версией с рекламной поддержкой. Теперь одна из самых больших возможностей этого платного членства — возможность воспроизводить видео на YouTube в фоновом режиме. Кто не хочет слушать музыку или просто в фоновом режиме обращаться к инструкциям из учебника, одновременно выполняя какую-либо другую задачу на своем телефоне? Выполнив несколько простых шагов, вы можете бесплатно воспроизводить видео YouTube в фоновом режиме.
Как бесплатно воспроизводить видео YouTube в фоновом режиме
Следуя этому руководству, вы сможете бесплатно воспроизводить видео YouTube в фоновом режиме, и, если вам интересно, это работает как на Android, так и на iOS. Вот как это сделать.
Как воспроизводить видео YouTube в фоновом режиме на Android
Следуя этому руководству, вы сможете бесплатно воспроизводить видео YouTube в фоновом режиме, и, если вам интересно, это работает как на Android, так и на iOS.Вот как это сделать.
После загрузки страницы нажмите на вертикальный трехточечный значок в правом верхнем углу и выберите Desktop site .
Теперь найдите любое видео и откройте его.
На следующей странице ваше видео начнется автоматически.
Теперь выйдите на главный экран, но вы заметите, что видео перестанет воспроизводиться в фоновом режиме.
Потяните вниз панель уведомлений, и вы увидите элементы управления мультимедиа для видео, которое вы только что воспроизвели.
Теперь просто нажмите воспроизвести , и ваше видео начнет воспроизводиться в фоновом режиме.
Вот как воспроизводить видео YouTube в фоновом режиме на Android
Как воспроизводить видео YouTube в фоновом режиме на iOS
Эти шаги помогут вам воспроизводить видео YouTube в фоновом режиме на iOS.
- Откройте youtube.com в Safari.
- После загрузки страницы коснитесь значка aA в верхнем левом углу адресной строки, а затем Запросить веб-сайт рабочего стола .
- Теперь найдите любое видео и воспроизведите его.
- Когда начнется воспроизведение видео, просто выйдите на главный экран.
- Control Center, проведя пальцем вниз от верхнего правого угла на iPhone с Face ID или проведя пальцем вверх от нижнего края экрана на iPhone без Face ID.
- См. Блок управления музыкой вверху справа. Теперь просто нажмите play , чтобы возобновить воспроизведение видео в фоновом режиме.
Вот как воспроизводить видео YouTube в фоновом режиме на iOS
Для получения дополнительных руководств посетите наш раздел Как сделать.
Как играть в YouTube в фоновом режиме на Android и iOS
YouTube — одна из самых разнообразных платформ для контента в мире. Здесь легко найти учебные пособия, телешоу и даже самые свежие музыкальные клипы. Но дело не только в просмотре — иногда все, что вам нужно, это слушать YouTube в фоновом режиме, занимаясь чем-то еще на своем телефоне.
Закрытие приложения YouTube остановит воспроизведение видео, но есть несколько простых обходных путей, которые позволят вам слушать видео в фоновом режиме.Еще лучше, есть способы получить всплывающий мини-проигрыватель YouTube, пока вы просматриваете в другом месте.
Это наше простое руководство о том, как воспроизводить YouTube в фоновом режиме для устройств iOS и Android.
Ищете музыку на YouTube для фонового прослушивания? Возможно, вам стоит взглянуть на наше руководство о том, как скачивать музыку с YouTube и слушать на любом устройстве.
YouTube Premium (Android, iOS)
YouTube Premium — это служба подписки, которая избавляется от рекламы на компьютерах и мобильных устройствах, открывает доступ к эксклюзивным видео и позволяет загружать видео.Но что очень важно для наших целей, это также позволяет вам продолжать слушать после выключения экрана телефона или перехода к другому приложению.
YouTube Premium также предоставляет доступ к YouTube Music без рекламы (замена Google Play Music), а Premium также дает вам возможность отключить экран в этом приложении. В чем подвох? Как и следовало ожидать, это деньги. YouTube Premium обойдется вам в 12 долларов в месяц или 18 долларов за семейную подписку на шесть участников, но вы можете получить месячную бесплатную пробную версию.Как вы знаете, приложение YouTube доступно как для Android, так и для iOS.
Воспроизведение видео в определенных браузерах (iOS)
Хотя отключение экрана и продолжение просмотра YouTube запрещены в Safari и Chrome, можно использовать Центр управления Apple с некоторыми другими браузерами, чтобы обойти ограничения YouTube. Firefox и Opera Touch — два браузера, которые определенно работают с этим методом, и мы рекомендуем протестировать любые другие браузеры iOS, которые вы предпочитаете.
Вот как можно заставить этот метод работать.
- Сначала перейдите на YouTube в любом браузере.
- Затем найдите выбранное видео.
- После того, как вы нашли и открыли свое видео, переключитесь на настольную версию сайта. Примечание. Это зависит от того, какой браузер вы используете, но обычно для доступа к нему нужно нажать кнопку Options в правом верхнем углу, после чего следует нажать на опцию Desktop Site .
- Начните воспроизведение видео.
- Теперь вернитесь на главный экран и проведите пальцем вверх, чтобы открыть Центр управления.
- Вы должны иметь возможность нажать кнопку Play , чтобы продолжить воспроизведение видео, даже когда экран выключен.
Имейте в виду, что вы, вероятно, не сможете снова отключить его из Центра управления, но вы можете снова получить доступ к браузеру, чтобы остановить воспроизведение видео.
Воспроизведение видео в Firefox и Chrome (Android)
Воспроизведение видео с YouTube в фоновом режиме на Android можно выполнять как в Firefox, так и в Google Chrome. Вы можете использовать любой браузер, но ваша версия Chrome должна быть 54 или выше.
- Запустите Firefox или Chrome как обычно и перейдите на веб-сайт YouTube. Обязательно введите «youtube.com» в URL-адрес, так как нажатие на YouTube в результатах поиска Google обычно приводит к открытию приложения.
- Перейдите к видео, которое хотите воспроизвести в фоновом режиме.
- Перейдите в меню «Настройки», коснувшись трех точек в правом верхнем углу окна. После этого нажмите Запросить сайт рабочего стола.
- Начните воспроизведение видео и нажмите кнопку «Домой», чтобы закрыть браузер. Примечание: Если видео перестает воспроизводиться во время использования Chrome, вам также может потребоваться потянуть вниз панель уведомлений и нажать кнопку воспроизведения . Убедитесь, что вы не закрываете экран перед нажатием кнопки «Домой», так как это приведет к автоматической остановке воспроизведения видео.
Режим «Картинка в картинке» в Android 8.0 Oreo и более поздних версиях
Это похоже на чит, потому что это вообще не приложение. Начиная с Android 8.0 Oreo, в Android включен режим «картинка в картинке», который автоматически открывает миниатюрное окно просмотра, если вы уходите с YouTube.Это окно можно перетащить в любое место на экране и нажать, чтобы увеличить или получить доступ к элементам управления воспроизведением.
Раньше это было только для подписчиков Premium, но в 2018 году Google начал предлагать картинку в картинке на YouTube и не подписчикам, если вы находитесь в США. Однако он не будет работать с контентом, классифицированным как музыка, поэтому вам все равно придется платить за него.
На большинстве телефонов Android узнать, какая у вас версия, довольно просто. Просто перейдите в «Настройки »> «О телефоне»> «Версия Android ».Ознакомьтесь с нашим руководством, чтобы узнать, получил ли ваш телефон обновление Android Oreo, а затем узнайте все, что вам нужно знать о последнем обновлении программного обеспечения, Android 11.
Режим Картинка в картинке для iOS
После долгого ожидания YouTube наконец запускает режим «картинка в картинке» для всех премиум-подписчиков из США на iOS. Эта функция также скоро будет доступна для подписчиков без подписки, поэтому все пользователи iOS в США смогут смотреть видео на YouTube во всплывающем окне, когда приложение закрыто.Долго ждать появления этой функции не должно, но пока вы ждете развертывания, вы можете продолжать использовать обходной путь Apple Control Center, о котором мы упоминали ранее.
Воспроизведение видео с помощью Awesome Pop-up Video (Android)
Хотя Android 8.0 Orea имеет встроенные функции для просмотра YouTube, если у вас более ранняя версия, вы можете просто загрузить приложение. Awesome Pop-up Video будет воспроизводить выбранное вами видео во всплывающем окне, чтобы вы могли делать другие вещи во время воспроизведения видео.Просто скачайте Awesome Pop-up Video из Google Play, а затем найдите прямо в приложении то видео, которое хотите посмотреть. Коснитесь его, и он откроется в отдельном окне, которое вы можете перетаскивать по экрану, как в режиме «картинка в картинке» Oreo.
Если закрыть экран, к сожалению, видео остановится. Однако с форматом «картинка в картинке» вы, по крайней мере, можете использовать свой главный экран со звуком в основном в фоновом режиме. Awesome Pop-Up Video также предлагает премиум-вариант для просмотра загруженных видео в автономном режиме и удаления рекламы.Однако офлайн-просмотр видео на YouTube недоступен.
Рекомендации редакции
Как установить видео в качестве обоев на Android
- Вы можете установить видео в качестве обоев на большинстве устройств Android с помощью одного из нескольких бесплатных приложений.
- Если у вас есть устройство Samsung, вы можете использовать встроенное приложение «Галерея», чтобы установить видео в качестве обоев экрана блокировки, не загружая никаких дополнительных приложений.
- Вы можете использовать такое приложение, как «Видео живые обои», чтобы установить видео в качестве обоев главного экрана за считанные секунды, но при непрерывном воспроизведении видео на вашем телефоне батарея разряжается быстрее.
- Посетите техническую библиотеку Business Insider, чтобы узнать больше.
Идет загрузка.Владельцы
Android любят говорить, что их телефоны более настраиваемы, чем iPhone, и часто они правы. Это отличный пример: за исключением довольно ограниченного трюка, связанного с живыми фотографиями, невозможно превратить видео в обои вашего iPhone, но это легко сделать на Android, используя любое количество бесплатных приложений.
Некоторые телефоны Samsung даже имеют встроенную функцию. Однако имейте в виду, что причина, по которой это не делается по умолчанию, заключается в том, что непрерывное воспроизведение видео на главном экране с каждым днем быстрее разряжает аккумулятор вашего телефона.
Как установить видео в качестве обоев на большинстве устройств Android
Если вы хотите установить видео в качестве обоев на свой телефон Android, вам необходимо загрузить приложение из магазина Google Play. Есть несколько приложений, которые могут это сделать — чтобы увидеть список, поищите в магазине Google Play «видео-обои».«В этой статье мы будем использовать видео Live Wallpaper. Это бесплатное, надежное и безопасное приложение, которое может превратить ваш фон в видео за секунды.
1. Если вы еще этого не сделали, загрузите видео Live Wallpaper с Магазин Google Play.
2. Запустите «Видео живые обои» и нажмите «Выбрать видео» на главном экране.
Начните с выбора видео из видео на вашем телефоне.Дэйв Джонсон / Business Insider
3. Из списка видео, хранящегося в вашей галерее, выберите видео, которое вы хотите использовать.
4. Используйте элемент управления в нижней части экрана, чтобы выбрать часть видео, которую вы хотите превратить в обои. Вы можете перетащить начальную и конечную точки и использовать кнопку «Воспроизвести» для предварительного просмотра.
Вы можете обрезать начальную и конечную точки видео, чтобы показать только ту часть, которая вам нравится.
Дэйв Джонсон / Business Insider
5. Нажмите кнопку «Предварительный просмотр» в правом верхнем углу экрана — это выглядит как небольшое квадратное изображение.
6. Если соотношение сторон неправильное, коснитесь значка «Настройки» в правом верхнем углу экрана и коснитесь «По размеру». Затем вернитесь к предварительному просмотру, нажав значок «Предварительный просмотр» в правом верхнем углу.
7. Наконец, если вас устраивает, нажмите «Установить обои» в нижней части экрана. Во всплывающем окне выберите, хотите ли вы установить видео в качестве обоев только на главном экране или на главном экране и экране блокировки.
Когда вы будете довольны видео, нажмите «Установить обои» и решите, должно ли оно отображаться на главном экране или на главном экране и экране блокировки.
Дэйв Джонсон / Business Insider
Как установить видео в качестве обоев на телефонах Samsung Galaxy
Samsung позволяет установить видео в качестве обоев без загрузки каких-либо приложений, но это работает только на экране блокировки.
1. Запустите приложение «Галерея» и выберите видео, которое хотите использовать в качестве обоев.
2. Коснитесь трехточечного значка в правом верхнем углу экрана.
3. В раскрывающемся меню нажмите «Установить как обои».
Вы можете установить любое видео на телефоне Samsung в качестве обоев на экране блокировки.Дэйв Джонсон / Business Insider
4. Вы ограничены 15-секундными видео. Если он будет слишком длинным, вы увидите сообщение, предлагающее обрезать видео. Нажмите кнопку «Редактировать» в форме ножниц в центре экрана.
Коснитесь значка ножниц в середине видео, чтобы обрезать его.Дэйв Джонсон / Business Insider
5. Перетаскивайте поле редактирования видео, пока не выберете раздел видео, который хотите использовать, затем нажмите «Готово». Приложение создаст новую, более короткую копию видео и сохранит ее в вашей галерее.
6. Нажмите «Установить на экране блокировки».
Идет загрузка.
Как сделать свои собственные обои для вашего канала YouTube
Когда вы регистрируете учетную запись YouTube, вы получаете профиль, официально известный как канал YouTube, в котором отображаются не только загруженные вами видео, но и те, которые вы смотрите и «избранное» также.По умолчанию все эти каналы похожи друг на друга; даже если вы измените цветовую схему, ваш канал обязательно будет идентичен чьему-то другому. Если вы хотите выделить свой канал, вы можете отобразить пользовательские обои, чтобы придать ему индивидуальный вид, которого не будет больше ни у кого.
Шаг 1
Перейдите на веб-сайт YouTube и войдите в свою учетную запись.
Step 2
Щелкните имя своей учетной записи в правом верхнем углу экрана и выберите «Мой канал» в раскрывающемся меню.
Шаг 3
Щелкните «Настройки канала». Вкладка Внешний вид загружается по умолчанию.
Шаг 4
Нажмите «Выбрать файл» в разделе «Фон». Выберите изображение на жестком диске, которое будет использоваться в качестве обоев на YouTube.
Шаг 5
Настройте любые другие параметры в разделе «Фон», например, цвет, окружающий обои, и то, будет ли ваше изображение повторяться или нет.
Шаг 6
Нажмите «Готово», чтобы сохранить изменения.
Советы
- Вы также можете создать собственный фон для своего канала YouTube с помощью любой программы редактирования графики, такой как Paint и Photoshop. YouTube поддерживает широкий спектр форматов файлов, таких как PNG, с единственной оговоркой, такой же, как и для любого другого изображения: он не может быть больше 1 МБ.

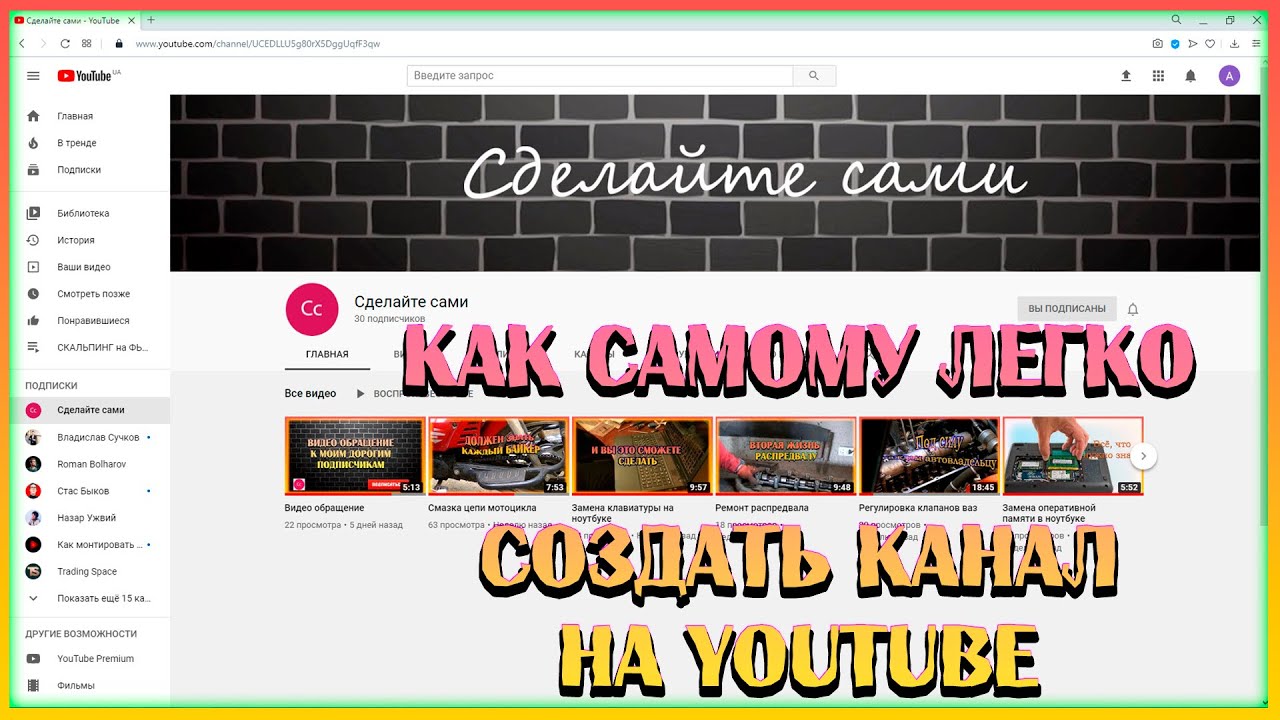
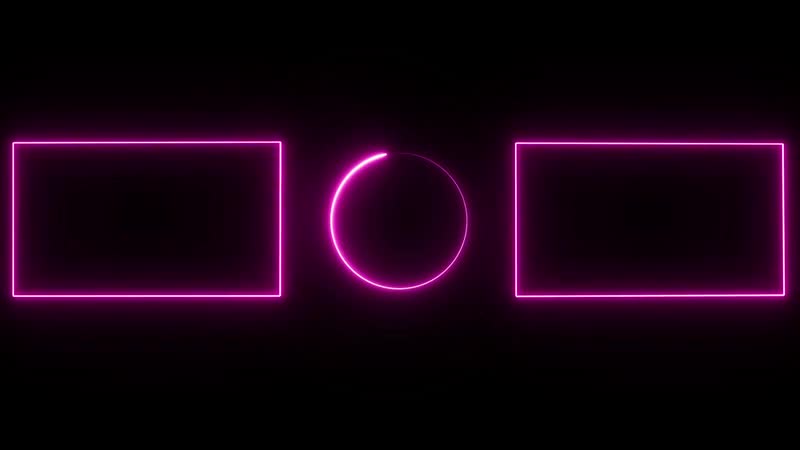 п.
п.
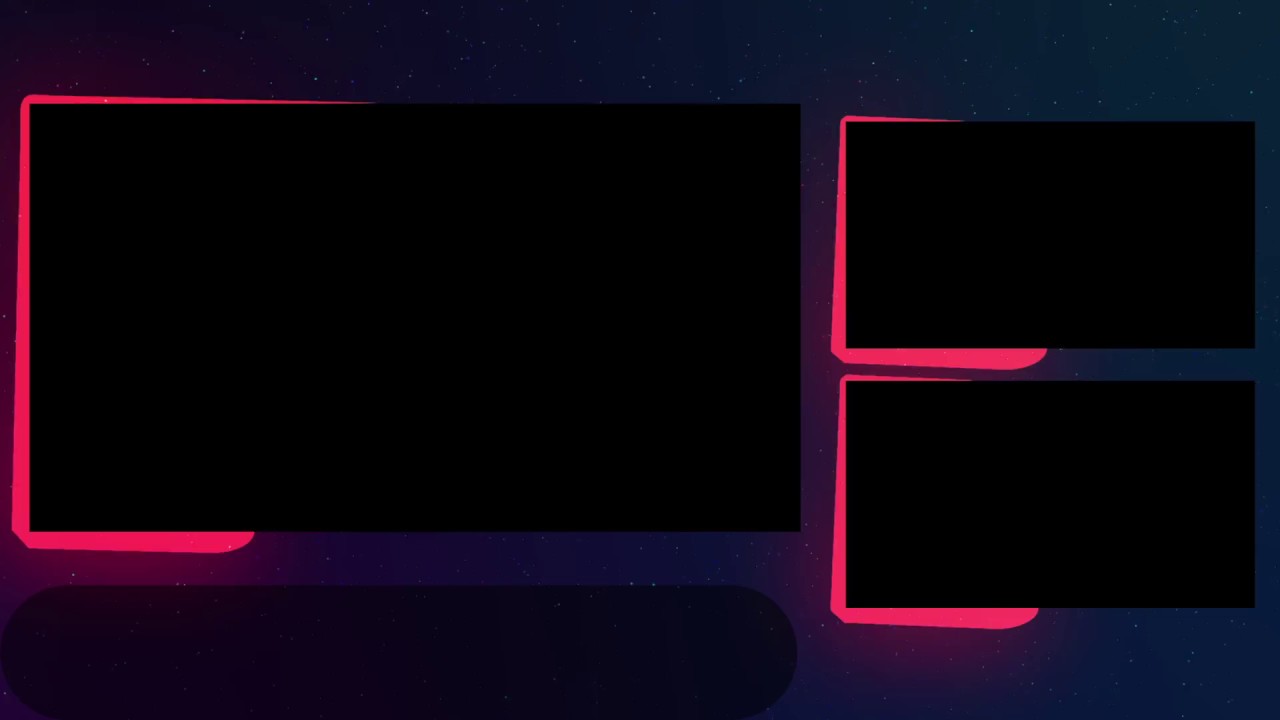
 После ввода всех необходимых данных нужно нажать кнопку «Отправить».
После ввода всех необходимых данных нужно нажать кнопку «Отправить». Зато интерфейс прост и понятен, чтобы разработать достойную обложку не нужны специализированные профессиональные знания и навыки. Плюс онлайн сервисы экономят время, а работать с ними можно даже не с самого мощного компьютера.
Зато интерфейс прост и понятен, чтобы разработать достойную обложку не нужны специализированные профессиональные знания и навыки. Плюс онлайн сервисы экономят время, а работать с ними можно даже не с самого мощного компьютера.

Добавить комментарий