Как добавить видео в ВК с телефона, компьютера, Ютуба и …
Видео – популярный вид контента в соцсетях. ВКонтакте его можно добавлять на стену, в свои видеозаписи или в группу, отправлять в сообщении другу. Видео в ВК можно использовать для продвижения бизнеса и услуг, а также увеличения вовлечённости и охвата аудитории.
Сегодня мы рассмотрим все способы добавления видео во ВКонтакте. Несмотря на простоту процесса, здесь существует ряд ограничений и важных моментов – обо всём этом вы узнаете из статьи.
Получайте до 18% от расходов на контекст и таргет!
Рекомендуем: Click.ru – маркетплейс рекламных платформ:
- Более 2000 рекламных агентств и фрилансеров уже работают с сервисом.
- Подключиться можно самому за 1 день.
- Зарабатывайте с первого потраченного рубля, без начальных ограничений, без входного барьера.
- Выплаты на WebMoney, на карту физическому лицу, реинвестирование в рекламу.

- У вас остаются прямые доступы в рекламные кабинеты, рай для бухгалтерии по документообороту и оплатам.
Попробовать бесплатно >>
Реклама
Читайте также: Как создать и настроить группу ВКонтакте
Как добавить видео во ВКонтакте
Переходим к пошаговым инструкциям.
С ПК
Войдите в свой аккаунт и перейдите через основное меню в пункт «Видео».
Если вы не нашли подобного раздела на вашей странице, тогда настройте его отображение. Для этого наведите курсор мыши на любой пункт меню и нажмите на изображение шестерёнки. Найдите в появившемся окне настроек «Видео», поставьте галочку напротив него и сохраните изменения.
Перейдите в раздел «Видео» и нажмите «Добавить видео».
Кликните по кнопке «Выбрать файл», отыщите и откройте медиафайл на компьютере. Начнётся загрузка.
Ограничение на размер медиафайла – до 5 Гб. Чтобы обойти его, разбейте видеозапись на несколько частей и поочередно залейте их в соцсеть.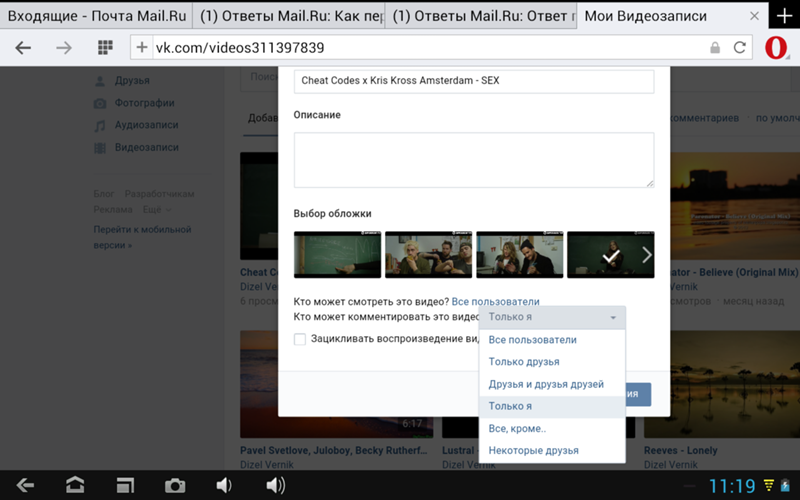 Для этого воспользуйтесь специальным софтом: Adobe Premiere Pro, VSDC Free Video Editor или Movavi Video Editor. Также можно загрузить видео более 5 Гб на «Ютуб» (там нет такого ограничения) и затем загрузить его во ВКонтакте при помощи ссылки.
Для этого воспользуйтесь специальным софтом: Adobe Premiere Pro, VSDC Free Video Editor или Movavi Video Editor. Также можно загрузить видео более 5 Гб на «Ютуб» (там нет такого ограничения) и затем загрузить его во ВКонтакте при помощи ссылки.
С телефона
Мобильная версия социальной сети не поддерживает загрузку видеороликов. Добавляйте видео через официальное приложение VK, принцип действий аналогичен и для iOS, и для Android
Откройте меню приложения и зайдите в «Видео». Тапните на «+» в правом верхнем углу экрана. Выберите вариант добавления видеозаписи ВКонтакте: вы можете записать видео и сразу загрузить его в соцсеть, добавить существующее видео с мобильного устройства и прикрепить ролик по ссылке со внешнего источника.
С YouTube
Для добавления к себе в профиль видеоролика с видеохостинга или стороннего сайта, войдите в категорию «Видео» и нажмите «Добавить видео».
В открывшемся окне выберите «Добавить видео», а затем «Добавить с другого сайта».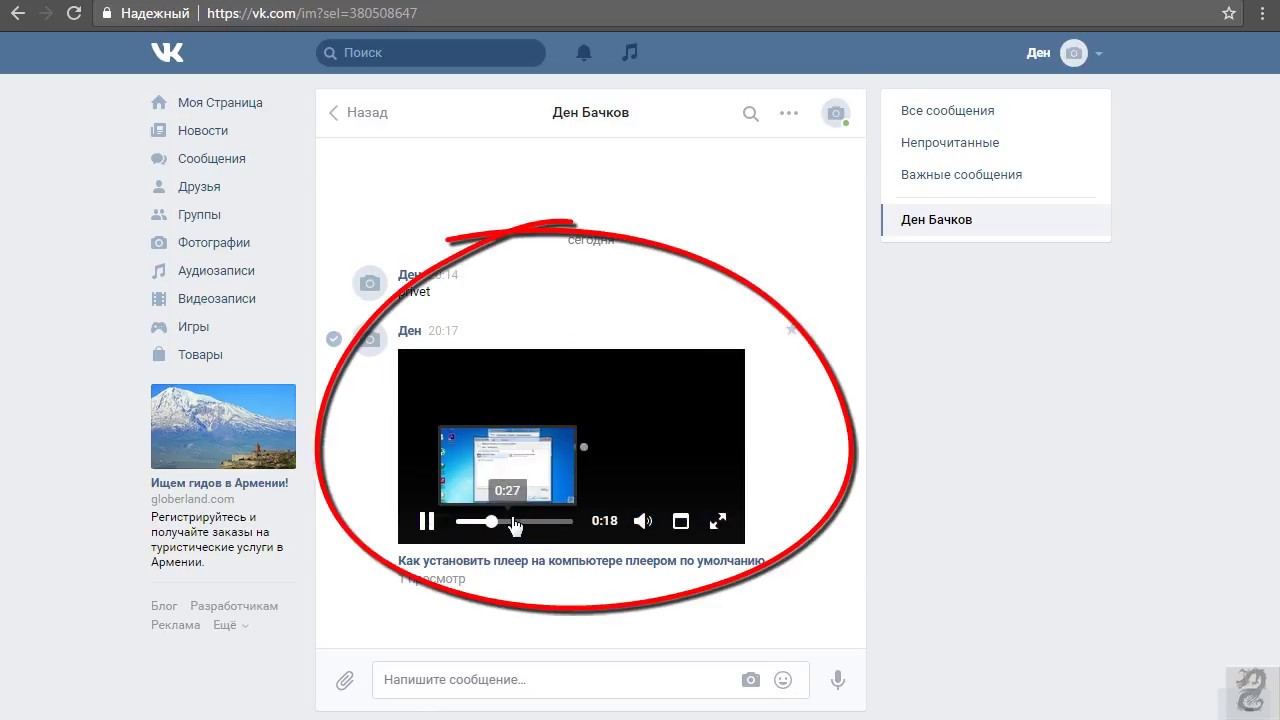
После этого откроется окно со строчкой для ввода url источника. Скопируйте туда адрес видеозаписи из адресной строки YouTube.
Эта функция полезна тем, что не требует предварительного скачивания видео на ПК. Она экономит не только время, но и ресурсы компьютера.
Статья в тему: Как загрузить видео на YouTube
В Историю
Авторизуйтесь в профиле через мобильное приложение. Зайдите на вкладку новостей. Нажмите на плюсик возле вашего имени и фотографии.
Нажмите на большую серую кнопку в центре и удерживайте её, чтобы начать запись видео.
В случае необходимости отредактируйте видео и нажмите «Отправить». После этого История появится в новостной ленте ваших друзей. Учтите: через 24 часа она удалится.
Теперь несколько слов о Историях ВКонтакте. Используйте только вертикальный формат видео, так как при горизонтальном качество ухудшается, картинка искажается. Максимальная продолжительность видео в Историях составляет 15 секунд.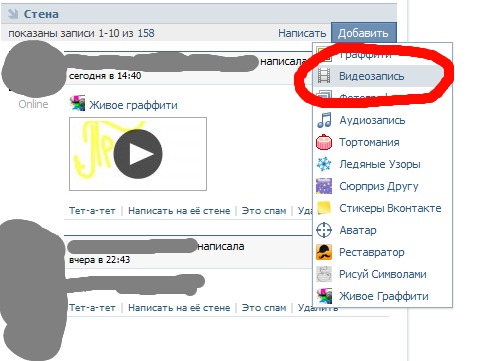
Это интересно: Как задать вопрос в Истории ВКонтакте и посмотреть результат
В сообщество
Подключите раздел «Видеозаписи» в настройках группы – это можно сделать в разделе «Управление» под главной фотографией паблика.
После этого под контактами появится кнопка «Добавить видеозапись». Нажмите на неё и выберите наиболее подходящий для себя вариант:
- выбрать файл в ПК;
- создать трансляцию;
- выбрать из моих видеозаписей;
- добавить с другого сайта.
Далее процесс такой же, как при загрузке видео на личную страницу.
Статья в тему: Как правильно оформить сообщество ВКонтакте
Настройка отображения видеозаписи
Теперь поговорим о нюансах настройки.
Приватность
При добавлении видео с компьютера, телефона или YouTube необходимо задать параметры приватности: кто может смотреть и комментировать видео. Например, только вы, все пользователи, только друзья, друзья друзей или отдельные люди.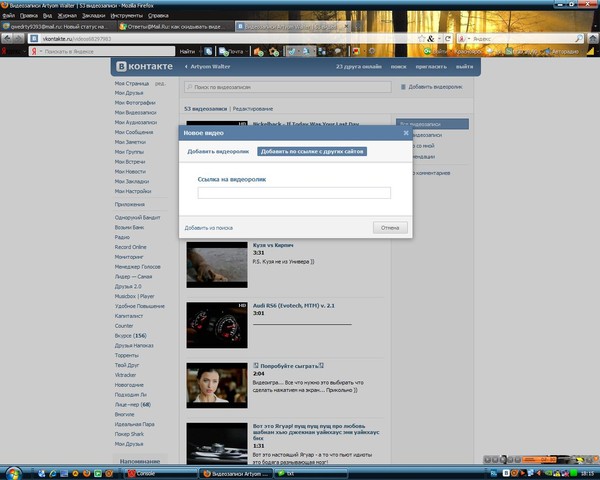
Обложка
В случае загрузки видео с ПК или мобильного устройства можно выбрать понравившийся вариант обложки из 10 предложенных. Вы также можете загрузить свою обложку, нажав в поле выбора обложки на «+ Загрузить свою». Можно сделать её по аналогии созданию обложки для ролика на Ютуб.
При добавлении видеозаписи с YouTube или других сайтов выбрать/изменить обложку нельзя.
Название
Загрузка видео ВКонтакте позволяет оставить первоначальное название (как было на компьютере и в ролике с «Ютуба») или ввести новое. Название должно интриговать, сообщать, какую информацию получит пользователь при просмотре видеоролика. Желательно добавить в название ключевые слова, по которым пользователи могут искать видео.
Примеры: «Быстрая оптимизация сайта для поисковых систем», «Как монетизировать канал Яндекс.Дзен».
Описание, ссылки, теги
Вы можете добавить к видеоролику описание до 500 знаков, в том числе вставить ссылки на сайт или группу, нужные для продвижения теги. Используйте тематические хештеги, которые органично впишутся в описание видео. Например, #бизнес, #реклама, #монетизация.
Используйте тематические хештеги, которые органично впишутся в описание видео. Например, #бизнес, #реклама, #монетизация.
Читайте также: Руководство по продвижению группы ВКонтакте
Что делать если видео не загружается
При загрузке видеозаписи на свою страницу или в группу могут возникнуть такие проблемы:
- Видео загружено, но недоступно. Вероятней всего, оно проходит обработку. Её продолжительность зависит от скорости вашего интернет-соединения.
- Добавленная видеозапись не проигрывается. Если вы добавили медиафайл не со своего паблика, авторы видео могут не разрешить публикацию на других ресурсах. Просмотр видео в сторонней группе невозможен.
- Выложенный ролик был удалён. Видимо, содержимое видео противоречит правилам ВКонтакте. Лучше подобрать другой вариант.
Заключение
Сегодняшняя статья дала исчерпывающую информацию по поводу загрузки видеозаписей в ВКонтакте. Если у вас всё-таки остались вопросы, пишите их в комментариях!
Как отправить видео в вк в сообщениях
Сегодня мы с вами, дорогие друзья, разберем одну очень интересную ситуацию.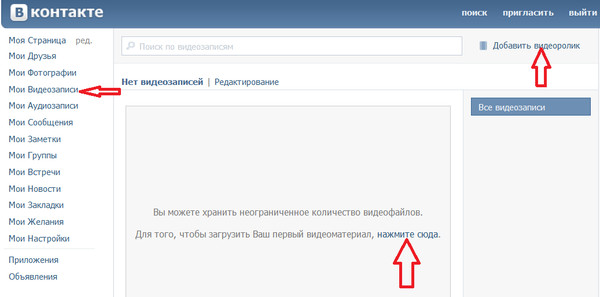 Давайте себе представим, что у вас на компьютере или в памяти мобильного телефона имеется видео и вы хотите его отправить своему другу в социальной сети вконтакте при этом, чтобы никто этот ролик кроме него не увидел. Вот с такой проблемой мы и будем разбираться в данной статье.
Давайте себе представим, что у вас на компьютере или в памяти мобильного телефона имеется видео и вы хотите его отправить своему другу в социальной сети вконтакте при этом, чтобы никто этот ролик кроме него не увидел. Вот с такой проблемой мы и будем разбираться в данной статье.
Также можно почитать статью о том, как добавить видео Вконтакте.
Как отправить видео с компьютера в вк
Вначале разберемся, как отправляются видеоролики с жесткого диска компьютера или ноутбука.
Заходим на свою страничку в вк и для начала попробуем загрузить ролик. Переходим в раздел «Видеозаписи»:
В открывшейся вкладке с правой стороны нажимаем на кнопочку «Добавить видео»:
В открывшемся всплывающем окне нажимаем на кнопочку «Выбрать файл», чтобы найти необходимый ролик на компьютере:
После того, как выбрали нужный файл, у нас появится следующее окошко, в котором необходимо будет ввести название и описание ролика (по желанию).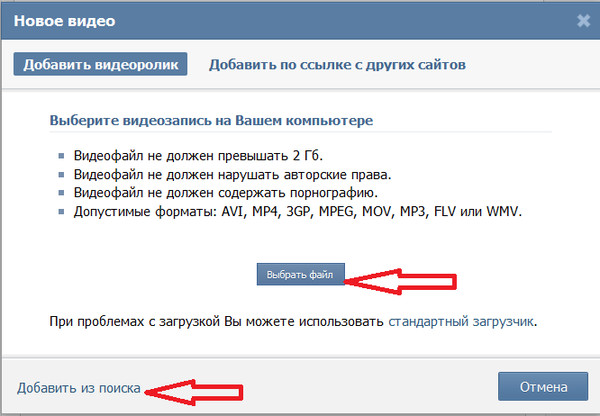 Однако очень внимательно посмотрите на строчку «Кто может смотреть это видео»
Однако очень внимательно посмотрите на строчку «Кто может смотреть это видео»
Напротив данного пункта нужно поставить значение «Только я»:
После этого ролик добавиться к вам в видеозаписи, но просматривать его никто не сможет, он просто будет там храниться. Не переживайте, никто его там не увидит.
Теперь нам лишь только осталось отправить сообщение человеку, с которым мы хотим поделиться данным роликом.
Начинаем писать сообщение. После того, как весь текст будет напечатан, можно приступить к вставке самого ролика. Для этого в левом углу жмем на кнопочку «Еще»:
Из выпавшего списка выбираем пункт «Видеозапись»:
После того, как видео подгрузится в сообщение, можно уже смело нажимать на кнопочку «Отправить»:
Как отправить видео другу вконтакте с телефона
Давайте теперь попытаемся проделать все то же самое, но уже через мобильное приложение вконтакте со своего телефона либо планшета.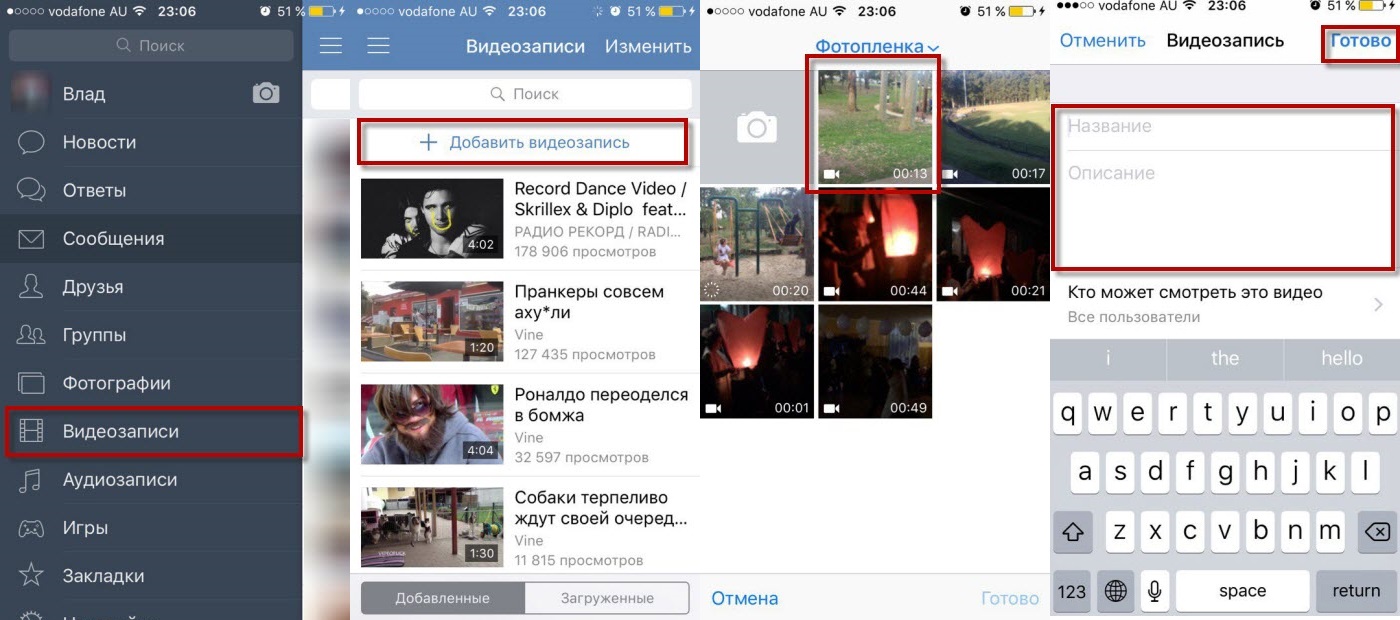
Запускаем приложение. В левой стороне в меню жмем на пункт «Видеозаписи». После того, как загрузятся ваши видеозаписи, жмем на крестик в правом верхнем углу.
Из выпавшего небольшого меню выбираем пункт «Выбрать существующее»:
У нас подгружаются все видеоролики, которые засняты на данное устройство и находятся в его памяти, выбираем нужный нам ролик:
Подгружается ролик, нажимаем на кнопочку «Прикрепить» в самом его низу:
Называем видео и жмем на кнопочку «ОК»:
Ролик появляется в списке наших видеозаписей. Заходим туда и в правом нижнем углу миниатюрки ролика нажимаем на меню в виде трех вертикальных точек:
Из выпавшего меню выбираем пункт «Редактировать»:
Обращаем внимание на пункт «Кто может смотреть это видео», ставим напротив него значение «Только я». Жмем на птичку в правом верхнем углу, чтобы изменения вступили в силу.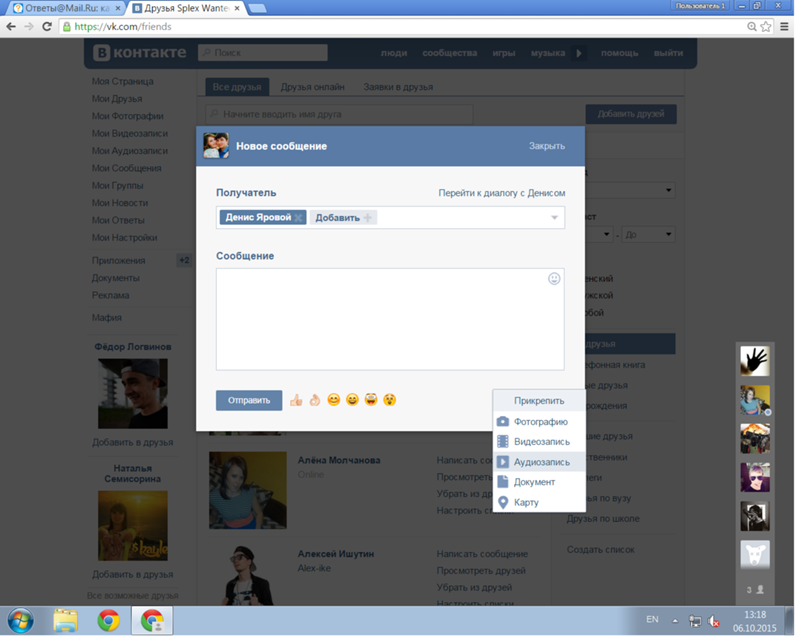
Начинаем отправлять сообщения другу. Пишем текст и нажимаем на скрепочку в левом углу, чтобы прикрепить файл:
В открывшемся окошке выбираем пункт Видео VK (это значит те видеоролики, которые загружены у вас в социальной сети в вашу базу. Мы этим только что занимались). Находим загруженный только что ролик и нажимаем на него.
Ролик подгружается в сообщение, это видно по его миниатюрке. Жмем на птичку в правом углу, чтобы отправить сообщение своему другу:
Вот и все, дорогие друзья, мы с вами научились отправлять сообщения с вложенными видеофайлами, загружать их с компьютера. А также с мобильного телефона.
Как отправить видео и фото в сообщении ВКонтакте?
Функционал ВК таков, что сегодня вы можете отправить пользователю социальной сети практически любой файл, который он сможет увидеть и посмотреть прямо в окне сообщения. Начнем мы с отправки видеозаписей и фотографий.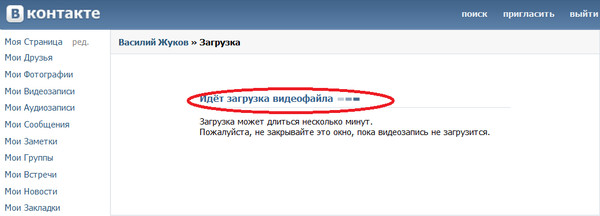
Сначала нужно выбрать собеседника. Для этого можно выбрать его из раздела «Мои друзья» или просто зайти к пользователю на страничку и нажать на кнопку «Написать сообщение». В нижней части диалогового окна есть ссылка «Прикрепить». Наведите на нее стрелку мыши и появится меню.
Первый пункт в нем называется «Фотография», так что с него и начнем. Нажимаем на этот пункт и видим список загруженных вами фотографий. Просто выбираем нужную из них, кликнув по снимку один раз.
Как видите, фотография прикреплена.
Отправляем сообщение и видим картинку на экране. Точно таким же ее увидит и тот пользователь, которому вы ее отправили.
Кроме того, вы можете отправить и любое другое изображение, которое есть в ВК. Для этого нужно выбрать «Поиск по фотографиям».
Более того, вы можете взять любую картинку из интернета, скопировать ссылку на нее, вставить ссылку в окно сообщения и немного подождать, пока она будет загружена. После этого ее можно отправить точно также, как и обычную фотографию.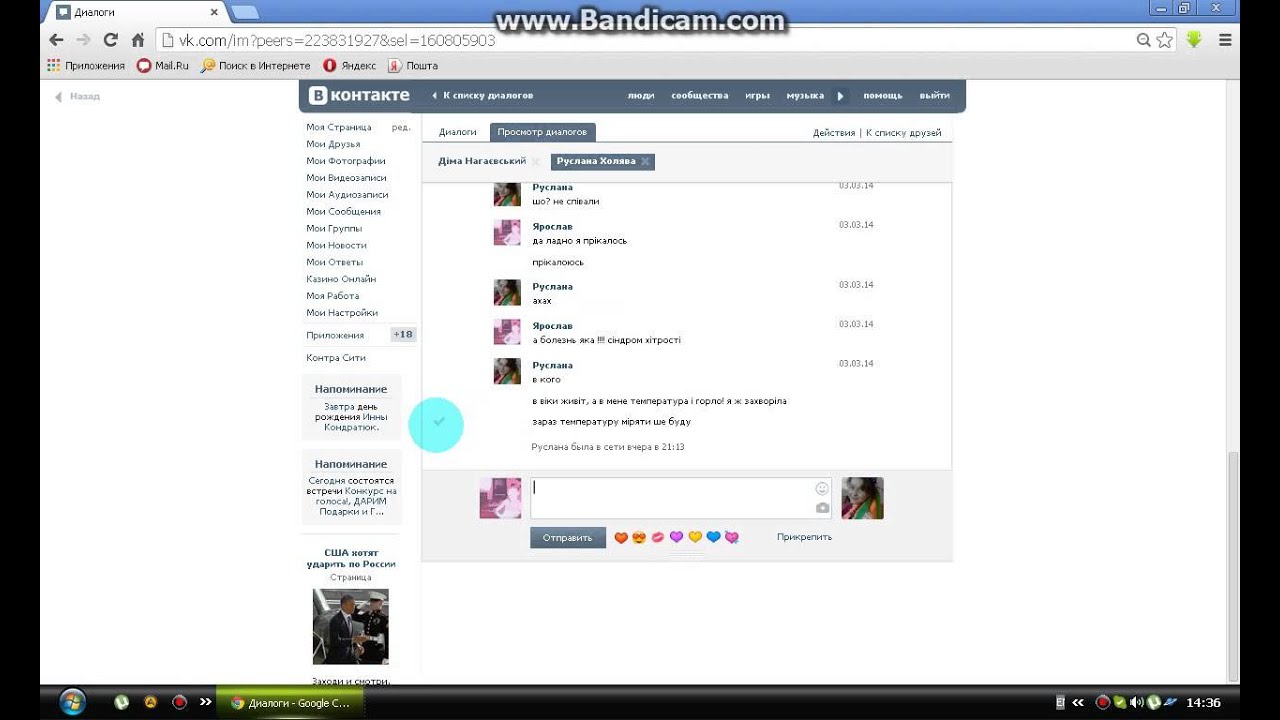
Что касается видеозаписей, то суть загрузки роликов точно такая же, как и в случае с фотографиями. Наводим стрелку мыши на слово «Прикрепить», затем выбираем «Видеозапись» и добавляем видео.
Если ролик находится в списке ваших видеозаписей, вы увидите его и сможете добавить в сообщение, кликнув по нему один раз.
Также вы можете воспользоваться поиском по сайту. Если хотите загрузить свое видео, воспользуйтесь нашей инструкцией.
Как отправить gif в сообщении ВКонтакте?
Точно также, как и в случае с фотографией. Если вы планируете отправить gif-файл, которого у вас нет в списке загруженных, вы можете воспользоваться поиском не только по фотографиям на сайте ВК, но и поиском по документам.
Как добавить видео ВКонтакте | Movavi
«ВКонтакте» – одна из самых популярных социальных сетей в нашей стране, которой пользуется каждый третий житель. Благодаря ВК стало возможным делиться с друзьями самими яркими моментами своей жизни через фото- и видеофайлы.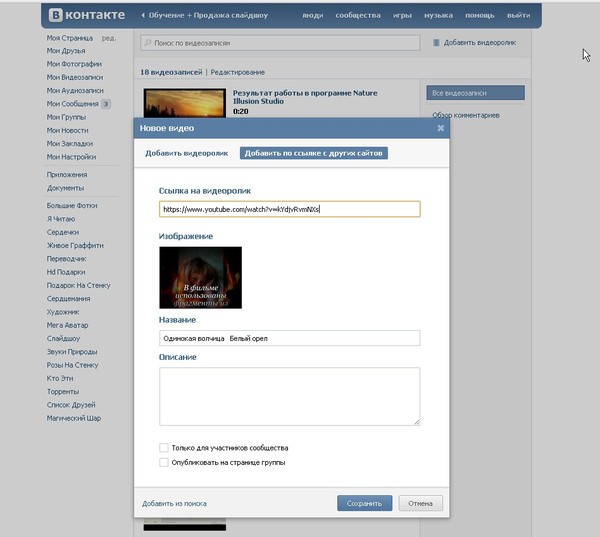 Если с фотографиями все очень просто – для загрузки нужно нажать всего пару кнопок, то размещение видео вызывает у многих откровенное недоумение. Кроме того, существует вероятность, что такой видеофайл может значительно потерять в качестве при загрузке. Сегодня мы подробно расскажем, как загрузить видео в ВК без потери качества максимально быстро и просто, используя для этого ПК или телефон.
Если с фотографиями все очень просто – для загрузки нужно нажать всего пару кнопок, то размещение видео вызывает у многих откровенное недоумение. Кроме того, существует вероятность, что такой видеофайл может значительно потерять в качестве при загрузке. Сегодня мы подробно расскажем, как загрузить видео в ВК без потери качества максимально быстро и просто, используя для этого ПК или телефон.
Как загрузить видео в ВК с компьютера
Шаг 1. Перейдите во вкладку «Видео».
Шаг 2. Сверху появится кнопка «Добавить видео». Нажмите на эту кнопку.
Шаг 3. Система предложит нам на выбор загрузку с компьютера или загрузку с другого сайта. Выбираем первый вариант.
Шаг 4. При нажатии на выбранную кнопку, появится окошко, в котором мы сможем увидеть все файлы, имеющиеся у нас на компьютере. Выберите необходимое видео.
Шаг 5. После того, как видеофайл загрузится, вам останется только заполнить его описание и обложку.
Шаг 6. Для начала заполните разделы с названием и описанием к видео на свое усмотрение.
Шаг 7. Оформляем обложку. Для этого можно выбрать один из представленных кадров, либо загрузить фотографию самостоятельно с компьютера.
Шаг 8. Укажите настройки приватности. Вы можете указать кому будет доступен просмотр – только вам, всем пользователям и так далее. Скрытое видео будет отображаться с замочком.
Шаг 9. Проставьте галочки в настройках там, где это необходимо. У вас есть 2 дополнительные опции – зацикливание видео и публикация на вашей странице. Если вам что-то из этого нужно – просто поставьте галочку рядом.
Шаг 10. Нажмите кнопку «Готово».
Вот и все! Теперь вы знаете, как загрузить видео в ВК с компьютера. Как видите, процесс довольно простой и не требует каких-то специфических знаний. Просто повторите все, как в инструкции, и никаких проблем.
Как с телефона добавить видео в ВК
Мы разобрались, как загрузить ролик с компьютера, но как с телефона добавить видео в ВК? Просто повторите шаги, описанные ниже:
Шаг 1. Зайдите в приложение и затем перейдите во вкладку «Видео».
Зайдите в приложение и затем перейдите во вкладку «Видео».
Шаг 2. Нажмите значок «+» в правом верхнем углу.
Шаг 3. Выберите необходимый способ загрузки. Вы можете записать видео, выбрать существующее, загрузить по ссылке с других сайтов или создать альбом, а потом в него загрузить видео. Мы выберем пункт выбрать существующее. Таким образом мы добавим видео, которое уже есть на нашем телефоне в ВК.
Шаг 4. Выберите необходимый видеофайл.
Шаг 5. Нажмите «Прикрепить».
Шаг 6. Заполните название и описание и нажмите на «ОК».
Как добавить видео в ВК с «Ютуба»
Зачастую бывает, что необходимо добавить видео с какого-либо хостинга. Например, с YouTube. И многие не знают, что не обязательно скачивать видео с первого источника, а потом загружать в ВК. Поэтому мы решили рассказать, как добавить видео в ВК с «Ютуба». Для загрузки напрямую можно просто воспользоваться ссылкой на видео. Весь процесс довольно простой и быстрый.
Шаг 1. Выполните 2 первых шага, которые необходимы для загрузки видео с компьютера. Только в этот раз выберите раздел «Добавить с другого сайта».
Шаг 2. В появившемся окошке вставьте заранее скопированную ссылку. Если правообладатель запретил использовать его контент на других сайтах, то появится соответствующее сообщение. В этом случае выполнить загрузку не получится. Нажимаем на «ОК».
Шаг 3. После того, как ролик загрузился, необходимо заполнить все те же пункты, что и при загрузке видео с компьютера, а именно – описание, название, обложка.
Шаг 4. Нажмите на кнопку «Сохранить».
Как добавить видео в группу ВК
Как добавить видео в группу ВК, в альбом и в обложку группы? Этим вопросом задается каждый, кто начинал вести свою собственную группу в соц. сети. Самому разобраться в этом не так просто, но следуя нашим инструкциям, вы без проблем справитесь с этой задачей.
Начнем с добавления материалов в альбом «Видеозаписи».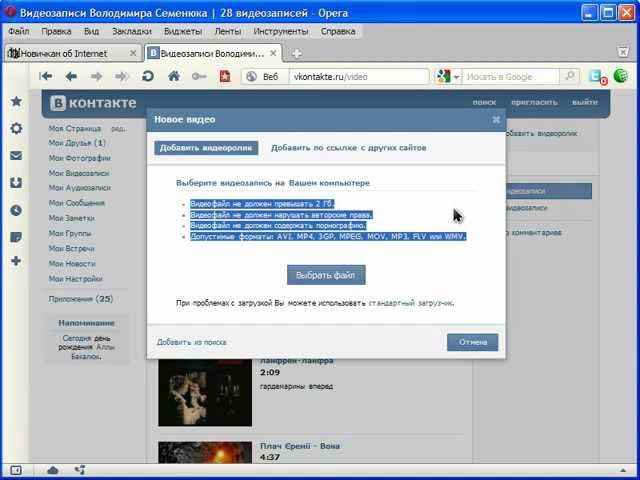
Шаг 1. Сначала нажмите на 3 точки под аватаркой группы, а затем – на кнопку «Управление сообществом».
Шаг 2. В настройках найдите пункт «Видео». Здесь можно выбрать, кто именно сможет добавлять видео в группы. Укажите нужный тип и нажмите кнопку «Сохранить».
Шаг 3. С главной страницы перейдите в раздел «Видеозаписи».
Шаг 4. В открывшемся меню нажмите кнопку «Добавить видео» и выполните все по тому же алгоритму, что и ранее.
Теперь давайте разберемся как же залить видео в обложку группы. Благодаря этому шапка группы будет выглядеть живой, необычной и будет привлекать пользователей.
Шаг 1. Зайдите в настройки, далее в раздел «Основная информация» и найдите опцию «Настройки обложки».
Шаг 2. Нажмите на кнопку «Управление».
Шаг 3. Появится меню, в котором можно добавлять как видео, так и фото. Они будут поочередно сменять друг друга. Это и будет живая обложка сообщества. Загрузите все необходимые материалы нажатием кнопки «Добавить» и сохраните.
Вот таким образом можно просто и быстро оживить свою группу в ВК, добавив интересные материалы и живые обложки. Это обязательно заинтересует пользователей и добавит вам подписчиков.
Как добавить видео на страницу ВК
Если вы решили поделиться своими видеоматериалами, то вы можете сделать это, добавив видео на стену, или же опубликовав его в истории. И то, и другое делается всего за несколько кликов.
Публикация на стене
Шаг 1. Найдите раздел «Что у Вас нового?» на своей странице.
Шаг 2. Нажмите на кнопку «Видеозапись».
Шаг 3. Выберите один из двух способов – загрузить с компьютера или загрузить по ссылке. Прикрепите и сохраните публикацию.
Публикация в историю
Шаг 1. Откройте приложение на телефоне. Зайдите в раздел «Новости».
Шаг 2. Нажмите на изображение профиля с подписью «История».
Шаг 3. Запишите видео (большое видео записать не получится) или прикрепите уже имеющиеся (для этого зайдите в галерею).
Шаг 4. Нажмите «Опубликовать сейчас».
Готово! Теперь вы знаете, как добавить видео на страницу ВК. Ваша история будет видна вашим друзьям в течение суток.
Каким бы способом вы не загружали видео, необходимо помнить, что оно должно быть, в первую очередь, в хорошем качестве. Наверное, многие замечали, что после заливки видео в ВК, его качество значительно снижается. Связано это с тем, что сервис автоматически кодирует их в формат FLV. Из-за двойной конвертации и снижается качество видеозаписей. Поэтому советуем изначально загружать все в нужном формате. Кроме того, необходимо учитывать такие показатели, как размер загружаемого видео, частота кадров и битрейт.
Для того, чтобы в этом разобраться, потребуется время. Намного проще использовать специализированные программы для конвертации, которые сделают все это за вас. К примеру, Movavi Video Suite. Все что вам потребуется – загрузить нужное видео в программу, и оно будет переведено в необходимый формат за считанные секунды. Останется только выложить его в ВК или загрузить в IGTV. Кроме того, в Video Suite можно также отредактировать видеоматериалы, добавить интересные эффекты и фильтры. Программа предельно проста, освоить её можно буквально за несколько минут. А результат будет ничуть не хуже профессионального. Пользуйтесь программой и нашими инструкциями по загрузке и у вас всегда будут самые эффектные и качественные видео в ВК. Друзья и подписчики обязательно оценят!
Останется только выложить его в ВК или загрузить в IGTV. Кроме того, в Video Suite можно также отредактировать видеоматериалы, добавить интересные эффекты и фильтры. Программа предельно проста, освоить её можно буквально за несколько минут. А результат будет ничуть не хуже профессионального. Пользуйтесь программой и нашими инструкциями по загрузке и у вас всегда будут самые эффектные и качественные видео в ВК. Друзья и подписчики обязательно оценят!
Как загрузить видео в ВК без потери качества: подготовка FLV-файла
Автор статьи: Алина Лихачёва
20 августа 2019
ВКонтакте — это крупнейшая социальная сеть Рунета, представляющая собой аналог иностранного сервиса Facebook. Помимо того, что ВКонтакте является одним из самых посещаемых сайтов в России и странах СНГ, это еще и популярный хостинг для размещения мультимедиа информации. Ежедневно в контакт добавляется более 800000 новых видео роликов.
Ежедневно в контакт добавляется более 800000 новых видео роликов.
Какие форматы видео поддерживает ВК?
Для того, чтобы загрузить видео в контакт, необходимо выполнить несколько несложных действий. Согласно правилам сайта ВКонтакте, размер добавляемого ролика не должен превышать 2 Gb. Рекомендуемые форматы видео: AVI, MP4, 3GP, MPEG, MOV, MP3, FLV или WMV. Если вы собираетесь загрузить видео в контакт, ролик не должен нарушать авторские права, содержать элементы насилия, порнографии или оскорблять других пользователей.
Загрузка видео стандартным способом
Для того, чтобы загрузить видео в контакт, откройте раздел Мои видеозаписи > Добавить видеоролик. После добавления нужного файла введите название и описание для вашего ролика. При необходимости вы можете установить настройки приватности, указав какие категории пользователей смогут просматривать ваши видеозаписи. Итак, загрузить видео в контакт можно буквально за несколько кликов, однако здесь существует несколько подводных камней.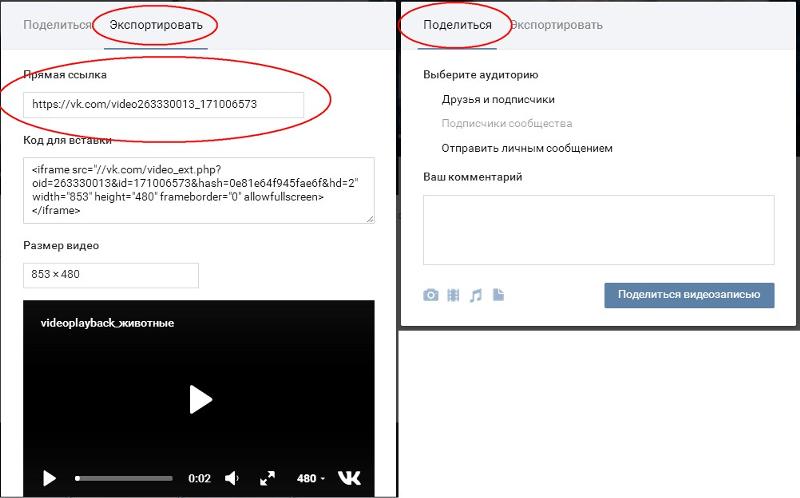
Почему при загрузке портится качество?
Наверняка многие из вас обращали внимание, что после добавления видео на сайт ВКонтакте, его качество ухудшается. То же самое наблюдается тогда, когда вы хотите загрузить видео на YouTube. Дело в том, что многие видео хостинги, в том числе и сайт ВКонтакте, автоматически кодируют загружаемые ролики в формат FLV. Поэтому, чтобы не происходило двойной конвертации, рекомендуем изначально использовать для загрузки FLV видео файлы.
Кроме этого, далеко не все пользователи знают, какие настройки видео оптимальны для размещения в контакте. Речь идет о таких характеристиках видео файла как битрейт, размер и частота кадров и т.д.
А как загрузить без потери качества?
Быстро и качественно загрузить видео в контакт вам поможет программа ВидеоМАСТЕР. Это универсальный конвертер видео на русском, включающий обширный каталог готовых предустановок видео для различных устройств и сайтов.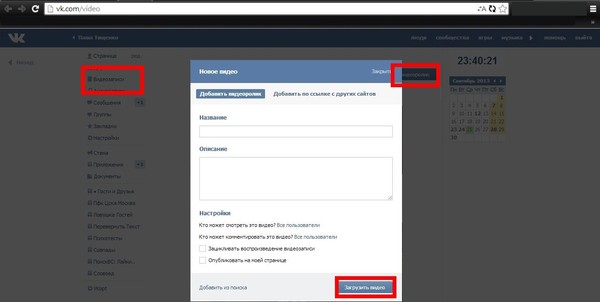
Чтобы подготовить видео для размещения ВКонтакте, достаточно загрузить ролик в программу, выбрать нужный вариант конвертации для этого сайта и запустить процедуру преобразования видео. Все необходимые настройки видео уже заложены в программе, и пользователю не придется задумываться, какие из них выбрать. На выходе вы получите видео файл, имеющий оптимальные настройки для размещения в контакте.
Загрузить видео в контакт можно и по ссылке с других сайтов с помощью соответствующей опции в меню загрузки. Для этого вставьте ссылку на видеоролик и нажмите Сохранить. Название и описание видео добавятся автоматически.
После окончания загрузки видео ролик будет отображаться в списке ваших видеозаписей. Вы сразу же сможете его просмотреть, а также поделиться новым видеоконтентом со своими друзьями.
Как загрузить видео ВКонтакте быстро и качественно
|
Как загрузить видео ВКонтакте быстро и качественно
Популярная социальная сеть ВКонтакте давно стала не только средством общения, но и гигантской медиатекой, в которую каждый день добавляются сотни тысяч новых аудио- и видеофайлов.
Совет: чтобы ваше видео загрузилось быстро и качественно, рекомендуем использовать программу ВидеоМАСТЕР. Она представляет собой универсальный конвертёр видео, подходящий для самых разных сайтов и устройств. Просто загрузите видео в программу, выберите в настройках формат FLV и нажмите «Преобразовать». На выходе вы получите видеофайл с оптимальными для ВКонтакте настройками.
Вот ключевые моменты, из-за которых могут возникнуть проблемы с загрузкой. Добавляйте видео на свою страницу и делитесь им с друзьями! Поделитесь информацией с друзьями Вконтакте с помощью специальной кнопки
Советуем также обратить внимание:
|
|
Как добавить видео в ВК – инструкция
Приветствую!
Вконтакте располагает обширной базой видеороликов. Это, конечно, не уровень международного видеохостинга YouTube, но всё равно впечатляет. А наполняют роликами социальную сеть ВК сами пользователи, ежедневно загружая огромное количество роликов в социальную сеть.
Это, конечно, не уровень международного видеохостинга YouTube, но всё равно впечатляет. А наполняют роликами социальную сеть ВК сами пользователи, ежедневно загружая огромное количество роликов в социальную сеть.
Загруженные ролики можно прикреплять к сообщениям, отправлять на стену и т.д.
И в данном материале мы рассмотрим, как загружать ролики на ВК, а также разберём, как их можно впоследствии делиться, прикреплять и отправлять, если в этом возникнет необходимость.
Инструкция по добавлению видео в ВК
- Процедура добавления осуществляется в разделе Видео. Откройте его, нажав соответствующий пункт в боковом меню.
- Открыв раздел с видео, нажмите находящуюся там кнопку Добавить видео.
- Будет открыто небольшое окно поверх страницы. В данном окне можно как выбрать ссылку на файл видео, так и быстро добавить видео с какого-либо другого видеохостинга, к примеру, YouTube.
Далее возможны два варианта.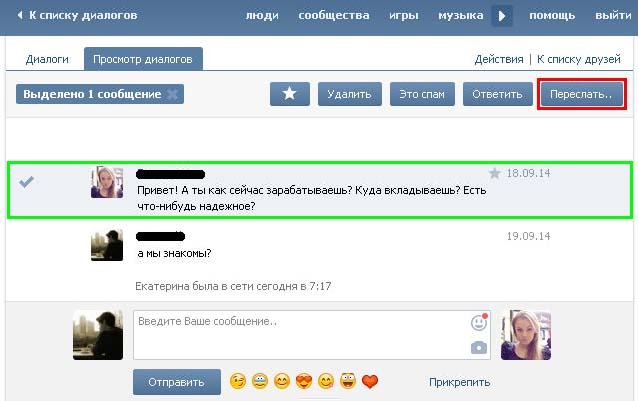 Давайте сначала подробнее разберём процесс добавления видео с другого сервиса, где имеются видеоролики. В приведённом примере ниже это будет ролик с YouTube.
Давайте сначала подробнее разберём процесс добавления видео с другого сервиса, где имеются видеоролики. В приведённом примере ниже это будет ролик с YouTube.
- Нажав кнопку Добавить с другого сайта, будет высвечено поле для ввода ссылки на ролик. Скопируйте ссылку со страницы видеоролика и вставьте в данное поле.
- Будет показано превью и некоторые другие данные, которые вы можете изменить. А именно, название, описание, выбор альбома, в котором будет помещён ролик и кто может его видеть и комментировать.
Указав необходимую информацию, нажмите кнопку Сохранить.
Это была инструкция по добавления ролика с одного из популярных видеохостингов, однако можно загрузить и непосредственно видеофайл. Перейдём к процессу загрузки желаемого файла видео на ВК.
- Для этого в окне загрузки файла необходимо выбрать пункт Выбрать файл.
Будет открыто окно файлового менеджера, в котором необходимо выбрать для загрузки видеофайл.

- Начнётся процесс загрузки. Пока видео загружается, вы уже можете вписать его название, описание, указать альбом, в котором бы хотели, чтобы был сохранён загруженный видеоролик, а также указать режим видимости и возможности его комментировать.
Также доступна опция зацикливания, это значит, что по окончании воспроизведения ролик вновь начнёт проигрываться сначала. А поставив галочку, отвечающую за публикацию видео на стене, после загрузки ролик будет размещён в качестве поста на вашей стене.
- По окончании загрузки ролик будет размещён в альбоме, где вы можете его открыть и просмотреть (Видео -> Мои Видеозаписи -> Добавленные \ Загруженные). Естественно, вы можете его отправить кому-либо или разместить как на своей стене, так и на какой-либо другой, или вовсе в обсуждениях группы или паблика.
Как в ВК отправить видео в сообщении, на стену или в обсуждении
Данный процесс весьма интуитивен. В форме для ввода сообщения имеется иконка видеозаписи, выглядит она так.
В форме для ввода сообщения имеется иконка видеозаписи, выглядит она так.
В форме ввода сообщения в чате её не видно, там необходимо навести курсор мыши на скрепку, дабы увидеть данный пункт.
По нажатии на данную кнопку\пункт, будет открыто окно видеозаписей, где вы можете выбрать желаемое видео, которое впоследствии будет прикреплено и отправлено в переписке, на стену или в обсуждении группы\паблика.
Как загрузить видео на YouTube и изменить его настройки
- Загрузить видео на YouTube легко и бесплатно, и вы можете загружать столько видео, сколько хотите, практически без ограничений.
- Вы можете загружать видео с веб-сайта YouTube в браузере или с помощью мобильного приложения на телефоне.
- Вы можете сделать видео общедоступным или личным, а также ввести описания и теги для каждого видео.
- Посетите домашнюю страницу Business Insider, чтобы узнать больше.

Трудно поверить, что до того, как YouTube дебютировал в 2005 году, не существовало широко популярных способов обмена видео в Интернете с друзьями, семьей и незнакомцами.
Но, конечно, сегодня публиковать видео в Интернете быстро и просто (настолько, что на YouTube каждую минуту каждого дня добавляется 300 часов нового видео).
Вот как загрузить свои собственные видео на YouTube, как из браузера, так и из мобильного приложения на вашем iPhone или телефоне Android.
Ознакомьтесь с продуктами, упомянутыми в этой статье:
iPhone Xs (от 999,99 долларов США в Best Buy)
Google Pixel 3 (от 699,99 долларов США в Best Buy)
Как загрузить видео на YouTube с помощью веб-браузера
1. Перейдите на YouTube в веб-браузере.
2. Убедитесь, что вы вошли в систему. Если вы не видите аватар вашей учетной записи в правом верхнем углу, нажмите «Войти» и введите данные своей учетной записи Google.
Убедитесь, что вы вошли в систему. Если вы не видите аватар вашей учетной записи в правом верхнем углу, нажмите «Войти» и введите данные своей учетной записи Google.
3. Нажмите кнопку «Создать видео» в верхней части экрана. Похоже на видеокамеру. В раскрывающемся меню нажмите «Загрузить видео».
Вы можете загрузить видео на YouTube через сайт.Дэйв Джонсон / Business Insider
4. Должна появиться страница загрузки видео. В разделе «Выберите файлы для загрузки» нажмите «Для всех» и выберите, какой уровень видимости вы хотите для видео — все могут видеть общедоступное видео, но вы также можете сделать его частным (оно по-прежнему общедоступно, но только для людей с прямая ссылка), частный (то есть доступ есть только у вас) или запланированный, что означает, что он не будет запущен до более поздней даты.
5. Щелкните большую стрелку, чтобы выбрать видеофайл, или вы можете просто перетащить видеофайл на страницу.
6. Во время загрузки видео вы можете ввести такую информацию, как название и описание видео.
7. Нажмите «Опубликовать», чтобы завершить процесс. Вы можете опубликовать видео, пока оно еще загружается, или дождаться завершения загрузки. В любом случае видео не появится в Интернете, пока вы не нажмете «Опубликовать».
Введите информацию о видео и нажмите «Опубликовать», чтобы завершить загрузку.Дэйв Джонсон / Business Insider
Обработка видео после загрузки займет несколько минут. Время, необходимое для обработки, будет зависеть от продолжительности видео.
Время, необходимое для обработки, будет зависеть от продолжительности видео.
Как загрузить видео на YouTube с помощью мобильного приложения
1. Откройте приложение YouTube на своем iPhone или телефоне Android.
2. Нажмите кнопку загрузки видео в верхней части экрана. Похоже на видеокамеру. Если вы впервые используете функцию загрузки, вам может потребоваться предоставить приложению разрешение на доступ к вашей камере и библиотеке фотографий.
Коснитесь значка камеры вверху, чтобы начать процесс загрузки.Дэйв Джонсон / Business Insider
3. На следующем экране нажмите видео, которое хотите загрузить (вы также можете записать новое видео или «Go Live», что означает, что вы начнете прямую трансляцию с камеры телефона).
На следующем экране нажмите видео, которое хотите загрузить (вы также можете записать новое видео или «Go Live», что означает, что вы начнете прямую трансляцию с камеры телефона).
Выберите видео из библиотеки телефона для загрузки.Дэйв Джонсон / Business Insider
4. Нажмите «Далее».
5. Введите такую информацию, как название видео, выберите уровень конфиденциальности и нажмите «Загрузить».
Опубликуйте видео, нажав «Загрузить».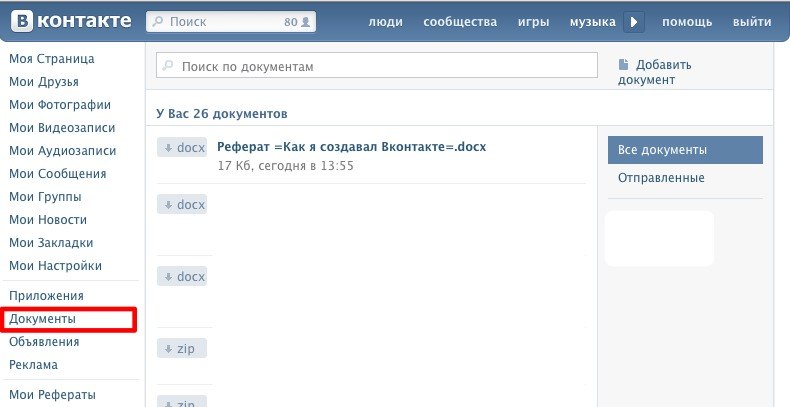 »
»
Дэйв Джонсон / Business Insider
Как загрузить предварительно записанное видео?
В некоторых случаях вам нужно будет отправить видео, которое было ранее записано. Это может быть полезно, если вы хотите сделать несколько дублей и у вас есть возможность просмотреть их все, прежде чем решить, что вам больше всего нравится, и отправить его, или если вы являетесь организатором группового видео и кто-то отправил вам свой видеоклип напрямую по электронной почте. или текст, а не непосредственно в групповое видео.
Краткое руководство:
- Используйте устройство, на котором хранится видеофайл.
- Посетите страницу записи и загрузки группового видео, используя ссылку «Запись и выгрузка».
- Когда предлагается возможность записи или выбора / загрузки видео, выберите загрузку / выбор видеофайла с вашего устройства.

Пошаговая инструкция:
Загрузка с телефона
- Воспользуйтесь телефоном, на котором есть сохраненный видеофайл.
- Посетите страницу записи и загрузки на своем мобильном устройстве и прокрутите вниз до Join The Group Video! раздел.
Процесс отправки видео выглядит по-разному в зависимости от операционной системы (ОС) телефона. Приведенные ниже снимки экрана являются репрезентативными, но могут немного отличаться при просмотре на другой версии iOS или Android и / или с другим размером экрана.
iPhone
Android
- Выберите «Библиотека фотографий» на iPhone или «Файлы» на Android.
- Выберите предварительно записанное видео, которое вы хотите загрузить
- Дождитесь успешного завершения загрузки перед закрытием веб-сайта
Загрузка с компьютера
- Используйте компьютер / iPad / планшет, на котором сохранен видеофайл.

- Посещение страницы записи и загрузки с помощью ссылки «Запись и выгрузка»
- Вам будет предоставлена возможность Записать видео или Загрузить видео .
- Чтобы загрузить, просто нажмите Загрузить видео , а затем выберите свое видео из файлов. Это запустит процесс загрузки.
- Чтобы убедиться, что видео получено, дождитесь успешного завершения загрузки и следите за признаками того, что ваше видео было успешно получено.
Хотите узнать больше о Memento? Посетите наш сайт memento.com
Как загрузить видео на YouTube
Теперь, когда вы успешно создали канал YouTube и потратили бесчисленные часы на создание и редактирование видеоконтента, пора его запустить. Поздравляю! YouTube может стать мощной платформой для малого бизнеса, поскольку он бесплатный и отличный способ привлечь трафик на ваш сайт. Создавая отличный видеоконтент, вы можете расширить свою аудиторию и увеличить свое влияние в Интернете.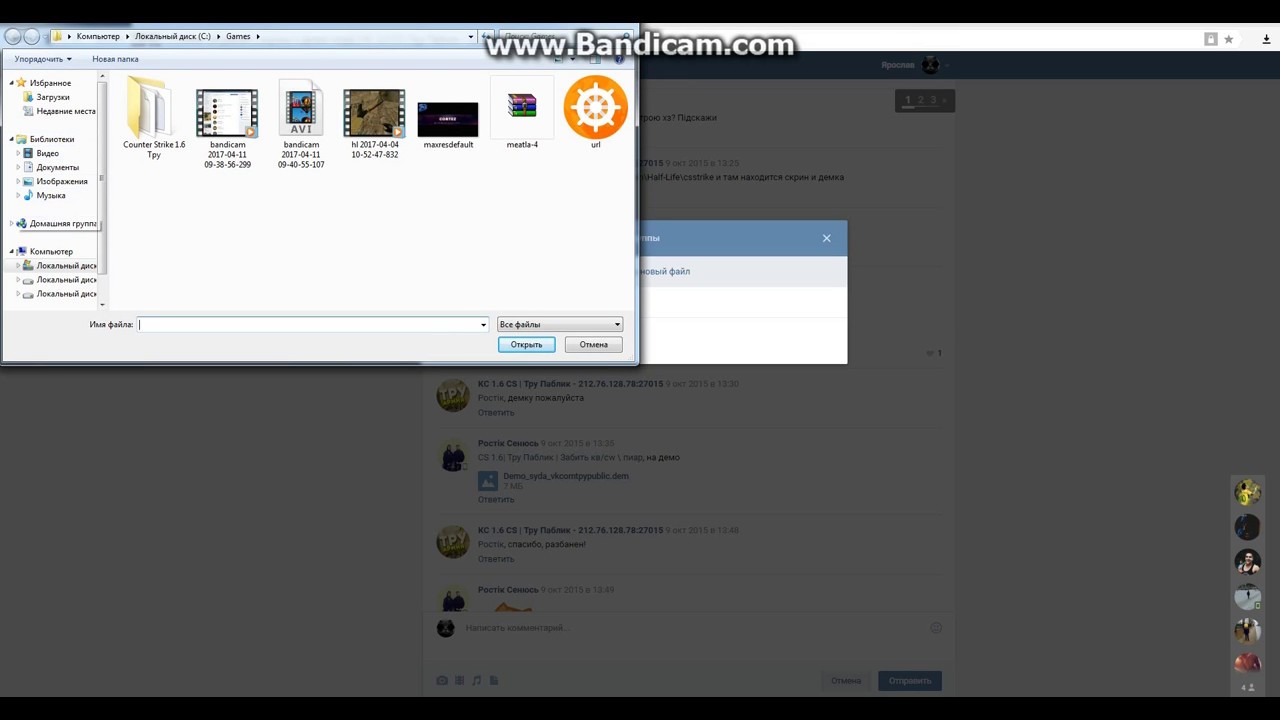 Однако это не так просто, как просто записать и выложить видео в мир. В этой статье мы покажем вам шаг за шагом, как загрузить видео на ваш канал YouTube:
Однако это не так просто, как просто записать и выложить видео в мир. В этой статье мы покажем вам шаг за шагом, как загрузить видео на ваш канал YouTube:
Перед загрузкой видео
Убедитесь, что ваш видеофайл поддерживается : Прежде чем вы сможете успешно загрузить свое видео на YouTube, вы должны убедиться, что платформа действительно поддерживает видео, которое вы используете. К счастью, — это YouTube — самая популярная в мире видеоплатформа, поэтому он поддерживает большинство форматов видеофайлов.Вы можете найти полный список поддерживаемых файлов здесь:
.MOV
.MPEG4
.MP4
.AVI
.WMV
.MPEGPS
.FLV
3GPP
WebM
DNxHR
ProRes
CineForm
HEVC (h365)
Как видите, вероятность того, что ваш видеофайл не будет поддерживаться, невелика. Однако, если вашего типа видеофайла нет в списке выше, вам нужно будет повторно экспортировать его, используя поддерживаемый формат.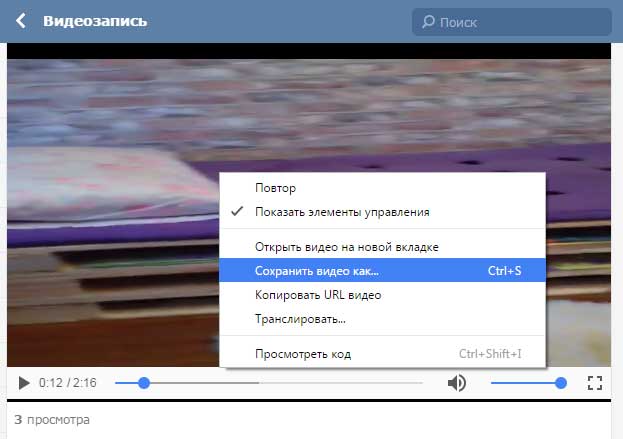 Кроме того, вы можете воспользоваться средством устранения неполадок YouTube, чтобы узнать, как его преобразовать.
Кроме того, вы можете воспользоваться средством устранения неполадок YouTube, чтобы узнать, как его преобразовать.
Для вашего видео не нужна музыка перед загрузкой : Если вы не могли решить, какую музыку вы хотите для своего видео, и если содержание того требует, то вы на самом деле не в плохом состоянии. Благодаря обширной (и бесплатной) фонотеке YouTube вы можете добавлять музыку и звуковые эффекты к своему творению после его загрузки. Это обеспечивает большую гибкость, так как вы можете изменить звуковую дорожку на другую, если она вам не понравится позже.Хотя не всем эта функция обязательно понадобится (или, возможно, параметры звука YouTube — не ваша чашка чая), тем не менее, это полезно знать.
Как загрузить видео на YouTube
Войдите в свою учетную запись YouTube.
Щелкните значок видео в правом верхнем углу окна, который можно найти рядом со значком пользователя, сообщениями, приложениями и уведомлениями.

Нажмите «Загрузить видео».
Затем нажмите «выбрать файлы для загрузки», чтобы найти видеофайл, сохраненный на вашем компьютере.Или вы можете перетащить его в окно.
Необязательный шаг — выбрать настройки конфиденциальности для вашего видео (подробнее об этом ниже).
Если вы решите остановиться после этого, вы технически достигли того, о чем эта статья. А именно ваше видео теперь будет на YouTube. Тем не менее, у него не будет надлежащего описания и тегов, которые имеют решающее значение, если вы хотите, чтобы ваш контент был найден сообществом зрителей. Кроме того, если вы не измените название видео, оно автоматически будет иметь то же имя файла, что и при загрузке с компьютера.Чтобы этого избежать (и правильно завершить процесс), вам необходимо заполнить следующие разделы:
Добавьте заголовок, удобный для поисковых систем, чтобы его было легче найти в поисковых системах.
Добавьте описание видео, чтобы люди знали, о чем ваш контент, перед его просмотром.

Добавьте теги, которые действуют как инструменты, помогающие обнаруживать ваше видео.
Оптимизация видео на YouTube — это не то, на чем можно экономить.Определение правильных ключевых слов откроет безграничные возможности для поиска вашего видео либо во встроенном поиске Google, либо на YouTube. Если вам нужна помощь с этим важным аспектом работы с YouTube, обязательно ознакомьтесь с нашим руководством по SEO на YouTube, чтобы вы могли легко найти свои видео.
Добавление последних штрихов
Теперь, когда ваше видео успешно загружено, пора воспользоваться встроенными инструментами YouTube. Эти инструменты могут быть полезны для улучшения вашего видео так или иначе для вашей аудитории.
Аудиотека : с легкостью добавляйте песни и звуковые эффекты из собственной библиотеки YouTube.
Размытие лиц : Если вы хотите (или нуждаетесь) размыть лица людей в видео, для этого есть специальный раздел на вкладке «Улучшения». Также есть опция «настраиваемое размытие» для дополнительного размытия. действие.
Также есть опция «настраиваемое размытие» для дополнительного размытия. действие.
Конечные заставки : Добавьте конечную заставку к последним 5–20 секундам вашего видео, демонстрируя элементы вашего канала, такие как дополнительные видео, плейлисты, ссылки и кнопки подписки.Вы даже можете применять шаблоны, чтобы упростить этот процесс.
Карты : Карты могут указывать зрителям на определенную ссылку (из списка подходящих сайтов) и отображать настроенные изображения, заголовки и призывы к действию в зависимости от типа карты.
Скрытые субтитры : Если вы хотите добавить скрытые субтитры к своему видео, YouTube упростит это. Просто выберите язык, а затем загрузите файл или расшифруйте все разговорные части видео для автоматической синхронизации.
Поделитесь своим видео со всем миром
Теперь, когда ваше видео было успешно загружено на YouTube, его могут найти другие. Однако, если вы серьезно относитесь к тому, чтобы стать успешным ютубером, вы также можете потратить время и силы на распространение информации самостоятельно. Поделитесь ссылкой с друзьями и семьей, а также в социальных сетях, чтобы получить как можно больше просмотров. По мере роста популярности вашего канала вы, возможно, в конечном итоге сможете зарабатывать на YouTube.
Однако, если вы серьезно относитесь к тому, чтобы стать успешным ютубером, вы также можете потратить время и силы на распространение информации самостоятельно. Поделитесь ссылкой с друзьями и семьей, а также в социальных сетях, чтобы получить как можно больше просмотров. По мере роста популярности вашего канала вы, возможно, в конечном итоге сможете зарабатывать на YouTube.
Если у вас есть веб-сайт (и давайте посмотрим правде в глаза, нет причин не делать этого), вы можете легко добавить свое недавно загруженное видео YouTube прямо на его страницы.Такое приложение, как Wix Video, позволяет добавлять отдельное видео или даже создавать плейлист прямо на вашем сайте. Вы также можете использовать создатель видео Wix, чтобы легко создавать короткие видеоролики, которые вы можете разместить на своем сайте.
Кроме того, вы можете синхронизировать свой канал YouTube со своим веб-сайтом, чтобы новые видео добавлялись автоматически — и, наоборот, вы можете загружать файлы на YouTube прямо из Wix Video. Это отличный способ убедиться, что ваш веб-сайт и аккаунт YouTube всегда обновляются и выглядят свежо.
Это отличный способ убедиться, что ваш веб-сайт и аккаунт YouTube всегда обновляются и выглядят свежо.
Автор: Блейк Стимак
Менеджер сообщества и социальных сетей
Как загрузить видео на Youtube от начала до конца
Более 1,5 миллиарда пользователей входят в систему и смотрят видео на YouTube каждый месяц.
Это одна из важных причин, почему создание видео для вашей аудитории на YouTube может быть очень полезным занятием для вашего малого бизнеса или некоммерческой организации.
Другой заключается в том, что, обмениваясь видео, которые вдохновляют, обучают или развлекают, вы можете создать сообщество и привлечь больше людей к разговору о вашем бизнесе.
Но прежде чем вы сможете начать использовать YouTube в своих интересах, вам сначала нужно изучить основы.
В этом посте мы расскажем, как загрузить видео на YouTube, и познакомим вас с некоторыми ценными функциями, которые YouTube может предложить.
Начните бесплатную 60-дневную пробную версию сегодня. Узнайте больше о нашей 60-дневной бесплатной пробной версии по электронной почте.
Узнайте больше о нашей 60-дневной бесплатной пробной версии по электронной почте.
Взгляните на приведенную ниже инфографику от наших друзей из Venngage Infographic Maker для быстрого визуального изложения!
Инфографика: Как загрузить видео на YouTube от начала до конца
Начало работы
Первое, что вам нужно сделать, это войти на YouTube.Для этого вам необходимо создать учетную запись Google, если у вас ее еще нет. Ваш аккаунт Google можно использовать для YouTube, Google Мой бизнес, Gmail и любых других платформ YouTube.
Не знаете, с чего начать маркетинг? Вот почему мы создали The Download.
Download — это практическое пошаговое руководство по интернет-маркетингу. В этом бесплатном руководстве мы покажем вам, как люди находят вас в Интернете и как добиться успеха для достижения целей своего бизнеса или некоммерческой организации.
Загрузить: понимание интернет-маркетинга
Выбор файла
После входа на YouTube нажмите кнопку со стрелкой загрузки в правом верхнем углу страницы.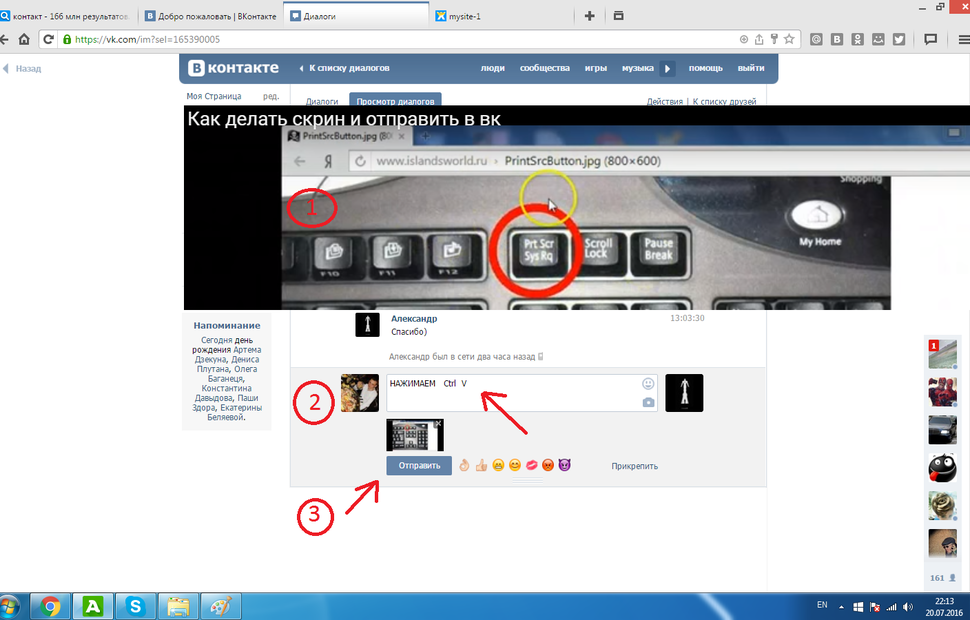 Оттуда вы попадете на страницу загрузки.
Оттуда вы попадете на страницу загрузки.
Настройки конфиденциальности
Разные типы видео должны иметь разные типы конфиденциальности на вашем канале YouTube.
Важно установить конфиденциальность перед тем, как загружать видео, которые вы не хотите, чтобы они были общедоступными или показывались на вашем канале.
Вот подробное описание того, что означает каждый параметр конфиденциальности:
- Общедоступный: Любой может увидеть ваше видео, оно может отображаться как предлагаемое видео и будет указано в разделе «Видео» на вашем канале. Видео, которыми вы делитесь с целью обучения, привлечения внимания в социальных сетях, продвижения вашего бренда или ознакомления аудитории с вашим бизнесом или сообществом, лучше всего подходят для публичной настройки.
- Не в списке: Это означает, что его могут смотреть только люди, у которых есть ссылка на видео.Когда кто-то нажимает на раздел видео на вашем канале YouTube, видео не будет обнаружено. Видео не в списке не отображаются в предлагаемых просмотрах YouTube или в результатах поиска YouTube. Использование настройки конфиденциальности «Не в списке» позволяет вам делиться определенными видео только с людьми, которые сочтут это актуальным.
- Личное: Видео с настройкой Личное доступны только вам и выбранным вами пользователям для просмотра видео. Личные видео не отображаются на вашем канале и недоступны для всех пользователей.
- Запланировано: Этот параметр конфиденциальности загружает видео на ваш канал, но делает так, чтобы видео не было видно публике до даты и времени, выбранных вами во время загрузки. Этот параметр позволяет планировать видеокампанию или серию без необходимости загружать каждое видео по отдельности.
После того, как вы выберете конфиденциальность, нажмите кнопку с большой стрелкой и выберите видео, которое вы хотите загрузить из своих файлов, или просто перетащите файл.
Совет. Для вашего канала лучше всего подходят видео в формате HD.Вы хотите загрузить видео с размерами 1920 × 1080 или 1280 × 720. Четкое и четкое видео создает у людей впечатление, что вы профессионал и к вашему контенту следует относиться серьезно.
Загрузка
Пока видео загружается на ваш канал, вы можете видеть его прогресс в строке состояния. После загрузки видео нужно обработать. Вы также можете увидеть прогресс в строке состояния.
Название, описание и теги
Ваш заголовок — самая важная часть информации, которую вы предоставляете о своем видео.
Вы хотите, чтобы название вашего видео было релевантным, и вы должны помнить, что люди могут искать. Вы не хотите, чтобы название было расплывчатым или чтобы кому-то было сложно понять, о чем ваше видео.
Заголовок — это то, что Google больше всего ценит при ранжировании вашего видео на странице результатов поиска.
Также важно добавлять описания и теги к вашим видео. Вы хотите включить в описание ключевые слова, которые помогут повысить рейтинг вашего видео в результатах поиска.Чем больше релевантной информации вы предоставите YouTube в своем описании, тем лучше они смогут его оценить.
Совет. Если во время загрузки видео у вас установлена конфиденциальность для всех, вы можете отключить кнопки Facebook и Twitter, чтобы автоматически публиковать свое видео в этих сетях после завершения загрузки.
Эскизы
YouTube создает для вас три варианта эскизов изображений. Миниатюра будет отображаться на вашем канале, в плейлистах, предлагаемых превью видео, а также везде, где ваше видео встроено.
Если вам не нравится какой-либо из вариантов, созданных YouTube, вы можете создать собственное изображение для использования. Рекомендуемый размер этих изображений — 1280 × 720 пикселей. Будьте изобретательны с миниатюрой изображения; он должен передавать суть вашего видео и выглядеть профессионально.
Чтобы загрузить собственный эскиз, нажмите кнопку «Пользовательский эскиз».
Страница вашего видео на YouTube
Теперь, когда вы загрузили свое видео, вы можете перейти на соответствующую страницу YouTube. Теперь у вашего видео есть собственный URL-адрес, по которому пользователи могут ставить лайки, комментировать и делиться вашим видео.
На странице видео вы также можете получить доступ к настройкам, улучшениям, аудио, аннотациям и скрытым субтитрам. Вы также можете просмотреть видеоаналитику или перейти в менеджер видео вашего канала с этой страницы.
Эта страница также служит отправной точкой для совместного использования в социальных сетях (на тринадцати платформах). Он предоставляет код для встраивания вашего видео и возможность отправить видео кому-нибудь по электронной почте прямо со страницы видео.
Совет : Хотите, чтобы ваш канал Youtube выглядел профессионально? Обновите баннер своего канала Youtube, используя конструктор баннеров Youtube.
Вы успешно загрузили видео на YouTube! Что теперь?
Есть несколько вещей, которые вы можете сделать, чтобы получить максимальную отдачу от своего видео, например, добавление аннотаций, поощрение пользователей к подписке на ваш канал, привязка вашей учетной записи Google к вашему каналу YouTube и многое другое.
Вы также захотите погрузиться в аналитику для каждого из ваших видео, чтобы узнать, на какой тип контента ваша аудитория реагирует больше всего. Вы можете многое узнать о своей аудитории по цифрам, которые они генерируют на YouTube.
Помните, YouTube — это социальный канал, и ваши видео должны это отражать. Не отпугивайте людей от вашего малого бизнеса или некоммерческой организации, просто пытаясь продать им на YouTube. Вместо этого предоставьте им интересный контент, который заставит их захотеть вернуться и снова!
Примечание редактора : этот пост был обновлен для обеспечения актуальности и точности.
Как публиковать и смотреть видео в Twitter
Просмотр видео в Twitter
На шкале времени, «Моменты», на вкладке « Explore», «» и в Twitter автоматически воспроизводятся собственные видео и GIF-файлы.
Как отключить автовоспроизведение видео?
Вы можете остановить автовоспроизведение видео на временной шкале, в «Моментах» и на вкладке «Обзор», изменив настройку автовоспроизведения видео. Ваши настройки для автовоспроизведения видео можно настроить независимо на сайте twitter.com и в приложении Twitter (например, вы можете настроить автоматическое воспроизведение видео на устройстве iOS, а не в Интернете).
Чтобы настроить автовоспроизведение в приложении Twitter для iOS:
- Перейдите в свой Настройки и конфиденциальность .
- В разделе Общие коснитесь Использование данных .
- Tap Автовоспроизведение видео .
- Вы можете выбрать один из следующих вариантов:
По сотовой сети или Wi-Fi, Только по Wi-Fi, и Никогда.
Чтобы настроить автовоспроизведение в приложении Twitter для Android:
- Перейдите в свой Настройки и конфиденциальность .
- В разделе Общие коснитесь Использование данных .
- Tap Автовоспроизведение видео .
- Вы можете выбрать один из следующих вариантов: Мобильные данные и Wi-Fi, Только Wi-Fi и Никогда .
Чтобы настроить автовоспроизведение на twitter.com:
- В главном меню нажмите Еще , затем выберите Настройки и конфиденциальность.
- В разделе Общие щелкните Использование данных .
- Нажмите Автозапуск , затем выберите В сотовой сети или Wi-Fi или Никогда .
Скрытые титры и субтитры
Как просматривать скрытые субтитры в видео:
Включите параметр субтитров в настройках специальных возможностей вашего устройства. В iOS это будет помечено как Closed Captions. На Android он будет называться Captions.
Как просматривать субтитры:
Выключите звук на устройстве. Чтобы просмотреть субтитры в Интернете, коснитесь ползунка «CC» на видео.
Примечание : не все видео будут иметь подписи или субтитры.На iOS и Android субтитры отображаются автоматически при просмотре видео на временной шкале. Чтобы увидеть субтитры в полноэкранном режиме, включите субтитры на системном уровне.
Просмотр видео в прямом эфире в Twitter
Вы можете смотреть видео в реальном времени из Moments, вкладки Explore , трендов или твитов из уже запущенной учетной записи.
Вы также можете смотреть прямые трансляции из Twitter на Amazon Fire TV и Apple TV. Пользователи Xbox и Android TV могут пользоваться Twitter, запустив свой веб-браузер и перейдя в Twitter.com.
При просмотре видео в реальном времени или воспроизведении вы можете поделиться трансляцией через твит, личное сообщение или скопировав ссылку. У вас есть возможность поделиться всей трансляцией или трансляцией, начиная с определенной точки по вашему выбору.
Как поделиться прямой трансляцией или воспроизведением:
- В режиме реального времени или воспроизведения в полноэкранном режиме щелкните или коснитесь значка общего доступа
- Щелкните или коснитесь Поделиться в прямом эфире (в режиме реального времени) или Поделиться с начала (в режиме воспроизведения) на твит, прямое сообщение , или скопируйте ссылку на полное живое видео или воспроизведите с самого начала.
- Щелкните или коснитесь Поделиться из… в Твиттер, Личное сообщение или скопируйте ссылку на живое видео или воспроизведение, начиная с точки, выбранной с помощью панели выбора.
При просмотре видео в реальном времени могут возникнуть проблемы. Как правило, рекомендуется просмотр через надежное сетевое соединение и / или попробовать другую сеть или браузер. Кроме того, может помочь закрытие приложения или браузера и повторное открытие. Для достижения наилучших результатов используйте последнюю версию приложения или браузера.Если у вас по-прежнему возникают проблемы с живым видео, сообщите нам об этом.
Перейти вперед или назад
Во время просмотра видео вы можете дважды коснуться экрана, чтобы быстро перемещаться вперед и назад.
Как пропустить видео:
- Чтобы перейти на 5 секунд вперед, дважды коснитесь внешней правой части экрана видео.
- Чтобы вернуться на 5 секунд назад, дважды коснитесь внешней левой части экрана видео.
После двойного нажатия для пропуска вы можете продолжить в том же направлении одним касанием.
В настоящее время переход вперед и назад возможен только при просмотре видео в полноэкранном режиме.
Как загрузить видео на Google Диск с ПК, iPhone или Android
Из этого Itechguide вы узнаете, как загрузить видео на Google Диск. В руководстве описаны шаги по загрузке видео на Google Диск с ПК, iPhone или Android.
Разверните «Обзор тем сообщений» ниже, чтобы перейти прямо к теме.
Как загрузить видео на Google Диск с ПК
- Открытый привод.Google.com из браузера на вашем ПК. Затем войдите в свою учетную запись Google.
- Если вы хотите загрузить видео в существующую папку, откройте папку. Вы также можете создать новую папку.
- С этого момента есть 2 метода для загрузки видеофайла на Google диск…
Загрузить видео перетаскиванием
- Уменьшите размер окна браузера, в котором вы открыли Google Диск. Затем откройте папку, в которой вы сохранили видео на своем компьютере, и также уменьшите ее размер.
- Поместите два окна рядом. Затем перетащите видео из папки в папку Google Диска, которую хотите загрузить.
- Видео начнет загружаться немедленно.
- Индикатор выполнения загрузки будет отображаться в правом нижнем углу Google Диска.
- Когда видео будет полностью загружено, фон круга выполнения станет зеленым. Видео теперь будет доступно на Google Диске!
Загрузить видео с «новым» значком
- Откройте папку Google Диска, в которую хотите загрузить видеофайл.Затем в левом верхнем углу Google Диска щелкните значок New . Будут отображены некоторые параметры.
- Из отображаемых опций щелкните Файл загрузить .
- Наконец, перейдите к месту, где вы сохранили видео на своем компьютере, и выберите его. Затем в правом нижнем углу окна щелкните Открыть .
Вы также можете перейти к месту сохранения видео и дважды щелкнуть по нему.
- Начнется загрузка видео — в правом нижнем углу экрана отобразится индикатор выполнения загрузки.
- Когда загрузка будет завершена, фон круга выполнения станет зеленым.
Как загрузить видео на Google Диск с Android
- Откройте приложение Google Docs на своем телефоне Android.
- Затем в правом нижнем углу приложения нажмите вкладку Files .
- Когда откроется вкладка Files , коснитесь папки, в которую хотите загрузить видео.
Значки ваших папок Google могут отличаться от моих.Ваш, скорее всего, будет отображаться в формате списка — см. Второе изображение ниже.
- Затем в правом нижнем углу экрана коснитесь значка Create New . Некоторые параметры будут отображаться в нижней части экрана.
- Из отображаемых опций Create New коснитесь Загрузить .
- Наконец, чтобы загрузить видео на Google Диск, найдите видео, которое хотите загрузить, и нажмите на него.
- На видео будет отображаться Ожидание загрузки .Затем отобразится Загрузка .
Как загрузить видео на Google Диск с iPhone
- Откройте приложение Google Docs на своем iPhone.
- Затем в правом нижнем углу приложения нажмите вкладку Files .
- Нажмите на папку, в которую хотите загрузить видео.
- Затем в правом нижнем углу экрана коснитесь значка Create New . Некоторые параметры будут отображаться в нижней части экрана.
- В опциях Create New нажмите Upload . Приложение Google Диск для iPhone отобразит 2 варианта загрузки — Фото и видео и Обзор .
- В отображаемых параметрах загрузки в нижней части экрана коснитесь Фото и видео .
- Затем на экране Альбомы коснитесь Видео .
- Когда откроется альбом Videos , в левом нижнем углу видео, которое вы хотите загрузить, коснитесь белого кружка.Фон круга изменится на синий после установки галочки.
- Наконец, в правом верхнем углу экрана нажмите ЗАГРУЗИТЬ .
- Загрузка видео начнется немедленно. Чтобы отменить загрузку, коснитесь X рядом с загружаемым видео.
Загрузить видео на Google Диск — это просто! Надеюсь, вам было полезно это руководство по Itechguide. Если вы нашли его полезным, проголосуйте Да за вопрос «Был ли этот пост полезным» ниже.
Кроме того, вы можете задать вопрос, оставить комментарий или оставить отзыв с помощью формы «Оставить ответ», которая находится в конце этой страницы.
Наконец, чтобы узнать больше о Google Itechguides, посетите нашу страницу с инструкциями по использованию Google.
Как загрузить видеофайл на холст
Последнее обновление: 1 февраля 2021 г., 14:21:03 PST
У вас есть видеофайл, который вы хотите загрузить в свой курс? Читай ниже.
Почему вы можете загрузить видеофайл
- У вас есть файл на вашем компьютере, который вы хотите включить в свой курс
Предварительные требования
- Видео файл на вашем компьютере
Предупреждения
- Загрузка больших файлов может занять некоторое время, в зависимости от скорости вашего интернета.
- Вы не можете воспользоваться записями Kaltura Capture, которые позволяют студентам выбирать расположение источников видео.
- Помните о любых проблемах с авторскими правами в видео
Инструкции
Если у вас есть видеофайл на вашем компьютере, который вы хотите загрузить на Canvas, процесс относительно прост!
- В Canvas войдите в один из ваших курсов и нажмите «Мои медиа» в левой части экрана.
- Нажмите синюю кнопку «Добавить» в верхней части экрана и выберите «Загрузка мультимедиа».
- На следующей странице либо перетащите видео, которое хотите загрузить, либо нажмите «Выбрать файл для загрузки» и найдите файл, который хотите загрузить.
- Введите или измените название вашего видео во время или после загрузки файла. «Описание» и «теги» необязательны.
- На этой странице вы также можете выбрать немедленную публикацию видео на одном из ваших курсов. По умолчанию ваше видео будет доступно только вам.
- Нажмите «Сохранить».
Теперь ваше видео будет в «Моих медиа». Обратите внимание, что ваше видео может обрабатываться некоторое время и в это время будет недоступно для редактирования или публикации.
Время обработки
После того, как видео добавлено в Kaltura (путем загрузки или иным способом), оно перекодируется с несколькими уровнями качества, что занимает немного времени. В это время ваше видео нельзя будет редактировать, и хотя вы можете опубликовать его в галерее мультимедиа, оно не будет отображаться до тех пор, пока видео не будет обработано.Ниже приводится приблизительная оценка времени обработки в зависимости от качества вашего видео.
- Для видео размером 640×360 («360p») время перекодирования обычно равно продолжительности видео.
- Для видео 1280×720 («720p») транскодирование обычно занимает от 4 до 8 раз больше продолжительности видео.
- Для видео с разрешением 1920×1080 («1080p») транскодирование обычно занимает от 10 до 15 раз больше продолжительности видео.


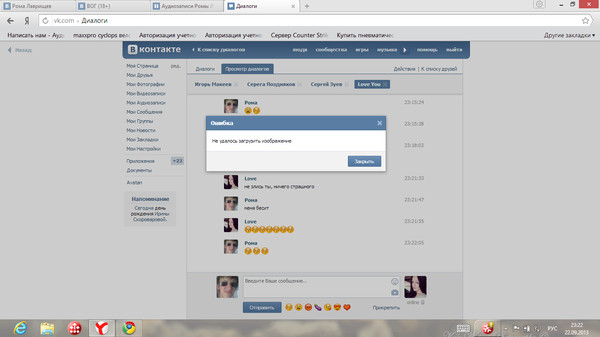
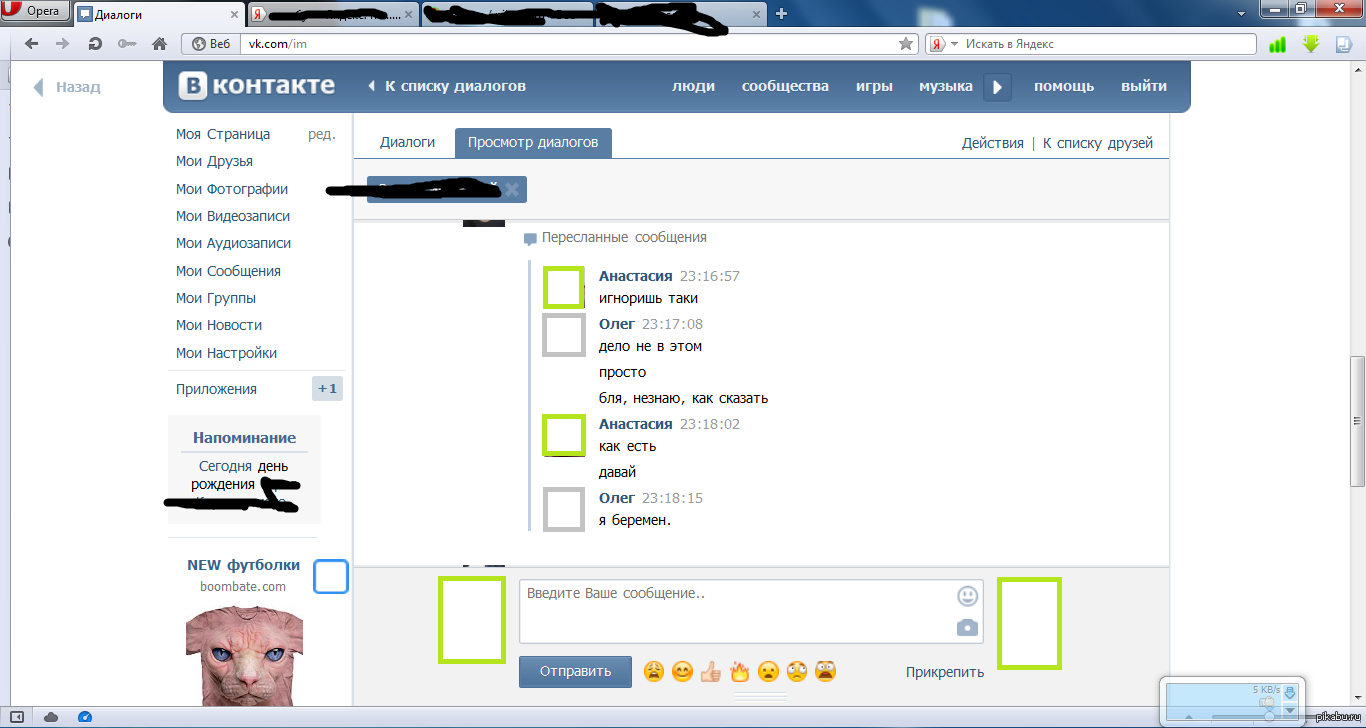 Можно воспользоваться настройками приватности, сделав видео недоступным для всех, кроме друзей.
Можно воспользоваться настройками приватности, сделав видео недоступным для всех, кроме друзей. Обратитесь в техподдержку провайдера.
Обратитесь в техподдержку провайдера.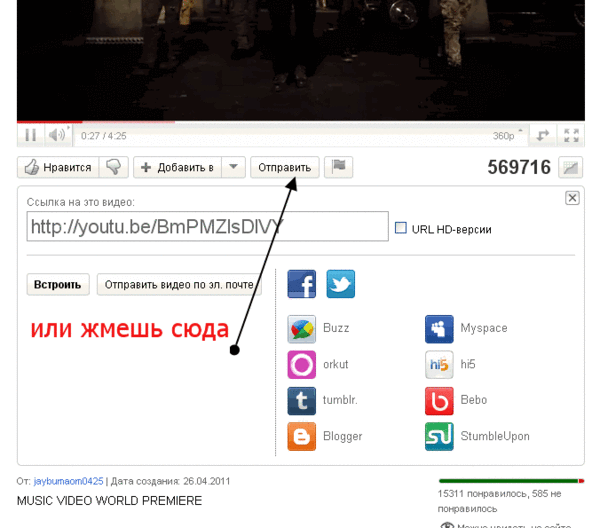



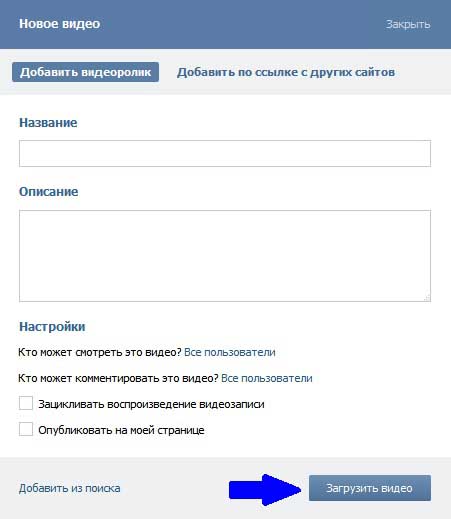
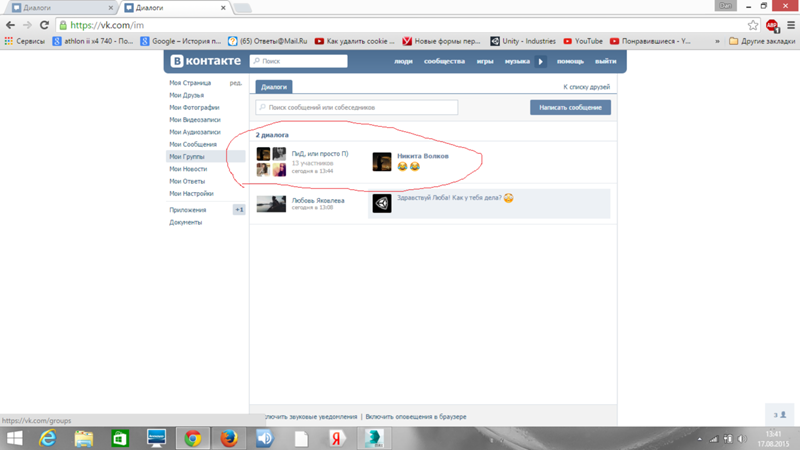
Добавить комментарий