Как узнать ссылку на свою страницу в ВК: пошаговая инструкция
Хотите знать, как узнать ссылку на свою страницу в ВК? Не волнуйтесь, схема действия для получения необходимой информации совершенно несложная.
- Зайдите в Вконтакт под своим логином.
- Если открылась лента новостей, перейдите на свою страницу.
- Скопируйте ссылку из адресной строки.


Возможен вариант, когда в конце ссылки вместо номера id указана другая информация. Вконтакте предоставляет возможность присвоить странице уникальный адрес. Многие пользователи использовали шанс.
Узнать реальную ссылку, присвоенную социальной системой, можно другим способом:

- Выполните последовательно несложные действия:
- Перейдите в настройки аккаунта.
- Выберите вкладку «Общее».
- Пролистайте страницу вниз до раздела «Адрес страницы».
- Скопируйте его.
Как посмотреть адрес чужой страницы?
Схема действий не сильно отличается от предложенной выше. Перейдите на страничку человека, чей адрес неизвестен.

Скопируйте ссылку из адресной строки.
Теперь вам известно, как узнать адрес страницы в контакте за считанные секунды! Надеемся, знания пригодятся и будут использованы на практике.


Агния Ермолаева (Написано статей: 107)
Автор, специалист в пользовании социальными сетями и онлайн образовании. В прошлом окончила факультет экономики и маркетинга, и поняла, что ей нравится работать в этом направлении. Больше всего в своих работах делает уклон на продвижения, раскрутку бренда в интернете и социальных сетях. Просмотреть все записи автора →
Оценка статьи:

 Загрузка…
Загрузка…
Поделиться с друзьями:
Как узнать id ВКонтакте (vk.com)

Наверняка большинство наших читателей зарегистрированы и активно пользуются самой крупной на просторах России и СНГ социальной сетью ВКонтакте, она же vk.com. Многие также знают, что любая страница (будь то страница профиля, группы, паблика или встречи) в ней имеет свой уникальный идентификатор — ID Вконтакте.
И если раньше цифровой ИД всегда отображался в адресной строке браузера, то уже довольно давно для любой страницы можно задать красивое имя из букв и цифр, которое будет отображаться вместо «порядкового номера». Но в некоторых ситуациях нам всё ещё бывает необходим именно цифровой идентификатор той или иной страницы, найти который сейчас не так-то просто на первый взгляд.
Именно о том, что такое ID страницы ВКонтакте, какие они бывают, как узнать свой или чужой ID адрес в ВК, как и идентификатор паблика/группы/встречи, вы и узнаете сегодня из этой подробной статьи-инструкции.
Содержание:
Что такое id ВКонтакте и как он выглядит
Прежде чем разбираться в том, как узнать id необходимого вам объекта в социальной сети ВКонтакте (vk.com) мы хотим вкратце рассказать вам о том, что же вообще такое id в ВК, зачем он нужен и каких типов бывает этот идентификатор.
ID ВКонтакте — это уникальный идентификатор, который имеет любая страница в VK: профиль пользователя, публичная страница, группа или встреча. ID этих страниц немного отличаются. Идентификатор присваивается при создании страницы и не может быть изменен в будущем.
Давайте для начала разберемся с тем, ID чего нам нужно узнать и как их отличить.
https://vk.com/id1234567890 — ID профиля человека
https://vk.com/public1234567890 — ID публичной страницы (паблика)
https://vk.com/club1234567890 — ID группы
https://vk.com/event1234567890 — ID встречи
ID включает только одно из указанных выше слов на латинице и цифры (и только цифры, не буквы!).
Как узнать свой ID ВКонтакте
Чаще всего пользователям нужно посмотреть именно свой ID в vk.com. Сделать это проще простого. ID своего профиля можно найти в адресной строке браузера (если вы не устанавливали себе ник), или же в настройках профиля.
Сперва все пользователи ВКонтакте имели только цифровой ID, и проблемы узнать свой не стояло вообще, однако уже довольно давно каждый может установить себе уникальное имя, которое отображается вместо ID в браузере.
Если вы этого не делали — то просто нажмите на ссылку «Моя страница» в левой части экрана и вы увидите свой ID в адресной строке браузера.

Если же вместо цифрового идентификатора вы видите текст на английском — значит вы установили себе красивый адрес для страницы профиля. Но ничего страшного, посмотреть ID в этом случае можно в настройках буквально в пару кликов.
Нажмите на имя профиля ВК в верхнем правом углу и в выпадающем меню выберите пункт «Настройки».

Чуть ниже на основном экране настроек вы увидите установленный у вас адрес страницы. Нажмите кнопку «Изменить» рядом с ним.

Под строкой «Адрес страницы» появится поле с названием «Номер страницы» — это и есть ваш ID в социальной сети ВКонтакте.

Вот вы и узнали свой ИД. Но если посмотреть свой номер довольно просто, то для того, чтобы посмотреть ID другого человека, иногда может быть нужно немного потрудиться (совсем чуть-чуть), а иногда сделать это ничуть не сложнее, чем узнать свой идентификатор.
Как узнать ID другого пользователя ВКонтакте
Для того, чтобы узнать чужой ID вам нужно проделать следующее. Откройте профиль человека, ID которого вы хотите посмотреть и просто наведите курсор мыши на его аватарку. В большинстве браузеров в нижнем левом (или правом) углу появится всплывающая строка с адресом, в которой вы и найдете ID этого человека.
В данном случае ID это набор цифр после слова photo и перед нижним подчеркиванием, т.е. 1234567890.

Если ваш браузер не показывает всплывающего сообщения при наведении, то это тоже не беда. Нажмите на аватарку пользователя и в адресной строке браузера вы также увидите ID этого профиля, аналогично варианту выше, после слова photo и перед нижним подчеркиванием будет как раз то, что вы искали.

Всё можно сделать ещё проще, если у вас есть переписка с пользователем ВКонтакте, ID которого вы хотите узнать. В этом случае просто откройте ваш диалог во вкладке «Сообщения» и в адресной строке браузера вы увидите ID этого профиля сразу после букв «im?sel=».

Как видите, узнать id любого пользователя совершенно не сложно. Однако ни один из вышеуказанных способов (кроме последнего) не пройдет, если вы находитесь у человека в черном списке. Что же делать в этом случае? Рассказываем.
Как узнать ID если ты в черном списке (заблокирован)
Иногда возникает и такая ситуация, что вам нужно узнать ИД человека, у которого вы находитесь в черном списке, т.е. заблокированы. Посмотреть его ID в этом случае также можно, но чуть сложнее, для этого придется открыть код страницы его профиля ВКонтакте.
Отройте страницу, доступ к которой для вас ограничен, вызовите контекстное меню нажатием правой клавиши мыши в любом месте этой страницы и выберите в нём пункт «Просмотреть код»/»Просмотреть код элемента» или аналогичный, в зависимости от вашего браузера.

Далее нажмите на клавиатуре сочетание клавиш «CTRL+F» для открытия строки поиска по коду.

Введите в открывшейся строке поиска по коду страницы текст «user_id». В результате поиска вы увидите этот текст в коде страницы, а следом за ним и цифровой ID пользователя ВКонтакте, который нам и нужен.

Как видите, узнать ID любого пользователя VK довольно просто, даже если вы у него в черном списке.
Как узнать ID паблика, группы или встречи
Самое простое во всей этой инструкции — это узнать ID паблика, ID группы или ID встречи ВКонтакте. Это можно сделать множеством различных способов, и вот парочка самых простых из них.
Нажмите на аватарку паблика/группы/встречи и вы увидите идентификатор в адресной строке браузера сразу после слова «photo-« и перед нижним подчеркиванием.

У группы нет аватарки? Не беда. Откройте любую запись на её стене и вы найдете нужный ID всё там же, в адресной строке, это цифры до нижнего подчеркивания и после «wall-«.

Аналогичным образом посмотреть ID можно и открыв альбомы или видеозаписи группы. Как видите, ничего сложного, один из предложенных способов точно вам поможет узнать нужный идентификатор.
© OchProsto.com
Как узнать почту по ID ВКонтакте: три простых способа
Многие пользователи, регулярно проводящие время в соцсетях, интересуются вопросом, как узнать почту по ID ВКонтакте. На самом деле это возможно, просто нужно воспользоваться одним из способов, описанных в нашей статье. Здесь мы расскажем о трех действенных методах, позволяющих выяснить e-mail любого зарегистрированного в «ВК» человека. Также вы узнаете, как воспользоваться другими параметрами. Найти электронный адрес пользователя не сложно, но необходимо обладать определенной смекалкой.

Как узнать почту в «ВК»
Узнать почту нужного человека в «ВК» можно не обладая серьезными знаниями. Достаточно использовать описанные ниже способы и следовать инструкции. Разберем их подробно.
Способ 1: e-mail в ID
Описываемый в данный момент способ, является самым простым из всех, позволяющих узнать email-адрес пользователя «ВКонтакте» через ID. Многие участники соцсети предпочитают заменять изначальный числовой код, позволяющий идентифицировать страницу. Они меняют его на буквенный. Чаще всего он и является электронным почтовым адресом. Для большинства людей это упрощает запоминание информации о профиле. Чтобы воспользоваться этим способом, вам необходимо посетить страницу нужного пользователя и рассмотреть его адресную браузерную строку. Если в ней содержатся необходимые данные, то вопрос решен.

Способ 2: e-mail в личной информации
Часто участники соцсети прописывают адрес собственной почты в разделе своей странички, где указаны контакты. Это делается просто:
- Требуется посетить собственную учетную запись и нажать на аватар вверху в углу справа.
- Появится меню, где требуется кликнуть по графе «Настройки».
- Далее вы попадаете на вкладку, называющуюся «Общие». Необходимо, листая страницу вниз, найти строчку «Электронная почта».
- Теперь следует прописать собственный e-mail-адрес и кликнуть по кнопке, называющейся «Добавить».
Осталось только осуществить подтверждение собственных действий, нажав клавишу «Сохранить адрес». Чтобы посмотреть электронную почту, нужно посетить главную страничку профиля, а после кликнуть по ссылке под названием «Показать подробную информацию». Если пользователь, которого вы ищете, указал таким способом свои данные, то в его анкете вы легко увидите его адрес.
Способ 3: иные источники
Конечно, нельзя исключать, что человек не захочет оставлять никаких личных данных в соцсети «ВК». Тогда нужно использовать другие варианты для поиска информации об адресе его электронной почты. Вам требуется с особым вниманием мониторить интернет. Если человек является социально активным, возможно публикуется в прессе или имеет какие-то достижения в различных сферах деятельности, то информацию о такой личности вы всегда найдете. Естественно и его e-mail также будет.
Стоит осуществить поиск по другим аккаунтам в соцсетях: Фейсбук, Одноклассники. Возможно, там имеется адрес его электронной почты. В общем, необходимо изучить все ресурсы в сети, где мог зарегистрироваться пользователь. Тогда вероятность успешно найти его почту очень велика.
Как узнать id страницы в ВК (а также свой, группы или пользователя)
ID (айди) в социальной сети ВКонтакте — это порядковый номер, который получают пользователи автоматически во время регистрации. В этой статье рассмотрим, как узнать id страницы в ВК.
Чтобы найти любую страницу по ее порядковому номеру, нужно ввести в адресной строке браузера к адресу сайта vk.com после слеша и буквосочетания id добавить сам порядковый номер. Выглядит это так.

Как узнать свой id в ВК
Здесь все зависит от того, указывали ли вы собственный ник или другое сочетание букв в качестве адреса собственной страницы. По умолчанию в адресной строке личного профиля всегда отражается порядковый номер. Выглядит это так.

Второй способ, который работает всегда, даже если вы не видите строку браузера перейдите в Настройки по адресу vk.com/settings и обратите внимание на строку «Адрес страницы».

Если вы работаете в мобильном приложении, то перейдите в меню профиля, нажав на «Гамбургер» в правом нижнем углу и тапните по значку «шестеренки» в правом верхнем углу страницы профиля. В открывшемся меню «Настройки» выберите пункт «Аккаунт» и обратите внимание на пункт «Короткое имя». Здесь будет указан id или выбранное вами короткое имя вместо него.
Как узнать id другого пользователя
Зайти в настройки другого пользователя не получится. Поэтому остается лишь один способ, описанный выше для личного профиля — посмотреть в адресную строку браузера.
Для пользователей мобильного приложения есть еще один неочевидный способ.
Находясь на странице человека, нажмите на значок «Три точки» в правом верхнем углу. В появившемся меню выберите пункт «Открыть в браузере». После этого адресной строке можно посмотреть номер айди.
Что делать, если в строке браузера вместо номера указано имя или ник
Если владелец профиля изменил id на личное имя или ник, то адресная строка не поможет.

В таком случае кликните по аватарке профиля и найдите в строке браузера символы после слова photo, как это показано на скриншоте. Эти символы и будут значением ID.

Нужно скопировать цифры, который начинаются сразу после слова photo и и идут вплоть до знака нижнего подчеркивания.
Что делать, если ты в черном списке (заблокирован)
Если вы находитесь в черном списке того человека, чей id пытаетесь узнать, то задачу решить можно, но сделать это немного сложнее.
Находясь на страничке профиля, нажмите правой клавишей мыши по любому свободному месту и выберите пункт «Просмотреть код».

Затем используйте сочетание клавиш CTRL+F на клавиатуре, что позволит открыть функцию поиска в коде.

Теперь введите в поле поиска сочетание user_id. И найдите цифровой код, обозначающий личный порядковый номер пользователя.

Как узнать ID группы или паблика ВКонтакте
Это сделать также несложно. Есть два варианта развития событий. Либо у паблика или у группы есть аватарка, либо ее нет. Если аватарка есть, нажмите на нее и в адресной строке найдите номер, как это показано на скрине.

Если же аватарка отсуствует, то можно открыть любую запись паблика и найти в адресной строке ID, как это показано на следующем скриншоте.

Выводы
Если вы хотите получить самый простой способ определить порядковый номер человека, его группы или свой собственный, то воспользуйтесь сайтом http://regvk.com/id/
Понравилось?
Как узнать свою ссылку в вк?
После регистрации в социальной сети за каждым новым профилем закрепляется определенный адрес, который является уникальным и позволяет идентифицировать страницу. Ссылка – это и есть тот адрес, который позволяет открывать в браузере нужную площадку. Ее можно видоизменять, но при этом уникальный номер для идентификации останется прежним.
Каждая страница прописана по определенной ссылке и не может одновременно существовать двух одинаковых, даже если аккаунты будут абсолютно идентичными, их адреса все же будут отличаться. Как узнать адрес своего профиля с различных устройств, и как его можно изменить?
Где и как посмотреть свою ссылку в вк?
Адрес страницы Вконтакте не является конфиденциальной или приватной информацией – он доступен для просмотра всем и каждому, даже тем пользователям, которые внесены в черный список, он не может перестать быть доступным. Как и все адреса загружаемых сайтов, традиционно ссылка на страницу находится в адресной строке браузера. Рассмотрим, где найти и как узнать ссылку свою в вк.
С телефона
В случае входа на сайт и авторизации с мобильных устройств – телефона или планшета, автоматически загружается мобильная версия сайта в открытой вкладке браузера. Поэтому, как и в случае с компьютером, так и в мобильном устройстве, все адреса сайтов просматриваются в расположенной вверху адресной строке. Так же можно просмотреть свою настоящую ссылку ВК в разделе настроек.
С компьютера
Когда осуществляется вход, обычно автоматически переадресовывается на вкладку новостей. Но, чтобы увидеть адрес, нужно кликнуть меню «Моя страница». Если вход осуществляется с компьютера, то для просмотра собственного адреса страницы нужно всего лишь поднять взгляд на верхнюю строку, в которой и находится эта информация.
Важно! Адрес в обычном, неизмененном виде есть не у всех аккаунтов. Если ранее ID был видоизменен в меню настроек, то просмотреть изначальное значение можно там же, то есть в настройках.
Как изменить внешний вид ссылки?
Полученная изначально, в процессе регистрации ссылка на страницу не обязательно должна оставаться в таком же первозданном виде. Для красивого оформления своего аккаунта многие пользователи меняют адрес, состоящий из цифр на буквенный, который любой другой человек сможет легко запомнить. Как все это делать? Рассмотрим каждый шаг – их всего несколько.
- Как и все остальные действия, замена внешнего вида адреса профиля производится в меню общих настроек. Его нужно открыть, выбрав выпадающий список в верхнем углу справа.
- Уже после этого в общих настройках нужно найти внизу адрес и начать процесс преображения, нажав на кнопку «Изменить». В открывшееся поле пользователь вводит желаемый идентификатор, который будет отображаться в ссылке. После изменения и сохранения правок вверху появится уведомление о том, что все прошло успешно.
Внимание! Если для каких-либо целей понадобиться исходная, первозданная ссылка, ее можно легко восстановить таким же путем – она сохраняется в настройках навсегда, даже после изменения. Можно выделить и скопировать адрес страницы, и проверить настоящий айди с помощью специальных приложений и сервисов.
Удобство в управлении
Поменять, дополнить или вернуть указанный ранее адрес можно в любое время без каких-либо ограничений – в этом социальная сеть Вконтакте не ограничивает своих пользователей. В любой момент можно вернутся к изначальным параметрам или же создать новые, и это никак не повлияет на процесс использования аккаунта.
Как узнать ID в контакте
Здравствуйте, читатели блога useroff.com! Как узнать ID в контакте- этот вопрос недавно мне задали по почте, поэтому решил сделать подробную инструкцию про то, как можно посмотреть свой ID в контакте. ID – это идентификационный номер вашей страницы в социальной сети Вконтакте. Присваивается он еще при регистрации. Также в этой статье, мы разберемся, как узнать ID друзей в контакте.
Сейчас же, с внедрением нововведения, касаемо ID, при желании каждый может присвоить своей странице особенный, только ему понятный адрес. Это довольно удобно. Можно, например, использовать свой ник, фамилию или красивую запоминающуюся комбинацию цифр. Многие, воспользовавшись данной возможностью, в дальнейшем, когда это необходимо, не могут вспомнить свой цифровой ID и не знают, где его можно увидеть.
Как раз в этой статье мы и поговорим, как можно посмотреть свой ID в контакте. На самом деле узнать свой ID достаточно просто.
Как узнать свой ID в контакте
Для начала, конечно, зайдите на свою страницу в контакте. Обратите внимание на адресную строку в вашем браузере. После слеша «/», как раз ID, который нам нужно было узнать.
Ниже я расскажу другие способы, на тот случай, если в контакте будут какие-либо изменения.
Заходите на свою страницу в контакте, теперь найдите вкладку «Мои настройки» и нажмите на нее.
После этого пролистайте открывшиеся настройки до самого низа. Найдите строчки: «Номер страницы» и «Адрес страницы». Числовой код справа и есть присвоенный вам при регистрации ID.
Чтобы очередной раз его не забыть, запомните или лучше запишите эти цифры. Ведь при знакомстве с человеком легче всего дать свой ID, для того чтобы он быстро нашел вас в контакте, а не выискивал среди сотни ваших однофамильцев – муторное дело.
Как узнать ID друзей в контакте
При желании можно узнать и ID других людей. Самый быстрый способ чтобы узнать ID, нужно опять посмотреть на адресную строку браузера – об этом рассказывал чуть выше. Но тут есть маленький подвох, некоторые пользователи контакта изменяют свой ID, например, на своё имя или ник. В этом случае, читаем дальше.
Заходим на страницу человека, чей ID хотим узнать. Далее открываем исходный код страницы. Чтобы увидеть код страницы, нажимаем комбинацию клавиш «CTRL» + «U». (если это не помогло, то нажимаем правой кнопкой мыши и находим строку «Просмотр кода страницы»).
Далее в коде находим ID.
И последний способ, опять таки заходим на страницу нужного нам человека. Кликаем левой кнопкой мыши по аватарке. После этого адресная строка изменяется на:
http://vk.com/id178253494?z=photo178253494
http://vk.com/id178253494 — тут мы видим, какой ID у человека, но также здесь может быть вот так: http://vk.com/solovey — не является ID, тогда идём дальше.
http://vk.com/id178253494?z=photo178253494 – смотрим на другую цифру, которая является ID пользователя.
Стоит отметить, что таким способом можно узнать и свой ID. А в качестве «крючка», благодаря которому мы и узнаем ID, можно использовать и музыку, и видео. Здесь наши действия ничем не отличаются от манипуляций с аватаркой, действуем по аналогии с вышеизложенной инструкцией.
Я рассказал о самых популярных способах, как узнать ID в контакте друга или как узнать свой ID. Если вы где-то прочитали или узнали другие способы, то можете поделиться ими в комментариях. Думаю, всем пользователям контакта будет интересно.
Кстати, про то как узнать ID в одноклассниках читайте в статье здесь.
На этом всё!
Как узнать email пользователя Вконтакте?
Если вы собираете информацию о пользователе, то вам наверняка пригодится и его email адрес. Для чего он нужен? Ну во-первых, для связи с человеком. На почту можно отправить сообщение.
Не стоит забывать, что в качество логина вконтакте (см. как восстановить логин и пароль в контакте), может быть использован email. И злоумышленники часто пытаются узнать его, чтобы взломать страницу вконтакте.
Давайте обо всем по порядку. Итак, как узнать email вконтакте.
Оглавление:
- Почтовый адрес в личных данных
- Как узнать email вконтакте по id
- Видео урок: как узнать email человека вконтакте
- Заключение
Почтовый адрес в личных данных
Зайдите на свою страницу, и перейдите в раздел «Настройки».

Здесь на вкладке «Общие», найдите пункт «Электронная почта». Вот здесь указывается ваш email.

Данный адрес используется в качестве логина (см. как поменять пароль в контакте). Здесь же его можно изменить, нажав на соответствующую кнопку (см. как изменить логин в вк).
Но тот факт, что в данном поле указан ваш email адрес, не позволит посмотреть его на вашей странице. Он в информации не отображается.

И вы не сможете посмотреть его у других пользователей. Как быть?
Как узнать email вконтакте по id
Самое простое — посмотрите id пользователя. Возможно в нем он использовал свой почтовый адрес (см. как узнать id страницы в вк).
Либо начинаем заниматься поисковыми действиями. Пробуйте искать пользователя по имени и фамилии (см. как в вк поменять имя). Есть вероятность, что на других сайтах он упомянул свой почтовый адрес, или указал его в личных данных профиля. Посмотрите профили в других социальных сетях, или аккаунты на сайтах, где человек зарегистрирован.
Видео урок: как узнать email человека вконтакте
Заключение
Читайте также:
Вы ведь всегда можете просто спросить у пользователя его почту. Это самый простой вариант.
Вопросы?
Вам помогла эта информация? Удалось решить возникший вопрос?
Понравилась статья? Пожалуйста, подпишитесь на нас Вконтакте!

Мой мир
Одноклассники
Google+
 Загрузка…
Загрузка…
Как проверить IP-адрес компьютера и смартфона
Помимо возможности подключения нескольких устройств, локальная сеть очень полезна для множества вещей, таких как обмен файлами между двумя компьютерами, просмотр того, что другие пользователи просматривают в вашей сети, удаленный вход в ваш маршрутизатор и т. Д. Для выполнения всех этих задач , сначала необходимо узнать IP-адрес устройства.
Что такое IP-адрес?
Если ваш друг хочет отправить вам открытку, он спросит ваш домашний или рабочий адрес.Точно так же ваш компьютер имеет «IP-адрес», который является его уникальным идентификатором в сети устройств. Другие устройства обращаются к системе, используя этот IP-адрес.
Вашему компьютеру предоставляется частный IP-адрес при подключении к другим устройствам (например, к маршрутизатору). Одновременно, когда ваше устройство подключается к Интернету, ему назначается дополнительный IP-адрес, известный как Public IP. Этот общедоступный IP-адрес предоставляется вашим интернет-провайдером и является уникальным. Локальный IP-адрес (также называемый внутренним IP или частным IP) отличается от общедоступного IP-адреса (также известного как общедоступный IP).
Итак, любое устройство, подключенное к Интернету, имеет два IP-адреса.
- Внешний IP-адрес или общедоступный IP-адрес (выглядит как 79.343.34.11)
- Внутренние IP-адреса или частный IP-адрес (например, 192.168.1.100)
Общедоступный IP-адрес одинаков для всех устройств в вашей сети. Например, если к вашему роутеру подключены три устройства: настольный компьютер, ноутбук и смартфон. Все три из них будут иметь один общедоступный IP-адрес, который ваш интернет-провайдер назначит маршрутизатору.Как правило, вы можете найти общедоступный IP-адрес, выполнив поиск « What is my IP address » в Google.
Частный IP-адрес, с другой стороны, различен для каждого устройства в вашей сети. Частный IP-адрес может быть любым в диапазоне от 10.0.0.0 до 10.255.255.255, 172.16.0.0 — 172.31.255.255 и 192.168.0.0 — 192.168.255.255. Как правило, большинство маршрутизаторов назначают IP-адреса серии 192.168.0.0 для устройств в локальной сети. Итак, если ваш компьютер имеет частный IP-адрес 192.168.1.100, тогда на вашем смартфоне может быть 192.168.1.101 и так далее.
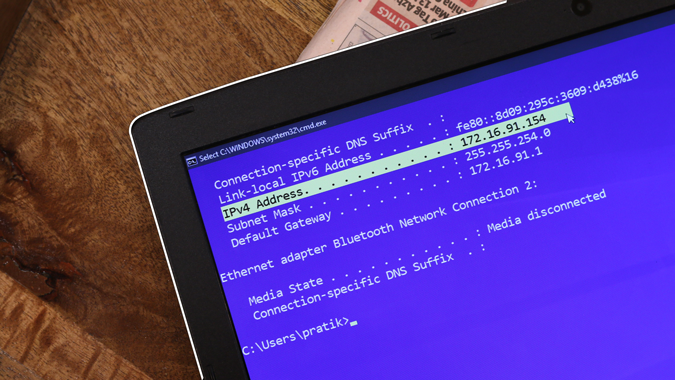
В этой статье мы расскажем о различных способах определения IP-адреса вашего устройства, будь то Ubuntu, Windows, MacOS, Android или iOS. Если вы хотите узнать IP-адрес любого устройства в вашей сети, ознакомьтесь с нашей статьей «Как узнать IP-адрес любого устройства в сети».
Связано: 5 способов выгнать людей из вашей сети WiFi
Найдите IP-адрес вашего текущего устройства
1.Окна 10/8/7
Чтобы просмотреть IP-адрес в Windows через графический интерфейс, вам необходимо открыть панель управления. Для этого введите « Control Panel » в меню «Пуск» Windows и щелкните по нему.

Как только вы попадете в меню панели управления, перейдите к « Просмотр состояния сети и задач ». Он присутствует в разделе «Сеть» и «Интернет». Щелкните ссылку, чтобы открыть меню активных сетей.

На следующем экране вы сможете увидеть свои активные сети чуть ниже заголовка «Просмотр ваших активных сетей».Нажмите на название вашего I Интернет-соединения . В этом случае я подключен к Wi-Fi, поэтому имя моей активной сети должно быть именем Wi-Fi. Щелкните ссылку рядом с надписью Connections.

Когда вы увидите всплывающее окно, нажмите кнопку « Details », чтобы открыть сведения о сети.

В этом окне вы можете найти свой локальный IP-адрес рядом со свойством « IPv4-адрес ».

Как проверить IP-адрес с помощью cmd
Кроме того, вы также можете сделать это через командную строку , и это всего лишь двухэтапный процесс.Сначала откройте командную строку, набрав «cmd» в меню «Пуск» Windows и нажмите Enter.
Появится черное окно, введите следующую команду и нажмите кнопку ввода.
ipconfig
Теперь вам нужно найти активное соединение. Предположительно, в моем случае это будет « Адаптер беспроводной локальной сети Wi-Fi ». Если вы подключены через кабель LAN, то это должен быть адаптер Ethernet LAN.
В активном соединении вы найдете «IPv4-адрес», в котором будет указан ваш IP-адрес.
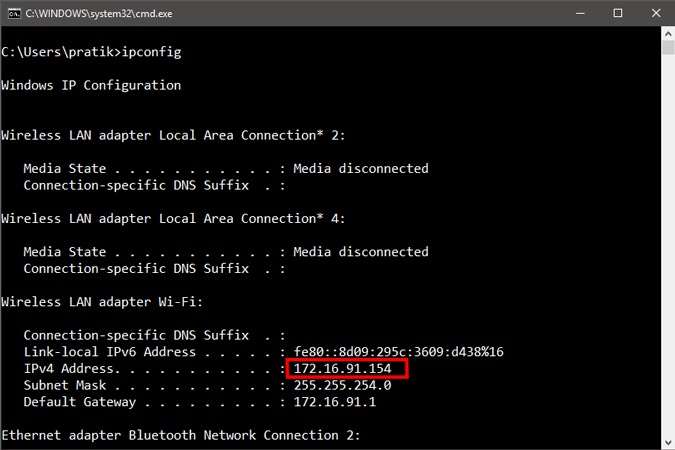
2. Как проверить IP-адрес в Ubuntu
Если вы используете ОС на базе Linux, такую как Ubuntu, есть несколько простых способов узнать свой IP-адрес. Начнем с метода графического интерфейса. Перейдите к значку сети в правом верхнем углу и нажмите на него. Откроется панель с отображением сетевых подключений.
![]()
Щелкните активное соединение и коснитесь Настройки проводной сети в раскрывающемся списке.

Когда откроется диалоговое окно, щелкните значок «Настройки» рядом с ползунком «Вкл. / Выкл.».

При нажатии на значок настроек открывается другое диалоговое окно. Здесь вы можете увидеть свой IP-адрес чуть ниже скорости соединения.

Как проверить IP-адрес в Ubuntu через Терминал
Чтобы просмотреть свой IP-адрес через командную строку, вам нужно выполнить одну команду. Для этого сначала откройте терминал. Щелкните правой кнопкой мыши в любом месте рабочего стола и выберите «Открыть терминал».

Это откроет вам командную строку.Введите следующую команду для отображения информации о сети. IP-адрес пишется рядом со словом «inet».
ifconfig

2. Как проверить IP-адрес в macOS
Если вы используете Mac, параметры просмотра IP-адреса очень похожи на параметры Unix. Чтобы просмотреть IP-адрес через графический интерфейс, сначала нужно открыть Системные настройки. Для этого вы можете щелкнуть значок Apple в верхнем левом углу.
![]()
Также можно нажать Cmd + Пробел, чтобы открыть поиск Spotlight, и ввести в нем « Системные настройки ».Как только результаты поиска появятся, нажмите «Системные настройки», чтобы открыть меню.

Когда откроется окно «Системные настройки», перейдите к значку Network и щелкните по нему.

Откроется вкладка «Сеть», где вы найдете все свои подключения. Вам нужно перейти к активному соединению (в моем случае Wi-Fi). Убедитесь, что выбрана вкладка Wi-Fi, и нажмите кнопку Advanced .

Теперь, когда открыто диалоговое окно Advanced, перейдите на вкладку TCP / IP .Здесь вы можете увидеть IP-адрес помимо метки IPv4-адреса.

Как проверить IP-адрес на Mac с помощью терминала
Опять же, гораздо более быстрый способ найти IP-адрес на Mac — использовать терминал. Чтобы открыть терминал, просто нажмите cmd + пробел, чтобы открыть поиск Spotlight. Введите терминал в строке поиска и щелкните значок терминала, когда появятся результаты поиска.
После открытия терминала введите следующую команду.
ifconfig | grep inet

Эта команда состоит из двух частей.Во-первых, ifconfig получит информацию о сети, а вторая часть «grep inet» отфильтрует строку, содержащую слово inet.
3. Как проверить IP-адрес в Android
На Android найти IP-адрес намного проще. Вы можете сделать это изначально через меню Settings . Просто перейдите в настройки своего телефона. Внизу страницы нажмите « О телефоне ».

В следующих окнах вы можете увидеть информацию о сети.Внизу вы можете найти IP в разделе « IP Address ».

Если вам нужно специальное приложение для этого, вы можете проверить IP Tools. После установки просто откройте приложение. Проведите пальцем вправо, чтобы открыть дополнительное меню и найти опцию обнаружения IP, там вы найдете свой IP-адрес, указанный рядом с Internal IP. IP-адрес, написанный крупным шрифтом вверху, является вашим общедоступным IP-адресом.

IP Tools не только сообщает вам ваш внутренний / частный IP-адрес, но также отображает публичный адрес.Это общий полезный инструмент, который предоставляет гораздо больше информации о сети, такой как ISP, Host, Location и т. Д., Которые невозможно узнать изначально.
4. Как проверить IP-адрес в iOS
Как и Android, вы можете легко найти IP-адрес своего iPad или iPhone в приложении настроек. Просто перейдите к телефону Настройки . Нажмите на Wi-Fi.

В этом окне будет отображаться имя подключенного Wi-Fi, а также другие ближайшие Wi-Fi. Подключенный Wi-Fi будет вверху списка.Нажмите на кнопку «i» рядом с ним.
![]()
В следующем окне вы увидите сетевую информацию о Wi-Fi. Здесь вы можете увидеть IP-адрес вашего iPhone чуть ниже раздела «Настроить IP».

В качестве альтернативы, если вам нужно приложение для этого, установите What’s my IP / IPv6? — Быстрый IP. Самое замечательное в этом приложении — его простота, просто откройте приложение, и оно покажет внешний и локальный IP-адрес вашего устройства.
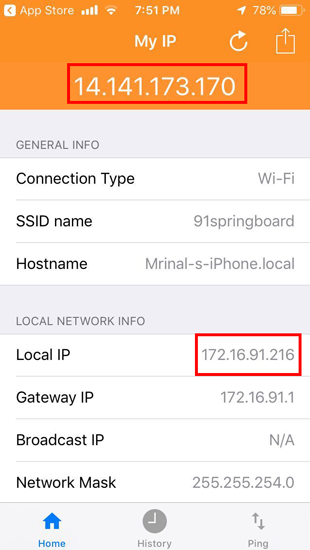
Заключительные слова
Это способы увидеть IP-адреса на разных платформах как изначально, так и с помощью стороннего приложения.Общедоступный / внешний IP-адрес остается неизменным для всех устройств, подключенных к одному маршрутизатору. Вы можете просмотреть это, просто введя в Google поисковый запрос «Какой у меня IP-адрес».
В случае возникновения дополнительных вопросов, оставьте комментарий ниже, и я буду рад вам помочь.
Также прочтите: Узнайте, кто подключен к вашему Wi-Fi
.
Как узнать свой IP-адрес
В этом руководстве мы покажем вам, как найти свой IP-адрес. Время от времени вам может понадобиться узнать IP-адрес вашего компьютера, который существует в двух формах. Для непосвященных IP просто означает Интернет-протокол, и это адрес, который представляет местоположение вашего устройства в Интернете (или во внутренней сети). Думайте об этом как о цифровом эквиваленте вашего почтового адреса.
Есть две формы IP-адреса: публичный и частный.Ваш общедоступный IP-адрес представляет собой строку из четырех цифр (во всяком случае, для большинства людей — если вы не перешли на IPv6) и является способом, которым ваше устройство может быть расположено в Интернете. Без такого адреса невозможно было бы передавать сообщения через Интернет на ваш компьютер. На этой основе функционирует всемирная сеть, и веб-страницы отправляются обратно в ваш браузер по этому адресу.
Что касается вашего частного IP, он идентифицирует ваше устройство в локальной сети, а не в Интернете.Другими словами, это адрес, который позволяет другим устройствам, подключенным к вашему маршрутизатору, связываться с вашим компьютером.
Каждое подключенное к сети устройство получает общедоступный IP-адрес для его идентификации, а любое устройство в локальной сети получает частный IP-адрес того же конца. По какой-то причине вы можете захотеть узнать один или оба из этих IP-адресов, и именно об этом вся эта статья.
Следующие шаги относятся к обнаружению обеих этих форм IP-адресов на четырех платформах: Windows, macOS, Linux и Chrome OS (на которой работают Chromebook).
(Изображение предоставлено: Whatismyip.com)
1. Как найти свой общедоступный IP-адрес
Самый простой способ сделать это — просто запустить нужный веб-браузер и перейти на следующий веб-сайт: https: / /www.whatismyip.com. Как следует из названия, это говорит вам, какой у вас IP-адрес.
Просто посмотрите на верхнюю строку в маленьком сером прямоугольнике, который представляет вам веб-сайт, где написано: «Ваш общедоступный IPv4: xxx.xxx.xxx.xxx». Эти четыре числа, перемежаемые точками, и есть публичный IP-адрес вашего компьютера.Если у вас есть (ультрасовременный) IPv6-адрес, который представляет собой более длинную строку шестнадцатеричных символов, он будет отображаться в соответствующем поле ниже.
(Изображение предоставлено Google)
2. Альтернативный метод поиска общедоступного IP-адреса
Указанный выше веб-сайт представляет собой удобный простой метод обнаружения вашего общедоступного IP-адреса, но что, если он не работает или вы израсходовали свой пятикратный поиск лимит (значит, вам нужно регистрировать аккаунт, а вы не хотите)? Всегда есть резервная копия, и есть альтернативные сайты, которые предоставляют практически те же услуги, например https: // whatismyipaddress.com, или действительно, если вы Google «какой у меня IP», поисковая система скажет вам.
(Изображение предоставлено TP-Link)
3. Подробная информация об общедоступном IP-адресе также есть в вашем маршрутизаторе.
Если не использовать вышеуказанные онлайн-методы, другой способ узнать ваш общедоступный IP-адрес — это заглянуть в маршрутизатор. Просто войдите на устройство (обычно через http://192.168.0.1 в своем веб-браузере), и ваш общедоступный IP-адрес обычно будет указан на главной странице сведений об интерфейсе маршрутизатора или в настройках (очевидно, точное местонахождение будет зависеть от ваша модель маршрутизатора — в нашем маршрутизаторе TP-Link,
, он находится на вышеупомянутой главной информационной странице, которая предоставляется пользователю при входе в систему).
(Изображение предоставлено Microsoft)
4. Частный IP-адрес в Windows
Чтобы найти свой частный IP-адрес в системе Windows, просто откройте командную строку. Для этого в Windows 10 введите «cmd» в поле поиска (рядом с кнопкой «Пуск» на панели задач), и вы увидите всплывающее окно соответствующего приложения командной строки в предлагаемых результатах (наилучшее совпадение). Нажмите здесь. (Кстати, вы можете запустить тот же поиск в более старых версиях Windows — просто нажмите на поле поиска).
Открыв командную строку, просто введите следующее и нажмите Enter:
ipconfig Ваш локальный IP-адрес будет указан в разделе «IPv4-адрес».
(Изображение предоставлено Apple)
5. Как найти свой IP-адрес в macOS
Если вы пользователь Mac, щелкните логотип Apple, перейдите в «Системные настройки», затем нажмите «Сеть».
Теперь выберите сеть, к которой вы активно подключены (при этом горит зеленый индикатор, помеченный как «Подключено»), и посмотрите в разделе «Статус» справа, где вы увидите частный IP-адрес, указанный ниже, где он ( также) говорит «Подключено».
(Изображение предоставлено в будущем)
6.Как найти свой IP-адрес в Linux (Ubuntu)
Если ваш любимый вариант Linux — Ubuntu — как и многие люди — можно найти свой частный IP-адрес, перейдя в обзор «Действия» (вверху слева), где вы можете ввести «сеть», затем щелкнуть «Сеть». (Мы предполагаем, что вы используете здесь Ubuntu 18.04.3 LTS, но она должна быть примерно такой же, в какой бы версии вы ни работали).
Теперь, в зависимости от того, является ли ваше соединение проводным или беспроводным, вы можете нажать кнопку «Настройки» (которая выглядит как маленькое солнце) рядом с этим подключением.Во всплывающем окне на вкладке «Подробности» вы увидите свой IP-адрес («IPv4-адрес»).
7. Как найти свой IP-адрес в других дистрибутивах Linux
Если вы не используете Ubuntu (хотя этот метод также работает для этого дистрибутива), вам нужно открыть окно терминала: найдите «терминал» и щелкните по нему, или вы можете обнаружить, что сочетание клавиш — это просто сочетание клавиш Ctrl + Alt + T.
После того, как вы откроете Терминал, введите следующее и нажмите Enter:
ip addr show В полученной информации вы увидите строку ‘inet’ (с ‘scope global ‘позже в строке) — это сразу под’ link / ether ‘.В этой строке первое четырехзначное число, следующее за словом «inet», — это ваш IP.
(Изображение предоставлено Google)
8. Как найти свой IP-адрес в Chrome OS
Нажмите Launcher (в нижнем левом углу рабочего стола), введите «настройки» и нажмите на появившуюся шестеренку «Настройки» вверх. Под надписью «Сеть» будет указана ваша активная сеть — нажмите на нее, а в разделе «Известные сети» снова нажмите на активную сеть (под которой зеленым будет указано «Подключено»).Теперь будут перечислены параметры, относящиеся к сети, включая ваш «IP-адрес» (это ваш частный IP-адрес).
.
6 способов найти все учетные записи, связанные с вашим адресом электронной почты или номером телефона
Со дня дозвона до настоящего момента большинство из нас зарегистрировало бесчисленное количество онлайн-аккаунтов. Но сегодня мы едва авторизуемся даже в половине из них. Теперь адрес электронной почты или номер телефона, который вы предоставили для регистрации, можно использовать не по назначению. Пора спросить себя: «Как мне найти все учетные записи, связанные с моим адресом электронной почты?»
Лучше повторно посетить все свои учетные записи, чтобы обновить свои учетные данные или деактивировать их.Вот несколько способов, которыми вы можете воспользоваться, чтобы найти все учетные записи, связанные с вашим адресом электронной почты или номером телефона.
1. Найдите учетные записи, связанные с адресом электронной почты
Если вы часто входите в приложения и на веб-сайты с помощью кнопки быстрой авторизации на платформе электронной почты, скорее всего, вам не придется копаться слишком глубоко, по крайней мере, чтобы просмотреть свои последние созданные учетные записи.
Для профилей, которые вы создали с помощью таких опций, как «Зарегистрироваться в Google», вы можете просто перейти в настройки безопасности своей электронной почты.Там вы можете просмотреть список подключенных приложений, чтобы отредактировать или отозвать их доступ.
Чтобы посетить этот раздел в Google, перейдите на панель управления «Моя учетная запись» и щелкните вкладку Security слева.Прокрутите до пункта «Сторонние приложения с доступом к учетной записи» и нажмите Управление сторонним доступом . Затем вы можете коснуться отдельных приложений, чтобы отключить их от своей учетной записи электронной почты.
Вам следует подумать об усилении своей онлайн-безопасности, как только вы избавитесь от нежелательных сторонних приложений.Для этого посмотрите, как вы можете улучшить свою онлайн-безопасность и конфиденциальность.
2. Найдите вход в социальные сети с помощью Facebook и Twitter
Оценивайте приложения и веб-сайты, на которые вы вошли, используя свои учетные записи в социальных сетях.Ставки еще выше, когда вы прикрепляете к своему социальному профилю сторонние сервисы. В зависимости от разрешений вы рискуете передать ключ к списку друзей, личным данным, номеру ячейки и другим личным данным.
К счастью, на таких платформах, как Facebook, вы можете конкретно решить, чем вы хотите поделиться или вырезать.Например, вы можете сохранить стороннюю учетную запись, но запретить ей доступ к понравившимся страницам на Facebook.
- На Facebook перейдите в Настройки > Приложения и веб-сайты .
- В Твиттере перейдите к Настройки > Учетная запись > Приложения и сеансы .
3. Найдите в папке «Входящие» сообщения проверки учетной записи
Два вышеперечисленных метода приведут вас только к этому.Для тщательной проверки вам нужно будет вернуться к своей электронной почте и найти письма с подтверждением в своем почтовом ящике. Найдите общие темы, которые эти службы отправляют вам всякий раз, когда вы регистрируете новую учетную запись.
Кроме того, вы можете использовать операторы поиска и ключевые слова Gmail для фильтрации определенных строк темы.
Например, вы можете ввести « тема: проверить », чтобы получить все электронные письма с темой, содержащей слово «проверить».Это позволит вам обнаружить примерно каждое приложение, связанное с вашим адресом электронной почты.
Вы также можете автоматизировать эту задачу с помощью такого инструмента, как EmailExport.Веб-сайт может прочесать ваши электронные письма с помощью более мощных фильтров, а затем организовать результаты в электронной таблице. Услуга платная, но она может сэкономить вам много времени.
Но вот предостережение. Поскольку EmailExport будет иметь разрешение на чтение вашего почтового ящика, вы рискуете своими личными данными. EmailExport бесплатен для первых ста сообщений, но по истечении этой квоты вам придется заплатить не менее 5 долларов за 250 писем.
4. Мгновенно проверьте все аккаунты, связанные с вашей электронной почтой
Удаление — еще один эффективный метод в этом списке, если вы ищете способы бесплатно найти все учетные записи, связанные с адресом электронной почты.Веб-приложение индексирует ваш почтовый ящик и откачивает все сторонние приложения, которые вы подписали с этим адресом электронной почты. Затем он представляет вам список, чтобы вы могли легко решить, какое действие хотите предпринять.
Deseat также добавляет кнопку Request Removal .Нажав на нее, вы сможете отправить в связанную компанию заранее подготовленный запрос на удаление данных по электронной почте.
Как и EmailExport, Deseat может представлять угрозу безопасности для конфиденциальных писем.Разработчики прямо заявляют, что они не собирают ваши электронные письма, и все операции по сортировке выполняются локально.
Они дали возможность удалить вашу учетную запись Deseat.На данный момент Deseat бесплатен и поддерживает большинство почтовых платформ.
5. Найдите все онлайн-аккаунты с именем пользователя
Если есть имя пользователя, которое вы часто вводите для новых учетных записей, вы можете использовать Namechk.Инструмент поиска домена и проверки имени пользователя будет сканировать доступность имени пользователя на десятках платформ. Просто введите свой наиболее часто используемый идентификатор вверху, и Namechk сообщит вам, был ли он занят.
Namechk подключается к множеству сервисов, таких как Instagram, PayPal, Imgur, Foursquare и Venmo.Namechk — это бесплатная утилита, не требующая ни копейки.
6. Проверьте сохраненные учетные записи вашего браузера
Каждый раз, когда вы заполняете поле формы в Интернете, ваш браузер кеширует ваш ввод.Это экономия времени, так как в следующий раз вам не придется вводить эту информацию вручную. Это относится к адресам электронной почты (например, если вы забыли свое имя пользователя AOL) и, при необходимости, паролям.
Итак, вы можете посетить настройки своего браузера и просмотреть список, чтобы найти любые учетные записи, о которых вы, возможно, забыли.Обратите внимание, что ваш успех будет зависеть от того, как долго вы используете браузер. Вы можете повторить этот процесс для каждого браузера, который вы установили ранее.
- В Google Chrome эта опция присутствует в разделе Настройки > Автозаполнение > Пароли . Вы можете просматривать записи, обновлять их и удалять, если они вам не нужны в браузере, поскольку обычно это небезопасно.
- В Mozilla Firefox пользователям необходимо войти в Настройки > Конфиденциальность и безопасность > Логин и пароли > Сохраненные логины .
Сортировка учетных записей в Интернете с помощью диспетчера паролей
Маловероятно, что вы сможете найти каждую онлайн-учетную запись, которую когда-либо создавали.Но с этими решениями вы можете раскрыть большинство из них.
Как только вы это сделаете, лучше всего перенести их в менеджер паролей и регулярно использовать его, чтобы легко следить за своим присутствием в сети.Вот лучшие менеджеры паролей на все случаи жизни.
Windows 10 скоро получит монитор состояния диска
Он будет следить за состоянием вашего диска, поэтому вам не нужно.
Об авторе
Шубхам Агарвал
(Опубликовано 146 статей)
Шубхам живет в Ахмедабаде, Индия, и является независимым журналистом в области технологий. Когда он не пишет о тенденциях в мире технологий, вы обнаружите, что он либо исследует новый город со своей камерой, либо играет в последнюю игру на своей PlayStation.
Ещё от Shubham Agarwal
Подпишитесь на нашу рассылку новостей
Подпишитесь на нашу рассылку, чтобы получать технические советы, обзоры, бесплатные электронные книги и эксклюзивные предложения!
Еще один шаг…!
Подтвердите свой адрес электронной почты в только что отправленном вам электронном письме.
.




Добавить комментарий