Как включить интернет на телефоне Android?
Несмотря на популяризацию смартфонов во всем мире, остается немало приверженцев классических кнопочных телефонов. И когда у человека появляется смартфон, он зачастую просто не знает, куда и на что нажать, чтобы включить необходимую функцию. Так, не все знают, как включить интернет — мы покажем, что необходимо сделать.
Если мы подразумеваем мобильный интернет, то пользователю, как правило, нужно сделать всего несколько простых действий, поскольку настройки интернета обычно поступают от оператора в СМС-сообщении сразу после установки сим-карты, и сохраняются автоматически.
Вызовите шторку, проведя по экрану пальцем сверху вниз (некоторые прошивки по умолчанию поддерживают проведение по центральной части экрана). Появится шторка, в которой вы увидите иконки функций. Для включения мобильного интернета нажмите на кнопку «Передача данных».
Функция включена.
А в статус-баре вы увидите значок. Так, в нашем примере используется сеть 4G, о чем и говорит иконка.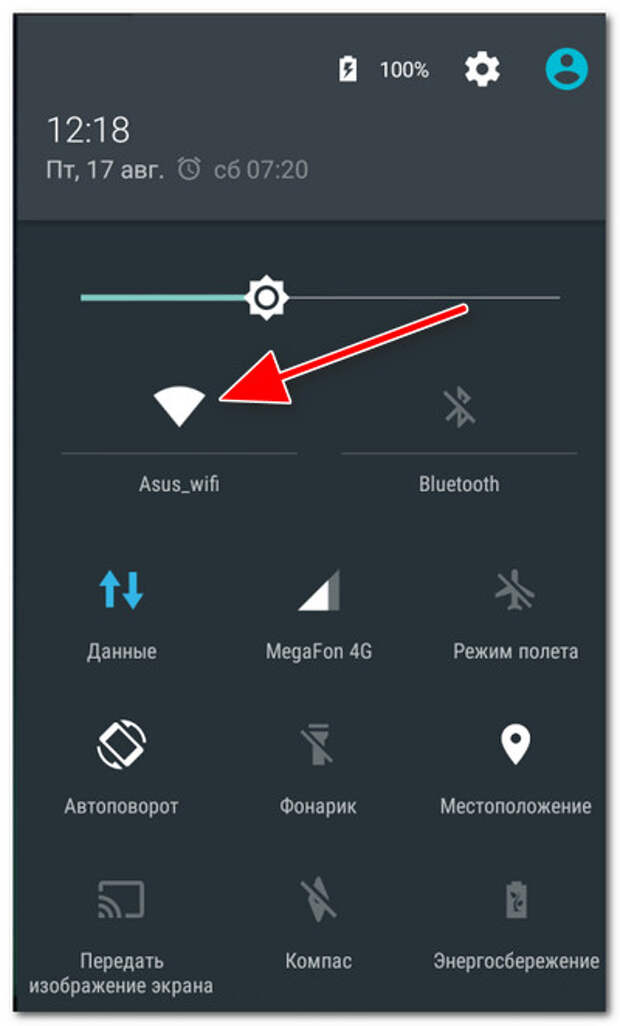
Это был, что называется, легкий путь, а ведь есть и более сложный — если по определенным причинам вам не подходит указанный ранее способ.
Идем в «Настройки».
Нажимаем на пункт «Еще».
Выбираем «Мобильная сеть».
С помощью переключателя включаем мобильную передачу данных.
Интернет включен, в статус-баре вы должны увидеть соответствующую иконку. По сути, этот способ аналогичен первому, только чуть более затратен, если говорить о времени. Ну и конечно, он куда менее удобен.
Wi-Fi включается не менее просто и тоже двумя способами. Про первый вы уже наверняка догадались: опускаем шторку и нажимаем Wi-Fi.
Смартфон будет подключен автоматически к сети, к которой уже подключался ранее.
Если это первое подключение к Wi-Fi, надо действовать иначе. В меню с настройками выберите строку Wi-Fi.
Включить модуль Wi-Fi.
Выберите сеть для подключения и нажмите на нее.
После укажите пароль для доступа.
Если пароль введен верно, вы подключитесь к этой сети Wi-Fi.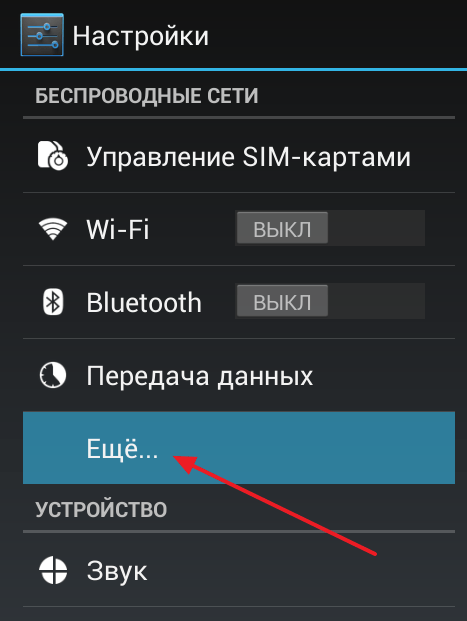
Как Сделать Интернет На Мобильном Телефоне
Как подключить интернет на мобильный телефон — самый насущный сегодня вопрос, ведь без мобильного выхода во всемирную паутину не обходится уже почти никто. Сегодня я бы хотел ответить на вопрос, как сделать интернет на смартфоне Samsung, Huawei, Honor, Xiaomi и т.д. — через домашний WiFi, Bluetooth или через мобильную сеть (МТС, Билайн, Мегафон, Ростелеком или Теле 2). Соберем воедино все способы настройки на Android и детально рассмотрим каждый из них, чтобы сложилась полная картина.
Способы подключения Андроид к интернету
Самый простой и доступный способ подключить интернет на мобильный телефон — это так называемая услуга «мобильный интернет», которую предоставляют абсолютно все сотовые операторы. Во всех современных тарифах МТС, Билайн, Мегафон, Теле 2, Ростелеком или любого другого поставщика она уже по умолчанию привязана к номеру. Но стоит учесть, что за выход в интернет со смартфона с абонента берется дополнительная плата — своя у каждого оператора.
Мобильный интернет (3G/4G)
Для активации мобильного интернета придется проделать несколько несложных действий на телефоне. На стандартном «голом» Андроиде нужно войти в раздел «Настройки — Дополнительные настройки — Мобильные сети» и активировать режим «Мобильные данные».
Я сейчас пользуюсь смартфоном Xiaomi, который работает на фирменной оболочке MIUI. Однако описанный способ включить интернет подойдет для любого телефона на Android — Samsung, Huawei, Honor и т.д.. Нужно зайти в «Настройки» и открыть раздел «СИМ-карты и мобильные сети», где активировать тумблер «Мобильный интернет».
Тут же, кстати, есть и настройка трафика — если вы знаете, что лимит бесплатного интернета ограничен, то введя значение предоставленного вам объема по условиям тарифа, телефон будет отслеживать его перерасход и сообщать об этом с помощью уведомлений.
Для того, чтобы отключить мобильный интернет, соответственно, нужно выключить режим «Мобильные данные».
Настройка по USB кабелю
Меня всегда удивляет, как новички придумывают весьма изощренные способы. Например, задают вопрос, как подключить интернет на телефон через USB модем по кабелю. Друзья, модем предназначен для использования со смартфоном или wifi роутером. Есть такие модели 4G модемов, которые сами по себе могут раздавать интернет по беспроводному сигналу, как маршрутизатор. Но подключить классически через USB кабель модем к смартфону, чтобы на нем работал интернет, невозможно!
Например, задают вопрос, как подключить интернет на телефон через USB модем по кабелю. Друзья, модем предназначен для использования со смартфоном или wifi роутером. Есть такие модели 4G модемов, которые сами по себе могут раздавать интернет по беспроводному сигналу, как маршрутизатор. Но подключить классически через USB кабель модем к смартфону, чтобы на нем работал интернет, невозможно!
По сетевому кабелю Ethernet
Еще один вопрос из разряда научной фантастики! Подключить телефон к интернету с помощью стандартного провода, который заведен в квартиру от провайдера, тоже на прямую не представляется возможным. Вам необходимо приобрести WiFi роутер, настроить раздачу его по беспроводному сигналу и подключиться со своего смартфона.
По Bluetooth
Наконец, последний вариант подключения интернета на телефон — через Bluetooth. Для этого необходимо соединить смартфон с компьютером или ноутбуком, на котором есть интернет. Способ немного специфический, так как потребуется дополнительный софт, много настроек и права супер-пользователя (root-доступ) на мобильнике.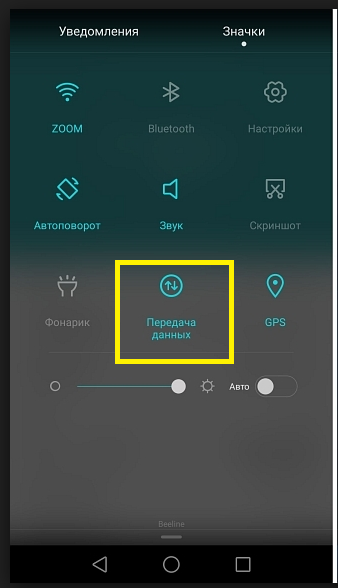 Легче все-таки подключить смартфон к интернету одним из вышеперечисленных способов по WiFi или через мобильную сеть МТС, Мегафон, Теле 2, Билайн, Ростелеком и т.д.
Легче все-таки подключить смартфон к интернету одним из вышеперечисленных способов по WiFi или через мобильную сеть МТС, Мегафон, Теле 2, Билайн, Ростелеком и т.д.
Как сделать безлимитный интернет на смартфоне?
Следует отметить, что в последние годы у всех ведущих операторов есть тарифы с включенным пакетом объема мобильного интернет-трафика, что очень удобно и выгодно. У МТС, Мегафон, Ростелеком, Билайн и Теле 2 также есть отдельные тарифы для использования их в телефоне, модеме или ноутбуке с фиксированной ежемесячной стоимостью и безлимитным мобильным интернетом. О последовательности получения SIM-карты и подключения такого тарифа узнавайте у конкретного сотового оператора. Павильоны офисов есть на каждом шагу, так что подойти к стойке и узнать все подробности не составит труда.
Ошибка «Подключено без интернета» — на телефоне сеть не работает
Причин, почему не работает интернет на телефоне, может быть несколько. Чаще всего почему-то об этом спрашивают абоненты Мегафон, но это случается и у Билайн, МТС и Теле2.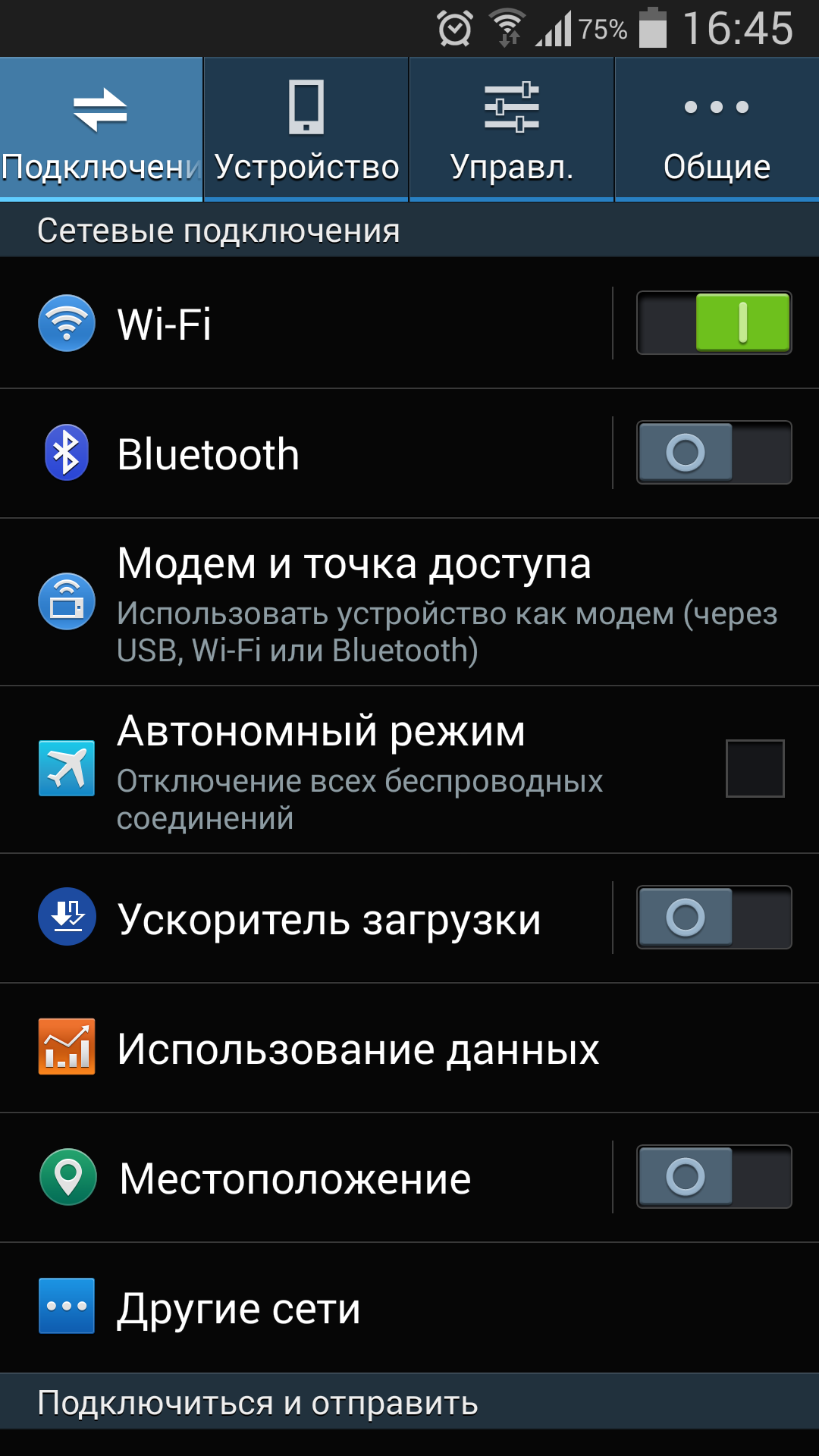 Обычно, ситуация сопровождается тем, что телефон в строке состояния пишет, что «Подключено без интернета». Я бы рекомендовал проверить настройки мобильной точки доступа. Бывает такая ситуация, что сбиваются настройки сотовых операторов. Например, если покупали свой девайс за границей, и в нем по умолчанию прописаны конфигурации под другого провайдера. Либо вы часто меняете симки и телефон не успевает к ним адаптироваться. Подробное описание, как решить проблему, вы найдете в отдельной инструкции по ссылке выше.
Обычно, ситуация сопровождается тем, что телефон в строке состояния пишет, что «Подключено без интернета». Я бы рекомендовал проверить настройки мобильной точки доступа. Бывает такая ситуация, что сбиваются настройки сотовых операторов. Например, если покупали свой девайс за границей, и в нем по умолчанию прописаны конфигурации под другого провайдера. Либо вы часто меняете симки и телефон не успевает к ним адаптироваться. Подробное описание, как решить проблему, вы найдете в отдельной инструкции по ссылке выше.
Как настроить бесплатный интернет на Android через WiFi?
Еще один простой способ настроить интернет на смартфоне отлично подойдет, если вы находитесь дома, в метро, кафе, в транспорте или каком-либо еще городском общественном пространстве — это WiFi. Причем, такое подключение будет для вас абсолютно бесплатно.
Показать результаты
Проголосовало: 19569
Однако, если вам нужен бесплатный интернет для телефона дома, то есть два варианта настроить раздачу беспроводного сигнала.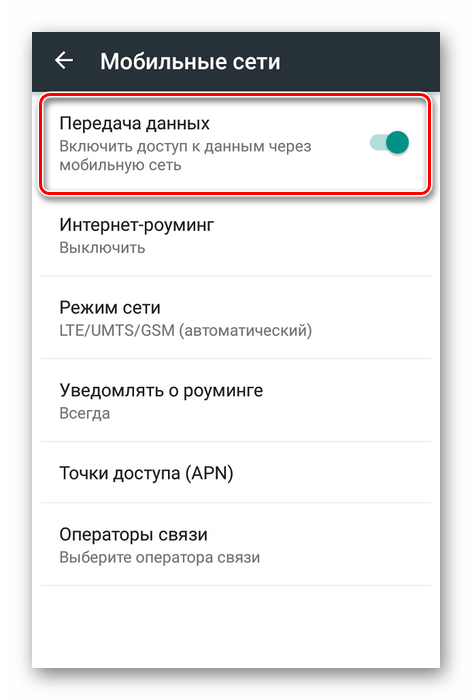
- Если вы уже читали статьи на данном блоге, то наверняка знаете, как подключается телефон к интернету через wifi роутер. Нет? Тогда вам поможет вот эта статья — докрутите ее до конца до подраздела о выходе в сеть с мобильного.
- Второй — тоже достаточно не сложный. Если у вас нет роутера, то в качестве точки доступа мы можем использовать персональный компьютер или ноутбук. Для того, чтобы это сделать прочитайте еще одну статью про то, как расшарить подключение компьютера и разрешить выходить через него другим устройствам.
Говоря об этих двух способах мы имеем в виду подключение телефона к интернету через Wi-Fi. Для его включения на смартфоне Android (Xiaomi, Samsung, Huawei, Honor) достаточно зайти в «Настройки» и передвинуть ползунок в активное состояние.
После этого перед вами откроется список с доступными для подключения сетями. Вы выберите либо сеть с известным вам паролем, либо открытую для доступа общественную сеть.
Точно также происходит и с iPhone — раздел «Настройки», ползунок Wi-Fi в активное положение.
Данные для подключения к мобильным операторам
Ростелеком
- APN: internet.ogsm.ru
- Логин: -пусто-
- Пароль: -пусто-
- Номер доступа *99#
Yota
- APN: internet.ru
- Логин: -пусто-
- Пароль: -пусто-
- Номер доступа *99#
Motiv
- APN: inet.ycc.ru
- Логин: motiv
- Пароль: motiv
- AT+CGDCONT=1,»IP»,»inet.ycc.ru» или
АТ+CGDCONT=1,»IP»,»town.ycc.ru»
U-tel
- APN: internet.usi.ru
- Логин: -пусто-
- Пароль: -пусто-
- AT+CGDCONT=1,»IP»,»internet.usi.ru»
Smarts
- APN: internet.smarts.ru
- Логин: smarts
- Пароль: smarts
- AT+CGDCONT=1,»IP»,»internet.smarts.ru»
UTEL Украина
- APN: 3g.utel.ua
- Логин: gdata
- Пароль: gdata
- Номер доступа *99#
- AT+CGDCONT=1,»IP»,»3g.utel.ua»
Киевстар Украина
- APN www.kyivstar.net
- Логин: -пусто-
- Пароль: -пусто
- Номер доступа *99***1#
- Строка инициализации AT+CGDCONT=1,»IP»,»www.
 kyivstar.net»
kyivstar.net»
—
Билайн Украина
- APN: internet.beeline.ua
- Логин: -пусто-
- Пароль: -пусто-
- Номер доступа *99#
- Строка инициализации AT+CGDCONT=1,»IP»,»internet.beeline.ua»
Life
- APN:internet
- Имя пользователя: не надо
- пароль: не надо
- Номер доступа: *99#
Спасибо!Не помогло
Цены в интернете
Александр
Выпускник образовательного центра при МГТУ им. Баумана по специальностям «Сетевые операционные системы Wi-Fi», «Техническое обслуживание компьютеров», «IP-видеонаблюдение». Автор видеокурса «Все секреты Wi-Fi»
Задать вопрос
Не работает мобильный интернет на Андроид (13 причин)
Сбой в работе мобильного интернета на Андроид может быть следствием ошибок разного уровня сложности: от банального включения режима полёта до случайного отключения в инженерном меню радиочастот, на которых он работает. Однако с большей частью таких неполадок вы можете справиться самостоятельно, не потратив много времени.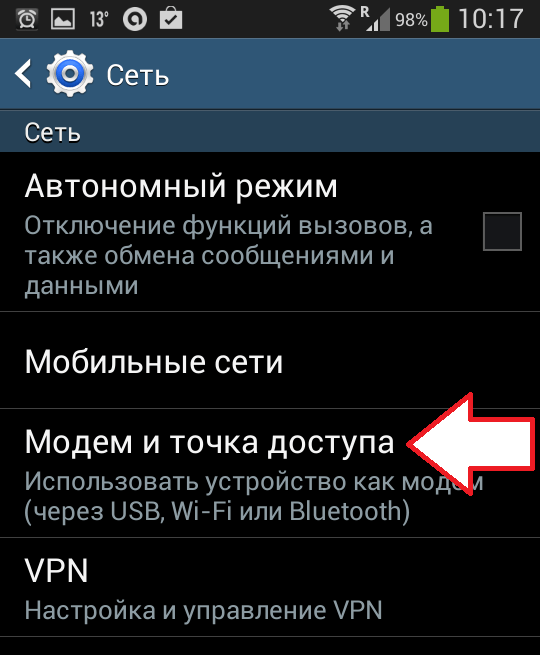 А мы расскажем, как это сделать.
А мы расскажем, как это сделать.
Причины отсутствия мобильного интернета
Самая большая проблема — понять, из-за чего передача мобильных данных не работает. Ведь факторов, которые к этому приводят, действительно много:
- Недостаточно сильный сигнал связи для передачи данных.
- Закончился пакет интернета, доступный на тарифе, а на балансе нет денег, чтобы автоматически продлить доступ или оплатить очередной день подключения.
- Технические неполадки на стороне оператора сотовой связи.
- Активация на устройстве режима полёта.
- Отключение функции передачи мобильных данных на устройстве.
- Ошибка в работе приложения, через которое вы пытаетесь подключиться к интернету (браузер, клиент соцсети, мессенджер).
- Проблемы с соединением при использовании VPN.
- Неправильные настройки точки доступа.
- Неполадки в работе ОС Android, в том числе из-за вирусного заражения.
- Некорректные настройки в инженерном меню, которые отключают частоты для передачи мобильных данных.

- Привязка телефона к другому оператору сотовой связи.
- Выход из строя SIM-карты.
- Неисправный модуль для подключения SIM-карты.
Причины расположены от простых и часто встречающихся к сложным. Рассмотрим каждую ошибку более подробно, чтобы понять, как можно её выявить и устранить.
Недостаточно сильный сигнал
У каждого оператора сотовой связи есть собственная зона покрытия, в которой поддерживается тот или иной стандарт связи. Для доступа в Интернет вы должны находиться на территории, где есть 4G или хотя бы 3G-связь. В зонах с покрытием 2G тоже есть Интернет, но его скорость такая низкая, что большая часть современных сайтов отдаёт ошибку раньше, чем успевает загрузиться.
Обычно карта покрытия выглядит так:
Даже в Центральной России много мест, где отсутствует любая связь. Мёртвые зоны могут встречаться прямо посреди городов — сигнал зачастую пропадает на магистралях, длинных мостах, в туннелях, возле стратегических объектов вроде плотин и т.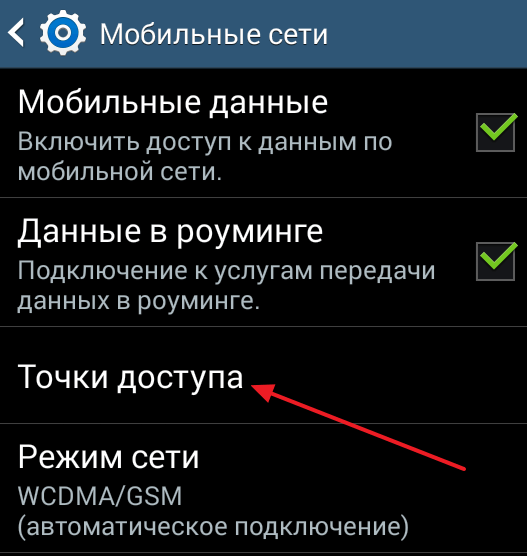 п.
п.
Определить, что мощности сигнала недостаточно для передачи мобильных данных, можно по значку сети. Обычно он состоит из четырех делений. Если отмечено одно деление, то сигнал слабый. А если он пропадает, то индикатор сети на телефоне перечеркивается крестиком.
Рядом с индикатором сети может быть символ, который говорит о доступности интернета. Вот его распространённые значения:
- LTE, 4G — это самая быстрая скорость соединения, которая теоретически может достигать 100 Мб/с.
- H+ — HSDPA Plus, достигает скорости от 21 до 42 Мб/с.
- H — HSDPA, его скорость составляет около 7,2 Мб/с.
- 3G — сеть третьего поколения, скорость около 2 Мб/с.
- E — EDGE, скорость 384 Кб/с, ее может не хватить для загрузки тяжёлых сайтов.
- G — GPRS, скорость около 115 Кб/с. При таком подключении практически ничего не загружается.
Если вы видите на индикаторе низкий сигнал или сеть E/G, то единственный способ решения проблемы — перебраться поближе к населённым пунктам или вышкам оператора.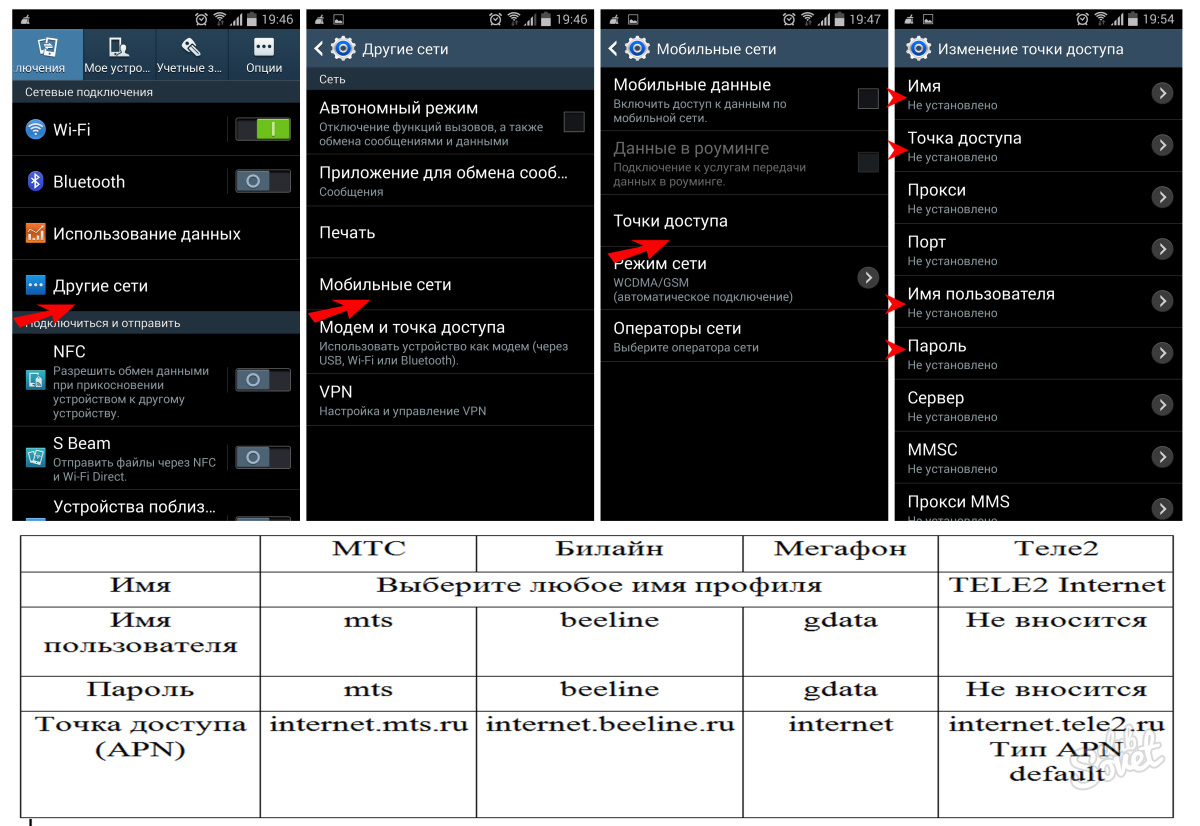
Закончился пакет интернета
Практически все операторы связи предлагают пакеты услуг, в которых количество интернет-трафика лимитировано: 1 Гб, 2 Гб, 10 Гб в месяц и т.д. Когда трафик заканчивается, доступ в сеть приостанавливается. У некоторых операторов бывают исключения — например, на отдельных тарифах доступно безлимитное использование соцсетей и мессенджеров. В этих случаях после израсходования трафика вы сможете продолжать пользоваться каким-нибудь WhatsApp, но в браузере сайты не загрузятся.
Обычно о том, что доступ в Интернет приостановлен, операторы предупреждают через SMS или уведомление в личном кабинете абонента. Решить проблему можно разными способами в зависимости от вашего тарифного плана и предложений оператора. Одна из распространённых услуг — покупка дополнительного пакета трафика. Некоторые операторы позволяют менять минуты или сообщения на Интернет и передавать гигабайты между пользователями.
Технические неполадки на стороне оператора
Не всегда причина сбоя при доступе в сеть находится на стороне пользователя.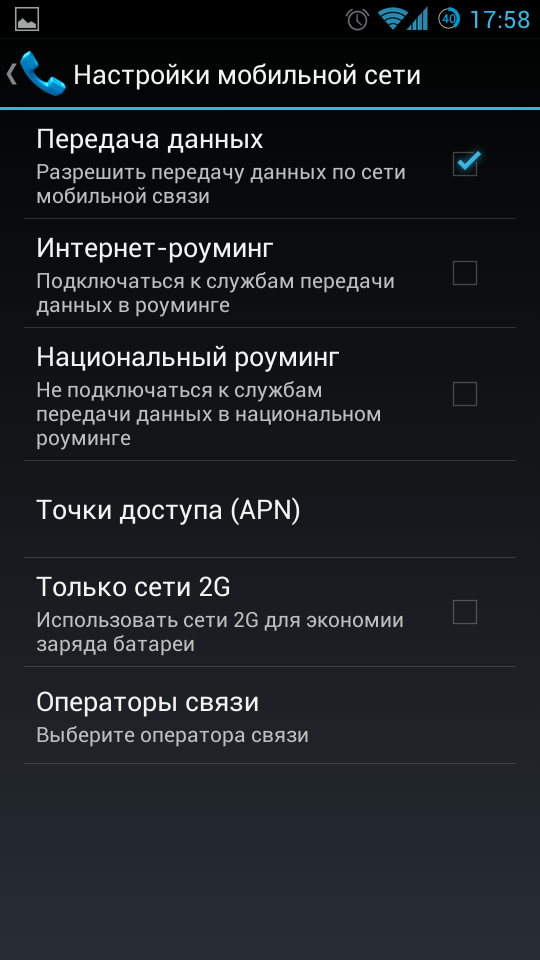 У операторов тоже бывают неполадки, которые оставляют без сети сотни тысяч абонентов. О крупных авариях обычно уведомляют с помощью SMS-сообщений или новостей на сайте оператора, а о мелких и кратковременных могут умолчать.
У операторов тоже бывают неполадки, которые оставляют без сети сотни тысяч абонентов. О крупных авариях обычно уведомляют с помощью SMS-сообщений или новостей на сайте оператора, а о мелких и кратковременных могут умолчать.
Признак того, что сбой носит массовый характер, — это появление проблем с Интернетом у других пользователей того же оператора. Но здесь важно не забывать про зоны покрытия. Возможно, вы просто оказались за их пределами.
Активирован режима полёта
На смартфонах есть специальный режим, при включении которого перестают работать модули связи. Он называется «Режим полёта», «Режим самолёта» или «Автономный режим». Визуально его включение контролируется с помощью значка самолёта, который появляется вместо индикатора сети.
Пока на телефоне включен режим полёта, пользоваться мобильными данными нельзя. На некоторых устройствах в этом режиме остаются доступными Wi-Fi и Bluetooth, но их придётся включать отдельно.
Проверить, не включен ли режим полёта можно двумя способами: через шторку уведомлений и в настройках соединений. Первый вариант быстрее и удобнее.
Первый вариант быстрее и удобнее.
- Разблокируйте экран смартфона.
- Проведите пальцем сверху вниз, чтобы опустить шторку уведомлений и увидеть панель с настройками.
- Найдите значок сети. Если он выглядит как самолетик, нажмите на него чтобы переключится в обычный режим.
Если в шторке уведомлений нет похожей кнопки, то отключите режим полёта через стандартные настройки:
- Откройте настройки Android.
- Перейдите в раздел «Сеть и соединение».
- Откройте «Дополнительные настройки».
- Переведите ползунок «Режим полёта» в состояние «Выключено».
Путь в настройках может меняться в зависимости от версии Android и лаунчера. Вам нужно искать раздел меню, который отвечает за параметры работы беспроводной сети.
Отключена функция передачи мобильных данных
Передача мобильных данных работает только при включении одноименной функции, чтобы трафик не расходовался без вашего ведома. Визуально контролировать ее состояние можно с помощью тех самых значков возле индикатора сигнала сети. Если вы видите иконку 4G, 3G или даже E, то это значит, что передача данных включена. А если значков нет, значит, отключена.
Если вы видите иконку 4G, 3G или даже E, то это значит, что передача данных включена. А если значков нет, значит, отключена.
Управлять передачей данных также можно двумя способами: через шторку уведомлений и настройки беспроводной сети. Традиционно первый вариант намного быстрее.
- Разблокируйте экран смартфона.
- Проведите пальцем по экрану сверху вниз, чтобы опустить шторку уведомлений.
- Нажмите на пункт «Мобильные данные», чтобы активировать функцию.
Опция может называться иначе — например, «Передача данных» или «Мобильный трафик». После её включения возле индикатора сети появится значок, который показывает скорость соединения.
То же самое можно сделать через стандартное приложение «Настройки».
- Откройте настройки смартфона.
- В разделе «Сеть и соединение» найдите пункт «Передача данных».
- Зайдите и включите опцию «Мобильные данные».
“Мобильные данные“ — очень информативный раздел.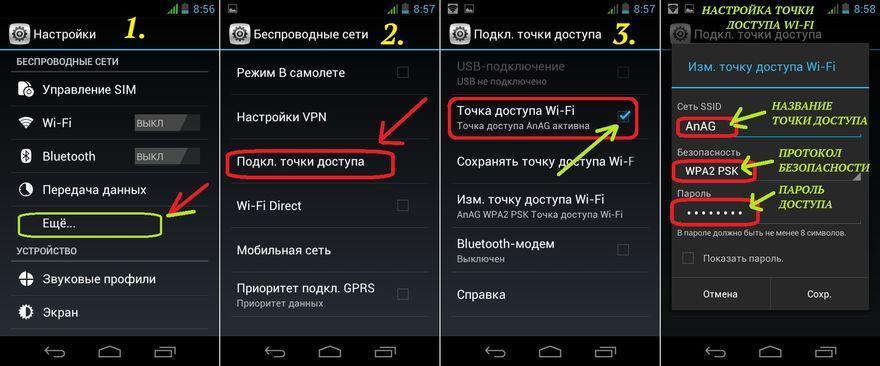 В нём можно отслеживать, сколько трафика вы потратили, когда будет следующее списание платы за тариф, а также контролировать, какие приложения больше всего используют Интернет.
В нём можно отслеживать, сколько трафика вы потратили, когда будет следующее списание платы за тариф, а также контролировать, какие приложения больше всего используют Интернет.
Ошибки в работе приложения
Если Интернет не работает только в одном приложении, то искать причину неполадки следует в нём. Но в этой ситуации есть исключение, о котором мы уже упоминали. На некоторых тарифах есть безлимитный доступ в соцсети и мессенджеры. Этими приложениями можно пользоваться, даже если мобильный трафик закончился, но сайты в браузере загружаться не будут.
В настройках приложения есть пункт, который позволяет запретить или разрешить использование мобильных данных. Если есть проблема, проверьте его состояние:
- Откройте настройки Android.
- Перейдите в раздел «Приложения».
- Найдите и откройте параметры приложения, которое работает с ошибками.
- Нажмите на пункт «Передача данных».
- Разрешите использование мобильных данных.
Если это не помогло, попробуйте удалить и установить программу заново. Это исправит ошибки, которые возникли в ее работе.
Это исправит ошибки, которые возникли в ее работе.
Некорректное соединение через VPN
На телефонах, как и на ПК, можно подключаться к сети через виртуальную частную сеть (VPN) — защищённое соединение, в котором весь трафик шифруется. Но если вы неправильно его настроите, то не сможете получить доступ в Интернет. Проверить эту версию просто: если при включенном VPN мобильные данные не работают, а при выключенном — всё отлично, то искать причину нужно в параметрах виртуальной частной сети.
В Google Play есть огромное количество бесплатных и платных приложений для подключения к Интернету через VPN. Пользоваться ими просто: запустил, выбрал страну или сервер и установил соединение. Ошибок в таких программах обычно не возникает, а если и появляется какой-то сбой, то приложение всегда можно поменять на другое. Иное дело, если VPN настроен без сторонних приложений прямо в параметрах системы. Здесь важно сделать всё правильно, иначе подключение не будет работать.
- Выберите VPN-сервис, который вас устраивает.

- Найдите данные для подключения: адрес и тип сервера, имя пользователя и пароль. Эту информацию вы получите после оплаты тарифа VPN. А если сервис бесплатный, то в его описании.
- Откройте приложение «Настройки» на Android.
- В разделе «Сеть и соединение» выберите «Дополнительные настройки».
- Перейдите в подменю VPN.
- Нажмите «Добавить VPN».
- Введите любое название для вашей защищенной сети.
- Укажите тип сервера, его адрес и другие данные, которые получили от VPN-провайдера.
- Сохраните соединение и попробуйте ещё раз подключиться к Интернету.
В зависимости от типа сервера могут потребоваться разные данные. Например, на PPTP дополнительно иногда нужно указывать DNS-серверы, домены для поиска DNS и маршруты пересылки. Эту информацию также должен предоставить VPN-провайдер.
При правильной настройке VPN доступ в Интернет будет и через Wi-Fi, и через мобильный трафик.
Неправильные настройки точки доступа
Настройки Интернета обычно устанавливаются автоматически при первом включении телефона с новой SIM-картой: оператор присылает абоненту конфигурационное сообщение, абонент соглашается с внесением изменений и передача мобильных данных начинает работать.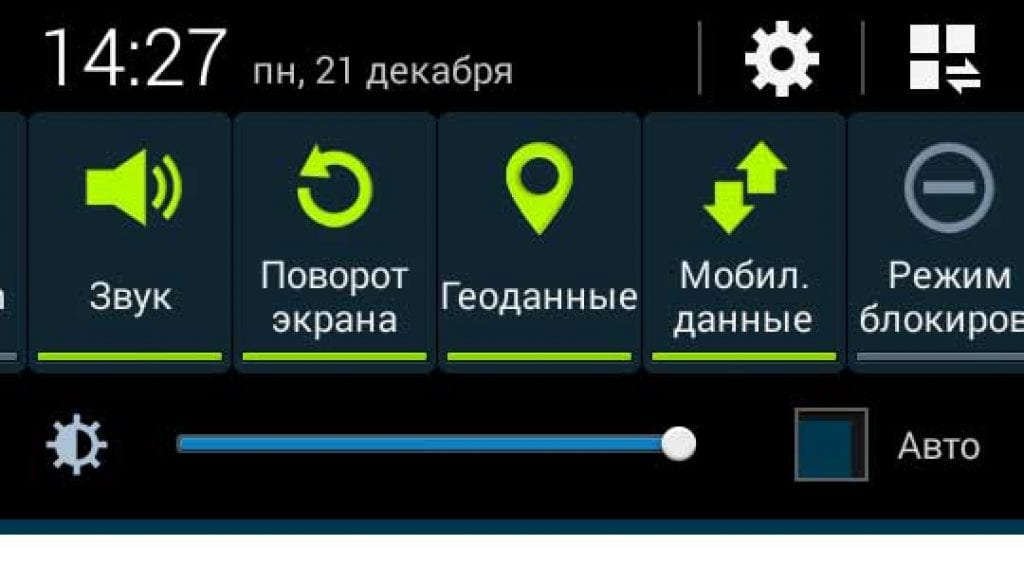 Однако иногда этого не происходит.
Однако иногда этого не происходит.
Причины подобного сбоя бывают разные: пользователь отказался от конфигурационного сообщения, настройки не сохранились, устройство не сертифицировано в стране, в которой используется. Это неприятно, но решаемо — нужно просто указать параметры точки доступа вручную.
Точка доступа — это конфигурация, которая позволяет устройству подсоединяться к мобильному интернету операторов. Узнать данные можно на официальном сайте провайдера — обычно раздел называется «Настройка мобильного интернета». В нём также содержатся сведения о других способах подключения, например, о том, как получить автоматическую настройку повторно.
Для ручного добавления точки доступа:
- Откройте стандартное приложение «Настройки».
- В разделе «Сеть и соединения» откройте настройки SIM-карты.
- Выберите SIM-карту, через которую хотите использовать мобильные данные.
- Зайдите в подраздел «Точки доступа (APN)».
- Добавьте новую точку доступа.

- Задайте параметры, указанные на сайте оператора связи.
Порядок настройки меняется в зависимости от версии Android и установленного лаунчера. Подробные инструкции для разных версий ПО обычно доступны на сайте оператора связи.
Неполадки в работе ОС Android, в том числе из-за вирусного заражения
Влиять на работу модулей связи могут системные ошибки и мобильные вредоносные программы. Обнаружить их визуально бывает трудно, хотя иногда есть зацепки — например, сбой возник после установки приложения не из Google Play, обновления или прошивки устройства.
Если неполадки касаются только работы беспроводной сети, то их часто удается устранить путем сброса сетевых настроек:
- Откройте настройки Android.
- Перейдите в раздел «Восстановление и сброс».
- Выберите «Сброс сетевых настроек».
На устройстве будут очищены пользовательские сетевые параметры: WLAN, мобильные данные, Bluetooth — пропадут сохранённые пароли от Wi-Fi, точки APN для мобильного интернета, информация о сопряженных через Bluetooth устройствах.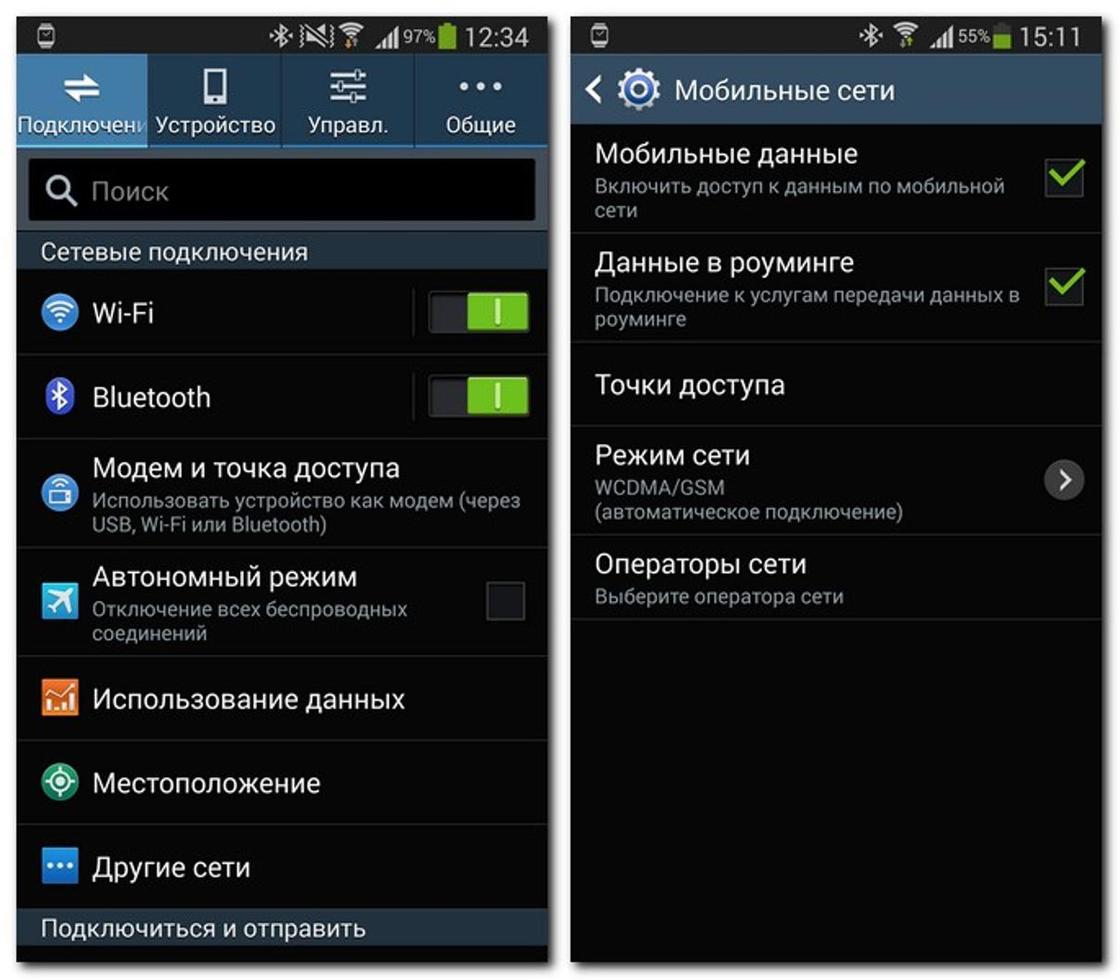 Всё это придется восстанавливать заново.
Всё это придется восстанавливать заново.
Если проблема не решается сбросом сетевых настроек, то попробуйте более жёсткий метод — полный сброс параметров телефона или планшета до заводского состояния. После такой процедуры вы получите чистый девайс, как будто только что купили его и достали из коробки. Из памяти будут удалены:
- Аккаунт Google (не на всех устройствах).
- Учётные записи в приложениях.
- Настройки системы и данные программ.
- Все пользовательские приложения.
- Музыка, фото, видео, документы и другие данные.
Прежде чем выполнять сброс, нужно убедиться, что в настройках аккаунта Google включена синхронизация:
- Зайдите в настройки.
- В разделе «Аккаунты» выберите учётную запись Google.
- Включите синхронизацию всех данных.
Также желательно сделать резервную копию системы и данных через раздел «Восстановление и сброс». При включении копирования данные устройства и приложений отправляются на серверы Google и в резервный аккаунт, если вы его добавите.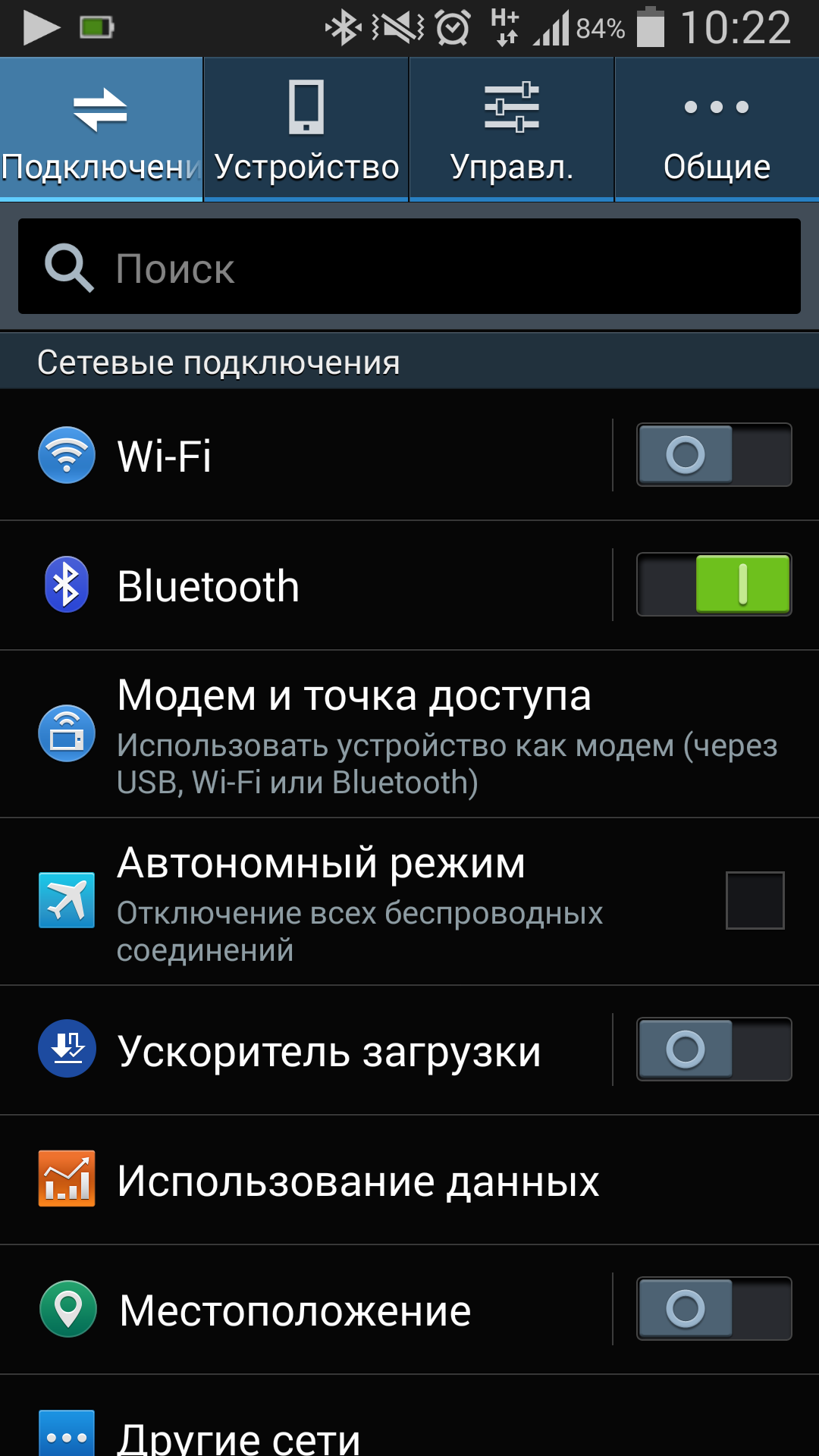
Создание бэкапа поможет после сброса восстановить всю информацию, в том числе из приложений, которые были установлены до него, например, прогресс в играх.
Отдельная история — вирусное заражение Android. Для проверки телефона и удаления зловредных файлов можно использовать антивирус на компьютере или файловый менеджер. Но при условии, что вы знаете, что искать.
Сброс настроек тоже помогает избавиться от вирусного заражения, так как удаляет все посторонние файлы. Но только на аппаратах без root.
Отключены частоты в инженерном меню
В различных инструкциях о том, как продлить время автономной работы смартфона, встречаются советы об отключении неиспользуемых частот в инженерном меню. В этом есть смысл, но с очень большими оговорками.
Мобильные телефоны работают в двух частотных диапазонах: 900/1800 МГц и 850/1900 МГц. Устройство постоянно сканирует эфир, чтобы находить оптимальную частоту для связи. Но на территории конкретной страны обычно используется один диапазон.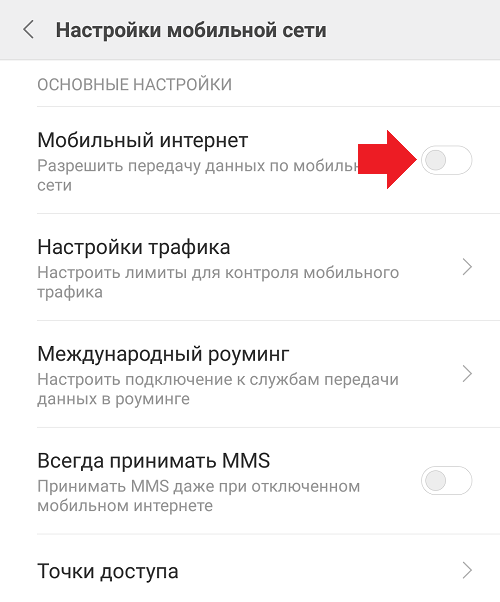 Например, в Европе, Азии, Африке и Австралии это 900/1800 МГц. Поиск по другому диапазону — пустая трата времени и ресурсов телефона. Поэтому его отключение действительно приведёт к экономии заряда батареи.
Например, в Европе, Азии, Африке и Австралии это 900/1800 МГц. Поиск по другому диапазону — пустая трата времени и ресурсов телефона. Поэтому его отключение действительно приведёт к экономии заряда батареи.
Выключить неиспользуемые частоты можно только через инженерное меню — среду для разработчиков, которая позволяет управлять Android на аппаратном уровне. Открывать её без специальных знаний не рекомендуется. Но если мобильная связь не работает, то будет нелишним посмотреть, в каком состоянии находятся частоты.
Попасть в инженерное меню можно через специальные утилиты или с помощью кода, который вводится в приложении «Телефон», где вы набираете номера и команды для USSD-запросов:
- Для устройств с процессором MediaTek действует код *#*#3646633#*#* или *#*#54298#*#*.
- На телефонах Samsung можно попробовать *#*#4636#*#* или *#*#8255#*#*.
- Телефоны Sony — *#*#7378423#*#*.

- HUAWEI — *#*#2846579#*#* или *#*#2846579159#*#*.
- Xiaomi — *#*#6484#*#*, *#*#3646633#*#* или *#*#4636#*#*.
Есть и другие варианты. Самый простой способ их узнать — набрать в поисковике запрос типа «модель телефона вход в инженерное меню».
В инженерном меню нужно перейти в режим BandMode, а затем выбрать SIM-карту, которую вы хотите настроить. В окне отобразятся все поддерживаемые частоты. Например, в России используются EGSM900 и DCS1800 — они и должны быть активны.
Для сохранения конфигурации следует нажать на кнопку «SET» внизу экрана, после чего можно выйти из меню.
Телефон привязан к другому оператору сотовой связи
В офисах сотовых операторов зачастую продаются смартфоны, которые стоят дешевле остальных, но низкая цена обусловлена тем, что покупатель сможет пользоваться только их SIM-картой. У этого состояния есть устоявшееся название — «залоченный телефон».
Если представители оператора обязаны уведомить покупателя о привязке телефона к их сети, то когда вы покупаете аппарат с рук или в иностранных интернет-магазинах, это может стать неприятным сюрпризом. Поэтому перед покупкой стоит убедиться в том, что телефон может работать с разными SIM-картами. Самый простой способ это сделать — вставить симку другого оператора, которой вы собираетесь пользоваться, и позвонить или выйти в интернет. Если связь не установится, то велика вероятность, что телефон залочен.
Залоченный телефон — это не вечная кабала у одного оператора. Некоторые провайдеры предоставляют платные услуги по их разлочке. В сети также можно найти советы о самостоятельной разблокировке телефона с помощью кодов или перепрошивки. Но эта затея может привести к «окирпичиванию» устройства — оно просто перестанет включаться.
Выход из строя SIM-карты
Мобильный интернет может не работать также из-за проблем с самой SIM-картой. Здесь возможен целый комплекс причин, как программных, так и аппаратных. Чтобы определить точный источник неполадки, придётся проверить несколько параметров.
Чтобы определить точный источник неполадки, придётся проверить несколько параметров.
Если аппарат двухсимочный, то начать следует с включения обоих слотов.
- Откройте настройки Android.
- Перейдите в раздел управления SIM-картами. Он может называться «Диспетчер SIM» или «Управление SIM».
- Выберите неактивную карту и включите её.
Если SIM-карта активирована, включите Wi-Fi и посмотрите, нет ли в списке пункта NVRAM WARNING: *текст ошибки*. Его наличие говорит о том, что системный раздел памяти повреждён. Для его восстановления необходимо выполнить перепрошивку устройства. Если вы раньше никогда этого не делали, то лучше обратиться к специалистам. В противном случае есть риск усугубить ситуацию или получить новые ошибки.
Этот вид сбоя несложно определить визуально. Но есть и такие, которые трудно обнаружить с первого раза. Например, SIM-карта может не работать из-за плохого контакта с приёмником. Чтобы устранить эту неисправность, вытащите карту, протрите её и аккуратно поставьте обратно.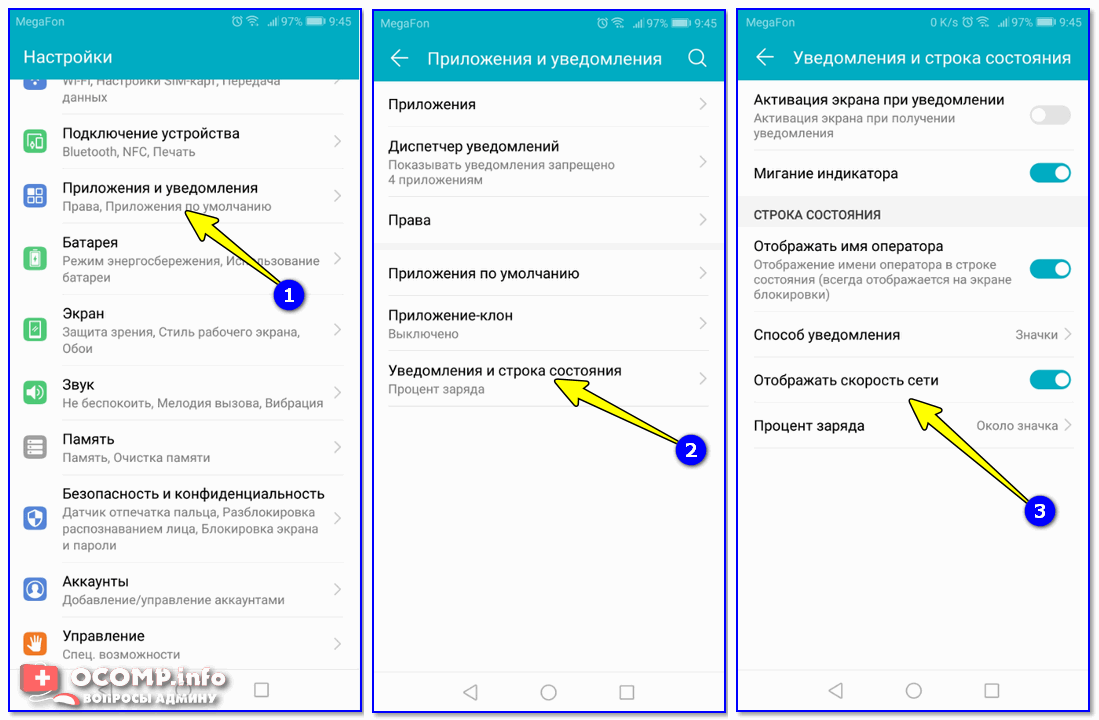
При извлечении карты заодно проверьте, нет ли на ней механических повреждений. Если на контактах есть царапины или вмятины, то они вполне могут быть виновниками отсутствия связи. Благо заменить SIM-карту можно в любом офисе оператора — для этого нужен только паспорт человека, на которого она была оформлена при покупке.
Ещё одна возможная причина выхода SIM-карты из строя, о которой многие забывают, — длительное неиспользование. Если долго не пополнять счёт и не выходить на связь, то карта будет заблокирована, а номер вернётся в свободную продажу. Срок действия SIM-карты меняется в зависимости от оператора, поэтому эту информацию лучше уточнить заранее.
Проблемы с разъемом SIM-карты в телефоне
Самая неприятная проблема — неполадки в модуле SIM. Это аппаратные ошибки, исправить которые самостоятельно очень сложно. Чтобы не усугубить неисправность, лучше сразу обратиться в сервисный центр и заплатить специалистам. Однако прежде чем идти к мастерам, стоит самостоятельно проверить все перечисленные выше факторы.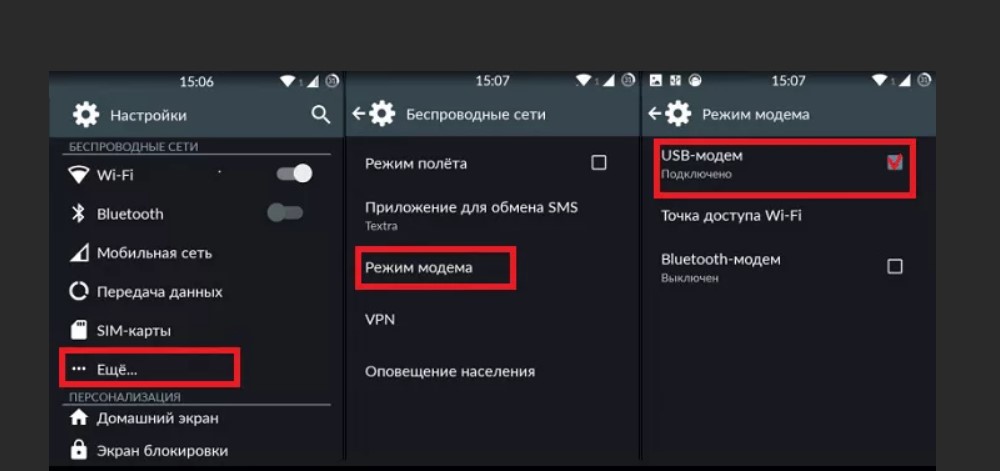 Возможно, никакой неполадки нет — достаточно было просто пополнить баланс на SIM-карте или вручную прописать данные для точки доступа.
Возможно, никакой неполадки нет — достаточно было просто пополнить баланс на SIM-карте или вручную прописать данные для точки доступа.
Настройки для мобильного интернета в роуминге
Настройки для мобильного интернета в роуминге
Как настроить iPhone для выхода в интернет в международном роуминге?
Обратите внимание на функцию «Роуминг данных». Когда данная функция включена,
Ваш телефон может постоянно поддерживать передачу данных, то есть регулярно «самостоятельно» выходить в интернет.
Чтобы избежать дополнительных расходов на связь в международном роуминге, рекомендуем Вам отключать функцию
«Роуминг данных» сразу после окончания интернет-сессии.
Для этого необходимо зайти в раздел «Настройки», выбрать «Основные», «Сотовая связь» (Settings, General, Network), «Параметры данных» и в открывшемся окне установить переключатель «Роуминг данных» (Data roaming) в положение «оff».
Как настроить Android для выхода в интернет в международном роуминге?
Обратите внимание на функцию «Роуминг данных» в настройках телефона (Настройки — Мобильные сети — Интернет-роуминг). Когда данная функция включена, Ваш телефон может постоянно поддерживать передачу данных в роуминге, то есть регулярно «самостоятельно» выходить в интернет. Чтобы избежать дополнительных расходов на связь в международном роуминге, рекомендуем Вам отключать функцию «Интернет-роуминг» сразу после окончания каждой интернет-сессии.
Как настроить BlackBerry для выхода в интернет в международном роуминге?
Для этого:
- зайдите в меню «Сообщения»,
- выберите «Настройка»,
- включите пункт «Отчет о доставке».
Необходимо обратить внимание на функцию «Служба данных». Если данная функция включена, то Ваш телефон может постоянно поддерживать передачу данных, то есть регулярно «самостоятельно» выходить в интернет. Чтобы избежать дополнительных расходов на связь в международном роуминге, рекомендуем Вам отключать в телефоне функцию «Службы данных» сразу после окончания каждой интернет-сессии вручную. Для этого в разделе «Службы данных» выберите «выключить в роуминге».
Чтобы избежать дополнительных расходов на связь в международном роуминге, рекомендуем Вам отключать в телефоне функцию «Службы данных» сразу после окончания каждой интернет-сессии вручную. Для этого в разделе «Службы данных» выберите «выключить в роуминге».
Настройка и устранение неисправностей подключения Wi-Fi
Выполните следующие шаги, чтобы настроить и устранить неисправности беспроводного интернет-подключения через Wi-Fi.
Коснитесь > Настройки, затем переведите переключатель Wi-Fi в положение Вкл. или Выкл.
Поиск сети Wi-Fi и подключение
Когда функция Wi-Fi включена, в строке состояния появляется индикатор , означающий, что телефон находится в радиусе действия сети Wi-Fi, если сеть Wi-Fi доступна. Потяните вниз строку состояния и коснитесь уведомления Доступные сети Wi-Fi, чтобы выбрать сеть и подключиться к ней.
Чтобы выполнить поиск сети, когда функция Wi-Fi выключена:
Коснитесь > Настройки > Wi-Fi.

Переведите переключатель Wi-Fi в положение Вкл. и выполните поиск. На смартфоне отобразится список сетей, расположенных в радиусе его действия.
Совет. Чтобы узнать MAC-адрес смартфона и другие параметры Wi-Fi, коснитесь Меню > Расширенные.
Коснитесь названия сети, чтобы подключиться. При необходимости укажите SSID сети, Безопасность и Пароль и коснитесь Подключить.
При подключении смартфона к сети в строке состояния появляется индикатор беспроводного подключения .
Совет. Если телефон находится в радиусе действия сети Wi-Fi и функция Wi-Fi включена, телефон автоматически подключится к доступным сетям, к которым подключался ранее.
Для предоставления доступа в Интернет другим устройствам с поддержкой Wi-Fi, можно настроить смартфон в качестве точки доступа.
Предупреждение. Это приложение значительно сокращает время работы от батареи. Рекомендуется использовать это приложение с подключенным зарядным устройством.
Примечание. Чтобы воспользоваться этой функцией, необходимо подписаться на услугу точки доступа Wi-Fi. Обратитесь к поставщику услуг связи для получения более подробной информации.
Чтобы настроить смартфон в качестве точки доступа Wi-Fi, выполните следующие действия:
Коснитесь > Настройки > Дополнительно > Режим модема и мобильная точка доступа > Портативная точка доступа Wi-Fi, чтобы включить точку доступа.
Коснитесь Настроить точку доступа Wi-Fi, чтобы изменить параметры безопасности и конфигурацию точки доступа:
Имя сети — введите уникальное имя для точки доступа и коснитесь пункта Далее.
Безопасность — выберите необходимый тип обеспечения безопасности: WEP, WPA или WPA2. Введите уникальный пароль. Другие пользователи смогут получить доступ к вашей точке доступа Wi-Fi только при вводе правильного пароля.
Примечание. Обеспечивайте безопасность пароля.
 Чтобы защитить смартфон и точку доступа от неавторизованного доступа, настоятельно рекомендуется настроить Безопасность точки доступа (технология WPA2 является наиболее безопасной), включая пароль.
Чтобы защитить смартфон и точку доступа от неавторизованного доступа, настоятельно рекомендуется настроить Безопасность точки доступа (технология WPA2 является наиболее безопасной), включая пароль.
Коснитесь Сохранить после завершения настройки.
Когда точка доступа Wi-Fi активна, можно подключать к ней другие устройства с поддержкой Wi-Fi, введя SSID точки доступа, выбрав тип безопасности и указав верный пароль.
Устранение неисправностей
Не удается установить соединение с телефоном.
- Беспроводная сеть может быть недоступна или иметь слишком слабый уровень сигнала для обеспечения успешного подключения. Проверьте строку сигнала, чтобы убедиться, что сигнал достаточно сильный.
- Повторно введите ключ на телефоне, чтобы он совпадал с ключом, настроенном на маршрутизаторе. Убедитесь, что тип шифрования и параметры безопасности на маршрутизаторе и телефоне совпадают.

- Если используется шифрование WEP, убедитесь, что ключ, настроенный на маршрутизаторе, соответствует ключу, веденному на телефоне.
- Беспроводная сеть, к которой вы пытаетесь подключиться, может быть настроена только для статических IP-адресов. Проконсультируйтесь с системным администратором для назначения IP-адреса.
- Отключите кабель питания от маршрутизатора, выключите питание телефона. Сначала включите маршрутизатор, а затем подождите 1 минуту и включите телефон.
- Проверьте, можете ли вы подключить телефон по Bluetooth. Если не удается подключиться через Bluetooth, обратитесь в компанию Motorola для ремонта.
Не удается подключиться к Интернету.
- Попытайтесь использовать другой URL-адрес или адрес веб-сайта.
- Отключитесь и попытайтесь снова подключиться к сети.
- Введите правильный пароль (ключ WEP-WAP/WPA).
- Если вы подключены через коммерческую точку доступа Wi-Fi, например в кафе Starbucks, мы рекомендуем обновить аренду адреса DHCP.

- Отключите кабель питания от маршрутизатора, выключите питание телефона. Сначала включите маршрутизатор, а затем подождите 1 минуту и включите телефон.
Используем телефон как модем для компьютера или ноутбука
Приехали на дачу и хотите посмотреть кино на ноутбуке, а проводного интернета нет? Или, может, у вашего домашнего провайдера неполадки, а ПК все равно нужен доступ к сети? Есть очень простой выход — использовать смартфон как модем для компьютера через USB или Wi-Fi.
Как использовать смартфон в качестве модема
Любой современный смартфон, у которого есть доступ к интернету, может стать его источником и раздать сеть по Wi-Fi или же по проводу. Как правило, у гаджетов уже есть подходящие драйвера для превращения в точку доступа, а вам нужно только найти необходимые параметры в настройках своего телефона.
Важно: используя мобильный интернет, не забывайте о трафике. Если вы часто подключаете гаджет как модем, переходите на тариф, который предлагает большой пакет гигабайт. Качество и надежность связи также будет зависит от скорости интернета и расположения вышек вашего провайдера.
Как подключить Android-смартфон как USB-модем
Когда вы подключаете смартфон к компьютеру, на рабочем столе гаджета появляется меню, в котором можно выбрать режим подключения — зарядка или передача файлов. Параметры USB-модема прячутся в настройках телефона и не установлены по умолчанию, так что вам придется найти их вручную.
В качестве примера мы использовали смартфон на Android 9 в оболочке EMUI, но на всякий случай привели названия пунктов меню в других версиях Андроид.
- Подключите телефон к ПК через USB. Если это новое устройство, дождитесь завершения установки драйверов.
- Откройте настройки смартфона. В разделе «Беспроводные сети» («Сеть») найдите пункт «Режим модема» («Модем и точка доступа»).

- Активируйте USB-модем. На компьютере появится новая сеть с доступом к интернету.
Как использовать телефон Samsung в качестве модема
Для раздачи интернета гаджеты Самсунг могут использовать программу Smart Switch (Kies). Установите ее на свой смартфон и подключите его к ПК. На мониторе ПК в диспетчере устройств Windows появится новое оборудование от Samsung.
Далее в настройках смартфона выберите вкладку «Подключения» — «Модем и точка доступа» — «USB-модем».
После активации мобильного модема на компьютере появится уведомление, что Интернет доступен.
Как раздать Wi-Fi со смартфона
Еще один способ, как использовать телефон как модем — раздать интернет по Wi-Fi. В этой статье мы подробно рассказывали, как создать точку доступа на Android-смартфоне. Все очень просто — на большинстве моделей достаточно открыть шторку меню и выбрать пункт «Точка доступа».
- Чтобы настроить Wi-Fi, зайдите в параметры точки доступа — для этого тапните по иконке функции и удерживайте ее.

- Задайте имя и пароль сети, а при необходимости — тип шифрования.
- Также советуем установить лимит трафика, который можно будет использовать при подключении к сети вашего смартфона. Напоминаем, что это мобильный (и часто ограниченный и дорогой) интернет.
- Кроме того, следует задать максимальное количество возможных подключенных устройств, чтобы сеть не была перегружена.
Важно: в режиме модема или точки доступа смартфон быстрее разряжается. Поставьте гаджет на зарядку или подключите его к пауэрбанку во время раздачи интернета.
Читайте также:
Телефон на Android как модем для компьютера через USB кабель
Не секрет, что с телефона можно раздавать интернет на другие мобильные устройства и компьютеры. И в этой статье я покажу, как использовать телефона на OS Android в качестве модема для компьютера, или ноутбука. При подключении с помощью USB кабеля. Такая схема подойдет в первую очередь для стационарных компьютеров, у которых нет Wi-Fi модуля. И подключить их к точке доступа Wi-Fi, которую так же можно запустить на телефоне, у нас не получится.
И подключить их к точке доступа Wi-Fi, которую так же можно запустить на телефоне, у нас не получится.
Практически все смартфоны на Android могут раздавать мобильный интернет (в режиме модема) по Wi-Fi, Bluetooth, или по USB кабелю. Как настроить точку доступа Wi-Fi, я уже показывал в этих статьях:
Но если у вас ПК, или не работает Wi-Fi на ноутбуке, то вы просто не сможете подключить свой компьютер к Wi-Fi сети. В таком случае можно использовать USB кабель. Соединить телефон с компьютером, и включить на телефоне режим «USB-модем». И на компьютере появится доступ к интернету через телефон (через мобильного оператора).
Когда телефон работает как модем именно по кабелю, то он сразу заражается от компьютера. А если использовать его как точку доступа Wi-Fi, то очень быстро садится батарея, и его приходится все время подключать к зарядке.
Кстати, Android смартфон можно еще использовать как Wi-Fi адаптер для компьютера.
Я проверил на Samsung Galaxy J5. Все очень просто. Не нужно устанавливать на компьютер какие-то драйвера, создавать подключения и т. д. Просто включаем на телефоне мобильные данные (интернет через EDGE, 3G, 4G), подключаем по USB к компьютеру и в настройках активируем режим «USB-модем».
Все очень просто. Не нужно устанавливать на компьютер какие-то драйвера, создавать подключения и т. д. Просто включаем на телефоне мобильные данные (интернет через EDGE, 3G, 4G), подключаем по USB к компьютеру и в настройках активируем режим «USB-модем».
Думаю, что данная функция точно так же работает на всех телефонах, которые работают на Android. Не могу сейчас проверить это на телефонах от Huawei, Xiaomi, Lenovo, Sony, LG и т. д., но если там и есть какие-то отличия в настройках и названиях, то они не критичные.
Android смартфон в режиме «USB-модем»
На компьютере вообще ничего настраивать не нужно. Кстати, мой компьютер, на котором я все проверял, работает на Windows 10.
Обратите внимание, что в режиме модема, подключенный к телефону компьютер будет использовать подключение к интернету через мобильного оператора. Поэтому, если у вас не безлимитный мобильный интернет, то возможно с вашего счета будет взиматься плата за подключение к интернету. Рекомендую уточнять у поддержки условия вашего тарифного плана.
На телефоне включите мобильный интернет (сотовые данные).
Дальше подключите телефон к компьютеру с помощью USB кабеля.
После чего, в настройках телефона (где-то в разделе «Подключения» — «Точка доступа и модем») включаем «USB-модем».
Через несколько секунд на компьютере должен появится доступ к интернету через смартфон.
А если открыть окно «Сетевые адаптеры», то там можно увидеть новое «Ethernet» подключение.
Главное, что на компьютере появился доступ к интернету. Для отключения достаточно выключить режим «USB-модем» в настройках телефона.
Возможные проблемы в настройке телефона в качестве USB модема
Так как оборудование, операторы, настройки у нас разные, то не исключено, что могут возникнуть некоторые проблемы. Давайте рассмотрим самые популярные.
- Если подключение к интернету появилось, но интернет не работает, то нужно убедится, что мобильный интернет работает на телефоне. Попробуйте открыть на телефоне через браузер какой-то сайт. Возможно, у вас есть какие-то ограничения со стороны оператора.
- Некоторые операторы запрещают раздавать мобильный интернет, используя телефон как модем. И не только по USB, но и по Wi-Fi. Поэтому, если вы все делаете правильно, а интернет все ровно не работает, то уточните у поддержки провайдера по поводу такой блокировки.
- На компьютере можно попробовать временно отключить антивирус/брандмауэр.
- Если через такое подключение не открываются сайты (а программы работают), то пропишите вручную DNS. В свойствах нового сетевого подключения, которое появилось после настройки Android-смарфтона в роли модема.
- Если у вас есть еще один компьютер, или ноутбук, то попробуйте настроить на нем. Так мы сможем выяснить в чем причина возникших неполадок.
Если пропадает раздача интернета через некоторое время
Бывает, что интернет через некоторое время перестает работать. Причина скорее всего в том, что телефон для экономии электроэнергии отключает мобильный интернет. Нужно запретить ему это делать.
Зайдите в настройки, дальше «Питание и производительность» – «Настройки питания» – «Отключать мобильный интернет через…» ставим «Никогда». Возможно, в зависимости от производителя и версии Android эти настройки будут немного отличаться.
Если на вашем телефоне такое подключение настраивается другим способом, или у вас есть какая-то полезная информация по данной теме, то поделитесь в комментариях (можете еще скриншот прикрепить, за это отдельное спасибо). Там же можете задать вопрос.
Как включить мобильные данные
Возможность совершать звонки, отправлять электронные письма и использовать текстовые сообщения во многом зависит от использования сотовых данных. Преимущество этого состоит в том, что сотовые данные доступны практически везде. Недостатком является то, что может быть сложно ограничить использование ваших мобильных данных. А если у вас ограниченный тарифный план, это может привести к большой плате за использование.
Зачем отключать мобильные данные?
Есть много причин, по которым вы можете захотеть отключить мобильные данные на своем смартфоне.
- Приложения, вышедшие из-под контроля : Иногда вы можете обнаружить, что ваш телефон использует много данных, и вы не знаете, почему. Обычно это является причиной плохо спроектированных или вредоносных приложений, которые регулярно потребляют данные, даже когда вы не используете свой телефон. Отключение мобильных данных резко остановит это.
- Путешествие вне сети : Если вы путешествуете куда-то, где мобильные данные в любом случае недоступны, нет смысла оставлять свои мобильные данные включенными и регулярно «пинговать» сотовые вышки, которых там нет.
- Предотвращение передачи данных в роуминге : если вы путешествуете куда-нибудь (например, в другую страну), где вам придется платить за роуминг данных, отключение мобильной передачи данных гарантирует, что вы не столкнетесь с непредвиденными расходами.
- Сократите общее использование данных : Как правило, отключение мобильных данных, когда вы их не используете, сокращает общее использование данных. Это может помочь вам дойти до конца месяца, не превысив лимит данных вашего тарифного плана сотовой связи.
- Экономия заряда аккумулятора : отключение мобильной передачи данных может значительно продлить срок службы аккумулятора.Это особенно полезно, когда вы путешествуете, и может позволить вам использовать свой телефон для телефонных звонков и других операций, не связанных с передачей данных, в течение более длительного периода времени.
Отключение мобильных данных — отличный способ сократить использование данных и продлить срок службы батареи, но для этого нужно не забывать вручную выключать и включать сотовые данные.
Как включить мобильные данные на вашем Android
Если вам нужно ограничить объем данных, которые вы используете со своим телефоном или планшетом Android, есть несколько способов сделать это.Самый простой — просто вручную отключить мобильные данные, когда вы их не используете, и снова включить только тогда, когда они вам понадобятся.
Нажмите на значок шестеренки , чтобы открыть меню настроек Android. Затем нажмите Использование данных .
В меню использования данных коснитесь параметра Сотовые данные , чтобы отключить использование данных.
Как только вы отключите сотовые данные, вы не сможете получить доступ к каким-либо веб-сайтам или использовать какие-либо приложения, использующие интернет-данные.Единственный способ получить доступ к Интернету — включить Wi-Fi, когда вы находитесь рядом с точкой доступа Wi-Fi. Вы можете включить это, вернувшись в главное меню настроек и нажав Wi-Fi. На экране Wi-Fi нажмите, чтобы включить Wi-Fi.
Использование точек доступа Wi-Fi — отличный способ избежать превышения месячного лимита сотовой передачи данных. К счастью, точки доступа Wi-Fi доступны по всему миру в удобных местах. Отключение сотовой связи также снижает искушение использовать телефон во время вождения.
Наконец, коснитесь сети Wi-Fi, к которой хотите подключиться, и коснитесь Подключить , чтобы подключить телефон к этой сети Wi-Fi.
После подключения к точке доступа Wi-Fi вы можете продолжать использовать Интернет и любые мобильные приложения, требующие интернет-данных, даже если у вас отключены сотовые данные.
Как включить мобильные данные на iOS
Включение или отключение мобильных данных на iPhone очень похоже на Android.В настройках iOS есть простая настройка, с помощью которой вы можете быстро включить или выключить мобильные данные.
На вашем iPhone перейдите в «Настройки» и коснитесь Сотовая связь , чтобы открыть меню Сотовая связь . На экране сотовой связи коснитесь переключателя Cellular Data , чтобы включить или выключить его.
С iOS вы можете точно настроить, какие именно элементы сотовой передачи данных отключены. Если вы нажмете Параметры сотовой связи , вы увидите меню, в котором вы можете отключить использование голоса LTE, когда находитесь в зоне роуминга.Это полезно, когда вы путешествуете за границу и не хотите платить за роуминг.
Отключение роуминга во время международных путешествий — очень разумный выбор. Плата за международный роуминг данных может быть очень высокой. А если вы совершите ошибку, используя такое приложение, как Google Maps, во время вождения, плата за роуминг может оказаться на удивление высокой.
Как и в случае с Android, отключение сотовых данных вручную, когда они вам не нужны, может значительно сэкономить на расходах на перерасход данных.Вместо этого сосредоточьтесь на посещении точек доступа Wi-Fi всякий раз, когда вы хотите получить доступ к Интернету или использовать приложения, требующие интернет-данных.
Использование предупреждений о данных для управления использованием данных
Если вы используете Android, другой способ контролировать, сколько данных потребляет ваш телефон, — это использовать настройки ограничения данных.
Чтобы получить доступ к этим настройкам, откройте Настройки , коснитесь Использование данных и коснитесь Использование сотовых данных . Этот экран показывает, сколько данных вы уже использовали в течение этого платежного цикла.
Нажмите на значок шестеренки в правом верхнем углу, чтобы просмотреть элементы управления данными. На этом экране вы можете включить Установить предупреждение о данных , чтобы получать уведомление, когда вы приближаетесь к месячному лимиту данных.
Или вы можете включить Установить лимит данных для автоматического отключения сотовой передачи данных при достижении месячного лимита данных.
Вы можете настроить фактический лимит данных в соответствии с вашим тарифным планом, нажав Предупреждение о данных и изменив лимит.
Управление использованием данных
Как видите, включить или отключить мобильные данные на Android или iPhone очень просто. Использование этой функции может помочь вам контролировать использование данных и избежать непредвиденных расходов в конце месяца.
Спасибо, что сообщили нам!
Расскажите, почему!
Другой
Недостаточно подробностей
Сложно понять
Как использовать свой телефон Android в качестве портативной точки доступа Wi-Fi
Многие смартфоны и планшеты Android предлагают возможность настроить точку доступа Wi-Fi, чтобы другие устройства могли использовать подключение к Интернету вашего телефона.В этом руководстве показано, как включить и использовать эту функцию на смартфоне Samsung и Google Pixel в качестве примеров. Инструкции должны применяться к большинству последних версий программного обеспечения и телефонов Android.
на вашем смартфоне Samsung
Чтобы включить точку доступа Wi-Fi, выполните следующие действия:
Перейдите в Настройки > Беспроводные сети и . Затем нажмите Подключения > Мобильная точка доступа и модем .
Включите тумблер Mobile Hotspot . Телефон становится точкой беспроводного доступа и при активации отображает сообщение на панели уведомлений.
Чтобы найти пароль и инструкции для точки доступа, нажмите Мобильная точка доступа . Используйте этот пароль для подключения других устройств к точке доступа, как если бы вы подключили их к любой другой сети Wi-Fi.
Чтобы изменить пароль по умолчанию, нажмите Пароль и введите новый пароль.
Будьте избирательны при предоставлении доступа к точке доступа Wi-Fi другим людям. Кроме того, данные, обрабатываемые с помощью этой функции Wi-Fi, учитываются в ежемесячном выделении мобильных данных.
на вашем Pixel или стандартном Android-смартфоне
Выполните следующие действия, чтобы включить точку доступа на Pixel или стандартном Android:
Перейдите в Настройки > Сеть и Интернет .
Нажмите Точка доступа и модем > Точка доступа Wi-Fi .
Включите тумблер точки доступа Wi-Fi .
При желании измените имя точки доступа, пароль и другие расширенные настройки, такие как автоматическое отключение и диапазон AP.
Найдите новую точку доступа Wi-Fi и подключитесь к ней
Когда точка доступа активирована, подключите к ней другие устройства, как и к любой другой сети Wi-Fi:
На своем устройстве найдите точку доступа Wi-Fi.Он может уведомить вас о доступности новых беспроводных сетей.
Чтобы найти беспроводные сети, используйте свой телефон Android и перейдите в Настройки > Беспроводные сети > Настройки Wi-Fi . Затем следуйте общим инструкциям по подключению Wi-Fi для большинства компьютеров.
Установите соединение, введя пароль для точки доступа Wi-Fi.
Включить точку доступа Wi-Fi бесплатно в тарифных планах с ограничением оператора связи
Вы можете не получить доступ в Интернет на своем ноутбуке или планшете после подключения, потому что некоторые операторы беспроводной связи ограничивают доступ к точке доступа Wi-Fi только тем, кто платит за эту функцию.
В этом случае используйте приложение, такое как Elixir 2, которое включает или выключает точку доступа Wi-Fi на главном экране. Это позволяет получить доступ к функции точки доступа напрямую и без дополнительных затрат со стороны вашего провайдера беспроводной связи. Если Elixir 2 не работает, FoxFi делает то же самое.
Имейте в виду, что во многих случаях обход ограничений оператора связи является нарушением условий обслуживания в вашем контракте. Используйте эти приложения по своему усмотрению.
Советы и рекомендации
При использовании точки доступа Wi-Fi соблюдайте следующие рекомендации:
- Отключите функцию точки доступа Wi-Fi, если она вам больше не нужна.Если оставить эту функцию включенной, аккумулятор мобильного телефона разряжается.
- По умолчанию портативные точки доступа Wi-Fi настроены с использованием безопасности WPA2 и общих паролей. Если вы используете точку доступа в общественном месте или обеспокоены тем, что хакеры перехватят ваши данные, измените пароль перед трансляцией сигнала.
- Устройства и операторы связи используют разные методы для активации функции мобильной точки доступа. Некоторые операторы связи требуют использования отдельного приложения. Ознакомьтесь с конкретными инструкциями для вашего устройства и поставщика услуг.
Спасибо, что сообщили нам!
Расскажите, почему!
Другой
Недостаточно подробностей
Сложно понять
Как совершать звонки по Wi-Fi на смартфонах Android
Телефоны
Select поддерживают функцию звонков по Wi-Fi, что позволяет совершать и принимать звонки внутри страны или за границу через сеть Wi-Fi, даже если вы не находитесь в зоне действия Verizon.
Еще одним большим преимуществом является то, что если у вас есть проблемы с обслуживанием в помещении, такие как сброшенные или неудачные вызовы, вызовы Wi-Fi помогают с этими проблемами, маршрутизируя ваш вызов через ваше интернет-соединение безопасно и с удивительной четкостью !!
Чтобы начать использовать вызовы по Wi-Fi, вам потребуется совместимое устройство, подключенное к сети Wi-Fi, а на устройстве Android должна быть включена функция вызовов HD.
Полный список устройств с поддержкой вызовов Wi-Fi можно найти на сайте http://www.verizonwireless.com/support/wifi-calling-faqs/.
Настройка проста:
Для телефонов Android:
- Зайдите в Настройки.
- Расширенный вызов.
- и включите функцию звонков по Wi-Fi.
- HD уже должен быть включен до выполнения этих шагов.
Вызов
Дополнительную информацию о вызовах в формате HD см. В нашем видеоролике «Как совершать вызовы в формате HD».
После включения вам будет предложено ввести адрес для надлежащей маршрутизации вызовов службы экстренной помощи.
Тогда все, что вам нужно сделать, это набрать номер!
Как только эта функция будет включена, вы узнаете, что ваш вызов подключается через Wi-Fi, по значку «Wi-Fi вызов», который можно увидеть здесь. Звонки будут использовать сотовую сеть, если она доступна, чтобы обеспечить вам максимальную надежность.
Звонки по Wi-Fi также являются отличным вариантом при поездках за пределы США. На любом устройстве Android с поддержкой Wi-Fi вы можете настроить свое устройство так, чтобы оно предпочитало звонки по Wi-Fi, набрав:
- Значок приложения> Настройки> Расширенные вызовы
- Tap Звонок по Wi-Fi
- Tap в роуминге
- Tap Предпочитаю Wi-Fi
Теперь при звонках по Wi-Fi:
- Звонки на номера в США не тарифицируются (за исключением 411 или других премиальных звонков).
- Счета за звонки на международные номера тарифицируются в соответствии с вашим тарифным планом междугородной связи.
- Для получения дополнительной помощи посетите verizonwireless.com/support/wifi-calling-faqs/
Подключение телефона Android к беспроводной сети | Ответ
Эта статья поможет вам подключить устройство Android по беспроводной сети к маршрутизатору NETGEAR.
Примечание. В связи с наличием нескольких версий Android для этой статьи мы будем использовать устройство Android, работающее с Jellybean.
Для подключения телефона Android к беспроводной сети:
- Нажмите кнопку Home , а затем нажмите кнопку Apps . Перейдите в Настройки.
- В разделе «Беспроводная связь и сети» убедитесь, что «Wi-Fi» включен, затем нажмите Wi-Fi.
- Возможно, вам придется немного подождать, пока ваше устройство Android обнаружит беспроводные сети в радиусе действия и отобразит их в списке.Чтобы выполнить повторное сканирование доступных сетей в любое время, выберите Сканировать.
Примечание:
Вы также можете выбрать «Добавить сеть Wi-Fi», чтобы вручную настроить вашу сеть. Обычно это делается, если беспроводная сеть или SSID скрыты.
- Нажмите имя сети Wi-Fi, к которой вы хотите подключиться. Если сеть не защищена, подключение должно завершиться успешно, и вы можете пропустить оставшуюся часть этих инструкций. Если справа от имени сети отображается символ замка, он защищен и требует пароля (также известного как кодовая фраза или ключ) для завершения подключения.
- При появлении запроса введите правильный пароль сети Wi-Fi и нажмите «Подключиться». Это завершит ваше подключение к беспроводной сети.
- Если устройство Android сообщает, что оно успешно подключилось к беспроводной сети, но вы по-прежнему не можете получить доступ к Интернету, вам придется обсудить эту проблему с администратором сети.
Последнее обновление: 29.07.2019
|
Идентификатор статьи: 23440
Как превратить свой телефон в точку доступа Wi-Fi
Если вы застряли в ситуации, когда вам нужно подключение к Wi-Fi, но вы не можете получить его в другом месте, скорее всего, ваш смартфон может помочь вам нужно.Настроив точку доступа через Wi-Fi или USB-кабель, вы можете превратить свой телефон в источник Интернета, который ноутбуки, планшеты и другие телефоны могут использовать для выхода в Интернет.
Это может показаться сложным, но вы можете подключиться всего несколькими нажатиями. Большинство основных операторов связи предлагают услуги модема, хотя ваша возможность создать точку доступа Wi-Fi зависит от вашего тарифного плана и объема данных.
Следует иметь в виду, что модем расходует заряд батареи в дополнение к передаче данных. Покупка портативного зарядного устройства — хорошая идея, если вы собираетесь часто использовать режим точки доступа.Если вы готовы к подключению, вот как превратить свой телефон в точку доступа Wi-Fi.
Включение точки доступа Wi-Fi на устройствах iOS
Чтобы настроить личную точку доступа на вашем iPhone или iPad (Wi-Fi + сотовая связь), перейдите в Настройки > Личная точка доступа> Разрешить другим присоединяться к и переключите его на (если вы не видите «Личная точка доступа» в настройках, нажмите Сотовая связь> Личная точка доступа ). Запишите пароль Wi-Fi.
Откройте меню Wi-Fi на устройстве, которое необходимо для подключения к Интернету.Найдите свое устройство iOS (например, iPhone от PCMag), выберите его, затем введите пароль, который отображается на экране персональной точки доступа iPhone.
iPhone и iPad также предоставляют альтернативные способы подключения к точке доступа, включая Bluetooth и прямое USB-соединение. Возможно, вам потребуется включить максимальную совместимость, чтобы эти подключения работали, но имейте в виду, что это может повлиять на качество вашего подключения.
После подключения дополнительного устройства вы должны иметь возможность просматривать веб-страницы (и использовать мобильные данные).Чтобы отключиться, выключите Personal Hotspot на своем устройстве iOS.
Включение точки доступа Wi-Fi на устройствах Android
(Мобильная точка доступа на телефоне Samsung под управлением Android 10.)
Способ доступа к точкам доступа на устройствах Android будет зависеть от того, какой у вас телефон и какая версия Android у вас установлена. Как правило, вы можете открыть раскрывающуюся шторку и включить мобильную точку доступа оттуда или найти ее в настройках.
Рекомендовано нашими редакторами
Где именно и как это называется, будет отличаться в зависимости от производителя вашего телефона.В телефонах Samsung он находится в Connections> Mobile Hotspot and Tethering> Mobile Hotspot , в то время как LG просит вас только нажать Settings> Tethering . Вероятно, вы сможете быстрее найти его на своем конкретном устройстве, выполнив поиск по запросу «точка доступа» или «привязка».
После включения точки доступа на экране настроек должны отображаться имя сети и пароль, которые можно использовать для подключения другого устройства к Интернету.
Другие способы выхода в Интернет
Если вам нужна мобильная точка доступа, но вы не можете пользоваться телефоном, есть несколько альтернативных вариантов.Вместо этого вы можете превратить свой ноутбук в точку доступа Wi-Fi. Если вы бизнес-путешественник, которому нужно быть на связи весь день, подумайте о выделенной точке доступа Wi-Fi; у нас есть несколько фаворитов.
Этот информационный бюллетень может содержать рекламу, предложения или партнерские ссылки. Подписка на информационный бюллетень означает ваше согласие с нашими Условиями использования и Политикой конфиденциальности. Вы можете отказаться от подписки на информационные бюллетени в любое время.
Не удается подключиться к Wi-Fi на телефоне Android? Вот исправление.
Если у вас возникают проблемы с подключением к беспроводному Интернету на вашем смартфоне Android или с тем, чтобы оставаться в нем, вы не одиноки. К счастью для вас, есть кое-что, что вы можете сделать, чтобы заставить его работать правильно.
Как вы, вероятно, знаете, вам нужно, чтобы беспроводное подключение к Интернету снова работало на вашем мобильном телефоне, чтобы вы не использовали данные от вашего поставщика услуг беспроводной связи. Wi-Fi — это то, что вам нужно, если у вас есть к нему доступ. Обычно это быстрее и, безусловно, дешевле.Переход к тарифному плану на передачу данных на смартфоне может начать довольно быстро расти.
В этом посте я расскажу о некоторых советах и методах, которые должны решить эту проблему, и вы снова сможете правильно работать с беспроводным интернет-соединением.
Сначала мы начнем с основ, а потом перейдем к следующему:
Важность паролей
Это кажется очевидным, но если беспроводная сеть, будь то дома или на работе, является безопасной сетью, то для подключения к ней потребуется пароль.Убедитесь, что вы трижды проверили пароль, который вы ввели при попытке подключиться к нему. Пароль будет чувствителен к регистру, поэтому, если у вас есть заглавные буквы или специальные символы, убедитесь, что вы вводите их заглавными буквами. Часто в левом нижнем углу клавиатуры телефона вы найдете опцию, которая позволит вам переключаться на заглавные буквы и специальные символы. Я не могу не подчеркнуть, как часто совершается эта простая ошибка. Убедитесь, что вы знаете правильный пароль, и убедитесь, что вы правильно его вводите.Введите его снова прямо сейчас в качестве дополнительной меры предосторожности.
Проверить имя
Опять же, еще одна, казалось бы, очевидная вещь, но убедитесь, что вы пытаетесь подключиться к правильной сети. Часто я видел 3-4 адреса Linksys при сканировании доступной сети, Linksys — очень популярный беспроводной маршрутизатор. В любом случае проверьте и убедитесь, что вы подключаетесь к правильной сети.
Wi-Fi включен?
Забавный вопрос, но это простая ошибка — случайно выключить Wi-Fi из-за отсутствия интернета.Перетащите строку состояния в верхней части дисплея вниз (в строке отображается уровень заряда батареи и уровень сигнала). Вы должны увидеть, включен ли ваш Wi-Fi. Если это не так, включите его.
Wi-Fi не включается
Если ваш Wi-Fi не включается по какой-либо причине и остается выключенным или недоступным, я предлагаю вам немного отклониться от этого руководства и следовать советам, перечисленным в Как исправить сотовый телефон Android, когда его Wi-Fi -Fi не включается .
Если ваш Wi-Fi переключается в положение «ВКЛ.», А ваш сотовый телефон просто не хочет подключаться или оставаться подключенным к Wi-Fi, следуйте советам, перечисленным ниже.
Режим полета
Если этот параметр включен, вероятно, у вас больше проблем, чем просто отсутствие подключения к Wi-Fi, но все же проверьте этот параметр на телефоне и убедитесь, что режим полета НЕ включен.
Сообщение об ошибке аутентификации
Проблемы аутентификации часто (не всегда) связаны с паролем.Он пытается проверить / аутентифицировать пароль, который вы используете для входа в свой маршрутизатор / сеть, и если пароль неправильный, он не может пройти аутентификацию и покажет сообщение об ошибке аутентификации. Выполнение первого шага в этой статье и тройная проверка пароля обычно могут помочь устранить ошибки, связанные с неудачной аутентификацией, и позволить вам вернуться в нормальное русло и снова подключиться к сети. Так что еще раз проверьте пароль еще раз на всякий случай и убедитесь, что он на 100% верен во всех смыслах.
Однако я видел, что вводится правильный пароль и информация о Wi-Fi, но сотовый телефон продолжает отображать сообщение об ошибке «Ошибка аутентификации».
Если вы оказались в такой ситуации, попробуйте это…
Вручную отключите Wi-Fi и мобильные данные на своем устройстве, а затем включите режим полета, пока режим полета еще активен, снова включите Wi-Fi и попробуйте снова подключиться к сети. После подключения Wi-Fi вы можете отключить режим полета.Не забывайте о режиме полета, потому что, если он останется включенным, ваш телефон не будет принимать звонки и передавать данные по мобильной сети, когда вы хотите его использовать. Этот процесс звучит немного странно, но иногда он может решить это раздражающее сообщение об ошибке аутентификации.
Не найдено доступных сетей
Если телефон даже не определяет возможные соединения Wi-Fi, убедитесь, что Wi-Fi действительно работает. Если у вас есть другой телефон, компьютер или любое устройство, которое может видеть соединения Wi-Fi, убедитесь, что другие устройства могут видеть и подключаться к нему.Если у вас уже много подключений к Wi-Fi, отключите несколько из них. Некоторые беспроводные маршрутизаторы имеют ограничение на количество устройств, к которым вы можете подключиться. Если сама сеть Wi-Fi не работает, перезапустите маршрутизатор или модем. Вам не нужно нажимать кнопку сброса, просто вытащите шнур питания из маршрутизатора или модема, досчитайте до 15 секунд, а затем снова подключите кабель питания, подождите несколько минут, пока устройство загрузится, затем попробуйте снова.
Подключено к сети Wi-Fi, но нет Интернета
Начало усложняется … скорее всего, это ваш маршрутизатор или модем, если вы не перезагружали его на предыдущем шаге, продолжайте и сделайте это.Отключите кабель питания, отсчитайте до 15 и подключите его снова. Если он все еще подключается, но не использует Интернет, выключите и снова включите телефон, выключите его, а затем снова включите.
Получение IP-адреса
Постоянное сообщение «получение IP-адреса» при попытке подключиться к беспроводному Интернету — одна из самых неприятных проблем Wi-Fi, которая может возникнуть на телефоне Android или смартфоне любого типа, и может быть проблемой. решать.
Обычно я не рекомендую загружать приложения на сотовый телефон Android для устранения проблем, потому что они иногда могут вызвать больше проблем, чем решить, но … в этом случае определенные приложения могут упростить процесс получения этого раздражающего сообщения «получение IP-адреса», чтобы остановить , и помочь восстановить правильную работу Wi-Fi.
Посетив Google Play Store и выполнив поиск по запросу «WiFi fix», вы найдете довольно много бесплатных приложений, которые помогут настроить ваш телефон. Приложение WiFix от mHotspot — это приложение, которое может помочь в решении этой проблемы и имеет несколько довольно положительных отзывов.
Если загрузка такого приложения, как WiFix, кажется, не помогает, я рекомендую вам попробовать использовать статический IP-адрес вместо настройки DHCP по умолчанию для мобильных телефонов.
Использовать статический IP вместо DHCP
Это также хорошее решение, если ваш телефон также продолжает показывать «получение IP-адреса».
- Откройте Настройки (Клавиша «Домой» (обычно выглядит как дом)> Клавиша меню (обычно в нижней части телефона слева от клавиши «Домой»)> Настройки).
- Tap Беспроводные сети и сети
- Tap Настройки Wi-Fi
- Нажмите кнопку Меню
- Выбрать Расширенный опций
- Tap Использовать статический IP
- Теперь действия, которые выполняются здесь, будут зависеть от используемого вами беспроводного Интернета. Возможно, вам придется поговорить с тем, кто управляет вашей беспроводной сетью, или связаться с вашим ISP (поставщиком услуг Интернета).Это компания, у которой вы покупаете Wi-Fi, а НЕ услуги мобильной связи. Вам нужно будет ввести в свой IP-адрес Wireless Networks , шлюз , Netmask , DNS 1 и DNS 2 .
Если у вас возникли проблемы с поиском дополнительных параметров Wi-Fi на вашем смартфоне Android, возможно, ваш мобильный телефон работает на другой версии Android, и метод, используемый для доступа к этим расширенным настройкам, может отличаться от метода, показанного выше.
Например, если ваш телефон работает под управлением Android версии 4.2 Jelly Bean, то для настройки мобильного телефона на использование статического IP-адреса вместо DHCP по умолчанию вы получите доступ к своим телефонам. Настройки > Подключения > Wi-Fi > Выберите сеть > Изменить конфигурацию сети > Показать дополнительные параметры > Параметры IP > Статический > Введите необходимую информацию о сети> Сохранить .Если вам нужно подробное пошаговое руководство с изображениями, я рекомендую прочитать Как настроить статический IP-адрес на Android версии 4.2 Jelly Bean .
Я просто хочу упомянуть, что вам, возможно, придется изучить настройки вашего телефона, чтобы найти расширенные параметры Wi-Fi, которые позволят вам установить статический IP-адрес. Процесс, используемый для настройки статического IP-адреса, будет зависеть от того, какая у вас марка и модель мобильного телефона и какая версия операционной системы Android установлена и работает на устройстве.
Wi-Fi подключается, а затем отключается
Ненавижу эту проблему, это может очень расстраивать. Вы думаете, что использовали домашний Wi-Fi, а затем получили сообщение от поставщика услуг беспроводной связи о том, что вы переходите на тарифный план; Очень неприятно, но поправимо. Часто это что-то на самом сотовом телефоне, если у вас есть приложение для энергосбережения или сетевое приложение, или приложение, которое вы загрузили примерно в то же время, когда заметили эту проблему, затем удалите его, выключите и снова включите телефон и посмотрите, поможет ли это, если этого не произошло, переходите к следующему шагу.
Мать всех исправлений
Хорошо, это последнее средство, но если вы попробовали перечисленные выше предложения и советы, то этот последний шаг должен решить проблему. У вас может быть программная ошибка, сбой или, возможно, даже вирус на вашем мобильном телефоне, и вам нужно будет выполнить полное резервное копирование и сброс настроек на устройстве. Не паникуйте! На самом деле это не так сложно или хлопотно, как кажется, и вы можете сохранить почти все на своем телефоне Android, прежде чем даже делать сброс.Таким образом, вы ничего не потеряете и сможете восстановить свою информацию, такую как контакты, изображения, видео, тексты и т. Д., После выполнения сброса. Если вы не совсем уверены в том, что вам может понадобиться сохранить, или как это сохранить, или даже как выполнить сброс, вы можете прочитать подробное пошаговое руководство здесь .
Убедитесь, что после сброса вы не торопитесь и правильно настроили телефон. Ваш мобильный телефон будет таким, каким он был, когда вы его впервые получили. Он сразу же подумает, что это совершенно новый продукт, и один из вопросов, который он, вероятно, задаст вам при повторной настройке телефона, — это то, хотите ли вы подключиться к Wi-Fi, что вы и делаете.Войдите в свой Wi-Fi, подключаясь медленно и медленно, убедившись, что вы правильно ввели всю информацию. После этого снова войдите в свою учетную запись Gmail, завершите настройку, и теперь ваш Wi-Fi должен снова работать правильно.
Наслаждайтесь
После выполнения этих предложений Wi-Fi вашего сотового телефона должен быть снова включен и работает нормально. Если ваш Wi-Fi по-прежнему не работает, что должно происходить после перезагрузки телефона, возможно, это не проблема самого телефона, а может быть проблема с беспроводной сетью, к которой вы пытаетесь подключиться.Если у вас по-прежнему возникают проблемы с Wi-Fi после того, как вы попробовали все предложения, перечисленные в этой статье, вы можете прочитать некоторые из дополнительных советов, приемов и предложений, перечисленных в этом Расширенное руководство по устранению неполадок Wi-Fi . В противном случае благодарим вас за чтение, и если у вас есть какие-либо предложения или комментарии, не бойтесь оставлять их ниже.
О, и если какие-либо из этих уловок или предложений помогли вам исправить Wi-Fi на вашем мобильном телефоне, и вы хотели бы выразить свою признательность, вы можете сообщить мне, оставив дружеское замечание в разделе комментариев, или вы можете показать мне вам понравилось, просто нажав кнопку Facebook Like, кнопку Google + или поделившись этой статьей через любой из сайтов социальных сетей, показанных ниже.
Еще раз спасибо за то, что прочитали, и обязательно наслаждайтесь работающим Wi-Fi на своем мобильном телефоне Android.
Хорошего дня.
Как запретить приложениям на Android доступ в Интернет
Некоторые приложения Android слишком часто обращаются к Интернету, и вы можете этого не захотеть. Будь то из-за того, что они быстрее потребляют ваш тарифный план или в конечном итоге расходуют слишком много батареи, вы можете узнать, как отключить сотовые данные для определенных приложений в Android.Возможно, у вас есть другие приложения, которые вы предпочитаете использовать в автономном режиме, и вам интересно, как запретить приложениям использовать данные. Без лишних слов, вот как ограничить доступ в Интернет на смартфонах и планшетах Android:
ПРИМЕЧАНИЕ: В первом разделе этого руководства мы покажем вам, как заблокировать доступ в Интернет к приложению в Android 10 с помощью смартфона Huawei P20. На других устройствах, таких как смартфоны Nokia и Samsung, вы можете ограничить фоновую передачу данных только с помощью параметров Android по умолчанию.Если ваш Android попадает в последнюю категорию, ознакомьтесь со вторым разделом этого руководства. В нем мы показываем вам, как заблокировать приложения на Android с помощью стороннего приложения.
Как отключить сотовые данные для определенных приложений в Android
Если у вас есть смартфон под управлением Android 10, операционная система может предложить вам все инструменты, необходимые для работы. Сначала откройте Настройки и перейдите в Мобильная сеть .
Раздел «Мобильная сеть» в настройках Android
В настройках мобильной сети Android нажмите Использование данных .
Запись об использовании данных из настроек мобильной сети Android
Затем нажмите Доступ к сети .
Настройки Android — коснитесь Доступ к сети
Теперь вы видите список всех установленных приложений и отметки для их доступа к Mobile data и Wi-Fi . Чтобы заблокировать доступ приложения к Интернету, снимите оба флажка рядом с его названием. Если вы хотите отключить доступ Wi-Fi только для определенных приложений, снимите флажок Wi-Fi для этих приложений и оставьте флажок Мобильные данные .
Настройки Android — запретить приложениям доступ в Интернет
По умолчанию Android показывает вам только список установленных приложений. Если вы хотите, чтобы список включал системные приложения, нажмите кнопку меню в правом верхнем углу экрана и выберите «Показать системные процессы».
Выбор отображения системных процессов в Android
Затем вы можете заблокировать доступ в Интернет и для системных приложений, но только для Мобильные данные , а не для Wi-Fi .Это ограничение, разработанное Google, гарантирует, что ваши системные приложения будут подключены к Интернету, по крайней мере, когда вы подключены к Wi-Fi.
Настройки Android — запретить системным приложениям доступ к мобильным данным
Когда вы закончите блокировать доступ приложений к Интернету на вашем устройстве Android, закройте Настройки . Когда вы открываете приложение Android, для которого вы заблокировали доступ в Интернет, вы получаете уведомление, подобное приведенному ниже. Не нажимайте Удалить , потому что вы собираетесь снять это ограничение.
Приложение Android не может использовать сети Wi-Fi
Вместо этого нажмите Отменить , если вы хотите и дальше блокировать доступ этого приложения к Интернету и продолжать использовать его в автономном режиме.
СОВЕТ: Знаете ли вы, что Android также позволяет устанавливать ограничения на объем данных для приложений, которые вы используете, и что вы можете настроить свое устройство на автоматический контроль объема используемых ими данных? Для получения дополнительных сведений ознакомьтесь с этими двумя руководствами: как проверить использование данных и ограничить его на Android и Android Data Saver и как его включить.
Как запретить приложениям на Android использование Интернета с помощью NetGuard (Samsung, Nokia и другие телефоны Android)
Если вы используете смартфон или планшет под управлением старой версии Android (до Android 9 Pie) или смартфон производства Samsung, Motorola или Nokia, у вас может не быть доступа к настройкам, которые мы показали в предыдущем методе. В этом случае ваш единственный вариант — использовать такое приложение, как NetGuard, которое действует как брандмауэр поверх операционной системы Android. Установите приложение на свой смартфон или планшет Android.Если вам нужна помощь с этим, прочитайте наше руководство о том, как использовать Google Play Store для установки приложений и игр для Android.
Запустите приложение. К сожалению, когда вы запускаете его в первый раз, он ничего не делает, пока вы не активируете переключатель NetGuard наверху, поэтому не забудьте сделать это перед тем, как двигаться дальше.
Включить NetGuard на Android
После того, как вы включите его, NetGuard проинформирует вас, что он использует локальную VPN для фильтрации интернет-трафика и блокировки доступа в интернет для выбранных вами приложений.
Самое замечательное в этом приложении то, что оно не отправляет ваш интернет-трафик на удаленный сервер, как это делают другие аналогичные приложения. Нажмите OK , чтобы перейти к следующему шагу.
NetGuard использует локальную VPN для фильтрации трафика
Затем NetGuard хочет, чтобы вы установили VPN-соединение для мониторинга сетевого трафика. Нажмите OK еще раз.
Запрос на подключение NetGuard VPN
NetGuard затем попросит вас отключить оптимизацию батареи Android для него, чтобы операционная система не мешала ему работать в фоновом режиме.Нажмите OK, и следуйте инструкциям.
Оптимизация батареи Android должна быть отключена для NetGuard
На загруженном сейчас экране Оптимизация батареи выберите Все приложения и найдите NetGuard в списке. Нажмите на него, выберите «Не разрешать», , а затем нажмите ОК .
Не позволяйте вашему телефону Android оптимизировать расход заряда батареи NetGuard
Приложение NetGuard теперь может правильно выполнять свою работу.Вернитесь к нему и коснитесь значков Wi-Fi и Cellular для приложений, которым вы хотите запретить доступ в Интернет.
Ограничьте доступ приложений к Интернету с помощью NetGuard
Когда вы это сделаете, вы увидите, что их значки меняют цвет с зеленого на оранжевый.

 kyivstar.net»
kyivstar.net»
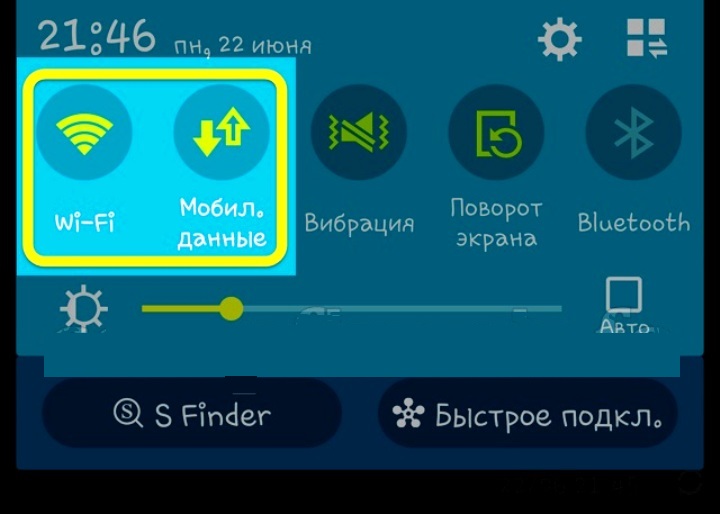



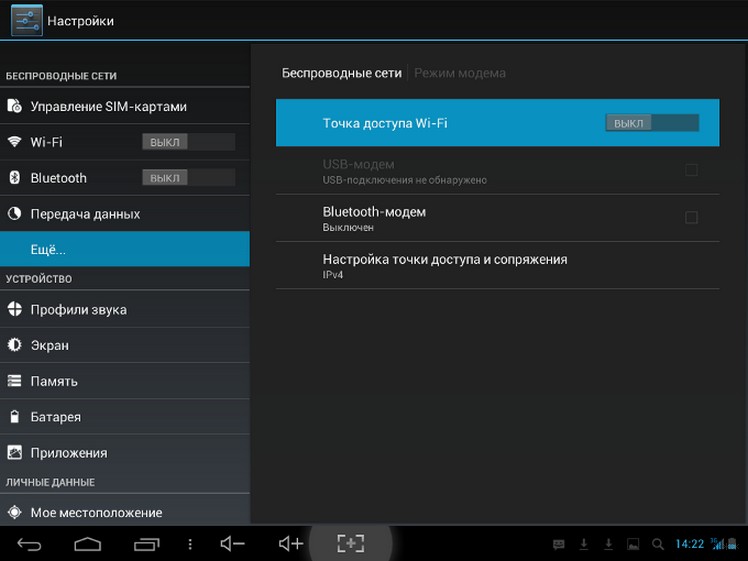 Чтобы защитить смартфон и точку доступа от неавторизованного доступа, настоятельно рекомендуется настроить Безопасность точки доступа (технология WPA2 является наиболее безопасной), включая пароль.
Чтобы защитить смартфон и точку доступа от неавторизованного доступа, настоятельно рекомендуется настроить Безопасность точки доступа (технология WPA2 является наиболее безопасной), включая пароль.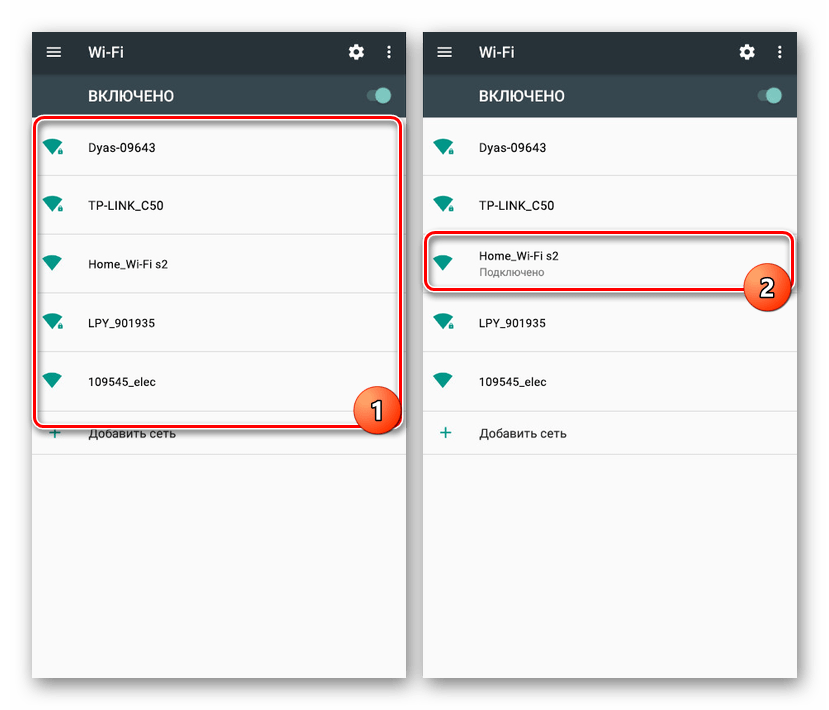

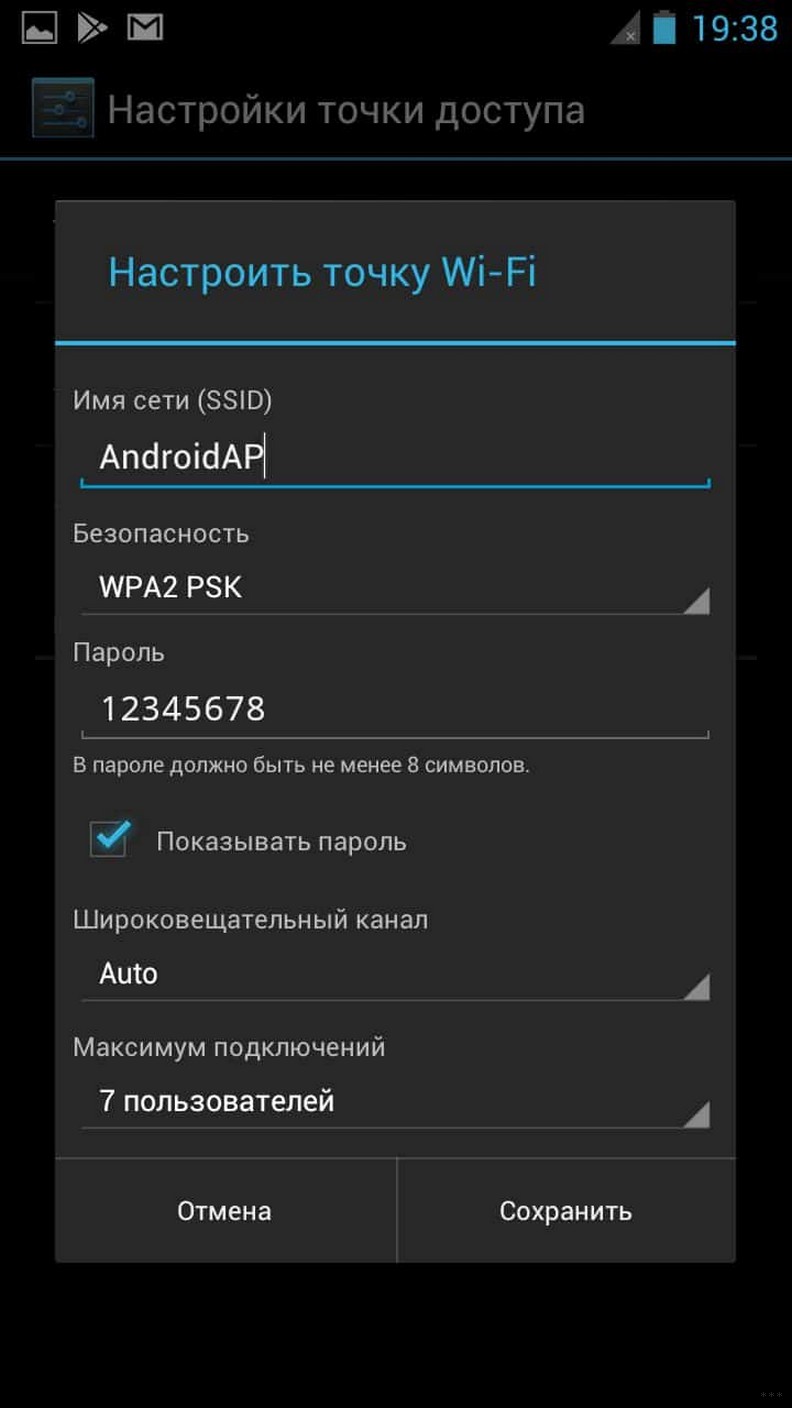
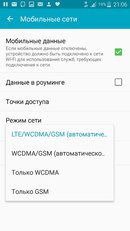
Добавить комментарий