Как удалить сообщение в вк чтобы оно удалилось у собеседника
«ВКонтакте» — огромная и самая популярная социальная есть в России и в странах СНГ. По сей день «ВК» не теряет своей популярности, и с каждым годом дарит своим пользователям все больше и больше различных и интересных функций, которые не только удивляют, но и восхищают. Данная социальная сеть в особенности пользуется большим спросом среди предпринимателей и подростков.
Как удалить сообщение в вк у собеседника
«ВКонтакте» — огромная социальная сеть, которая не стоит на месте, и постоянно совершенствуется. Итак, сегодня мы поговорим о том, как удалить сообщение в вк чтобы оно удалилось у собеседника. Иногда случается так, что пользователь случайно отправляет сообщение не тому человеку или наоборот написал, что-то не подумав. Конечно, в таком случае хочется раз и навсегда удалить сообщение, чтобы собеседник не увидел сообщение. К сожалению, удалять сообщения у собеседника невозможно.
Хоть социальная сеть – «ВКонтакте» радует своих пользователей многими интересными функциями, но, тем не менее, удалить сообщение у собеседника – невозможно. Можно лишь удалить сообщение у себя, для этого нужно сделать следующее:
Можно лишь удалить сообщение у себя, для этого нужно сделать следующее:
- Авторизуйтесь во «ВКонтакте»;
- Найдите сообщение, которое хотите удалить;
- Кликните по сообщению;
- В верхнем правом углу найдите пунктик «Удалить сообщение»
- Подтвердите свое действие, нажав на «Да».
Теперь вы знаете, как удалить сообщение и теперь не нужно задаваться вопросом: — «если удалить сообщение в вк удалится ли оно у собеседника?». Вы прекрасно знаете, что это невозможно, но вы можете сами удалить его у себя.
Иногда бывает так, что возникает необходимость удалить не одно сообщение, а сразу целую переписку. Для того чтобы удалить всю переписку с собеседником, нужно сделать следующее:
- Зайдите на свою страницу во «ВКонтакте»;
- Найдите нужного вам пользователя;
- Найдя пользователя, в правом верхнем углу нажмите на крестик;
- Подтвердите свое действие.
Подтвердив свое действие, вы навсегда удалите все свои сообщения. Знайте, удалив все сообщения, они удалятся лишь у вас, у собеседника они останутся, пока он сам не удалит переписку.
Знайте, удалив все сообщения, они удалятся лишь у вас, у собеседника они останутся, пока он сам не удалит переписку.
Как удалить сообщение и переписку «ВКонтакте» на компьютере и телефоне
В социальной сети «ВКонтакте» большое количество пользователей постоянно общаются друг с другом посредством диалогов, причем это могут быть как простые текстовые или голосовые сообщения, так и звонки. В некоторых случаях пользователь может захотеть удалить отдельные сообщения или стереть сразу всю переписку с человеком. Специально для этого разработчики сайта добавили сюда соответствующие функции.
В этой статье мы подробно рассмотрим:
- Как удалить одно конкретное свое или чужое сообщение;
- Как удалить сразу всю переписку с собеседником.
Как удалить сообщение и переписку «ВКонтакте» на компьютере?
В полной компьютерной версии сайта сделать это довольно просто. Для начала пользователю нужно перейти в раздел с сообщениями в левом меню и далее выбрать диалог с нужным человеком. Чтобы в этой переписке удалить свое или чужое сообщение, нужно сначала выделить его, просто нажав по сообщению. После этого нужно кликнуть на кнопку удаления в верхней части диалога. Сразу же после нажатия на эту кнопку сообщение будет удалено.
Чтобы в этой переписке удалить свое или чужое сообщение, нужно сначала выделить его, просто нажав по сообщению. После этого нужно кликнуть на кнопку удаления в верхней части диалога. Сразу же после нажатия на эту кнопку сообщение будет удалено.
Обратите внимание!
Отметить для удаления можно сразу несколько сообщений.
Сразу же после удаления этого сообщения его еще можно будет восстановить, нажав на соответствующую кнопку. Если пользователь не нажмет на эту кнопку и выйдет из диалога, возможность восстановления сообщения пропадет.
Также «ВКонтакте» быстро можно удалить сразу всю переписку. Для этого, находясь в диалоге, нужно навести курсор мыши на кнопку с тремя точками и выбрать в выпадающем списке вариант «Очистить историю сообщений» для удаления всех (и своих, и чужих) сообщений в переписке вместе с отправленными материалами.
В следующем окне с предупреждением пользователю нужно подтвердить свои действия, нажав на кнопку «Удалить». Если же пользователь передумал удалять все сообщения (так как восстановить их в дальнейшем не получится), он может нажать на «Отмена».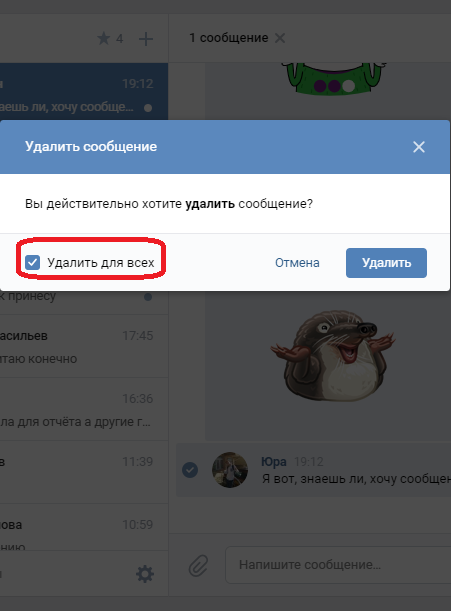
Как удалить сообщение и переписку «ВКонтакте» в приложении?
В официальном мобильном приложении пользователи «ВКонтакте» тоже могут удалять свои и чужие сообщения. Для этого нужно сначала перейти в требуемый диалог, где следует нажать на то сообщение, которое должно быть удалено. После нажатия на сообщение появится меню, в котором можно выбрать пункт «Удалить».
Обратите внимание!
В мобильном приложении пользователь после удаления сообщения не может его тут же восстановить.
Если пользователь удаляет свое сообщение, появится также дополнительный вопрос о том, нужно ли удалять сообщение сразу у обоих собеседников. Если здесь отметить галочкой соответствующий пункт, сообщение пропадет как у самого пользователя, так и у второго участника диалога (или у всех участников конференции). Для подтверждения своих действий здесь нужно нажать на кнопку «Удалить».
Если же пользователь хочет в приложении удалить сразу все сообщения из диалога, ему сначала нужно вызвать меню дополнительных функций, нажав на треугольник рядом с именем своего собеседника в верхней части переписки.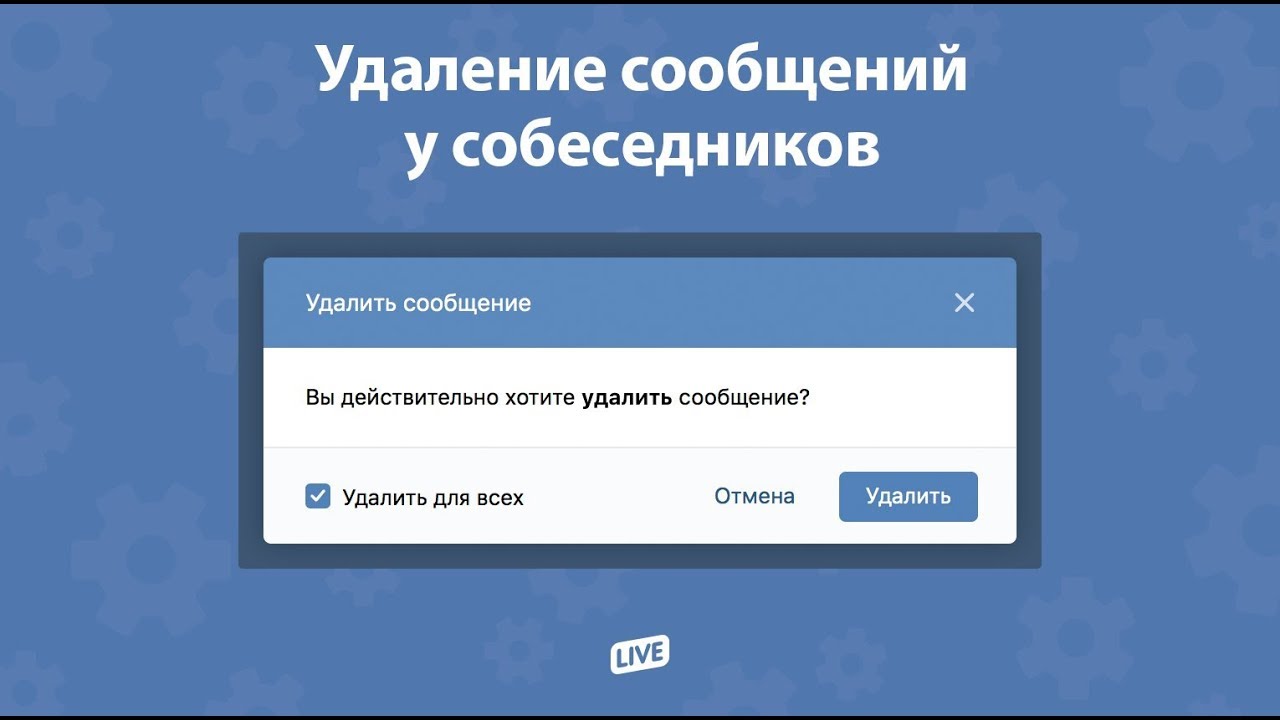 В выпадающем списке нужно выбрать пункт «Удалить историю».
В выпадающем списке нужно выбрать пункт «Удалить историю».
Далее приложение попросит пользователя подтвердить свои действия. Здесь нужно просто нажать на кнопку «Да».
Как удалить сообщение и переписку «ВКонтакте» в мобильной версии?
Пользователи сайта m.vk.com, который специально оптимизирован для мобильных устройств, тоже могут удалять свои или чужие сообщение из переписок. Для этого нужно просто выделить сообщение (или сразу несколько), после чего среди появившихся кнопок в нижней части переписки требуется нажать на три точки. Далее в выпадающем списке нужно выбрать пункт «Удалить».
Когда сообщение будет удалено, в мобильной версии сайта (в отличие от мобильного приложения) пользователю будет предложено тут же его восстановить. Для этого нужно просто нажать на кнопку «Восстановить».
Чтобы удалить все сообщения и материалы из переписки, нужно в верхней части диалога нажать на кнопку с тремя точками для вызова меню дополнительных опций. Здесь нужно выбрать «Очистить диалог».
В следующем окне пользователь должен подтвердить свои действия, нажав на кнопку «Удалить». Также здесь можно нажать на «Отмена», чтобы оставить сообщения в переписке.
Заключение
Данной функцией удаления одного или сразу всех сообщений можно воспользоваться в любой момент. При этом разработчики сайта позволяют удалять свои сообщения не только у себя, но и у других собеседников.
Как удалить отправленное сообщение в ВК?
Причины для удаления уже отправленного сообщения бывают разные: ошиблись в адресате, написали неверные данные или вовсе передумали делиться информацией в последний момент. Если сообщение пока не прочитали, а с момента отправки прошло менее 24 часов, то все можно исправить.
Как удалить сообщение в ВК
Чтобы оно удалилось у собеседника сообщение должно быть новым. Старую информацию, даже если она не была прочитана, можно уничтожить только у себя на компьютере или в телефоне, у адресата все останется в прежнем виде.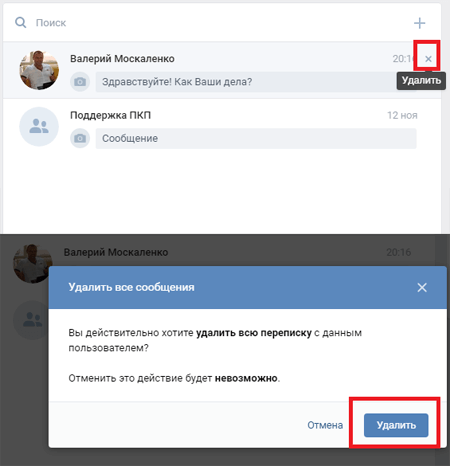 Отредактировать или стереть текст, музыку или файл можно в течение суток с момента отправки. Сделать это можно с полной версии сайта и с мобильной: для приложений на iOS или Android такая функция пока отсутствует. Стереть информацию у обеих сторон нельзя в следующих случаях:
Отредактировать или стереть текст, музыку или файл можно в течение суток с момента отправки. Сделать это можно с полной версии сайта и с мобильной: для приложений на iOS или Android такая функция пока отсутствует. Стереть информацию у обеих сторон нельзя в следующих случаях:
- вы находитесь у пользователя в черном списке;
- вы вышли из беседы, в которой проходил диалог;
- с момента отправки прошло больше 24 часов.
Важно!
Статус прочтения никак не влияет на возможность стереть данные. Даже если послание уже было открыто и прочитано пользователем, вы все равно можете удалить его.
С компьютера
Проще всего работать с текстом и данными именно с компьютера — там отображается время отправки, так что сразу можно оценить количество текста, которое получится стереть. Для этого нужно открыть нужный диалог и выполнить простую последовательность действий:
- выделить нужное сообщение, можно сразу несколько;
- в появившейся сверху строке кликнуть по иконке с мусорным баком;
- во всплывающем окне поставить галочку «для всех»;
- нажать на кнопку «удалить».

Удалять можно сообщения и в личных диалогах, и в групповых беседах, но — только свои. Текст от других пользователей вы можете стереть только у себя в аккаунте, у всех остальных он останется. Зато при удалении информации, отправленной вами, вы уничтожите следы сразу у всех участников диалога, независимо от того, успели они увидеть написанное или нет. Стирать можно не только текст, но также аудиозаписи и другие медиафайлы.
Важно!
Если вы хотите удалить свои сообщения из групповой беседы, которую вы покинули, то придется заново в нее вернуться.
С телефона
Уничтожить данные можно и с мобильного телефона. Для этого нужно открыть версию ВКонтакте с браузера, а затем просто набрать Vk. com в поисковике и перейти по первой ссылке. Главное не разрешать переадресацию на приложение — тогда откроется мобильная версия. Далее потребуется:
- ввести свои данные для входа в профиль;
- выбрать интересующий диалог;
- долгим нажатием выделить сообщение;
- в открывшемся окне выбрать «удалить» и поставить галочку «для всех»
Правила для удаления с мобильной версии такие же, как и для основной: сообщение должно быть отправлено не позднее, чем 24 часа назад. Для удобства вы можете выбрать сразу несколько текстовых файлов или изображений, а затем нажать на кнопку. В открывшемся диалоговом окне соцсеть укажет количество сообщений и запросить подтверждение на стирание данных.
Для удобства вы можете выбрать сразу несколько текстовых файлов или изображений, а затем нажать на кнопку. В открывшемся диалоговом окне соцсеть укажет количество сообщений и запросить подтверждение на стирание данных.
Если вы отправили тест в корзину и забыли установить галочку «для всех» — это не повод паниковать. Сразу после удаления информацию можно восстановить, щелкнув по кнопке, которая появится сразу же после удаления. Восстановив данные всю последовательность действий можно повторить заново.
Редактирование отправленного текста
Иногда удаление сообщения уже не выход — например, если адресат прочитал переписку. В таком случае его можно отредактировать, чтобы изменить смысл сказанного или исправить ошибку. Для внесения коррективов нужно выделить интересующее послание и кликнуть на иконку карандаша справа. Вы сможете внести правки в диалоговом окне, а после нажатия кнопки «отправить» текст примет отредактированный вид. Сделать это можно в течение суток после отправки.
Для внесения коррективов нужно выделить интересующее послание и кликнуть на иконку карандаша справа. Вы сможете внести правки в диалоговом окне, а после нажатия кнопки «отправить» текст примет отредактированный вид. Сделать это можно в течение суток после отправки.
Пользователь узнает, что вы изменили текст, поскольку рядом с отправленным посланием появится соответствующая пометка. К сожалению, способов скрыть такое уведомление пока не существует. За один раз можно отредактировать только одно сообщение.
Как удалить сразу всю переписку сразу
Если вы хотите очистить диалоги только в своем аккаунте, то сделать это гораздо проще. Можно даже удалить всю беседу в один клик и сэкономить время. Для этого откройте вкладку с сообщениями, наведите курсор на диалог, который хотите стереть и нажмите на крестик: беседа исчезнет полностью. Действие можно отменить, но только до тех пор, пока вы не обновите страницу. Второй вариант — зайти в беседу, нажать на многоточие в правом верхнем углу и выбрать «очистить историю». Второй вариант — зайти в беседу, нажать на многоточие в правом верхнем углу и выбрать «очистить историю». При этом диалог останется в неизменном виде у адресата. Даже если вы удалите страницу, переписку все равно можно будет просмотреть с веб-версии, независимо от того, как давно она была отправлена. Для того чтобы информация полностью исчезла из базы необходимо, чтобы все участники диалога удалили ее у себя.
Второй вариант — зайти в беседу, нажать на многоточие в правом верхнем углу и выбрать «очистить историю». При этом диалог останется в неизменном виде у адресата. Даже если вы удалите страницу, переписку все равно можно будет просмотреть с веб-версии, независимо от того, как давно она была отправлена. Для того чтобы информация полностью исчезла из базы необходимо, чтобы все участники диалога удалили ее у себя.
Для массового удаления диалогов можно воспользоваться специальными программами или приложениями. Они подключаются к вашему аккаунту и выполняют эти операции за вас. Такой способ подходит для быстрой чистки коммерческого профиля и удаления большого объема данных.
Использование спама для удаления
Если вы хотите уничтожить старую информацию, то легальных способов для этого не существует. Вы можете или зайти на страницу собеседника сами, под его именем, и удалить переписку лично или использовать спам. Для последнего решения существует два варианта:
- пометить как ненужные сообщения в диалоге и нажать на соответствующую кнопку;
- самому отправить текст, который система примет за спам.

Важно!
Если сработает алгоритм удаления спама, то может исчезнуть не отдельная часть переписки, а весь диалог, включая важные сообщения. Так что используйте такой способ в крайнем случае.
Первый вариант работает примерно в трети случаев и годится для очистки диалога с относительно новыми знакомыми. Если вы регулярно переписываетесь с другом и вдруг решили пожаловаться на спам, то система, вероятнее всего, отклонит такую жалобу. Исключение — если собеседник заходил в соцсеть в последнее время с нетипичной локации (например, в путешествии), но вероятность крайне мала. В случае успеха система уберет лишнее из диалога, но может заблокировать пользователя.
Второй вариант — стать спамером самому. Для этого нужно отправить сразу несколько сообщений, которые могут быть квалифицированы системой как сам. Ссылки не запрещенные сайты, рекламная информация и т. д. В таком случае шансы на удаление диалога возрастают, но вы все равно рискуете. Вполне возможно, что соцсеть не распознает спам, а вам придется объяснять другу, зачем вы отправляли странные ссылки.
Вполне возможно, что соцсеть не распознает спам, а вам придется объяснять другу, зачем вы отправляли странные ссылки.
Может ли собеседник сохранить удаленный текст
Если вы сработали оперативно и стерли отправленное до того, как адресат прочитал его — скорее всего, информация останется тайной. Пока текст или файл не видели, его можно незаметно стереть. Но есть нюансы. Большинство людей подключают уведомления для соцсетей — и приходящая информация отображается на телефоне, даже если еще не была открыта. В любой момент можно сделать скриншот текста или сохранить входящую информацию с помощью приложения. Кроме того, даже если послание было удалено, то уведомление может остаться в системе.
Узнать, с телефона сидит человек ВКонтакте или с компьютера можно на вкладке с сообщениями. При работе с мобильного телефона отображается зеленая иконка возле аватара. Открыв диалог, вы увидите уведомление «онлайн» или время, когда пользователь в последний раз был замечен в соцсети.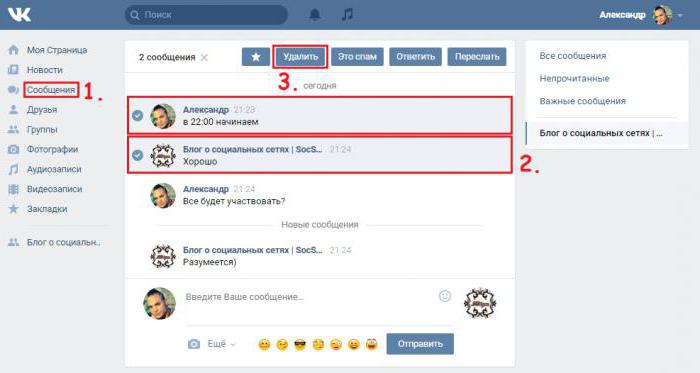 Если человек заходил с мобильного, то рядом появится соответствующая иконка.
Если человек заходил с мобильного, то рядом появится соответствующая иконка.
Важно!
Если ваше сообщение было перенаправлено адресатом кому-то еще, то уничтожить его полностью вы не сможете. Оно исчезнет у вас и у собеседника, но у того, кто получил его из третьих рук, удаляться не будет.
Удалить можно любой файл или текст в переписке, но только если с момента отправки прошло не больше суток. Независимо от того, — видел пользователь написанное или нет, стирать можно даже прочитанное. Однако даже оперативное удаление не гарантирует конфиденциальности — любой может переотправить информацию другим людям, сделать скриншот текста или сохранить уведомление. Будьте осторожны и не отправляйте важные данные необдуманно.
Как удалить сообщение в Фейсбуке у собеседника, всю переписку
Если вы внимательно ознакомитесь с сегодняшней инструкцией, то узнаете способы для персонального компьютера и телефона, которые позволят вам удалить сообщения в новом дизайне фейсбук.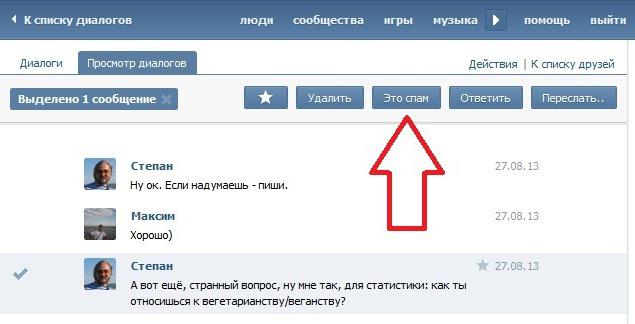 Будет рассказано о том, как происходит удаление одного сообщения, целой переписки, перенос в архив и ещё несколько других моментов.
Будет рассказано о том, как происходит удаление одного сообщения, целой переписки, перенос в архив и ещё несколько других моментов.
В любом случае, если вы что-то хотите узнать об удалении сообщений в Facebook, то просмотрите инструкцию ниже.
Удаляем одно сообщение
Удалять сообщения очень просто. Нужно лишь знать, куда кликать. Ниже я на наглядном примере покажу, как удалить одно сообщение в соц. сети Facebook.
На компьютере
Если вы захотите удалить какое-либо своё сообщение в новом дизайне фейсбук, то вам потребуется выполнить такой порядок действий:
- Для начала, вам необходимо будет открыть рассматриваемую соц. сеть и перейти в тот диалог, из которого вы хотите удалить одно сообщение.
- На странице находите конкретное сообщение, а затем наводите на него курсором мыши. Левее самого сообщения должно появиться несколько иконок. Кликаете левой кнопкой вашей мыши по значку в виде трех точек.
- Должна появиться строка «Удалить».
 По ней вам и нужно будет нажать ЛКМ.
По ней вам и нужно будет нажать ЛКМ. - По середине вашего экрана откроется небольшое окошко. В правой нижней части данного окна будет кнопка «Удалить». Щелкайте по ней для удаления выбранного сообщения.
- Если вы четко следовали моему порядку действий, то сообщение будет удалено.
Важно понимать, что сообщение будет удалено только для вас, другой пользователь по прежнему сможет его видеть.
На телефоне
Разберемся теперь с тем, как происходит удаление одного сообщения в фейсбуке через телефон. Для выполнения поставленной задачи, от вас потребуется выполнение элементарного ряда действий:
- Первое, что вам придется сделать – это установить на своё устройство приложение «Messenger». Если у вас оно уже есть, то просто открывайте его. На странице с чатами находите тот диалог, в котором вам необходимо удалить одно сообщение, и жмете прямо по нему.
- На открывшейся странице находите то сообщение, которое вы хотите удалить.
 Зажимайте по нему пальцем до того момента, пока не появится строчка с функциями внизу экрана.
Зажимайте по нему пальцем до того момента, пока не появится строчка с функциями внизу экрана. - На строке внизу страницы находите графу «Ещё» и кликаете по ней.
- На вашем экране появится небольшое меню с тремя строчками. Жмите один раз по пункту «Удалить».
- Теперь, вам нужно будет сделать выбор между вариантами удаления сообщения. Если вы хотите удалить сообщение только у себя, то щелкайте один раз по пункту «Удалить у себя».
- Остается лишь подтвердить свои действия по удалению сообщения. Специально для этого откроется окошко, в котором нужно будет нажать по графе «Удалить». Как только вы это сделаете, выбранное сообщение будет удалено.
Как удалить у собеседника
Удалить сообщение в соц. сети фейсбук можно будет не только у себя, но и у вашего собеседника.
Важно заметить, что можно будет удалить сообщение для всех в том случае, если оно было отправлено не более 10 минут назад.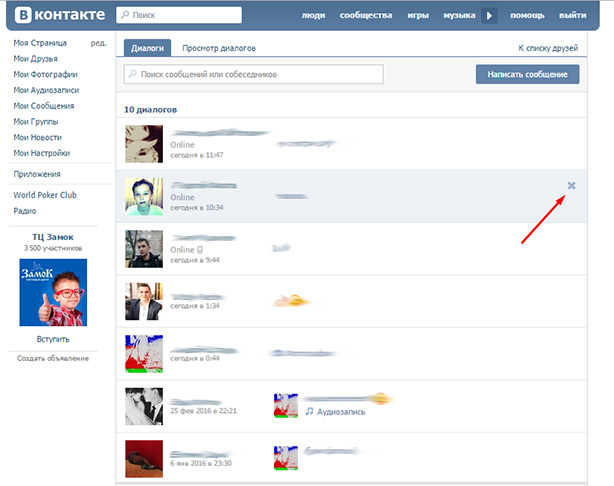
Если вы воспользуетесь способом ниже, то сообщения не останется ни у вас, ни у вашего собеседника.
На компьютере
Что касается новой компьютерной версии социальной сети, то удаление сообщения у собеседника происходит следующим образом:
- Открывайте соответствующую страницу с диалогом. Наведите курсор мыши на свое сообщение, которое вам необходимо удалить. Немного левее самого сообщения появятся три значка. Жмите левой кнопкой вашей мышки по той иконке, которая похожа на три горизонтальные точки.
- Если вы так сделали, то на странице должна появиться строка «Удалить». По ней и нужно будет клацнуть левой кнопкой мыши.
- По центру экрана будет открыто окошко с выбором варианта для удаления. Если вы хотите удалить своё сообщения у всех, то вам нужно будет выбрать первый вариант – «Удалить у всех». Как только вы сделаете выбор, щелкайте кнопкой мыши по пункту «Удалить».
- При правильном выполнении всех представленных выше шагов, на странице появится надпись «Вы удалили сообщение».
 Эта надпись будут подтверждением тому, что вы все сделали верно.
Эта надпись будут подтверждением тому, что вы все сделали верно.
На телефоне
Удалить сообщения для всех можно будет и через мобильное устройство. Для этого, вам потребуется выполнить такие действия:
- Так как все переписки происходят в приложение Messenger, то именно его вам и нужно будет открыть. После чего, переходите в нужный диалог и находите там то сообщение, которое необходимо удалить для всех. Зажимаете по нему пальцем.
- Если вы все делаете правильно, то в нижней правой части экрана появится пункт «Ещё». Клацайте по нему один раз.
- Появится специальное меню, в котором нужно будет найти пункт «Удалить» и нажать по нему.
- Следующее, что от вас требуется – это нажать по пункту «Удалить у всех».
- Как появится окошко по центру экрана, жмите по строчке «Удалить».
- После этого, в диалоге останется метка «Вы удалили сообщение».
 Это будет означать, что само сообщение больше никому не показывается.
Это будет означать, что само сообщение больше никому не показывается.
Очищаем всю переписку
Не обязательно удалять диалоги по одному сообщению. В интересующей нас социальной сети есть специальная функция, позволяющая удалить целый диалог сразу. Чуть ниже будет рассказано, как это можно сделать.
Удалить диалог
Если вам захочется удалить диалог с каким-либо пользователем, то вам придется воспользоваться таким алгоритмом.
На компьютере
Как и всегда, начнем со способа для персонального компьютера.
- Вам необходимо будет попасть на страницу со всеми вашими диалогами в социальной сети. Для этого, откроется основную страницу фейсбука. Теперь, посмотрите в верхнюю правую часть экрана. Там будет находиться четыре основные иконки. Щелкайте левой кнопкой мышки по тому значку, что я отметил на скриншоте ниже.
- Появится окошко «Messenger». В самом низу открывшегося окна будет строка «Открыть Messenger».
 Жмите по этой строке.
Жмите по этой строке. - Таким образом, вы сможете попасть на страницу со всеми вашими чатами в Facebook. В левой части экрана будет расположен список всех ваших диалогов. Наводите курсор мышки на нужный чат.
- В правой части выбранного чата, должна появиться иконка, исполненная в виде трех точек. Вам нужно будет нажать по ней левой кнопкой мышки.
- Появится окошко с определенным числом пунктов. Находите там раздел «Удалить» и жмете по нему левой кнопкой вашей мышки.
- Вылезет специальное окошко для подтверждения удаления целого диалога. Если вы действительно хотите удалить целый чат, то жмите по кнопке «Удалить».
- Готово! Как только вы выполните все действия согласно моей инструкции выше, целый диалог будет успешно удален.
На телефоне
Стоит разобраться и с тем, как очистить всю переписку в фейсбуке через телефон. Просто следуйте такому порядку действий:
- Открываете на своем гаджете мобильное приложение Messenger.
 Зажимаете пальцем в область диалога, а затем сдвигаете его влево.
Зажимаете пальцем в область диалога, а затем сдвигаете его влево. - В правой части диалога должно появиться три иконки. Вам необходимо будет нажать по значку в виде корзины на красном фоне.
- Теперь, обратите своё внимание на нижнюю часть экрана. Там будет специальное окошко для подтверждения удаления целого диалога. Для согласия нажмите по графе «Удалить». Если вы это сделаете, то данный диалог будет полностью удален.
Переместить в архив
Если вы не хотите удалять диалог в социальной сети, но все же вам нужно от него избавиться, то это можно будет сделать другим способом. Кроме функции удаления, в фейсбуке так же присутствует возможность архивировать переписку.
Чтобы узнать подробнее о способе архивации чатов, прочтите инструкцию немного ниже.
На компьютере
Для пользователей персонального компьютера подойдет такой порядок действий по архивации диалогов в новом дизайне Facebook:
- Заходите уже в знакомый вам раздел со всеми вашими чатами в Facebook.
 Если вы ещё не знаете, как в него попасть, то посмотрите пункт «Очищаем всю переписку». Там представлены подробные шаги по открытию необходимой страницы.
Если вы ещё не знаете, как в него попасть, то посмотрите пункт «Очищаем всю переписку». Там представлены подробные шаги по открытию необходимой страницы. - Как вы могли заметить, в левой части данной страницы есть колонка со всеми вашими чатами. Наводите курсор мышки на тот диалог, который вы хотите архивировать. После этого, появится одна единственная иконка, изображенная в виде трех точек. Клацайте левой кнопкой вашей мышки по представленной иконке.
- Всплывет небольшое окошко с несколькими строчками. Жмите ЛКМ по графе «Скрыть».
- Сразу же после этого, выбранный диалог будет скрыт. Если вы захотите его открыть, то просто перейдите в раздел со всеми архивированными чатами.
На телефоне
Не обязательно перемещать диалог в архив через персональный компьютер. Это можно будет сделать и через телефон. Понадобится выполнить лишь такие действия:
- Как и всегда, нужно будет открыть приложение Messenger.
 После этого, зажимайте пальцем в область диалога и сдвигайте его влево.
После этого, зажимайте пальцем в область диалога и сдвигайте его влево. - Должно появиться три иконки в правой части выбранного диалога. Жмите по значку, который исполнен в виде трех полосочек.
- Как вы это сделаете, появится целое меню с различными строками. Находите в нем пункт «Скрыть» и щелкаете прямо по нему.
- Если вы воспользуетесь представленным порядком действий, то чат будет успешно отправлен в архив. Если вы захотите его открыть, то без проблем сможете это сделать в соответствующем разделе социальной сети.
Как восстановить удаленные сообщения
К сожалению, в социальной сети Facebook нет такой функции, которая бы позволяла пользователю восстановить ранее удаленные сообщения.
То есть, если пользователь захочет вернуть те сообщения, что он только что удалил, то у него ничего не выйдет. Но, есть пара моментов, которые могут вас выручить в такой непростой ситуации. Если вы удаляли сообщения только у себя, то вы можете попросить вашего собеседника переслать вам необходимые сообщения.
Возможно, он поможет вам. Кроме этого, рекомендуется проверить раздел со скрытыми чатами. Сделать это нужно для того, чтобы убедиться, что вы именно удалили сообщения, а не перенесли их в архив.
Из сегодняшней статьи, вы смогли узнать много нового об удалении сообщений в фейсбуке. Важно понимать, что если вы будете четко следовать всем моим шагам из конкретной инструкции, то у вас обязательно получится справиться с поставленной задачей.
Видит ли собеседник удаленные сообщения в контакте. Чистим историю сообщений вконтакте
Несмотря на то, что интерфейс работы с сообщениями в популярной социальной сети в контакте претерпел существенные изменения, некоторые пользователи также испытывают проблемы с ним. Судя по запросам у пользователей возникают сложности с удалением сообщений. Все инструкции в интернете, рассказывающие о том, как удалять сообщения касались старого интерфейса. Мы же хотим рассказать о том, как удалить сообщения в контакте в измененном новом.
Так же как и до этого удалить сразу все входящие и исходящие сообщения из раздела «Мои сообщения» вашего аккаунта не получиться. Можно только удалять сообщения постранично из общего списка, или польностью списком по одному конкретному контакту (человеку), с которым вы общались. Если у вас не много сообщений, то этого вполне достаточно чтобы за пять минут очистить все сообщения. Если сообщений много, то конечно, прийдется потратить немного больше времени.
Для постраничного удаления сообщений вам нужно открыть любой браузер, набрать в его адресной строке адрес , ввести логин и пароль. После того, как вы попадете в свой аккуант нужно перейти в раздел «Мои сообщения».
Далее можно либо отметить каждое сообщение галочкой, что является довольно утомительным занятием при большом количестве сообщений, либо кликнуть по ссылке «все» слева вверху списка и все сообщения на этой странице будут выделены.
После того, как вы отметите для удаления одно или более сообщений появиться кнопка «Удалить», нажав на которую вы удалите все отмеченные сообщения на данной странице. Проделав аналогичную операцию с другими страницами вы полностью удалите сообщения из вашего аккаунта в контакте.
Проделав аналогичную операцию с другими страницами вы полностью удалите сообщения из вашего аккаунта в контакте.
Если вам нужно быстро удалить сообщения в контакте с каким-то отдельным человеком, то можно поступить по другому. В списке найти любое сообщение этого пользователя и кликнуть по ссылке, образованной из текста сообщения пользователя.
В открывшемся после этого о
Как восстановить удаленные файлы
Загляните в корзину
Просто дважды щелкните корзину или корзину, и вы увидите все, что внутри. Вы нашли то, что, как вы думали, удалили? Просто перетащите его обратно на рабочий стол, и все готово. Если его нет в вашей корзине, вы можете попробовать восстановить удаленный файл еще несколькими способами.
Надеюсь, вы делали резервные копии. В таком случае вы можете восстановить более раннюю версию файла с помощью службы восстановления в резервной копии.Это может быть один день, но лучше потерять день, чем потерять все.
Как восстановить удаленные файлы с помощью истории файлов
Если вы не выполняете резервное копирование, надеюсь, вы включили резервное копирование истории файлов. Если вы используете Windows * 10, нажмите кнопку «Пуск», выберите «Параметры»> «Обновление и безопасность»> «Резервное копирование»> «Добавить диск», а затем выберите внешний диск или сетевое расположение для резервных копий.
Для восстановления важного отсутствующего файла или папки:
- Введите «Восстановить файлы» в поле поиска на панели задач и выберите «Восстановить файлы с помощью истории файлов».
- Найдите нужный файл и с помощью стрелок просмотрите все его версии.
- Когда вы найдете нужную версию, выберите «Восстановить», чтобы сохранить ее в исходном месте. Чтобы сохранить его в другом месте, нажмите и удерживайте (или щелкните правой кнопкой мыши) «Восстановить», выберите «Восстановить в», а затем выберите новое место.
Нет резервных копий?
Если у вас нет резервных копий и ваш файл не в корзине, вы можете попробовать одну из множества существующих программ восстановления файлов, бесплатную или коммерческое приложение, такое как Piriform Recuva * или Stellar Data Recover. *.
*.
Другой вариант — Disk Drill *, инструмент восстановления, изначально разработанный для Mac *, а теперь доступный для Windows. Он предлагает помощь при потере разделов, переформатировании жесткого диска, неудачной загрузке, случайном удалении и многом другом.
Еще одна возможность для рассмотрения: отправляли ли вы файл кому-нибудь по электронной почте? Вы сохранили копию в облачном сервисе, таком как DropBox *, iCloud * или SkyDrive *? Если это так, вы можете получить копию оттуда. Опять же, даже если вы потеряете самые последние изменения, это лучше, чем ничего.
Как бы вы ни подошли к этому вопросу, есть множество вариантов, которые следует изучить после того, как вы поймете, что случайно удалили фотографию, документ, электронную таблицу, отчет или другой файл. И эти резервные копии тоже будут работать, так что в следующий раз, когда вам нужно будет найти удаленный файл, у вас будет больше возможностей.
Чтобы узнать о новых компьютерах, посетите «Компьютерные системы и устройства». Это лучшее место для поиска целого ряда компьютерных систем на базе процессоров Intel. Инструмент прост в использовании и может помочь вам решить, какой новый компьютер соответствует вашим потребностям.
Это лучшее место для поиска целого ряда компьютерных систем на базе процессоров Intel. Инструмент прост в использовании и может помочь вам решить, какой новый компьютер соответствует вашим потребностям.
Как найти медиафайлы в Premiere Pro
Как найти медиафайлы в Premiere Pro
Это когда-то случалось почти со всеми начинающими видеоредакторами. Вы готовы внести окончательные изменения в свой шедевр в Premiere Pro, и вместо красиво снятых клипов, отображаемых в вашем средстве просмотра, вы получаете красный экран с сообщениями на восьми языках о том, что ваши медиафайлы отключены. Если вы столкнулись с такой ситуацией, не паникуйте. Предполагая, что вы случайно не удалили отснятый материал, скорее всего, вы просто переименовали или потеряли его место, не сообщив Premiere Pro.Чтобы найти медиафайлы, пользователи Premiere Pro могут выполнить следующие простые шаги, чтобы вернуться к своему проекту.
Шаг 1. Определите, что отсутствует
Когда вы видите красный экран «Медиа в автономном режиме», это может означать, что вам не хватает одного короткого клипа или всего вашего проекта.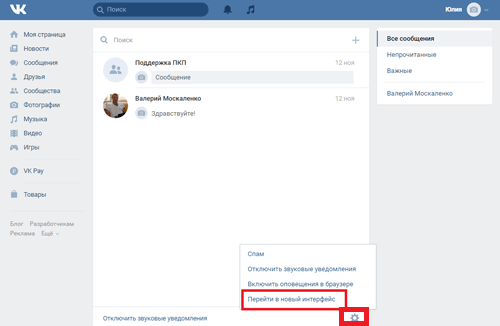 Чтобы узнать, какие клипы отключены, переключитесь на панель «Проект» (Shift + 1 — это сочетание клавиш). Знак вопроса появляется рядом с клипами, которые Premiere Pro не может найти.
Чтобы узнать, какие клипы отключены, переключитесь на панель «Проект» (Shift + 1 — это сочетание клавиш). Знак вопроса появляется рядом с клипами, которые Premiere Pro не может найти.
Шаг 2. Попытка найти и заменить неуместные клипы
Выберите клипы с помощью значков со знаком вопроса и щелкните правой кнопкой мыши.В контекстном меню выберите «Связать медиа». Выберите отсутствующий файл в медиа-браузере и нажмите «Найти». Найдя файл, нажмите «ОК». Это повторно связывает файл и помещает его обратно в проект. Продолжите этот процесс со всеми другими файлами, не найденными Premiere.
Шаг 3. Подтверждение работы файлов
После того, как вы обнаружите носитель, Premiere Pro должен позволить вам связать его с вашим проектом и продолжить работу. Тем не менее, рекомендуется проверить, что вы подключились к нужному файлу, и все выглядит так, как должно.Если вы ссылаетесь не на тот файл, щелкните не тот клип на панели проекта, выберите «Заменить медиа» и найдите и выберите соответствующий клип.
Work Smart
Производство видео требует большого количества деталей, и возможностей для ошибок предостаточно. Быстро работать — это хорошо, но также научитесь быть методичными. Develop strict f
Удалить сайт — Поддержка — WordPress.com
Содержание
Окончательное удаление вашего сайта
Удаление сайта с обновлениями
Альтернативные варианты
Отмена удаления сайта
Закрытие учетной записи
Окончательное удаление вашего сайта
Удаление сайта приводит к его безвозвратному удалению, и вы никогда не сможете повторно использовать его WordPress.com (например,
yourgroovysite.wordpress.com).
Если это не то, что вы хотите сделать, вы можете вместо этого попробовать любой из альтернативных вариантов, описанных далее в этом документе.
Если вы уверены, что хотите навсегда удалить свой сайт, вот как это сделать.
Если у вас есть какие-либо обновления на этом сайте, их необходимо удалить, прежде чем сайт можно будет удалить. Дополнительные сведения см. В разделе «Удаление сайта с обновлениями».
Шаг 1 — Посетите страницу настроек вашего сайта, щелкнув Мои сайты → Управление → Настройки .
Шаг 2 — Прокрутите страницу настроек вниз и выберите Удалить сайт навсегда
Обратите внимание, что удаления сайтов являются безвозвратными!
Шаг 3 — На следующем экране вам сначала будет представлена опция экспорта вашего контента. После удаления сайта это содержание невозможно будет восстановить, поэтому мы рекомендуем экспортировать его в файл .zip, прежде чем предпринимать какие-либо дальнейшие действия. Вы можете сделать это, нажав кнопку Экспорт содержимого .
Шаг 4 — После экспорта содержимого прокрутите вниз и найдите кнопку Удалить сайт .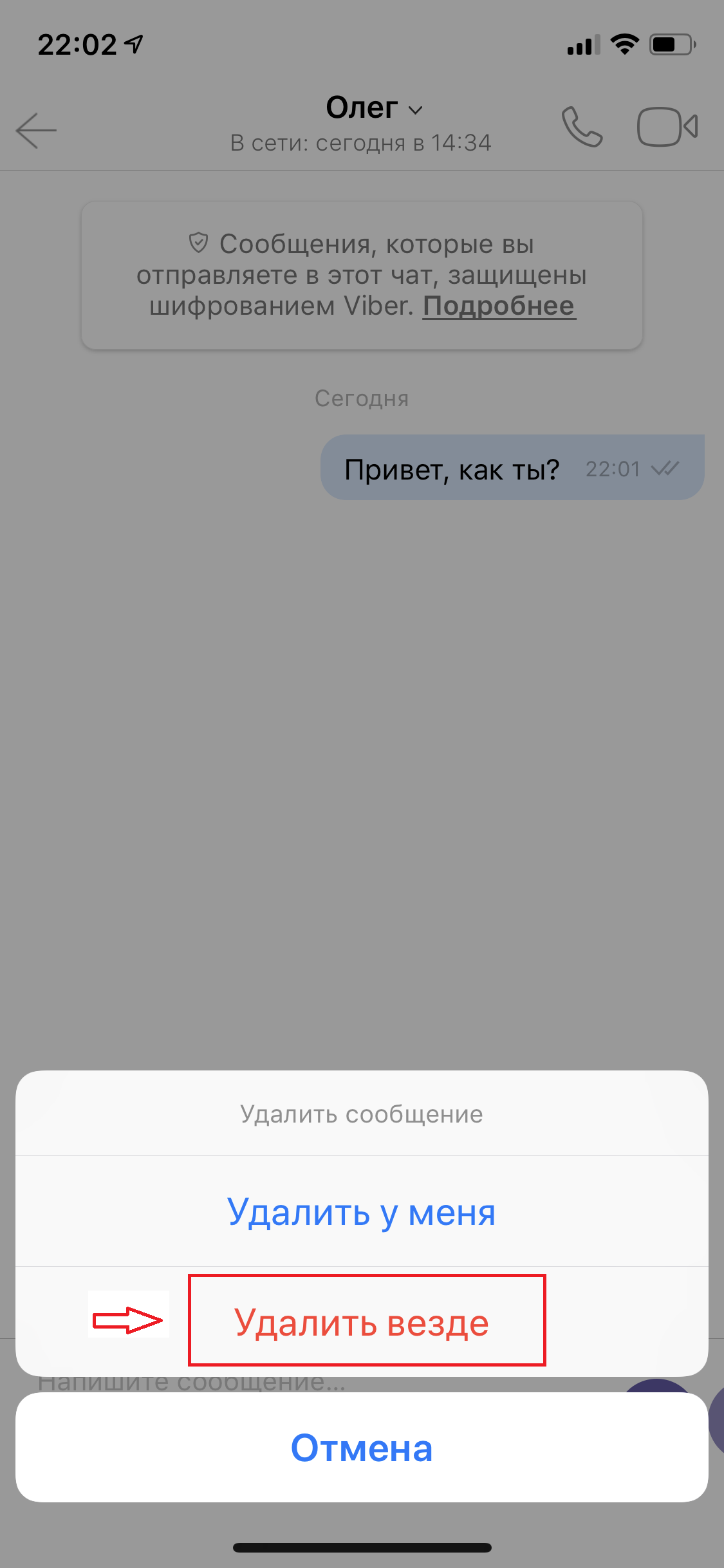 Если в вашей учетной записи несколько сайтов, убедитесь, что правильный адрес сайта указан в желтой панели предупреждений
Если в вашей учетной записи несколько сайтов, убедитесь, что правильный адрес сайта указан в желтой панели предупреждений
.
Шаг 5 — Подтвердите удаление. Введите адрес сайта (показан красным) в соответствующее поле, затем нажмите кнопку Удалить этот сайт
Это последний шаг — как только вы нажмете Удалить этот сайт , ваш сайт будет удален без возможности восстановления.
На этом этапе любой, кто попытается посетить ваш сайт, увидит сообщение о том, что ваш сайт больше не доступен и был удален авторами.
↑ Содержание ↑
Удаление сайта с обновлениями
В процессе удаления вы можете увидеть следующее сообщение:
Это означает, что для вашего сайта есть связанные с ним платные обновления. Прежде чем вы сможете удалить свой сайт, вам нужно будет удалить их. Это предотвращает потерю доступа к платным обновлениям.
Нажмите кнопку Manage Upgrades , чтобы перейти на страницу покупок. Оказавшись там, используйте ссылки на этой странице, чтобы отменить обновления, или обратитесь в службу поддержки, чтобы помочь вам перенести их на другой сайт в вашей учетной записи.
Оказавшись там, используйте ссылки на этой странице, чтобы отменить обновления, или обратитесь в службу поддержки, чтобы помочь вам перенести их на другой сайт в вашей учетной записи.
Если вы не можете отменить какие-либо обновления, вы также можете обратиться в службу поддержки за помощью.
После удаления обновлений с сайта вы можете щелкнуть Мои сайты → Управление → Настройки и начать заново.
↑ Содержание ↑
Альтернативные варианты
↑ Оглавление ↑
Отменить удаление сайта
Можно отменить удаление сайта в течение первых 30 дней после закрытия сайта. Если вы обнаружите, что закрыли свой сайт по ошибке, немедленно свяжитесь с нами. Мы сможем помочь вам восстановить ваш сайт в течение этого 30-дневного периода. По прошествии 30 дней все данные вашего сайта удаляются и не могут быть восстановлены, а адрес сайта удаляется и не может быть использован повторно.

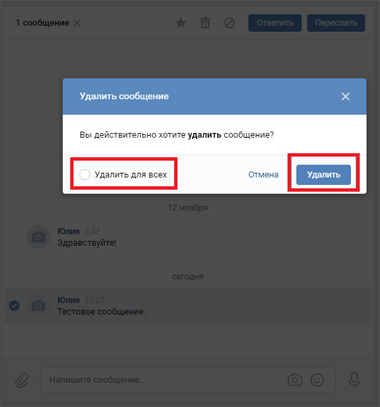

 По ней вам и нужно будет нажать ЛКМ.
По ней вам и нужно будет нажать ЛКМ. Зажимайте по нему пальцем до того момента, пока не появится строчка с функциями внизу экрана.
Зажимайте по нему пальцем до того момента, пока не появится строчка с функциями внизу экрана.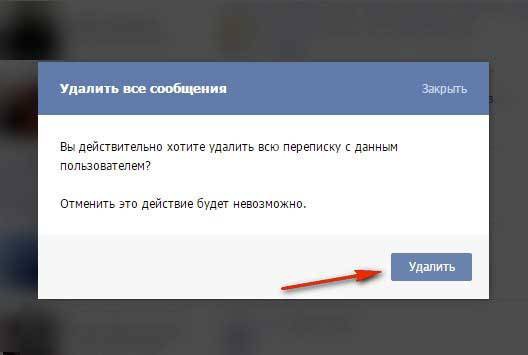 Эта надпись будут подтверждением тому, что вы все сделали верно.
Эта надпись будут подтверждением тому, что вы все сделали верно. Это будет означать, что само сообщение больше никому не показывается.
Это будет означать, что само сообщение больше никому не показывается.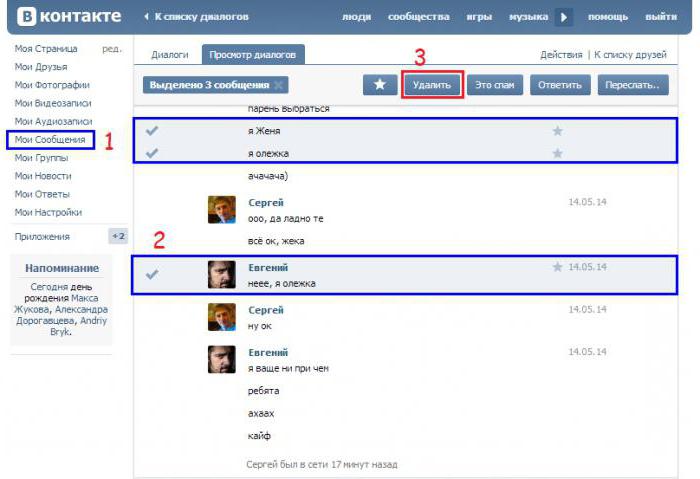 Жмите по этой строке.
Жмите по этой строке. Зажимаете пальцем в область диалога, а затем сдвигаете его влево.
Зажимаете пальцем в область диалога, а затем сдвигаете его влево. Если вы ещё не знаете, как в него попасть, то посмотрите пункт «Очищаем всю переписку». Там представлены подробные шаги по открытию необходимой страницы.
Если вы ещё не знаете, как в него попасть, то посмотрите пункт «Очищаем всю переписку». Там представлены подробные шаги по открытию необходимой страницы. После этого, зажимайте пальцем в область диалога и сдвигайте его влево.
После этого, зажимайте пальцем в область диалога и сдвигайте его влево.
Добавить комментарий