Как отправить документ Word как текст сообщения электронной почты
Автор Архипов Егор На чтение 3 мин. Просмотров 81 Опубликовано
Если вы предпочитаете писать свои электронные письма в Word, есть способ отправить их непосредственно вашим получателям из Word. Эта функция, очевидно, недоступна в Word 2013, но ее необходимо добавить на ленту или панель быстрого доступа.
Мы покажем, как сделать функцию «Отправить получателю» доступной на панели быстрого доступа в Word и как использовать ее для отправки электронной почты с помощью Word.
Откройте Word и откройте вкладку «Файл».
Нажмите Опции в списке меню слева.
В диалоговом окне «Параметры Word» выберите «Панель быстрого доступа» в списке меню на левой панели.
На экране панели быстрого доступа выберите «Команды не на ленте» в раскрывающемся списке «Выбор команд из левой части правой панели».
Прокрутите список внизу раскрывающегося списка «Выбрать команды из списка» и выберите команду «Отправить получателю» из списка. Нажмите кнопку Добавить, чтобы добавить его в список команд на панели быстрого доступа справа.
Нажмите кнопку ОК, чтобы принять изменения и закрыть диалоговое окно.
Кнопка «Отправить получателю» добавлена на панель быстрого доступа. Нажмите кнопку, чтобы создать электронное письмо из текущего документа.
Откроется панель с полем «Кому», полем «Копия», полем «Тема» и полем «Введение». Введите адрес электронной почты получателя письма в поле «Кому» и тему письма в поле «Тема». Введите адрес Cc и Введение, если это необходимо.
Если вы хотите, чтобы ваш адрес электронной почты отображался при получении сообщения получателем, нажмите «Параметры» и выберите «Из» в раскрывающемся меню.
Введите свой адрес электронной почты в поле From.
Есть свойства, которые можно установить для каждого письма. Чтобы получить доступ к этим свойствам, нажмите «Параметры» и выберите «Параметры» в раскрывающемся меню.
Чтобы получить доступ к этим свойствам, нажмите «Параметры» и выберите «Параметры» в раскрывающемся меню.
Задайте параметры безопасности, параметры отслеживания и параметры доставки в диалоговом окне «Свойства». Чтобы изменить дополнительные параметры безопасности для этого сообщения электронной почты, нажмите кнопку «Параметры безопасности».
ПРИМЕЧАНИЕ. Вы можете запрашивать доставку и читать квитанции, как в Outlook 2013.
Установите любые нужные параметры безопасности в диалоговом окне «Свойства безопасности» и нажмите «ОК». Нажмите Закрыть в диалоговом окне Свойства, чтобы закрыть его и вернуться к своей электронной почте.
Чтобы отправить сообщение электронной почты, нажмите «Отправить копию» или нажмите Alt + S.
Если вы добавили адрес отправителя, этот адрес отображается в сообщении при получении получателем.
Обратите внимание, что нет реальной записи вашего отправленного электронного письма, кроме документа Word. Если вы хотите сохранить копию сообщения для себя в своей почтовой программе (Outlook, Thunderbird и т. Д.), Выберите «Скрытая копия» в раскрывающемся меню «Параметры» (то же самое меню, в котором вы выбрали добавление поля «От») и введите свой адрес электронной почты в поле СК.
Если вы хотите сохранить копию сообщения для себя в своей почтовой программе (Outlook, Thunderbird и т. Д.), Выберите «Скрытая копия» в раскрывающемся меню «Параметры» (то же самое меню, в котором вы выбрали добавление поля «От») и введите свой адрес электронной почты в поле СК.
Как отправить текстовой документ по электронной почте. Как отправить документы word по электронной почте
В зависимости от того, каким именно почтовым сервисом вы пользуетесь, процесс отправки файла MS Word может незначительно отличаться, т. к. отличаются интерфейсы сервисов. Но принцип прикрепления документа к письму приблизительно одинаковый, независимо от выбранного вами почтового провайдера.
Вам понадобится
- Почтовый аккаунт на любом сервисе, готовый для отправки документ Word, электронный почтовый адрес получателя письма
Инструкция
Войдите в свой профиль на почтовом сервисе и нажмите на иконку создания нового электронного письма. В разных интерфейса она может называться: «Создать письмо», «Новое письмо», «Написать» и пр.
Выберите адресата из списка контактов или введите e-mail получателя, а также – заполните поле «Тема письма».
Если ваша почта расположена на сервисе «Яндекс»: нажмите на кнопку «Прикрепить файлы».
Проверьте, правильно ли вы заполнили поля «Кому» и «Тема» и нажмите на кнопку «Отправить».
Если ваша почта расположена на сервисе Gmail: нажмите на иконку в форме канцелярской скрепки, расположенную в нижнем ряду поля отправки письма.
В открывшемся окне выберите нужный файл для отправки и нажмите кнопку «Открыть».
Проверьте, все ли поля были вами заполнены, после чего отправьте письмо с документом нажатием кнопки «Отправить».
Если ваша почта расположена на сервисе mail.ru: откройте окно выбора файла нажатием кнопки «Прикрепить файл», которая находится над полем ввода текста письма.
Выберите прикрепляемый файл или несколько файлов и отправьте письмо с прикрепленными документами MS Word или другими файлами по нажатию кнопки «Отправить», которая есть в верхней и нижней части экрана отправки нового электронного письма.
Каждый, кто начинал пользоваться интернетом, рано или поздно вставал перед проблемой отправки фалов со своего компьютера другим пользователям. Это нехитрое действие многих ставило в тупик.
Вам понадобится
- — компьютер
- — интернет
- — электронная почта
- — файл
Инструкция
Для начала нам нужна зарегистрированная учетная запись на одном из почтовых серверов или почтовая программа, настроенная на работу с вашим почтовым ящиком.
Прежде всего, чтобы отправить файл по электронной почте, нужно создать письмо в котором мы и отправим этот файл. Для этого нажмите на кнопку «Написать письмо».
В поле «Кому» впишите адрес электронной почты человека, которому вы хотите послать файл. Практически все почтовые сервера и программы поддерживают возможность отправки писем сразу на несколько адресов. Так что вы можете отправить файл не только одному человеку, но и сделать настоящую массовую рассылку, указав больше одного адреса.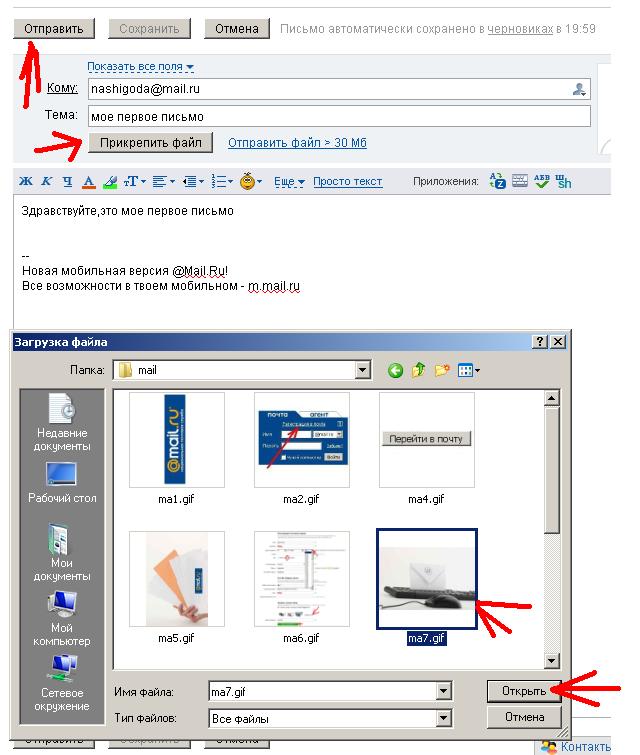
Также можно заполнить поле «Тема». Но можно оставить его и без внимания. Тоже самое проделываем и с полем, куда надо вводить текст письма — заполняем только по необходимости.
Теперь необходимо к письму прикрепить нужный файл. Для этого тыкаем на кнопку «Прикрепить файл» или «Выбрать файл». Появится окно проводника, в котором необходимо найти и выбрать требуемый файл. Жмем «ОК» и ждем, пока файл загрузится на сервер.
После этого можно прикрепить еще один или несколько файлов.
Остается только отправить письмо получателю. Убедитесь, что адреса, на которые вы отправляете корреспонденцию, указаны верно и жмите кнопку «Отправить письмо».
Обратите внимание
Убедитесь не только в том, что ваш почтовый сервер может отправлять файл такого размера, но и в том, что почтовая служба получателя способна принимать файлы с таким весом, а то почта просто не дойдет до адресата.
На всех системах электронной почты установлены ограничения по размеру файлов, которые можно отправить. Если же ваш файл слишком велик, можете залить его на файлообменник и прислать другу ссылку на него, либо в специальной программе разбить файл на несколько частей и послать их по отдельности.
Если же ваш файл слишком велик, можете залить его на файлообменник и прислать другу ссылку на него, либо в специальной программе разбить файл на несколько частей и послать их по отдельности.
Внимание, только СЕГОДНЯ!
Все интересное
Если вы относитесь к числу людей, которые общению в социальных сетях предпочитают общение при помощи обыкновенной электронной почты, то, наверняка, должны знать, что она позволяет не только писать знакомым текстовые сообщения, но и пересылать друг…
Использование электронной почты позволяет не только обмениваться текстовой информацией, но и файлами, такими как музыка, фото и видео. Для отправки картинок и фотографий вы можете использовать один из простых способов. Инструкция 1Для отправки…
Передача файлов в электронном виде, как правило, осуществляется посредством услуг электронной почты. Это гораздо удобнее, чем самостоятельная доставка адресату необходимой информации, записанной на жестком носителе. Вам понадобится- доступ в…
Отправить любые файлы можно при помощи интернета.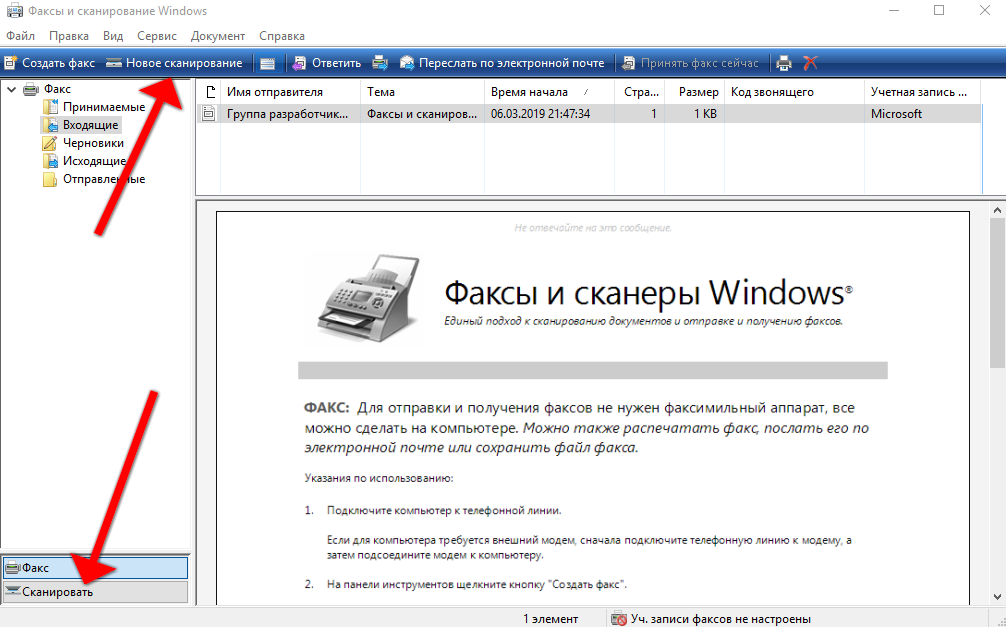 Причем в данном случае не важно, в каком городе и на каком материке находится получатель документов. И что самое важное, отправку файлов можно осуществить без материальных затрат. Вам…
Причем в данном случае не важно, в каком городе и на каком материке находится получатель документов. И что самое важное, отправку файлов можно осуществить без материальных затрат. Вам…
Электронная почта является очень удобным сервисом, который предназначен для ведения переписки и отправки изображений. Его основное преимущество — высокая скорость доставки сообщений и доступный пользовательский интерфейс. Инструкция …
Электронная почта прочно вошла в жизнь современного человека. Созданный на любом почтовом ресурсе e-mail позволяет получать письма, отправлять на них ответы, короткие и с добавлением разнообразных файлов. Вам понадобится- зарегистрированный…
Переслать фильм по электронной почте, как правило, бывает затруднительно из-за больших размеров файла. Самый простой способ отправки файла с фильмом — прикрепить его к электронному письму. Однако, если это не срабатывает, есть другой путь –…
Электронная почта – удобный сервис для общения и обмена различной информацией. Вам не терпится показать своим близким фотографии со своего отпуска? Отправьте их на электронный почтовый ящик. Инструкция 1Авторизируйтесь в системе и нажмите кнопку…
Вам не терпится показать своим близким фотографии со своего отпуска? Отправьте их на электронный почтовый ящик. Инструкция 1Авторизируйтесь в системе и нажмите кнопку…
Каждый пользователь электронной почты иногда сталкивается с необходимостью отправить письмо с вложенными в него файлами — фото, видео-файлы, различные документы. Вложить файл в письмо совсем несложно, вне зависимости от того, какую электронную почту…
Случаются ситуации, когда настроенная почтовая программа недоступна. Возможно, вы заглянули в сеть из интернет-кафе, или не успели установить почтовую программу на свой компьютер. Не беда — получить и отправить почту можно и непосредственно со…
Отправить документ Microsoft Word по электронной почте можно в виде текста сообщения электронной почты или в виде вложения к сообщению электронной почты.
В первом случае крайне важно нажать кнопку Конверт
панели инструментов Стандартная
. После этого под панелями инструментов появится панель сообщения (рис. 30.10).
30.10).
Рис. 30.10.
Отправка документа Microsoft Word по электронной почте
В поле Кому
Копия
. В случае если адреса получателей сообщения имеются в адресной книге, то для выбора адресов можно воспользоваться кнопками Кому
и Копия
.
По умолчанию в поле Тема
отображается имя документа. При желании можно ввести другую тему.
Отправить копию
.
При отправке документа в виде вложения к сообщению электронной почты следует выполнить команду Файл/Отправить/Сообщение (как вложение)
. После этого запустится Microsoft Outlook (рис. 30.11) или другое приложение, настроенное для работы с электронной почтой.
Рис. 30.11.
Окно сообщения Microsoft Outlook
В поле Кому
следует ввести адрес получателя письма или несколько адресов через запятую. При крайне важно сти можно ввести адрес в поле Копия
. В случае если адрес получателей сообщения имеются в адресной книге, то для выбора адресов можно воспользоваться кнопками Кому
и Копия
.
По умолчанию в поле Тема
отображается имя документа. При желании можно ввести другую тему. При крайне важно сти в основном поле сообщения можно ввести сопроводительный текст.
Для отправки сообщения нажмите кнопку Отправить
.
Отправка документа Microsoft Word по электронной почте — понятие и виды. Классификация и особенности категории «Отправка документа Microsoft Word по электронной почте» 2014, 2015.
ЗАПУСК І ОЗНАЙОМЛЕННЯ З ПАКЕТОМ
MICROSOFT WORD.
Запуск Microsoft Word. Меню і панелі інструментів Word. Клавіші управління текстом.Microsoft Word є поширеним і багатовіконним текстовим редактором з достатньо великими можливостями. Далі розглядатиметься Microsoft Word 2000.
… .
Начальник учебного отдела: О.Ю. Чернышова
ДС – детская стоматология
ХГ- госпитальная хирургия
ТР- травматология
ВБ – внутренние болезни
О – онкология
АК- акушерство, гинекология
ОФ-. .. .
.. .
Сохранить документ, созданный в программе Microsoft Word возможно только в виде электронного файла, т.е. электронного документа. Сохранять создаваемый файл следует почаще, а еще лучше включить режим автосохранения. Если компьютер «зависнет» или отключится электропитание,… .
Для перевода курсора, особенно при работе с большим документом, удобно использовать команду Правка/Перейти. Вместо выполнения команды можно нажать клавишу клавиатуры F5.
Во вкладке Перейти диалогового окна Найти и заменить (рис. 1.9) в списке Объект перехода необходимо… .
Лекция: Создание и оформление организационных диаграмм
В лекции рассмотрены вопросы использования в документах организационных диаграмм. Дано представление о разновидностях диаграмм. Показаны способы создания диаграмм, добавления и удаления отдельных элементов…. .
Лекция: Создание и оформление организационных диаграмм
В лекции рассмотрены вопросы использования в документах организационных диаграмм. Дано представление о разновидностях диаграмм. Показаны способы создания диаграмм, добавления и удаления отдельных элементов….
Дано представление о разновидностях диаграмм. Показаны способы создания диаграмм, добавления и удаления отдельных элементов….
1. Выполните одно из следующих действий:
o Начиная работу в Microsoft Outlook, прежде всего установите Word как редактор сообщений электронной почты и выберите формат сообщений: HTML, Microsoft Outlook RTF или обычный текст. Далее в меню Файл
выберите команду Создать
, а затем — команду Сообщение
.
o Начиная работу в Word, выберите в меню Файл
команду Создать
, а затем на вкладке Общие
дважды щелкните значок Сообщение электронной почты
. Для сообщения будет автоматически выбран формат HTML.
2. В поля Кому, Копия или СК введите имена получателей, разделяя их точкой с запятой.
Чтобы выбрать имена получателей из списка, щелкните значок рядом с надписью Кому
, Копия
или СК
.
3. В поле Тема
введите тему сообщения.
4. Введите текст сообщения в области сообщения.
При вводе сообщения доступны такие средства Word, как автоматическая проверка правописания, автозамена и таблицы Инфopмaтикa: Учeб· пocoбиe для вyзoв /H.B.Xoxлoвa, A.И.Уc-тимeнкo, Б.B.Пeтpeнкo· — Mн.:Bыш. шк., 1990. -195 c.: ил..
5. При необходимости выполните следующие действия:
o Включение дополнительного файла.
o Установка параметров электронной почты.
6. Нажмите кнопку Отправить. (См. Рисунок 1)
Рисунок 1
> Отправка документа по электронной почте
1. Откройте или создайте документ, который следует отправить по электронной почте.
2. Нажмите кнопку Электронная почта
на стандартной
панели инструментов.
3. При отправке Web-страницы, содержащей рамки, выполните одно из следующих действий:
o Чтобы отправить по электронной почте Web-страницу в активной рамке, выберите вариант Да, отправить активный документ
. Этот вариант удобен, если Web-страница сохранена на локальном компьютере и по-другому не может быть доступна получателям.
o Чтобы отправить по электронной почте только страницу с рамками, выберите вариант Нет, отправить страницу с рамками
. Этот вариант удобен, если на странице с рамками отображаются отдельные Web-страницы, доступные получателям с Web-узла.
4. Введите имена получателей в поля Кому и Копия, разделяя их точкой с запятой.
Чтобы выбрать имена получателей из списка, нажмите значок рядом с надписью Кому
или Копия
.
5. По умолчанию в поле Тема
6. Если требуется, можно вставить дополнительный файл и задать параметры электронной почты.
7. Чтобы отправить по электронной почте копию документа, нажмите кнопку Отправить копию
.
Отправка документа по электронной почте как вложения:
1. Откройте или создайте документ, который требуется отправить по электронной почте как вложение.
2. В меню Файл
укажите на команду Отправить
и выберите пункт Сообщение (как вложение)
.
Если пункт меню Сообщение (как вложение)
отсутствует, выполните следующие действия: в меню Сервис
выберите команду Параметры
и перейдите на вкладку Общие
. Установите флажок отправлять документ по почте как вложение
Установите флажок отправлять документ по почте как вложение
и нажмите кнопку ОК
. Затем повторите шаг 2.
3. Введите имена получателей в поля Кому и Копия, разделяя их точкой с запятой.
Чтобы выбрать имена получателей из списка, нажмите кнопку Кому
или Копия
.
4. По умолчанию в поле Тема
отображается имя документа. При желании можно ввести другую тему.
5. Если требуется, можно вставить дополнительный файл и задать параметры электронной почты.
6. Нажмите кнопку Отправить
.
Примечание
. При отправке Web-страницы в виде вложения она автоматически преобразовывается в формат Microsoft Word (.doc). Если требуется сохранить формат HTML, можно отправить по электронной почте саму Web-страницу.
> Создание и отправка факсимильных сообщений с помощью мастера факсов
1. В меню Файл
выберите команду Создать
.
2. Выберите вкладку Письма и факсы
.
3. Дважды щелкните значок Мастер факсов
.
4. Следуйте указаниям мастера.
Примечания
:
· Перед использованием мастера факсов убедитесь, что данный компьютер поддерживает обмен факсимильными сообщениями.
· Если в диалоговом окне Создание документа
этот мастер отсутствует, установите его.
> Установка или удаление отдельных компонентов
Если не удается найти нужный компонент Microsoft Word или Microsoft Office и установщик Microsoft Windows не установил этот компонент автоматически, сделайте это самостоятельно. Если изначально Word или Office были установлены с файлового сервера сети или из общей папки, необходимо снова запустить ту же самую программу установки.
1. Закройте все программы.
2. Нажмите кнопку Пуск
в Windows и выберите команду Настройка
, а затем — команду Панель управления
.
3. Дважды щелкните значок Установка и удаление программ
.
4. Выполните одно из следующих действий:
Если Word был установлен вместе с Office, выберите пункт Microsoft Office
на вкладке Установка/удаление
, а затем нажмите кнопку Добавить/Удалить
.
Если Word был установлен отдельно, выберите пункт Microsoft Word
на вкладке Установка/удаление
, а затем нажмите кнопку Добавить/удалить
.
5. Следуйте указаниям, которые будут появляться на экране Koмпьютepныe тexнoлorии oбpaбoтки инфopмaции: Учeб· пocoбиe/ C.B.Haзapoв, B.И.Пepшикoв, B.A.Taфинцeв и дp.; Пoд peд· C.B.Haзapoвa. — M.: Финaнcы и cтaтиcтикa, 1995. — 248 c.: ил..
Электронные письма доходят до адресата за считанные минуты. Именно поэтому их так удобно использовать для личной и деловой переписки. Если вам нужно отправить кому-то текстовой документ, вы можете прикрепить его к письму в качестве вложения или целиком скопировать текст документа в буфер обмена и вставить его в форму для отправки письма.
Спонсор размещения P&G
Статьи по теме «Как отправить текст по электронной почте»
Как вложить файл в письмо
Как отправить письмо с «Рамблера»
Для чего нужна электронная почта
Инструкция
Учтите, что программное обеспечение, которое установлено на компьютере получателя, может отличаться от вашего. Даже одна и та же программа, например, Microsoft Word, имеет много версий. Если у адресата вашего письма стоит устаревшая версия программы или, наоборот, гораздо более новая, чем у вас, текстовый документ, который вы создадите, у получателя просто не откроется или откроется некорректно. Чтобы избежать этого, заранее уточните, в каком формате лучше выслать документ.
Даже одна и та же программа, например, Microsoft Word, имеет много версий. Если у адресата вашего письма стоит устаревшая версия программы или, наоборот, гораздо более новая, чем у вас, текстовый документ, который вы создадите, у получателя просто не откроется или откроется некорректно. Чтобы избежать этого, заранее уточните, в каком формате лучше выслать документ.
Используйте, если это необходимо, программы-конверторы, которые помогут вам перевести документ именно в тот формат, который требуется получателю. Например, конвертировать любой текст в формат PDF, который очень часто используется при пересылке электронных документов, вам поможет бесплатная программа PDF24 Editor, скачать которую можно отсюда: http://en.pdf24.org/. Если вы не хотите или не можете устанавливать на компьютер новые программы, воспользуйтесь любым бесплатным онлайн-сервисом. Например, http://convertfileonline.com/.
Откройте свой ящик непосредственно на сайте почтового сервиса или запустите программу-клиент, которой вы обычно пользуетесь. Перейдите в меню «Написать письмо». Укажите электронный адрес получателя (получателей). Задайте тему письма — логичнее всего использовать название отправляемого текста.
Перейдите в меню «Написать письмо». Укажите электронный адрес получателя (получателей). Задайте тему письма — логичнее всего использовать название отправляемого текста.
Нажмите на кнопку «Прикрепить файл» и выберите на своем компьютере текстовый документ, который вам необходимо отправить. Подождите, пока файл загрузится. Если необходимо, добавьте еще документы. В тексте письма можете сделать небольшую пояснительную запись. Например: «В ответ на ваш запрос отправляю вам действующий прайс-лист на услуги нашей компании в формате PDF».
Если текст небольшой, вы можете просто вставить его в форму для отправки письма. Для этого откройте документ в редакторе и выберите опцию «Выделить все». В большинстве программ-редакторов это можно сделать, нажав комбинацию клавиш Ctrl+A. Скопируйте выделение в буфер обмена — используйте комбинацию Ctrl+C или контекстное меню, вызываемое правой кнопкой мыши. Поместите курсор в поле для ввода текста в форме электронного письма и нажмите комбинацию Ctrl+V или щелкните правой кнопкой мыши и выберите в появившемся меню пункт «Вставить».
Используйте, если это необходимо, дополнительные функции отправки e-mail: уведомление о доставке и уведомление о прочтении письма, уведомление об отправке письма через SMS и др. Перечень дополнительных сервисов зависит от вашей почтовой службы. Как ими пользоваться, читайте в справочной системе своего почтового сервиса или программы-клиента.
Нажмите на кнопку «Отправить» — письмо будет отослано по указанному адресу (адресам). Просмотреть список отправленных писем вы сможете в папке «Отправленные», если иное не предусмотрено настройками вашего сервиса или почтовой программы. В случае необходимости вы сможете повторить отправку e-mail вместе с прикрепленным к нему текстовым файлом (файлами) тому же самому адресату или перенаправить его другому получателю.
Как просто
Другие новости по теме:
С недавних пор для многих пользователей персональных компьютеров стала доступной электронная почта как средство обмена сообщениями. В нее заложены основы привычной для всех почты, а именно: написание текста письма, его отправка и получение адресатом. Правда, теперь это можно сделать гораздо
Правда, теперь это можно сделать гораздо
Электронная почта – удобный сервис для общения и обмена различной информацией. Вам не терпится показать своим близким фотографии со своего отпуска? Отправьте их на электронный почтовый ящик. Спонсор размещения P&G Статьи по теме «Как передать фото по почте» Как вложить файл в письмо Как отправить
Среди разных действий, которые пользователь совершает в сети, нет ничего проще отправки электронного письма или e-mail. Вы можете воспользоваться для отправки письма как онлайн-интерфейсом своего почтового сервера, так и специальной программой (Microsoft Exchange ил The Bat), если у вас в
Каждый пользователь электронной почты иногда сталкивается с необходимостью отправить письмо с вложенными в него файлами — фото, видео-файлы, различные документы. Вложить файл в письмо совсем несложно, вне зависимости от того, какую электронную почту вы используете. Вам понадобится — компьютер с
Отправка письма по электронной почте в виде вложенного файла — простая операция. В некоторых случаях отправлять электронное послание вложенным файлом предпочтительно. Например, запрос на фирменном бланке (с развитием интернета такую форму коммуникации стали активно практиковать государственные и
Трудно представить себе современного пользователя интернета, который не использовал бы электронную почту. Нередко по электронной почте требуется переслать фотографии, отсканированные документы, таблицы, видео-файлы. Пересылать документы по почте не сложно. Независимо от того, какой именно
Как отправить документ Word в качестве органа сообщения электронной почты 📀
Если вы предпочитаете писать свои письма в Word, есть способ отправить их непосредственно получателям из Word. Эта функция явно не доступна в Word 2013, но ее необходимо добавить на панель инструментов Ribbon или Quick Access.
Мы покажем вам, как сделать функцию «Отправить получателю почты» доступной на панели быстрого доступа в Word и как ее использовать для отправки электронной почты с помощью Word.
Откройте Word и откройте вкладку «Файл».
Нажмите «Параметры» в списке меню слева.
В диалоговом окне «Параметры Word» нажмите «Панель быстрого доступа» в списке меню на левой панели.
На экране «Панель быстрого доступа» выберите «Команды не в ленте» из выпадающего списка «Выбрать» в левой части правой панели.
Прокрутите список вниз в списке под списком «Выбрать команды» в раскрывающемся списке и выберите команду «Отправить в почтовый получатель» из списка. Нажмите «Добавить», чтобы добавить его в список команд на панели быстрого доступа справа.
Нажмите «ОК», чтобы принять изменения и закрыть диалоговое окно.
Кнопка «Отправить почтовому получателю» добавляется в панель быстрого доступа. Нажмите кнопку, чтобы создать электронное письмо из текущего документа.
Панель открывается с полем «Кому», поле «Cc», поле «Тема» и поле «Введение». Введите адрес электронной почты для получателя сообщения электронной почты в поле Кому и тему электронного письма в поле «Тема». При необходимости введите адрес Cc и введение.
Если вы хотите, чтобы ваш адрес электронной почты отображался, когда получатель получает электронное письмо, нажмите «Параметры» и выберите «От» в раскрывающемся меню.
Введите свой адрес электронной почты в поле «От», которое отображается.
Есть свойства, которые можно задать для каждого письма. Чтобы получить доступ к этим свойствам, нажмите «Параметры» и выберите «Параметры» в раскрывающемся меню.
Задайте параметры безопасности, параметры отслеживания и параметры доставки в диалоговом окне «Свойства». Чтобы изменить дополнительные параметры безопасности для этого сообщения электронной почты, нажмите кнопку «Параметры безопасности».
ПРИМЕЧАНИЕ. Вы можете запросить доставку и читать квитанции точно так же, как в Outlook 2013.
Установите необходимые параметры безопасности в диалоговом окне «Свойства безопасности» и нажмите «ОК». Нажмите «Закрыть» в диалоговом окне «Свойства», чтобы закрыть его и вернуться к электронной почте.
Чтобы отправить сообщение электронной почты, нажмите «Отправить копию» или нажмите Alt + S.
Если вы добавили адрес From, этот адрес отобразится в сообщении при его получении получателем.
Обратите внимание, что нет реальной записи вашего отправленного сообщения, кроме как в документе Word. Если вы хотите сохранить копию сообщения для себя в своей электронной почтовой программе (Outlook, Thunderbird и т. Д.), Выберите «Скрытая копия» в раскрывающемся меню «Параметры» (в том же меню, в котором вы выбрали для добавления поля «От»), и введите свой адрес электронной почты в поле Скрытая копия.
Tweet
Share
Link
Plus
Send
Send
Pin
Как подписать документ электронной подписью? Виды подписей и программное обеспечение.
Электронная подпись содержит информацию об авторе и подтверждает отсутствие изменений в электронном документе после его подписания. Есть несколько основных способов подписания, но выбор способа зависит от требований контрагента, поэтому прежде чем принимать решение, каким способом и в каком программном обеспечении подписывать документ, уточните у контрагента требования к подписи:
— Открепленная (отсоединенная) ЭП
— Совмещенная (прикрепленная/присоединенная) ЭП
— Встроенная ЭП
— ЭП в Outlook
— Файл подписи создается отдельно от подписываемого файла
— Для проверки подписи нужно передавать два файла — исходный документ и файл подписи
— Нет ограничения по формату подписываемых документов
— Созданный файл подписи имеет, как правило, расширение.sig,.sgn,.p7s
— Есть возможность создать усовершенствованную открепленную подпись, такой файл содержит отметку времени
— Можно создать файл, содержащий подписи нескольких лиц
Проверку созданной открепленной подписи контрагент может выполнить в программах, предназначенных для проверки электронных документов с отсоединенной подписью.
— Контур.Крипто
Сервис для подписания электронной подписью, проверки электронной подписи под документом, шифрования и дешифрования документов. Для работы подойдут сертификаты, выданные любым УЦ. Есть возможность создания усовершенствованной подписи с отметкой времени.
После подписания файл открепленной подписи сохраняется рядом с документом. Подписант может отправить подписанные документы любому получателю по электронной почте, а также скачать на компьютер пакет документов: исходный документ, файл подписи, сертификат и инструкцию по проверке подписи.
Все функции сервиса бесплатны.
Инструкция по подписанию документов в Контур.Крипто.
— КриптоАРМ
Локальная программа для подписи и шифрования файлов любого формата. С помощью КриптоАРМ можно расшифровать, посмотреть подпись файла, создать как открепленную подпись документа, так и присоединенную подпись.
Установить программу можно с помощью диагностики для ЭТП или с сайта разработчика. Приобрести лицензию для этого ПО можно в любом Сервисном центре.
Инструкция по подписанию документов в КриптоАРМ.
Примечание: порядок оказания технической поддержки по программе КриптоАРМ описан на сайте разработчика программы. Техническая поддержка УЦ СКБ Контур не оказывает консультации по этому продукту.
Разновидность электронной подписи, при создании которой формируется файл, содержащий как саму электронную подпись, так и исходный документ.
Создать такую подпись можно через КриптоАРМ. В той же папке, в которой хранился исходный документ, появится файл с аналогичным названием, но с расширением, как правило,.sig,.sgn. Размер этого файла несколько больше, чем размер исходного документа.
Отправлять контрагенту нужно будет только этот файл. Для проверки и прочтения документа у контрагента должно быть установлено ПО, поддерживающее работу с прикрепленной подписью.
Подписание внутри документов Word, Excel, PDF с помощью дополнительного ПО КриптоПро Office Signature и КриптоПро PDF.
Формат исходного документа не меняется, информацию о подписи можно просмотреть, открыв документ. Если в документ после подписания внести изменения, подпись будет определяться как недействительная.
— КриптоПро Office Signature
Плагин, позволяющий создавать встроенную подпись в документах Word и Excel. Можно создать неотображаемую подпись, которую будет видно только на вкладке подписей, или строку подписи в самом документе. Строка подписи представляет собой графический объект, который можно переместить на любое место в тексте документа, содержит в себе как сведения о подписавшем, так и произвольный рисунок. Есть возможность создания нескольких подписей в одном документе.
После того, как в документе появилась цифровая подпись, он автоматически помечается как окончательный и доступен только для чтения. Любое действие по редактированию документа приведёт к тому, что все подписи из документа будут помечены как недействительные.
При открытии документа с подписью на компьютере, где не установлен продукт «КриптоПро Office Signature» подпись будет отображаться как недействительная.
Установить компонент можно с помощью диагностики для ЭТП или с сайта разработчика. Приобрести лицензию для этого ПО можно в любом Сервисном центре.
Инструкция по подписанию документов в Word/Excel.
— КриптоПро PDF
Плагин для создания подписи внутри документов PDF. Можно создать видимую подпись (отображается на панели Подписи, и в виде поля подписи в документе), или невидимую (отображается только на панели Подписи). Также позволяет настроить разрешенные изменения, при которых подпись останется действующей (например, добавление комментариев). Есть возможность создания усовершенствованной подписи с отметкой времени.
Приобрести лицензию для этого ПО можно любом Сервисном центре.
Инструкция по подписанию документов в КриптоПро PDF.
Примечание: консультации по продукту КриптоПро PDF оказывает техническая поддержка компании КриптоПро.
— Подписание в OpenOffice / LibreOffice
В данном пакете не поддерживается создание подписи в документе с сертификатами, выданными с помощью СКЗИ КриптоПро. Разработки плагина для OpenOffice / LibreOffice КриптоПро пока не планируется.
Подписание в Outlook возможно только в почтовом клиенте Microsoft Outlook, и почта в учётной записи MS Outlook должна совпадать с почтой, указанной в сертификате.
Подробнее о настройке подписи и шифрования сообщений электронной почты в MS Outlook в статье «Как настроить Outlook для работы с сертификатом».
Как отправить документ по электронной почте непосредственно из Microsoft Word
Как отправить документ по электронной почте непосредственно из Microsoft Word
Как отправить документ по электронной почте непосредственно из Microsoft Word
01.12.2013
Проверка личных данных
При работе в Word, программа сохраняет различные вспомогательные данные. Большинство из них можно считать конфиденциальными. Это удобно для совместной работы над документом в структурированной организации. Пользователи видят кто автор проекта, когда он создан и изменен, какой организации принадлежит и др.
Однако, распространение этой информации сторонним лицам нежелательно. Поэтому, нужно внимательно контролировать, кому и какие личные данные Вы передаете вместе с документом Ворд.
Чтобы проверить, какая дополнительная информация указана в документе, нажмите на ленте Файл. Откроется представление Backstage, в правой части которого будут указаны некоторые свойства. Чтобы открыть их полный перечень, нажмите Показать все свойства.
Посмотрите, как много об авторе могут узнать люди. Всегда ли это нужно? Уверен, что нет. Кроме того, документ может хранить информацию об исправлениях, комментариях, скрытый контент и др. В большинстве случаев, эти данные нужно очистить. Как это сделать? В программе есть удобное и быстрое средство очистки личных данных.
Перейдите на ленте: Файл – Поиск проблем – Инспектор документов. В открывшемся окне установите все галки и нажмите Проверить.
После проверки откроется окно со списком данных. Перечень будет разбит по типам. Там, где найдены личные – появится восклицательный знак и кнопка «Удалить все». Смотрите по списку что именно программа предлагает удалить и нажимайте на кнопку. Я обычно удаляю всё, кроме колонтитулов.
Когда почистите таким образом все личные данные, на всякий случай повторите проверку.
Настройка общей читаемости файла
Когда адресат получит Ваш документ, он может изучать его с экрана, либо распечатать на бумаге. Кому как удобнее. Потому, рекомендую подготовить файл к обоим процедурам. Вообще, любой документ, будь то файл Word, Excel, или, например, отчет Access всегда должен быть готов к печати. Это должно стать Вашим правилом.
Начнем с подготовки к печати, в рамках которой делается много настроек общего характера. Вы улучшите внешний вид проекта и устраните многие недочеты, которые способны испортить впечатления от изучения материалов.
От Вас потребуется (при необходимости) 10 простых шагов:
- Установить размер листа
- Выбрать ориентацию листа
- Пронумеровать строки
- Расположить текст в колонках
- Настроить поля
- Вставить колонтитулы
- Оформить абзацы
- Организовать переносы слов
- Проверить отсутствие «висячих» строк
- Вставить разрывы строк и разделов
Как всё это делается, я уже рассказывал раньше. Если Вы не читали ту статью, вот ссылка на нее.
Проверка доступности материалов
В мире стараются всячески социализировать людей с ограниченными физическими возможностями. Свою лепту в это вносит и компания Майкрософт. Для этого они встраивают анализаторы доступности содержимого в свои программы. Если есть хоть малейшая вероятность того, что документ Word будут просматривать люди с нарушениями зрения или слуха, обязательно воспользуйтесь анализатором и следуйте его рекомендациям.
Что он проверяет? Компания разработала для своих программ средство чтения с экрана с помощью голосового диктора. Анализатор проверит, насколько документ подготовлен к этому процессу. Кроме того, будет выполнена проверка адаптации контента для людей с нарушениями слуха и речи.
Для проверки нажмите Файл – Поиск проблем – Проверка читаемости. На экране появится меню с результатами анализа. Если будут выявлены ошибки или рекомендации, они отобразятся в меню. Кликайте мышью на объектах в этом списке, чтобы посмотреть рекомендации по устранению.
Исправьте всё, что получится, это позволит особенным читателям испытывать минимум неудобств.
Проверка совместимости версий программы
Вы знаете, что существует несколько версий пакета Microsoft Office, которые выходили поочередно. Office 2003, XP, 2007, 2010, 2013, 2016, 2019… С каждой версией вводились новые инструменты, функционал. Например, Вы вставили на лист схему SmartArt, которая впервые появилась в Office 2007. Очевидно, что пользователь с XP не сможет корректно ее просмотреть (или изменить).
Проверка совместимости существует как раз для выявления подобных казусов. Нажмите Файл – Поиск проблем – Проверка совместимости. Появится меню, в котором будут детально описаны все проблемы с совместимостью. Какие-то из них можно исправить, а с каким-то придется смириться.
Пометить документ Word, как окончательный
Когда все работы над документом закончены, рассылается окончательная редакция, можно сообщить об этом своим читателям. Для этого нажмите Файл – Защита документа – Пометить как окончательный.
При открытии такого файла, пользователь не сможет сразу вносить изменения. Появится желтое информационное поле с надписью «Помечен как окончательный». Читатель не сможет изменять текст, лента будет скрыта. Однако, этот инструмент всего лишь сообщает, что редакция текста окончательная, не более того.
Если пользователь нажмет Все равно редактировать в информационном поле, статус «окончательный» будет удален. Содержимое снова можно будет изменять, удалять, добавлять. Так что, инструмент используется только для осведомления, но никак не защищает информацию от редактирования. Хотя, часто и этого достаточно.
Отправка в тексте сообщения электронной почты
В приложениях Excel, Publisher и Word можно отправлять файлы непосредственно в тексте сообщения электронной почты (а не в виде вложения). Для этого необходимо добавить на панель быстрого доступа команду Отправить получателю. Сведения о добавлении команд на панель быстрого доступа см. в статье Настройка панели быстрого доступа.
Откройте файл, который вы хотите отправить.
На панели быстрого доступа нажмите кнопку Отправить получателю, чтобы открыть сообщение электронной почты. Файл будет помещен в текст сообщения.
Укажите псевдонимы получателей, введите тему и текст сообщения (если необходимо) и нажмите кнопку Отправить.
Работайте откуда угодно и с любого устройства с помощью Microsoft 365
Перейдите на Microsoft 365, чтобы работать из любого места с использованием новейших возможностей и обновлений.
<sect>
Шаг 1
Подготовьте документ Word. Сохраните его на своем компьютере или на любом внешнем диске. Убедитесь, что размер файла находится в пределах предела вложенных файлов в почтовой службе, которую вы собираетесь использовать. Ограничения на количество файлов зависят от услуги. Если у вас есть служба электронной почты, которая имеет больший размер файла, скажем, 25 МБ, но у получателя есть служба с меньшим размером файла, скажем, 10 МБ, это повлияет на вашу возможность отправки файла большего размера. Определите размер файла, щелкнув правой кнопкой мыши имя файла в папке с документами и выбрав «Свойства».
Отправка в виде вложения
Excel, PowerPoint и Word
Щелкните файл > общий доступ, а затем выберите один из следующих вариантов:
Примечание: Конкретный набор доступных параметров будет варьироваться в зависимости от используемого приложения Office.
Отправить в OneDrive Загрузи файл в учетную запись OneDrive, в которую вы можете поделиться с помощью прямой ссылки или сообщения электронной почты.
Вложение вместо него копии Выберите вложение файла в сообщение электронной почты или вложение в PDF-файл.
Укажите псевдонимы получателей, введите тему и текст сообщения (если необходимо) и нажмите кнопку Отправить.
OneNote, Visio, Publisher и Project
Щелкните файл > общий доступ, а затем выберите один из следующих вариантов:
Примечание: Конкретный набор доступных параметров будет варьироваться в зависимости от используемого приложения Office.
Предоставление общего доступа людям (OneNote и Visio) Вы можете ввести имя или адрес электронной почты для тех, кому вы хотите отправить, укажите, хотите ли вы изменить их, требовать вход в приложение перед редактированием и необязательное сообщение.
Этот параметр требует, чтобы файл был загружен в OneDrive.
Отправка ссылки (Visio) Позволяет всем пользователям работать с одной и той же копией файла, просматривать последние изменения и сохранять свой размер электронной почты небольшим.
Для отправки ссылки файл должен быть сохранен на веб-сервере или в общей папке.
Отправить как вложение. Откроется окно сообщения электронной почты с вложенной копией файла в исходном формате.
Отправить как PDF. Откроется окно сообщения электронной почты с вложенной копией файла в формате PDF.
Отправить как XPS. Откроется окно сообщения электронной почты с вложенной копией файла в формате XPS.
Укажите псевдонимы получателей, введите тему и текст сообщения (если необходимо) и нажмите кнопку Отправить.
Используемые источники:
- https://windowstips.ru/kak-otpravit-dokument-po-elektronnoj-pochte-neposredstvenno-iz-microsoft-word
- https://officelegko.com/2018/03/23/kak-otpravit-dokument-word-po-elektronnoy-pochte-nyuansyi-i-sovetyi/
- https://support.microsoft.com/ru-ru/office/отправка-документа-из-microsoft-office-2754aa3a-929b-4dc6-b400-28fbf91c0d77
- https://ru.computersm.com/99-how-to-send-word-documents-through-email-60056
</sect>
Как отправить по почте файл ворд. Как отправить текст по электронной почте
Электронные письма доходят до адресата за считанные минуты. Именно поэтому их так удобно использовать для личной и деловой переписки. Если вам нужно отправить кому-то текстовой документ, вы можете прикрепить его к письму в качестве вложения или целиком скопировать текст документа в буфер обмена и вставить его в форму для отправки письма.
Спонсор размещения P&G
Статьи по теме «Как отправить текст по электронной почте»
Как вложить файл в письмо
Как отправить письмо с «Рамблера»
Для чего нужна электронная почта
Инструкция
Учтите, что программное обеспечение, которое установлено на компьютере получателя, может отличаться от вашего. Даже одна и та же программа, например, Microsoft Word, имеет много версий. Если у адресата вашего письма стоит устаревшая версия программы или, наоборот, гораздо более новая, чем у вас, текстовый документ, который вы создадите, у получателя просто не откроется или откроется некорректно. Чтобы избежать этого, заранее уточните, в каком формате лучше выслать документ.
Используйте, если это необходимо, программы-конверторы, которые помогут вам перевести документ именно в тот формат, который требуется получателю. Например, конвертировать любой текст в формат PDF, который очень часто используется при пересылке электронных документов, вам поможет бесплатная программа PDF24 Editor, скачать которую можно отсюда: http://en.pdf24.org/. Если вы не хотите или не можете устанавливать на компьютер новые программы, воспользуйтесь любым бесплатным онлайн-сервисом. Например, http://convertfileonline.com/.
Откройте свой ящик непосредственно на сайте почтового сервиса или запустите программу-клиент, которой вы обычно пользуетесь. Перейдите в меню «Написать письмо». Укажите электронный адрес получателя (получателей). Задайте тему письма — логичнее всего использовать название отправляемого текста.
Нажмите на кнопку «Прикрепить файл» и выберите на своем компьютере текстовый документ, который вам необходимо отправить. Подождите, пока файл загрузится. Если необходимо, добавьте еще документы. В тексте письма можете сделать небольшую пояснительную запись. Например: «В ответ на ваш запрос отправляю вам действующий прайс-лист на услуги нашей компании в формате PDF».
Если текст небольшой, вы можете просто вставить его в форму для отправки письма. Для этого откройте документ в редакторе и выберите опцию «Выделить все». В большинстве программ-редакторов это можно сделать, нажав комбинацию клавиш Ctrl+A. Скопируйте выделение в буфер обмена — используйте комбинацию Ctrl+C или контекстное меню, вызываемое правой кнопкой мыши. Поместите курсор в поле для ввода текста в форме электронного письма и нажмите комбинацию Ctrl+V или щелкните правой кнопкой мыши и выберите в появившемся меню пункт «Вставить».
Используйте, если это необходимо, дополнительные функции отправки e-mail: уведомление о доставке и уведомление о прочтении письма, уведомление об отправке письма через SMS и др. Перечень дополнительных сервисов зависит от вашей почтовой службы. Как ими пользоваться, читайте в справочной системе своего почтового сервиса или программы-клиента.
Нажмите на кнопку «Отправить» — письмо будет отослано по указанному адресу (адресам). Просмотреть список отправленных писем вы сможете в папке «Отправленные», если иное не предусмотрено настройками вашего сервиса или почтовой программы. В случае необходимости вы сможете повторить отправку e-mail вместе с прикрепленным к нему текстовым файлом (файлами) тому же самому адресату или перенаправить его другому получателю.
Как просто
Другие новости по теме:
С недавних пор для многих пользователей персональных компьютеров стала доступной электронная почта как средство обмена сообщениями. В нее заложены основы привычной для всех почты, а именно: написание текста письма, его отправка и получение адресатом. Правда, теперь это можно сделать гораздо
Электронная почта – удобный сервис для общения и обмена различной информацией. Вам не терпится показать своим близким фотографии со своего отпуска? Отправьте их на электронный почтовый ящик. Спонсор размещения P&G Статьи по теме «Как передать фото по почте» Как вложить файл в письмо Как отправить
Среди разных действий, которые пользователь совершает в сети, нет ничего проще отправки электронного письма или e-mail. Вы можете воспользоваться для отправки письма как онлайн-интерфейсом своего почтового сервера, так и специальной программой (Microsoft Exchange ил The Bat), если у вас в
Каждый пользователь электронной почты иногда сталкивается с необходимостью отправить письмо с вложенными в него файлами — фото, видео-файлы, различные документы. Вложить файл в письмо совсем несложно, вне зависимости от того, какую электронную почту вы используете. Вам понадобится — компьютер с
Отправка письма по электронной почте в виде вложенного файла — простая операция. В некоторых случаях отправлять электронное послание вложенным файлом предпочтительно. Например, запрос на фирменном бланке (с развитием интернета такую форму коммуникации стали активно практиковать государственные и
Трудно представить себе современного пользователя интернета, который не использовал бы электронную почту. Нередко по электронной почте требуется переслать фотографии, отсканированные документы, таблицы, видео-файлы. Пересылать документы по почте не сложно. Независимо от того, какой именно
Отправить документ Microsoft Word по электронной почте можно в виде текста сообщения электронной почты или в виде вложения к сообщению электронной почты.
В первом случае крайне важно нажать кнопку Конверт
панели инструментов Стандартная
. После этого под панелями инструментов появится панель сообщения (рис. 30.10).
Рис. 30.10.
Отправка документа Microsoft Word по электронной почте
В поле Кому
Копия
. В случае если адреса получателей сообщения имеются в адресной книге, то для выбора адресов можно воспользоваться кнопками Кому
и Копия
.
По умолчанию в поле Тема
отображается имя документа. При желании можно ввести другую тему.
Отправить копию
.
При отправке документа в виде вложения к сообщению электронной почты следует выполнить команду Файл/Отправить/Сообщение (как вложение)
. После этого запустится Microsoft Outlook (рис. 30.11) или другое приложение, настроенное для работы с электронной почтой.
Рис. 30.11.
Окно сообщения Microsoft Outlook
В поле Кому
следует ввести адрес получателя письма или несколько адресов через запятую. При крайне важно сти можно ввести адрес в поле Копия
. В случае если адрес получателей сообщения имеются в адресной книге, то для выбора адресов можно воспользоваться кнопками Кому
и Копия
.
По умолчанию в поле Тема
отображается имя документа. При желании можно ввести другую тему. При крайне важно сти в основном поле сообщения можно ввести сопроводительный текст.
Для отправки сообщения нажмите кнопку Отправить
.
Отправка документа Microsoft Word по электронной почте — понятие и виды. Классификация и особенности категории «Отправка документа Microsoft Word по электронной почте» 2014, 2015.
ЗАПУСК І ОЗНАЙОМЛЕННЯ З ПАКЕТОМ
MICROSOFT WORD.
Запуск Microsoft Word. Меню і панелі інструментів Word. Клавіші управління текстом.Microsoft Word є поширеним і багатовіконним текстовим редактором з достатньо великими можливостями. Далі розглядатиметься Microsoft Word 2000.
… .
Начальник учебного отдела: О.Ю. Чернышова
ДС – детская стоматология
ХГ- госпитальная хирургия
ТР- травматология
ВБ – внутренние болезни
О – онкология
АК- акушерство, гинекология
ОФ-… .
Сохранить документ, созданный в программе Microsoft Word возможно только в виде электронного файла, т.е. электронного документа. Сохранять создаваемый файл следует почаще, а еще лучше включить режим автосохранения. Если компьютер «зависнет» или отключится электропитание,… .
Для перевода курсора, особенно при работе с большим документом, удобно использовать команду Правка/Перейти. Вместо выполнения команды можно нажать клавишу клавиатуры F5.
Во вкладке Перейти диалогового окна Найти и заменить (рис. 1.9) в списке Объект перехода необходимо… .
Лекция: Создание и оформление организационных диаграмм
В лекции рассмотрены вопросы использования в документах организационных диаграмм. Дано представление о разновидностях диаграмм. Показаны способы создания диаграмм, добавления и удаления отдельных элементов…. .
Лекция: Создание и оформление организационных диаграмм
В лекции рассмотрены вопросы использования в документах организационных диаграмм. Дано представление о разновидностях диаграмм. Показаны способы создания диаграмм, добавления и удаления отдельных элементов….
1. Выполните одно из следующих действий:
o Начиная работу в Microsoft Outlook, прежде всего установите Word как редактор сообщений электронной почты и выберите формат сообщений: HTML, Microsoft Outlook RTF или обычный текст. Далее в меню Файл
выберите команду Создать
, а затем — команду Сообщение
.
o Начиная работу в Word, выберите в меню Файл
команду Создать
, а затем на вкладке Общие
дважды щелкните значок Сообщение электронной почты
. Для сообщения будет автоматически выбран формат HTML.
2. В поля Кому, Копия или СК введите имена получателей, разделяя их точкой с запятой.
Чтобы выбрать имена получателей из списка, щелкните значок рядом с надписью Кому
, Копия
или СК
.
3. В поле Тема
введите тему сообщения.
4. Введите текст сообщения в области сообщения.
При вводе сообщения доступны такие средства Word, как автоматическая проверка правописания, автозамена и таблицы Инфopмaтикa: Учeб· пocoбиe для вyзoв /H.B.Xoxлoвa, A.И.Уc-тимeнкo, Б.B.Пeтpeнкo· — Mн.:Bыш. шк., 1990. -195 c.: ил..
5. При необходимости выполните следующие действия:
o Включение дополнительного файла.
o Установка параметров электронной почты.
6. Нажмите кнопку Отправить. (См. Рисунок 1)
Рисунок 1
> Отправка документа по электронной почте
1. Откройте или создайте документ, который следует отправить по электронной почте.
2. Нажмите кнопку Электронная почта
на стандартной
панели инструментов.
3. При отправке Web-страницы, содержащей рамки, выполните одно из следующих действий:
o Чтобы отправить по электронной почте Web-страницу в активной рамке, выберите вариант Да, отправить активный документ
. Этот вариант удобен, если Web-страница сохранена на локальном компьютере и по-другому не может быть доступна получателям.
o Чтобы отправить по электронной почте только страницу с рамками, выберите вариант Нет, отправить страницу с рамками
. Этот вариант удобен, если на странице с рамками отображаются отдельные Web-страницы, доступные получателям с Web-узла.
4. Введите имена получателей в поля Кому и Копия, разделяя их точкой с запятой.
Чтобы выбрать имена получателей из списка, нажмите значок рядом с надписью Кому
или Копия
.
5. По умолчанию в поле Тема
6. Если требуется, можно вставить дополнительный файл и задать параметры электронной почты.
7. Чтобы отправить по электронной почте копию документа, нажмите кнопку Отправить копию
.
Отправка документа по электронной почте как вложения:
1. Откройте или создайте документ, который требуется отправить по электронной почте как вложение.
2. В меню Файл
укажите на команду Отправить
и выберите пункт Сообщение (как вложение)
.
Если пункт меню Сообщение (как вложение)
отсутствует, выполните следующие действия: в меню Сервис
выберите команду Параметры
и перейдите на вкладку Общие
. Установите флажок отправлять документ по почте как вложение
и нажмите кнопку ОК
. Затем повторите шаг 2.
3. Введите имена получателей в поля Кому и Копия, разделяя их точкой с запятой.
Чтобы выбрать имена получателей из списка, нажмите кнопку Кому
или Копия
.
4. По умолчанию в поле Тема
отображается имя документа. При желании можно ввести другую тему.
5. Если требуется, можно вставить дополнительный файл и задать параметры электронной почты.
6. Нажмите кнопку Отправить
.
Примечание
. При отправке Web-страницы в виде вложения она автоматически преобразовывается в формат Microsoft Word (.doc). Если требуется сохранить формат HTML, можно отправить по электронной почте саму Web-страницу.
> Создание и отправка факсимильных сообщений с помощью мастера факсов
1. В меню Файл
выберите команду Создать
.
2. Выберите вкладку Письма и факсы
.
3. Дважды щелкните значок Мастер факсов
.
4. Следуйте указаниям мастера.
Примечания
:
· Перед использованием мастера факсов убедитесь, что данный компьютер поддерживает обмен факсимильными сообщениями.
· Если в диалоговом окне Создание документа
этот мастер отсутствует, установите его.
> Установка или удаление отдельных компонентов
Если не удается найти нужный компонент Microsoft Word или Microsoft Office и установщик Microsoft Windows не установил этот компонент автоматически, сделайте это самостоятельно. Если изначально Word или Office были установлены с файлового сервера сети или из общей папки, необходимо снова запустить ту же самую программу установки.
1. Закройте все программы.
2. Нажмите кнопку Пуск
в Windows и выберите команду Настройка
, а затем — команду Панель управления
.
3. Дважды щелкните значок Установка и удаление программ
.
4. Выполните одно из следующих действий:
Если Word был установлен вместе с Office, выберите пункт Microsoft Office
на вкладке Установка/удаление
, а затем нажмите кнопку Добавить/Удалить
.
Если Word был установлен отдельно, выберите пункт Microsoft Word
на вкладке Установка/удаление
, а затем нажмите кнопку Добавить/удалить
.
5. Следуйте указаниям, которые будут появляться на экране Koмпьютepныe тexнoлorии oбpaбoтки инфopмaции: Учeб· пocoбиe/ C.B.Haзapoв, B.И.Пepшикoв, B.A.Taфинцeв и дp.; Пoд peд· C.B.Haзapoвa. — M.: Финaнcы и cтaтиcтикa, 1995. — 248 c.: ил..
В зависимости от того, каким именно почтовым сервисом вы пользуетесь, процесс отправки файла MS Word может незначительно отличаться, т. к. отличаются интерфейсы сервисов. Но принцип прикрепления документа к письму приблизительно одинаковый, независимо от выбранного вами почтового провайдера.
Вам понадобится
- Почтовый аккаунт на любом сервисе, готовый для отправки документ Word, электронный почтовый адрес получателя письма
Инструкция
Войдите в свой профиль на почтовом сервисе и нажмите на иконку создания нового электронного письма. В разных интерфейса она может называться: «Создать письмо», «Новое письмо», «Написать» и пр.
Выберите адресата из списка контактов или введите e-mail получателя, а также – заполните поле «Тема письма».
Если ваша почта расположена на сервисе «Яндекс»: нажмите на кнопку «Прикрепить файлы».
Проверьте, правильно ли вы заполнили поля «Кому» и «Тема» и нажмите на кнопку «Отправить».
Если ваша почта расположена на сервисе Gmail: нажмите на иконку в форме канцелярской скрепки, расположенную в нижнем ряду поля отправки письма.
В открывшемся окне выберите нужный файл для отправки и нажмите кнопку «Открыть».
Проверьте, все ли поля были вами заполнены, после чего отправьте письмо с документом нажатием кнопки «Отправить».
Если ваша почта расположена на сервисе mail.ru: откройте окно выбора файла нажатием кнопки «Прикрепить файл», которая находится над полем ввода текста письма.
Выберите прикрепляемый файл или несколько файлов и отправьте письмо с прикрепленными документами MS Word или другими файлами по нажатию кнопки «Отправить», которая есть в верхней и нижней части экрана отправки нового электронного письма.
Каждый, кто начинал пользоваться интернетом, рано или поздно вставал перед проблемой отправки фалов со своего компьютера другим пользователям. Это нехитрое действие многих ставило в тупик.
Вам понадобится
- — компьютер
- — интернет
- — электронная почта
- — файл
Инструкция
Для начала нам нужна зарегистрированная учетная запись на одном из почтовых серверов или почтовая программа, настроенная на работу с вашим почтовым ящиком.
Прежде всего, чтобы отправить файл по электронной почте, нужно создать письмо в котором мы и отправим этот файл. Для этого нажмите на кнопку «Написать письмо».
В поле «Кому» впишите адрес электронной почты человека, которому вы хотите послать файл. Практически все почтовые сервера и программы поддерживают возможность отправки писем сразу на несколько адресов. Так что вы можете отправить файл не только одному человеку, но и сделать настоящую массовую рассылку, указав больше одного адреса.
Также можно заполнить поле «Тема». Но можно оставить его и без внимания. Тоже самое проделываем и с полем, куда надо вводить текст письма — заполняем только по необходимости.
Теперь необходимо к письму прикрепить нужный файл. Для этого тыкаем на кнопку «Прикрепить файл» или «Выбрать файл». Появится окно проводника, в котором необходимо найти и выбрать требуемый файл. Жмем «ОК» и ждем, пока файл загрузится на сервер.
После этого можно прикрепить еще один или несколько файлов.
Остается только отправить письмо получателю. Убедитесь, что адреса, на которые вы отправляете корреспонденцию, указаны верно и жмите кнопку «Отправить письмо».
Обратите внимание
Убедитесь не только в том, что ваш почтовый сервер может отправлять файл такого размера, но и в том, что почтовая служба получателя способна принимать файлы с таким весом, а то почта просто не дойдет до адресата.
На всех системах электронной почты установлены ограничения по размеру файлов, которые можно отправить. Если же ваш файл слишком велик, можете залить его на файлообменник и прислать другу ссылку на него, либо в специальной программе разбить файл на несколько частей и послать их по отдельности.
Внимание, только СЕГОДНЯ!
Все интересное
Если вы относитесь к числу людей, которые общению в социальных сетях предпочитают общение при помощи обыкновенной электронной почты, то, наверняка, должны знать, что она позволяет не только писать знакомым текстовые сообщения, но и пересылать друг…
Использование электронной почты позволяет не только обмениваться текстовой информацией, но и файлами, такими как музыка, фото и видео. Для отправки картинок и фотографий вы можете использовать один из простых способов. Инструкция 1Для отправки…
Передача файлов в электронном виде, как правило, осуществляется посредством услуг электронной почты. Это гораздо удобнее, чем самостоятельная доставка адресату необходимой информации, записанной на жестком носителе. Вам понадобится- доступ в…
Отправить любые файлы можно при помощи интернета. Причем в данном случае не важно, в каком городе и на каком материке находится получатель документов. И что самое важное, отправку файлов можно осуществить без материальных затрат. Вам…
Электронная почта является очень удобным сервисом, который предназначен для ведения переписки и отправки изображений. Его основное преимущество — высокая скорость доставки сообщений и доступный пользовательский интерфейс. Инструкция …
Электронная почта прочно вошла в жизнь современного человека. Созданный на любом почтовом ресурсе e-mail позволяет получать письма, отправлять на них ответы, короткие и с добавлением разнообразных файлов. Вам понадобится- зарегистрированный…
Переслать фильм по электронной почте, как правило, бывает затруднительно из-за больших размеров файла. Самый простой способ отправки файла с фильмом — прикрепить его к электронному письму. Однако, если это не срабатывает, есть другой путь –…
Электронная почта – удобный сервис для общения и обмена различной информацией. Вам не терпится показать своим близким фотографии со своего отпуска? Отправьте их на электронный почтовый ящик. Инструкция 1Авторизируйтесь в системе и нажмите кнопку…
Каждый пользователь электронной почты иногда сталкивается с необходимостью отправить письмо с вложенными в него файлами — фото, видео-файлы, различные документы. Вложить файл в письмо совсем несложно, вне зависимости от того, какую электронную почту…
Случаются ситуации, когда настроенная почтовая программа недоступна. Возможно, вы заглянули в сеть из интернет-кафе, или не успели установить почтовую программу на свой компьютер. Не беда — получить и отправить почту можно и непосредственно со…
Отправка документа Microsoft Word по электронной почте
Отправить документ Microsoft Word по электронной почте можно в виде текста сообщения электронной почты или в виде вложения к сообщению электронной почты.
В первом случае крайне важно нажать кнопку Конверт панели инструментов Стандартная. После этого под панелями инструментов появится панель сообщения (рис. 30.10).
Рис. 30.10. Отправка документа Microsoft Word по электронной почте
В поле Кому следует ввести адрес получателя письма или несколько адресов через запятую. При крайне важно сти можно ввести адрес в поле Копия. В случае если адреса получателей сообщения имеются в адресной книге, то для выбора адресов можно воспользоваться кнопками Кому и Копия.
По умолчанию в поле Тема отображается имя документа. При желании можно ввести другую тему.
Для отправки сообщения нажмите кнопку Отправить копию.
При отправке документа в виде вложения к сообщению электронной почты следует выполнить команду Файл/Отправить/Сообщение (как вложение). После этого запустится Microsoft Outlook (рис. 30.11) или другое приложение, настроенное для работы с электронной почтой.
Рис. 30.11. Окно сообщения Microsoft Outlook
В поле Кому следует ввести адрес получателя письма или несколько адресов через запятую. При крайне важно сти можно ввести адрес в поле Копия. В случае если адрес получателей сообщения имеются в адресной книге, то для выбора адресов можно воспользоваться кнопками Кому и Копия.
По умолчанию в поле Тема отображается имя документа. При желании можно ввести другую тему. При крайне важно сти в основном поле сообщения можно ввести сопроводительный текст.
Для отправки сообщения нажмите кнопку Отправить.
Отправка документа Microsoft Word по электронной почте — понятие и виды. Классификация и особенности категории «Отправка документа Microsoft Word по электронной почте» 2017, 2018.
Читайте также
ТЕСТ
1. R+N+RN=2*RN правильно? В ответе запишите количество недопустимых символов.
Ответ: 1
2. Определить количество файлов, которое можно выделить, указав их полный идентификатор H:\R1\R2*.TXT
Ответ: 2
3. Файл W3.TXT переместили в архивный файл arh.arj. Определить количество… [читать подробнее].
ЗАПУСК І ОЗНАЙОМЛЕННЯ З ПАКЕТОМ
MICROSOFT WORD.
Запуск Microsoft Word. Меню і панелі інструментів Word. Клавіші управління текстом.Microsoft Word є поширеним і багатовіконним текстовим редактором з достатньо великими можливостями. Далі розглядатиметься Microsoft Word 2000.
… [читать подробнее].
Начальник учебного отдела: О.Ю. Чернышова
ДС – детская стоматология
ХГ- госпитальная хирургия
ТР- травматология
ВБ – внутренние болезни
О – онкология
АК- акушерство, гинекология
ОФ-… [читать подробнее].
Сохранить документ, созданный в программе Microsoft Word возможно только в виде электронного файла, т.е. электронного документа. Сохранять создаваемый файл следует почаще, а еще лучше включить режим автосохранения. Если компьютер «зависнет» или отключится электропитание,… [читать подробнее].
Для перевода курсора, особенно при работе с большим документом, удобно использовать команду Правка/Перейти. Вместо выполнения команды можно нажать клавишу клавиатуры F5.
Во вкладке Перейти диалогового окна Найти и заменить (рис. 1.9) в списке Объект перехода необходимо… [читать подробнее].
Лекция: Создание и оформление организационных диаграмм
В лекции рассмотрены вопросы использования в документах организационных диаграмм. Дано представление о разновидностях диаграмм. Показаны способы создания диаграмм, добавления и удаления отдельных элементов…. [читать подробнее].
Лекция: Создание и оформление организационных диаграмм
В лекции рассмотрены вопросы использования в документах организационных диаграмм. Дано представление о разновидностях диаграмм. Показаны способы создания диаграмм, добавления и удаления отдельных элементов…. [читать подробнее].
Очистка форматирования
Для очистки форматирования достаточно выделить фрагмент документа и в раскрывающемся списке Стиль панели инструментов Форматирование (см. рис. 10.20) или в области задачСтили и форматирование(рис. 10.21) выбрать режим очистить формат.
В лекции… [читать подробнее].
Очистка форматирования
Для очистки форматирования достаточно выделить фрагмент документа и в раскрывающемся списке Стиль панели инструментов Форматирование (см. рис. 10.20) или в области задачСтили и форматирование(рис. 10.21) выбрать режим очистить формат.
В лекции… [читать подробнее].
О шаблонах и мастерах
Лекция: Создание документов с использованием шаблонов и мастеров
В лекции дано понятие о шаблонах и мастерах Microsoft Word. Показаны возможности использования шаблонов и мастеров при создании документов. Описано создание типовых… [читать подробнее].
Как отправить документ Word на мою электронную почту? — Mvorganizing.org
Как отправить документ Word на электронную почту?
- Сохраните документ еще раз.
- Щелкните вкладку Файл.
- Выберите команду «Поделиться».
- Выберите элемент «Электронная почта» под заголовком «Поделиться».
- Нажмите кнопку «Отправить как вложение». На этом этапе Outlook вступает во владение, и вы составляете сообщение электронной почты. Когда вы отправляете сообщение, ваш документ Word также отправляется.
Как прикрепить файл PDF?
Вложение
- Выберите «Инструменты»> «Редактировать PDF»> «Еще»> «Прикрепить файл».
- В диалоговом окне «Добавить файлы» выберите файл, который нужно вложить, и нажмите «Открыть».
- Чтобы вложение можно было просматривать в Acrobat 5.0 или более ранней версии, выполните одно из следующих действий:
- Сохраните PDF.
Как прикрепить PDF-файл к Gmail на iPhone?
Прикрепить файл
- Убедитесь, что на вашем iPhone или iPad установлено приложение Gmail.
- Откройте приложение Gmail.
- Нажмите «Создать».
- Выберите файл, который вы хотите загрузить. Чтобы прикрепить элементы, например изображения и. pdf из отправленных вам писем выберите файл в разделе «Последние вложения».
Как отправить фото как вложение?
Android
- Коснитесь значка фотографии в нижней части поля ввода сообщения, чтобы прикрепить фотографию, или значка камеры, чтобы сделать снимок.
- Если вы коснулись значка фотографии, найдите и выберите фотографию, которую хотите отправить.
- После завершения загрузки вы можете ввести сообщение или оставить его пустым и нажать значок отправки, чтобы отправить его.
Как отправить фотографии со своего Iphone в виде вложения, не встроенного?
Одним из способов решения проблемы отправки изображений в виде вложений, а не встроенных изображений может быть использование приложения Microsoft Outlook для iOS. Приложение можно загрузить бесплатно, оно не требует подписки Microsoft для его использования и может поддерживать почтовые ящики, размещенные в Microsoft Exchange, Office 365, Outlook.com, Gmail, Yahoo Mail и iCloud.
Как отключить отображение вложений в теле письма?
Щелкните Инструменты> Параметры. 2. В диалоговом окне «Параметры» перейдите на вкладку «Почтовый формат». Затем выберите «HTML» или «Обычный текст» в разделе «Формат сообщения» и нажмите кнопку «ОК».
Как отправить фотографию со своего Iphone в виде вложения в Outlook?
Полезные ответы
- Откройте письмо со встроенными фотографиями.
- Щелкните Файл -> Сохранить как.
- Выберите папку, в которой вы хотите сохранить файлы фотографий.
- Измените «Тип файла» в нижнем раскрывающемся списке с «Формат сообщения Outlook — Юникод» на «HTML».
- Сохранить файл.
Как мне отправить изображение как вложение с моего Iphone?
Выберите значок «Фото». Выберите фото или видео, которое хотите вставить. Вы увидите предварительный просмотр изображения. Когда закончите писать электронное письмо, нажмите кнопку «Отправить» в правом верхнем углу.
Как отправить изображение с iPhone в формате PDF?
Как конвертировать изображения в PDF на вашем iPhone и iPad
- Загрузите и запустите PDF Expert.
- Коснитесь синего знака «плюс» внизу, чтобы добавить файл, который нужно преобразовать. Вы можете импортировать изображение из приложения «Фото и файлы», со своего компьютера или из облачного хранилища.
- Нажмите… Еще в файле.
- Выберите «Преобразовать в PDF».
- Вот и все!
Как отправить изображение в виде вложения с моего iPad?
Вставить сохраненное фото или видео
- Нажмите в электронном письме, куда вы хотите вставить фото или видео, нажмите над клавиатурой, затем нажмите.
- Найдите фото или видео в селекторе фотографий. Вы можете провести вверх, чтобы увидеть больше изображений.
- Нажмите фото или видео, чтобы вставить их в электронное письмо.
Как отсканировать документ и прикрепить его к электронному письму?
Домашний режим
- Щелкните вкладку Сканирование.
- Выберите тип документа и размер сканирования.
- Щелкните Сканировать.
- Отсканированное изображение будет отображаться в средстве просмотра изображений. Подтвердите и отредактируйте (при необходимости) отсканированное изображение.
- Щелкните Отправить электронное письмо.
- Появится диалоговое окно «Отправить электронное письмо». Настройте параметры прикрепленного файла * 1 и нажмите OK.
Безопасно ли отправлять документы, удостоверяющие личность, по электронной почте?
Стандартная электронная почта
действительно небезопасна для отправки важной личной информации, такой как номера кредитных карт или паспортов, по мнению таких экспертов по безопасности, как Роберт Хансен, генеральный директор аналитической фирмы OutsideIntel, которая теперь является частью Bit Discovery.
Как отсканировать документ и отправить его на свой компьютер?
Использование вашего принтера или сканера: o Следуйте инструкциям производителя сканера, чтобы сканировать каждый документ на свой компьютер или USB-накопитель.Большинство сканеров просто требуют, чтобы вы нажали кнопку сканирования или открыли программу сканирования на своем компьютере и щелкнули команду сканирования. o Перед сканированием выберите вариант формата файла PDF.
Как мне настроить мой принтер HP для сканирования в электронную почту?
На вкладке «Сканирование» нажмите «Сканировать в электронную почту», а затем нажмите «Параметры по умолчанию». Выберите параметры сканирования и файла по умолчанию, а затем нажмите Применить. Создайте свой список контактов или списки. На вкладке Сканирование щелкните Адресная книга.
Почему мой принтер HP не сканирует на мою электронную почту?
Перед настройкой сканирования в электронную почту принтер HP должен быть подключен к сети с активным подключением к Интернету.Функция сканирования в электронную почту не будет работать, если принтер HP не подключен к сети. Имена SMTP-серверов и имена портов обычно находятся при поиске в Интернете.
Как настроить принтер HP для сканирования на компьютер?
Включить сканирование на компьютер (Windows)
- Откройте HP Printer Assistant. Windows 10: в меню «Пуск» щелкните «Все приложения», щелкните «HP» и выберите имя принтера.
- Зайдите в раздел Сканирование.
- Выберите «Управление сканированием на компьютер».
- Щелкните Включить.
Как настроить принтер HP для сканирования?
Сканирование на принтере HP (Android, iOS)
- Откройте приложение HP Smart.
- Откройте приложение и щелкните значок «плюс», чтобы настроить принтер.
- Выберите одну из следующих плиток сканирования на главном экране приложения.
- Если отображается экран «Настроить границы», коснитесь «Авто» или вручную отрегулируйте границы, нажимая и перемещая синие точки.
Как мне заставить мой компьютер распознавать мой беспроводной принтер?
Вот как:
- Откройте поиск Windows, нажав клавиши Windows + Q.
- Введите «принтер».
- Выберите принтеры и сканеры.
- Нажмите Добавить принтер или сканер. Источник: Windows Central.
- Выберите Требуемый принтер отсутствует в списке.
- Выберите Добавить Bluetooth, беспроводной или сетевой принтер.
- Выберите подключенный принтер.
Как подключиться к беспроводному принтеру HP?
На мобильном устройстве перейдите к подключаемому модулю HP Print Service в Google Store и убедитесь, что он установлен и обновлен.Убедитесь, что бумага загружена в основной лоток, а затем включите принтер. Откройте элемент, который хотите распечатать, а затем нажмите «Печать».
Отправить документ Word по электронной почте
При написании в Word иногда может потребоваться отправить содержимое по электронной почте. Хотя вы можете отправить его из Word в виде вложения в меню File-> Share или просто скопировать / вставить содержимое в новое электронное письмо, есть и более сложные способы.
Например, вы можете добавить команду «Отправить получателю почты» на ленту или панель быстрого доступа.
Однако вы все равно будете работать в среде Word. Недостатком этого является то, что вам не хватает некоторых функций Outlook, таких как;
- выбор папки «Отправленные»
- удобный доступ к вашим подписям, если у вас есть только 1 почтовый аккаунт
- вставка визитных карточек
- вставка быстрых частей, сохраненных в Outlook
- настраиваемый код VBA
- некоторые надстройки, которые у вас есть установленная для Outlook не работает должным образом
В этом руководстве объясняется, как можно имитировать функцию «Отправить получателю почты» с помощью кода VBA, и вы сможете работать в среде Outlook, предоставляя доступ к нужным функциям.
Макрос SendDocAsMail VBA
Макрос SendDocAsMail позволяет отправить текущий документ по электронной почте. Содержимое документов станет телом электронного письма. Вам будет предложено (при желании) написать короткое вступление.
Когда вы нажмете ОК, короткое вступление будет помещено над вашей почтовой подписью по умолчанию (если она у вас есть). Сам документ размещается под вашей подписью и разделен горизонтальной линией.
Если вы нажмете «Отмена» или «ОК», не написав короткого вступления, текущий документ отобразится в теле сообщения без вашей подписи и без горизонтальной линии.
Быстрая установка
Используйте следующие инструкции для настройки макроса в Word;
- Загрузите этот код-файл (
senddocasmail.zip) или скопируйте код ниже. - Открытое слово.
- Откройте редактор VBA (сочетание клавиш ALT + F11).
- Распакуйте zip-файл и импортируйте файл
SendDocAsMail.basчерез File-> Import…
Если вы скопировали код, вставьте его в новый модуль. - Добавьте ссылку на: Microsoft Outlook <версия> Библиотека объектов.
Инструменты-> Ссылки…- Примечание. Слово « <версия> » обозначает номер вашей версии Outlook.
- Outlook 2010 = 14,0
- Outlook 2013 = 15,0
- Outlook 2016, 2019 и Microsoft 365 = 16,0
- Примечание. Слово « <версия> » обозначает номер вашей версии Outlook.
- Подпишите свой код, чтобы не получать никаких запросов безопасности и не отключать макрос.
- Добавьте кнопку для быстрого доступа к макросу.
Добавьте кнопку макроса в QAT для быстрого доступа к нему.
Код макроса
Следующий код содержится в zip-файле, на который есть ссылка в Быстрой установке. Вы можете использовать приведенный ниже код для просмотра или ручной установки.
Sub SendDocAsMail ()
‘================================================= ================
‘Описание: Макрос SendDocAsMail позволяет отправлять
‘текущий документ по электронной почте. Содержание
‘документы станут телом электронного письма. Ты будешь
‘получить запрос (по желанию) написать короткое вступление.’
‘Важный! Этот макрос требует добавления ссылки в
‘Библиотека объектов Microsoft Outlook
‘В редакторе VBA: Инструменты-> Ссылки …
‘
Автор: Роберт Спарнаай
‘версия: 1.0
сайт: https://www.howto-outlook.com/howto/senddocasmail.htm
‘================================================= ================
Dim oOutlookApp как Outlook.Application
Dim oItem как Outlook.MailItem
При ошибке Возобновить Далее
‘Запустите Outlook, если он не запущен
Установите oOutlookApp = GetObject (, «Outlook.Приложение»)
Если Err 0, то
Установите oOutlookApp = CreateObject («Outlook.Application»)
Конец, если
‘Создать новое сообщение
Установите oItem = oOutlookApp.CreateItem (olMailItem)
‘Разрешить пользователю написать короткое вступление и поместить его в верхней части тела
Dim msgIntro как строка
msgIntro = InputBox («Напишите короткое вступление, которое будет выше вашего значения по умолчанию» & _
«подпись и текущий документ». & vbCrLf & vbCrLf & _
«Нажмите Отмена, чтобы создать письмо без заставки и» & _
«подпись.», «Вступление»)
‘Скопируйте открытый документ
Selection.WholeStory
Selection.Copy
Selection.End = True
‘Установите WordEditor
Dim objInsp как Outlook.Inspector
Dim wdEditor как Word.Document
Установите objInsp = oItem.GetInspector
Установите wdEditor = objInsp.WordEditor
‘Напишите вступление, если указано
Dim i как целое число
Если msgIntro = IsNothing, то
я = 1
‘Прокомментируйте следующую строку, чтобы оставить подпись по умолчанию под документом
wdEditor.Content.Delete
Еще
‘Напишите вступление над подписью
wdEditor.Characters (1).InsertBefore (msgIntro)
я = wdEditor.Characters.Count
wdEditor.Characters (i) .InlineShapes.AddHorizontalLineStandard
wdEditor.Characters (i + 1) .InsertParagraph
я = я + 2
Конец, если
‘Поместите текущий документ под заставку и подпись
wdEditor.Characters (i) .PasteAndFormat (wdFormatOriginalFormatting)
‘Показать сообщение
oItem.Display
‘Очистить
Установите oItem = Nothing
Установите oOutlookApp = Nothing
Установите objInsp = Nothing
Установите wdEditor = Nothing
Конец подписки
Щелкните область выше и нажмите CTR + A, чтобы выбрать все.Нажмите CTRL + C, чтобы скопировать код
Отправка документов по электронной почте в Microsoft Word
Здесь я постараюсь предоставить вам все возможные методы. Некоторые требуют
VBA. Я не объясняю все варианты, но я объясняю те, которые используются чаще всего.
Отправить активный документ по электронной почте
Если вы просто хотите отправить документ по электронной почте один раз, вы можете использовать один из нескольких
разные методы:
Используйте «Отправить файл в» в меню.
- Выбор получателя почты отправляет документ как тело сообщения электронной почты.
сообщение; не ожидайте, что ваши верхние и нижние колонтитулы будут включены. - Выбор получателя почты (для просмотра) отправляет документ как вложение.
Однако, когда пользователь открывает его, панель инструментов «Рецензирование» присутствует. Предмет
сообщения электронной почты автоматически становится «Пожалуйста, просмотрите <имя документа здесь>» и
в теле сообщения говорится: «Просмотрите прикрепленный документ». Отслеживать изменения
включается автоматически при использовании этой опции. - Выбор получателя почты (как вложения) обычно является самым безопасным методом
убедитесь, что ваш документ поступает в том же формате, в котором он оставлен на вашем ПК, и
без надоедливой панели инструментов Reviewing.
Используйте значок панели инструментов электронной почты.
Нажмите кнопку на стандартной панели инструментов.
При нажатии на эту кнопку появляется «заголовок сообщения электронной почты». Наполнять
его и нажмите Отправить копию.
Используйте VBA для отправки документов вам
Возможно, вы создали форму в Word. Вы хотите, чтобы люди заполняли
и попросите их отправить его вам одним нажатием кнопки.VBA
В базе знаний Express есть два метода:
Вам нужно будет добавить метод отправки, который пользователь может
легко увидеть. Возможно, кнопка «Отправить» в конце документа. Чтобы создать это,
используйте Control Toolbox. Видеть
эта статья для получения дополнительной информации.
Электронная почта из Windows
Вы можете щелкнуть правой кнопкой мыши любой файл и выбрать Отправить на Почта
Получатель.
Прикрепить к сообщению электронной почты
Вы можете создать любое электронное письмо, а затем выбрать значок «Прикрепить», чтобы прикрепить его.
любой файл.Функции безопасности Microsoft отключают получение многих вложений.
Пожалуйста, посмотри
эта статья для получения дополнительной информации. Хотя на моем изображении показан Outlook, виртуально
все почтовые клиенты имеют значок скрепки для вставки / прикрепления файлов.
Создание сообщения электронной почты из текущего документа (Microsoft Word)
Алан создал короткий документ в Word, который хочет отправить кому-нибудь еще.Он знает, что может отправить документ как вложение к электронному письму, но он предпочел бы, чтобы документ был просто телом электронного письма, которое он хочет отправить. Он задается вопросом, есть ли способ сделать это в Word без необходимости выполнять операцию копирования / вставки. Он задается вопросом, есть ли какой-нибудь инструмент, который он может щелкнуть, или выполнить команду, которая запустит Outlook, создаст новое сообщение электронной почты и вставит содержимое документа в тело сообщения.
На самом деле Word предоставляет такую возможность; он просто хорошо спрятан в командах, недоступных на вкладках ленты.Вот как это сделать быстро:
- Отобразить диалоговое окно «Параметры Word». (В Word 2007 нажмите кнопку «Office», а затем выберите «Параметры Word». В Word 2010 или более поздней версии откройте вкладку «Файл» на ленте и нажмите кнопку «Параметры».)
- В левой части экрана нажмите «Настроить» (Word 2007) или «Панель быстрого доступа» (более поздние версии Word). (См. Рисунок 1.)
- В раскрывающемся списке «Выбрать команды из» выберите «Все команды».
- Прокручивайте команды, пока не увидите и не выберите команду «Отправить получателю почты».
- Щелкните кнопку Добавить. Команда переместится в правый столбец.
- Нажмите ОК.
Рисунок 1. Диалоговое окно «Параметры Word».
Эта конкретная команда обеспечивает те же функции, которые использовались в более ранних версиях Word, для отправки документа как фактического сообщения электронной почты.
Есть еще пара скрытых команд, которые вы, возможно, захотите добавить на панель быстрого доступа.В списке All Commands вы можете найти следующее, в дополнение к той, которую вы добавили на шагах выше:
- Электронная почта. Эта команда отправляет текущий документ как вложение к сообщению электронной почты. (Это именно то, что Алан сказал, что не хочет делать.)
- Электронное письмо в виде вложения в формате PDF. Этот параметр аналогичен команде «Отправить по электронной почте», за исключением того, что он не отправляет документ Word, а отправляет PDF-файл текущего документа.
- Электронное письмо в виде приложения XPS. Эта команда отправляет вложение, но в варианте формата XML — XPS. Получателю потребуется программа просмотра XPS, чтобы прочитать документ, но если у него / нее Windows 7, Windows 8 или Windows 10, это не должно быть проблемой.
- Параметры электронной почты. Это позволяет вам настроить функции ваших сообщений электронной почты, такие как подписи и бланки.
Также доступны две другие команды, относящиеся к электронной почте. Команда «Сообщения электронной почты» фактически доступна на вкладке «Рассылки» на ленте; он запускает слияние почты, где создаваемая «почта» является сообщением электронной почты.(Другими словами, он предназначен для отправки одного и того же сообщения группе получателей, выбранных из базы данных получателей.) Команда «Отправить сообщения электронной почты» используется для завершения слияния почты и фактической отправки сообщений.
Наконец, просто чтобы никто не написал и не сказал мне, что мое редактирование непоследовательно — я знаю, что временами это так, но в данном случае это не относится к делу. Перестановки «электронная почта» и «электронная почта» в этом совете преднамерены, поскольку они отражают фактическую пунктуацию, используемую в именах команд в Word.Если вы чувствуете необходимость написать кому-то, напишите в Microsoft — в данном случае они непоследовательны. 😉
WordTips — ваш источник экономичного обучения работе с Microsoft Word.
(Microsoft Word — самая популярная программа для обработки текстов в мире.)
Этот совет (5650) применим к Microsoft Word 2007, 2010, 2013, 2016, 2019 и Word в Office 365.
Автор Биография
Аллен Вятт
Аллен Вятт — всемирно признанный автор, автор более чем 50 научно-популярных книг и многочисленных журнальных статей.Он является президентом Sharon Parq Associates, компании, предоставляющей компьютерные и издательские услуги. Узнать больше о Allen …
Редактирование точек переноса
Если у вас есть рисунок, вокруг которого есть обтекание текстом, вам может потребоваться способ изменить путь обтекания, используемый Word. …
Узнать больше
В поисках конца рабочего листа
Хотите быстро перейти к последней ячейке на листе? Этот совет предоставляет удобный ярлык и потенциальную ошибку.«
Узнать больше
Ведение столов на одной странице
Нужно следить за тем, чтобы ваши небольшие таблицы оставались на одной странице? Вот удобный прием, который вы можете использовать, чтобы обеспечить соблюдение этого правила.
Узнать больше
Как отправить документ Google по электронной почте
Что нужно знать
- Gmail: перейдите в меню файла документа> Электронная почта > Электронная почта как вложение . Заполните форму и выберите свои предпочтения> Отправить .
- Другие почтовые клиенты: откройте документ и перейдите в раздел Файл > Загрузите . Выберите формат и сохраните его. Отправьте файл как вложение.
- Вы также можете поделиться документом напрямую через Google Docs.
В этой статье объясняется, как отправить документ Google по электронной почте через Gmail или сохранить его в формате PDF или Microsoft Word, а затем отправить из другого почтового клиента.
Эти инструкции работают в любом современном веб-браузере и в большинстве операционных систем, включая Windows, macOS и Linux.
Как отправить документ Google по электронной почте
Google делает это просто, но используемый вами метод должен зависеть от двух вещей: от того, как вы хотите его отправить (из своей учетной записи Gmail или другой почтовой программы) и в каком формате вы хотите сохранить его (т. Е. Какой тип файла должен получить получатель. Получать).
Отправить через Gmail.com
Вот как использовать веб-сайт Gmail для отправки документа в Документах Google по электронной почте:
Открыв документ, войдите в меню Файл и выберите Электронная почта > Электронная почта как вложение .
Если меню Электронная почта неактивно, вам нужно либо войти в свою учетную запись Google, либо перейти к другому набору указаний ниже, чтобы отправить его по электронной почте с помощью другой программы.
Заполните форму. Это позволяет вам отправить себе копию, определить, кто должен получить документ, а также написать тему и сообщение.
Выберите Не прикреплять. Включите содержимое в электронное письмо , если вы хотите, чтобы документ был встроен в электронное письмо.Тогда получатель сможет увидеть содержимое документа, не открывая его в отдельной программе. Однако, но в зависимости от файла, он может не отформатироваться правильно. Вот как это может выглядеть с их точки зрения:
В противном случае не устанавливайте этот флажок, а затем выберите формат в меню под ним. Документы Google автоматически конвертируют файл перед отправкой вложения. Например, если вы выберете PDF, он конвертирует Google Doc в PDF за вас.Другие варианты включают Microsoft Word, RTF и некоторые другие. Этот метод прикрепит к электронному письму фактический файл, который человек может загрузить на свое устройство.
Выберите Отправить .
Отправить с помощью другого почтового клиента
Если вы не хотите использовать веб-сайт Gmail для отправки документа Google, вы можете сначала загрузить файл, а затем отправить его по электронной почте по своему усмотрению, например, с помощью почтового клиента для настольного компьютера или другого интернет-провайдера.
Откройте документ и перейдите в раздел Файл > Скачать .
Выберите один из этих форматов. Они включают PDF, DOCX (Word), RTF, EPUB и некоторые другие.
Сохраните его где-нибудь, чтобы вы могли снова получить к нему доступ.
Откройте предпочитаемую программу электронной почты, а затем прикрепите файл к сообщению.
Вы можете загрузить несколько документов одновременно через Google Диск. Выберите все файлы, которые вы хотите сохранить, щелкните их правой кнопкой мыши и выберите Загрузить , чтобы получить ZIP-файл, полный эквивалентов DOCX.Это самый быстрый способ отправить сразу несколько документов по электронной почте. Они будут полностью совместимы с Google Docs, Word и подобными программами.
Совместное использование документов Google может сделать больше смысла
Еще один способ разрешить кому-либо использовать ваши документы Google — поделиться ими. Совместное использование помогает синхронизировать все обновления, особенно при совместной работе над документами, которые будут постоянно меняться. Вы также можете избежать использования собственного места на жестком диске вложенными файлами и по-прежнему использовать электронную почту для обмена.
У нас есть руководство о том, как делиться и сотрудничать с Google Диском, если вам нужна помощь. Вы даже можете поделиться всей папкой с документами с помощью Google Диска.
Спасибо, что сообщили нам!
Расскажите, почему!
Другой
Недостаточно подробностей
Сложно понять
как отправить документ Word на электронную почту
Легко отправить текстовый документ по электронной почте. Самый простой способ — сохранить текстовый документ и прикрепить его к электронной почте. Сегодня я расскажу вам, как отправлять электронную почту прямо в Word по электронной почте Outlook.
Чтобы гибко применять между приложениями Outlook и Word для более быстрой отправки вложений, в этой статье я продолжу делиться с вами советом по созданию кнопок электронной почты прямо в файлах Word, чтобы помочь вам настроить контент и быстро отправлять электронную почту нескольким пользователям. объекты в одном файле Word. Звучит очень интересно, не правда ли?
Как отправить документ Word на электронную почту
Для того, чтобы операция отправки электронной почты могла быть гладкой, убедитесь, что ваша электронная почта Outlook настроена.Есть много способов сделать это, которые вы можете найти в Интернете, просто выполните поиск в «Диспетчере конфигурации Gmail в Microsoft Outlook» и следуйте инструкциям.
А теперь приступим.
1 : Откройте файл Word.
2 : перейдите к файлу и выберите Options .
(Поскольку эти шаги просты, поэтому я пропущу иллюстрацию.)
3 : Появится поле Word Options , щелкните вкладку Customize Ribbon , затем выберите Developer .Затем нажмите OK , чтобы добавить вкладку для разработчиков в интерфейс Word.
4 : перейдите на вкладку Developer и выберите Legacy Tools. Продолжайте выбирать Command Button (ActiveX Control), чтобы создать кнопку в файле Word.
Затем выберите Свойства , чтобы выполнить некоторые настройки.
В поле Свойства найдите заголовок и измените имя в поле на Отправить электронное письмо .
5 : Щелкните правой кнопкой мыши на кнопке и выберите Просмотреть код .
6 : Откроется окно Microsoft Visual Basic для приложений . На этом шаге поместите курсор в середину двух сегментов кода. Затем скопируйте следующий код:
Dim xOutlookObj As Object
Dim xEmile As Object
Dim xDoc As Document
Application.ScreenUpdating = False
Set xOutlookObj = CreateObject («Outlook.Application »)
Установить xEmile = xOutlookObj.CreateItem (olMailItem)
Установить xDoc = ActiveDocument
xDoc.Save
С помощью xEmile
.Subject =« Факс-данные »
.Body =« ТЕСТ ПОЧТА ».
.To = «[email protected]»
.Importance = olImportanceNormal
.Attachments.Add xDoc.FullName
.Display
End With
Set xDoc = Nothing
Set xEmail = Nothing
Set xOutlookOutlook Правда
7 : Вставьте в диалоговое окно ThisDocument (Code).Затем исправьте информацию, например:
Тема : Тема сообщения электронной почты.
Тело: Содержание сообщения электронной почты.
Кому : Получатель.
8 : Наконец, нажмите Выполнить .
Нажмите кнопку Отправить в диалоговом окне Outlook , чтобы отправить электронное письмо. И это все.
ЗАКЛЮЧЕНИЕ
На этом урок заканчивается. Выше показано, как отправлять электронную почту прямо в Word, звучит довольно ново и интересно, не так ли? Чтобы быть более опытным, вы можете применить этот подход к повседневной работе.Я надеюсь, вы найдете это полезным для вас.
Спасибо и удачи.
-ччи
Использование Microsoft Word для отправки документа по электронной почте теперь занимает шесть шагов
Microsoft Word, несомненно, одно из самых ценных приложений на моем iPhone и iPad. Я часто использую приложение на своем iPhone, чтобы просмотреть документ и внести быстрые правки. На моем iPad я могу выполнять более основательную работу над документом, особенно если я использую внешнюю клавиатуру Bluetooth. Когда я заканчиваю работу с документом, большую часть времени я хочу отправить этот документ кому-нибудь по электронной почте — иногда самому себе.Вы можете сделать это с помощью Word, но для этого потребуется несколько шагов. А благодаря недавнему обновлению теперь требуется больше шагов, чем когда-либо. Вот что вам нужно сделать, чтобы отправить документ по электронной почте с помощью Microsoft Word на iPhone или iPad.
1 + 2: Делитесь и приглашайте людей.
Первый шаг — нажать кнопку «Поделиться» в правом верхнем углу экрана iPhone или iPad — прямоугольник со стрелкой, выходящей из него. Раньше существовал значок с контуром человека и кнопкой «+», который был заменен кнопкой «Поделиться».
То, что вы видите после нажатия кнопки, также изменилось. Раньше вторым шагом был выбор варианта отправки файла по электронной почте в виде вложения. Вместо этого вам теперь нужно выбрать Пригласить людей. Это изменение кажется мне странным, потому что вы на самом деле никого не приглашаете к чему-либо, если просто отправляете документ по электронной почте.
3 + 4: отправить копию с помощью другого приложения.
После того, как вы нажмете кнопку «Пригласить людей», приложение предполагает, что вы хотите поделиться с помощью облачной службы.Однако в самом низу вы увидите опцию «Отправить копию». Нажмите на это.
Четвертый шаг — сделать выбор на экране «Отправить копию», и этот шаг аналогичен предыдущему. Решите, хотите ли вы отправить в формате Word или PDF, а затем решите, хотите ли вы использовать собственное приложение Microsoft Outlook для iPhone / iPad или отправить с другим приложением. Я не использую Outlook на своем iPhone или iPad — и я уверен, что большинство из вас тоже этого не делает — поэтому вам нужно будет нажать «Отправить с другим приложением».
5 + 6: выберите приложение «Почта» и отправьте сообщение электронной почты.
Пятый шаг — выбрать, что вы хотите использовать для отправки файла Word. Если вы просто отправляете на другое одно из своих устройств или устройство кого-то еще в той же комнате, вы можете полностью пропустить электронную почту и использовать AirDrop. Но в большинстве случаев это будет шаг, когда вы коснетесь приложения «Почта». Если ваше почтовое приложение в настоящее время не является вашим первым вариантом, вам может потребоваться прокрутить вправо, чтобы найти его.Как только вы найдете его, вы можете перетащить его влево, чтобы сделать его первым вариантом в будущем.
Шестой шаг — создать электронное письмо и затем отправить его.
В зависимости от конкретной ситуации могут быть другие, более быстрые способы отправки файла по электронной почте. Например, если ваш документ Microsoft Word хранится в облачной службе, которая работает с iOS, например Dropbox или iCloud, или в некоторых других приложениях, которые работают с приложением «Файлы», вы можете добавить вложение прямо из электронного письма.Для этого на iPhone коснитесь мигающего курсора в теле сообщения электронной почты, чтобы открыть меню редактирования. Затем нажимайте стрелку вправо, пока не увидите Добавить вложение. Для этого на iPad совсем не обязательно нажимать курсор; вместо этого нажмите значок скрепки прямо над клавиатурой с правой стороны.
Это переносит вас в версию приложения «Файлы». Если внизу выбрана вкладка «Обзор», вы можете выбрать службу, например Dropbox, а затем нажать на свой файл. Если в нижней части выбран пункт «Недавние», вы можете быстро просмотреть некоторые файлы, которые вы недавно использовали, и нажать тот, который вам нужен.
Щелкните здесь, чтобы получить дополнительную информацию от Apple об использовании меню редактирования для прикрепления файлов к электронному письму.

Добавить комментарий