Инструкция по созданию подписи в Яндекс почте с добавлением изображения в неё (фото или логотипа).
Перейдем в настройки почты в раздел «Личные данные, подпись, портрет»:
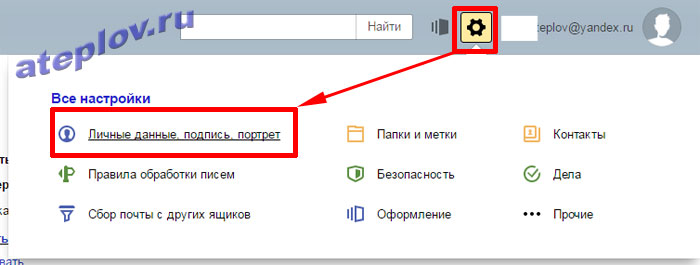
Заполняем поле подписи, к примеру:
—
С уважением,
Александр Теплов
Номер телефона
Ставим флаг привязать к адресу и если будет несколько вариантов подписи — «разрешить выбор подписи на странице письма». Далее, если нужно вставить картинку нажимаем на значок изображения (если не нужно, то просто «Сохранить изменения»):
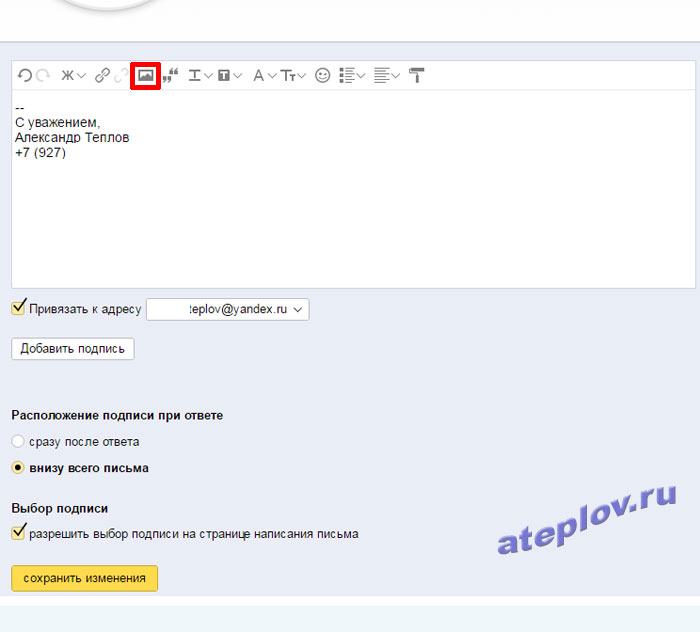
Видим, что Яндекс просит ссылку на изображение и нет кнопки загрузить с компьютера:
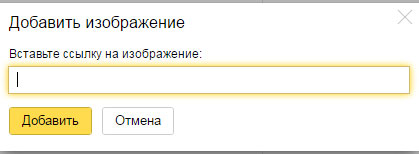
Для начала загрузим картинку на какой нибудь хостинг картинок, я выбрал первый попавшийся http://hostingkartinok.com. Выбираем вашу картинку с компьютера и жмем «Загрузить»:
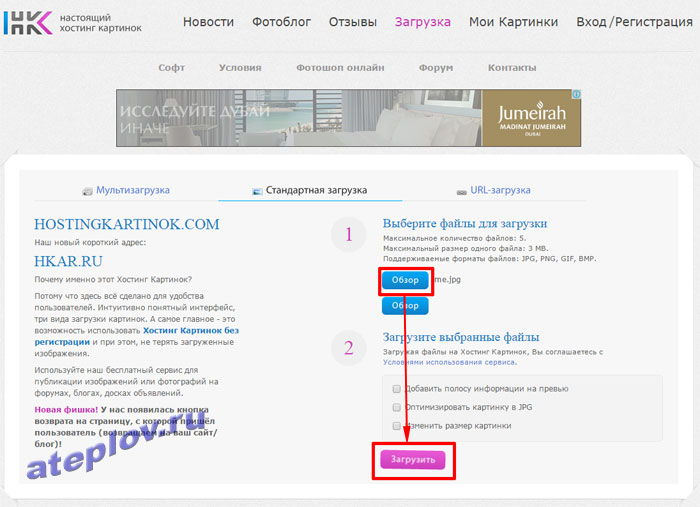
Дальше видим, что для получения ссылки на картинку необходимо войти или зарегистрироваться. Это совсем не обязательно.
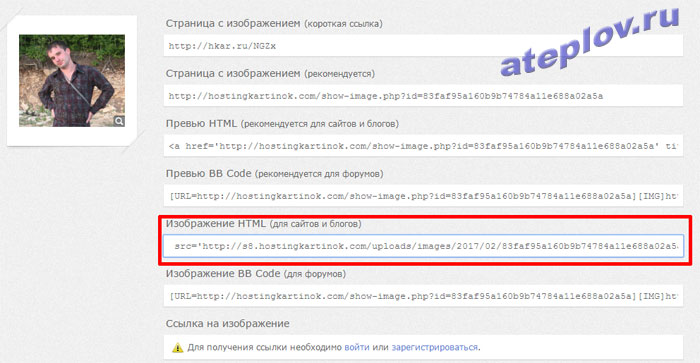
Просто копируем текст из пункта «Изображение HTML (для сайтов и блогов)» и вставляем в любой текстовый редактор:
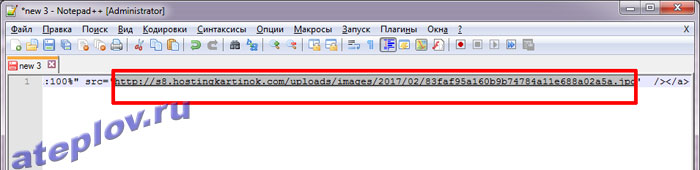
Отсюда возьмем саму ссылку на картинку — она находится после тега src в кавычках, к примеру http://s8.hostingkartinok.com/uploads/images/2017/02/83faf95a160b9b74784a11e688a02a5a.jpg
Теперь вставляем эту ссылку в Яндекс почту и нажимаем «Добавить»:
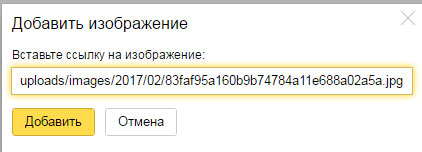
Настраиваем размер картинки как в ворде и нажимаем «Сохранить изменения»:
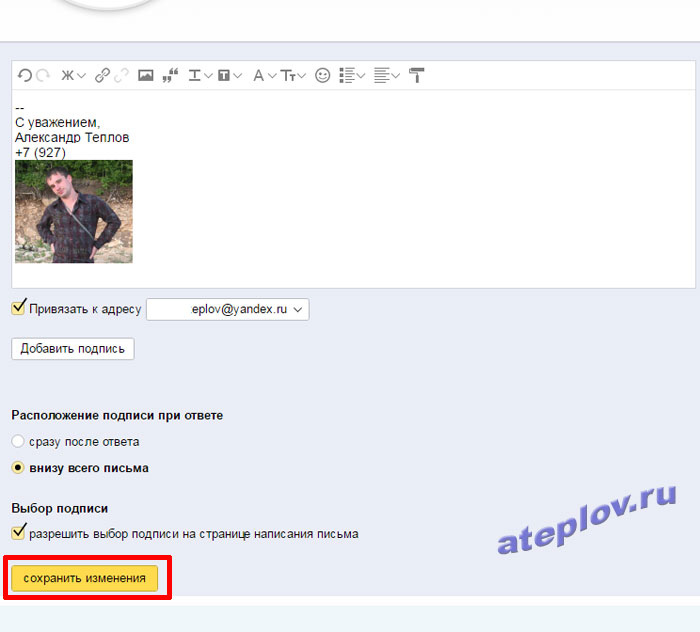
Пробуем создать новое письмо и видим результат. Если картинка не отображается в подписи Яндекс почты, нажмите Ctrl+F5 для очистки кеша. Стрелочкой перед началом подписи можно изменить подпись, если их добавлено несколько.
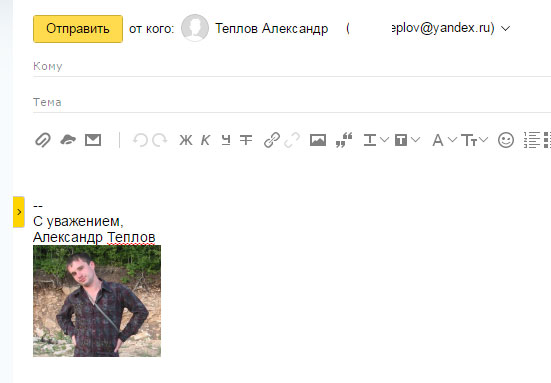
Как сделать подпись в Яндекс почте, Mail.Ru и Gmail
31 мая, 2015
Автор: Maksim
Подпись в электронном письме — это действительно важный элемент е-мейл переписки. С помощью нее вы можете, как и просто ознакомить собеседника с вашими контактами, так и показать свой профессиональный уровень в какой-либо сфере.
Чаще всего в подписи указывают свои контакты — телефон, адрес и т.д., ссылки на свои проекты, какой-либо слоган, т.е. любую информацию, которая охарактеризует вас. Такая подпись будет автоматически ставится к каждому отсылаемому письму.

В прошлой статье вы узнали, как создать электронную почту, в этой же, узнаете, как сделать подпись, которая автоматически будет ставиться в отправляемых письмах, в таких популярных почтовых сервисах как: Яндекс Почта, Mail.Ru и Gmail.
Как сделать подпись в Яндекс Почте
Как и в прошлой статье, начнем с одного из самых известных почтовых сервисов в России — Яндекс Почта.
Зайдите в свою почту — https://mail.yandex.ru/, после чего щелкните по значку шестеренки (смотрите картинку). Откроется всплывающее окно, в котором нужно будет перейти по пункту «Личные данные, подпись, портрет».

Кликните для увеличения
На данной странице, кроме самой подписи, можно выбрать: имя, которое будет видеть получатель, аватарку и основной домен, с которого будут отправляться письма (то, что находится после значка «@»). Чтобы начать заполнение, кликните по желтой кнопке «Добавить подпись».

Кликните для увеличения
Так же, в саму подпись можно вставить картинку. Яндекс Почта не позволяет напрямую загрузить картинку с компьютера, только с интернета, но это ограничение можно легко обойти. Для этого, создайте или откройте документ Word, перетащите в него нужное изображение, после чего выделите и скопируйте его одновременным нажатием клавиш — «CTRL+C», после чего просто вставьте его «CTRL+V» в область для оформления подписи.
После оформления всех полей не забудьте сохранить настройки, кликнув по серой кнопке «Добавить подпись».
Как сделать подпись в Mail.Ru
Зайдите в свою почту — https://e.mail.ru/ и перейдите по ссылке «Настройки», которая находится наверху страницы, в правом углу (смотрите картинку). В открывшейся странице выберите пункт «Имя отправителя и подпись».

Кликните для увеличения
Откроется страница на которой и нужно заполнить свою подпись. К сожалению, Mail.Ru не позволяет вставлять картинку в подпись — только текст.

Кликните для увеличения
После оформления всех полей, нажмите кнопку «Сохранить».
Как сделать подпись в Gmail (Гугл Почта)
Зайдите в свою почту — https://mail.google.com/, щелкните по значку шестеренки, он находится наверху страницы, в правом углу (смотрите картинку). Откроется окошко, в котором нужно выбрать пункт «Настройки».

Кликните для увеличения
Откроется окно с огромным количеством настроек Гугл Почты. Не переходите ни по каким табам, а медленно промотайте страницу до пункта «Подпись». Именно этот пункт нам и нужен. Подпись в Gmail можно оформить так, как душа пожелает, т.к. она имеет самые богатые настройки в отличие от других почтовых сервисов.

Кликните для увеличения
После того, как вы все оформите, не забудьте сохранить настройки кликнув по кнопке «Сохранить изменения» в самом низу страницы.
В заключение
Как видите, нет ничего сложно, чтобы сделать свою уникальную подпись, которая без вашего участия будет вставляться в каждое отсылаемое письмо. Схема действий для разных почтовых сервисов практически одинаковая. Надеюсь данная статья была вам полезна и увидимся на страницах данного сайта!
Ошибки в оформлении и верстке письма вполне могут стать причиной попадания в папку спам.
Давайте рассмотрим, на какие детали стоит обратить внимание на этапе создания письма.
1. Отсутствие plain text версии письма. Plain text — версия письма, которая содержит только текст. Большинство писем уходят сразу в 2 форматах: HTML + plain text. Какую из версий показать пользователю, решает почтовый клиент. Отсутствие plain text может насторожить спам-фильтры — сообщение не дойдет до подписчиков.
2. Письмо сверстано одной картинкой. Обязательно добавляйте к картинкам текст, это снизит риск того, что рассылка попадет в спам.
3. В письме используются редиректы или укоротители ссылок. Редиректы и укоротители ссылок часто используют спамеры — так можно скрыть загрузку .exe-файла или переход на вредоносный сайт. Прописывайте ссылки полностью и следите, чтобы url в рассылке совпадал с конечным url на сайте.
4. Большой размер письма или вложения к нему. Письма небольшого размера успешно проходят антиспам-проверку и попадают в почтовый ящик. Лучшая доставляемость отмечается у писем размером меньше 100 Кб.
Также не стоит крепить объемные вложения к письму. Лучше дать ссылку на файл, которым вы хотите поделиться. Для этого файл нужно заранее залить на файлообменник.
5. Много ярких шрифтов разных размеров, часть текста написана Caps Lock. Пестрые цвета, разноплановые шрифты — популярный прием спамеров.
Выбирайте для текста максимум 2-3 цвета. Также не стоит злоупотреблять начертанием текста, заглавными буквами или восклицательными знаками. Привлечь внимание подписчика и выделить нужное можно с помощью дизайна: плашек, разделителей, кнопок.
6. Нет ссылки на отписку. Ссылка на отписку от рассылки — обязательное требование всех почтовых сервисов. Письма, от которых нельзя отписаться, с большой вероятностью попадут в «Спам» или будут заблокированы. Добавлять ссылку на отписку нужно обязательно.
7. У картинок отсутствуют alt-теги. Alt-тег — текст, который показывает браузер, если картинка не отобразилась или отключена. Он нужен для того, чтоб даже при отключенных картинках, пользователь понимал суть сообщения. Поэтому возьмите за правило прописывать данный тег к каждой картинке в вашем письме.
Сложно представить себе рабочий день без деловой переписки по электронной почте. А задумывались ли вы, что письма рассказывают о вашей компании и о вас как о сотруднике? Составляющей email является электронная подпись, которой оно заканчивается. Она одновременно выступает как источник информации и ненавязчивое приглашение узнать о бизнесе. Чтобы придать ей профессиональный и убедительный вид, усильте ее корпоративным логотипом. Если у вас пока нет логотипа, вы всегда можете создать оригинальный лого с помощью онлайн сервиса Logaster. Лучшего способа персонализировать деловую переписку просто не найти!

В этой статье мы подробно рассмотрим, как добавить логотип в электронную подпись на популярных почтовых сервисах (Gmail, Yahoo и Outlook).
Содержание:
1.Как вставить изображение в Gmail
2.Как добавить логотип на Yahoo
3.Как добавить логотип в Outlook
Как вставить изображение в электронную подпись на Gmail
Gmail — один из самых популярных почтовых сервисов, функционал которого разрешает вам создавать электронные подписи и с текстом, и с картинками. Вам даже не нужно ничего настраивать. Новая подпись автоматически добавляется к исходящим письмам. Кроме того, сервис Gmail имеет большой объем памяти, удобный и красивый интерфейс, много функций и ряд других достоинств. Добавьте изображение в цифровую подпись прямо с компьютера или из онлайн хранилища Google Drive.

1. Чтобы зайти в настройки, кликните сначала на иконку шестеренки, а потом — на раздел “Настройки” в верхнем правом углу.
2. На вкладке “Настройки” найдите инструмент “Подпись”. Затем кликните “Добавить изображение”.

3. Укажите URL изображения. Вы можете загрузить изображение из Google Drive или другого облачного хранилища.

4. Чтобы изменить размер изображения, просто кликните по нему мышью. Чтобы удалить изображение, воспользуйтесь клавишей “Удалить”.

5. В поле для текста введите содержание вашей подписи и отформатируйте ее. Цифровая подпись содержит в себе личную информацию или ссылку на сайт. Чтобы она отражалась в письмах, отметьте “галочкой” соответствующую опцию. После выполнения всех вышеуказанных действий кликните на клавишу “Сохранить” внизу страницы.
Вот небольшая видео инструкция:
Если вы хотите, чтобы ваша подпись электронной почты выглядела более профессионально, воспользуйтесь онлайн-генераторами, такими как Newoldstamp или MySignature. Они позволяют создать интерактивную подпись для Gmail всего за несколько минут, а добавить логотип компании с помощью такого сервиса не составит никакого труда.
Создайте акаунт в Newoldstamp и сгенерируйте новую подпись. В секции Логотип и фото нажмите на кнопку “Открыть файл…” и выберите нужное изображение. Готово! Теперь ваша подпись отражает идентичность бренда.

Как добавить логотип в электронную подпись на Yahoo
Следующим почтовым сервисом, на котором мы остановимся, является Yahoo. Эта платформа разрешает пользователям оформить цифровые email подписи. Сильной стороной Yahoo есть возможность перемещаться между входящими письмами, списком контактов и разделом с последними новостями в почтовом интерфейсе.
Чтобы вставить картинку в емейл подпись на Yahoo, выполните следующее:
1. Кликните на “Настройки” в верхней правой части интерфейса Yahoo Mail.

2. В Настройках кликните на «Почтовые ящики», выберите свой аккаунт.
3. Найдите “Подпись электронной почты”.

4. Введите текст подписи в поле. Вы можете использовать разные типы шрифта (жирный, курсив) и разные цвета. То, какую информацию вы добавите, зависит только от вас: это может быть название компании, ссылка на сайт или другие официальные данные.
5. Чтобы вставить изображение, сначала скопируйте его.
- Если изображение хранится на компьютере, то сначала вам нужно загрузить его в облачное хранилище. Это может быть Imgur, Яндекс Диск, Google Drive или другой сервис. Главное — сделать изображение доступным через браузер.После загрузки, скопируйте изображение в своем браузере. Для этого кликните по изображению правой клавишей мыши и выберите опцию “Скопировать изображение”. Затем вставьте изображение в поле электронной подписи.
- Если изображение слишком большое, то следует его уменьшите, чтобы оно лучше смотрелось в подписи.

6. Готово! Кликните “Сохранить” и любуйтесь новой электронной подписью в своих письмах!
Посмотрите видео гайд:
Как добавить логотип в электронную подпись в сервисе Outlook
Почтовый сервис Outlook создавался под потребности бизнеса, а это значит, что он отличается широким функционалом. Outlook не разрешает вставить изображение в один клик. Но зато вы можете создавать неограниченное количество подписей. Более того, программа предлагает множество других способов сделать емейлы персонализированными. Давайте рассмотрим один из них.
1. Зайдите в свой аккаунт.
2. Кликните на иконку шестеренки в верхнем правом углу. Затем выберите “Посмотреть все настройки Outlook”

3. Выберите “Почта” —“Создание сообщений и ответ на них” в левостороннем меню. Появится пустое поле “Подпись электронной почты”.

4. Введите в поле текст и добавьте ссылки. Чтобы вставить изображение, сначала откройте его в своем браузере. Кликните по изображению правой клавишей мыши и выберите опцию “Скопировать изображение”.
5. В Редакторе поставьте курсор в том месте, куда вы хотите вставить изображение, и нажмите Ctrl + V. Или кликните по изображению в редакторе правой клавишей мыши и выберите опцию “Вставить”.

6. Когда вы будете довольны полученным результатом, нажмите на “Сохранить”.
Небольшое видео как добавить лого в Outlook:
Инструкции у вас на руках, теперь дело за малым — нужно попробовать воплотить это в жизнь. Не бойтесь пробовать, ведь профессиональное и персонализированное письмо только улучшит лояльность клиентов или получателей емейла.
Создание подписи в Gmail Yandex Mail.ru
Как сделать, чтобы в отправляемом электронном письме автоматически подставлялась Ваша подпись? Рассмотрим по порядку: mail.Yandex.ru, Mail.ru и Gmail.com, а отдельную инструкцию посвятим использованию подписи при отправке через Outlook.
Подпись в Яндекс почте. 2013-2014г
1. Входим в свою почту и находим настройки почты. Выберите «Личные данные, подпись и портрет»:
2. Впишите в окошко имя, которое будет показываться в поле «От кого» получателям Ваших писем и при желании загрузите своё фото или логотип компании, нажмите «сохранить». Если же вам хочется, вставить логотип непосредственно в подпись, а кнопка вставки изображения доступна только для ссылки на картинку, делаете следующим образом — откройте word или другой текстовый редактор и перетащите туда свой логотип, затем скопируйте оттуда (CTRL+C) и вставьте, как показано на фото:
Готово, теперь Вам не придётся каждый раз подписывать «С Уважением….» , но если подпись вдруг не понадобится, всегда можно её стереть прямо в тексте письма. Особенно важно сделать подпись в почте для домена на Яндексе.
Автоматическая подпись в Мэйл ру почте. 2013 — 2014г
1. Входим в свой почтовый ящик Mail.ru и жмёте в правом верхнем углу (Настройки):
2. Выберите «Имя отправителя и подпись»:
3. Здесь внимательно всё заполняете, как на скриншоте (только своими данными), если хотите использовать несколько разных подписей, то вам пригодится кнопка «Добавить имя и подпись». Автоматическая подпись в ваших письмах Майл ру должна быть не больше, чем 255 символов:
Подпись в Mail.ru готова!
Подпись в Гугл почте. 2013-2014г
1. Войдите в свой аккаунт Gmail.com на страницу с письмами и найдите в верху справа шестирёнку и нажмите Настройки:
2. Теперь Вы попадаете на Длинный список настроек, опускаетесь почти до самого низа и видите пустое поле «Моя картинка» для лого или портрета и «Подпись». Здесь можно пользоваться редактором как в Ворде:
3. Но фото в подпись вставляется обязательно ссылкой, например, возьмём своё фото из «ВКонтакте»:
4. И вставляем скопированную ссылку в строку для URL, если ссылка правильная, фото появится под строкой,тогда жмите «ОК»:
5. Размер получившейся фотографии в подписи можно изменить, нажав на неё:
6. Внизу страницы нажмите «Сохранить». Подпись на Gmail.com создана!
Для различных комментариев и общения на сайтах вам может понадобиться инструкция по созданию «Граватар». Это Ваше фото или другая картинка в комментарии.
Сохраните полезный совет:
![]()
![]()
Автор Adam
Опубликовано 23 июля 2013 г.
79 Комментарии | Оставить ответ


[Обновление]: это сообщение было обновлено 10 декабря 2019 года.
Старые версии редактора подписи электронной почты Office 365 OWA не имели встроенной функциональности, такой как кнопка, или легко доступны HTML источник для добавления изображений в подписи электронной почты. К счастью, это ограничение было очень легко преодолеть.Вот что вам нужно было сделать:
- Загрузите ваше изображение в веб-сайт (я использовал тот, который расположен здесь).
- Откройте веб-папку, щелкните правой кнопкой мыши на изображении и выберите в своем браузере Копировать или любой другой аналогичный параметр (например, Копировать изображение в Firefox и Chrome или Копировать изображение в буфер обмена в Opera).
Примечание: Важно скопировать изображение, а не только его URL.


- Откройте редактор подписи электронной почты Office 365 OWA, перейдите к той части, в которую вы хотите вставить изображение, и нажмите Ctrl + V на клавиатуре.


В новых версиях Outlook в Интернете можно просто щелкнуть значок с изображением в редакторе подписей, чтобы вставить изображение со своего компьютера:


- Если ваша подпись выглядит так, как ожидалось, нажмите Сохранить Кнопка в верхней части окна настроек.
- Теперь откройте новое сообщение, чтобы проверить подпись электронной почты Office 365.


Примечание: При создании подписи электронной почты вы можете включить Автоматически включать мою подпись в новые сообщения, которые я составляю , чтобы всегда автоматически добавлять подписи в новые сообщения.


Или вы можете вручную вставить подпись, используя кнопку Вставить подпись в редакторе сообщений, если вы не отметили вышеуказанную опцию.


- Прежде чем отправлять электронные письма, обязательно проверьте, правильно ли работает ваша подпись.
Гиперссылка на изображение вашей подписи
Чтобы добавить гиперссылку на изображение в подписи вашей электронной почты, щелкните левой кнопкой мыши на изображении и, когда оно выделено / выделено, щелкните значок Вставить гиперссылку и укажите URL-адрес гиперссылки.

Связанные изображения
Когда вы применяете вышеуказанное решение, вы получаете так называемое «связанное изображение». Проблема со связанными изображениями заключается в том, что они, как правило, блокируются популярными почтовыми клиентами. Перейти к изображениям в электронной почте подписи — связаны или встроены? статья, чтобы узнать больше о плюсах и минусах их использования.
Чтобы глобально добавлять подписи электронной почты для пользователей Office 365, вам не нужно изучать, как управлять правилами транспорта Office 365. Подпись электронной почты CodeTwo для Office 365 является простой в использовании альтернативой.Преимущества включают:
- удобный дизайн шаблона подписи электронной почты благодаря встроенному редактору шаблонов подписи электронной почты WYSIWYG;
- навыков HTML не требуется;
- изображений и динамических заполнителей добавлены несколькими щелчками мыши;
- пользователи могут видеть свои подписи при написании электронных писем;
- не ИТ-персонал может управлять подписи электронной почты без доступа к панели администратора Office 365;
- постоянных подписей электронной почты на всех почтовых клиентах и мобильных устройствах.
См. Также:
Эта запись была опубликована в Фото и видео в подписи электронной почты Microsoft Office 365 и помечена как, гиперссылка, вставить изображение, Office 365, советы по Адам.,


[Обновление]: этот пост был обновлен 18 октября 2019 года.
Популярность социальных сетей медленно, но верно превосходит средства старой школы общения. В результате становится нормальным, чтобы ваша подпись или подпись электронной почты вашей компании содержала не только имя, номер телефона, адрес электронной почты и веб-сайт, но также ссылки на Facebook, Twitter, LinkedIn и другие профили в социальных сетях.


Легко просто добавить гиперссылку на подпись вашей электронной почты, но кнопка с логотипом определенной социальной сети выглядит более профессионально. Чтобы добавить такую кнопку, вам необходимо выполнить следующие шаги.
Примечание . Чтобы узнать, как создать гиперссылку, инициирующую событие (например, избранное в Твиттере), для подписи электронной почты, перейдите по ссылке.
1. Найдите значок социальной сети
Вы можете выполнить поиск изображений Google для Facebook, Twitter и т. Д.значки, а затем загрузить их на свой компьютер. В качестве альтернативы, если у вас есть графический дизайнер в вашей компании, вы можете попросить его создать значок, соответствующий вашей политике визуальной идентификации.
Вы также можете скачать (или скопировать URL-адрес изображения) один или несколько из этих значков и использовать их в своей подписи:






















2. Вставьте значок в свою подпись электронной почты
После того, как у вас есть значок социальной сети, вы должны вставить его в свою подпись электронной почты в выбранном месте (обычно она будет расположена ниже всей вашей контактной информации, но вы бесплатно положить его в другом месте).
Для этого вам необходимо открыть редактор подписи вашей электронной почты. Щелкните почтовый клиент или почтовую систему, которую вы используете, чтобы получить инструкции:
Если ваша система электронной почты включает редактор WYSIWYG HTML (как в Outlook, G Suite или Gmail), вы сможете использовать кнопку Вставить изображение , чтобы добавьте изображение значка социальной сети в шаблон подписи вашей электронной почты.
В случае принятия только простого HTML-кода (Exchange Server, Office 365 и т. Д.) Вам придется использовать HTML-тег IMG, указывающий на веб-местоположение изображения.Вот пример того, как это может выглядеть:
3 Ссылка на ваши профили в социальных сетях
Последнее, что нужно сделать, чтобы ваша кнопка была кликабельной. Для этого вам нужно связать кнопки социальных сетей с профилями социальных сетей вашей компании.
Если вы работаете с редактором WYSIWYG HTML, это очень просто. Просто выберите свое изображение, нажав на него, затем нажмите Добавить кнопку гиперссылки в верхнем меню редактора и введите URL (гиперссылку), указывающий на страницу вашего профиля.Помните, что гиперссылка должна быть полным URL-адресом профиля (например, https://www.facebook.com/CodeTwo или https://twitter.com/CodeTwoSoftware).
При редактировании необработанного HTML-кода вашей подписи электронной почты сначала необходимо найти код изображения (см. Предыдущий шаг, чтобы узнать, как он выглядит). Чтобы добавить ссылку на него, необходимо вставить теги вокруг кода вашего изображения. Результат должен быть примерно таким:
Добавление кнопка запуска события
Примечание . Изменения в API социальной сети могут повлиять на результаты решений, о которых я говорю ниже.
Большинство социальных сетей не позволяют оборудовать подписи электронной почты кнопками, которые при нажатии автоматически следите за страницами Facebook, такими как посты, подписывайтесь на каналы YouTube и т. д.
Единственным исключением является действие в Twitter , которое можно запустить с помощью следующего шаблона URL:
https://twitter.com/intent/favorite?tweet_id=#ID твита #
Чтобы получить идентификатор вашего твита, перейдите в Twitter, найдите твит и нажмите на его дату:


Идентификатор твита — это номер в конце полученного URL-адреса, который вы должны увидеть в адресной строке браузера:


Итак, в этом примере результирующий URL-адрес:
https: // twitter.com / intent / любимый? tweet_id = 1181913590309113856
Однако можно также создать URL-адреса, которые открывают целевые страницы, предназначенные специально для публикации и публикации сообщений или подписки на них.
Откройте приведенную ниже примерную ссылку, чтобы увидеть, как они могут выглядеть (ссылка не запускает автоматическое действие):
https://www.facebook.com/plugins/like.php?href=https://facebook .com / codetwo
Эти URL-адреса включают в себя:
- Facebook , как Намеренная страница:
https: // www.facebook.com/plugins/like.php?href=#website или адрес страницы в Facebook #
- Facebook делится страницей намерений :
https://www.facebook.com/sharer/sharer.php?u=#website или адрес страницы в фейсбуке #
- Twitter следите за страницей намерений профиля :
https://twitter.com/intent/user?screen_name=#your Имя профиля в Твиттере #
- Linkedin поделитесь страницей намерений статьи :
https : //www.linkedin.com/shareArticle? mini = true & url = # URL статьи # & title = # title # & summary = # summary # & source = # source #
- YouTube подписаться на страницу намерений канала :
https: / / WWW.youtube.com/channel/#channel name or ID #? sub_confirmation = 1
Чтобы создать кнопки с помощью этих ссылок, выполните те же действия, что и при добавлении значка социальных сетей.
Дополнительные шаги
Вот и все, теперь у вас есть работающая, нажимаемая кнопка в блоке подписи вашей электронной почты, которая напрямую связана с вашим профилем в социальных сетях. Повторите процедуру для всех социальных сетей, которые вы хотите включить в свою подпись электронной почты, и вы настроены.
Дополнительная литература
Вы можете найти больше готовых шаблонов подписи электронной почты на этом веб-сайте или создать собственную подпись электронной почты с помощью этого бесплатного генератора подписи электронной почты.
Если вы хотите добавить кнопки социальных сетей в электронные подписи Exchange (2019, 2016, 2013, 2010 и даже 2007) или Office 365 с помощью редактора WYSIWYG HTML, ознакомьтесь с нашим программным обеспечением для управления подписью электронной почты.
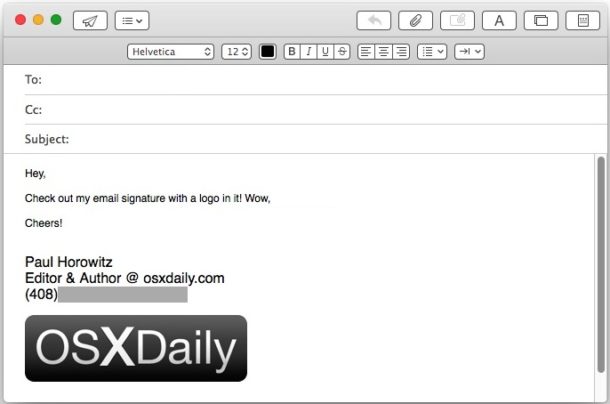
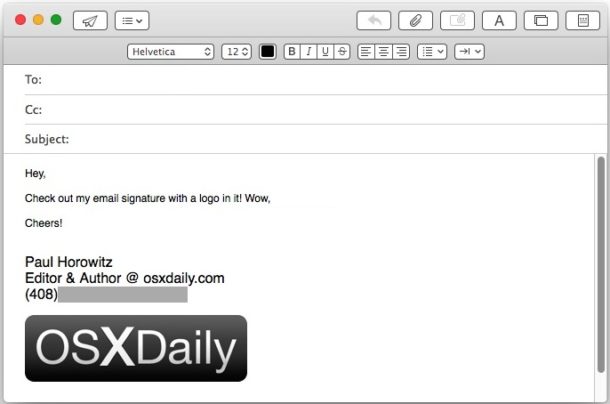
Пользовательские подписи электронной почты являются обычным явлением, независимо от того, содержат ли они простые контактные данные или полную подпись HTML на Mac Mail. Дальнейшая дальнейшая настройка подписей электронной почты заключается в добавлении изображения или логотипа, что мы покажем вам, как создать приложение Mac Mail для Mac OS X.
Этот метод работает для добавления любого изображения к подписи, тем самым создавая пользовательское изображение или подпись логотипа почти в каждой версии Mail для почти каждой версии Mac OS, и это довольно просто.Все, что вам нужно, это логотип или изображение, чтобы использовать, и несколько минут вашего времени.
Как создать подпись к изображению в Mail для Mac
Вы хотите быть уверенным, что у вас есть удобный файл изображения или логотип, поместите файл изображения где-нибудь, где его легко найти или найти, чтобы вы могли легко получить к нему доступ из приложения Mac Mail. Вы можете использовать этот же трюк, чтобы добавить изображение или логотип к существующей подписи Mail.
- Откройте приложение «Почта» в Mac OS, если вы этого еще не сделали, затем откройте меню «Почта» и перейдите в «Настройки»
- Выберите вкладку «Подписи», затем нажмите кнопку [+] плюс, чтобы добавить новую подпись, или выберите существующую подпись, чтобы изменить ее
- Создайте подпись как обычно, набрав или разместив HTML
- Чтобы добавить изображение или логотип к подписи, выберите нужное изображение в Finder, а затем перетащите его в раздел «Подпись» приложения «Почта»
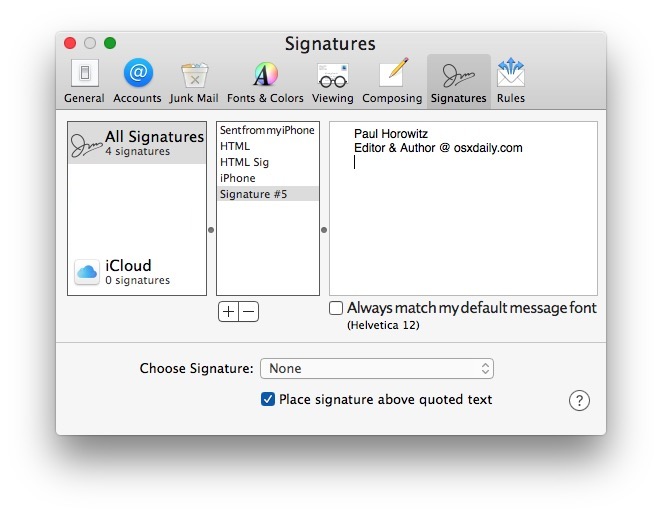
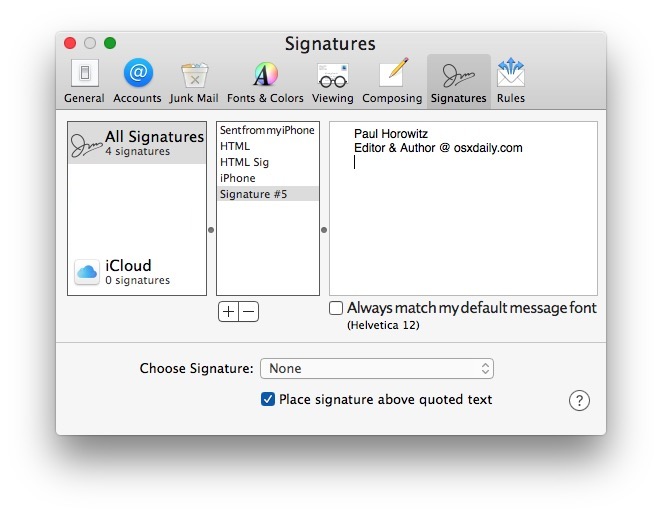
.
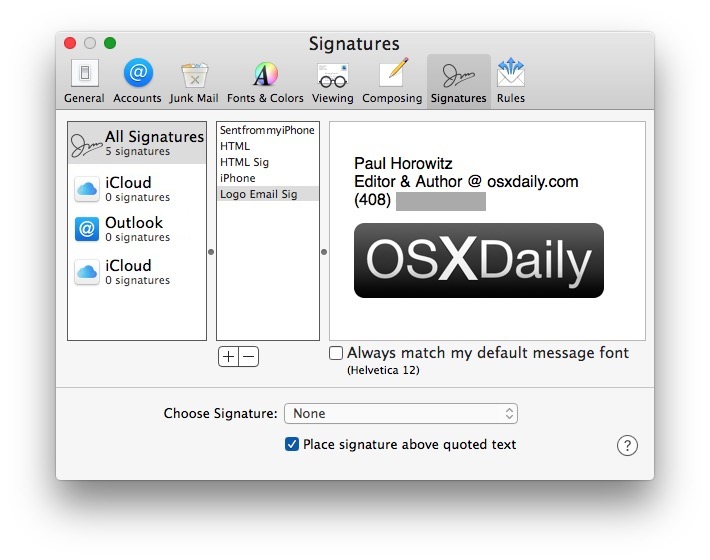
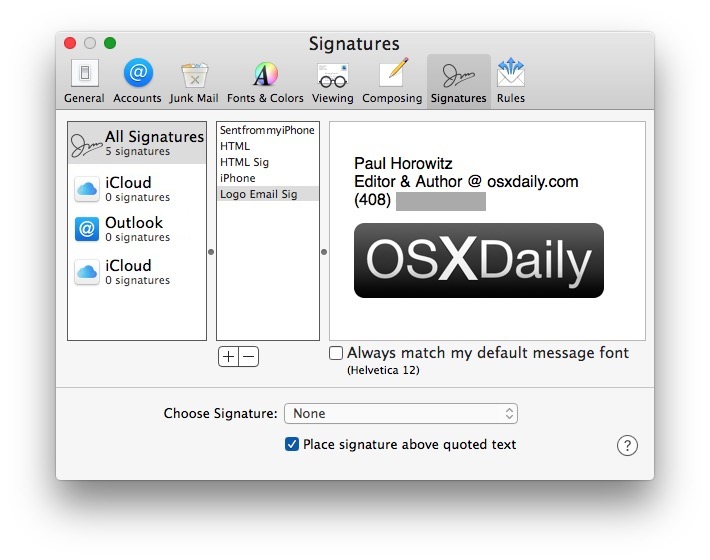
Вот и все, подпись логотипа или подписи к изображению была сделана и готова к использованию.
Использование подписи к изображению в приложении Mac Mail аналогично любой другой настраиваемой подписи в почтовом клиенте. При создании нового сообщения электронной почты просто откройте меню «Подпись» и выберите подпись логотипа, созданную ранее, она будет автоматически вставлена в текущее письмо.
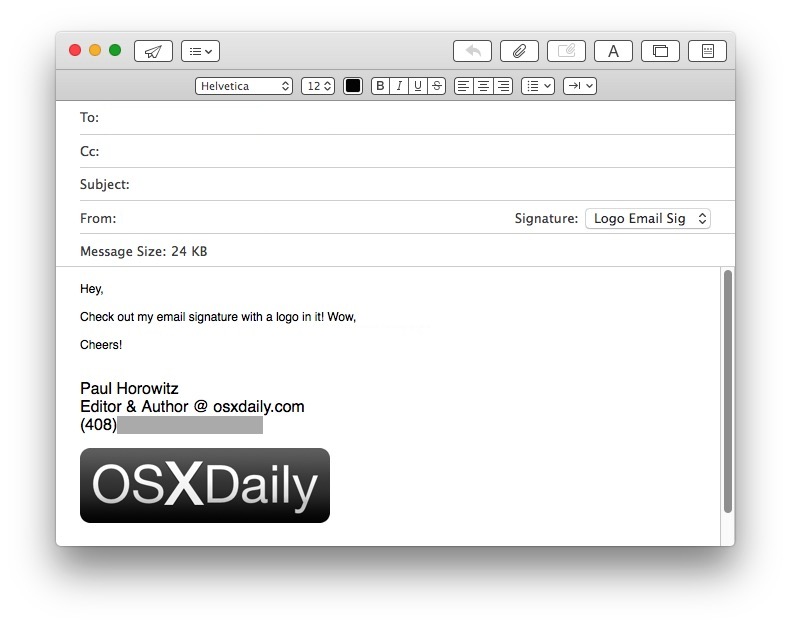
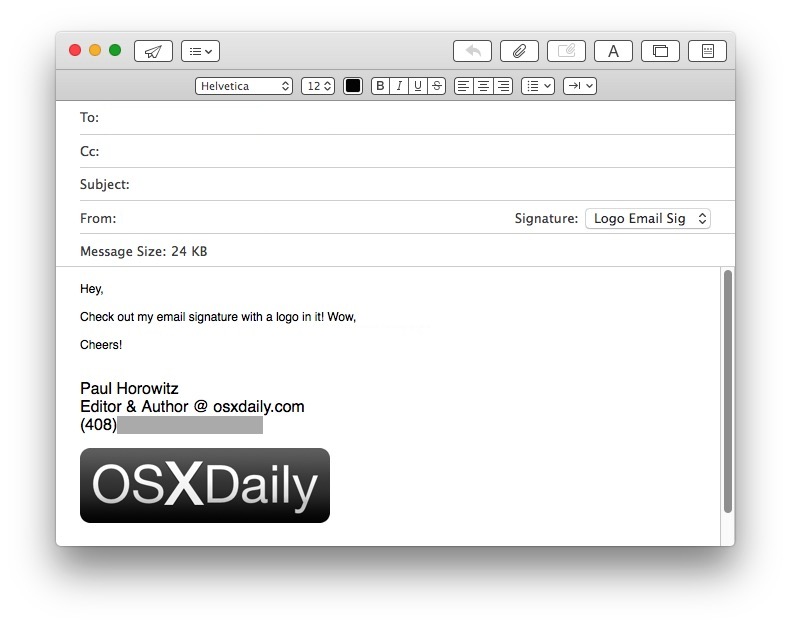
Подписи к изображениям также могут быть интерактивными со ссылкой или как часть подписи HTML на Mac Mail. Вы можете узнать, как создавать подписи HTML здесь, если это необходимо. Это очевидно для Mac, но мобильные пользователи также могут использовать подобный прием, чтобы установить HTML-подпись в Mail для iPhone и iPad, которая также использует изображения или логотипы.
Похожие
,
Как добавить изображение в вашу подпись Yahoo Mail
Изображение подписи
в вашу почту Yahoo, Удивительно!
Если вы часто пользуетесь почтой Yahoo и хотите повысить профессиональный вид своих писем (или, возможно, просто хотите добавить веселья и креативности в свои письма), то вы наткнулись на нужную статью.
Это покажет вам, как вы можете добавлять изображения, фотографии или логотипы в часть подписи новой почты Yahoo. Вы не поверите, как легко это сделать!
Кстати, если у вас возникнут какие-то расплывчатые процедуры, не стесняйтесь комментировать их ниже.Я буду очень рад помочь вам!
Во всяком случае, давайте на это!
Важное обновление (февраль 2020):
Было отмечено, что последняя версия Yahoo Mail больше не поддерживает добавление фотографий в подпись через настройки. Однако старый метод добавления подписи все еще будет подробно описан в этой статье, на случай, если они вернут эту функцию.
За этим последует новый, хотя и ручной, метод добавления вашей подписи в электронной почте Yahoo.
Как добавить изображение в подпись Yahoo Mail
1. Помимо присутствия на Yahoo! Страница почты, первым шагом является нажатие на Символ шестерни или Опции (находится в верхней правой части страницы). Это заставит появиться выпадающий список; просто выберите Настройки .
2. Перейдя на страницу «Настройки», выберите и нажмите вкладку «Написать письмо» . Оттуда вы теперь сможете редактировать свою электронную подпись.
Продолжай, пиши текстовую часть своей подписи! После этого вы можете перейти к следующему шагу.О, убедитесь, что это выбрано в настройках: «Показать расширенную текстовую подпись». Вы можете проверить фото ниже, чтобы ориентироваться.
3. Следующим шагом является копирование самого изображения. Вы можете сделать это, открыв файл с помощью любого веб-браузера. (В моем случае я использовал Google Chrome). Затем щелкните правой кнопкой мыши изображение и выберите «Копировать изображение».
4. Вернитесь снова в область редактирования вкладки «Подпись» и вставьте туда скопированное изображение.
5. Подождите, пока фотография загрузится правильно.Если ничего не отображается, это может означать, что вы не смогли скопировать изображение успешно (т. Е. Буфер обмена пуст). Вы можете вернуться к шагу 3, если это произойдет.
6. Если все пойдет хорошо, фото загрузится нормально. Затем, последний шаг — нажать Сохранить, и все готово!
В следующий раз, когда вы создадите электронное письмо, подпись будет автоматически вставлена. А это значит, что ваша электронная почта теперь будет выглядеть более эффектно!
Последний метод добавления фото-подписи в Yahoo
Как ранее предупреждалось, Yahoo Mail больше не поддерживает автоматическое добавление фотографий в часть подписи электронного письма.Когда вы попытаетесь выполнить шаги, описанные выше, при нажатии кнопки вставки ничего не произойдет.
В качестве средства защиты вы можете сделать следующее:
1. Введите текстовую часть вашей подписи (если есть) старым методом. Хотя добавление фотографий больше не поддерживается, в Yahoo все еще есть функция добавления текстовых подписей. Нет необходимости нажимать кнопку «Сохранить», поскольку она автоматически сохраняет все, что вы вводите.
2. Теперь вы можете продолжить писать свою электронную почту, нажав Вернуться в папку «Входящие» > «Составить» .Нажав Compose , вы автоматически увидите текстовую часть подписи, которую вы ранее написали.
3. Теперь вы вручную добавите часть фотографии в свою подпись, скопировав и вставив изображение туда, где вы хотите, чтобы оно появилось. Вам придется делать это каждый раз, когда вы пишете письмо.
Для иллюстрации предположим, что я хочу, чтобы мой логотип появлялся после текстовой части моей подписи в электронной почте. Я щелкаю правой кнопкой мыши на фотографии, которую хочу включить в подпись своей электронной почты, и затем нажимаю Копировать или Копировать изображение .
Вставьте изображение сразу после текстовой части вашей подписи или в любое место, где вы хотите, чтобы фотография появилась.
Вы готовы к работе, и ваша электронная почта будет выглядеть более креативно или профессионально, в зависимости от того, как вы курируете фотографию и общий вид вашей подписи.
Основным отличием последнего метода является то, что вы должны вручную добавить часть фотографии вашей подписи. Это означает, что вы должны делать это каждый раз, когда пишете новое письмо. Будем надеяться, что Yahoo вернет старую функцию, чтобы нам было легче.
В любом случае, надеюсь, вам понравился этот урок!
Распространенные вопросы и проблемы
В. Почему фотографии не отображаются или не загружаются?
A: Yahoo Mail автоматически блокирует фотографии из внешних источников. Вы можете попробовать включить опцию «Всегда показывать изображения». Следуйте этому руководству: Yahoo Учебник по разрешению изображений
Я обновлю эту часть, как только возникнут некоторые общие проблемы.
,
2025 © Все права защищены.









Добавить комментарий