Как настроить почту Яндекс
Не так давно в статье «Регистрация почты на Яндекс» мы подробно разобрали для новичков создание почтового ящика на Яндекс. Сегодня мы продолжим знакомится с почтой Яндекс.ру, рассмотрим основные ее настройки, расскажем о некоторых маленьких хитростях, которые помогут вам в дальнейшем удобно пользоваться данным сервисом.
Сейчас мы узнаем как настроить почту Яндекс для того, чтобы было удобно пользоваться.
Итак, начнем. Если вы же создали электронный ящик, то зайдите в него, используя логин и пароль. Если же нет, то вернитесь к указанной выше статье и создайте свой почтовый ящик на Яндекс.ру
При входе в почтовый ящик, мы видим список входящей почты. В нашем примере в папке Входящие только 2 письма. Одно прочитанное, второе нет. Непрочитанные письма выделяются жирным. Рассмотрим поподробней интерфейс ящика, разбив его на блоки для удобства.
1 блок – осуществляет доступ к другим сервисам компании Яндекс. Для раскрытия полного списка, нажмите на «Еще» в этом блоке.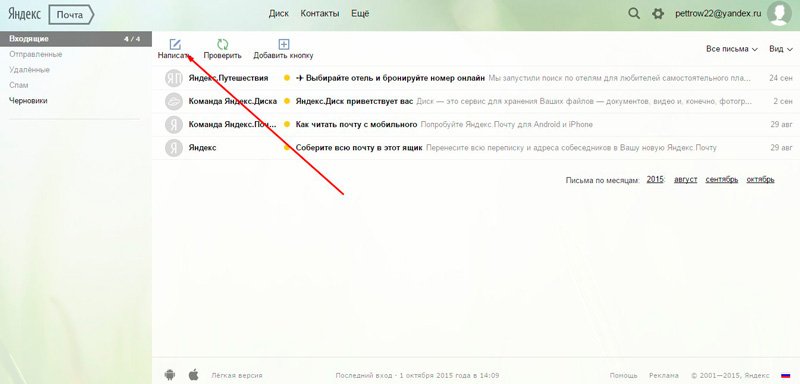 Один из таких сервисов мы уже рассматривали. Это – Диск. Более подробно, о том, что это такое, как его установить, читайте в статье «Как установить Яндекс Диск»
Один из таких сервисов мы уже рассматривали. Это – Диск. Более подробно, о том, что это такое, как его установить, читайте в статье «Как установить Яндекс Диск»
2 блок состоит из следующих вкладок:
Письма – отображает входящие письма, которые находятся в ящике.
Диск. Поскольку мы уже установили Яндекс.Диск, то эта вкладка непосредственно открывает сам Диск, где мы можем управлять своими файлами.
Контакты – здесь будут отображаться все контакты, которые мы занесем.
Подписки – перейдя на эту вкладку вы увидите различные рассылки, на которые можно подписаться и получать свежие новости.
3 блок – показывает нам список папок. Для добавления, удаления или изменения папки, нажмите «Настроить»
В новом окне вы можете создать Новую папку, потом переименовать, удалить. Папки, которые установлены по умолчанию, их нельзя изменить и удалить.
При нажатии на кнопку, указанной стрелочкой 4, вы сможете изменить вашу тему оформления интерфейса.
Стрелка 5 указывает на иконку быстрого доступа к настройкам.
В 6 блоке находится вся ваша входящая почта.
7 блок нам поможет отсортировать все письма по месяцам, годам.
8 блок – новостной блок.
Теперь давайте рассмотрим Настройки Яндекс почты. Щелкаем по значку (см. стрелку) и выбираем первый пункт настроек «Личные данные, подпись, портрет»
Откроется окно с настройками данного пункта.
1 блок дублирует блок на предыдущей картинке, когда мы выбирали пункт «Личные данные». Сейчас выделена графа «Информация об отправителе».
Ее мы изменяем в блоке 2: пишем имя, которое будет видеть получатель в графе «От кого». В конце письма мы ставим подпись, например, «С уважением, Азбука-Инета.ру». Чтобы в каждом письме не писать такую подпись, ее достаточно один раз тут, в настройках, написать и она автоматически будет вставляться в конец вашего нового письма.
3 блок. Здесь вы можете выбрать адрес почтового ящика из выпадающего списка.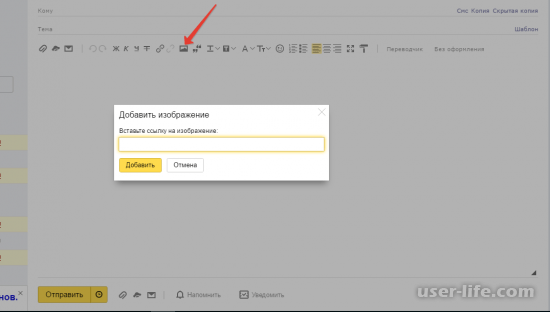
Загрузить вашу фотографию для портрета. Обратите внимание, размер фотографии не должен превышать 200 Кб. Или же, если у вас есть web-камера, сфотографироваться прямо сейчас.
В 4 блоке вы можете настроить ваш часовой пояс, язык, сменить текущий пароль.
Идем дальше. Переключаемся на графу «Сбор почты с других ящиков»
Если у вас есть другой, дополнительный, потовый ящик, то можете подключить его на яндекс почту, заполнить поля в блоке 2Вводите свой почтовый ящик с другого сервера, например, [email protected], пароль о него и нажимаете кнопку «Включить сборщик».
Переходи в настройки «Папки и метки» (1)
Давайте создадим папку «Азбука-Инета». Она нам пригодится на следующем этапе. Нажимаем на кнопку «Новая папка» (2). В новом окне даем название папки «Азбука-Инета» и жмем «Создать папку». Теперь наша папка появилась в списке папок (3). Созданную папку можно переименовать, создать вложенную папку. Для этого выделите папку и соответствующие пункты будут доступны.
Переходим, пожалуй, к интересному пункту настроек – «Правила обработки почты» (1)
Суть этих настроек в следующем. Предположим, вы часто переписываетесь с одним человеком или подписались на какую-то интересную рассылку. Все письма от рассылки будут поступать в папку Входящие вместе со всеми другими письмами. И чтобы найти нужное письмо от рассылки, надо заняться поиском. А это трата времени и нервов. Как раз для быстроты доступа к нужным письмам и сделали правила обработки почты. Можно создать такое правило, при котором все письма с одного адресата отправлялись в одну папку (см. блок 2).
Если к вам поступают письма от адресата, который рассылает реклама, спам, то вы можете его адрес добавить в Черный список (блок 3). Или же наоборот, если вы доверяете адресату, то добавьте его в Белый список (блок 4).
Давайте сделаем так, чтобы когда мы отправим сами себе письмо, оно приходила в папку, которую мы ранее создали, Азбука-Инета.
Нажимаем на кнопку «Создать правило» (блок 2) и нам откроется окно со следующими настройками:
Проверяем условие: Если поле «От кого» совпадает с адресом почты.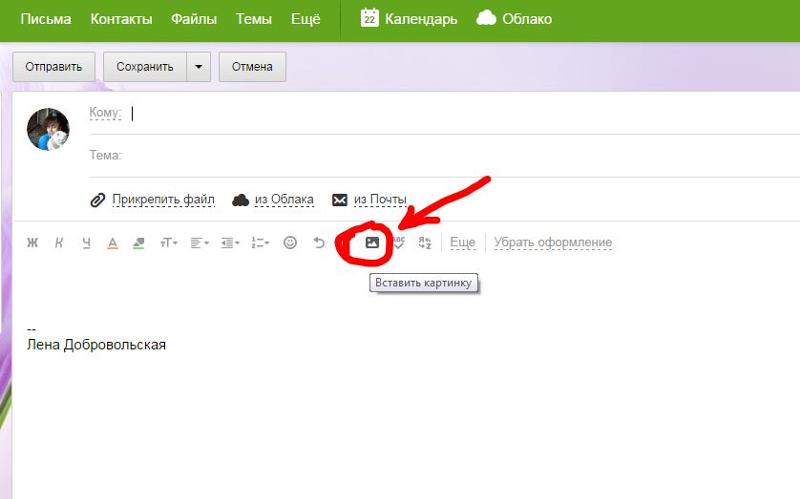 В нашем случае это [email protected] (блок 1), то нужно выполнить действие. А именно: мы хотим, чтобы письмо с данным адресатом доставлялось в папку Азбука-Инета. Поэтому ставим галочку Положить в папку и выбираем нашу папку (блок 2). Все, жмем на кнопку «Создать правило» (3).
В нашем случае это [email protected] (блок 1), то нужно выполнить действие. А именно: мы хотим, чтобы письмо с данным адресатом доставлялось в папку Азбука-Инета. Поэтому ставим галочку Положить в папку и выбираем нашу папку (блок 2). Все, жмем на кнопку «Создать правило» (3).
Созданное правило отображается в списке (блок 1). Вы сможете это правила редактировать, выключить, удалить (блок 2).
Таким образом, вы сможете создать несколько правил для удобства пользования почтовым ящиком Яндекс.
Вкладка «Безопасность»
Здесь вы сможете поменять пароль, подтвердить ваш номер телефона, (мы его подтверждали в статье «Регистрация почты на Яндекс»), ввести дополнительные электронные адреса, просмотреть журнал ваших посещений электронного ящика.
Как в почту вставить своё фото
Инструкция
Функцию добавления фотографии в электронную почту поддерживают все ресурсы. Для этого достаточно заглянуть в меню «Настройки» и произвести необходимые изменения.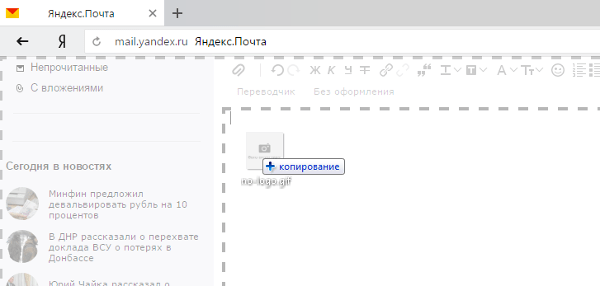
Например, в «Яндексе» нужно из меню «Почта» зайти в «Настройки» и выбрать пункт «Информация об отправителе», где указываются ваше данные: имя, адрес, подпись и портрет. Зайдя в этот раздел, вы можете написать, под каким именем и с какой подписью к вашим получателям будут приходить сообщения от вас. А чтобы вас смогли узнать, добавьте свое фото.
Для этого в разделе «Мой портрет» (он располагается справа на странице) выберите пункт «Загрузить портрет», в данном случае нужно будет найти изображение в недрах вашего компьютера, или «Сфотографироваться», что возможно при наличии веб-камеры. Максимальный размер фотографии должен быть не более 200 кб.
На «Майл. ру» для добавления в электронный ящик фотографии с главной страницы почтового сервиса зайдите в раздел «Еще» и выберите пункт «Настройки». В следующем окне вам нужно найти опцию «Анкетные данные» и перейти по данной ссылке для внесения необходимых изменений. На открывшейся странице в центре найдите прямоугольник для изображения и кликните на располагающуюся под ним надпись «Добавить/сменить фото».
Выберите место расположения фотографии – ее можно загрузить с компьютера, добавить из альбома на проекте «Мой мир», вытащить из интернета или сделать при помощи веб-камеры. После настройте изображение, кадрируя нужный его фрагмент, и сохраните внесенные изменения.
В «Рамблере» установить изображениие в качестве главного возможно со страницы http://id.rambler.ru/profile/avatar?back=http://mail.rambler.ru&rname=mail, где вам достаточно лишь указать, откуда нужно загрузить фотографию.
Подобные функции добавления фотографии в свой электронный ящик поддерживают все почтовые сервисы интернета.
Обратите внимание, что наиболее распространенными для добавляемых изображений форматами являются JPEG (JPG), BMP, GIF (статическое изображение), PNG и TIFF.
Вставка изображения в тело письма
Всем известно, что в электронном письме может присутствовать не только текст, но и ссылки и вложенные файлы. Однако, иногда возникает потребность вставить картинку непосредственно в текст электронного письма для отправки через интернет, а не присоединяя его вложением.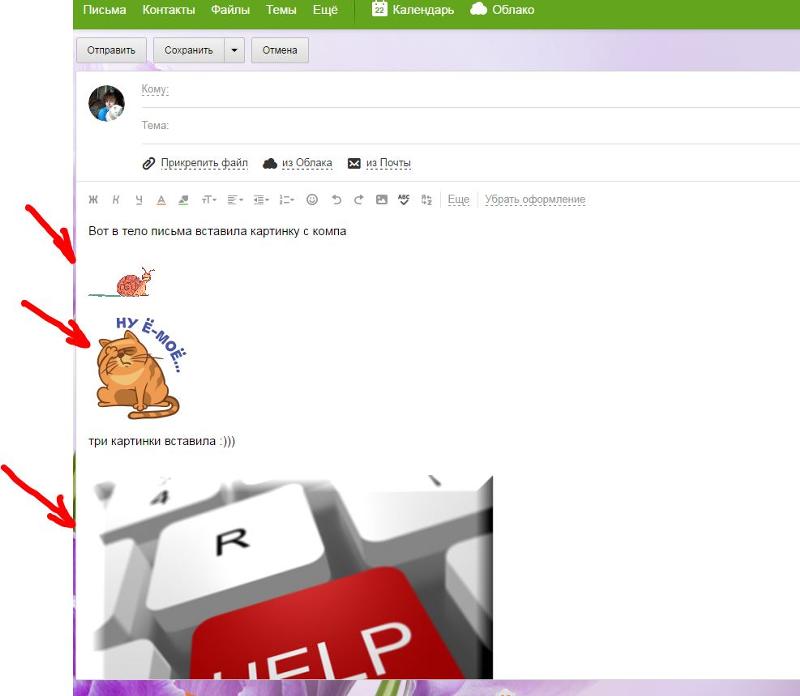
Действительно, когда определенный текст в письме связан с конкретным изображением, гораздо удобнее для восприятия, если они расположены рядом. Рассмотрим несколько способов добиться этого.
Проще всего это можно сделать с помощью какого-нибудь почтового клиента. Рассмотрим добавление картинки в тело письма на примере почтового клиента Mozilla Thunderbird. Данная программа полностью бесплатна, имеет русский интерфейс и ее можно скачать здесь.
Сделаем небольшое отступление. Следует знать, что электронное письмо может быть создано и отправлено в двух форматах: простой текст и HTML. Чтобы иметь возможность добавлять изображение в тело письма нужно использовать формат HTML.
В Mozilla Thunderbird в окне создания нового сообщения переходим в верхнем меню в пункт «Настройки» ⇒ «Формат» и проверяем, чтобы был выбран любой пункт кроме «Только простой текст».
Ставите курсор в нужное место вашего сообщения и нажимаете мышью на значок изображения расположенный над полем для ввода текста письма.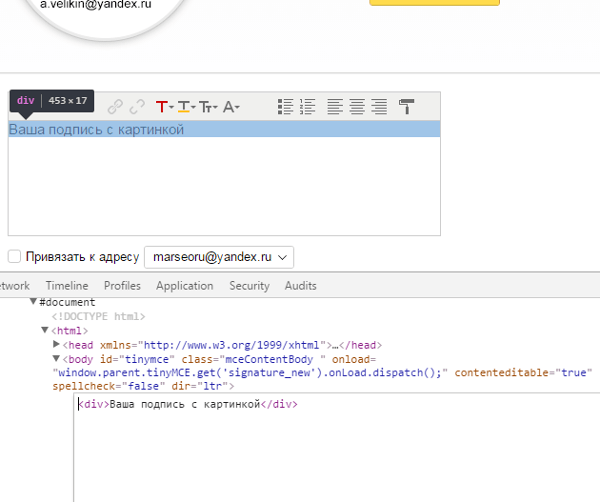 В раскрывшемся меню выбираете пункт «Изображение».
В раскрывшемся меню выбираете пункт «Изображение».
Откроется окно, где с помощью кнопки «Выбрать файл» указываете нужное изображение и нажимаете OK. Все, теперь выбранная вами картинка или фотография вставлена непосредственно в само письмо, а не добавлена как присоединенный файл.
Практически аналогично данная операция осуществляется в других популярных программах таких, например, как The Bat! или Microsoft Outlook.
Если почему-либо вы хотите отправить письмо через веб-интерфейс почтового сервера используя браузер, то все гораздо печальней. Фактически только Gmail предоставляет нормальную возможность вставить изображение в электронную почту. Последовательность действий зависит от версии используемого вами веб-интерфейса. Если вы пользуетесь старым интерфейсом, то чтобы иметь возможность вставлять картинки в письмо, нужно нажать на кнопку с шестеренкой в правом верхнем углу окна и выбрать «Настройки». В открывшемся окне перейти на вкладку «Лаборатория» включить экспериментальную функцию «Вставка картинок» и нажать кнопку «Сохранить изменения».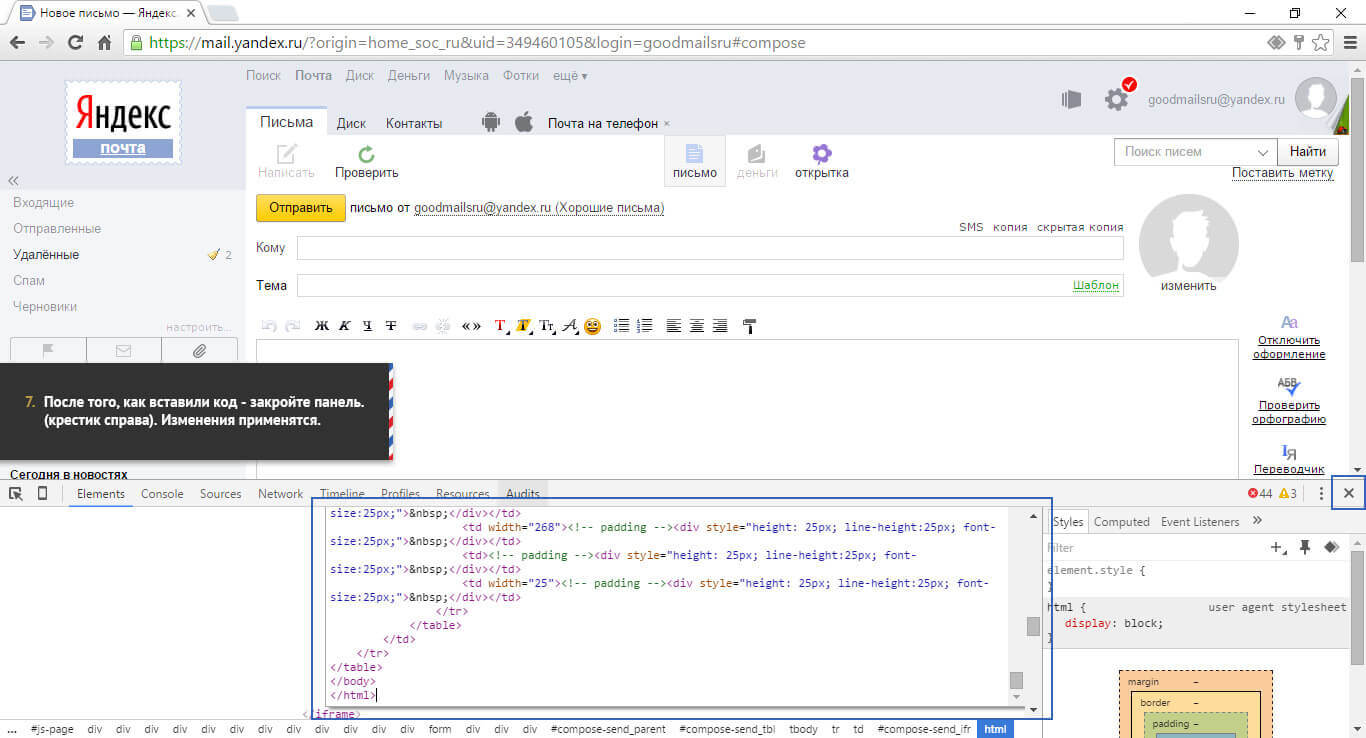 Теперь в окне создания сообщения появится новая иконка «Вставить изображение».
Теперь в окне создания сообщения появится новая иконка «Вставить изображение».
Если вы пользуетесь новым интерфейсом Gmail написания писем, то в нем данная функция присутствует сразу. Ставите курсор в нужном месте вашего письма и наводите указатель мыши на иконку с плюсом расположенную правее кнопки «Отправить» и щелкаете по появившейся иконке с изображением фотоаппарата. Выбираете нужное изображение и нажимаете OK.
Чтобы перейти к новому интерфейсу, нужно находясь на странице создания письма нажать на ссылку «Пишите письма по-новому» расположенную правее кнопки «Отправить».
Веб-интерфейс Яндекса предоставляет возможность добавить рисунок к письму с помощью сервиса «Открытка». На странице создания нового письма, выбираете «открытка» ⇒ «Нарисовать открытку» ⇒ «Загрузить рисунок» и нажимаете кнопку «Приложить к письму». Можно отредактировать положение изображения в письме.
Сервис Mail.ru тоже предоставляет возможность вставить фотографию в письмо с помощью своего сервиса открытки, однако здесь возможности совсем скромные и к тому же адресату придет только сообщение, что ему отправлена открытка, для просмотра которой придется перейти по указанной ссылке.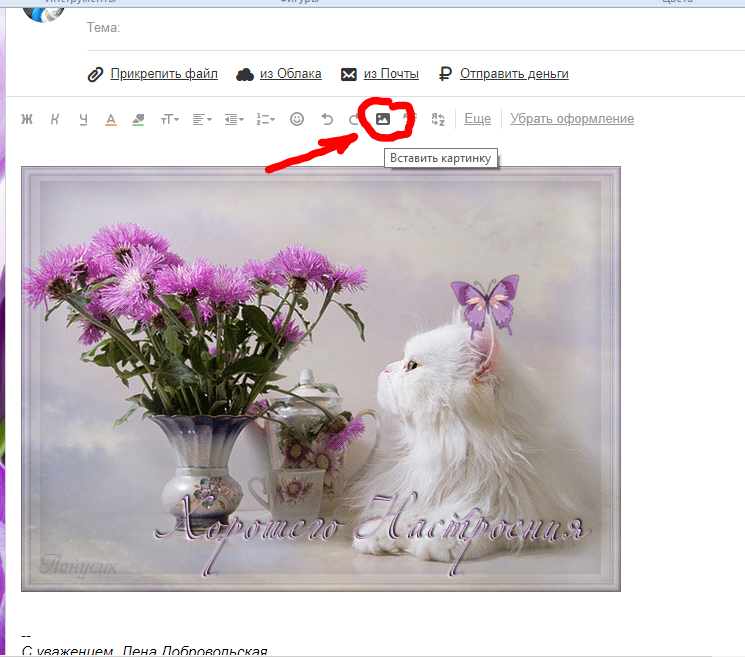
Как сохранить изображение в шаблоне письма Яндекс-почты?
Просто скопировать изображение в само тело письма можно, но при сохранении его в Шаблонах, изображение пропадает.
Более широкая задача: как свой уникальный html-шаблон использовать в почте Yandex? У Яндекса есть удобный сервис «Почта для домена», который позволяет буквально за пару кликов создать почту вида любое_имя@твой домен. Но, по дефолту, персональные настройки почты и шаблона довольно бедные. Я в примере ниже показываю, как добавить в шаблон письма картинку, но по идее, ничего не мешает сделать свой полноценный html, и загрузить его.
- Заходим в почтовый сервис. Если шаблонов еще нет, создаем новое письмо, выбираем справа Шаблоны – Создать шаблон – Сохранить Шаблон
- В письме шаблона пишем нужный текст, добавляем прочее оформление по необходимости.
- Кликаем пр.кнопкой мыши в место, где необходимо добавить изображение, выбираем «Просмотреть код» (Для браузера Chrome).
 Или становимся курсором в нужном месте и жмем Ctrl+Shift+i
Или становимся курсором в нужном месте и жмем Ctrl+Shift+i
- В панели с кодами, внутри нужного блока <div> снова пр.кнопкой мыши – выбираем «Edit as HTML»
- Теперь вместо существующего кода (на примере это просто переход строки — <br>) копируем наш html-код. Его, естественно, лучше заранее подготовить.
Например, я хочу добавить только вот это изображение, тогда копирую адрес картинки внутри тега img:
<p><img src=»http://agitopro.ru/wp-content/uploads/2014/11/community_agitopro.png»/></p>
Кое-где пишут, что этого недостаточно (изображения во входящих письмах нет), и советуют явно указывать кодировку изображения в формате base64. Тогда код будет:
<p><img src=»data:image/png;base64,http://agitopro.ru/wp-content/uploads/2014/11/community_agitopro. png»/></p>
png»/></p>
Хотя у меня и без этого все сработало. Важно! URL-картинки должен быть написан полностью “http://…” И быть, как в примере, в открытом доступе, иначе изображение не отобразится.
- Сохраняем шаблон. Снова заходим в сохраненный шаблон, и, о чудо, изображением сохранилось.
Что еще? Тестовое письмо, но если вы все сделали правильно, то и изображение, и другая html-верстка загрузится корректно.
Второе решение, возможно, кому-то будет проще сделать так. Нам понадобится почтовая программа, позволяющая сохранять письма (и шаблоны) в html-формате, Thunderbird или Outlook сгодятся.
- Устанавливаем Thunderbird, связываем учетную запись yandex-почты c почтовой программой.
- Сохраняем шаблон в почтовой программе. Важно, чтобы, как и в первом варианте, адреса картинок были в свободном доступе и с полным адресом.
- Находим уже в почтовом сервисе Yandex этот сохраненный документ (в папке template), используем его как шаблон.

В «Яндекс.Почту» встроили распознавание текста на фото
, Текст: Эльяс Касми
В «Яндекс.почте» появилась функция распознавания текста на изображениях, что позволяет больше не использовать для этого дополнительные программы. Нововведение доступно пока только в приложении на Android и поддерживает, по меньшей мере, русский и английский языки.
Умная почта «Яндекса»
Компания «Яндекс», как сообщили CNews ее представители, интегрировала в свой почтовый сервис функцию распознавания текста на изображениях, в том числе и на фотографиях. За счет нее при получении, к примеру, фотографий страниц распечатанного документа вместо его электронной копии адресату не придется перепечатывать текст вручную или использовать специальное ПО для распознавания. Сам «Яндекс» сообщает, что новая функция позволяет, например, сфотографировать договор, сразу его поправить и переслать коллеге. Или отправить ребенку параграф из учебника, чтобы было проще писать доклад.
Или отправить ребенку параграф из учебника, чтобы было проще писать доклад.
«Яндекс.почта» распознает текст с помощью технологии компьютерного зрения, которая также используются в голосовом помощнике «Алиса», помогая ему понимать, что изображено на фотографии, «Кинопоиске» для определения актера в кадре, «Переводчике» для перевода текста с фотографии и т. д. Как сообщили CNews представители компании, разработку технологии вели специалисты «Яндекса».
Как это работает
Задача по распознаванию текста на изображении при помощи алгоритмов «Яндекс.почты» лежит не на получателе, а на отправителе. Для этого ему нужно при прикреплении фотографии к письму нажать на пиктограмму скрепки в письме. В появившемся меню необходимо выбрать режим «Текст» и затем отметить файл с нужным изображением.
Алгоритмы распознавания текста в действии
По заверениям представителей компании, используемая в «Яндекс.почте» технология компьютерного зрения сможет распознать текст даже на перевернутом изображении или на фотографии низкого качества.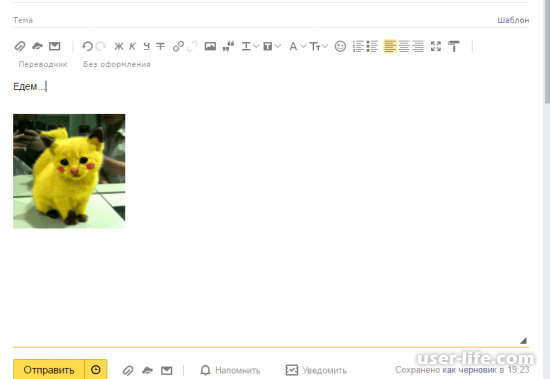 Редакция CNews убедилась в этом.
Редакция CNews убедилась в этом.
«Яндекс.почта» может распознавать текст на изображениях в большинстве популярных форматов, для работы с которыми не требуется специализированный графический редактор. В список поддерживаемых форматов входят и двое наиболее часто используемых в интернете – JPG и PNG.
Итогом работы алгоритмов станет печатный текст. «Почта» автоматически вставит его в тело письма. Как сообщили CNews представители «Яндекса», компьютерное зрение умеет распознавать 47 языков – 37 кириллико-латинских, а также китайский, японский, корейский, арабский, иврит, греческий, вьетнамский, армянский и грузинский. Редакция CNews удостоверилась, что нововведение поддерживает, по меньшей мере, русский и английский языки.
Встроенный фоторедактор
В дополнение к функции распознавания текста на изображении разработчики внедрили в «Яндекс.почту» новый режим «Скан». Он используется для повышения качества прикрепленных к письму изображений.
Результат распознавания текста на английском языке с перевернутой на 90 градусов фотографии
Для примера, режим «Скан» пригодится при обработке фотографии, предназначенной для паспорта.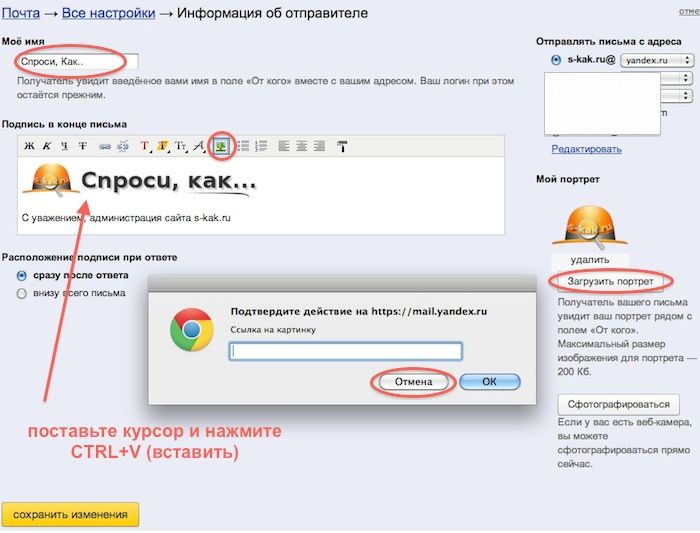 Если оригинальный снимок получился низкого качества, к примеру, слишком темным или размытым, а сфотографироваться повторно не представляется возможным, «Скан» может исправить выявленные недочеты.
Если оригинальный снимок получился низкого качества, к примеру, слишком темным или размытым, а сфотографироваться повторно не представляется возможным, «Скан» может исправить выявленные недочеты.
Новшества не для всех
По состоянию на 6 августа 2020 г. испытать возможности распознавания текста могли лишь владельцы смартфонов под управлением ОС Android. Нововведение интегрировано в фирменное мобильное приложение «Яндекс.почта», которое можно установить из магазина Google Play.
Точные сроки интеграции технологии распознавания текста в веб-версию «Почты» и в приложение для iPhone и iPad представители «Яндекса» на запрос CNews не назвали.
Что еще умеет «Яндекс.почта»
В конце июля 2020 г. CNews писал о появлении в «Яндекс.почте» так называемой «карточке контакта». С ее помощью можно связаться с нужным человеком, написать ему письмо, отравив сообщение в мессенджере или просто позвонив. Также карточка контакта позволяет назначать встречу или смотреть переписку, в которой участвовал этот человек.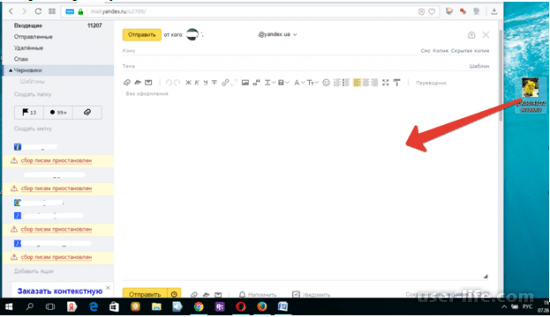
Чтобы перейти к карточке того или иного пользователя, нужно кликнуть по его аватарке. Карточка поможет не только начать общение, но и вспомнить, чем оно закончилось. В ней отображается последняя реплика человека в мессенджере, а также дата и тема ближайшей встречи. А если кликнуть на кнопку «Письма», можно увидеть всю переписку, в которой участвовал пользователь.
Как и в случае с распознаванием текста, карточка контакта была внедрена в первую очередь в Android-приложение «Яндекс.почты».
Отправка html-письма через веб-интерфейс Яндекс.Почта
В качестве очередного подручного эрзац-интструмента, тем не менее, пригодного для отправки сообщений html-формата, рассмотрим интерфейс одного из самых распространённых российских почтовых сервисов — Яндекса. В нём также нет прямого пути для внедрения html-шаблона собственного письма, как, скажем, для прикрепления файла или вставки изображения, но окольная тропинка всё же имеется.
Подготовительные действия перед созданием html-письма
Ваш шаблон html-сообщения с большой вероятностью содержит картинки. Для того чтобы корректно отображаться, они должны находится на сервере, а не на локальном компьютере. И, соответственно ссылка на изображение должна указывать вовне, на тот самый сервер, а не на локальную папку вашего компьютера. И это обстоятельство стоит проверить перед всеми следующими действиями.
Для того чтобы корректно отображаться, они должны находится на сервере, а не на локальном компьютере. И, соответственно ссылка на изображение должна указывать вовне, на тот самый сервер, а не на локальную папку вашего компьютера. И это обстоятельство стоит проверить перед всеми следующими действиями.
Ещё момент. Далее нам понадобится содержимое нашего html-письма в виде html-кода. Чтобы добраться до этого содержимого, откроем файл с нашим письмом, имеющий расширение .html, при помощи стандартного «Блокнота» из Windows. Используем правый клик и контекстное меню.
Рис. 1
Любым способом (например, «Ctrl+A») выделяем всё, от начала до конца, содержимое файла. И копируем в буфер обмена.
Рис. 2
Работаем с интерфейсом почтовика в браузере
Открываем в нашем браузере (в нашем примере всё делаем в Google Chrome, но подойдёт и любой альтернативный) сервис Яндекс.Почта, вводим логин и пароль почтового ящика. И создаём новое письмо.
Рис. 3
Окно браузера переключится на форму для создания писем. В неё нам надо убедиться, что режим поддержки оформления письма активен. Об этом подскажет панель оформления, её значки должны «откликаться» на наведение на них курсора мыши. Если это не так, то этот режим следует активировать нажатием команды «Без оформления».
В неё нам надо убедиться, что режим поддержки оформления письма активен. Об этом подскажет панель оформления, её значки должны «откликаться» на наведение на них курсора мыши. Если это не так, то этот режим следует активировать нажатием команды «Без оформления».
Рис. 4
Теперь наша задача — буквально внедрить код нашего письма в заготовку письма от Яндекса. Для чего проделываем следующие манипуляции. Ставим курсор в поле для ввода текста, далее — правый клик мышью. В появившемся контекстном меню выбираем «Просмотреть код».
Рис. 5
Браузер разделит окно на несколько частей и во вспомогательном блоке (у нас он внизу окна, но может быть и справа) отобразится часть кода. В этом коде будет отмечен подсветкой блок, «отвечающий» за содержание письма. Он нам и понадобится.
Рис. 6
Стрелкой с цифрой «2» мы пометили на верхнем рисунке меню, оно под пиктограммой из трёх вертикально расположенных точек, отвечающее за вид окна браузера в режиме просмотра кода. Если ваш внешний вид отличается от изображённого здесь, с помощью этого меню можете сделать вид таким же, команды «Dock side» — «Dock to bottom».
Итак, вернёмся к коду. Кликаем правой кнопкой подсвеченный блок и выбираем в контексте «Edit as HTML», т.е. редактирование в html-режиме.
Рис. 7
Код блока стал доступен для редактирования. Мы помним, что наша задача заменить его на свой собственный, тот, который хранится уже в буфере обмена. Потому проводим подмену в два приёма. Выделяем всё исходное содержимое через правый клик, контекстное меню, команду «Выделить все»
Рис. 8
И, повторно вызвав контекстное меню правым щелчком мыши на выделенном, выполнить команду «Вставить».
Рис. 9
Произойдёт вставка, и код заменится на наш. Для завершения правки и применения изменений закроем вспомогательное окно для отображения кода крестиком в его правом верхнем углу.
Рис. 10
Последние штрихи
Наше письмо в html-формате начнёт отображаться в поле для ввода текста письма. Разумеется, если в процессе борьбы с исходным кодом мы не допустили где-нибудь фатальной оплошности. Наверняка, от вашего внимания не ускользнуло, что пока наше письмо отображается без картинок.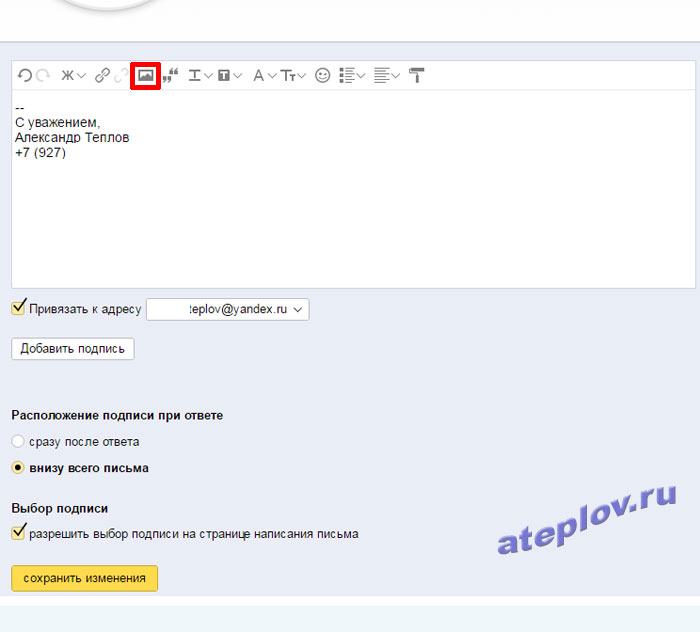 Именно, что «пока». Потому что после отправки, адресат уже его увидит полноценно, и изображения тоже. Чтобы быть уверенным в этом, а так же для полного устранения сомнений в корректности отображения в целом, отправляем это письмо самому себе.
Именно, что «пока». Потому что после отправки, адресат уже его увидит полноценно, и изображения тоже. Чтобы быть уверенным в этом, а так же для полного устранения сомнений в корректности отображения в целом, отправляем это письмо самому себе.
Рис. 11
При удовлетворительном результате на предыдущем шаге заполняем поле «Кому» действительными получателями отправления, не забываем подправить тему письма, если нужно. И отправляем наше творение сквозь всемирную паутину, с пожеланием достигнуть и адресата, и цели, с которой оно было создано, ведь не зря же мы приложили столько хитрости и столько усилий в борьбе с не самым из дружелюбных веб-интерфейсов — с Яндекс.Почтой.
Напишите свое мнение или совет
Еще один отличный почтовый сервис из России
Рейтинги пользователей:
[Всего: 2 Среднее: 2,5 / 5]
Я много раз говорил об этом в своих предыдущих постах.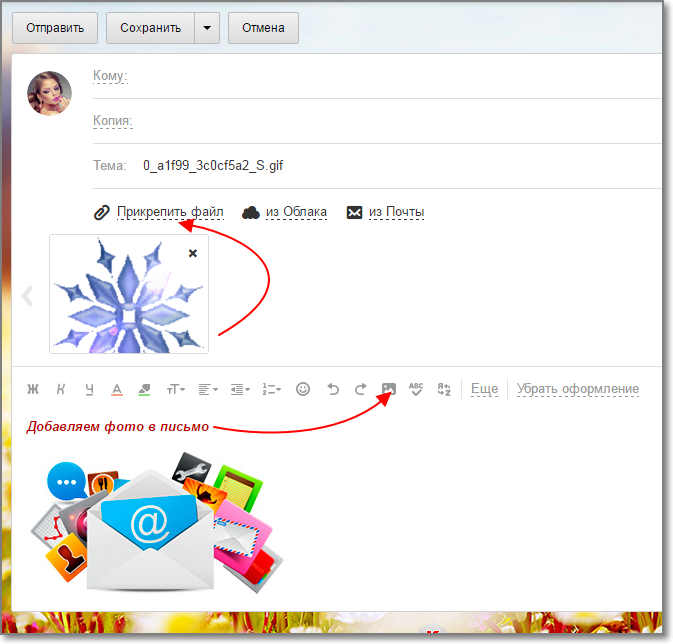 Электронная почта — одна из тех веб-технологий, которые мы используем чаще всего. От личной до официальной переписки электронная почта — это идеальное решение для всех наших коммуникационных потребностей.Вот почему очень важно, чтобы мы выбрали службу электронной почты, которая работает так, как мы хотим, и упрощает наш рабочий процесс, а не портит его. Вот почему я не могу достаточно подчеркнуть важность электронной почты. Красиво оформленная служба электронной почты имеет большое значение для повышения нашей продуктивности. Хотя такие громкие имена, как AoL, Outlook и т. Д., Работают нормально, почему бы не использовать лучшие альтернативы, если они существуют? Кроме того, всегда хорошо попробовать что-то новое. Технологии не исключение. В своем предыдущем сообщении в блоге я рассмотрел отличный русский почтовый сервис Mail.Ru , , в котором подробно рассказывается, почему это действительно хорошие альтернативы за пределами США, которые вам следует попробовать. Думаете, с вас уже достаточно добра от русской электронной почты? Читать дальше!
Электронная почта — одна из тех веб-технологий, которые мы используем чаще всего. От личной до официальной переписки электронная почта — это идеальное решение для всех наших коммуникационных потребностей.Вот почему очень важно, чтобы мы выбрали службу электронной почты, которая работает так, как мы хотим, и упрощает наш рабочий процесс, а не портит его. Вот почему я не могу достаточно подчеркнуть важность электронной почты. Красиво оформленная служба электронной почты имеет большое значение для повышения нашей продуктивности. Хотя такие громкие имена, как AoL, Outlook и т. Д., Работают нормально, почему бы не использовать лучшие альтернативы, если они существуют? Кроме того, всегда хорошо попробовать что-то новое. Технологии не исключение. В своем предыдущем сообщении в блоге я рассмотрел отличный русский почтовый сервис Mail.Ru , , в котором подробно рассказывается, почему это действительно хорошие альтернативы за пределами США, которые вам следует попробовать. Думаете, с вас уже достаточно добра от русской электронной почты? Читать дальше!
Яндекс. Почта: отличный бесплатный российский поставщик услуг электронной почты с множеством приятных функций:
Почта: отличный бесплатный российский поставщик услуг электронной почты с множеством приятных функций:
Mail.ru — действительно хорошая альтернатива тем, кто устал от Gmail и той чуши, которую он постоянно пихает в лицо пользователям с каждой так называемой функцией. В этой статье я рассмотрю Яндекс.Почта более подробно, расскажу о его основных функциях и о том, почему он является хорошим соперником для вашей основной службы электронной почты.
Кому принадлежит Яндекс Почта?
Ну, это не самый очевидный вопрос. И спросить совершенно нормально. Чтобы уточнить, Яндекс — крупная российская компания, предоставляющая Интернет-услуги, которая управляет крупнейшей (да, вы не ослышались, крупнейшей — возьмите тот Google!) Поисковой системой в России с долей рынка более 60%. Он предоставляет множество интернет-услуг и продуктов. По имеющимся данным, Яндекс является 4-й по величине поисковой системой в мире, обрабатывая более 150 миллионов запросов в день (согласно официальной странице Википедии).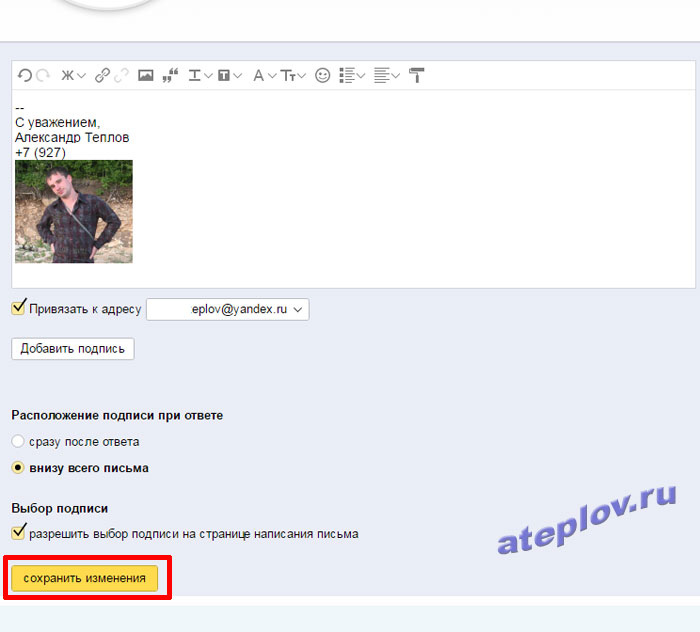 Подводя итог, можно сказать, что Яндекс — довольно громкое имя в сфере технологических услуг.
Подводя итог, можно сказать, что Яндекс — довольно громкое имя в сфере технологических услуг.
Несмотря на то, что это российская компания, основные сервисы предоставляются на английском языке. Ура!
Правильно, ребята. В моем предыдущем обзоре Mail.Ru я затронул проблему, которая может заставить пользователей, впервые использующих эту услугу, опасаться перехода на сервис, — русский интерфейс веб-почты. Что ж, проблема с Яндекс почтой уже не в этом. Для всего пользовательского интерфейса веб-почты по умолчанию используется английский язык. Помимо обычного русского портала, поисковая система также предлагается на английском языке.Итак, больше не нужно возиться с почтовыми клиентами, если вы, ребята, просто хотите использовать интерфейс веб-почты. Итак, без лишних слов, перейдем к сервису.
Регистрация, использование и визуальный обзор основных аспектов веб-интерфейса Яндекс.Почты
Хотя форма регистрации находится здесь, вы также можете перейти по этой ссылке, чтобы сэкономить несколько лишних щелчков мышью.
Страница регистрации выглядит как на скриншоте ниже. Как и в случае с любой другой почтовой службой, он просит вас регулярно предоставлять информацию.Просто заполните информацию и нажмите СОЗДАТЬ АККАУНТ. Это все, что нужно !!
Как видно из приведенного выше снимка экрана, как и Outlook, Gmail и т. Д., Яндекс также предлагает ваш номер телефона в качестве дополнительного средства восстановления пароля, помимо обычной возможности предоставления дополнительного адреса электронной почты.
Представление папки «Входящие» по умолчанию : На снимке экрана ниже показан вид папки «Входящие» по умолчанию, а также краткий обзор бесчисленного множества тем, предоставляемых службой.
The Compose Box : Поддержка основных и расширенных возможностей составления сообщений электронной почты.При просмотре скриншота становятся очевидными две особенности Яндекс Почты. Две кнопки справа от поля создания сообщения позволяют вам проверять орфографию и переводить электронную почту на лету, не покидая почтовый ящик.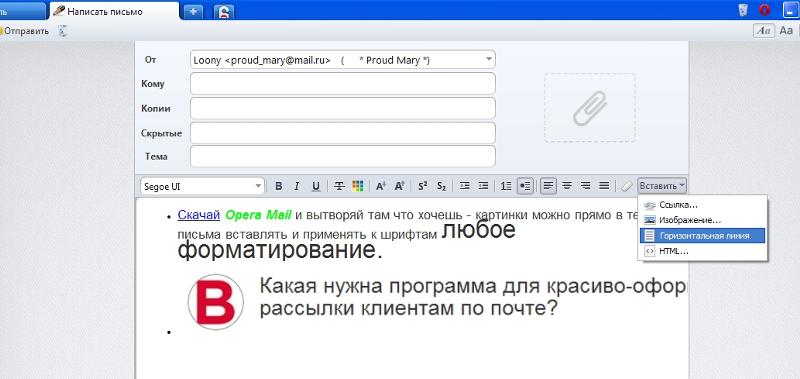 Круто, не правда ли?
Круто, не правда ли?
Выберите CARD из трех вариантов в верхней части пользовательского интерфейса создания, и электронное письмо мгновенно преобразуется в приветствие электронной открытки с множеством предопределенных шаблонов, доступных для включения. Вот это действительно хорошо. Третья вкладка (видео) позволяет мгновенно записать сообщение с веб-камеры вашего устройства и отправить его в виде видеосообщения.Как это круто?
Еще один снимок экрана, показывающий открытое письмо в Яндекс Почте. Обратите внимание на панель диспетчера разговоров справа. На этой панели все корреспонденции от одного контакта группируются в увеличивающийся список, доступный простым щелчком по фрагментам.
Интерфейс настройки Яндекс Почты. Здесь можно управлять всем, от настройки ярлыков до добавления других учетных записей электронной почты для извлечения (например, сборщика POP в Gmail), от задач до RSS-каналов, от фильтров до изменения тем и от добавления подписей до изменения личного профиля.
Но подождите, есть еще:
Я знаю, что вы, ребята, должно быть, пускаете слюни от подарков, которые Яндекс Почта предлагает бесплатно. Но есть еще одно интересное дополнение. Яндекс предлагает вам бесплатное облачное хранилище через встроенный Яндекс Диск . Он предоставляет вам 3 ГБ бесплатного хранилища, которое можно расширить до 10 ГБ, выполнив простые задачи (например, установив облачное приложение в вашу систему и загрузив один или два файла). На снимке экрана показано, как выглядит веб-интерфейс Cloud Storage.
Яндекс Почта Всего функций:
- Неограниченное хранилище электронной почты.
- Огромный размер вложения (200 МБ), который можно увеличить до 10 ГБ, если вложение размещено через Яндекс Диск.
- Встроенный переводчик электронной почты и проверка орфографии.
- 10 ГБ (изначально 3 ГБ) облака
Вставка изображения в ячейку
Извините, я имел в виду «Медиа-библиотека»
Здравствуйте,
Спасибо за вопрос.
Вы можете создать изображение, используя tag:
1. Откройте медиа-библиотеку, выберите изображение и скопируйте URL-адрес изображения.
2. Откройте WPTables, выберите таблицу для редактирования и вставьте в ячейку следующий код:
Вот видео с шагами: https://youtu.be/2KvsMY345Wo
Пожалуйста, дайте мне знать, работает ли это для вас.
С уважением,
Ян
Привет, Ян, спасибо за быстрый ответ, очень признателен.Да, это удачно показывает изображения, и это здорово. Однако это вызывает несколько дополнительных вопросов:
1. Команда HEIGHT = не действует, что странно, потому что из вашего видео я вижу, что это должно быть. Извините, я имею в виду, что на обработанной странице это не действует — я вижу, что это влияет на страницу WP Tables, но не когда я визуализирую страницу, в которую я встроил таблицу. Следует ли мне повторно вставить ссылка WP_table ID?
2. На обработанной странице изображение не является интерактивным — было бы здорово, если бы я мог щелкнуть маленькое изображение, и оно затем увеличилось, но я не знаю, возможно ли это / сложно
На обработанной странице изображение не является интерактивным — было бы здорово, если бы я мог щелкнуть маленькое изображение, и оно затем увеличилось, но я не знаю, возможно ли это / сложно
Большое спасибо за вашу помощь
Ответим на ваши вопросы:
1.Попробуйте заменить height = "100px" на style = "height: 100px"
2. Этого можно добиться с помощью библиотеки FancyBox. Вы можете добавить FancyBox с помощью одного из плагинов (например, Easy FancyBox). Также обновите WPTables до версии 1.2.7. Я только что исправил несколько проблем совместимости с FancyBox. Наконец, вставьте в ячейку таблицы следующий код:

Обратите внимание, что FancyBox может работать только на встроенной странице, но не на странице WPTables.
Ожидаемый результат: http://take.ms/vqu6l
Пожалуйста, дайте мне знать, работает ли это.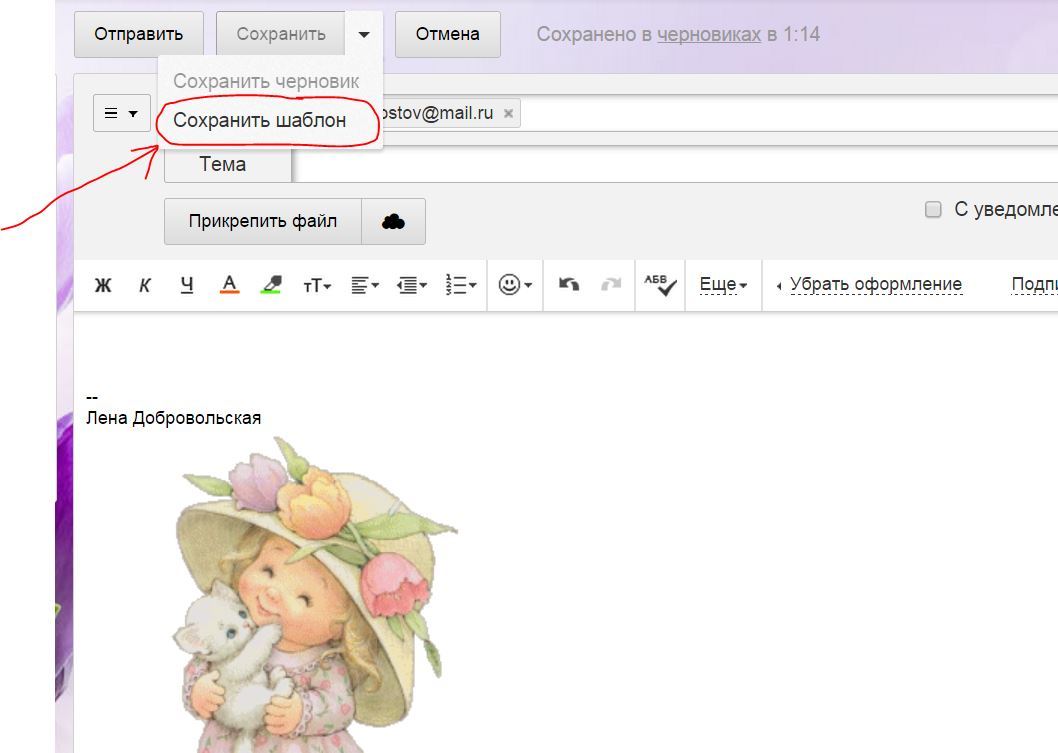
С уважением,
Ян
Привет, Ян, код стиля сработал, спасибо, и я обновился до 1.2.7. Позже на этой неделе я поэкспериментирую с FancyBox и дам вам знать, что я обнаружил. Большое спасибо за вашу помощь
Привет, Ян! Я собирался установить EasyFancyBox, но заметил, что у NextGen есть собственная версия FancyBox, и я уже использую NextGen.Я просто попробовал присланный вами код, и он отлично работает. Еще раз спасибо за помощь, это потрясающий плагин
Привет @mikejpryor,
Рад слышать, что теперь все работает нормально.
Итак, я отмечу этот тикет как разрешенный.
Когда у вас будет возможность, не могли бы вы поделиться кратким обзором вашего опыта работы с плагином WPTables?
Большое спасибо,
Ян
Как отменить отправку сообщения электронной почты в Gmail и других службах электронной почты
Как отменить отправку сообщения электронной почты с помощью любой службы электронной почты
Если вы являетесь пользователем почтовой службы, которая изначально не поддерживает функцию отмены отправки сообщения электронной почты, вы не совершенно не повезло.![]() Есть несколько сторонних почтовых клиентов, которые позволяют вам отсылать электронное письмо с помощью любого почтового сервиса.
Есть несколько сторонних почтовых клиентов, которые позволяют вам отсылать электронное письмо с помощью любого почтового сервиса.
Одним из таких сторонних почтовых клиентов является Mailbird. Mailbird представляет собой мощный, интуитивно понятный и настраиваемый почтовый клиент для Windows 7, 8 и 10, по сути, является современной альтернативой Outlook для людей, которые хотели бы удобно управлять несколькими почтовыми ящиками из одного места.
Чтобы отменить отправку электронного письма с помощью Mailbird, вам сначала необходимо включить эту функцию в Настройках:
- Щелкните гамбургер-меню и выберите Настройки.
- Перейдите на вкладку «Создание» и прокрутите до раздела «Отправка», который находится внизу.
- Перетащите ползунок рядом с периодом отмены отправки, чтобы выбрать, сколько времени вы хотите дать Mailbird для отмены отправки сообщения электронной почты.
- В следующий раз, когда вы отправите сообщение электронной почты, вы увидите всплывающее окно «отправка» с небольшой кнопкой «Отменить» внутри.
 Если вы нажмете кнопку «Отменить», отправка мгновенно прекратится.
Если вы нажмете кнопку «Отменить», отправка мгновенно прекратится. - Все отозванные сообщения электронной почты можно найти в папке «Черновики».
К сожалению для пользователей Mac, Mailbird работает только в Windows. Если вы хотите отменить отправку электронного письма с помощью любого почтового сервиса на Mac, вы можете вместо этого использовать Spark. Spark доступен для устройств iOS, macOS и Android и предлагает бесплатную версию со всеми функциями, которые могут вам понадобиться для эффективного управления почтовым ящиком.
- Чтобы отменить отправку сообщения электронной почты с помощью версии Spark для macOS, нажмите кнопку «Отменить» в нижней части папки «Входящие» после отправки сообщения электронной почты. Вы также можете нажать Cmd ⌘ + Z на клавиатуре, чтобы сделать то же самое.
- Чтобы отменить отправку сообщения электронной почты с помощью версии Spark для iOS или Android, нажмите «Отменить» в нижней части экрана. Вы также можете отменить отправку сообщения электронной почты, встряхнув устройство.

Независимо от того, хотите ли вы отменить отправку электронного письма на Mac, iPhone или смартфоне Android, Spark всегда дает вам всего 5 секунд, чтобы отменить отправку электронной почты, так что вам лучше поторопиться.
Как форматировать текст и вставлять изображения в заметки в iOS
Приложение Notes в современных версиях iOS включает поддержку форматирования текста и вставки мультимедиа.Это долгожданное изменение по многим причинам, так как оно не только улучшает функциональность приложения Notes, чтобы оно служило блокнотом, но также делает приложение Notes и его возможности синхронизации iCloud между устройствами iOS и Mac с Mac OS X еще более полезными. характерная черта.
Форматирование текста и вставка изображений в Заметки на стороне iOS действительно довольно просто, и пока у вас есть iCloud на вашем iPhone или iPad, изменения форматирования и изображения будут синхронизироваться с другими устройствами Mac OS X и iOS.
Как применить форматирование текста к заметкам в iOS
Для форматирования текста в приложении Notes требуется iOS 8 или новее на iPhone, iPad или iPod touch. Остальное в основном такое же, как форматирование текста в других частях iOS:
.
- Откройте любую существующую заметку или создайте новую в приложении Notes
- Нажмите и удерживайте текст, к которому вы хотите применить форматирование, и используйте ползунки, чтобы соответствующим образом изменить выделение.
- Нажмите кнопку «B I U» (это означает полужирный, курсив, подчеркивание)
- Выберите желаемое форматирование, и оно применяется мгновенно, нажмите вне выделенного текста, чтобы завершить выделение и форматирование.
- Нажмите «Готово», когда будете удовлетворены, чтобы ввести изменение.
Текст в примечании изменит форматирование в соответствии с запросом, и, как уже упоминалось, настройки форматирования будут перенесены на другие устройства, если они используют тот же идентификатор iCloud.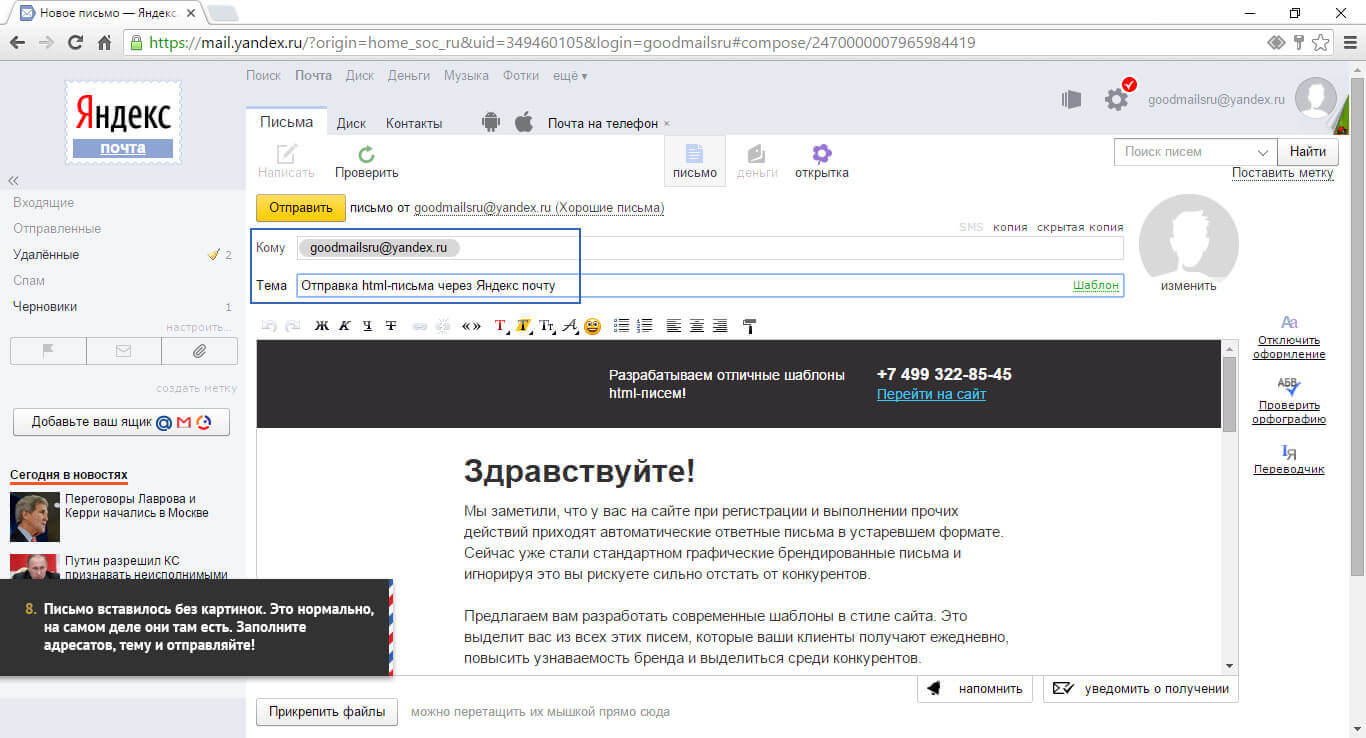
Поддержка синхронизации iCloud делает этот трюк особенно удобным, если у вас есть одна из этих заметок, закрепленных на рабочем столе Mac, поскольку она будет обновляться по мере внесения изменений из iOS.
Как вставлять фотографии и изображения в заметки в iOS
Если вы когда-либо вставляли изображение в электронное письмо в iOS, вы обнаружите, что размещение изображения в заметке — то же самое. Опять же, для поддержки этой функции вам понадобится современная версия iOS:
- Из любого места в Notes нажмите и удерживайте, чтобы вызвать всплывающее окно текстового модификатора
- Выберите «Вставить фото», чтобы выбрать фотографию из библиотеки приложений «Фотопленка» и «Фото».
- ИЛИ: если изображение находится в буфере обмена iOS, просто выберите «Вставить», чтобы поместить фотографию в заметки.
- Нажмите «Готово», чтобы установить вставку.
В сочетании с iCloud вы можете использовать приложение Notes как своего рода кросс-Mac для буфера обмена iOS, и оно также будет переносить изображения между устройствами.
Версия приложения Notes для Mac уже довольно давно поддерживает форматирование текста и изображения, и вы можете редактировать заметки со стороны OS X после их синхронизации. И хотя Siri не может напрямую изменять форматирование или делать снимки, Siri может изменять или создавать заметки, что также предлагает некоторые функции громкой связи для отличного приложения Notes.
Связанные
Как вставить картинку в документ Word?
Меню
Дом
COVID-19
ИГРЫ
РАЗВЛЕЧЕНИЯ
ANDROID
IOS
ОКНА 10
INSTAGRAM
WHATSAPP
ТИК ТАК
FACEBOOK
АППАРАТНОЕ ОБЕСПЕЧЕНИЕ
- Как
РАЗВЛЕЧЕНИЯ
ANDROID
IOS
ОКНА 10
INSTAGRAM
WHATSAPP
ТИК ТАК
FACEBOOK
АППАРАТНОЕ ОБЕСПЕЧЕНИЕ
- Скачать
Как вставить изображение в подпись электронной почты в Gmail [шаг за шагом]
Чтобы оставить запоминающийся след в электронном письме, достаточно добавить яркое изображение в свою подпись.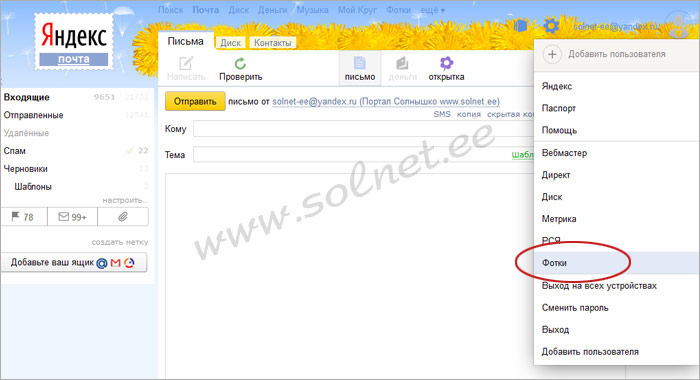
Наличие основных деталей, таких как ваше имя и другая информация о вас, важно, но добавление изображения — это то, что делает вашу электронную почту уникальной. Это особенно важно при использовании в бизнесе, так как придает вашему общению профессиональный, безупречный вид.
В этой статье мы рассмотрим, как вставить изображение в подпись электронной почты в Gmail.
Рекомендовано: G Suite против Gmail — Почему вам следует перенести корпоративную электронную почту
Узнайте, как добавить изображение в подпись Gmail
Добавить изображение к вашей подписи очень просто, и его можно взять из нескольких источников.Вы можете добавить изображение подписи Gmail с диска Google, из Интернета или со своего жесткого диска. Вы также можете выбрать, где разместить изображение на своей подписи.
Настроить подпись теперь так же просто, как и раньше.
Просто выполните 7 шагов ниже.
Шаг 1
Запустите Gmail, выберите «Общие настройки» и нажмите «Настройки», чтобы получить доступ к конфигурации учетной записи Gmail.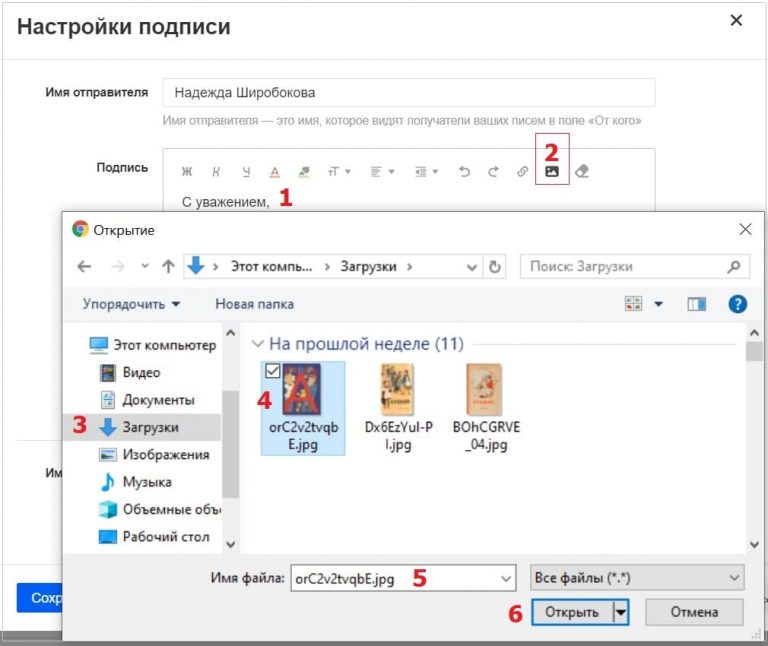
Шаг 2
Внизу страницы вы увидите раздел для настроек вашей электронной подписи.
Шаг 3
По умолчанию установлен флажок «Нет подписи». Выберите вариант включения подписи, а затем вы сможете настроить свою подпись в текстовом поле.
Шаг 4
В текстовом поле редактора подписи вы должны увидеть свою существующую подпись. Если у вас его еще нет, вы можете добавить его сюда.
Определите место, куда вы хотите вставить изображение, сверху, снизу или сбоку от вашего имени. Просто щелкните нужное место, чтобы выбрать эту область.
Шаг 5
Выберите «Вставить изображение» на панели параметров, чтобы открыть параметр для загрузки фотографии (это квадратный значок, похожий на изображение гор).
В верхней части вкладки вам предоставлено 3 варианта, откуда вы можете загрузить свое изображение. Возможные варианты: загрузка фотографии с «Моего диска», вашего жесткого диска или с веб-адреса.
Если вы хотите использовать логотип на своем веб-сайте, просто откройте свой веб-сайт в новом окне, щелкните правой кнопкой мыши изображение логотипа и выберите «Копировать адрес изображения» из раскрывающегося списка.Затем вы можете вставить URL-адрес этого изображения логотипа в Gmail, чтобы вставить изображение своего корпоративного логотипа в подпись Gmail.
Шаг 6
Вы можете изменить размер изображения подписи Gmail, выбрав фотографию, как только она появится в текстовом поле, а внизу появится соответствующий параметр. Вы можете изменить его с Small , Medium , Large или на исходный размер.
Шаг 7
Чтобы подтвердить и сохранить изменения, прокрутите страницу вниз и нажмите «Сохранить изменения».Любые изменения вступят в силу при следующей отправке сообщения. Составьте новое сообщение, чтобы проверить его и убедиться, что все выглядит так, как вы хотите.
Изображение подписи Gmail не отображается?
Если изображение подписи Gmail не отображается, наиболее распространенная проблема заключается в том, что формат электронной почты настроен для режима обычного текста. Вы можете изменить этот параметр, щелкнув маленькую стрелку внизу сообщения (в правой части сообщения). Выберите режим форматированного текста, и ваша фотография должна появиться.
Последние мысли о добавлении изображения для подписи в электронную почту
Может показаться заманчивым полностью выложиться на своей индивидуальной подписи, но может быть лучше выбрать простое изображение, такое как логотип вашей компании и / или чистая фотография отправителя, чтобы ваша электронная почта выглядела более личной.
Надеюсь, эта статья прояснила, как вставить изображение в подпись Gmail, и вы на пути к отправке гораздо более памятных (и личных) писем.
Если вас интересует бесплатная пробная версия G Suite, которая имеет ряд преимуществ, в том числе Gmail для бизнеса, свяжитесь с нами сегодня!
Мы будем рады сотрудничать с вами, чтобы в полной мере использовать возможности пакета бизнес-продуктов Google.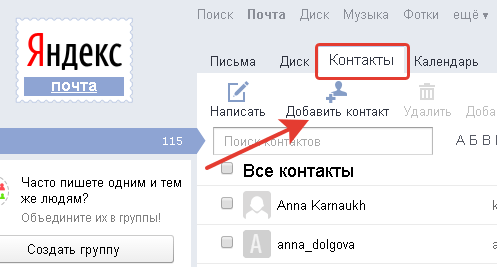

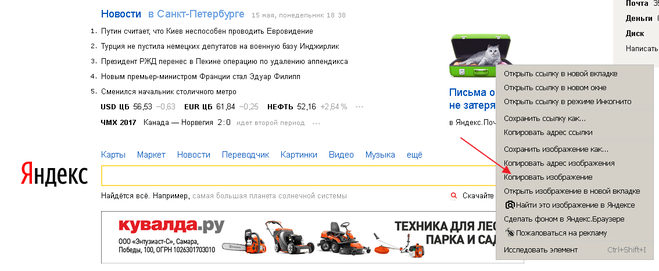 Или становимся курсором в нужном месте и жмем Ctrl+Shift+i
Или становимся курсором в нужном месте и жмем Ctrl+Shift+i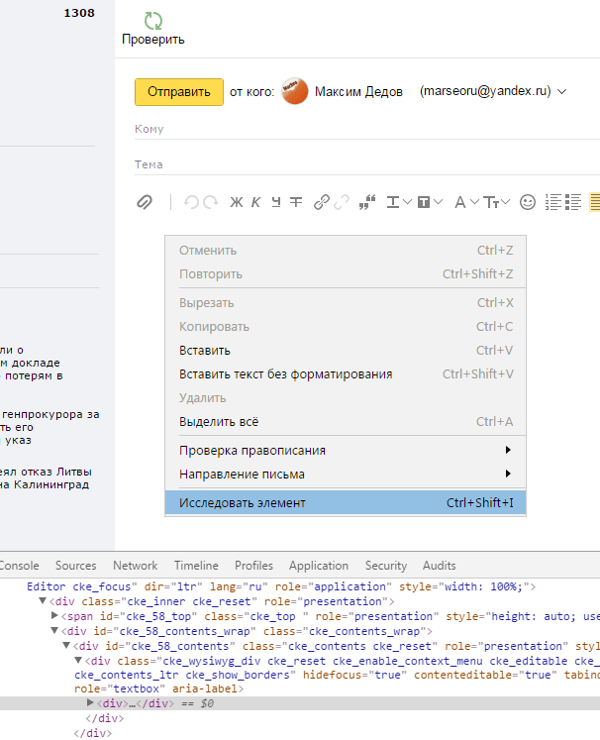
 Почта: отличный бесплатный российский поставщик услуг электронной почты с множеством приятных функций:
Почта: отличный бесплатный российский поставщик услуг электронной почты с множеством приятных функций:  Если вы нажмете кнопку «Отменить», отправка мгновенно прекратится.
Если вы нажмете кнопку «Отменить», отправка мгновенно прекратится.
Добавить комментарий