Как правильно вставить картинку в письмо для email-рассылки
UNISENDER
блог
сайт
UNISENDER
блог
сайт
Generic selectors
Exact matches only
Exact matches only
Search in title
Search in title
Search in content
Search in content
Search in excerpt
Search in posts
Search in posts
Search in pages
Search in pages
- Идеи
- Советы
- Кейсы
- Кухня
- Новичкам
- Тесты
- Вопрос-ответ
- Инструкции
Попробовать бесплатно
Создайте письмо за 15 мин
Запустить email-рассылку
Создайте письмо за 15 мин
обзор приложений и практические советы
В среднем, офисный работник отправляет в день до 40 электронных писем – оцените охват аудитории. Как же произвести впечатление и рассказать о себе как о профессионале при помощи электронного письма? Создать к нему эффектную и информативную подпись.
Как же произвести впечатление и рассказать о себе как о профессионале при помощи электронного письма? Создать к нему эффектную и информативную подпись.
Важно: email-канал – только одно из направлений интернет-маркетинга. Чтобы получить максимум трафика/лидов/продаж, нужно использовать комплексное продвижение.
Прежде чем мы поговорим о том, как создать хорошую подпись для email, приведем примеры того, как делать не надо.
Что общего у этих примеров? Переизбыток информации. Подпись к email – это лаконичное дополнение, а не кричащий рекламный проспект.
Начнем с обзора сервисов, в которых можно создать email-подпись, а потом перечислим несколько советов по написанию.
Создание подписи в «Яндекс.Почте» и Gmail
«Яндекс.Почта»
Подпись для почты можно создать в самом почтовом клиенте. Рассмотрим, как это сделать в почте от «Яндекса».
Смотрим на любезно приведенный пример и создаем свою подпись.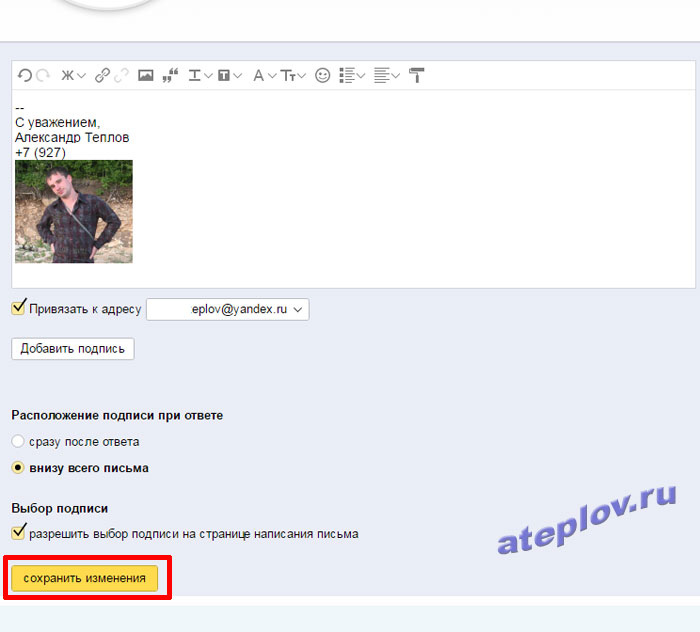
Отправляем письмо.
Gmail
Теперь создадим email-подпись для почты от «Гугл».
Создаем новое письмо.
Приложения для создания email-подписи
Wise Stamp
Wise Stamp – один из самых известных сервисов по созданию email-подписей. Имеет две версии: бесплатную и Pro, которая обойдется вам в 4 доллара в месяц. В Pro версии вы сможете убрать обязательную установку приложения для Gmail, получить три набора шаблонов (к базовому добавятся Professional, Vertical и Minimalistic) и другие инструменты дизайна, а также создавать собственные иконки социальных сетей.
Также существует Business-версия приложения. У нее есть бесплатный пробный период в 14 дней. Бизнес-версия позволяет создать всем вашим сотрудникам email-подпись в одном стиле: каждому сотруднику не придется отдельно регистрироваться и платить деньги. Интеграция с Google Analytics поможет отследить, насколько эффективно повлияли ссылки в подписях на рост трафика вашего сайта.
Интеграция с Google Analytics поможет отследить, насколько эффективно повлияли ссылки в подписях на рост трафика вашего сайта.
У сайта понятный, несложный интерфейс. Слева заполняем графы с информацией, справа настраиваем оформление. Даже редактор дизайна базовой версии тут позволяет менять практически все, вплоть до размера и цвета иконок соцсетей.
New Old Stamp
Разработчик называет свой сервис «самым простым инструментом для создания email-подписей в мире».
У New Old Stamp две версии: бесплатная и Premium, в которой цена за одну подпись составляет 2 доллара. В Premium-версии расширены возможности редактора, доступно изменение размеров логотипов или фотографий, добавлено больше цветовых схем и иконок соцсетей.
В списке клиентов сервиса значатся Apple, Nestle, Opel и другие известные бренды.
Интерфейс приложения очень простой: в столбце слева заполняем графы с информацией, справа выбираем тему оформления.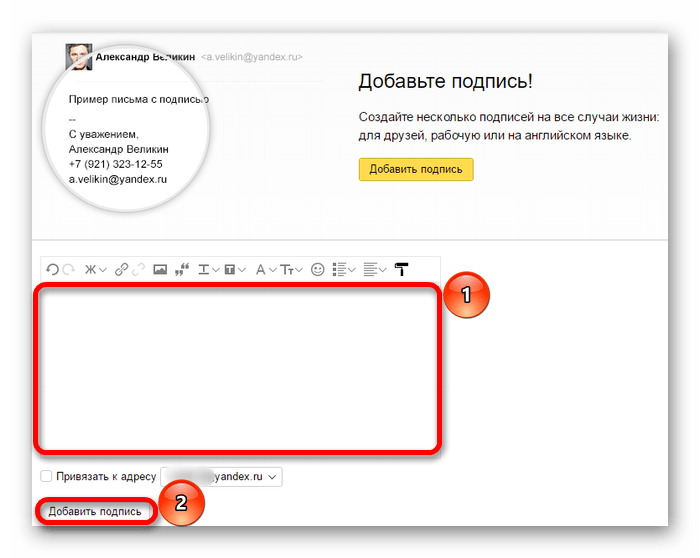 Нажимаем Save, выбираем почтовый клиент.
Нажимаем Save, выбираем почтовый клиент.
HTMLsig
HTMLsig включает в себя три версии: бесплатную, Basic (5 долларов в месяц) и Pro (30 долларов в месяц). Возможность редактирования email-подписи, созданной в бесплатной версии, станет недоступна спустя 30 после создания. Также в этой версии доступно меньшее количество стилей оформления. Лимит подписей в версии Basic – 50 штук. Она также позволяет размещать ссылки на ваши приложения в App Store и создавать визитки в едином стиле для вашей команды. В Pro-версии нет ограничений по количеству создаваемых подписей, а для ваших сотрудников вы можете создавать целые генераторы подписей.
Редактор разбит на вкладки от основной информации до добавления ссылок на ваши приложения (последний пункт доступен только платно).
Первая вкладка, Main, предназначена для указания личной информации, а Social – для страниц в соцсетях. Disclaimer – по умолчанию это текст, объясняющий, что «в письме содержится информация личного характера и ее распространение запрещено» и так далее. Сам сайт называет такой дисклеймер «не только раздражающим, но и юридически бесполезным», но позволяет его добавить. Текст дисклеймера можно заменить на любой другой и использовать его в качестве подписи к Banner – следующей вкладке. Баннер – это кликабельная картинка. Загрузите картинку, укажите ссылку и готово.
Сам сайт называет такой дисклеймер «не только раздражающим, но и юридически бесполезным», но позволяет его добавить. Текст дисклеймера можно заменить на любой другой и использовать его в качестве подписи к Banner – следующей вкладке. Баннер – это кликабельная картинка. Загрузите картинку, укажите ссылку и готово.
Следующей идет вкладка Style, она отвечает за изменение дизайна. Последняя вкладка Apps позволяет добавить ссылки на ваши приложения.
Hubspot Signature Generator
Hubspot Signature Generator – самый простой из перечисленных сервисов, и единственный полностью бесплатный. Минимальное количество функций не мешает создать неплохую email-подпись.
Первая вкладка Main включает в себя главную информацию, Social – ссылки на аккаунты в социальных сетях, Style позволяет менять дизайн, а CTA – добавить «призыв к действию». Последняя вкладка Certification отвечает за указание ваших сертификатов от сайта Hubspot. Положение элементов подписи меняем в списке Choose a theme for your signature.
Положение элементов подписи меняем в списке Choose a theme for your signature.
Готово!
После завершения создания подписи в любом из перечисленных сервисов, появляется окошко с готовой подписью, которую вам остается только поместить в ваш почтовый клиент.
Советы по созданию email-подписи
- Используйте хорошо сочетающиеся цвета
- Выберите приятный дизайн
- Не используйте списки
- Уберите надпись: «Отправлено с IPhone»
- Не используйте анимации
- Не добавляйте в подпись свой email-адрес
- Укажите аккаунты в социальных сетях
- Добавьте свое фото или логотип компании
- Используйте разделители
- Отслеживайте посещаемость
Добавить в вашу подпись немного цвета – хорошее решение, которое придаст ей индивидуальности и выделит среди других писем, но не используйте слишком яркие, кислотные или блеклые цвета.
Хороший дизайн представит вашу информацию в наиболее читабельном виде. Соблюдайте определенную иерархию: первым выделите ваше имя, а затем перечислите по степени важности свои контакты.
Вот еще несколько советов по дизайну:
Не превращайте вашу email-подпись в документ MS Word, списки в ней будут выглядеть неуместно.
Она не оправдывает ваши опечатки и совершенно не нужна.
Анимация не только часто некорректно воспроизводится, но и добавляет лишнего веса вашему письму.
Этот совет звучит странно, но многие люди действительно так делают: подписывают адрес почтового ящика, с которого и отправляют письмо. Представьте, что хозяин дома на вечеринке представляет вам своего друга: «Знакомься, это Игорь», а тот говорит: «Приятно познакомиться, меня зовут Игорь». Зачем? Имя уже известно, не нужно его повторять. Так и с адресом почтового ящика.
Профиль в социальных сетях – это ваш личный бренд. Аккаунты могут многое рассказать о человеке и том, чем он занимается, а также позволяют связаться с вами лично.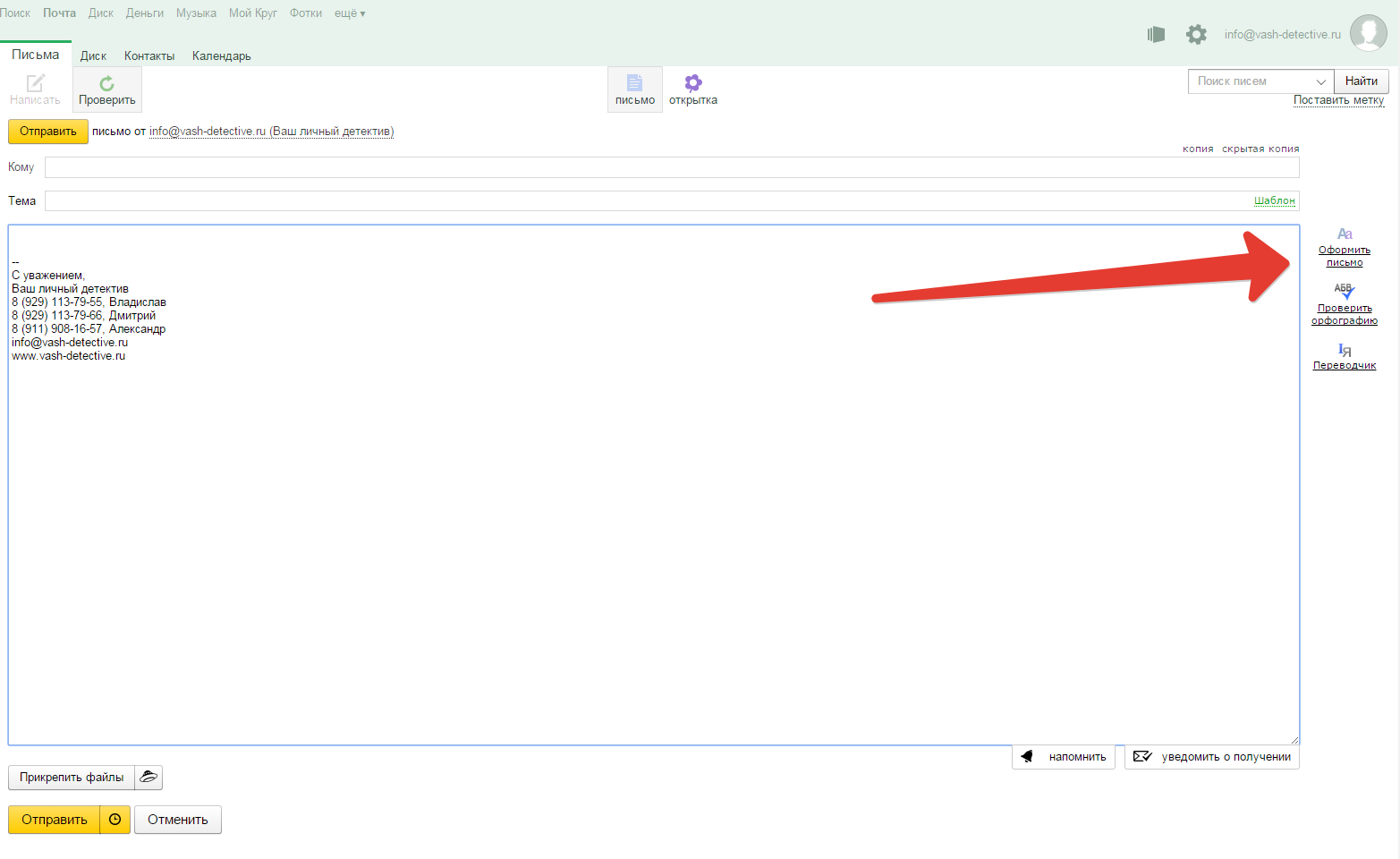 Поэтому добавление ссылок на ваши социальные сети – это отличная идея для email-подписи.
Поэтому добавление ссылок на ваши социальные сети – это отличная идея для email-подписи.
Вместо текстовых ссылок на социальные сети лучше использовать иконки. Они не только лучше вписываются в общий дизайн подписи, но и легко узнаваемы. Кроме того, иконки вместо ссылок сделают вашу подпись более компактной, оставляя место для другой важной информации. Если вы пользователь многих социальных сетей, то укажите несколько наиболее важных и регулярно обновляемых.
Не бойтесь использовать изображения в вашей email-подписи. Ваша собственная фотография сделает вас реальным человеком, а не неким автором письма, а добавление в подпись логотипа бренда способствует повышению его узнаваемости.
Убедитесь, что картинка корректно отображается во всех почтовых программах и хорошо выглядит на портативных устройствах.
Лучше не перегружать email-подпись большим объемом текста.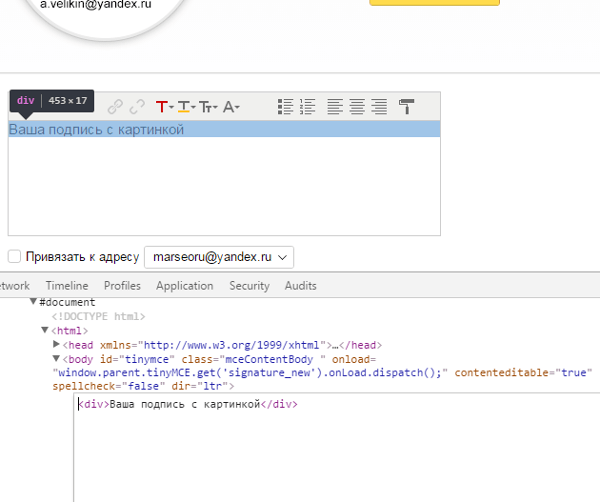 Но если хочется разграничить информацию и сделать ее текст более читабельным, то стоит использовать разделители, например, вертикальную черту. Добавить ее можно в любом приложении для создания email-подписи.
Но если хочется разграничить информацию и сделать ее текст более читабельным, то стоит использовать разделители, например, вертикальную черту. Добавить ее можно в любом приложении для создания email-подписи.
Вы добавили в email-подпись ссылки на свои социальные сети или блог. Но как узнать, переходит ли кто-то по ним? Сделайте их отслеживаемыми и н
Как создатьть и настроить шаблон письма в почте Яндекс
Здравствуйте, уважаемые читатели!
В этом посте хочу рассказать вам о том, как создать шаблона письма в почте Яндекс. Аналогично почтовому сервису Gmail, Яндекс-почта тоже имеет такую возможность. Почему затронул эту тему? Появилась необходимость отправлять, по сути, идентичные письма клиентам. Ну, разве только поменять имя и какие-то цифры, а так весь текст одинаков.
Это будет удобно, например, для менеджеров по продажам. Создав единожды необходимый шаблон, вам будет достаточно нажать одну кнопку, и текст из шаблона встаёт в тело письма автоматически.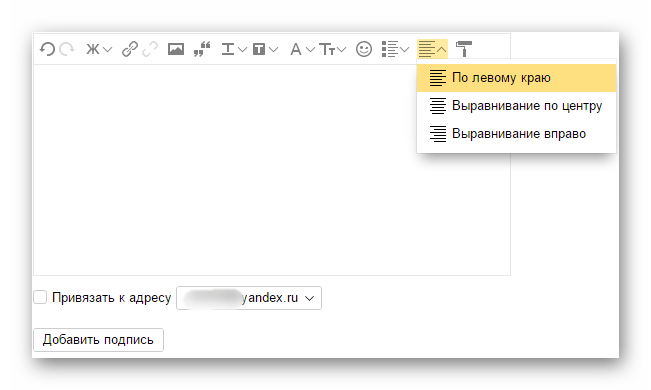 Вам остаётся отредактировать нужные параметры, например, изменяете суммы, имя клиента, дату и т. д.
Вам остаётся отредактировать нужные параметры, например, изменяете суммы, имя клиента, дату и т. д.
Настраиваем шаблон письма в почте Яндекс.
Всё моё руководство можно уложить в три шага:
- Создаём подпись
- Добавляем портрет
- Создаём шаблон письма
Разберём по пунктам.
Открываем свой или корпоративный почтовый ящик. Первым делом заходим в настройки и выбираем там раздел — «Личные данные, подпись, портрет»
Создаём подпись
В верхнем поле вписываем имя и фамилию, чуть ниже нажимаем кнопку «Создать подпись». Используя текстовый редактор, создаём саму подпись, которая будет автоматически вставляться в самый низ тела письма. Вы можете красиво оформить текст, сделать гиперссылки, добавить картинку.
Ставим галочку «Привязать к адресу» и выбираем адрес, если он у вас не один. Вы можете создать таким образом несколько подписей, так сказать, на разные случаи. При написании очередного письма будет показан выбор между ними.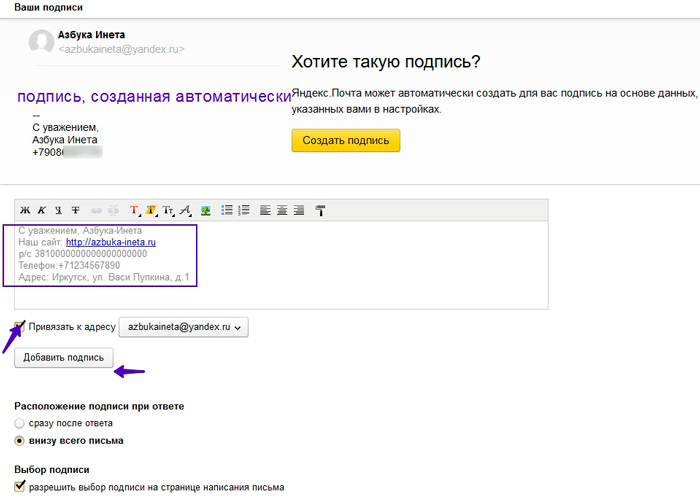 Для этого поставьте галочку в чек-боксе «разрешить выбор подписи на странице написания письма». Теперь сначала нажимаем кнопку «Создать подпись», а затем «Сохранить изменения».
Для этого поставьте галочку в чек-боксе «разрешить выбор подписи на странице написания письма». Теперь сначала нажимаем кнопку «Создать подпись», а затем «Сохранить изменения».
Добавляем портрет
Если у вас нет ещё портрета, то добавить его можно через раздел «паспорт». Справа после входа в «паспорт» увидите текстовую ссылку «Изменить портрет пользователя». Нажимаете, и появляется возможность загрузить фотографию или логотип компании.
Создаём шаблон письма
Вот и дошли до самого главного. Красивая и информативная подпись у нас есть, портрет тоже, приступаем к созданию шаблона письма. Для этого просто нажмите «написать письмо», и в строке «тема» с правой стороны появится текстовая надпись «Шаблон». Кликните на неё, и потом «создать шаблон».
Вписываем тему письма, в моём случае «Расчет рассрочки на автомобиль». Затем в тело письма, куда уже вставлена наша созданная ранее подпись, добавляем основной текст. Последним шагом будет нажатие кнопки «сохранить шаблон». Тема будет являться названием шаблона.
Тема будет являться названием шаблона.
При очередном написании письма просто выберите из списка нужный шаблон. Отредактируйте по потребности и отправляйте почту.
Послесловие
Мне, как представителю Самарского кооперативного участка потребительского общества ИТ ВС ДАРИЯ, необходимо работать с клиентами. Причём по разным программам, и наличие таких шаблонов значительно упрощает мою работу. Одному нужно расчёт платежей по автомобильной программе выслать, другой «бытовой техникой» заинтересовался, третий желает узнать о выгодной ипотеке (скоро будет статья).
В почте Яндекс можно создавать несколько шаблонов, что позволит эффективно использовать почтовый ящик при массовой работе с клиентами. Менеджеры смогут легко и быстро обрабатывать заявки буквально в два клика. Этот инструмент можно смело отнести к искусству заключения сделок
Как создать и настроить шаблон письма в почте Яндекс
27 голосов
Средняя оценка: 4. 1 из 5
1 из 5
Создание подписи в Gmail Yandex Mail.ru
Как сделать, чтобы в отправляемом электронном письме автоматически подставлялась Ваша подпись? Рассмотрим по порядку: mail.Yandex.ru, Mail.ru и Gmail.com, а отдельную инструкцию посвятим использованию подписи при отправке через Outlook.
Подпись в Яндекс почте. 2013-2014г
1. Входим в свою почту и находим настройки почты. Выберите «Личные данные, подпись и портрет»:
2. Впишите в окошко имя, которое будет показываться в поле «От кого» получателям Ваших писем и при желании загрузите своё фото или логотип компании, нажмите «сохранить». Если же вам хочется, вставить логотип непосредственно в подпись, а кнопка вставки изображения доступна только для ссылки на картинку, делаете следующим образом — откройте word или другой текстовый редактор и перетащите туда свой логотип, затем скопируйте оттуда (CTRL+C) и вставьте, как показано на фото:
Готово, теперь Вам не придётся каждый раз подписывать «С Уважением…. » , но если подпись вдруг не понадобится, всегда можно её стереть прямо в тексте письма. Особенно важно сделать подпись в почте для домена на Яндексе.
» , но если подпись вдруг не понадобится, всегда можно её стереть прямо в тексте письма. Особенно важно сделать подпись в почте для домена на Яндексе.
Автоматическая подпись в Мэйл ру почте. 2013 — 2014г
1. Входим в свой почтовый ящик Mail.ru и жмёте в правом верхнем углу (Настройки):
2. Выберите «Имя отправителя и подпись»:
3. Здесь внимательно всё заполняете, как на скриншоте (только своими данными), если хотите использовать несколько разных подписей, то вам пригодится кнопка «Добавить имя и подпись». Автоматическая подпись в ваших письмах Майл ру должна быть не больше, чем 255 символов:
Подпись в Mail.ru готова!
Подпись в Гугл почте. 2013-2014г
1. Войдите в свой аккаунт Gmail.com на страницу с письмами и найдите в верху справа шестирёнку и нажмите Настройки:
2. Теперь Вы попадаете на Длинный список настроек, опускаетесь почти до самого низа и видите пустое поле «Моя картинка» для лого или портрета и «Подпись».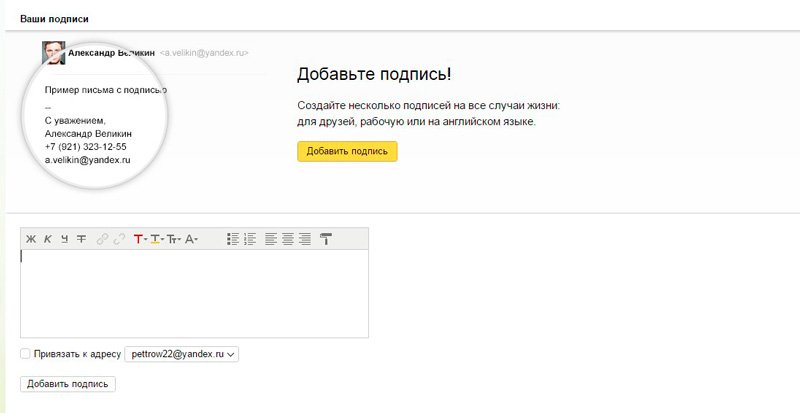 Здесь можно пользоваться редактором как в Ворде:
Здесь можно пользоваться редактором как в Ворде:
3. Но фото в подпись вставляется обязательно ссылкой, например, возьмём своё фото из «ВКонтакте»:
4. И вставляем скопированную ссылку в строку для URL, если ссылка правильная, фото появится под строкой,тогда жмите «ОК»:
5. Размер получившейся фотографии в подписи можно изменить, нажав на неё:
6. Внизу страницы нажмите «Сохранить». Подпись на Gmail.com создана!
Для различных комментариев и общения на сайтах вам может понадобиться инструкция по созданию «Граватар». Это Ваше фото или другая картинка в комментарии.
Сохраните полезный совет:
Не меняется портрет на яндекс почта. Настройка электронной почты
Нам неоднократно приходилось отвечать на вопрос: как загрузить свой портрет в настройках почты Яндекс, которая становится вашим аваторам в письмах. Зачем это нужно? Аватар (или иконка) в письмах работает на ваш имидж. Более того, когда письма помечены уникальной иконкой, получатель может визуально вычленить ваше сообщение из ленты буквально мгновенно.
Более того, когда письма помечены уникальной иконкой, получатель может визуально вычленить ваше сообщение из ленты буквально мгновенно.
Согласитесь, приятно получать письма, которые помечены своей уникальной иконкой. Маленькая картинка, которую еще называют аватар, помогает буквально на автомате выделить нужное письмо из ленты.
Каждый, у кого есть почта на Яндекс, может добавить к оформлению своих писем маленькую картинку, это делается в настройках: Информация об отправителе. Загрузить свой портрет, который станет вашим аватаром в почте Яндекс в настройки почты вида @yandex.ru, и в аккаунт почты на домене все проще и проще
UP! В повом интерфейсе почты Яндекс загрузить свое фото в профиль можно еще быстрее
Сейчас, загружать иконку (аватар) на Яндекс стало еще проще, вне зависимости от типа вашей почты! Как загрузить или поменять фото своего профиля в почте Яндекс:
Нам нужно перейти на страницу Паспорт, найти ссылку на эту страницу можно тут (просто кликните на адрес почты)
Вот и все — закачать фото или другую картинку вы сможете непосредственно на странице Паспорта.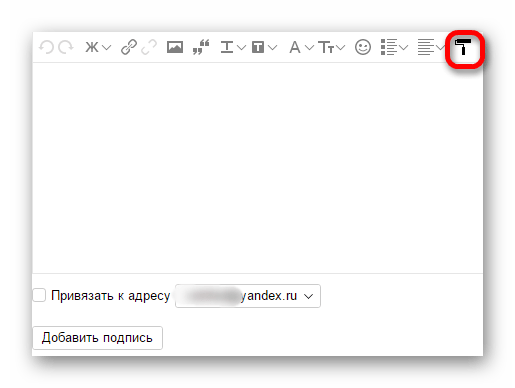 Этот способ подходит для добавления или замены аватара на почте любого типа: вида @yandex.ru и в почте для домена
Этот способ подходит для добавления или замены аватара на почте любого типа: вида @yandex.ru и в почте для домена
Вся нижеследующая информация уже неактуальна, так как изменился интерфейс ЯндексПочты, но все же я не буду её удалять — пусть останется как историческая справка
Как загрузить свой аватар: почта вида @yandex.ru
Если вы пользуетесь ящиком вида [email protected]
, то загрузить картинку, которая станет иконкой ваших почтовых отправлений невероятно просто. Сейчас я покажу как это можно сделать.
Для начала вам нужно войти в свой почтовый ящик, сделать это можно с любой страницы Яндекс, в том числе с главной. Посмотрите, в правом верхнем углу находится форма для авторизации на Яндексе.
В первое поле вы вводите свой логин (слово, которое в вашем почтовом адресе пишется до «собаки»), во второе поле вы вводите свой пароль, тот, который сами задали, когда создавали почту на Яндекс.
После того, как вы вошли в свой аккаунт на Яндекс, перейдите в почту, сделать это можно нажав на ссылочку Почта
,она первая в списке
Далее потребуется войти в интерфейс настроек, для чего нужно кликнуть по «колесику» в правом верхнем углу, оно расположено перед адресом вашей почты, в моем случае: перед [email protected]
. Когда вы нажмете на колесико, перед вами развернется меню Все настройки
Когда вы нажмете на колесико, перед вами развернется меню Все настройки
. Нас интересует настройка Личные данные, подпись, портрет
, ж
Как сделать электронную подпись с картинкой: max_makhrov — LiveJournal
Если по работе используешь электронную почту, то полезно сделать ее индивидуальной и крутой. Это поможет компании выглядеть более представительно и респектабельно. Утверждение первое. Подпись должна быть. Это элементарная дань вежливости и почти во всех компаниях подпись является обычным явлением. Второе. Подпись должна быть красивой. Лично мне нравится минимализм в стиле. Предлагаю тебе рассмотреть такой вариант подписи и создать собственный по образцу:
| ||||||
В этом примере не просто логотип компании. Когда получатель получает твое письмо, он может:
- Наведя на него, прочитать «Перейти на сайт Микрософта»,
- Попасть на сайт компании http://www.microsoft.com, нажав на него левой кнопкой мыши (ЛКМ),
- Прочитать название компании Корпорация Микрософт, в случае, если его почта не принимает изображения
- И все это благодаря твоему посылу.
Чтобы сделать такую подпись, необходимо создать файл с расширением htm. Но не где-нибудь. Чтобы все работало наверняка, лучше сперва сделай папку на диске С:/ и назови ее английскими буквами и без пробелов. Например, так: Podpis
Теперь можно создавать документ внутри этой папки. В нем мы будем писать код самой подписи. Нажимай ПКМ > Создать > Текстовый документ. Название, на всякий случай, тоже вводи латиницей и без пробелов. И обязательно после точки напиши три буквы htm. Это такой формат, он нужен компьютеру, чтобы понять, что данный файл используется в Интернете. Короче, назови как-нибудь, например, так: Podpis.htm
Это такой формат, он нужен компьютеру, чтобы понять, что данный файл используется в Интернете. Короче, назови как-нибудь, например, так: Podpis.htm
Теперь приготовим картинку — твой логотип
Картинка должна быть небольшой по размеру, иначе это будет не подпись, а крокодил. Поэтому лучше уменьши свой логотип до подходящих размеров. Например, в Фотошопе. Картинка на моем примере имеет в ширину 100 пикселей. По-моему, вполне. Картинку назови сам знаешь каким образом, например, и этот пример связан с кодом: Logo.gif
Лежать картинка должна в папке Podpis
Код
Теперь, когда этот документ — Podpis.htm — создан, открой его с помощью блокнота. Он будет пустой. Дальше я расскажу о самом коде.
<!DOCTYPE HTML PUBLIC «-//W3C//DTD HTML 4.01 Transitional//EN» «http://www.w3.org/TR/html4/loose.dtd»> | Это стандартная фраза, она идет во всех документах такого типа. Не спрашивай, почему |
<html> | Это необходимо, чтобы обозначить начало |
<body> | С этого начинается построенияе тела самой подписи |
<div align=»right»> | Если ты хочешь, чтобы подпись появлялась слева, а не справа, то оставь просто <div> |
Вставьте подпись — служба поддержки Office
Перейти к основному содержанию
Microsoft
Поддержка
Поддержка
Поддержка
- Дом
- Microsoft 365
- Офис
- Windows
- Поверхность
- Xbox
- Сделки
Больше
- Купить Microsoft 365
Все Microsoft
Вставьте изображение и ссылку в подпись электронной почты в Outlook Express
Вставить изображение в подпись электронной почты Outlook Express не так просто, как должно быть, но все же возможно.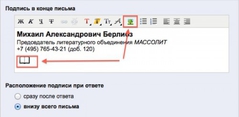 Обычная подпись в электронной почте Outlook Express состоит из текста. Скорее всего, ваше имя, адрес, название компании и номер телефона. Однако, если у вас есть изображение или логотип для вставки в подпись электронной почты , то это необходимо сделать путем вставки HTML.
Обычная подпись в электронной почте Outlook Express состоит из текста. Скорее всего, ваше имя, адрес, название компании и номер телефона. Однако, если у вас есть изображение или логотип для вставки в подпись электронной почты , то это необходимо сделать путем вставки HTML.
К сожалению, вы не можете просто поместить изображение в подпись электронной почты , так как размер файла слишком велик. Вы также не можете размещать слишком большие HTML-файлы, поэтому мы делаем небольшой HTML-файл, который ссылается на выбранную вами картинку и веб-страницу.
Вы также можете увидеть этот обновленный пост о том, как создавать подписи электронной почты для Outlook 2007.
Как найти URL-адрес изображения
- Перейдите на веб-страницу , где находится изображение.
- Щелкните правой кнопкой мыши на изображении и выберите свойства.
- Выберите URL-адрес , сделав его синим, щелкните правой кнопкой мыши и выберите копию .

- Откройте Блокнот и вставьте туда URL-адрес .
- Оставьте этот блокнот открытым для следующего шага.
Как написать HTML, чтобы указать на изображение и сделать его ссылкой
Я собираюсь показать вам базовую HTML-ссылку, которая будет указывать на изображение, хранящееся в Интернете. Поэтому, когда вы отправляете его в своей электронной подписи , это также будет ссылка на веб-страницу, и текст будет отображаться, когда человек наводит указатель мыши на изображение.
Желтый = Ссылка .. Все, что находится между , связано со ссылкой.
Зеленый = Здесь вы помещаете URL-адрес веб-страницы, на которую должно ссылаться ваше изображение.
Красный = Сообщает нам найти источник изображения.
Светло-зеленый = Где ваше изображение в сети. URL-адрес, который вы получили, когда нашли свойства изображения.
Синий = тег alt показывает текст при наведении курсора мыши на картинку. Поместите собственный текст между «» и «».
Розовый = Размер изображения
Вы можете скопировать этот точный код и просто заменить его своим URL-адресом, источником и размером изображения. Скопируйте из
Вот таблица кодов цветов ниже. Нажмите на изображение, чтобы увеличить его.
Как сделать HTML-файл с изображением или логотипом в качестве ссылки для входа в подпись электронной почты
- Вставьте код сверху в файл блокнота .

- Замените URL на свой собственный.
- Перейдите в меню вверху.
- Выберите файл , затем Сохранить как .
- Там, где написано filename , выберите имя.
- Я позвоню своему электронная почта. HTML
- Обратите внимание, как я поставил .HTML на конец.Теперь это будет HTML-файл.
- Нажмите сохраните и запомните, куда вы его сохраняете.
- Открыть Outlook Express
- Перейти к Инструменты > Затем Опции
- В меню Options выберите Signatures , затем выберите New
- В разделе Редактировать подпись , если установлен флажок « Текст » , вы можете написать свою подпись электронной почты.
 Или, если вы хотите найти подпись на жестком диске, вы можете поставить галочку напротив « File ».
Или, если вы хотите найти подпись на жестком диске, вы можете поставить галочку напротив « File ». - Нажмите найдите , чтобы найти файл, который вы хотите прикрепить.
- Чтобы прикрепить к каждому электронному письму постоянно, установите флажок с надписью Добавлять подпись ко всем исходящим сообщениям.
- Теперь, когда вы отправляете электронное письмо, подпись будет изображением со ссылкой на веб-страницу.
Примечания по добавлению изображения или логотипа в подпись электронной почты:
- Надеюсь, ваш получатель электронной почты не отключил функцию HTML в Outlook Express или любом другом почтовом клиенте, который они используют.
- Тег ALT важен, потому что, если изображение в подписи электронной почты не отображается, альтернативный текст все равно будет отображаться.
- Если у вас есть веб-страница, вы можете поместить свой баннер или логотип в подпись электронной почты, и люди могут щелкнуть по ней, чтобы перейти на веб-сайт.

- Вы можете поместить все, что хотите, в свой .txt… Вы можете поместить свои контактные данные, ссылки на веб-сайты, вашу электронную почту и многое другое…
- HTML-файл не занимает много места, потому что это просто набор текста, указывающий Outlook, откуда взять его информацию.
- Если вам нужна простая текстовая подпись, см. Создание подписи электронной почты для Outlook Express.
- Вы можете поставить ссылку на свой RSS-канал в своей подписи.
Вот как выглядит моя подпись электронной почты после того, как я создал HTML-файл и добавил его в подпись электронной почты Outlook Express. Это также ссылка на мой сайт.
Вставка изображений, социальных ссылок и другого контента
Вы можете добавлять различные типы контента в свой шаблон подписи: изображения, социальные ссылки, заполнители, заменяемые атрибутами AD, и многое другое ( Рис.1. ). Читайте подробности.
Рис. 1. Группа «Вставить» на ленте позволяет добавлять содержимое в шаблон.
1. Группа «Вставить» на ленте позволяет добавлять содержимое в шаблон.
Изображение
Чтобы добавить изображение в шаблон подписи, нажмите кнопку Изображение на ленте (см. Рис. 1. ). Выберите картинку из локальной библиотеки или онлайн-ресурса и определите ее размер в пикселях ( Рис. 2. ). Вы можете изменить размер изображения в любое время позже, перетащив его мышью или щелкнув по нему и используя параметры на вкладке Изображение .
Рис. 2. Окно конфигурации Вставить картинку.
Чтобы узнать о различиях между интерактивными (связанными) и встроенными (локальными) изображениями, см. Нашу статью базы знаний.
Социальная ссылка
Параметр Социальная ссылка на ленте позволяет создать особый вид гиперссылки, которая включает метку, а также соответствующее изображение и ведет к одной из социальных сетей ( Рис. 3. ). Целевой URL-адрес полностью настраивается — вы также можете включать заполнители (замененные пользовательскими атрибутами AD), чтобы последняя ссылка ссылалась на страницу социального профиля отправителя электронной почты.Если вы хотите добавить ссылку на социальную сеть, такую как Facebook или Google+, вам необходимо ввести имя пользователя в URL-адрес (он не должен быть адресом электронной почты человека). Обычно идентификатор URL можно получить, открыв главную страницу профиля пользователя.
3. ). Целевой URL-адрес полностью настраивается — вы также можете включать заполнители (замененные пользовательскими атрибутами AD), чтобы последняя ссылка ссылалась на страницу социального профиля отправителя электронной почты.Если вы хотите добавить ссылку на социальную сеть, такую как Facebook или Google+, вам необходимо ввести имя пользователя в URL-адрес (он не должен быть адресом электронной почты человека). Обычно идентификатор URL можно получить, открыв главную страницу профиля пользователя.
Рис. 3. Параметры настройки социальной ссылки.
Заполнитель
Редактор шаблона подписи позволяет добавлять динамическое содержимое, такое как атрибуты (Azure) Active Directory, счетчики и т. Д., Непосредственно в шаблон подписи.Такой динамический контент добавляется в виде заполнителей. Выберите место внутри вашего шаблона и нажмите кнопку Placeholder на ленте, чтобы добавить заполнитель ( Рис. 4. ). При отправке сообщения электронной почты ваш заполнитель заменяется соответствующей информацией, например атрибутом (Azure) AD отправителя электронной почты. Заполнители могут содержать атрибуты, связанные с пользователем и сообщением, информацию о дате / времени, свойства сообщения и многое другое. Доступные заполнители зависят от вашей среды и программного обеспечения CodeTwo.Подробнее читайте в нашей специальной статье о заполнителях.
). При отправке сообщения электронной почты ваш заполнитель заменяется соответствующей информацией, например атрибутом (Azure) AD отправителя электронной почты. Заполнители могут содержать атрибуты, связанные с пользователем и сообщением, информацию о дате / времени, свойства сообщения и многое другое. Доступные заполнители зависят от вашей среды и программного обеспечения CodeTwo.Подробнее читайте в нашей специальной статье о заполнителях.
Рис. 4. Заполнители.
Ссылка
Используйте кнопку Link на ленте, чтобы добавить гиперссылки (URL) в шаблон подписи. Вы можете добавлять ссылки на текст и другие элементы (например, изображения) внутри своей подписи. Ссылки могут относиться к веб-страницам (http / https), электронной почте (mailto) и другим ресурсам (например, ftp). Чтобы добавить гиперссылку к элементу сообщения электронной почты, выберите этот элемент с помощью мыши и нажмите кнопку Ссылка на ленте. Откроется окно Вставить ссылку ( Рис. 5. ). Здесь вы можете определить свой URL-адрес и настроить его внешний вид в своей подписи. Щелкните ссылку Показать параметры отслеживания электронной почты , чтобы развернуть дополнительные настройки и добавить параметры отслеживания кампании к своей ссылке. Поддерживаются самые популярные инструменты веб-аналитики: вы можете добавлять теги UTM (Google Analytics), теги Woopra и теги Matomo (Piwik).
Откроется окно Вставить ссылку ( Рис. 5. ). Здесь вы можете определить свой URL-адрес и настроить его внешний вид в своей подписи. Щелкните ссылку Показать параметры отслеживания электронной почты , чтобы развернуть дополнительные настройки и добавить параметры отслеживания кампании к своей ссылке. Поддерживаются самые популярные инструменты веб-аналитики: вы можете добавлять теги UTM (Google Analytics), теги Woopra и теги Matomo (Piwik).
Рис. 5. Конфигурация ссылки.
Узнайте, как интегрировать CodeTwo Exchange Rules с инструментами веб-аналитики
Узнайте, как интегрировать CodeTwo Exchange Rules Pro с инструментами веб-аналитики
Узнайте, как интегрировать подписи электронной почты CodeTwo для Office 365 с инструментами веб-аналитики
Совет. Как добавить ссылку mailto к изображению?
Чтобы добавить ссылку mailto к изображению, выберите (щелкните) изображение внутри вашего шаблона и нажмите кнопку Link на ленте. Определите URL-адрес следующим образом: mailto: [your-email-address] ( Рис. 6. ) и нажмите OK . Сохраните и примените изменения в вашей программе подписи CodeTwo. Теперь, когда вы отправляете электронное письмо, а получатель щелкает ссылку на изображение в вашей подписи, открывается его почтовый клиент по умолчанию, и он может быстро отправить вам сообщение.
Определите URL-адрес следующим образом: mailto: [your-email-address] ( Рис. 6. ) и нажмите OK . Сохраните и примените изменения в вашей программе подписи CodeTwo. Теперь, когда вы отправляете электронное письмо, а получатель щелкает ссылку на изображение в вашей подписи, открывается его почтовый клиент по умолчанию, и он может быстро отправить вам сообщение.
Рис. 6. Как добавить гиперссылку mailto к изображению.
Удалить текстовый тег
Удалить текстовые теги (теги RT) автоматически удаляют заполнители, которые нельзя заменить соответствующей информацией.Например, подпись может содержать заполнители, относящиеся к атрибутам Active Directory. Если у отправителя электронной почты эти атрибуты не заполнены в Active Directory, в его подписи электронной почты появятся пустые поля. Теги RT помогут вам избежать этих пустых пространств, чтобы не нарушить макет вашей подписи.
Информация
В качестве альтернативы вместо удаления пустых заполнителей вы можете использовать условные заполнители для вставки пользовательской информации (общий номер телефона, аватар вместо фотографии пользователя и т. Д.). Таким образом, ваша подпись электронной почты всегда будет содержать всю необходимую информацию, даже если некоторые атрибуты отсутствуют в AD отправителя. Подробнее об условных заполнителях
Д.). Таким образом, ваша подпись электронной почты всегда будет содержать всю необходимую информацию, даже если некоторые атрибуты отсутствуют в AD отправителя. Подробнее об условных заполнителях
Чтобы автоматически удалить пустой заполнитель из вашей подписи, вам нужно окружить этот заполнитель тегами RT. Для этого выделите весь заполнитель (включая фигурные скобки вокруг него) с помощью мыши и нажмите кнопку Удалить текстовый тег ( Рис. 7. ). Заполнитель теперь начинается с {RT} и заканчивается {/ RT} .Когда программное обеспечение CodeTwo обрабатывает электронное письмо пользователя, у которого нет атрибута AD, связанного с этим заполнителем, пустое поле заполнителя удаляется (вместе с пустым пространством, которое оно занимает) из подписи. Это поможет сохранить профессиональный вид ваших подписей.
Рис. 7. Как добавить теги Remove Text в заполнитель.
Правильно разместив теги RT в своем шаблоне, вы можете удалить не только заполнители, но и соседний текст или другие элементы. Например, вы можете окружить целую строку текста, которая включает как заполнитель, так и соответствующее текстовое описание (см. Пример ниже). Обратите внимание, что если вы вставите теги RT в начале и в конце той же строки / строки, пустой заполнитель будет удален, но останется пустая строка (см. Пример слева). Чтобы этого избежать, переместите закрывающий тег {/ RT} в начало следующей строки / строки (см. Пример справа).
Например, вы можете окружить целую строку текста, которая включает как заполнитель, так и соответствующее текстовое описание (см. Пример ниже). Обратите внимание, что если вы вставите теги RT в начале и в конце той же строки / строки, пустой заполнитель будет удален, но останется пустая строка (см. Пример слева). Чтобы этого избежать, переместите закрывающий тег {/ RT} в начало следующей строки / строки (см. Пример справа).
Узнайте больше о тегах Remove Text и посмотрите примеры использования
Стол
Кнопка Таблица позволяет вставить таблицу и определить ее размер ( Рис.8. ).
Рис. 8. Как вставить таблицу в подпись электронной почты.
Дополнительные параметры становятся доступными после добавления таблицы — вы можете найти их на вкладке Таблица , которая появляется, когда вы выбираете (щелкаете внутри) свою таблицу ( Рис. 9. ).
9. ).
Рис. 9. Дополнительные параметры таблицы доступны на ленте.
фрагмент HTML
Выберите любое место в вашей подписи / заявлении об отказе от ответственности и нажмите кнопку HTML-фрагмент ( Рис.10. ), если вы хотите добавить коды фрагментов, скопированные из другого источника или приложения. Эта функция позволяет вам легко интегрировать сторонние решения (например, опросы в один клик) с вашими подписями электронной почты, например, для усиления ваших маркетинговых кампаний по электронной почте.
Узнайте о сторонних интеграциях в CodeTwo Email Signatures для Office 365
Узнайте о сторонних интеграциях в CodeTwo Exchange Rules Pro
Узнайте о сторонних интеграциях в CodeTwo Exchange Rules
Фиг.10. Конфигурация кода HTML-фрагмента.
Специальный символ
Последняя кнопка в группе Вставить ( Рис. 11. ) позволяет добавлять специальные символы в шаблон подписи.
11. ) позволяет добавлять специальные символы в шаблон подписи.
Рис. 11. Как вставить специальный символ в шаблон подписи.
См. Также
Статья в нашей базе знаний о хороших и плохих методах использования редактора шаблонов подписи
Основное руководство по вставке значков социальных сетей во все содержимое
В этом руководстве вы найдете:
- Бесплатные загрузки иконок социальных сетей: Facebook, Twitter, LinkedIn, Google+ и 7 других.Каждый значок имеет разные стили: линейный, с заливкой, более упрощенный, менее упрощенный или цветной.
- Практические инструкции для различных веб-, мобильных, настольных платформ и печати.
Бесплатные загрузки
Подробные инструкции для каждой конкретной платформы приведены ниже, но для начала, — это файлы .
Все логотипы выполнены в разных стилях
Вы можете скачать их в любом формате:
- PNG разных размеров — самый простой способ практически на любую платформу
- SVG — отлично подходит для Интернета.
 Посмотрите наш лучший способ вставки SVG-иконок
Посмотрите наш лучший способ вставки SVG-иконок - PDF — лучше всего подходит для вставки значков в приложения iOS в Xcode. Смотрите нашу инструкцию
- EPS — некоторые предпочитают, хотя PDF примерно такой же, но лучше
- В качестве шрифта — некоторые фронтенд-разработчики предпочитают, чтобы
Фрагменты и библиотеки JavaScript
Ниже мы вручную выбрали решения, которые мы пробовали при разработке Icons8 и которые отлично нам подошли: сниппеты, библиотеки JavaScript и тому подобное.
Хотя для каждого случая существует несколько решений, мы предпочли:
- Легкие решения лучше тяжелых. Если можно поделиться текстом с простой ссылкой, зачем загружать тяжелые библиотеки JavaScript?
- Бесплатное ПО с открытым исходным кодом по сравнению с рекламным и отслеживающим ПО. Существуют «бесплатные» сервисы, которые отслеживают вас и продают данные рекламодателям.
 Ни за что!
Ни за что!
Блоги
Если вы используете WordPress или Blogger, вы сделаете это за 5 минут или меньше.
Добавить значки социальных сетей в WordPress
У вас есть счастливый билет.Установите любой плагин WordPress для социальных сетей, который вам нравится, и готово.
Вот тот, который мы используем уже давно, он называется Ultimate Social Media. Название не очень красивое, но у него несколько стилей социальных кнопок, некоторые из них до смешного привлекательны, а некоторые довольно… достойны названия.
Установите Ultimate Social Media
Если вы хотите добавить пользовательские кнопки социальных сетей или настроить их макет, используйте эти подробные инструкции для виджетов.
Добавить значки социальных сетей в Blogger
Мы не большие поклонники этой платформы, тем не менее, вот видеоинструкция:
youtube.com/embed/h5hI5WmqpBw?feature=oembed» frameborder=»0″ allow=»accelerometer; autoplay; clipboard-write; encrypted-media; gyroscope; picture-in-picture» allowfullscreen=»»/>
Добавление значков социальных сетей в подпись электронной почты
Используете ли вы Gmail или любую другую почтовую службу, подход один и тот же:
- Найдите нужный значок.Например, значок твиттера
- Щелкните имя значка на правой панели, чтобы открыть страницу этого значка.
- Теперь нажмите кнопку «Создать HTML»
- Выберите вкладку «Наша CDN», выберите размер значка (обычно 48 пикселей) и скопируйте куда-нибудь код. Скоро воспользуемся
- Найдите и откройте конфигурацию подписи в вашей почтовой программе или службе и вставьте это:
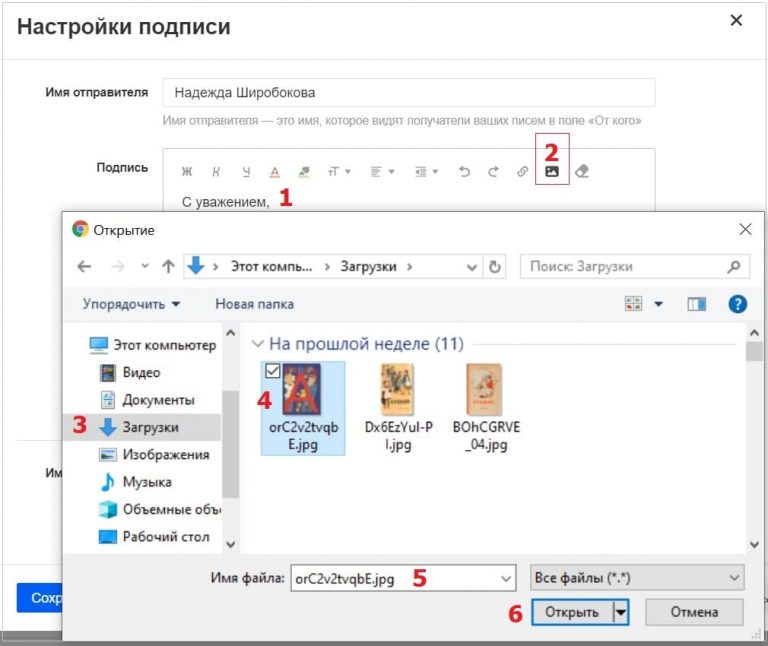 icons8.com/Color/PNG/48/Social_Networks/twitter-48.png ”style =” margin: 0 10px; width: 36px ”>
icons8.com/Color/PNG/48/Social_Networks/twitter-48.png ”style =” margin: 0 10px; width: 36px ”>
Имейте в виду, вы должны изменить 2 вещи в этом коде:
- здесь вы должны вставить ссылку, на которую люди будут перенаправлены, нажав эту кнопку со значком Twitter (или любой другой значок, который вы выберете) в своей подписи.
- используйте код, который мы скопировали с шага 5 здесь.
Добавить значки социальных сетей в приложение Mac OS X
Используйте классы NSSharingService:
NSArray * array = @ [@ "myText", [NSImage imageNamed: @ "myImageFile"]]; NSSharingService * sharingServiceFB = [NSSharingService sharingServiceNamed: NSSharingServiceNamePostOnFacebook]; [sharingServiceFB performWithItems: массив];
Для любого элемента или группы элементов NSSharingService отобразит лист совместного использования, чтобы пользователь мог предварительно визуализировать то, что будет предоставлено службе.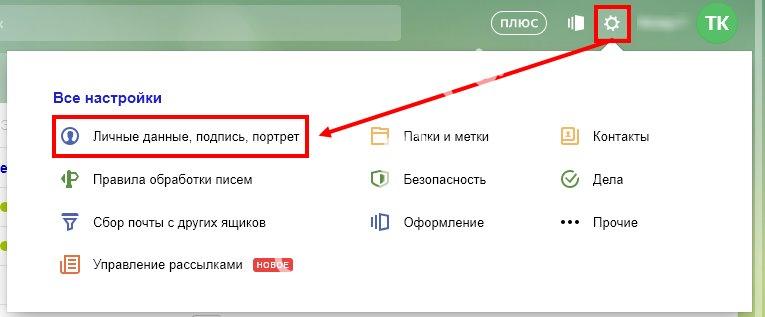 Служба обмена может: создать сообщение в социальной сети, такой как Twitter или Facebook, отправить сообщение по электронной почте или iMessage, загрузить видео в службы просмотра или отправить файл через AirDrop.
Служба обмена может: создать сообщение в социальной сети, такой как Twitter или Facebook, отправить сообщение по электронной почте или iMessage, загрузить видео в службы просмотра или отправить файл через AirDrop.
Вот видеоурок:
20-минутное руководство по добавлению значков
Добавить социальные иконки в приложение iOS
Начиная с iOS 6, Apple представила Social Framework.
И у каждой крупной сети (например, Facebook) есть свой гид.
Также обратите внимание на эту универсальную библиотеку с открытым исходным кодом.
Проверьте коллекцию иконок на наличие логотипов социальных сетей, узнайте, как построить воронку конверсии в социальных сетях, и узнайте, как усилить цифровой маркетинг с помощью изображений.
Как создать отсканированную цифровую подпись
Прежде чем я начну, я должен сказать, что, когда мы подписываем материал, мы обычно делаем это, чтобы показать доказательства того, что мы понимаем, принимаем и соглашаемся с тем, что наша подпись удерживает нас, что подпись есть для привязки одна или несколько сторон в соглашении и не только потому, что есть взаимная выгода, иначе зачем нам нужна подпись?
Адреса других пунктов, которые вы упомянули, указаны в тексте ниже.
Отсканированные подписи — это подписи, которые сканируются (копируются в электронном виде) и вставляются в документы, их также иногда называют оцифрованными подписями, не путать с цифровыми подписями, которые являются гораздо более надежным способом подписи. Часто люди предполагают, что они эквивалентны по закону и что они являются или могут быть обязательными, это просто неправда. Отсканированные подписи не выдерживают юридической атаки в качестве подписи. В следующих абзацах подробно описаны как сканированные, так и мокрые подписи.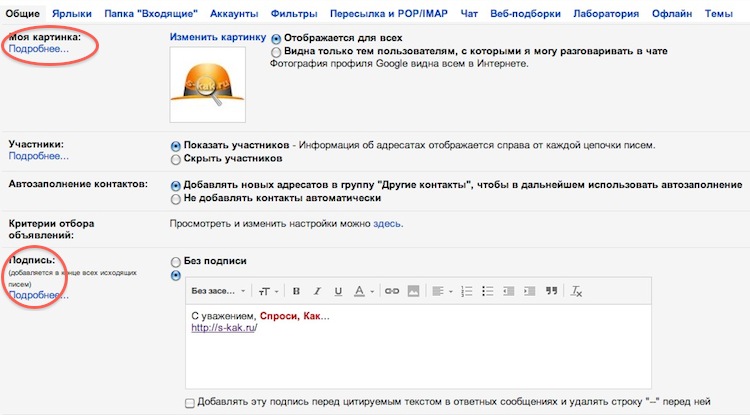
Отсканированная подпись
К сожалению, отсканированная подпись имеет те же недостатки, что и мокрая подпись, и никаких преимуществ, никакой гарантии; однако в этом случае проблема еще больше.
Нет гарантии / аутентификации подписавшего, любой может вставить подпись в файл и заявить, что подписал его. После того, как вы отправите файл со своей подписью, получателю будет достаточно легко вырезать и вставить подпись в новый документ или другие документы. Этих проблем нет с мокрой подписью.
• Имея рукописную подпись чернилами (обычно называемую мокрой подписью), у вас нет уверенности в том, кто подписавший, если вы не a) знаете подписавшего или b) подписывающее лицо было удостоверено свидетелем или нотариусом.
• Отсутствие привязки. Это означает, что нет способа узнать, подписал ли подписывающий конкретный документ или узнать, откуда взялась эта наклеенная подпись. Конечно, похоже, что это правильный человек, но откуда вы знаете.
• Нет контроля, у вас нет возможности узнать, является ли авторизованный подписывающий единственный, кто имеет доступ к отсканированной подписи, и на самом деле, как только вы выложите хотя бы один документ со вставленной подписью, вы больше не можете единолично контролировать свою подпись.
• Вы не можете нотариально заверить документ при использовании отсканированной подписи.
• Вы также устанавливаете поведение президента, которое демонстрирует, что вы обычно используете этот метод подписи (вместе с его недостатками), который может быть использован для легального нарушения действительности вашей подписи.
• Отсканированные подписи возникают лично, что приводит к проблемам аутентификации, проверки, намерения, единственного контроля и привязки, которые возникают при использовании этого метода.
При отсутствии этих важных элементов подпись может быть очень легко подвергнута сомнению, и я уверяю вас, что она будет подвергнута сомнению в случае возникновения спора.
Мокрые подписи
Мокрые подписи обнаруживают те же недостатки, что и отсканированные подписи, за исключением:
• Их можно нотариально засвидетельствовать, что устраняет проблемы удостоверения личности и гарантии, поскольку нам требуется удостоверение личности, которое визуально проверяется нотариусом. Нотариус также может выступать в качестве свидетеля и добавляет свою подпись и печать нотариуса, тем самым укрепляя привязку подписи физического лица к конкретному документу.
• Когда документ не заверяется нотариально, подпись человека все еще достаточно уникальна, даже если подпись может незначительно изменяться время от времени, чтобы считаться исключительно вашей и в некоторой степени демонстрирует контроль и при размещении на ненотариально заверенном документе.
• Вы создаете прецедент, что вы всегда единолично контролируете свою подпись.
• «Мокрые» подписи по-прежнему пользуются определенным уровнем юридической поддержки при оформлении документов.
• Мокрые подписи часто встречаются в подарках других людей, которые могут быть или не быть свидетелями. Когда этот метод используется в частном порядке, он может иметь многие из тех же недостатков, что и отсканированная подпись.
Самое главное преимущество мокрой подписи; Если нотариус приложил подпись и свою печать, печать, как правило, является выпуклой, и ее довольно сложно скопировать.Крайне важно подтвердить, просто связавшись с нотариусом, который является незаинтересованной третьей стороной и не заинтересован в документах или их результатах. Для большинства документов важного или особо ценного характера требуется свидетель или нотариус, по этой причине он «исправляет проблемы мокрой подписи» и обеспечивает аутентификацию, подтверждение, намерение и юридически связывает подпись с документом. Это преимущество мокрой подписи, и это невозможно со сканированной подписью.
Проблемы
И отсканированные, и мокрые подписи (в меньшей степени при нотариальном заверении) подвержены атаке.Эти атаки часто трудно или невозможно обнаружить.
Атака сканированной подписи
Эти атаки обычно нацелены на то, что эта подпись легко переносима и не находится под исключительным контролем подписавшего. Простое использование функции вырезания и вставки во всех современных операционных системах позволяет легко повторно использовать подпись кем угодно без обнаружения.
Атака мокрой сигнатуры
Мокрая сигнатура немного сложнее, атака требует доступа к сигнатуре для изучения и некоторого уровня навыков / способностей для изучения сигнатуры перед ее использованием.Однако подделка имеет долгую историю успеха в качестве вектора атаки.
Как добавить ссылку на изображение в Gmail
Вот полезный трюк Gmail , чтобы украсить вашу электронную почту: с использованием изображений в качестве ссылок. Таким образом, получатели могут напрямую щелкнуть изображение, независимо от того, есть ли на нем слова или нет.
Например, вы составляете электронное письмо и хотите, чтобы использовали это изображение купона как гиперссылку. :
Наш интерактивный купон по электронной почте.
Ниже я продемонстрирую два метода: простой подход неспециалиста и подход программиста.
Простой способ гиперссылки на изображение
Вот как можно легко превратить изображение в ссылку:
1. Поместите изображение в письмо Gmail, как обычно.
2. Затем выберите изображение. Вы можете сделать это, щелкнув и удерживая справа от него, а затем перетаскивая курсор влево, пока изображение не станет синим. Если изображение синее, это означает, что оно было выбрано. Не просто нажимайте на изображение, чтобы выбрать его. Это не сработает. Вы должны провести по нему мышью, чтобы выбрать его.
Перетащите курсор влево, чтобы выделить изображение.
3. Щелкните значок ссылки в нижней части окна создания. Под изображением появится маленькое окно, в котором вы сможете изменить или удалить ссылку. Нажмите «изменить».
Выбор нужной веб-ссылки для этого изображения.
4. Введите веб-адрес, на который будет ссылаться изображение.
Ввод веб-адреса.
5. Затем нажмите кнопку ОК.
Обязательно подтвердите, что вы связали изображение с тем, на что собирались. Это важно, потому что создать новую ссылку проще, чем связать изображение, потому что иногда изображение выглядит так, как будто оно выбрано, в то время как это не так. Чтобы убедиться, что вы правильно связали изображение, просто нажмите на изображение, и появится URL с опцией «изменить». Вы должны увидеть веб-адрес, на который должна быть ссылка на изображение, отображаемый под изображением после слов «Перейти по ссылке». Если это неверно, просто повторите описанные выше шаги, убедившись, что на этот раз вы определенно выбрали изображение.
Проверка правильности ссылки путем нажатия на изображение.
Путь программиста
Если вы программист и знаете HTML, вы, вероятно, сможете сэкономить несколько секунд на этом процессе. Но вам должно быть удобно использовать Инструменты разработчика Chrome и добавить тег href, чтобы добавить гиперссылку к изображению.
1. Проверьте изображение, чтобы запустить Инструменты разработчика Chrome.

 com
com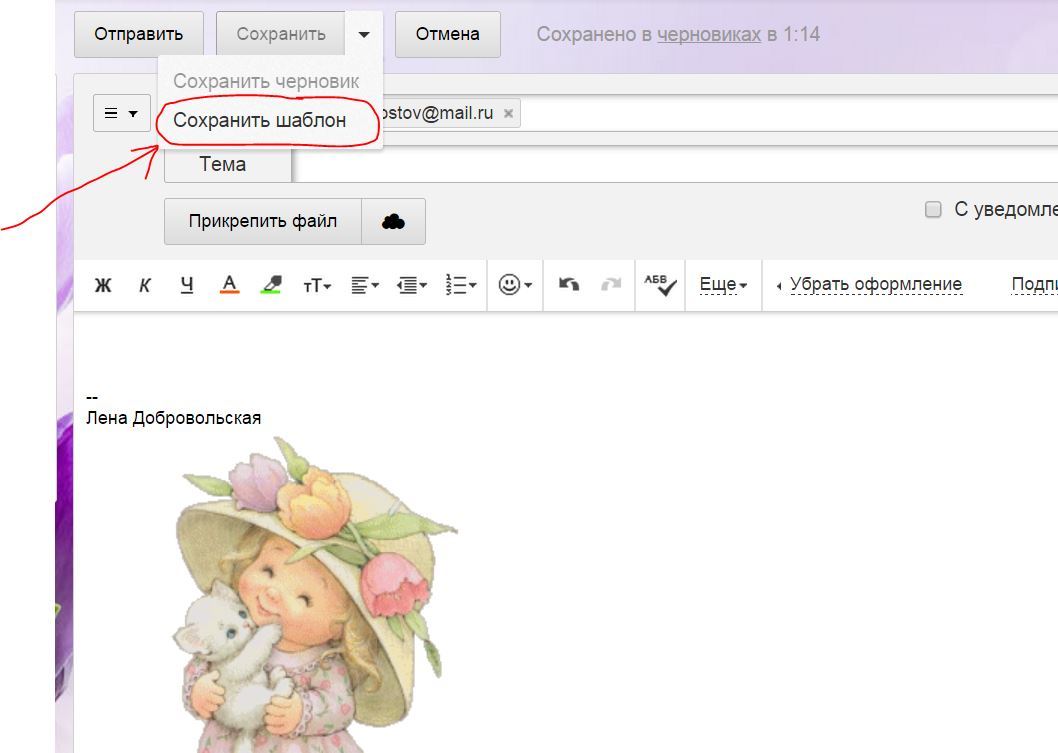


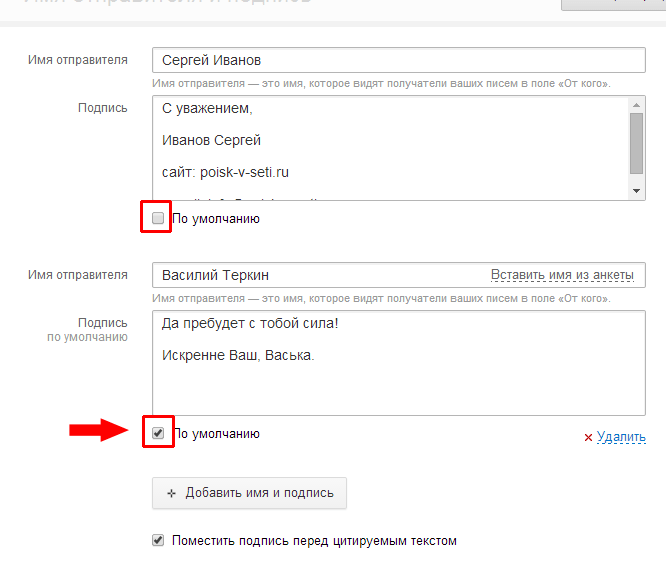
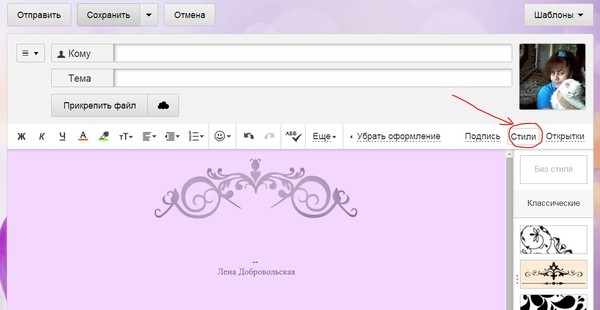 Или, если вы хотите найти подпись на жестком диске, вы можете поставить галочку напротив « File ».
Или, если вы хотите найти подпись на жестком диске, вы можете поставить галочку напротив « File ».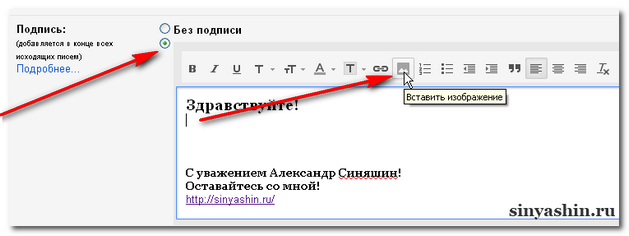
 Посмотрите наш лучший способ вставки SVG-иконок
Посмотрите наш лучший способ вставки SVG-иконок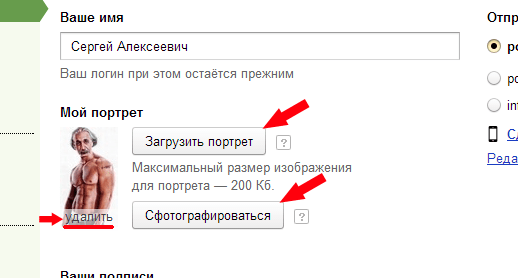 Ни за что!
Ни за что!
Добавить комментарий