Как скопировать текст с картинки онлайн
Работая с различными графическими файлами, нам может понадобиться извлечь текст из нужного нам изображения. Разумеется, это можно сделать вручную, просто набрав в каком-либо текстовом редакторе текст с имеющейся картинки. Но если объём такого текста огромен, тогда сам процесс набора может затянуться на неопределённое время. Предлагаем читателю существенно упростить процедуру, и использовать для копирования текста специальные сервисы. Ниже разберём, каким образом можно скопировать текст с любой картинки в режиме онлайн. А также какие инструменты нам в этом помогут.
Как при помощи онлайн-сервисом можно скопировать текст с изображения
Технология, которая поможет нам перекопировать надпись с картинки, носит название «OCR» («Optical Character Recognition – оптическое распознавание символов). Первый патент на оптическое распознавание текста был выдан в Германии ещё в далёком 1929 году. С тех пор наука шагнула далеко вперёд, и качество распознавания текстов существенно выросло. К примеру, в случае латинских символов качество распознавания может достигать 99% всего текста. В случае же кириллицы этот процент несколько меньше, что поясняется «латинским» акцентом большинства современных сервисов и программ.
Эффективное распознавание текста возможно при наличии чёткого изображения, где все буквы визуально отделены одна от другой. В случае «замыленного» изображения, в котором буквы связаны друг с другом, имеют витиеватый характер, распознавание будет некачественным. В некоторых случаях вы и вовсе получите отсутствие какого-либо результата.
Работа с такими сервисами проста:
- Вы переходите на такой ресурс, и загружаете на него изображение с текстом.
- Указываете язык, на котором написан имеющийся на изображении текст.
- При наличии на ресурсе возможности, выбираете ту часть изображения, на которой расположен нужный текст.
- Затем запускаете процедуру распознавания онлайн, и обычно через пару секунд получаете результат.
Давайте разберём сервисы, позволяющие выделить текст с графического изображения online.
Также вас может заинтересовать наш материал о том, как выполнить поиск человека по фото в социальных сетях.
Американский ресурс jinapdf.com от «Convert Daily LLC» – это один из наиболее эффективных ресурсов для распознавания текста онлайн. Его предназначение – быстрая и эффективная конвертация файлов из одного формата в другой. При этом ресурс умеет распознавать текст с изображения, хорошо распознаёт латиницу и кириллицу, поддерживает русскоязычный интерфейс, бесплатен и быстр. Для копирования текста с изображения online этот ресурс станет хорошим выбором.
Выполните следующее:
- Перейдите на jinapdf.com;
- Кликните на «Выберите язык», и укажите язык, на котором написан текст на картинке;
- Нажмите на «Выберите файл», и загрузите файл с изображением на ресурс;

Нажмите на «Выберите файл» для загрузки изображения на ресурс
- Выберите «Скачать» для сохранения распознанного результата как txt-файл.
Также ранее мы проанализировали: Как определить шрифт по картинке онлайн.
Другой качественный ресурс, о котором мы хотим рассказать – это newocr.com. Его возможности позволяют распознать текст с 106 языков, он бесплатен и не требует регистрации. Количество загрузок пользовательских фотографий на ресурс неограниченно, сервис хорошо распознаёт изображение с несколькими слоями. Полученный результат можно скачать на ПК, отредактировать в Гугл Докс, перевести через Google или Bing Переводчик.
Для работы с сервисом выполните следующее:
- Запустите newocr.com;
- В графе «Recognition language» (языки распознавания) выберите языки, на которых написан текст в изображении;
- Нажмите на «Обзор», и укажите сервису путь к нужному изображению;
- Для загрузки картинки на ресурс и её распознавания кликните на кнопку «Upload+OCR»;

Нажмите на «Upload + OCR» для загрузки и распознавания текста
- Просмотрите полученный результат. При необходимости с помощью рамки отметьте место в тексте, где расположен нужный для распознавания текст;
- Для его сохранения на ПК нажмите на кнопку «Download».

Для сохранения результата нажмите на «Download»
Также ранее мы подробно разобрали сервисы для перевода текста с картинки онлайн.
I2OCR – это бесплатный OCR-сервис, позволяющий выполнить идентификацию текста с изображения online. Его возможности позволяют извлечь текст с изображения онлайн для его последующего редактирования, форматирования, индексирования, поиска или перевода. Сервис распознаёт более 60 языков, поддерживает распознавание нескольких языков на одном изображении, многоколонный анализ документов, бесплатную загрузку неограниченного количества изображений.
Для работы с сервисом выполните следующее:
- Выполните вход на i2ocr.com;
- В графе «Select language» выберите язык распознавания;
- Нажмите на кнопку «Select image» в центре, и загрузите изображение на ресурс;
- Поставьте галочку рядом с надписью «Я не робот»;
- Нажмите на «Extract Text» для получения результата (будет отображён внизу).

Сервис i2ocr.com
Convertio.co – ресурс для копирования надписей с изображений
Ресурс convertio.co – это популярный онлайн-конвертер, имеющий интернациональный характер. С его помощью можно провести конвертацию шрифтов, видео и аудио, презентации и архивы, изображений, документов. Доступна здесь и функция OCR, которой мы и воспользуемся. Бесплатно можно распознать 10 страниц (изображений), за большее количество придётся доплачивать.
Порядок действий:
- Запустите convertio.co;
- Нажмите на «С компьютера» для загрузки изображения на ресурс;
- Чуть ниже выберите язык для распознавания (при необходимости активируйте дополнительные языки). Также выберите тип документа, в который будет трансформирован распознаваемый текст;
- Нажмите внизу на «Распознать»;

Настройки распознавания на convertio.co
- Нажмите сверху на зелёную кнопку «Скачать» для получения результата;
И последний сервис, о котором я хочу рассказать – это img2txt.com. Сервис был запущен в 2014 году, прошёл несколько стадий улучшения своего функционала, и ныне обладает довольно неплохим качеством распознавания. Здесь имеется русскоязычный интерфейс, что придётся по вкусу отечественному пользователю.
Выполните следующее:
- Перейдите на img2txt.com;
- Кликните на «Выберите файл с изображением» и загрузите изображение с текстом на ресурс;
- Выберите язык текста для распознавания;
- Поставьте галочку рядом с надписью «Я не робот» (капча), и нажмите на «Загрузить»;

Загрузите файл на ресурс
- Подождите некоторое время, пока изображение пройдёт распознание;
- Просмотрите полученный результат.
Также ранее мы разобрали: Программы для создания слайд-шоу из фото с музыкой бесплатно.
Заключение
Перечисленный нами перечень ресурсов позволяет быстро скопировать текст с любой картинки в режиме онлайн. Наиболее высокое качество распознавания показал сервис Jinapdf.com. И именно его функционал мы рекомендуем для копирования текста с нужного изображения. Если же качество работы перечисленных сервисов вас не устроило, рекомендуем стационарные программы уровня «ABBYY FineReader 10», «OCR CuneiForm» и «Readiris Pro» для качественного распознавания необходимого вам текста.
Как скопировать текст с фотографии: онлайн сервисы и приложения
Здравствуйте, дорогие любители компьютерной графики или просто пользователи. Иногда случается так, что вам необходимо скопировать текст с какого – то источника. В этом особых трудностей нет, но иногда, этот источник представляет собой изображение (графический файл), что значительно усложняет ситуацию. И многие хотят знать, как скопировать текст с фотографии и есть ли такая возможность у современных инновационных технологий?
Онлайн сервис OCR
Вы, конечно, можете вручную набрать материал, но что если текст очень длинный? В этой ситуации, мы обращаемся за помощью к сервису ОСR — сайт http://www.onlineocr.net. ОСR (происходит от английского названия: оптическое распознавание символов) – это набор методов или программного обеспечения для распознавания знаков и полных текстов в графических файлах в форме растра.
Для примера давайте скопируем текст из моей последней статьи. Я сделал скриншот поста нс главной странице. Вот он:
- Загружаем его в сервис OCR, нажав на кнопочку «Select file» и выбираем путь к данному файлу.
- Выбираем язык на котором написано на выбранном изображении. В моем случае «Russian».
- Выбираем тип файла, в который сохранится запись – Microsoft Word (docx). Всего доступно три типа файлов: word, exel и обычный txt.
- Далее вводим CAPCHA и нажимаем кнопочку «CONVERT».
Ждем некоторое время, пока сервис обработает наш файл и ВУАЛЯ, все скопировано вплоть до «улыбок». ))
Далее весть текст можно скачать в виде текстового word файла к себе на компьютер, нажав на ссылку «Download Output File».
Идем далее.
Копирование текста с картинки в Интернет браузере
Первый инструмент, о котором расскажем, будет плагин для браузера Google Chrome: Project Naptha. Это бесплатный и очень удобный плагин, который позволяет легко (без запуска других программ) в любое время скопировать информацию из графического изображения. Распознать текст с картинок и фотографий, сделанных в фотошопе.
После инсталляции (Меню… Дополнительные расширения… Расширения… Еще расширения… в поиске Project Naptha… Enter… Установка…), плагин будет все время активен и в документы на растровых образах.
Плагин распознает практически любой шрифт. К сожалению, есть один недостаток, не может справиться с некоторыми знаками. При копировании информации с некоторыми знаками, например «апостраф», может выскочить сообщение об ошибке.
Другие программы OCR
Одной из таких программ является ABBYY FineReader Professional 12. К сожалению, она не бесплатная, но можно установить демо – версию, которую можно использовать бесплатно в течение 15 дней.
Эта программа предоставляет гораздо больше функциональных возможностей, чем ранее упомянутые плагины. Среди всех прочих возможностей, она предоставляет возможность конвертировать данные из PDF формата в DOC файл для программы word. Программа также распознает любые знаки и символы.
Я нашел взломанную 11-ю версию данной проги. Работает без проблем. Скачать бесплатно можно по ссылке ABBYY FineReader 11.
Классная проверенная прога, пользуюсь сам и вам советую. Ни раз выручала меня в сложных ситуациях.)))
Еще одна программа для чтения «нарисованного» текста
Free Image OCR — это аналогичная программа, имеющая несколько меньшую функциональность по сравнению с предыдущей, но она полностью бесплатна.
Инструмент OCR онлайн
Другим способом копировать и редактировать надписи на фото и графических картинках можно с использованием онлайн-инструментов. Одним из таких инструментов является: http://newocr.com.
Использовать инструмент очень легко, просто выберите файл изображения, выберите язык документа и загрузите изображение. После загрузки изображения, нажмите кнопку «OCR», и программа начинает конвертировать загруженное изображение.
Преобразованный текс, данным сервисом не слишком совершенен. Программа иногда теряет некоторые символы и нечеткие изображения букв. К счастью, она указывает на эти ошибки, и вы можете быстро все исправить.
После проверки орфографии, остается только скопировать и сохранить полученный документ. Этот инструмент дает возможность, помимо всего прочего переводить машинопись с помощью Google Translator. Когда статья готова, можно сохранить ее как PDF, TXT или DOC.
Честно сказать, данный сервис мне не очень понравился из-за наличия мешающейся рекламы + еще при конвертации страница перезагружается и вообще дизайн какой-то шаблонный и некрасивый. Но на все найдутся свои покупатели…)))
Копирование и вставка текста на современных мобильных гаджетах
В системе Windows, Андроид и IOS на современных смартфонах iPhone или Android, вы можете скопировать в основном произвольные фрагменты надписи и вставить их почти во все места, где можно вводить текст, экономя для себя, благодаря этой функции, много времени.
Скопировать адрес электронной почты и вставить его в качестве пункта назначения на карте. Скопировать рецепт с веб-сайта, вставить его в текстовое сообщение и отправить другу. Скопировать пункт из документа, Word Mobile Office и вставить его в сообщение электронной почты боссу.)))
Есть два способа копирования текста: выбор его или навигация по меню. После копирования в телефон, можно вставлять текст в любые другие места, любое количество раз.
Можно скопировать и вставить также отсканированную информацию с помощью функции Bing Vision в телефоне.
Дорогие читатели, на этом обзор инструментов распознавания текста закончен. Была рад поделиться с вами знаниями. В статье представлены лишь некоторые инструменты, такие как OCR, которые могут быть для вас очень полезны. Если вам известны, какие — то другие, проверенные средства этого типа, приглашаю вас поделиться ими в комментариях к статье.
С уважением, Роман Чуешов
Загрузка…
Прочитано: 1639 раз
Переводчики по картинке (3 онлайн-сервиса и 3 приложения)
Если вам необходимо перевести текст с фотографии на другой язык, то не нужно перепечатывать его в окно переводчика. Мы собрали несколько проверенных сервисов и приложений, которые распознают текстовые фрагменты на изображениях и показывают их на языке, который вы понимаете.
Условия успешного перевода: какими должны быть картинки
Чтобы сервис или приложение сумело правильно перевести текст, изображение должно быть чётким. Если загрузить размытую картинку, то инструмент распознавания не обнаружит нужные фрагменты или неправильно определит язык. Проблемы также могут возникнуть, если на изображении используется шрифт с необычным начертанием. Например, на карте Средиземья из «Властелина колец» все тестируемые сервисы разобрали лишь отдельные фрагменты:
Есть также некоторые ограничения по формату изображений, но они весьма условные. Популярный для фотографий JPG распознаётся везде. На некоторые сервисы можно загрузить также PNG, GIF, BMP, TIFF, PDF и другие форматы. В приложениях на Android доступны все изображения, которые можно открыть в «Галерее», а также фотографии, сделанные на камеру мобильного устройства.
Онлайн-сервисы для перевода с фотографий
Если фотография хранится на компьютере, то проще всего использовать для распознавания и перевода текста веб-сервисы, доступные через любой браузер.
Яндекс.Переводчик
Онлайн-переводчик от Яндекса — это единственный сервис, который умеет распознавать текст с изображения и затем переводить его на любой из множества языков. Пользоваться им можно бесплатно. Интерфейс для работы с изображениями доступен на основном сайте Яндекс.Переводчика в разделе «Картинка».
Поддерживаемые форматы: JPG, PNG, GIF, BMP, TIFF.
Чтобы распознать и перевести текст с картинки:
- Перейдите на сайт Яндекс.Переводчика.
- Переключите его в режим «Картинка».
- Перетащите изображение в окно браузера или выберите его через «Проводник».
- Выберите языки.
По умолчанию в Яндекс.Переводчике стоит автоматическое определение исходного языка, так что вам достаточно выбрать только язык, на который текст будет переведён. Также вы можете увеличивать и уменьшать изображение, чтобы сфокусироваться на его отдельных частях. Это полезно, если текст написан мелким шрифтом.
Фрагменты для перевода выделяются разными способами: отдельными словами, линиями, блоками. Эти параметры вы также можете установить вручную.
После подготовки изображения кликните по ссылке «Открыть в Переводчике». Появится новая вкладка с привычным интерфейсом, разделённым на две части. Левая сторона — исходный текст, правая — перевод.
Яндекс.Переводчик — самый удобный инструмент для перевода текста с фотографии в браузере. Но не единственный. Если результат вас не устраивает, можно попробовать другие сервисы, которые работают в связке с Google Translate.
Free Online OCR
Free Online OCR — еще один бесплатный сервис, который умеет распознавать текст с изображений. К сожалению, функции перевода в нем нет, но возле результата обработки появляется ссылка на Google Translate.
Главное достоинство этого сервиса — поддержка большого количества графических форматов. Загрузить на обработку можно практически любую картинку.
Поддерживаемые форматы: JPEG, JFIF, PNG, GIF, BMP, PBM, PGM, PPM, PCX.
Для распознавания текста с изображения:
- На главной странице сервиса нажмите кнопку «Выберите файл».
- Через окно «Проводника» откройте картинку с текстом, который нужно перевести.
- Нажмите “Preview” и дождитесь результата обработки. Сервис выбирает язык оригинала по умолчанию. Вы можете также указать его вручную.
- Нажмите кнопку “OCR”, чтобы получить из картинки текст.
У вас есть возможность редактировать текст прямо в поле, в котором он отображается, или посмотреть его перевод — для этого просто кликните ссылку Google Translate.
После нажатия на неё откроется стандартный интерфейс гугловского переводчика. В него уже загружен фрагмент, распознанный Free Online OCR. Вам остается лишь выбрать язык, на который следует перевести текст.
Img2txt
Img2txt — ещё один сервис с поддержкой технологии распознавания текста с изображений, не имеющий собственного переводчика. После обработки исходного файла вы получите фрагменты текста, которые в один клик можете перенести в Google Translate.
Поддерживаемые форматы: JPG и PDF.
Порядок распознавания текста примерно такой же, как на Free Online OCR:
- Перетащите или добавьте изображение через «Проводник».
- Выберите исходный язык.
- Нажмите «Загрузить», чтобы запустить обработку.
- Посмотрите на результат распознавания и нажмите на кнопку «Перевести текст».
 Для перевода фрагмента используется сервис Google Translate. Исходный язык определяется автоматически. Вам нужно указать лишь язык, на который следует перевести текст.
Для перевода фрагмента используется сервис Google Translate. Исходный язык определяется автоматически. Вам нужно указать лишь язык, на который следует перевести текст.
Приложения для перевода с фотографий
Мобильное приложение, которое умеет переводить текст с фотографий, — отличный помощник в путешествиях. Благодаря ему вы сможете переводить вывески, меню и любую другую информацию, которая попадает в объектив камеры смартфона.
Google Translate
Google Translate — самое популярное приложение для перевода на Android. Среди его возможностей есть и функция распознавания текста с фотографий и любых других изображений.
Главное достоинство Google Translate — моментальный перевод прямо в интерфейсе камеры. Чтобы понять, что написано на вывеске или в меню ресторана, не нужно даже делать снимок — главное, чтобы было подключение к Интернету.
В режиме распознавания через камеру поддерживается 38 языков.
- Запустите Google Translate.
- Нажмите на значок камеры.
- Выберите язык, на который нужно перевести текст.
- Наведите объектив на текст и дождитесь появления перевода на экране прямо поверх изображения.
 Вы также можете выбирать изображения из памяти телефона. Для этого приложению нужно дать разрешение на доступ к хранилищу.
Вы также можете выбирать изображения из памяти телефона. Для этого приложению нужно дать разрешение на доступ к хранилищу.
Среди других возможностей Google Translate:
- Поддержка 103 языков для перевода.
- Быстрый перевод фрагментов текста из других приложений.
- Режим разговора с озвучиванием перевода.
- Рукописный и голосовой ввод.
- Разговорник для сохранения слов на разных языках.
Google Translate показывает лучшие результаты распознавания и перевода. Он справляется с текстами, которые другие программы не могут обработать корректно.
Переводчик Microsoft
Корпорация Microsoft тоже позаботилась об удобстве пользователей и добавила функцию распознавания текста с фотографий в свой переводчик. Который, кстати, поддерживает более 60 языков.
Для перевода текста с фотографии:
- Запустите Переводчик Microsoft и нажмите на значок камеры.
- Выберите язык оригинала и перевода.
- Наведите камеру на текст и сфотографируйте его.
- Дождитесь завершения обработки.
 При желании можно импортировать фото из галереи, предварительно дав приложению разрешение на доступ к памяти смартфона.
При желании можно импортировать фото из галереи, предварительно дав приложению разрешение на доступ к памяти смартфона.
Среди других возможностей программы:
- Разговорники и руководство по произношению.
- Встроенный словарь для изучения разных значений слов.
- Режим разговора с синхронным переводом речи.
- Режим многопользовательского общения (до 100 собеседников, разговаривающих на разных языках).
Переводчик от Microsoft не всегда справляется с поставленной задачей, но простую графику с текстом распознаёт без ошибок.
Translate.ru
Translate.ru от PROMT — единственное приложение, которое умеет распознавать и переводить текст с фотографий без подключения к интернету.
Чтобы функция работала, вам нужно предварительно скачать языковой пакет OCR. Выбирать следует тот язык, с которого вы планируете переводить.
Как это сделать:
- Выберите значок камеры в главном окне приложения.
- Нажмите «Ок» при появлении сообщения о том, что пакетов для распознавания текста нет.
- Перейдите на вкладку с доступными для установки пакетами.
- Выберите язык, с которого собираетесь переводить текст.
- Установите пакет (желательно подключение через Wi-FI, так как файл весит 20-30 Мб).
- Вернитесь на главное окно, наведите камеру на изображение с текстом и сделайте фотографию.
- Дождитесь результата распознавания и перевода.
 Translate.ru также поддерживает импорт изображений из галереи. Для этого требуется разрешение на доступ приложения к памяти смартфона. Среди других возможностей переводчика:
Translate.ru также поддерживает импорт изображений из галереи. Для этого требуется разрешение на доступ приложения к памяти смартфона. Среди других возможностей переводчика:
- Встроенный разговорник для сохранения слов и фраз.
- Голосовой и рукописный ввод.
- Отображение транскрипции и воспроизведение оригинала текста носителем языка.
- Режим диалога для общения собеседников на разных языках.
Translate.ru неплохо справляется с переводом, но незаменимым его можно считать только в одном случае — если вам срочно нужен перевод, а на телефоне нет доступа в Интернет.
Распознавание текста с картинки и видео

Распознавание текста с картинки с помощью расширения Copyfish. На сегодняшний день это расширение разработано для двух браузеров: Chrome и Mozilla. Прочитав эту статью до конца, Вы узнаете, как в пару кликов мыши, можно скопировать текст с картинки и получить его перевод. Также можете почитать, как расшифровать QR код.
Краткое описание плагина Copyfish
С помощью этого плагина, можно в пару щелчков мыши скопировать текст с любой картинки, PDF и даже видео. Также это расширение может служить как переводчик. Есть конечно и другие плагины для перевода, но они не могут читать текст с картинки и видео.
Преимущества:
- Copyfish — бесплатный плагин;
- Для извлечения текста, не нужно пользоваться отдельным сервисом или программой;
- Сканировать можно не только изображения в Интернете, но и на компьютере;
- Для быстрой работы с плагином, предусмотрены горячие клавиши.
Работа с расширением
Установите расширений в браузер. В верхнем правом углу должен появиться значок Copyfish. Далее, кликните по этой иконке, а затем выделите с помощью мышки текст в рамочку.
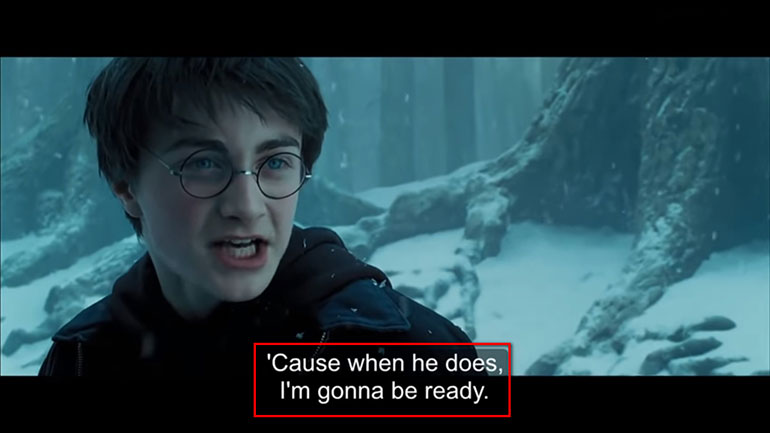
Отпустив клавишу, Вы получите через несколько секунд оригинальный текст и его перевод, если функция перевода включена в настройках.
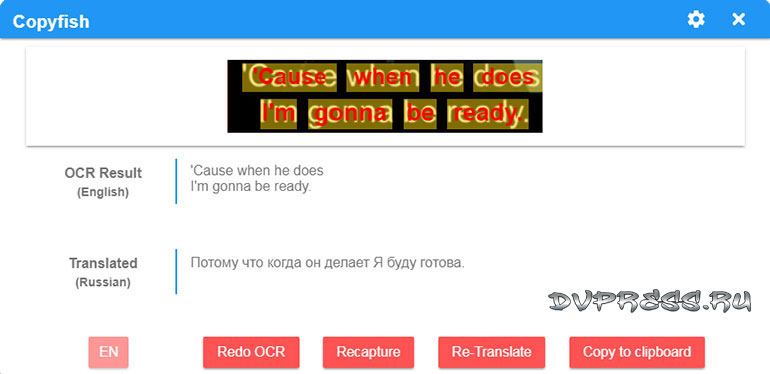
Клавиши:
- Redo OCR – выполнить повторное распознавание;
- Recapture — выполнить захват снова;
- Re-translate – выполнить перевод еще раз;
- Copy to clipboard – скопировать в буфер обмена.
Подобным образом можно считывать текст и с локальных файлов, которые находятся на компьютере, будь-то PDF, изображение или видео. Для этого нужно перетащить файл с ПК в окно браузера Chrome, а затем выполнить действия описанные выше. В Mozilla эта возможность пока недоступна.
Для перевода субтитров в видео, можно воспользоваться клавишей «Recapture», которая выполняет повторный захват. Также читайте, как переводить видео с английского языка на русский с помощью программы Virtual Audio Cable и блокнота Speech Pad.
Настройки расширения Copyfish
Кликните правой клавишей мыши по иконке в правом верхнем углу браузера, а затем выберите «Параметры». Настройки я разделил на три блока:
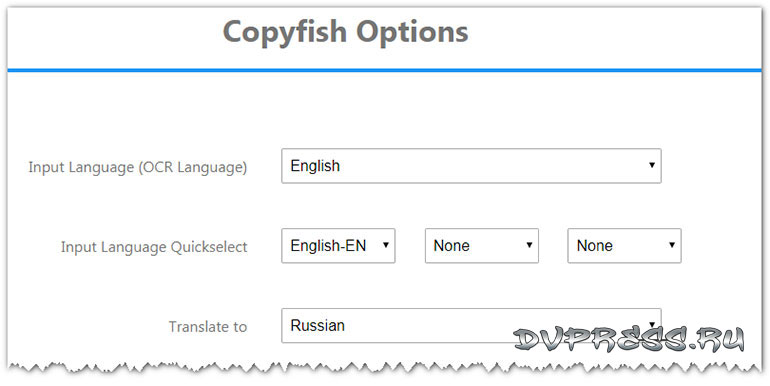
- Input Language (OCR Language): выбрать язык, который нужно перевести по умолчанию.
- Input Language Quickselect: можно назначить до трех языков для быстрого перевода.
- Translate to: выбрать язык, на который будет выполнен перевод.
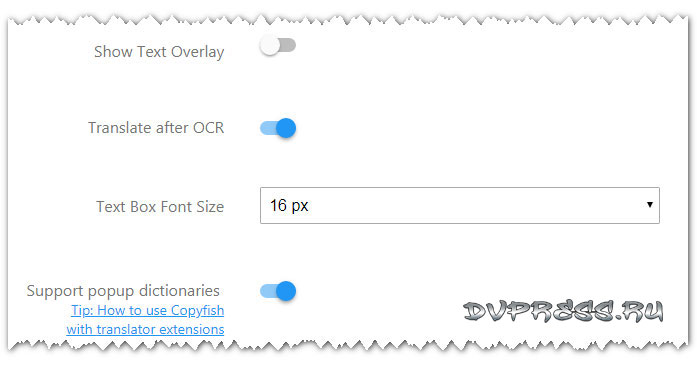
- Show Text Overlay: показать наложение текста. Так можно понять, какие слова были распознаны, а какие нет.

Здесь можно видеть, что был распознан весь текст , кроме слова «coloured», в нем не была распознана буква «d».
- Translate after OCR: переводить текст после распознавания.
- Text Box Font Size: задать размер шрифта;
- Support popup dictionaries: поддержка всплывающих словарей.
Быстрые клавиши
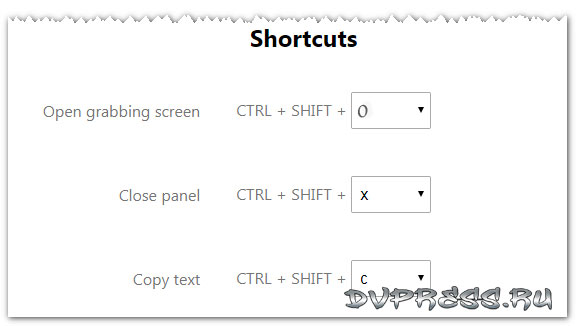
- Open grabbing screen — открыть захват экрана CTR+SHIFT+O;
- Close panel – закрыть панель CTR+SHIFT+ X;
- Copy text – скопировать текст CTR+SHIFT+ С.
Можно воспользоваться и бесплатным сервисом для распознавания текста онлайн с картинки, PDF или видео.
лучших способов удалить текст с изображения
У вас есть картинки с текстом, из-за которого вы больше не хотите их использовать? Например, отметки даты, оставленные на цифровых фотографиях, или текстовый водяной знак, встроенный в фотографии. В известном фоторедакторе Photoshop есть потрясающие функции для их удаления. Но в этой статье давайте просто забудем о Photoshop, потому что не у всех есть на это бюджет. Вместо этого мы перебрали некоторые другие инструменты, которые могут помочь удалить текст с изображения во всех популярных системах.Проверь их.
Snapseed (iOS)
TouchRetouch (Android)
Professional Watermark Remover (Desktop)
WebinPaint (Online)
Лучшие инструменты для удаления текста с фотографий
Snapseed (iOS)
Snapseed — это потрясающий редактор фотографий, который можно использовать для удаления текст с изображения. С помощью этого инструмента лечения довольно легко удалить текст и даже любой нежелательный контент с вашей фотографии. Это приложение для iOS также имеет множество других функций для настройки вашего изображения, включая настройку экспозиции, изменение цвета, баланса белого, фильтры и многие другие.Используя его, вы определенно получите полный контроль над фотографиями.
- Загрузите Snapseed из App Store.
- Откройте приложение, коснитесь значка плюса и выберите изображение, которое вы будете использовать в приложении.
- В разделе «Инструменты» выберите значок исцеления и выделите текст, который вы хотите удалить.
- Коснитесь значка галочки, чтобы сохранить фотографию, когда она будет готова.
TouchRetouch (Android)
TouchRetouch — один из лучших фоторедакторов, который также может помочь вам стереть текст с изображения.В нем говорится, что «нет более простого способа удалить ненужные элементы с ваших изображений», поэтому мы можем легко удалить телефонные провода, линии электропередач, искусственные предметы и любые дефекты с фотографий. Несмотря на то, что им нельзя пользоваться, он действительно стоит своей цены. Вы можете удалить все, что, по вашему мнению, испортит ваши фотографии.
- Загрузите приложение TouchRetouch из Google Play Store.
- Откройте приложение, нажмите «Альбомы» и выберите фотографию, которую хотите обработать.
- Перейдите на панель инструментов и выберите «Быстрый ремонт», затем «Быстрая кисть» в нижней части экрана.
- Выделите текст, который хотите стереть, и нажмите «Удалить».
- После этого нажмите значок экспорта, чтобы поделиться своей фотографией с приложениями социальных сетей или сохранить ее на свой телефон.
Apowersoft Watermark Remover (Windows 7/8/10 / Vista)
Другой инструмент, который вы можете использовать для удаления текста с изображения, — это Apowersoft Watermark Remover, потрясающая настольная программа, которая позволяет вам удалять любые нежелательные объекты с фотографий и видео. . В нем есть три маркера для выбора различных рисунков объектов на фотографиях.А также поддерживает обработку файлов в больших группах.
- Загрузите и установите инструмент на свой компьютер. Загрузите
- Откройте инструмент, щелкните «Image Watermarks» и вставьте изображения в программу.
- Выберите один из трех инструментов выделения и выделите текст, который хотите стереть.
- Когда это будет сделано, нажмите кнопку «Конвертировать», чтобы сохранить обработанные фотографии на вашем компьютере.
WebinPaint (Online)
WebinPaint — это простой выход, если вы хотите удалить текст с изображения в Интернете.Этот веб-инструмент может легко удалить текст или любой другой нежелательный контент с вашей фотографии, такой как водяные знаки, логотипы, объекты и многое другое. Этот онлайн-инструмент также может восстанавливать старые фотографии, выполнять цифровое ретуширование лица и многое другое.
- Посетите его официальный сайт в браузере.
- Нажмите кнопку «Загрузить изображение» и выберите изображение, которое нужно отредактировать.
- Нажмите кнопку с красным кружком и выделите текст, который вы хотите удалить.
- Нажмите «Стереть», затем нажмите «Загрузить», чтобы сохранить обработанную фотографию на свой компьютер.
Заключение
Выше представлены различные решения для удаления текста с фотографии, независимо от того, какое устройство или систему вы используете. С ними нам больше не нужно тратить много времени на изучение Photoshop, чтобы просто удалить текст. Есть ли у вас другие предложения? Поделитесь ими с нами ниже.
Рейтинг:
4.5 /
5
(на основе оценок: 46)
Спасибо за вашу оценку!
.
Как преобразовать изображение с рукописным вводом в текст с помощью OCR
Вам нужно оцифровать рукописные заметки, чтобы редактировать или индексировать их? Или вы хотите скопировать текст с картинки рукописной цитаты? Что вам нужно, так это инструмент оптического распознавания символов (OCR).
Инструменты OCR анализируют рукописный или набранный текст на изображениях и преобразуют его в редактируемый текст.В некоторых инструментах даже есть средства проверки правописания, которые оказывают дополнительную помощь в случае неузнаваемых слов.
Мы протестировали шесть лучших инструментов OCR для преобразования рукописного ввода в текст.
Доступность: Windows, Mac, Интернет, iOS и Android
Microsoft OneNote — это программа для создания цифровых заметок, которая также служит неплохим приложением для распознавания текста от руки.
Щелкните правой кнопкой мыши импортированное изображение, и вы увидите опцию Копировать текст из изображения .Используйте эту команду для извлечения букв из изображения и преобразования их в текст, который вы можете редактировать.
Этот вариант работает за секунды, а Microsoft OneNote — это бесплатная облачная программа, которую можно использовать на различных устройствах, включая смартфоны, планшеты и компьютеры.
Как и во всех приложениях для распознавания текста от руки, результаты иногда могут быть неоднородными.В целом, впрочем, он работает неплохо, даже если текст труднее читать. Пишите свои записи в верхнем регистре, и вы обнаружите, что это более чем полезный инструмент.
OneNote — замечательное приложение.OCR — одна из многих малоизвестных функций OneNote, которые стоит попробовать.
Загрузить: Microsoft OneNote для iOS | Android (бесплатно)
У Google есть несколько инструментов, которые могут превратить рукописный ввод в текст, и, скорее всего, они у вас уже есть.
Первый — это Google Диск.Откройте приложение на телефоне, нажмите значок + в нижнем углу и выберите Сканировать .
Сохраненные PDF-файлы нельзя редактировать на самом Диске, но они доступны для поиска.Если у вас есть рукописные заметки, которые вам просто нужно проиндексировать, это идеальное решение.
Но когда вам действительно нужно превратить рукописные заметки в редактируемый текст, вам понадобится сочетание Диска с Google Docs.
Сначала отсканируйте заметку, чтобы создать документ PDF, как и раньше.Затем перейдите на рабочий стол и откройте drive.google.com. Найдите отсканированный файл, щелкните правой кнопкой мыши и выберите Открыть с помощью> Google Docs .
Это открывает PDF-файл как текстовый файл в Документах, и вы можете редактировать или копировать и вставлять текст в другой документ.Он также автоматически сохраняет редактируемую версию на Диске.
Есть третий вариант.Приложение Google Lens (оно входит в состав Google Фото для iOS) позволяет искать объекты реального мира, наведя на них камеру. Он также работает с текстом. Наведите камеру телефона на печатный или рукописный текст и подождите несколько секунд, пока он будет декодирован. Затем нажмите, чтобы завершить поиск.
Благодаря мощи машинного обучения Google предлагает одни из лучших инструментов распознавания текста для рукописного ввода.
Скачать: Google Диск для Android | iOS (бесплатно)
Скачать: Google Lens для Android | iOS (бесплатно)
Наличие: Только настольный компьютер
Этот бесплатный инструмент распознает примерно 120 000 слов и позволяет добавлять больше слов в словарь.Обладая точностью до 99 процентов, SimpleOCR даже определяет форматированный текст, и есть возможность настроить его так, чтобы он игнорировал форматирование.
Используйте функцию удаления пятен или шумный документ , если конвертируемый почерк нечеткий.
SimpleOCR — это быстрый инструмент, тем более что вы можете настроить его для дешифрования целых документов, частей или нескольких документов в пакетном режиме.
Однако вышеупомянутый рейтинг точности явно относится к печатному тексту в изображениях и в меньшей степени к рукописным носителям.Сравнивая SimpleOCR с инструментами Microsoft или Google, вы, вероятно, обнаружите, что последний работает лучше.
Скачать: SimpleOCR для рабочего стола (бесплатно)
Наличие: Интернет
Этот простой веб-сайт позволяет вам выполнить процесс загрузки изображения, выбора формата вывода и загрузки готового файла менее чем за минуту.
Для базового использования этого бесплатного сайта регистрация не требуется.Вам просто нужно будет ввести капчу.
Однако во время тестирования фотографии PNG с почерком в формате TXT, Online OCR выдавала случайную тарабарщину, которая вообще не соответствовала почерку, поэтому используйте этот инструмент с долей скептицизма.
Поскольку это дешево и удобно, нет ничего плохого в том, чтобы увидеть, если вы получите лучшие результаты.Одним из возможных преимуществ Online OCR является распознавание многих языков.
Попробуйте: Online OCR (бесплатно)
Наличие: Только для Windows
TopOCR — одна из лучших программ для распознавания рукописного ввода.
Используя исходное изображение, захваченное сканером или цифровой камерой, TopOCR предлагает формат с двумя панелями, в котором исходное изображение отображается слева, а преобразование — справа.Ожидайте, что он будет работать достаточно хорошо, если ваш рукописный текст будет отображаться слева направо. Если в нем есть столбцы, программа, скорее всего, не будет точной.
TopOCR эффективен, поддерживает 11 языков и имеет функцию экспорта PDF.Бесплатная пробная версия позволяет вам легко проверить, будет ли она работать для ваших нужд, и принять решение о покупке полной программы с разблокированными функциями. Одним из возможных ограничений TopOCR является то, что он работает только на компьютерах с Windows.
Скачать: TopOCR (Бесплатная пробная версия или 4 доллара.99 по полной программе)
Наличие: Только для Windows
FreeOCR, созданный для платформы Windows, работает с изображениями и PDF-файлами.Время преобразования очень быстрое, но точность оставляет желать лучшего.
Первоначальная технология FreeOCR никогда не была предназначена для преобразования отсканированного почерка в текст.Однако некоторые пользователи говорят, что после того, как они использовали программу для этой цели неоднократно и тщательно следовали инструкциям в руководствах и форумах пользователей, точность стала лучше.
Загрузка: FreeOCR (бесплатно)
Free vs.Платные приложения OCR
Когда вам нужно преобразовать рукописный текст в текст, трудно выйти за рамки того, что может предложить Google.Он не безупречный и в значительной степени зависит от того, насколько ясен ваш текст, но он способен дать очень хорошие результаты.
Один из верных способов добиться лучших результатов — сделать так, чтобы ваш текст был легко читаемым.Ознакомьтесь с этими ресурсами, чтобы улучшить свой почерк и получить советы по этому поводу.
В этом руководстве мы сосредоточились на бесплатных инструментах.Не лучше ли вам использовать платное приложение? Взгляните на наше сравнение OneNote и OmniPage, чтобы узнать, стоит ли инвестировать в профессиональное программное обеспечение для распознавания текста.
9 крупнейших онлайн-сообществ для студентов колледжей
Планируете ли вы поступить в колледж или поступить в него сейчас? Познакомьтесь со своими сверстниками в этих онлайн-чатах, форумах и веб-сайтах для студентов.
Об авторе
Энди Беттс
(Опубликовано 223 статей)
Энди — бывший печатный журналист и редактор журнала, который пишет о технологиях уже 15 лет.За это время он внес вклад в бесчисленное количество публикаций и написал работы по копирайтингу для крупных технологических компаний. Он также предоставил экспертные комментарии для средств массовой информации и организовал панели на отраслевых мероприятиях.
Ещё от Andy Betts
Подпишитесь на нашу рассылку новостей
Подпишитесь на нашу рассылку, чтобы получать технические советы, обзоры, бесплатные электронные книги и эксклюзивные предложения!
Еще один шаг…!
Подтвердите свой адрес электронной почты в только что отправленном вам электронном письме.
.
5 простых способов удалить фон с изображения
Пользователи могут захотеть удалить фон с изображения по разным причинам. Если вы продаете вещи в Интернете, создаете презентации или даже делаете коллажи, вы можете удалить фон с изображения, чтобы выделить объект на фотографии или удалить отвлекающие детали.
Вместо того, чтобы пытаться аккуратно заключить область с помощью инструментов «Лассо» или «Волшебная палочка» в Photoshop, вы можете легко удалить фон с помощью этих веб-приложений.Бонус в том, что они либо бесплатны, либо доступны для большинства людей.
ClippingMagic — это простое веб-приложение для удаления фона с любого изображения.Когда вы переходите на главную страницу, вам сразу же предлагаются варианты загрузки. Нажмите кнопку «Загрузить изображение» , чтобы загрузить фотографию со своего компьютера. Когда это будет сделано, вы увидите две смежные панели с вашим изображением слева и пустой панелью справа.
Процедура
Используйте зеленый инструмент (+) , чтобы отметить объект, и красный инструмент (-) , чтобы отметить фон изображения.Вам не нужно точно отмечать каждый край объекта, показывать приложению, что вы хотите сохранить, а все остальное сделает инструмент. Когда вы отмечаете объект и фон, правая панель показывает вам результаты в реальном времени.
В областях, где края слишком тусклые или зашумленные для алгоритма, щелкните инструмент скальпеля , чтобы вручную отрегулировать зажимы.Затем нажмите кнопку Review , чтобы детально изучить изображение и при необходимости нанести ретуши. Вы всегда можете отменить изменения или выбрать Правка> Очистить все отметки , чтобы начать сначала.
ClippingMagic также предлагает несколько инструментов, которые позволят вам еще больше улучшить изображение.Вы можете добавлять тени, настраивать цвет, изменять цвет фона, настраивать края и многое другое.
Плюсы и минусы
Если вы хотите продавать вещи в Интернете, ClippingMagic позволяет загружать большое количество изображений и быстро их обрезать.Обязательно установите параметры по умолчанию, разрешение и параметры обрезки перед запуском массового задания. Вы можете загружать и редактировать любое количество изображений, но для загрузки вам потребуется оформить подписку. Посетите страницу с ценами для получения дополнительной информации.
Поскольку загрузка и обработка изображений занимает немного времени, вам всегда необходимо постоянное подключение к Интернету для работы с приложением.
FotoFuze — это специализированный инструмент для фотосъемки, который всего за несколько шагов удаляет фон низкого качества с фотографии с белым фоном.Нажмите кнопку новый альбом , введите имя и начните загрузку изображений.
Процедура
После того, как вы загрузите изображение, щелкните инструмент magic highlighter , чтобы выделить объект.Когда вы закончите выделение, FotoFuze покажет вам миниатюрный предварительный просмотр изображения в реальном времени. Если ваш взрыватель не сработал, как ожидалось, установите флажок «Полезная ошибка наложение ». Области, отмеченные красным, часто указывают на то, что при закреплении фото возникли проблемы.
FotoFuze также позволяет корректировать цвет изображения, исправлять проблемы, связанные с экспозицией, автоматически обрезать изображение и многое другое.Если фотография по-прежнему не соответствует вашим ожиданиям, попробуйте изменить четкость, яркость и чувствительность фона. Нажмите кнопку Finish , чтобы объединить изображение.
Плюсы и минусы
FotoFuze имеет встроенную поддержку платформы Etsy.В дополнение к очистке изображений вы можете создавать, обновлять, черновать и копировать свое объявление прямо из FotoFuze. Вы можете объединить несколько фотографий без каких-либо задержек, загрузить фотографии с высоким разрешением и многое другое с доступной подпиской FotoFuze.
FotoFuze некорректно работает с текстурированным или неровным фоном.Нужен серый, черный или бесцветный фон.
PhotoScissors online — бесплатное веб-приложение, позволяющее удалить фон с любого изображения всего за несколько шагов.Сразу же вы увидите кнопку Загрузить изображение , чтобы загрузить изображение. Веб-холст состоит из двух смежных панелей, с изображением слева и пустой панелью справа. Приложение также предоставит вам быстрый интерактивный учебник для новичков.
Процедура
PhotoScissors использует тот же механизм выбора, что и ClippingMagic.Используйте зеленый инструмент (+) , чтобы отметить объект, и красный инструмент (-) , чтобы отметить фон изображения. Необязательно тщательно выбирать область, просто убедитесь, что зеленый маркер находится внутри линий объекта, который вы хотите вырезать. После того, как вы отметите изображение, позвольте алгоритму позаботиться о деталях.
Если вы считаете, что допустили ошибку, нажмите кнопку Отменить и повторите процедуру.Приложение также дает вам возможность сгладить и сместить границу. Вы можете заменить фон другим изображением или сплошным цветом, переместить объект и добавить эффекты тени.
Плюсы и минусы
С помощью всего нескольких щелчков мыши PhotoScissors дает вам достаточно точные вырезанные изображения.Но где ему не хватает точности. В онлайн-редакторе изображений отсутствуют сложные инструменты для улучшения изображения. Рассмотрите возможность использования этих бесплатных веб-приложений для редактирования фотографий.
Также существует ограничение на размер и разрешение изображения.Вы не можете загрузить фотографию размером более 5 МБ или с разрешением более 2,1 мегапикселя. Чтобы снять эти ограничения и получить больше функций, приобретите настольное приложение для Mac или ПК.
Background Burner — бесплатное и интуитивно понятное веб-приложение для удаления фона с любого изображения.Как обычно, вы начинаете с загрузки фотографии в приложение. Затем он попытается автоматически удалить фон с вашего изображения. По окончании он выводит 3–4 копии обработанных изображений. Из них вы выбираете лучшую картинку.
Процедура
Если загруженная вами фотография несложная, вы, скорее всего, найдете идеальное изображение.Нажмите кнопку Select , чтобы загрузить изображение. Приложение также дает возможность подправить почти идеальное изображение. Нажмите кнопку Touchup , чтобы открыть новое окно редактирования. За кулисами приложение использует механизм ClippingMagic.
Вы можете выбрать один из трех размеров кисти, отменить шаги и увеличить изображения, чтобы пометить их с точностью.Затем нажмите кнопку Pixel Tools , чтобы вручную стереть фон (или восстановить передний план), или используйте инструменты в форме многоугольника для точной настройки краев.
Плюсы и минусы
Background Burner выполняет большую часть тяжелой работы сам.Поскольку приложение бесплатное, вы можете сэкономить время и деньги. Если вы планируете удалить фон с нескольких изображений, то это приложение должно быть вашим первым выбором.
Когда дело доходит до изображений, которые немного сложнее, автоматические результаты не так хороши по сравнению с другими приложениями.В Background Burner отсутствуют сложные инструменты редактирования для точной настройки изображений, режим массовой вырезки и пользовательские настройки.
Если у вас установлен Microsoft Office 2016, у вас есть еще один простой способ удалить фон с изображений.Процесс идентичен для Word, Excel и PowerPoint.
Процедура
Для начала вставьте картинку в документ.Теперь выберите Формат изображения> Удалить фон (в случае Mac). Затем приложение попытается определить фон и пометить их фиолетовым цветом. Если изображение простое, фон легко вырезать. Для более сложных изображений используйте кнопку Mark Areas to Keep и Mark Areas to Remove для точной настройки выделения.
Маркер не интуитивно понятен в использовании.Он просто позволяет вам рисовать прямые линии вокруг объекта, который вы хотите сохранить или избавиться от него. Когда вы закончите, нажмите кнопку Keep Changes , чтобы сохранить изображение.
Плюсы и минусы
Если вы ищете быстрый способ удалить фон с фотографий, и это работает в автономном режиме, то Microsoft Office — лучший выбор.Но не стоит покупать или подписываться на Microsoft Office только для этого. Кроме того, инструменты для маркировки немного сложны в использовании, поэтому они могут не дать вам наилучшего результата с первой попытки.
Научитесь делать лучшие фотографии
Удаление фона с фотографий — задача не из невыполнимых.Используя один из упомянутых выше инструментов, вы также можете удалить фон с любого изображения, не изучая, как использовать Photoshop. Эти инструменты охватывают только одну часть процесса — хотя мы также рассмотрели, как удалить фон в Photoshop.
Если у вас вообще не получается сделать хорошие фотографии, тогда удалить фон будет сложнее.Ознакомьтесь с нашими лучшими советами по фотографии для начинающих, чтобы узнать основы хорошей фотографии.
А если вы начинающий дизайнер, ознакомьтесь с нашим объяснением того, как изменить DPI изображения и почему вам это важно знать.
Как перенести данные со старого iPhone на новый iPhone
У вас новый iPhone? Вот как легко перенести все ваши данные со старого iPhone.
Об авторе
Рахул Сайгал
(86 опубликованных статей)
Рахул со степенью магистра Оптома по специальности «Офтальмология» много лет работал в колледже лектором.Писать и обучать других — всегда его страсть. Теперь он пишет о технологиях и делает их удобоваримыми для читателей, которые плохо их понимают.
Ещё от Rahul Saigal
Подпишитесь на нашу рассылку новостей
Подпишитесь на нашу рассылку, чтобы получать технические советы, обзоры, бесплатные электронные книги и эксклюзивные предложения!
Еще один шаг…!
Подтвердите свой адрес электронной почты в только что отправленном вам электронном письме.
.



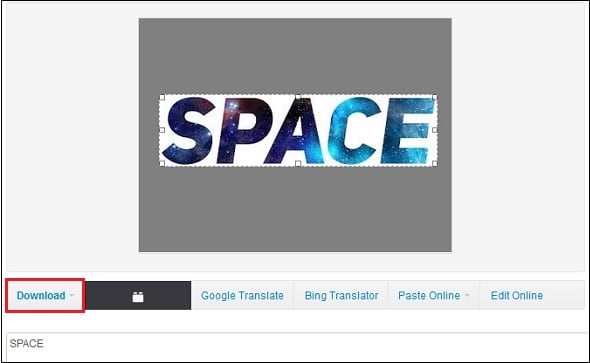
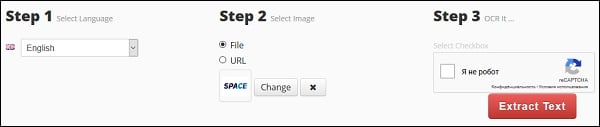
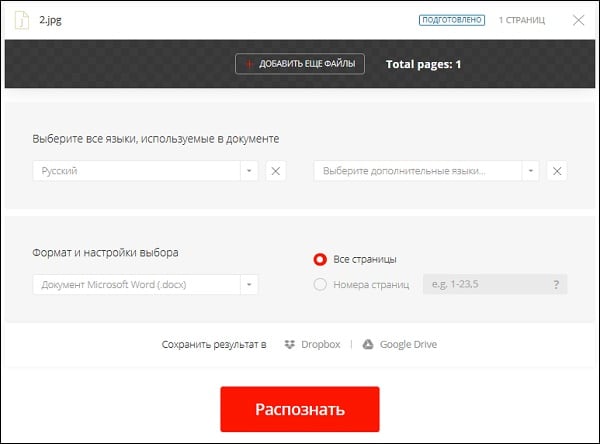
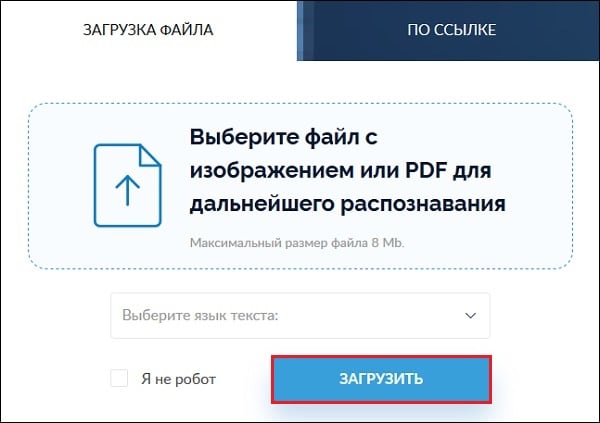
Добавить комментарий