Как заблокировать сайт на любом компьютере
- Содержание статьи
Вступление
На просторах интернета можно найти большое количество сайтов с полезной и интересной информацией. Но, к сожалению, есть и такие ресурсы, доступ к которым хочется навсегда запретить. Так, многие пользователи сталкиваются с вопросом, как заблокировать сайт с вирусами, материалами для взрослых, навязчивой рекламой, онлайн играми.
Чаще всего такая необходимость появляется в тех случаях, когда нужно защитить близких людей (обычно это дети и люди пожилого возраста) от негативного и вредоносного контента на сайтах. Например, пожилые люди обычно плохо разбираются в компьютере и по незнанию нажимают на вирусную рекламу. Дети же могут посещать взрослые сайты или могут слишком много времени тратить на онлайн игры. Блокировка «нежелательных» сайтов на компьютере это отличное решение в подобных ситуациях.
Недавно мы рассказывали, как обойти блокировку сайтов. Теперь же мы рассмотрим несколько самых простых способов того, как заблокировать сайт на компьютере.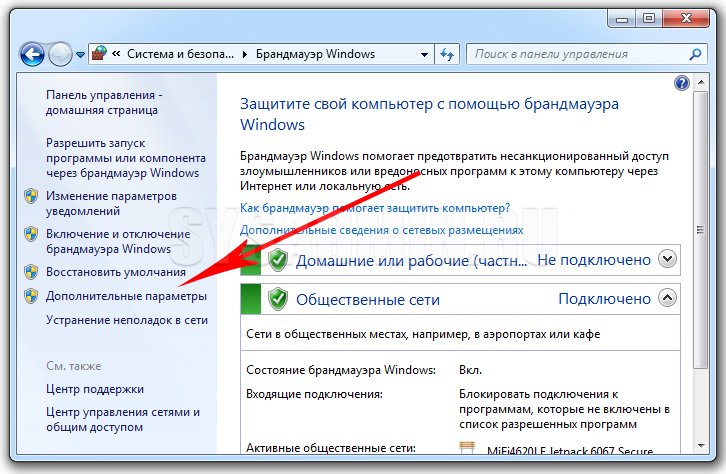
Как заблокировать сайт на любом компьютере с помощью редактирования файла hosts
Самый простой способ блокировки сайта на компьютере заключается в редактировании файла «hosts». Найти этот файл можно по адресу «C:\WINDOWS\system32\drivers\etc\hosts«.
Открыть файл «hosts» можно с помощью обычного блокнота или же с помощью текстового редактора Notepad++. В открытом виде файл выглядит примерно как на фото ниже.
После того как Вы открыли файл «hosts» в самом конце необходимо добавить строку 127.0.0.1 сайт_для_блокировки.ру. Вместо «сайт_для_блокировки.ру» нужно написать адрес сайта без слешей и http. Например, для того чтобы заблокировать сайт ВКонтакте необходимо в файле «hosts» прописать строку 127.0.0.1 vk.com. Не забывайте сохранить все изменения в файле «hosts». Для этого достаточно нажать кнопку «Сохранить».
После таких изменений любой пользователь компьютера не сможет на сайт ВКонтакте.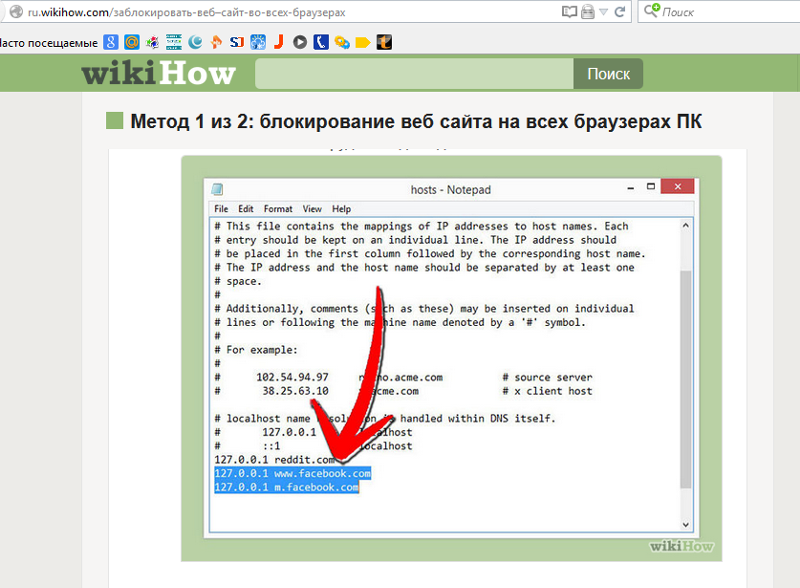 При попытке перехода на сайт на экране компьютера будет показываться сообщение об ошибке «Веб-страница недоступна».
При попытке перехода на сайт на экране компьютера будет показываться сообщение об ошибке «Веб-страница недоступна».
Если вам нужно заблокировать сразу несколько сайтов, то вводите каждый новый сайт с новой строки. Например, для того чтобы заблокировать на компьютере ВКонтакте, Одноклассники и Facebook в файле «hosts» нужно ввести следующий код:
127.0.0.1 vk.com
127.0.0.1 www.vk.com
127.0.0.1 facebook.com
127.0.0.1 www. facebook.com
127.0.0.1 ok.ru
127.0.0.1 www.ok.ruНекоторые сайты доступны сразу по нескольким адресам (без www и с www). Например, на Одноклассники можно зайти, перейдя по адресу «ok.ru» или «www.ok.ru». Поэтому для того чтобы надежно заблокировать сайт, нужно прописать все его возможные адреса в файле «hosts».
Обратите внимание, что блокировка сайтов с помощью редактирования файла «hosts» возможна только в том случае, если Вы обладаете правами администратора.
Блокировка сайта через браузер
Заблокировать любой сайт можно с помощью браузера.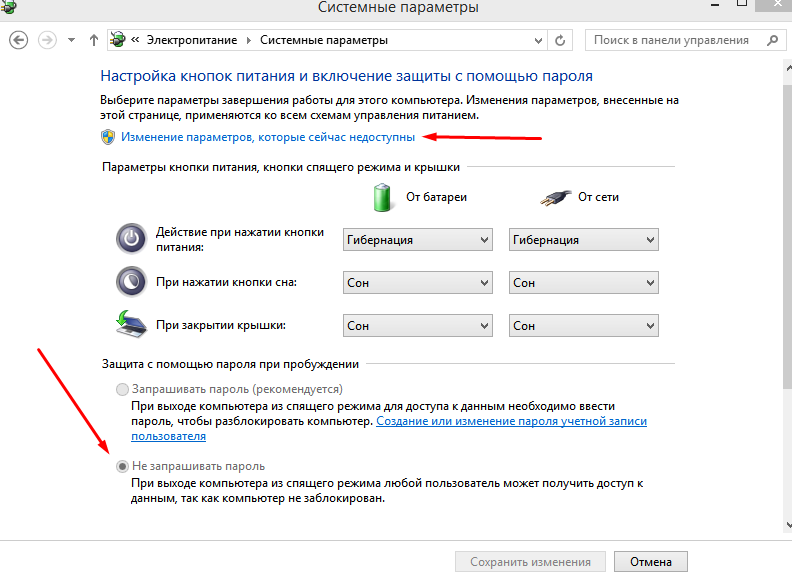 На сегодняшний день все самые популярные браузеры поддерживают возможность блокировки нежелательных ресурсов. В некоторых случаях можно использовать встроенные возможности самого браузера, в некоторых придется использовать специальные плагины расширения.
На сегодняшний день все самые популярные браузеры поддерживают возможность блокировки нежелательных ресурсов. В некоторых случаях можно использовать встроенные возможности самого браузера, в некоторых придется использовать специальные плагины расширения.
Мы подробнее расскажем про блокировку сайтов в таких браузерах как Opera, Google Chrome, Firefox, Яндекс Браузере и Internet Explorer.
Блокируем сайт в браузере Google Chrome или Firefox
Если вы хотите заблокировать сайт и на Вашем компьютере в основном используется браузер Google Chrome или Firefox, то скачайте расширение Blocksite. Найти его можно в официальном магазине приложений.
После установки плагина перейдите на сайт, который хотите заблокировать, нажмите ПКМ и выберите «Block site» —> «Добавить текущий сайт в черный список».
Теперь при переходе на заблокированный сайт на экран будет выводиться интересная картинка.
Если Вы хотите снять блокировку, то нажмите на значок плагина в правом верхнем углу и выберите пункт «Параметры».
Плагин Blocksite имеет большое количество интересных настроек. Так, помимо стандартных функций добавления и удаления сайта, Вы сможете настроить страницу перенаправления, на которую будет направлен пользователь при попытке посещения заблокированного сайта.
Также у Вас есть возможность задать дни и промежутки времени, во время которых пользователь будет иметь возможность посещать заблокированный сайт. Еще в плагине можно прописать специальные стоп слова. Если такое слово появится в URL сайта, то он будет заблокирован.
Блокируем сайт в Яндекс Браузере
Если на Вашем компьютере установлен Яндекс Браузер, то для того чтобы заблокировать сайт, можно использовать уже знакомый Вам плагин Blocksite. Похожий по функциональности плагин Simple Blocker также можно использовать для блокировки сайта в Яндекс Браузере.
Блокируем сайт в браузере Internet Explorer
Многие люди по-прежнему пользуются браузером Internet Explorer, поэтому мы расскажем, как можно быстро заблокировать сайт с помощью его стандартных настроек. Перейдите в «Сервис» -> «Свойства обозревателя».
Перейдите в «Сервис» -> «Свойства обозревателя».
Далее переходим во вкладку «Содержание» и нажимаем на кнопку «Включить».
Перейдите в раздел «Разрешенные узлы», введите название сайта (например, vk.com) и нажмите «Никогда». Возможно, при этом браузер запросит у Вас ввод пароля, для того чтобы другие пользователи компьютера не сняли данный запрет в браузере.
Как заблокировать сайт с помощью файрвола
Еще один интересный способ, с помощью которого можно быстро заблокировать сайт заключается в использовании файрвола. Вы можете использовать практически любой файрвол, но в качестве примера мы продемонстрируем функцию блокировки сайтов на встроенном в Windows файрволе.
Блокировать сайт мы будем по IP-адресу. Если вы не знаете IP-адрес блокируемого сайта, то перейдите на эту страницу https://2ip.ru/whois, введите домен сайта и нажмите кнопку «Проверить»
Перейдите в «Панель управления» —> «Система и безопасность» —> «Брандмауэр Windows».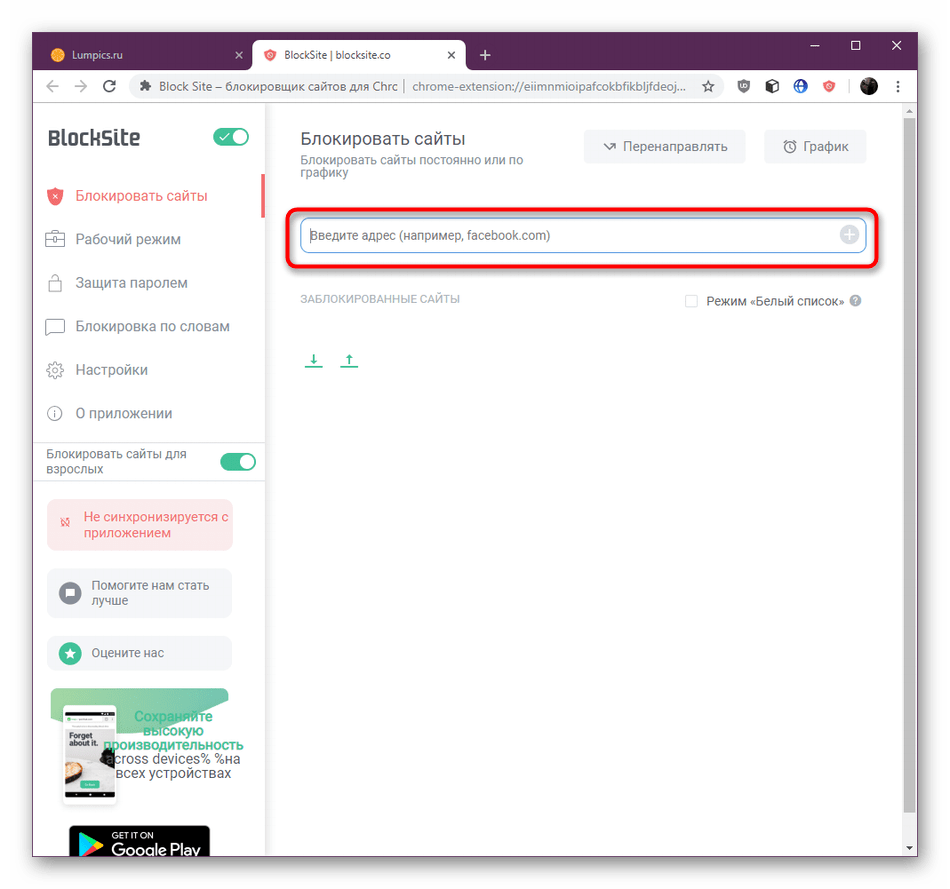
Далее нажмите на «Дополнительные параметры».
В левой колонке выбираем раздел «Правила для исходящего подключения» и нажимаем на «Создать правило».
Теперь нажимайте на кнопку «Далее» выбирая пункты «Для программы» —> «Все программы» —> «Блокировать подключение».
Нажимаем два раза «Далее» и вводим название правила.
После того как Вы создали правило, кликните по нему два раза ЛКМ, перейдите во вкладку «Область» и в разделе «Удаленный IP-адрес» установите селектор напротив «Указанные IP-адреса». Нажмите на кнопку «Добавить».
Введите IP-адрес блокируемого сайта и нажмите «ОК». Не забудьте подтвердить настройки при помощи кнопки «Применить».
Теперь при переходе на заблокированный сайт пользователю будет выбиваться сообщение об ошибке.
Если во вкладке «Область» Вы установите селектор напротив пункта «Любой IP-адрес», то абсолютно все сайты будут заблокированы для посещения.
Как заблокировать сайт с помощью роутера
Если для раздачи интернета Вы используете Wi-Fi роутер, то ограничить доступ к некоторым сайтам будет проще простого.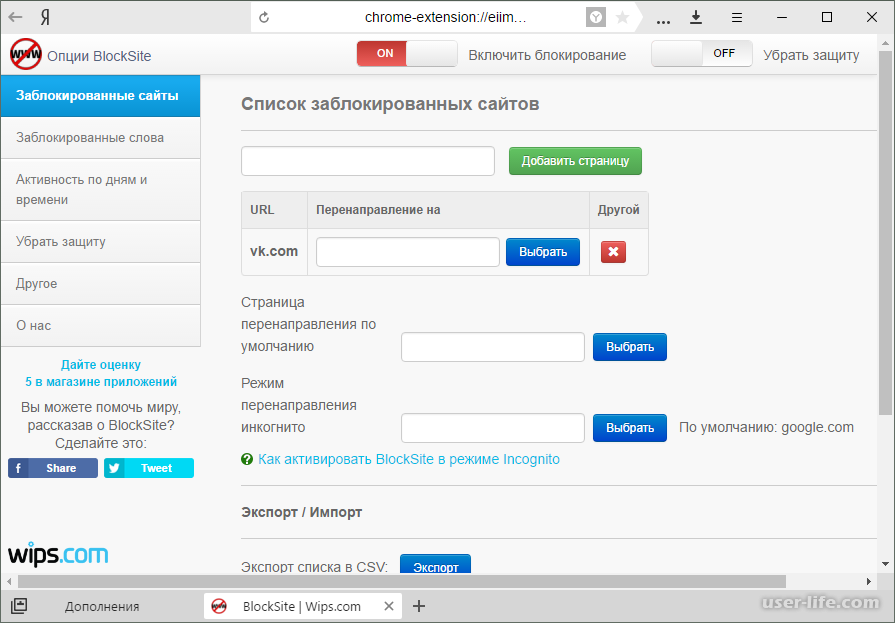 Для этого нужно использовать настройки роутера (мы уже рассказывали, как настроить роутер, но темы блокировки сайтов в той статье мы не коснулись). Если Вы заблокируете сайт с помощью роутера, то Ваши дети не смогут попасть на запрещенный сайт с любого устройства (будь это ноутбук, планшет или смартфон).
Для этого нужно использовать настройки роутера (мы уже рассказывали, как настроить роутер, но темы блокировки сайтов в той статье мы не коснулись). Если Вы заблокируете сайт с помощью роутера, то Ваши дети не смогут попасть на запрещенный сайт с любого устройства (будь это ноутбук, планшет или смартфон).
Также такой метод блокировки сайтов очень часто используется на различных фирмах, в которых интернет для работников раздается при помощи беспроводных Wi-Fi роутеров. В таком случае чаще всего блокируются социальные сети, чтобы сотрудники не тратили рабочее время не по назначению.
В статье «Блокировка сайта с помощью роутера» мы подробно рассмотрели процедуру запрета доступа к интернет-ресурсам на самых популярных роутерах.
Какой способ блокировки выбрать?
Каждый из описанных выше способов поможет Вам заблокировать неугодный сайт. Но в некоторых случаях обойти такую блокировку будет не очень сложно. Все зависит от уровня знаний пользователя, от которого Вы хотите скрыть сайты.
Если уровень компьютерной грамотности пользователя невелик, то Вы можете смело выбирать любой понравившийся способ и не переживать за обход блокировки. Если же человек неплохо разбирается в компьютерах, лучше выбрать один из следующих способов блокировки компьютера:
- Использование файрвола (с паролем)
- Настройка контроля доступа в роутере
Как заблокировать доступ на сайт: 8 проверенных способов
Интернет таит в себе массу опасностей, особенно для неокрепших умов подрастающего поколения. Но мало кому из родителей удается оградить свое чадо от вредной информации путем запретов и увещеваний. 90% школьников с легкостью обманывают папу с мамой и продолжают посещать недетские ресурсы.
Использованием Интернета в ненадлежащих целях «грешат» и взрослые. Ошибки офисных работников нередко возникают потому, что 50% времени они заняты не делом, а социальными сетями.
Решить проблему радикально помогает только одно средство — блокировка нежелательных ресурсов. Читайте, как заблокировать сайт от детей и нерадивых взрослых восемью проверенными способами.
Читайте, как заблокировать сайт от детей и нерадивых взрослых восемью проверенными способами.
Блокировка через файл Hosts
Метод блокировки веб-ресурсов через Hosts — локальную базу IP-адресов и сопоставленных им доменных имен, рассчитан на самых неопытных. Так как про Hosts сегодня знают даже младшие школьники, для многих не составит труда обнулить настройку и свести ваши старания на нет. Поэтому вам следует предпринять и меры по ее защите. Например:
- Создать для пользователя, которому вы собираетесь закрыть доступ к нежелательным сайтам, учетную запись с ограниченными правами. Тогда он не сможет ничего исправить в файле Hosts при всем желании.
- Использовать хитрости для сокрытия блокирующих записей.
Сама технология блокировки очень проста:
- Авторизуемся в Windows под учеткой администратора.
- Заходим в папку %Windir%\System32\drivers\etc, находим файлик без расширения с именем «Hosts» и открываем с помощью Блокнота или замещающей его программы.
 Чтобы не было проблем с сохранением изменений, можно сделать так: запустить Блокнот Windows (файл notepad.exe, находится в папке Windows) с правами админа, через меню «Файл» — «Открыть» перейти к Hosts и загрузить его в программу.
Чтобы не было проблем с сохранением изменений, можно сделать так: запустить Блокнот Windows (файл notepad.exe, находится в папке Windows) с правами админа, через меню «Файл» — «Открыть» перейти к Hosts и загрузить его в программу. - В любое место файла с новой строки добавляем запись 127.0.0.1 сайт, где вместо «сайт» прописываем адрес блокируемого ресурса.
- Сохраняем файл на прежнем месте. Чтобы блокнот не приписал ему расширение txt, имя «hosts», пишем в кавычках, а из типов файла выбираем «все файлы».
После этого сайт перестанет открываться в браузерах, так как компьютер будет искать его не в Интернете, а на самом себе.
Хитрости, которые помешают пользователю удалить вашу запись в Hosts
Первый вариант — это сокрытие самой записи в файле. Сделать ее невидимой невозможно, но между комментариями (строчками, начинающимися с #) и ней можно вставить 2-3 сотни пустых строк. Пользователь при открытии файла, скорее всего, не обратит внимание на полосу прокрутки документа и не увидит вашу запись, так как она будет далеко внизу.
Второй вариант — это перемещение файла Hosts в другое, более укромное место. Куда его поместить, решайте сами, но чтобы система его не потеряла, придется внести небольшую правку в реестр. Откройте в редакторе RegEdit ветку HKEY_LOCAL_MACHINE\SYSTEM\CurrentControlSet\Services\Tcpip\Parameters и в значении параметра DataBasePath пропишите новый путь к Hosts.
Через DNS
Трафик компьютера, подключенного к Интернету, проходит через сервера DNS (которые, как и hosts, сопоставляют имена веб-сайтов их ИП-адресам). Кроме DNS, предоставленных провайдером, вы можете использовать другие, например, бесплатные публичные.
Некоторые публичные ДНС имеют систему фильтрации контента, то есть не загружают на компьютер сайты с определенным содержимым.
К сожалению, блокировать ресурсы по своему выбору с помощью ДНС нельзя, но если вы хотите закрыть доступ к контенту для взрослых или к потенциально вредоносным веб-сайтам, способ весьма эффективен. Чтобы им воспользоваться, достаточно прописать в свойствах подключения и протокола версии IPv4 нужные DNS-адреса.
В этом примере использованы публичные ДНС Яндекс с фильтром взрослого контента.
Есть и другие варианты блокировок:
- Яндекс: 77.88.8.88 (основной) и 77.88.8.2 (альтернативный) — фильтрация фишинга и мошеннических ресурсов.
- Norton ConnectSafe (Symantec): 198.153.192.40 (основной) и 198.153.194.40 (альтернативный) — фильтрация фишинга, мошенничества, вредоносных программ.
- Norton ConnectSafe: 198.153.192.50 и 198.153.194.50 — то же плюс фильтр контента для взрослых.
- Norton ConnectSafe: 198.153.192.60 и 198.153.194.60 — то же плюс блокировка любой «недетской» тематики.
В браузерах
Современные браузеры содержат в себе много полезного, но функций блокировки сайтов по выбору пользователя в большинстве из них нет. Осталась она, пожалуй, только в Internet Explorer.
Чтобы возможность блокировать сайты появилась в вашем любимом браузере, достаточно установить в него специальное расширение, например, Block Site.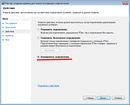 Эта ссылка ведет в магазин Chrome, откуда вы можете скачать такой плагин (даже не один, а три с похожим именем) для Google Chrome и Яндекс.Браузер.
Эта ссылка ведет в магазин Chrome, откуда вы можете скачать такой плагин (даже не один, а три с похожим именем) для Google Chrome и Яндекс.Браузер.
Принцип работы подобных расширений очень прост. Они добавляют функцию блокировки в контекстное меню. Щелкнув правой кнопкой мыши по любой ссылке (в том числе на скачивание файла) и выбрав команду «Заблокировать», вы занесете сайт в черный список. Причем целиком, а не отдельную страницу.
Некоторые из представленных расширений позволяют также пополнять черный список вручную и создавать пользовательские фильтры для блокировки по содержимому.
Плагины с функциями блока веб-ресурсов выпускаются не только для Chrome, но и для Opera, Mozilla Firefox и других, менее популярных браузеров.
C помощью брандмауэра Windows или стороннего файервола
Брандмауэр Windows может блокировать веб-сайты только по IP-адресам. Это не самый лучший способ, так как один IP иногда делят между собой несколько ресурсов, а большие порталы, такие как ВКонтакте и Одноклассники, занимают целые диапазоны адресов. Сторонние файерволы настраиваются более гибко — позволяют закрыть доступ даже к единственной странице. Для этого достаточно указать в программе ее URL, а не IP, что гораздо удобнее для пользователя.
Сторонние файерволы настраиваются более гибко — позволяют закрыть доступ даже к единственной странице. Для этого достаточно указать в программе ее URL, а не IP, что гораздо удобнее для пользователя.
Поскольку каждый файервол настраивается по-своему, а рассмотреть их все мы не можем, изучим принцип настройки универсального средства — брандмауэра Windows 10.
Для создания правила блокировки сначала определим IP сайта. Для этого удобно использовать команду ping_URL (например, «ping ya.ru») или whois-сервисы.
Далее пошагово:
- Откроем брандмауэр. В левой панели выберем «Правила исходящих подключений», а в списке «Действия» — «Создать правило».
- В следующем окне отметим «Все программы» (если сайт должен блокироваться во всех браузерах) или «Путь программы» (если в одном). При выборе второго варианта укажем путь к исполняемому файлу браузера.
- Следующее окно пропустим. После него нам предстоит указать IP, подлежащий блокировке.
 Отметим в нижней части окна «Область» пункт «Указанные IP-адреса» и нажмем «Добавить». Верхнее поле не трогаем, так как оно предназначено для создания правил в локальных сетях.
Отметим в нижней части окна «Область» пункт «Указанные IP-адреса» и нажмем «Добавить». Верхнее поле не трогаем, так как оно предназначено для создания правил в локальных сетях.
- Пропишем ИП-адрес или диапазон адресов веб-сайта и щелкнем ОК.
- Далее выберем «Блокировать подключение».
- Отметим сетевые профили, для которых собираемся использовать правило.
- И последним шагом присвоим правилу имя.
После нажатия «Готово» правило вступит в действие.
На роутере
Настройки контроля доступа на роутерах разных моделей неодинаковы, но их алгоритм во многом схож. Разберемся, как блокировать доступ к нежелательным сайтам на примере TP-Link.
Контроль доступа TP-Link (и не только) работает в режиме черного и белого списков. В первом случае доступ разрешается к любым веб-ресурсам, кроме указанных. Во втором — запрещается ко всем, кроме, опять же, указанных. Рассмотрим в качестве примера создание черного списка, так как он используется чаще.
- Заходим в админ-панель, открываем раздел «Контроль доступа» и нажимаем «Мастер настройки».
- В новом окне выбираем режим «IP-адрес», указываем имя узла, для которого создаем правило, и прописываем его IP или диапазон адресов.
- Далее выбираем режим «Доменное имя», пишем произвольное имя цели (для чего создается правило) и перечисляем запрещенные сайты.
- Следующим этапом создаем расписание блокировки.
- Потом задаем имя правила, проверяем все параметры и нажимаем «Завершить».
- Последний шаг — выбор режима фильтрации (в нашем случае — запретить пакетам с указанных доменов проходить через маршрутизатор) и сохранение правила. Также не забываем отметить «Включить управление контролем доступа к Интернет».
На этом настройка закончена.
Средствами родительского контроля
Родительский контроль сегодня встраивают куда только можно. Он есть во многих роутерах, антивирусных программах и даже в самих операционных системах. До выхода Windows 7 родительский контроль был отдельной системной функцией. В Windows 10 он стал «семейной безопасностью с настройками через сайт Microsoft», однако суть его от этого не поменялась. Родители по-прежнему имеют возможность ограничивать с его помощью доступ ребенка к сетевым ресурсам.
Он есть во многих роутерах, антивирусных программах и даже в самих операционных системах. До выхода Windows 7 родительский контроль был отдельной системной функцией. В Windows 10 он стал «семейной безопасностью с настройками через сайт Microsoft», однако суть его от этого не поменялась. Родители по-прежнему имеют возможность ограничивать с его помощью доступ ребенка к сетевым ресурсам.
Впрочем, что мы всё о Windows да о Windows? Давайте рассмотрим, как работает родительский контроль в Касперском Интернет Секьюрити.
- Настройка ограничений выполняется через специально выделенный раздел.
- Первое, что предстоит сделать после захода в него, это установить пароль на отключение функции и изменение настроек.
- Дальше вам откроется список учетных записей пользователей, для которых можно задействовать родительский контроль. Нажмите возле выбранной учетки «Настроить ограничения».
- Ограничения доступа к веб-контенту устанавливаются в разделе «Интернет».
 В наличии 2 режима блокировки: сайты для взрослых (черный список) и все сайты, кроме разрешенных (белый список).
В наличии 2 режима блокировки: сайты для взрослых (черный список) и все сайты, кроме разрешенных (белый список).
- При выборе режима черного списка вы можете задать категории контента, подлежащего блокировке, но без указаний конкретных сайтов. При выборе режима белого списка разрешенные сайты необходимо добавить в исключения. Всё остальное будет блокироваться.
Ползунок включения/выключения контроля находится вверху окна настроек в списке пользователей.
С помощью статических маршрутов
Статический (постоянный) маршрут — это жестко заданный путь следования пакетов от одного сетевого узла к другому. Например, от вашего компьютера к серверу, на котором хостится веб-сайт. Прописав в реестре Windows или в настройках роутера ложный маршрут к интернет-ресурсу (точнее, к его IP-адресу), вы сделаете так, чтобы он не открывался.
Как это выполнить:
- Определите с помощью команды ping_URL IP-адрес нужного сайта.

- Не закрывая командной строки (она должна быть запущена от админа), выполните еще одну инструкцию: route -p add IP_целевого_сайта mask 255.255.255.0 192.168.1.0 metric 1.
Ответ «Ок» означает, что маршрут к сайту 213.180.193.3 создан. Теперь на этом компьютере ya.ru открываться не будет.
В реестре Windows все статические маршруты находятся в разделе HKEY_LOCAL_MACHINE\SYSTEM\CurrentControlSet\Services\Tcpip\Parameters\PersistentRoutes.
Чтобы убрать оттуда запись, ставшую ненужной, и возобновить доступ к сайту, щелкните по записи правой кнопкой мышки и выберите «Удалить». Или выполните в командной строке инструкцию route — f. Последний способ удаляет все существующие постоянные маршруты. Если хотите убрать только один из них, выполните команду route delete IP_целевого_узла, например, route delete 213.180.193.3. После этого сайт ya.ru снова станет доступным.
С использованием локальных политик IP-безопасности (IPSec)
Использование для ограничения доступа в Интернет политики безопасности IP (IPSec) — способ нетривиальный. О существовании такой возможности знают очень немногие (в отличие от Hosts), и тот, для кого вы заблокируете некий веб-ресурс, ни за что не догадается, как вы это сделали.
О существовании такой возможности знают очень немногие (в отличие от Hosts), и тот, для кого вы заблокируете некий веб-ресурс, ни за что не догадается, как вы это сделали.
С помощью IPSec можно блокировать как отдельный IP сайта, так и пул адресов. Единственный недостаток этого метода в том, что оснастка управления политиками есть не во всех редакциях Windows. Так, в домашних выпусках она отсутствует.
Создание политики IP-безопасности может показаться сложным, но только в первый раз. После нескольких попыток оно не будет отнимать у вас больше 2-3 минут. Тем более, что каждый шаг настройки сопровождает Мастер.
- Итак, для доступа к оснастке откройте в панели управления раздел «Администрирование», щелкните «Локальная политика безопасности» и выберите «Политики IP-безопасности на локальном ПК».
- Нажмите правой кнопкой мышки на пустую область правой половины окна «Локальных политик» и выберите «Создать политику ИП-безопасности». Запустится первый Мастер настройки.

- В открывшемся далее окошке укажите имя новой политики и кратко опишите ее назначение. Можно оставить эти поля по умолчанию, но лучше заполнить, чтобы потом не запутаться.
- Следом нажмите «Далее», ничего не меняя.
- Завершите работу Мастера, отметив «Изменить свойства» и щелкнув «Готово».
- В окошке свойств будущей политики IPSec кликните «Добавить». Это запустит следующий Мастер — создания правил IP-безопасности.
- В окне «Конечная точка туннеля» оставьте всё как есть.
- В разделе «Тип сети» выберите «Все подключения».
- В «Списке IP-фильтров» (их только предстоит создать) кликните «Добавить». Следом — дайте вашему списку имя и снова нажмите «Добавить». Запустится третий Мастер — IP-фильтров.
- Первым делом дайте новому фильтру описание (удобнее всего указать URL блокируемого сайта).
- Источником трафика укажите «Мой IP адрес».

- Назначением — «Определенный IP или подсеть». Ниже пропишите адрес блокируемого сайта или подсети.
- В разделе «Тип протокола» отметьте «Любой».
- Последним шагом нажмите «Изменить свойства» и «Готово». Осталось совсем немного.
- Подтвердите параметры нового фильтра.
В разделе «Свойства» вы сможете в дальнейшем изменять любые параметры политики, а через контекстное меню — отключать, переименовывать и удалять.
Как заблокировать сайт | remontka.pro
  windows | безопасность | для начинающих | интернет
Вполне возможно, что у вас, как у ответственного родителя (а может и по другим причинам) возникла необходимость заблокировать сайт или сразу несколько сайтов от просмотра в браузере на домашнем компьютере или на других устройствах.
В этом руководстве будут рассмотрены несколько способов осуществить такую блокировку, при этом некоторые из них менее эффективны и позволяют заблокировать доступ к сайтам только на одном конкретном компьютере или ноутбуке, еще одна из описываемых возможностей предоставляет куда больше возможностей: к примеру, вы можете заблокировать определенные сайты для всех устройств, подключенных к вашему Wi-Fi роутеру, будь то телефон, планшет или что-то еще.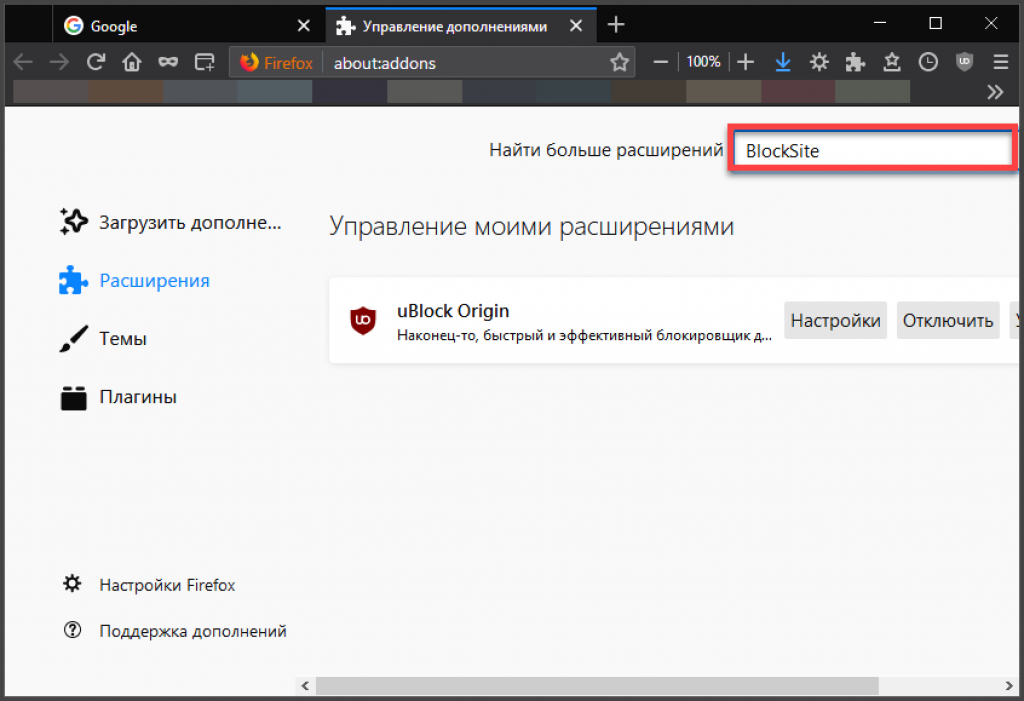 Описываемые способы позволяют сделать так, чтобы выбранные сайты не открывались в Windows 10, 8 и Windows 7.
Описываемые способы позволяют сделать так, чтобы выбранные сайты не открывались в Windows 10, 8 и Windows 7.
Примечание: один из самых простых способов блокировки сайтов, требующий, правда, создание отдельной учетной записи на компьютере (для контролируемого пользователя) — встроенные функции родительского контроля. Они не только позволяют заблокировать сайты так, чтобы они не открывались, но и запуск программ, а также ограничить время использования компьютера. Подробнее: Родительский контроль Windows 10, Родительский контроль Windows 8
Простая блокировка сайта во всех браузерах путем правки файла hosts
Когда у вас заблокированы и не открываются Одноклассники или В контакте, скорее всего дело в вирусе, вносящем изменения в системный файл hosts. Мы же можем вручную внести изменения в этот файл, чтобы запретить открытие определенных сайтов. Вот как это можно сделать.
- Запустите программу блокнот от имени администратора. В Windows 10 это можно сделать через поиск (в поиске на панели задач) блокнота и последующий правый клик по нему.
 В Windows 7 найдите его в меню пуск, кликните по нему правой кнопкой мыши и выберите пункт «Запустить от имени администратора». В Windows 8 на начальном экране начните набирать слово «Блокнот» (просто так начните набор, ни в какое поле, оно появится само). Когда вы увидите список, в котором будет найдена нужная программа, кликните по ней правой кнопкой мыши и выберите пункт «Запуск от имени администратора».
В Windows 7 найдите его в меню пуск, кликните по нему правой кнопкой мыши и выберите пункт «Запустить от имени администратора». В Windows 8 на начальном экране начните набирать слово «Блокнот» (просто так начните набор, ни в какое поле, оно появится само). Когда вы увидите список, в котором будет найдена нужная программа, кликните по ней правой кнопкой мыши и выберите пункт «Запуск от имени администратора». - В блокноте, в меню выберите Файл — Открыть, пройдите в папку C:\Windows\System32\drivers\etc, поставьте отображение всех файлов в блокноте и откройте файл hosts (тот, который без расширения).
- Содержимое файла будет выглядеть примерно так, как показано на изображении ниже.
- Добавьте строки для сайтов, которые нужно заблокировать с указанием адреса 127.0.0.1 и обычного буквенного адреса сайта без http. В этом случае, после сохранения файла hosts, данный сайт открываться не будет. Вместо 127.0.0.1 можно использовать известные вам IP адреса других сайтов (между адресом IP и буквенным URL должен быть минимум один пробел).
 См. картинку с пояснениями и примерами. Обновление 2016: лучше создать две строки для каждого сайта — с www и без.
См. картинку с пояснениями и примерами. Обновление 2016: лучше создать две строки для каждого сайта — с www и без. - Сохраните файл и перезагрузите компьютер.
Таким образом, у вас получилось заблокировать доступ к определенным сайтам. Но у этого метода есть и некоторые минусы: во-первых, человек, который хотя бы однажды сталкивался с подобной блокировкой, первым делом начнет проверять файл hosts, даже у меня на сайте есть несколько инструкций, как решить эту проблему. Во-вторых, этот способ работает только для компьютеров с Windows (на самом деле, аналог hosts есть в Mac OS X и Linux, но я не стану касаться этого в рамках данной инструкции). Более подробно: Файл hosts в Windows 10 (подойдет и для предыдущих версий ОС).
Как заблокировать сайт в брандмауэре Windows
Встроенный фаервол «Брандмауэр Windows» в Windows 10, 8 и Windows 7 также позволяет заблокировать отдельные сайты, правда делает это по IP-адресу (который может меняться для сайта со временем).
Процесс блокировки будет выглядеть следующим образом:
- Откройте командную строку и введите ping адрес_сайта после чего нажмите Enter. Запишите IP-адрес, с которым ведется обмен пакетами.
- Запустите брандмауэр Windows в режиме повышенной безопасности (можно использовать поиск Windows 10 и 8 для запуска, а в 7-ке — Панель управления — Брандмауэр Windows — Дополнительные параметры).
- Выберите пункт «Правила для исходящего подключения» и нажмите «Создать правило».
- Укажите «Настраиваемые»
- В следующем окне выберите «Все программы».
- В окне «Протокол и порты не изменяйте настроек.
- В окне «Область» в разделе «Укажите удаленные IP-адреса, к которым применяется правило» отметьте пункт «Указанные IP адреса», затем нажмите «Добавить» и добавьте IP-адрес сайта, который нужно заблокировать.
- В окне «Действие» укажите «Блокировать подключение».
- В окне «Профиль» оставьте отмеченными все пункты.
- В окне «Имя» назовите свое правило (название на ваше усмотрение).

На этом все: сохраните правило и теперь брандмауэр Windows будет блокировать сайт по IP-адресу, при попытке открыть его.
Блокировка сайта в Google Chrome
Здесь рассмотрим, как заблокировать сайт в Google Chrome, хотя этот способ подойдет и для других браузеров с поддержкой расширений. В магазине Chrome для этой цели есть специальное расширение Block Site.
После установки расширения, вы можете получить доступ к его настройкам через правый клик в любом месте открытой страницы в Google Chrome, все настройки на русском языке и содержат следующие опции:
- Блокировка сайта по адресу (и перенаправление на любой другой сайт при попытке входа на указанный.
- Блокировка слов (если слово встречается в адресе сайта, он будет заблокирован).
- Блокировка по времени и дням недели.
- Установка пароля на изменение параметров блокировки (в разделе «убрать защиту»).
- Возможность включить блокировку сайта в режиме инкогнито.
Все эти опции доступны бесплатно.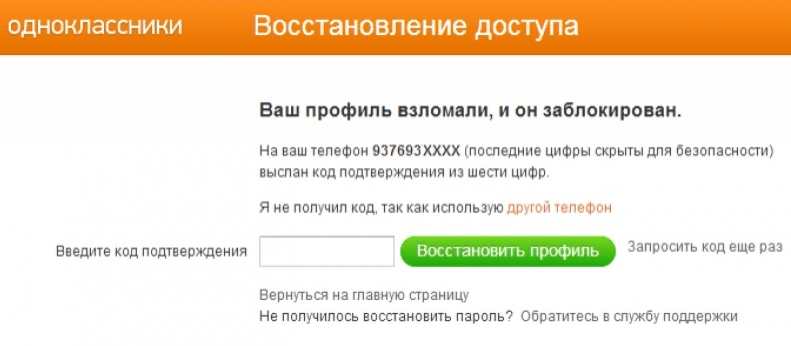 Из того, что предлагают в премиум-аккаунте — защита от удаления расширения.
Из того, что предлагают в премиум-аккаунте — защита от удаления расширения.
Скачать Block Site, чтобы заблокировать сайты в Chrome вы можете на официальной странице расширения
Блокировка нежелательных сайтов с помощью Яндекс.DNS
Яндекс предоставляет бесплатный сервис Яндекс.DNS, позволяющий оградить детей от нежелательных сайтов, автоматически блокируя все сайты, которые могут оказаться нежелательными для ребенка, а также мошеннических сайтов и ресурсов с вирусами.
Настройка Яндекс.DNS проста.
- Зайдите на сайт https://dns.yandex.ru
- Выберите режим (например, семейный), не закрывайте окно браузера (на понадобятся адреса из него).
- Нажимаем клавиши Win+R на клавиатуре (где Win — клавиша с эмблемой Windows), вводим ncpa.cpl и нажимаем Enter.
- В окне со списком сетевых подключений нажмите правой кнопкой мыши по вашему Интернет-подключению и выберите «Свойства».
- В следующем окне, со списком сетевых протоколов, выберите IP версии 4 (TCP/IPv4) и нажмите «Свойства».

- В полях для ввода адреса DNS-сервера введите значения Яндекс.DNS для выбранного вами режима.
Сохраните настройки. Теперь нежелательные сайты будут блокироваться автоматически во всех браузерах, а вы будете получать уведомление о причине блокировки. Есть похожий платный сервис — skydns.ru, который позволяет также настроить, какие именно сайты вы хотите заблокировать и контролировать доступ к различным ресурсам.
Как заблокировать доступ к сайту с помощью OpenDNS
Бесплатный для личного использования сервис OpenDNS позволяет не только блокировать сайты, но и многое другое. Но мы коснемся именно блокировки доступа с помощью OpenDNS. Инструкция ниже требует некоторого опыта, а также понимания, как именно это работает и не вполне подойдет начинающим, так что если сомневаетесь, не умеете самостоятельно настроить простой Интернет на компьютере, лучше не беритесь.
Для начала, вам потребуется зарегистироваться в OpenDNS Home для бесплатного использования фильтра нежелательных сайтов.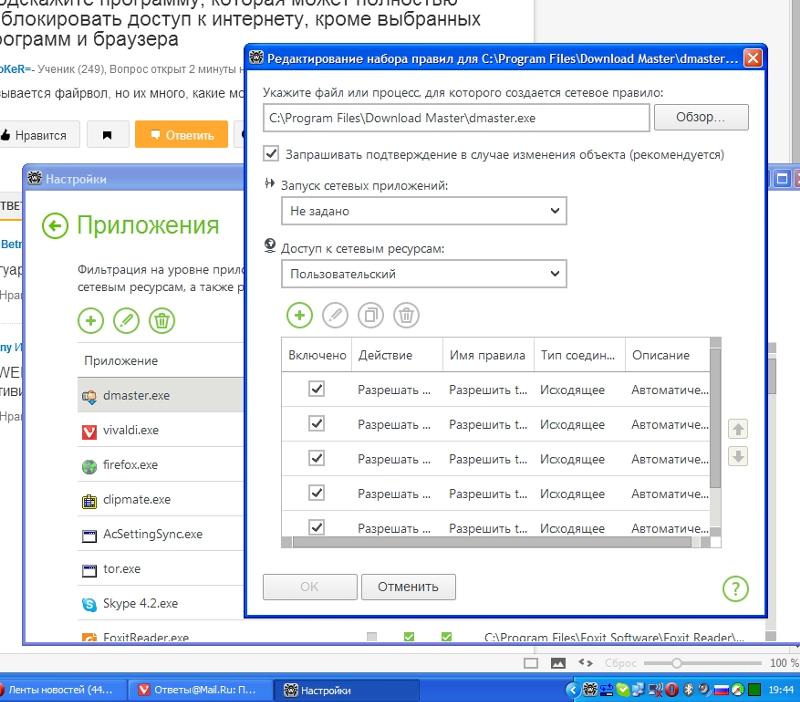 Сделать это можно на странице https://www.opendns.com/home-internet-security/
Сделать это можно на странице https://www.opendns.com/home-internet-security/
После ввода данных для регистрации, таких как адрес электронной почты и пароль, вы попадете на страницу такого вида:
На ней имеются ссылки на англоязычные инструкции по смене DNS (а именно это и потребуется для блокировки сайтов) на компьютере, Wi-Fi роутере или DNS-сервере (последнее больше подходит для организаций). Можете ознакомиться с инструкциями на сайте, но кратко и по-русски эту информацию я дам и здесь. (Инструкцию на сайте все равно нужно открыть, без нее вы не сможете перейти к следующему пункту).
Для изменения DNS на одном компьютере, в Windows 7 и Windows 8 зайдите в центр управления сетями и общим доступом, в списке слева выберите пункт «Изменение параметров адаптера». Затем кликните правой кнопкой мыши по подключению, используемому для выхода в Интернет и выберите пункт «Свойства». Затем в списке компонентов подключения выберите TCP/IPv4, нажмите «Свойства» и укажите DNS, указанный на сайте OpenDNS: 208.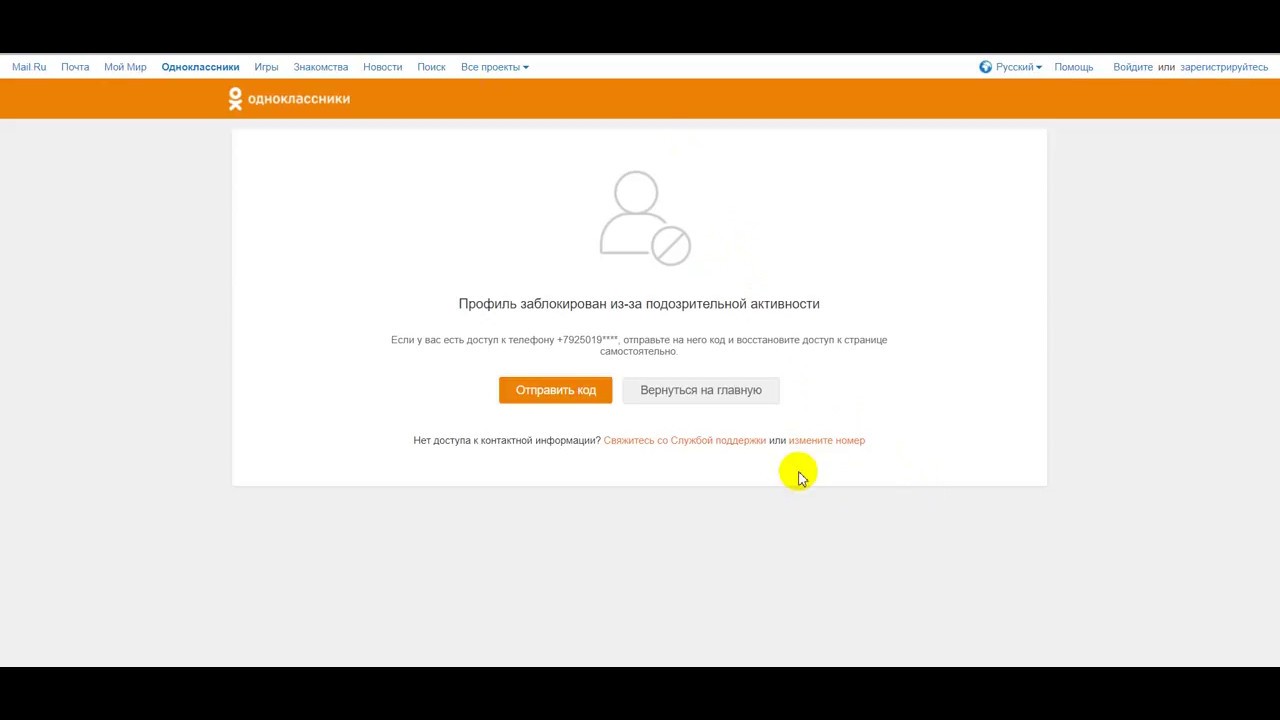 67.222.222 и 208.67.220.220, затем нажмите «Ок».
67.222.222 и 208.67.220.220, затем нажмите «Ок».
Указываем предоставленный DNS в параметрах подключения
Кроме этого, желательно очистить кэш DNS, для этого запустите командную строку от имени администратора и введите команду ipconfig /flushdns.
Для изменения DNS в роутере и последующей блокировки сайтов на всех устройствах, подключенных к Интернету с помощью него, пропишите указанные DNS сервера в настройках WAN подключения и, если у вашего провайдера используется Динамический IP-адрес, установите программу OpenDNS Updater (будет предложено далее) на компьютер, который чаще всего бывает включен и всегда подключен к Интернету через данный роутер.
Указываем имя сети на свое усмотрение и загружаем OpenDNS Updater, если нужно
На этом готово. На сайте OpenDNS можете перейти к пункту «Test your new settings», чтобы проверить, все ли было сделано правильно. Если все в порядке, вы увидите сообщение об успехе и ссылку для перехода в панель администрирования OpenDNS Dashboard.
Прежде всего, в консоли, вам потребуется указать IP-адрес, к которому будут применяться дальнейшие настройки. Если же у вашего провайдера используется динамический IP адрес, то потребуется установка программы, доступной по ссылке «client-side software», а также предлагаемой при назначении имени сети (следующий шаг), она будет отправлять данные о текущем IP адреса вашего компьютера или сети, если используется Wi-Fi роутер. На следующем этапе потребуется задать имя «контролируемой» сети — любое, на ваше усмотрение (скриншот был выше).
Укажите, какие сайты блокировать в OpenDNS
После того, как сеть добавлена, она появится в списке — кликните по IP адресу сети, чтобы открыть настройки блокировки. Вы можете установить заранее подготовленные уровни фильтрации, а также заблокировать любые сайты в разделе Manage individual domains. Просто введите адрес домена, поставьте пункт Always block и нажмите кнопку Add Domain (Вам также будет предложено заблокировать не только, например, odnoklassniki. ru, но и все социальные сети).
ru, но и все социальные сети).
Сайт заблокирован
После добавления домена в список блокировки также требуется нажать кнопку Apply и подождать несколько минут до тех пор, пока изменения вступят в силу на всех серверах OpenDNS. Ну а после вступления всех изменений в силу, при попытке зайти на заблокированный сайт вы увидите сообщение о том, что сайт заблокирован в данной сети и предложение связаться с системным администратором.
Фильтр веб-контента в антивирусах и сторонних программах
Многие известные антивирусные продукты имеют встроенные функции родительского контроля, с помощью которых можно заблокировать нежелательные сайты. В большинстве из них, включение данных функций и управление ими интуитивно понятно и не вызывает сложностей. Также возможности блокировки отдельных IP-адресов есть в настройках большинства Wi-Fi роутеров.
Кроме этого, существуют отдельные программные продукты, как платные, так и бесплатные, с помощью которых можно установить соответствующие ограничения, среди которых — Norton Family, Net Nanny и многие другие.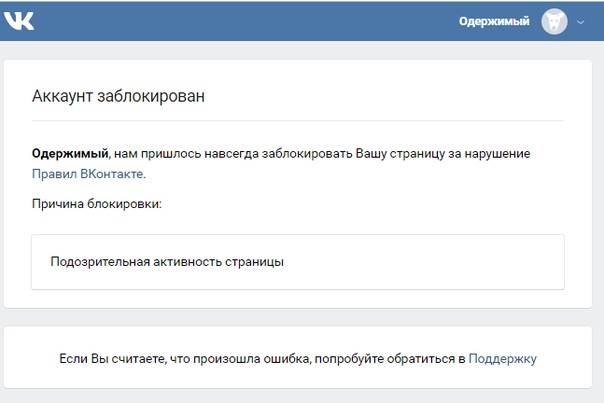 Как правило, они обеспечивают блокировку на конкретном компьютере и снять ее можно с помощью ввода пароля, хотя бывают и иные реализации.
Как правило, они обеспечивают блокировку на конкретном компьютере и снять ее можно с помощью ввода пароля, хотя бывают и иные реализации.
Как-нибудь я еще напишу о таких программах, а это руководство пора завершать. Надеюсь, оно будет полезным.
remontka.pro в Телеграм | Другие способы подписки
А вдруг и это будет интересно:
Ограничение доступа к сайту — как заблокировать нежелательный ресурс на компьютере
Зачастую, возникают ситуации, когда необходимо закрыть доступ не к сети, а лишь к одному или нескольким сайтам. Причины могут быть самые разные: возможно, данный сайт мешает заниматься работой, или же ребенок частенько находиться в соц.сетях. Cуществуют разные способы как ограничить доступ к сайтам, ниже мы разберем лишь те, которые не требуют вмешательства сторонних программ.
Как заблокировать сайт с помощью файла hosts
Файл hosts располагается в корне системы, в задачи данного файла также входит ограничение тех сайтов, которые Вы не хотите просматривать.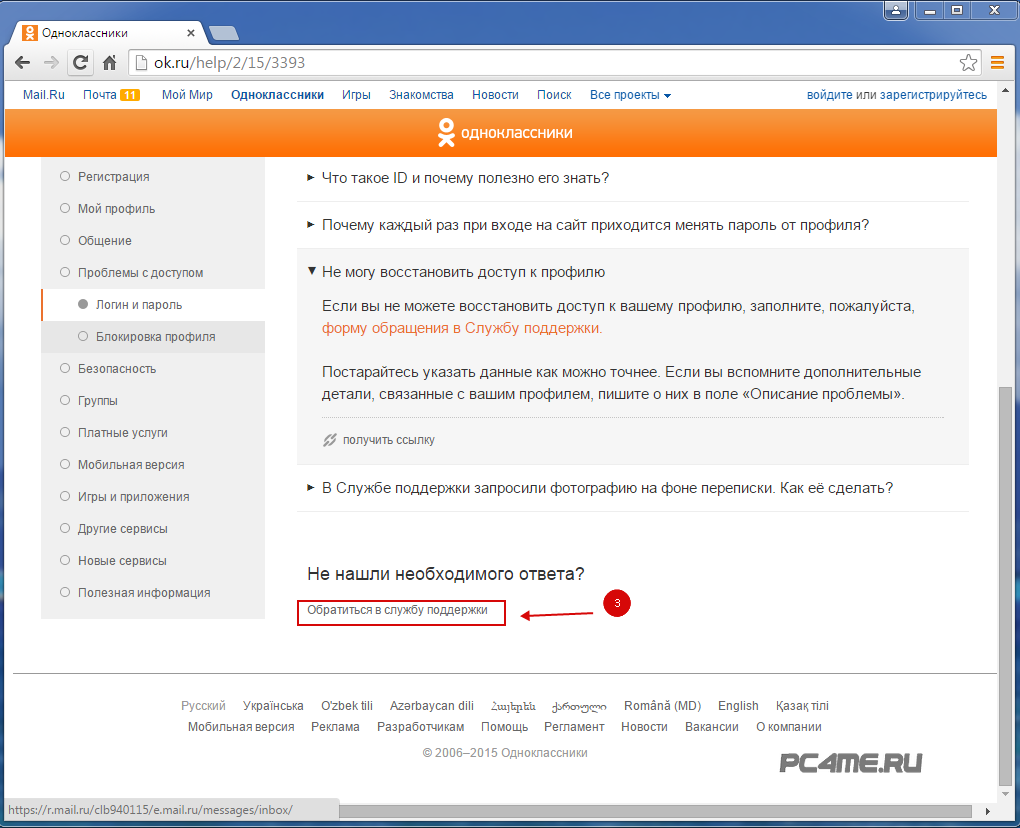 В разбор прочих функций, которыми располагает файл hosts, мы не будем углубляться, и сконцентрируемся исключительно на блокировке сайтов.
В разбор прочих функций, которыми располагает файл hosts, мы не будем углубляться, и сконцентрируемся исключительно на блокировке сайтов.
1. Первоначально, нужно найти, в какой директории находиться данный файл. Через меню Пуск открываем «Мой компьютер». Далее открываем тот локальный диск, в котором установлена операционная система (по умолчанию, это диск С). Начинаем искать папку «Windows», после открытия переходим в папку «System32», затем «drivers», и последнюю папку «etc». В ней и располагается требующийся нам файл hosts.
2. Следующим шагом станет запуск данного файла, нажав по нем двойным щелчком мыши. Осуществляется это с помощью обыкновенного блокнота, т.е. в окошке «Выбор программы» который нам выдаст Windows, необходимо выбрать программу «Блокнот».
Когда ОС откроет файл блокнотом, мы увидим подобную картину:
3. Затем начинается самое интересное: ставим курсор мыши на последней строчке (в нашем случае в конце слова localhost) и нажимаем Enter.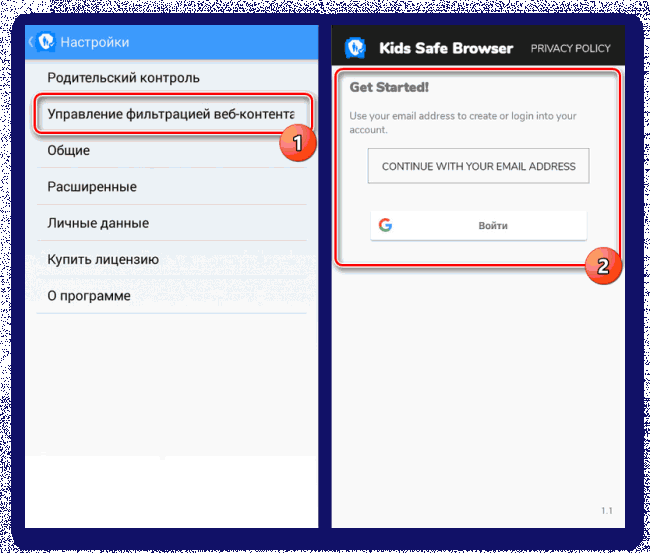 Должно получиться так:
Должно получиться так:
4. Прописываем «127.0.0.1» (без кавычек), и нажимаем табуляцию (Tab), после чего картина сложится следующим образом:
5. Остается лишь дописать URL адрес сайта, который необходимо ограничить. Вводить URL нужно сразу после нажатия клавиши Tab. Допустим, если нужно закрыть доступ к соц.сети в контакте, то просто дописываем адрес ресурса vk.com. Аналогичным образом прописываются и остальные сайты, доступы которых необходимо внести в список ограничений, после чего внесенные изменения нужно сохранить.
Что же делать, если у меня 64-х разрядная система?
В этом случае, придется действовать несколько по-другому, т.к. файл hosts по вышеописанной директории найти не получится. Тут можно выполнить поиск по директории C:\Windows
после чего кликнув правой кнопкой мыши, выбрать в подменю пункт «Расположение файла»
либо же через директорию C:\Windows найти папку «winsxs», и в ней попытаться найти папку «amd64_microsoft-windows-w.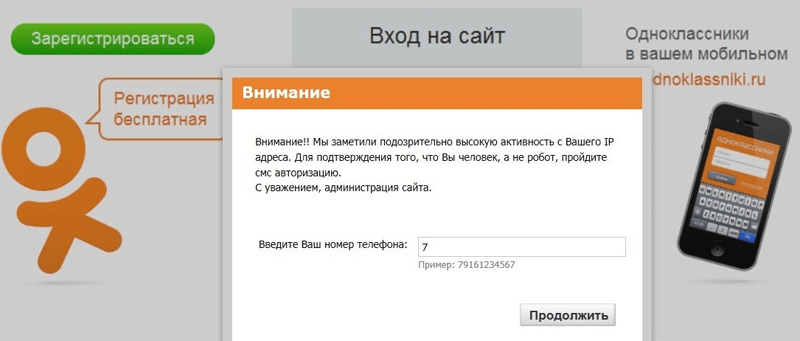 .nfrastructure-other_31bf3856ad364e35_6.1.7600.16385_none_6079f415110c0210», в которой и находиться требующийся нам файл. Но т.к. данный метод наиболее кропотливый, лучше всего использовать поиск.
.nfrastructure-other_31bf3856ad364e35_6.1.7600.16385_none_6079f415110c0210», в которой и находиться требующийся нам файл. Но т.к. данный метод наиболее кропотливый, лучше всего использовать поиск.
После чего выполняем 2-5 пункты, описанные выше, алгоритм действий здесь ничем не отличается, и выполняются в точности как и в 32-х разрядной системе.
Блокировка сайтов по IP-адресам
Большинство пользователей, желая ограничить доступ того или иного ресурса (или даже рекламу) прибегают к поискам разного рода программ. Но не многие знают, что ту же саму блокировку по IP-адресу можно произвести и с помощью обычных средств, установленных по умолчанию в операционной системе. Осуществить данную операцию можно с помощью обыкновенного брандмауэра, который есть в каждом компьютере.
1. Для начала, открываем Брандмауэр Windows, найти его можно следующим способом: кликнув правой кнопкой мыши в нижнем, правом углу экрана, где расположено сетевое подключение, и выбрав пункт в подменю «Центр управления сетями и общим доступом»:
2.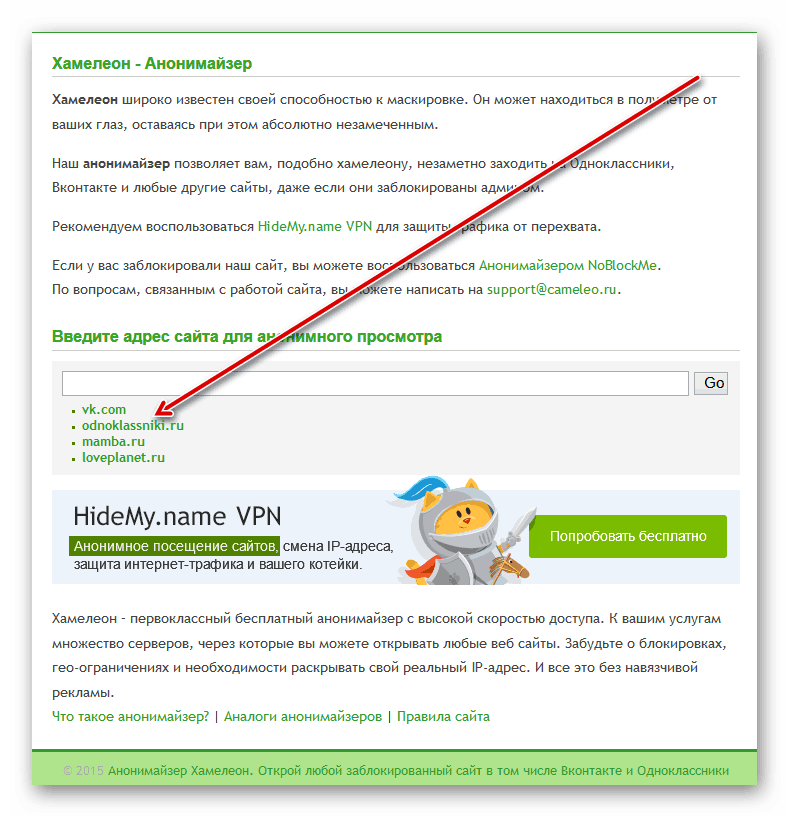 В открывшимся окне, в нижнем левом углу находим «Брандмауэр Windows», и кликаем по ней:
В открывшимся окне, в нижнем левом углу находим «Брандмауэр Windows», и кликаем по ней:
3. В том же левом подменю, выбираем пункт «Дополнительные параметры»:
4. Откроется окно, это и есть Брандмауэр Windows, в котором мы будем прописывать наши IP-адреса. Он будет иметь следующий вид:
5. Структура Брандмауэра проста и логична: слева перечислены пункты действий, а справа настройки тех самых пунктов. Итак, слева выбираем «Правила для входящих подключений», а справа щелкаем «Создать правило»:
6. Далее откроется окно настройки, здесь мы укажем тип правила «Настраиваемые»:
7. В следующем шаге необходимо выбрать пункт «Все программы»:
8. В данном этапе все остается без изменений – кликаем на кнопку «Далее»:
9. В нижней части окна, в которой ОС просит указать удаленные IP-адреса, выбираем пункт «Указанные IP-адреса». Для того что бы вставить нужный адрес нажимаем кнопку “Добавить”
10. В поле “IP-адрес или подсеть” вписываем нужную запись и подтверждаем действие кнопкой “OK”
В поле “IP-адрес или подсеть” вписываем нужную запись и подтверждаем действие кнопкой “OK”
11. После этого в окне появится запись. Таким способом можно добавить несколько адресов.
Тем, кто не разу не выявлял IP-адрес сайта, можно воспользоваться разного рода сервисами, позволяющим узнать IP-адрес сайта довольно быстро, в пару кликов. К примеру, подойдет сервис 2ip, являющимся надежным и проверенным ресурсом – http://2ip.ru/lookup/
12. Нажимаем «Далее», и выбираем желаемый нам пункт «Блокировать подключение»:
13. Выбираем нужные нам профили (в нашем случае, все) и жмем на ту же кнопку «Далее»:
14. Вбиваем произвольное «имя» по своему желанию, и нажимаем «Готово»:
15. Возвращаемся к Брандмауэру и проделываем шаги 6-14, только уже для пункта «Правила для исходящих подключений», находящемуся также, слева:
16. Вот и все. Остается только проверить, как работает защита, осуществив попытку зайти в заблокированный нами сайт.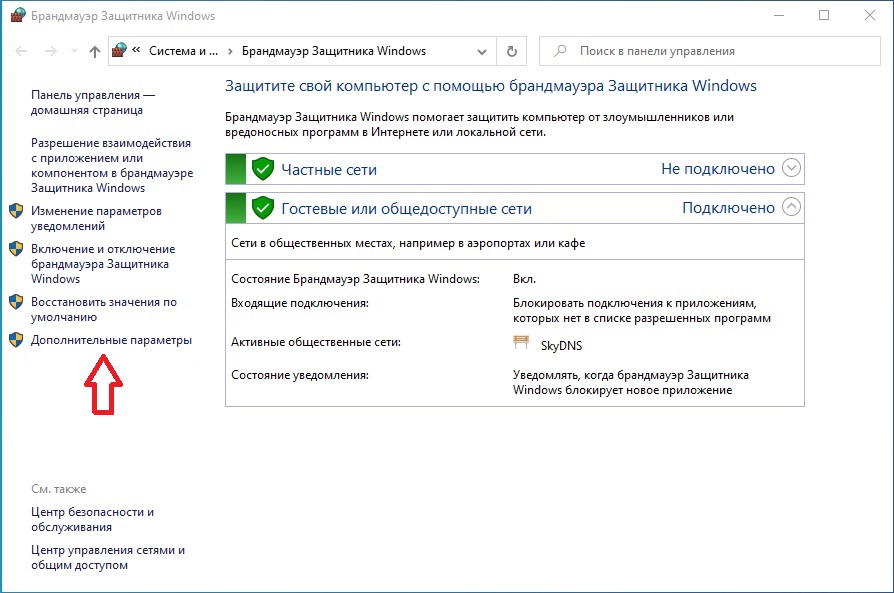 Если зайти на страничку не получается, то все настройки выполнены правильно.
Если зайти на страничку не получается, то все настройки выполнены правильно.
К слову, как уже упоминалось, данный способ приемлем не только для ограничения доступа к сайтам, но и также к разного рода рекламам, всплывающим баннерам, и.т.п. Все что нужно, это внести IP-адрес в Брандмауэр Windows.
Ограничение доступа через Интернет-браузер
Заблокировать доступ к сайтам можно осуществив и через Интернет-браузер, но это потребует установку дополнительного расширения. Для таких целей идеально подойдет дополнение Block site, позволяющий ограничить отображение нежелательных страниц. Данное расширение входит в комплект дополнений популярных браузеров, но здесь мы разберем процесс блокировки сайта на Mozilla Firefox.
1. Открываем Mozilla Firefox, и в верхнем, правом углу экрана клацаем на кнопку «Открыть меню», и в выпавшем меню, выбираем пункт «Дополнения»:
2. Вбиваем в поисковик Block site, и сверяясь со скриншотом, запускаем инсталляцию дополнения:
3. После установки расширения, браузер необходимо перезапустить, чтобы изменения вступили в силу. Осуществить перезапуск также можно, нажав на команду «Перезапустить сейчас» (кнопка появится после инсталляции дополнения):
После установки расширения, браузер необходимо перезапустить, чтобы изменения вступили в силу. Осуществить перезапуск также можно, нажав на команду «Перезапустить сейчас» (кнопка появится после инсталляции дополнения):
4. Когда Mozilla Firefox перезапуститься, откроется вкладка с благодарностью, касательно установки расширения. Кликаем «Agree and continue»:
5. Расширение включено и готово к использованию. Для того, чтобы внести сайт в список запрещенных, можно либо кликнув правой кнопкой мыши, находясь на сайте, которые необходимо заблокировать, и выбрав пункт «Block this site»
либо же, в окне расширения, добавив в поле нежелательный сайт. Добавление в черный список производится кнопкой «Add», удаление осуществляется, соответственно, с помощью кнопки «Remove» (чтобы открыть список дополнений, необходимо в верхнем, правом углу экрана выбрать «Открыть меню», далее «Дополнения», в обозначении поиска выбрать «поиск среди: моих дополнений»):
Вот, пожалуй, и все. Данные способы являются самими распространенными и эффективными, если возникнет необходимость в срочном порядке закрыть доступ к тому или иному сайту.
Как заблокировать сайты от детей
Некоторые браузеры, такие как Opera и Google Chrome, имеют функцию родительского контроля в настройках, которая покажет, как заблокировать сайты для взрослых. Кроме того, Chrome и Mozila Firefox поддерживают установку разнообразных дополнений, что тоже является вариантом, как заблокировать плохие сайты от детей. Утилита Nanny для Chome или плагин BlockSite для Firefox содержат разнообразные фильтры, которые вы можете редактировать, а также белый и черный списки, куда можно вносить опасные или. наоборот, желаемые страницы вручную.
Есть способ, как заблокировать сайты от детей даже на телефоне или планшете, которые работают через Wi-Fi. Самые популярные роутеры, такие как TP-Link, Zyxel и Asus имеют функцию встроенного родительского контроля. Настроив ее и создав черный список в настройках роутера, вы закроете путь к указанным сайтам для всех устройств, которые будут получать данный сигнал Wi-Fi.
Впрочем, многие дети, особенно подростки, начинают ощущать давление со стороны родителей, если видят блокировку. Они уже чувствуют себя достаточно взрослыми, и в знак протеста могут попытаться обойти защиту. Часто им это удается, и ребенок назло родителям получает доступ ко всему перечню заблокированных сайтов.
Гораздо эффективней будет мониторинг его активности в интернете. При помощи программы Mipko Personal Monitor вы сможете:
Просматривать входящие и исходящие сообщения в социальных сетях и популярных мессенджерах;
Делать фотографии с веб-камеры и скриншоты рабочего стола;
Получать всю историю браузера, в том числе и во вкладках инкогнито.
С Mipko Personal Monitor вам не придется искать способы, как заблокировать от ребенка нежелательные сайты. Узнав о том, что он их посещает, вы сможете провести воспитательную беседу, которая во много раз эффективней грубых блокировок, зачастую мешающих и самим родителям.
Похожие статьи
Как заблокировать сайт на время в браузере
Как заблокировать сайт в браузере
Как заблокировать сайт на роутерах TP-Link, Zyxel и Asus
Как заблокировать сайт в Мозиле Фаерфокс при помощи дополнений
Как заблокировать сайт Вконтакте на компьютере
Родительский контроль в интернете при помощи программ
Как заблокировать сайт для сотрудников, школьников, студентов
Причины, по которым в организациях блокируют доступ к сайтам, очевидны: фейсбук, вконтакте, одноклассники и другие социальные сети, а также порталы вроде youtube.com и прочие развлекательные ресурсы отнимают у сотрудников время, мешают работать, а иногда содержат вредоносный код, способный заразить компьютеры локальной сети. К этим причинам добавляются требования закона, если к интернету имеют доступ дети. Согласно закону № 436-ФЗ «О защите детей от информации, причиняющей вред их здоровью и развитию» необходимо ограничивать доступ к вредной информации несовершеннолетним.
Каждая вторая компания в России блокирует сотрудникам доступ к социальным сетям
Заблокировать сайт можно непосредственно на компьютере, прописав URL-адрес или IP в специальный черный список. Проблема в том, что компьютеров может быть много и за всеми не уследишь, список сайтов может пополняться, к тому же нужны навыки системного администратора. Однако главная проблема ручной блокировки даже не в этом, а в том, что такой способ не учитывает вредоносный контент, который может находиться на вполне безобидном на первый взгляд сайте. Иными словами, сколько адресов ни ввести вручную в список запрещенных, все равно найдутся «плохие» сайты, которых не будет в списке.
Более цивилизованный способ — специальная программа блокировки сайтов, которая называется межсетевой экран (а точнее, одна из его функций — веб-фильтр). Во-первых, она уже содержит большой перечень (десятки тысяч) сайтов, рекомендуемых для блокировки, во-вторых, может заблокировать сайт, не включенный в список, если обнаружит на нем подозрительный контент (нехорошие слова, вирусы, признаки фишинга).
Что такое фишинг
Установив межсетевой экран, можно добавлять/удалять адреса из черного списка, настраивать уровни фильтрации. Удобно то, что можно блокировать не отдельные сайты, а целые категории, например все социальные сети или все видеохостинги. Другое достоинство межсетевых экранов — индивидуальный подход к блокировке: то, что закрыто для одних, может быть доступно другим, если это необходимо для выполнения их профессиональных обязанностей.
Рассмотрим пример блокировки сайтов с помощью универсального шлюза безопасности Traffic Inspector Next Generation. Этот сетевой шлюз нового поколения относится к классу Unified Threat Management (UTM), то есть обладает такими функциями, как проверка входящего трафика на вирусы, защита от вторжений (IDS/IPS), контентная фильтрация и многое другое. В зависимости от количества пользователей в сети можно приобрести версию S100 для небольших компаний (до 100 человек), S500 для среднего бизнеса, учреждений госсектора, образования и здравоохранения (от 100 до 500 человек) и модели M1000 и L1000+ для крупных коммерческих и государственных организаций (от 500 до 1000 и более 1000 лицензий).
У администратора Traffic Inspector Next Generation есть возможность редактировать профили всех сотрудников — кому какие сайты можно посещать. Можно заблокировать как отдельные сайты, так и целые категории:
Для школ есть удобная настройка: список запрещенных сайтов будет подгружаться автоматически, так что не надо будет отслеживать, какие сайты добавлены Роскомнадзором в черный список (а они добавляются десятками тысяч ежегодно). Для особо строгих случаев (например, во время проверки или когда за компьютером совсем маленькие дети) можно включить настройку фильтрации от обратного принципа: разрешить показ только сайтов из белого списка. В этом перечне обычно образовательные ресурсы, городские и правительственные сайты и т.п.
Traffic Inspector Next Generation имеет сертифицированную ФСТЭК России версию, которая может применяться государственными организациями.
Мы выяснили, что с помощью Traffic Inspector Next Generation можно заблокировать YouTube, Facebook и другие сайты. А можно ли запретить пользоваться на компьютере приложениями вроде BitTorrent или сетевыми играми? Ведь фактически пользователь не ходит ни на какие сайты и вообще не открывает браузер. Для этого существует фильтрация Layer 7 — это довольно сложная вещь, которая есть не во всех межсетевых экранах. Traffic Inspector Next Generation, как полноценный шлюз безопасности, конечно же, обладает такой возможностью.
Traffic Inspector Next Generation — для быстрорастущих компаний
Если численность сотрудников приближается к 100, а в дальнейшем планируется более бурный рост, оптимальное решение для компании — универсальный шлюз безопасности (UTM) и система обнаружения (предотвращения) вторжений Traffic Inspector Next Generation.
Под UTM-системами подразумевают универсальные шлюзы безопасности с функциями антивирусной проверки проходящего трафика, защиты от внешних вторжений (IDS/IPS), контентной фильтрации, VPN и другими опциями. Такие системы востребованы организациями, которые хотят мощную комплексную защиту в условиях ограниченного бюджета. С UTM не нужны высокооплачиваемые IT-специалисты в штате, не нужна стыковка разных модулей в одну систему — клиент получает решение «все в одном» и закрывает им сразу несколько направлений.
Проверьте работу Traffic Inspector Next Generation в своей сети.
Бесплатно в течение 30 дней.
Попробовать бесплатно
Подпишитесь на рассылку Смарт-Софт и получите скидку на первую покупку
За подписку мы также пришлем вам white paper «Основы кибербезопасности в коммерческой компании».
Email*
Подписаться
Как заблокировать сайт на компьютере
Необходимость в блокировке того или иного сайта при сохранности интернет-соединения может возникнуть по разным причинам. К примеру, на рабочих компьютерах требуется ограничить доступ сотрудников к популярным социальным сетям, в которых они проводят значительную часть рабочего времени, либо нужно оградить ребенка от многочасового просиживания за онлайн-играми или от сайтов, содержащих определенный контент для взрослой аудитории, крайне нежелательный для детского просмотра. Как бы то ни было, в случае возникшей необходимости заблокировать конкретные сайты существует несколько способов, как поместить их в «черный список» своего компьютера.
Способ 1: блокировка сайта посредством файла HOSTS
- Является одним из простейших способов, поскольку позволяет заблокировать необходимые сайты с помощью встроенных средств Windows без использования стороннего программного обеспечения. Список запретов, к которому обращается операционная система перед загрузкой того или иного файла, находится непосредственно в папке «Windows\System32» на системном диске вашего компьютера. Зайдя в «Drivers\Etc», нужно отыскать файл под названием «hosts».
- Открываете сам файл с помощью «Блокнота» либо аналогичного текстового редактора и в открывшемся окне вручную прописываете адреса нежелательных ресурсов, обязательно указав перед ними 127.0.0.1 (IP адрес, принадлежащий локальному компьютеру). Стандартное «http» перед названием сайта вписывать не надо. То есть если вы, к примеру, не желаете, чтобы ваше чадо просиживало днями и ночами в Фэйсбуке, то прописываете в документе 127.0.0.1 facebook.com.
- Файл после внесенных в него изменений необходимо сохранить, а компьютер перезагрузить. В случае попытки загрузить сайт, находящийся в списке исключений, пользователь увидит в браузере ошибку с информацией о том, что вход на данный ресурс невозможен.
Способ 2: блокировка сайтов при помощи антивируса или фаервола
- Некоторые антивирусные программы позволяют осуществить блокировку нежелательных сайтов на вашем компьютере. Если у вас установлен, к примеру, NOD 32, то заходите в раздел «Дополнительных настроек», оттуда – в «Заблокированные адреса», после чего нажимаете «Добавить» и вручную вводите URL адресов, которые вы и собираетесь убрать из общественного доступа. Антивирус от лаборатории Касперского имеет функцию «Родительский контроль», с помощью которой удобно составлять подобный «черный список».
Для того чтобы заблокировать сайт через фаервол (допустим это будет Outpost Firewall Pro), необходимо зайти в раздел настроек и найти там пункт, который называется «Сетевые правила». В открывшемся окне нажимаете «Добавить» и опять же вручную вносите адреса всех нежелаемых к просмотру сайтов, не забыв подтвердить свой выбор нажатием «Ok». - Правила нужно изменить с «разрешить» на «блокировать», после чего ваш компьютер будет огражден от попадания на данный ресурс.
Способ 3: блокировка сайтов с помощью браузеров
Если вы не знаете, как заблокировать сайт на компьютере, а возиться с системными файлами и папками, тем более устанавливать стороннее ПО никакого желания нет, то можно внести «неугодные» сайты в исключения непосредственно при помощи средств самого браузера.
Стоит сразу сказать, что данный способ позволяет оградить от просмотра нежелательного контента детей, однако пользователь с правами администратора в состоянии запросто обойти подобные запреты.
Opera. В «Общих настройках» браузера находите вкладку, которая называется «Расширенные». В ней находите раздел «Блокируемое содержимое» и самостоятельно добавляете список адресов, недоступных для дальнейшего посещения. Mozilla Firefox. Запускаете браузер и выбираете раздел «Дополнения». В открывшемся поисковом окне вводите название «Block Site» и «Установить».
Перезапускаете браузер, после чего заходите в настройку расширений и добавляете все исключения с помощью кнопки «Add» в окне «Block Site».
Google Chrome. Перейдя по ссылке https://chrome.google.com/webstore/category/extensions?hl=ru , необходимо с помощью поисковой строки отыскать приложение tinyFilter. Установив дополнение, необходимо зайти в его настройки и вручную перечислить адреса тех сайтов, доступ к которым с данного компьютера будет запрещен.
Способ 4: использование специальных программ
Существует множество программ и утилит, позволяющих ограничить доступ к тем или иным сайтам. К примеру, приложение TMeter является абсолютно бесплатным, скачав и установив его, можно создать не только «черный», но и «белый» список сайтов. Более того, можно выставить запрет даже на загрузку файлов определенного формата.
Как заблокировать любой веб-сайт на вашем компьютере, телефоне или в сети
Есть несколько причин, по которым вы можете захотеть заблокировать определенные веб-сайты на своем компьютере. Некоторые веб-сайты могут распространять вирусы, содержать откровенный контент или даже пытаться украсть ваши личные данные. Хотя вы вполне можете более чем в состоянии избегать этих веб-сайтов, но это не верно для всех, кто использует ваше устройство. В таких случаях может быть лучше заблокировать определенные веб-сайты.
Существуют разные способы блокировки веб-сайтов.Вы можете выбрать блокировку веб-сайтов только в определенных браузерах, во всей операционной системе или даже на вашем сетевом маршрутизаторе. Вот как заблокировать веб-сайты.
На вашем компьютере
Если вы хотите контролировать доступ к веб-сайтам только на одной машине, вы можете настроить блокировку на уровне операционной системы. Этот метод блокировки веб-сайтов несложно настроить и будет работать во всех браузерах.
Как заблокировать любой веб-сайт на компьютерах с Windows
Одной из опор Интернета является система DNS, которая переводит легко запоминающиеся (и набираемые) имена, такие как www.google.com на эквивалентные IP-адреса (8.8.8.8). Хотя вы используете DNS-серверы для доступа к веб-сайтам, на вашем компьютере также есть так называемый файл HOSTS, в котором эта информация может храниться локально. Это можно использовать для отключения доступа к нежелательным веб-сайтам. Мы проверили этот метод как с Windows 7, так и с Windows 8.
1. Убедитесь, что у вас есть права администратора на вашем компьютере. Войдите в свой компьютер с учетной записью администратора и перейдите в C: \ Windows \ System32 \ drivers \ etc \
2. Дважды щелкните файл с именем «hosts» и выберите Блокнот из списка программ, чтобы открыть файл.Щелкните ОК. Последние две строки вашего файла hosts должны читаться как «# 127.0.0.1 localhost» и «# :: 1 localhost».
2а. Если вы не можете отредактировать файл, вам нужно щелкнуть правой кнопкой мыши файл с меткой hosts и выбрать «Свойства». Перейдите на вкладку «Безопасность», выберите учетную запись администратора и нажмите «Изменить».
2б. Во всплывающем окне снова выберите учетную запись и установите флажок Полный доступ. Щелкните Применить> Да. Теперь нажмите ОК во всех всплывающих окнах.
3. В конце файла вы можете добавить адреса сайтов, которые нужно заблокировать.Для этого просто добавьте строку в конце файла с 127.0.0.1, а затем имя сайта, который вы хотите заблокировать — это перенаправит имя сайта на ваш локальный компьютер.
4. Чтобы заблокировать Google, например, добавьте «127.0.0.1 www.google.com» в конец файла без кавычек. Таким образом вы можете заблокировать столько сайтов, сколько захотите, но помните, что вы можете добавлять только по одному в каждой строке.
5. Повторяйте этот шаг, пока не добавите все веб-сайты, которые хотите заблокировать.
6. Теперь закройте файл hosts и нажмите Сохранить.Перезагрузите компьютер, чтобы изменения вступили в силу, и вы обнаружите, что все эти веб-сайты теперь заблокированы.
Как заблокировать любой веб-сайт на вашем Mac
Вот как заблокировать веб-сайты в OS X.
- 1. Убедитесь, что у вас есть доступ администратора к вашему Mac. Теперь откройте Терминал. Вы можете найти его в / Applications / Utilities / Terminal.
- 2. Введите sudo nano / etc / hosts и нажмите Enter. При появлении запроса введите пароль пользователя (логина).
- 3.Это откроет файл / etc / hosts в текстовом редакторе. Введите название веб-сайта с новой строки в этом формате «127.0.0.1 www.blockedwebsite.com» (без кавычек). Для каждого веб-сайта, который вы хотите заблокировать, начните новую строку и введите ту же команду, но только с именем заменяемого веб-сайта. Когда закончите, нажмите ctrl + x, а затем Y, чтобы сохранить изменения.
- 4. Теперь введите команду sudo dscacheutil -flushcache и нажмите Enter или перезагрузите компьютер, чтобы убедиться, что веб-сайты заблокированы.
Как заблокировать любой веб-сайт на уровне браузера
Блокировка веб-сайта в любом браузере — самый простой способ выполнить свою работу.
В Firefox вы можете установить надстройку под названием BlockSite для блокировки веб-сайтов.
- Установите надстройку, нажмите ctrl + shift + a и слева щелкните Расширения. Теперь щелкните Параметры в разделе BlockSite. Во всплывающем окне нажмите «Добавить» и введите имя веб-сайта, который вы хотите заблокировать. Повторите процесс для всех веб-сайтов, к которым вы не хотите получать доступ. Щелкните ОК.
- Теперь эти сайты будут заблокированы в Firefox. Вы также можете установить пароль в BlockSite, чтобы другие пользователи не могли редактировать список заблокированных веб-сайтов.Это можно сделать через меню параметров, описанное в предыдущем шаге.
BlockSite также доступен в Google Chrome.
Internet Explorer позволяет легко блокировать веб-сайты. Вот как.
- Откройте браузер и выберите Инструменты (alt + x)> Свойства обозревателя. Теперь щелкните вкладку «Безопасность», а затем щелкните красный значок «Ограниченные сайты». Нажмите кнопку Сайты под значком.
- Теперь во всплывающем окне вручную введите веб-сайты, которые вы хотите заблокировать, по одному. Щелкните Добавить после ввода названия каждого сайта.Когда закончите, нажмите «Закрыть» и нажмите «ОК» во всех остальных окнах. Теперь эти сайты будут заблокированы в Internet Explorer.
На вашем телефоне или планшете
Как заблокировать любой веб-сайт на вашем iPhone и iPad
У Apple есть несколько удобных инструментов родительского контроля, которые позволяют вам блокировать определенные веб-сайты. Вот как.
- Выберите «Настройки»> «Основные»> «Ограничения».
- Нажмите Включить ограничения. Теперь установите пароль для ограничений.В идеале он должен отличаться от пароля, который вы используете для разблокировки телефона.
- После установки пароля прокрутите вниз и коснитесь Веб-сайты. Здесь вы можете либо ограничить контент для взрослых, либо разрешить доступ только к определенным веб-сайтам.
- Только для определенных веб-сайтов есть краткий список разрешенных веб-сайтов, включая Discovery Kids и Disney, но вы также можете добавлять сайты, нажав «Добавить веб-сайт».
- Если вы нажмете «Ограничить содержимое для взрослых», Apple заблокирует веб-сайты, которые считаются нежелательными, но вы можете занести веб-сайты в белый список, нажав «Добавить веб-сайт» в разделе «Всегда разрешать», или занести их в черный список, нажав его в разделе «Никогда не разрешать».
- Если вы попытаетесь получить доступ к заблокированному веб-сайту, вы увидите сообщение о том, что он ограничен. Коснитесь Разрешить веб-сайт и введите пароль ограничений, чтобы открыть этот веб-сайт.
Как заблокировать любой веб-сайт на вашем телефоне Android
На Android вы можете сделать несколько разных вещей. Если у вас есть телефон с рутированным доступом, вы можете заблокировать веб-сайты, отредактировав файл hosts на своем устройстве, чтобы перенаправить сайты, которые вы хотите заблокировать. Вам понадобится файловый менеджер и текстовый редактор — проще всего использовать наше любимое приложение ES File Explorer, которое позволяет делать и то, и другое.Вот как это работает.
- Установите ES File Explorer. Откройте ES File Explorer и нажмите кнопку меню в левом верхнем углу. Нажмите «Локальный»> «Устройство»> «Система»> и т. Д.
- В этой папке вы увидите файл с именем «хосты» — нажмите его и во всплывающем меню нажмите текст. В следующем всплывающем окне нажмите ES Note Editor.
- Нажмите кнопку редактирования на верхней панели.
- Теперь вы редактируете файл, и чтобы заблокировать сайты, вы хотите перенаправить их DNS. Для этого просто начните новую строку и введите «127.0.0.1 www.blockedwebsite.com «(без кавычек, где заблокированный веб-сайт — это имя сайта, который вы блокируете) для каждого веб-сайта, который вы хотите заблокировать. Например, вам нужно будет ввести 127.0.0.1 www. google.com, чтобы заблокировать Google.
- Перезагрузите устройство Android.
Если этот метод слишком сложен для вас, вы можете установить антивирусное приложение, такое как Trend Micro, которое позволяет блокировать веб-сайты.
- Установите приложение и запустите его. Перейдите в «Параметры»> «Безопасный серфинг».
- Теперь перейдите к «Родительский контроль» и нажмите «Настроить учетную запись».Создайте учетную запись, и вы увидите в приложении опцию под названием Blocked List. Коснитесь его и коснитесь «Добавить». Теперь по очереди добавляйте сайты, которые хотите заблокировать. Как только это будет сделано, вы не сможете получить доступ к этим веб-сайтам на своем смартфоне Android.
Как заблокировать любой веб-сайт на Windows Phone
Вы не можете выполнить полную блокировку веб-сайтов на Windows Phone, купите, вы можете загрузить браузер AVG Family Safety. По умолчанию он блокирует веб-сайты с вредоносным или явным содержанием, и если вы приобретете антивирусную лицензию AVG и создадите учетную запись, вы можете настроить список заблокированных веб-сайтов.
Как заблокировать любой веб-сайт в вашей сети
Если у вас есть сеть Wi-Fi в доме, то проще просто настроить блокировку нежелательных веб-сайтов через маршрутизатор Wi-Fi. Большинство маршрутизаторов не имеют очень удобных интерфейсов, поэтому это может быть немного сложно, и, конечно, шаги могут отличаться для каждого маршрутизатора, но основной процесс, которому вы следуете, очень похож, поэтому, если вы просто немного терпеливы , на самом деле это довольно просто.
Изменение неправильной настройки может случайно деактивировать ваше соединение, поэтому, если вы застряли, немедленно позвоните своему интернет-провайдеру.
- Мы пробовали это на маршрутизаторе Beetel 450TC1, предоставленном MTNL в Дели, и на маршрутизаторе Binatone, предоставленном Airtel. Шаги были одинаковыми для обоих. Для начала вам необходимо зайти в настройки вашего роутера. Откройте любой браузер и введите 192.168.1.1 в адресной строке. Нажмите Ввод. Некоторые маршрутизаторы используют другой адрес, поэтому, если это не сработает, проверьте, не упоминается ли он в документации вашего интернет-провайдера.
- Теперь вам нужно будет ввести логин и пароль. Это должно было быть установлено во время установки вашего соединения — по умолчанию обычно используется имя пользователя: admin и пароль: пароль.Если нет, обратитесь к своему интернет-провайдеру и получите правильное имя пользователя и пароль.
- Как упоминалось ранее, интерфейс может отличаться. В нашем маршрутизаторе MTNL мы обнаружили, что можем блокировать веб-сайты в разделе «Управление доступом»> «Фильтр».
- Здесь есть раскрывающееся меню под названием Выбор типа фильтра. Мы выбрали фильтр URL-адресов и ввели веб-сайт, который мы хотели заблокировать, в поле URL-адреса ниже. Над этим полем есть опция «Активно». Здесь мы увидели две кнопки: «Да» и «Нет». Мы выбрали «Да» и нажали «Сохранить».Это заблокировало сайт в нашей сети.
- Вы можете создать 16 списков заблокированных веб-сайтов, каждый из которых содержит 16 веб-сайтов, используя этот метод, что позволяет заблокировать до 256 веб-сайтов. Опять же, это будет отличаться от маршрутизатора или маршрутизатора.
Это руководство должно было помочь вам заблокировать веб-сайты практически на любом устройстве. Если вы знаете какие-либо другие методы блокировки сайтов, сообщите нам об этом в комментариях. Для получения дополнительных руководств посетите наш раздел «Как сделать».
Как заблокировать сайты | PCWorld
Хотите запретить всем пользователям ПК с Windows открывать определенные веб-сайты, независимо от используемого браузера и времени суток? Вам нужно всего лишь сделать несколько простых дополнений к файлу хостов Windows.Это простой и бесплатный метод, не требующий загрузки или установки какого-либо дополнительного программного обеспечения. Это эффективный метод ограничения доступа пользователей любого возраста к контенту, к которому вы не хотите, чтобы они получали доступ.
Как заблокировать веб-сайты на вашем компьютере
1. Откройте проводник Windows и перейдите в папку C: \ Windows \ System32 \ drivers \ etc. (Если Windows не установлена на C :, замените соответствующую букву диска.)
2. Дважды щелкните hosts и выберите Notepad , когда Windows предложит вам выбрать программу.Если вы не получаете приглашение или если файл хостов открывается в другой программе, откройте Блокнот ( Пуск, Все программы, Стандартные, Блокнот ), а затем перейдите к хостам, нажав Файл, Открыть в Блокноте.
3. Поместите курсор в конец последней строки, в которой будет написано что-то вроде «127.0.0.1 localhost» или «:: 1 localhost». Нажмите Введите , чтобы создать новую строку.
4. Введите 127.0.0.1 , нажмите пробел один раз, а затем введите адрес веб-сайта, который вы хотите заблокировать.Например, чтобы заблокировать весь трафик с YouTube, введите в этой строке 127.0.0.1 www.youtube.com .
5. Продолжайте добавлять веб-сайты, которые вы хотите заблокировать, с префиксом 127.0.0.1 и пробелом.
6. Щелкните File, Save , чтобы сохранить изменения. Отключите любые предупреждения от программного обеспечения для защиты от вредоносных программ, которые могут быть вызваны редактированием файла hosts.
7. Закройте все открытые окна браузера, а затем снова откройте браузер, чтобы проверить свои изменения.Заблокированные сайты не должны отображаться ни в одном браузере.
Как выборочно блокировать веб-сайты в зависимости от пользователя или времени суток
Если блокировка сайта от всех пользователей в любое время является излишним для вашей ситуации и вам нужен больший контроль, попробуйте использовать веб-интерфейс вашего маршрутизатора для выборочной блокировки веб-сайта.
1. Откройте браузер и введите IP-адрес вашего маршрутизатора в адресную строку. Обратитесь к документации вашего маршрутизатора за IP-адресом или, если вы его не сразу знаете, попробуйте использовать обычный адрес, например http: // 192.168.1.1, http://192.168.0.1 или http://192.168.2.1.
2. Введите свое имя пользователя и пароль. Если вы не меняли имя пользователя и пароль и не знаете значения по умолчанию, посетите страницу «Пароли маршрутизатора по умолчанию для Port Forward», чтобы найти их.
3. Перейдите в раздел, в котором вы можете блокировать веб-сайты, компьютеры и доступ в определенное время дня. Интерфейсы маршрутизаторов различаются, но ищите раздел с таким названием, как «Ограничения доступа».
4. Введите сведения о содержании и пользователях, которых вы хотите ограничить, и сохраните изменения. В бумажной или электронной документации вашего маршрутизатора должны быть полные инструкции.
Не забывайте проявлять осторожность при редактировании текстового файла hosts и всегда делайте резервные копии файлов перед их редактированием. Удачи!
Примечание. Когда вы покупаете что-то после перехода по ссылкам в наших статьях, мы можем получить небольшую комиссию.Прочтите нашу политику в отношении партнерских ссылок для получения более подробной информации.
Как заблокировать сайт?
Обновлено: 16.05.2020, Computer Hope
Доступно несколько вариантов блокировки веб-сайта. Рассмотрите один из вариантов ниже, в зависимости от ваших потребностей.
Кончик
Список ниже составлен в порядке, который мы рекомендуем наиболее часто.
Блокировка сайта на роутере
В большинстве домашних сетей сегодня есть сетевой маршрутизатор для совместного использования подключения к Интернету между несколькими устройствами и даже блокировки веб-сайтов.Мы рекомендуем заблокировать веб-сайт через маршрутизатор, потому что он может быть защищен паролем, предотвращает обход блоков и потому, что он блокирует все устройства. Блокировка маршрутизатора может помешать вашим детям получить доступ к странице (например, Facebook) на компьютере, а также к любому мобильному телефону или планшету, подключенному к вашей домашней сети.
Чтобы заблокировать веб-сайт на маршрутизаторе, подключитесь к маршрутизатору домашней сети. Для большинства маршрутизаторов это можно сделать, открыв браузер и посетив адрес маршрутизатора по умолчанию: http: // 192.168.1.1
Если этот адрес не работает или у вас возникли проблемы с доступом к настройке маршрутизатора, перейдите по ссылке ниже.
После подключения к маршрутизатору заблокируйте веб-сайт с помощью одной из следующих функций. К сожалению, настройки каждого маршрутизатора отличаются, поэтому вам нужно будет найти одну из следующих настроек для вашего производителя маршрутизатора. Как правило, один из этих параметров доступен на вкладке или кнопке «Безопасность», «Родительский контроль» или «Брандмауэр».
- Фильтр URL-адресов — Некоторые маршрутизаторы могут иметь раздел фильтра URL-адресов, который позволяет вам вводить URL-адрес для каждого веб-сайта, который вы хотите заблокировать.
- Родительский контроль — В новых и более продвинутых маршрутизаторах есть раздел, посвященный родительскому контролю, который дает вам не только возможность блокировать веб-сайты, но и указывать время доступа к Интернету.
- Межсетевой экран — Наконец, если ни одна из вышеперечисленных опций недоступна, маршрутизатор должен предлагать какой-либо тип фильтрации через настройки маршрутизатора межсетевого экрана.
Примечание
Хотя блокировка веб-сайта на маршрутизаторе является одним из лучших способов предотвратить доступ к веб-сайтам, ребенок все равно может получить доступ к веб-сайту с помощью других средств.Они могут подключиться к сети соседа, если она не защищена, или использовать службу передачи данных своего мобильного телефона (например, 4G) для доступа к веб-сайту. Если вы видите какие-либо открытые сети в вашем районе, постарайтесь рассказать своим соседям об уязвимостях безопасности, связанных с оставлением сети открытой.
Заблокировать веб-сайт с помощью Семейной безопасности
Примечание
Блокировка сайта с помощью этих шагов блокирует только сайт на одном компьютере. Любой другой компьютер, телефон или планшет, подключенный к вашей домашней сети, может получить доступ к заблокированному сайту.
Новые версии Windows включают функцию семейной безопасности, которая позволяет родителям устанавливать правила использования, позволяя им контролировать, какие веб-сайты просматривают их дети. Если вы используете Windows 7 или 8, откройте Семейную безопасность из меню «Пуск» Windows или начального экрана. Введите family и щелкните программу Family Safety или родительского контроля в результатах поиска.
Примечание
В Windows 10 родительский контроль управляется онлайн через веб-сайт учетных записей Microsoft.Учетными записями пользователей, которые являются частью «Вашей семьи», можно управлять через онлайн-учетную запись Microsoft.
При открытии вы видите экран, похожий на приведенный ниже пример, который дает вам доступ к веб-фильтрации, ограничениям по времени, журналам и типам игр, в которые можно играть.
Блокировка веб-сайта в Windows
Примечание
Блокировка сайта с помощью этих шагов блокирует только сайт на одном компьютере. Любой другой компьютер, телефон или планшет, подключенный к вашей домашней сети, по-прежнему может получить доступ к заблокированному вами сайту.
Веб-сайт можно заблокировать на любом компьютере с Windows, отредактировав файл hosts (см. Также файл lmhost).
Найдите файл hosts в проводнике Windows.
- Windows XP и более поздние версии: C: \ WINDOWS \ system32 \ drivers \ etc \
- Windows 2000 и NT: C: \ WINNT \ system32 \ drivers \ etc \
- Windows 98 и ME: C: \ WINDOWS \
Перейдите в соответствующий каталог с помощью проводника Windows. Дважды щелкните файл hosts. Выберите Блокнот из списка программ, чтобы открыть и отредактировать файл в Блокноте.
Найдите строку ниже:
127.0.0.1 локальный хост
Справа под ним добавьте следующие строки (заменив badsite.com сайтом, который хотите заблокировать):
127.0.0.1 badsite.com 127.0.0.1 www.badsite.com
Щелкните Файл в строке меню и выберите Сохранить . Закройте файл. Сайт должен быть заблокирован во всех веб-браузерах, и теперь вместо попытки получить доступ к этому сайту компьютер перенаправит вас на локальный хост.
Блокировка веб-сайта с помощью программного обеспечения
Примечание
Блокировка сайта с помощью этих шагов блокирует только сайт на одном компьютере.Любой другой компьютер, телефон или планшет, подключенный к вашей домашней сети, по-прежнему может получить доступ к заблокированному вами сайту.
Вы также можете блокировать веб-сайты с помощью программного брандмауэра или фильтра (например, Интернет-фильтра родительского контроля). Кроме того, многие антивирусные программы поставляются с брандмауэром или имеют возможность получить его. Программное обеспечение для фильтрации также может быть доступно через те же компании или может быть приобретено отдельно. Чтобы настроить эти части программного обеспечения для блокировки веб-сайтов, вам необходимо следовать инструкциям, предоставленным поставщиком программного обеспечения.
Блокировка веб-сайта в браузере (Chrome, Firefox, IE)
Примечание
Блокировка сайта в браузере блокирует сайт только в одном браузере. Другие браузеры на компьютере, а также любой компьютер, телефон или планшет, подключенный к вашей домашней сети, по-прежнему могут получить доступ к сайту, который вы блокируете.
Блокировка веб-сайта в Chrome
Хотя они недоступны при установке Chrome по умолчанию, существует множество расширений, которые позволяют блокировать сайты в Chrome. Ниже приведены инструкции по установке BlockSite, отличного расширения для блокировки веб-сайтов.
Компьютер
- Посетите страницу расширения BlockSite в Интернет-магазине Chrome.
- Нажмите кнопку Добавить в Chrome в правом верхнем углу страницы.
- Нажмите кнопку Добавить расширение во всплывающем окне, чтобы подтвердить установку расширения. После установки расширения откроется страница с благодарностью в качестве подтверждения.
- Нажмите Согласен на странице BlockSite, чтобы разрешить BlockSite обнаруживать и блокировать веб-страницы с содержимым для взрослых.
- Значок надстройки BlockSite отображается в правом верхнем углу окна Chrome.
После установки расширения и предоставления ему разрешения на обнаружение веб-страниц с содержанием для взрослых вы можете добавлять веб-сайты в черный список одним из двух способов.
- Если вы находитесь на веб-сайте, который хотите заблокировать, щелкните значок расширения BlockSite.
- Нажмите кнопку Заблокировать этот сайт .
или
- Щелкните значок расширения BlockSite, затем щелкните значок шестеренки в правом верхнем углу всплывающего окна BlockSite.
- На странице конфигурации Block Sites введите веб-адрес веб-сайта, который вы хотите заблокировать, в текстовое поле Введите веб-адрес .
- Щелкните зеленый значок плюса в дальнем правом углу текстового поля веб-адреса, чтобы добавить веб-сайт в черный список.
Для Chrome доступны и другие расширения для блокировки веб-сайтов. Посетите Интернет-магазин Chrome и выполните поиск по запросу «blockite», чтобы открыть список доступных расширений, блокирующих веб-сайты.
Мобильный Android
Чтобы заблокировать сайты на планшете или смартфоне Android, выполните следующие действия.
- Откройте Google Play Store.
- Найдите и установите приложение BlockSite.
- Откройте приложение BlockSite.
- Перемещайтесь по подсказкам и включите разрешения для BlockSite в настройках вашего устройства.
- Коснитесь символа «+» в правом нижнем углу экрана.
- Введите веб-адрес сайта, который вы хотите заблокировать, а затем коснитесь значка галочки.
Блокировка веб-сайта в Firefox
Хотя они недоступны при установке Firefox по умолчанию, существует множество надстроек, которые позволяют блокировать сайты в Firefox. Ниже приведены инструкции по установке BlockSite, отличного дополнения для блокировки веб-сайтов.
- Щелкните меню Инструменты и выберите Дополнения . Если вы не видите Инструменты, нажмите клавишу Alt .
- В верхней средней части страницы менеджера надстроек находится строка поиска.Выполните поиск BlockSite . В результатах поиска щелкните запись BlockSite .
- На странице надстройки BlockSite нажмите кнопку Добавить в Firefox .
- Щелкните Добавить во всплывающем окне.
- Нажмите Хорошо, во втором всплывающем окне получил .
- Значок надстройки BlockSite отображается в правом верхнем углу окна Firefox. Щелкните значок, затем щелкните Принимаю , чтобы разрешить BlockSite обнаруживать и блокировать веб-страницы с содержимым для взрослых.
После установки надстройки и предоставления ему разрешения на обнаружение веб-страниц с содержанием для взрослых вы можете добавлять веб-сайты в черный список одним из двух способов.
- Если вы находитесь на веб-сайте, который хотите заблокировать, щелкните значок надстройки BlockSite.
- Нажмите кнопку Заблокировать этот сайт .
или
- Щелкните значок надстройки BlockSite, затем щелкните значок шестеренки в правом верхнем углу всплывающего окна BlockSite.
- На странице конфигурации Block Sites введите веб-адрес веб-сайта, который вы хотите заблокировать, в текстовое поле Введите веб-адрес .
- Щелкните зеленый значок плюса в дальнем правом углу текстового поля веб-адреса, чтобы добавить веб-сайт в черный список.
Блокировка веб-сайта в Internet Explorer
Примечание
Если вы используете Windows 7 или Windows 8, настройками блокировки веб-сайтов можно управлять через Семейную безопасность, а не через Internet Explorer. В Windows 10 параметры блокировки веб-сайтов обрабатываются через вашу онлайн-учетную запись Microsoft, управляя учетными записями, которые являются частью «вашей семьи».
- Щелкните Инструменты в меню файла и выберите Свойства обозревателя .Если Инструменты не отображаются, нажмите клавишу Alt .
- В окне Свойства обозревателя щелкните вкладку Content .
- Под заголовком Content Advisor щелкните Включить , если он еще не включен, или щелкните Настройки , введите свой пароль супервизора и нажмите кнопку ОК.
- В окне Content Advisor щелкните вкладку «Одобренные сайты», чтобы отобразить экран, аналогичный приведенному ниже примеру.
Введите веб-адрес, который нужно заблокировать, и нажмите кнопку Никогда . Нажмите кнопку OK , чтобы выйти из окна Content Advisor , затем нажмите OK еще раз, чтобы выйти из окна Internet Options и продолжить просмотр.
Как заблокировать открытие веб-сайтов в Windows 10
Веб-сайт — это набор связанных сетевых веб-ресурсов, таких как веб-страницы и мультимедийный контент, которые обычно идентифицируются с помощью общего доменного имени и публикуются по крайней мере на одном веб-сервере.Иногда вам может потребоваться заблокировать определенные веб-сайты, например, чтобы настроить компьютер для использования в офисе или ограничить использование некоторых веб-сайтов для домашнего использования. Поэтому в этой статье мы научим вас, как заблокировать веб-сайты в Windows 10.
Как заблокировать веб-сайты в Windows 10
Как заблокировать открытие веб-сайтов в Windows 10?
Когда дело доходит до блокировки сайтов в Windows 10, существует множество способов сделать это. В большинстве случаев вы можете искать их в браузерах, чтобы заблокировать их в используемом браузере.Кроме того, в наших системах есть файл hosts, который вы можете использовать для блокировки любого сайта, отредактировав его и указав в нем веб-адрес. Мы обсудим все возможные методы блокировки сайтов в разных браузерах или с помощью файла hosts вашей системы.
Метод 1. Блокировка веб-сайтов с помощью файла Hosts
В этом методе мы будем редактировать файл hosts в нашей системной директории и помещать адрес веб-сайта в файл, чтобы заблокировать их. Убедитесь, что у вас есть разрешение на доступ к файлу хоста, и всегда открывайте его как администратор в блокноте для редактирования.Выполните следующие действия:
- Откройте « Блокнот » от имени администратора. Нажмите Windows + S , введите « блокнот » в диалоговом окне, щелкните приложение правой кнопкой мыши и выберите Запуск от имени администратора . Открытие блокнота от имени администратора
- Теперь щелкните « Файл », а затем « Открыть». ”
- Затем перейдите по следующему адресу:
C: \ Windows \ System32 \ Drivers \ etc \ hosts
- Найдите файл« hosts »и откройте его Открытие файла hosts в системном каталоге
- Теперь прокрутите вниз вниз и щелкните строку после последнего элемента.
Примечание : вы можете создать пробел между последней строкой и той, которую вы вводите, на всякий случай. - Здесь вам нужно ввести свой IP localhost и URL / адрес для веб-сайтов:
127.0.0.1 www.facebook.com
Добавление веб-сайтов для блокировки в файле hosts
Примечание: Использовать вкладку для пространство между IP и адресом . IP останется неизменным для каждого добавляемого вами веб-адреса, потому что это ваш IP-адрес локального хоста , но только URL-адрес веб-сайта будет изменяться каждый раз
- И выберите Файл , затем Сохранить
- Теперь попробуйте , веб-сайт будет заблокирован.
Примечание : вам может потребоваться перезагрузить компьютер, чтобы он заработал.
Метод 2: Блокировка веб-сайтов в Firefox
В Firefox есть надстройки, которые позволяют блокировать веб-сайты, добавляя в них URL. Вы можете получить эти дополнения бесплатно, и в нем есть множество функций, таких как пароль для разблокировки сайтов, режим работы и блокировка по словам. Чтобы добавить надстройки, выполните следующие действия:
- Откройте Mozilla Firefox
- Щелкните «Панель настроек » в верхнем правом углу
- Выберите надстройки (ярлык — Ctrl + Shift + A )
- Теперь найдите « Блокировать сайт » в поле поиска. Добавление надстроек в браузере Firefox
- Откройте тот, у которого больше пользователей, и нажмите « Добавить в Firefox ». Добавление в Firefox
- Затем вы добавляете в него любой веб-адрес , и он блокирует его для Firefox. заблокированные сайты, поэтому никто не может разблокировать сайты обратно.Функция пароля для блокировки сайта
Метод 3. Блокировка веб-сайта в Chrome
Нажмите здесь, чтобы просмотреть метод блокировки веб-сайта в Chrome.
Метод 4: Блокировка веб-сайтов в Edge
В Microsoft Edge или Internet Explorer есть опция для блокировки сайта, и она доступна в свойствах Интернета. Вы можете ограничить сайты с помощью этой функции, доступной на вкладке безопасности свойств, и добавить сайт к нему вручную по их URL.Чтобы заблокировать сайты в Edge, выполните следующие действия:
- Откройте Запустите , нажав ( Window + R) кнопок на клавиатуре
- Теперь введите « inetcpl.cpl » в текстовое поле и нажмите Введите Открытие интернет-свойств через Run
- Появится окно Internet Properties , затем выберите Security tab в свойствах
- Теперь выберите зону « Restricted Sites » и нажмите на « Sites » Выбор ограниченного сайта на вкладке безопасности
- Здесь вы можете добавить любой веб-сайт, который хотите заблокировать, и нажать Добавить , а затем вы можете закрыть и сохранить его.Добавление веб-сайта для блокировки в Edge
Как заблокировать веб-сайты в браузере Microsoft Edge
Идет загрузка.
Microsoft Edge в настоящее время не имеет каких-либо настроек или функций в своем веб-браузере, которые позволяют блокировать определенные веб-сайты.
Однако есть обходной путь, который вы можете использовать с помощью командной строки, который позволит вам блокировать веб-сайты в Edge и других браузерах бесплатно, без загрузки каких-либо расширений браузера.
Использование командной строки может напугать, но вот как с ее помощью блокировать веб-сайты в Microsoft Edge.
Ознакомьтесь с продуктами, упомянутыми в этой статье:
Lenovo IdeaPad 130 (от 299 долларов США.99 at Best Buy)
Как заблокировать веб-сайты в Microsoft Edge с помощью командной строки
1. В нижней части экрана в строке поиска введите «команда». Затем щелкните правой кнопкой мыши командную строку. В появившемся меню нажмите «Запуск от имени администратора».
Выберите «Запуск от имени администратора».”
Крисси Монтелли / Business Insider
2. Если появится всплывающее окно, нажмите кнопку «Да».
3. Когда откроется командная строка, она будет отображаться в виде черного поля с текстом внутри. Введите следующую строку в точности так, как она отображается: notepad c: \ WINDOWS \ system32 \ drivers \ etc \ hosts . После того, как вы наберете текст, нажмите клавишу Enter.
Введите тот же код в командную строку.
Крисси Монтелли / Business Insider
4. Приложение «Блокнот» должно открыться само по себе. Прокрутите вниз в Блокноте, пока не дойдете до конца текста, затем нажмите клавишу Enter.
5. Введите следующую строку в точности так, как она выглядит: 127.0.0.1 .
6. Затем нажмите пробел один раз и введите имя веб-сайта, который вы хотите заблокировать. Например, www.reddit.com . Если все сделано правильно, строка текста должна выглядеть так: 127.0.0.1 www.reddit.com .Сделайте это для каждого из веб-сайтов, которые хотите заблокировать.
Введите веб-сайт, который хотите заблокировать.
Крисси Монтелли / Business Insider
7. После того, как вы закончите добавлять веб-сайты, которые хотите заблокировать, щелкните меню «Файл» Блокнота, затем нажмите «Сохранить».
Щелкните «Сохранить».
Крисси Монтелли / Business Insider
8. Закройте командную строку и блокнот.
Если вы попытаетесь перейти на заблокированный веб-сайт, вы больше не сможете его просмотреть.
Теперь сайт будет заблокирован.Крисси Монтелли / Business Insider
Если вы больше не хотите блокировать определенный веб-сайт, повторите шаги с первого по четвертый, а затем удалите строку текста в Блокноте, которая соответствует веб-сайтам, которые вы хотите разблокировать. Затем повторите шаги шестой и седьмой. Теперь вы должны снова увидеть этот веб-сайт.
Отключите блокировщики всплывающих окон ИЛИ добавьте надежный сайт | IT @ UMN
Многие веб-службы и приложения UMN требуют, чтобы блокировщик всплывающих окон в вашем веб-браузере был отключен или настроен на разрешение umn.edu сайтов в порядке исключения.
- Пользователи родительского / гостевого доступа : Вам также необходимо разрешить [*.] Quikpayasp.com в качестве исключения.
В этой статье вы узнаете, как управлять блокировщиками всплывающих окон для вашего веб-браузера.
Google Chrome
Принятие заблокированного всплывающего окна
Когда Chrome блокирует всплывающее окно, в правом верхнем углу рядом со звездочкой «Избранное» появляется маленький значок с красным крестиком.
- Щелкните маленький значок с красным X
- Выберите показанную ссылку, чтобы продолжить
- Вы также можете выбрать Всегда разрешать всплывающие окна и перенаправления с [URL] , затем щелкните Готово , чтобы всегда разрешать всплывающие окна с этого сайта.
Отключение блокировщика всплывающих окон или добавление исключения
- Нажмите кнопку меню More в правом верхнем углу
- Выберите Настройки
- Откройте вкладку Конфиденциальность и безопасность в левом меню
- Затем выберите Настройки сайта
- Прокрутите вниз до нижней части экрана и откройте Всплывающие окна и перенаправления , затем выберите один из следующих вариантов:
- Переключите переключатель с Заблокировано (рекомендуется) на Разрешено , чтобы отключить блокировку всплывающих окон
- Щелкните Добавьте ниже A llow , чтобы добавить надежный сайт
- Тип [*.] u мин.еду
- Пользователи родительского / гостевого доступа: Щелкните A dd еще раз, чтобы добавить второй сайт, на этот раз набрав [*.] Quikpayasp.com
- Выбрать Готово
- Тип [*.] u мин.еду
Если вышеуказанное не работает для Chrome, попробуйте добавить надежный сайт.
- Нажмите кнопку меню More в правом верхнем углу
- Выберите Настройки
- Прокрутите до конца и откройте меню Advanced
- Прокрутите вниз до раздела System и выберите Откройте настройки прокси-сервера вашего компьютера
- Если на устройстве Windows, следуйте инструкциям по добавлению надежного сайта в Internet Explorer.
- На Mac введите [*.] U mn.edu в текстовом поле в нижней части экрана.
- Пользователи с родительским / гостевым доступом: Добавьте [*.] Quikpayasp.com после [*.] Umn.edu
- Разделите каждую запись запятой
Также см. Раздел «Блокировать или разрешить всплывающие окна в Chrome» в справке Google Chrome.
Mozilla Firefox
Принятие заблокированного всплывающего окна
В Firefox в верхней части окна браузера появится лента, указывающая на то, что всплывающее окно заблокировано.
- Выбрать Опции
- Выберите Показать [URL] , чтобы продолжить
- Вы также можете выбрать Разрешить всплывающие окна для [URL] , чтобы всегда разрешать всплывающие окна с этого сайта
Отключение блокировщика всплывающих окон или добавление исключения
- Щелкните меню Firefox в правом верхнем углу
- Выбрать Параметры
- Примечание: Более старые версии Firefox могут указывать Preferences вместо
- Откройте вкладку Конфиденциальность и безопасность в левом меню
- Прокрутите вниз до заголовка Permissions
- Разрешить всплывающие окна в Firefox
- Снять отметку Блокировать всплывающие окна
- Добавить надежный сайт в Firefox
- Нажмите Исключения
- Тип [ *.] umn.edu
- Выберите Разрешить добавлять сайт в список разрешенных сайтов.
- Пользователи родительского / гостевого доступа:
- Тип [*.] Quikpayasp.com
- Нажмите Разрешить еще раз
- Пользователи родительского / гостевого доступа:
- Выбрать Сохранить изменения
- Разрешить всплывающие окна в Firefox
См. Также: Настройки, исключения и устранение неполадок блокировщика всплывающих окон от службы поддержки Mozilla.
Safari
Принятие заблокированного всплывающего окна
В Safari в строке местоположения будет мигать всплывающее окно с ошибкой блокировки. Небольшой значок окна рядом с кнопкой обновления указывает на то, что всплывающее окно заблокировано.
- Чтобы просмотреть всплывающее окно, выберите значок маленького окна слева от кнопки обновления
Отключение блокировщика всплывающих окон или добавление исключения
- Нажмите кнопку меню Safari (в верхнем левом углу экрана рядом с логотипом Apple)
- Выбрать Настройки
- Выберите вкладку Веб-сайты
- Открыть Всплывающие окна из левого меню
- Разрешить всплывающие окна в Safari
- Измените раскрывающееся меню в правом нижнем углу на Разрешить
- Добавить надежные сайты в Safari
- Убедитесь, что сайт, который вы хотите добавить, в настоящее время открыт в Safari. В поле вы увидите URL-адрес открытого вами сайта.
- Выберите раскрывающееся меню справа от этого веб-сайта и выберите Разрешить разрешить всплывающие окна только на этом сайте.
- Примечание: Вы также можете выбрать только Блокировать всплывающие окна или Блокировать и уведомлять для всплывающих окон с этого сайта
- Разрешить всплывающие окна в Safari
Инструкции по мобильному приложению Safari см. В разделе Как отключить блокировку всплывающих окон в Safari для iPhone и iPad
.
Internet Explorer
Принятие заблокированного всплывающего окна
В Internet Explorer баннер появляется в нижней части экрана, когда всплывающее окно заблокировано.
- Выберите Разрешить один раз продолжить все равно
- Вы также можете выбрать Опции для этого сайта ; затем Всегда разрешать всегда разрешать всплывающие окна с этого сайта
Отключение блокировщика всплывающих окон или добавление исключения
- Нажмите кнопку Инструменты (вверху справа в окне браузера)
- Выбрать Интернет-опции
- Разрешить всплывающие окна в Internet Explorer
- Щелкните вкладку Конфиденциальность
- Снимите флажок Включите блокировку всплывающих окон
- Выберите OK
- Добавить надежный сайт в Internet Explorer
- Выберите вкладку Security
- Выберите Надежные сайты ниже Выберите зону для просмотра или изменения параметров безопасности
- Нажмите Сайты
- Тип [*.] umn.edu
- Нажмите Добавить
- Пользователи родительского / гостевого доступа:
- Тип [*.] Quikpayasp.com
- Нажмите Добавьте еще раз
- Пользователи родительского / гостевого доступа:
- Разрешить всплывающие окна в Internet Explorer
См. Также: Изменение настроек безопасности и конфиденциальности для Internet Explorer 11 от Microsoft.
Microsoft Edge (Windows 10)
Примечание: Edge в настоящее время не имеет параметра «Надежные узлы».
Принятие заблокированного всплывающего окна
В Edge баннер появляется в нижней части экрана, когда всплывающее окно заблокировано.
- Выберите Разрешить один раз продолжить все равно
- Вы также можете выбрать Всегда разрешать , чтобы всегда разрешать всплывающие окна с этого сайта
Отключение блокировщика всплывающих окон
- Нажмите кнопку Еще
- Выберите Настройки
- Откройте вкладку Конфиденциальность и безопасность в левом меню
- Прокрутите вниз до раздела Security
- Переключить Блокировать всплывающие окна с на Выкл.
См. Также Блокировка всплывающих окон в Microsoft Edge от Microsoft.
Как заблокировать доступ к компьютеру на игровых сайтах для повышения производительности | Малый бизнес
Фрилансеры стремятся повысить производительность, чтобы увеличить свой заработок. Часть рабочего времени фрилансера связана с домашними делами, не связанными с доходом, такими как маркетинг для новых клиентов, социальные сети, заказ расходных материалов или балансировка счетов. Кроме того, фрилансеры платят вдвое больше налогов на социальное обеспечение по сравнению с почасовыми сотрудниками, и это оказывает большее давление на то, чтобы максимально использовать свой рабочий день.Если вы откладываете работу над проектами и вместо этого играете в любимую онлайн-игру, то повысьте свою продуктивность, заблокировав доступ к компьютеру с игровых сайтов. Это займет всего несколько минут и полностью обратимо.
Нажмите кнопку «Пуск» на панели задач, чтобы открыть меню.
Щелкните команду «Выполнить» в меню «Пуск». На вашем экране откроется окно «Выполнить».
Введите следующую команду в окне «Выполнить» (не используйте кавычки): «блокнот c: \ WINDOWS \ system32 \ drivers \ etc \ hosts».Затем нажмите «ОК».
Прокрутите вниз до последней строки компьютерного кода, отображаемой на вашем мониторе. Поместите курсор в конец этой строки и нажмите клавишу «Enter», чтобы перейти к пустой строке.
Введите в поле следующий код: «127.0.0.1 название сайта» — укажите название сайта после последней цифры. Например: «127.0.0.1 myplaycity.com».
Перечислите каждый веб-сайт игры, который вы хотите заблокировать, в отдельной строке и начинайте каждую запись с «127.0.0.x». Переместите одну цифру туда, где находится «x».Например, в строке 1 указано 127.0.0.1, в строке 2 — 127.0.0.2, в строке 3 — 127.0.0.3 и т. Д. У каждой строки должен быть свой номер, иначе компьютер не заблокирует этот конкретный игровой сайт.
Сохраните код, когда закончите.

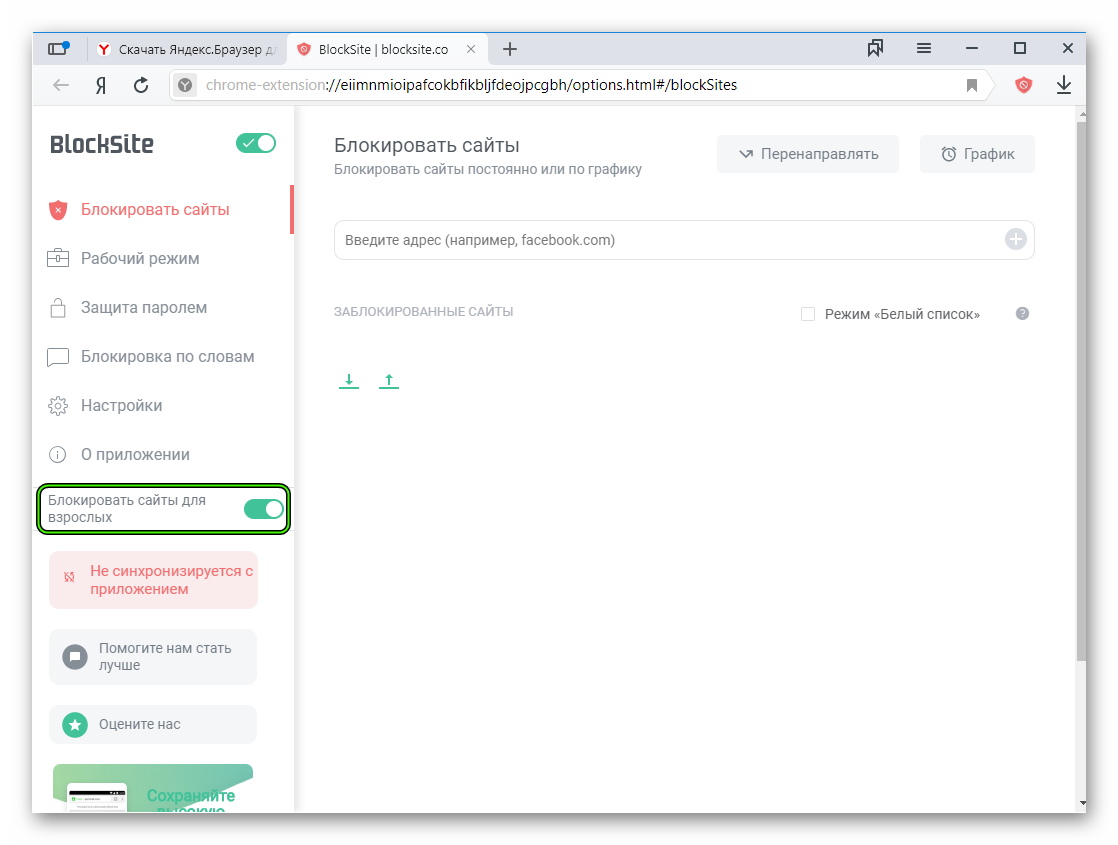 Чтобы не было проблем с сохранением изменений, можно сделать так: запустить Блокнот Windows (файл notepad.exe, находится в папке Windows) с правами админа, через меню «Файл» — «Открыть» перейти к Hosts и загрузить его в программу.
Чтобы не было проблем с сохранением изменений, можно сделать так: запустить Блокнот Windows (файл notepad.exe, находится в папке Windows) с правами админа, через меню «Файл» — «Открыть» перейти к Hosts и загрузить его в программу. Отметим в нижней части окна «Область» пункт «Указанные IP-адреса» и нажмем «Добавить». Верхнее поле не трогаем, так как оно предназначено для создания правил в локальных сетях.
Отметим в нижней части окна «Область» пункт «Указанные IP-адреса» и нажмем «Добавить». Верхнее поле не трогаем, так как оно предназначено для создания правил в локальных сетях.
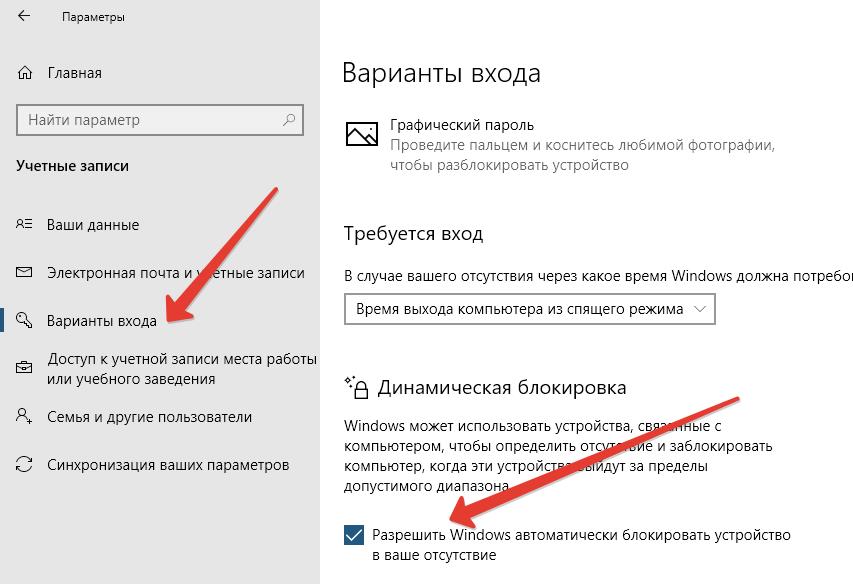
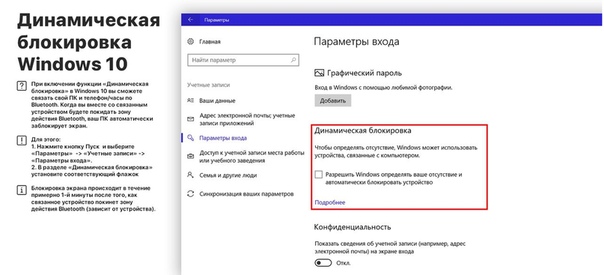
 В Windows 7 найдите его в меню пуск, кликните по нему правой кнопкой мыши и выберите пункт «Запустить от имени администратора». В Windows 8 на начальном экране начните набирать слово «Блокнот» (просто так начните набор, ни в какое поле, оно появится само). Когда вы увидите список, в котором будет найдена нужная программа, кликните по ней правой кнопкой мыши и выберите пункт «Запуск от имени администратора».
В Windows 7 найдите его в меню пуск, кликните по нему правой кнопкой мыши и выберите пункт «Запустить от имени администратора». В Windows 8 на начальном экране начните набирать слово «Блокнот» (просто так начните набор, ни в какое поле, оно появится само). Когда вы увидите список, в котором будет найдена нужная программа, кликните по ней правой кнопкой мыши и выберите пункт «Запуск от имени администратора». 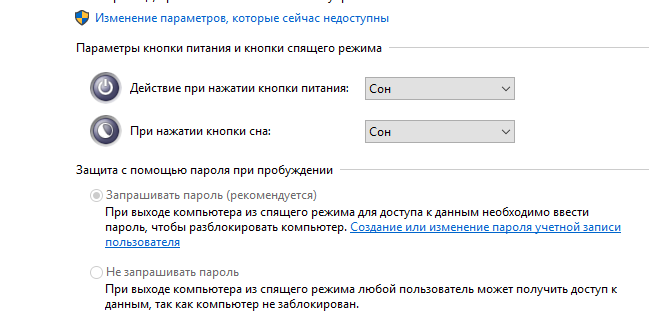 См. картинку с пояснениями и примерами. Обновление 2016: лучше создать две строки для каждого сайта — с www и без.
См. картинку с пояснениями и примерами. Обновление 2016: лучше создать две строки для каждого сайта — с www и без.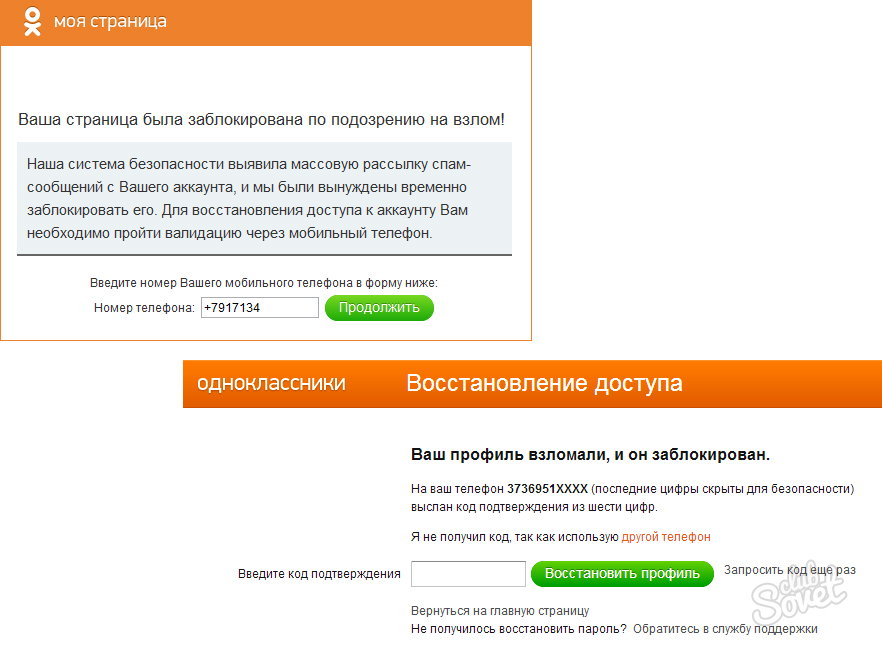
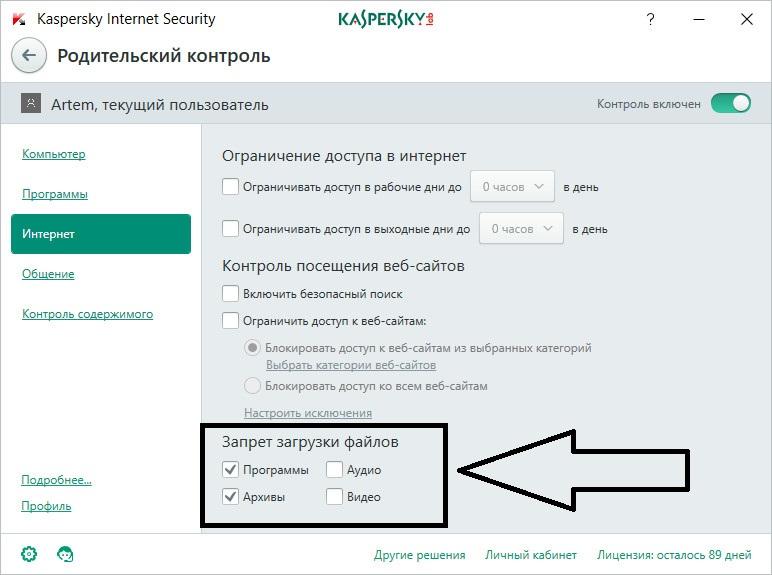
Добавить комментарий