Как передавать файлы с компьютера на телефон Android и обратно
  мобильные устройства | файлы
Вообще, не знаю, сможет ли эта статья быть кому-то полезной, так как передать файлы на телефон обычно не составляет никаких проблем. Тем не менее, берусь написать об этом, по ходу статьи расскажу о следующих вещах:
- Передать файлы по проводу через USB. Почему файлы не передаются по USB на телефон в Windows XP (для некоторых моделей).
- Как передавать файлы по Wi-Fi (два способа).
- Передача файлов на телефон по Bluetooth.
- Синхронизация файлов с помощью облачных хранилищ.
В общем, план статьи намечен, приступаю. Больше интересных статей про Android и секреты его использования читайте здесь.
Передача файлов на телефон и с телефона по USB
Это, пожалуй, самый простой способ: достаточно соединить кабелем телефон и порт USB компьютера (кабель имеется в комплекте практически любого телефона на Android, иногда составляет часть зарядного устройства) и он определиться в системе как один или два съемных диска или же как медиа устройство — в зависимости от версии Android и конкретной модели телефона. В некоторых случаях, на экране телефона нужно будет нажать кнопку «Включить USB накопитель».
В некоторых случаях, на экране телефона нужно будет нажать кнопку «Включить USB накопитель».
Память телефона и SD карта в проводнике Windows
На примере выше подключенный телефон определяется как два съемных диска — один соответствует карте памяти, другой — встроенной памяти телефона. В этом случае, копирование, удаление, передача файлов с компьютера на телефон и в обратную сторону осуществляется полностью также, как и в случае с обычной флешкой. Вы можете создавать папки, организовывать файлы так, как вам удобно и выполнять любые другие действия (желательно не трогать папки приложений, создаваемые автоматически, если только не знаете точно, что делаете).
Android устройство определяется как портативный проигрыватель
В некоторых случаях телефон в системе может определиться как медиа устройство или «Портативный проигрыватель», что будет выглядеть примерно так, как на картинке вверху. Открыв это устройство, вы сможете также получить доступ к внутренней памяти устройства и SD карте при ее наличии. В случае, когда телефон определяется как портативный проигрыватель, при копировании некоторых типов файлов может появляться сообщение о том, что файл не может быть воспроизведен или открыт на устройстве. Не стоит обращать на это внимания. Однако, в Windows XP это может привести к тому, что вы попросту не сможете скопировать нужные вам файлы на телефон. Тут я могу посоветовать либо поменять операционную систему на более современную, либо воспользоваться одним из способов, которые будут описаны далее.
В случае, когда телефон определяется как портативный проигрыватель, при копировании некоторых типов файлов может появляться сообщение о том, что файл не может быть воспроизведен или открыт на устройстве. Не стоит обращать на это внимания. Однако, в Windows XP это может привести к тому, что вы попросту не сможете скопировать нужные вам файлы на телефон. Тут я могу посоветовать либо поменять операционную систему на более современную, либо воспользоваться одним из способов, которые будут описаны далее.
Как передать файлы на телефон по Wi-Fi
Передавать файлы по Wi-Fi возможно несколькими способами — в первом, и, пожалуй, самом лучшем из них, компьютер и телефон должны находиться в одной локальной сети — т.е. подключены к одному Wi-Fi роутеру, либо на телефоне следует включить раздачу Wi-Fi, а с компьютера подключиться к созданной точке доступа. В общем-то данный способ будет работать и по Интернет, но в данном случае потребуется регистрация, а передача файлов будет медленнее, так как трафик будет идти через Интернет (а при 3G подключении это еще и дорого обойдется).
Доступ к файлам Android через браузер в Airdroid
Непосредственно для получения доступа к файлам на телефоне, вам понадобится установить на него приложение AirDroid, которое можно скачать бесплатно с Google Play. После установки вы сможете не только передавать файлы, но и выполнять многие другие действия с телефоном — писать сообщения, просматривать фотографии и т.д. Подробно о том, как это работает я писал в статье Удаленное управление Android с компьютера.
Кроме этого, для передачи файлов по Wi-Fi вы можете воспользоваться и более изощренными методами. Способы не совсем для начинающих, а потому слишком пояснять их не буду, просто намекну, как еще это можно осуществить: те, кому это нужно, сами легко поймут о чем речь. Вот эти способы:
- Установить FTP Server на Android для доступа к файлам по FTP
- Создать расшаренные папки на компьютере, получить доступ к ним с использованием SMB (поддерживается, например, в ES File Explorer для Android
Передача файлов по Bluetooth
Для того, чтобы передать файлы по Bluetooth с компьютера на телефон, просто включить Bluetooth на обоих, также в телефоне, если он ранее не был сопряжен с данным компьютером или ноутбуком, зайдите в настройки Bluetooth и сделайте устройство видимым. Далее, для того, чтобы передать файл, кликните по нему правой кнопкой мыши и выберите пункт «Отправить» — «Устройство Bluetooth». В общем-то, это все.
Далее, для того, чтобы передать файл, кликните по нему правой кнопкой мыши и выберите пункт «Отправить» — «Устройство Bluetooth». В общем-то, это все.
Передача файлов на телефон по BlueTooth
На некоторых ноутбуках могут быть предустановлены программы для более удобной передачи файлов по BT и с более широкими возможностями, с использованием Wireless FTP. Такие программы также могут быть установлены отдельно.
Использование облачных хранилищ
Если вы еще не используете ни один из облачных сервисов, таких как SkyDrive, Google Drive, Dropbox или Яндекс Диск, то уже пора бы — поверьте, это очень удобно. В том числе и в тех случаях, когда нужно передать файлы на телефон.
В общем случае, который подходит для любого облачного сервиса, вы можете скачать соответствующее бесплатное приложение на свой Android телефон, запустить его с вашими учетными данными и получить полный доступ к синхронизируемой папке — вы сможете просматривать ее содержимое, изменять его или скачивать данные к себе на телефон.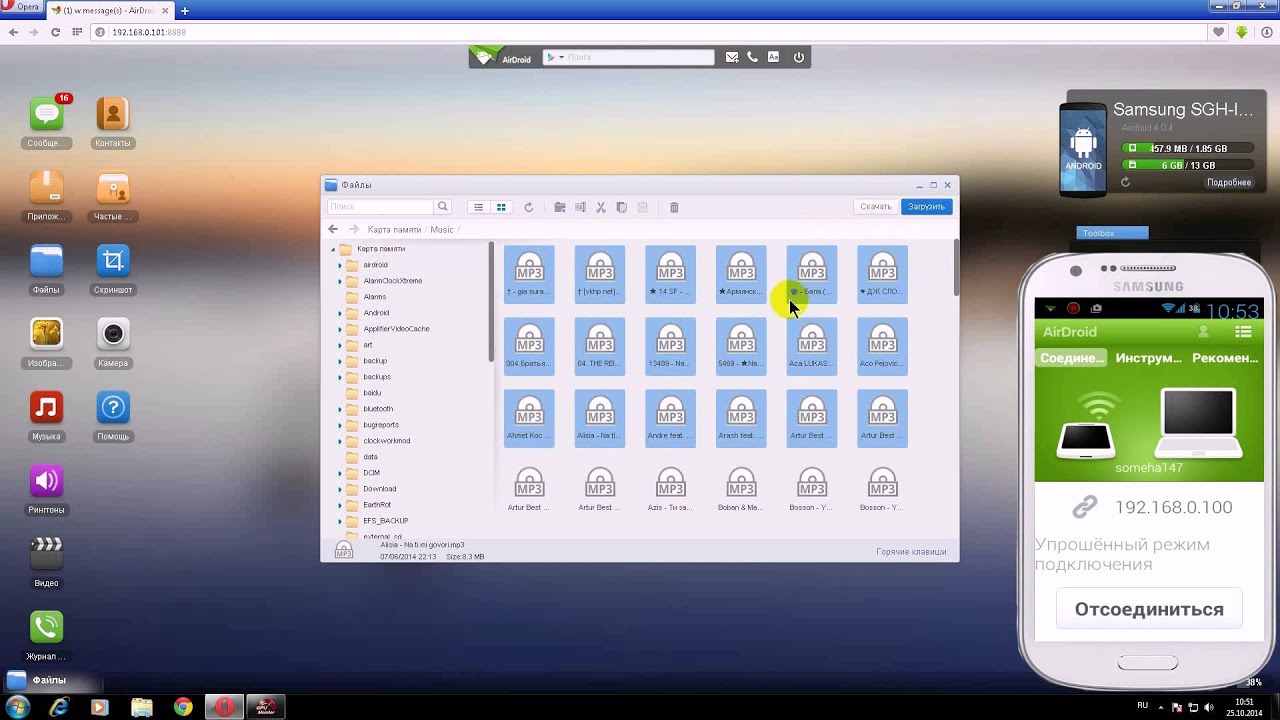 В зависимости от того, какой конкретно сервис вы используете, имеются и дополнительные возможности. Например, в SkyDrive вы можете получить доступ с телефона ко всем папкам и файлам компьютера, а в Google Drive — редактировать документы и электронные таблицы, находящиеся в хранилище, прямо с телефона.
В зависимости от того, какой конкретно сервис вы используете, имеются и дополнительные возможности. Например, в SkyDrive вы можете получить доступ с телефона ко всем папкам и файлам компьютера, а в Google Drive — редактировать документы и электронные таблицы, находящиеся в хранилище, прямо с телефона.
Доступ к файлам компьютера в SkyDrive
Думаю, этих способов для большинства целей будет достаточно, однако если я забыл упомянуть какой-то интересный вариант, обязательно напишите об этом в комментариях.
А вдруг и это будет интересно:
5 способов передачи данных с ПК или ноутбука на телефон Android
Хотя телефоны стали основным вычислительным устройством для многих, большинство из нас по-прежнему регулярно используют ноутбуки. Это означает, что нам часто нужно переносить файлы с ПК на телефон Android.
Но какой лучший способ сделать это? И отличается ли лучший метод, если вы перемещаете много маленьких файлов или несколько больших? Давайте рассмотрим лучшие способы передачи данных с вашего ноутбука или ПК на телефон Android.
1. Использование USB-кабеля
Старый стандарт для переноса данных с вашего ноутбука на телефон через USB. Это все еще быстро и легко, если у вас под рукой есть совместимый кабель. К сожалению, переход на USB-C на большинстве современных телефонов привел к избыточности многих наших старых кабелей. Они часто не поставляются с кабелем USB-C к USB-A, который необходим для большинства ноутбуков.
Но, если у вас есть, то это просто сделать. В Windows или Chromebook:
- Подключи свой телефон.
- Нажмите на уведомление Android показывает с пометкой Зарядка этого устройства через USB,
- Под Используйте USB для, Выбрать Передача файла,
Это оно. На вашем компьютере откроется окно передачи файлов с вашим телефоном (и SD-картой, если она у вас есть). Затем вы можете начать копирование ваших файлов.
Инструкции почти одинаковы для Mac, но сначала вам нужно будет установить программное обеспечение Android File Transfer.
Этот метод хорош для копирования больших объемов данных. Попробуйте, если хотите перенести несколько фильмов или всю свою музыкальную коллекцию. Это позволяет легко перемещать файлы на SD-карту вашего телефона.
2. Через ваши облачные аккаунты
Учетная запись Google, которую вы настроили на своем телефоне, дает вам доступ к 15 ГБ облачного пространства хранения через Google Drive. Это дает вам удобный способ перемещать файлы между вашим ноутбуком и телефоном.
Вам нужно установить приложение Google Drive на свой ноутбук. Если вы предпочитаете, вы можете использовать Dropbox или Microsoft OneDrive, поскольку все они работают примерно одинаково.
При настройке Google Диска сначала необходимо войти в систему. Затем выберите Резервное копирование всех типов файлов и нажмите следующий,
На следующем экране выберите Расширенные настройки внизу. Выбрать Синхронизировать мой диск с этим компьютеромзатем нажмите Хорошо,
Это создает Гугл Диск папка на вашем компьютере.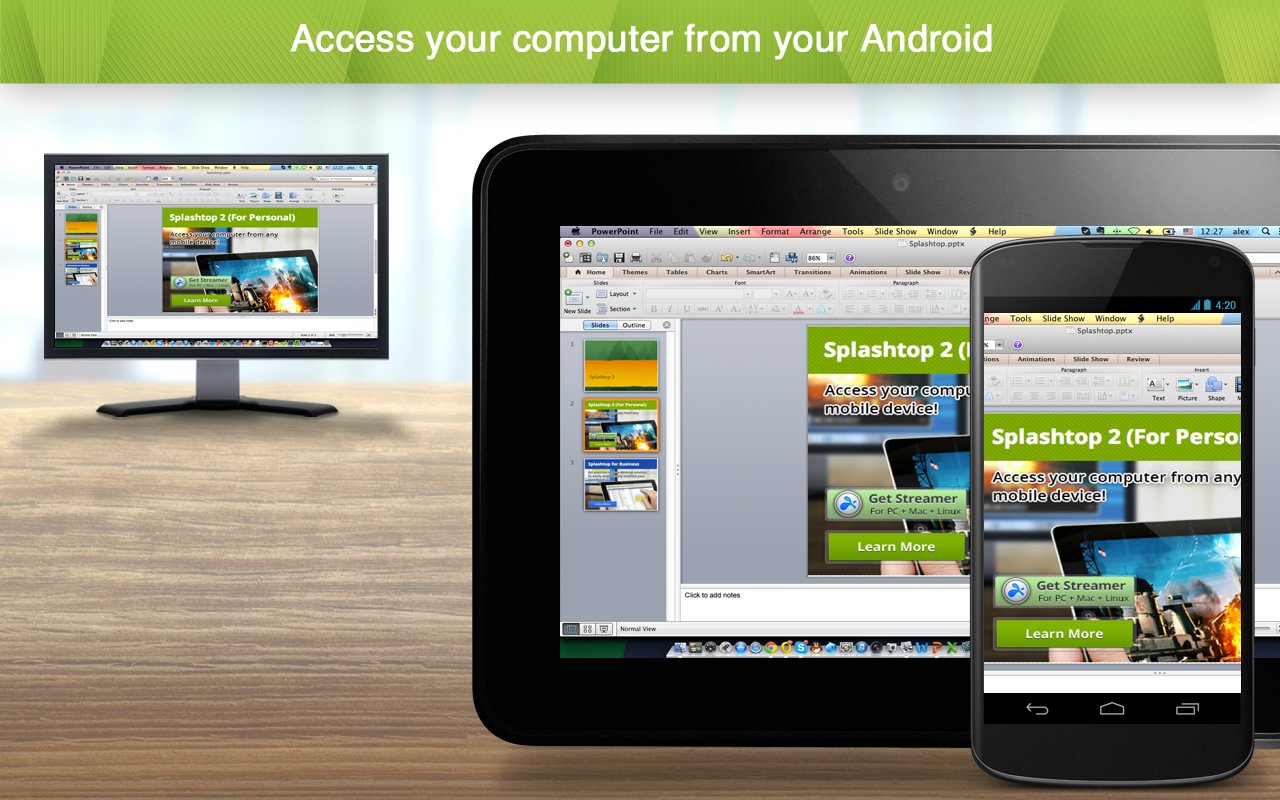 Все в этой папке будет синхронизироваться с вашей учетной записью Drive. Таким образом, чтобы загрузить файлы на телефон, просто переместите их в папку Drive. Откройте приложение на своем телефоне, и они будут там после синхронизации.
Все в этой папке будет синхронизироваться с вашей учетной записью Drive. Таким образом, чтобы загрузить файлы на телефон, просто переместите их в папку Drive. Откройте приложение на своем телефоне, и они будут там после синхронизации.
Здесь следует помнить, что файлы, показанные в приложении Drive, не сохраняются на вашем телефоне. Если вы попытаетесь открыть его, его сначала нужно загрузить, а гигантский файл может сильно отнять ваш ежемесячный объем данных.
Чтобы обойти это, у вас есть два варианта загрузки необходимых вам файлов на телефон. Выберите файл и в меню выберите:
- Сделать доступным в автономном режиме, Это загрузит файл для просмотра в автономном режиме на диске. Любые изменения, внесенные в него, будут синхронизированы при следующем подключении к Интернету.
- Скачать, Это сохранит новую копию файла на ваш Загрузки папку, и вы можете открыть ее в любом совместимом приложении. Однако любые внесенные вами изменения не синхронизируются – вам необходимо повторно загрузить файл в свою учетную запись Drive.

Недостаток свободного места является основным ограничением для этого решения. Вы всегда можете настроить дополнительную учетную запись, и есть возможность передавать файлы из одной учетной записи Google Drive в другую
Как перенести файлы из одной учетной записи Google Drive в другую
Как перенести файлы с Android на ПК: 7 методов
У вас есть фотография на вашем Android-телефоне или планшете, и вам нужно загрузить ее на свой компьютер. Но как ты это делаешь?
Оказывается, у вас есть несколько вариантов, таких как USB-кабель, Bluetooth и облачная синхронизация. Кроме того, вы можете использовать приложение, такое как AirDroid или Pushbullet. Возможно, вы прибегнете к отправке файла или фотографии по электронной почте.
Проще говоря, перенос файлов с Android на ПК с Windows не составляет труда. Здесь есть все, что вам нужно знать о переносе файлов с телефона Android на компьютер.
1. Передача файлов с Android на ПК с помощью Bluetooth
Bluetooth включен на вашем ПК? Возможно, у вас есть USB-ключ Bluetooth, или ваше устройство имеет встроенный Bluetooth. В любом случае, отправка данных через Bluetooth с Android на Windows – хороший вариант, особенно для небольших файлов.
В любом случае, отправка данных через Bluetooth с Android на Windows – хороший вариант, особенно для небольших файлов.
Для начала вам нужно включить Bluetooth в Windows, а затем Android.
В Windows нажмите Win + I открыть настройки, Открой приборы раздел и выберите Bluetooth и другие устройства Вкладка слева. Здесь переключите Bluetooth на На и нажмите Добавить Bluetooth или другое устройство, Выбрать блютуз еще раз, чтобы начать сканирование на совместимые устройства.
В то же время откройте Быстрые настройки панель на Android, проведя дважды вниз от верхней части экрана. Здесь, долгое нажатие блютуз, В появившемся меню нажмите Подключите новое устройство и подождите, пока ваш телефон обнаружит ваш компьютер. Оба устройства попросят вас подтвердить код безопасности для их сопряжения.
Для получения дополнительной информации см. Наше руководство по подключению телефона и ПК с помощью Bluetooth.
Наше руководство по подключению телефона и ПК с помощью Bluetooth.
Установив соединение, найдите значок Bluetooth на панели задач в правом нижнем углу окна OC. Щелкните правой кнопкой мыши и выберите Получить файлзатем нажмите следующий начать передачу.
Тем временем, используйте ваш файловый браузер Android или приложение Галерея, чтобы выбрать файл, который вы хотите передать. Использовать Поделиться кнопку и выберите блютуз чтобы поделиться данными, затем выберите свой компьютер в следующем списке.
После передачи данных вы должны получить уведомление об успешной передаче файла. Вас спросят, где его сохранить, поэтому перейдите к нужному месту назначения и нажмите Конец,
2. Передача файлов с Android на ПК с AirDroid
AirDroid является жизненно важным приложением для всех пользователей Android. Это бесплатно с дополнительной премиум подпиской. Вам нужно будет создать учетную запись или войти в систему с помощью Google, Facebook или Twitter, если у вас мало времени.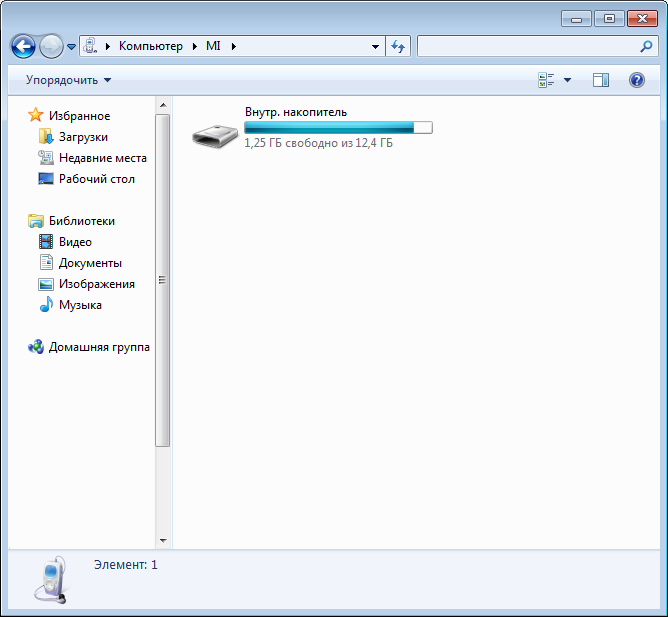
AirDroid предлагает инструменты уведомления и привязки, а также простую передачу файлов на компьютер в той же сети Wi-Fi.
Начните с установки и открытия мобильного приложения AirDroid. AirDroid запросит разрешение на доступ к вызовам, журналам вызовов и мультимедиа на вашем устройстве. Чтобы использовать приложение в полном объеме, выберите Разрешать для этих вариантов.
Различные инструменты доступны в AirDroid. В целях передачи файлов на ПК убедитесь, что файлы опция установлена в На,
Затем перейдите на страницу загрузки AirDroid и возьмите настольный клиент.
Если вам не предлагается войти в систему, выберите один из значков или меню, чтобы
Как перекинуть фильм с компьютера на планшет?
Хотите насладиться хорошим фильмом в длительной поездке, но не знаете, как его перекинуть с компьютера на планшет? Мы подготовили простую инструкцию, сам процесс не займет у вас больше пяти минут. Основную работу вы уже сделали – фильм успешно загружен на компьютер.
Основную работу вы уже сделали – фильм успешно загружен на компьютер.
Полезный совет! Если вы хотите перенести видео с компьютера на планшет iOS, то рекомендуется, чтобы он был в формате mp4. В случае, когда фильм уже скачан в другом формате, стоит воспользоваться конвертером.
Пошаговая инструкция
Что касается девайсов с операционной системой Android или Windows, то вам не придется использовать дополнительный софт. Переходим к переносу видеофайла на планшет:
- Включаем компьютер и находим нужный вам фильм. Копируем его комбинацией Ctrl+C.
- Теперь подключаем планшет к компьютеру при помощи USB-кабеля. Если вы подключаете гаджет к ПК или ноутбуку впервые, то системе понадобиться время, чтобы опознать устройство и поставить для него драйвера.
- После успешной установки USB-драйверов появится окно автозапуска, через которое вы сможете открыть память планшета. Если этого не случилось, то зайдите в Мой компьютер, рядом с разделами диска вы найдете новое устройство.

- Выбирайте папку, куда вы хотите перенести фильм. В любом случае, вы сможете обнаружить его в галерее. Рекомендуется закачивать файлы такого типа на внешнюю карту (флешку), чтобы не захламлять память планшета.
- Когда папка выбрана, кликаем ПКМ на свободном месте и нажимаем Ctrl+V. Готово, фильм благополучно перенес с компьютера на планшет.
Важно! После просмотра фильма вы, скорее всего, захотите его убрать с гаджета. Чтобы не тратить много времени на поиски файлов, создавайте папки для каждой категории. К примеру, «Фильмы», «Музыка», «Книги».
Особенности переноса фильма на планшет iOS
Планшеты с «яблочной» операционной системой не отображаются в компьютере как флешки, поэтому работать с ними труднее. Вам необходимо загрузить последнюю версию iTunes.
Войдите в iTunes и подключите к компьютеру ваше устройство. Через минуту iTunes опознает планшет, после чего можно будет перенести на него фильм. Заходим в соответствующую вкладку и находим на компьютере нужный файл. Нажимаем кнопку Перенести и ждем завершения процесса. Не забывайте о том, что стандартный плеер iOS открывает только видеофайлы с расширением .mp4.
Заходим в соответствующую вкладку и находим на компьютере нужный файл. Нажимаем кнопку Перенести и ждем завершения процесса. Не забывайте о том, что стандартный плеер iOS открывает только видеофайлы с расширением .mp4.
Пожалуйста, оцените статью
Загрузка…
5 способов переместить данные с компьютера на мобильное устройство | Советы
Как перенести файлы с компьютера на мобильное устройство или наоборот? Сегодня решение этого вопроса вряд ли может стать проблемой практически для каждого пользователя, но так было не всегда.
Сегодня ситуация кардинально изменилась, и не в последнюю очередь благодаря активному развитию мобильных операционных систем. iOS, Android, Windows Phone – эти платформы заставили мировых производителей техники и электроники всерьез задуматься об улучшении коммуникаций между различными типами компьютерных и мобильных устройств. И сегодня настроить связь между ПК и телефоном, смартфоном, планшетом можно куда большим числом способов — USB-кабели с универсальными разъемами или адаптирующими переходниками, специальный софт для передачи данных по беспроводным сетям или по Интернету, облачные сервисы хранения данных и т.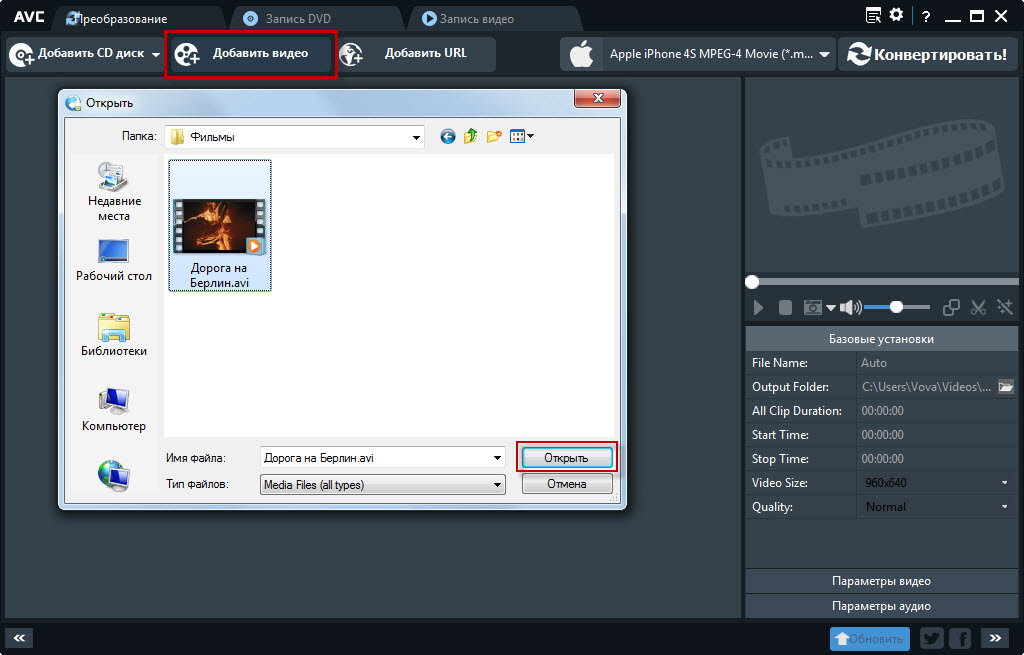 п. Да даже социальные сети можно смело использовать как некую веб-среду, где можно хранить свои фото, видео и музыку.
п. Да даже социальные сети можно смело использовать как некую веб-среду, где можно хранить свои фото, видео и музыку.
Но, обо все подробней: ниже рассмотрим 5 способов передачи данных с ПК на мобильные или портативные устройства.
1. USB-кабель
USB-кабель (Data-кабель) – самый простой способ подсоединить мобильное устройство к компьютеру. USB-кабель, как правило, поставляется в комплекте к любому мобильному телефону, смартфону или планшету. Сегодня даже если вы приобрели в ломбарде бывший в пользовании смартфон или планшет без предметов комплекта поставки, в интернет–магазине или на любой торговой точке продажи компьютерной или мобильной техники вы сможете приобрести USB-кабель, подходящий к разъему вашего устройства. Это может быть кабель «Мини-USB — USB», который подойдет к большинству последних моделей смартфонов и планшетов, а также прочие конфигурации входов для специфических разъемов моделей устройств от конкретных производителей. Благо, китайская индустрия не перестает нас удивлять – так, за относительно небольшую плату вы даже сможете приобрести такой себе универсальный USB-кабель, где один вход – это обычный USB, а на втором конце расположено несколько входов – мини-USB, Nokia, Samsung, iPhone, iPad, HTC, LG и т. п.
п.
Для подключения мобильного устройства к компьютеру достаточно соединить их USB-кабелем. В большинстве случаев даже не нужно никаких драйверов: например, ОС Windows (обновляемые версии, естественно) содержит в своей базе драйвера для различных внешне подключаемых мобильных устройств и определяет их как обычный съемный носитель – как флешку. Но если у вас есть драйвера от производителя вашего смартфона или планшета, их установить на компьютер будет не лишним, это может несколько ускорить скорость передачи данных.
Работать с подключенным к компьютеру мобильным устройством можно точно также, как и с флешкой: копируйте файлы на ПК и вставляйте их в окно проводника съемного носителя или просто перетаскивайте файлы.
2. Картридер
Картридер – специальное устройство для чтения карт памяти SD и MicroSD – это еще один технический шедевр в исполнении китайских народных умельцев, который не ударит по вашему карману. Но к такому способу передачи данных между ПК и мобильным устройством стоит прибегать лишь тогда, когда USB-кабель к вашей модели телефона в комплект поставки не входит и его достаточно тяжело подобрать. Причина тому сугубо практическая – карты MicroSD извлекать из слота в телефоне, смартфоне или планшете неудобно. Часто для этого нужно использовать какие-либо острые предметы, чтобы снять плотно прилегающую и миниатюрную заглушку. Тем не менее это самый универсальный способ передачи данных, поскольку картами MicroSD оснащены сегодня практически все мобильные и портативные устройства.
Причина тому сугубо практическая – карты MicroSD извлекать из слота в телефоне, смартфоне или планшете неудобно. Часто для этого нужно использовать какие-либо острые предметы, чтобы снять плотно прилегающую и миниатюрную заглушку. Тем не менее это самый универсальный способ передачи данных, поскольку картами MicroSD оснащены сегодня практически все мобильные и портативные устройства.
Подключение картридера к ПК не составит особого труда: извлеките из мобильного устройства карту MicroSD, поместите ее в картридер, а последний подключите к ПК. Как и в предыдущем случае, компьютер определит картридер как съемный носитель, принцип работы с данными тот же.
3. Bluetooth
Если без внедренной технологии Bluetooth сегодня тяжело отыскать какой-то раритетный мобильный телефон, то с компьютерами все с точностью наоборот – лишь современные модели компьютеров имеют встроенный модуль Bluetooth, и чаще всего это функциональные моноблоки. А вот в функциональные модели ноутбуков и нетбуков производители нередко встраивают Bluetooth. Если вы хотите переместить на телефон, смартфон или планшет файлы именно с такого ноутбука или нетбука, вам достаточно включить на обоих устройствах опцию Bluetooth, разместить их на небольшом расстоянии друг от друга, установить соединение и задействовать передачу файлов.
Если вы хотите переместить на телефон, смартфон или планшет файлы именно с такого ноутбука или нетбука, вам достаточно включить на обоих устройствах опцию Bluetooth, разместить их на небольшом расстоянии друг от друга, установить соединение и задействовать передачу файлов.
Если же вы являетесь обладателем обычного ПК, приобретать дополнительный внешний Bluetooth, подключаемый по USB, только для этой цели не стоит. Во-первых, по Bluetooth-соединению весомые файлы могут передаваться намного дольше, чем по проводам, во-вторых, внешний Bluetooth требует системной настройки. Потому если Bluetooth не предустановлен в компьютере, лучше все же приобрести универсальный USB-кабель или рассмотреть нижеприведенные способы передачи данных.
4. Прямая передача данных по Wi-Fi для Android-устройств
Если вы обладатель смартфона или планшета на базе Android, вы сможете передавать файлы посредством прямого соединения Wi-Fi без подключения к Интернету. Естественно, ваш компьютер также должен быть обустроен модулем Wi-Fi. Потому, как видим, этот способ передачи данных можно задействовать, если вы панируете периодически перемещать данные на ваше мобильное устройство с ноутбука, модель сборки которого предусматривает интеграцию с Wi-Fi. Как правило, это большая часть современных моделей ноутбуков и нетбуков, без Wi-Fi сегодня продаются лишь редкие бюджетные модели. Также этот способы передачи данных на Android-устройство подойдет вам, если вы являетесь счастливым обладателем функционального моноблока со встроенным Wi-Fi.
Потому, как видим, этот способ передачи данных можно задействовать, если вы панируете периодически перемещать данные на ваше мобильное устройство с ноутбука, модель сборки которого предусматривает интеграцию с Wi-Fi. Как правило, это большая часть современных моделей ноутбуков и нетбуков, без Wi-Fi сегодня продаются лишь редкие бюджетные модели. Также этот способы передачи данных на Android-устройство подойдет вам, если вы являетесь счастливым обладателем функционального моноблока со встроенным Wi-Fi.
Итак, имеются два устройства с модулем Wi-Fi, далее вам нужно будет скачать на Google Play маркете специальное приложение для Android — «Software Dada Cable». Как видим из самого названия приложения, оно разработано для того, чтобы программными средствами обеспечить пользователю замену физического USB-кабеля. Приложение использует для передачи данных между устройствами прямое соединение Wi-Fi, не прибегая к помощи каких-либо внешних сетей. Так что владельцы помегабайтных тарифных планов пользования Интернетом могут быть спокойны – не будет никакого выхода в Интернет, не будет никаких денежных начислений от провайдера.
Огромнейшим преимуществом приложения «Software Dada Cable» является минимализм и простота использования. Скачайте и установите приложение «Software Dada Cable». Нажмите кнопку «Start Servise» и увидите на экране IP-адрес своего Android-устройства – «ftp://192.168.ХХХХ…». Введите этот адрес в адресную строку своего веб-браузера на компьютере или установите соединение ftp-соединение с помощью вашего любимого файлового менеджера. Например, в Total Commander это вкладка «FTP», далее — меню «Соединиться с FTP-сервером».
Далее либо в окне браузера, либо в окне файлового менеджера вы увидите файлы своего Android-устройства точно также, как это было бы при проводном подключении через USB-кабель. Переносите на мобильное устройство файлы с компьютера копированием и вставкой, перетаскиванием или используйте функциональные кнопки файлового менеджера.
5. Облачные интернет-сервисы
Наконец, самый популярный сегодня способ не только передачи, но и их хранения – это облачные интернет-хранилища. Это не только популярный способ передачи данных, но и универсальный – не нужно никаких кабелей, никаких встроенных модулей, никаких программ и настроек, достаточно иметь подключение Интернету и браузер. Облачные интернет-хранилища – это также синхронизация данных, это возможность создания и хранения резервных копий содержимого мобильного устройства. Прямой ссылкой на любой из ваших файлов вы сможете поделиться с кем-угодно.
Это не только популярный способ передачи данных, но и универсальный – не нужно никаких кабелей, никаких встроенных модулей, никаких программ и настроек, достаточно иметь подключение Интернету и браузер. Облачные интернет-хранилища – это также синхронизация данных, это возможность создания и хранения резервных копий содержимого мобильного устройства. Прямой ссылкой на любой из ваших файлов вы сможете поделиться с кем-угодно.
SkyDrive, Dropbox, Яндекс.Диск, Google Drive, 4Sync – это самые популярные облачные сервисы, вы можете выбрать любое другое облачное хранилище, которое более привлечет вас своим функционалом. Чтобы пользоваться возможностями облачного сервиса, достаточно пройти несложную регистрацию и ознакомиться с возможностями ресурса.
Работать с облачными сервисами можно при помощи веб-интерфейса с браузера, но куда проще это делать с помощью специальных их клиентов, особенно если речь о мобильном устройстве. Десктопные программы для Windows, Mackintosh или Linux вы можете скачать с самих облачных сервисов, а приложения-клиенты для Android, iOS, Windows Phone или прочих мобильных платформ, помимо облачных сервисов, еще и в специализированных интернет-магазинах для этих платформ типа Google Play маркета, App Store или Windows Phone Store. Пространства облачных сервисов на компьютере также можно подключать как обычный системный диск (например, в Windows это «Мой компьютер» — далее «Подключить сетевой диск») или соединяться с ними по FTP через файловые менеджеры (Total Commander, FAR-менеджер и т.п.).
Сам обмен данных очень прост: с компьютера вы переносите нужные файлы на облачный сервис, а с мобильного устройства либо воспроизводите этот файл в онлайне, если есть интернет-подключение, либо попросту скачиваете файл на карту памяти, чтобы использовать файл вне зависимости от Интернета.
Как передать видео с Андроида на Андроид
Способ 1: Облачные сервисы
Облачные хранилища – это сервисы, которые позволяют хранить данные на сетевых серверах, а также передавать их другим пользователям в интернете. Рассмотрим, как отправить видео с одного андроид-устройства на другое с помощью Яндекс Диска.
Скачать Яндекс.Диск из Google Play Маркета
- Запускаем Yandex Disk, вводим данные учетной записи Яндекс и авторизуемся в приложении.
Читайте также: Как зарегистрироваться в Яндексе
- Тапаем иконку с плюсиком и выбираем пункт «Файлы с устройства».
- Находим нужное видео, выделяем его и жмем «Загрузить на диск». После этого найти его можно будет во вкладке «Файлы». Если передача данных ведется между своими устройствами, то достаточно с той же учетной записью авторизоваться в Yandex Disk на другом аппарате и забрать видеоролик.
- Если фильм передается на устройство другого пользователя, то долгим нажатием выделяем видео, тапаем иконку «Поделиться» и в контекстном меню выбираем «Поделиться ссылкой».
- Открываем любой мессенджер или соцсеть (в данном случае Viber), в списке выбираем нужный контакт, и ссылка на файл автоматически будет отправлена ему.
- На другом телефоне открываем сообщение, присланное в Вайбере, и переходим по ссылке из него.
- Тапаем «Скачать» и подтверждаем загрузку файла. Авторизация в Яндекс Диске для этого не нужна.
Читайте также: Как пользоваться Яндекс Диском
Способ 2: Специальное ПО
Быстро передать файлы между двумя смартфонами или планшетами с Android можно с помощью мобильных приложений, разработанных специально для этого. К таким относятся: SHAREit, Xender, Zapya и др. Рассмотрим второй способ на примере простой прикладной программы Send Anywhere.
Скачать Send Anywhere из Google Play Маркета
- Запускаем приложение на устройстве, с которого будет передаваться видеоролик, во вкладке «Отправить» открываем раздел «Видео», затем выделяем файл и тапаем «Отправить».
- Для передачи фильма будет предоставлен 6-значный ключ.
- Открываем Сенд Энивеа на втором аппарате, переходим во вкладку «Получить», тапаем поле для ввода кода, вписываем туда ключ и нажимаем «Receive».
- После передачи ролик будет находится во вкладке «History», а также на устройстве в папке «Send Anywhere».
В приложении есть функция Wi-Fi Direct, которая позволяет передавать данные без подключения к интернету. Чтобы ее включить, необходимо на телефоне, с которого будет передаваться файл, переместить вправо соответствующий ползунок во вкладке «Отправить».
Способ 3: Мессенджеры
Одним из наиболее популярных способов передачи медиафайлов между Android-смартфонами являются мессенджеры. В первом способе мы уже использовали один из них, но отправляли только ссылку на видеоролик. Узнаем, как передать само видео на примере Telegram. В отличие от таких приложений, как Вайбер или WhatsApp, этот мессенджер позволяет передавать файлы большого размера.
Скачать Telegram из Google Play Маркета
- Запускаем приложение, открываем нужный контакт, тапаем иконку в виде скрепки, в «Галерее» находим нужное видео и нажимаем «Отправить»
- Время, в течение которого будет передаваться фильм, зависит от его размера.
- На другом устройстве видео можно будет посмотреть прямо в мессенджере. Или можно сразу скачать его, нажав иконку со стрелкой вниз. В обоих случаях ролик загрузится в память телефона в папку «Telegram».
Способ 4: OTG
On-The-Go – это технология, с помощью которой к смартфону с Android можно подключать периферийные устройства – клавиатуру, компьютерную мышь, принтер, геймпад и др. Мы будем подключать внешний накопитель. Обязательное для этого условие – оба смартфона должны поддерживать OTG. О том, как проверить аппарат на совместимость с On-The-Go, мы подробно написали в другой статье.
Подробнее: Способы включения OTG на Android
Для подсоединения некоторых устройств может понадобиться дополнительное ПО, но флешку подключить можно и без него.
- К телефону подключаем OTG-кабель или переходник, а к нему флешку. Определить, что аппарат обнаружил накопитель, можно с помощью любого файлового менеджера. В нем должен появится новый раздел – «USB-накопитель» или «USB-устройство».
- Находим нужный видеофайл, копируем его, переходим в раздел «USB-накопитель» и вставляем его в любую папку. Теперь остается вставить флешку в другое устройство и таким же образом выгрузить видео, но уже во внутреннюю память.
Способ 5: Передача через ПК
Если файлов для передачи много, все они большого размера, а под рукой есть компьютер, то есть смысл воспользоваться этим способом.
- Подключаем оба аппарата к компьютеру с помощью USB-кабеля. Открываем «Проводник» или любой файловый менеджер и проверяем, что они определились.
- На телефоне, с которого будем передавать видео, выделяем все нужные файлы и копируем их.
- Открываем второе устройство, выбираем папку для загрузки данных и вставляем их.
Если нет возможности подключить одновременно оба телефона, то сначала скидываем все данные на компьютер с первого аппарата, а затем подключаем второй и перетаскиваем видео в его память.
Способ 6: Bluetooth
Передача данных по Блютуз – один из самых старых и медленных методов. Зато эта технология есть в большинстве современных смартфонов, и она не требует интернет-соединения.
- Включаем Bluetooth на обоих устройствах. Обычно соответствующая иконка есть в панели уведомлений, доступ к которой можно получить с помощью свайпа по экрану сверху вниз.
Либо ее можно найти в «Настройках» в разделе «Подключения».
- В памяти смартфона находим видео, выделяем его, жмем «Поделиться» (иногда «Отправить») и выбираем Bluetooth.
- При обнаружении нужного устройства тапаем по нему, подтверждаем передачу данных и ожидаем ее завершения.
Мы рады, что смогли помочь Вам в решении проблемы.
Опишите, что у вас не получилось.
Наши специалисты постараются ответить максимально быстро.
Помогла ли вам эта статья?
ДА НЕТ
простых способов загрузки видео на Android
По мере развития рынка смартфонов все больше и больше молодежи проводят за покупками, слушают музыку, смотрят видео, играют в игры, просматривают веб-страницы или общаются с друзьями на своих мобильных телефонах. Android, как одна из мобильных операционных систем для смартфонов, привлекает большое внимание пользователей во всем мире. По сравнению с iPhone или другими устройствами, мобильный телефон Android кажется гораздо менее ограниченным и гораздо более функциональным, что делает его важной силой в быстрорастущей индустрии смартфонов.
Для энтузиастов веб-видео, потоковое видео на телефоне Android — определенно отличный способ смотреть видео на ходу, но вы можете почувствовать себя в растерянности при просмотре мультимедиа, если у вас мало или нет подключения к Интернету. Учитывая это, лучше всего загружать предпочитаемые видео прямо в хранилище гаджетов для просмотра в автономном режиме. Тогда первая мысль, которая приходит вам в голову, — как их можно скачать. Есть много загрузчиков для компьютера, но редко для телефонов Android.Тем не менее, это больше не проблема, прочитав руководство, вы можете забыть обо всех неприятных вещах, таких как высокая пропускная способность, потоковая передача данных или подключение. Просто уделите несколько минут, чтобы узнать, как загружать видео на Android.
Скачать
Простые хаки для загрузки видео на Android
Традиционный способ насладиться видеофайлом на Android — загрузить его на ПК, а затем синхронизировать с Android, что требует утомительной работы. Чтобы сэкономить ваше время и усилия, рекомендуются приложения Apowersoft Video Download Capture и AirMore.Загрузчик специально разработан для пользователей, скачивающих онлайн-видео. А AirMore может помочь вам экспортировать видео на устройства Android, такие как Samsung Galaxy S5, HTC, Google Nexus, Motorola, Kindle Fire или другие телефоны и планшеты Android.
Теперь посмотрим, как выполнять загрузку видео.
Этапы работы
Дополнительные функции
Советы по установке
Этапы работы
1. Установите Video Download Capture
Эту программу можно загрузить, нажав кнопку ниже.Когда установка будет завершена, просто запустите приложение.
Скачать
2. Основные режимы загрузки
У этого загрузчика видео есть два режима загрузки для Android — вставка URL и обнаружение видео. Оба эти режима довольно просты в эксплуатации. Вы можете обратиться к следующим инструкциям.
Вставка URL-адреса : Откройте захват загрузки видео и скопируйте URL-адрес видео, которое вы хотите загрузить. Затем нажмите кнопку «Вставить URL» в главном интерфейсе, чтобы начать загрузку.
Обнаружение видео : Программа поставляется со встроенным браузером, с помощью которого вы можете посещать веб-сайты. Воспроизведите видео, а затем программа добавит видео для автоматической загрузки.
3. Загрузить видео на Android
Чтобы экспортировать загруженное видео на свои устройства Android, необходимо использовать AirMore. Это приложение представляет собой совершенно бесплатный веб-инструмент, который позволяет передавать данные между мобильным устройством и компьютером.
Во-первых, вам нужно нажать кнопку ниже, чтобы заранее загрузить приложение AirMore на свой мобильный телефон.
А затем перейдите на сайт web.airmore.com. Откройте приложение AirMore и отсканируйте QR-код на веб-странице, чтобы подключить свой мобильный телефон к ПК. Затем перейдите на вкладку «Видео» и нажмите «Импорт»> «Импорт файлов». Просмотрите загруженные видеоклипы и нажмите «ОК» во всплывающем диалоговом окне.
Практические функции для Android Video Downloader
Есть и другие дополнительные функции, которые также могут вам пригодиться, например, загрузка аудио, передача форматов и редактирование видео.
Загрузить только раздел аудио
Если вы просто хотите записать музыку или звуковые дорожки из видео, этот загрузчик видео для Android может помочь вам в этой работе. Перед загрузкой вам просто нужно раскрыть меню, а затем выбрать опцию «Аудио» в главном интерфейсе.
Конвертируйте видео в желаемые форматы
Эта программа поддерживает большинство сайтов видеохостинга, включая YouTube, Vimeo, Dailymotion и т. Д. На самом деле, она не только позволяет загружать видео на устройства Android, но и изменять форматы медиафайлов.Для этого вам просто нужно перейти на вкладку «Конвертировать» и затем добавить загруженное видео. Нажмите опцию «Профиль» и затем выберите нужный формат. Затем нажмите кнопку «Конвертировать», чтобы начать.
Редактируйте видео по своему усмотрению
Встроенный конвертер также имеет несколько параметров редактирования, таких как обрезка, обрезка, настройка эффектов и т. Д. Вы можете нажать кнопку «Редактировать», чтобы активировать панель, на которой вы можете настроить свои медиафайлы.
Онлайн-загрузчик видео для Android
Есть еще одно онлайн-приложение, которое может загружать онлайн-видео на ПК, под названием Video Grabber.Работать с ним довольно просто, вам просто нужно скопировать и вставить URL в пустое место. Онлайн-приложение проанализирует ссылку и скачает видео. Обратите внимание, что на этой странице вам будет предложено загрузить и установить компонент под названием Launcher в первый раз. Этот компонент может сделать процесс загрузки более стабильным и быстрым. Безусловно, это абсолютно безопасно и компактно, так как занимает мало места на жестком диске.
Загрузка видео с разных сайтов на Android
Загрузите Vimeo на Android — если вам нужны полнометражные фильмы, телешоу, пользовательские клипы и другие интересные вещи, попробуйте посетить Vimeo.Чтобы избежать высоких затрат на передачу данных и обеспечить более удобное воспроизведение, рекомендуется загружать видео Vimeo прямо на свое устройство Android.
Загрузите YouTube на Android — известный своей видеоколлекцией из миллиардов видео, загруженных пользователями, YouTube действительно является королем сайтов видеохостинга. На этом сайте можно найти все, от полных фильмов до отснятых на камеру видеоклипов. Увидели что-то интересное, сохраните это на своем устройстве Android и легко поделитесь им с друзьями и семьями.
Загрузите Dailymotion на Android — в отличие от других географически ограниченных сайтов, к этому французскому сайту обмена видео можно получить доступ из любой точки мира. Как и другие веб-сайты потокового вещания, Dailymotion предлагает огромную коллекцию видеоклипов, и все это можно загрузить прямо на свой телефон Android.
Загрузите VEVO на Android — наслаждайтесь тоннами музыкальных клипов и эксклюзивным контентом прямо на свой мобильный телефон. Все, что вам нужно сделать, это загрузить VEVO для Android.Вы также можете загружать свои любимые музыкальные видеоклипы и другие материалы на свой телефон, а это, в свою очередь, позволяет сэкономить на оплате мобильных данных.
Загрузите Facebook на Android — С Facebook проверка ленты новостей друзей — не единственное, что вы можете сделать. На этом сайте также можно найти массу забавных клипов и интересных видео. Если вы хотите сохранить их на свой телефон, вы можете сделать это с помощью бесплатных загрузчиков видео.
Metacafe Downloader для Android — для коротких видеороликов, спортивных событий, музыкальных клипов и прочего вы можете посетить Metacafe.Если вы хотите сохранить видеоролики на своем смартфоне Android, рекомендуется использовать надежный загрузчик, предназначенный для мобильных телефонов.
Рейтинг:
4.3 /
5
(на основе оценок: 168)
Спасибо за вашу оценку!
VLC 101: Как транслировать фильмы с компьютера на телефон Android «Android :: Gadget Hacks
. Даже несмотря на то, что в вашем телефоне есть встроенный медиаплеер, на VLC ничего нет. Популярный сторонний видеоплеер поддерживает практически все кодеки и форматы файлов, и, что еще лучше, вы можете использовать его для потоковой передачи фильмов, шоу и других видеофайлов с компьютера на телефон.
Если ваш компьютер с Windows загружен мультимедиа, VLC позволяет легко воспроизводить музыку или видео на вашем телефоне или планшете. Ниже мы рассмотрим, как настроить совместное использование на компьютере с Windows для потоковой передачи с помощью приложения VLC на Android. Оба устройства должны быть в одной локальной сети, чтобы использовать эту функцию, но это отличный способ получить доступ к вашей личной библиотеке фильмов из любой точки вашего дома.
Не пропустите: 4 лучших телефона для просмотра Netflix и потокового видео
Шаг 1. Установите VLC для Android
Прежде всего, установите приложение VLC на свое устройство Android, которое вы можете возьмите по ссылке ниже.
Шаг 2. Разрешить приложению играть в фоновом режиме
Прежде чем мы зайдем слишком далеко, было бы неплохо включить опцию фонового воспроизведения VLC, чтобы вы могли слушать аудио после выхода из приложения. Независимо от того, транслируете ли вы мультимедиа по сети или воспроизводите локальный файл, это можно легко сделать, активировав один небольшой параметр. Для этого перейдите в «Настройки» из бокового навигационного меню приложения VLC, затем установите флажок «Воспроизведение видео в фоновом режиме», и все готово.
Шаг 3. Настройка общего доступа с компьютера под управлением Windows
Хотя VLC может использовать различные протоколы для потоковой передачи, самый простой способ добиться этого — совместное использование HomeGroup.Для этого вам, вероятно, потребуется изменить некоторые настройки на вашем ПК с Windows, если вы еще не используете эту функцию.
Сначала зайдите в панель управления Windows и выберите «Сеть и общий доступ» (или «Сеть и Интернет»). Отсюда щелкните ссылку «Домашняя группа». Если домашняя группа не была настроена, вам нужно будет нажать кнопку «Создать домашнюю группу», чтобы начать работу.
После первоначального запроса с объяснением HomeGroup у вас будет возможность выбрать, чем вы хотите поделиться.Я бы рекомендовал просто делиться музыкой и видео ради использования VLC. После нажатия «Далее» вам будет предоставлен пароль для разрешения доступа к этим файлам другим компьютерам с Windows, но для приложения VLC это не обязательно, поэтому нажмите кнопку «Готово».
После завершения процесса установки вы вернетесь к основному экрану настроек домашней группы, поэтому здесь щелкните ссылку «Разрешить всем устройствам в этой сети, например телевизорам и игровым консолям, воспроизводить мой общий контент».
Отсюда снимите флажок рядом с «Разрешено» в поле «Медиа-программы на этом ПК и удаленные соединения…», поскольку он не нужен для этой службы.Когда вы закончите, нажмите кнопку «Далее», чтобы завершить работу.
Шаг 4. Потоковая передача мультимедийных файлов по локальной сети
С этого момента, когда вы хотите передать мультимедийный файл со своего ПК на Android-устройство, начните с открытия приложения VLC на вашем Android-устройстве. Оттуда перейдите в боковое меню навигации и выберите ссылку «Локальная сеть». Пока оба устройства подключены к одной сети, вы должны увидеть имя вашего компьютера рядом со значком папки.Откройте его, перейдите туда, где хранятся ваши медиафайлы, и коснитесь файла, чтобы прослушать или посмотреть его из VLC — это действительно так просто!
Не пропустите: все наши руководства по VLC 101
Обеспечьте безопасность подключения без ежемесячного счета . Получите пожизненную подписку на VPN Unlimited для всех своих устройств, сделав разовую покупку в новом магазине Gadget Hacks Shop, и смотрите Hulu или Netflix без региональных ограничений.
Купить сейчас (80% скидка)>
Обложка и скриншоты Далласа Томаса / Gadget Hacks
Как перенести файлы с Android на ПК: 7 методов
Хотите узнать, как передавать файлы Android на ПК или наоборот? Вот несколько простых способов перемещения данных между устройствами.
Хотите узнать, как передавать файлы с Android на ПК? С правильными приемами это легко.
У вас есть фотография на вашем телефоне или планшете Android, и вам нужно загрузить ее на свой компьютер.Но как это сделать?
Как оказалось, у вас есть несколько вариантов, таких как USB-кабель, Bluetooth и облачная синхронизация.В качестве альтернативы вы можете использовать такое приложение, как AirDroid или Pushbullet. Возможно, вы отправите файл или фотографию по электронной почте.
Проще говоря, перенести файлы с Android на ПК с Windows не сложно.Вот все, что вам нужно знать о перемещении файлов с телефона Android на компьютер.
1.Передача файлов с Android на ПК с помощью Bluetooth File Transfer
На вашем ПК включен Bluetooth? Возможно, у вас есть USB-ключ Bluetooth или ваше устройство имеет встроенный Bluetooth.В любом случае, отправка данных через Bluetooth для передачи файлов с Android на Windows — хороший вариант, особенно для небольших файлов.
Для начала вам нужно включить Bluetooth в Windows, а затем в Android.
В Windows нажмите Win + I , чтобы открыть Параметры .Откройте раздел Devices и выберите слева вкладку Bluetooth и другие устройства . Здесь переключите Bluetooth на На и нажмите Добавить Bluetooth или другое устройство . Еще раз выберите Bluetooth , чтобы начать поиск совместимых устройств.
В то же время откройте панель Quick Settings на Android, дважды проведя пальцем вниз от верхнего края экрана.Здесь долгое нажатие Bluetooth . В появившемся меню нажмите Сопряжение нового устройства и подождите, пока телефон обнаружит ваш компьютер. Оба устройства попросят вас подтвердить код безопасности для их сопряжения.
изображение галерея (2 изображения)
близко
Изображение 1 из 2
Изображение 2 из 2
Как конвертировать видео на телефон / планшет Android
— Пятница, июн.2, 2017
Не все видео по умолчанию поддерживаются для воспроизведения на вашем телефоне или планшете Android. Это распространенная проблема, с которой сталкиваются пользователи Android. Если вы тоже сталкиваетесь с этой проблемой, прочтите руководство.
Android Video Converter имеет в 30 раз более высокую скорость преобразования, чем другие распространенные видео конвертеры, а также сохраняет 100% качество. С Android Video Converter вам будет проще и удобнее конвертировать видео в 158 форматов. Что еще более фантастично, вы можете редактировать свои видео через программу по своему усмотрению и с легкостью записывать домашний DVD или файлы ISO.Хотите узнать, как это работает? Следуйте за нами сейчас, и мы покажем вам , как конвертировать видео на телефон или планшет Android за несколько простых шагов.
Здесь вы можете скачать программное обеспечение на свой компьютер и попробовать:
Как перенести видео на телефон или планшет Android
Препараты:
Прежде чем мы начнем, загрузите и установите Android Video Converter на свой компьютер. Здесь представлены две версии: Android Video Converter для Windows и для Mac.Установите нужный на свой компьютер и следуйте инструкциям прямо сейчас. (В качестве примера мы берем версию для Windows)
Шаг 1 Добавьте видеофайлы в конвертер видео
Запустите Android Video Converter, и вы увидите основной интерфейс ниже. Нажмите кнопку « Добавить файлы », чтобы загрузить видео, которое вы хотите преобразовать. Или вы можете перетащить видео из папки прямо в главное окно.
Шаг 2 Отредактируйте и настройте видео (необязательно)
Здесь вы можете редактировать и настраивать свои видео по своему усмотрению.Android Video Converter позволяет обрезать, кадрировать, добавлять водяные знаки и субтитры к видео. Чтобы войти в функцию редактирования, нажмите « Edit » рядом с файлами и сделайте свои видео более красивыми.
Кроме того, вы можете нажать кнопку « Настройки » внизу, чтобы настроить выходные видео. Выходные битрейты, частота кадров, кодек и т. Д. Можно установить в соответствии с вашими предпочтениями.
Шаг 3 Выберите целевой формат для вашего устройства Android
После завершения редактирования ваших видео нажмите кнопку справа от импортированной панели видео и выберите поддерживаемый формат видео (здесь мы выбираем формат MP4).Кроме того, вы можете выбрать модель своего телефона Android в качестве формата вывода.
Шаг 4 Начать преобразование видео
Нажмите кнопку « Конвертировать », чтобы автоматически начать преобразование ваших видеофайлов. Вы можете увидеть процесс преобразования на индикаторе выполнения и узнать оставшееся время. Теперь дождитесь преобразования.
После завершения загрузите преобразованные, а также поддерживаемые видеофайлы на свой телефон или планшет Android. Теперь просто наслаждайтесь видео на своем устройстве Android.
Примечания: Вы можете перейти к шагу 3 с шага 1, если вы не хотите вносить какие-либо изменения в свои видео.
Теперь попробуйте этот эффективный видео конвертер, вас больше не будут беспокоить проблемы совместимости видео. Более того, в Android Video Converter можно найти много других функций, таких как загрузка видео одним щелчком мыши и преобразование домашних DVD-фильмов в видео в различных форматах. Следите за нашими веб-сайтами, и вы получите информацию позже.
Как передать видеофайлы со смартфона на компьютер?
Как передать видеофайлы со смартфона на компьютер?
Возможно, вы сняли замечательные кадры на свой смартфон, но что делать дальше? Если вы решите отредактировать его, следующим шагом будет его перенос на компьютер.В отличие от карт памяти DSLR, которые легко копировать, передача видеофайлов со смартфона на компьютер может быть неприятным процессом. Сама запись обычно хранится в каком-то малоизвестном подкаталоге, и ее бывает трудно найти. Или вам нужно какое-то определенное программное обеспечение, чтобы смартфон подключался к компьютеру.
Есть много способов перенести отснятый материал со смартфона. Вы можете подключиться через Wi-Fi, Bluetooth или Интернет и облако. Лично я предпочитаю подключаться через USB-кабель вашего смартфона.Видео файлы часто бывают большими, и для их передачи по беспроводным сетям может потребоваться время. Также, если эта сеть не сможет подключиться к сети, вы получите поврежденный файл и вам придется начать заново. USB-соединение быстрое и обычно надежное.
Итак, как вы это делаете? Есть несколько методов, но все зависит от того, какой смартфон вы используете. Смартфоны Android сразу подключаются к Windows через USB, и вы можете начать копировать отснятый материал. Но на Mac вам понадобится специальное программное обеспечение.Другими словами, это зависит от модели смартфона и операционной системы компьютера. Надеюсь, то, что будет дальше, может вам помочь.
с Android на Windows
Для передачи файлов с помощью USB-кабеля на компьютер с Windows просто вставьте прилагаемый USB-кабель, который идет в комплекте со смартфоном Android, в USB-разъем на вашем ПК с Windows. После подключения смартфона Android выберите на телефоне параметр «USB-модем». Для этого выберите: Настройки — Модем и точка доступа
Должно появиться уведомление, которое предоставит вам быстрый доступ к этой настройке.Теперь у вас должна быть возможность включить USB-соединение между вашим смартфоном Android и компьютером с Windows.
Затем на вашем компьютере с Windows перейдите в проводник и найдите свой Android-смартфон, который должен быть помечен его моделью или названием. Найдя, вы сможете исследовать каталог файлов вашего Android-смартфона. В зависимости от того, какое приложение камеры вы используете, будет папка, содержащая ваши кадры. Иногда это бывает сложно найти, но поверьте мне, оно есть.Найдя, выберите нужные видеофайлы, щелкните правой кнопкой мыши и выберите копию. Теперь перейдите в папку на вашем ПК с Windows, снова щелкните правой кнопкой мыши и выберите «Вставить». Теперь видео будут скопированы на ваш компьютер с Windows. Теперь вы можете импортировать отснятый материал в свой любимый редактор.
с Android на Mac
Если вы подключите свой Android-смартфон к Mac через USB, ничего не произойдет. Чтобы получить доступ к папкам вашего смартфона, вам необходимо установить бесплатную программу под названием Android File Transfer.Это бесплатное приложение от разработчиков Android.
После того, как вы установили программное обеспечение на свой Mac, станут доступны папки, в которых хранятся ваши видеоматериалы на вашем смартфоне Android. Как и при подключении к компьютеру с Windows, вы должны убедиться, что включен режим модема. В настройках смартфона Android включите общий доступ к USB при подключении к Mac.
В программном обеспечении не так много вариантов. Вы можете только копировать и удалять файлы. Я не рекомендую удалять файлы, а только копировать их.Если вам нужно удалить файлы, делайте это со смартфона Android, а не с Mac.
После подключения Mac к смартфону Android должно открыться окно с папками ОС Android. Просматривайте каталоги, пока не найдете нужную папку, содержащую кадры из вашего приложения камеры. Это действительно зависит от того, какое приложение камеры вы используете, где найдете этот отснятый материал. Найдя отснятый материал, вы можете скопировать его со смартфона Android на свой Mac. Затем вы можете импортировать его в свой любимый редактор.
https://www.android.com/filetransfer/
с iPhone на Mac
Есть несколько способов перенести отснятый материал с iphone на Mac. Итак, у вас есть несколько вариантов. После подключения iPhone к Mac вы можете использовать iPhoto, iTunes или Image Capture. Лично я предпочитаю использовать iPhoto для видеосъемки с помощью встроенного приложения камеры. Если вам нужно перенести отснятый материал из Filmic Pro или другого приложения камеры, вам может потребоваться использовать iTunes и получить доступ к приложению камеры прямо оттуда.
iPhoto
Для передачи отснятого материала подключите iPhone к Mac с помощью прилагаемого USB-кабеля и включите его. Если есть код доступа, введите его в iPhone, чтобы разблокировать его. Когда вы подключаете iPhone, iPhoto загружается автоматически. Когда iPhoto загрузится, выберите iPhone из списка устройств слева.
Выберите видеоматериал, который нужно передать, и выберите выбранный импорт. Теперь он скопирует файлы в библиотеку iPhoto.Как только это будет сделано, выберите носитель, щелкните правой кнопкой мыши и скопируйте его в папку по вашему выбору для редактирования.
iTunes
Для передачи отснятого материала подключите iPhone к Mac с помощью прилагаемого USB-кабеля и включите его. Если есть код доступа, введите его в iPhone, чтобы разблокировать его. Загрузите iTunes из папки Apps. Если у вас новый iPhone, возможно, вам придется обновить iTunes. После загрузки iTunes вам необходимо синхронизировать iPhone с iTunes, нажав кнопку «Синхронизировать».После синхронизации выберите «Приложения» в меню слева под подключенным iPhone.
Прокрутите вниз, пока не увидите список приложений, и выберите приложение камеры (например, Filmic Pro). После этого должен появиться список медиафайлов, записанных приложением камеры. Выберите отснятый материал, затем щелкните правой кнопкой мыши и выберите копию. Теперь выберите новую папку на вашем Mac, в которую вы хотите сохранить мультимедиа. Щелкните правой кнопкой мыши и выберите Вставить. Теперь ваш носитель будет скопирован в эту папку.
с iPhone на Windows
Для получения наилучших результатов при передаче видеофайлов с iPhone на Windows используйте itunes.Для передачи отснятого материала подключите iphone к ПК с помощью прилагаемого USB-кабеля и включите его. Если есть код доступа, введите его в iPhone, чтобы разблокировать его. Если вас спросят, следует ли доверять этому компьютеру, ответьте ДА.
Загрузите itunes из меню «Пуск» программ. Если у вас новый iPhone, возможно, вам придется обновить itunes. После загрузки itunes вам необходимо синхронизировать свой iphone с itunes, нажав кнопку «Синхронизировать». После синхронизации выберите «Приложения» в меню слева под подключенным iphone.
Прокрутите вниз, пока не увидите список приложений, и выберите приложение камеры (например,грамм. Filmic Pro). После этого должен появиться список медиафайлов, записанных приложением камеры. Выберите отснятый материал, затем щелкните правой кнопкой мыши и выберите копию. Теперь выберите новую папку на вашем компьютере, в которую вы хотите сохранить мультимедиа. Щелкните правой кнопкой мыши и выберите Вставить. Теперь ваш носитель будет скопирован в эту папку.
с Windows Phone на Mac
Чтобы перенести отснятый материал с телефона Windows Phone на Mac, вам необходимо загрузить бесплатную программу под названием WINDOWS PHONE APP FOR MAC. Вам также необходимо убедиться, что у вас установлена последняя версия itunes.
После установки приложения Windows Phone для Mac запустите его из папки «Приложения». После загрузки вы можете подключить свой Windows Phone с помощью прилагаемого USB-кабеля. Затем вы должны увидеть индикатор выполнения, и через несколько секунд ваш Windows Phone должен подключиться к вашему Mac.
Меню в левой части приложения — это то место, где вы найдете возможность выгрузить медиафайлы. Найдите вариант с надписью «Обзор устройства».
Выберите это, и на главном экране приложения появится список элементов, которые есть на вашем Windows Phone.Прокрутите вниз до раздела Видео и выберите контент, который вы хотите сохранить на свой Mac. Использование клавиши CMD на вашем Mac позволит вам выбрать несколько элементов, пересекающих разные каталоги.
Выберите то, что вы хотите загрузить, и перетащите элементы в папку на вашем Mac. Это скопирует файлы прямо с вашего Windows Phone в эту папку, и теперь вы можете редактировать их с помощью вашего любимого программного обеспечения для редактирования.
Windows Phone на ПК с Windows
Если вы используете Windows 7 или XP, самый простой способ сделать это — использовать проводник с панели задач.Если вы используете Windows 8, перейдите в режим рабочего стола, а затем откройте проводник на панели задач. В разделе «Компьютер» (в некоторых версиях Windows он называется «Этот компьютер») щелкните имя своего телефона, а затем нажмите «Телефон».
Чтобы перемещать файлы между телефоном и компьютером, щелкните правой кнопкой мыши файл, который хотите скопировать, и выберите «Копировать». Щелкните правой кнопкой мыши папку, в которую хотите переместить файл, и выберите «Вставить».
Если вы подключите телефон к ПК с Windows XP, ваш компьютер может ошибочно попросить вас установить недоступное программное обеспечение.Если у вас есть этот мастер, нажмите Отмена. Устанавливать программное обеспечение не нужно. После этого вы сможете использовать проводник Windows для перемещения файлов между телефоном и компьютером. Чтобы использовать Windows Explorer в Windows XP, на вашем компьютере должен быть установлен Windows XP Service Pack 2.
Приложение Windows Phone для рабочего стола
Если вы используете Windows 8, у вас есть другой вариант для перемещения видео. Приложение Windows Phone для настольных ПК имеет современный интерфейс, который отображает эскизы видео и позволяет легко добавлять файлы в места на вашем компьютере.
Приложение Windows Phone для настольных ПК позволяет синхронизировать видео между смартфоном и ПК с Windows 8 или Windows 7. Вы можете выбрать синхронизацию со своими библиотеками Windows или с itunes. Если у вас еще нет приложения, вы можете скачать его на странице загрузки приложения Windows Phone для ПК.
Чтобы синхронизировать снятые видео, откройте приложение Windows Phone для ПК, в правом верхнем углу нажмите ПК, затем нажмите Фотографии. Убедитесь, что установлен флажок «Синхронизировать фото».
Затем выберите «Включить видео».Чтобы синхронизировать некоторые из ваших видео, выберите любые папки, которые вы хотите синхронизировать. Чтобы синхронизировать все видео, установите флажок Синхронизировать все видео. Затем нажмите «Синхронизировать».
Другое Популярные сообщения вроде этого:
Какое бесплатное программное обеспечение для редактирования видео для настольных ПК является лучшим?
Какая самая лучшая бесплатная программа для создания спецэффектов для видео?
3 способа: как загрузить видео с Facebook на компьютер
Прочитав эту статью, вы узнаете о трех способах загрузки видео с Facebook на компьютер .Если вы хотите сохранить видео с Facebook, читайте дальше и примените один из способов, чтобы сразу получить понравившееся видео.
Facebook — крупнейшая социальная сеть в мире и одна из наиболее широко используемых социальных сетей в Интернете. Вы можете размещать тексты, фото, видео и многое другое в сети по своему усмотрению. С развитием мультимедиа появляется все больше и больше пользователей, которые используют видео для общения, отдыха, образования или других целей. Таким образом, неудивительно, что в тот или иной момент вы можете захотеть загрузить видео с Facebook на свой компьютер для собственного использования.
Как загрузить видео с Facebook
Тогда как скачать видео с фейсбука на компьютер? Как мы все знаем, на Facebook нет кнопки «Загрузить», которая позволяет сохранять видео на свой компьютер. К счастью, есть проверенные способы успешного сохранения видео с Facebook на компьютер. Как правило, у вас есть три варианта загрузки видео с Facebook на свой компьютер, включая использование надежного приложения для загрузки видео с Facebook, онлайн-загрузчика видео или расширения для браузера.
Как загрузить видео с Facebook на компьютер 3 способами
Хотя все три метода помогут вам загружать видео из Facebook с использованием URL-адреса видео, каждый из них требует разных приготовлений и работает по-разному. Двум из них нужно, чтобы вы загрузили загрузчик видео или расширение, а один из них находится в сети, но будет беспокоить вас рекламой или другими нежелательными проблемами. Выберите тот, который вам больше всего нравится, чтобы сохранить понравившееся видео с Facebook на свой компьютер за считанные минуты.
Способ 1.Загрузка видео с Facebook на компьютер с помощью загрузчика видео с Facebook
Гарантия: 100% бесплатно, без рекламы и без плагинов
EaseUS MobiMover, известный как инструмент передачи данных iOS, также выполняет функцию загрузчика видео, который поможет вам загружать видео с таких сайтов, как Facebook, Twitter, YouTube, Vimeo и др., На ваш компьютер (ПК / Mac / ноутбук) или мобильные устройства (iPhone / iPad), используя URL-адрес видео.
В отличие от загрузки видео с YouTube, в которой вы можете скопировать URL-адрес видео прямо из адресной строки, вам нужно нажать «Показать URL-адрес видео», чтобы получить URL-адрес видео.Вот подробности:
Шаг 1. Зайдите в Facebook и войдите в свою учетную запись.
Шаг 2. Найдите и щелкните правой кнопкой мыши видео Facebook, которое вы хотите загрузить, и выберите «Показать URL-адрес видео».
Шаг 3. Скопируйте URL.
Теперь вы всего в трех шагах от того, чтобы загрузить видео на свой компьютер.
Чтобы скачать видео с Facebook на компьютер:
Шаг 1. Запустите MobiMover. После этого перейдите в «Загрузчик видео» и установите загрузку видео с Facebook на свой компьютер.
/>
Шаг 2. Скопируйте URL-адрес видео в панель и нажмите «Загрузить».
/>
Шаг 3. Подождите, пока MobiMover загрузит видео из Facebook на ваш компьютер. Когда он будет завершен, вы можете просматривать видео в автономном режиме.
/>
Теперь вы загрузили понравившееся видео с Facebook на свой компьютер, вы можете редактировать видео, конвертировать видео в аудио или делать любые другие вещи, которые вам нравятся.
Если вы используете iPhone или iPad, вы также можете загружать видео с Facebook на устройство iOS для просмотра в автономном режиме.Более того, этот инструмент очень поможет, когда вам нужно передать данные между двумя устройствами iOS или между устройством iOS и компьютером. Звучит здорово? Не пропустите этот универсальный инструмент.
Метод 2. Сохранение видео с Facebook на компьютер с помощью онлайн-сервиса
Не хотите скачивать и устанавливать какое-либо программное обеспечение? Если это так, вы можете предпочесть загружать видео с Facebook на компьютер с помощью онлайн-загрузчика видео. С помощью онлайн-сервиса вы можете сохранять видео через веб-браузер, например Google Chrome, без загрузки какого-либо приложения.Существует множество онлайн-загрузчиков видео, и часто при использовании этих инструментов вы можете столкнуться с некоторыми неожиданными проблемами. Например, вас могут перенаправить на другой торговый сайт, вас беспокоит постоянно всплывающая реклама и многое другое.
После некоторых поисков и испытаний я рекомендую вам попробовать Getfvid, онлайн-загрузчик видео с Facebook, который поможет вам загружать видео с Facebook. Он не будет перенаправлять вас на другой веб-сайт и не будет показывать вам много рекламы. Таким образом, я считаю, что это лучший из онлайн-сервисов, которые я пробовал.
Выполните следующие действия, чтобы сохранить видео с Facebook на свой компьютер.
Шаг 1. Зайдите в Facebook и войдите в свою учетную запись.
Шаг 2. Найдите и щелкните правой кнопкой мыши видео Facebook, которое вы хотите загрузить, и выберите «Показать URL-адрес видео».
Шаг 3. Скопируйте URL-адрес и перейдите на сайт https://www.getfvid.com/.
Шаг 4. Вставьте URL-адрес в адресную строку и нажмите кнопку «Загрузить».
Шаг 5. В зависимости от исходного качества видео вы увидите различные варианты загрузки видео, такие как «Загрузить в качестве HD» и «Загрузить в нормальном качестве». Кроме того, вы можете преобразовать видео в аудио, нажав «Конвертировать в MP3».
Шаг 6. Выберите вариант сохранения видео с Facebook на свой компьютер.
Шаг 7. Когда это будет сделано, сохраненный видеофайл будет сохранен в папке «Загрузки» на вашем ПК.Вы можете пойти проверить и посмотреть как хотите.
/>
Метод 3. Сохранение видео из Facebook на компьютер с помощью расширения для браузера
Как и при загрузке видео с YouTube на ноутбук, вы также можете сохранить видео с Facebook на компьютер с помощью расширения браузера. Если вы добавите расширение для загрузки видео в свой браузер, при просмотре видео на Facebook будет доступна кнопка «Загрузить».
Подобно онлайн-сервисам загрузки видео, существует множество связанных расширений.Онлайн-инструмент GetFvid, представленный выше, также предоставляет вам расширение для загрузки видео с Facebook. Но здесь я бы порекомендовал очень удобный инструмент под названием Video Downloader for Facebook.
Вот как это работает, чтобы сохранить видео с Facebook на свой компьютер:
Шаг 1. Найдите загрузчик видео для Facebook в Google и щелкните результат поиска, чтобы войти в Интернет-магазин Chrome.
Шаг 2. Загрузите и установите расширение в свой браузер и перезапустите его.
Шаг 3. Зайдите в Facebook и воспроизведите видео, которое хотите сохранить на свой компьютер.
Шаг 4. Наведите курсор на видео, и вы увидите кнопку «Загрузить». Щелкните его, чтобы сохранить видео с Facebook на свой компьютер.
/>
Видео будет сохранено в исходном формате и качестве. Таким образом, у вас нет других вариантов выбора.
Итог
Не знаете, какой выбрать? Для информации:
EaseUS MobiMover — это универсальный инструмент, который представляет собой больше, чем загрузчик видео для ПК или Mac.Помимо Facebook, он также поддерживает загрузку видео с других сайтов, таких как Facebook, YouTube, Vimeo, Metacafe и других. Кроме того, помимо функции загрузки видео, он также оснащен функциями передачи данных и управления для устройств iOS, что принесет вам много удобства, если вы пользователь iPhone / iPad.
Getfvid — это онлайн-инструмент. С его помощью вы можете загружать видео с Facebook на компьютер без установки какой-либо программы. Однако с его помощью вы можете получать видео только с Facebook.Это означает, что вам нужно будет найти другой инструмент, если вы хотите сохранять видео с других сайтов.
Как и Getfvid, расширение для браузера совместимо только с Facebook. Вам необходимо переключиться на другой инструмент, если вы пытаетесь сохранить видео с другого сайта.
Последнее различие между EaseUS MobiMover и двумя другими инструментами заключается в том, что первый позволяет сохранять видео на мобильные устройства, а второй — нет.
Помня об этом, теперь вы можете сделать лучший выбор для себя.Примените один из них, чтобы сразу начать скачивать понравившееся видео с Facebook на свой компьютер.

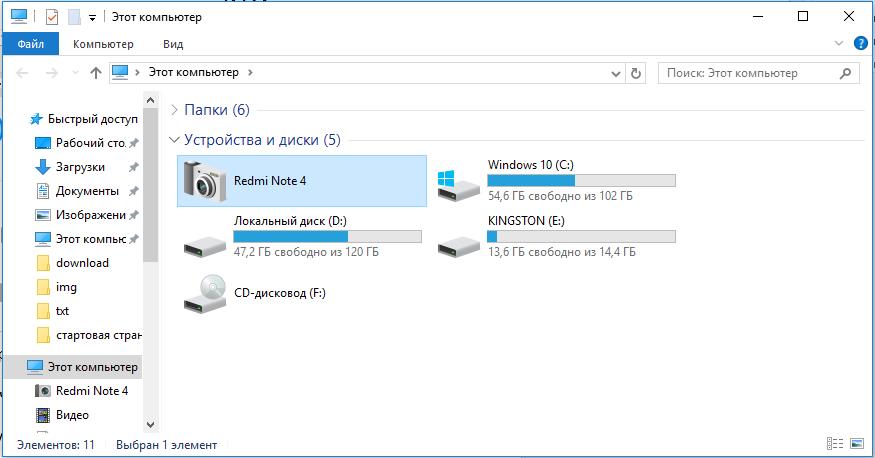
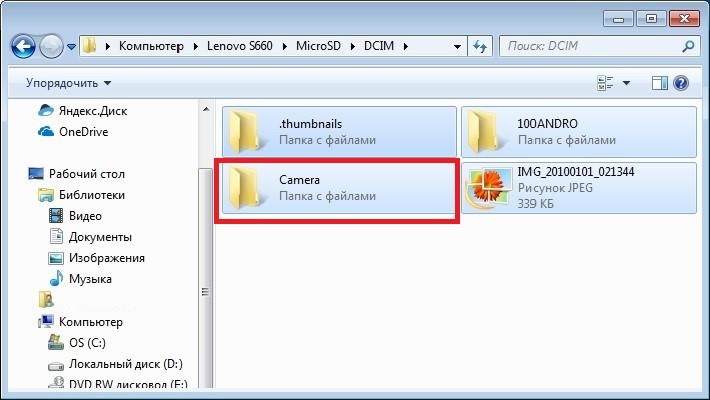
Добавить комментарий