Как придумать надежный пароль: основные правила
Многие пользователи сталкиваются с необходимостью придумать пароль, который используется для регистрации на сайтах в интернете. Необходим надежный пароль, который нелегко будет взломать, даже при использовании специального программного обеспечения.
Пароль нужен для использования электронной почты, для входа в социальную сеть, для использования на сайтах банков и платежных систем, организаций онлайн торговли, в других случаях. Понятно, что от надежности пароля зависит безопасность аккаунта и других данных пользователя.
Злоумышленник, используя различные средства, может получить доступ к приватным или конфиденциальным данным, к денежным средствам пользователя. В интернете часто встречаются сообщения о взломах и кражах аккаунтов, вымогательстве денег, утечке переписки и компрометирующих сведений.
В Интернете много опасностей, поэтому нужно надежно защитить свои данные от посторонних посягательств. Пароль является одним из важнейших элементов цифровой безопасности. Исходя из этого, у пользователя возникает вопрос о том, какой пароль придумать, чтобы обезопасить свои данные от взлома злоумышленниками.
Исходя из этого, у пользователя возникает вопрос о том, какой пароль придумать, чтобы обезопасить свои данные от взлома злоумышленниками.
Существует несколько способов создания пароля:
- самостоятельное создание пароля пользователем для входа на каждый сайт;
- использование специальной программы — менеджера паролей.
В первом случае, пользователь сам придумывает пароль по случайному набору символов или по определенному алгоритму старым проверенным способом. Для подбора пароля можно использовать генератор паролей онлайн, который автоматически создаст надежный пароль по вашим предпочтениям, который можно использовать на сайтах в интернете.
Второй метод предполагает использование одного сложного мастер-пароля, который обязательно необходимо запомнить. Все остальные пароли, которые можно использовать в неограниченном количестве, будут созданы в программе — диспетчере паролей, поэтому запоминать их нет необходимости. В подобные приложения встроен генератор паролей, создающий пароли любого уровня сложности.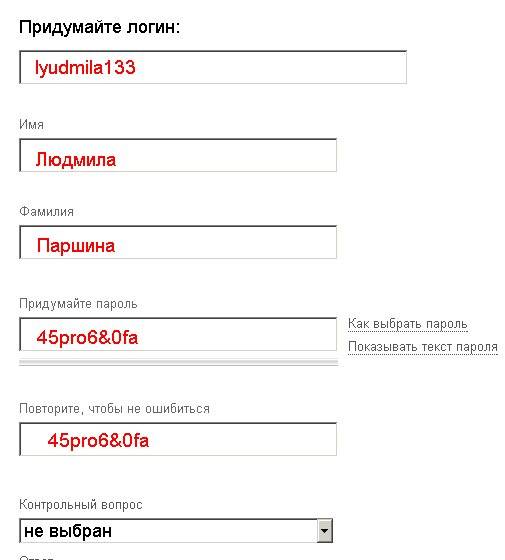
Менеджеры паролей работают по принципу «сейфа», для доступа к которому необходим один только пароль. В некоторых программах могут применятся аппаратные решения: токены на USB-накопителях, сканеры отпечатков пальцев и т. д.
В этой статье мы разберем, как придумать надежный пароль, какие методы следует использовать при создании пароля.
Какой пароль надежный: общие правила
Большинство пользователей знает, что надежный пароль состоит из букв, цифр и символов. Часть пользователей использует ненадежные пароли, порой совсем простые, которые очень легко взломать, например, «12345» или «qwerty».
При создании нового пароля необходимо соблюдать несколько базовых правил, обеспечивающих большую безопасность. Надежный пароль соответствует следующим требованиям:
- Пароль должен быть длинным, в идеале начиная от 16 символов.
- Пароль должен состоять из комбинации цифр, строчных и прописных букв, знаков препинания и специальных символов.
- Пароли нужно время от времени обновлять.

- Для каждой новой регистрации необходимо использовать уникальный пароль.
- Используйте, если это возможно, двухфакторную аутентификацию (пароль и SMS-сообщение).
В идеале, пароль должен быть длинным, но на некоторых сервисах есть ограничения по числу вводимых символов. Поэтому желательно использовать в создаваемом пароле не менее 8 символов, это затруднит его взлом.
Какие символы использовать в пароле? Применяйте следующие комбинации: в пароле должна быть хотя бы одна цифра, вставляйте буквы разного регистра и специальные символы, например, дефис или знак подчеркивания.
Для большей безопасности используйте двухфакторную аутентификацию, например, с помощью СМС-сообщений. Существует совсем маленькая вероятность, что злоумышленник получит доступ к паролю от аккаунта и одновременно завладеет вашим телефоном, или сможет перехватить сообщение, переданное по мобильной сети.
Не стоит указывать в создаваемом пароле следующую персональную информацию:
- Имена и псевдонимы.

- Дату рождения или другие памятные даты.
- Название сервиса.
- Номер телефона.
- Город проживания или город, в котором вы родились.
- Сведения из домашнего адреса.
- Клички домашних животных.
- Другую подобную информацию.
Дело в том, что злоумышленники могут узнать эти данные в интернете, из-за того, что они находятся в открытом доступе, например, на личной странице пользователя в социальной сети.
В «темном» Интернете (Даркнете) имеются базы паролей, привязанных к электронной почте. На сервисе Have I Been Pwned можно проверить была ли взломана конкретная электронная почта и узнать о наличии пароля в базах данных хакеров. Можно проверить надежность пароля на сервисе Касперского: Kaspersky Password Checker, который использует базу упомянутого сервиса.
Применять в составе пароля общеупотребительные слова или имена ненадежно, потому что хакеры используют программы, подбирающие пароли с помощью специальных словарей, содержащих часто встречающиеся секретные комбинации. Если ваш пароль соответствует какому-то понятию, включенному в подобный словарь, взломать его будет несложно.
Если ваш пароль соответствует какому-то понятию, включенному в подобный словарь, взломать его будет несложно.
Разрешено ли повторно использовать пароль? Лучше создать новый пароль, потому что, получив доступ к одному паролю на ресурсе со слабой защитой, злоумышленник сможет использовать этот пароль на других аккаунтах пользователя.
Не меняйте пароли перед поездками или отпуском, потому что в случае возникновения проблем можно не вспомнить что и как менялось. Воспользуйтесь процедурой восстановления пароля.
Какой пароль можно придумать
Часто пользователи сталкиваются с тем, что у них возникают вопросы о том, как придумать пароль для регистрации, например, на сайте в интернете.
Пароль не должен состоять из одних цифр или букв. При создании пароля можно использовать мнемонические правила: придумать длинное предложение, из которого использовать первые буквы слов в качестве пароля. В этом предложении могут использоваться цифры и знаки препинания, которые можно включить в состав создаваемого пароля.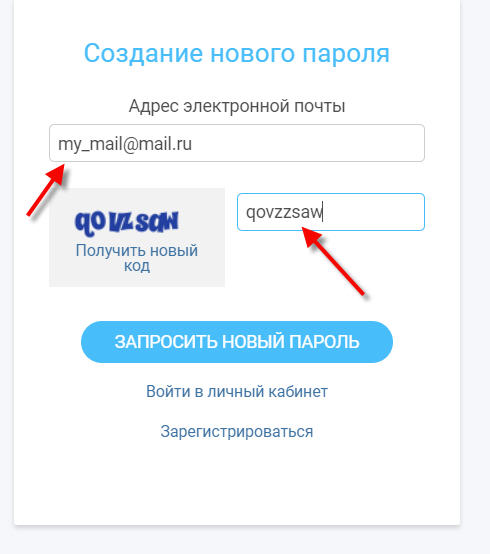
Можно использовать в паролях определенный алгоритм: набирать гласные буквы в верхнем регистре, а согласные в нижнем, или наоборот, добавлять специальные символы, вначале, конце или середине фразы, вставлять числа и знаки препинания, можно использовать пробел в середине пароля, но не используйте пароль в самом начале или в конце, удалять некоторые буквы из осмысленной фразы.
Многие фразы и поговорки уже имеются в базах данных хакеров, даже, если они введены на другой раскладке клавиатуры, например, выражение на русском языке, набранное английскими буквами.
Не следует использовать в пароле:
- Общеупотребительные выражения и фразы.
- Последовательность символов на клавиатуре.
Применяйте слова из стихотворений или любимых песен, которые вы знаете наизусть, но не напрямую, а например, используйте только начальные буквы в заглавном и строчном виде вперемешку.
Можно использовать фразы из случайных слов, которые вы легко можете запомнить. Эта фраза будет иметь смысл для вас, а для посторонних она бессмысленна.
Подойдут следующие варианты:
- Текст из стихотворений и песен.
- Фразы из фильмов или книг.
- Аббревиатуры из первых букв, взятые из цитаты.
Где хранить пароли
Важный вопрос: как хранить пароли. Пароли не должны быть легкой добычей, поэтому следует побеспокоиться об их сохранности.
Если пользователь самостоятельно создает пароли, то лучше их хранить дома, а не на устройствах в виде незашифрованного текстового файла. В случае утечки, все имеющиеся пароли станут скомпрометированными.
Пароль запишите на отдельном листочке или в блокнот, храните их не около компьютера, а немного подальше, например, в тумбочке или в какой-нибудь папке. Шансы, что в дом проникнет вор невелики, потому что сейчас главная опасность подстерегает пользователя в интернете.
Если пользователь использует менеджер паролей, ему стоит обратить внимание на сохранность «Базы паролей» — одного из элементов программы. База паролей зашифрована, злоумышленник не сможет получить к ней доступ без ввода мастер-пароля.
Часть программ хранят базы паролей локально на ПК, например, KeePass, другие приложения, например, LastPass сохраняют эти данные на сервере в интернете. Исходя из этого, нужно позаботится о сохранности базы паролей.
Вам также может быть интересно:
Онлайн решения более удобны для пользователя в плане комфорта, а офлайн программы более надежны в плане безопасности. Онлайн менеджеры паролей синхронизированы между устройствами, а в офлайновых приложениях пароли актуальны после авторизации на конкретном устройстве. Локальные сейфы хорошо подходят для важных паролей, например, от онлайн-банкинга или платежных сервисов.
На компьютере неожиданно могут возникнуть серьезные проблемы, из-за которых приходится срочно переустанавливать операционную систему. В этом случае, можно потерять все данные пользователя, в том числе базы менеджера паролей.
В таком случае, необходимо заранее создавать копии базы паролей, хранящиеся в разных местах: на компьютере, в облаке, на USB-флешке и т.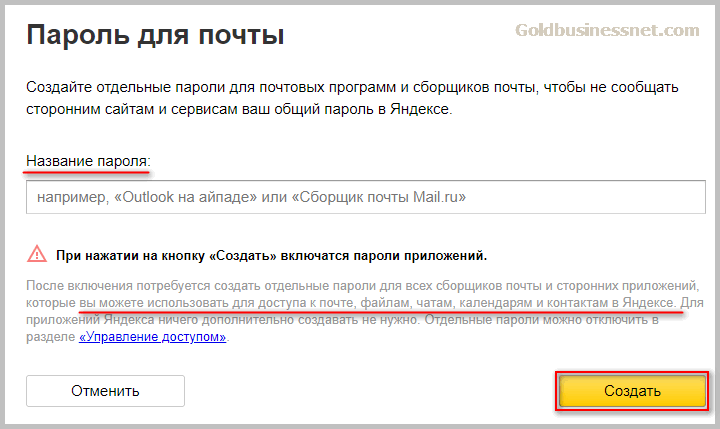 п., или дополнительно использовать функцию резервного копирования важных данных на диске компьютера.
п., или дополнительно использовать функцию резервного копирования важных данных на диске компьютера.
В этом случае база паролей не будет утеряна из-за форс-мажорных обстоятельств. Не забывайте копировать оригинальную базу данных, после внесения в нее изменений: добавление новых паролей.
Выводы статьи
На сайтах в интернете пользователи используют пароли для входа под своей учетной записью. Злоумышленники пытаются взломать пароли от аккаунтов электронной почты, социальных сетей, онлайн банкинга, на других ресурсах. Для защиты аккаунта от хакеров необходимо создать надежный пароль, который будет трудно взломать. При создании пароля нужно использовать базовые правила создания пароля с большим количеством знаков: из заглавных и прописных букв и цифр, со специальными символами.
Похожие публикации:
Как выбрать надежный пароль для почты gmail?
Надежный пароль поможет защитить ваш аккаунт в Gmail от взлома. Сейчас мы расскажем, как придумать такой пароль.
Заведите для всех важных аккаунтов разные пароли
Используйте уникальные пароли для своих аккаунтов – особенно для тех, которые хотите защитить больше всего (например, для электронной почты и интернет-банка). Использовать везде один и тот же пароль очень рискованно: узнав его, мошенник сможет получить доступ и к вашему почтовому ящику, и к деньгам.
Используйте в пароле буквы, цифры и другие символы
Гораздо сложнее взломать или подобрать пароль, если он состоит из цифр, символов и букв в разных регистрах. Для восьмизначного пароля, который содержит буквы обоих регистров, цифры и символы, число возможных вариантов в 30 000 раз больше, чем если бы пароль состоял только из строчных букв.
Выбирайте пароль, который будет сложно угадать
Выбирайте в качестве пароля такую комбинацию букв, цифр и символов, которая никак не соотносится лично с вами. Или возьмите случайное слово или фразу и добавьте в конец, начало или середину буквы или цифры, чтобы получить пароль, который будет не так просто угадать (например, sPo0kyh@ll0w3En). Использование таких слов, как «пароль», «password» или «letmein», комбинаций таких символов, как «qwerty» и «qazwsx», или последовательно набранных символов, например «abcd1234», значительно снижает устойчивость пароля к взлому.Вовремя обновляйте дополнительный адрес эл. почты и номер телефона в настройках аккаунта (никому не сообщайте о них)
Использование таких слов, как «пароль», «password» или «letmein», комбинаций таких символов, как «qwerty» и «qazwsx», или последовательно набранных символов, например «abcd1234», значительно снижает устойчивость пароля к взлому.Вовремя обновляйте дополнительный адрес эл. почты и номер телефона в настройках аккаунта (никому не сообщайте о них)
Вовремя обновляйте дополнительный адрес электронной почты – он нужен, чтобы сбросить пароль или восстановить доступ к своему аккаунту. Чтобы получать коды для смены пароля по SMS, укажите в настройках аккаунта свой номер телефона.
Кроме того, многие веб-сайты предлагают выбрать секретный вопрос. Если есть возможность указать собственный секретный вопрос, постарайтесь придумать такой, ответ на который знаете только вы. Избегайте вопросов, ответы на которые можно было бы найти в сведениях, опубликованных вами в Интернете, (например, в социальных сетях и блогах). Так, выбирая вопрос о родном городе, следует помнить, что найти на него ответ достаточно просто. Постарайтесь, чтобы ответ на секретный вопрос был написан нестандартно. Даже если злоумышленник угадает ответ, он не сможет ввести его верно.Храните пароли в надежном месте
Постарайтесь, чтобы ответ на секретный вопрос был написан нестандартно. Даже если злоумышленник угадает ответ, он не сможет ввести его верно.Храните пароли в надежном месте
Не оставляйте записанный на бумаге пароль рядом с компьютером. В этом случае пароль легко могут украсть, чтобы впоследствии взломать ваш аккаунт. Если вы храните пароль в файле на компьютере, назовите этот файл так, чтобы никто не мог понять, что в нем содержится. Не стоит называть его, например, «мои пароли». Если у вас слишком много аккаунтов и вы не можете запомнить все пароли, воспользуйтесь диспетчером паролей. Перед установкой такого приложения рекомендуем внимательно изучать отзывы.
Примите дополнительные меры безопасности
Уже придумали надежный пароль? Чтобы ещё лучше защитить свой аккаунт, включите двух этапную аутентификацию. После этого при входе в аккаунт сначала нужно будет вводить имя пользователя и пароль, а затем специальный код. Без него злоумышленник не сможет войти в ваш аккаунт, даже если узнает или угадает пароль. Аккаунт будет в большей безопасности, если использовать двойную систему защиты: пароль (который знаете только вы) и код (который мы пришлем только вам).
Аккаунт будет в большей безопасности, если использовать двойную систему защиты: пароль (который знаете только вы) и код (который мы пришлем только вам).
Чтобы защитить свой аккаунт, пройдите проверку безопасности.
Также стоит прочитать
Как правильно придумать пароль?
Как создать надежный пароль? Для того чтобы используемый пароль был действительно надёжным и безопасным необходимо следовать нескольким правилам, которые должны соблюдать все, кого волнует сохранность собственных данных. В идеале пароль всегда должен храниться только в голове пользователя и быть максимально надёжным. В наше время необходимо предельно внимательно и ответственно относиться к выбору паролей для:
- Социальных сетей;
- Электронной почты;
- Интернет-банкинга и мобильных банковских приложений.
Существуют пароли обычной и повышенной степени важности. Пароль обычной степени важности применяется для:
- Социальных сетей;
- Менеджеров;
- Электронной почты;
- Различных сайтов.

Пароли высокой степени важности должны применяться для:
- Расшифровки жёсткого диска;
- Криптоконтейнера;
- Менеджеров паролей.
Основные признаки надёжного пароля
Пароль должен состоять из заглавных и строчных букв с добавлением различных символов (запятая, восклицательный знак, вопросительный знак, тире).
- Пароль должен включать в себя не менее восьми символов, а еще лучше до тридцати двух.
- В используемых паролях не должны присутствовать персональные данные.
- Не стоит использовать пароли, которые вы уже использовали ранее.
- Не рекомендуется использовать простые короткие пароли, так как их достаточно легко взломать.
Пять основных признаков, по которым можно определить, что используемый пароль необходимо срочно менять:
- В действующем пароле используются только буквы.
- Пароль включает в себя менее восьми символов.
- В пароле присутствует название сервиса, на котором зарегистрирован пользователь.

- Пароль использует предельно простой набор символов (12345, 7777777,password, abcde).
- В действующем пароле используется личная информация (имя, фамилия, дата рождения, никнейм, адрес электронной почты). Помните, что квалифицированный хакер сможет достаточно быстро подобрать практически любые подобные комбинации.
Чтобы придумать надёжный пароль, нужно выбрать слово, которого нет в толковом словаре или поисковой системе. Зеркальную раскладку букв лучше не использовать. Остановите свой выбор на латинских буквах. Не рекомендуется использовать заглавную букву первой, последней, или через одну. Надёжный пароль — это произвольное сочетание, состоящее, как минимум, из восьми символов, среди которых присутствуют специальные символы, латинские буквы и цифры. Создавая надёжный пароль нужно учитывать и то реально ли запомнить этот пароль.
Так или иначе, используемые пароли необходимо периодически менять. В первую очередь это связано с риском утечки важных данных.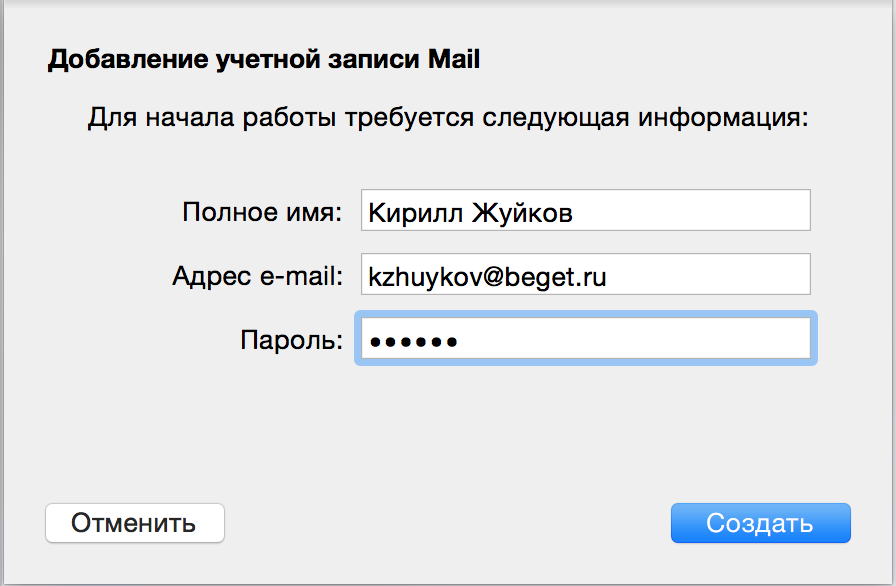 Лучше всего менять используемый пароль примерно раз в шесть месяцев. При плановой смене пароля нужно полностью изменить все его составляющие.
Лучше всего менять используемый пароль примерно раз в шесть месяцев. При плановой смене пароля нужно полностью изменить все его составляющие.
А может использовать генератор паролей? Какой?
Самостоятельно придумать действительно надёжный пароль достаточно сложно. Лучше всего использовать для этого специализированные генераторы паролей, которые позволяют быстро и надежно подобрать уникальную комбинацию символов. Именно она и будет использоваться как пароль.
На сегодняшний день успешно существуют и функционируют примерно двадцать наиболее популярных генераторов паролей. Среди них:
- Vultr.
- 2IP.
- LastPass.
- Zoho Vault.
- Dinopass.
- Passwordgenerator.
- Cloudwards.
- Randomizeonline.
- Strong Password Generator.
Генератор паролей есть встроенный в браузере Google Chrome. Он позволяет сгенерировать пароль длиной до 128 символов с использованием спецсимволов и цифр. Этот генератор паролей будет работать только в том случае если пользователь зайдет в свой Google-аккаунт.
В свою очередь браузер Opera позволяет сгенерировать пароль нужной длины с использованием спецсимволов. Дополнительных возможностей здесь нет.
Может сгенерировать один пароль в пределах 100 символов.
Если используемый пароль соответствует всем современным требованиям в области безопасности, тогда проблем с ним не возникнет независимо от того какой генератор будет использоваться. Количество генерируемых паролей настолько велико, что сопоставить его с конкретным пользователем практически невозможно. Генераторы паролей не были замечены в утечках информации.
Многие сервисы имеют системы оповещения пользователя о начале процесса подбора паролей или временного приостановления доступа к сервису, что значительно повышает безопасность пользователя. Однако тема безопасности паролей была и будет актуальной всегда. Из-за того что мощность современных процессоров постоянно увеличивается, совершенствуются технологии, развиваются и появляются новые возможности для подбора паролей.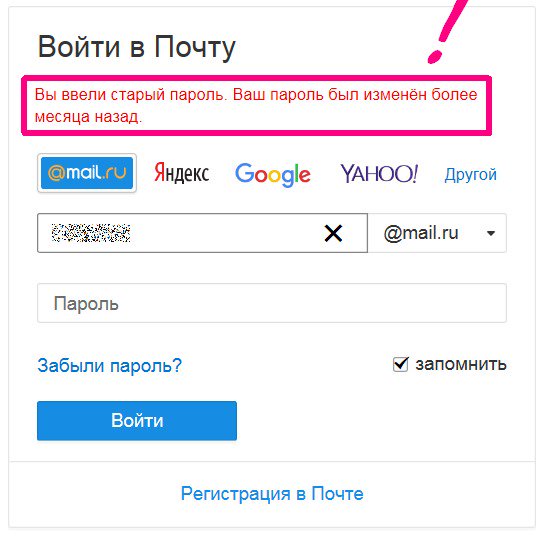 Как следствие требования к сложности и длине используемых паролей также регулярно ужесточаются.
Как следствие требования к сложности и длине используемых паролей также регулярно ужесточаются.
Чтобы не подвергать свои данные риску утечки, в идеале необходимо соблюдать сразу несколько правил:
- Регулярно (раз в три-шесть месяцев, а по возможности чаще) менять используемый пароль.
- Использовать двухфакторную аутентификацию(пока самое надежная безопасность).
- Не использовать одинаковые пароли на разных сайтах.
- Регулярно создавать резервные копии всех наиболее важных материалов и персональных данных.
- Установить на устройстве VPN и не использовать общедоступные Wi-Fi сети.
Необходимо в обязательном порядке использовать сложные пароли и следить за безопасностью всех своих устройств.
Соблюдая изложенные в этой статье правила можно надежно защититься от действий злоумышленников.
Пожалуйста, оставьте свои отзывы по текущей теме материала. За комментарии, дизлайки, подписки, лайки, отклики огромное вам спасибо!
Генератор паролей онлайн.
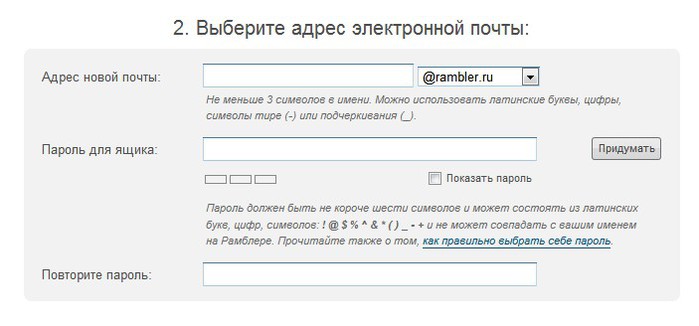 Сгенерировать случайный сложный пароль
Сгенерировать случайный сложный пароль
- Инвольта
- Инструменты
- Генератор паролей
Сгенерировать
Генератор паролей — незаменимый помощник при регистрации нового аккаунта, когда нужно придумать сложный пароль, подходящий под критерии площадки. Выберите состав пароля и его длину, и система сгенерирует для Вас индивидуальную последовательность символов. От вас требуется всего несколько кликов и программа поможет сгенерировать сразу несколько случайных надежных паролей на выбор.
Лаборатория Касперского рекомендует менять пароли от своих электронных почтовых ящиков и аккаунтов в социальных сетях минимум один раз в 2 месяца. Генератор паролей онлайн от involta — гарантия надёжности и уникальности, потому что все они создаются только один раз и сразу же удаляются. Если вы оставите только «Цифры», то можете использовать сервис как генератор случайных чисел.
Чтобы придумать надежный пароль для электронной почты или Вконтакте, не нужно вручную перебирать символы, достаточно выставить нужные настройки в генераторе и получить результат. Как он работает:
Как он работает:
- Выберите типы символов, из которых должен состоять пароль. Это может быть любая комбинация из цифр, прописных и строчных букв, а также знаков %, *, ),?, @, #, $, ~. Если какие-то символы вам не нужны, не ставьте напротив них галочку.
- Выберите, какой символ должен стоять первым. Это может быть цифра или буква первый символ пароля. Комбинация может начинаться с буквы, цифры или любого символа.
- Укажите длину пароля. Программа позволяет создавать комбинации размером от 1 до 30 символов, поэтому может работать как генератор не только паролей, но и случайных чисел, уникальных номеров, а также проверочных кодов.
- Нажмите кнопку «Сгенерировать». Программа подберет для вас 5 вариантов надежных паролей, из которых вы сможете выбрать понравившийся.
Поисковые системы Яндекс и Гугл утверждают, что относительно надежный пароль имеет длину от 8 символов. При этом в нем должны быть использованы все возможные знаки. Пароль для Вк и других социальных сетей лучше генерировать из 8 символов и раз в пару месяцев менять, чем запоминать 12-значную комбинацию, которую все равно смогут взломать. Какой бы вариант вы ни выбрали, наша программа подберет вам подходящий пароль.
Какой бы вариант вы ни выбрали, наша программа подберет вам подходящий пароль.
Как создать аккаунт Samsung на смартфоне или планшете
В этой статье вы узнаете как создать аккаунт, если у вас его нет. Если аккаунт есть, то повторная регистрация
не нужна — просто войдите в аккаунт.
Содержание
1. Для чего нужен аккаунт Samsung
Аккаунт нужен для доступа к сервисам Samsung, например, Samsung Pay.
2. Что потребуется для создания аккаунта Samsung
Для создания аккаунта потребуется действующая электронная почта: gmail, outlook, yandex или другая и номер
мобильного телефона. Необходимо знать пароль от почты, так как для завершения регистрации на нее придет письмо с
подтверждением.
3. Как создать аккаунт Samsung со смартфона или планшета Samsung
Ниже вы найдете инструкции для различных версий Android.
-
Подключитесь к интернету.
-
Откройте Настройки.
-
Выберите пункт Учетные записи и архивация.
-
Выберите пункт Учетные записи.
-
Выберите пункт Добавить учетную запись.
-
Выберите пункт Samsung account.
-
Нажмите Регистрация.
-
Примите условия и политику, нажмите Принять.
-
Введите:
1. Действующий адрес электронной почты;
2. Придумайте пароль к аккаунту — комбинацию
английских букв,
цифр и специальных символов. Надежный пароль содержит не менее 12-ти символов:
Zx34_29vdPCW;
3. Фамилию
и имя;
4. Дату рождения.Нажмите Создать аккаунт.
-
Введите ваш номер телефона и нажмите Отпр.
 На телефон придет SMS с
На телефон придет SMS с
кодом, введите его ниже. Нажмите Подтвердить.Если SMS с кодом не приходит, введите номер с 8 впереди: 89991112233.
-
Нажмите Назад.
-
Откройте свою электронную почту, которую указывали при создании аккаунта. Найдите письмо от
Samsung, откройте его и нажмите Подтвердить учетную запись. Если
письма нет, проверьте папку Спам. -
Учетная запись подтверждена.
Если этот пункт не выбирается, значит на этом устройстве аккаунт уже добавлен (можно добавить
только один
аккаунт Samsung на устройство).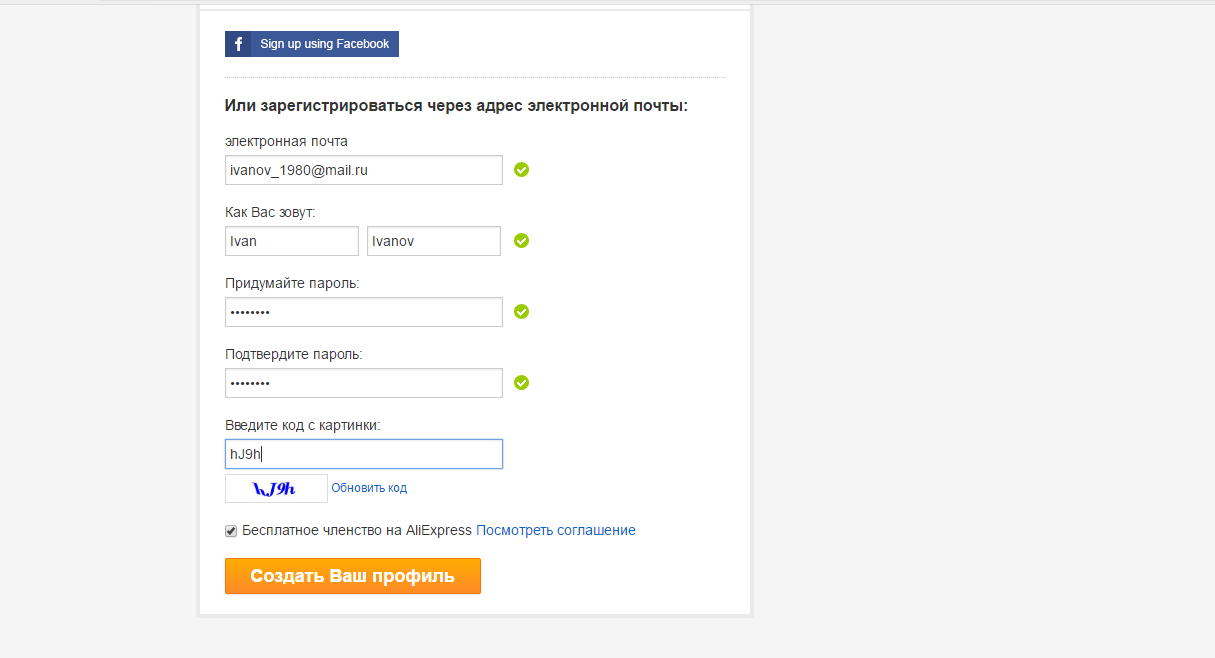 Все добавленные аккаунты можно посмотреть в пункте Учетные
Все добавленные аккаунты можно посмотреть в пункте Учетные
записи (5-й шаг).
-
Подключитесь к интернету.

-
Откройте Настройки.
-
Выберите пункт Учетные записи и архивация или Облако и учетные записи. Если таких пунктов
нет, перейдите
к следующему шагу. -
Выберите пункт Учетные записи.
-
Выберите пункт Добавить учетную запись.
-
Выберите пункт Samsung account.
-
Нажмите Регистрация.
-
Примите условия и политику, нажмите Далее.
-
Введите:
1. Действующий адрес электронной почты;
2. Придумайте пароль к аккаунту — комбинацию
английских букв,
цифр и специальных символов. Надежный пароль содержит не менее 12-ти символов:
Zx34_29vdPCW;
3. Фамилию
и имя;
4. Дату рождения.Нажмите Создать.
-
Введите ваш номер телефона и нажмите Отпр.
 На телефон придет SMS с
На телефон придет SMS с
кодом, введите его ниже. Нажмите Подтвердить.На устройствах с Android 7.1 и выше с марта 2020 года включена обязательная двухэтапная проверка подлинности. Это
значит, что для входа в аккаунт необходимо ввести пароль, а затем код, который придет в SMS на мобильный телефон.Наличие двухэтапной проверки подлинности зависит от версии служб Samsung, которые установлены на вашем устройстве.
Поэтому следующего шага может и не быть.Если SMS с кодом не приходит, введите номер с 8 впереди: 89991112233.
-
Нажмите В папку «Входящие».
-
Войдите в свою электронную почту.

-
Найдите письмо от Samsung, откройте его и нажмите Подтвердить учетную
запись. Если письма
нет, проверьте
папку Спам. -
Учетная запись подтверждена. Нажмите Закрыть.
-
Если появится вопрос про биометрию, можете нажать Не сейчас.
Параметры безопасности вы
сможете настроить
позже. -
Нажмите Назад, чтобы выйти из меню. Все готово.
Если этот пункт не выбирается, значит на этом устройстве аккаунт уже добавлен (можно добавить
только один
аккаунт Samsung на устройство). Все добавленные аккаунты можно посмотреть в пункте Учетные
Все добавленные аккаунты можно посмотреть в пункте Учетные
записи (5-й шаг).
4.
 Если не получается создать аккаунт Samsung
Если не получается создать аккаунт Samsung
Если при создании аккаунта Samsung возникают какие-либо сложности, обратитесь в бесплатную службу поддержки за персональной консультацией.
Рекомендации по безопасному использованию банковских и иных он-лайн сервисов
Рекомендации по безопасному использованию банковских и иных on-line сервисов и услуг (интернет-банкинг, электронные платежные системы, сервисы электронной коммерции и т.п.)
1. При самом первом использовании on-line сервиса необходимо с клавиатуры ввести в адресной строке Вашего браузера адрес web-страницы on-line сервиса. При дальнейшем использовании Вы можете добавить данную web-страницу в «Избранное» Вашего браузера.
2. Убедитесь, что после ввода адреса в браузер и загрузки страницы, в строке состояния появился значок замка , а в адресной строке присутствует «https». Это означает, что Ваше соединение с on-line сервисом защищено (SSL).
3.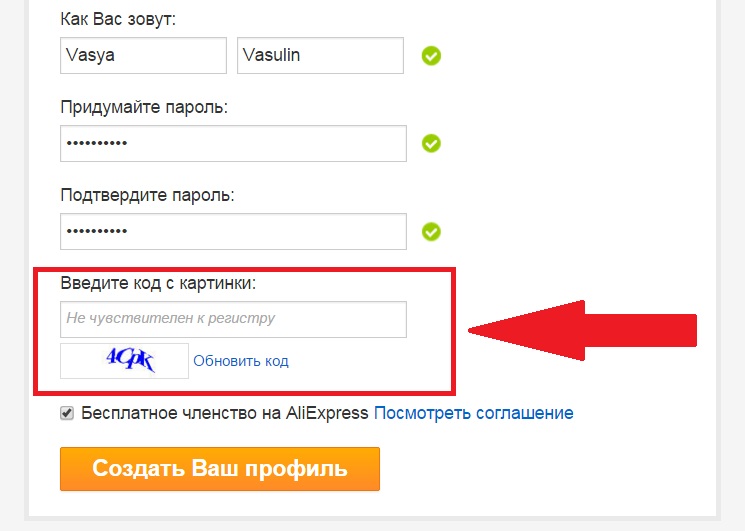 Убедитесь, что после загрузки web-страницы в адресной строке появилось «https:», а в строке состояния браузера появился значок замка.
Убедитесь, что после загрузки web-страницы в адресной строке появилось «https:», а в строке состояния браузера появился значок замка.
4. Для авторизации в системе on-line сервиса не рекомендуется использовать пароли, которые также используются Вами для авторизации на других интернет-сайтах (особенно развлекательного плана).
5. Не используйте компьютеры общего пользования (интернет-кафе, компьютеры библиотек и т.п.).
Рекомендации по парольной защите
1. Храните Ваш пароль в секрете и не сообщайте его третьим лицам.
2. Запомните Ваш пароль. Не храните пароль в легкодоступном месте. Не храните пароль на компьютере.
3. При формировании пароля используйте большие и маленькие буквы, а также цифры и специальные символы.
4. Избегайте простых паролей. Не используйте распространенные и легко угадываемые слова в качестве пароля. Постарайтесь придумать фразы, легко запоминающиеся для Вас, но не для других.
5. Избегайте коротких паролей. Помните, длинна пароля должна составлять не менее 8 символов.
6. Регулярно изменяйте свой пароль (старайтесь не реже, чем раз в 90 дней).
7. Помните, что ни сотрудник банка, ни иной организации не вправе требовать от Вас сообщить пароль.
8. Если у Вас возникли подозрения в компрометации пароля, немедленно смените его.
Рекомендации по обеспечению безопасности при работе в сети Интернет
1. Не нажимайте на всплывающие окна, которые содержат рекламу. Желательно настроить Ваш браузер на автоматическую блокировку таких окон.
2. Не оставляйте свои персональные данные в блогах, форумах и социальных сетях.
3. Не посещайте непроверенные и небезопасные сайты. Вы можете непреднамеренно загрузить на свой компьютер вирусы и шпионские программы.
4. При совершении покупок через Интернет, прежде чем ввести данные о своей кредитной карте, убедитесь, что Ваше соединение защищено: после загрузки страницы, в строке состояния появился значок замка, а в адресной строке присутствует «https».
5. Будьте внимательнее к странным или непонятным сообщениям об ошибках браузера.A(VAUBQv8QzQEkAAAANDM0NGFkZDUtNTE2My00NTNjLTkxNzktYjI1ZGFiNDNhYzE5Oe6fjXxIC9-T72_Nu_PYQpC81l41))/Styles\images\help-ru\registracija-novaja-forma.jpg) В случае возникновения подозрений просканируйте свой компьютер на наличие вирусов или шпионского ПО.
В случае возникновения подозрений просканируйте свой компьютер на наличие вирусов или шпионского ПО.
6. Регулярно проверяйте Ваш компьютер на вирусы , как минимум раз в неделю.
7. Не добавляйте персональную информацию в личные страницы в социальных сетях. Это может привлечь внимание злоумышленников.
Рекомендации по обеспечению безопасности электронной почты
1. Не открывайте письма от незнакомых людей, они могут содержать вирусы. Читайте темы сообщений внимательно, если не уверены, что письмо пришло из надежного источника не открывайте его. Не доверяйте дружественному тону сообщений или срочности содержащейся в них просьбы.
2. В подозрительных письмах не нажимайте на содержащиеся в письме ссылки, а также не открывайте вложенные файлы, особенно если в письме указано, что проблема безотлагательная, и при этом просят срочно открыть приложенный файл, который имеет файловое расширение «.exe».
3. Не отправляйте свою персональную информацию по почте.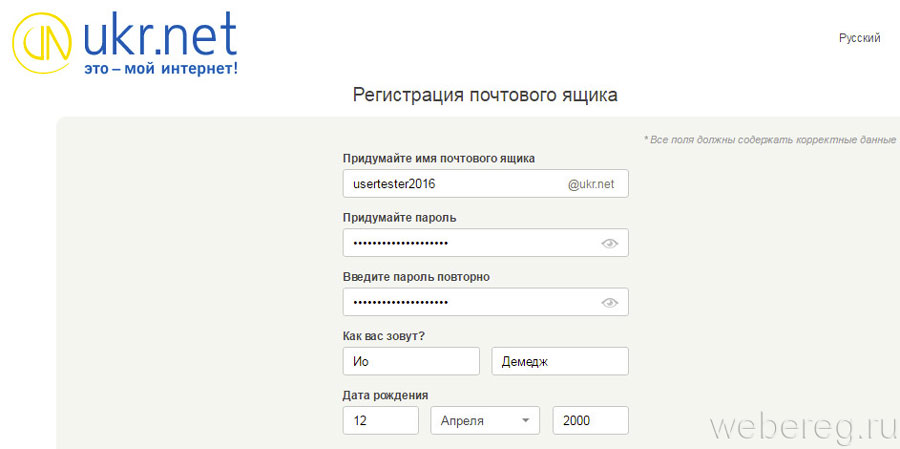 Убедитесь в надежности web-сайта перед тем, как оставить на нем адрес электронной почты.
Убедитесь в надежности web-сайта перед тем, как оставить на нем адрес электронной почты.
4. Немедленно удалите свой адрес электронной почты с неизвестных сайтов. Используйте спам-фильтр в почтовых клиентах.
5. Не пересылайте т.н. «письма счастья».
Рекомендации по использованию сервисов мгновенных сообщений
1. Заблокируйте в своем списке контактов, людей, которых Вы не знаете, особенно, если они ведут себя необычно. Настройте Ваш клиент мгновенных сообщений таким образом, чтобы только друзья из списка контактов могли писать вам.
2. Не отвечайте незнакомым людям, особенно если их сообщения содержат угрозу или Вас донимают.
3. Не нажимайте на присланные ссылки и не открывайте приложения. Они могут содержать вирусы или шпионское ПО.
Рекомендации по настройке компьютера
1. Старайтесь использовать современные операционные системы. Данные системы являются более защищенными, в отличие от предыдущих, зачастую устаревших версий.
2. Своевременно скачивайте и устанавливайте патчи и обновления для операционных систем (ОС). Включите автоматическое обновление OC, которое будет устанавливать последние исправления, тем самым ликвидируя уязвимости ОС.
Включите автоматическое обновление OC, которое будет устанавливать последние исправления, тем самым ликвидируя уязвимости ОС.
3. Используйте в работе лицензионное ПО; не загружайте и не устанавливайте ПО полученное из непроверенных источников.
4. Отключите общий доступ к принтерам и файлам на Вашем компьютере, чтобы предотвратить несанкционированные подключения.
5. Используйте широкоизвестные браузеры и вовремя устанавливайте для них обновления.
6. Настройте в Вашем браузере блокировку всплывающих окон.
7. Выключайте компьютер, подключенный к сети Интернет, если не используете его в течение длительного времени.
Рекомендации по использованию средств защиты ПК
1. Использование антивирусного программного обеспечения является обязательным. Обеспечьте своевременное обновление антивирусных баз. Также настоятельно рекомендуется использовать антишпионское программное обеспечение.
2. Для защиты компьютера от угроз из сети Интернет используйте встроенный в операционную систему фаервол (firewall) или установите лицензионный.
3. Блокируйте компьютер, если Вам надо от него отойти.
4. Используйте специализированное ПО для шифрования важных данных на ноутбуках, КПК, телефонах и других переносных устройствах.
вернуться в раздел
Как узнать свой пароль электронной почты
Иногда у пользователя возникает потребность узнать свой пароль электронной почты. Сделать это можно только в том случае, когда он был сохранен в браузере или активирована функция автозаполнения. Методы, приведенные в статье, являются универсальными и подойдут для обладателей ящика в любом, даже самом непопулярном сервисе. Давайте разберем их подробнее.
Узнаем свой пароль от электронной почты
Всего существует два метода, благодаря которым можно узнать свой пароль от электронного ящика. Кроме этого мы расскажем о третьем, альтернативном варианте, что подойдет в том случае если у вас в браузере не настроено сохранение информации для входа.
Способ 1: Просмотр сохраненных паролей в браузере
Сейчас большинство популярных веб-обозревателей предлагают пользователю сохранять свои логины и коды, чтобы каждый раз при входе не вводить их повторно.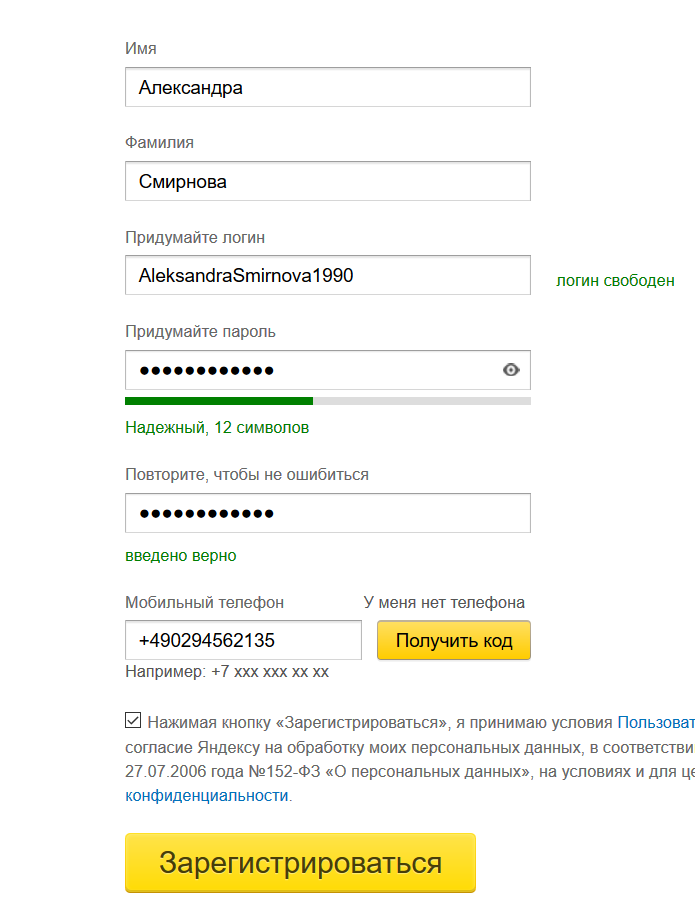 В настройках доступна к просмотру абсолютно вся указанная когда-либо информация, в том числе и данные электронной почты. Рассмотрим процесс поиска паролей на примере Google Chrome:
В настройках доступна к просмотру абсолютно вся указанная когда-либо информация, в том числе и данные электронной почты. Рассмотрим процесс поиска паролей на примере Google Chrome:
- Запустите браузер, нажмите на значок в виде трех вертикальных точек справа вверху и перейдите к разделу «Настройки».
- Опуститесь вниз вкладки и разверните дополнительные параметры.
- В категории «Пароли и формы» кликните на «Настройка паролей».
- Здесь задействуйте поиск, чтобы быстрее найти свою электронную почту.
- Осталось только нажать на значок в виде глаза, чтобы строка отобразилась в виде символов, а не точек.
Теперь вы знаете свой код от необходимой учетной записи. Вы можете скопировать его или запомнить, чтобы использовать в дальнейшем. Развернуто о том, как найти сохраненные данные в других популярных браузерах, читайте в приведенных ниже статьях.
Читайте также: Просмотр сохраненных паролей в Яндекс.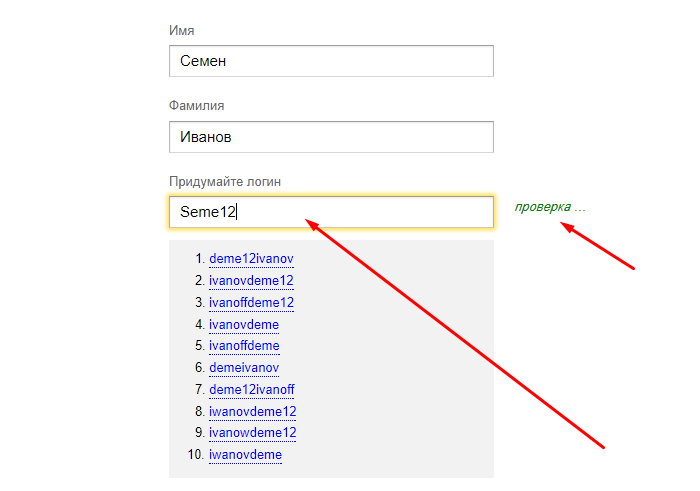 Браузере, Mozilla Firefox, Opera, Internet Explorer
Браузере, Mozilla Firefox, Opera, Internet Explorer
Способ 2: Просмотр кода элемента
Обычно если информация сохраняется в веб-обозревателе, при показе формы для входа срабатывает функция автозаполнения, где пароль отображается в виде точек или звездочек. Благодаря некоторым изменениям в коде элемента можно отобразить эту строку в текстовом варианте. Вам потребуется выполнить следующее:
- В любом удобном браузере перейдите к своей учетной записи электронной почты и выйдите из нее.
- Теперь перед вами отобразится форма входа в аккаунт. Зажмите левую кнопку мыши и выделите строку, после чего кликните на ней ПКМ и выберите «Посмотреть код» или «Исследовать элемент».
- В открывшейся консоли синим цветом будет выделен фрагмент элемента. Имя его будет password, а в значении отобразится текстовая версия пароля, если включена функция автозаполнения.
- Чтобы показать в строке ввода пароль в виде символов, измените значение type с password на text.

Теперь вы узнали необходимые данные от электронной почты. Повторимся, что этот метод универсален для всех сервисов и браузеров, поэтому алгоритм действий везде будет практически идентичен.
Способ 3: Восстановление пароля
К сожалению, не у всех юзеров настроена функция сохранения паролей и автозаполнения. К тому же случаются ситуации, когда нужно узнать данные для входа, работая за чужим компьютером. Если такое произошло, надеяться остается только на свою память, пытаясь вспомнить, какую комбинацию символов вы использовали. Однако можно просто перейти к восстановлению и задать новый пароль.
Способов восстановления у каждого сервиса существует несколько, например, подтверждение на телефон, отправка кода на запасной ящик или ответ на секретный вопрос. Выберите наиболее подходящий вариант и следуйте предоставленным инструкциям. Детальнее о восстановлении паролей в самых популярных почтовых службах читайте в другом нашем материале по ссылке ниже.
Подробнее: Восстановление пароля от электронной почты
Выше мы рассмотрели два основных метода, как можно узнать свой пароль от электронного ящика, а также рассказали об альтернативном варианте, который будет полезен в определенных случаях. Надеемся, что наша статья помогла вам разобраться с возникшим вопросом и теперь вы знаете собственные данные для входа.
Мы рады, что смогли помочь Вам в решении проблемы.
Опишите, что у вас не получилось.
Наши специалисты постараются ответить максимально быстро.
Помогла ли вам эта статья?
ДА НЕТ
Добавить учетную запись электронной почты в Outlook
Эти шаги одинаковы, независимо от того, добавляете ли вы свою первую учетную запись электронной почты или дополнительные учетные записи электронной почты в Outlook.
- org/ListItem»>
Выберите Файл > Добавить учетную запись .
То, что вы увидите дальше, зависит от вашей версии Outlook.
Для Outlook для Microsoft 365 и Outlook 2016
Для Outlook 2013 и Outlook 2010
Введите свой адрес электронной почты и нажмите Connect .
Введите свое имя, адрес электронной почты и пароль и нажмите Далее .
- org/ListItem»>
При появлении запроса введите пароль еще раз, затем выберите ОК > Завершить , чтобы начать использовать свою учетную запись электронной почты в Outlook.
Outlook не принимает мой пароль
Если Outlook не принимает ваш пароль, и вы знаете, что используете пароль для своей учетной записи электронной почты, возможно, у вас есть учетная запись электронной почты, требующая дополнительной безопасности.
Учетные записи Gmail, Yahoo, iCloud, Outlook.com и AOL используют двухфакторную аутентификацию, чтобы подтвердить, что вы пытаетесь получить доступ к вашей учетной записи электронной почты.
Чтобы добавить свою учетную запись электронной почты в Outlook, вам понадобится пароль приложения, также известный как пароль приложения. Это другой пароль, чем ваш обычный пароль учетной записи электронной почты. Один из способов узнать, что вам нужен пароль приложения, — это увидеть следующее сообщение: Для вашей учетной записи настроена двухфакторная аутентификация .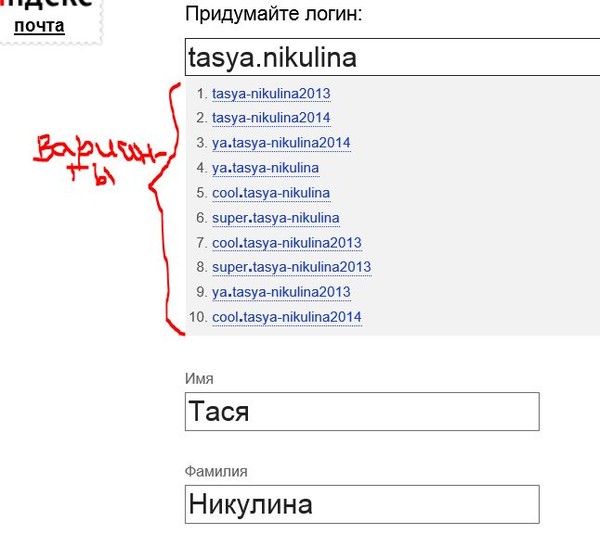 Пожалуйста, войдите, используя свой пароль приложения.
Пожалуйста, войдите, используя свой пароль приложения.
Шаги по получению пароля приложения различны для каждого провайдера электронной почты. Для получения инструкций выберите своего провайдера в раскрывающемся списке.
Gmail позволяет добавлять свою учетную запись в Outlook без настройки двухфакторной аутентификации и использования пароля приложения, но вы должны включить настройку, которая позволяет «менее безопасным приложениям» подключаться к вашей учетной записи.Мы не рекомендуем эту настройку. Мы рекомендуем включить двухфакторную аутентификацию и использовать пароль приложения.
Чтобы включить двухфакторную аутентификацию и получить пароль приложения, выполните следующие действия.
Перейдите в Gmail из браузера, затем выберите значок приложений Google в правом верхнем углу экрана.

Выберите Моя учетная запись .В разделе Вход и безопасность выберите Вход в Google .
В разделе Пароль и метод входа , если 2-этапная проверка — ВЫКЛ , щелкните > рядом с ВЫКЛ . В противном случае переходите к шагу 4.
На первом экране щелкните ПРОДОЛЖИТЬ .
- org/ListItem»>
При появлении запроса введите пароль Gmail и нажмите ДАЛЕЕ .
Введите свой номер телефона и выберите, хотите ли вы получать коды подтверждения в текстовом сообщении или по телефону. Затем щелкните ДАЛЕЕ .
Введите полученный код и нажмите ДАЛЕЕ .
Нажмите ВКЛЮЧИТЬ , чтобы завершить настройку двухэтапной аутентификации.
- org/ListItem»>
Вернитесь к предыдущему экрану, щелкнув стрелку влево вверху экрана рядом с Двухэтапная проверка .
В разделе Пароль и метод входа выберите Пароли приложений .
Введите свой пароль Google и выберите Войти . В нижней части следующего экрана выберите Mail и Windows Computer из раскрывающихся списков, затем выберите Generate .
Google покажет вам пароль приложения.
 Скопируйте этот пароль (без пробелов) и введите его, когда Outlook запросит пароль.
Скопируйте этот пароль (без пробелов) и введите его, когда Outlook запросит пароль.
Если вы используете двухфакторную аутентификацию для Outlook.com, выполните следующие действия, чтобы сгенерировать пароль приложения.
Перейдите на https://outlook.com, щелкните свои инициалы в правом верхнем углу и выберите Просмотреть учетную запись .
В разделе Security выберите Update .
Меньше Дополнительные параметры безопасности , выберите Изучить .
Прокрутите вниз до раздела паролей приложений и выберите Создать новый пароль приложения .
Ваш пароль приложения будет отображаться на следующем экране.Запишите этот пароль, так как он понадобится вам при добавлении учетной записи в Outlook.
Используйте инструкции в начале этой статьи, чтобы добавить свою учетную запись в Outlook, но когда Outlook запрашивает пароль, введите пароль своего приложения.
Перейдите на сайт Yahoo из браузера и выберите значок настроек в правом верхнем углу экрана.
Выберите Информация об учетной записи > Безопасность учетной записи . Возможно, Вам понадобится войти еще раз.
Если двухэтапная проверка не включена, вам необходимо сделать это, прежде чем продолжить. Затем выберите Управление паролями приложений .
Выберите Outlook Desktop из раскрывающегося списка, а затем выберите Создать .
Yahoo покажет вам пароль приложения. Скопируйте этот пароль (без пробелов) и введите его, когда Outlook запросит пароль.
Перейдите на веб-сайт Apple ID из браузера и введите свой Apple ID и пароль.
Если вы уже включили двухфакторную аутентификацию, вы получите код на одном из своих устройств.Введите этот код, чтобы продолжить. В противном случае включите двухфакторную аутентификацию.
В разделе Безопасность в разделе ПАРОЛИ ДЛЯ ПРИЛОЖЕНИЯ выберите Создать пароль …
Введите имя для своего пароля, например Outlook , и выберите Создать .
Apple покажет вам пароль приложения. Скопируйте этот пароль (без пробелов) и введите его, когда Outlook запросит пароль.
Проблемы с добавлением учетной записи электронной почты? Используйте расширенную настройку.
Может потребоваться добавить учетную запись электронной почты вручную. Выберите один из продвинутых методов ниже:
Используйте расширенную настройку, чтобы добавить учетную запись электронной почты POP или IMAP в Outlook для Windows
Если вам нужно ввести определенные значения для имен серверов входящей и исходящей почты, номеров портов или настроек SSL, вы можете использовать опцию расширенной настройки Outlook.Вы можете использовать эти инструкции, чтобы добавить учетную запись POP или IMAP в Outlook.
Откройте Outlook и выберите Файл > Добавить учетную запись .
На следующем экране введите свой адрес электронной почты, выберите Дополнительные параметры , затем установите флажок Позвольте мне настроить мою учетную запись вручную и выберите Connect .
Выберите тип вашей учетной записи. В большинстве случаев, когда вам нужно использовать эту опцию, вы выбираете IMAP .
Экран Настройки учетной записи должен быть предварительно заполнен большинством необходимых вам параметров учетной записи. Однако, если вам нужно найти свои настройки, см. Раздел «Настройки учетной записи POP и IMAP».Введите настройки сервера входящей и исходящей почты, а затем выберите Далее .
Введите свой пароль и выберите Connect .
Используйте расширенную настройку, чтобы добавить стороннюю учетную запись электронной почты MAPI в Outlook для Windows
Если вы используете стороннего поставщика MAPI, загрузите и настройте приложение поставщика электронной почты MAPI в соответствии с рекомендациями компании-поставщика.
Откройте Outlook и выберите Файл > Добавить учетную запись .
На следующем экране введите свой адрес электронной почты, выберите Дополнительные параметры , установите флажок Позвольте мне настроить мою учетную запись вручную и выберите Connect .
На экране Advanced Setup выберите Other .
На экране Other выберите из списка тип сервера для подключения.
Примечание. Параметр Other и тип вашей учетной записи, указанные под ним, появятся только в том случае, если вы правильно установили и настроили поставщик MAPI.Щелкните Connect .
Должно запуститься приложение стороннего поставщика MAPI, установленное на вашем компьютере.
Завершите настройку учетной записи, следуя инструкциям поставщика MAPI.
Необходимо обновить настройки существующей учетной записи электронной почты в Outlook?
Если вы уже создали учетную запись электронной почты, но вам необходимо обновить существующие настройки из-за недавних проблем, перейдите к разделу «Изменение или обновление настроек учетной записи электронной почты в Outlook для Windows».
Примечание : Клиенты AOL и Verizon, которым необходимо обновить настройки своей учетной записи после недавнего изменения настроек сервера AOL, должны увидеть раздел «Обновление настроек электронной почты в Outlook для Mac». При проверке настроек шифрования убедитесь, что они установлены на SSL, SSL / TLS или Авто и , а не только TLS.
Быстро добавить новую учетную запись
Большинство учетных записей электронной почты, включая Microsoft 365, учетные записи сервера Exchange, Outlook.com, Hotmail.com, Live.com и учетные записи Google можно настроить за несколько быстрых шагов.
Выберите Outlook > Настройки > Учетная запись .
Щелкните знак плюса ( + )> Новая учетная запись .
Введите свой адрес электронной почты> Продолжить .
Введите пароль> Добавить учетную запись . (Ваш экран может отличаться от этого в зависимости от добавляемой учетной записи.)
При добавлении учетной записи Yahoo или другой учетной записи IMAP или POP вас могут перенаправить на эти сайты и попросить разрешить Outlook доступ к вашей почте, контактам и календарям.Щелкните Разрешить , чтобы продолжить.
Если вы добавляете Gmail, в Outlook вы получите запрос на вход в свою учетную запись Google. Это для пользователей Build 16.15.18070902 и выше.
Вы уже добавили свою учетную запись Gmail в Outlook, тогда посмотрите: Улучшенная проверка подлинности для существующих пользователей Gmail.
Выберите Готово , чтобы начать использовать Outlook 2016 для Mac.
Если у вас есть учетная запись Google, добавленная в Outlook для Mac ранее к выпуску улучшенной аутентификации для учетных записей Google IMAP, вам потребуется войти в систему с помощью браузера, чтобы подключиться к своей учетной записи.
Выбрать Войти в Google .
Выберите учетную запись.
Вам будет предложено разрешить Outlook доступ к вашей почте, контактам и календарям. Выберите Разрешить .
Вам будет предложено вернуться в Outlook. Выберите Разрешить .
Выберите Готово , чтобы начать использовать Outlook 2016 для Mac.
Выберите Инструменты > Счета .
Выберите учетную запись электронной почты, которую хотите изменить.
Обновите описание своей учетной записи, личную информацию, имя пользователя и пароль или другие параметры в зависимости от типа редактируемой учетной записи.
Когда закончите с обновлениями, выберите OK .
После настройки вашей первой учетной записи выполните следующие действия, чтобы добавить все последующие учетные записи электронной почты.
Выберите Инструменты > Счета .
Щелкните знак плюса ( + )> Новая учетная запись .
Введите адрес электронной почты учетной записи.
Следуйте инструкциям, чтобы завершить настройку учетной записи.
Двухфакторная аутентификация — это дополнительный уровень безопасности вашей учетной записи.Каждый раз, когда вы входите в свою учетную запись Gmail с нового устройства, вы будете получать одноразовый код на свой телефон. Введите этот код для завершения входа.
Перейдите в Gmail из браузера, затем выберите значок приложений Google в правом верхнем углу экрана.
Выберите Моя учетная запись . В разделе Вход и безопасность выберите Вход в Google .
Выберите Двухэтапная проверка и следуйте инструкциям.
Перейдите на сайт Yahoo из браузера и выберите значок настроек в правом верхнем углу экрана.
Выберите Информация об учетной записи > Безопасность учетной записи .Возможно, Вам понадобится войти еще раз.
Если двухэтапная проверка не включена, вам необходимо сделать это, прежде чем продолжить. Затем выберите Управление паролями приложений .
Выберите Outlook Desktop из раскрывающегося списка, а затем выберите Создать .
Yahoo покажет вам пароль приложения.Запишите этот пароль (без пробелов) и используйте его в качестве пароля при добавлении новой учетной записи в Outlook.
Перейдите на веб-сайт Apple ID из браузера и введите свой Apple ID и пароль.
Если вы уже включили двухфакторную аутентификацию, вы получите код на одном из своих устройств.Введите этот код, чтобы продолжить. В противном случае включите двухфакторную аутентификацию.
В разделе Безопасность в разделе ПАРОЛИ ДЛЯ ПРИЛОЖЕНИЯ выберите Создать пароль …
Введите имя для своего пароля, например Outlook , и выберите Создать .
Apple покажет вам пароль приложения. Запишите этот пароль (без пробелов) и используйте его в качестве пароля при добавлении новой учетной записи в Outlook.
Управление паролем — справочный центр Zoom
Обзор
Вы можете легко изменить свой пароль Zoom в любое время, если знаете свой существующий пароль.Если вы забыли свой пароль, узнайте, как его сбросить.
Эта статья охватывает:
Предварительные требования
Смена пароля
Для изменения пароля:
- Войдите на веб-портал Zoom.
- На панели навигации щелкните Профиль .
- Под знаком В справа от Пароль для входа щелкните Изменить .
- Введите свой Старый пароль .
- Введите свой Новый пароль , затем введите его второй раз под Подтвердите пароль для подтверждения.
Примечание : Убедитесь, что ваш пароль соответствует требованиям. - Нажмите Сохранить изменения .
Примечание : Если у вас нет возможности изменить пароль на странице профиля , возможно, вы ранее вошли в систему с помощью Google или Facebook.
Добавление пароля для входа в Google или Facebook
Если это не запрещено владельцем вашей учетной записи, вы можете легко добавить адрес электронной почты и пароль для входа в ту же учетную запись.
Чтобы добавить пароль для входа в вашу учетную запись Google или Facebook:
- Выйдите из существующей учетной записи Zoom.
- Перейдите на страницу регистрации Zoom.
- Введите дату своего рождения для проверки.
- Введите адрес электронной почты, соответствующий вашей учетной записи в Google, системе единого входа (SSO) или Facebook.
- Нажмите Зарегистрироваться .
Вы получите электронное письмо с инструкциями по регистрации; нажмите Активировать учетную запись. - Дважды введите желаемый пароль.
Примечание : Убедитесь, что ваш пароль соответствует требованиям. - Щелкните Продолжить .
- (Необязательно) Введите адреса электронной почты контактов, которых хотите пригласить, или нажмите Пропустить этот шаг.
- Нажмите «Перейти к моей учетной записи».
- Откроется страница профиля существующей учетной записи Zoom. После Linked Accounts теперь должны отображаться ваши учетные записи Google, Facebook и / или SSO, указывая, что вы можете войти в систему с тем же адресом электронной почты и паролем.
Требования к паролю
В целях безопасности у Zoom есть несколько требований, которым должен соответствовать ваш пароль. Они применяются при установке исходного пароля и при сбросе пароля.
Обратите внимание, что они применимы только при использовании вашего адреса электронной почты и пароля Zoom для входа в Zoom. Если вы входите в систему с помощью Google, Facebook или SSO, ваш пароль должен соответствовать их требованиям.
- Должно быть не менее 8 символов
- Не может быть длиннее 32 символов
- Иметь хотя бы 1 букву (a, b, c…)
- Иметь хотя бы 1 номер (1, 2, 3 …)
- Включать прописные и строчные буквы
- Не может содержать только один символ (например, «111111» или «аааааа»)
- Не может содержать последовательные символы (например, «123456» или «abcdef»).
- Не может содержать пробелов (например, «Go Zoom»)
Устранение неполадок с паролем
Сброс пароля
Если вы войдете в систему со своим адресом электронной почты и паролем, вы можете сбросить пароль в Zoom’s Забыли пароль? страница.Для получения дополнительной информации см. Сброс пароля Zoom.
Получение сообщения об ошибке «Эта учетная запись Zoom не существует»
Если вы получили сообщение «Эта учетная запись Zoom не существует», возможно, вы создали учетную запись для входа в Google или Facebook. Попробуйте войти в систему с помощью Google или Facebook и при необходимости сбросьте свой пароль с их помощью.
Вы также можете настроить дополнительный вход в свою учетную запись Zoom с тем же адресом электронной почты, добавив пароль для входа.
Если вы не можете получать электронную почту на своем iPhone, iPad или iPod touch
Если вы не можете получать электронную почту в приложении «Почта» на вашем iPhone, iPad или iPod touch, вы можете попробовать следующее.
Прежде чем начать
Следует помнить и проверять несколько вещей:
- Когда вы делаете резервную копию iOS или iPadOS в iCloud или iTunes, она создает резервную копию ваших настроек электронной почты, но не вашей электронной почты. Если вы удалите или измените настройки своей учетной записи электронной почты, ранее загруженные электронные письма могут быть удалены с вашего устройства.
- Убедитесь, что ваше устройство подключено к Интернету.
- Обратитесь к своему поставщику услуг электронной почты, чтобы узнать, есть ли сбой в обслуживании.
- Если вы не можете получить доступ к своей электронной почте или не можете отправлять и получать сообщения со своим адресом электронной почты @ icloud.com, узнайте, что делать.
Проверьте свой адрес электронной почты и пароль
Если приложение «Почта» просит вас ввести пароль для вашей учетной записи электронной почты, убедитесь, что ваш пароль правильный.Чтобы проверить свой адрес электронной почты и пароль, войдите на сайт своего провайдера электронной почты.
Если вы по-прежнему получаете ошибку имени пользователя или пароля, обратитесь к поставщику услуг электронной почты или системному администратору.
Проверить настройки получения почты и уведомлений
По умолчанию параметры «Получить новые данные» зависят от того, что предоставляется вашей почтовой службой.Если Push недоступен в качестве настройки, ваша учетная запись по умолчанию будет использовать Fetch. Эти настройки влияют на то, как ваше устройство получает электронную почту. Чтобы изменить эти настройки:
- Откройте «Настройки»> «Почта», затем нажмите «Учетные записи».
- Нажмите «Получить новые данные».
- Выберите параметр, например «Автоматически» или «Вручную», или выберите расписание, по которому приложение «Почта» будет получать данные.
В iOS 11 и новее и iPadOS автоматически устанавливается по умолчанию. Ваше устройство будет получать новые данные в фоновом режиме только тогда, когда оно заряжается и подключено к Wi-Fi.
Убедитесь, что настройки уведомлений верны для почтового приложения:
- Зайдите в «Настройки», затем нажмите «Уведомления».
- Коснитесь «Почта», затем коснитесь учетной записи электронной почты.
- Настройте оповещения, звуки и значки.
Обратитесь к поставщику услуг электронной почты или системному администратору
- Обратитесь к своему поставщику услуг электронной почты или проверьте его веб-страницу, чтобы узнать, нет ли сбоев в обслуживании.
- Узнайте у своего поставщика услуг электронной почты или системного администратора, включили ли вы какие-либо функции безопасности или ограничения, например двухэтапную проверку, для своей учетной записи электронной почты. Вам может потребоваться специальный пароль или может потребоваться авторизация у вашего провайдера электронной почты для отправки и получения электронной почты на вашем устройстве.
- Проверьте настройки своей учетной записи электронной почты у поставщика услуг электронной почты или системного администратора, чтобы убедиться, что они верны.
Удалите свою учетную запись электронной почты и настройте ее снова
- На компьютере войдите на сайт своего провайдера электронной почты.Убедитесь, что вся ваша электронная почта там, или убедитесь, что ваша электронная почта сохранена не на вашем устройстве.
- На своем устройстве перейдите в «Настройки»> «Почта», затем нажмите «Учетные записи».
- Коснитесь учетной записи электронной почты, которую вы хотите удалить.
- Нажмите «Удалить учетную запись».
- Добавьте свою учетную запись еще раз.
Если эти действия не помогли, обратитесь к поставщику услуг электронной почты за дополнительной информацией.
Дата публикации:
Если вы получили уведомление об изменении пароля или адреса электронной почты, но не сбросили его самостоятельно
Если вы неожиданно получили уведомление об изменении пароля или электронной почты, сначала убедитесь, что письмо действительно пришло из Dropbox.На всякий случай не нажимайте никакие ссылки в письме — всегда есть вероятность, что письмо является поддельным и отправлено фишерами, пытающимися получить доступ к вашей учетной записи Dropbox.
Вместо этого перейдите на dropbox.com и посмотрите, сможете ли вы войти в свою учетную запись, используя исходный пароль. (Возможно, вам придется сначала выйти, если вы уже вошли в систему.)
- Если вы можете войти в систему, значит, ваш пароль никогда не менялся, и вам следует игнорировать этот (вероятно) поддельный адрес электронной почты. Перешлите все письмо на адрес abuse@dropbox.com, и мы рассмотрим ситуацию.
- Если вы не можете войти в систему, вам следует перейти в Dropbox. Забыли пароль? страницу и постарайтесь как можно скорее сбросить свой пароль Dropbox. (Не используйте ссылку в электронном письме или любом другом источнике для сброса пароля.)
Что делать, если адрес электронной почты в моей учетной записи также был изменен?
Если и ваш адрес электронной почты, и пароль были изменены, вам может потребоваться дополнительная помощь. Однако мы сможем оказать дополнительную помощь, только если вы будете следовать этим точным инструкциям:
- Если вы еще этого не сделали, отправьте заявку.
- Если вы отправили заявку, а затем получили эту статью через автоматический ответ по электронной почте, ответьте на это письмо.
- Примечание : Обязательно сообщите нам, что вы уже пробовали каждый из шагов, перечисленных в этой статье
Тогда мы сделаем все возможное, чтобы помочь. Однако обратите внимание, что если вы поделились своей учетной записью Dropbox с кем-то другим или вы поделились своей учетной записью электронной почты с кем-то еще (что позволило бы этому человеку сбросить пароль к учетной записи Dropbox), мы не сможем принять какие-либо действие от вашего имени.
Что мне делать, если я подозреваю, что неавторизованный человек получил доступ к моей учетной записи Dropbox?
Если вы подозреваете, что постороннее лицо могло получить доступ к вашей учетной записи Dropbox, как можно скорее примите следующие меры предосторожности:
Также рассмотрите возможность настройки двухэтапной проверки, которая добавляет дополнительный уровень безопасности к вашей учетной записи, даже если ваш пароль каким-то образом скомпрометирован.
4 шага, которые необходимо предпринять, чтобы сразу же защитить свою учетную запись Gmail
Заблокируйте свою учетную запись Gmail, чтобы сохранить личную информацию в целости и сохранности.
Дерек Пур / CNET
От банковских выписок до личных писем и даже запросов на сброс пароля — ваша учетная запись Gmail содержит множество личной информации. Если бы кто-то получил к нему доступ, он бы фактически получил доступ к остальной части вашей сетевой личности.
Вместо того, чтобы просто надеяться, что хакеры не найдут вас, потратьте 10 минут и защитите свою учетную запись Gmail прямо сейчас.
Подробнее : 6 хитрых приемов Gmail, которые помогут сократить разочарование и спам
Сейчас играет:
Смотри:
Советы и рекомендации по использованию Gmail
1:08
Используйте надежный пароль
Я подозреваю, что мы все виноваты в повторном использовании простых паролей в какой-то момент — я признаю, что раньше так и поступал.Но для повторного использования паролей на нескольких сайтах и сервисах требуется лишь взломать ваши учетные записи. Все, что требуется, — это утечка или взлом одной службы, и хакеры начнут пытаться войти во все ваши учетные записи.
Пора активизировать игру с паролями. Используйте уникальные, случайно сгенерированные пароли для каждой вашей онлайн-учетной записи. Отслеживать все эти пароли легко, если вы используете менеджер паролей. У нас есть обзор лучших доступных менеджеров паролей, как бесплатных, так и платных, если вам нужна помощь в выборе из них.
Чтобы изменить пароль учетной записи Google, посетите страницу безопасности учетной записи Google и нажмите Пароль в разделе Вход в Google . Подтвердите свой пароль, если будет предложено, затем введите новый пароль, сгенерированный вашим менеджером паролей, и нажмите Изменить пароль .
Подробнее : Специальный отчет: выигрышная стратегия для кибербезопасности (бесплатный PDF) (TechRepublic)
Настройте двухэтапную аутентификацию для своей учетной записи Google.
Скриншот Джейсона Чиприани / CNET
Включить двухэтапную проверку
Без двухэтапной проверки, также обычно называемой двухфакторной аутентификацией, хакерам нужен только ваш пароль для доступа ко всей вашей учетной записи Google, включая YouTube, Gmail и Google Pay. И помните, если вы повторно используете один и тот же пароль для нескольких служб, они могут получить его в результате утечки данных или фишинга.
При двухэтапной проверке, иногда называемой двухфакторной аутентификацией, хакерам потребуется ваш пароль и случайно сгенерированный шестизначный код доступа или физический доступ к вашему телефону, прежде чем они смогут получить доступ к вашей учетной записи.
Включите двухэтапную аутентификацию, посетив страницу безопасности своей учетной записи Google и нажав Двухэтапная аутентификация .
Если для вашей учетной записи настроена двухэтапная аутентификация, это значительно снижает вероятность того, что кто-то получит доступ к вашей учетной записи.
Скриншот Джейсона Чиприани / CNET
Следуйте инструкциям, пока не дойдете до раздела на скриншоте выше.Оказавшись там, решите, хотите ли вы получать push-уведомления в приложении Gmail для утверждения запросов на вход (вариант по умолчанию) или хотите использовать случайные коды доступа. Использовать оповещения в приложении Gmail проще, но это означает, что ваш телефон всегда должен быть под рукой. Вам также потребуется соединение для подтверждения предупреждения. Итак, если вы находитесь там, где у вас нет полос — например, в самолете — вам необходимо подключиться к Wi-Fi.
Если вы решите использовать пароль, вы можете получить его в текстовом сообщении или получить доступ к нему в диспетчере паролей.Я использую диспетчер паролей для управления своими кодами двухэтапной аутентификации, поэтому я могу получить к ним доступ на любом устройстве, независимо от того, есть ли на моем телефоне подключение для передачи данных.
Если вы выбрали использование предупреждений, щелкните Попробовать сейчас . Вы должны получить уведомление на телефоне, который был указан на экране. Следуйте остальным подсказкам, чтобы завершить установку.
Если вы хотите использовать коды доступа, нажмите Выберите другой вариант , а затем Текстовое сообщение или голосовой вызов .
Введите свой номер телефона, а затем введите код для активации двухэтапной проверки.После ввода кода и нажатия еще нескольких кнопок будет включена двухэтапная аутентификация.
Отсканируйте QR-код, чтобы добавить свои коды 2SV в Authenticator или в диспетчер паролей.
Скриншот Джейсона Чиприани / CNET
Но подождите, вы еще не закончили. Хотя двухэтапная аутентификация с помощью текстовых паролей более безопасна, чем ее полное отсутствие, я рекомендую использовать push-оповещения, если это возможно. Мошенничество с заменой SIM-карты становится все более распространенным явлением, позволяя хакерам захватить ваш номер телефона и получить коды 2SV, предназначенные для вас.
Если вам необходимо полагаться на коды доступа, потратьте несколько дополнительных минут и настройте приложение Authenticator для своей учетной записи Google. Вы можете использовать приложение Google Authenticator или менеджер паролей. Нажмите Настроить в разделе приложения Authenticator, а затем выберите тип телефона, который вы используете. Используйте предпочтительное приложение для сканирования QR-кода, затем введите пароль, сгенерированный вашим приложением, чтобы убедиться, что все настроено правильно и все готово.
Краткое примечание : есть еще один, еще более безопасный вариант для блокировки вашей учетной записи Google, который использует физический ключ безопасности, о котором вы можете узнать больше здесь.Однако для большинства людей носить с собой дополнительное устройство нереально. Как минимум, вы должны включить двухэтапную аутентификацию.
Фью . Это было много работы, но поверьте мне, оно того стоит.
Убедитесь, что в этом разделе указана точная информация на случай блокировки вашей учетной записи.
Скриншот Джейсона Чиприани / CNET
Проверьте свои резервные методы связи
С момента первой настройки учетной записи Gmail вы могли изменить свой номер телефона или отказаться от старой учетной записи электронной почты.Так что перепроверьте методы резервного копирования. Это то, что Google будет использовать, если вы заблокируете свою учетную запись, чтобы подтвердить, что вы являетесь владельцем учетной записи.
Посетите эту страницу и найдите раздел под названием Способы подтверждения, что это вы .
Щелкните каждый раздел — Телефон для восстановления, Адрес электронной почты для восстановления и Контрольный вопрос — и обновите их, указав актуальную информацию.
Опять же, если эта информация устарела и вы заблокируете свою учетную запись, Google не сможет подтвердить, что вы являетесь владельцем учетной записи.
Если вы подозреваете, что кто-то получает доступ к вашей учетной записи, узнайте, где осуществляется доступ к вашей учетной записи Gmail в Интернете, и заставьте всех выйти из системы.
Скриншот Джейсона Чиприани / CNET
Посмотрите на активность учетной записи
Возможно, хакер (или бывший) получает доступ к вашей учетной записи без вашего ведома. Чтобы проверить, войдите в свою учетную запись Gmail и прокрутите страницу вниз.Вы увидите строку с надписью «Последняя активность учетной записи …»
В конце этой строки нажмите Подробности , чтобы узнать, когда, как и где используется ваша учетная запись. Если вы подозреваете какую-либо некошерную активность, нажмите кнопку с надписью Выйти из всех других веб-сеансов Gmail и немедленно смените пароль.
Теперь, когда вы защитили свою учетную запись Gmail, потратьте еще несколько минут, чтобы заблокировать свою учетную запись Amazon. Затем сделайте то же самое для своей учетной записи Facebook и учетной записи Apple, пока вы на ней.
Первоначально опубликовано на прошлой неделе. Регулярно обновляется.
Создание безопасного пароля для электронной почты
Одна из самых важных, но наиболее часто игнорируемых вещей, которые пользователи могут сделать для улучшения своей позиции в области кибербезопасности в Интернете, — это использовать более безопасный пароль. Проблема выбора надежного пароля, который трудно взломать, заключается в том, что это требует значительных усилий и согласованности со стороны пользователя.Но придерживаться этого расписания настройки паролей иногда бывает труднее, чем кажется на бумаге.
При всех возможных конфигурациях паролей, которые вы можете создать в любой момент, может быть сложно найти такую, которая будет бороться с угрозой киберпреступников. Вот почему мы разработали надежное и исчерпывающее руководство, которому вы можете следовать, чтобы сохранить свою учетную запись электронной почты в безопасности в обозримом будущем.
Выбор надежного пароля для электронной почты
Чтобы начать свой путь к безопасному паролю, вы сначала должны выбрать то, что вы легко запомните, но не будете слишком легко угадывать.Лучший способ сделать это — записать серию слов, которые соответствуют значительному событию в вашей жизни. Как только у вас будет полная строка слов, просто объедините сегменты слов вместе, чтобы создать загадочную строку символов, которую хакерам будет сложно взломать.
Когда вы объединяете строку слов, убедитесь, что она состоит не менее чем из 8 символов (хотя лучше всего использовать 10+ символов). Наличие большего количества символов в пароле электронной почты означает, что больше шансов, что злоумышленник не сможет его угадать.
Хотите повысить ставку на строку пароля, чтобы хакерам было труднее угадать ее? Вы можете комбинировать окончания, начала и другие части слов, чтобы образовывать новые слова из существующих слов. Просто будьте осторожны, если вы сделаете это, потому что вы можете забыть свой собственный пароль, если строка будет слишком сложной для запоминания, потому что она не резонирует с вами.
Другие вопросы, связанные с паролем
Ключом к защите вашего пароля всегда должен быть гибкий, но надежный процесс.Таким образом, когда придет время обновить пароль, вы легко сможете это сделать, не жертвуя для этого слишком много времени и усилий. Какой бы процесс вы ни использовали, просто убедитесь, что он не слишком механический.
Например, если вы используете один и тот же первый символ для каждого пароля, рано или поздно кто-то уловит этот шаблон. Вот почему вы всегда должны менять состав своего пароля, выполнив следующие действия:
- Введите два или более чисел, точек, амперсандов или других специальных символов.
- Включите один или два символа, полученных из системы электронной почты, для которой используется пароль.
- Используйте два или более символа с заглавной буквы там, где это имеет смысл.
Какую бы комбинацию паролей вы ни выбрали, убедитесь, что слово конечного результата передает основную идею вашего предложения. Использование паролей в смешанном регистре обычно позволяет замаскировать слово от хакеров, если, конечно, ваша почтовая служба не требует ввод пароля в нижнем регистре. В последнем случае вам может потребоваться другой подход.
Еще один способ дополнить эти усилия — использовать понятные знаки препинания в строке символов. Например, вы можете использовать знак «!» вместо «Я» или «4» вместо «за». Конечно, как и в случае использования заглавных букв, некоторые почтовые службы не позволяют использовать дополнительные символы, поэтому убедитесь, что у вас есть готовый и надежный пароль, состоящий из всех символов, на случай, если это так.
Невероятно важно убедиться, что вы легко можете воспроизвести придуманных вами персонажей.Если вы не можете этого сделать, ваш пароль электронной почты не будет уникальным, и вы рискуете быть взломанными.
Слабые пароли и надежные пароли
Слабые пароли — Состоит из символов нижнего регистра. Пример — пароль. Это короткие пароли, которые могут быть вашим именем, датой рождения, комбинацией имени и года рождения и т. Д.
Большинство людей также выбирают пароли из словаря, выбирают имена домашних животных или используют свои любимые места для путешествий.Такой выбор слабого пароля позволяет хакерам очень легко угадать и взломать пароль. Хорошая сторона здесь заключается в том, что провайдеры электронной почты больше не принимают слабые пароли.
Средние пароли — Средние пароли обычно представляют собой сочетание символов и цифр. Пример — Passw0rd. Они длиннее слабых паролей (от 1 до 7 символов).
Однако средние пароли не защищены от взлома. Есть несколько приложений, которые принимают средние пароли, но имеют привычку менять пароли не реже одного раза в 2 месяца или около того.Добавление специальных символов и цифр в средние пароли сделает их более безопасными.
Надежные пароли — это сочетание букв верхнего и нижнего регистра, цифр, символов и даже символов, не связанных с клавиатурой. Пример — Pa $$ w0rd @ 2020 !.
Надежные пароли — это уникальные пароли длиной более восьми символов. Это затрудняет работу хакеров, которые обычно используют инструменты для взлома паролей.
Что может нарушить ваш пароль?
Недавнее исследование сотрудников компании из списка Fortune 500 показало, что из 21 миллиона электронных писем сотрудников более 16 миллионов были взломаны за последние 12 месяцев.Что еще более важно, 95% всех учетных данных были либо простыми паролями, либо вообще не имели шифрования. Каким образом можно было взломать такое количество электронных писем за такой короткий промежуток времени?
Ответ прост для объяснения, но трудно переварить: хакеры. Хакеры используют несметное количество техник, которые многим известны, но все еще не имеют опыта, чтобы их обнаружить, или технологий, которые нужно исправить. Однако, помимо шпионского ПО и фишинговых атак, хакеры используют множество методов для взлома ваших паролей.
Одна из стратегий, которые они используют для получения доступа, — это угадать ваш пароль сразу. Эти хакеры узнают пароль своей жертвы, отслеживая ее присутствие в социальных сетях и используя любую информацию, которой они поделились, чтобы получить свой пароль. По этой причине никакая личная информация, которая может иметь отношение к вашим паролям, не должна передаваться в социальных сетях.
Хакеры также используют взломщики паролей, которые представляют собой атаку псевдо-грубой силы, при которой взломщик паролей непрерывно пытается несколько вариантов комбинации пароля цели, пока не взломает пароль и не получит доступ к учетной записи.Возможно, вы думали, что только шпионы обладают такими технологиями, но в наше время даже хакеры низкого уровня могут получить взломщик паролей за несколько сотен долларов из темной сети.
Вот почему наличие более сложных и расширенных паролей снижает вероятность того, что хакер сможет получить доступ с помощью атаки грубой силы, такой как упомянутая выше. Это связано с тем, что хакерам может казаться, что выжимать сок не стоит, если ваш пароль слишком сложен для взлома их паролей за несколько минут.
Когда злоумышленник имеет высокую степень уверенности в том, что пароль цели состоит из определенных слов, фраз или комбинаций цифр и букв, может быть гораздо быстрее составить словарь возможных комбинаций и использовать его вместо атаки методом грубой силы. Хакер обычно составляет более короткий список того, что, по его мнению, может быть успешным, а затем заставляет свою программу перебирать эти слова, пока они не найдут правильное. Вот почему невероятно важно убедиться, что ваш пароль не содержит легко угадываемого ключевого слова или фразы.
Храните надежный пароль в безопасности
После того, как вы выбрали пароль учетной записи электронной почты, который вы хотите использовать, это идеальная сумма для защиты от любого хакера, пора заняться его защитой. Для этого необходимо следовать этим рекомендациям:
- НЕ записывайте свои пароли. Записывать пароли — не лучшая идея, особенно если вы находитесь на рабочем месте. Если вы занимаете высокое положение в организации, и недовольный сотрудник нашел ваш пароль, они могут использовать его, чтобы нанести ущерб организации.
- НЕ сообщайте свои пароли. Это то, что повсюду написано «не очень хорошая идея». Если вы оказались в ситуации, когда вам нужно поделиться своим паролем с кем-то еще, не забудьте сменить его после того, как они это сделают.
- НЕ используйте повторно свои пароли. Если ваш пароль электронной почты взломан и также привязан к вашему паролю на других веб-сайтах и учетных записях, может быть хорошей идеей изменить этот пароль на уникальный, чтобы хакеры не использовали его для кражи вашей личной информации.
Управление паролями учетной записи электронной почты с помощью диспетчера паролей
Конечно, если вы не можете повторно использовать свои пароли или записать их, то как вы собираетесь их запоминать? Это просто: просто используйте диспетчер паролей для безопасного хранения паролей.
Используя Менеджер паролей для своего бизнеса, вы можете защитить информацию своей компании, не тратя слишком много времени и усилий на запоминание каждого уникального пароля.Каждый раз, когда вы входите в свою учетную запись электронной почты, менеджер паролей поможет вам запомнить даже самые сложные пароли. Некоторые менеджеры паролей также позволяют создавать надежные комбинации паролей, не боясь забыть их.
Однако, если вы решите, что программа Password Manager будет создавать и хранить надежные пароли, вам также потребуется создать и запомнить свой уникальный мастер-пароль для доступа к вашей учетной записи. Какой бы мастер-пароль вы ни выбрали, лучше всего записать его и безопасно хранить в каком-либо физическом месте (идеальным вариантом будет личный сейф, если он у вас есть).
Если вы когда-нибудь захотите изменить свой мастер-пароль позже, для этого вам понадобится исходный пароль. Если вы случайно потеряете свой мастер-пароль, вы не сможете просмотреть свои сохраненные пароли, поэтому обязательно сохраните его в безопасности.
Какое бы решение Password Manager вы ни выбрали, просто убедитесь, что у него есть платная версия. Если решение предлагает только бесплатную версию, это может быть мошенничество, направленное на кражу вашей информации.
Как насчет диспетчеров паролей на основе браузера?
Когда вы понимаете, лучше ли менеджеры паролей на основе браузера, чем программные решения, вы начинаете попадать в сложную область.Это связано с тем, что большинство браузеров на ПК могут сохранять ваши пароли по вашей команде. Если вы используете одну и ту же учетную запись и платформу для своего ПК и мобильного устройства, это даст вам возможность синхронизировать сохраненные пароли браузера одновременно.
К сожалению, эти браузерные менеджеры паролей (и расширения браузеров) не защищены от программ-шпионов, которые атакуют браузеры, чтобы получить ваши данные. Конечно, встроенный менеджер паролей вашего браузера не может конкурировать с вашим специальным менеджером паролей, поскольку он, скорее всего, хранит ваши пароли на вашем компьютере в незашифрованном виде.Специальный менеджер паролей будет хранить ваши пароли в зашифрованном виде, поможет вам генерировать безопасные случайные пароли, предложит более мощный интерфейс и позволит вам легко получить доступ к своим паролям на всех различных компьютерах, смартфонах и планшетах, которые вы используете.
Защита электронной почты с помощью уникального пароля
Создание надежных паролей может показаться сложной задачей, особенно когда рекомендуется иметь уникальный пароль для каждого посещаемого сайта.Многие пользователи иногда придерживаются рекомендованного пароля, который выбирает для них их браузер или компьютер, но затем хранят его в своем диспетчере паролей. Это только добавляет путаницы и упрощает хакерам обнаружение брешей в вашей учетной записи электронной почты для использования.
Ключом к созданию надежного пароля является создание пароля, который не так легко угадать или установить с помощью грубой силы или атаки по словарю, но не слишком сложно запомнить. Вот почему так важно потратить время на создание длинного пароля, состоящего из букв (верхнего и нижнего регистра), цифр и символов, без привязки к вашей личной информации и без словарных слов.Это позволит вам расслабиться, зная, что ваша учетная запись электронной почты имеет наименьший риск взлома в будущем.
Как сбросить пароль Gmail
Сменить пароль Gmail никогда не бывает неподходящим моментом. Всегда полезно регулярно менять пароль в целях безопасности. Кроме того, вы никогда не знаете, когда произойдет нарушение безопасности или хакер скомпрометировал вашу учетную запись за кулисами.
Чтобы ваши сообщения Gmail и настройки учетной записи оставались конфиденциальными, меняйте пароль Gmail каждые несколько месяцев.Даже если вы это сделаете, вы можете иногда забыть свой пароль, поскольку он часто меняется.
Как сбросить пароль Gmail, если вы его забыли
Если вы не можете вспомнить свой пароль Gmail и думаете, что пробовали вводить все возможные комбинации под солнцем, возможно, пришло время сбросить его, если вы когда-нибудь захотите повторно войти эти драгоценные электронные письма.
Чтобы сбросить забытый пароль Gmail, , у вас должен быть зарегистрированный резервный адрес электронной почты или номер мобильного телефона в вашей учетной записи .В противном случае Google не сможет отправить код подтверждения для его сброса.
Если не выполнено одно из двух требований, Google предложит вам повторить попытку входа в систему, что приведет к остановке. Единственным исключением является , если Google обнаруживает, что вы ранее входили в систему на этом устройстве, он автоматически отображает новый вариант пароля , независимо от того, ввели вы фактический пароль или нет. Вот как сбросить забытый пароль.
- Перейдите в «Восстановление аккаунта Google».
- Введите адрес электронной почты, к которому вы пытаетесь получить доступ, и нажмите «Далее.»
- В появившейся подсказке щелкните « Попробуйте другой способ ».
- Запросите код подтверждения на связанный номер мобильного телефона или резервный адрес электронной почты. Если у вас есть только один из двух, он автоматически отправит код зарегистрированной опции. Введите код и нажмите «Далее».
- На экране «Изменить пароль» создайте новый пароль, подтвердите его, затем нажмите «Сохранить пароль».”
- После сохранения нового пароля появится экран проверки безопасности. Нажмите «Продолжить».
- Теперь вы увидите свою страницу «Учетная запись Google», и ваш новый пароль станет активным.
Как упоминалось ранее, для выполнения вышеуказанных действий требуется зарегистрированный резервный адрес электронной почты, номер телефона или и то, и другое. Если вы не установили ни один из параметров безопасности, вы не сможете изменить забытый пароль, если Google не обнаружит, что вы уже вошли в систему на этом устройстве. .Чтобы Google мог определить предыдущие случаи входа в систему, не нажимайте «Попробуйте другой способ», как показано выше в шаге 3, и вместо этого угадывайте свой текущий или старый пароль.
Как изменить существующий пароль Gmail, если вы его знаете
Если вы уже знаете свой текущий пароль и можете получить доступ к своей учетной записи, сбросить его так же просто, как щелкнуть ссылку.
- Войдите на myaccount.google.com.
- Нажмите «Безопасность» в левом меню, прокрутите вниз до раздела «Вход в Google».
- Нажмите «Пароль», затем введите свой текущий пароль, если будет предложено.
- Введите новый пароль и подтвердите его, затем нажмите «ИЗМЕНИТЬ ПАРОЛЬ».
Как предотвратить проблемы со входом в Gmail
Предположим, вы не можете вспомнить какие-либо данные безопасности, например связанный резервный адрес электронной почты, или у вас больше нет доступа к своему номеру телефона. В таком случае сбросить пароль будет невероятно сложно.
Мы рекомендуем две вещи, если произойдет описанный выше сценарий.
Во-первых, убедитесь, что вы настроили двухфакторную аутентификацию и что ваш адрес электронной почты связан с номером телефона , который вы всегда будете использовать.
Во-вторых, купите хороший бесплатный или платный менеджер паролей, который обеспечит безопасность и постоянный доступ к вашим паролям. . Таким образом, вы больше не потеряете свой пароль и сможете легко найти его с помощью приложения.
Наконец, настройте функцию резервных кодов и сохраните их в надежном месте .Google позволяет пользователям одновременно иметь десять резервных кодов. Этот шаг полезен, когда вы заблокированы. Если вы потеряете коды в любой момент, получение новых сотрет старые коды для дополнительной безопасности.
Советы при использовании восстановления учетной записи Google
К сожалению, доступ к взломанной учетной записи Gmail может быть затруднен, поскольку злоумышленник мог изменить информацию о вашем телефоне или резервный адрес электронной почты, что влияет на описанные выше процессы сброса пароля.
Опыт показывает, что со всеми функциями безопасности Gmail, в том числе двухфакторной аутентификацией Google (2FA), доступ к учетной записи Gmail не является непроницаемым.
Первое, что нужно сделать (при условии, что вы уже попробовали выполнить приведенные выше инструкции по сбросу пароля), — это вернуться на страницу восстановления учетной записи, как вы это делали в первом процессе (как сбросить пароль Gmail, если вы его забыли). Затем при повторной попытке воспользуйтесь следующими советами.
Другие советы, которые помогут вам восстановить учетную запись с помощью Recovery Tool:
- Используйте знакомое устройство , будь то смартфон, браузер на компьютере или даже планшет. Если вы использовали свою учетную запись Gmail на этом устройстве, вернитесь на это устройство для восстановления.
- При выборе последнего пароля Google запросит последний, который вы использовали, но многие люди обнаружили, что старые пароли тоже работают отлично , чтобы вы могли пройти через процесс сброса пароля.
- При использовании резервной учетной записи электронной почты используйте тот же резервный адрес электронной почты, который использовался до взлома учетной записи .
Учтите, что вы можете использовать Google Account Recovery более одного раза . Если у вас не получилось с первого раза, попробуйте еще раз.
Часто задаваемые вопросы
Как часто мне следует менять свой пароль Gmail?
Некоторые эксперты по безопасности утверждают, что пароль следует менять каждые три месяца. Вы можете задаться вопросом, не перебор ли это.
Хотя это неплохая идея, вам не обязательно так сильно менять пароль своей учетной записи.
Для начала перестаньте использовать один и тот же пароль для каждой учетной записи. Если одна учетная запись будет взломана, все сделают это. Используйте уникальный пароль из пятнадцати или около того символов, цифр и букв.Вы также можете создать алгоритм для каждого пароля, чтобы его было легче запомнить.
Далее, пожалуйста, обновляйте всю свою контактную информацию и часто проверяйте ее. Как только хакер войдет в вашу учетную запись, у него не будет доступа долго. С помощью уведомлений, резервных адресов электронной почты, двухфакторной аутентификации и текстовых уведомлений вы будете получать уведомления немедленно, если ваша контактная информация актуальна.
Я не могу получить код двухфакторной аутентификации, что мне еще делать?
Если вы не можете получить код «2FA», инструмент восстановления аккаунта поможет вам в качестве замены.Стоит отметить, что Google предлагает создать совершенно новую учетную запись Gmail, если инструмент восстановления учетной записи не работает. К сожалению, вам потребуется обновить учетные данные для каждой внешней службы, для которой вы использовали старую (вход в учетную запись, банковское дело и т. Д.).
Как я могу связаться с Google?
Google не имеет группы поддержки, которая могла бы помочь с бесплатными учетными записями (в данном случае, вашей учетной записью Gmail). Таким образом, это НЕ так просто, как позвонить за помощью. Конечно, эта проблема не означает, что вас бросили на ветер.
Google предоставляет две ссылки для дополнительной помощи при входе в систему. Первая — это справочный центр, а вторая — форма восстановления. Хотя ни один из них не приведет вас к живому человеку, оба могут помочь предоставить варианты восстановления учетной записи, соответствующие вашим потребностям.
У меня нет пароля, номера телефона или резервного адреса электронной почты. Что еще я могу сделать?
Это широко распространенный вопрос, требующий нестандартного мышления. Первый шаг — проверить свои устройства, если вы не можете найти ответы на контрольные вопросы Google, включая точную дату создания учетной записи.Аккаунт по-прежнему активен на старом смартфоне, ноутбуке или планшете? Если вы вошли в систему на другом устройстве, вы не можете использовать эту опцию, но можете обновить настройки безопасности.
Далее, у вас нет доступа к резервной электронной почте? Независимо от того, используете ли вы учетную запись Gmail или другой почтовый клиент, завершите процесс сброса пароля для этой учетной записи и попробуйте повторно войти в свой Gmail.




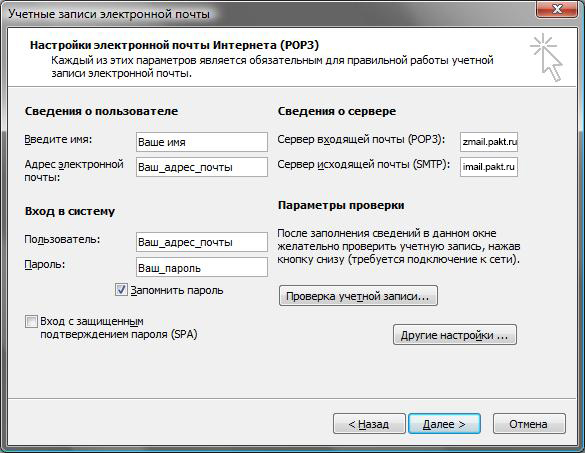
 На телефон придет SMS с
На телефон придет SMS с
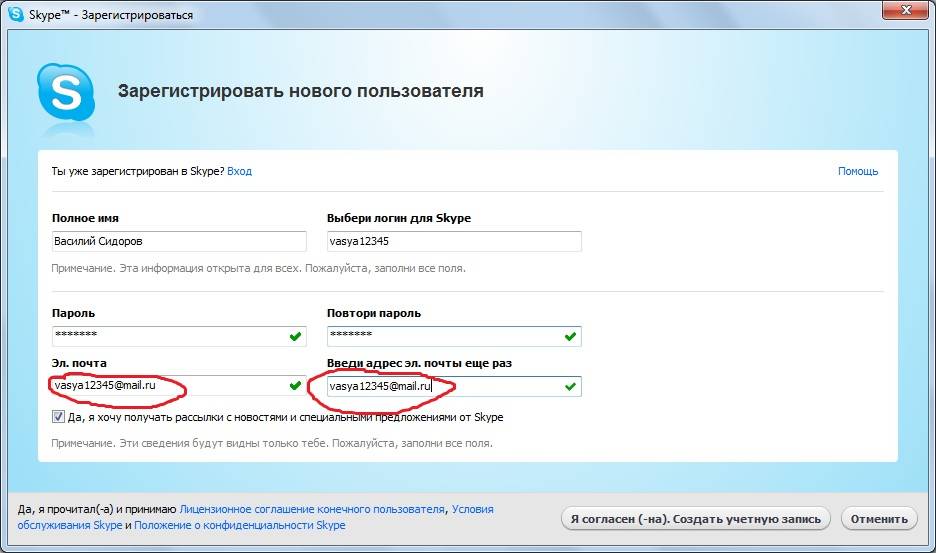
 На телефон придет SMS с
На телефон придет SMS с
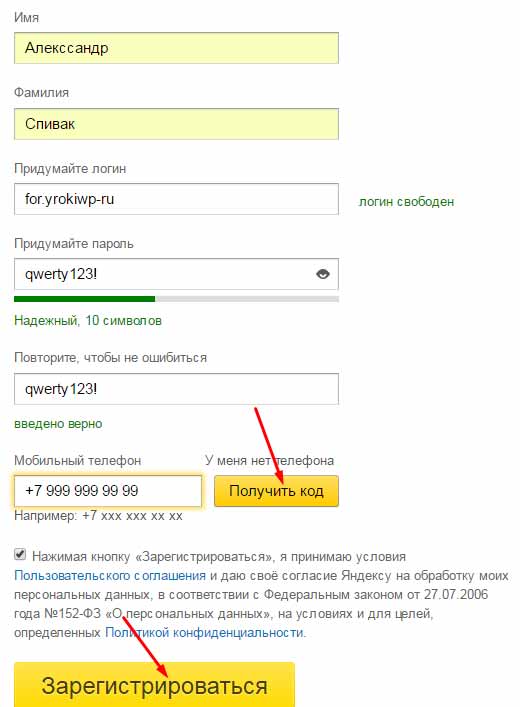
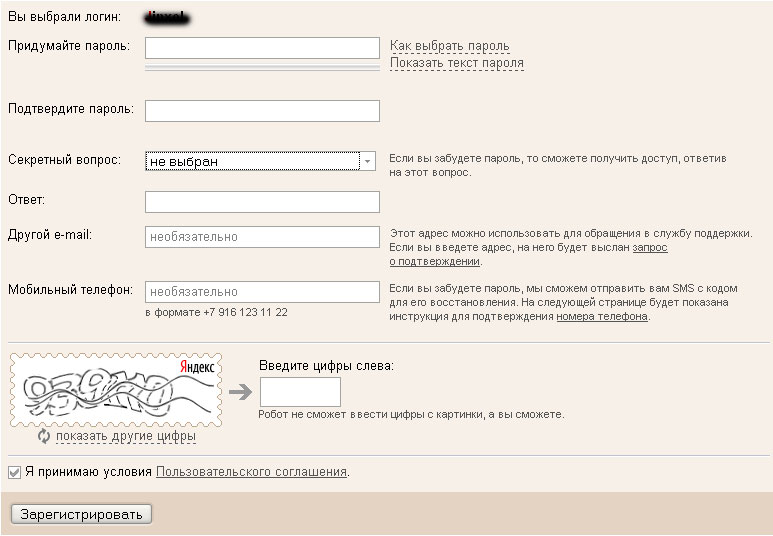
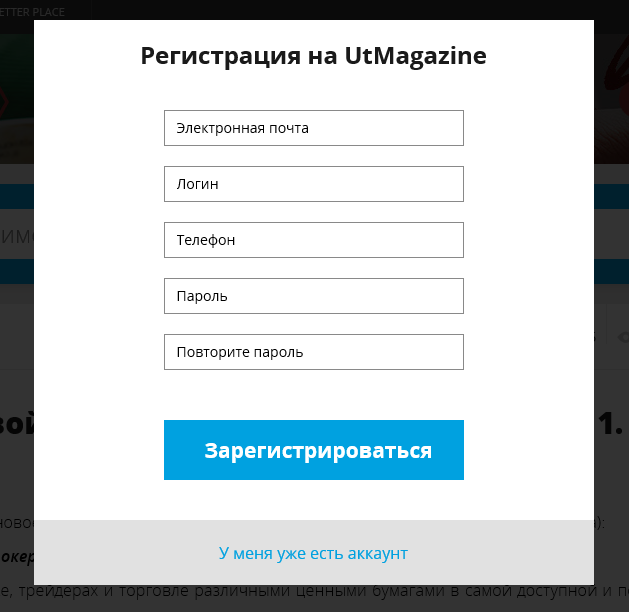
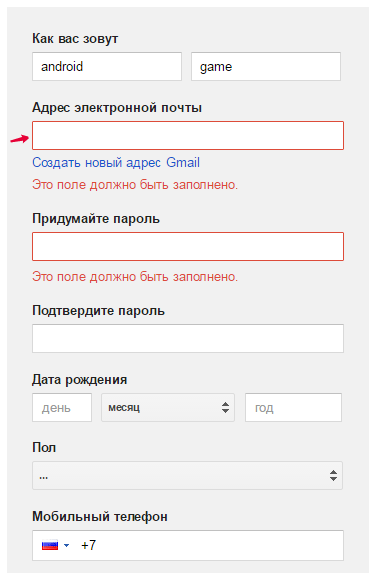 Скопируйте этот пароль (без пробелов) и введите его, когда Outlook запросит пароль.
Скопируйте этот пароль (без пробелов) и введите его, когда Outlook запросит пароль.
Добавить комментарий