Личные данные — Help Mail.ru. Почта
Имя, фамилия, псевдоним, дата рождения, пол
Имя и фамилия — данные, которые отображаются при отправке писем с вашего ящика.
Никнейм — имя, которое отображается на Ответах Mail.ru и бета-сообществе Почты.
Чтобы изменить данные, перейдите → «Все настройки» → «Аккаунт» → «Личные данные».
Что делать, если в письмах отображается не мое имя
Фотография
Фотография — изображение, которое отображается в вашем профиле на всех проектах Mail.ru и в письмах, которые вы отправляете.
Чтобы изменить фото, перейдите → «Все настройки» → «Аккаунт» → «Личные данные».
Нажмите и выберите файл на компьютере.
Что делать, если в письмах отображается не мой аватар
Город
Чтобы изменить город, перейдите → «Все настройки» → «Аккаунт» → «Личные данные».
Начните вводить название города — появятся варианты-совпадения. Выберите город. Если вашего населенного пункта нет в списке, выберите максимально близкий к нему.
Что делать, если в аккаунте отображается не мой город
Телефон и резервная почта
Чтобы добавить или удалить телефоны, перейдите → «Все настройки» → «Аккаунт» → «Контакты и адреса».
Чтобы добавить новый номер, нажмите . В открывшемся окне выберите страну и введите номер телефона.
Нажмите «Добавить» и подтвердите номер по СМС или звонку. Если вам пришло СМС, введите код. Если вам позвонили, введите 6 последних цифр номера, с которого позвонили.
Один номер телефона можно добавить только в 10 аккаунтов.
Чтобы удалить номер, нажмите . Если у вас есть доступ к номеру, вы можете подтвердить действие и номер удалится сразу. Если доступа нет, номер удалится через 2 недели.
Чтобы добавить новую резервную почту, нажмите . Введите почту и нажмите «Добавить».
Введите почту и нажмите «Добавить».
Новую резервную почту можно использовать для восстановления аккаунта только через 14 дней.
Чтобы удалить резервную почту, нажмите напротив нее
Почта на Android — Help Mail.ru. Почта
Безопасность работы в почтовой программе, предустановленной на вашем мобильном устройстве, можно гарантировать только в том случае, если версия его операционной системы Android 2.3 или выше. Если версия ОС Android 2.2 или ниже, то использовать предустановленную на ней почтовую программу небезопасно. Рекомендуем обновить версию Android.
Настроить по протоколу IMAP
Чтобы произвести настройки программы Почта для Android по протоколу IMAP:
- Запустите приложение Эл.почта;
- Введите имя почтового ящика и пароль. Если у вас включена двухфакторная аутентификация, вместо основного пароля введите пароль для внешнего приложения
Обратите внимание, необходимо указать полное имя вашего почтового ящика, включая логин, значок «@» собачки и домен (например, vash_pomoshnik@mail.ru).
Если в приложении уже есть ранее настроенные учетные записи, перейдите в настройки приложения и выберите «Добавить аккаунт». - Нажмите «Вручную»;
- Выберите IMAP;
- На открывшейся странице введите следующие параметры для сервера входящей почты:
- Сервер IMAP — imap.mail.ru;
- Тип защиты — SSL/TLS;
- Порт — 993
Нажмите «Далее»;
- На открывшейся странице введите следующие параметры для сервера исходящей почты:
- Сервер SMTP — smtp.mail.ru;
- Тип защиты — SSL/TLS;
- Порт — 465
Нажмите «Готово»;
-
Укажите, как часто необходимо синхронизировать почту, а также укажите, хотите ли вы получать уведомления при получении почты, а также настроить автоматическую настройку вложенных в письма файлов при подключении к Wi-Fi;
После того, как все настройки заданы, нажмите «Далее».

- Укажите любое имя для учетной записи, а также введите имя, которое будет отображаться в поле «От:» для всех отправляемых сообщений.
- Нажмите «Далее».
Настроить по протоколу POP3
Чтобы произвести настройки клиента для телефонов Samsung на базе Android по протоколу POP3:
- Запустите приложение Почта;
- Введите логин и пароль. Если у вас включена двухфакторная аутентификация, вместо основного пароля введите пароль для внешнего приложения
Обратите внимание, необходимо указать полное имя вашего почтового ящика, включая логин, значок «@» собачки и домен (например, vash_pomoshnik@mail.ru).
Если в приложении уже есть ранее настроенные учетные записи, перейдите в настройки приложения и выберите «Добавить аккаунт». - Нажмите «Вручную»;
- Выберите POP3;
- На открывшейся странице введите следующие параметры для сервера входящей почты:
- Сервер POP3 — pop.mail.ru;
- Тип защиты — SSL/TLS;
- Порт — 995
Нажмите «Готово»;
- На открывшейся странице введите следующие параметры для сервера исходящей почты:
- Сервер SMTP — smtp.mail.ru;
- Тип защиты — SSL/TLS;
- Порт — 465
Нажмите «Далее»;
-
Укажите, как часто необходимо синхронизировать почту, а также укажите, хотите ли вы получать уведомления при получении почты, а также настроить автоматическую настройку вложенных в письма файлов при подключении к Wi-Fi;
После того, как все настройки заданы, нажмите «Далее».
- Укажите любое имя для учетной записи, а также введите имя, которое будет отображаться в поле «От:» для всех отправляемых сообщений.
- Нажмите «Далее».
Изменить настройки по протоколу SSL
Безопасность работы в почтовой программе, предустановленной на вашем мобильном устройстве, можно гарантировать только в том случае, если версия его операционной системы Windows Phone 7 или выше.
Если версия ОС Windows Mobile версии 6 или ниже, то использовать предустановленную на ней почтовую программу небезопасно. Рекомендуем обновить версию операционной системы.
Чтобы настроить вашу почтовую программу Почта для Android по безопасному протоколу SSL:
-
Запустите приложение Эл.Почта;
-
Перейдите в настройки приложения и нажмите на имя той учетной записи, настройки для которой вы хотите изменить;
- Прокрутите открывшуюся страницу вниз и перейдите в раздел «Настройки исходящих сообщений»;
- Выберите в поле «Тип безопасности» SSL/TLS, а в поле «Порт» укажите 465.
Нажмите «Далее»
- Перейдите в раздел «Настройки входящей почты»;
- Внимательно посмотрите, какое поле расположено под полем «Пароль». Если Сервер POP3, то перейдите к шагу 7. Если Сервер IMAP, закончите настройку.
-
Если почтовая программа настроена по протоколу POP3 (поле «Сервер POP3»):
Выберите в поле «Тип безопасности» SSL/TLS, а в поле «Порт» укажите 995.Нажмите «Готово».
Если в вашей почтовой программе уже установлены указанные выше настройки, то никаких изменений производить не надо.
Украинские провайдеры заблокируют доступ к Яндекс и Mail.ru. Что будет с рассылками?
По указу Президента Украины интернет-провайдеры будут обязаны заблокировать доступ пользователей к ресурсам крупнейших российских интернет-компаний.
Под санкции подпали все сервисы «Яндекса» (в том числе в украинском домене .ua), а также Mail.ru с соцсетями «ВКонтакте» и «Одноклассники», которыми владеет компания.
Ознакомиться с указом можно по ссылке.
Когда это произойдёт
Указ вступает в силу с момента его официального опубликования. Ожидают, что это произойдёт 1 июня. С этой даты украинские провайдеры будут обязаны заблокировать доступ к перечисленным в указе ресурсам на три года.
Ожидают, что это произойдёт 1 июня. С этой даты украинские провайдеры будут обязаны заблокировать доступ к перечисленным в указе ресурсам на три года.
Что будет с email-рассылками
Этот вопрос мы задали руководителю Службы заботы о клиентах UniSender Евгению Коневу.
– Указанные запреты относятся к маршрутизации трафика интернет-провайдерами Украины на подпавшие под санкции ресурсы, – комментирует Евгений.
Сервис UniSender не является интернет-провайдером, поэтому от нас не требуется предпринимать каких-либо действий по блокировке трафика.
UniSender, как и раньше, будет доставлять письма на все email-сервисы, поскольку запрет не относится к трафику почтовых серверов. Показатели доставляемости писем с UniSender на почтовые сервера Яндекса и Mail.ru в апреле-мае были на уровне 99.6 – 99.7%. Мы и дальше планируем поддерживать их на высоком уровне.
К слову, для отправки писем UniSender использует сервера, расположенные в Германии и Франции, поэтому рассылок через UniSender запрет точно никак не коснётся.
Пользователи с Украины не смогут зайти в почту на Mail.ru и Яндексе
Если, конечно, не воспользуются одним из способов обхода ограничений. Поэтому те, кто ведёт рассылки, могут обнаружить падение показателей открываемости и кликабельности – open rate и click rate.
Чтобы этого не произошло, UniSender советует предупредить подписчиков, чтобы невозможность зайти в свою почту не застала их врасплох.
Если ведёте рассылки, позаботьтесь о подписчиках
Предупредите ваших подписчиков, кто пользуется почтой на сервисах mail.ru и Яндекса, о том, что доступ к ней с Украины может быть вскоре заблокирован.
В зону риска попадают владельцы почтовых адресов на следующих доменах:
- yandex.ru
- yandex.com
- yandex.ua
- ya.ru
- ya.com
- mail.ru
- mail.ua
- inbox.ru
- list.ru
- bk.ru
- rambler.
 ru
ru
Посоветуйте подписчикам
- Завести новую почту у другого провайдера (например, Google. И настроить сбор почты на этот аккаунт.
- Настроить переадресацию со старого почтового адреса на новый. Вот подробные инструкции для mail.ru. И руководство по настройке пересылки для Яндекс-почты.
- Подписаться на вашу рассылку с адреса новой почты.
- Использовать VPN. Проще всего включить Opera Turbo или отдельный сервис, как TunnelBear.
Например, добавьте в следующее письмо такой текст:
Вниманию наших украинских читателей!
Вы, конечно, слышали, что в Украине скоро будет закрыт доступ к социальным сетям ВКонтакте и Одноклассники.
Этот же запрет коснётся и электронной почты. Если ваш почтовый ящик находится на Mail.ru или на Яндексе, то вскоре с Украины вы не сможете в него зайти.
Чтобы продолжать пользоваться почтой и читать нашу рассылку, советуем:
1) Завести новую почту, например, на сервисе Gmail. Вот ссылка.
2) Настроить пересылку всех писем с вашего старого ящика на новый.
3) Подписаться на эту рассылку с вашего нового адреса.
Создайте сегмент подписчиков в «группе риска» и отправьте предупреждение только им
В UniSender есть возможность формировать сегменты по доменной части адресов.
Выберите из ваших подписчиков всех, кто имеет почтовый адрес в любом из перечисленных выше доменов, и отправьте им письмо с советами, как завести новую почту и настроить пересылку со старой.
Создать сегмент подписчиков с адресами в указанных доменах можно так:
В личном кабинете UniSender создайте форму подписки на вашу рассылку (если у вас её не было раньше), и добавьте в письмо ссылку на неё, чтобы ваши читатели подписались на рассылку с новых адресов.
Подписчики оценят вашу заботу, а вы сохраните благодарных читателей.
UPD:
Для клиентов UniSender в Украине
Вы находитесь в Украине и используете «запрещенные» почтовые адреса для доступа в личный кабинет UniSender?
- Зайдите в Личные данные:
- Поменяйте адрес
- Нажмите сохранить
- Подтвердите смену адреса
У вас почта на своем домене, созданная через сервисы Яндекс или Mail.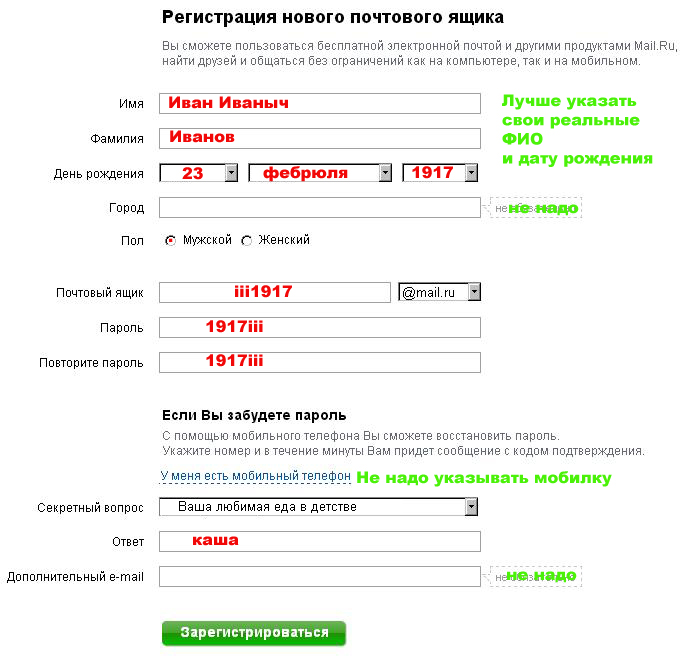 ru? Есть шанс, что в Украине они тоже работать не будут.
ru? Есть шанс, что в Украине они тоже работать не будут.
Защита почтового ящика. Почтовый сервис Mail.ru
Представляем вашему вниманию статью, в которой описано, как максимально защитить свой почтовый ящик на сервисе Mail.ru. Техническая поддержка пользователей сервиса: support@corp.mail.ru.
1. Зайдите в настройки почтового ящика:
2. Перейдите в раздел «Пароль и безопасность»:
3. Прежде всего рекомендуем установить сложный пароль. При создании пароля от почтового ящика вы можете воспользоваться генератором паролей:
Либо придумайте пароль самостоятельно:
Для максимальной защиты необходимо указать пароль, состоящий из цифр, больших и маленьких латинских букв, например: g7NX4Ph3R4S4O4hQ7UE9.
Пароль не должен быть лёгким, так как для получения доступа злоумышленники используют программы, которые подбирают пароль путём генерирования простых комбинаций: QWERTY123456qwerty, 123456789zxc, asd456asd и т. д.
Не рекомендуется использовать пароль из комбинации цифр, соответствующих дате вашего рождения. Эти данные находятся в открытом доступе в социальных сетях.
4. Для привязки номера телефона нажмите кнопку Добавить телефон и введите свой номер:
Если у вас несколько номеров, то рекомендуем указать основной номер телефона. На этот номер придёт SMS с кодом подтверждения следующего вида: «Mail.ru: 77577 — код подтверждения для tes***@mail.ru». Введите полученный код в соответствующее поле:
По истечении 14 календарных дней ваш телефон будет подтверждён как доверенный.
Восстановить пароль при помощи телефона возможно только через две недели после подтверждения номера. Это сделано для того, чтобы обезопасить ваш почтовый ящик от злоумышленников.
Однако, даже если 14 дней ещё не прошло, при внесении каких-либо изменений злоумышленниками (например, изменении пароля или дополнительного почтового ящика) вам придёт соответствующее SMS-уведомление.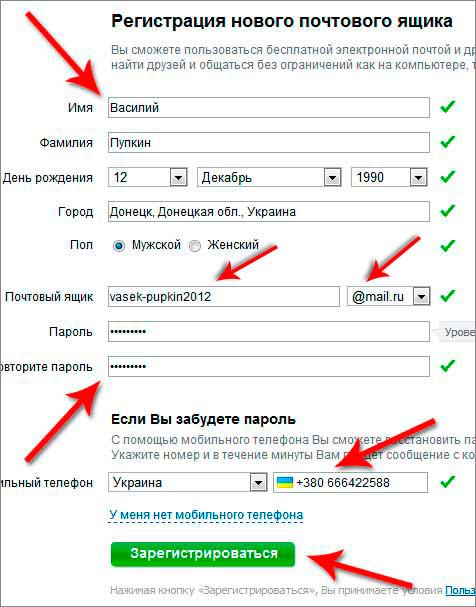
5. Чтобы выставить настройки безопасности, установите галочки напротив нужных параметров. Вы можете выбрать только некоторые из предложенных вариантов, но мы настоятельно рекомендуем активировать ВСЕ опции:
Для сохранения выбранных настроек необходимо ввести текущий пароль от почтового ящика.
При включённой опции «Сохранять и отображать последние действия в ящике» информация будет отображаться на странице «Пароль и безопасность почтового ящика» в разделе «Информация об использовании почтового ящика».
6. Защищённый вход с подтверждением по SMS, или двухфакторная аутентификация ,— это дополнительная защита вашего почтового ящика. Если вы включите двухфакторную аутентификацию, то для входа в почтовый ящик, кроме ввода логина и пароля, вам будет необходимо вводить одноразовый код, который будет каждый раз отправляться в виде SMS на подтверждённый номер мобильного телефона.
Чтобы начать использовать эту функцию, нажмите кнопку Включить в разделе «Защищённый вход с подтверждением по SMS»:
Обратите внимание: включить эту опцию можно только при наличии подтверждённого номера мобильного телефона.
Как я восстанавливал почтовый ящик на mail.ru / Хабр
Здравствуйте, дорогие хабралюди! Хочется поделиться с Вами историей восстановления паролей от ящика на mail.ru. Лично я после этого случая решил полностью перейти на gmail. Может кому-то это будет интересно.
Началось всё, как ни странно, с переустановки системы. Через пару дней после установки свеженькой Windows 7 пропал доступ к почтовому ящику. К сожалению, эти пару дней были совершенно авральными и поставить антивирус времени не хватило… О чём сожалею до сих пор (хотя может дело и не в вирусе, а в системе восстановления паролей mail.ru)
Почтовый ящик nuru***@mail.ru — первый мой ящик после появления меня в интернете… Наверно именно поэтому я до сих пор им пользовался. Вроде всё устраивало, хотя косяков было до жути много тогда, лет 6-7 назад.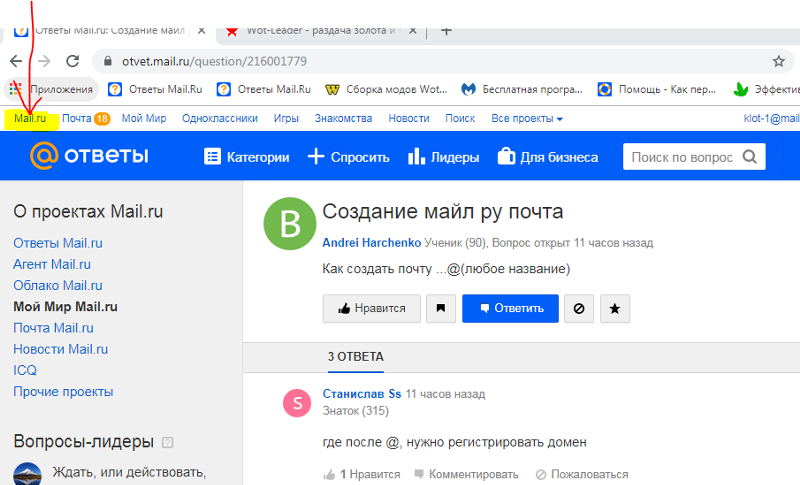 По этой же причине на этот e-mail было зарегистрировано довольно много всего (аська, часть доменов и прочие мелочи типа твиттера и контакта). Постепенно это всё переезжало на gmail’овскую почту, но как-то руки не доходили перенести всё целиком. За что я в итоге и поплатился.
По этой же причине на этот e-mail было зарегистрировано довольно много всего (аська, часть доменов и прочие мелочи типа твиттера и контакта). Постепенно это всё переезжало на gmail’овскую почту, но как-то руки не доходили перенести всё целиком. За что я в итоге и поплатился.
После потери доступа к e-mail’у сразу попытался восстановить его в разделе восстановления. До этого уже было пара похожих историй, восстанавливалось как-то очень просто и быстро. Помню даже пароль девушки восстановили по совершенно банальным вопросам (что кстати говоря даёт довольно большой простор для взломщиков, быть может именно так был уведён и мой e-mail). В моей же истории оказалось, что почтовый ящик отправлен на удаление (кто не знает, у mail.ru ящики сразу не удаляются, окончательно только через 2 месяца кажется).
Заполнил заявку на восстановление, отправил. Вместо обычного ответа в тот же день, ответили лишь на следующий день ближе к вечеру. Оказалось, что нужны данные более подробно. На вопрос «Что ещё необходимо?» был перечислен стандартный набор, который я постарался заполнить в первом письме (кроме контрольного вопроса и ответа на него, я к сожалению забыл его…), причём ответ пришёл ещё через сутки… К тому времени злоумышленник уже восстанавливал пароли от доменов, зарегистрированных на этот e-mail, собирал урожай так сказать. Mail.ru не торопился… В следующем запросе указал всё, что вспомнил, сделал фотку студенческого и кредитки на моё имя. Отправил им… Но и это и не удовлетворило всемогущее mail.ru. На вопрос, что же им ещё не хватает, очередное молчание… Честно говоря, что делать дальше, не знаю. Подскажите, может кто сталкивался?
Какой вывод из этого всего? Вывод таков, что если не хотите в будущем проблем с восстановлением паролей и хотите безопасности, юзайте что-то другое…
UPD. Отправил письмо в отдел маркетинга и их директору. Посмотрим, что изменится.
Добавление и удаление электронных адресов для почтового ящика
-
- Чтение занимает 6 мин
В этой статье
Для одного почтового ящика можно настроить несколько адресов электронной почты.You can configure more than one email address for the same mailbox. Такие дополнительные адреса называют прокси-адресами.The additional addresses are called proxy addresses. Прокси-адреса позволяют пользователям получать электронную почту, отправляемую на другой адрес электронной почты.A proxy address lets a user receive email that’s sent to a different email address. Любые сообщения электронной почты, адресованные пользователю на прокси-адрес, доставляются на основной адрес электронной почты, который также называется основным SMTP-адресом или обратным адресом по умолчанию.Any email message sent to the user’s proxy address is delivered to their primary email address, which is also known as the primary SMTP address or the default reply address.
Важно!
Если вы используете Microsoft 365 или Office 365 для бизнеса, вам следует добавить или удалить адреса электронной почты для почтовых ящиков пользователей в списке «Добавление другого псевдонима электронной почты для пользователя»If you’re using Microsoft 365 or Office 365 for business, you should add or remove email addresses for user mailboxes in the Add another email alias for a user
Дополнительные задачи управления, связанные с управлением получателями, см. в таблице «Документация получателей» в «Получатели» в Exchange Online.For additional management tasks related to managing recipients, see the «Recipients documentation» table in Recipients in Exchange Online.
Что нужно знать перед началом работыWhat do you need to know before you begin?
Предполагаемое время для завершения каждой процедуры: 2 минуты.Estimated time to complete each procedure: 2 minutes.
Для выполнения этой процедуры (процедур) необходимы соответствующие разрешения.
 You need to be assigned permissions before you can perform this procedure or procedures. Чтобы узнать, какие разрешения вам нужны, см. запись «Получатели» в разделе «Разрешения функций» в Exchange Online.To see what permissions you need, see the «Recipients» entry in the Feature permissions in Exchange Online topic.
You need to be assigned permissions before you can perform this procedure or procedures. Чтобы узнать, какие разрешения вам нужны, см. запись «Получатели» в разделе «Разрешения функций» в Exchange Online.To see what permissions you need, see the «Recipients» entry in the Feature permissions in Exchange Online topic.Сведения о сочетаниях клавиш, которые могут применяться к процедурам в этом разделе, см. в разделе «Сочетания клавиш» в Центре администрирования Exchange.For information about keyboard shortcuts that may apply to the procedures in this topic, see Keyboard shortcuts for the Exchange admin center.
Процедуры, описанные в данном разделе, показывают, как добавлять и удалять адреса электронной почты для почтового ящика пользователя. Можно использовать сходные процедуры для добавления или удаления адресов электронной почты у других типов получателей.The procedures in this topic show how to add or remove email addresses for a user mailbox. You can use similar procedures to add or remove email addresses for other recipient types.
Примечание
Вы можете использовать аналогичные процедуры для добавления или удаления адресов электронной почты, которые используют адреса плюс.You can use similar procedures to add or remove email addresses that use plus addressing. Дополнительные сведения о плюсе адресов см. в дополнительных сведениях.For more information about plus addressing, see Plus Addressing.
Добавление адреса электронной почты в почтовый ящик пользователяAdd an email address to a user mailbox
Добавление адреса электронной почты с помощью нового Центра администрирования ExchangeUse the new Exchange Admin Center (EAC) to add an email address
В новом EAC перейдите к почтовым > ящикам получателей.In the new EAC, navigate to Recipients > Mailboxes.
В списке почтовых ящиков пользователей выберите почтовый ящик, в который нужно добавить адрес электронной почты.
 In the list of user mailboxes, click the mailbox that you want to add an email address to. Для выбранного почтового ящика пользователя отображается отображаемая области.A display pane is shown for the selected user mailbox.
In the list of user mailboxes, click the mailbox that you want to add an email address to. Для выбранного почтового ящика пользователя отображается отображаемая области.A display pane is shown for the selected user mailbox.В параметрах почтового ящика > «Адреса электронной почты» щелкните ссылку «Управление типами адресов электронной почты».Under Mailbox settings > Email addresses, click the Manage email address types link.
Отображается отображаемая области «Управление типами адресов электронной почты».The Manage email address types display pane is shown. Вы можете просмотреть все адреса электронной почты, связанные с этим почтовым ящиком пользователя.You can view all the email addresses associated with this user mailbox. Каждый тип адреса электронной почты имеет один адрес ответа по умолчанию.Each email address type has one default reply address. Адрес ответа по умолчанию отображается полужирным шрифтом.The default reply address is displayed in bold.
Примечание
На странице Адрес электронной почты основной SMTP-адрес отображается жирным шрифтом в списке адресов и прописными буквами SMTP в столбце Тип.On the Email Address page, the primary SMTP address is displayed in bold text in the address list, with the uppercase SMTP value in the Type column.
Щелкните значок добавления типа адреса электронной почты, а затем щелкните SMTP, чтобы добавить SMTP-адрес электронной почты в этот почтовый ящик.Click Add email address type, and then click SMTP to add an SMTP email address to this mailbox.
Примечание
Тип SMTP используется для адреса электронной почты по умолчанию.SMTP is the default email address type.
 Вы также можете добавить настраиваемые адреса в почтовый ящик.You can also add custom addresses to a mailbox. Дополнительные сведения см. в подразделе «Изменение свойств почтового ящика пользователя» в разделе Manage user mailboxes.For more information, see «Change user mailbox properties» in the Manage user mailboxes topic.
Вы также можете добавить настраиваемые адреса в почтовый ящик.You can also add custom addresses to a mailbox. Дополнительные сведения см. в подразделе «Изменение свойств почтового ящика пользователя» в разделе Manage user mailboxes.For more information, see «Change user mailbox properties» in the Manage user mailboxes topic.Введите новый SMTP-адрес в поле «Адрес электронной почты» * и нажмите кнопку _ОК.Type the new SMTP address in the *Email address:*_ box, and then click _* OK**.
Новый адрес выводится в списке адресов электронной почты для выбранного почтового ящика.The new address is displayed in the list of email addresses for the selected mailbox.Примечание
Вы можете сделать этот адрес адресом ответа, если вы хотите сделать этот адрес адресом ответа.You can select the Make this the reply address check box if you wish to make this address as the reply address.
Чтобы сохранить изменения, нажмите кнопку Сохранить.Click Save to save the change.
Добавление адреса электронной почты с помощью классического EACUse the Classic EAC to add an email address
В классическом EAC перейдите к почтовым > ящикам получателей.In the Classic EAC, navigate to Recipients > Mailboxes.
В списке почтовых ящиков пользователей щелкните почтовый ящик, в который нужно добавить адрес электронной почты, а затем щелкните значок In the list of user mailboxes, click the mailbox that you want to add an email address to, and then click Edit .
На странице свойств почтового ящика нажмите кнопку Адрес электронной почты.On the mailbox properties page, click Email Address.
Примечание
На странице Адрес электронной почты основной SMTP-адрес отображается жирным шрифтом в списке адресов и прописными буквами SMTP в столбце Тип.
 On the Email Address page, the primary SMTP address is displayed in bold text in the address list, with the uppercase SMTP value in the Type column.
On the Email Address page, the primary SMTP address is displayed in bold text in the address list, with the uppercase SMTP value in the Type column.Нажмите кнопку щелкните SMTP, чтобы добавить SMTP-адрес электронной почты в этот почтовый ящик.Click Add , and then click SMTP to add an SMTP email address to this mailbox.
Примечание
Тип SMTP используется для адреса электронной почты по умолчанию.SMTP is the default email address type. Вы также можете добавить настраиваемые адреса в почтовый ящик.You can also add custom addresses to a mailbox. Дополнительные сведения см. в подразделе «Изменение свойств почтового ящика пользователя» в разделе Manage user mailboxes.For more information, see «Change user mailbox properties» in the Manage user mailboxes topic.
Введите новый SMTP-адрес в поле Адрес электронной почты, а затем нажмите кнопку ОК.Type the new SMTP address in the Email address box, and then click OK.
Новый адрес выводится в списке адресов электронной почты для выбранного почтового ящика.The new address is displayed in the list of email addresses for the selected mailbox.
Чтобы сохранить изменения, нажмите кнопку Сохранить.Click Save to save the change.
Добавление адреса электронной почты с помощью Exchange Online PowerShellUse Exchange Online PowerShell to add an email address
Адреса электронной почты, связанные с почтовым ящиком, содержатся в свойстве EmailAddresses для почтового ящика.The email addresses associated with a mailbox are contained in the EmailAddresses property for the mailbox. Так как оно может содержать несколько адресов электронной почты, свойство EmailAddresses называется многоценным свойством.Because it can contain more than one email address, the EmailAddresses property is known as a multivalued property. Следующие примеры показывают различные способы изменения многозначного свойства.The following examples show different ways to modify a multivalued property.
Следующие примеры показывают различные способы изменения многозначного свойства.The following examples show different ways to modify a multivalued property.
В этом примере показывается добавление SMTP-адреса к почтовому ящику Dan Jump.This example shows how to add an SMTP address to the mailbox of Dan Jump.
Set-Mailbox "Dan Jump" -EmailAddresses @{add="dan.jump@northamerica.contoso.com"}
В этом примере показано, как добавить несколько SMTP-адресов в почтовый ящик.This example shows how to add multiple SMTP addresses to a mailbox.
Set-Mailbox "Dan Jump" -EmailAddresses @{add="dan.jump@northamerica.contoso.com","danj@tailspintoys.com"}
Дополнительные сведения об использовании этого способа для добавления и удаления значений многозначных свойств см. в разделе Modifying Multivalued Properties.For more information about how to use this method of adding and removing values for multivalued properties, see Modifying Multivalued Properties.
Здесь показан другой способ добавления адреса электронной почты для почтового ящика путем указания всех адресов, связанных с этим почтовым ящиком.This example shows another way to add email addresses to a mailbox by specifying all addresses associated with the mailbox. В этом примере danj@tailspintoys.com адрес, который требуется добавить.In this example, danj@tailspintoys.com is the new email address that you want to add. Остальные два адреса электронной почты уже существуют.The other two email addresses are existing addresses. Адрес с квалификатором с чувствительностью к делу SMTP является основным SMTP-адресом.The address with the case-sensitive qualifier SMTP is the primary SMTP address. В этой команде необходимо указать все адреса электронной почты для почтового ящика.You have to include all email addresses for the mailbox when you use this command syntax. Иначе адрес в команде перезапишет существующие адреса.If you don’t, the addresses specified in the command will overwrite the existing addresses.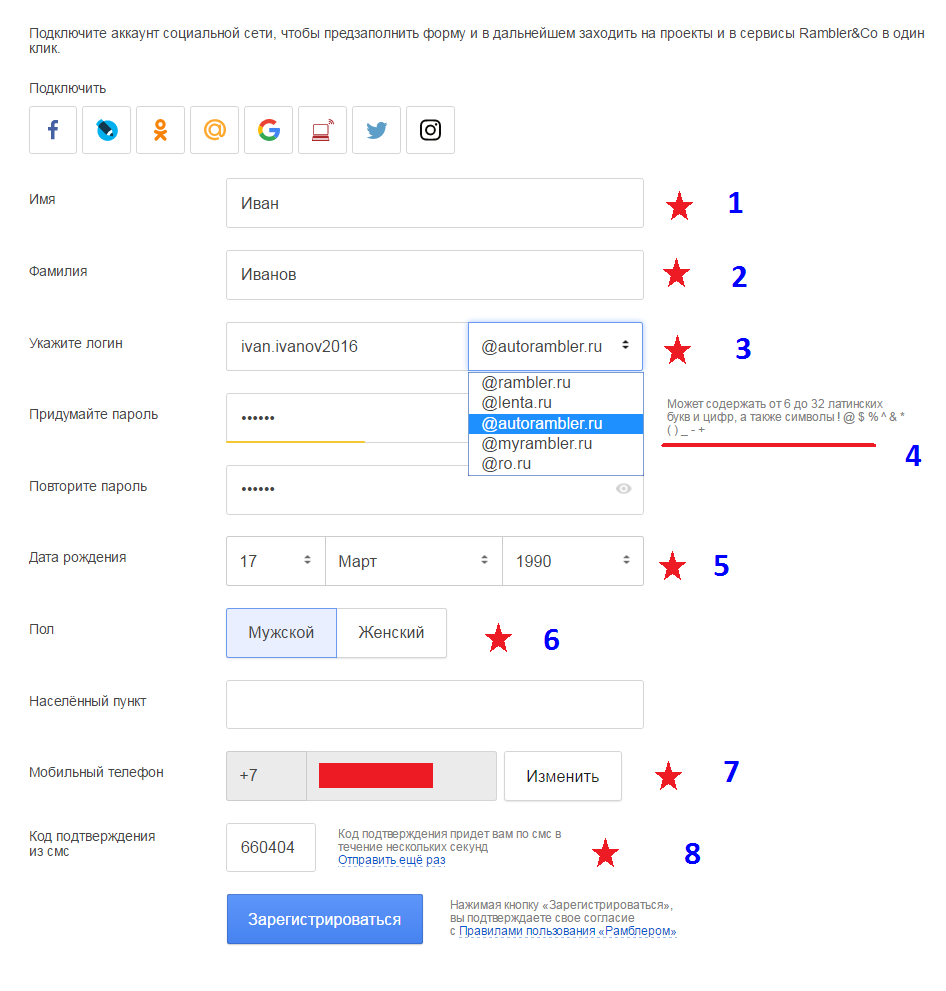
Set-Mailbox "Dan Jump" -EmailAddresses SMTP:dan.jump@contoso.com,dan.jump@northamerica.contoso.com,danj@tailspintoys.com
Дополнительные сведения о синтаксисе и параметрах см. в разделе Set-Mailbox.For detailed syntax and parameter information, see Set-Mailbox.
Удаление адреса электронной почты из почтового ящика пользователяRemove an email address from a user mailbox
Использование нового EAC для удаления адреса электронной почтыUse the new EAC to remove an email address
В новом EAC перейдите к почтовым > ящикам получателей.In the new EAC, navigate to Recipients > Mailboxes.
В списке почтовых ящиков пользователей выберите почтовый ящик, из него нужно удалить адрес электронной почты.In the list of user mailboxes, click the mailbox that you want to remove an email address from. Для выбранного почтового ящика пользователя отображается отображаемая области.A display pane is shown for the selected user mailbox.
В параметрах почтового ящика > «Адреса электронной почты» щелкните ссылку «Управление типами адресов электронной почты».Under Mailbox settings > Email addresses, click the Manage email address types link.
В списке адресов электронной почты выберите адрес, который нужно удалить, и нажмите значок «Удалить».In the list of email addresses, select the address you want to remove, and then click the Remove icon.
Чтобы сохранить изменения, нажмите кнопку Сохранить.Click Save to save the change.
Удаление адреса электронной почты с помощью классического EACUse the Classic EAC to remove an email address
В классическом EAC перейдите к почтовым > ящикам получателей.
 In the Classic EAC, navigate to Recipients > Mailboxes.
In the Classic EAC, navigate to Recipients > Mailboxes.В списке почтовых ящиков пользователей выберите почтовый ящик, с который нужно удалить адрес электронной почты, а затем щелкните значок In the list of user mailboxes, click the mailbox that you want to remove an email address from, and then click Edit .
На странице свойств почтового ящика нажмите кнопку Адрес электронной почты.On the mailbox properties page, click Email Address.
В списке адресов электронной почты выберите адрес, который нужно удалить, и нажмите значок «Удалить удалить».In the list of email addresses, select the address you want to remove, and then click Remove .
Чтобы сохранить изменения, нажмите кнопку Сохранить.Click Save to save the change.
Удаление адреса электронной почты с помощью Exchange Online PowerShellUse Exchange Online PowerShell to remove an email address
В этом примере показано, как удалить адрес электронной почты из почтового ящика Janet Schorr.This example shows how to remove an email address from the mailbox of Janet Schorr.
Set-Mailbox "Janet Schorr" -EmailAddresses @{remove="janets@corp.contoso.com"}
В этом примере показано, как удалить несколько адресов из почтового ящика.This example shows how to remove multiple addresses from a mailbox.
Set-Mailbox "Janet Schorr" -EmailAddresses @{remove="janet.schorr@corp.contoso.com","janets@tailspintoys.com"}
Дополнительные сведения об использовании этого способа для добавления и удаления значений многозначных свойств см. в разделе Modifying Multivalued Properties.For more information about how to use this method of adding and removing values for multivalued properties, see Modifying Multivalued Properties.
Кроме того, можно удалить адрес электронной почты, пропустив его в команде для задания всех адресов электронной почты для почтового ящика.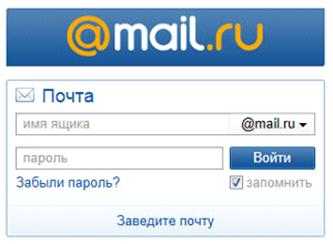 Пусть почтовый ящик Janet Schorr имеет три адреса электронной почты: janets@contoso.com (основной SMTP-адрес), janets@corp.contoso.com и janets@tailspintoys.com. Чтобы удалить адрес janets@corp.contoso.com, нужно запустить следующую команду.You can also remove an email address by omitting it from the command to set email addresses for a mailbox. For example, let’s say Janet Schorr’s mailbox has three email addresses: janets@contoso.com (the primary SMTP address), janets@corp.contoso.com, and janets@tailspintoys.com. To remove the address janets@corp.contoso.com, you would run the following command.
Пусть почтовый ящик Janet Schorr имеет три адреса электронной почты: janets@contoso.com (основной SMTP-адрес), janets@corp.contoso.com и janets@tailspintoys.com. Чтобы удалить адрес janets@corp.contoso.com, нужно запустить следующую команду.You can also remove an email address by omitting it from the command to set email addresses for a mailbox. For example, let’s say Janet Schorr’s mailbox has three email addresses: janets@contoso.com (the primary SMTP address), janets@corp.contoso.com, and janets@tailspintoys.com. To remove the address janets@corp.contoso.com, you would run the following command.
Set-Mailbox "Janet Schorr" -EmailAddresses SMTP:janets@contoso.com,janets@tailspintoys.com
Поскольку адрес janets@corp.contoso.com был пропущен, он удаляется из почтового ящика.Because janets@corp.contoso.com was omitted in the previous command, it’s removed from the mailbox.
Дополнительные сведения о синтаксисе и параметрах см. в разделе Set-Mailbox.For detailed syntax and parameter information, see Set-Mailbox.
Добавление адресов электронной почты в несколько почтовых ящиков с помощью Exchange Online PowerShellUse Exchange Online PowerShell to add email addresses to multiple mailboxes
Вы можете добавить новый адрес электронной почты в несколько почтовых ящиков одновременно с помощью Exchange Online PowerShell и CSV-файла.You can add a new email address to multiple mailboxes at one time by using Exchange Online PowerShell and a comma separated values (CSV) file.
Этот пример импортирует данные из C:\Users\Administrator\Desktop\AddEmailAddress.csv, который имеет следующий формат.This example imports data from C:\Users\Administrator\Desktop\AddEmailAddress.csv, which has the following format.
Mailbox,NewEmailAddress
Dan Jump,danj@northamerica.contoso.com
David Pelton,davidp@northamerica.contoso.com
Kim Akers,kima@northamerica.contoso.com
Janet Schorr,janets@northamerica.contoso.com
Jeffrey Zeng,jeffreyz@northamerica. contoso.com
Spencer Low,spencerl@northamerica.contoso.com
Toni Poe,tonip@northamerica.contoso.com
...
contoso.com
Spencer Low,spencerl@northamerica.contoso.com
Toni Poe,tonip@northamerica.contoso.com
...
Выполните следующую команду, чтобы использовать данные в CSV-файле для добавления адреса электронной почты для каждого почтового ящика, указанного в CSV-файле.Run the following command to use the data in the CSV file to add the email address to each mailbox specified in the CSV file.
Import-CSV "C:\Users\Administrator\Desktop\AddEmailAddress.csv" | ForEach {Set-Mailbox $_.Mailbox -EmailAddresses @{add=$_.NewEmailAddress}}
Примечание
Имена столбцов в первой строке этого CSV-файла ( Mailbox,NewEmailAddress) выбраны произвольно.The column names in the first row of this CSV file ( Mailbox,NewEmailAddress) are arbitrary. Независимо от того, что вы используете для имен столбцов, убедитесь, что в команде Exchange Online PowerShell используются одинаковые имена столбцов.Whatever you use for column names, make sure you use the same column names in Exchange Online PowerShell command.
Как распечатать электронную почту на принтере?
Содержание:
- Microsoft Outlook
- Gmail
- Yandex
- Mail.ru
- Ukr.net
В современном мире общение вышло на новый уровень. Теперь письма не только не пишут вручную, но и обмениваются ими мгновенно. Благодаря электронной почте можно не только быстро и красиво поздравить кого-то с днем рождения или другим праздником, но также переслать важные документы, которые часто требуется распечатать.
Для доступа к электронному ящику может быть использована как специальная почтовая программа, так и веб-приложение. Познакомимся с вариантами отправки на печать писем из наиболее востребованных почтовых приложений.
1. Microsoft Outlook
Порядок действий для отправки на печать писем из MS Outlook в почтовой программе:
- выбрать письмо, содержание которого требуется распечатать;
- в его строке меню найдите раздел «Файл» и в нем опцию «Печать»;
- если у вашего компьютера есть возможность отправлять печать на несколько принтеров, то на этом шаге потребуется выбрать, куда отправить заявку на печать.

Порядок действий для отправки на печать писем из MS Outlook в web-приложении:
- щелкните левой кнопкой мышки дважды по письму, содержание которого необходимо распечатать. Оно откроется в отдельном окошке;
- в верхней части нового окошка нажмите кнопку «Просмотр для печати»;
- в появившемся диалоговом окошке настройте подходящий набор параметров вывод на печать
2. Gmail
Из почтового ящика, зарегистрированного на Gmail, можно вывести на печать как содержание одного письма, так и всей цепочки общения с конкретным адресатом.
Для печати содержания одного сообщения потребуется:
- открыть письмо, содержание которого требуется вывести на бумагу;
- нажать кнопку со стрелкой, которая располагается с правой стороны от «Ответить»;
- выбрать опцию «Печать» в появившемся окошке, что позволит получить доступ к настройкам печати и отправить текст письма на печать.
Для вывода на бумагу всей цепочки обмена сообщений между адресатами, потребуется:
- открыть необходимый диалог;
- нажать кнопку «Печать все», расположенную с правой стороны в окошке;
- в открывшемся окне печати браузера в строке меню выбрать последовательность опций «Файл → Печать» или нажать сочетание клавиш Ctrl+P.
3. Yandex
Для печати содержимого письма из почтового ящика, зарегистрированного на Yandex, требуется:
- открыть письмо, текст которого нужно распечатать;
- нажать на кнопку «Еще» в виде трех точек, расположенную слева от кнопки «Настройки»;
- выбрать опцию «Распечатать»;
- установить набор параметров, необходимых для вывода конкретного письма и нажать кнопку «Ok».
4. Mail.ru
Для вывода на печать содержание письма в ящике, зарегистрированном на mail.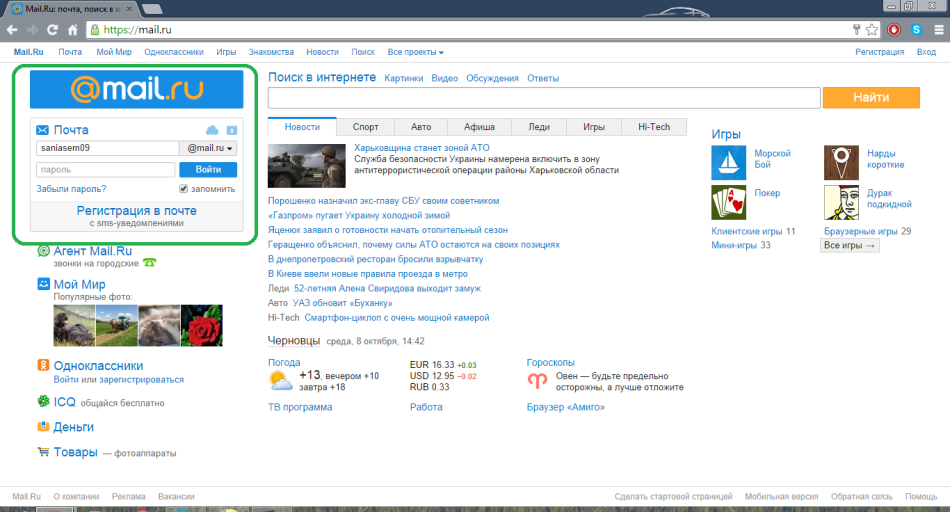 ru, необходимо:
ru, необходимо:
- выбрать письмо, текст которого нужно вывести на бумагу;
- нажать кнопку «Распечатать», расположенную под строкой поиска в Web-приложении, либо нажать сочетание клавиш Shift+P;
- в появившемся окне параметров печати, задать необходимый набор и нажать кнопку «OK».
5. Ukr.net
Для вывода на печать содержание письма в ящике, зарегистрированном на ukrnet, необходимо:
- открыть письмо;
- нажать кнопку «Распечатать»;
- в появившемся окне параметров печати, задать необходимый набор и нажать кнопку «OK».
Как видно, вывод текста писем на печать практически во всех web-приложениях одинаков и очень прост, поэтому, выполнив необходимую последовательность действий единожды, проблем с печатью писем не возникнет.
Мой мир связан с электронной почтой. Мой мир — моя страница
Электронная почта, в наше время, нужна везде: записывайтесь на прием к врачу, покупайте билеты онлайн, регистрируйтесь в социальных сетях. Поэтому я расскажу, как быстро и бесплатно создать новый. почтовый ящик на Mail.ru
Регистрация почтового ящика на Mail.ru
Для регистрации зайдите на сайт mail.ru (введите в адресной строке браузера). Откроется страница со специальной формой в левом верхнем углу.
Оформление на почту mail ru
Регистрация нового почтового ящика на mail.ru
Откроется страница регистрация … В заполнении регистрационной формы нет ничего сложного. Имя 1, фамилия 2, дата рождения 3 обязательны, но никто не будет проверять, написали ли вы честно или нет. Выберите свой пол, нажав кнопку 4.
Как выбрать имя почтового ящика (почтовый адрес)
В строке Желаемый почтовый адрес 5 будут варианты имен электронной почты, составленные автоматически с учетом вашего имени, фамилии, даты рождения.Вы можете выбрать из предложенного списка, а можете сами выбрать хорошее имя.
Имя должно содержать от 4 до 31 символа. Помимо латинских (английских) букв, вы можете использовать цифры, символы подчеркивания (_), точку или дефис (-), но имя почтового ящика не может начинаться с этих символов. Приготовьтесь к тому, что простое имя, которое вы хотите использовать, уже занято и вы получите ответ, что «Ящик с таким именем уже существует».
Вы можете выбрать имя почтового ящика в четырех доменах: mail.ru, inbox.ru, list.ru, bk.ru. Ваша электронная почта, в зависимости от этого, может выглядеть так: [электронная почта защищена], [электронная почта защищена], [электронная почта защищена], [электронная почта защищена].
Если хорошее имя взято в одном домене, то проверьте в других доменах. Для этого нажмите на домен, который виден в окне 6 (в моем примере — bk.ru), откроется список из четырех доменов, и вы выбираете из списка тот, который вам нравится. Когда вы закончили выбирать имя почтового ящика, переходите к вводу пароля.
Как найти надежный пароль для почтового ящика
Если вы собираетесь использовать электронную почту в течение длительного времени и в серьезных целях, то пароль 7 также должен быть надежным.Русские буквы не допускаются. И хотя мы любим использовать значимые слова, лучше этого не делать. Если ваш пароль будет взломан, вы не только потеряете свои письма, но вам все равно будет проблематично вернуть свой почтовый ящик.
Пароль должен состоять не менее чем из 6 символов, но не должен состоять только из цифр. Он должен содержать английские буквы, цифры и символы (например: $,%, #). Буквы должны использоваться как в нижнем, так и в верхнем регистре. По мере ввода подсказки справа от пароля будут меняться: ненадежный пароль
, средний пароль, надежный пароль.Убедитесь, что пароль надежный — тогда вы сможете спать спокойно!
Чтобы убедиться, что вы правильно ввели пароль, в следующем поле 8 введите тот же пароль еще раз. После этого сразу же запишите в блокнот имя ящика электронной почты и пароль, пока не забыли!
Введите номер вашего мобильного телефона
Field Phone 9 необходимо заполнить на тот случай, если вы забудете пароль и не сможете войти в свой почтовый ящик. Предусмотрите такую неприятность!
Предусмотрите такую неприятность!
Для этого выберите свою страну из выпадающего списка и введите номер мобильного телефона… Через минуту вы получите сообщение с кодом подтверждения.
Введите код подтверждения
Введите код, полученный по SMS, в соответствующее поле и нажмите «Продолжить».
Как зарегистрировать почтовый ящик без мобильного телефона?
Если вы не хотите указывать номер мобильного телефона, то перейдите по ссылке У меня нет мобильного телефона 10. Откроется дополнительное поле. В этом поле введите дополнительный адрес электронной почты, если он у вас есть, и нажмите кнопку «Продолжить». … В принципе, оставлять можно ничего, но учтите, что если пароль будет взломан или утерян, вам будет сложно вернуть свой почтовый ящик.
При регистрации почты без номера телефона появится окно, в котором нужно ввести код с картинки. Я для таких случаев держу под рукой увеличительное стекло. И, в любом случае, надо 2-3 раза щелкнуть ссылку Я не вижу кода, чтобы обновить картинку до более разборчивой!
Регистрация без мобильного телефона
Вы ввели код? Теперь нажмите кнопку «Продолжить», и вы окажетесь в своем новом почтовом ящике.Там вы найдете 3 письма от команды Mail.ru с поздравлениями и рекомендациями по работе по электронной почте.
Но нет! Вы увидите содержимое вашего нового почтового ящика, но перед ним появится окно конфигурации.
Настройка нового почтового ящика для mail ru за 3 шага
Итак, я показываю вам, как быстро завершить настройку почты.
Шаг 1. Загрузите фотографию и создайте подпись
На первом шаге появится окно, в котором вы можете загрузить свою фотографию и создать подпись, которая будет вставляться в каждое отправляемое вами электронное письмо.После этих действий нажмите кнопку Сохранить. Однако, если у вас под рукой нет фотографии, и вы еще не определились с подписью, то нажмите кнопку «Пропустить» и вы попадете на следующий шаг.
Шаг 2. Выбор темы для почтового ящика
Выбор темы для почтового ящика
Второй шаг — выбрать тему, которая украсит почтовый ящик во время работы с письмами. Выбрав понравившуюся тему, нажмите кнопку «Сохранить». Вы можете нажать кнопку «Пропустить» — тогда классическая тема останется. Как я вижу, для большинства пользователей остается именно она.
Шаг 3. Установка мобильного приложения mail ru
На третьем шаге предлагается установить мобильное приложение от Mail.ru. Если вы зарегистрируетесь на смартфоне, вы можете сразу нажать кнопку App Store или Google play (в зависимости от модели вашего смартфона) и установить приложение на свой телефон.
Если же вы создаете почтовый ящик на ПК или ноутбуке, то — ничего страшного! Как только у вас будет смартфон, вы можете установить приложение из mail ru и, используя свой логин и пароль, связать свою электронную почту с этим приложением.
Теперь нажмите кнопку «Готово», и вы окажетесь в своем новом почтовом ящике. Пишите и отправляйте письма, получайте и перечитывайте письма от друзей!
Регистрация почты — видеоурок по регистрации и настройке почтового ящика
Видеоурок показывает, как зарегистрировать себе электронную почту на популярном почтовом сервере Mile ru, Видео 2017 от Virtual Computer Academy
- Найдите страницу регистрации на почте
- Как выбрать имя электронной почты?
- Введите надежный пароль!
- Получаем подтверждающий код по SMS.
- Заходим в ваш почтовый ящик.
В этом туториале я расскажу, как войти в электронную почту Майл, Яндекс или Гугл. И что делать, если адрес не открывается.
Что такое электронная почта
Электронная почта — это личный ящик в Интернете. Через него принимаются и отправляются письма: как обычный текст, так и файлы с компьютера — документы, фото, видео.
Каждый ящик имеет свой адрес. Этот адрес назначается только одному пользователю — он не может принадлежать сразу нескольким людям.
Адрес состоит из английских символов без пробелов и состоит из трех частей:
- Логин — имя.

- @ — разделитель, называемый собакой. Чтобы его набрать, нужно зажать клавишу Shift английской раскладки и цифру 2 (вверху).
- Адрес почтового сайта — Интернет-адрес, на котором находится ящик.
Пример адреса электронной почты
Каждый почтовый ящик в Интернете находится на каком-то почтовом сайте. Например, на сайте Яндекс или Почта.RU. И оказывается, чтобы войти в свой почтовый ящик, сначала нужно открыть почтовый сайт.
Самыми распространенными сайтами являются mail.ru, yandex.ru и gmail.com.
Есть и другие, чуть менее популярные: rambler.ru, tut.by, ukr.net, i.ua. Это не значит, что они хуже, просто ими пользуется меньше людей.
Вы можете узнать, какому сайту принадлежит почтовый ящик по его адресу. Почтовый сайт пишется сразу после знака @.
- Если после @ написано mail.ru, list.ru, inbox.ru или bk.ru, значит, почтовый ящик находится на сайте mail.ru.
- Если после собаки стоит gmail.com, то почтовый ящик находится на сайте gmail.com (Google).
- Если yandex.ru, yandex.by, yandex.ua, yandex.kz, yandex.com, ya.ru, то на сайте yandex.ru (Яндекс).
Как войти на почту
Как зайти на почту Mail.ru … Инструкция для тех, у кого в адресе почтового ящика есть @ mail.ru, @ list.ru, @ inbox.ru или @ bk.ru.
один. Откройте почту.ru в новой вкладке.
2. В верхнем левом квадрате в строке «Имя почтового ящика» введите логин — имя перед знаком @. Щелкните по кнопке «Ввести пароль».
Например, если адрес почтового ящика [электронная почта защищена], вам нужно напечатать ivan.ivanov35
Если адрес не заканчивается на mail.ru, то в соседнем поле выберите свое окончание из списка.
3. В строке «Пароль» введите пароль для вашего почтового ящика. Он будет набран точками — так и должно быть.Затем нажмите кнопку «Войти».
Если все набрано правильно, откроется почта. Выглядит это так:
При следующем входе на Mail.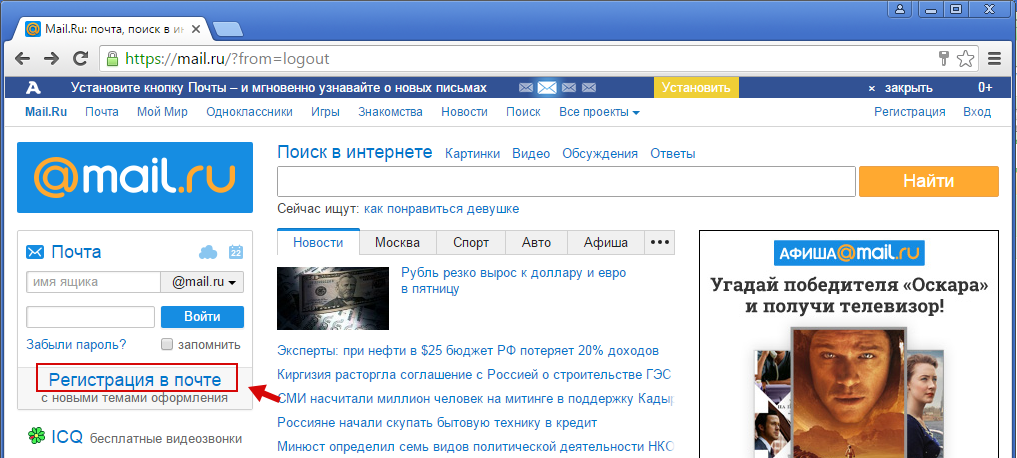 ru (mail.ru) вместо окна входа будет другое окно:
ru (mail.ru) вместо окна входа будет другое окно:
Это означает, что ваш почтовый ящик уже открыт. Логин и пароль вводить не нужно — достаточно нажать на надпись «Почта».
В том случае, если вы не хотите, чтобы он каждый раз открывался сам, внутри окна в правом верхнем углу нажмите на «выход».И в следующий раз, когда войдете в ящик, уберите птицу из пункта «Запомнить».
Как зайти в яндекс почту … Для тех, у кого в адресе @ yandex.ru, @ yandex.by, @ yandex.ua, @ yandex.kz, @ yandex.com или @ ya.ru.
один. В новой вкладке откройте сайт yandex.ru.
2. В правом верхнем углу прямоугольника нажмите кнопку «Ввести почту».
3. Загрузится окно входа в систему. В строке «Введите имя пользователя, почту или телефон» введите свой адрес электронной почты и нажмите «Войти».
4. В строке «Введите пароль» введите пароль для ящика и нажмите «Войти».
Если вы все правильно ввели, откроется почта. Выглядит это так:
При следующем посещении Яндекс (yandex.ru) в правом верхнем углу появится другое окно. В нем вам просто нужно нажать на надпись «Почта» и почтовый ящик откроется без ввода логина и пароля.
Если такой автоматический вход вам не подходит, то внутри поля в правом верхнем углу нажмите на свой логин.И выберите из списка «Выйти из сервисов Яндекса».
Войти в почту Google (Gmail) … Инструкция для тех, чей почтовый ящик заканчивается на @ gmail.com.
Часто сразу после этого ваш ящик открывается сам по себе. Но если этого не произойдет, появится окно входа в систему. Google предлагает вам ввести номер телефона или адрес электронной почты. Телефон будет работать, только если вы предварительно прикрепили его к ящику. Так вот в этом поле нужно ввести адрес и нажать «Далее».
Иногда вместо окна авторизации открывается стартовая страница Gmail.В этом случае нажмите на надпись «Логин» в правом верхнем углу.
В следующем окне введите свой пароль и нажмите «Далее».
Если все правильно, откроются входящие письма.
Почему не открывается моя почта
Есть три причины, по которым человек не может попасть в свой ящик:
- Неверный логин
- Неверный пароль
- Почтовый ящик удален или заблокирован
Сейчас расскажу по каждому случаю.И я тебе тоже скажу, что делать. Совет банален, но это единственный верный способ открыть электронную почту.
Неверный логин … У каждого почтового ящика есть логин. Это его уникальный идентификатор на почтовом сайте. С его помощью сайт может идентифицировать вас и открыть ваш почтовый ящик, а не чужой.
Логин всегда состоит из английских букв и / или цифр. Он может содержать точку, дефис или подчеркивание. И из этого логина формируется адрес (электронная почта).
Чтобы войти в свой почтовый ящик, вам необходимо правильно ввести логин.Вы не можете ошибиться ни в одной букве, цифре или символе!
Например, мой логин — ivan.petrov-35. А если вместо этого наберу ivan.petrov35, электронная почта не откроется — будет выдана ошибка.
Кроме того, на некоторых почтовых сайтах важно правильно указать не только логин, но и окончание — часть, которая идет после знака @. Это касается всеми любимого Mile.ru. Там концом ящика может быть как стандартный mail.ru, так и другой: bk.ru, list.ru или inbox.RU.
Например, у меня есть поле на Миле [электронная почта защищена] … Это означает, что помимо правильного написания логина вам также необходимо выбрать правильное окончание. Иначе я не смогу зайти в свой почтовый ящик — сайт выдаст ошибку.
Неверный пароль … Пароль — это ключ от ящика. Набор букв и / или цифр, с которых он открывается. Если вы ошиблись хотя бы в одном символе, пароль не сработает, и сайт выдаст ошибку.
Если пароль содержит буквы, то они набираются только на английском языке.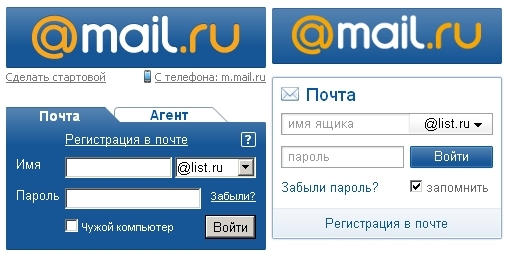
Кроме того, он чувствителен к регистру. Это означает, что если он содержит заглавную букву, а вы набрали его маленькой (строчной) буквой, то такой пароль не подойдет.
Почтовый ящик удален или заблокирован … Иногда вы не можете войти в почтовый ящик, потому что он был удален с почтового сайта. То есть просто стерли вместе со всеми буквами.
Обычно это происходит, если адрес долгое время был неактивен. Например, в почтовый ящик на Mail.ru полгода не заходили — потом по правилам сервиса его можно удалить.
Что делать, если почта не открывается
1. Откройте «Блокнот», наберите туда пароль из поля, скопируйте его и вставьте на сайт.
Для этого откройте «Пуск» и распечатайте блокнот прямо в окне. Запускаем программу.
Откроется окно для печати текста. Здесь печатаем пароль. Без пробелов!
Выберите его и скопируйте. Для этого переместите курсор в конец пароля, зажмите левую кнопку мыши и обведите ее.Затем мы щелкаем правой кнопкой мыши и выбираем «Копировать».
Эта простая процедура поможет вам не ошибиться при входе. Ведь на сайте пароль набирается точками, и заметить ошибку сложно.
2. Попробуйте разные варианты входа в систему.
Логин — это уникальный идентификатор почтового ящика на почтовом сайте. Если вы введете только одну неверную букву, система не сможет идентифицировать почту, а значит, не сможет ее открыть.
Часто люди не ошибаются в написании логина, а скорее описывают себя. Например, у человека есть адрес [электронная почта защищена] … И он печатает логин ян.иванов. Это ошибка. Даже если пароль правильный, почтовый ящик не откроется.
Кстати, логин, в отличие от пароля, не чувствителен к регистру. То есть набирать его можно буквами любого размера. Большой, маленький — что угодно, это не имеет значения.
3. Воспользуйтесь функцией восстановления логина и пароля.
Почтовые сайты позволяют восстановить доступ к вашему почтовому ящику. Система задаст несколько вопросов о вашей почте и, если вы ответите правильно, попросит вас указать новый пароль … Ящик откроется сразу после этого.
В Mail.ru для восстановления доступа нажмите на надпись «Забыли пароль?».
В Яндексе — я не помню свой логин или не помню свой пароль.
В Gmail.com щелкните Забыли адрес электронной почты? или «Забыли пароль?»
Если вы не помните свой логин
Также бывает, что человек запомнил пароль, но забыл адрес ящика.Но главное — адрес, то есть логин на почтовом сайте. Без него вы не сможете восстановить доступ.
Вы можете попробовать узнать логин с помощью браузера — программы, через которую вы выходите в Интернет. Для этого достаточно щелкнуть левой кнопкой мыши по полю для ввода адреса. Если вам повезет, появится список, в котором можно написать ваше имя пользователя.
Еще один способ узнать вашу почту — это связаться с человеком, которому вы отправляли письма.Если у него есть хотя бы одно письмо от вас, попросите его сказать, что там указано в адресной строке. Для этого нужно открыть сообщение и посмотреть на строку под заголовком (вверху).
Если сайт пишет, что почтового ящика не существует
Бывает, что почтовый сайт пишет, что имя почтового ящика неверное или такой учетной записи нет.
Это происходит по двум причинам:
- Вы ошиблись при вводе логина.
- Ящик удален.
Первая причина понятна. Адрес набран неверно и такого логина в системе действительно нет. Вам просто нужно ввести его правильно.
Но если вы уверены, что логин правильный, а сайт все равно показывает, что такой почты не существует, значит, почтовый ящик удален. Вы можете удалить его самостоятельно в настройках почты. Или это может произойти автоматически.
На некоторых почтовых сайтах такое случается, если почтовый ящик долгое время не используется.Например, если вы не вводили свою почту на mail.ru более полугода, ее можно удалить.
Адрес удаляется вместе со всем содержимым. Вернуть можно, но без букв. Для этого нужно заново зарегистрировать почту с таким же именем.
Ответы на вопросы
Может ли кто-нибудь, кроме меня, войти в мой почтовый ящик?
Любой, у кого есть пароль, может войти в ваш почтовый ящик. Поэтому важно хранить его в надежном месте и никому не показывать.
Могу ли я изменить адрес действующего почтового ящика?
Нет, вы не можете изменить уже открытый адрес. Вы можете зарегистрировать только новый.
Могу ли я изменить пароль своего почтового ящика?
Вы можете изменить свой пароль в любое время. Делается это в настройках коробки:
- Mail.ru: нажмите на свой адрес в правом верхнем углу и выберите «Пароль и безопасность».
- Яндекс: Нажмите на значок шестеренки вверху справа и выберите «Безопасность».
- Google (Gmail): щелкните значок в правом верхнем углу и выберите «Управление учетной записью Google».Откроется новая вкладка, где вам нужно перейти в «Безопасность и вход» и выбрать «Пароль».
Как выйти из почтового ящика на чужом компьютере?
В Mail.ru нужно нажать на иконку двери. Или на знак «выход» в правом верхнем углу сайта.
В Яндексе нажмите на аватарку (значок справа) и выберите «Выйти».
В Gmail щелкните аватар (значок) в правом верхнем углу сайта и выберите «Выйти».
Я не нашел ответа на свой вопрос.
Вы можете попробовать найти ответ самостоятельно через почтовый сайт (служба поддержки):
Или вы можете задать вопрос в комментариях к этой статье. Форма для отправки комментария находится чуть ниже страницы.
Здравствуйте уважаемые читатели блога сайта. Сегодня я хочу продолжить разговор о самых популярных сервисах, и наш следующий шаг — Mail.ru Mail.ru … Не скажу, что он является генератором перспективных идей и нововведений в обеспечении удобства работы с перепиской. , но он лидер на этом рынке в Рунете, и одно это заслуживает уважения.
Кроме того, за последние полтора года команда разработчиков электронной почты Mail.ru значительно расширилась, и им удалось внедрить практически все полезные инструменты своих конкурентов.
Мы также добавили удобный просмотр прикрепленных к письмам фотографий и офисных документов прямо в веб-интерфейсе, мобильные версии и приложения, языковую поддержку, сборщик переписки, новый интерфейс, защиту от вирусов и многое другое.
Хотя у них еще нет такого высокого уровня (двухэтапная авторизация с использованием номера сотового телефона и доверенных компьютеров), у них все еще нет аналогичной услуги, но для большинства Почты.ru Пользователям почты все это либо не нужно, либо они вообще никогда этим не занимались. Поэтому предлагаю вам экскурсию в возможности и нюансы этой бесплатной услуги, а пользоваться им или нет — решать вам.
История создания и текущее положение почты Mail.ru
Свою историю она ведет еще с 1998 года (не намного позже этого момента). Правда, тогда проект назывался Port.ru и предполагал разработку движка бесплатного почтового сервиса для его последующей продажи за границу (тогда об этом знали не все).Однако по стечению обстоятельств этот проект был протестирован в нашем рунете на домене Mail.ru и уже в первые месяцы своего существования показал феноменальные результаты по росту количества пользователей.
Как видно из скриншота, тогда было предложено использовать Яндекс для поиска в Интернете на портале Port.ru. Затем, после перехода на новый домен, владельцы стали предлагать своим пользователям, одновременно разрабатывая собственный, на который планируют полностью перейти в ближайшее время (или уже перешли).
Собственно, удивляться чудовищной популярности почтовых ящиков от mail.ru не стоит, потому что на тот момент Gmail и ЯПошта вообще не существовало, а были только буржуазные проекты, которых на тот момент еще не было. Побалуйте пользователя поддержкой русского языка. Новый продукт. Понравился русскоязычный интерфейс, количество зарегистрированных почтовых ящиков стало расти в геометрической прогрессии.
Мой первый аккаунт тоже был зарегистрирован на Почте, потому что на тот момент аналогичный сервис от Яндекса только появился (2000 год) и еще не набрал нужной популярности, а до появления Gmail оставалось ждать еще несколько лет.С его работой особых проблем не было (пока не взламывали), и через время, крепко подсоединившись к детищу Google, я просто настроил редирект со своего первого почтового ящика на новый в Gmail. До недавнего времени даже в почтовый интерфейс Mail.ru не заходил.
Как человек, живо интересующийся всем новым и перспективным, я быстро перешел на Gmail, когда он еще находился на стадии бета-тестирования (регистрация была возможна только по приглашению). Однако большинство пользователей этой системы остались ей верны (она работает и нормально), и это общая тенденция развития этого рынка.Новичкам приходится рассчитывать в основном на приток новых пользователей, а не на переманивание аудитории у конкурентов.
Поэтому почтовый сервис Mail.ru практически до 2011 года не особо развивался, почивая на лаврах популярности, завоеванной в старые годы, когда конкуренция была очень слабой. Однако разрыв между их возможностями и возможностями конкурентов все увеличивался, и тогда они даже начали задумываться о переезде.
Владельцы забеспокоились и решили вложиться в развитие сервиса, чтобы безнадежно не отставать от конкурентов.Команда разработчиков увеличилась втрое и через полтора года вышло все, что я вкратце перечислил в начале статьи. В результате на данный момент ситуация стабилизировалась и акций почтовых гигантов в рунете застыли примерно на следующих позициях:
- Email Mail.ru — 25 миллионов пользователей
- Детище Яндекса — 16 миллионов
- Еще Живой — 4 ляма
- Gmail — примерно такой же
В мировом рейтинге почтовый сервис Mail хоть и занимает скромную пятую позицию, но все же является впечатляющим результатом, особенно если учесть, что более двух третей аудитории этого гиганта сосредоточено в России:
На данный момент в Mail насчитывается около 400 миллионов зарегистрированных почтовых ящиков.ru, 100 из которых можно назвать активными (они авторизуются и проверяют свою переписку не реже одного раза в три месяца). И из этой сотни целая пятая — это аккаунты, владельцы которых забирают почту каждый день. Чудовищные объемы — от трех до четырех тысяч писем проходят через их центры обработки данных всего за одну секунду.
На этом экскурс в историю и причины, стимулирующие развитие электронной почты Mail.ru, можно считать завершенным. Пора перейти непосредственно к описанию регистрации, входа в систему, настроек и возможностей, которые этот ящик предоставляет своим пользователям.
Регистрация почтового ящика в Mail.ru (создание аккаунта)
Итак, начнем по традиции с регистрации ящика и входа в него. Все просто и понятно. Перейдите на страницу регистрации и введите в предложенные поля формы свое имя и фамилию, а также желаемый адрес электронной почты, а точнее его начало, ведь концовок будет всего четыре (@ mail.ru, @ list.ru, @ bk.ru или @ inbox.ru):
Обратите внимание, что таким образом вы не только создаете электронную почту в почте.ru, но и получить доступ ко всем остальным сервисам этого мегапортала (по сути, универсальный аккаунт).
Казалось бы, ничего сложного здесь нет. Однако многие тысячи почтовых ящиков взламываются именно из-за задания простых паролей, которые легко запомнить, но в то же время легко подобрать (например, перебором). Существует заблуждение, что если украсть нечего, то никто не сломается.
Будет, потому что есть целый ряд причин, почему почтовых ящиков для взлома все еще актуальны и пользуются спросом:
- Абсолютно любой почтовый ящик ценен для взломщика, потому что тогда, вместе с кучей других, он может быть продаются спамерам, которым они нужны для рассылки сообщений в миллионах копий.Если вы хотите помочь спамерам и заблокировать свой аккаунт в Mail.ru — поставьте пароль на QWERTY или 123456 почту. Взлом в этом и следующих двух случаях осуществляется автоматически с использованием базы наиболее популярных комбинаций или словарей.
- Вас могут шантажировать, чтобы вернуть ящик или конфиденциальные данные, хранящиеся в нем. Вариантов очень много, и в этом случае будет, как правило, один способ оплаты — платное SMS.
- Ну и самый редкий случай — вас сознательно сломают по приказу недоброжелателей или конкурентов. В этом случае действительно может помочь надежный пароль и его восстановление с помощью SMS-сообщения, которое придет на номер мобильного телефона, указанный при регистрации.
Во взломанном ящике нечаянно (в автоматическом режиме) можно будет найти данные ваших учетных записей в социальных сетях, денежных системах, данные для доступа к сайтам и другие вещи, необходимые в жизни взломщика, которые потом могут быть продаются оптом или в розницу (или монетизируются самостоятельно).
Даже если пароли к этим полезным вещам не найдены, вы всегда можете запросить их восстановление, и учетные записи в большинстве случаев будут снова привязаны к этому взломанному Email.
Надеюсь, эти аргументы убедили вас в необходимости создания сложного пароля при регистрации на Mail.ru. Другое дело, что это не так-то просто придумать, а тем более запомнить.
Здесь он приходит на помощь. Классная программа, которая и сгенерирует для вас сложную комбинацию, и запомнит ее. Главное, не забыть пароль от самого Кипаса, а все остальное он уже будет хранить (не лишним будет сделать резервную копию зашифрованной базы с паролями в нескольких местах для большей надежности — я лично храню в ней).
Тоже очень советую не стесняться. укажите свой сотовый номер при регистрации на Mail.ru-mail, потому что это сделает восстановление утерянного пароля пустяковым делом (иначе потребуется долгий и утомительный процесс, чтобы заполнить соответствующую форму или написать в поддержку — [ электронная почта защищена]), и вывести свой аккаунт практически невозможно.
Если есть веские аргументы не делать этого, то вам придется нажать на ссылку «У меня нет мобильного телефона» и по старинке придумать секретный вопрос и ответ на него, который , кстати, может быть легко взломан, если злоумышленник начнет копаться в ваших социальных сетях или других местах.где вы могли бы оставить информацию о себе.
Опять же, нельзя сбрасывать со счетов социальную инженерию (или простой развод), когда по электронной почте или в тех же социальных сетях вас могут ненавязчиво в невинной форме попросить ответить на ваш секретный вопрос или подсунуть фальшивое письмо якобы от почтовый сервис со ссылкой на поддельный сайт, который будет выглядеть как две капли воды в форме входа на почту Mail.ru, за исключением URL-адреса в браузере адресной строки.
Из этого следует вывод — переходить на сайт почтовой службы нужно только по ссылке из закладок браузера или результатов поиска.
Если вы указали свой сотовый номер на втором этапе регистрации, то после нажатия кнопки «Зарегистрироваться» вы получите SMS с кодом подтверждения на свой мобильный телефон, который нужно будет ввести в открывшееся окно:
После этого вы попадете на страницу вашего вновь созданного почтового ящика, где вы найдете несколько сообщений от команды разработчиков. Собственно, и все. Осталось только разобраться в текущих возможностях [email protected] и посмотреть, что там можно настроить, чтобы читать и писать письма, открывать вложения и делать другие вещи, было бы проще и удобнее.
Вход в Mail.ru-mail — папки, входящие, фильтры и …
Как я уже не раз упоминал, эта услуга существует очень давно и у многих пользователей скопилось несколько почтовых ящиков, которые были настроены в разное время и для разных целей. Вы, конечно, можете настроить переадресацию или сбор писем от всех остальных (об этом мы поговорим ниже), чтобы не входить и не выходить из своей учетной записи каждый раз.
Однако не так давно сама гора подошла к Магомеду, а именно появилась возможность многократного входа в свои аккаунты на Почте.RU. Допустим, вы сначала входите в одну из своих учетных записей, как обычно:
Затем вы уже можете щелкнуть имя своего E-mail в правом верхнем углу окна и нажать «Добавить почтовый ящик», чтобы реализовать вход . в другой почтовый ящик :
После успешного входа в свою вторую учетную запись теперь вы можете быстро переключаться между ними, просто нажимая на свой адрес электронной почты (вверху окна справа) и выбирая желаемый вариант (или вход в другой почтовый ящик на Mail.ru):
Получилось довольно удобно, хотя может пригодиться не всем. Но теперь поговорим, собственно, о самой атмосфере и.
Новый интерфейс получился достаточно лаконичным и нисколько не перегруженным. В левом столбце отображается список ваших папок (изначально их будет всего пять — «Входящие», «Отправленные», «Черновики», «Спам» и «Корзина», но вы сможете создавать их столько, сколько захотите) и пара довольно удобных фильтры, позволяющие отображать только непрочитанные или только помеченные сообщения:
Мне показалось неудобным, что кнопка «Настройки» скрыта в выпадающем списке «Еще» и не может быть найдена сразу (хотя она дублируется в правом верхнем углу окна).Когда вы просматриваете список сообщений в папке «Входящие» (или в любом другом), вы увидите его перед аватаром имени отправителя или первой буквой, стилизованной под от его имени.
Тебе не нравится? Нет проблем — выберите вариант «Компактный» в раскрывающемся списке «Просмотр», и лишняя графика исчезнет.
Письма из списка на Mail.ru можно перемещать между папками с помощью кнопки «Переместить» внизу и вверху окна или перетаскивая левой клавишей мышки.Если вам нужно переместить несколько сообщений, просто отметьте их галочками. Сначала они удаляются в корзину, которую можно очистить при выходе из учетной записи, в зависимости от ваших настроек. Кстати, есть возможность при необходимости вместе со всем его содержимым.
Можно использовать горячих клавиш … Например, сочетание клавиш Ctrl и стрелка влево или вправо позволит вам перемещаться между предыдущими и последующими сообщениями электронной почты при их просмотре, а клавиша Удалить отправит просматриваемое сообщение в мусор.
Во всех современных почтовых службах используется спаморез, и почти везде он работает не идеально — либо пропускает спам, либо классифицирует его как вполне приличные письма. Второй вариант, конечно, намного опаснее. В Mail.ru неплохо работает спаморез, но помимо него есть возможность ручной фильтрации.
Отметьте спам-сообщения галочкой в папке «Входящие» или в любом другом (кроме папки «Спам») и нажмите одну из кнопок «Это спам», расположенных вверху или внизу:
Понятно, что время от времени вы будете все равно придется просматривать папку «Спам» на предмет потерянных писем, и всякий раз, когда вы их там найдете, не поленитесь поставить галочку напротив каждого из них и использовать кнопку «Не спамить».Обрезчик спама будет учиться таким образом и делать меньше ошибок при фильтрации почты.
Понравилось, как организована разметка писем в новом электронном интерфейсе Mail.ru. Многие используют фильтр непрочитанных сообщений как в стационарных почтовых программах, так и в веб-интерфейсе. Но не всегда удается быстро сделать сообщение прочитанным или непрочитанным.
Здесь реализовано очень просто — наведите курсор мыши на букву и вы увидите контур оранжевого кружка перед ним, нажав на который вы отметите сообщение как непрочитанное (оно будет выделено жирным шрифтом в список с оранжевым кружком перед ним):
Второй пост способ отмечать письма в Mail.ru почта организована галочками. Все непрочитанные и помеченные сообщения можно просмотреть с помощью соответствующих фильтров в левом столбце. Просто, но со вкусом.
Как я уже упоминал, вы можете добавлять столько новых папок в свой электронный интерфейс, сколько захотите. Для этого достаточно будет щелкнуть ссылку «Настроить папки» в левом столбце под списком существующих. В результате откроется окно настроек, где вам нужно будет нажать на расположенную вверху кнопку «Добавить папку» :
В открывшемся окне вы можете дать папке имя, определить ее иерархии (на верхнем уровне или вложенной в какой-то другой из существующих), запретить получение почты из стационарных программ и даже установить на нее пароль, что может быть не лишним для повышения безопасности или когда несколько человек работают с одной учетной записью (например, , корпоративный).
Теперича про фильтры входящих сообщений от Mail.ru — куда же без них. Собственно, ничего кроме выдающегося (как и случай с Gmail) они нам не предлагают, но все это прекрасно понятно при первой встрече.
Найдите в правом верхнем углу окна «Настройки» и перейдите в раздел «Фильтры и пересылка». Там будет жить только кнопка «Добавить фильтр», но в контекстном меню можно будет вывести на свет и опцию «Создать отгрузку». Однако пока мы говорим о фильтрах, поэтому просто нажмите кнопку.
Откроется мастер создания фильтров, который довольно прост и логичен. Для начала нужно создать условия , при выполнении или невыполнении которых (слова «содержит» или «не содержит» перед полями с условиями) необходимо будет предпринять какие-либо действия. Условия могут применяться к таким атрибутам электронной почты, как отправитель (поле «от»), получатель, тема сообщения, размер сообщения и т. Д.
При написании условий в почте Mail.ru вы можете использовать звездочку «*» вместо любое количество символов с ним, а также знак вертикальной черты «|», который заменяет логический оператор «или», что позволяет комбинировать несколько возможных вариантов.
Условий может быть сколько угодно, и действие будет выполняться либо при выполнении хотя бы одного из них (опция внизу скриншота «если одно из условий выполнено»), либо на выполнение всех условий (опция — «если все условия соблюдены»).
Далее мы должны объяснить электронному интерфейсу , какое действие следует выполнить , когда выпадает «бинго» в соответствии с условиями, указанными выше. Наиболее распространенный вариант — это, вероятно, переместить письмо, соответствующее условиям, в папку, созданную специально для этого:
Вы можете отметить или даже удалить это письмо.Кроме того, у вас будет возможность переслать эту корреспонденцию на другой почтовый ящик (по сути, это будет вариант пересылки, который реализуется не всегда, а только при условии), а также ответить на нее заранее -подготовьте «штамп» или примените к нему какой-либо другой фильтр (создайте каскад).
Наверное, было бы правильно включить содержимое папки «Спам» в прогон через фильтры, потому что случайным образом туда могут попадать отнюдь не спам-сообщения. С другой стороны, вы можете ограничить область фильтрации отдельной папкой, которую можно выбрать из раскрывающегося списка.Что ж, тогда жмите на кнопку «Сохранить» и наслаждайтесь работой созданного алгоритма.
Он появится в разделе настроек «Фильтры и пересылка», где вы можете быстро включить или отключить его по мере необходимости. Там вы можете настроить и пересылать письма с почтового ящика на Mail.ru на другой ваш E-mail в популярных почтовых сервисах. Для этого просто выберите опцию «Создать пересылку»:
В открывшемся окне укажите адрес электронной почты, на который вы хотите пересылать всю корреспонденцию из этого почтового ящика, и нажмите «Сохранить».После этого на вашей странице с фильтрами и переводами появится новая строка, но она будет выделена красным цветом, а это значит, что вся эта ферма не задействована, пока вы не нажмете на ссылку «Подтвердить» и не введете код, пришедший на переадресацию E-mail:
Когда вы все подтвердите, ваша корреспонденция будет отправлена прямо на адрес, указанный в настройках пересылки, сразу после поступления на ваш почтовый ящик в Mail.ru.
Другие настройки и функции электронной почты
Хотя это не самый сложный из всех, но некоторые из его функций заслуживают внимания.Попробую оформить его в виде списка с общим названием — чем еще хорошего в емейле от Mail.ru:
- Разработчики гордятся тем, что предоставляют безразмерный почтовый ящик , который изначально имеет габариты 10 ГБ. Когда вы его заполните, вам каждый раз будет предоставляться еще два гигабайта жилой площади.
- Еще говорят о неограниченном размере вложений, но здесь точно лукавят, потому что на почтовые серверы будут передаваться и храниться только файлы размером менее 25 МБ, а если этот лимит превышен, вложения уже будут храниться на серверы службы [email protected].Это означает, что через месяц они будут удалены, а размер одного прикрепленного объекта по-прежнему не может превышать 1 ГБ.
- Но есть и хорошие новости по поводу вложений к письмам (отправленных и полученных в ящиках Mail.ru):
При получении сообщения с вложениями можно прямо в списке нажать на скрепку и посмотреть Их полный список с указанием размера (веса). Когда вы наводите курсор мыши на файлы с фотографиями, вы увидите их миниатюры рядом с ними:
Если вы нажмете на любой прикрепленный файл, откроется новое окно, в котором вы можете просмотреть их все и просмотреть изображения. и офисные документы в полном объеме.Для тех объектов, которые нельзя просмотреть, появится ссылка для скачивания.
Если открыть письмо с вложениями в электронном интерфейсе Mail.ru, то внизу вы найдете эскизы всех прикрепленных файлов; возможность отображать их в виде списка или плитки; а также получите возможность загружать каждый объект по отдельности или все сразу в одном архиве, что значительно повысит скорость и удобство:
Как я уже упоминал, при нажатии на некоторые типы файлов их можно просмотреть напрямую в веб-интерфейсе почты без загрузки на компьютер.Это будет верно для презентаций, офисных документов (Word, Excel, Power Point), фотографий и музыки.
Если файл является архивом, то интерфейс Mail.ru позволит вам прочитать список содержащихся в нем объектов, который при желании можно даже скачать отдельно:
Что примечательно, так это то, что все вложения файлы, которые когда-либо были прикреплены к письмам, можно просматривать отдельно, и при желании только вложения определенного типа можно отфильтровать, выбрав в верхнем меню «Файлы» , а на левой панели выбрав их тип:
При создании сообщения на почте.ru, то для прикрепления файлов соответствующая кнопка будет у вас перед глазами. Хотя можно просто перетащить нужные файлы в окно браузера. Но не это главное.
По собственному опыту знаю, что большинство пользователей при отправке фото особо не заморачиваются их весом и размером, а современные камеры выдают чудовищные для горы разрешения. Использовать, даже позволяя, большинству из нас не нравится или не умеет.
Это создает неудобства для пользователей мобильного интернета и, что более важно, создает повышенную нагрузку, требует много места для хранения от серверов Почты.ru сам. Поэтому думая в первую очередь о себе близких, они дали нам с вами довольно полезную, на мой взгляд, возможность автоматическая обрезка фото при прикреплении их к письму:
По большему счету оставят 800 пикселей, которые могут уменьшить вес фотографии на порядок, не влияя на ее качество при просмотре на экране монитора. Вам нужно будет только один раз определиться с обрезкой, и в дальнейшем она будет выполняться уже без вопросов.Ну и еще небольшой бонус — при наведении курсора мыши на прикрепленную фотографию можно повернуть ее на , что опять же позволит не возиться с фоторедакторами.
Есть поддержка в почте от Mail.ru темы для электронного интерфейса (в самом низу окна есть ссылка «Темы»), что, собственно говоря, уже является нормой для данного вида услуг. . Но есть также возможность регистрации писем с использованием достаточно большого набора шаблонов (выпадающий список «Стиль» в правой верхней части формы для написания нового сообщения).Это может пригодиться при написании поздравительных или других специальных писем:
Чуть левее находится блок кнопок для реализации набранного текста, он же или на нескольких других языках, которые поддерживает mail.ru-mail , а также для экспресс-проверки на наличие ошибок. Не будет лишним.
Кому-то может понравиться возможность активировать и настроить бесплатных SMS, отправляя на ваш мобильный телефон, когда сообщения приходят в определенную папку вашей электронной почты. Все это связано в настройках (вверху окна справа ссылка на них) в разделе SMS-оповещений:
Если не ошибаюсь, то раньше в этой системе не было почты сборщик с ящиков других популярных сервисов (Gmail, Яндекс почта и др.), но была только возможность отправки на них корреспонденции.Итак, теперь такая возможность появилась. Он доступен в настройках в разделе «Почта из других почтовых ящиков»:
И напоследок я хотел бы порекомендовать вам перейти в настройки пароля и безопасности, чтобы указать номер своего мобильного телефона, если вы еще этого не сделали. указан, или хотя бы введите дополнительный E-mail, который позволит вам быстро восстановить утерянный или украденный пароль. Со статическим тоже можно будет привязать к этому IP:
Удачи вам! До скорой встречи на страницах блога
Возможно, вас заинтересует
ProtonMail — электронная почта с повышенной безопасностью и интерфейсом на русском языке Возможности Cloud Mailru — как пользоваться программой Files, веб-интерфейсом и мобильными приложениями
Электронная почта — регистрация, выбор адреса электронной почты, как войти в свой почтовый ящик и как просмотреть входящие письма на своей странице Yahoo Mail — обновленная бесплатная почта Рамблер (вход, настройка, работа с входящей) и ее место среди других бесплатных электронных писем. почтовые службы
Как создать электронную почту — что это такое, как и где регистрироваться и какой адрес электронной почты (почтовый ящик) выбрать Поисковые системы Россия и ведущие поисковые системы Интернета
В конце 2000-х социальные сети в Интернете разрослись, как грибы после дождя.Кто бы ни пытался создать свою социальную сферу — и крупные компании, и частные энтузиасты. Но повторить успех Марка Цукерберга с его Facebook никому не удалось, и почти всех косил естественный отбор. Осталось всего пара десятков, среди которых сегодня тройка лидеров — Одноклассники, ВКонтакте и Facebook. Причем первые два принадлежат Mail.ru Group.
Социальная сеть «Мой мир» — это второсортное сообщество, так сказать. Как видно из названия, он тоже принадлежит Mail.ru, но повторить успех первых двух в ее продвижении владельцу не удалось. И хотя, по их словам, он занимает третье место по количеству ежемесячной аудитории в России, Украине и Узбекистане, по общему рейтингу он не вырвется в лидеры. Более того, еще в 2007 году, сразу после выхода, «Мой мир» получил второе место в номинации «Разочарование года». Несколько лет популярность обходила его стороной.
Разработчики поняли намек и взялись за дело.В 2012 году сеть не подвергалась глубокой обработке, как внешней, так и внутренней, появилась возможность обмениваться сообщениями, подарками и слушать музыку.
На данный момент социальная сеть «Мой [адрес электронной почты защищен]» объединяет платформу блога, фото- и видеоархивы, а также клиент обмена мгновенными сообщениями [защита электронной почты]
Как войти в «Моя страница» в «Мой мир»
my.mail.ru
мир.mail.ru
Внимание! Если ввести «мой мир» или «мой мир» — это неправильно!
Адрес можно вводить без префикса «www.»и указав протокол» http: // «- браузер все сделает за вас сам.
Чтобы попасть на «Моя страница» на «Моя [электронная почта защищена]», вы должны сначала войти на сайт, введя свое имя пользователя и пароль в соответствующие поля. Или вы можете зарегистрироваться, выполнив простую процедуру.
Примечание : Если у вас есть почтовый ящик на Mail.ru, то вы можете использовать его логин и пароль для входа. Это сделано потому, что логин автоматически привязывается к почтовому ящику.
Как видите, внешне это некий гибрид Одноклассников и Контакта: что-то было взято у одного, а что-то — у другого.
Например, как и в OK.RU, есть возможность дарить большие красочные подарки, которые можно дарить открыто или конфиденциально:
Список друзей тоже такой же, но вот один момент позаимствован из ВКонтакте. А именно — возможность оставлять посетителей в качестве подписчиков, не добавляя их в друзья.
Список доступных онлайн-игр тоже впечатляет.Он действительно большой. Кроме того, его можно отсортировать по жанрам — Стрелялки, Симуляторы, Головоломки, Стратегии и т. Д.
В разделе «Фото» вы можете создавать свои собственные альбомы и заполнять их своими фотографиями, а затем делиться ими с друзьями.
Лично мне очень нравится большой каталог музыки на My [email protected] Причем, это не просто треки, загруженные в соцсети, как в Одноклассниках и Контакте, а по сути интегрированный отдельный сервис — «Моя музыка»:
Очень удобный аудиоплеер находится в правой части служебного окна.Он позволяет создавать свои собственные плейлисты с треками, ставить лайки и даже отправлять свои избранные друзьям.
My Video — тоже неплохой видеохостинг.
Но главная его «фишка» — это огромный выбор фильмов, как отечественных, так и зарубежных. Причем в отличном качестве и абсолютно бесплатно.
Мобильная версия «Мой мир» и приложение для гаджетов
Не забыли разработчики и о мобильных устройствах … Отдельная мобильная версия «Мой мир». Чтобы попасть в него, нужно ввести адрес
г.my.mail.ru
Mail.ru Почта
Mail.ru Mail (в быту всего Mile ) — бесплатная русская система электронной почты. По-другому его называют Mail.ru или Mail.ru. Почтой на Mail.ru можно пользоваться с любого компьютера, имеющего выход в Интернет и программу для просмотра сайтов (Интернет-браузер), а также с телефона или смартфона. Он был запущен в 1998 году и всегда был бесплатным. Сейчас это крупнейшее почтовое отделение в российском Интернете … Вы можете получить такой адрес, как [электронная почта], чтобы общаться с друзьями, а также регистрироваться в социальных сетях и на других сайтах.
Если у вас уже есть адрес на Mile.ru, нажмите на кнопку перехода на свою почту через «Вход на сайт» — удобная стартовая страница:
Как войти в Mile?
Может быть, у вас уже есть адрес электронной почты (то есть вы уже зарегистрированы на сайте), но по каким-то причинам вы не можете зайти на сайт Mail.ru. Может, он просто забыл точный адрес и не знает, как войти в вашу почту или страницу входа на Mail.ru. Другой вариант — если вы хотите зайти на почту с чужого компьютера, но есть другие настройки и в целом все не так.Не спешите искать в Интернете «почтовый сайт» или «почтовую запись». Есть способ войти в свою почту, который намного проще.
Вход на сайт Mail.ru
Для быстрого входа на Mile.ru создан логин на сайте. Это очень простой сайт, с которого можно одним щелчком перейти не только на Майл, но и на сайты социальных сетей и знакомств — все основные сайты, популярные в России и странах бывшего СНГ. Вы можете настроить его как стартовую (домашнюю) страницу, чтобы в следующий раз быстро перейти на любой сайт.
Для входа на Mail.ru необходимо в соответствующем блоке нажать «Вход» , после чего ввести свое имя и пароль. Кроме того, наш сайт запросит разрешение на доступ, чтобы показать вам, есть ли у вас новые письма. Только вы это увидите.
Mail.ru не открывается?
Если Mile.ru у вас не открывается и вам кажется, что он вообще не работает, воспользуйтесь функцией проверки, чтобы точно узнать, так ли это: Что случилось с Mile.ru? У всех не открывается или только у меня? На этой странице вы сразу увидите, работает сейчас Миля или нет, то есть эта проблема есть у всех или только у вас.
Проверьте это, если он не включен в Mail.ru и вы получите ошибку «Неверное имя пользователя или пароль. Проверить правильность введенных данных »:
- Правильно ли вы вводите имя пользователя?
- Правильно ли выбран домен (конец адреса) — @ mail.ru, @ bk.ru, @ list.ru, @ inbox.ru?
- Как вы вводите свой пароль? Это на том языке, и вы не путаете маленькие буквы с большими?
- Включен ли режим Caps Lock на клавиатуре (заглавные буквы)?
Миля почта входит в почтовый ящик.Как открыть электронную почту
Как создать электронную почту должен знать каждый человек, пользующийся компьютером и Интернетом. Среди сервисов, доступных для регистрации почты, наиболее популярными сегодня являются:
- Mail.Ru Mail
- Яндекс Почта
- GM Почта от Google
Не буду рассказывать, чем Mail Ru лучше или хуже других — так уж получилось, что этот сервис стал самым популярным в рунете. Поэтому сегодня я покажу, как создать почту на Mail Ru.
Как создать электронную почту на Mail Ru?
Итак, заходим на сайт Mail Roux и нажимаем на ссылку «Регистрация на почте»
Далее придумываем адрес для электронного почтового ящика и вводим ваши данные — имя, дату рождения и пол. , можно выставить любого из бульдогов — никто и никогда не проверит. Но желательно указать реальный телефон — с его помощью вы сможете более надежно защитить свою почту Mail.Ru и восстановить к ней доступ в случае утери пароля.Если вы не хотите сиять своим мобильным номером, при желании вы можете указать дополнительный почтовый адрес.
Сразу внимательно продумайте, какой будет логин, это будущий адрес электронной почты — поменять его в будущем будет невозможно, только если вы создадите новый. В том случае, если придуманный вами адрес уже занят, сам сайт предложит один из доступных вариантов в раскрывающемся списке. Кстати, адрес почтового ящика может быть не только с расширением Mail.Ru, но также Inbox.Ru, Bk.Ru или List.Ru. Хотя я бы создавал почту с расширением @ Mail.Ru, это будет легче запомнить и вам, и вашим партнерам по переписке.
Последний шаг во время регистрации — ввод буквенных символов, чтобы подтвердить, что вы не робот. Регистр букв значения не имеет.
После этого почта будет создана, остались только формальности — придумать подпись, которая будет автоматически вставляться в конце каждого письма
Выберите тему
и они ‘ Также вам будет предложено установить мобильное приложение Mail Ru.
Вот и все — коробка готова к работе.
Как привязать электронную почту Mail Ru к приложению Windows 10?
Создание почты на Mail.Ru — это только половина дела. Но не будем ли мы каждый раз заходить на сайт проверять буквы? Более того, в Windows 10 по умолчанию уже интегрирован очень удобный и простой почтовый клиент. Так что не будем ограничиваться одной почтовой регистрацией, а привяжем наш новый почтовый ящик к программе, встроенной в Windows.
Для этого запустите программу «Почта»
В появившемся списке выберите «Другой POP, учетная запись IMAP»
Введите свой адрес электронной почты, имя и пароль
После этого наш аккаунт будет добавлен в общий список, а в списке входящих будут отображаться все доступные входящие сообщения — на данный момент те, которые пришли с Почты.Ru при регистрации.
Только учтите, что этот способ не сработает при настройке двухэтапной аутентификации на сайте Mail.ru — т.е. когда нужно каждый раз вводить код из СМС для входа на почту. Но поскольку в этот раз мы не привязывали телефон, такой проблемы нет.
Надеюсь, вы нашли несколько советов по созданию электронного письма? Используй это! Если статья была вам полезна, то обязательно поделитесь ею с друзьями в социальной сети, нажав на кнопку ниже.
Для тех, кто недавно начал осваивать Интернет, есть много сложных тем. Социальные сети, файловый хостинг, видеозвонки, форумы, интернет-магазины. Но не бойтесь исследовать новое, вам просто нужно начать все сначала. Чтобы использовать все, что описано выше, вам нужно получить электронное письмо. Он понадобится для регистрации на всех торговых площадках и полезен для общения.
Раньше для обмена новостями с теми, кто живет далеко, они пользовались почтовыми услугами, писали бумажные письма и долго ждали ответа, теперь можно мгновенно обмениваться электронными письмами.Эти письма передаются по электронной сети, и для того, чтобы их накапливать, вам понадобится электронный почтовый ящик.
Одна из первых проблем, с которыми столкнется пользователь, — это выбор почтового сервера. Для выбора вы можете оценить набор сервисов, доступных среднему пользователю почты.
Том . Это максимальное количество писем, которое может храниться в созданном почтовом ящике. Для бесплатных серверов объем обычно не превышает 15 гигабайт.
Перенаправление корреспонденции . Эта функция позволяет пересылать письма на другие адреса электронной почты.
Максимальный размер сообщения . В письме можно отправить не только текст, но и архив с фотографиями, сторонний документ, музыку. Поэтому максимальный размер сообщения может быть важен для тех, кто собирается использовать ящик как средство для отправки больших файлов. В среднем он может достигать 15 мегабайт.
Антивирус . Здесь все так же просто.Интернет-безопасность — очень важная тема. Поэтому, если почтовый сервер позволяет проверять переписку на вирусы, то к нему стоит присмотреться. Особенно, если используемое антивирусное ПО имеет свою историю и заслуживает доверия.
Антиспам . Нельзя говорить об электронной почте и не упоминать о такой проблеме, как СПАМ. СПАМ — это информационный бюллетень. Как только почтовый ящик зарегистрирован, его сразу же накатит волна нежелательной корреспонденции. Если на сервере нет спам-фильтра, то пользоваться ящиком будет сложно, так как его нужно будет постоянно и самостоятельно очищать от него.
Время действия . Это время, в течение которого сервер удаляет информацию о пользователе вместе со всеми письмами и файлами, если почтовый ящик не используется в течение длительного времени.
Базовые бесплатные почтовые службы
Итак, стоит разобраться в вопросе и сделать правильный выбор. Есть несколько популярных почтовых сервисов.
- Gmail
- Яндекс
- Mail.ru
- Рамблер
Используя эти службы, вы можете бесплатно создать электронную почту.Пошаговая инструкция по его созданию выглядит очень просто:
- Выбор службы электронной почты . Вам нужно зайти на почтовый сервер и найти ссылку для регистрации нового почтового ящика.
- Составление идентификаторов . Вам нужно придумать уникальное слово, сочетание слов, букв и цифр. Это будет имя почтового ящика, которое поможет отличить его от миллиона других почтовых ящиков, созданных другими пользователями в сети.
- Создание пароля .Он станет уникальным ключом, позволяющим только владельцу читать и отправлять письма из этого почтового ящика.
Пошаговая инструкция по созданию почтового ящика на примере Mail.ru
Если пользователь неопытен, то необходимо более подробно разбираться в каждом шаге. Лучше всего это сделать на примере Mail.ru.
- В левом углу под надписью @ mail.ru есть ссылка «Регистрация на почту». Вы должны щелкнуть по нему.
- В открывшемся окне регистрации вам нужно будет указать свои личные данные — имя, фамилию, дату рождения, город и пол.Лучше всего предоставить свои реальные данные, так как это поможет восстановить доступ к электронной почте, если пароль забыт или почта была взломана. Также это поможет найти старых знакомых в социальных сетях. При желании вы можете указать в настройках, что личные данные должны быть скрыты от других пользователей сети. Излишне говорить, что если в будущем возникнет необходимость использовать электронный кошелек, то обязательным условием станут реальные данные, указанные в регистрационной форме.
- При регистрации почта.Почтовый сервер ru может самостоятельно сгенерировать имя для почтового ящика. Благодаря этому вы можете получить уникальное сочетание имени, фамилии и даты рождения пользователя, которое в конечном итоге создаст электронное письмо. Необходимо помнить, что придуманное имя для почтового ящика, то есть , логин , изменить не получится. Поэтому, если по какой-то причине логин перестал быть актуальным, вам придется создать новый почтовый ящик с новым именем.
- Многие почтовые службы позволяют зарегистрировать новую учетную запись , то есть логин, пароль и всю информацию, которую пользователь считает необходимой для предоставления почтовой службе, на разных доменах .Домен — это символы, которые идут после знака @. Итак, если выбранный логин занят в основном домене, вы можете попробовать зарегистрироваться на вторичном. Это может быть @ bk.ru, @ inbox.ru и так далее.
- Еще стоит остановиться на пароле. Обязательно укажите контрольный вопрос, ответ на который не знает никто, кроме пользователя, создавшего ящик. Это сделано для того, чтобы обезопасить данные, содержащиеся в почтовом ящике. Не следует использовать вопросы, ответы на которые очевидны большинству тех людей, с которыми так или иначе знаком пользователь.Вы также можете использовать различные комбинации строчных и прописных букв или нелогичные комбинации слов и сторонних символов для пароля. Также будет эффективным использование различных раскладок клавиатуры. Вы можете написать свое имя, изменив раскладку. Пароль должен быть уникальным для каждой службы. Ни в коем случае нельзя использовать в качестве пароля комбинации, которые уже используются для другого почтового ящика или социальной сети.
Платные услуги электронной почты
Помимо бесплатных услуг, конечно, есть еще и платные.В основном они предоставляют те же услуги, что и бесплатные. Но все же есть отличия.
- Повышенная безопасность персональных данных пользователя . Если необходимость их защиты — главный вопрос, волнующий владельца бокса, то стоит сделать выбор в пользу платной услуги.
- Круглосуточная техподдержка .
- Более сложные алгоритмы фильтрации спама . Каждый спам-бот пытается обмануть фильтры электронной почты, чтобы сообщение дошло до конечного пользователя и попало в папку «Входящие».Соответственно, чем сложнее алгоритм работы фильтра, тем меньше вероятность того, что надоедливые письма попадут в почтовый ящик и почта останется чистой.
Не получили ответа на свой вопрос? Предложите тему авторам.
Приветствую, посетители сайта
Сегодня я узнал, что некоторые люди не знают, как открыть электронную почту . Не иметь собственного почтового ящика — это вчера. Рекомендую открыть почту на Google.ru.
Имейте свою почту @ gmail.com, признак хорошего тона, самая современная и самая защищенная от спама почта. Эта почта хорошо взаимодействует с зарубежными серверами, в отличие от почты на Яндексе и Mail.ru.
в Google, мы рассмотрим сегодня. Открытие почтового ящика на этом сервере пригодится вам, если вы решили вести бизнес в Интернете и получать почту, не ищите ее в спаме.
Идем дальше — набираем в адресной строке адрес: http://www.google.ru/ (в адресной строке, которая находится вверху экрана).
Попадаем на сайт Google.RU. В верхней шапке находим ссылку — gmail или mail, нажимаем на нее и попадаем на страницу — Добро пожаловать в gmail. Выбираем в правом нижнем углу экрана — Создать учетную запись. Толкать.
Попадаем на анкету, которую необходимо заполнить. Введите имя, фамилию, логин или логин. Вы должны сами его придумать и написать латинскими буквами.
Под полем логина есть кнопка, нажав на которую мы проверим удобство использования выбранного логина. Если выбранное вами имя пользователя занято, Google предложит согласное имя пользователя.Выберите из предложенного или введите новый и еще раз проверьте наличие работы.
Придумайте пароль, используйте буквы латинского алфавита и знаки. Google будет приставать к вам с паролем, пока не сочтет его безопасным. Введите пароль еще раз. Под паролем стоит поле — чтобы остаться в системе, поставьте птичку. Поле ниже остается пустым.
Введите контактный адрес электронной почты, если таковой имеется. Если нет, не заполняйте поле. Ниже мы вводим проверочное слово, чтобы они знали, что вы человек, а не робот.Нажимаем кнопку — принимаю условия — Создать учетную запись.
Google может снова вернуться к профилю, если обнаружит ошибки. Исправьте их, следуя рекомендациям, рядом с ошибками, горящими красным. При входе в систему гугл предложит сохранить пароль — согласитесь, удобно. Google сохранит пароль только на вашем компьютере.
Когда ящик будет создан, введите почту. Вы получили три письма, можете с ними ознакомиться. Попробуй настройки. Использование — ваш почтовый ящик.Советую добавить страницу в закладки. Вы всегда можете просмотреть свою почту или отправить электронное письмо.
Проверяйте иногда папку со спамом, туда могут попасть нужные письма, гугл просто решил, что это спам. Теперь к вопросу: как открыть почту Вы знаете ответ. Удачи тебе.
Одна из важных функций Интернета — общение между пользователями. Для этого в наше время существует огромное количество сервисов и программ, позволяющих читать сообщения от пользователей, слышать и даже видеть другого человека во время разговора.Однако наиболее распространенной услугой связи является электронная почта.
Вам понадобится
- Интернет-соединение, созданное почтовым ящиком.
Инструкция по эксплуатации
Как посмотреть вашу почту, разберем на одном из самых популярных сервисов mail.ru. Разобравшись в алгоритме работы, вы легко сможете открыть свою почту на других сервисах.Итак, посмотрите точные данные о почтовом ящике, который вам нужно открыть. Почтовый адрес записывается следующим образом: [электронная почта защищена] Имя — это имя пользователя вашей почты (имя пользователя). @ «Собака» — это символ, который используется в сетевых службах для отделения имени пользователя от имени домена. A — mail.ru — это сервис, который предоставил вам место для почтового ящика. Теперь откройте ваш браузер и напишите mail.ru в адресной строке. Страница сервиса загрузится.
В поле «имя» введите свой почтовый логин. Обратите внимание, что имя вводится без знака @, как и пароль. В поле «пароль» введите пароль, который вы указали при регистрации почты. Пароль будет введен точками. Не пугайтесь, это всего лишь способ зашифровать данные.
Проверить, правильно ли введен логин (логин), выбран ли сервис mail.ru.Если все правильно, нажмите кнопку «Ввод».
Оцените статью!
Создание почтового ящика на Яндекс. Яндекс.Почта: бесплатная регистрация
Электронная почта используется для переписки между адресатами, и к письму могут быть прикреплены файлы различного типа, будь то фотографии, архивы, аудио- или видеоклипы, документы и т. Д.
Адрес электронной почты выглядит так: [email protected] где: name — это уникальное имя (логин) в почтовой службе, site.ru — это сайт (домен), на котором находится ваша почта, а @ — это идентификатор электронной почты. В России этот значок называют Собакой, имя чисто описательное, но всем подходит, можно точно сказать, что это буква «а» с хвостиком, и все вас тоже поймут.
Сначала поговорим о том, где можно зарегистрировать почту:
Известные и бесплатные сервисы электронной почты, представленные такими компаниями, как Яндекс.ru, Mail.ru, Gmail.ru, Rambler.ru
Разберем возможности перечисленных почтовых сервисов.
Яндекс Почта
— объем ящика 10 Гб, по мере заполнения, прибавляется 1 Гб,
Создавайте шаблоны сообщений, хорошо
Защищено от спама (нежелательной почты) и, что немаловажно, все сообщения проверяются антивирусом Dr.Web. Достойная и надежная почтовая служба. Возможность прикреплять файлы размером до 30МБ, если объем больше, то файл автоматически загружается на ваш Яндекс Диск.В этом случае в письме появится ссылка на этот файл.
(см. Фото)
Почтовая почта — объем почтового ящика неограничен, т.е. сначала отдайте 10ГБ по мере их заполнения, добавляйте по мере необходимости. Также хорошая защита от спама и еще
антивирус работает. Здесь вы можете прикреплять файлы размером до 25 МБ, а если файл больше, то он загружается в [электронная почта защищена], срок хранения таких файлов составляет 30 дней. При регистрации вы можете выбрать один почтовый сервер из предложенных вариантов, т.е.е. Ваш адрес может выглядеть так: [электронная почта защищена]; logi [электронная почта защищена]; [электронная почта защищена]; [электронная почта защищена]; В отличие от Яндекса, все адреса являются независимыми единицами, то есть это разные адреса электронной почты.
Gmail.com — почтовый сервис от Google, темы на любой вкус, автоответчик, во вложении к письму можно отправить до 25МБ, а если больше ?????????????????????????????????????????????????????????????????????????????????????????????????????????????????????????????????????????????????????????????????????????????????????????????? Предлагаем использовать Google Диск, где вам будет доступно 15 ГБ свободного места. Хочу отметить, что 15 ГБ — это общий объем почты: сообщений, файлов, фотографий и т. Д.в Gmail ваш адрес электронной почты может выглядеть так: [электронная почта защищена];
Рамблер почта — объем почтового ящика 2ГБ, к письму можно прикрепить файл размером до 20МБ. При регистрации вы можете выбрать один почтовый сервер из предложенных. В результате ваш адрес может выглядеть так: [электронная почта защищена]; [электронная почта защищена]; [электронная почта защищена]; [электронная почта защищена]; [адрес электронной почты защищен]
Сегодня я хочу помочь вам создать красивую доменную почту на вашем хостинге, перенаправить ее и делегировать на Яндекс Почту.
Что это значит?
Вы получите красивую почту с хвостиком вашего домена. И вы можете просмотреть это в панели сервиса Яндекс.Почта.
Для чего нужна доменная почта?
3) Добротный почтовый ящик для визиток.
Преимущества доменной почты, делегированной Яндекс Почте.
1) Меньшее количество писем попадет в СПАМ.
2) Больше доверия со стороны почтовых служб.
3) Красивый тип почтового ящика [электронная почта]
4) Удобный интерфейс для работы с почтой от Яндекс Почты.
5) Вы можете создать до 1000 ящиков для себя, своих сотрудников и друзей.
6) Вся переписка хранится на Яндексе, не занимая места на хостинге.
7) Почтовый ящик неограниченного объема.
8) Проверять почту на вирусы.
9) Удобная настройка своих СПАМ-фильтров.
10) Много разных тем интерфейса.
11) Доступ к почте по протоколам POP3 / IMAP.
12) Доступ к почте с мобильных приложений и устройств.
13) Удобные инструменты для работы с письмами в веб-интерфейсе (скачивание всех прикрепленных файлов одним архивом, прослушивание прикрепленных мр3 файлов, тегов популярных социальных сетей и многое другое).
14) Чат (средство обмена мгновенными сообщениями) на страницах Почты.
Дело в том, что многие хостинг-провайдеры обычно не предоставляют почтовые ящики на основе домена и вам приходится искать внешнюю почтовую службу. Но даже если у вашего хостера есть почтовый сервис, то эти почтовые ящики занимают дисковое пространство от вашего тарифного плана на хостинге, что вынуждает вас постоянно удалять прочитанные сообщения и не хранить переписку, так как есть ограничения по количеству, объему и почтовый трафик.
Если вы все же осмелитесь создать почту домена прямо на своем хостинге, то будьте готовы к тому, что вы столкнетесь с совершенно непривычным и неудобным интерфейсом для управления почтой домена. Так же могут быть проблемы с настройкой под разные почтовики и куча других нюансов.
Сегодня я расскажу вам , как создать доменную почту на сервисе Яндекс Почта и как сразу решить все возникающие проблемы с почтой для домена.
Подключаем доменную почту на Яндекс.
Многие из вас имеют аккаунт на Яндексе и пользуются Яндекс почтой. Итак, вы знакомы с простым и функциональным пользовательским интерфейсом этой почтовой службы. Как было бы хорошо, если бы почтовый интерфейс домена был таким же удобным. Это вопрос, над которым думали программисты Яндекса, когда создавали почтовый сервис для домена.
Помимо простоты и удобства, почта для домена от Яндекса имеет массу преимуществ, о которых я рассказывал немного выше.
Осталось подключить яндекс почту для своего домена … Это займет от 10 до 30 минут и зависит от специфики вашего хостинга и от того, насколько быстро робот Яндекса проверит ваши настройки. После всех настроек вы можете использовать все эти прелести вместе со своим сайтом.
Пошаговый план подключения почтового сервиса Яндекса и создания доменной почты к сайту:
Шаг №1. Зарегистрируйтесь на Яндексе, если вы не зарегистрированы, или войдите под своим логином и паролем в свою учетную запись.
Шаг №2.Перейдите в раздел регистрации почты домена.
Шаг №3. Подтверждаем домен, который принадлежит вам, вы должны доказать, что являетесь его полноправным владельцем. Это можно сделать несколькими способами. Что бы вы ни выбрали, зависит от вас, я рекомендую первый метод.
Есть 3 способа проверить право собственности на домен сайта:
1) Размещение специального txt (текстового) файла в корневом каталоге вашего сайта.
2) Создайте поддомен со специальным именем, которое предлагает Яндекс, с записью Cname, ведущей к почте.yandex.ru.
3) Измените контактный адрес для доменного имени.
Последнее, на мой взгляд, сразу отпадает из-за сложности реализации в большинстве случаев. Первый и второй способы, на мой взгляд, простые, ими можно пользоваться. Далее я покажу подтверждение, загрузив html-файл со специальным заголовком на ваш хостинг.
Посмотрите мой видеоурок по настройке доменной почты на Яндексе, чтобы ничего не пропустить.
В видео-уроке я рассказал, как настроить почту для домена на двух хостингах, это и.
Если у вас другой хостинг, то инструкцию по настройке доменной почты для некоторых популярных хостеров на Яндексе можно посмотреть по ссылке: http://help.yandex.ru/pdd/add-domain/hoster-settings.xml # hoster-settings
Ниже я расскажу, как настроить доменную почту на примере хостинга Timeweb. Используя свое имя пользователя и пароль, введите.
Зайдите в раздел «Быстрые действия» и нажмите на пункт: «Загрузить файлы на сервер».
В корневой папке pablic_html вашего сайта выберите пункт «Файл», затем нажмите «Создать файл» и создайте новый файл со специальным именем, которое нам предложил Яндекс, с расширением html.
Теперь переходим на главную страницу подключения доменной почты на Яндексе и нажимаем кнопку проверки домена.
Шаг №4. Настройка MX записи на хостинге, чтобы хостинг перенаправлял всю почту на аккаунт на Яндекс почте.
Возвращаемся в панель управления хостингом Timeweb и переходим на панель в списке созданных доменов. Когда вы наводите курсор на свой домен, появляется зеленая кнопка с ключом, нажмите на нее.
В открывшемся окне перейдите на вторую вкладку «Почтовые серверы MX» и выполните настройки MX 10 MX.YANDEX.RU как на картинке ниже и сохраните изменения.
Вернитесь к настройкам записи MX на Яндексе и нажмите кнопку «Проверить записи MX» и дождитесь, пока робот Яндекса это проверит.
Шаг №5. После успешной проверки MX-записей на вашем хостинге у вас появится возможность создать необходимое количество почтовых ящиков домена.
В приведенном ниже примере я создал несколько почтовых ящиков для своего домена.
Теперь вы можете войти в созданные вами почтовые ящики по специальной ссылке, которую предлагает Яндекс. Ссылка выглядит так https://mail.yandex.ru/for/your-domain или просто через форму авторизации на главной странице Яндекс Почты.
Когда вы войдете в свой новый почтовый ящик, Яндекс попросит вас заполнить ваши личные данные и перенаправит вас на страницу «Почта для домена». Завершение регистрации ».Здесь вам просто нужно правильно заполнить все свои личные данные и сохранить их. Сохранив личные данные, вы сможете пользоваться почтой личного домена.
Шаг 6. Производим дополнительные настройки цифровой подписи DKIM для вашего почтового ящика … Это необходимо для того, чтобы все отправленные письма достигли 100%.
Что такое DKIM (Почта с идентификационными ключами домена)?
Это метод проверки вашей почты специальной подписью.
Технология
DomainKeys Identified Mail (DKIM) объединяет несколько существующих методов защиты от фишинга и спама для повышения качества классификации и идентификации законной электронной почты.Вместо традиционного IP-адреса DKIM добавляет цифровую подпись, связанную с доменным именем организации, для идентификации отправителя сообщения. Подпись автоматически проверяется на стороне получателя, после чего применяются «белые списки» и «черные списки» для определения репутации отправителя.
Это необязательный шаг, но без него есть вероятность, что почта, отправленная с почтового ящика вашего домена, попадет в почтовый ящик для СПАМА вашего получателя.
Чтобы настроить DKIM-подпись для почты вашего домена, вернитесь на главную страницу регистрации почты домена на Яндексе, спуститесь по странице и найдите следующий столбец: «Чтобы включить DKIM, вам необходимо добавить специальную запись TXT в свой DNS домена »и щелкните ссылку« Показать содержимое записи ».
В открывшемся окне скопируйте свою ЭЦП на почту домена и перейдите на наш хостинг в настройках.
В настройках хостинга перейдите в панель управления, в список созданных доменов. Когда вы наводите курсор на свой домен, появляется зеленая кнопка с ключом, нажмите на нее.
В открывшемся окне перейдите на третью вкладку «Дополнительные настройки» и измените там цифровую подпись записи DKIM TXT на ту, которую вы взяли на Яндекс.Обязательно нажмите и сохраните внесенные изменения.
Поздравляю! Если вы прошли все пункты, которые я описал выше, то у вас полностью рабочая доменная почта.
Осталось немного подождать, пока робот Яндекс проверит настройки ЭЦП для доменной почты.
На этом все, спасибо за внимание, жду ваших вопросов в комментариях к статье. С уважением Александр Новиков.
Яндекс объединяет в себе множество полезных сервисов как для вебмастеров, так и для обычных пользователей.Он также не обошел стороной сервис, позволяющий обмениваться письмами. Как вы уже догадались, речь пойдет о , как создать почту в Яндексе для личного пользования.
Создать почту
Алгоритм очень простой.
Заходим на сайт Яндекса и в правом верхнем углу нажимаем «Запустить почтовый ящик».
Попадаем на страницу с формой. Он содержит следующие поля:
- Фамилия
- Логин
- Пароль
- Повторный ввод пароля
- контрольный вопрос
- Ответ на контрольный вопрос
- Мобильный телефон
Заполняем форму.
Обратите внимание, что вы должны выбрать и ввести ответ на секретный вопрос. Если вы забыли свой пароль, вы можете использовать его для восстановления доступа к своей почте. Номер телефона вводить не обязательно, но если вы создаете почту для деловой переписки, рекомендую привязать свой аккаунт на Яндексе к номеру телефона. Это даст дополнительные преимущества при использовании других сервисов.
Вводим символы с картинки и нажимаем кнопку «Создать почту».
Быстрая установка
Теги позволят вам сортировать электронные письма от разных адресатов.Вы можете выбрать существующие или создать новые.
На второй вкладке «Коллектор» можно привязать второй почтовый ящик. Это сделано для того, чтобы все буквы были собраны в одном месте.
Вкладка «Отправитель» — одна из ключевых. Позволяет настроить подпись и фотографию, которую увидит получатель письма.
На последней вкладке «Внешний вид» вы можете выбрать тему оформления. Я использую простую тему письма, чтобы не отвлекаться от содержания писем.В конце вам будет предложено ввести номер телефона еще раз, если вы не сделали этого ранее.
Теперь вы знаете, как создать свою почту на Яндексе, причем бесплатно. Но это не все! Зарегистрировав аккаунт в Яндексе, вы получили доступ к другим его сервисам. О них я расскажу в следующих статьях. 🙂
Надеюсь, я помог вам, а вы помогите своим друзьям — нажмите кнопку соц. сети и расскажите об этой инструкции.
Здравствуйте, читатели!
Сколько ностальгии в этом слове.Иногда вечером садишься за стол и пишешь письмо бабушке или подруге, которая живет где-то в деревне …
Вы несете на почту, кладете в ящик и ждете … ждете отправки, а потом ждете ответа несколько недель. Но то, что там неделями, а иногда и месяцами. И какая радость испытываешь, когда после такого долгого ожидания открываешь почтовый ящик, а там — письмо. Такой долгожданный … И с таким интересом начинаешь это читать.
Эх, было время…
А если, Вас заинтересовала статья —
, то вместе с почтой зарегистрируйте онлайн-кошелек … Обязательно!
Вот как это сделать:
Ну да ладно, все это конечно хорошо, но в наше время, когда нужно делать все и везде, обычная почта уже не актуальна по понятным причинам. Будет ли кто-нибудь теперь месяцами ждать важного письма? Конечно, нет, на это просто нет времени. И поэтому быстрая электронная почта заменила его.
Вот как с дальнего старта, да?))
В общем, сегодня я хочу поговорить о такой необходимой в наше время электронной почте, а именно о почте Яндекс. Давайте разберемся, что это такое, как найти, как зарегистрироваться и многое другое …
Яндекс-почта: что это?
Яндекс почта — это бесплатный сервис для отправки и получения почты в электронном формате … Создан Яндексом. Дата запуска этой услуги — 26 июня 2000 года.
Итак, изначально Яндекс-почта была и функционировала как обычная ничем не примечательная электронная почта.Но прошло время, и он значительно развился, видоизменился и приобрел множество довольно интересных функций. И на данный момент почта Яндекса — это уже не просто электронная почта, а целая система с мощной защитой от взлома и разного рода спама.
Из всего вышесказанного можно сделать следующий вывод: Яндекс почта — удобный, многофункциональный, хорошо защищенный сервис.
А теперь узнаем, как зарегистрироваться в Яндекс почте.
Как зайти на мою страницу по логину и паролю
Итак, чтобы войти в яндекс почту, необходимо сначала зарегистрироваться.Но сначала я расскажу и покажу, как его найти.
Вводим в поисковик Яндекс браузер «Яндекс почта» и нажимаем «Найти». И тут же поисковик дает нам нужную ссылку: Яндекс. Почта — бесплатная электронная почта (mail.yandex.ru).
Здесь мы нажимаем на кнопку «Зарегистрироваться» и заполняем все необходимые пункты в новом открывшемся окне.
ВАЖНО: мы вводим ваш НАСТОЯЩИЙ номер телефона, так как эта страница будет к нему привязана.А если вдруг случится так, что вы забудете логин или пароль (а я рекомендую записать их), без номера телефона восстановить будет очень сложно! И многие функции есть в аккаунте Яндекс, где требуется номер телефона, например, пополнение счета мобильного телефона, Вы просто будете недоступны.
Теперь у вас есть собственная Яндекс почта))
Авторизация на Яндекс почту, после регистрации
А теперь я хочу показать, как еще можно зайти на яндекс почту уже зарегистрированным пользователям.
Для этого зайдите на главную страницу Яндекса и там в правом верхнем углу значок с вашим логином, нажмите на него (логин).
Потом вылезает это окошко:
Нажмите на слово «Паспорт» и перейдите на свою страницу. И там видим слово «Почта», переходите по этой ссылке и попадаете в нашу почту) Как видите, все просто и просто!
Но есть еще кое-что!
Обычно после входа на вашу страницу пароль и логин запоминаются системой, конечно, при условии, что вы поставили галочку «Запомнить пароль» (мы найдем его в том же окне, где запрашиваются логин и пароль).И тогда вы переходите на свою страницу просто по ссылке.
Но бывает так, что слетает настройка.
А дальше попасть на свою страницу можно, только повторно введя логин и пароль. А делается это так: в правом верхнем углу на главной странице Яндекса мы видим слово «Почта».
Кстати, кстати, на этой же странице рядом с ним есть еще один интересный значок «Начать почту» — по этой ссылке мы тоже можем зарегистрироваться.
Только сейчас вводим сюда свой логин и пароль, нажимаем «Войти» и сразу переходим на почту.Вот так))
А теперь уделим немного внимания функциям Яндекс почты …
Функции яндекс почты
Вы, наверное, уже успели немного изучить свою «новую почту») Но помимо обычных функций типа написания письма, отправки, просмотра входящей почты, удаления ненужных писем, рассылки нежелательных рассылок и так далее …
У нас есть довольно интересные функции, о существовании которых некоторые пользователи даже не подозревают.Рассмотрим их подробнее.
- Переводчик. Очень полезная функция, я вам скажу. С его помощью мы можем перевести наше письмо практически на все иностранные языки! И теперь без него не обойтись, особенно если вы собираетесь сотрудничать с иностранными компаниями. Даже если вы просто решили заказать что-то из Интернета, например, где-нибудь в Италии. Для этого либо нужно хорошо знать язык, либо просто воспользоваться «чудо-переводчиком» в Яндекс почте)) А вот как его найти: зайти на почту и нажать «Написать».
А вот то, что мы искали))
Далее набираем текст и нажимаем «Переводчик» и выбираем нужный нам язык, на который мы хотим перевести этот текст.
2. Следующей интересной особенностью является Шаблон, созданный специально для удобства тех, кто отправляет похожие друг на друга письма. Так же найдем при написании письма.
3. Таймер отправки. Да-да, когда вы пишете письмо, вы даже можете установить время, когда вы хотите, чтобы письмо было отправлено (например, сегодня в 23.00).
Адрес электронной почты
, или электронная почта, стала неотъемлемой частью жизни современного человека … И даже если электронные письма утомительны и не так романтичны, как обычные бумажные, они просто незаменимы в деловой переписке. Электронное сообщение не знает границ, языковых или временных ограничений, так как оно может быть доставлено почти мгновенно адресату в любой точке мира, подключенной к глобальной сети Интернет. От отправителя тоже многого не требуется: компьютер, интернет и собственный адрес электронной почты.
Следовательно, если у вас есть все, кроме последнего пункта, то вам остается только узнать, как создать адрес электронной почты, чтобы идти в ногу с современными информационными технологиями и пользоваться теми удобствами, которые они предоставляют в области коммуникаций.
В общем, адрес электронной почты — это запись, составленная в соответствии со специальным стандартом, который определяет почтовый адрес почтовой службы. Рассмотрим пример такой записи:
[email protected]
В этой записи moyapochta — уникальный идентификатор почты пользователя на сервисе, часто называемый именем пользователя, указанным им при регистрации, @
— обязательный разделитель (собачка), mail.ru — наименование службы, предоставляющей почтовые услуги.
Создание адреса электронной почты в данной статье будет рассмотрено на примере двух популярных в русскоязычном сегменте Интернета компаний, предоставляющих бесплатные почтовые сервисы — Яндекс Почта и Mail.ru.
Как создать адрес электронной почты на Mail.ru
Как создать адрес электронной почты на Яндексе
В дальнейшем созданный адрес электронной почты можно использовать в различных программах для работы с электронной почтой , например Microsoft Outlook или The bat! настроив необходимые параметры для подключения к почтовому сервису.Мы расскажем, как это сделать, в одной из следующих статей на нашем сайте.
Электронная почта для входа. Электронная почта — регистрация, выбор адреса электронной почты, как войти в свой почтовый ящик и как просматривать входящие письма на вашей странице. Как войти в компьютер ящик
Это в первую очередь общение с родственниками и коллегами, обмен полезной информацией. Мы вне политики и ориентируемся только на удобство наших пользователей.
Мы не можем влиять на политические решения, но сделаем все возможное, чтобы держать вас на связи в любое время.
Если ваш провайдер заблокировал доступ к Mail.Ru Mail, вы можете получить его по этой инструкции.
Как обойти блокировку на компьютере?
— Используйте турбо-режимы браузера. Например, Opera Turbo.
— Или установите одно из расширений: Tunnelbear, Frigate, Zenmate или Browsec.
Как обойти блокировку на смартфоне?
— Используйте мобильное приложение myMail. Через этот международный мобильный клиент почтовые ящики Mail.Ru (mail.ru, list.ru bk.ru inbox.ru) обязательно будет доступен, так как он использует в своей работе облачные технологии.
Загрузите приложение на свой смартфон Android или iOS, введите свой адрес электронной почты и пароль, а приложение сделает все остальное.
Какие еще есть способы обойти засор?
— путем замены DNS сервера
DNS — это адресная книга Интернета, где указан цифровой адрес каждого сайта.
Провайдеры могут блокировать доступ к сайтам на уровне своего DNS-сервера.Вы запрашиваете доступ, а ответ — «сайт заблокирован». Чтобы обойти такую блокировку, достаточно заменить DNS-серверы вашего провайдера на другие — тогда сайт будет найден и доступ к нему будет восстановлен.
— Использование браузера TOR
TOR — это программа, разработанная специально для обеспечения анонимности пользователей. При использовании этого браузера ваш запрос к сайту и ответ от него проходят извилистый и сложный путь через цепочку прокси-серверов, что делает практически невозможным определение клиента.
Авторизация на веб-сервисе Mail.ru вроде простенькая операция. Я ввел логин (он же адрес электронной почты), набрал пароль, нажал кнопку «Войти» — и все готово. На дисплее находится личная страница. Так, как это должно быть.
Да, верно, верно. Но есть еще несколько полезных нюансов входа в сервис Mail.ru, которые могут пригодиться владельцам компьютеров и мобильных устройств. Подробнее о том, как ввести служебный адрес электронной почты, читайте в этой статье.
Mail.ru на компьютере
Если вы заходите на почту несколько раз в день или постоянно работаете с ней в течение рабочего дня, создайте закладку в браузере для быстрого доступа к услуге.
В Google Chrome это делается так:
1. Откройте главную страницу веб-портала.
2. Щелкните правой кнопкой мыши пустое место на верхней панели (оно находится под адресной строкой).
3. В контекстном списке функций нажмите «Добавить страницу».
4.После активации этой команды на верхней панели появится значок Mail.ru. Чтобы быстро перейти на сайт, щелкните по нему один раз левой кнопкой.
Авторизация
Вход на почту осуществляется в специальной панели, расположенной под логотипом:
1. В первом поле введите свое имя пользователя. При необходимости измените доменное имя в выпадающем меню: c @ mail.ru, например, @ bk.ru (если вы зарегистрировали почтовый ящик с таким именем).
2.В нижнем поле введите свой пароль.
3. Чтобы открыть профиль, нажмите кнопку «Войти».
Примечание. Персональная страница в социальной сети портала находится в разделе «Мой мир» (верхнее меню аккаунта).
Множественная авторизация
Настройка режима работы с несколькими аккаунтами сводится к следующему:
1. После входа в первую учетную запись щелкните логин вверху справа.
2.В выпадающем блоке нажмите «Добавить почтовый ящик».
3. В открывшейся форме введите логин и пароль второй учетной записи. Щелкните Войти.
4. Чтобы войти во вторую учетную запись через логин, снова откройте панель профиля и щелкните блок с его адресом.
Внимание! Таким образом, вы можете добавить в свою учетную запись сторонние сервисные профили. Например, Яндекс, Gmail.
Дополнения для браузера
Для отслеживания входящей корреспонденции по электронной почте в режиме реального времени используйте Mail.ru Checker addon. Его можно подключить к браузеру в официальном магазине приложений.
После установки надстройки проверки щелкните ее значок на панели веб-браузера, чтобы прочитать полученные сообщения.
Панель настроек открывается при нажатии на кнопку «гаечный ключ».
В нем можно настроить временной интервал проверки новых букв, звуковой сигнал оповещения. Не забудьте нажать кнопку «Сохранить» после изменения параметров.
Почта.Ru агент
«Агент» — это автономный мессенджер веб-портала. Позволяет переписываться с адресатами, не заходя в профиль на сайте.
Чтобы установить и запустить «Агент» на вашем ПК, следуйте этому руководству:
1. На главной странице под формой входа нажмите ссылку «Агент Mail.ru».
2. На открывшейся панели снимите флажок «Установить Amigo и дополнительные сервисы» (Обязательно! В противном случае мессенджер будет установлен вместе с дополнительным ПО).
3. Щелкните зеленую кнопку «Загрузить».
4. Установите скачанный дистрибутив. Запустите мессенджер.
5. Для входа в личный профиль введите имя пользователя и пароль в окне «Агент», а затем нажмите «Войти».
Примечание. Чтобы установить дополнительные параметры подключения (выбрать протокол, сокет, прокси), нажмите кнопку «Настройки» вверху окна.
Мобильные приложения
(на примере ОС Android)
Для использования Почты.ru на мобильном устройстве нужно зайти в магазин приложений (в зависимости от используемого устройства — Google Play или App Store) и установить специальное приложение. Эта процедура выполняется следующим образом.
В раздел моя страница заходит через основной сайт — mail.ru
Отсюда вы можете получить прямой доступ к следующим разделам:
- Мой мир
- Электронная почта
- Одноклассники
Чтобы войти в электронную почту, нажмите на текст «Почта»:
После этого откроется список ваших недавних переписок:
Проверив свой почтовый ящик, вы также можете отправить сообщение, удалить ненужные и выполнить другие действия в своем почтовом ящике.
Восстановить пароль mail ru
Если вы по каким-то причинам не помните свой пароль от почты mail.ru или потеряли его, а может быть вас взломали, то выход есть, если вы указали и подтвердили номер телефона при регистрации, то вы можете сделать восстановление пароля всего за пару шагов, или доп. почта, если вы не указали номер телефона или почту, то сделать это будет немного сложнее, но все же возможно, главное ввести данные при регистрации и не забывайте их, потому что они вам понадобятся во время выздоровления.(Можно сохранить данные в блокнот и хранить на компьютере, флешке). Теперь поступаем так, как я вам пишу и смотрим картинки. Для начала подойдите к входу в свой почтовый ящик и нажмите «Забыли пароль»:
Теперь указываем почту к которой вы потеряли доступ (Пароль) и нажимаем восстановить:
Если вы не указали номер телефона (Дополнительная почта) при регистрации, или скажем, если в вашей почте была установлена двухфакторная аутентификация, то вам придется восстанавливать пароль по стандартной схеме, просто введите данные, которые вы ввели при регистрации свою учетную запись и нажмите «Отправить» (в некоторых случаях почта поддержки ru может запросить дополнительные данные) и дождитесь ответа на почту, которую вы указали при отправке своих данных, картинка ниже:
Если вы указали номер телефона (Дополнительная почта) при регистрации, то буквально за пару шагов вы восстановите пароль на свою почту.ru вместо формы, которую вы видите на картинке выше, будет такая форма, если вы указали дополнительную почту:
Введите капчу и нажмите «Восстановить». На вашу дополнительную почту, которую вы указали при регистрации, придет письмо для сброса пароля. И теперь, если вы указали номер телефона при регистрации, вы увидите такую форму:
Ну тут в общем все просто, здесь будет указан ваш номер телефона, который вы указали при регистрации, введите капчу и нажмите «Получить код по смс».Вы получите код восстановления пароля на свой телефон, введя который, вам будет предложено ввести новый пароль для вашей почты, после чего вы можете безопасно ввести его.
Вход в почту Mail.ru с компьютера или телефона открывает доступ к вашему личному почтовому ящику и другим сервисам Mail.ru Group. Интернет-почтой сейчас пользуется практически каждый, при этом большое количество пользователей ищут выход Mail.ru в почту, так как этот сервис имеет значительное количество дополнительных преимуществ и полезных порталов, а регистрация позволяет беспрепятственно пользоваться ими всеми.
Доступ к почте со всех устройств возможен через vpn или анонимайзер, подробности на нашем сайте.
Сегодня адрес электронной почты стал почти таким же атрибутом, как паспорт или страховой полис. Большинство Интернет-ресурсов и сервисов доступны только тем пользователям, у которых есть собственный почтовый ящик. Также адрес электронной почты необходим для подачи резюме, загрузки бесплатного контента (для регистрации на сайтах) и во многих других случаях.
Вы можете войти на свою страницу с любого устройства, имеющего доступ в Интернет, ниже приведены ссылки для перехода.
Mail Mail — вход в Mail.ru
Для того, чтобы войти в почту, вам нужно выполнить всего два простых шага:
- Откройте окно авторизации (ссылка ниже) и введите там свой логин и пароль.
- Вход на почту Mail.ru
Оформление почтового ящика Миля (mail.ru)
Какие услуги Mail.ru Group доступны пользователям
Если вы прошли процедуру регистрации и вошли в почту, вы получаете возможность пользоваться другими сервисами, популярными у миллионов пользователей Рунета: Новости, Ответы, Агент, Знакомства и т. Д.Рассмотрим подробнее каждую из них:
Здравствуйте уважаемые читатели блога сайта. Эта статья написана для тех, кто только начинает и решил освоить такую вещь, как электронная почта. Эта штука очень удобна и полезна (несмотря на засилье мессенджеров вроде, а также социальных сетей).
В буржуазии «почту» чаще всего называют электронной почтой или электронной почтой (от электронной почты), ну, но в Рунете используется много разных терминов, например (в порядке убывания популярности):
- Электронная почта
- Электронная почта
- Электронная почта
- Электронная почта
- Электронная почта
- Электронная почта
- Электронная почта
Я плохо говорю по-английски и затрудняюсь ответить, какой вариант транслитерации с английского на русский наиболее близок к истине.Поэтому в дальнейшем повествовании я буду использовать их все более-менее равномерно, чтобы никого не обидеть.
Сегодня мы поговорим о базовых вещах:
- Какую бесплатную службу электронной почты выбрать для создания учетной записи электронной почты?
- Какой у вас адрес электронной почты? Как защитить «почту» от посягательств «редьки»?
- Как зарегистрироваться? Что указывать, а что нет?
- Как войти в свой почтовый ящик (а) и как этого не делать?
- Как попасть на «мою страницу» (папку «Входящие») после входа в электронную почту?
- Какие настройки необходимо сделать, чтобы использование новой электронной почты было удобным и безболезненным?
В конце я приглашаю вас проголосовать за почтовый сервис, который вы предпочли остальным на данном этапе.В комментариях вы можете обосновать свой выбор, чтобы другим читателям было проще сделать свой выбор. Как «опытный» человек, советую обратить внимание при выборе таких важных характеристик, как простота обучения, доступный функционал, безопасность работы, объем места для хранения почты и эффективность борьбы почтового сервиса со спамом.
Какую бесплатную электронную почту выбрать?
Начнем сразу с выбора бесплатной услуги везде, где это возможно.И я думаю, вы уже об этом знаете (а если не знаете, то воспользуйтесь ссылкой). На самом деле вариантов выбора почтового сервиса не так уж и много, особенно если рассматривать только крупных игроков на этом рынке. Я уже подробно писал почти обо всех из них и надеюсь, что эти публикации помогут вам быстро сориентироваться в дебрях нового почтового интерфейса.
Однако сразу оговориться хочу. Если вам нужно получить коробку всего на несколько минут (например, чтобы где-то зарегистрироваться), то вы можете использовать одну из множества, о которых я также довольно подробно писал (прочтите этот материал по предоставленной ссылке).Такие службы не требуют регистрации и часто даже позволяют отправлять сообщения анонимно, чтобы вас не могли отследить до вашего обратного адреса позже. Если он вам не нужен, то, по крайней мере, вы будете знать, что это возможно и вам не нужно платить за это априори.
Приведу список самых популярных почтовых сервисов в российском Интернете :
- Gmail (можно авторизоваться в почте и пройти регистрацию) — почта Google, которую я лично посещал используется с момента его создания (2005 г.).Сервис продвинутый, надежный, безопасный, с хорошим спаморезом и продуманным интерфейсом, поэтому не всегда удается полностью его освоить на лету. Поэтому советую воспользоваться моими пояснениями в статье по этому поводу. Для почты вам выделяется 15 ГБ дискового пространства (читать).
- Яндекс.Почта (можно авторизоваться на свой E-mail и пройти регистрацию) — очень хороший товар от известного в российском Интернете бренда. Интерфейс «поста» простой и понятный, но в то же время достаточно функциональный, поэтому, чтобы ничего не пропустить, ознакомьтесь с моей публикацией по этой теме -.Недавно они серьезно улучшили безопасность и улучшили фильтрацию спама. Для хранения сообщений выделяется от 10 до 20 ГБ.
- Mail.ru (почтовый ящик вы найдете, но сможете создать новый адрес электронной почты) — старейший бесплатный почтовый сервис в Рунете. Всего несколько лет назад он был серьезно переработан и теперь полностью соответствует всем описанным выше критериям (простота, функциональность, безопасность и защита от спама). Однако есть нюансы, поэтому советую прочитать инструкцию.Бесплатно вам предоставляется до 25 ГБ для использования.
- Rambler Mail (можно авторизоваться, но создать новый почтовый ящик) — раньше эта услуга составляла конкуренцию игрокам, указанным выше, но в последнее время сильно отстает от них по всем основным показателям. Вы можете прочитать это, но я лично не рекомендую заводить там коробку. А свободного места на диске в вашем распоряжении будет всего 2 ГБ.
- Outlook.com («Моя страница» с входящими жива, возможна регистрация нового емейла) — раньше этот «почтовый» сервис назывался HotMile и первым предоставил возможность простым смертным получить адрес электронной почты бесплатно.Если Hotmail вызвал много нареканий со стороны пользователей, то полностью переработанный Outlut.com — это «совсем ничего» (подробности см. В статье -). В зависимости от ситуации у вас есть возможность получить бесплатно от 5 до 25 ГБ дискового пространства.
- Yahoo Mail (вход в Email есть, но можно создать новый почтовый ящик). Несмотря на фантастический 1 ТБ свободного места, в остальном ему похвастаться нечем — читайте о новом интерфейсе. Ему серьезно не хватает Gmail, но те, кому нужно много места, но не нужны навороты, вполне могут получить электронное письмо на этом сервисе.
- — относительно новый сервис, бета-версия которого вышла только в 2015 году. Его главная особенность — возможность шифровать отправленные сообщения и вложения. Само собой разумеется, что это на порядок повышает безопасность переписки. В Протон Миле действует бесплатный тариф, но там не хватает места для почты и если нужно больше, придется немного заплатить.
Надеюсь, что предоставленная информация (включая ссылки на мои публикации) поможет вам сделать правильный и осознанный выбор.Это очень важно, но также стоит учесть ряд деталей при регистрации, выборе адреса электронной почты, при вводе почты, которые могут серьезно повлиять на безопасность и повлиять на ваше общее впечатление.
Регистрация и выбор адреса электронной почты
Сама по себе регистрация в вышеперечисленных почтовых службах довольно однотипна. Однако стоит обратить особое внимание на тот, который вы устанавливаете при создании почтового ящика. Почему это так важно?
- Ну, во-первых, логин в нашем случае будет действовать как ваш E-mail только в будущем.Вы, вероятно, передадите его кому-то и даже продиктуете, поэтому вам следует позаботиться о том, чтобы он был легко произносимым и, по возможности, не слишком длинным. К сожалению, бывают случаи, когда вы могли легко зарегистрировать почтовый ящик с именем [email protected] () уже давно в прошлом.
Дело в том, что на каждой почтовой службе каждый зарегистрированный адрес электронной почты является уникальным и ни в коем случае не должен повторяться (имеется в виду только для этого хоста, т.е. конец следующего после @). Если вы выберете имя, уже используемое кем-то, вам будет предложено выбрать что-то еще (например, добавить что-то вроде даты рождения или возраста в конце).Получить в свое распоряжение красивое, лаконичное и легко произносимое письмо сейчас практически невозможно, но к нему все же стоит стремиться.
Если очень нужен красивый емейл , то можно либо найти какой-нибудь не очень популярный почтовый сервис (задуманный без каких-либо гарантий), где мало кто регистрируется, либо можно прикрепить к нему столько красивых имен для почтовых ящиков. Однако почтовые ящики, созданные таким образом, было бы лучше снова привязать к некоторым популярным и мощным почтовым службам.
Так, например, бесплатно, но эта услуга платная (но в некоторых случаях «игра стоит свеч») .. Опять же, не так просто зарегистрировать доменное имя как Петров в ru, но можно поискать что-нибудь подходящее (может быть, и в других доменных зонах, таких как net, som или региональные). Подробнее читайте в статье -.
- Во-вторых, важно, как и активировать все бесплатные на сервисе. защищает от несанкционированного доступа к вашему почтовому ящику.Зачем так заморачиваться, если вы не будете хранить «ничего подобного» в своих почтовых ящиках, да и вообще «кому нужна ваша почта?»
Требуется, и не конкретно ваша почта, а содержимое любого почтового ящика, к которому можно получить доступ, угадав пароль (простые комбинации выбираются за секунды с использованием общедоступного программного обеспечения) или несколько более сложных методов. Оттуда он автоматически извлечет все данные ваших учетных записей в социальных сетях, системах и других сервисах того же бренда (например, Яндекс, Google и Mail.ru используют одну пару логина и пароля для входа в подавляющее большинство своих сервисов), а также другие. полезные вещи, которые потом можно очень выгодно продать спамерам и прочей «редьке».
Напомним, только один почтовый ящик из миллиона взломанных был сломан «по заказу», а все остальные — «в потоке», но после того, как вы потеряете доступ к своим аккаунтам в социальных сетях (без возможности их восстановления) ), после совершения кражи ваших электронных денег () и прочих неприятностей для вас из-за того, что они не взламывали конкретно вас, а всем подряд, легче не будет.
Поэтому сразу зарубите нос — безопасности никогда не бывает слишком , как и никогда не бывает лишним. Если на бесплатном почтовом сервисе, которым вы пользуетесь, есть новый мультик, повышающий безопасность (подтверждение доступа к Email посредством SMS-информирования, ограничение доступа по IP и т. Д.), То не поленитесь разобраться (на хотя бы с помощью приведенных выше статей) и начните пользоваться.
Вход в почтовый ящик или как не надо вводить почту
Вообще-то адреса для входа в почту я дал чуть выше и вроде бы что еще сказать? Но есть что сказать, и это опять же касается безопасности.Дело в том, что даже наличие самого сложного пароля не является гарантией безопасности ваших рассылок. Часто злоумышленники используют социальную инженерию для достижения своей цели. Например, не так давно со мной развелись подобным образом — прислали письмо, что меня не стоит блокировать. Я сделал — в конце концов, я потерял часть размещенных там средств.
Аналогичный подход можно использовать для получения доступа к вашей электронной почте. (ловит рыбу). Они подбрасывают наживку в виде грамотно написанного письма (существует массовая рассылка электронной почты, например, среди пользователей какого-то бесплатного почтового сервиса), содержание которого призвано побуждать пользователей выполнять определенные действия.Мы, как рыба, проглатываем этот крючок, переходим по ссылке из письма на фейковый (фейковый) сайт и вводим туда логин и пароль от нашей почты, которые так необходимы взломщику. Все, после этого мы теряем кучу всего, что нам так необходимо для жизни в Интернет-пространстве.
Чтобы описанная выше ситуация не стала для вас реальностью, нужно четко выполнить одно условие — зайти в свой почтовый ящик только из закладок браузера или (на худой конец) найти почтовый сервис через Яндекс или Гугл.Но ни в коем случае не переходите по ссылкам из присланных писем, даже если url ссылки вам кажется правильным, потому что не стоит на него полагаться — в нем можно изменить только один символ, и это уже будет совсем другой сайт , хотя внешне и полностью похож на оригинал (). Вы будете там завернуты как липкие и даже не спросите ваше имя.
Главное, не попасться случайно на удочку фишеров (рыбаков), которые заменяют нужные вам сайты своими фейками, а вы, не видя подвоха, сообщаете им свой логин и пароль через форму входа.Это касается не только входа в Email, но и любых других сервисов, где требуется авторизация (ввод имени пользователя и пароля).
Поэтому создайте соответствующую вкладку в своем браузере для доступа к входящим («моя страница») в выбранной вами почтовой службе. Вы можете и исправить вкладки браузера (щелкните вкладку правой кнопкой мыши и выберите «исправить»), и даже создание ярлыка на рабочем столе было бы отличным решением. Просто забудьте о входе в почтовый ящик или другой сервис из писем.Это немного сложнее, чем переход по ссылке в электронном письме, но это на 100% безопасно. Позаботьтесь о своей электронной почте с юных лет.
Удачи вам! До скорых встреч на страницах блога сайта
Вам может быть интересно
Как удалить почту и почтовый ящик на Mail.ru, Яндекс и Gmail
Временная почта и одноразовые адреса электронной почты без регистрации, а также бесплатные анонимные почтовые ящики
Создайте письмо — что это такое, как и где регистрироваться и какой email (почтовый ящик) выбрать
Что такое E-mail и почему он называется e-mail ProtonMail — электронная почта с повышенной безопасностью и интерфейсом на русском языке Рамблер почта ( логин, настройка, работа с входящими) и его место среди других бесплатных почтовых сервисов Yahoo Mail — обновленная бесплатная почта Что такое спам и как бороться со спамерами в Интернете Мы надежно и удобно защищаем себя в Интернете с помощью Proxyseller
Социальные сети — мой мир.Социальная сеть «Мой мир»
Эта инструкция поможет вам зарегистрироваться на сайте My World, популярной социальной сети, входящей в Mail.ru. Вам нужно всего лишь выполнить несколько простых шагов, для каждого из которых мы дадим пояснения. Регистрация в Моем Мире абсолютно бесплатна.
Начинаем регистрировать
Вы можете открыть регистрацию в Моем Мире по этой ссылке — откроется новое окно, в котором вы сможете переключаться между ним и этой инструкцией. Просто вернись сюда и прочитай, что делать дальше.
Другой способ: попасть на регистрацию страницы в Моем Мире можно с главной страницы Mail.ru.
Как открыть Мой Мир через главную страницу Mail.ru
Откройте Mail.ru и вернитесь сюда: откройте Mail.ru в новом окне. На главной странице Mail.ru есть два варианта, по которым вы можете щелкнуть: это либо маленькая ссылка «Мой мир» вверху, либо большая ссылка «Мой мир», которая находится внизу:
Щелкните любую из этих ссылок.
Вы попадете на страницу, предлагающую вам открыть свой мир:
А вот небольшой вопрос:
У вас есть почта на Mail.ru или нет?
Возможны два варианта: либо вы уже зарегистрированы в почте Mail.ru, либо нет. Регистрация на почте необходима для создания странички в Мире.
Если почты на Mail.ru еще нет
Если НЕ зарегистрирован, нажмите большую кнопку Зарегистрируйтесь сейчас. Вы попадете на обычную регистрацию на почту:
По поводу регистрации в почте Mail.ru — сначала сделайте все, как там написано, потом возвращайтесь сюда, чтобы зарегистрироваться в Моем Мире.
Если на Mail.ru уже есть почта
Если УЖЕ зарегистрирован на Mail.ru, вам необходимо ввести свое имя и пароль чуть ниже:
Обратите внимание: если конец вашего электронного адреса не @ mail.ru, а какой-то другой — например, @ list.ru — выберите его там из списка, нажав на черный треугольник.
Теперь нажмите «Войти».
Создать страницу
Вы увидите приветственную страницу, примерно такую:
Нажмите «Присоединиться», и ваша страница в Моем Мире будет создана.Откроется сразу:
Подтверждение страницы
Обратите внимание, что в углу (на зеленом фоне) есть предложение подтвердить вашу страницу. Это необходимо для того, чтобы вам были доступны все функции сайта. Нажмите «Подтвердить» и введите номер своего мобильного телефона:
Для вашей безопасности необходимо привязать страницу к номеру мобильного телефона, чтобы страница не была взломана. Никаких денег за это не взимается.
Вы получите бесплатное SMS с кодом подтверждения, который вам нужно будет ввести на сайте.Это все, что нужно для подтверждения.
Важно: подтверждайте страницу в Моем Мире только своим личным номером телефона!
Открываем нашу новую страницу
Чтобы открыть свою страницу в Моем Мире, нажмите на ссылку «Моя страница» в левом столбце:
Заполняем персональные данные
Страница вначале почти пуста, теперь вы можете приступить к ее заполнению. Например, загрузите фотографию со своего компьютера — нажмите на силуэт человека, где написано «Добавить фото».
Мы также рекомендуем вам ввести информацию о себе, чтобы друзья и знакомые могли найти вас по ним. А если вы собираетесь познакомиться с новыми людьми, то хорошо заполненная анкета поможет им лучше вас узнать. Нажмите на слово «Анкета» , а затем на «Редактировать личные данные»:
Есть несколько страниц, между которыми вы можете переключаться: «Личные данные», «О себе», «Образование», «Карьера», «Местоположение», «Армия». На каждой из страниц вы можете указать информацию о себе, затем нажать «Сохранить».
Итак, мы зарегистрировались в Моем Мире! Теперь вы можете что-то писать на своей странице, добавлять фото и видео, слушать музыку, играть в игры, искать друзей, родственников, одноклассников, знакомиться с новыми людьми и общаться.
Как попасть на сайт «Мой мир»?
Для быстрого входа на страницу в Мире не забудьте подключить ее на стартовой странице. Если вы поместите сайт в качестве стартовой страницы в браузере (нажмите «Сделать домашней страницей» в верхнем левом углу), то вы можете ввести «Мой мир» или «Почта».ru одним щелчком мыши, а также всегда заранее узнавайте, есть ли у вас новые письма или сообщения.
сайт даже показывает, кто из ваших друзей сейчас в сети! В целом очень удобно, попробуйте.
В конце 2000-х социальные сети в Интернете разрослись, как грибы после дождя. Кто бы ни пытался создать свою социальную сферу — и крупные компании, и частные энтузиасты. Но повторить успех Марка Цукерберга с его Facebook никому не удалось, и почти всех косил естественный отбор.Осталось всего пара десятков, среди которых сегодня тройка лидеров — Одноклассники, ВКонтакте и Facebook. Причем первые два принадлежат Mail.ru Group.
Социальная сеть «Мой мир» — это второсортное сообщество, так сказать. Как видно из названия, он также принадлежит компании Mail.ru, но повторить успех первых двух в его продвижении владельцу не удалось. И хотя, по их словам, он занимает третье место по количеству ежемесячной аудитории в России, Украине и Узбекистане, по общему рейтингу он не вырвется в лидеры.Более того, еще в 2007 году, сразу после выхода, «Мой мир» получил второе место в номинации «Разочарование года». Несколько лет популярность обходила его стороной.
Разработчики намек поняли и взялись за дело. В 2012 году сеть не подвергалась глубокой обработке, как внешней, так и внутренней, появилась возможность обмениваться сообщениями, подарками и слушать музыку.
На данный момент социальная сеть «Мой [email protected]» объединяет платформу блога, фото и видео архивы, а также IM-клиент [email protected]
Как войти в «Моя страница» в «Мой мир»
мой.mail.ru
мир.mail.ru
Внимание! Если ввести «мой мир» или «мой мир» — это неправильно!
Адрес можно вводить без префикса «www». и указав протокол «http: //» — браузер все сделает за вас сам.
Чтобы попасть на «Моя страница» на «Моя [электронная почта защищена]», вы должны сначала войти на сайт, введя свое имя пользователя и пароль в соответствующие поля. Или вы можете зарегистрироваться, выполнив простую процедуру.
Примечание : Если у вас есть почтовый ящик на Mail.ru, то вы можете использовать его логин и пароль для входа. Это сделано потому, что логин автоматически привязывается к почтовому ящику.
Как видите, внешне это некий гибрид Одноклассников и Контакта: что-то было взято у одного, а что-то у другого.
Например, как и в OK.RU, есть возможность дарить большие красочные подарки, которые можно дарить открыто или конфиденциально:
Список друзей тоже такой же, но вот один момент позаимствован из ВКонтакте.А именно — возможность оставлять посетителей в качестве подписчиков, не добавляя их в друзья.
Список доступных онлайн-игр тоже впечатляет. Он действительно большой. Кроме того, его можно отсортировать по жанрам — Стрелялки, Симуляторы, Головоломки, Стратегии и т. Д.
В разделе «Фото» вы можете создавать свои собственные альбомы и заполнять их своими фотографиями, а затем делиться ими с друзьями.
Лично мне очень нравится большой каталог музыки на My [email protected] Причем, это не просто треки, загруженные в соцсети, как в Одноклассниках и Контакте, а по сути интегрированный отдельный сервис — «Моя музыка»:
Очень удобный аудиоплеер находится в правой части служебного окна.Он позволяет создавать свои собственные плейлисты с треками, ставить лайки и даже отправлять свои избранные друзьям.
My Video — тоже неплохой видеохостинг.
Но главная его «фишка» — это огромный выбор фильмов, как отечественных, так и зарубежных. Причем в отличном качестве и абсолютно бесплатно.
Мобильная версия «Мой мир» и приложение для гаджетов
Не забыли разработчики и о мобильных устройствах. Специально для них сделана отдельная мобильная версия «Мой мир».Чтобы попасть в него, нужно ввести адрес
m.my.mail.ru
Mail.ru — самый популярный почтовый сервис в Интернете в СНГ. Ресурс также включает тематические новостные разделы, социальные сети, мессенджер и поисковую систему. Приятный интерфейс почтового ящика и простая настройка позволяют ему обходить аналогичные сервисы Google и Яндекс.
Сервисный портал Mail.ru — Главная
регистрация
При регистрации указываем личные данные, номер телефона для восстановления доступа, если пароль утерян или забыт, выбираем, на каком из сервисных доменов будет расположен ваш почтовый ящик —
- мейл.RU;
- list.ru;
- bk.ru;
- inbox.ru.
При указании имени почтового ящика вы можете увидеть, какие варианты имен служба сгенерировала для вас для подсказок. Он может остановиться на некоторых из предложенных вариантов или ввести свой.
Регистрационная форма: Обязательно укажите номер телефона, предварительно выбрав страну проживания.
Вы можете иметь сразу несколько почтовых ящиков и подключать их к одному, даже не обязательно только mail.ru. Таким образом, вы можете просматривать всю почту из одной учетной записи.Для этого зайдите в верхнюю панель «Еще => Настройки => Почта из других почтовых ящиков» и добавьте уже зарегистрированные e-mail:
- Yahoo
- Gmail
- Яндекс
- Outlook и др.
Просто нажмите кнопку «Добавить почтовый ящик» и введите связанный адрес электронной почты
Регистрация
Чтобы сделать ваш почтовый ящик уникальным, вы можете выбрать готовую тему во вкладке на верхней панели, которая называется «Темы». Выбирайте и устанавливайте, пробуйте и переустанавливайте сколько душе угодно.
Вы можете выбрать любую тему или цвет в качестве фона.
Есть еще один момент в оформлении писем, который желательно настроить — это ваша подпись внизу письма. Это то, что обычно видит получатель в конце вроде «С уважением, Иван Иванов». Это можно записать в «Еще => Настройки => Имя и подпись» и подпись будет автоматически добавляться к каждому письму.
Вы можете использовать оригинал подписи, если не ведете официальную переписку.
Так же можно настроить способ отправки ответа — с содержанием полученного письма или без — «Еще => Настройки => Работа с письмами» … Просто оставьте или снимите флажок «Отправка писем» » раздел. Есть еще много полезных параметров, облегчающих работу с боксом:
- Добавление новых контактов в адресную книгу.
- Отображение входящих писем в папке.
- Группировка писем.
Как видите, на этой вкладке вы можете создавать, удалять, редактировать и очищать папки.
Работа с папками
Иногда требуются дополнительные папки, чтобы лучше организовать вашу почту. Вы можете создать новый, щелкнув правой кнопкой мыши список папок. Он может стать архивом, подпапкой существующей папки, хранить важную информацию и быть защищенным паролем или служить отдельной корреспонденцией.
Может использоваться для создания черного списка.
Настройка почты Mail.ru совсем несложная. Вам также могут быть интересны вкладки Уведомления и Автоответчик.Вы можете настроить их самостоятельно.
Сегодня мы в доступной форме объясним, как сделать бесплатный вход на личную страницу сайта «Мой мир» и сделаем небольшой обзор функциональности профиля.
Войти на мою страницу в Моем Мире
Зайдите на официальный сайт социальной сети My.Mail.ru, вы сразу увидите форму, которую вам нужно заполнить для входа на сайт, причем не важно, с вашего компьютера или с чужого.
Вводим ваш логин (почту) под которым вы зарегистрированы, вводим пароль со страницы.Почта должна быть введена не полностью.
Пример: ail.ru
Достаточно ввести: моя-почта
и выберите из выпадающего списка окончание своего почтового адреса (@ mail.ru, @ inbox.ru, @ bk.ru, @ list.ru или @ mail.ua).
Возможно, у вас еще нет зарегистрированной учетной записи, тогда вам нужно перейти по ссылке и пройти простую регистрацию на сайте: — это не займет много времени. Вам просто нужно ввести свои данные в поля, предназначенные для заполнения:
Что вы получаете после регистрации
Вы сможете найти своих друзей, знакомых, одноклассников, одноклассников и других.Ведите переписку с теми, кого нет рядом, делитесь интересными картинками и фотографиями, смотрите понравившиеся видео и слушайте аудиозаписи.
Ваши друзья смогут оставлять комментарии к вашим фотографиям и другим публикациям, делиться с вами своими изображениями, информировать вас о различных новостях и многое другое!
Множество интересных игр от разработчиков Mile.RU, новые знакомства, и это далеко не весь список того, что вы получите после регистрации и входа на свою страницу на сайте.
Если у вас остались вопросы по входу в Мой Мир с паролем или регистрации на этом сайте — задавайте их в комментариях, и наши специалисты дадут на них ответы.
Звездный рейтинг GD
рейтинговая система WordPress
Войдите в мой мир, 4.3 из 5 на основе 41 рейтинга
Mile.ru «Моя страница» — это ваша собственная страница социальной сети «Мой мир», зарегистрировавшись в которой вы можете получить множество полезных функций для общения с друзьями, создания новых отношений и получения удовольствия.
- Для создания своей страницы в Mail.ru необходимо предварительно зарегистрировать почтовый ящик (подробнее в статье), который вы будете использовать для входа на все порталы группы Mail.ru, а также использовать для отправки и получения электронные письма.
- Ежедневно портал посещают сотни тысяч человек со всего мира. Пользователи общаются, задают вопросы и отвечают на них, обмениваются ссылками на материалы и видео, присоединяются к сообществам и заводят новых друзей.
Почта.ru Моя страница — логин
Создание моей страницы Mail.ru
Для того, чтобы создать свою страничку в Mail.ru, необходимо предварительно зарегистрировать свой почтовый ящик в этой системе.
- Для этого перейдите на главную страницу Mail.ru и нажмите слева ссылку « Регистрация на почту ».
- Появится регистрационная форма, которую необходимо заполнить. Никто не заставляет вас предоставлять настоящую личную информацию — вы можете придумать фамилию, имя и другие данные, если хотите сохранить анонимность.Здесь все понятно, особое внимание мы уделяем полю «Почтовый ящик». Он заполнен английскими буквами, и это будет ваш адрес электронной почты. Придумайте адрес и запишите его в это поле. Если имя занято, система сообщит вам об этом. Подсказки с бесплатными адресами отображаются ниже, так что вы можете взять любой из предложенных адресов.
- Отнеситесь серьезно к области « Пароль ». Придумайте сложный пароль, используя комбинацию цифр и английских букв.Опыт показал, что обычно достаточно 10 символов в пароле. Не используйте легкие пароли вроде «123456», так как ваш почтовый ящик легко взломать.
- Если хотите, напишите свой мобильный телефон, с помощью которого вы сможете восстановить забытый пароль и зайти на мою страницу mail ru. После заполнения полей нажмите кнопку «Зарегистрироваться» и введите капчу (буквы и цифры на картинке). Регистрация завершена!
- После этого вы окажетесь в созданном почтовом ящике, в нем уже есть приветственные письма от портала Mail.ru … Удалять или читать — решать только вам.
- Mail .Ru — домашняя (главная) страница портала, на котором мы зарегистрировались
- Mail — ваш почтовый ящик mail (вы сейчас находитесь на этой странице)
- Мой мир — ваша личная страница
- Одноклассники — вход в социальную сеть «Одноклассники»
- Games — бесплатные игры Mail.Ru
- Знакомства — служба знакомств
- News — новостные статьи о событиях в стране и за рубежом
- Search — поисковая система портала Mile ru
Все проекты — ссылки на другие сервисы, инструменты и проекты - В правом верхнем углу вы видите свой адрес электронной почты.Нас интересует социальная сеть « Мой мир », поэтому переходите по соответствующей ссылке. Теперь вам нужно добавить свою личную информацию.
Регистрация
- Кнопка для быстрого входа на мою страничку в социальной сети Mail.ru Мой мир находится слева вверху.
- На первой странице вам будет предложено установить фотографию или аватар. Для этого нажмите ссылку « Сменить фото » и выберите свой аватар или фото на жестком диске. Ниже вы можете указать город или школу, а можете ничего не оставлять.Просто щелкните ссылку « продолжить » или « пропустить шаг ».
- Лично я загрузил фото и указал школу, в которой учусь.
- После этого вы заходите на свою страницу « Мой мир » Портал Mail.ru.
- Это моя страничка на mail.ru «Мой мир». Здесь вы можете общаться с друзьями, загружать музыку, фотографии и видео, делиться с пользователями сети, находить друзей и предлагать дружбу, присоединяться к сообществам и многое другое. Спустя короткое время вы легко разберетесь со всеми функциями, ведь здесь нет ничего сложного.
- « Лента новостей » Как и во всех социальных сетях, здесь отображается раздел постоянного общения друзей и знакомых. Вы можете читать опубликованные сообщения, смотреть медиафайлы из жизни круга друзей, читать комментарии и отзывы, оставлять свои и т. Д. Для постоянных пользователей этой социальной сети эта страница является одной из самых важных. Здесь можно посмеяться и всегда быть в курсе последних событий с друзьями, вступить в диалог, даже если вы можете находиться в совершенно разных частях страны или даже частях света.
- « Друзья » Раздел моей страницы mail ru, где можно выполнить все операции по разделению пользователей на группы, быстро найти нужного пользователя и перейти на страницу, а также в социальной сети ВКонтакте оставить некоторых людей как подписчиков на ваше усмотрение.
- « Музыка » Раздел, в котором собраны все скачанные аудиофайлы социальной сети. Огромный выбор разных исполнителей и личных аудиофайлов открыт для прослушивания.Используя функции разделов и категорий, а также используя окно поиска песен, вы можете найти интересующую песню, закрепить ее на своей странице, создать собственный альбом для быстрого прослушивания. Всегда будьте в курсе самых популярных альбомов и композиций текущего сезона. Очень полезный раздел моей страницы на mail.ru, с которым нельзя тратиться на поиск песни в Интернете.
- « Games » Здесь все так же, как и в других сетях — с помощью категорий и поиска ищем подходящее приложение и развлекаемся.Выбор действительно разнообразный, все можно найти.
- Все, что касается праздников и подарков от друзей и знакомых в разделе « Подарки ».
- Для создания собственного блога на Mail.ru нажмите ссылку « Подробнее » В левом списке меню и выберите строку «Блоги». Вы получите доступ к своему блогу — начните заполнять его сейчас. Услуга « »Пользуется большой популярностью у пользователей портала.
- Здесь вы можете задавать вопросы и отвечать на вопросы других людей. В этот раздел легко попасть: нажмите ссылку « все проекты » В самом верху страницы и выберите ссылку « ответов ». Вы можете заработать особые баллы за ответы. Я уверен, что вам понравится это увлекательное и поучительный проект.
Зайдя на мою страницу Mile.ru, вы можете найти своих друзей, познакомиться с новыми людьми, весело провести время, пообщаться и повеселиться.
Регистрация нового почтового ящика, заполнение анкеты.Заполнение регистрационной формы
Электронная почта — непременный атрибут нашего времени. В данной статье изложены подробные инструкции и полезные советы по реализации самостоятельной регистрации почтового ящика на примере сервиса Mail.ru. Процесс создания почтового ящика не требует ничего сложного и во всех подобных сервисах происходит примерно одинаково.
Регистрация почтового ящика
Для начала нужно зайти на сайт mail.ru. Вы увидите страницу, в левом верхнем углу которой вы увидите специальную форму для входа в почтовый ящик.
Домашняя страница Mail.Ru
Внизу этой формы будет кнопка «Регистрация на почту», которая вам нужна. Вы попадете на страницу регистрации почтового ящика, которая содержит регистрационную форму.
Чтобы начать регистрацию, щелкните ссылку.
Заполнение регистрационной формы
Заполнить регистрационную форму нет ничего сложного. В нем есть обязательные поля, без заполнения которых регистрация почтового ящика не произойдет.Остальные поля (напротив которых стоит фраза «не обязательно») заполняются пользователем.
Персональные данные
Обязательно укажите свое имя и фамилию, а также дату рождения. Но эту информацию никто не проверяет.
Это регистрационная форма.
- Имя и фамилия будут отображаться при отправке писем.
- Чтобы указать дату рождения, необходимо выбрать нужные параметры в выпадающих списках.
- Вы можете указать название населенного пункта, выбрав нужный вариант из вариантов в раскрывающемся списке или начав вводить первые буквы вашего варианта. Если вашего варианта нет в списке, то вам следует выбрать ближайший населенный пункт из тех, что есть в списке. Однако это поле необязательно.
- Пол указывается переключением кнопки.
Если при регистрации личные данные были введены неверно, то допущенную ошибку легко исправить.Для этого после завершения регистрации перейдите в раздел «Личные данные» в настройках почтового ящика и внесите исправления.
Имя почтового ящика (логин)
Логин — это уникальная комбинация букв, цифр и определенных символов, которая находится напротив домена. Сервис Mail.ru предоставляет на выбор следующие домены: @ mail.ru, @ bk.ru, @ inbox.ru, @ list.ru.
Выбор имени почтового ящика — дело серьезное, так как его нельзя переименовать.Если вы хотите изменить логин, вам придется удалить созданный почтовый ящик и зарегистрировать новый.
Имя почтового ящика может содержать от 4 до 31 символа.
При создании логина необходимо использовать:
- букв;
- номера;
- символа: «-», «_» и «.» Указанные персонажи не могут стоять рядом. Логин нельзя начинать с них и заканчивать.
Скорее всего, имя, которое вы планируете использовать, будет занято. Вам будет предоставлен список возможных вариантов, составленный на основе указанных личных данных.Вы можете выбрать вариант из представленного списка или продолжить самостоятельный выбор логина.
Список возможных вариантов входа
Если требуемое имя занято в одном из выбранных доменов, вы можете проверить его в трех других доменах, щелкнув маленький треугольник в поле справа и выбрав другой домен в раскрывающемся списке.
Следует отметить, что в логине регистр букв не имеет значения, то есть название ящика можно набирать как строчными, так и прописными буквами.
Запрещается регистрировать почтовые ящики с именами, похожими на имена сервисов Mail.Ru и включающими слова support, suport и admin.
Когда справа от поля входа появится зеленая галочка, можно двигаться дальше.
Составление пароля
Надежный пароль — гарантия безопасности всей личной информации, содержащейся на Mail.Ru. Если вы намерены постоянно использовать почтовый ящик для серьезных целей, вам следует серьезно подумать о создании надежного пароля и его безопасности.& * () — _ + =; : ,, /? \\ | `~ ().
В отличие от имени почтового ящика, регистр букв в пароле имеет значение, то есть есть разница, используете ли вы буквы в верхнем или нижнем регистре.
Пароль нельзя:
- включают русские буквы;
- состоит только из цифр. Пароль должен состоять из букв и цифр. Кроме того, вам нужно использовать как строчные, так и прописные буквы.
- совпадает с именем пользователя и личными данными.
Оптимальный срок использования одного пароля — от 3 до 12 месяцев, после чего желательно сменить пароль.
Создайте надежный пароль, соответствующий всем правилам, помогите сервису сгенерировать пароли от Mail.Ru
Никогда не сообщайте пароль своего почтового ящика третьим лицам. Кроме того, вы должны знать, что Mail.Ru никогда не запрашивает у пользователей пароли к почтовым ящикам. Если вы получили такой запрос, знайте, это уловки мошенников!
Чтобы убедиться, что пароль введен правильно, вам необходимо ввести тот же пароль еще раз в следующем поле.
Данные для восстановления пароля
Заполнение следующих полей необходимо для обеспечения возможности восстановления пароля в случае его утери. На выбор есть два варианта:
- введите номер мобильного телефона.
В раскрывающемся списке выберите страну и введите номер телефона, на который будет отправлено сообщение с кодом подтверждения. - введите дополнительный e-mail. Любой другой уже зарегистрированный почтовый ящик пригодится в случае утери пароля от нового почтового ящика.Используя дополнительный адрес электронной почты, можно будет восстановить пароль, отправив на него сообщение с забытым паролем.
После проверки правильности заполнения регистрационной формы нажмите «Зарегистрироваться».
Если вы указали номер мобильного телефона, вам необходимо ввести входящий код с помощью SMS.
В этой форме введите код из SMS
Если номер телефона не был указан, то введите код с картинки.
Нажмите Готово. Если все заполнено правильно, регистрация будет проведена, и вы перейдете во вновь созданный почтовый ящик, где вас уже ждет поздравительное письмо.
Вход в почтовый ящик
Вход на почту осуществляется через уже знакомую нам форму.
Для входа в зарегистрированный почтовый ящик необходимо:
- Войдите на главную страницу, набрав в строке браузера или в поисковой системе «Почта».ru », либо перейдя по ссылке http://mail.ru/
- На главной странице портала нажмите ссылку «Почта» или воспользуйтесь формой для заполнения, которая отображается в верхнем левом углу.
- Укажите логин, выбрав свой домен в раскрывающемся списке, и введите пароль.
- Щелкните кнопку «Войти». Если данные введены правильно, вы будете переведены в папку «Входящие», где вы сможете просматривать, отвечать и удалять сообщения.
Если после ввода данных перед вами появляется фраза с ошибкой, то следует проверить:
- правильный логин;
- правильный выбор домена;
- регистр языка и пароля.
Если в поле «запомнить», которое находится под кнопкой «Войти», поставить галочку, то в дальнейшем вам не нужно будет каждый раз вводить логин и пароль. Переход с домашней страницы в почтовый ящик будет осуществлен автоматически. Но не стоит этого делать, если этим компьютером пользуются другие пользователи.
Регистрация почтового ящика
происходит на специализированных сервисах, которые в большинстве случаев предоставляют эту услугу совершенно бесплатно. Для того, чтобы правильно зарегистрировать электронную почту, сначала необходимо определить саму цель создания электронной почты.Если вам необходимо зарегистрироваться на иностранном сайте или в сервисе, лучше использовать gmail.com. Но в большинстве случаев пользователи предпочитают пользоваться услугами внутренней почты, среди которых наиболее популярны yandex.ru, mail.ru и rambler.ru.
Процедура регистрации всегда происходит по одному сценарию и, научившись правильно регистрировать электронную почту, вы легко сможете создавать новые почтовые ящики в будущем. При этом не имеет значения, какой сервис вы для этого воспользуетесь, поскольку регистрация электронной почты практически на всех сайтах аналогична.
Регистрация на Яндекс.ру
На этом сервисе регистрация начинается с перехода по ссылке «Создать почтовый ящик». После того, как вы перейдете по этой ссылке, вам будет предложено заполнить небольшую форму. Чтобы правильно зарегистрировать электронную почту, вам необходимо указать свои настоящие имя и фамилию — это поможет в дальнейшем восстановить доступ к вашей почте, если вы забудете, например, пароль. Также вам нужно будет придумать уникальный логин, который позже будет «именем» вашего адреса электронной почты.
Безопасность почтового ящика.
Особое внимание следует уделять безопасности вашей почты. Чтобы правильно зарегистрировать электронную почту и сохранить свою переписку в секрете от остальных, стоит придумать сложный пароль и ни в коем случае никому не сообщать. Если вы вдруг забыли пароль от почты, вы можете изменить его, восстановив доступ к электронной почте. Именно для этого при регистрации вам будет предложено придумать или выбрать «Контрольный вопрос» и ответ на него. Настоятельно не рекомендуется указывать там легкодоступную информацию, потому что даже при очень сложном пароле злоумышленники смогут его изменить, выбрав ответ на ваш контрольный вопрос.
Кроме того, вы можете привязать свой почтовый ящик к мобильному телефону. Эта процедура существенно защитит ваш почтовый ящик, но не является обязательной, поэтому при желании вы можете оставить поле с номером мобильного телефона пустым.
Для завершения регистрации необходимо правильно ввести символы проверочного кода, или, как его еще называют, «капча», в специальном поле и нажать кнопку «Зарегистрироваться». Это электронное письмо для регистрации заканчивается, вы будете перенаправлены на вновь созданный почтовый ящик и сразу же сможете его использовать.
— один из самых крупных и популярных сайтов в российском Интернете. Любой желающий может получить на этом сайте почтовый ящик абсолютно бесплатно и пользоваться им как можно дольше. В этом уроке мы узнаем, как создать почтовый ящик на сайте mail.ru.
Вместе с почтовым ящиком вы автоматически получаете персональную страницу проекта «Мой мир», собственный блог и многие другие продукты Mail.ru. Кстати, все это вы получаете бесплатно. Но для того, чтобы все это было у вас, необходимо предварительно зарегистрироваться на почте.ru сайт. В этом уроке мы подробно рассмотрим регистрацию на сайте Mail.ru.
Для того, чтобы пройти регистрацию на сайте mail.ru , сначала необходимо открыть этот сайт. Достаточно просто кликнуть, и сайт mail.ru откроется в новом окне.
На этом сайте в левом верхнем углу вы увидите синий прямоугольник. С этим прямоугольником мы зарегистрируемся на mail.ru.
Приступим к регистрации. Нажмите на «Регистрация по почте».
После нажатия на надпись «Регистрация на почту» загрузится еще одна страница сайта.Это что-то вроде анкеты. Если вы его правильно заполните, то вам придет почта.
Сначала вам нужно напечатать ваше имя и фамилию.
Имя и фамилию можно вводить как на русском, так и на английском языках. Кстати, правду печатать не обязательно. Вы можете, например, напечатать только первую букву фамилии.
После ввода имени и фамилии необходимо указать день рождения. День напечатайте цифрами. Для того, чтобы указать месяц рождения, нужно нажать на слово «месяц» и выбрать его из списка.Год рождения в цифрах.
После этого вам необходимо заполнить поле электронной почты. Электронная почта — это адрес электронной почты, то есть имя вашего почтового ящика. Вы можете придумать это сами. Вы можете распечатать что угодно, но нужно помнить, что электронное письмо печатается английскими буквами (русских букв нет!). Вы также можете ввести числа, подчеркивание («_»), точку («.») И минус («-«) в имени вашего почтового ящика. Пробелов быть не должно.
Если придуманное и напечатанное вами имя никем не занято, то под полем электронной почты появляется зеленая надпись «Ящик с таким именем свободен.«
Дело в том, что каждому зарегистрированному человеку дается уникальное имя. То есть вы не можете выбрать имя для почтового ящика (e-mail), если оно уже кем-то занято. Если вы придумали и напечатали имя, которое уже кем-то занято, то под полем электронной почты появляется надпись «Ящик с таким именем уже существует». Это означает, что вам нужно придумать другое имя для ящика (введите другой адрес электронной почты)
Кстати, если имя ящика уже кем-то занято, мейл.ru предлагает подобрать другое похожее имя. Для этого нажмите на слова «Выбрать другой». Как только вы нажмете на эту надпись (она находится в поле электронной почты), появятся свободные имена, которые вы можете выбрать для своего почтового ящика. Если вам подходит какое-либо из этих имен, просто нажмите на него.
Рядом с полем, в котором вы ввели свой адрес будущей почты (поле e-mail), есть небольшое поле @ mail.ru. Это поле содержит вторую часть имени вашего почтового ящика. Допустим, я набрал имя неумека в поле электронной почты.Если это имя никем не используется, то мой ящик будет называться [email protected]. И если я выберу имя neumeka2010, тогда мой ящик будет называться [защищенный адрес электронной почты] Этот адрес электронной почты защищен от спам-ботов, у вас должен быть включен Javascript для его просмотра. Кстати, если нажать на поле @ mail.ru, появится список, из которого можно выбрать другое имя. То есть, если я выберу @ list.ru из этого списка, то мой ящик будет называться [email protected] Этот адрес электронной почты защищен от спам-ботов.У вас должен быть включен JavaScript для просмотра.
Следующее поле, которое вам нужно заполнить, — это поле «Пароль».
Пароль — это несколько английских букв и цифр, с помощью которых вы откроете свой почтовый ящик. Без пароля вы не сможете открыть свою электронную почту и прочитать письма. Пароль должен состоять не менее чем из четырех символов. Обязательно, чтобы пароль содержал буквы (только английские буквы) и цифры.
Когда вы вводите буквы и цифры в поле «Пароль», они будут напечатаны точками.Это сделано специально, чтобы никто не смог подсмотреть ваш пароль.
Если пароль узнает другой человек, он сможет открыть вашу почту и прочитать письма.
Под полем «Пароль» находится поле «Повторить пароль». Там вам нужно ввести то же самое, что вы ввели в поле пароля.
Не забудьте сразу написать свой пароль в надежном месте!
После того, как вы выбрали вопрос, вам нужно распечатать ответ на него.Щелкните поле с надписью «Введите ответ на секретный вопрос» и введите настоящий ответ на вопрос, который вы выбрали ранее. Можно печатать русскими буквами.
После этого нужно выбрать пол. Для этого нажмите на соответствующий этаж.
После этого советую убрать птичку из пункта «Установить программу Mail.Ru Agent».
Mail.Ru Agent — это специальная программа для общения в Интернете. При необходимости вы всегда можете скачать и установить на свой компьютер.Но пока не вижу в этом смысла. Лучше сначала научиться пользоваться почтой без этой программы.
И, наконец, последнее, что вам нужно сделать, это ввести числа в специальное поле. Это поле называется «Код на картинке». Прямо над ним написаны «плавающие» цифры и буквы. Посмотрите внимательно на них и введите эти цифры и буквы (для этого нажмите на подпись «Введите код на картинке»).
После того, как вы напечатали код, нажмите кнопку «Зарегистрировать почтовый ящик».
Если поле пустое или заполнено неправильно, появится надпись, в которой будет указано, где вы допустили ошибку. Исправьте ошибку и снова нажмите кнопку «Зарегистрировать почтовый ящик» внизу страницы.
Если все заполнено правильно, загрузится еще одна страница, где вам будет предложено выбрать страну, город, школу и время обучения. Это сделано для того, чтобы вы могли найти своих одноклассников, у которых тоже есть почта на mail.ru.
Также можно указать среднее специальное или высшее учебное заведение, в котором вы учились.И вы не можете ничего уточнить. Если вы указали учебные заведения, прокрутите колесико вниз и нажмите кнопку «Сохранить и перейти в поле», а если вы решите не указывать, нажмите кнопку «Пропустить».
Затем загрузится новая страница. Это твоя электронная почта.
Теперь вы можете приступить к изучению вашей новой электронной почты и ее возможностей. И в этом вам поможет урок
Тот, кто мало пользуется компьютером и Интернетом, должен иметь собственный почтовый ящик или электронную почту, по-другому.Ну, а тем, кто собирается заниматься чем-то помимо игр, это просто необходимо. А где взять? Вопрос простой, но, как ни странно, многие этого даже не знают — бывает, что я это видел.
Просто и легко Вы можете зарегистрировать электронную почту на множестве сайтов. Почтовые серверы Пруд пруди, причем бесплатных, а хороших и бесплатных не так уж и много. Самые популярные — mail.ru, yandex.ru, gmail. com, rambler.ru. Это далеко не все, конечно, только самые популярные и авторитетные, которые сразу пришли в голову.Все они предоставляют почтовые услуги бесплатно, дают много (а некоторые — неограниченное) места для почтового ящика, имеют антивирусное программное обеспечение, защиту от спама (различного почтового мусора) и другие удобства.
Чтобы получить себе такой почтовый ящик, вам достаточно зарегистрироваться на любом из этих сайтов. Чтобы показать, как это происходит, я возьму mail.ru в качестве примера. Более того, это, скорее всего, самый популярный сервис, который у нас есть, потому что «Мой мир» — их детище, но это недалеко от Удноклассников. . Но, кстати, это так.
Итак, пишем в адресной строке браузера адрес — mail.ru, нажимаем «Enter» и попадаем на нужную страницу. Здесь мы видим вот такую штуку:
Нажмите большую кнопку с надписью « Mailbox Registration » и перейдите на следующую страницу. Здесь нас попросят заполнить личные данные, придумать название ящика (латинскими буквами) и ввести пароль — его нужно придумать, да надежнее. Из раскрывающегося списка вам нужно выбрать, для чего будет вызываться почтовый ящик, например [защищенный адрес электронной почты] или [защищенный адрес электронной почты] .Фактически, все трое зарегистрируются у вас, но будет доступен тот, который вы выберете. Если ничего не выбрать, то получится ящик [email protected]
Ниже, как видите, предлагают ввести номер телефона. Это необходимо на случай, если вы забудете пароль от своего почтового ящика — тогда вы получите его по SMS. Но я стараюсь не вводить номер телефона на сайтах, поэтому нажимаю на ссылку « У меня нет мобильного телефона ». Появится это дополнительное окно, в котором вы можете выбрать секретный вопрос и ответ для восстановления пароля и ввести дополнительный почтовый ящик, на который будет отправлен забытый пароль.
Кстати, ни в коем случае не нужно потом болтать с незнакомцами по этому секретному вопросу — если вы укажете, например, девичью фамилию матери, то если кто-то пытается выяснить, значит, он пытается получить доступ в свой почтовый ящик. Итак, нажимаем кнопку « Для регистрации » И переходим к заключительному шагу. Видим это окно:
Здесь нужно просто ввести буквы и цифры с изображения в специальное поле и нажать кнопку « Готово, ».Это обычная для большинства сайтов защита от автоматических регистраций. Если символы на картинке неразборчивы, можно нажать на надпись « Я не вижу код » Рядом с ней появляется еще одна картинка с другими символами. Введены символы, нажаты « Is done », и перейти к страница, на которой находится сам почтовый ящик.
Как видите, здесь уже есть два письма от администрации — они всегда приходят при регистрации нового e-mail.Есть папки « Входящие », « Отправлено » и другие. С этим, я думаю, легко разобраться самостоятельно. Адрес этой страницы может быть добавлен браузером в закладки для быстрого перехода к ней и чтения или отправки писем. А можно установить специальную программу — почтовый клиент, и делать в ней все — и письма получать, и отправлять. Это намного удобнее, и об этом я уже писал — «!».
Итак, вы зарегистрировали себе почтовый ящик бесплатно. Это чуть ли не самое важное, что нужно сделать, чтобы начать работать через Интернет.Кстати, на других сайтах регистрация аналогична, поэтому, если вам не нужен ящик на mail.ru, то вы можете зарегистрировать почту в любом другом месте.
Создайте почту в моем мире. Регистрация в социальной сети «Мой мир»
Регистрация в социальной сети «Мой мир» бесплатна, но вы не сможете создать учетную запись без адреса электронной почты. Действительно, «Мой мир» — один из сервисов mail.ru. Поэтому электронная почта в этом случае обязательна. Следует помнить, что вам также потребуется зарегистрироваться и создать почтовый ящик на почте.RU. Однако при желании после знака @ в имени адреса электронной почты (логина) можно использовать любой домен: mail.ru, list.ru, inbox.ru, bk.ru.
После того, как вы войдете в свой почтовый ящик, вам будет предложено создать свой собственный мир. Вы также можете найти ссылку на портал при вводе электронной почты. Внимательно посмотрите на все записи на верхней панели. Вам понадобится кнопка «Создать мой мир». Щелкните по нему и перейдите на страницу регистрации. Для этого вам нужно будет указать свои личные данные, имя и фамилию в специальной строке, по которой ваши друзья и знакомые смогут найти вас на сайте, возраст.После этого нажмите кнопку «Создать» и перейдите на следующую страницу, где вам нужно будет заполнить еще несколько строк. В частности, вам будет предложено указать город, в котором вы живете, чтобы облегчить поиск ваших друзей, и школу, в которой вы учились. Для поиска сокурсников желательно указывать свое образование. Здесь вы можете указать своих друзей. Затем нажмите кнопку «Продолжить», чтобы перейти на личную страницу сервиса «Мой мир».
Как видите, регистрация на этом портале очень проста и занимает несколько минут по времени.После того, как вы создадите свой «Мир», приступайте к его «наполнению». Для начала загрузите личную фотографию, чтобы друзья, коллеги, однокурсники могли узнать вас по ней. Затем вы можете добавлять неограниченное количество изображений, видео в свои альбомы и смело начинать искать друзей, делиться своими мыслями, ссылками, музыкальными и видео файлами с пользователями сайта.
Если у вас нет почты
Если у вас еще нет учетной записи электронной почты, действуйте следующим образом. Скопируйте и вставьте ссылку http: // my.mail.ru/cgi-bin/login?page\u003dhttp%3A%2F%2Fmy.mail.ru%2F в адресную строку браузера, чтобы перейти на страницу создания «Моего мира». Для этого нажмите кнопку «Зарегистрироваться сейчас», расположенную справа, после чего вы попадете на новую страницу, где вам будет предложено заполнить регистрационную форму. Для этого укажите в каждом поле необходимую информацию: имя, фамилию, город, дату рождения, пол, адрес электронной почты (сначала нужно будет придумать чек), пароль, который вы собираетесь использовать для входа на сайт. и электронная почта (она будет у вас такая же).После этого остается только нажать кнопку «Зарегистрироваться».
При желании вы можете привязать свою учетную запись и электронную почту к номеру мобильного телефона. Это необходимо, например, если у вас взломанный профиль или вы просто забыли пароль. Достаточно будет воспользоваться специальной сервисной ссылкой и установить новый пароль, для подтверждения которого вы получите на телефон специальный код, который используется для процедуры смены пароля.
Мой мир — это социальная сеть от компании mail ru.«Мой мир» не пользуется большой популярностью у пользователей, однако сегодня я расскажу вам о процессе регистрации в моем мире, чтобы познакомиться с отечественной социальной сетью. Неслучайно на главной панели инструментов Mail размещена ссылка на одноклассников — вторую по популярности социальную сеть в Интернете. Регистрация в моем мире довольно проста и не занимает много времени.
На главную mail.ru
Регистрация в Моем мире по почте
Регистрация в моем мире начинается с создания почты на Mail.RU. Если у вас нет почты в этой системе, это несложно. В левом меню есть большая кнопка «Зарегистрироваться на почту», после чего вы откроете свой почтовый ящик. Почтовый клиент обладает высоким уровнем надежности и защищает почтовый ящик от спама и взлома. Сегодня это один из самых популярных почтовых сервисов в Рунете.
регистрация в Почтовой системе
После регистрации на Mail.ru мы сразу можем переходить к регистрации в системе Мой Мир:
После регистрации в «Моем мире» вы можете настроить свою учетную запись.Структура социальной сети аналогична другим аналогичным сервисам. Три блока с размещением блока в центре. Слева на сайте отображается главное меню пользователя, в котором вы можете выполнить основные настройки. Справа в системе находится поле рекомендаций и меню поиска в системе «Мой мир».
Самая популярная игровая система в Моем Мире — игровой сервис. Благодаря широкому функционалу игр и отличным возможностям это самая востребованная услуга в системе. Почта.ru компания постоянно обновляет игры, а также постоянно выпускает новые. В сервисе доступно 7 видов игр: стрелялки, симуляторы, стратегии, пазлы, настольные игры, для девочек и внешние. Есть свой рейтинг игр, а также раздел «рекомендуемые».
Регистрация в Моем Мире позволит вам не только окунуться в богатый игровой мир, но и найти много интересных людей и групп. Если вас заинтересовала услуга, зарегистрируйтесь в Почте.ru и общайтесь в системе Мой Мир!
Подробное видео как зарегистрироваться в моем мире на Mail.ru
5 ноября 2014 г. 2849
Для доступа к социальной сети «Мой мир» пользователю достаточно иметь почтовый ящик mail.ru . Это просто и совершенно бесплатно. После регистрации вам будут доступны абсолютно все приложения от компании.
Итак, сначала нам нужно зайти на сайт — http: //my.mail.RU. Где нам будет предложено либо ввести свои данные существующей учетной записи, либо зарегистрироваться. Нажмите Зарегистрироваться сейчас .
И вот мы попадаем на следующий сайт — https://e.mail.ru. Мы открыли форму регистрации почтового ящика Mail.Ru . Здесь нам нужно будет заполнить все указанные поля, и лучше указать ваши реальные данные, например номер мобильного телефона, который понадобится в будущем и будет служить дополнительной защитой для вашей учетной записи.
Как только все данные будут указаны, нажмите «Зарегистрировать» .
После этого они перенаправят вас на следующую страницу, где подтвердят номер вашего мобильного телефона с помощью SMS-сообщений.
На этом регистрация почтового ящика окончена, а значит, доступ к социальной сети «Мой мир» также открыт для нас. Осталось только посетить самый первый сайт — http://my.mail.ru/. Однако теперь нам остается ввести свои данные и нажать «Зайти» .
Как видите, регистрация в соц. Сеть «Мой мир» очень проста, при этом вы получаете доступ ко всем функциям всей системы, состоящей из множества игр, большинство из которых довольно качественные, почтового ящика, а также полноценной и популярной социальной сети. Приятного вам использования!
«Мой мир» — социальная сеть на русскоязычном портале mail.ru. Входит в ТОП самых популярных сайтов для общения и знакомств в Рунете. Помимо коммуникационных функций, он предоставляет большое количество дополнительных тематических сервисов — Авто, Афиша, Дети, Здоровье, Игры, Новости, Дамы и т. Д.А также облако для хранения данных (бесплатно предоставляется 100 ГБ) и электронный почтовый ящик.
Это руководство поможет вам зарегистрироваться в «Моем мире» с помощью мобильного телефона и другой электронной почты. Выберите любой удобный для вас способ и выполните действия, описанные в инструкции.
Способ №1: по телефону
1. Зайдите на страницу в браузере — https://my.mail.ru/.
2. Чтобы создать «Свой мир», нажмите кнопку «Зарегистрироваться сейчас».
3.Представьтесь: введите имя и фамилию в первые поля.
4. Установите дату рождения (день / месяц / год) в раскрывающихся меню.
5. По желанию в анкете можно указать город, в котором вы живете. Начните набирать название, и сервис выдаст вам готовые сниппеты. Щелкните желаемое имя в списке.
6. В столбце «Пол» щелкните «Мужской» или «Женский».
7. Создайте имя пользователя и введите его в поле «Почтовый ящик».Он будет использоваться в вашем адресе электронной почты (@ mail.ru), а также будет отображаться в ссылке на ваш личный профиль.
Совет! Вы можете использовать автоматически созданный на сайте логин. Предлагаемые комбинации используют имя, фамилию и дату рождения. Выберите понравившийся вариант, и он сразу появится в поле.
8. Составьте пароль из 10-15 латинских букв и цифр (смешанных) и введите 2 раза в строки «Пароль» и «Повторить …».
9.В блоке «Мобильный телефон» укажите страну проживания в раскрывающемся списке. А в следующем поле введите номер телефона (без международного кода).
10. Щелкните по кнопке «Зарегистрироваться».
11. В открывшейся панели введите проверочный код из SMS от социальной сети «Мой мир».
12. Нажмите «Готово».
19. Для быстрого поиска необходимой информации в ленте новостей используйте фильтры (Интересное, Фото, Друзья, Группы, дополнительное подменю «Еще… »).
20. Чтобы перейти в почтовый ящик, нажмите на верхней панели «Почта».
Метод № 2: по электронной почте
Для регистрации таким образом вам понадобится еще одна действующая учетная запись электронной почты.
1. Заполните регистрационную форму (см. Способ №1).
2. В поле «Мобильный телефон» щелкните ссылку «У меня нет мобильного телефона .


 Если версия ОС Windows Mobile версии 6 или ниже, то использовать предустановленную на ней почтовую программу небезопасно. Рекомендуем обновить версию операционной системы.
Если версия ОС Windows Mobile версии 6 или ниже, то использовать предустановленную на ней почтовую программу небезопасно. Рекомендуем обновить версию операционной системы.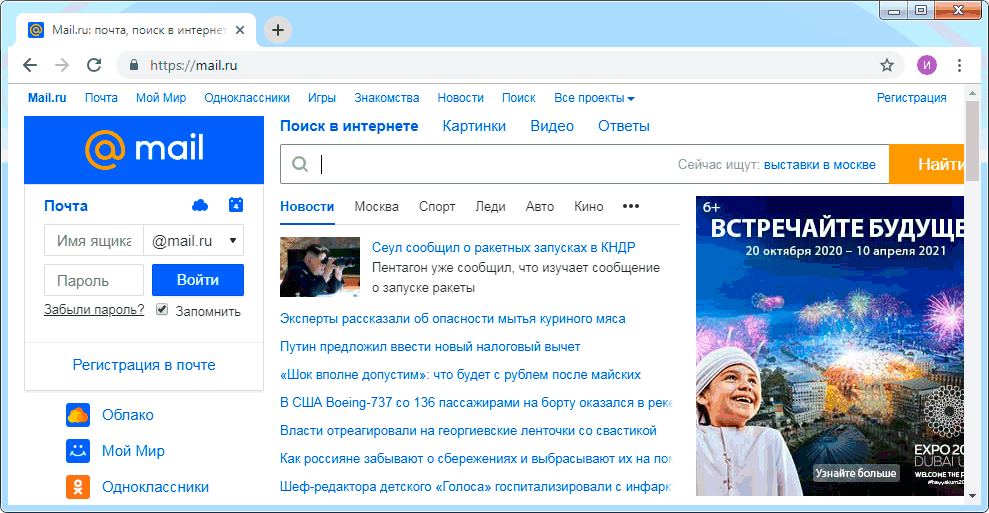 ru
ru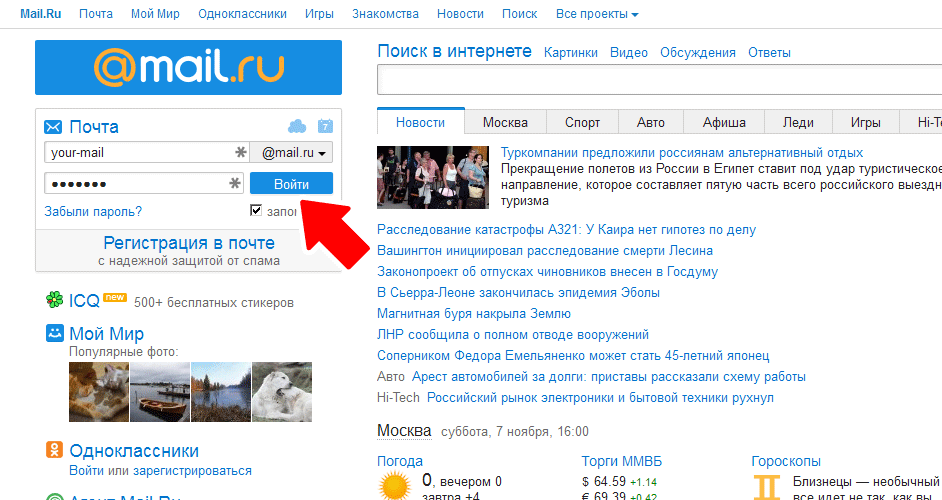 You need to be assigned permissions before you can perform this procedure or procedures. Чтобы узнать, какие разрешения вам нужны, см. запись «Получатели» в разделе «Разрешения функций» в Exchange Online.To see what permissions you need, see the «Recipients» entry in the Feature permissions in Exchange Online topic.
You need to be assigned permissions before you can perform this procedure or procedures. Чтобы узнать, какие разрешения вам нужны, см. запись «Получатели» в разделе «Разрешения функций» в Exchange Online.To see what permissions you need, see the «Recipients» entry in the Feature permissions in Exchange Online topic.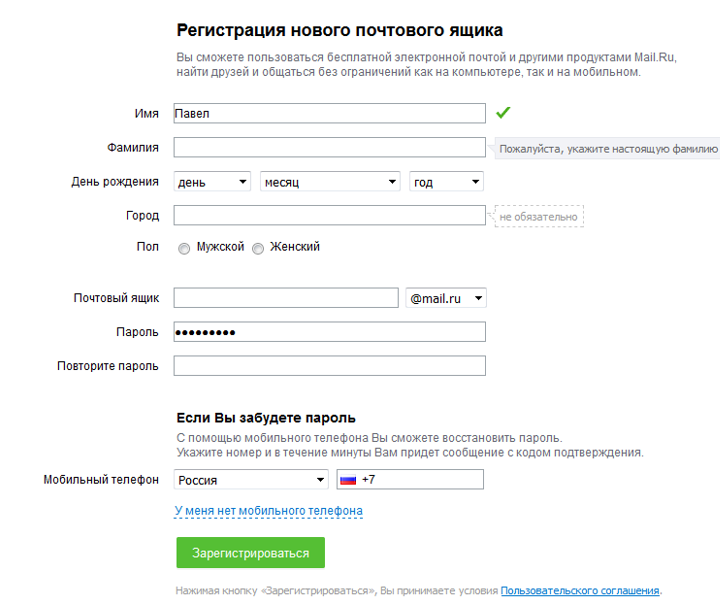 In the list of user mailboxes, click the mailbox that you want to add an email address to. Для выбранного почтового ящика пользователя отображается отображаемая области.A display pane is shown for the selected user mailbox.
In the list of user mailboxes, click the mailbox that you want to add an email address to. Для выбранного почтового ящика пользователя отображается отображаемая области.A display pane is shown for the selected user mailbox. Вы также можете добавить настраиваемые адреса в почтовый ящик.You can also add custom addresses to a mailbox. Дополнительные сведения см. в подразделе «Изменение свойств почтового ящика пользователя» в разделе Manage user mailboxes.For more information, see «Change user mailbox properties» in the Manage user mailboxes topic.
Вы также можете добавить настраиваемые адреса в почтовый ящик.You can also add custom addresses to a mailbox. Дополнительные сведения см. в подразделе «Изменение свойств почтового ящика пользователя» в разделе Manage user mailboxes.For more information, see «Change user mailbox properties» in the Manage user mailboxes topic. On the Email Address page, the primary SMTP address is displayed in bold text in the address list, with the uppercase SMTP value in the Type column.
On the Email Address page, the primary SMTP address is displayed in bold text in the address list, with the uppercase SMTP value in the Type column. In the Classic EAC, navigate to Recipients > Mailboxes.
In the Classic EAC, navigate to Recipients > Mailboxes. contoso.com
Spencer Low,spencerl@northamerica.contoso.com
Toni Poe,tonip@northamerica.contoso.com
...
contoso.com
Spencer Low,spencerl@northamerica.contoso.com
Toni Poe,tonip@northamerica.contoso.com
...

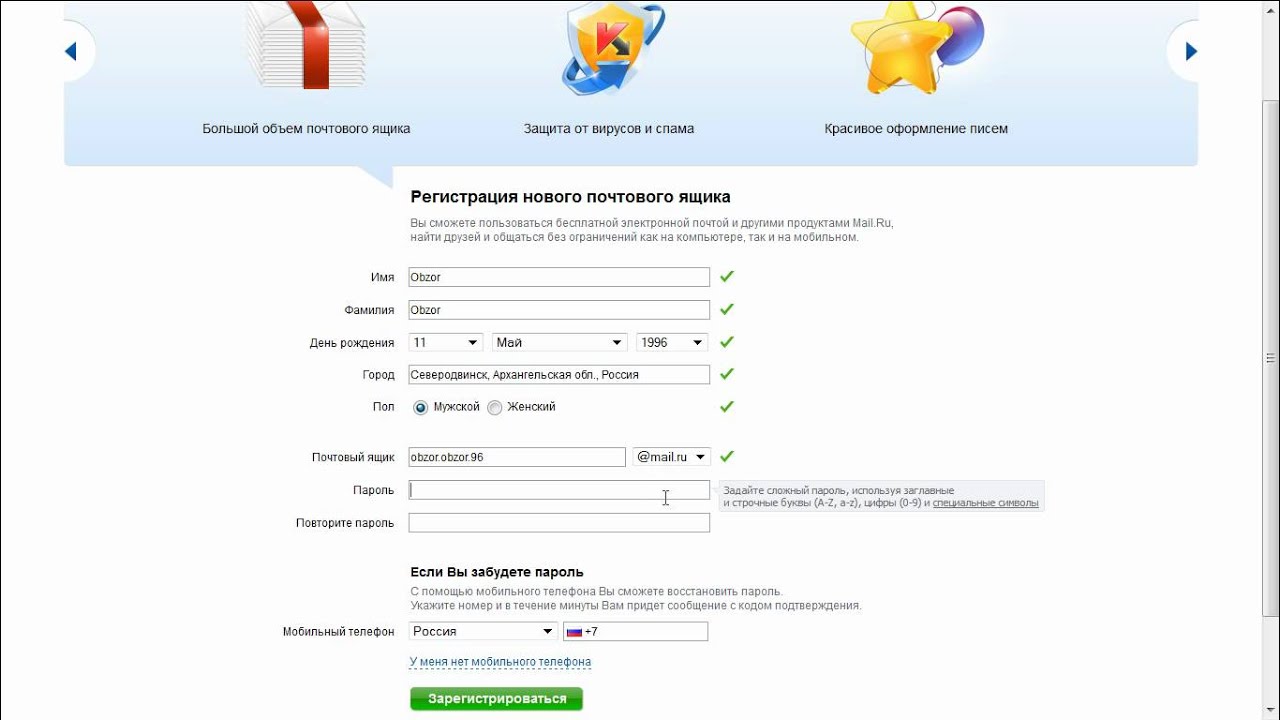
Добавить комментарий