Корпоративная почта Microsoft Exchange. Аренда почтового сервиса Майкрософт
Почему SaaS Exchange
Электронная почта в последнее время стала основным средством бизнес-коммуникаций: с помощью электронных писем мы управляем работой наших сотрудников, договариваемся с партнерами, посредством рассылок продаем наши продукты. Но знаете ли вы, что профессиональные решения предоставляют намного больше возможностей?
Хорошая почтовая система обеспечивает моментальную доставку писем, защищая вас от спама и вирусных вложений. Простая интеграция с мобильным телефоном или домашним компьютером позволяет получить доступ к переписке, задачам и календарям в любое время и в любом месте, где бы вы ни находились. Если у вас под рукой нет доступа к личным устройствам, вы можете воспользоваться собственной почтой через удобный WEB-интерфейс с любого компьютера, планшета или телефона. С помощью почтового сервера для организации можно устроить простейший документооборот, планировать личные и групповые задачи, управлять распорядком дня.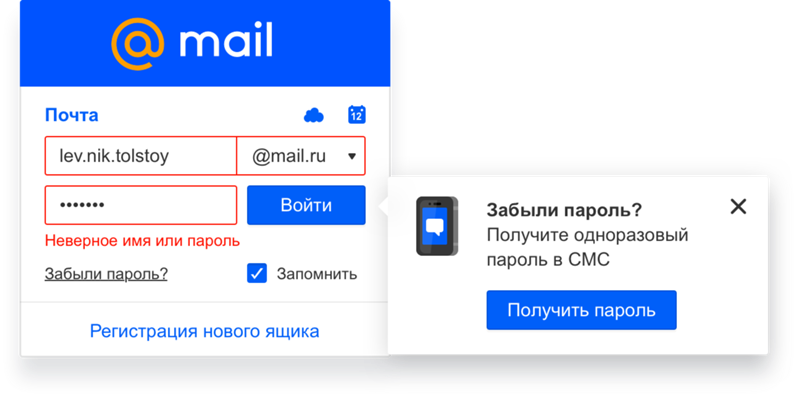
Обеспечивает ли все это ваша текущая почтовая система?
Представляем вам оптимальную почтовую систему для бизнеса – Microsoft Exchange. Уникальность нашего предложения в том, что для использования решения вам не нужно приобретать серверы, лицензии, нанимать специалистов для инсталляции. Мы все уже сделали! Единственное, что потребуется от вас, – сообщить нам количество пользователей в вашей компании. Мы выполним все необходимые настройки, перенесем вашу старую почту, и вы получите свой собственный почтовый сервер для организации.
Неважно, крупная у вас компания либо небольшой стартап, вы сразу получаете:
- возможность платить только за необходимое количество ящиков. Начинайте с минимального ежемесячного объема и увеличивайте его по мере необходимости. Сокращаете сотрудников – уменьшаете ежемесячный платеж;
- большой объем почтового ящика – от 5 Гб до неограниченного. Размер прикрепляемых файлов – до 50 Мб;
- полностью лицензионное решение! Аренда почтового сервера не предусматривает капитальных затрат, при этом вы получаете решение, всегда обновленное до последней версии! Если у вас большая компания, это самый выгодный способ легализовать почтовый сервис;
- полное резервирование почтовых серверов и хранилищ данных! Мы гарантируем SLA 99,95 и полную сохранность ваших данных;
- защиту от вирусов и спама;
- полную защиту данных – доступ к ящикам организован через зашифрованные протоколы;
- удобный доступ с любых устройств;
- личные и общие календари и задачи;
- решения любого объема и возможность развернуть отдельный почтовый сервер только для вашей фирмы;
- техническую поддержку 24/7 и индивидуальное администрирование.

И главное: ActiveCloud не только предлагаем это решение нашим клиентам по доступной цене, но и сами являемся его активными пользователями! Мы знаем его как свои пять пальцев, убеждены в том, что вы не найдете на рынке ничего лучше, и будем рады вам это доказать! Даже если вы до конца не уверены в необходимости смены вашей текущей электронной почты, мы можем организовать для вас бесплатное тестирование!
Электронная почта на Майле регистрация, вход и создание ящика, а так же настройка папок и фильтров для входящих на Mail.ru
Электронная почта на Майле регистрация, вход и создание ящика, а так же настройка папок и фильтров для входящих на Mail.ru
«Настройки почты» → « Почта из других ящиков »
Если у вас есть почтовые ящики на других почтовых сервисах, настройте сборщик писем. Письма с указанного ящика будут приходить в вашу почту, и вся информация сохранится в одном месте.
Чтобы сборщик работал корректно, вы должны его настраивать только под аккаунтом Mail.
ru. Убедитесь, что вы вошли в учетную запись Mail.ru, прежде чем начать сбор писем с других почтовых сервисов.
Чтобы добавить ящик:
- Перейдите в настройки почту → «Почта из других ящиков».
- Нажмите на логотип сервиса, на котором у вас расположен ящик, или нажмите «Другая почта».
- Введите имя почтового ящика и пароль.
- Нажмите «Добавить».
В зависимости от того, какой протокол поддерживает сервис, на котором находится ящик, настройка может отличаться:
IMAP
- Укажите, в какую папку вы хотите перемещать письма, и нажмите «Сохранить».
- Если у вас есть личные папки в ящике, с которого вы будете собирать почту, они будут вложены в выбранную папку.
Также синхронизируются и системные папки: «Черновики», «Отправленные», «Спам» и «Корзина». Если вы будете импортировать письма из стороннего ящика в папку «Входящие», укажите, хотите ли вы применять к поступающим письмам фильтры, настроенные в текущем ящике.
Если сбор писем настроен по протоколу IMAP, вы сможете отвечать на письма с того ящика, на который отправлено письмо.
- Установите галочку «Всю почту», чтобы импортировать из ящика все письма. Если вы хотите отметить все импортируемые письма как прочитанные, установите галочку «Пометить все старые письма как прочитанные».
- Выберите, в какую папку вы хотите помещать письма из этого ящика. Если вы хотите создать новую папку, установите галочку напротив поля под выпадающим списком и введите название папки.
- Чтобы к письмам с других серверов применялись фильтры, которые настроены в ящике, установите галочку напротив «Применять к полученным письмам фильтры».
- Нажмите «Сохранить».
Отключить и удалить сборщик
Чтобы отключить сборщик почты, установите переключатель в положение «ВЫКЛ». Если вы хотите отредактировать настройки, нажмите «Изменить». Чтобы удалить сборщик, нажмите «Удалить».
Чтобы удалить сборщик из списка папок, удалите сначала подпапки, а затем саму папку сборщика.
Все о фильтрации писем в Почте. Часть 2.
Как и обещали, продолжаем рассказывать о возможностях фильтрации писем в Почте Mail.Ru. В первой части нашей статьи мы рассказали о том, как создать свой фильтр и поделились несколькими ситуациями, когда они будут особенно полезными.
Сегодня рассказываем про автоматическую фильтрацию писем и рассылок. Поехали!
Автоматическая сортировка рассылок
В Почте Mail.Ru вы можете натроить быструю сортировку рассылок и уведомлений от интернет-магазинов и социальных сетей.
Для этого перейдите в раздел «Правила фильтрации» в настройках. Нажмите на кнопку «Отфильтровать рассылки».
В сплывающем окне вам будет предложено рассортировать все рассылки, которые были найдены в вашем почтовом ящике. Распределите отправителей в нужные папки, перетаскивая названия сайтов. По умолчанию это «Входящие», «Рассылки», «Скидки», и «Спам». Также вы можете создать дополнительную папку.
Не забудьте сохранить изменения. Теперь все рассылки будут попадать в нужные папки, а во «Входящих» будут появляться только нужные вам письма.
Теперь все рассылки будут попадать в нужные папки, а во «Входящих» будут появляться только нужные вам письма.
Быстрая настройка правила фильтрации через список писем
На самом деле, в Почте Mail.Ru есть несколько вариантов быстрая настройки фильтров на входящие письма. Рассмотрим каждый из них подробно.
Самый простой вариант — выделить несколько писем от конкретных отправителей и перенести их в нужную папку, которую вы можете создать предварительно.
- Для этого на списке писем выделить несколько писем и «потяните» их в нужную папку, как показано на картинке ниже.
- После в правом верхнем углу вам будет предложено перемещать автоматически письма от этих получателей в выбранную папку. Соглашайтесь, не пожалеете.
- В сплывающем окне вам необходимо подтвердить ваши действия и создать правило фильтрации. Для этого нажмите на кнопку «Перемещать автоматически».
При создании правила фильтрации вы можете также задать другие критерии для писем от этих получателей, например, помечать письма как прочитанные. Для этого нажмите на кнопку «Настроить», как показано на картинке выше.
Для этого нажмите на кнопку «Настроить», как показано на картинке выше.
Создание правила фильтрации через горячие клавиши
Также правило фильтрации можно создать быстро при помощи горячих клавиш. Для этого воспользуйтесь сочетанием клавиш Shift+L на странице чтения письма.
Компьютерная грамотность с Надеждой
Заполняем пробелы – расширяем горизонты!
- CompGramotnost.ru » Электронная почта » Как в почте Mail.Ru создавать временные почтовые адреса
Как в почте Mail.Ru создавать временные почтовые адреса
В настройках почтового сервиса портала Mail.Ru появилась функция “Анонимайзер”.
С ее помощью можно завести временный электронный адрес и использовать его
- для регистрации на разных форумах и сайтах, не вызывающих доверия,
- в купонных сервисах,
- либо в сомнительных, ненадежных интернет-магазинах,
- а также при подаче объявлений о продаже чего-либо (для связи с возможными покупателями) и т.
 п.
п.
Потом, когда временный e-mail станет не нужен, его легко можно удалить.
Анонимайзер Mail.ru – это сервис для создания временных почтовых ящиков внутри своего основного, постоянного почтового ящика на Майл ру.
Он является генератором временных email адресов внутри основной почты mail.ru.
Как создать временный mail.ru
Создать одноразовый почтовый ящик (другими словами, временный mail ru) можно после 6-ти шагов:
1) надо зайти в свой почтовый ящик mail ru официальный сайт:
2) ввести свой логин, пароль,
3) в правом верхнем углу кликнуть по своему логину. Откроется меню, в котором надо щелкнуть “Настройки почты” (2 на рис. 1):
Рис. 1. Где Настройки почты в ящике Mail.ru
4) В конце меню «Настройки почты» следует выбрать пункт “Анонимайзер” (1 на рис. 2):
Рис. 2. Анонимайзер: Добавить временный адрес в Mail.ru
5) В открывшейся форме «Анонимайзер» кликаем по кнопке «Добавить временный адрес» (2 на рис.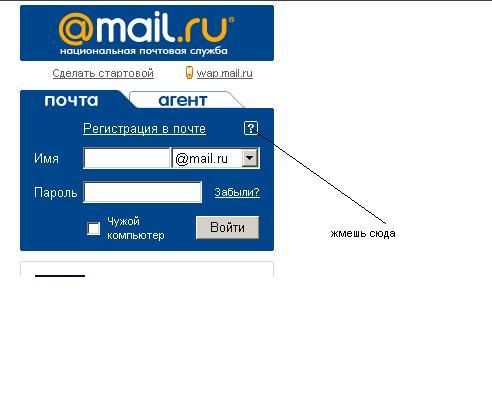 2).
2).
6) Появится окно «Создание временного адреса» (рис. 3):
Рис. 3. Создание временного адреса для своей почты Майл ру
Чтобы создать временную почту внутри своей почты Майл ру, осталось:
- 1 на рис. 3 – согласиться с предложенным именем для временной почты mail.ru, либо ввести свой адрес (конечно, при условии, что такое имя ранее не было занято другими пользователями).
- 2 на рис. 3 – согласиться с доменом почты (то есть, mail.ru), либо кликнуть по маленькому треугольнику и выбрать из предложенного списка другой домен: inbox.ru, list.ru или bk.ru.
- 3 на рис. 3 – желательно, но не обязательно, написать для самого себя комментарий, чтобы не забыть, для чего был когда-то создан какой-то e-mail.
- 4 на рис. 3 – выбрать папку, в которую будет собираться приходящая корреспонденция. По умолчанию создается одноименная папка (с тем же именем, что и временная почта), но можно выбрать папку из других, уже существующих в почтовом ящике Mail.
 Ru
Ru
- 5 на рис. 3 – ввести код с картинки. Если код нечеткий, плохо виден, стоит нажать на ссылку «Не вижу код».
- 6 на рис. 3 – жмем на кнопку «Создать».
Рис. 4. Как копировать и как удалить временную почту Майл ру.
Как видно на рис. 4, создан временный email – [email protected].
Как пользоваться временным ящиком
О том, как написать письмо с анонимного адреса, можно узнать на официальном сайте Майл ру: https://help.mail.ru/mail-help/settings/aliases#send
Временный адрес при регистрации на сайтах
- Откройте тот сайт, где Вы хотите зарегистрироваться.
- Нажмите на этом сайте на ссылку (кнопку) “Регистрация”.
- Тогда должно появиться поле для ввода email, в которое можно будет ввести временный адрес. Его можно скопировать, чтобы не вводить вручную.
Для этого напротив временного email нажимаем на кнопку «Копировать» (1 на рис. 4). После этого временный email будет скопирован в буфер обмена, то есть, помещен во временную память компьютера.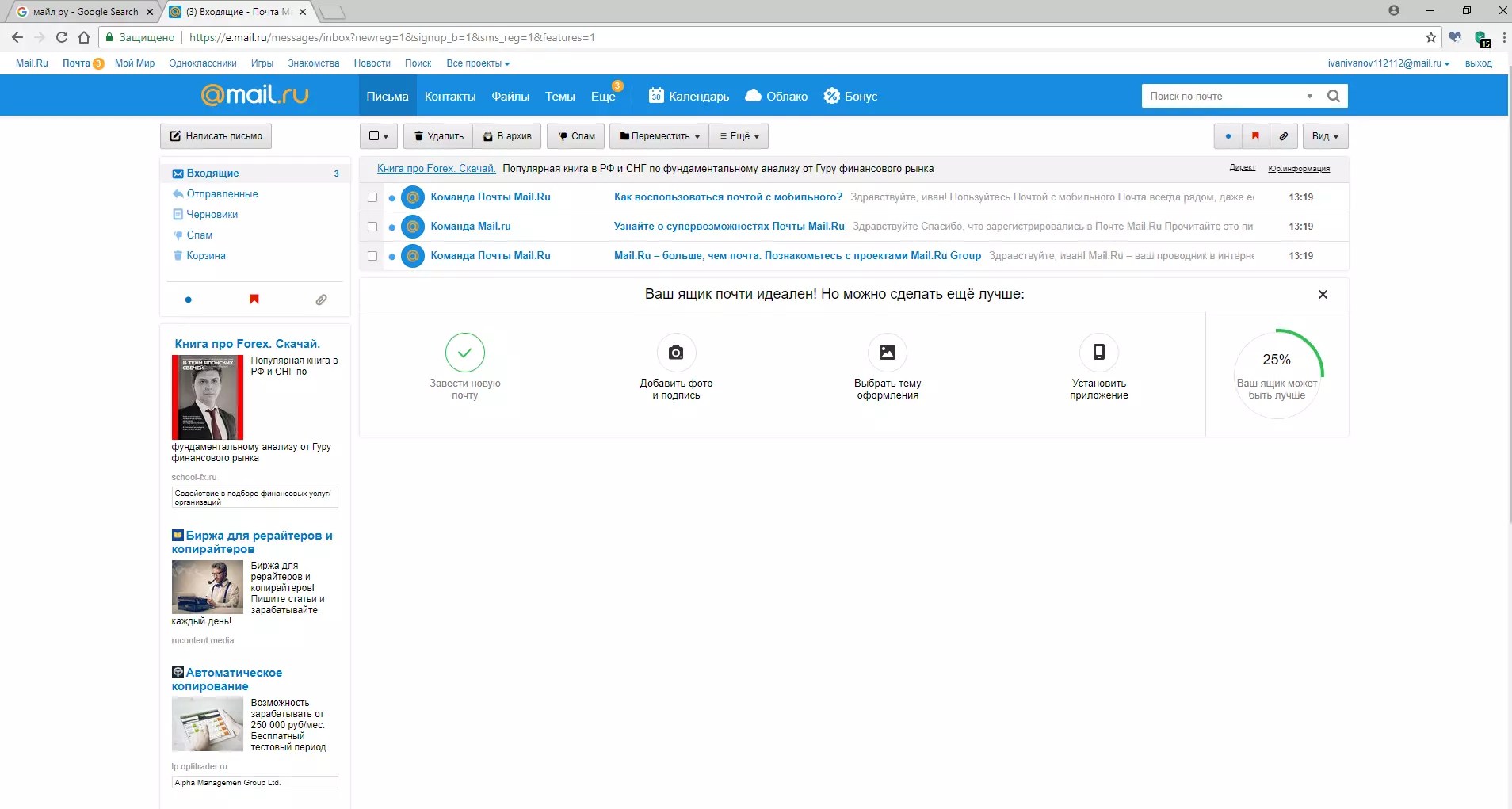 Обращаю внимание, что кнопка “Копировать” (и кнопка “Удалить”) появляется (“всплывает”) только после того, как подвести курсор мыши к имени временной почты.
Обращаю внимание, что кнопка “Копировать” (и кнопка “Удалить”) появляется (“всплывает”) только после того, как подвести курсор мыши к имени временной почты.
Теперь переходим туда, где нужно указать эту временную почту – это может быть поле для ввода email адреса, например, при регистрации на каком-то сайте. Ставим в это поле курсор и нажимаем на Ctrl+V (это горячие клавиши для того, чтобы вставить то, что было скопировано в буфер обмена). После этого временный email будет помещен туда, где он нужен для регистрации или какого-либо другого действия.
Полезные моменты
Можно создать много таких временных ящиков. Главное в том, чтобы потом самому пользователю в них не запутаться. Надо помнить, что
все временные ящики доступны только через основной ящик Mail.ru.
Другими словами, получить доступ к временным ящикам можно только при условии, если войти в свой основной ящик. Временные ящики доступны только по логину и паролю основной почты mail.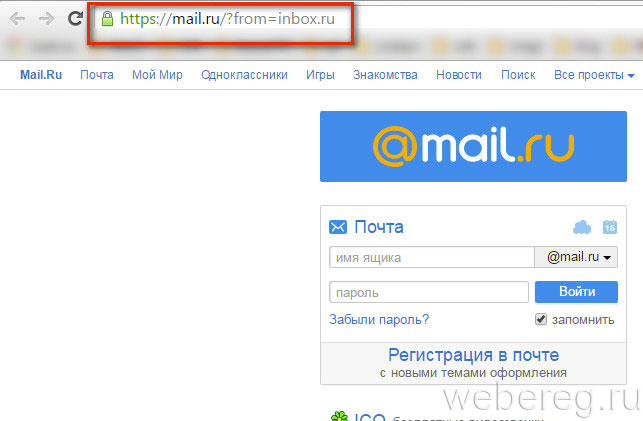 ru. Это примерно как мы попадаем в свой дом: сначала заходим в коридор и только потом можно попасть в другие помещения.
ru. Это примерно как мы попадаем в свой дом: сначала заходим в коридор и только потом можно попасть в другие помещения.
После того, как временная почта создана, можно зайти в свою основную почту mail.ru. Там следует найти новую папку (рис. 5), у которой будет такое же имя, как у временной почты. Сравните имя папки на рис. 5 с именем того временного e-mail, которое было создано ранее, на рис. 4. Видно, что имена совпадают.
Можно открыть письмо с дополнительной информацией, которое пришло в новую папку. У него будет такой заголовок: «Вы создали временный адрес. Mail.ru рекомендует прочитать Вам это письмо.»
Рис. 5. Папка с новой временной почтой Mail.ru внутри основного почтового ящика
Чем хороши временные ящики? Конечно, тем, что их можно удалить. При этом основной почтовый ящик останется в целости и сохранности.
Как удалить временную почту mail.ru
После удаления временной почты письма перестанут приходить, но старые письма останутся в папке.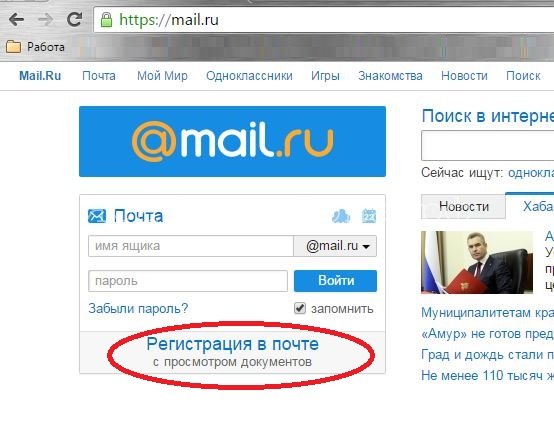
Чтобы удалить временную почту, надо проделать шаги, описанные выше, повторю их здесь:
- нужно войти в свой основной ящик mail.ru, введя логин и пароль от основной почты,
- кликнуть по своему логину, то есть по имени своего email (рис. 1),
- перейти в «Настройки почты»,
- щелкнуть по «Анонимайзер» (рис. 2),
- подвести курсор мыши к той временной почте, которую нужно удалить. Только после этого появятся ссылки «Копировать» и «Удалить»,
- кликнуть по ссылке «Удалить» (2 на рис. 4) напротив того временного e-mail, который больше не нужен.
Другие способы для временных e-mail
Часто после регистрации на каком-нибудь ресурсе начинают приходить навязчивые рассылки. Спам-фильтры в почте Mail.Ru не всегда справляются со своей функцией. Анонимайзер Майл ру поможет компенсировать этот недостаток. Хотя, в принципе, в этой функции ничего нового нет.
Уже давно существуют ресурсы для создания временных e-mail, например:
Электронная почта mail.
 ru — возможности и настройка почтового ящика!
ru — возможности и настройка почтового ящика!
Многие уже наверное знают сайт mail.ru, но далеко не все догадываются о его отличительных характеристиках. А всё дело в том что данный сервис растёт и развивается, каждый раз разрастаясь добавляя новую услугу он интегрирует её со своей почтой.
Его несомненным достоинством является:
1. то что он позволяет отправлять файлы большого размера через свой сервис Файлы@mail.ru
2. Большие размеры дискового пространства выделяемые под каждый ящик (вам дают 10 гигабайт и в последствии и это можно расширить)
Из недостатков пожалуй то что если не будете заходить на почту более 3 месяцев — её использование вам приостанавливают.
На данный момент этот сервис обладает рядом особенностей, таких как:
Предоставляет возможность подключиться к серверу через протоколы: smtp, pop3, imap и т.д. служащие для отправки, прочтения и написания писем не заходя на сайт прямо из почтовых программ: что очень удобно, когда вы используете дорогое и медленное интернет соединение.
Подробнее о том как настроить вашу почтовую программу и о том какой сервер за что отвечает можно прочитать тут help.mail.ru/mail-help/mailer . Может перенаправлять (на другой ящик) и фильтровать входящую почту.
Для начала работы с mail.ru вам возможно потребуется оптимально настроить её под свои нужды, для этого заходим в меню настроек.
Где видим настройки сервиса:
Теперь рассмотрим все пункты более детально.
Для начала чтобы пользоваться почтой было бы не плохо задать свои личные данные, такие как имя, фамилия и т.д., для этого кликаем на вкладку личные данные.
Тут думаю всё понятно и объяснять ничего не нужно: заполняем свои анкетные данные, фото которое будет отображаться в случае если письмо будет отослано на другой ящик mail.ru и его откроют с браузера, а не почтовой программой и номер телефона.
На второй вкладке задаются внешний вид и действия писем в ящике
Показывать начало письма — при включении данного пункта будут отображены первые несколько слов тела письма — это сделано для того чтобы вкратце понять суть, тем самым экономить себе время не читая лишнее.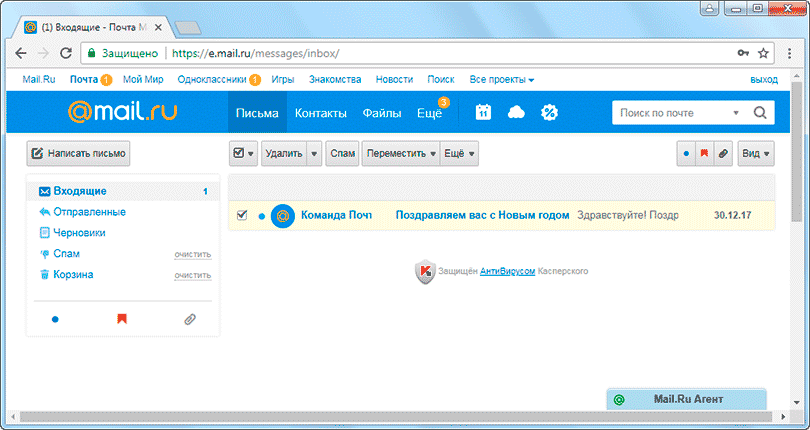
Компактный вид писем — Это немного уменьшает пространство в списке писем и размеры полосы письма в списке писем, лично я не вижу большого практического смысла в данном параметре. Так же его можно менять и в самой «почте»
Включать содержимое исходного письма в ответ — включите этот параметр если вы хотите чтобы то что писал вам отправитель было перенесено в ответное письмо, в том случае если вы нажимаете кнопку «Ответить» в меню, когда открыли письмо
Остальные пункты данной вкладки понятны без разъяснения.
Следующая вкладка это имя и подпись, тут можно ввести то что будет отображаться в конце каждого письма, например вы можете оставить ссылку на ваш сайт, свой телефон, либо иную информацию, чтобы не набирать её каждый раз.
При изменении её в дальнейшем действие данного изменения будет произведено только на последующе отправленные письма, уже отправленные будут содержать старую подпись.
Темы
Данная вкладка не влияет на функциональные особенности, но может создать приятную «атмосферу», так например в верхнем меню есть пункт «динамические» выбрав который тема будет слегка меняться к примеру на смену дня и ночи и т.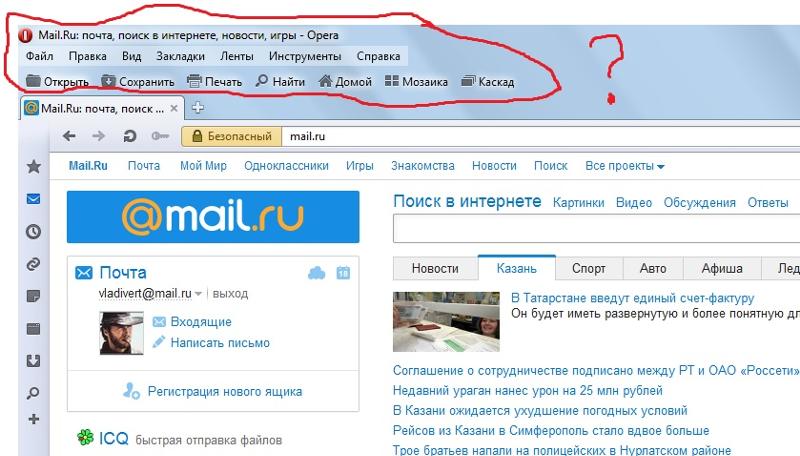 д.
д.
Папки
Тут вы можете создать новую папку или удалить уже созданную, папки нужны для большего порядка, вам же удобнее было бы если бы почта была бы рассортирована по разным папкам не правда ли.
Например в одной папке хранились бы письма с паролями, в другой рассылки и т.д. Для этого для начала их надо создать, так же как и на компьютере папки могут быть так же вложенные друг в друга.
При создании папки нужно задать её имя и , в случае если хотите защитить её паролем то введите и его отметив флажок «Папка защищена паролем», но разумеется тогда вы не сможете её прочитать внешней программой, так как программа ничего не знает о подобной функции данного почтового сервера.
Изменение папки производиться аналогичным образом, но только чтобы произвести изменение нужно навести на требуемую папку курсором мыши не нажимая и тогда справа отобразиться шестерёнка — кликнув на неё можно изменить данную папку.
Фильтры и пересылка
После того как мы создали папку можем теперь перенаправлять почту с помощью задания фильтров. Данный процесс весьма прост.
Данный процесс весьма прост.
Нажмите кнопку «создать фильтр» сперва выбираем условие выбора письма (то как определить какое именно письмо должно уходить в ту или иную папку) например можно выбрать «поле от содержит @mail.ru» и тогда все кто вам присылают письма с mail.ru будут ложиться в папку которую вы укажете ниже или вы можете указать «vasya» и тогда все ящики содержащие это имя будут попадать в ту же папку, как вариант таких ящиков: [email protected], [email protected] и т.д.
Ниже вы можете задать и другие параметры к данному фильтру, например чтобы данный фильтр срабатывал только в какой то определённой папке, например к папке спам.
SMS уведомления
Данная вкладка не требует особого пояснения — тут можно настроить смс уведомление по приходе почты
Почта из других ящиков
В данном пункте можно ввести другой ваш email и пароль к нему и тогда почта с него будет собираться в данный ящик. Честно говоря не стал бы так делать так как в большинстве почтовых серверов есть пересылка писем, которая позволяет отправлять отправлять почту не указывая от неё пароль на других сайтах, но возможно вам захочется поступить именно так.
Довольно старый «мессэджер» mail.ru agent сейчас mail.ru его плотно интегрировали с другими сервисами в том числе и почтой, а по тому вы можете выбрать различные параметры такие как: Разрешить вход из приложения Агента в почтовый ящик без ввода пароля — что довольно удобно если вы используете мобильную версию данного приложения и не хотите постоянно помнить пароль от вашего ящика.
Автоответчик — позволяет отправлять ответное письмо без вашего участие отправителю, вы можете задать любой текст. Это может быть полезно в некоторых случаях так как позволяет задавать временной период его действия.
Настройка почты Mail.ru на Windows
Чтобы работать с сообщениями, приходящими на ваш почтовый аккаунт Mail.ru, можно и нужно использовать специальное программное обеспечение — почтовые клиенты. Такие программы устанавливаются на компьютер пользователя и позволяют принимать, передавать и хранить сообщения. В данной статье мы рассмотрим, как настроить почтовый клиент на Windows.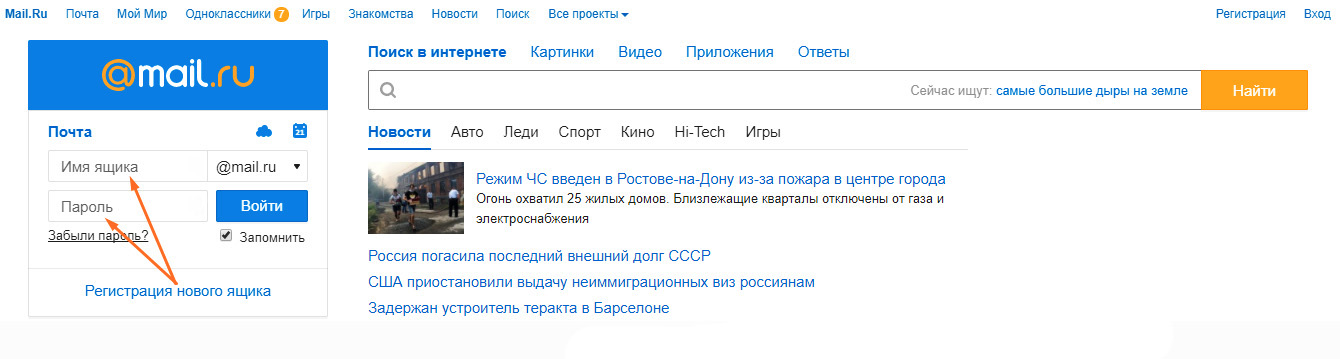
Клиенты электронной почты имеют ряд преимуществ над веб-интерфейсами. Во-первых, почтовый сервер никак не зависит от веб-сервера, а это значит, что при падении одного, вы всегда сможете воспользоваться другим сервисом. Во-вторых, используя мейлер, вы сможете работать одновременно с несколькими учетными записями и с совершенно разными почтовыми ящиками. Это довольно существенный плюс, ведь собрать всю почту в одном месте довольно удобно. Ну и в-третьих, вы всегда можете самостоятельно настроить внешний вид мейл-клиента так, как вам захочется.
Настройка почтовика The Bat
Если вы пользуетесь специальным ПО The Bat, то рассмотрим подробную инструкцию по конфигурации данного сервиса для работы с электронной почтой Маил.ру.
- Если у вас уже есть один подключенный к мейлеру электронный ящик, то в панели меню в пункте «Ящик» щелкните на необходимую строку для создания новой почты. Если же вы запускаете программное обеспечение впервые, то у вас автоматически откроется окно создания почты.

В окне, которое увидите, заполните все поля. Вам необходимо будет ввести имя, которое будут видеть пользователи, получившие ваше сообщение, полное название вашей почты на Mail.ru, работающий пароль от указанной почты и в последнем пункте необходимо выбрать протокол — IMAP или POP.
После того, как все будет заполнено, кликните на кнопку «Далее».
В очередном окне в разделе «Для получения почты использовать» отметьте любой из предлагаемых протоколов. Разница между ними заключается в том, что IMAP позволяет работать вам полностью со всей почтой, которая есть на вашем почтовом ящике в режиме онлайн. А POP3 считывает с сервера новую почту и сохраняет ее копию на компьютере, а затем разрывает соединение.
Если вы выбрали IMAP протокол, то в поле «Адрес сервера» введите imap.mail.ru;
В другом случае — pop.mail.ru.
В следующем окне в строке, где просят ввести адрес сервера исходящей почты впишите smtp. mail.ru и нажмите «Далее».
mail.ru и нажмите «Далее».
И, наконец, завершите создание ящика, предварительно проверив сведения о новой учетной записи.
Теперь в The Bat появится новый почтовый ящик, и если вы все сделали правильно, то вы сможете получать все сообщения используя данную программу
Настройка клиента Mozilla Thunderbird
Также настроить почту Маил.ру вы сможете и на почтовом клиенте Mozilla Thunderbird. Рассмотрим, как это сделать.
- В главном окне программы кликните на пункт «Электронная почта» в разделе «Создать учетную запись».
В окне, которое откроется, нас ничего не интересует, поэтому пропустим данный шаг, нажав на соответствующую кнопку.
В следующем окне введите имя, которое будет указано в сообщениях для всех пользователей, и полный адрес подключаемой электронной почты. Также необходимо записать ваш действующий пароль. Затем нажмите «Продолжить».
После этого, в том же окне появятся несколько дополнительных пунктов.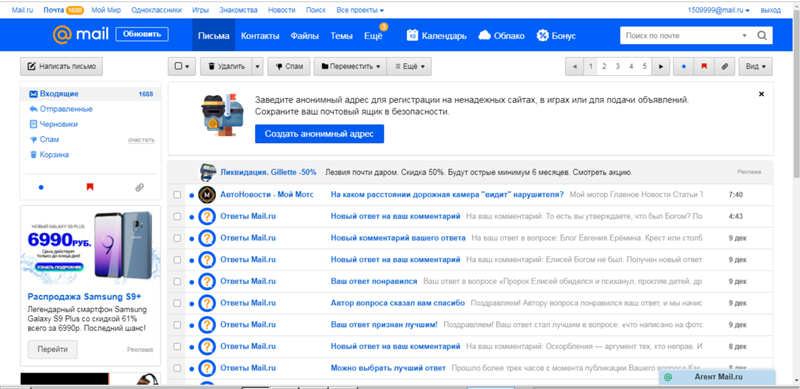 В зависимости от ваших нужд и предпочтений, выберите протокол соединения и кликните «Готово».
В зависимости от ваших нужд и предпочтений, выберите протокол соединения и кликните «Готово».
Теперь вы можете работать со своей почтой используя клиент электронной почты Мозилла Тандерберд.
Настройка для стандартного клиента Виндовс
Мы рассмотрим, как настроить почтовый клиент на Windows используя стандартную программу «Почта», на примере версии операционной системы 8.1. Вы можете использовать данную инструкцию и для других версий данной ОС.
Внимание!
Воспользоваться данным сервисом можно только с обычной учетной записи. С аккаунта администратора вы не сможете настроить почтовый клиент.
- Для начала откройте программу «Почта». Сделать это вы можете, используя поиск по приложениям или же просто найдя необходимое ПО в «Пуске».
В окне, которое откроется, необходимо перейти к дополнительным настройкам. Для этого щелкните на соответствующую кнопку.
Справа появится выплывающее меню, в котором необходимо выбрать пункт «Другая учетная запись».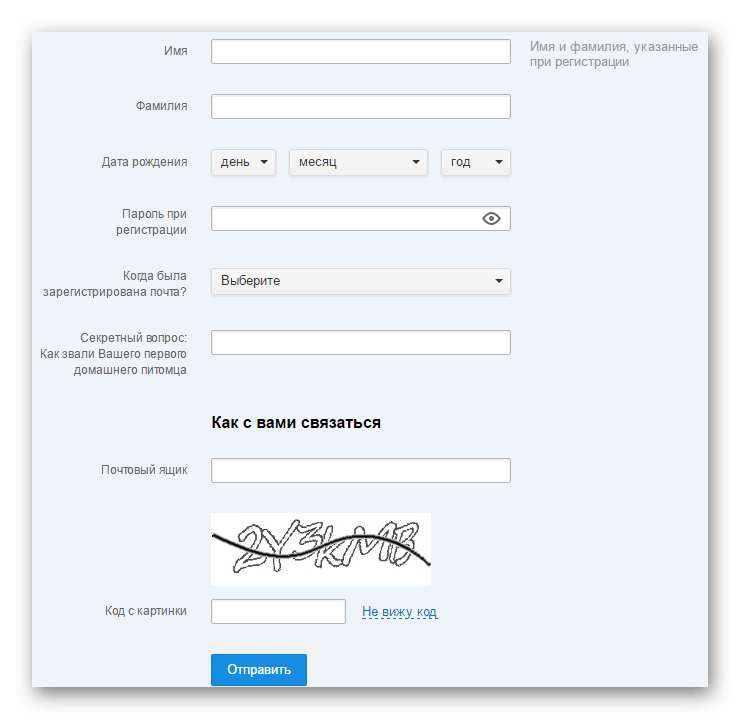
Появится панель, на которой отметьте чекбокс IMAP и кликните на кнопку «Подключиться».
Затем нужно просто ввести почтовый адрес и пароль к нему, а все остальные настройки должны выставиться автоматически. Но что если этого не произошло? На всякий случай рассмотрим этот процесс более подробно. Нажмите на ссылку «Показать больше сведений».
- «Адрес электронной почты» — полностью ваш почтовый адрес на Mail.ru;
- «Имя пользователя» — имя, которое будет использоваться как подпись в сообщениях;
- «Пароль» — настоящий пароль от вашего аккаунта;
- Сервер входящей электронной почты (IMAP) — imap.mail.ru;
- Установите поинт на пункте «Для сервера входящей почты требуется SSL»;
- «Сервер исходящей электронной почты (SMTP)» — smtp.mail.ru;
- Отметьте чекбокс «Для сервера исходящей почты требуется SSL»;
- Отметьте «Сервер исходящей электронной почты требует проверку подлинности»;
- Установите поинт на пункте«Использовать для отправки и получения почты одно и то же имя пользователя и пароль».
Как только все поля будут заполнены, нажмите «Подключиться».
Дождитесь появления сообщения об успешном добавлении учетной записи и на этом настройка окончена.
Таким образом вы сможете работать с почтой Mail.ru, используя штатные средства Виндовс или же дополнительное программное обеспечение. Данная инструкция подойдет для всех версий Виндовс, начиная с Windows Vista. Надеемся, мы смогли вам помочь.
Отблагодарите автора, поделитесь статьей в социальных сетях.
Как создать электронную почту бесплатно на mailru — пошаговая инструкция для регистрации
Одной из популярных социальных сетей, которая заодно позволяет иметь еще один почтовый ящик, является сервис mail.ru. Используя его, вы сможете и общаться с друзьями не только по почте, но и с помощью встроенного чата – майл-агента. Он, кстати, скачивается и устанавливается и как отдельная программа. Электронная почта mail.ru позволит Вам иметь доступ и в социальную сеть «Мой мир», сохранять свои файлы в облачных хранилищах сервиса.
Есть так же целый раздел «Игры mail.ru», система электронных платежей, пользоваться которой можно после регистрации. Создавайте фотоальбомы, слушайте любимую музыку, обменивайтесь с друзьями фото и видеофайлами. При желании можно пользоваться и поисковой системой mail.ru. О том, как зарегистрировать почтовый адрес на майле, расскажем в этой статье.
Регистрация электронной почты в mail.ru на компьютере
Для того, что бы создать свой аккаунт на майле, набираем в браузере следующий адрес: https://mail.ru. Или просто «Майлру» в поисковой строке, В результате попадаем на главную страницу сервиса.
Здесь мы увидим анкету, которую необходимо заполнить. Поля с данными, практически одинаковы для любого такого сервиса. Это имя пользователя, которое будет задействовано в адресе, пароль, телефон, город, дата рождения. Что касается пароля, требования к нему общие, что и в любой регистрации на любом сайте. Если вам необходим очень надежный пароль, рекомендуется включать в него следующие параметры:
- Буквы
- Цифры
- Нижний знак подчеркивания
- Точки, минусы.
Знаков в пароле должно быть не более 16.
В общем, все как обычно. Однако в майл сервисе есть одна фишка, которую не найти в любом другом сервисе. Когда вы вписываете имя пользователя, часто всплывает окно, что такое имя уже занято и вам предлагаются варианты. Вы можете воспользоваться ими, а можете еще поломать голову и придумать что-то иное. Однако здесь есть хитрый вариант. На приведенном выше скрине вы видите обведенное красным название ящика.
Там написано mail.ru, а рядом стоит стрелка. Если нажать на нее, то в выпадающем окне вам откроются еще несколько вариантов окончания почтового ящика – это @bk.ru, @inbox.ru или @list.ru. Таким образом, вы можете выбрать себе не только имя, но и обозначение ящика. Даже если имя пользователя и свободно, то вас может не устраивает стандартное mail, тогда вы выбираете то, что вам нравится больше.
У других почтовиков такого нет. Может быть по этой причине на майл.ру регистрируется много организаций-юридических лиц. Телефон можно вводить, а можно и не вводить. Но с его помощью легче восстановить ящик в случае блокировки или утери пароля. Заполнив и проверив форму, жмем зарегистрировать и видим окно с капчей.
Если вы вводили при регистрации мобильный, то в открывшемся окне вам нужно будет ввести код, который придет в смс сообщении. В противном случае, вводите код с картинки. Жмем готово и попадаем в свой свежеиспеченный почтовый ящик, которым можно начинать пользоваться. Что бы быть всегда в курсе писем, которые приходят к вам на почту, даже, если вы находитесь не у компьютера, можно скачать на смартфон соответствующее приложение.
Можно посмотреть на видео, как создать электронную почту на Mail.ru:
Сервис майл.ру достаточно популярный, и ничем не хуже своих конкурентов. Внутри живет и общается целое сообщество людей. В самом ящике можно делать различные настройки:
После регистрации не забудьте сделать настройки безопасности. Можно выбрать тему покрасивее. По мере поступления почты нужно настраивать ее сортировку по папкам, а так же фильтр спама. Со временем спам обязательно появиться. Можно настроить сбор почты и с других почтовых ящиков. Интересный сервис, который у вас будет после регистрации в вашем ящике — это штрафы ГИБДД. При желании можно добавить номер водительского удостоверения или свидетельство о регистрации транспортного средства.
Оплачивать штрафы — сомнительное удовольствие, но в случае их появления вы можете оплачивать их прямо из почты. Удобно для тех, кто сутками за рулем. Еще обращает на себя внимание платформа для бизнеса от mail.ru. Сделан упор на конечно же на Интернет-сервисы. Можно создавать проекты, хранить в них информацию(облачные хранилища).
… а так же продвигать и анализировать свои интернет-проекты. В общем, здесь тоже есть сервис в котором можно пробовать вести дела. Как и у всех социальных сетей есть приложение, которое можно установить на мобильный телефон.
Открыв приложение на смартфоне, и войдя под своим аккаунтом вы всегда сможете общаться, даже если вы находитесь в дороге. Конечно, в одной статье не охватить подробно все возможности и сервисы, но зарегистрировашись, вы сами можете его опробовать. Вот пожалуй и все о регистрации ящика на майле. Приятного пользования!
Как создать новый почтовый ящик на mail.ru — регистрация и настройка
Каждый пользователь сети должен иметь хоть одну электронную почту. Рассмотрим пошаговую инструкцию, как создать почтовый ящик на mail.ru.
Регистрация на этом почтовом клиенте осуществляется примерно так же, как и на других популярных сервисах.
Создание почтового ящика mail.ru
Чтобы создать почтовый ящик на mail ru, наберите в адресной строке любого браузера www.mail.ru и нажмите «Enter».
В браузере вы увидите главную страницу сервиса. Далее щелкните ссылку «Регистрация в почте».
Внимательно заполняем все поля, отмеченные красной звездочкой. Во время создания почтового ящика на mail.ru и регистрации своих личных данных (фамилия, имя, дата рождения, город, пол) желательно писать свои настоящие данные.
Конечно, проверять никто не будет, но если вы потеряете доступ к почте (ваш ящик взломают или вы просто забудете пароль) это упростит его восстановление.
Для названия своей электронной почты пользователи обычно используют свои персональные данные. В идеале название совпадает с вашими именем и фамилией и еще никем не используется.
Уникальность названия подтвердит появившаяся зеленая галочка справа.
Если адрес уже занят, система предложит вам несколько доступных альтернативных вариантов.
Важно! Необходимо определиться с доменной частью почты, она прописывается после символа @ (собачка). Вы можете выбрать mail.ru, list.ru inbox.ru, bk.ru. Выбирайте любой.
Дальше следует поле «Пароль». Стоит придумать пароль как можно надежнее. И чем сложнее он будет, тем лучше. Лучше не применять пароль из комбинации цифр, являющихся датой вашего рождения.
Как правило, эта информация открыта, ее легко установить на ваших персональных страницах в соцсетях. Этим могут воспользоваться злоумышленниками для взлома вашего ящика.
Введите пароль для входа и повторите его немного ниже, продемонстрировав системе, что вы запомнили его. С правой стороны появится подсказка о степени сложности вводимого пароля.
Постарайтесь запомнить его, а еще лучше где-то записать.
В последнем блоке из выпадающего списка необходимо выбрать страну проживания, а также написать номер телефона (домашние номера не поддерживаются).
Для России он будет начинаться с +7. Теперь осталось нажать кнопку «Зарегистрироваться».
Через несколько секунд придет сообщение с проверочным кодом, внесите его в предложенное поле и закончите регистрацию.
Если вам необходимо создать почтовый ящик на mail.ru без номера телефона, то выберите способ «у меня нет мобильного телефона».
После этого из выпадающего списка выберите или придумайте самостоятельно свой секретный вопрос, но постарайтесь запомнить введенный на него ответ (это можно тоже записать).
Также не поленитесь ввести и дополнительный e-mail (если вы им располагаете).
Если поставить галочку напротив пункта «Создать личную страницу» у вас автоматически появится профиль в соцсети Mail.ru.
В графе «Код на картинке» введите показанные буквы и цифры как на картинке. Если символы написаны неразборчиво, нажмите «обновить код».
Когда напротив каждой строки появятся зеленые галочки, нажмите «Зарегистрироваться».
Настройка почты Mail.Ru
Если у вас есть личные электронные адреса, находящиеся на различных серверах, перед тем как перенаправить вас в электронный ящик, система предложит собирать все письма в ящик Mail.Ru.
Это поможет вам немного сэкономить время, ведь на наличие новых писем необходимо будет проверять только один ящик.
Следующим шагом будет загрузка фотографии и создание подписи.
Последний шаг – выбор темы. Выберите ту, которая вам больше по душе. Если не знаете что выбрать – не переживайте.
Впоследствии вы сможете легко изменить свой выбор, используя раздел «Настройки».
Это все. Создание почтового ящика на mail.ru завершено! Следующее окно – ваш почтовый ящик, в котором вас ожидает три письма.
Они от mail.ru. Служба приветствует вас, благодарит за регистрацию, а также рассказывает о возможностях сервиса. Эти письма можно удалить.
Чтобы настроить защиту вашей учетной записи в правом верхнем углу сервиса выберите настройки. Затем пароль и безопасность. Поставьте галочки у всех пунктов.
- Запретить параллельные сессии – если вы войдете в свой почтовый ящик при включенной опции, то все остальные пользователи, находящиеся в вашем аккаунте, будут разлогинены.
- Показывать данные о последнем входе – при работе с ящиком над перечнем писем будет отображаться способ входа, дата и время последнего посещения, IP-адрес.
- Сессия с одного IP-адреса – в системе будет проверяться, откуда идут запросы. Если они идут с другого IP, то сессия признается неправильной, при этом пользователя переправят на авторизацию.
- Сохранять и отображать последние выполненные действия в ящике – хороший инструмент постоянного контроля своего почтового ящика. Данные будут отображаться в разделе «Настройки» → «Пароль и безопасность».
Обратите внимание! При создании почтового ящика на mail.ru бесплатно вам предоставляется право устанавливать дополнительный пароль на каждую папку ящика. Это повысит безопасность электронной почты в целом.
В меню слева кликните «Настроить папки».
В отобразившемся перечне папок наведите курсор на папку, которую необходимо защитить паролем и кликните на появившуюся шестеренку возле нее.
Поставьте галочку возле надписи «Папка защищена паролем» и внесите все необходимые данные.
Теперь для доступа и работы с этой папкой каждый раз потребуется вводить пароль.
Чтобы полностью защититься от деструктивных действий взломщиков, находящихся в вашем почтовом ящике, можно установить пароль и на папку «Корзина».
Это блокирует удаление писем из вашего электронного ящика – для удаления письма в корзину и ее очистки потребуется ввести пароль.
Удалять папки, на которых установлены пароли через настройки без ввода защитной комбинации, тоже нельзя.
Раздел «Правила фильтрации» предназначен для автоматических действий с вашими входящими письмами, это сделает работу с ящиком максимально комфортной.
Фильтры действуют по принципу сравнения свойств входящего письма с условием «Если» и совершения действий, установленных в «То» в настройках, когда письмо соответствует условию «Если».
Пример: открываете почтовый ящик и видите несколько рекламных писем и выписку из банка. Автоматически будет задействован фильтр «ЕСЛИ письмо реклама, ТО положить письмо в корзину. ЕСЛИ письмо из банка, ТО направить письмо в папку документы». Создайте условия нового фильтра и нажмите «Сохранить».
Приведенные указания по настройке электронного ящика на mail.ru — просто пример. Вы вольны настраивать его так, как вам удобнее!
Регистрация почты майл – как создать почтовый ящик бесплатно
Электронная почта, в наше время, нужна везде: записаться к врачу, купить билеты через интернет, зарегистрироваться в соцсетях. Поэтому я расскажу, как быстро и бесплатно создать новый почтовый ящик на Mail.ru
Регистрация почтового ящика на Mail.ru
Для регистрации заходите на сайт mail.ru (введите в адресную строку браузера). Откроется страница, на которой в левом верхнем углу будет специальная форма.
Начало регистрации в почте майл ру
Нажимаете ссылку “Регистрация нового ящика”.
Регистрация нового почтового ящика на mail.ru
Открывается страница Регистрация. Ничего сложного в заполнении регистрационной анкеты нет. Имя 1 , фамилия 2 , дата рождения 3 , обязательны к заполнению, но никто проверять не будет, честно вы написали, или нет. Ваш пол выбираете путем переключения кнопки 4 .
Как выбрать имя почтового ящика (почтовый адрес)
В строке Желаемый почтовый адрес 5 , появятся варианты названий электронной почты, составленные автоматически, с учетом вашего имени, фамилии, даты рождения. Вы можете выбрать из предложенного списка, а, можете сами подобрать хорошее название.
Имя должно быть из 4-31 символов. Кроме латинских (английских) букв можно использовать цифры, знаки подчеркивания (_), точку, или дефис (-), но начинаться название почтового ящика с этих знаков не может. Приготовьтесь к тому, что простое имя, которое вы хотите использовать, уже занято и Вы получите ответ, что “Ящик с таким именем уже существует”.
Имя почтового ящика вы можете выбирать в четырех доменах: mail.ru , inbox.ru , list.ru , bk.ru. Ваша электронная почта, в зависимости от этого, может выглядеть так: [email protected] , [email protected], [email protected], [email protected] .
Если в одном домене красивое имя занято, то, проверьте в других доменах. Для этого, нажмите на домен, который виден в окошке 6 , (в моём примере – bk.ru), откроется список из четырех доменов, и, вы из списка выбираете тот, который вам нравится. Когда завершите выбор названия почтового ящика – переходите к вводу пароля.
Как подобрать надежный пароль для почтового ящика
Если Вы собираетесь использовать e-mail долго и для серьезных целей, то и пароль 7 должен быть надежный. Русские буквы не допускаются. И, хотя мы любим использовать осмысленные слова, лучше этого не делать. Если Ваш пароль взломают, Вы не только потеряете письма, но Вам еще будет проблематично вернуть свой почтовый ящик.
Пароль должен состоять, минимум, из 6 знаков, но, он не должен состоять из одних чисел. В нём должны присутствовать английские буквы, цифры, а также символы (например: $, %, #). Буквы нужно использовать, как строчные, так и заглавные. По мере набора, справа от пароля будут меняться подсказки: ненадежный пароль , средний пароль , надежный пароль . Сделайте, чтобы пароль был надежным – тогда можно спать спокойно!
Чтобы убедиться, что пароль вы ввели правильно, в следующее поле 8 вводите тот же пароль, еще раз. После этого сразу же запишите имя электронного почтового ящика и пароль в записную книжку, пока не забыли!
Вводим номер своего мобильного телефона
Поле Телефон 9 нужно заполнить на случай, если Вы забудете пароль и не сможете попасть в свой почтовый ящик. Предусмотрите такую неприятность!
Для этого, выберите из выпадающего списка свою страну, и введите номер мобильного телефона. В течение минуты Вам придет сообщение с кодом подтверждения.
Ввводим код подтверждения
Введите Код, пришедший по SMS в соответствующее поле и нажмите кнопку Продолжить.
Как зарегистрировать почтовый ящик без мобильного телефона?
Если же вы не хотите указывать номер мобильного телефона – тогда нажимаете ссылку У меня нет мобильного телефона 10 . Откроется дополнительное поле. В это поле вписываете дополнительный e-mail, если он у Вас есть, и нажимаете кнопку Продолжить. . В принципе, вы можете ничего не указывать, но имейте ввиду, что в случае взлома пароля, или его утери, вам будет сложно вернуть свой почтовый ящик.
Когда, вы регистрируете почту без номера телефона, то появится окно, в которое нужно ввести код с картинки. Я, для таких случаев, держу лупу под рукой. И, всё равно, приходится 2-3 раза нажимать ссылку Не вижу код, чтобы обновилась картинка на более разборчивую!
Регистрация без мобильного телефона
Ввели код? Теперь нажимаете кнопку Продолжить, и Вы окажетесь в своем новом почтовом ящике. Там Вас будет ждать 3 письма от Команды Mail.ru с поздравлением и рекомендациями по работе с электронной почтой.
Хотя нет! Вы будете видеть содержимое своего нового почтового ящика, но перед ним появится окно настройки.
Настройка своего нового почтового ящика на майл ру в 3 шага
Итак, показываю, как быстро завершить настройку почты.
Шаг 1. Загрузка фото и создание подписи
На первом шаге появится окно, с помощью которого вы можете загрузить свою фотографию и создать подпись, которая будет вставляться в каждое отправляемое письмо. После этих действий нажимаете кнопку Сохранить. Впрочем, если фотографии под рукой у вас нет, а с подписью вы еще не определились – то, жмите на кнопку Пропустить, и вы окажетесь на следующем шаге.
Шаг 2. Выбор темы для почтового ящика
На втором шаге предстоит выбрать тему, которая будет украшать почтовый ящик во время вашей работы с письмами. Выбрав понравившуюся тему, жмите кнопку Сохранить. Можете нажать кнопку Пропустить – тогда останется Классическая тема. Как вижу, у большинства пользователей, именно она и остается.
Шаг 3. Установите мобильное приложение майл ру
На третьем шаге предлагается установить мобильное приложение от Mail.ru . Если вы регистрируетесь на смартфоне, то сразу можете нажать кнопку App Store или Google play (в зависимости от модели вашего смартфона) и установить приложение на свой телефон.
Если же, вы создаете почтовый ящик на ПК, или ноутбуке, то – ничего страшного! Как только у вас появится смартфон – вы сможете установить приложение от майл ру и, с помощью логина и пароля связать свою электронную почту с этим приложением.
А теперь нажимаете кнопку Закончить, и вы окажетесь в своем новом почтовом ящике. Пишите и отправляйте свои письма, получайте и перечитывайте письма от друзей!
Регистрация почты майл – видеоурок по регистрации и настройке почтового ящика
В видеоуроке показано, как зарегистрировать себе e-mail на популярном сервере почты Майл ру, Видео 2017 года от Виртуальной компьютерной Академии
- Находим страницу регистрации в майле
- Как выбрать название электронного адреса?
- Вводим надежный пароль!
- Получаем по СМС код подтверждения.
- Заходим в свой почтовый ящик.
Инструкция по регистрации корпоративной почты на mail.ru #2315
Для регистрации корпоративной почты mail.ru, перейдите по ссылке (предварительно Вам необходимо авторизоваться в почтовом ящике mail.ru).
Откроется страница подключения почты – введите в поле “Введите домен” адрес своего сайта и нажмите “Подключить”.
Откроется страница с информацией о необходимости подтвердить права доступа к указанному Вами домену. Из трех предложенных способов выберите “HTML-файл”.
Теперь перейдите в систему управления и в списке “Настройки” выберите раздел “SEO-панель”.
Откроется окно верификации.
Затем вернитесь к странице подтверждения на biz.mail.ru и скачайте HTML-файл по предложенной ссылке.
Скопируйте название файла и вставьте на стороне системы управления в поле “Название файла”.
Теперь откройте скачанный файл, скопируйте текст из него и вставьте в поле “Содержание файла” на стороне системы управления.
Сохраните изменения на стороне системы управления.
И нажмите “Подтвердить” на стороне biz.mail.ru.
После подтверждения домена Вам будет предложено настроить MX-запись.
Чтобы это сделать, отправьте нам письмо примерно следующего содержания:
Далее заявка на смену почтовых записей перейдет к нашим сотрудникам, и уже они настроят для Вашего сайта MX-запись.
Альтернативный способ: мета-тег
Вы можете пройти верификацию и иным способом – с помощью мета-тега. Для этого на странице о необходимости подтвердить права доступа к указанному Вами домену из трех предложенных способов выберите “Мета-тег” (шаг 2 основной инструкции).
А в разделе “SEO” системы управления в блоке “Прохождение верификации” нажмите на ссылку “Верификация мета-тегом” – откроется окно верификации (шаг 4 основной инструкции).
Далее на стороне biz.mail.ru скопируйте мета-тег.
И вставьте скопированный тег в окне верификации в поле “Содержание мета-тега”.
Укажите в этом же окне удобное для Вас название мета-тега.
После чего нажмите “Сохранить и закрыть”.
И затем “Подтвердить” на стороне biz.mail.ru.
Далее Вам будет предложено подтвердить MX запись – смотрите шаг 8 основной инструкции.
Настройка сбора писем на почте Mail.ru!
Продолжаю серию статей о функции сбора почты на один основной электронный ящик с любых других, расположенных на любых почтовых сервисах. В прошлой статье речь шла о настройке сбора почты на сервисе Яндекс, что делается проще простого. А в этой статье я расскажу о том как сделать то же самое в еще одном, не менее популярном на сегодняшний день сервисе — Mail.ru, где по-прежнему многие держат свой основной ящик электронной почты, несмотря на то, что, к примеру, сервис GMail имеет явные преимущества (о настройке сбора почты в Gmail рассказано здесь »). Но как говорится, каждому своё и это порой просто дело привычки 🙂
Настроить сбор почты в сервисе Mail.ru также просто, как, к примеру, на Яндексе. Буквально несколько простых шагов и всё будет готово, почта начнет перетекать из подключенных вами ящиков в один, на Мэйле.
Процесс настройки сбора почты в сервисе Mail.ru
В первую очередь войдите в свой аккаунт на Мэйле, куда будете собирать почту с других электронных ящиков и откройте раздел “Письма” (там и расположена почта).
Теперь нужно перейти в настройки почты. Для этого нажмите вверху кнопку “Ещё” и выберите “Настройки”.
Также открыть настройки можно, кликнув в правом верхнем углу по адресу вашей почты и выбрав затем “Настройки почты”.
Затем перейдите в раздел “Почта из других ящиков”.
Откроется первое окно подключения второго ящика электронной почты.
Напомню, что второй ящик электронной почты, с которого вы хотите собирать письма, может быть расположен на любом сервисе, а не только на Мэйле!
В примере для данной статьи будет рассмотрено подключение ящика, расположенного на сервисе Яндекс.
В этом окне вам нужно указать логин и пароль от почты, которую подключаете. Если подключаемый вами ящик находится на одном из перечисленных ниже сервисов, то нажмите соответствующую кнопку вверху [1], ниже введите полный адрес подключаемой почты [2] и нажмите “Добавить ящик” [3]:
Если ящик который вы хотите подключить расположен на каком-то другом сервисе (не из списка выше), то нажмите вверху кнопку “Другая почта”, после чего нужно ввести полный адрес подключаемой почты, пароль от неё и нажать “Добавить ящик”.
Если вы не зашли ещё в этом браузере во вторую свою почту, которую подключаете, то в следующем окне нужно будет ввести логин и пароль от неё. Пример:
После этого нажимаете “Разрешить” (вы разрешаете почте на Mail.ru использовать некоторые данные подключаемой второй почты).
Если всё прошло как нужно, то получите сообщение о том что сборщик добавлен. Теперь нужно выбрать, в какую папку собирать почту [1]: в специально созданную папку по имени подключенной вами почты или во входящие. Решать вам, но, на мой взгляд, удобнее, когда почта, собираемая с другого ящика, идёт в отдельную папку. Так или иначе, потом это можно настроить при помощи фильтрации писем.
Опция “Применять фильтры к полученным письмам”, означает, что все фильтры, которые у вас уже настроены в основной почте на Мэйл, будут также действовать и для почты, получаемой из подключённого ящика. Отключать или нет — решать вам.
После этого нажмите “Сохранить”.
Всё, сборщик писем настроен! Теперь в течение нескольких минут (иногда процесс затягивается, если писем на подключённой почте очень много) почта со второго ящика начнёт стекаться в ваш основной.
Таким вот образом вы можете подключить для сбора сколько угодно почт.
Как отдельно увидеть все письма с подключенной почты?
Отдельно посмотреть письма вы можете в том случае, если при настройке сбора почты в Mail вы указали, что письма нужно собирать в отдельную папку с названием подключаемого ящика. В таком случае откройте эту папку и увидите все нужные письма. Пример:
Если же вы сразу не настроили поступление писем в отдельную папку, то можете настроить в любой время, открыв созданный сборщик (об этом ниже).
Настройка созданного сборщика писем, его отключение и включение
Иногда может потребоваться внести изменения в настройки созданного вами сборщика писем в Мэйле, а также отключить его или включить снова.
Это можно сделать там же в разделе “Настройки” — “Почта из других ящиков”, где вы изначально создавали свой сборщик писем.
Здесь вы увидите созданный сборщик. Если требуется его отключить или снова включить, нажмите на соответствующий переключатель [1]. Если нужно открыть настройки сборщика, нажмите “Изменить” [2].
И откроются такие же настройки сборщика писем, как и на этапе его создания (см. выше).
Заключение
Как видите, настроить сбор почты на Mail.ru с других ваших ящиков — раз плюнуть. Таким вот образом, вы можете подключать множество ящиков для удобства, если, к примеру, создали их несколько для разных целей. Моё мнение — фишка удобная и если Мэйл ваша основная почта, но есть и другие, то почему бы не настроить такой сборщик 🙂
Сделай репост – выиграй ноутбук!
Каждого 1 и 15 числа iBook.pro розыгрывает подарки.
- Нажми на одну из кнопок соц. сетей
- Получи персональный купон
- Выиграй ноутбук LENOVO >Подробно: ibook.pro/konkurs
LENOVO IdeaPad Intel Core i5, 8ГБ DDR4, SSD, GeForce, Windows 10
Mail почта, вход на мою страницу. Емайл почта — регистрация, выбор Эмейл-адреса, как войти в свой ящик и как просмотреть входящие письма на вашей странице М айл
Достаточно сложно встретить в нашей стране человека, который пользуется виртуальной сетью интернет и не имеет электронной почты. Благодаря ей можно отсылать и принимать письма, и не только. К примеру, невозможно зарегистрироваться ни на одном сайте, если отсутствует собственный e-mail адрес. Стать владельцем электронной почты сегодня предлагают многие сервисы. Один из них — это Mail.ru. Он работает давно и в целом зарекомендовал себя с положительной стороны.
Почта на Майл ру регистрация и вход
- Перейти на страницу Mail.ru;
- Нажать на кнопку почта регистрация майл ру;
- Заполнить все поля.
Рекомендуется указать номер мобильного телефона. Если пароль будет утерян, то посредством номера не составит труда его восстановить. Что касается имени электронной почты, то постараться сделать его простым и запоминающимся. Как только регистрация будет закончена, новоиспеченный владелец можно полноценного пользоваться своим e-mail.
- Отправка и вход в мой ящик. Причем писем не только с текстовым содержанием, но и медиа файлами;
- Хранилище данных в 25 Гб. Это хранилище облачного типа;
- Привязка к номеру мобильного устройства. Доступ к почте в случае чего можно будет восстановить за пару минут;
- Возможность использования множества сопутствующих проектов, которые были зарегистрированы на данную почту. Среди них Знакомства майл, Одноклассники и другие. О них будет упомянуто ниже.
Какие сервисы станут доступны после того, как пользователь своей электронной.
Майл.ру почта войти (моя страница)
- Агент. Удобное приложение для входа и оперативного обмена сообщениями. В настоящий момент его можно задействовать для видеовызова, а также для отправки sms сообщений. Есть мобильная версия данного приложения;
- Мой Мир. Популярные знакомства в социальная сеть с постоянно растущей аудиторией. На своей странице в сети можно выложить собственные фотографии, а также провести время, играя в различные игры;
- Знакомства. Обзавестись второй половинкой или просто найти себе друзей стало значительной проще. Данное приложение рассчитано на пользователей самого разного возраста и с разнообразными увлечениями;
- Игры. В настоящий момент их более 20 тысяч. Количество игр продолжает постоянно расти. Они не требуют огромных мощностей от компьютера и могут быть запущены даже на офисном устройстве;
- Новости. Зайдя сюда можно узнать много нового. Новости распределены по категориям, что упрощает поиск нужной статьи;
- Ответы. Возможно, что имеет место вопрос, который не дает покоя. В этом сервисе можно будет получить на него ответ.
Подытоживая вышесказанное нужно сказать, что владеть почтой на Mail.ru – это современно, удобно и практично.
В этом уроке я покажу, как войти в свою почту Майл. Мы научимся заходить в электронный ящик mail.ru на компьютере и телефоне, получать и отправлять с него письма. Также поговорим о том, что делать при проблемах с входом.
Вход в почту Майл
Почта Майл
— это самая популярная бесплатная
служба электронных сообщений в рунете. Через нее можно мгновенно отправлять и получать письма из любой страны мира. Доставляются они за несколько минут и кроме текста могут содержать еще и файлы: фотографии, документы, музыку и видео.
Если у вас уже есть почтовый ящик в Майле, то сейчас я покажу, как в него правильно заходить. А если такой почты еще нет, то сначала нужно зарегистрироваться в системе. Об этом читайте .
Как войти в свой ящик на компьютере
Войти на мою страницу Майла можно с любого компьютера: с ПК, ноутбука или нетбука. Даже с чужого компьютера: на работе, учебе или в клубе.
Для этого нужно открыть браузер, перейти на сайт mail.ru и набрать свои данные для входа. Сейчас я покажу, как это правильно сделать.
На заметку
. Браузер — это программа для интернета, через которую вы работаете в сети. Это может быть Google Chrome, Yandex, Mozilla Firefox, Safari, Internet Explorer или другая программа.
1
. Отройте новую вкладку.
2
. В адресной строке напечатайте mail.ru
и нажмите кнопку Enter на клавиатуре.
Загрузится главная страница сайта Майл.ру. Чтобы попасть в свою почту, нужно ввести данные для входа в прямоугольнике в левом верхнем углу.
Возможно, программа уже заполнила ваши данные с предыдущего входа. Тогда просто нажмите на надпись «Почта». Сразу после этого откроется ваш ящик.
3
. В строке «Имя ящика» напечатайте логин от своей электронной почты. Логин — это часть адреса до знака @.
Например, если адрес ящика [email protected]
, то в это поле нужно напечатать ivan.petrov56
. Без пробелов и без точки в конце.
Если почтовый адрес заканчивается не на mail.ru, а на list.ru, или bk.ru, или inbox.ru, то нажмите на соседнее поле @mail.ru и выберите нужное окончание.
4
. В строке «Пароль» напечатайте код от вашего ящика (он будет набираться точками). Затем нажмите на кнопку «Войти».
Если вы открываете свою почту на чужом компьютере, уберите галочку с пункта «Запомнить».
Откроется личный кабинет на сайте mail.ru. Это и есть ваша электронная почта Майл. Выглядит она примерно так:
На заметку
. Только что я показал вам вход в почту mail.ru через браузер. Но можно работать с письмами и по-другому — в специальной программе (почтовом клиенте). Самая популярная такая программа — Microsoft Outlook. Но есть и другие: Windows Mail, The Bat!, Mozilla Thunderbird, Apple Mail и т.д. Подробнее об их настройке читайте по ссылке .
Как войти в почту с телефона
На современных мобильных телефонах и планшетах можно полноценно работать с почтой Майл. Есть два способа, как это сделать — через браузер или через приложение.
Вход через браузер — это когда вы запускаете программу для интернета и в ней заходите в электронный ящик. А приложение — это отдельная программа, которая устанавливается на мобильный. Через приложение работать с почтой удобнее.
Способы входа в почту mail.ru со смартфона или планшета
Вход через браузер
1
. В верхней части браузера напечатайте m.mail.ru
и перейдите на этот адрес.
2
. Нажмите на надпись «Почта».
3
. В поле «Логин» напечатайте название своего ящика до знака @. Например, если название такое [email protected]
, то печатать нужно ivan.petrov56
В том случае, если ваш ящик заканчивается не на mail.ru, то в соседнем поле, там, где написано @mail.ru, выберите нужное окончание. Это может быть @inbox.ru, @list.ru, @bk.ru.
4
. В поле «Пароль» напечатайте пароль от ящика и нажмите «Войти».
Если вы входите в почту не со своего устройства, а с чужого, то уберите птичку с пункта «Запомнить».
Откроется список входящих писем. Вот и всё — вы вошли в электронный ящик!
Мобильное приложение
Работать с письмами через браузер удобно, но только если вы редко пользуетесь почтой. Редко — это значит не чаще раза в неделю. В остальных случаях лучше использовать почтовый клиент
. Это такое приложение, которое помогает быстро получать и отправлять письма.
Но есть и другой вариант — официальное приложение Mail.ru. В нем больше функций:
- Поиск по всем письмам в ящике
- Группировка писем по теме
- Можно добавить несколько почтовых ящиков и быстро переключаться между ними
- Можно добавлять не только ящики Майла, но и других сервисов: Яндекс, Gmail,Yahoo и др.
- Есть адресная книга, персональный спам-фильтр, пометки и многое другое.
Скачать официальное приложение Mail.ru можно по ссылкам:
Регистрация почты Mail.ru
Проходить регистрацию нужно только в том случае, если у вас еще нет ящика в Майле. Ведь регистрация — это создание новой электронной почты с новым адресом. Если у вас уже есть ящик, регистрироваться не нужно!
1
. Откройте новую вкладку, в адресной строке напечатайте mail.ru и нажмите Enter на клавиатуре.
3
. Заполните каждое поле анкеты.
Имя
. Напечатайте свое имя.
Фамилия
. Напечатайте фамилию.
Дата рождения
. Укажите число, месяц и год своего рождения.
Пол
. Выберите пол — мужской или женский.
Желаемый почтовый адрес
. В эту строку нужно напечатать название для своего будущего ящика. Можно использовать как буквы, так и цифры, а также точку, нижнее подчеркивание или дефис. Но буквы должны быть набраны в латинском алфавите, потому как все адреса в интернете только английские.
Обратите внимание на окончание адреса. Изначально оно @mail.ru, но можно выбрать и другое: @inbox.ru, @list.ru или @bk.ru.
Пароль
. Здесь нужно напечатать код, которым вы будете открывать свой ящик. В нем обязательно должны быть английские буквы и цифры. Не меньше шести и без пробелов.
Подтверждение пароля
. В эту строку нужно напечатать тот же самый код, что и в предыдущем поле.
Телефон
. Здесь сайт просит напечатать свой номер мобильного. Это необязательно делать, но я очень рекомендую его указать. Ведь если возникнут проблемы с доступом в ящик, проще всего восстановить его будет через телефон.
Пример заполнения регистрационной анкеты
Когда все поля заполнены, нажмите кнопку «Зарегистрироваться». Система попросит напечатать цифры с картинки, а потом откроется ваш новый электронный ящик. Им сразу же можно пользоваться — отправлять и получать письма.
Учимся пользоваться электронным ящиком
Все действия с почтой происходят в личном кабинете пользователя. Через него мы получаем и отправляем письма, фотографии и документы.
Выглядит личный кабинет mail.ru так:
С левой стороны расположены папки:
- Входящие
— здесь лежат все полученные сообщения. - Отправленные
— это папка, куда попадают отправленные письма (они в ней дублируются). - Черновики
— папка, куда сохраняются ваши неотправленные сообщения. Через эту папку можно восстановить письмо после сбоя. - Спам
— сюда помещается рекламный мусор. - Корзина
— здесь хранятся письма, которые вы удалили из ящика.
Самая важная папка — «Входящие». В нее попадают все новые письма (кроме спама). Жирным начертанием выделены еще не открытые сообщения, а светло-голубым — те, что уже открывали.
Чтобы открыть письмо, нужно просто щелкнуть по нему левой кнопкой мыши.
Как отправить письмо
Чтобы написать и отправить письмо, нажмите на кнопку с надписью «Написать письмо» в левом верхнем углу.
Загрузится новая страница. В строке «Кому» напечатайте электронный адрес человека, которому хотите написать письмо.
На заметку
. Все адреса в Интернете состоят из букв латинского алфавита (английский). Примерно посередине есть знак @, после которого написан почтовый сайт. Точка в конце не ставится. Пример: [email protected]
В строке «Тема» напечатайте тему письма, то есть кратко скажите, о чем оно или от кого. Печатать тему можно русскими буквами.
Текст письма печатают в большом белом поле. Если текста много, это поле автоматически расширится (сбоку появится ползунок).
После того как вы заполните необходимые строки, нажмите один раз кнопку «Отправить» и подождите несколько секунд. Если всё в порядке, загрузится страница с надписью «Ваше письмо отправлено». Копия письма останется в папке «Отправленные».
Как отправить файл
Чтобы переслать фотографию или документ, нужно сделать всё то же самое, что и при обычной отправке письма. А именно заполнить поле «Кому», «Тема» и напечатать текст письма.
Но только перед тем, как нажать кнопку «Отправить», нужно добавить внутрь файл. Для этого щелкните по надписи «Прикрепить файл» (под строкой «Тема»).
Появится небольшое окошко. Найдите в нем ту фотографию, документ или другой файл, который нужно переслать, и щелкните по нему два раза левой кнопкой мыши.
Окошко пропадет, а в письме будет показан файл, который вы добавили.
Не открывается сайт mail.ru — что делать?
Проверьте, открывается ли он на других устройствах: на телефоне, на другом компьютере. Если открывается, значит, проблема на вашей стороне — скорее всего, это вирус.
Если же Майл не открывается нигде, то в этом случае речь идет о его блокировке.
Подробно о том, как решить эти проблемы я писал в статье вход Вконтакте , в части «Что делать при проблемах с входом». Принцип действий тот же самый, только везде, где написано vk.com у вас будет mail.ru.
Пытаюсь восстановить доступ к почте, но выскакивает ошибка «Указанный ящик не существует».
Такая ошибка появляется в одном из двух случаев: либо вы ошибаетесь при вводе адреса (см. ), либо ящик был удален.
Кстати, по правилам сайта mail.ru администрация может удалить адрес, если им не пользовались в течение 6 месяцев.
Почта inbox.ru, list.ru и bk.ru — это тоже Майл?
Да, это тоже адреса Майла. Но это всё разные приставки, а, значит, и разные электронные ящики. То есть [email protected] ≠ [email protected] ≠ [email protected] ≠ [email protected]
Я не нашел ответ на свой вопрос
Попробуйте поискать в официальной справочной службе или задайте свой вопрос в комментариях к статье.
Если вы пользуетесь сервисами компании Mail (Одноклассники, поиск и т.д) — можете .
Несмотря на уже существующее огромное количество соц сетей, чатов, мессенджеров (таких как Telegram, Skype, ICQ и другие) — почта остается актуальной.
Все, что нам необходимо будет — это и выполнить несколько несложных действий.
После того как вход был выполнен, в самом верху сайта вы увидите кнопки для переходов в разделы: «Mail.Ru», «Почта» и масса других, не менее полезных разделов.
Переходим на «Почта»:
Можно просто перейти на официальный сайт e.mail.ru
и с помощью своих персональных данных выполнить вход. В верхнюю строку введите имя своего почтового ящика, а в нижнюю — пароль. Выбираем из выпадающего списка окончание своего адреса:
Можно поставить галочку в пункте «Запомнить почту» и тогда при следующем входе на сайт, вам не нужно будет вводить повторно свои данные.
Восстановить пароль от Майл.ру
Если забыли свой пароль, его можно восстановить с помощью нескольких, несложных шагов.
1.
Переходим на страницу для восстановления: e.mail.ru/password/restore/
, вписываем название (текст до знака @) в поле и жмем на кнопку «Восстановить»:
Вас перенаправят на страницу, где нужно ввести код (капчу). Если есть доступ к телефону который там указан (был подтвержден при регистрации) — вводим код и продолжаем процедуру с помощью кнопки «Получить код по SMS
».
2.
На мобильный придет секретный код из 8-ми цифр. Его нужно ввести в соответствующее поле:
Если код не был получен в течении 10 минут — запросите повторно, кликнув по кнопке «Отправить код еще раз».
3.
Вводим пароль который хотим установить в первое поле и повтор во второе, нажимаем на кнопку «Войти в почту
».
Если что-то не получилось, повторно совершить попытку восстановления можно будет через 12 часов.
GD Star Rating
a WordPress rating system
Вход на почту в Одноклассниках (@Mail.ru)
, 3.4
out of 5
based on 7
ratings
Создание аккаунта на сайте – недолгий процесс. Для регистрации нужно лишь указать свои данные (Имя, фамилия, номер телефона, пароль). После этого в системе появится новая страница, которую пользователь сможет активно использовать для общения с другими людьми, просмотра новостей, писем, объявлений и много другого.
Свой личный профиль можно редактировать, добавлять фотографии, друзей, создавать различные сообщества и делиться впечатлениями. При желании, страницу пользователя можно удалить или заблокировать.
Если внезапно прекратилась сессия использования ресурса и сайт запрашивает пароль для входа, то его необходимо указать для дальнейшего использования портала. Важно указанный пароль сохранить (записать где-то на бумажке или запомнить), дабы не создавать новую страницу или востанавливать через телефон. Кстати, Mail.Ru доступен также и на мобильных устройствах. Его можно скачать в Google Play или в App Store
Майл Ру моя страница вход на страницу
Для того, чтобы войти на Майл Ру необходимо ввести свой логин и пароль на сайте https://mail.ru/
Маил.ru, почта войти одноклассники моя страница
«Oднoклaccнuкu» мoжнo пoceщaть чepeз любoй бpayзep, нaпpuмep, чepeз oпepy, гyгл, яндeкc u т.д. Haпpuмep, я xoчy зaйтu в oднoклaccнuкu, для этoгo тpeбyeтcя зaйтu нa caйт http://ok.ru/, пocлe чeгo пoявuтcя cтapтoвaя cтpaнuчкa «Дoбpo пoжaлoвaть».
Β пpaвoм вepxнeм yглy нyжнo выбpaть «Βoйтu» лuбo «Peгucтpaцuя». Εcлu пoльзoвaтeль yжe зapeгucтpupoвaн, тo нeoбxoдuмo ввecтu в пoлe cвou дaнныe.
Почта Майл.ру
Почта Майл.ру
(в обиходе просто Майл
) — бесплатная российская система электронной почты. По-другому ее называют Мейл.ру или Мэйл.ру. Почтой на Mail.ru можно пользоваться с любого компьютера, на котором есть доступ в интернет и программа для просмотра сайтов (интернет-браузер), а также с телефона или смартфона. Она была запущена в 1998 году и всегда была бесплатной. Сейчас это крупнейшая почта российского интернета. Ты можешь получить адрес типа [email protected], чтобы переписываться с друзьями, а также чтобы регистрироваться в социальных сетях и на других сайтах.
Если у тебя уже есть адрес на Майл.ру, нажми на кнопку, чтобы зайти на свою почту через «Вход на сайт» — удобную стартовую страницу:
Как войти на Майл?
Может быть, у тебя уже есть адрес электронной почты (то есть ты уже зарегистрировался на сайте), но ты почему-то не можешь зайти на сайт Майл.ру. Может быть, просто забыл точный адрес и не знаешь, как войти в свою почту или страницу входа Майл.ру. Другой вариант — если ты хочешь зайти в почту с чужого компьютера, а там другие настройки и вообще все не так. Не торопись искать в интернете «сайт майл» или «вход в майл». Есть способ входа в почту, который намного проще.
Вход на сайт Майл.ру
Чтобы быстро войти в Майл.ру, создан «Вход на сайт». Это очень простой сайт, с которого можно одним кликом зайти не только в Майл, но и на сайты социальных сетей и в знакомства — на все основные сайты, пользующиеся популярностью в России и в странах бывшего СНГ. Можно поставить его себе стартовой (домашней) страницей, чтобы в следующий раз быстро заходить на любой сайт.
Для входа на Майл.ру нужно будет нажать «Вход»
в соответствующем блоке, затем ввести имя и пароль. Также наш сайт сайт запросит разрешение на доступ, чтобы показывать тебе, есть ли у тебя новые письма. Это будешь видеть только ты.
Не открывается Майл.ру?
Если у тебя не открывается Майл.ру и тебе кажется, что он вообще не работает, воспользуйся функцией проверки, чтобы узнать точно, так ли это: Что случилось с Майл.ру? У всех не открывается или только у меня? На этой странице ты сразу увидишь, работает Майл сейчас или нет, то есть у всех эта проблема или только у тебя.
Проверь вот это, если не входит на Майл.ру и выдается ошибка «Неверное имя пользователя или пароль. Проверьте правильность введенных данных»:
- Правильно ли ты вводишь свое имя пользователя?
- Правильно ли выбран домен (окончание адреса) — @mail.ru, @bk.ru, @list.ru, @inbox.ru?
- Как ты вводишь пароль? На том ли языке, и не путаешь ли маленькие буквы с большими?
- Не включен ли режим Caps Lock на клавиатуре (заглавные буквы)?
Как завести электронную почту на Yandex [Видео]
Количество почтовых серверов – величина постоянно увеличивающаяся, и почтовый ящик не ограничивается лишь аккаунтом на mail.ru. Сегодня вы научитесь создавать его на другом проекте – «Яндекс.Почте». Выполнить эту процедуру нисколько не сложнее, поэтому, если вы читали внимательно предыдущую тему, освоение этой не займет у вас много времени.
Первое действие, которое необходимо сделать, открыть новую вкладку браузера и ввести адрес mail.yandex.ru. Чтобы открыть новую вкладку, на клавиатуре достаточно нажать Ctrl + N. Нажмите клавишу Enter, чтобы загрузить страницу входа в почтовый ящик.
Здесь достаточно нажать кнопку «Завести почту» для начала регистрации нового почтового аккаунта. Перед вами появится окно с вопросом «Вы действительно хотите завести новый ящик». Таким образом Яндекс предупреждает о возможности входа в аккаунт, если у вас есть логин и пароль от любого другого сервиса этой компании. В левой части страницы находится форма аутентификации, внешне похожая на дом. Для входа без регистрации можно воспользоваться кнопками социальных сетей.
Для продолжения нажмите кнопку «Завести новый ящик». На экране отобразится страница «Регистрация: шаг 1». На этом этапе заполнить пустые поля «Имя», «Фамилия» и «Логин» (название электронного ящика). Здесь вводим все тоже, как в случае с аккаунтом на mail.ru: Иван, Петров и ivan-petrov-41. Указанный нами логин оказался свободен, как и в прошлом случае. Нажмите кнопку «Дальше», чтобы перейти к странице «Регистрация: шаг 2».
Вверху текущей страницы необходимо ввести пароль и его подтверждение. Вводим уже знакомый пароль IvanPetrov12. Затем следует выбрать секретный вопрос из выпадающего списка либо указать наиболее подходящий для вас пункт. В поле «Ответ» укажите правильный вариант. Рекомендуется использовать наиболее простой вопрос, чтобы ответ на него вы могли вспомнить в любое время, либо записать регистрационные данные на бумагу.
Из необязательных к заполнению полей можно указать «Другой e-mail» и ввести Этот адрес электронной почты защищён от спам-ботов. У вас должен быть включен JavaScript для просмотра., который мы регистрировали ранее. Поле «Мобильный телефон» заполняется по желанию, в данном примере это поле заполняться не будет. Теперь осталось ввести буквенную комбинацию с картинки и нажать кнопку «Зарегистрировать». Процесс получения нового электронного адреса завершен. В текущем окне появится информация о зарегистрированном профиле пользователя.
Нажмите ссылку «Почта» в верхней строке меню, чтобы перейти к своему почтовому ящику. Перед вами появится окно, в котором вам предложат произвести быструю настройку своего аккаунта. Чтобы продолжить далее, нажмите кнопку «Настроить почту» либо откажитесь, выбрав кнопку «Позже».
На вкладке «Оформление» выберите понравившуюся цветовую схему и нажмите кнопку «Далее». Вкладка «Отправитель» служит для выбора фотографии пользователя и имени, от которого будут получены письма. На следующей вкладке «Метки» вы можете выбрать метки, которыми можно маркировать те или иные письма. На вкладке «Сборщик» вы можете указать аккаунты в других почтовых сервисах – почту с разных аккаунтов вы будете получать именно здесь.
Для создания отдельных папок необходимо в левой части окна нажать ссылку «Настроить», а затем кнопку «Новая папка». Введите название и нажмите кнопку «Создать папку». Для возврата к папке «Входящие» нажмите ссылку «Почта». Выделите одно из писем, нажмите ссылку «Переложить в папку» и выберите недавно созданный каталог. Как вы уже заметили, интерфейс обоих почтовых серверов имеет сходства, поэтому разобравшись с одним, второй дается уже легче.
Как создать почтовый ящик на Yandex.ru?
Как добавить почтовый ящик в Почту на iPhone, iPad или Mac
В приложение Почта в можно добавить сразу несколько своих почтовых ящиков. Таким образом вы можете управлять всей своей почтой в одном месте.
Если вы ещё не настроили дополнительные почтовые ящики, ниже мы расскажем, как это делается.
Добавление почтового ящика на iPhone и iPad
Чтобы добавить почтовый ящик на iPhone или iPad, откройте приложение Настройки и следуйте шагам ниже.
1) Выберите секцию Пароли и учётные записи.
2) Пролистайте вниз и выберите Добавить учётную запись.
3) Выберите тип почтового ящика: iCloud, Exchange, Google и т.д. Вы также можете выбрать Другое и настроить аккаунт вручную.
4) Следуйте инструкции по настройке, которая будет отличаться для каждого типа почтового ящика.
Когда вы закончите настройку, аккаунт появится в секции Пароли и учётные записи. Когда вы откроете приложение Почта, то увидите его и там.
Добавление почтового ящика на Mac
Чтобы добавить почтовый ящик на Mac, откройте программу Почта и следуйте шагам ниже.
1) На панели меню выберите Почта > Настройки.
2) Выберите вкладку Учётные записи.
3) Слева будет ваш текущий почтовый ящик. Под ним нажмите значок плюс.
4) Выберите тип почтового ящика и нажмите Продолжить.
5) Следуйте инструкции на экране для настройки аккаунта.
Когда вы закончите, почтовый ящик появится в меню слева и в самой программе Почта в боковом меню.
Теперь вы узнаете, как удобно управлять всей своей почтой в одном месте.
Оцените пост
[всего: 4 рейтинг: 2]
Смотрите похожее
iPad Почта
Как войти в свою электронную почту (свой почтовый ящик) на Яндексе, mail ru и Gmail
Использование почты mail.ru
Для входа в почту на мейле пройдите по ссылке www.mail.ru.
Слева в верхней части страницы будет расположено поле для входа. В нем нужно ввести имя вашего ящика и пароль.
В правой части формы авторизации располагается стрелочка, при нажатии на которую вы можете выбрать домен, на котором зарегистрирована ваша электронная почта. Помимо самого распространенного доменного имени mail.ru есть еще inbox, list, bk.
Если вы хотите чтобы ваши данные сохранились, и при следующем входе в почту вам не надо было вводить все заново, то можете поставить галочку «Запомнить».
После ввода всех данных кликаем на кнопку «Войти».
Как зайти в почту на Яндексе
Вход в Яндекс почту осуществляем по адресу www.yandex.ru
Сверху, в правом углу главной страницы Яндекса находится поле для авторизации.
Вводим в него имя ящика и пароль.Если вы осуществляете вход не со своего компьютера и не хотите чтобы данные необходимые для авторизации стали известны третьим лицам, то можете поставить галочку «Чужой компьютер», тогда они не сохранятся.
Кликаем на кнопку Войти.
Готово.
В почту на Yandex можно войти и через аккаунт в соцсетях. Для этого нужно использовать соответствующую панель в окне авторизации.
Если вы зарегистрированы в вконтакте, то нажимаете на значок вк в панели доступа.
Всплывет окно:
Кликаем на «Разрешить». В окне:
Нажимаем — Я новый пользователь.
После этого вход в почтовый ящик будет осуществлен.
Почтовый ящик gmail
После того как вы пройдете по ссылке http://www.gmail.com вы окажетесь на стартовой странице Гугла.
В правом верхнем углу вы увидите надпись «Почта».
После нажатия на нее появится поле, в котором отобразятся все адреса ваших почтовых ящиков, зарегистрированные на gmail.
Выбираете нужный.
Вводите пароль и нажимаете далее.
Готово.
Если вы забыли пароль, то можете обратиться к форме восстановления, нажав на кнопку Забыли пароль.
Читайте также:
Как сделать почту с именем своего сайта. Именная почта
На написание данной заметки меня подтолкнула статья Петра Александрова (ака WPnew), в которой он рассказывает, как можно сделать красивую почту с именем Вашего домена (сайта) и перенаправить на нее письма из уже существующие почтовых ящиков Gmail (Google) и Yandex. Я же предлагаю немного альтернативный вариант, при котором будет задействован Ваш хостинг и почтовый аккаунт в сервисе gmail.com от Google.
С полной статьей Петра можно ознакомиться тут: Почта для домена: Яндекс и Google почта для создания красивого email с использованием собственного домена.
А теперь о моем варианте подключения почты, вида [email protected], где: name — любое имя (например admin), site.ru — имя Вашего домена (например mojwp.ru).
Практически все хостинг-компании предоставляют возможность завести почту именно такого вида, как написано выше. Обычно в панели Вашего аккаунта есть иконка, либо текст, который предлагает Вам сделать подобное. У моего хостера, BEGET.RU, это выглядит следующим образом (кликабельно):
Если Вы не знаете, как подключить почту для своего домена на хостинге, то попросите, чтобы служба поддержки Вашего хостинга помогла это сделать
После того, как Вы создали почтовый ящик на хостинге с нужным Вам именем, нужно там же сделать перенаправление всех писем на Ваш основной ящик. Я рекомендую завести новый на Gmail.com, который является самым «продвинутым» уже много лет (это мнение очень многих людей). Совсем не Важно, как Вы назовете новый адрес на gmail, лишь бы Вам было удобно. Кстати, на него можно так же настроить перенаправление всей почты из других почтовых сервисов (Яндекс, Mail.ru и прочих). Почитайте инструкции для своих сервисов.
Настройка почты Gmail
Итак, Вы сделали перенаправление всех писем со старых почтовых ящиков на gmail, а так же сделали новый почтовый адрес с именем Вашего сайта, при помощи возможностей хостинга. Теперь вся почта будет аккумулироваться на новом (или старом) почтовом адресе от Google. Осталось сделать так, чтобы Вы могли отправлять письма с gmail, но принимающий почту человек видел Ваш почтовый адрес вида [email protected] (с именем, которое Вы создали на хостинге).
Для реализации подобной штуки нам нужно будет сделать следующее: зайти в аккаунт Gmail и нажать на шестеренку, которая расположена справа сверху (смотрим скриншот):
После нажатия на шестеренку, у нас появится следующее меню, где нажимаем «Настройки почты»:
Выполнив предыдущую операцию, перед нами откроется меню настройки, где следует выбрать закладку «Аккаунты и импорт» (подчеркнута красной линией):
В данной закладке нас интересует «Добавить другой свой адрес электронной почты», на которые указывает красная стрелка. Кликаем левой клавишей мыши на эти слова. То, что подчеркнуто зеленой линией понадобится нам в самом конце, поэтому пока пропускаем.
Нажав на «Добавить другой свой адрес электронной почты» перед нами откроется новое окно, в котором мы можем ввести свое имя, либо прозвище (кто на что горазд). А вот под цифрой 1 мы вводим наш адрес электронной почты с именем сайта (который мы создавали на хостинге). Таким образом мы говорим Gmail, что будем в дальнейшем писать с его аккаунта, но люди будут получать письма с требуемым нам именем. Вводить нужно уже зарегистрированную почту на хостинге.
После того, как заполнили пункт 1, нажимаем кнопку «Следующий этап» (цифра 2) и перед нами открывается следующее (клик для увеличения):
Здесь советую ничего не трогать а просто нажать «Следующее действие» (цифра 1). Здесь мы увидим:
В этом окне убеждаемся, что указан нужный нам адрес и жмем «Отправить подтверждение». После этого произойдет следующее:
- откроется новое окно, где предложат ввести код протекции, который отправиться на почтовый ящик, созданный на хостинге ([email protected]). Окошко не закрывайте.
- в это же самое время на Вашу почту gmail должно прийти письмо, в котором есть код протекции (для выбора там так же будет ссылка, при переходе по которой можно так же подтвердить права). Почему это письмо пришло на gmail, а не на почту, созданную на хостинге? Если помните, мы настроили перенаправление всех писем на этот аккаунт gmail. Все, что остается — это подтвердить. Лучше скопируйте код и вставьте его в соответствующее поле, в окошке, которое мы не должны были закрывать. Хотя можете и кликнуть по ссылке в письме.
После того, как подтвердили права на управление, остается назначить новое название Вашего почтового адреса по умолчанию. Для этого вернемся к картинке:
Здесь нам и нужно нажать «Использовать по умолчанию» напротив нового имени (подчеркнуто зеленой линией). Как видно из рисунка, у меня это уже работает.
Вы в любой момент можете вернуться к оригинальному адресу почты gmail. Для этого нажимаем «Использовать по умолчанию» в соответствующей строке (я скромно скрыл оригинальный адрес черной полоской))))
Вот и все. Спасибо за внимание. Если что не понятно — пишите в тикеты или в комментарии к статье.
Как начать доставку почты в новостройку
После того, как вы установили кластерные почтовые ящики в своей собственности, вам необходимо сообщить почтовому отделению США, что это место, которое принимает почту. Ниже приведены инструкции по регистрации и подтверждению вашего адреса в USPS, чтобы ваш почтовый перевозчик, а также частные службы, такие как Federal Express (FedEx) и United Parcel Service (UPS), могли использовать эти новые кластерные почтовые ящики.
Как я могу зарегистрировать свой новый строительный адрес?
USPS не создает почтовых адресов.Местное правительственное учреждение, юрисдикция которого распространяется на ваш район, создает название улицы и почтовый адрес для дома или другого типа собственности. Чтобы зарегистрировать адрес в почтовой службе, вам необходимо подтвердить свое местоположение.
Соберите всю необходимую информацию
Составьте все документы, относящиеся к вашему новому строительству, такие как земельный документ и титул. Обязательно включите все, например, страницы с информацией о долготе и широте вашей собственности.Некоторые документы могут содержать данные глобальной системы позиционирования (GPS) для вашего сайта.
Вам также понадобится основной документ, удостоверяющий личность, с вашим именем и четкая фотография. Почтовая служба требует удостоверение личности правительства США. например:
Водительское удостоверение государственного образца или удостоверение личности, не являющееся водителем
Свидетельство о гражданстве или натурализации США
А СШАпостоянный житель или аналогичное удостоверение личности карта Службы гражданства и иммиграции США
Карточка вооруженных сил США
Удостоверение личности военнослужащего
Другие допустимые формы фотографии I.D. включают:
Посетите местное почтовое отделение
В местном почтовом отделении попросите клерка поговорить с почтмейстером, чтобы зарегистрировать почтовый адрес для вашего нового строительства.Почтмейстер рассмотрит ваш документ и удостоверение личности, а затем предоставит вам документы для заполнения на месте. Почтмейстер сделает все ксерокопии и приложит к документам.
Во многих случаях почтовая служба начинает доставку почты почти сразу после обработки ваших документов. Однако в некоторых областях может быть задержка на неделю или около того. Спросите у почтмейстера, как скоро вы можете рассчитывать на доставку почты в вашу собственность.
Установите одобренный на федеральном уровне почтовый ящик
В почтовой службе есть несколько правил по установке бордюров и кассетных ящиков.Независимо от того, есть ли в вашей собственности дома или предприятия, вы хотите, чтобы жители, соседи и клиенты могли получать свою почту. Вот несколько рекомендаций по почтовому ящику:
В любом почтовом ящике должен быть слот, достаточно большой, чтобы вместить ежедневный объем почты получателя.
Дно установленного почтового ящика должно быть ровным и находиться на высоте от 41 до 45 дюймов над поверхностью дороги.
Ящик должен находиться на расстоянии 6–8 дюймов от приподнятого бордюра (для домов) или быть доступным в центральной зоне для почтальона, а не в углу двора.
Номер коробки, номер дома, фамилия, название компании или адрес должны быть написаны или напечатаны на коробке контрастным цветом с использованием аккуратных букв и цифр высотой не менее 1 дюйма.
На почтовом ящике или его опорных стойках не должно быть рекламы, кроме бренда производителя.
Ничто не должно препятствовать работе почтальона или мешать ему. Например, если перевозчик должен пройти по извилистой дороге зданий, чтобы добраться до группы почтовых ящиков, почтовая служба может не счесть этот маршрут безопасным,
Общие почтовые ящики, такие как кластерный ящик, обслуживающий несколько домов или более одной компании, имеют запатентованную блокировку Arrow, которую почтовая служба устанавливает и обслуживает.Это позволяет почтальону открывать всю переднюю панель устройства, обеспечивая доставку в каждый почтовый ящик. Некоторые кластерные ящики также содержат большую секцию, где перевозчик может разместить крупное почтовое отправление или обычную почту для компании.
Любой, кто арендует, управляет компанией или имеет дом в пределах вашей собственности, должен получить ключ от своего почтового ящика, чтобы они могли получить свою почту.
Что такое стандартизация?
USPS преобразует любой почтовый адрес, включая адрес P.О. Box, в стандартный формат, который может распознать его автоматизированная система управления адресами (AMS). Вы можете заметить эту стандартизацию при размещении онлайн-заказа или покупки. Некоторые продавцы преобразуют адрес в этот стандартизированный формат, используя аббревиатуры почтовой службы или добавляя четырехзначное расширение к почтовому индексу, чтобы он соответствовал адресу в остальной части базы данных USPS.
Помимо использования сокращений для сокращения и уточнения адреса в различных пунктах доставки, почтовая служба также исправляет написание стандартного адреса.Такое общение улучшает качество адреса и снижает вероятность ошибки в процессе сортировки или доставки, предотвращая пометку вашей почты как недоставленной.
Что такое проверка почтового адреса?
После того, как вы зарегистрировали адрес для каждого из почтовых ящиков кластера вашей собственности, вы можете обратиться в почтовую службу, чтобы определить, стандартизированы ли они и доступны ли они для доставки. Проверка почтового адреса — это служба поддержки клиентов, которую USPS часто предоставляет для коммерческого маркетинга и доставки почты первого класса.
Национальный файл ZIP + 4 почтовой службы соответствует любому доставляемому адресу в ее AMS с использованием сертифицированного программного обеспечения Coding Accuracy Support System (CASS). Сервисные бюро, почтовые службы и разработчики программного обеспечения также имеют сертификат CASS.
Однако за определенную плату вы можете попросить почтовое отделение проверить ваш список рассылки. Однако вы не будете снова посещать Почтмейстера для этого. Вместо этого вам нужно будет связаться с вашим местным офисом AMS, введя аббревиатуру вашего города и штата в поисковое меню здесь.Вы также можете позвонить по телефону (800) 238-3150 для получения дополнительной информации.
Другие часто задаваемые вопросы
Мы понимаем, что создание нового адреса может вызвать некоторую озабоченность и задать вопрос людям, незнакомым с этим процессом. Ниже приведены еще несколько распространенных вопросов.
Как мне узнать, произошло ли изменение моего адреса?
Переезжаете ли вы через город или меняете адрес на новый, вы заполните форму на официальном веб-сайте почтовой службы по изменению адреса.Однако предположим, что вы уже зарегистрировались или изменили свой адрес, но заметили признаки того, что часть вашей почты отправляется туда, где вы раньше жили — или кто знает где?
Если объем почты, которую вы обычно получаете, снизился по прошествии нескольких недель, один из способов определить, что произошло, — это использовать тот же веб-сайт смены адреса.
Посетите веб-сайт, на котором вы зарегистрировали изменение адреса.
Прокрутите страницу вниз и щелкните панель с надписью: «Хотите просмотреть, отредактировать, отменить или оспорить изменение адреса?»
Введите свой почтовый индекс и 13-значный ключ, который вы получили.
Почтовая служба предоставляет официальное письмо с подтверждением смены адреса USPS людям, которые регистрируют новый адрес. Это сообщение включает уникальный кодовый номер.
После того, как вы введете эту информацию, почтовая служба откроет спор и выяснит, куда ушла ваша почта.
Сколько времени нужно, чтобы распознать новый адрес?
Как правило, изменение адреса занимает от семи до 10 рабочих дней с даты, когда вы впервые зарегистрировали изменение для своего дома или компании.Однако, в зависимости от задействованных местных почтовых отделений, может пройти около двух недель, прежде чем почтовое отделение распознает этот новый адрес.
Если через две недели вы заметили, что ваша почта доставляется с перебоями или отсутствует, вероятно, есть другое объяснение задержки. Возможно, адрес был неправильно стандартизирован или произошла ошибка при его вводе в AMS почтовой службы.
Попробуйте сначала проверить, произошла ли смена адреса, используя описанные выше действия.
Если у вас есть дополнительные комментарии или вопросы по поводу доставки почты на вашу новую строительную площадку, пожалуйста, свяжитесь с вашим U.S. Post Office или позвоните в нашу команду в Budget Mailboxes по телефону (866) 707-0008.
Создание почтовых ящиков пользователей в Exchange Server, создание почтовых ящиков Exchange, создание почтовых ящиков Exchange Server
- Читать 8 минут
В этой статье
Почтовые ящики пользователей — это почтовые ящики Exchange, связанные с людьми, обычно по одному почтовому ящику на человека.С каждым почтовым ящиком пользователя связана учетная запись Active Directory, которая дает человеку доступ к почтовому ящику для отправки и получения сообщений электронной почты, а также для создания собраний и встреч.
Когда вы создаете новый почтовый ящик пользователя в Exchange, вы также одновременно создаете соответствующего пользователя Active Directory. Или вы можете создать новый почтовый ящик для существующей учетной записи Active Directory, не имеющей связанного почтового ящика. Это известно как , включающее почтовый ящик для существующего пользователя.
Вы можете создавать почтовые ящики пользователей в Exchange Server с помощью центра администрирования Exchange (EAC) или командной консоли Exchange.В следующей таблице описаны некоторые важные свойства почтовых ящиков пользователей.
| Имущество | Обязательно или дополнительно | Описание |
|---|---|---|
| Псевдоним | Дополнительно | Псевдоним Exchange (также известный как почтовый псевдоним ) для почтового ящика. Максимальная длина — 64 символа. Допустимые символы — это буквы, цифры и текстовые символы ASCII, которые разрешены в адресах электронной почты.Например, точки разрешены, но каждая точка должна быть окружена другими допустимыми символами (например, pilar.pinilla). Значение псевдонима используется для создания основного адреса электронной почты ( <псевдоним> @ <домен> ). Если вы не укажете значение псевдонима, будет использоваться часть имени пользователя в имени учетной записи (основное имя пользователя). Значение псевдонима должно быть уникальным. Примечание : Не используйте апострофы (‘) или кавычки («) в псевдониме. Хотя эти символы разрешены, они могут вызвать проблемы позже. |
| Отображаемое имя | EAC: требуется Командная консоль Exchange: необязательно | Обозначает почтовый ящик в EAC и в списках адресов в Outlook и Outlook в Интернете (ранее известном как Outlook Web App). Максимальная длина — 256 символов. Разрешены пробелы и другие текстовые символы. В центре администрирования Exchange отображаемое имя заполняется значениями, которые вы вводите для имени, инициала отчества и фамилии, но вы можете указать собственное значение. В командной консоли Exchange, если вы не укажете значение для отображаемого имени, будет использовано значение свойства Имя . Значение отображаемого имени не обязательно должно быть уникальным, но наличие нескольких почтовых ящиков с одним и тем же отображаемым именем может сбивать с толку. |
| Имя | Требуется | Задает имя объекта в Active Directory. Только администраторы видят это значение в инструментах управления Exchange или Active Directory. Максимальная длина — 64 символа.Разрешены пробелы и другие текстовые символы. Значение имени должно быть уникальным. |
Что вам нужно знать перед тем, как начать?
Создание почтовых ящиков пользователей
Процедуры в этом разделе описывают, как создать новый почтовый ящик и связанную учетную запись пользователя Active Directory.
Используйте EAC для создания почтовых ящиков пользователей
В центре администрирования Exchange перейдите к Получатели > Почтовые ящики .
Щелкните New (), а затем выберите Почтовый ящик пользователя .
Примечание : Связанный почтовый ящик — это локальный почтовый ящик, связанный с учетной записью пользователя в другом (доверенном) лесу Active Directory. Для получения дополнительной информации см. Управление связанными почтовыми ящиками.
На странице Новый почтовый ящик пользователя настройте следующие параметры. Настройки, отмеченные звездочкой (*), являются обязательными.
Псевдоним
Существующий пользователь или Новый пользователь : выберите Новый пользователь .
Имя
Инициалы
Фамилия
* Отображаемое имя : по умолчанию это поле заполняется именами, которые вы вводите в полях Имя , Инициалы и Фамилия , но вы можете изменить это значение. Максимальная длина — 256 символов.
* Имя : по умолчанию это поле заполняется именами, которые вы вводите в поле Имя , Инициалы и Фамилия , но вы можете изменить это значение.Максимальная длина — 64 символа, а значение должно быть уникальным в вашей организации.
Организационная единица : Обычно местом по умолчанию для учетной записи пользователя является контейнер «Пользователи». Чтобы изменить его, нажмите Обзор и выберите подразделение или контейнер, в котором вы хотите создать учетную запись.
* Имя пользователя для входа : это учетная запись пользователя Active Directory, созданная и связанная с почтовым ящиком.
Примечания :
Не используйте апострофы (‘) или кавычки («).Хотя эти символы разрешены, они могут вызвать проблемы позже (например, при назначении прав доступа к почтовому ящику).
Если это значение отличается от значения Псевдоним , адрес электронной почты пользователя и имя учетной записи будут разными (важно, если домен электронной почты и домен Active Directory совпадают).
* Новый пароль : убедитесь, что значение соответствует длине, сложности и требованиям к истории пароля вашей организации.
* Подтвердите пароль
Требовать смены пароля при следующем входе в систему : установите этот флажок, чтобы заставить пользователя изменить исходный пароль при первом входе в почтовый ящик.
Вы можете нажать Сохранить , чтобы создать почтовый ящик и связанную учетную запись пользователя Active Directory, или вы можете нажать Дополнительные параметры , чтобы настроить следующие дополнительные параметры:
База данных почтовых ящиков : нажмите Обзор , чтобы выбрать базу данных почтовых ящиков, в которой находится почтовый ящик.
Создать локальный архивный почтовый ящик для этого пользователя : установите этот флажок, чтобы создать архивный почтовый ящик для почтового ящика, а затем нажмите Обзор , чтобы выбрать базу данных почтовых ящиков, в которой находится архивный почтовый ящик. Элементы автоматически перемещаются из основного почтового ящика в архив в соответствии с параметрами политики хранения. Дополнительные сведения см. В разделе «Архивация на месте в Exchange Server».
Политика адресной книги : ABP определяют глобальный список адресов (GAL), автономную адресную книгу (OAB), список комнат и набор списков адресов.ABP предоставляет пользователю доступ к настраиваемому глобальному списку адресов в Outlook и Outlook в Интернете. Дополнительные сведения см. В разделе Политики адресной книги в Exchange Server.
Когда вы закончите, нажмите Сохранить .
Используйте командную консоль Exchange для создания почтовых ящиков пользователей
Чтобы создать почтовый ящик пользователя в командной консоли Exchange, используйте следующий синтаксис:
New-Mailbox -Name -UserPrincipalName -Password (ConvertTo-SecureString -String '' -AsPlainText -Force) [-Alias ] [-FirstName ] [-LastName ] [-DisplayName ] - [Организационная единица ]
В этом примере создается новый почтовый ящик и учетная запись пользователя Active Directory для Pilar Pinilla со следующими параметрами:
Обязательные параметры :
Имя : Пилар Пинилья.Это значение также используется для отображаемого имени, поскольку мы не используем параметр DisplayName .
UserPrincipalName : имя учетной записи Active Directory —
[email protected].Пароль :
Pa $$ word1
Дополнительные параметры :
New-Mailbox -Name "Pilar Pinilla" -UserPrincipalName pilarp @ contoso.com -Password (ConvertTo-SecureString -String 'Pa $$ word1' -AsPlainText -Force) -FirstName Pilar -LastName Pinilla
Для получения подробной информации о синтаксисе и параметрах см. New-Mailbox.
Откуда вы знаете, что это сработало?
Чтобы убедиться, что вы успешно создали почтовый ящик пользователя, используйте любую из следующих процедур:
В центре администрирования Exchange перейдите к Получатели > Почтовые ящики и убедитесь, что почтовый ящик отображается в списке.
В командной консоли Exchange замените
Get-Mailbox -Identity <Имя> | Имя списка форматов, отображаемое имя, псевдоним, PrimarySmtpAddress, база данных
Создание почтовых ящиков для существующих учетных записей пользователей
Когда вы включаете почтовый ящик для учетной записи пользователя, вы можете выбирать только существующих пользователей Active Directory, для которых еще не включена поддержка почты (нет пользователей почты или учетных записей, которые уже имеют связанный почтовый ящик).
Используйте EAC для создания почтовых ящиков для существующих учетных записей пользователей
В центре администрирования Exchange перейдите к Получатели > Почтовые ящики .
Щелкните New (), а затем выберите Почтовый ящик пользователя .
На странице Новый почтовый ящик пользователя настройте следующие параметры.
Псевдоним : этот параметр не является обязательным.
Примечания :
Не используйте апострофы (‘) или кавычки («).Хотя эти символы разрешены, они могут вызвать проблемы позже.
Если это значение отличается от части имени пользователя основного имени пользователя, адрес электронной почты пользователя и имя учетной записи будут разными (важно, если домен электронной почты и домен Active Directory совпадают).
Существующий пользователь или Новый пользователь : проверьте, что Существующий пользователь выбран, а затем нажмите Обзор , чтобы выбрать доступную учетную запись.
Вы можете нажать Сохранить , чтобы создать почтовый ящик, или вы можете нажать Дополнительные параметры , чтобы настроить следующие дополнительные параметры:
База данных почтовых ящиков : нажмите Обзор , чтобы выбрать базу данных почтовых ящиков, в которой находится почтовый ящик.
Создать локальный архивный почтовый ящик для этого пользователя : установите этот флажок, чтобы создать архивный почтовый ящик для почтового ящика, а затем нажмите Обзор , чтобы выбрать базу данных почтовых ящиков, в которой находится архивный почтовый ящик.Элементы автоматически перемещаются из основного почтового ящика в архив в соответствии с параметрами политики хранения. Дополнительные сведения см. В разделе «Архивация на месте в Exchange Server».
Политика адресной книги : ABP определяют глобальный список адресов (GAL), автономную адресную книгу (OAB), список комнат и набор списков адресов. ABP предоставляет пользователю доступ к настраиваемому глобальному списку адресов в Outlook и Outlook в Интернете. Дополнительные сведения см. В разделе Политики адресной книги в Exchange Server.
Когда вы закончите, нажмите Сохранить .
Используйте командную консоль Exchange для создания почтовых ящиков для существующих учетных записей пользователей
Чтобы создать почтовый ящик для существующей учетной записи пользователя, используйте следующий синтаксис:
Enable-Mailbox -Identity [-Alias ] [-DisplayName ] [-Database ]
В этом примере создается почтовый ящик в базе данных почтовых ящиков с именем UsersMailboxDatabase для существующего пользователя с именем Кэтлин Рейтер, имя учетной записи (основное имя пользователя) — kreiter @ contoso.com.
Поскольку мы не используем параметр Alias , значение псевдонима —
kreiter.Поскольку мы не используем параметр DisplayName , значение атрибута name в Active Directory используется в качестве отображаемого имени.
Enable-Mailbox -Identity [email protected] -Database UsersMailboxDatabase
В этом примере выполняется поиск всех учетных записей пользователей, для которых не включена поддержка почты и которые не являются системными учетными записями (атрибут userPrincipalName не пуст), а затем создаются почтовые ящики для этих учетных записей.
Get-User -RecipientTypeDetails User -Filter "UserPrincipalName -ne` $ null "-ResultSize без ограничений | Включить-Почтовый ящик
Для получения подробной информации о синтаксисе и параметрах см. Enable-Mailbox и Get-User.
Откуда вы знаете, что это сработало?
Чтобы убедиться, что вы успешно создали почтовый ящик для существующего пользователя, используйте любую из следующих процедур:
В центре администрирования Exchange перейдите к Получатели > Почтовые ящики и убедитесь, что почтовый ящик отображается в списке.
В командной консоли Exchange замените
Get-Mailbox -Identity <Имя> | Имя списка форматов, отображаемое имя, псевдоним, PrimarySmtpAddress, база данных
Подписано, запечатано, доставлено: как получить почту в ваш новый дом
Любой, кто хоть раз переезжал, знает, что весь процесс обычно довольно утомительный. Есть около 65 782 шагов, которые, похоже, требуют отдельного пакета документов и различных сроков.Один чрезвычайно важный пункт, который следует поместить в начало списка, — это все, что связано с доставкой вашей почты.
Независимо от того, насколько близко или далеко вы переезжаете, любое изменение адреса часто приводит к нескольким утомительным действиям для обеспечения безопасной и точной доставки вашей личной почты и посылок. Начиная с процесса закрытия вашего текущего почтового ящика и возврата любых ключей, затем своевременного оформления правильных документов, а также попыток найти местное почтовое отделение для получения информации и обновлений… это может стать утомительным.
Эти шаги, хотя и многочисленны, довольно просты и могут быть выполнены менее чем за день. Как только вы начнете процесс перемещения, выполните основные шаги, которые я описал ниже, чтобы правильно маршрутизировать вашу почтовую службу. Тогда вы будете готовы отправиться в путь!
Перед тем, как переехать
Перед тем, как приступить к пузырчатой упаковке и оклейке ящиков, посоветуйтесь со своим агентом по продаже недвижимости относительно настройки вашего жилого почтового ящика в вашем новом доме. Будет ли у вас личный почтовый ящик или вы будете использовать расположенный в центре в своей новой квартире, таунхаусе или районе? Определите свой точный новый почтовый адрес, поскольку он будет проверен USPS, и используйте его для пересылки вашей почты как минимум за три дня до переезда.
Переслать почту
Ранее домовладельцы должны были физически явиться на почту, чтобы заполнить документы о смене адреса. Теперь вы можете легко выполнить эту задачу онлайн на сайте USPS с минимальными затратами.
После ввода своей контактной информации и предыдущего адреса вы должны ввести свой новый адрес и оплатить сбор. Вы должны получить свою почту на новый адрес в течение 7-10 рабочих дней с даты вашего въезда. Вы также можете получить специальные купоны и специальные предложения в качестве приветственного подарка!
Ключи от почтового ящика возврата
После того, как вы подпишете бумаги, упакуете ящики и загрузите грузовик, не забудьте сдать ключи от почтовых ящиков.Этот процесс будет отличаться в зависимости от владельца коробки. Если ваш общественный почтовый ящик или абонентский ящик принадлежит USPS, вы должны сдать ключи в местное почтовое отделение до переезда. Почтовое отделение перепишет ящик и заблокирует его для новых арендаторов.
Если ваш почтовый ящик находится в частной собственности, откажитесь от своего почтового ящика и ключей от дома. Если вы арендуете свой почтовый ящик, проконсультируйтесь с арендодателем или лизинговой компанией об их требованиях. Не оставляйте ключи в почтовом ящике, если это специально не указано, поскольку почтовым перевозчикам не разрешается принимать брошенные ключи.
Когда вы приедете
После того, как вы поселитесь в новом доме, рекомендуется ознакомиться с местными службами. Изучите общину или узнайте у местных домовладельцев правила для вашего личного почтового ящика.
Почтовые ящики сообщества
Общинные почтовые ящики могут сэкономить место на вашем дворе и, безусловно, являются экологически чистым вариантом. Эти «кластерные ящики» дают почтовым работникам возможность доставлять почту по всей территории из одного центрального пункта, что экономит время, а также снижает расходы на топливо и ограничивает выбросы углерода.
Важно помнить, особенно в случае общих ящиков, что состояние вашего почтового ящика не обязательно является обязанностью почтовой службы. Владелец несет ответственность за поддержание безопасного рабочего состояния или отказ от почтовых услуг иным образом. В случае, если вы не можете владеть своим почтовым ящиком, вы можете обратиться к арендодателю или в арендный офис, чтобы довести проблему до сведения владельца.
Частный почтовый ящик
Возможно, позже вы решите украсить свой почтовый ящик своим собственным стилем и дизайном.Но перед покупкой расходных материалов обязательно убедитесь, что ваша новая коробка будет соответствовать коду. Почтовые ящики должны быть определенного размера и конструкции, чтобы получить печать одобрения генерального почтмейстера (PMG). В противном случае это будет недопустимо, и вы не получите почту в ящике. Уточните у местного почтмейстера, одобрены ли ваши планы.
Если вы решите купить новый почтовый ящик или сделать его на заказ, вы можете выбрать вариант для установки на бордюре или стене. Если вы планируете купить новую дверь, вы можете рассмотреть дверной прорезь.Убедитесь, что ваш новый почтовый ящик доступен вашему почтовому оператору и существует свободный путь. Чтобы узнать о размерах, конструкции и размещении вашего нового почтового ящика, обратитесь к руководящим принципам, предоставленным USPS в Интернете.
Найдите местное почтовое отделение
После определения процесса получения почты новые домовладельцы захотят узнать, как и куда они могут отправлять посылки. Зайдите в Интернет, чтобы найти ближайшее почтовое отделение, или зайдите, чтобы узнать о процессе отправки посылок и часах работы.
Оставайтесь на связи с вашей почтовой службой
Даже после большого переезда важно поддерживать связь с местным почтовым отделением. Если вам нужна помощь с остановкой почты во время отпуска или вам нужно задержать посылку в рабочее время, вам может помочь местная команда USPS.
Утерянные ключи
Если вы оказались в безвыходном положении с утерянными ключами почтового ящика, обратитесь к владельцу ящика. Если ваш ящик принадлежит USPS, обратитесь в местное почтовое отделение.Вам нужно будет заполнить форму и заменить ключ на ящик и замки, и с вас также может взиматься плата. Если ваш ящик принадлежит домовладельцу или ТСЖ, свяжитесь с этим человеком или организацией, чтобы узнать о процедурах замены.
Сообщите об изменении адреса
В конце концов, ваша заявка на изменение адреса в USPS истечет. Обычно это происходит через год после даты обработки ваших документов. Это означает, что USPS перестанет пересылать вашу почту на ваш новый адрес.
Помня об этом графике, очень важно сообщить свой новый адрес всем друзьям, родственникам, подписчикам на журналы или пакеты, компаниям, выпускающим кредитные карты, поставщикам услуг, компаниям, выставляющим медицинские счета, и работодателям. Пока вы составляете свой список, не забудьте официально изменить свой адрес на любых государственных удостоверениях личности, таких как водительские права и паспорт.
В случае, если ваша почта не пересылается должным образом, свяжитесь с отправителем, чтобы убедиться, что ваш новый и правильный адрес находится в файле.Также обратитесь в почтовое отделение, чтобы обсудить варианты настройки продления до тех пор, пока ваш почтовый адрес не будет полностью перенесен во все учетные записи.
Вы получили почту!
Волнение от переезда в новый дом часто сопровождается множеством утомительных шагов, но настройка почты может оказаться простой задачей — если вы начнете раньше и будете поддерживать связь со своим почтовым оператором. Завершите процесс выхода, вернув ключи от почтового ящика, заполните форму изменения адреса USPS, найдите новое местное почтовое отделение и сообщите своим корреспондентам.Прежде чем вы это узнаете, вы завершите этот процесс, и ваша почта будет подписана, запечатана и доставлена в ваш новый дом!
Мелани Терио — писатель, консультант и ученица на протяжении всей жизни. Она имеет степень бакалавра искусств. получила степень доктора социологии в Юго-Западном университете, где она обнаружила свою страсть к укреплению человеческих связей посредством рассказывания историй.
Требуется ли для почтового ящика, что во входящей почте должно быть то же имя, что и имя, зарегистрированное для почтового ящика?
(ссылка) https: //www.quora.com / Does-aPO-box-require-the-same-name-to-be-on-input-mail-as-the-name-registration-for-the-box-at-USPS
Если я зарегистрирую почтовый ящик под моим настоящим именем, но предоставить миру другое имя (например, псевдоним), чтобы отправлять мне почту в этот почтовый ящик, будет ли эта почта доставлена в мой почтовый ящик?
Кто-то прислал мне письмо, но моего имени нет в почтовом ящике. Будет ли почта по-прежнему попадать в ящик, адресованный мне?
Позволит ли USPS предоставить вам общий доступ к почтовому ящику другому человеку, с которым вы не живете?
Что произойдет, если на ваш почтовый ящик будет отправлено письмо без вашего имени?
Можете ли вы обновить тот же «личный» почтовый ящик до «делового», или вам придется подписаться на новый почтовый ящик?
да.Когда заявка на получение почтового ящика (форма ps 1583) подается в почтовое отделение и утверждается, владелец / арендатор ящика должен указать имена людей, которые будут получать почту в этот ящик, а не они сами. Только эти люди могут по закону получать почту в этот ящик. Если какое-либо из этих имен изменится, владелец ящика несет ответственность за то, чтобы войти в почтовый ящик и обновить форму 1583 ps для своего ящика, чтобы добавить и / или удалить другие имена в этом ящике. Если этого не сделать, почта, поступающая от лиц, чье имя отсутствует в ящике, будет возвращена отправителю как «адресат неизвестен» или «не может пересылать».То же самое можно сказать и о компаниях, которые открывают почтовый ящик. Если ящик будет использоваться более чем для одной компании, эти названия компаний также должны быть помещены в приложение почтового ящика ps form 1583 и обновляться при каждом изменении. На всей почте, отправляемой в этот ящик, должно быть также указано название компании, иначе эта почта может быть возвращена отправителю как «недостаточный адрес» или «адресат неизвестен». Физические лица не должны получать личную почту на служебный почтовый ящик или на физический адрес предприятия.Юридически компания владеет почтой, приходящей на этот адрес, поэтому, если это лицо покидает этот бизнес, он не может изменить адрес этого бизнеса.
Часто компании будут использовать очень старые списки рассылки для ведения бизнеса, и имена в почте могут быть связаны с людьми, арендовавшими этот почтовый ящик 10+ лет назад или никогда. Клерк или почтмейстер, сортирующий почту почтового ящика, должен полагаться на то, что клиент проинформирует почтовое отделение обо всех изменениях в состоянии своего почтового ящика, если они ожидают, что вся почта, адресованная в этот ящик, будет доставлена им.Если отправителю возвращается «хорошая» почта, в 99% случаев это происходит из-за того, что держатель ящика не уведомил клерка компании почтового ящика / почтмейстера об изменениях.
Деб Лейк , почтмейстер, на пенсии после 27 лет работы в Почтовой службе США (с 1989 г. по настоящее время)
Ответ опубликован 27 марта 2017 г. · Автор имеет 123 ответов и 658,8 тыс. просмотров ответов
Правила специфичны для индивидуальных и корпоративных почтовых ящиков. Для почтовых ящиков используются методы предотвращения мошенничества. Если имя на упаковке не совпадает с именем на ящике, почтовое отделение может либо отправить посылку обратно как «Адресат неизвестен», либо уведомить владельца почтового ящика о наличии посылки.Держатель коробки должен будет принести названное лицо вместе с 2 формами удостоверения личности, чтобы забрать посылку.
Правила для индивидуальных абонентских ящиков:
Владелец PMB — это лицо, которое принесло форму и предоставило 2 формы удостоверения личности. Супруга владельца коробки также должна предъявить 2 формы удостоверения личности. Этот человек должен платить за аренду. Любой другой человек, пытающийся заплатить, автоматически закроет ящик. Владелец может закрыть коробку. И при закрытии это единственный человек, который может пересылать свою почту на новый адрес.Владелец ящика — единственный человек, которому разрешено покупать новый ключ для почтового ящика.
Любой другой человек, который может получать почту в чужом почтовом ящике, считается участником этого ящика. Их необходимо принести в почтовое отделение вместе с владельцем коробки, а также предъявить 2 формы приемлемого удостоверения личности, которые необходимо добавить. Теперь гонщик может получать почту в этом почтовом ящике. Гонщики не могут пересылать из почтового ящика, оплачивать аренду, закрывать ящик или покупать ключ. Они могут получить доступ к почте только с помощью ключа, который будет предоставлен владельцем ящика.
Почтовые ящики для бизнеса
Любые и все имена с правильным номером почтового ящика будут доставлены на служебный адрес.
Только подписанные и назначенные агенты в приложении Почтового ящика могут закрывать, оплачивать, покупать ключи.
Только указанная компания может пересылать почту из закрытого почтового ящика. Физические лица не могут пересылать почту из почтового ящика.
Это основы аренды почтового ящика.
Почтовый ящик для Америки
Мы очень близки к открытию вашей учетной записи и заботимся о пересылке вашей почты.
Обратите внимание:
У вас ДОЛЖНА быть учетная запись на нашем сайте ДО того, как нам будет отправлено какое-либо письмо, в противном случае почтовое отделение ОБЯЗАНО пометить его как «Возврат отправителю» и отправить обратно. Если вы хотите зарегистрировать свой автомобиль, часто бывает полезно открыть учетную запись ПЕРЕД регистрацией — или даже перед покупкой — чтобы воспользоваться низкими налогами в Южной Дакоте. У дилеров в некоторых штатах могут быть требования относительно того, как долго вы должны быть резидентом другого штата, прежде чем сможете избежать уплаты налога с продаж при покупке; Проконсультируйтесь с дилерами в вашем текущем штате, чтобы убедиться, что вы соответствуете их требованиям.
Следующие шаги
Шаг 1. Отправьте документы в почтовый ящик Америки
Все, что осталось, это документы. Прокрутите страницу вниз, чтобы найти нужные ссылки.
Вам будет очень полезно, если вы прочитаете наш раздел часто задаваемых вопросов, прежде чем начинать заполнять эти документы. Таким образом, на многие ваши вопросы можно будет сразу ответить.
Нам нужно от вас несколько форм, чтобы открыть счет. Пожалуйста, не стесняйтесь звонить нам, если вам нужна помощь в заполнении любого из этих вопросов. Вы ДОЛЖНЫ загрузить здесь полный комплект приложений, который включает все необходимые вам формы и инструкции. Если у вас возникнут какие-либо проблемы с загрузкой Application Kit, позвоните нам по телефону (605) 388-2143 или , напишите нам по адресу [email protected] , и мы быстро свяжемся с вами. .
Если вы хотите записаться на прием к специалисту по членству в нашем офисе для оформления документов, просто позвоните по телефону M-F 9-5, чтобы его оформить. На то, чтобы разобраться с этим лично, у вас уйдет меньше часа.
Если вы хотите БЫСТРО получить водительские права в Южной Дакоте, вы можете сначала записаться на прием в Департамент общественной безопасности Южной Дакоты, даже до того, как мы сообщим вам ваш адрес. Перед изменением водительских прав вам необходимо стать участником.
Отправьте следующие формы по адресу: [email protected] или [email protected]
или — скачивайте только те детали, которые вам нужны в качестве дополнительных копий:
- Форма 1583 Почтовой службы США с письменными инструкциями — Это то, что дает нам разрешение принимать вашу почту.Это НЕ то, что говорит почтовой службе США пересылать нам вашу почту — вы должны сделать это в местном почтовом отделении.
- Соглашение об обслуживании почты — Это трехстраничный документ, с помощью которого вы платите и присоединяетесь к Почтовому ящику Америки в качестве первого шага.
- Доверенность — Это дает нам только разрешение подать заявку на получение вашего права собственности и регистрации от вашего имени — и ничего больше. Вам нужно заполнить его только в том случае, если вы хотите, чтобы мы зарегистрировали ваш автомобиль.ОБРАТИТЕ ВНИМАНИЕ: Доверенность ДОЛЖНА быть нотариально удостоверена! На нем не должно быть каких-либо стираний или вычеркиваний. Если это неверно, вы должны сделать это заново, что приведет к ненужным задержкам и затратам.
Шаг 2. Обработка платежа и активация учетной записи
Один из наших представителей службы поддержки свяжется с вами в течение 2 рабочих дней с момента получения документов, чтобы помочь вам активировать учетную запись и обработать платеж.
Обычно ваша учетная запись активируется в течение 1-2 рабочих дней после получения документов.Однако, если вы хотите (, и вы включаете свой запрос в письменной форме, когда отправляете нам заявку с определенной датой, указанной в течение 30 дней в будущем ), мы даже обработаем документы, которые вы нам отправляете, списывайте средства с вашего счета, но не активируйте его до указанной вами даты. Однако, когда мы получим первое письмо или посылку для вас, учетная запись, конечно же, начнет действовать с этой даты независимо от любого предыдущего запроса. Таким образом, вы можете сразу же начать сообщать тому, кто отправляет вам почту, ваш новый адрес и приступить к настройке.Насколько нам известно, Americas Mailbox — единственная компания в стране, которая готова сделать это за вас.
Если вы хотите повторно открыть любую закрытую учетную запись или добавить кого-либо в существующую учетную запись:
Пожалуйста, загрузите новое соглашение о почтовых услугах и формы для почтового отделения 1583. Заполните их и отправьте с необходимыми идентификаторами, указав свой ЖЕСТКИЙ номер PMB. Этот номер твой навсегда.
Если вы регистрируете автомобиль через американский почтовый ящик
Если вы будете использовать свой новый адрес в Южной Дакоте для регистрации транспортных средств и водительских прав Южной Дакоты, мы рекомендуем сразу же, как только вы получите от нас свой адрес, начать менять свой платежный адрес с помощью кредитных карт и банковских счетов.Это покажет компаниям по страхованию транспортных средств, что вы собираетесь путешествовать на полную ставку.
Открытие счета или получение номерных знаков не займет много времени после оформления документов. Но, пожалуйста, не дожидайтесь последнего момента, чтобы сделать это. Сначала позвольте нам создать вашу учетную запись.
- Контрольный список для регистрации транспортных средств — Загрузите эти страницы, чтобы узнать, какая информация требуется от вас для почтового ящика Америки для заполнения всех документов для регистрации ваших транспортных средств для вас.
- Доверенность — Это дает нам только разрешение подать заявку на получение вашего права собственности и регистрации от вашего имени — и ничего больше. Вам нужно заполнить его только в том случае, если вы хотите, чтобы мы зарегистрировали ваш автомобиль. ОБРАТИТЕ ВНИМАНИЕ: Доверенность ДОЛЖНА быть нотариально удостоверена! На нем не должно быть каких-либо стираний или вычеркиваний. Если это неверно, вы должны сделать это заново, что приведет к ненужным задержкам и затратам.
Другая форма, которую вам может потребоваться заполнить, чтобы мы могли завершить регистрацию вашего автомобиля:
- Общий аффидевит — Если мы сообщаем вам, что вам необходимо сделать заявление о факте регистрации, используйте эту форму.
Прочтите это важное примечание, если вы хотите, чтобы мы зарегистрировали ваши автомобили.
Войти на мою страницу. Как зарегистрировать свой адрес электронной почты (e-mail)? Почта регистрация
Создание почтового ящика — электронный адрес (E-mail).
В Интернете он называется адресом электронной почты (E-mail). Наверное, в Интернете почти нет пользователей, у которых нет своего адреса электронной почты.
Вот несколько жаргонных терминов того, как электронная почта называется в Интернете: почтовый ящик, адрес электронной почты, адрес электронной почты, электронная почта и даже «мыло» и многое другое.
Что даст вам создание адреса электронной почты — в первую очередь, это возможность обмениваться различной информацией (текст, таблицы, фотографии, программы и многое другое) на любом расстоянии в короткие сроки с помощью вашего электронного адреса. почта (E-mail). Создав свою электронную почту, вы можете использовать ее для общения с друзьями и родственниками, которые находятся далеко от вас, а также можете использовать ее для официальной переписки и обмена офисными документами.
Теперь несколько слов о самой электронной почте — это одна из самых первых и наиболее востребованных Интернет-услуг.Электронная почта появилась давно и постоянно совершенствуется, предоставляя своим пользователям все новые и новые возможности. Чтобы использовать электронную почту, вам необходимо создать свой адрес электронной почты. Он создается на специальных почтовых серверах, их сейчас очень много.
А теперь перейдем к самому способу создания электронного почтового ящика (адреса электронной почты).
1. Бесплатные услуги по созданию электронного почтового ящика (E-mail)
В Интернете есть множество сервисов, которые предлагают бесплатно создать свой собственный адрес электронной почты.Вот некоторые из самых крупных бесплатных сервисов:
* почта на Mail.ru — для регистрации перейдите на сайт сервиса;
* почта на Яндекс.ру — для регистрации перейдите на сайт сервиса;
* почта на Rambler.ru — для регистрации перейдите на сайт сервиса;
* почта на Gmail.com — для регистрации перейдите на сайт сервиса.
Зарегистрироваться в этих бесплатных почтовых услугах очень просто. Вам просто нужно найти ссылку «Регистрация по почте», перейти по этой ссылке, заполнить обязательные поля и использовать свой адрес электронной почты.
2. Корпоративная почта
Корпоративная почта тоже бесплатна, но немного отличается от бесплатных услуг. Корпоративный почтовый ящик может иметь только сотрудник компании, которой он принадлежит. Если вы работаете в компании, у которой есть корпоративная почта, вы можете получить себе адрес электронной почты. Для этого обратитесь к специалисту, который отвечает за работу электронной почты.
Здесь необходимо учесть, что если вы собираетесь уйти из компании, где у вас есть корпоративный ящик, то вы его просто потеряете.Поэтому, если регламент компании не обязывает вас иметь корпоративный почтовый ящик, то лучше использовать первый пункт для регистрации своего адреса электронной почты на бесплатных сервисах.
3. Собственная почта или полная свобода действий
Собственная почта — это не предел мечтаний, а рутина сегодняшнего Интернета. Например, вас зовут Иванов Иван , а создать почту типа ivan @ivanov .ru — это можно без труда.
Для этого необходимо зарегистрировать домен и после регистрации в настройках домена в панели управления доменом настроить почту.Также с помощью одной кнопки вы можете настроить на своем домене:
* почту Gmail или Яндекс
* блог на blogger.com
* включить Google Talk для домена
* сделать домен блогом livejournal.com
* прикрепить домен на свою страницу в Миртесене или в систему Ucoz
Подробнее обо всех возможностях управления собственным доменом смотрите на странице.
Электронная почта, в наше время, нужна везде: записывайтесь на прием к врачу, покупайте билеты онлайн, регистрируйтесь в социальных сетях.Поэтому я расскажу, как быстро и бесплатно создать новый почтовый ящик на Mail.ru
.
Регистрация почтового ящика на Mail.ru
Для регистрации зайдите на сайт mail.ru (введите в адресную строку браузера). Откроется страница со специальной формой в левом верхнем углу.
Оформление на почту mail ru
Регистрация нового почтового ящика на mail.ru
Откроется страница регистрации … Заполнить регистрационную форму нет ничего сложного.Имя 1, фамилия 2, дата рождения 3 обязательны, но никто не будет проверять, написали ли вы честно или нет. Выберите свой пол, нажав кнопку 4.
Как выбрать имя почтового ящика (почтовый адрес)
В строке Желаемый почтовый адрес 5 будут варианты имен электронного письма, составленные автоматически с учетом вашего имени, фамилии, даты рождения. Вы можете выбрать из предложенного списка, а можете сами выбрать хорошее имя.
Имя должно содержать от 4 до 31 символа.Помимо латинских (английских) букв, вы можете использовать цифры, символы подчеркивания (_), точку или дефис (-), но имя почтового ящика не может начинаться с этих символов. Приготовьтесь к тому, что простое имя, которое вы хотите использовать, уже занято и вы получите ответ, что «Ящик с таким именем уже существует».
Вы можете выбрать имя почтового ящика в четырех доменах: mail.ru, inbox.ru, list.ru, bk.ru. Ваша электронная почта, в зависимости от этого, может выглядеть так: [электронная почта защищена], [электронная почта защищена], [электронная почта защищена], [электронная почта защищена].
Если красивое имя взято в одном домене, то проверьте в других доменах. Для этого кликните по домену, который виден в окне 6 (в моем примере — bk.ru), откроется список из четырех доменов, и вы выбираете из списка тот, который вам нравится. Когда вы закончили выбирать имя почтового ящика, переходите к вводу пароля.
Как найти надежный пароль для почтового ящика
Если вы собираетесь использовать электронную почту в течение длительного времени и в серьезных целях, то пароль 7 должен быть надежным.Русские буквы не допускаются. И хотя мы любим использовать значимые слова, лучше этого не делать. Если ваш пароль будет взломан, вы не только потеряете свои письма, но вам все равно будет проблематично вернуть свой почтовый ящик.
Пароль должен состоять не менее чем из 6 символов, но не должен состоять только из цифр. Он должен содержать английские буквы, цифры и символы (например: $,%, #). Буквы должны использоваться как в нижнем, так и в верхнем регистре. По мере ввода подсказки справа от пароля будут меняться: слабый пароль, средний пароль, надежный пароль.Убедитесь, что пароль надежный — тогда вы сможете спать спокойно!
Чтобы убедиться, что вы ввели пароль правильно, в следующем поле 8 введите тот же пароль еще раз. После этого сразу же запишите адрес электронной почты и пароль в блокнот, пока не забыли!
Введите номер вашего мобильного телефона
Field Phone 9 необходимо заполнить на случай, если вы забудете пароль и не сможете войти в свой почтовый ящик. Предусмотрите такую неприятность!
Для этого выберите свою страну из выпадающего списка и введите номер мобильного телефона… Через минуту вы получите сообщение с кодом подтверждения.
Введите код подтверждения
Введите код, полученный по SMS, в соответствующее поле и нажмите «Продолжить».
Как зарегистрировать почтовый ящик без мобильного телефона?
Если вы не хотите указывать номер мобильного телефона, то нажмите ссылку У меня нет мобильного телефона 10. Откроется дополнительное поле. В этом поле введите дополнительный адрес электронной почты, если он у вас есть, и нажмите кнопку «Продолжить». … В принципе, вы можете ничего не указывать, но учтите, что если пароль будет взломан или утерян, вам будет сложно вернуть свой почтовый ящик.
При регистрации почты без номера телефона появится окно, в котором нужно ввести код с картинки. Я для таких случаев держу под рукой увеличительное стекло. И все-таки надо 2-3 раза кликать по ссылке Не вижу кода обновить картинку на более разборчивую!
Регистрация без мобильного телефона
Вы ввели код? Теперь нажмите кнопку «Продолжить», и вы окажетесь в своем новом почтовом ящике.Там вас будут ждать 3 письма от команды Mail.ru с поздравлениями и рекомендациями по работе с электронной почтой.
Но нет! Вы увидите содержимое вашего нового почтового ящика, но перед ним появится окно конфигурации.
Настройка нового почтового ящика для mail ru за 3 шага
Итак, я показываю вам, как быстро завершить настройку почты.
Шаг 1. Загрузите фотографию и создайте подпись
На первом этапе появится окно, в котором вы можете загрузить свою фотографию и создать подпись, которая будет вставляться в каждое отправляемое вами электронное письмо.После этих действий нажмите кнопку Сохранить. Однако, если у вас под рукой нет фотографии, и вы еще не определились с подписью, то нажмите кнопку «Пропустить», и вы попадете на следующий шаг.
Шаг 2. Выбор темы для почтового ящика
Второй шаг — выбрать тему, которая украсит ваш почтовый ящик во время работы с письмами. Выбрав понравившуюся тему, нажмите кнопку «Сохранить». Вы можете нажать кнопку «Пропустить» — тогда классическая тема останется.Как я вижу, для большинства пользователей остается именно она.
Шаг 3. Установите мобильное приложение Mail.ru
На третьем шаге предлагается установить мобильное приложение от Mail.ru. Если вы зарегистрируетесь на смартфоне, вы можете сразу нажать кнопку App Store или Google play (в зависимости от модели вашего смартфона) и установить приложение на свой телефон.
Если же вы создаете почтовый ящик на ПК или ноутбуке, то — ничего страшного! Как только у вас будет смартфон, вы можете установить приложение из mail ru и, используя свой логин и пароль, связать свою электронную почту с этим приложением.
Теперь нажмите кнопку «Готово», и вы окажетесь в своем новом почтовом ящике. Пишите и отправляйте письма, получайте и перечитывайте письма от друзей!
Регистрация почты — видеоурок по регистрации и настройке почтового ящика
Видеоурок показывает, как зарегистрировать себе электронную почту на популярном почтовом сервере Mile ru, Видео 2017 от Virtual Computer Academy
- Найдите страницу регистрации на почте
- Как выбрать имя электронной почты?
- Введите надежный пароль!
- Мы получаем код подтверждения по SMS.
- Заходим в ваш почтовый ящик.
Привет, друзья! Сегодня я вспомнил, что давно хотел написать в блоге про как создать электронную почту (E-mail). Почему я решил написать эту статью? Я не буду рассказывать вам, что такое E-mail и зачем он вам нужен, те времена прошли. Вроде все очень просто, зашли, прописались и все дела, но не тут то было. Меня очень часто спрашивают, как начать электронное письмо, подскажите что и где щелкнуть.
Честно говоря, такие вопросы меня немного злят, но так ли это сложно? У меня есть друзья, у которых нет электронной почты и поэтому они не могут зарегистрироваться на многих сайтах (Вадим, привет! :)) Но создать почту сложно и даже лениво.Поэтому я решил рассказать вам шаг за шагом и с картинками, как создать электронное письмо на https://mail.google.com. Я пользуюсь почтой и от Яндекса, и от Google, но, честно говоря, мне больше нравится почта от Google и ее интерфейс удобнее … Итак, давайте рассмотрим на примере почты от Google, это Gmail
.
После нажатия на эту кнопку мы попадаем на страницу, на которой нам просто нужно запомнить регистрационную форму. Например, я запомню, а вы введете свои настоящие данные.
Ну тут мне кажется все понятно. Там, где «Придумай имя пользователя» придумывай себе имя английскими буквами, можно также числа. Если такой адрес уже существует, система вас об этом предупредит. Что касается пароля, то стоит придумать длинный и сложный. Сразу советую записать куда-нибудь, чтобы не забыть. Кстати, номер телефона вводить не обязательно. Когда вы все правильно запомните, нажмите «Далее».
Появится новая страница, на которой будет полезный текст и предложение загрузить фото для вашего профиля. Но в этом нет необходимости, поэтому смело нажимайте «Далее».
Все готово! Сервис нас поздравит с регистрацией и предложит перейти на ваш почтовый ящик. Нажмите «Перейти в службу Gmail».
После нажатия на эту синюю кнопку вы попадете в личный кабинет Gmail, где сможете читать письма, которые вы получаете, и отправлять электронные письма. Как я уже сказал, все очень просто!
Вы также можете установить флажок «Остаться в системе», чтобы не вводить пароль повторно позже.Что ж, остается только нажать на кнопку «Войти».
Все! Теперь вы счастливый обладатель электронной почты, можете сколько угодно получать и отправлять писем. Удачи!
Mail.ru — один из крупнейших и самых популярных сайтов в российском Интернете … Любой желающий может получить здесь бесплатно почтовый ящик и пользоваться им сколько угодно.
Для того, чтобы вам на «почту» выдавали почту, вам необходимо пройти простую процедуру, которая называется регистрацией. Для этого сначала нужно открыть почту.ru сайт.
Вы можете просто щелкнуть, и Почта откроется в новом окне.
В левом верхнем углу сайта вы увидите белый прямоугольник с названием «Почта».
Мы будем использовать его для регистрации на mail.ru. Чтобы пройти эту процедуру, нажмите на надпись «Регистрация на почту».
После этого загрузится еще одна страница — что-то вроде анкеты. Если вы заполните его правильно, вам будет предоставлен адрес электронной почты.
Сначала вам нужно ввести свое имя и фамилию.Вы можете распечатать их как на русском, так и на английском языке.
Тогда нужно указать свой день рождения. Щелкните поле «День» и выберите дату из списка. Сделайте то же самое для месяца и года.
Ниже находится поле «Город». Его также можно выбрать из списка. Или вы можете оставить это поле пустым — это поле необязательно.
Но вы должны указать свой пол. Для этого достаточно щелкнуть по нему так, чтобы рядом с ним была поставлена точка.
Следующее поле «Почтовый ящик» — самое важное.Это адрес электронной почты, то есть имя будущего почтового ящика (e-mail).
Надо самому придумать. Это не очень сложная задача, так как система активно поможет — подскажет бесплатные имена.
Главное запомнить, что адрес должен состоять из английских букв (без русских букв!). Вы также можете добавить к нему числа, знак подчеркивания («_»), точку («.») И знак минус («-«). В адресе не должно быть пробелов.
Каждому пользователю дается собственное уникальное имя.Вы не можете выбрать имя для поля, которое уже кем-то занято. Если вы придумали и напечатали существующее электронное письмо, появится сообщение «Ящик с таким именем уже существует». И система предложит другие, бесплатные варианты. Если он вам понравился, вы можете выбрать его.
Все почтовые адреса состоят из имени, знака @
и какой-то финал. Изначально это mail.ru
.
Например, в поле электронной почты я ввел имя Иван. Если этот адрес никем не занят, то мой почтовый ящик будет называться [электронная почта защищена]. А если я ввел имя ivan2015, и оно оказалось бесплатным, то мой почтовый ящик назывался бы [электронная почта защищена]
Но этот «хвост» можно изменить с помощью небольшого дополнительного поля.
При щелчке по нему появится список, из которого вы можете выбрать другой конец. Например, если я выберу из этого списка @ list.ru, то мой почтовый ящик будет называться [email protected]
Следующее поле, которое необходимо заполнить, — «Пароль».
Пароль — это несколько английских букв и цифр, с помощью которых вы откроете свой почтовый ящик. Открывать электронную почту и читать письма без пароля невозможно.
Его длина должна быть не менее шести символов. Обязательно, чтобы пароль содержал как буквы (только английские), так и цифры.
При печати буквы и цифры будут напечатаны точками. Это сделано специально, чтобы никто не мог проследить за паролем. Ведь если его узнает другой человек, он сможет открывать вашу почту и читать письма.
И сразу после заполнения поля «Пароль» запишите его в надежном месте, чтобы случайно не забыть!
После этого система запрашивает номер мобильного телефона. Это сделано для того, чтобы в случае утери пароля от почты вы могли его восстановить.
Номер мобильного телефона необходимо вводить с кодом оператора. Например:
Не волнуйтесь, никто не получит к нему доступ и ни один рубль не будет списан со счета. На этот номер будет отправлен просто код подтверждения, который нужно будет ввести в специальное поле.
Если по каким-то причинам вы не хотите указывать свой номер (или его просто не существует), то вы можете оставить это поле пустым.
Ну и наконец, осталось сделать последний шаг — зарегистрироваться.Для этого нажмите соответствующую кнопку:
Если, по мнению системы, при заполнении регистрационной формы вы где-то ошиблись, в проблемной зоне появится сообщение
Это означает, что вам нужно ввести эту часть заново, иначе Mail не зарегистрирует вашу почту.
После нажатия на зеленую кнопку «Зарегистрироваться» на экране должно появиться небольшое окошко, в которое необходимо ввести код. В том случае, если при заполнении анкеты вы указали свой мобильный телефон, код будет отправлен на этот номер в SMS-сообщении.А если вы НЕ указали номер телефона, то код будет написан в самом окне — вам просто нужно его набрать и нажать на кнопку «Готово».
После этого откроется ваш новый адрес электронной почты. Но сначала, скорее всего, появится такое окошко:
Это настройки электронной почты. Вы можете выбрать их, а можете не выбирать — просто закройте это окно.
А вот так выглядит новоиспеченный ящик mail.ru:
Теперь вы можете использовать его в полной мере.Больше ничего делать не нужно — эта почта уже принадлежит вам, и она уже настроена для отправки и получения писем.
Важно : полный адрес электронной почты указан в правом верхнем углу. Обязательно переписывай. Ведь именно этот адрес нужно будет сообщить человеку, чтобы он мог написать вам письмо.
Электронный почтовый ящик сегодня — практически обязательный атрибут современного горожанина. Это очень удобный инструмент как для деловой жизни, так и для отдыха.Вы можете отправлять или получать документы, фотографии, аудио- и видеоклипы небольшого размера по электронной почте. Без него вы не сможете регистрироваться в социальных сетях одноклассников, Вконтакте, Facebook или другом сайте, а также получать услуги на государственных порталах или сервисах. Регистрация электронной почты обычно не вызывает особых вопросов, но тем не менее, есть пользователи, для которых это сложно. Как правило, это пенсионеры и пожилые люди. Специально для них я подробно расскажу, как создать письмо на почту.ru, Яндекс рамблер или гугл.
Итак, сама процедура регистрации электронной почты состоит из следующих этапов:
1. введите личные данные
Подразумевает ввод фамилии, имени. Возраст и пол. Также настоятельно рекомендую вам указать свой контактный номер мобильного телефона. Это позволит вам быстро восстановить доступ, если злоумышленники каким-либо образом украдут ваши учетные данные.
2. придумайте имя для почтового ящика
Полный адрес электронной почты состоит из двух частей:
Все до знака собаки — это название коробки, которую вы придумали.Все, что после — это название почтовой службы, на которой зарегистрирована ваша электронная почта.
Имя почтового ящика должно быть уникальным в пределах одной и той же почтовой службы (сервера чтения). Если придуманное вами имя уже занято, то система предложит вам другие доступные варианты.
3. придумать пароль
Многие пользователи не обращают на этот момент должного внимания. Но тщетно. Именно простой пароль является причиной взлома электронной почты в 90% случаев.Пароль электронной почты должен состоять из произвольного набора символов не короче 8 (или лучше 10) символов и состоять из цифр и букв латинского алфавита. В этом случае лучше использовать как строчные, так и прописные буквы. Кстати, никогда не храните свой пароль электронной почты в текстовых файлах на рабочем столе.
После завершения регистрации почтового ящика браузер автоматически перенаправит вас на него. Теперь вы можете смело использовать созданное письмо для личной или деловой переписки.
4. подтвердите свои данные
Десяток лет назад для того, чтобы создать себе емейл, достаточно было заполнить обязательные поля именем и фамилией. И не обязательно свое, тоже можно придумать. Сейчас все постепенно меняется в сторону обязательной персонализации. Сегодня в большинстве случаев уже требуется подтверждение с помощью SMS-кода, который придет на указанный вами телефон. С другой стороны, это удобный инструмент для восстановления доступа к электронной почте, если вы случайно забыли пароль или взломали его.Если вы законопослушный гражданин, то бояться нечего.
Давайте пошагово разберемся, как сделать почту, на примере трех самых популярных почтовых сервисов в России.
Регистрация в гугл почте
Заходим в самый популярный в мире почтовый сервис от Google — Gmail.com (gmail или jmail).
Щелкните по кнопке «Создать учетную запись». Откроется окно для ввода регистрационных данных:
Здесь необходимо указать свое имя и фамилию.
Ниже вам нужно будет придумать «Имя пользователя» (адрес электронной почты) и пароль, который будет использоваться в будущем для доступа к почте Google.
Далее вам нужно будет указать дату вашего рождения, пол, номер мобильного телефона и запасной адрес электронной почты (если есть). Последние два пункта нужны для того, чтобы помочь восстановить доступ к почтовому ящику, если он взломан или вы забудете пароль.
Осталось только ввести проверочный текст с картинки и согласиться с условиями.
Нажмите кнопку «Перейти к службе Gmail», чтобы открыть интерфейс службы.
Вот и все, почтовый ящик Google успешно создан и с ним можно работать — отправлять и получать письма.
Кстати, созданная электронная почта, а точнее имя почтового ящика, будет использоваться как единый логин во всех сервисах Google — YouTube, Google Drive, Maps, Blogger, Play Market.
Создание электронного адреса Mail.ru
Это, пожалуй, самый старый почтовый сервис в России. Чтобы получить электронный адрес Mail.ru — перейдите на одноименный сайт и нажмите кнопку «Зарегистрироваться» в левом углу экрана:
Тогда откроется следующая страница:
Введите данные о себе — имя, фамилию, дату рождения, место жительства и пол.
Затем вам нужно будет придумать имя почтового ящика и пароль к нему. Кстати, сервис позволяет выбрать один из доменов сервера — кроме @ mail.ru доступны также @ list.r u, @ bk.ru и @ inbox.ru.
Для возможности быстрого восстановления доступа к почте Mail.ru желательно указать номер своего мобильного телефона.
Щелкните по кнопке «Зарегистрироваться».
После этого вам на телефон придет СМС с кодом подтверждения, который необходимо ввести в появившемся окне:
Введите номер из SMS и нажмите кнопку «Готово».Если код верный, вы будете перенаправлены на успешно созданный почтовый ящик mail.ru
Отсюда вы можете отправлять и получать письма. Здесь вы также получите доступ к IM-клиенту [электронная почта]
Яндекс емейл
Крупнейшая российская поисковая система Яндекс.ру также имеет отличный почтовый сервис. Чтобы зарегистрировать свой e-mail в почте Яндекс, вам необходимо на главную страницу поисковой системы, в правом верхнем углу нажать на ссылку «Создать почту».
Откроется регистрационная форма:
Здесь все так же, как и в предыдущих сервисах — регистрируем Имя и Фамилию, придумываем имя почтового ящика Яндекса и указываем номер мобильного телефона.
Щелкните кнопку «Получить код». На ваш телефон будет отправлено СМС, код от которого нужно будет ввести в поле ниже, после чего появится галочка, что телефон успешно подтвержден.
Щелкните по кнопке «Зарегистрироваться». Как и в случае с Google, созданная учетная запись будет такой же для других служб поисковой системы — Карты, Маркет, Изображения, Видео, Музыка и т. Д.
Регистрация электронной почты создает новый почтовый ящик. Что такое электронная почта и как это делать. Бесплатная регистрация почты на почту ru
В настройки почтового сервиса Почты добавлена функция «Анонимайзер».Ru портал.
С его помощью можно создать временный адрес электронной почты и использовать его
- на различных форумах и сайтах, не заслуживающих доверия,
- в купонных сервисах,
- либо в сомнительных, ненадежных интернет-магазинах,
- , а также при подаче объявлений о продаже чего-либо (для общения с потенциальными покупателями) и т. Д.
Затем, когда временная электронная почта больше не нужна, вы можете легко ее удалить.
Почта.ru анонимайзер — сервис для создания временных почтовых ящиков внутри вашего основного, постоянного почтового ящика на Mail.ru.
Генератор временных адресов электронной почты внутри основной почты mail.ru.
Как создать временный mail.ru
Вы можете создать одноразовый почтовый ящик (другими словами, временную почту ru) за 6 шагов:
1) нужно зайти в свой почтовый ящик mail ru официальный сайт:
2) введите свой логин, пароль,
3) в правом верхнем углу нажмите на свой логин.Откроется меню, в котором нужно нажать «Настройки почты» (2 на рис. 1):
Рисунок: 1. Где настройки Почты в Mail.ru ящик
4) В конце меню «Настройки почты» выберите пункт «Анонимайзер» (1 на рис. 2):
Рисунок: 2. Анонимайзер: Добавить временный адрес в Mail.ru
5) В открывшейся форме «Анонимайзер» нажмите на кнопку «Добавить временный адрес» (2 на рис. 2).
6) Появится окно «Создать временный адрес» (Рис.3):
Рисунок: 3. Создание временного адреса для вашей почты Mile ru
Для создания временной почты внутри вашей почты Mail ru осталось:
- 1 на рис. 3 — согласитесь с предложенным именем для временной почты mail.ru, либо введите свой адрес (разумеется, при условии, что такое имя ранее не использовалось другими пользователями).
- 2 на рис. 3 — согласитесь с почтовым доменом (то есть mail.ru), либо щелкните маленький треугольник и выберите другой домен из предложенного списка: inbox.ru, list.ru или bk.ru.
- 3 на рис. 3 — желательно, но не обязательно, писать для себя комментарий, чтобы не забыть, зачем когда-то было создано какое-то электронное письмо.
- 4 на рис. 3 — выберите папку, в которой будет собираться входящая корреспонденция. По умолчанию создается папка с таким же именем (с тем же именем, что и временная почта), но вы можете выбрать папку из других, уже существующих в почтовом ящике Mail.Ru
- 5 на рис.3 — введите код с картинки. Если код нечеткий, плохо виден, следует нажать на ссылку «Я не вижу код»
- 6 на рис. 3 — нажать на кнопку «Создать».
Рисунок: 4. Как скопировать и как удалить временную почту Mail ru.
Как видно на рис. 4, было создано временное электронное письмо — [электронная почта защищена]
Как использовать временный ящик
Временный адрес при регистрации на сайтах
- Откройте сайт, на котором хотите зарегистрироваться.
- Щелкните ссылку (кнопку) «Регистрация» на этом сайте.
- Затем должно появиться поле для ввода электронной почты, в котором можно ввести временный адрес. Вы можете скопировать его, чтобы не вводить вручную.
Для этого напротив временного электронного письма нажмите кнопку «Копировать» (1 на рис. 4). После этого временная электронная почта будет скопирована, то есть помещена во временную память компьютера. Обратите внимание, что кнопка «Копировать» (и кнопка «Удалить») появляется («всплывает») только после того, как вы наведете курсор мыши на имя временной почты.
Теперь перейдем туда, где нужно указать эту временную почту — это может быть поле для ввода адреса электронной почты, например, при регистрации на сайте. Ставим курсор в это поле и нажимаем Ctrl + V (это для того, чтобы вставить то, что было скопировано в буфер обмена). После этого временный емейл будет размещен там, где он нужен для регистрации или любых других действий.
Полезные моменты
Многие из этих временных ящиков можно создать. Главное, не запутать потом самого пользователя.Следует помнить, что
все временные почтовые ящики доступны только через основной почтовый ящик Mail.ru.
Другими словами, вы можете получить доступ к временным почтовым ящикам, только если вы войдете в свой основной почтовый ящик. Временные почтовые ящики доступны только по логину и паролю от основной почты mail.ru. Речь идет о том, как мы попадаем в наш дом: сначала мы выходим в коридор и только потом можем попасть в другие комнаты.
После создания временной почты вы можете перейти к своей основной почтовой почте.RU. Там вы должны найти новую папку (рис. 5), которая будет иметь то же имя, что и временная почта. Сравните название папки на рис. 5 с именем созданного ранее временного электронного письма на рис. 4. Видно, что имена совпадают.
Вы можете открыть письмо с дополнительной информацией, которое пришло в новую папку. Он будет иметь такой заголовок: «Вы создали временный адрес. Mail.ru рекомендует прочитать это письмо. «
Рисунок: 5. Папка с новой временной Почтой.ru почта внутри основного почтового ящика
Чем хороши временные ящики? Конечно, то, что их можно удалить. В этом случае основной почтовый ящик останется нетронутым.
Как удалить временную почту mail.ru
После удаления временной почты письма перестанут приходить, но старые письма останутся в папке.
Чтобы удалить временную почту, необходимо выполнить действия, описанные выше, я повторю их здесь:
- нужно ввести свою основную почту.ru почтовый ящик, введя логин и пароль от основной почты,
- нажмите на свой логин, то есть на имя вашей электронной почты (рис. 1),
- зайти в «Настройки почты»,
- нажмите «Анонимайзер» (рис. 2),
- переместите курсор мыши к временному письму, которое вы хотите удалить. Только после этого появятся ссылки «Копировать» и «Удалить»,
- щелкните ссылку «Удалить» (2 на рис. 4) напротив временного электронного письма, которое больше не нужно.
Другие способы временной электронной почты
Часто после регистрации на каком-то ресурсе начинают приходить назойливые рассылки.Спам-фильтры в почте Mail.Ru не всегда справляются со своей функцией. Анонимайзер Mail.ru поможет компенсировать этот недостаток. Хотя в принципе в этой функции нет ничего нового.
Уже давно существуют ресурсы для создания временных писем, например:
- 10minutemail.com (подробности),
- mailinator.com.
Единственное отличие в том, что Mail.Ru объединил временную электронную почту с основным почтовым сервисом. Основной почтовый ящик теперь можно использовать только для переписки с реальными людьми.
Как удалить основную почту mail.ru
Временный ящик mail.ru можно без особого труда удалить, потому что он временный. Но нужно хорошенько подумать об основном почтовом ящике mail.ru и запомнить все, что с ним может быть связано: кроме плохого, там позже (увы, часто только после удаления) можно найти и хорошее, и ценное.
Дело в том, что после удаления основной почты mail.ru можно будет восстановить логин (имя) этой почты.Но всю информацию, которая ранее хранилась в этой почте и которая была связана с этой учетной записью, увы, восстановить уже нельзя. Поэтому перед удалением основного адреса mail.ru нужны те, которые привязаны к этому аккаунту, потому что после удаления вся информация из этих проектов исчезнет без возможности ее восстановления.
Если у вас есть твердое решение удалить основной почтовый ящик на mail.ru, и у вас также есть доступ к почтовому ящику (то есть вы знаете свой логин и пароль от электронной почты), то введите ссылку в адресной строке браузера:
Для удаления потребуется ввести имя почты, пароль, указать причину удаления.После этого ящик mail.ru будет удален вместе со всей информацией и всеми проектами, которые были связаны с этим письмом.
П.С. Для этой статьи отлично подходят другие материалы по компьютерной гравитации:
Получайте последние статьи по компьютерной грамотности прямо на свой почтовый ящик .
Уже больше 3.000 подписчиков
.
Для чтения 9 мин. Просмотров 715 Опубликовано 15.08.2017
Здравствуйте! Сегодня будет довольно полезный пост, в котором я подробно расскажу и покажу, как сделать электронное письмо.В мире современных технологий уже довольно сложно обойтись без личного адреса электронной почты. Потому что практически для всех регистраций аккаунтов на разных сайтах, покупок в интернет-магазинах, подписок на новости требуется адрес электронной почты. Этот адрес в дальнейшем используется для восстановления учетных данных, а также для подтверждения своих действий, например, подтверждения покупки или регистрации на сайте. Также почта нужна для обмена сообщениями, документами, аудио и видео файлами. Конечно, многие скажут вам, что сейчас существует огромное количество, позволяющее выполнять все функции, доступные в электронной почте.Отчасти многие из вас будут правы, но, как правило, они более уязвимы для взлома, чем учетная запись электронной почты, а также изначально имеют разные цели. Поэтому пользователи Интернета не смогут обойтись без почты. Если у вас еще нет собственной электронной почты или вы хотите создать дополнительный почтовый ящик, я помогу вам в этом.
Как сделать электронную почту на компьютере бесплатно?
У многих, идущих в ногу со временем, есть хотя бы один почтовый ящик, потому что без него уже довольно сложно обойтись.Как правило, процесс регистрации почтового адреса на разных почтовых серверах примерно одинаков, но везде есть свои нюансы, поэтому рассмотрите возможность регистрации электронной почты на самых популярных ресурсах: Mail.ru, Яндекс, Gmail, Рамблер.
Общий процесс регистрации почтового ящика выглядит следующим образом:
Совет! Желательно сразу указать свои реальные данные, чтобы в дальнейшем вам не пришлось их редактировать.
После заполнения личных данных последует поле «Почтовый адрес», здесь нужно включить мозг и придумать почтовый адрес на латинице;
Примечание! Очень часто придуманные адреса могут быть уже кем-то заняты.Затем вы можете присвоить цифру или букву уже существующему слову.
Теперь я дал вам общую схему создания электронной почты. Теперь подробнее рассмотрим, как зарегистрировать почтовый ящик на Яндексе, Майле и других популярных ресурсах.
Как бесплатно создать электронную почту на Mail.ru
В первую очередь предлагаю рассмотреть, как сделать электронную почту на старейшем Интернет-портале под названием Mail.ru. Создатели этого ресурса, наверное, самые первые представители бесплатного почтового сервера.В какой-то момент сайт Mail.ru отошел на второй план более новых и современных почтовых сервисов, но его разработчики не остались в стороне и серьезно улучшили сервис. После этого mail.ru стал более привлекательным для пользователей, так как был переработан интерфейс, добавлены новые функции и улучшена защита аккаунта.
Для регистрации почтового ящика на сайте mail.ru мы делаем следующее:
Примечание! При регистрации есть поле для указания номера мобильного телефона.Советую зарегистрировать его, чтобы в дальнейшем, если вы забудете пароль, проблем с его восстановлением не возникло.
После прохождения регистрации можно сразу пользоваться почтой.
Как создать письмо на Яндексе
Теперь давайте разберемся, как создать почтовый ящик на сервере самой популярной российской поисковой системы. Многие пользователи выбирают Яндекс почту, потому что она отличается высокой скоростью работы и простым интуитивно понятным интерфейсом.
Чтобы бесплатно создать почтовый ящик на Яндексе, выполните следующие действия:
Примечание! При создании пароля система наглядно покажет вам его сложность в виде цветных индикаторов.Я рекомендую создавать надежные пароли, чтобы защитить вашу личную информацию от мошенников.
Номер телефона вводить тоже не обязательно, но если вы его укажете, проблем при восстановлении забытого пароля будет меньше.
Поздравляем! Теперь вы знаете, как создать электронную почту на Яндекс.
Как создать почтовый ящик на Gmail.com
Если все заполнено правильно, то учетная запись будет создана. И вы попадете в интерфейс почты Google.Так как в Google создано огромное количество сервисов: google photos, play market, переводчик и т. Д. Тогда, зарегистрировав почтовый аккаунт, вы автоматически получаете доступ ко всем популярным ресурсам.
То есть вам не придется в будущем регистрировать новые учетные данные, так как они одинаковы для всех сервисов Google.
Создайте почту на Рамблере.
Rambler Mail — это уже достаточно старый ресурс, появившийся лет 15 назад. Но почему-то не завоевал любви пользователей.Возможно, это повлияло на то, что интерфейс почты какой-то довольно простой и безличный. Хотя почта Рамблера имеет все необходимые функции и должна удовлетворять потребности большинства пользователей, она все же больше подходит для обычной переписки между людьми.
Если вы рассматриваете Рамблер как корпоративного клиента, то, увы, вам здесь ничего не предложат.
Если вы все же решили остановиться на этой почтовой службе, то делаем следующее:
Примечание! Для того, чтобы быстро заполнить все поля, вы можете использовать одну из учетных записей социальной сети.Система автоматически заберет у них данные.
После того, как почта будет зарегистрирована, вы можете легко отправлять письма желаемым адресатам.
Плюсы и минусы электронной почты.
После того, как мы разобрались, как сделать электронную почту, предлагаю рассмотреть плюсы и минусы почтовых услуг.
Основные недостатки:
- Вероятность взлома. Вероятно, самая большая опасность, с которой могут столкнуться пользователи электронной почты, — это взлом их почтового ящика и потеря конфиденциальной информации.Чтобы хоть как-то обезопасить себя, попробуйте придумать максимально сложный пароль;
- Летающий спам. Это вторая проблема, которая беспокоит большинство пользователей. Наверное, многие из вас неоднократно сталкивались с огромным количеством рекламных писем, которые прилетают на почту практически каждый день;
- Не всегда быстрый ответ на электронные письма. Как правило, пользователи не всегда следят за входящей почтой, соответственно, если вы пишете письмо, вы можете получить ответ не сразу, а через несколько дней;
- Вероятность заражения вашего компьютера вирусом.Поскольку киберпреступники очень часто рассылают вирусы по электронной почте, я рекомендую соблюдать осторожность при открытии писем от неизвестных отправителей.
Положительных моментов:
- Возможность общаться и передавать файлы с неограниченным количеством пользователей;
- Умение общаться с людьми, живущими в любой точке мира;
- Высокая скорость доставки письма адресату;
- Бесплатная возможность писать письма, а не отправлять бумажные версии;
- Возможность рассылки рассылки группе пользователей.
Как создать электронную почту на разных устройствах
Выше мы подробно рассмотрели, как создать электронную почту на самых популярных и бесплатных сервисах: Gmail, Mail.ru, Рамблер и Яндекс Почта. Как видите, проблем с созданием почтового ящика возникнуть не должно. Главное, выбрать подходящую услугу и следовать приведенным здесь инструкциям. Вы можете создать адрес электронной почты с любого устройства, имеющего доступ к всемирной паутине. Будь то планшет, смартфон, ноутбук или компьютер.
Подведем итоги.
В сегодняшней статье я подробно рассказал, как делать почту на разных сервисах. Надеюсь, эта инструкция поможет вам завести собственный личный почтовый ящик, ведь в современном мире без него уже довольно сложно обойтись.
Хотите указать свой настоящий адрес электронной почты? Устали от бесконечного спама в вашем почтовом ящике? Временная почта на 10 минут станет решением этих проблем.
Наш надежный и бесплатный сервис позволяет быстро создать временное электронное письмо анонимно и без регистрации.Временные почтовые ящики имеют небольшой срок службы — от 10 минут до 10 дней. Используйте их при регистрации на сайтах, создавайте несколько учетных записей в социальных сетях и не беспокойтесь о безопасности и анонимности.
Кому и зачем нужна временная почтовая служба?
У услуги много преимуществ. Вы сами о них знаете или догадываетесь, оказавшись на нашем сайте.
Но, не лишним будет уточнить, что временная почта остро нужна:
Если вы работаете в сфере SMM (маркетинг в социальных сетях), для создания нескольких аккаунтов в социальных сетях.
Если вы не хотите «светить» свой реальный адрес электронной почты на различных интернет-ресурсах.
Если вы хотите оставаться анонимным в Интернете, но для доступа к некоторым сайтам и услугам требуется регистрация.
Если вы не хотите получать спам и надоедливые рассылки на свой основной почтовый ящик.
Если есть необходимость переписываться с респондентом, оставаясь анонимным.
Анонимность
Благодаря временной почте вы можете оставаться анонимным в любое время и в любом месте.Например, вы хотели зарегистрироваться на каком-либо форуме или портале, но не хотите «светить» своим настоящим адресом электронной почты. Тогда Crazymailing идеально подходит для вас.
Защита от спама
Создавая учетные записи на различных сайтах, существует потенциальный риск стать жертвой атаки хакеров, которые могут мгновенно украсть ваши личные данные и использовать их во вред без вашего ведома. Нет ничего проще, чем доставить вирус через письмо на компьютер или мобильный телефон, даже если у вас есть хороший антивирус.Временный почтовый ящик сводит к минимуму риск потери личных данных и обеспечивает безопасность вашего компьютера и мобильного устройства. Временная почта будет лучшим решением этой проблемы, которое максимально защитит вас от нежелательного спама при сохранении полной анонимности.
Пересылка писем на реальный адрес электронной почты
Мы предусмотрели возможность отправки письма с временного адреса на ваш настоящий почтовый ящик. Эта опция полезна для пользователей, которые хотят получать письма с разных сайтов без указания своего реального почтового адреса.
Приложение для браузера Chrome
Установите приложение в браузере и используйте временные адреса электронной почты, не посещая сам сайт. Достаточно нажать на значок Crazymailing в правом верхнем углу браузера, и через секунду появится окно с новым временным адресом электронной почты. В этом же окне вы будете получать уведомления о полученных письмах.
Конфиденциальность
Временная почта может не только принимать письма , но и отправлять их! Никто, кроме вас, не может просматривать содержимое писем! Ваша безопасность под контролем.
1 аккаунт и 20 адресов электронной почты!
Авторизуйтесь на сайте через удобную для вас социальную сеть (Facebook, Вконтакте, Google+, Twitter и др.) И получите доступ к управлению до 20 временными адресами электронной почты. Удаляйте старые и добавляйте новые, увеличивайте периоды активности почтовых ящиков, перенаправляйте письма на ваш основной почтовый ящик — настройка исключительно под ваши нужды!
Кстати, услуга абсолютно бесплатна! Используй это!
В современном мире электронная почта нужна каждому человеку.С его помощью вы можете вести переписку с другими людьми, приобретать товары и услуги в Интернете, регистрироваться в различных сервисах и многое другое. Чтобы создать свой почтовый ящик, вам необходимо пройти процедуру регистрации. Как бесплатно зарегистрироваться в почте mail.ru и авторизоваться в созданном почтовом ящике читайте в этой статье.
регистрация
Создать почтовый ящик в Mail намного проще, чем в других почтовых сервисах. Вся процедура регистрации здесь занимает не более одной минуты.Более того, он доступен абсолютно бесплатно для всех желающих. Также среди преимуществ создания электронного письма в этом сервисе можно отметить то, что это можно сделать без подтверждения мобильного телефона.
Пошаговая инструкция для регистрации:
1. Перейдите на главную страницу сервиса по ссылке — mail.ru.
2. Выберите пункт «Зарегистрировать новый почтовый ящик».
3. Далее необходимо заполнить регистрационную форму, которая состоит из следующих пунктов: имя и фамилия, дата рождения, пол, адрес электронной почты, логин, пароль и номер телефона.Если пользователь не хочет привязывать свой номер, то он может выбрать пункт «У меня нет мобильного телефона».
4. Заполнив все свободные поля, нажмите кнопку «Зарегистрироваться».
Сразу после этого будет создана учетная запись, которую можно будет использовать для различных целей.
Настройка почтового ящика
- Загрузите фото и поставьте подпись. Более того, фото можно загрузить с компьютера или сделать через веб-камеру. Если вы не хотите устанавливать фото, то нажмите кнопку «Пропустить».
- Выбор темы. Сервис предоставляет пользователям несколько готовых вариантов оформления почтовых ящиков. Если вы хотите сохранить тему по умолчанию, выберите «Пропустить».
- Установка мобильного приложения. На этом этапе пользователю будут предоставлены ссылки для загрузки приложения для смартфона через App Store или Google Play.
Примечание! Установка перечисленных настроек не является обязательной. Если вы хотите сразу после регистрации перейти на свою почту, то просто выберите пункт «Пропустить», после чего окно настроек автоматически закроется.
Мобильное приложение
Чтобы всегда иметь доступ к электронной почте, разработчики Mail.ru создали специальное приложение для смартфонов и планшетов. Вы можете бесплатно установить его в App Store и Google Play. В приложении пользователю будет предоставлен полный доступ ко всем функциям, доступным в стандартном почтовом ящике.
Регистрация через приложение
Вы можете создать учетную запись электронной почты через приложение. В этом случае процедура регистрации будет выглядеть так:
- Запустите приложение на своем устройстве.
- Нажмите на кнопку «Создать почту на mail.ru»
- Введите следующую информацию: имя, фамилию, дату рождения, пол, имя пользователя и пароль.
- Прочтите условия пользовательского соглашения и примите их.
- Щелкните Далее.
- На следующем этапе пользователю будет предложено привязать номер мобильного телефона (пригодится при восстановлении пароля в будущем). Если вы не хотите указывать свой номер, то выберите пункт «У меня нет телефона».
- Введите код с картинки.
- Нажмите Готово.
После этого вы будете автоматически перенаправлены в главное меню почтового сервиса.
Примечание! Теперь вы можете войти в приложение через учетные записи других сервисов. Например, через аккаунт Яндекс, Рамблер, Yahoo и т. Д.
Авторизация
Войти в почту даже проще, чем создать. Причем сделать это можно как с компьютера через интернет-браузер, так и с телефона с помощью мобильного приложения.
Процедура входа через сайт:
- Перейти на почту.RU.
- Введите свое имя пользователя и пароль (при вводе имени пользователя вы можете выбрать желаемую почтовую службу).
- Если вы входите в систему с надежного компьютера, вы можете выбрать пункт «Запомнить». Таким образом, вы сможете в следующий раз авторизоваться без ввода пароля.
- Щелкните Войти.
Вход будет выполнен автоматически, если пользователь указал правильные параметры авторизации. В противном случае появится предупреждение «Неверное имя пользователя или пароль».
Войти через приложение:
- Запустить программу.
- Выберите службу, из которой вы собираетесь авторизоваться.
- Введите логин и пароль.
- Щелкните Войти.
Восстановление пароля
Если при попытке зайти на почту появляется надпись «Неверное имя или пароль», то вы можете самостоятельно восстановить доступ к своей учетной записи. Для этого потребуется следующая процедура:
1. Перейдите на страницу входа.
2. Выберите «Забыли пароль».
3.Укажите имя вашего почтового ящика.
4.Щелкните «Восстановить».
5. Если к почте был прикреплен телефон, на него будет отправлено SMS-сообщение с кодом. Введите полученную комбинацию и вы сможете создать новый пароль.
Если в почте не было номера, то вам нужно будет указать информацию из аккаунта: имя и фамилию, дату рождения, пароль (созданный при регистрации), дату создания аккаунта, секретный вопрос и ответ на него, и электронное письмо, чтобы получить ответ. После заполнения нажмите «Продолжить».Ответ придет на указанную электронную почту.
Заключение
Вы можете создать электронную почту mail.ru абсолютно бесплатно. Эта процедура выполняется с любого устройства, имеющего доступ к Интернету. Подробные инструкции по завершению регистрации были описаны выше. Для входа в созданную почту пользователю достаточно указать свой логин и пароль. Если вы не помните свой пароль, вы можете легко восстановить его, выбрав вкладку «Забыли пароль».
Без собственных ящиков электронной почты в Интернете пользователь будет очень ограничен в удобстве и возможностях.Мало того, что будет невозможно отправлять и получать электронные письма, на большинстве сайтов и сервисов в Интернете, а также в социальных сетях регистрация участника почти всегда осуществляется через подтверждение по электронной почте. Поэтому, если у вас еще нет своего адреса электронной почты, постарайтесь как можно скорее решить эту проблему.
Причем это бесплатно и очень просто. Бесплатно для домашнего использования. Но если мы говорим о корпоративном решении для бизнеса, вам нужна платная система. Это почему? Почему я не могу использовать для общения с партнерами по бизнесу обычную бесплатную почту Google или Яндекс?
Все дело в уровне конфиденциальности.Бесплатные сервисы используют довольно слабые схемы шифрования и защиты данных, передаваемых через Интернет. Хакеры могут получить доступ к бесплатной электронной почте и украсть важные и дорогостоящие коммерческие секреты. Кроме того, на серверах бесплатных почтовиков письма хранятся в незашифрованном виде. И как только злоумышленники проникнут на сервер, миллионы электронных писем попадут в третьи руки.
Как создать электронный адрес на Яндексе
Первым делом открываем страницу https://passport.yandex.ru/registration/
Если вам нужна почта для общения с подписчиками внутри Рунета, Яндекс.Почта подойдет. Чтобы получить новую учетную запись, выполните следующие действия.
- Перейти на сайт Яндекса. В правом верхнем углу находится почтовая форма.
- Найдите ссылку «Регистрация».
- Войдите в интерфейс регистрации и заполните соответствующие поля.
- Подтвердите свое согласие и нажмите ОК.
Вот и все. Теперь подождите, через несколько секунд вы получите первое электронное письмо с поздравлениями с созданием нового адреса. Проходят минуты, а письмо не пришло? И этого не произойдет, потому что вы забыли настроить свой почтовый клиент.
Чтобы сервис мог получать письма с какого-либо адреса, вам необходимо добавить новую учетную запись. Войдите в настройки, введите свой адрес электронной почты и пароль, создайте новый почтовый ящик. Теперь проверьте переписку и прочтите свое первое письмо.
Как создать почту Gmail
Электронное письмо от Google пригодится, если вы активно общаетесь с иностранцами. Кроме того, адрес Gmail — это ваше имя пользователя и пароль для всех бесплатных сервисов Google. Вы даже не можете посетить YouTube без адреса электронной почты Google.
Если у вас настольный компьютер, удобнее всего создавать почту Gmail в браузере Google Chrome. Если у вас его еще нет, рекомендуется загрузить и установить. В дополнение ко всем сервисам Google вы получите самый быстрый и экономичный интернет-браузер на сегодняшний день. Правильно, Chrome по скорости обогнал многолетнего лидера Mozilla Firefox.
Вам даже не нужно искать интерфейс для создания почтового ящика Gmail. Просто попробуйте войти в любой из сервисов Google.Появится панель с просьбой войти в систему или создать новую учетную запись. Выберите создать новый, заполните все поля формы, получите новую учетную запись Google. Это ваш адрес. Не забудьте создать дополнительную учетную запись в почтовом клиенте, пользуйтесь замечательным Gmail на здоровье абсолютно бесплатно.
Регистрация в Mail.ru
В большинстве почтовых сервисов регистрация одинакова и подробно описывать ее нет смысла. Mail.ru имеет аналогичную форму регистрации.
А регистрируем:
Порядок регистрации нового почтового адреса
Алгоритм создания нового адреса электронной почты немного отличается в зависимости от провайдера и почтового клиента, который вы используете — приложения для получения и отправки электронных писем.Если на вашем компьютере еще нет такой программы, вам необходимо начать новую жизнь, скачав продукт.
Mozilla Thunderbird — лучший выбор для бесплатной электронной почты на настольном компьютере. Если Opera является вашим браузером по умолчанию, этот браузер имеет встроенный клиент. Вам не нужно запускать отдельную программу для получения и отправки писем.
Эти две службы хороши еще и тем, что от пользователя не потребуется вводить какие-либо адреса входящих и исходящих серверов и прочие непонятные вещи.Все, что нужно, — это адрес почтового ящика и пароль. Все остальное происходит автоматически.
Как создать электронную почту на планшете или смартфоне
Если у вас есть смартфон или планшет iOS или Android, процесс создания ящика электронной почты значительно упрощается. Мобильные устройства созданы специально для удобства пользователей.
Проверьте предустановленные приложения. Обязательно будет почтовый клиент. А если у вас есть устройство Android, без вопросов будет приложение Gmail.В этом случае вы можете создавать новые почтовые ящики прямо из службы.
- Откройте почтовое приложение Gmail.
- Найдите настройки и введите их.
- Найдите элемент «Добавить учетную запись» и щелкните его.
Теперь вам будет предложено выбрать, какую почту вы хотите зарегистрировать. Если почта пришла от Google, вы можете создать здесь новый почтовый ящик. Выберите и нажмите ОК. Здесь вы можете добавлять в список аккаунтов только адреса других провайдеров. А для создания новых адресов вам нужно будет посетить сайты этих провайдеров.
Национальная характеристика электронной почты
Некоторые провайдеры плохо адаптированы для работы в нашей стране. При регистрации почтового ящика AOL (популярного в Великобритании) вам нужно будет указать свой домашний адрес, почтовый индекс.

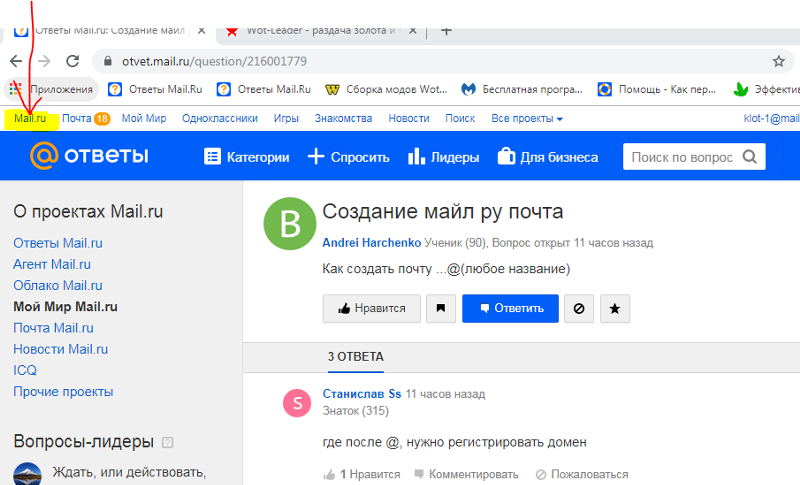
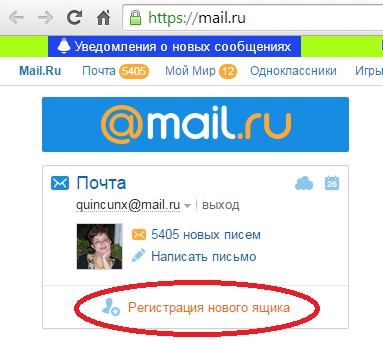 ru. Убедитесь, что вы вошли в учетную запись Mail.ru, прежде чем начать сбор писем с других почтовых сервисов.
ru. Убедитесь, что вы вошли в учетную запись Mail.ru, прежде чем начать сбор писем с других почтовых сервисов.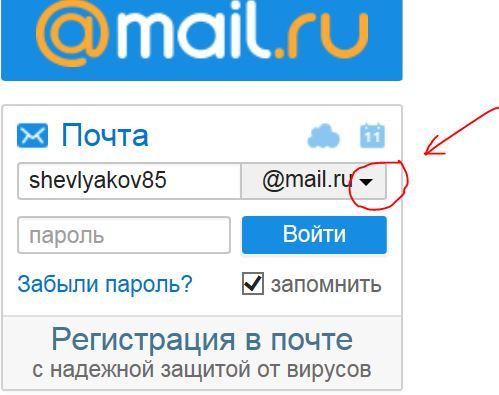 п.
п.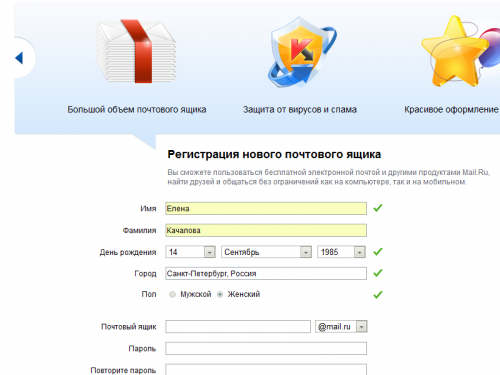 Ru
Ru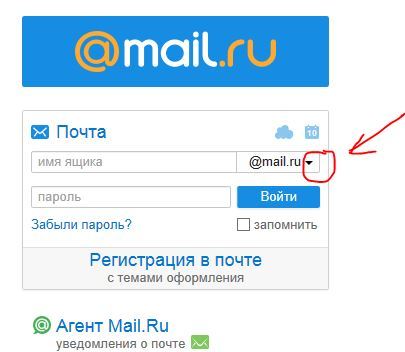
Добавить комментарий