пошаговая инструкция с нужными настройками
Здравствуйте, дорогие читатели блога!
Без email невозможно в режиме онлайн записаться к врачу, зарабатывать удаленно, покупать в интернет-магазинах. Чтобы помочь вам, я подготовила пошаговую инструкцию о том, как создать почту на Mail. Вам понадобится 10 минут, доступ к интернету, блокнот или документ, где вы будете хранить логин и пароль.
Почему именно Mail.ru
Mail.ru – это русскоязычный сайт, предлагающий пользователям 40 сервисов. Среди них есть Почта, Новости, Знакомства, Гороскопы и т. д.
Завести здесь email стоит хотя бы потому, что вы сможете:
- отправлять вложения весом более 25 Мбайт,
- редактировать документы прямо в переписке,
- слушать музыку,
- бесплатно пользоваться облаком на 10 Гбайт,
- отправлять виртуальные открытки,
- войти в Знакомства по адресу love.mail.ru без регистрации.
У каждой почты есть свои фишки. Например, создать Яндекс.Почту стоит хотя бы ради электронного кошелька.
Регистрируемся
Шаг 1. Откройте стартовую страницу – mail.ru. Нажмите “Регистрация нового ящика”.
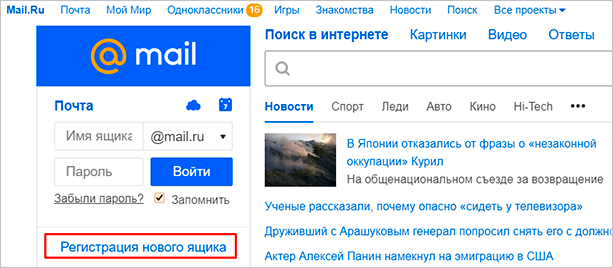
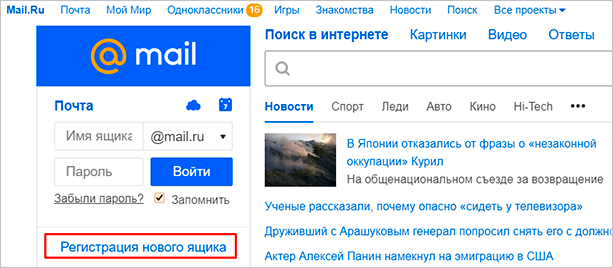
Шаг 2. Переходим к анкете. Напишите настоящие имя и фамилию.
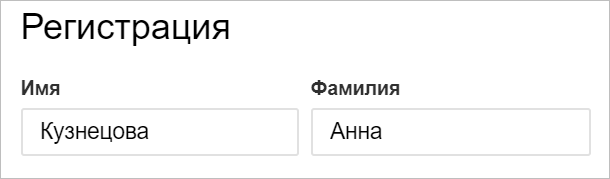
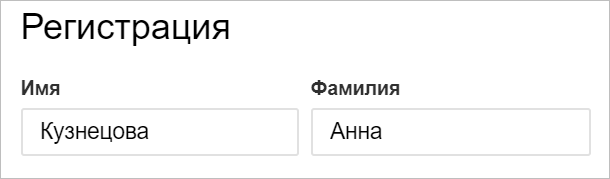
Шаг 3. Укажите дату рождения.


Шаг 4. Выберите свой пол.
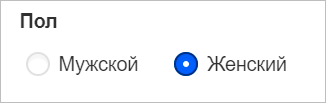
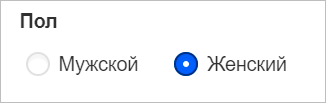
Шаг 5. Придумайте ник. Это часть электронного адреса перед @mail.ru.
Переименовать email невозможно, поэтому люди часто впадают в ступор, когда дело доходит до названия.
Под игровые аккаунты подойдет что-то креативное вроде “warrior” или “winner”. Звучит красиво, да и соратники по сражениям проникнутся уважением.
Если вы ломаете голову, какой можно придумать почтовый ящик для работы, то лучше использовать имя, фамилию. Невозможно серьезно воспринимать человека с электронным адресом [email protected]. Бывает, что нужный логин занят, тогда можно придумать что-нибудь необычное. Написать свои инициалы в дательном падеже или добавить цифры, точку. Пример: [email protected].
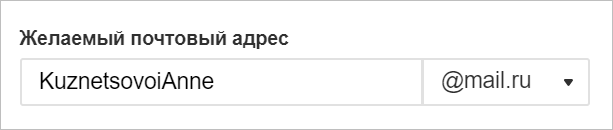
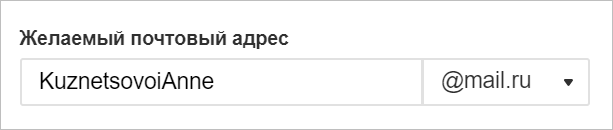
Шаг 6. Придумайте пароль. Он защищает аккаунт. Понадобится, когда вы захотите войти и проверить почту. По правилам пароль должен быть от 8 до 31 знаков. Используйте буквы разного регистра и цифры без смысловой связи, чтобы не взломали. День рождения, дата свадьбы – плохая идея.
Повторите введенный пароль в нижней строке. Чтобы увидеть, какой пароль вы написали, нажмите на значок глаза.
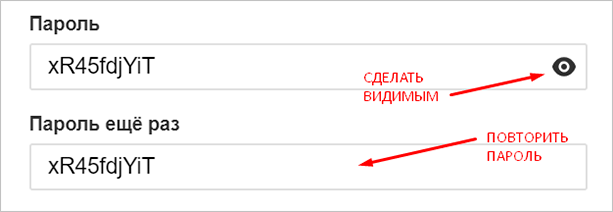
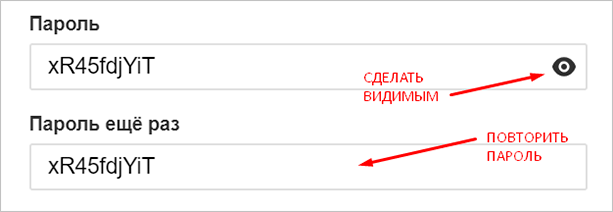
Шаг 7. Далее укажите номер телефона.
Если нет возможности или желания писать номер мобильного, можно нажать “У меня нет мобильного телефона” внизу строки. Вам предложат указать дополнительную почту.
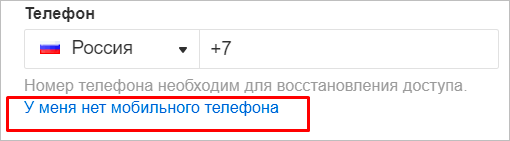
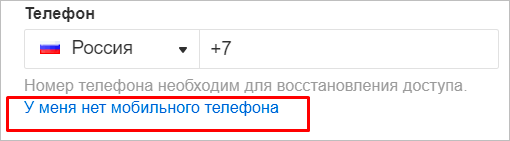
Почтовый адрес, который вы придумали, может быть занят. В таком случае добавляем буквы, цифры, меняем @mail.ru на @inbox.ru, @list.ru или @bk.ru.
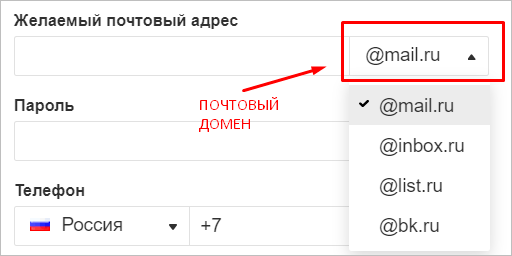
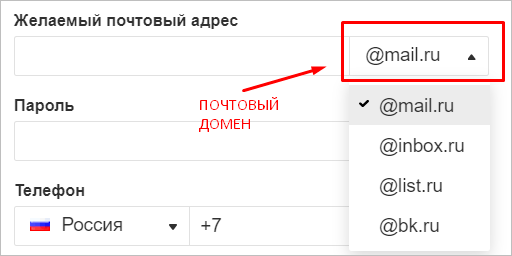
Шаг 8. Если поля заполнены правильно, нажмите “Зарегистрироваться”.


Теперь вы можете давать свой электронный адрес другим людям, отправлять письма и указывать его во время регистрации на других сайтах.
Входим и проверяем почту
Снова откройте главную страницу. Введите в левом окошке электронный адрес и пароль. Кликните “Войти”.
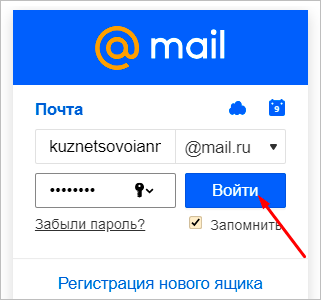
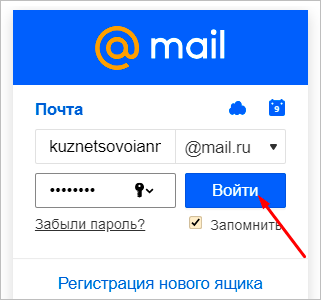
Поздравляю, вы авторизовались. Нажмите на заголовок письма, чтобы открыть его.
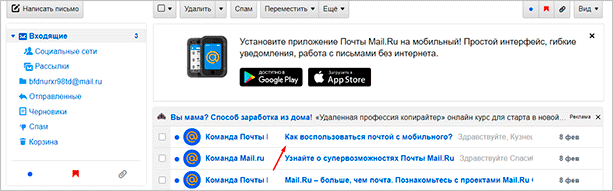
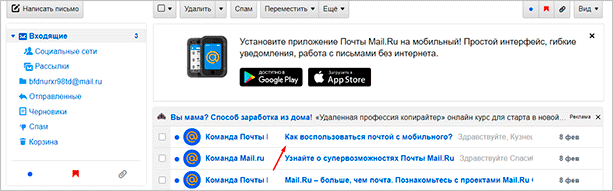
Не забудьте выходить из почты, когда оставляете компьютер надолго без присмотра. Чтобы покинуть профиль, нажмите “выход” в правом верхнем углу рядом с электронным адресом.
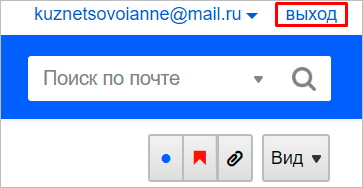
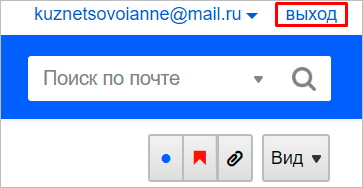
Отмечаем все письма разом
Ставить галочки на 20, 30, а то и 600 писем вручную – нудное занятие. Можно отметить все разом. Стоит нажать на квадратик вверху и выбрать “Выделить все письма”.
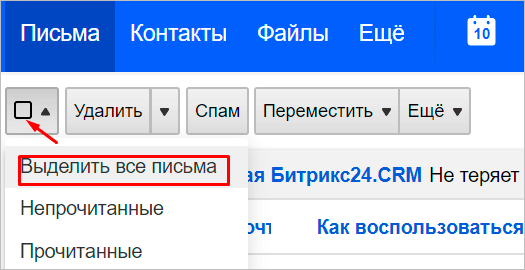
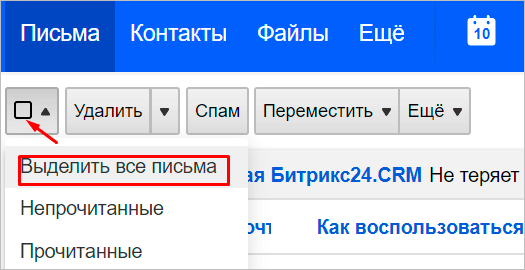
Горячие клавиши действий с письмами:
- удалить (Delete),
- переместить (V),
- пометить прочитанными (Q),
- отправить в спам (J),
- отметить флажком (I),
- добавить в архив (E).
Создаем новую папку для писем
Не хочется, чтобы деловая переписка перемешалась с личной во входящих? Тогда можно создать отдельные папки под каждый случай. Слева снизу от списка выберите “Настроить папки”.
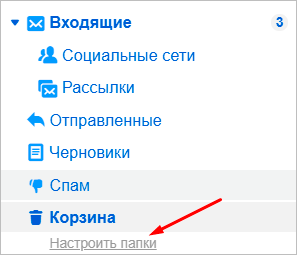
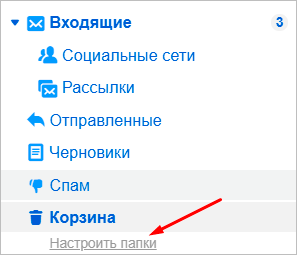
Нажмите на кнопку “Добавить папку”.
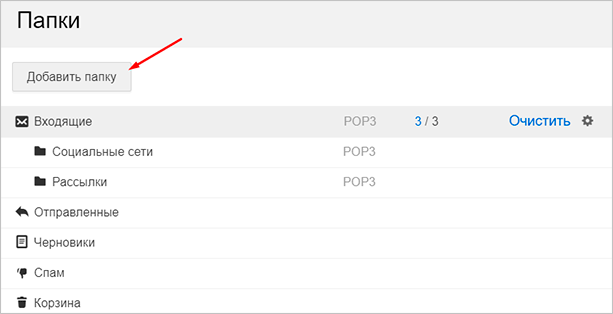
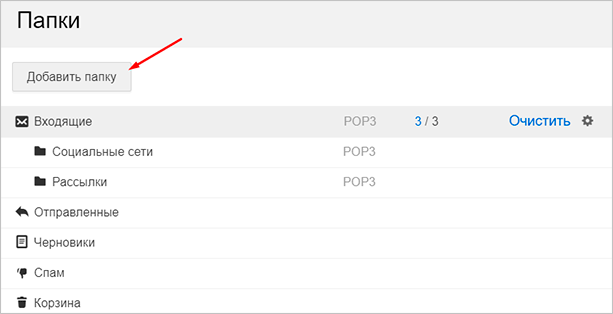
Придумайте название. Можно выбрать ее положение. На верхнем уровне она будет наравне с папкой “Входящие”, выбирая нижний, вы делаете ее подпапкой.
Тем, кто собирается хранить важные письма подальше от чужих глаз, советую установить пароль, поставив соответствующую галочку.
Выберите “Недоступна для почтовых программ”, если хотите повысить защиту.
Когда придумаете название и определитесь с параметрами, нажмите “Добавить”.


Чтобы перейти к другим параметрам, кликните вверху “Еще”. Выберите в контекстном меню “Настройки”.
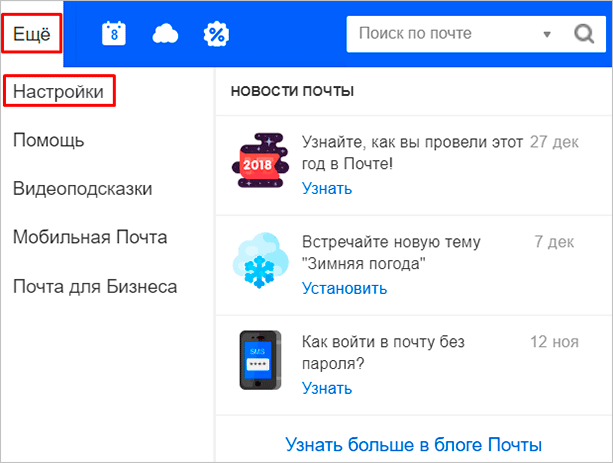
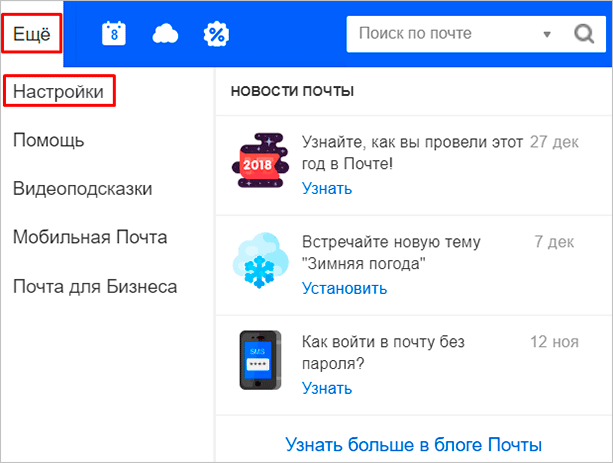
Настройки
Оформление, уведомления – мелочи. Но когда вы сделаете все под себя, заметите разницу. А моя задача – провести короткий инструктаж по настройкам для вас.
Переадресация писем в папку
Если вы хотите установить папку для определенных писем, нужно в настройках выбрать “Правила фильтрации”.
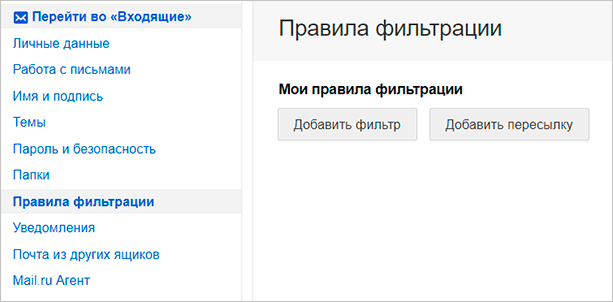
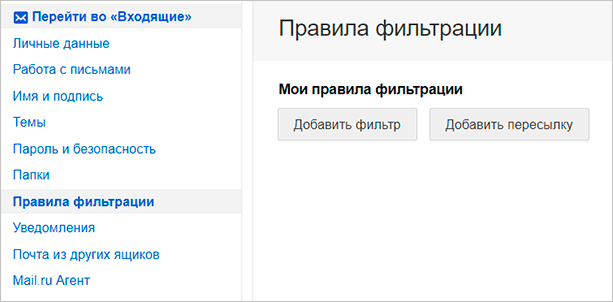
Кликните “Добавить фильтр”.
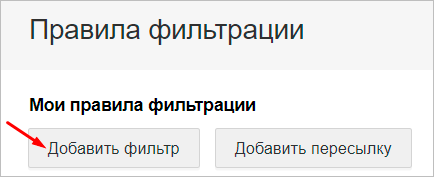
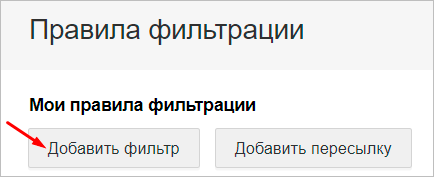
Для начала нужно указать, какие слова, символы должны содержаться или нет в адресе письма. Если в условиях вы написали ann93, то сообщение от [email protected], попадет в папку.
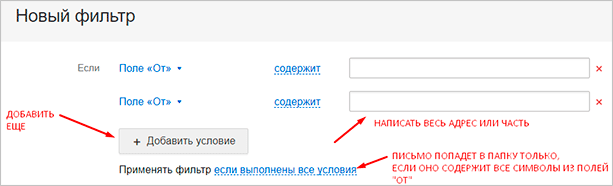
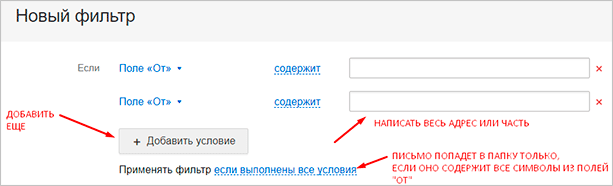
Можно помечать сообщения как прочитанные, важные или удалять их.
Если еще не создали папку, то сделайте это прямо в фильтре. Нажмите на “Входящие”, выберите в контекстном меню “Создать”.
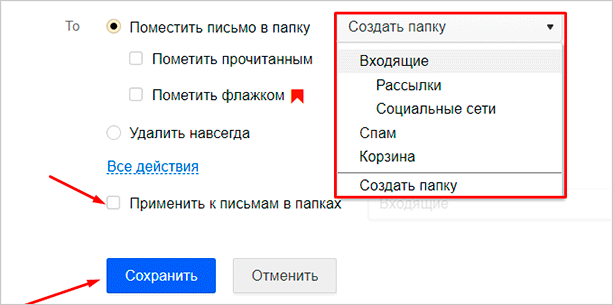
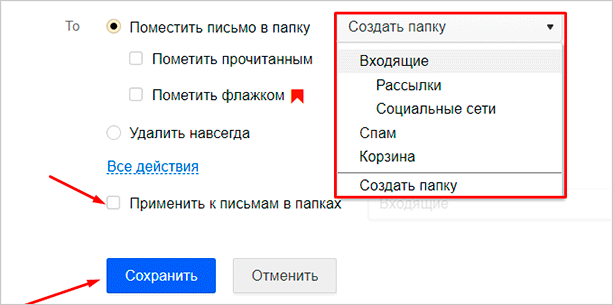
Когда установите все параметры, кликните внизу “Сохранить”. Готово.
Уведомления
Боитесь пропустить важное сообщение? Включите оповещение в браузере и по SMS в разделе настроек “Уведомления”. Это бесплатно.
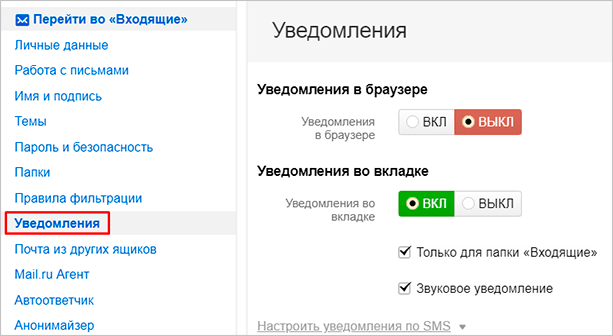
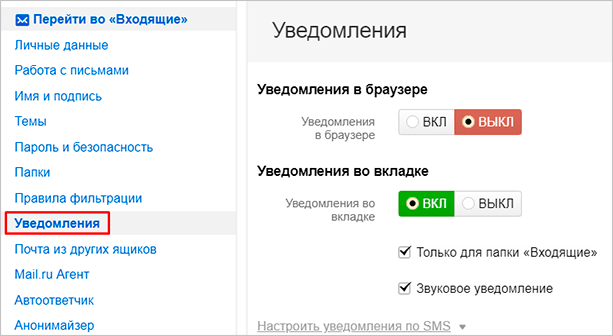
Нажмите “Настроить уведомления по SMS” и выберите “ВКЛ”. Их можно настраивать по времени, часовому поясу, количеству (1 или более в 30 минут).
Кликните “Сохранить”, чтобы все заработало.
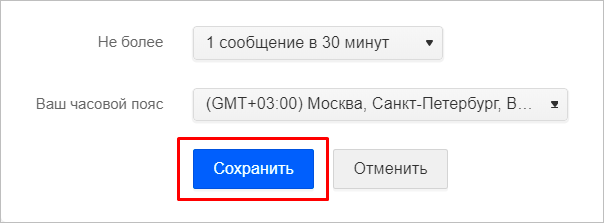
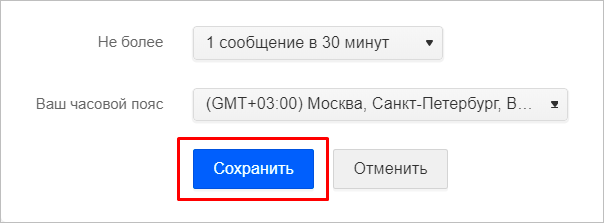
Объединение с другими почтовыми ящиками
Хотите сделать канал на YouTube, но проверка нескольких почтовых ящиков напрягает? Создайте почту на Gmail и просто подключите синхронизацию. Зайдите “Еще” → “Настройки” → “Почта из других ящиков”.
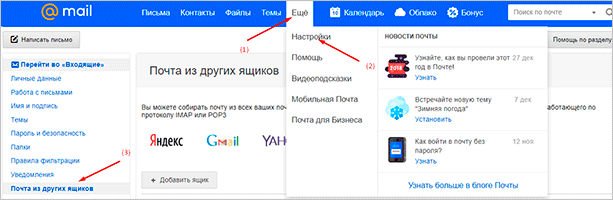
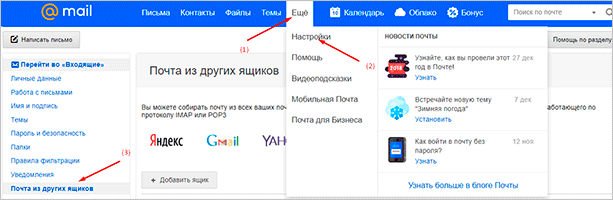
На новой странице кликните “Добавить ящик”.
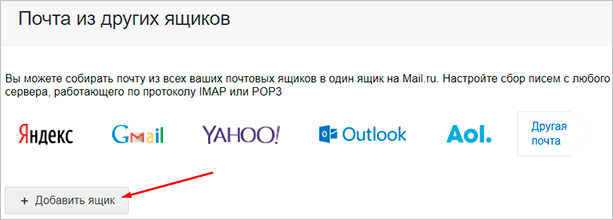
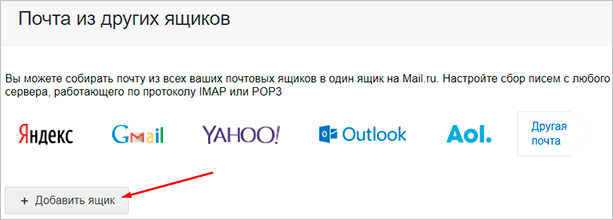
Укажите логин email, выберите нужный домен из списка. Кликните “Добавить ящик”.
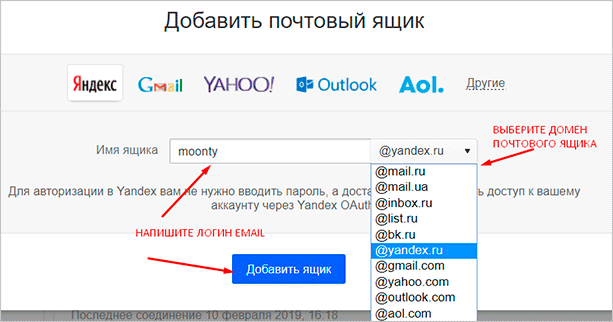
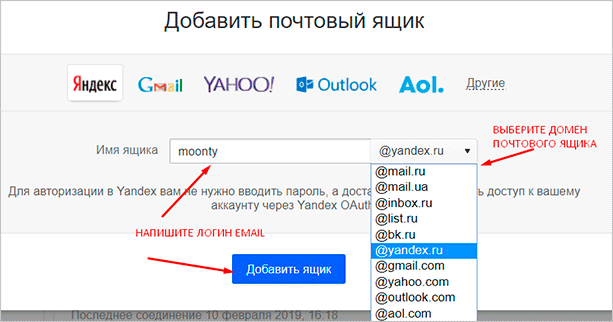
Вы автоматически перейдете на сайт почтового ящика. Проверьте, правильно ли написали адрес.
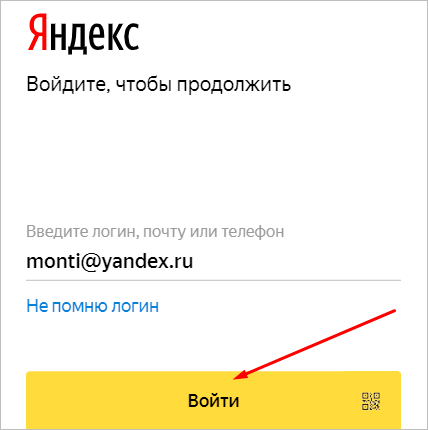
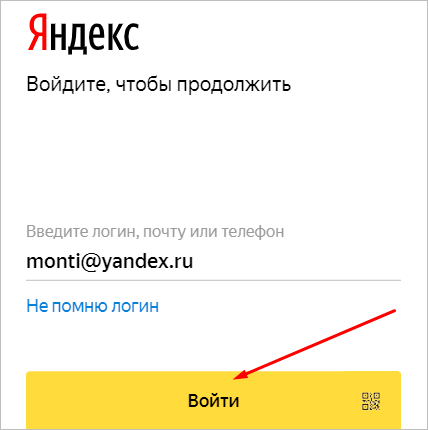
Введите пароль от старой почты. Воспользуйтесь кнопкой “Войти”, чтобы продолжить.


Разрешите доступ к своему старому email, чтобы вся корреспонденция без проблем переадресовывалась на новый.
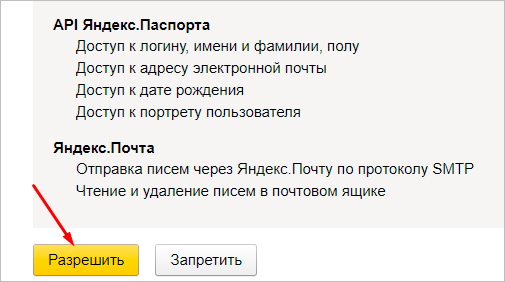
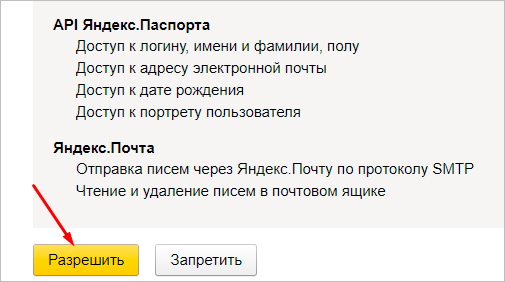
Вы почти у цели. Осталось определиться с папкой для хранения писем. Удобнее их разделять. Поставьте галочку напротив “Применять фильтры к полученным письмам”, тогда они будут распределяться по вашим условиям. Нажмите “Сохранить”, чтобы закончить синхронизацию. Через несколько часов все сообщения придут на новый email.
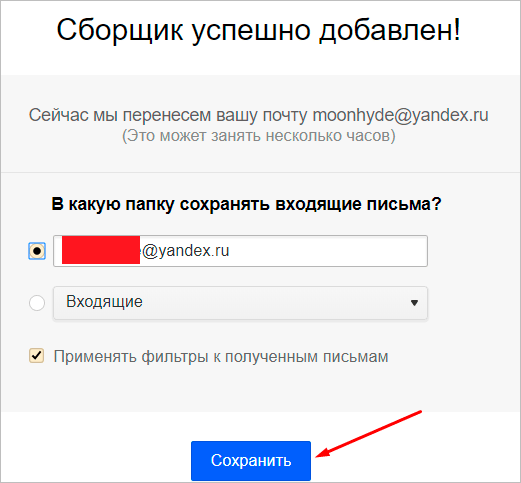
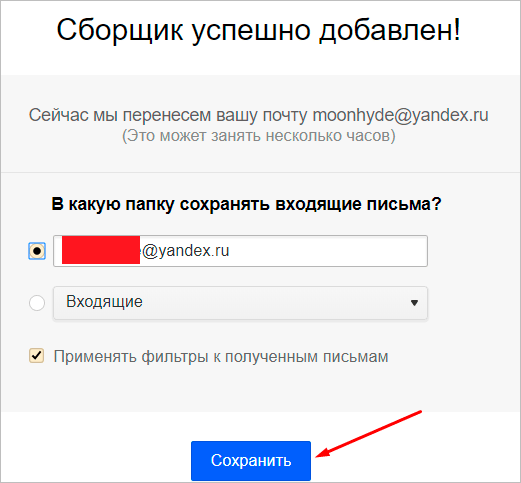
В этом же разделе можно удалять добавленные email.


Изменение оформления
Открываем в меню “Еще” → “Настройки” → “Темы”.
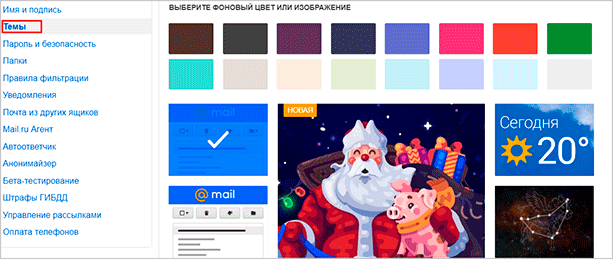
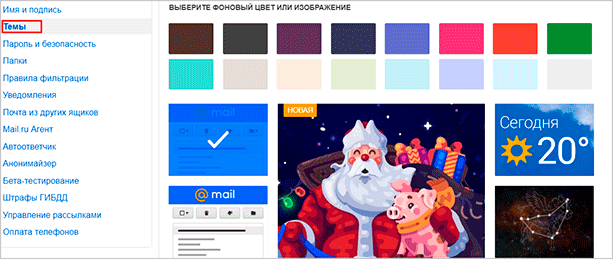
Нажмите на левую кнопку мыши и любое изображение установится как тема. Минус: нет размытия, поэтому пестрая картинка смотрится не очень.
Заключение
Теперь вы знаете, как зарегистрировать почтовый ящик на Mail.ru и пользоваться им. Для вас открылись новые возможности интернета: онлайн-покупки, регистрации на других сайтах, переписки. Если возникнут трудности, пишите, я помогу.
У вас раньше был email? Почему перешли на Mail? Поделитесь мнением в комментариях.
На этом я с вами прощаюсь. До скорых встреч на страницах нашего блога.
Как создать новый почтовый ящик на mail.ru — регистрация и настройка

Каждый пользователь сети должен иметь хоть одну электронную почту. Рассмотрим пошаговую инструкцию, как создать почтовый ящик на mail.ru.

Регистрация на этом почтовом клиенте осуществляется примерно так же, как и на других популярных сервисах.
Создание почтового ящика mail.ru
Чтобы создать почтовый ящик на mail ru, наберите в адресной строке любого браузера www.mail.ru и нажмите «Enter».

В браузере вы увидите главную страницу сервиса. Далее щелкните ссылку «Регистрация в почте».

Внимательно заполняем все поля, отмеченные красной звездочкой. Во время создания почтового ящика на mail.ru и регистрации своих личных данных (фамилия, имя, дата рождения, город, пол) желательно писать свои настоящие данные.
Конечно, проверять никто не будет, но если вы потеряете доступ к почте (ваш ящик взломают или вы просто забудете пароль) это упростит его восстановление.
Для названия своей электронной почты пользователи обычно используют свои персональные данные. В идеале название совпадает с вашими именем и фамилией и еще никем не используется.
Уникальность названия подтвердит появившаяся зеленая галочка справа.
Если адрес уже занят, система предложит вам несколько доступных альтернативных вариантов.
Важно! Необходимо определиться с доменной частью почты, она прописывается после символа @ (собачка). Вы можете выбрать mail.ru, list.ru inbox.ru, bk.ru. Выбирайте любой.

Дальше следует поле «Пароль». Стоит придумать пароль как можно надежнее. И чем сложнее он будет, тем лучше. Лучше не применять пароль из комбинации цифр, являющихся датой вашего рождения.
Как правило, эта информация открыта, ее легко установить на ваших персональных страницах в соцсетях. Этим могут воспользоваться злоумышленниками для взлома вашего ящика.
Введите пароль для входа и повторите его немного ниже, продемонстрировав системе, что вы запомнили его. С правой стороны появится подсказка о степени сложности вводимого пароля.
Постарайтесь запомнить его, а еще лучше где-то записать.
В последнем блоке из выпадающего списка необходимо выбрать страну проживания, а также написать номер телефона (домашние номера не поддерживаются).
Для России он будет начинаться с +7. Теперь осталось нажать кнопку «Зарегистрироваться».

Через несколько секунд придет сообщение с проверочным кодом, внесите его в предложенное поле и закончите регистрацию.
Если вам необходимо создать почтовый ящик на mail.ru без номера телефона, то выберите способ «у меня нет мобильного телефона».
После этого из выпадающего списка выберите или придумайте самостоятельно свой секретный вопрос, но постарайтесь запомнить введенный на него ответ (это можно тоже записать).
Также не поленитесь ввести и дополнительный e-mail (если вы им располагаете).

Если поставить галочку напротив пункта «Создать личную страницу» у вас автоматически появится профиль в соцсети Mail.ru.
В графе «Код на картинке» введите показанные буквы и цифры как на картинке. Если символы написаны неразборчиво, нажмите «обновить код».
Когда напротив каждой строки появятся зеленые галочки, нажмите «Зарегистрироваться».
Настройка почты Mail.Ru
Если у вас есть личные электронные адреса, находящиеся на различных серверах, перед тем как перенаправить вас в электронный ящик, система предложит собирать все письма в ящик Mail.Ru.
Это поможет вам немного сэкономить время, ведь на наличие новых писем необходимо будет проверять только один ящик.

Следующим шагом будет загрузка фотографии и создание подписи.

Последний шаг – выбор темы. Выберите ту, которая вам больше по душе. Если не знаете что выбрать – не переживайте.
Впоследствии вы сможете легко изменить свой выбор, используя раздел «Настройки».

Это все. Создание почтового ящика на mail.ru завершено! Следующее окно – ваш почтовый ящик, в котором вас ожидает три письма.
Они от mail.ru. Служба приветствует вас, благодарит за регистрацию, а также рассказывает о возможностях сервиса. Эти письма можно удалить.
Чтобы настроить защиту вашей учетной записи в правом верхнем углу сервиса выберите настройки. Затем пароль и безопасность. Поставьте галочки у всех пунктов.

- Запретить параллельные сессии – если вы войдете в свой почтовый ящик при включенной опции, то все остальные пользователи, находящиеся в вашем аккаунте, будут разлогинены.
- Показывать данные о последнем входе – при работе с ящиком над перечнем писем будет отображаться способ входа, дата и время последнего посещения, IP-адрес.
- Сессия с одного IP-адреса – в системе будет проверяться, откуда идут запросы. Если они идут с другого IP, то сессия признается неправильной, при этом пользователя переправят на авторизацию.
- Сохранять и отображать последние выполненные действия в ящике – хороший инструмент постоянного контроля своего почтового ящика. Данные будут отображаться в разделе «Настройки» → «Пароль и безопасность».

Нажмите сохранить.
Обратите внимание! При создании почтового ящика на mail.ru бесплатно вам предоставляется право устанавливать дополнительный пароль на каждую папку ящика. Это повысит безопасность электронной почты в целом.
В меню слева кликните «Настроить папки».

В отобразившемся перечне папок наведите курсор на папку, которую необходимо защитить паролем и кликните на появившуюся шестеренку возле нее.
Поставьте галочку возле надписи «Папка защищена паролем» и внесите все необходимые данные.
Теперь для доступа и работы с этой папкой каждый раз потребуется вводить пароль.
Чтобы полностью защититься от деструктивных действий взломщиков, находящихся в вашем почтовом ящике, можно установить пароль и на папку «Корзина».
Это блокирует удаление писем из вашего электронного ящика – для удаления письма в корзину и ее очистки потребуется ввести пароль.
Удалять папки, на которых установлены пароли через настройки без ввода защитной комбинации, тоже нельзя.

Раздел «Правила фильтрации» предназначен для автоматических действий с вашими входящими письмами, это сделает работу с ящиком максимально комфортной.
Фильтры действуют по принципу сравнения свойств входящего письма с условием «Если» и совершения действий, установленных в «То» в настройках, когда письмо соответствует условию «Если».
Пример: открываете почтовый ящик и видите несколько рекламных писем и выписку из банка. Автоматически будет задействован фильтр «ЕСЛИ письмо реклама, ТО положить письмо в корзину. ЕСЛИ письмо из банка, ТО направить письмо в папку документы». Создайте условия нового фильтра и нажмите «Сохранить».

Приведенные указания по настройке электронного ящика на mail.ru — просто пример. Вы вольны настраивать его так, как вам удобнее!
Как создать новый почтовый ящик на MAIL.RU
Как создать новый почтовый ящик на mail.ru — регистрация и настройка
Если есть Телеграм теперь ты можешь скачать любой софт или игру через нашего бота, просто перейди по ссылке и попробуй!

« Предыдущая запись

Следующая запись »
Как создать электронную почту на Mail.ru и зарегистрироваться бесплатно

Одним из наиболее популярных сервисов, который предоставляет возможность создать почтовый ящик, является Mail.ru, о регистрации в котором мы вам и расскажем ниже.
Как завести почтовый ящик на Mail.ru
Регистрация аккаунта на Майл.ру не займет у вас много времени и усилий. Также, помимо почты, вы получите доступ в большую социальную сеть, где можно общаться, просматривать фото и видео друзей, играть в игры, а также сможете пользоваться сервисом «Ответы Mail.ru».
- Пройдите на основную страницу сайта Mail.ru и нажмите на кнопку «Регистрация в почте».

- Затем будет открыта страница, где необходимо указать свои данные. Обязательными к заполнению являются поля «Имя», «Фамилия», «День рождения», «Пол», «Почтовый ящик», «Пароль», «Повтор пароля». После того, как вы заполните все обязательные поля, кликните на кнопку «Зарегистрироваться».

- После этого необходимо ввести капчу и регистрация окончена! Теперь осталось лишь несколько необязательных шагов. Сразу же, как только вы зайдете, вам предложат установить фотографию и подпись, которая будет прикреплена к каждому сообщению. Вы можете пропустить этот шаг, нажав на соответствующую кнопку.

- Затем выберите тему, которая вам больше понравится.

- И напоследок вам предложат бесплатно установить мобильное приложение, чтобы вы могли пользоваться Mail.ru и на телефоне.

Теперь вы можете пользоваться своей новой электронной почтой и регистрироваться на других веб-ресурсах. Как видите, чтобы создать нового пользователя, не нужно много времени и усилий, зато теперь вы станете активным пользователем интернета.

Мы рады, что смогли помочь Вам в решении проблемы.

Опишите, что у вас не получилось.
Наши специалисты постараются ответить максимально быстро.
Помогла ли вам эта статья?
ДА НЕТ
Поделиться статьей в социальных сетях:
Как создать электронную почту бесплатно на mailru — пошагово
Одной из популярных социальных сетей, которая заодно позволяет иметь еще один почтовый ящик, является сервис mail.ru. Используя его, вы сможете и общаться с друзьями не только по почте, но и с помощью встроенного чата – майл-агента. Он, кстати, скачивается и устанавливается и как отдельная программа. Электронная почта mail.ru позволит Вам иметь доступ и в социальную сеть «Мой мир», сохранять свои файлы в облачных хранилищах сервиса.
Есть так же целый раздел «Игры mail.ru», система электронных платежей, пользоваться которой можно после регистрации. Создавайте фотоальбомы, слушайте любимую музыку, обменивайтесь с друзьями фото и видеофайлами. При желании можно пользоваться и поисковой системой mail.ru. О том, как зарегистрировать почтовый адрес на майле, расскажем в этой статье.
Регистрация электронной почты в mail.ru на компьютере
Для того, что бы создать свой аккаунт на майле, набираем в браузере следующий адрес: https://mail.ru. Или просто «Майлру» в поисковой строке, В результате попадаем на главную страницу сервиса.
Здесь мы увидим анкету, которую необходимо заполнить. Поля с данными, практически одинаковы для любого такого сервиса. Это имя пользователя, которое будет задействовано в адресе, пароль, телефон, город, дата рождения. Что касается пароля, требования к нему общие, что и в любой регистрации на любом сайте. Если вам необходим очень надежный пароль, рекомендуется включать в него следующие параметры:
- Буквы
- Цифры
- Нижний знак подчеркивания
- Точки, минусы.
Знаков в пароле должно быть не более 16.
В общем, все как обычно. Однако в майл сервисе есть одна фишка, которую не найти в любом другом сервисе. Когда вы вписываете имя пользователя, часто всплывает окно, что такое имя уже занято и вам предлагаются варианты. Вы можете воспользоваться ими, а можете еще поломать голову и придумать что-то иное. Однако здесь есть хитрый вариант. На приведенном выше скрине вы видите обведенное красным название ящика.
Там написано mail.ru, а рядом стоит стрелка. Если нажать на нее, то в выпадающем окне вам откроются еще несколько вариантов окончания почтового ящика – это @bk.ru, @inbox.ru или @list.ru. Таким образом, вы можете выбрать себе не только имя, но и обозначение ящика. Даже если имя пользователя и свободно, то вас может не устраивает стандартное mail, тогда вы выбираете то, что вам нравится больше.
У других почтовиков такого нет. Может быть по этой причине на майл.ру регистрируется много организаций-юридических лиц. Телефон можно вводить, а можно и не вводить. Но с его помощью легче восстановить ящик в случае блокировки или утери пароля. Заполнив и проверив форму, жмем зарегистрировать и видим окно с капчей.
Если вы вводили при регистрации мобильный, то в открывшемся окне вам нужно будет ввести код, который придет в смс сообщении. В противном случае, вводите код с картинки. Жмем готово и попадаем в свой свежеиспеченный почтовый ящик, которым можно начинать пользоваться. Что бы быть всегда в курсе писем, которые приходят к вам на почту, даже, если вы находитесь не у компьютера, можно скачать на смартфон соответствующее приложение.
Можно посмотреть на видео, как создать электронную почту на Mail.ru:
Сервис майл.ру достаточно популярный, и ничем не хуже своих конкурентов. Внутри живет и общается целое сообщество людей. В самом ящике можно делать различные настройки:
После регистрации не забудьте сделать настройки безопасности. Можно выбрать тему покрасивее. По мере поступления почты нужно настраивать ее сортировку по папкам, а так же фильтр спама. Со временем спам обязательно появиться. Можно настроить сбор почты и с других почтовых ящиков. Интересный сервис, который у вас будет после регистрации в вашем ящике — это штрафы ГИБДД. При желании можно добавить номер водительского удостоверения или свидетельство о регистрации транспортного средства.
Оплачивать штрафы — сомнительное удовольствие, но в случае их появления вы можете оплачивать их прямо из почты. Удобно для тех, кто сутками за рулем. Еще обращает на себя внимание платформа для бизнеса от mail.ru. Сделан упор на конечно же на Интернет-сервисы. Можно создавать проекты, хранить в них информацию(облачные хранилища).
… а так же продвигать и анализировать свои интернет-проекты. В общем, здесь тоже есть сервис в котором можно пробовать вести дела. Как и у всех социальных сетей есть приложение, которое можно установить на мобильный телефон.
Открыв приложение на смартфоне, и войдя под своим аккаунтом вы всегда сможете общаться, даже если вы находитесь в дороге. Конечно, в одной статье не охватить подробно все возможности и сервисы, но зарегистрировашись, вы сами можете его опробовать. Вот пожалуй и все о регистрации ящика на майле. Приятного пользования!
Автор публикации
0
Комментарии: 1Публикации: 179Регистрация: 02-12-2017
Как создать почту Mail.ru — регистрация бесплатно

В наше время полезно иметь собственную электронную почту, так как с её помощью можно регистрироваться на многих сайтах, получать электронные письма и выполнять большое количество других важных и полезных дел. Почта от mail.ru в русскоязычном сегменте интернета является одной из самых популярных, она весьма удобна и функциональна, поэтому люди предпочитают именно её. Если вы желаете узнать, как создать свою почту mail.ru и войти в нее, тогда эта статья может быть вам полезна.
Регистрация почты mail.ru
Для того чтобы завести почту на mail ru необходимо выполнить следующие действия:
- Заходим на сайт mail.ru, находим ссылку “Регистрация” и кликаем по ней.

- Перед нами появляется регистрационная форма, которую необходимо заполнить.

- Вводим свою фамилию и имя, эти данные всегда будут отображаться при отправке письма.

- Указываем дату рождения, сделать это можно, если выбрать нужные значения из выпадающего списка.

- Указываем свой пол.

- Выбираем логин,затем выберите один из доступных доменов для вашей почты, среди них имеются mail.ru, list.ru, bk.ru или inbox.ru. Для того чтобы не иметь проблем с выбором имени для эмейла, следуйте правилам, которые можно прочесть на сайте почтового сервиса.

- Необходимо придумать пароль, не забывайте, чтобы создать электронную почту mail ru, которая будет надёжной, следует подбирать хороший секретный код. Для этого лучше всего руководствоваться советами.

- Осуществите выбор страны из выпадающего списка, а также укажите свой номер телефона. Он необходим для того, чтобы вы всегда имели возможность восстановить пароль от почтового ящика, в том случае, если вы его вдруг забудете. На введённый номер телефона в течение минуты должен прийти специальный код подтверждения. Лучше не удаляйте его, он будет нужен вам в будущем.
- Кликнете по кнопке “Зарегистрироваться”.

Всё, вы смогли завести электронную почту на mail ru бесплатно, теперь используйте этот сервис для того, чтобы читать и отправлять электронные сообщения, а также пользоваться другими его возможностями.
Как войти в созданную почту
После создания эл. ящика пользователи задаются вопросом: Как открыть мою электронную почту на сервисе mail.ru, чтобы пользоваться ею.
Через форму авторизации
Вам следует перейти на сайт mail.ru, далее найти ссылку “Вход” и кликнуть по ней.

После этого перед вами возникнет окно авторизации, в которое нужно ввести login от своей почты, а также пароль.


Ещё вам следует выбрать в выпадающем списке домен вашей почты (mail.ru, list.ru, bk.ru или inbox.ru). Если вы не ошиблись при вводе этих параметров, то сможете спокойно зайти в свою почту и воспользоваться всеми её возможностями.
Через приложение
Для использования своего емейла вы можете установить специальное приложение для смартфона от mail.ru. Сделать это можно в любой удобный момент, просто скачав его из Гугл Плей или App Store.

Вход в почту mail ru не сильно отличается от входа в почту через форму авторизации. Вам также необходимо нажать на кнопку «Вход», после чего ввести свои данные (логин и пароль) и выбрать домен почты в специальной форме.
Правильная настройка почтового ящика
Многих людей, пользующихся почтой маил ру интересует правильная настройка почтового ящика. Делается это достаточно просто, необходимо выполнить следующие шаги:
- Запускаем приложение Электронная Почта на своём устройстве.
- Вводим свои данные (логин и пароль), для того чтобы зайти в свой почтовый ящик.

- Нажимаем на кнопку “Вручную”.
- Выбираем IMAP.

- Появится страница, на которой вам нужно будет ввести следующие данные, предназначенные для входящей почты: Сервер IMAP — imap.mail.ru, Тип защиты — SSL/TLS, Порт — 993.

- После этого установить следующие данные для сервера исходящей почты: Сервер IMAP — imap.mail.ru, Тип защиты — SSL/TLS, Порт — 465.
- Нажмите на кнопку “Готово”.
- Укажите название для учётной записи, а также имя, которое будет отображаться в графе “От”, после чего нажмите кнопку “Далее”.
Заключение
Надеемся эта статья была полезной для вас, поэтому теперь вы сможете создать, атакже открыть почту mail ru в любой нужный для вас момент.
![]()
Автор статьи
Артур Филатов
Техник по компьютерным системам, специалист среднего звена. С 2017 года основатель данного блога, в 2018 году окончил обучение.
Написано статей
219
Как завести почтовый ящик Mail.Ru, настроить и удалить

Привет дорогие читатели блога seoslim.ru! Цель этой статьи познакомить вас с одним из популярнейших почтовых клиентов (после Gmail от Google), электронной почтой Mail РУ, ведь в сфере сайтостроения, заработка просто нереально осуществлять свою деятельность, не имея электронного ящика для обмена сообщениями.
Mail.ru – проект, представленный компанией Mail.Ru Group, и являющийся на сегодняшний день крупнейшим сервисом бесплатной электронной почты среди русскоязычных пользователей.
Число активных аккаунтов уже успело перевалить за 100 миллионов – показатель говорит сам за себя. Поводом для гордости служит предоставление пользователям неограниченного объема почтового ящика и широкого пакета возможностей.
В данной статье вы узнаете историю сервиса, а также о том, как стать зарегистрированным пользователем и эффективно работать с почтой.
История создания Mail.ru
Почта Mail.ru была запущена питерскими программистами в 1998 году как самый первый проект компании. Сегодня в ее арсенале более трех десятков разработок.
Следом за запуском Почты стали осуществляться все новые замыслы. В 2003 году представлен Агент Mail.ru.
Значимым стал 2004 год – запускается мобильная версия Почты и вводится безлимитный размер почтового ящика. Кроме того, ее признают лучшей почтой рунета.
В 2012 году внедряется поддержка IMAP, запускаются мобильные приложения для iOS, Android, Windows Phone и bada.
Год 2013 – запущено Облако Mail.ru и почта Mail.ru для бизнеса.
2014 год – запускается Почта для образования, в Облаке Mail.ru появляется онлайн-редактор документов.
Дополнительную информацию об истории компании Mail.Ru Group можно найти по адресу corp.mail.ru/ru/.
Здесь вы найдете все вехи ее развития в очень понятном и структурированном формате.
Регистрация в почтовом сервисе
Итак, если вам нужно создать новый почтовый ящик на Mail.Ru, для начала зайдите на официальный сайт проекта — ссылка mail.ru.
Здесь вы увидите интерактивную модель всех доступных ресурсов Mail.ru с собственной системой поиска.
Для того чтобы начать работу с почтовым ящиком просто кликните по надписи «Регистрация в почте» в специальном блоке.
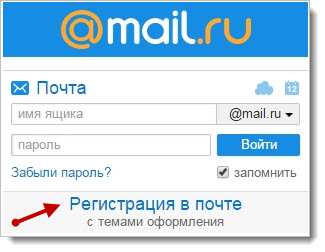
Вы увидите регистрационную форму с полями, которые нужно будет заполнить.
Большинство из них – обязательные, введение названия города проживания не так критично, система в любом случае умеет распознавать местонахождение пользователя по IP-адресу.
После того как вы ввели персональные данные, автоматически будут сгенерированы несколько вариантов названий почтового ящика. Но можно его придумать и ввести самостоятельно.
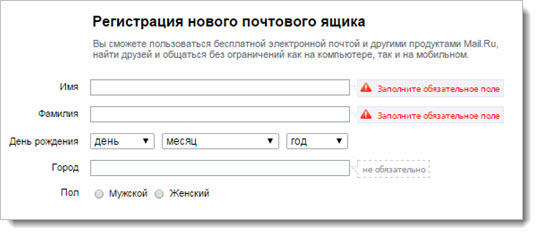
Дальше необходимо ввести пароль для защиты ящика. Он должен быть достаточно надежным, чтобы никто не смог его взломать.
Обеспечение конфиденциальности информации, которую может содержать ваш аккаунт – приоритетная задача для подобного сервиса.
Если вы сомневаетесь, как правильно создать пароль, воспользуйтесь всплывающей подсказкой «специальные символы» в поле для ввода.
Она вас выведет к статье, где подробно изложены основные критерии подбора пароля с высоким уровнем сложности.
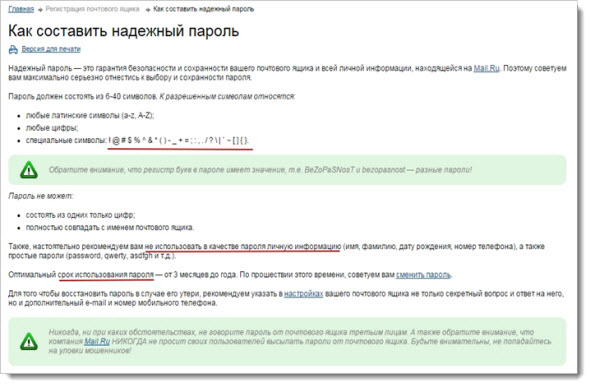
Пользуясь этими правилами, можно создать короткий и легкий для запоминания пароль, который обеспечит сильную защиту от взлома почты. Мне понадобилось всего 7 символов.
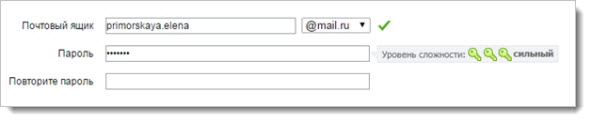
Для дальнейшего удобства в использовании почты и работы с другими сервисами рекомендуется ввести номер мобильного телефона и нажать кнопку «Зарегистрироваться».
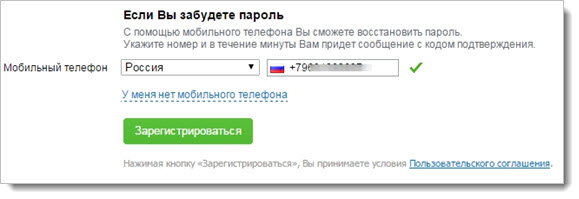
На ваш телефон будет выслан код для подтверждения. Он приходит моментально, и после введения в специальное поле завершает процесс регистрации.
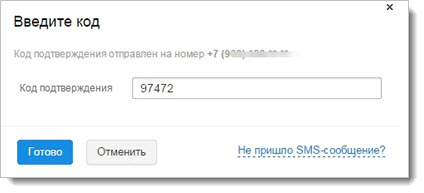
Знакомство с аккаунтом и интерфейсом
Регистрация действительно проходит очень быстро, и уже через несколько минут вы сможете приступить к работе.
После ее подтверждения вас поприветствует красочный интерактивный интерфейс в виде 4-ступенчатой настройки.
Шаг 1. Как и многие почтовые сервисы, Почта Mail.ru старается собрать как можно большую аудиторию пользователей.
Поэтому предлагает объединить уже имеющиеся ящики на других ресурсах. Добавить почтовый ящик довольно просто – введите его имя и пароль, которым он защищен.
После этого все почтовые сообщения будут устремляться в один большой «сборник».
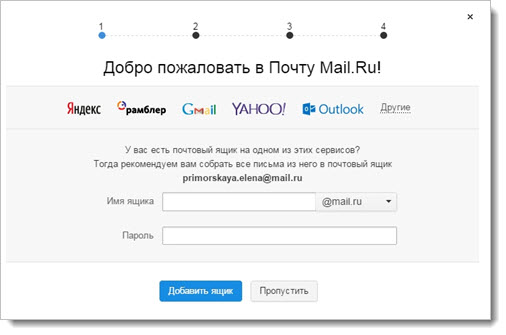
Шаг 2. Загружаем изображение аккаунта – либо с компьютера, либо, сделав моментальную фотографию с помощью веб-камеры.
Подпись – не менее важная деталь. Особенно если вы будете использовать почту для деловой переписки.
Можно воспользоваться предложенным вариантом или придумать что-то самостоятельно.
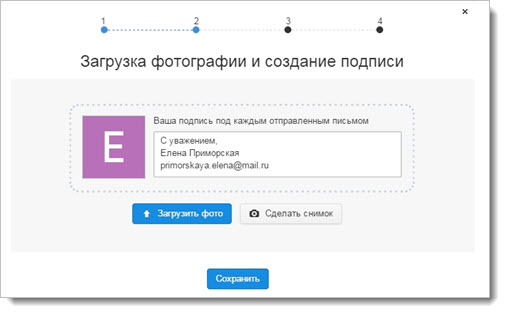
Шаг 3. Выбор оформления почтового аккаунта. Просто кликните по понравившемуся изображению и нажмите «Сохранить».
Предложено порядка 30 вариантов. В дальнейшем можно легко поменять фон в настройках почты.
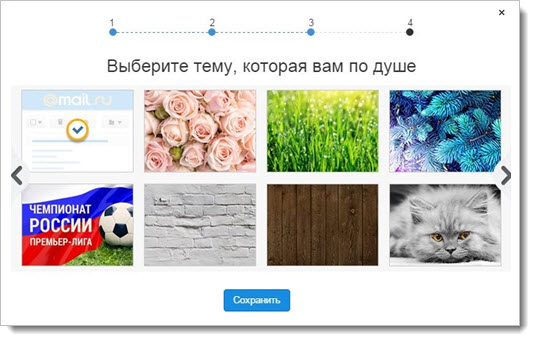
Шаг 4. Система предлагает установить мобильное приложение для постоянной возможности пользоваться почтой на различных устройствах.
Для этого просто нажмите «Получить ссылку на приложение по SMS» и скачайте его в Google Play, App Store или Магазине Windows Phone.
А для завершения первичной настройки аккаунта нажмите на кнопку «Закончить».
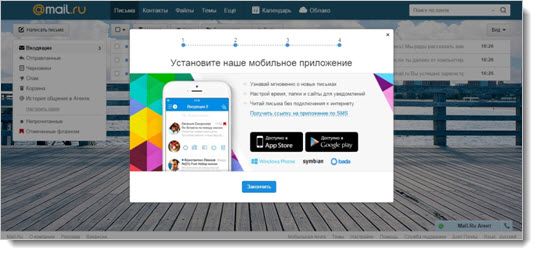
После этого вы автоматически будете перенаправлены на папку «Входящие». Здесь вас уже будут ждать три стандартных письма-приветствия.
Интерфейс очень понятный – слева есть небольшая панелька для доступа ко всем письмам, а сверху – к основным операциям с ними.
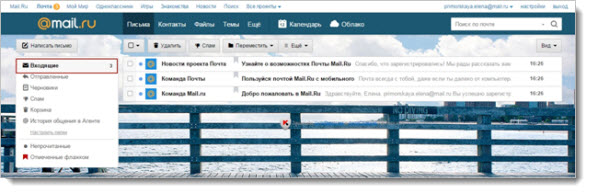
Возможности и настройка почты
Доступ ко всем настройкам находится в специальном разделе почты в правом верхнем углу рядом с надписью «выход».
Нажав на «настройки», вы сможете изменить все необходимые параметры для работы с аккаунтом. Рассмотрим каждый пункт отдельно.
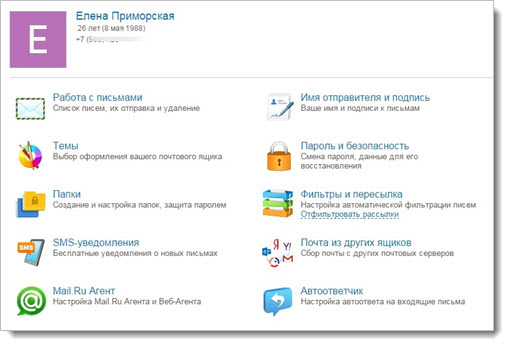
«Работа с письмами». Здесь вы можете настроить размер списка писем, режим очистки «Корзины», автосохранение контактов в адресной книге, работу с рассылками.
«Темы». Если вы еще не успели выбрать оформление, в вашем распоряжении множество красочных и разноплановых вариантов – от диснеевских мультиков до пейзажей.
Изображения разбиты на 4 категории для большего удобства – «Популярные», «Временные», «Динамические» и «Контрастные». Установка происходит в один клик.
«Папки». Здесь вы сможете проследить за содержанием всех папок сразу и увидеть уровень их заполнения в мегабайтах. Дополнительно имеется возможность защитить каждую из них индивидуальным паролем.
«SMS-уведомления». Использовать можно 1 телефонный номер, на который бесплатно будут приходить данные обо всех сообщениях на почте.
В России сервис поддерживается такими операторами, как МТС, МОТИВ, Акос.
«Mail.Ru Агент». Этот удобный сервис можно найти в правом нижнем углу. Он помогает бесплатно отправлять SMS на любой номер.
Для этого нажмите соответствующую кнопку в интерфейсе Агента – введите номер и текст сообщения (есть функция автотранслита).
Архив сообщений доступен при нажатии на номера и аккаунты других пользователей в списке мессенджера.
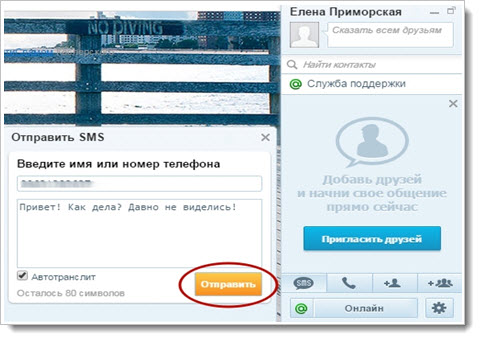
«Имя отправителя и подпись». Это ваша визитная карточка, которую будут видеть получатели писем. Текст создается в свободной форме.
«Пароль и безопасность». Данные настройки позволяют изменить пароль, добавить дополнительные email-адреса, включить усиленную защиту при входе.
Буквально на днях Mail.ru была представлена система двухфакторной аутентификации.
При ее активировании каждый раз, когда вы будете заходить на почту или сопутствующие сервисы, вам будет приходить SMS-уведомление с одноразовым кодом, который нужно ввести для подтверждения.
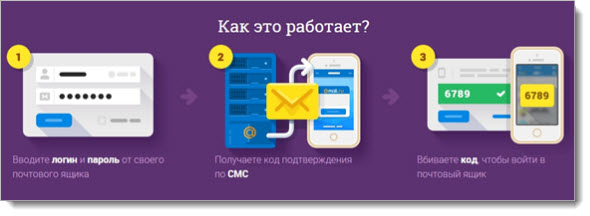
«Фильтры и переписка». Здесь вы увидите расширенную форму, в которой можно выбрать «Поле» и фразу в нем для создания условия фильтрации сообщений. Их может быть неограниченное количество.
Далее — выбираем папку, в которую будут перенаправляться сообщения с введенными условиями. Кроме того, можно настроить автоматическое удаление или ответ на письмо, а также отправление копии на конкретный адрес.
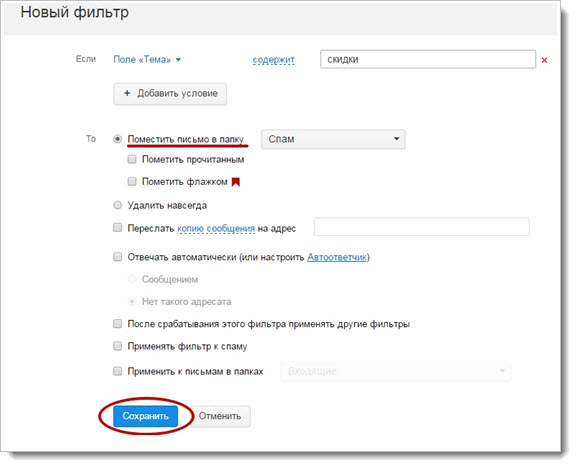
«Почта из других ящиков». Принцип работы с этой настройкой уже был описан выше – ничего сложного.
«Автоответчик». При его включении задается дата начала работы вплоть до минуты, можно ограничить срок – создать временный автоответчик.
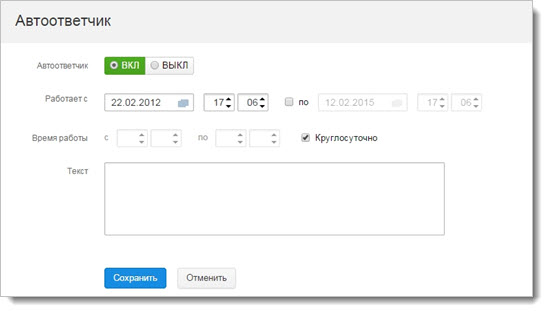
Кроме перечисленных функций, в почте есть удобный поиск по сообщениям – вы увидите его наверху справа.
Для этого нужно выбрать что-то одно или сразу несколько параметров – дату (точную или приблизительную), слово, содержащееся в тексте, тему или адресата.
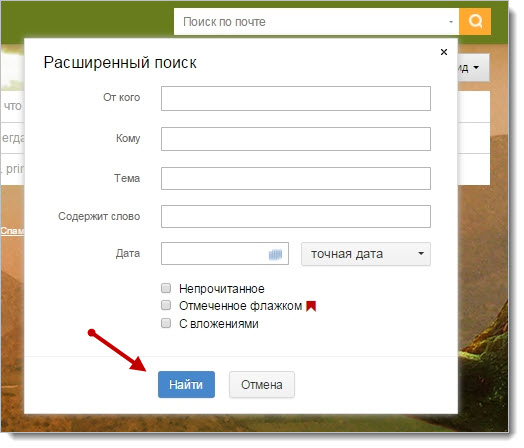
Облако Mail.Ru
В специальной вкладке «Файлы» уже существует возможность загружать и хранить информацию в самых различных форматах.
Для того чтобы можно было поделиться ей с другими пользователями интернета, было разработано собственное облачное хранилище данных, чем-то похожее на известный DropBox.
Работает оно по вполне стандартным принципам и предоставляется размером в 25 Гб. Есть возможность загрузить сопутствующее мобильное приложение.
Вы сможете легко загрузить или создать файлы прямо здесь – папку, документ, таблицу или презентацию, а затем скачать все одним архивом или по отдельности.
Можно предоставить общий доступ к папкам и раздавать ссылки на них.
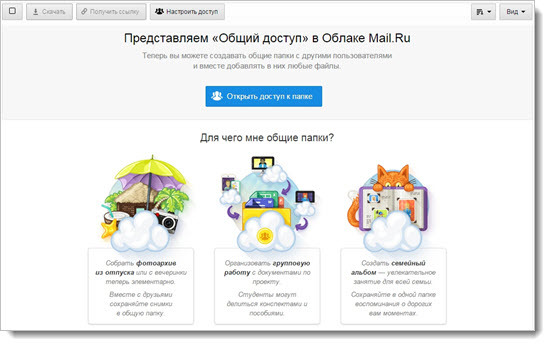
Календарь Mail.Ru
Нельзя не отметить этот удобный сервис. Он позволяет вести учет значимым событиям и праздникам.
Сюда можно импортировать сведения о днях рождения ваших друзей из социальных сетей, отметить предстоящие дела и одновременно следить за погодой.
Поместите кнопку быстрого перехода на панель вашего браузера, и вы никогда не забудете о том, что важно.
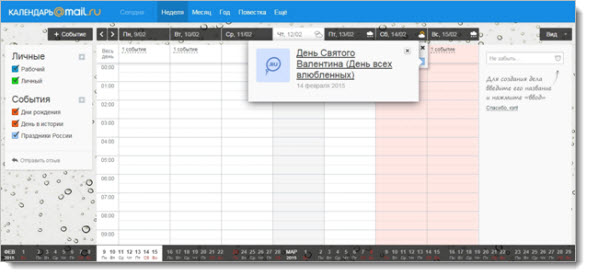
Mail.Ru для бизнеса
Это один из самых свежих сервисов, к которому можно подключить свой корпоративный домен и использовать уже привычный интерфейс почты в широком масштабе.
На одном домене регистрируется до 5000 почтовых ящиков.

Как удалить почту Mail.Ru
Если вы хотите удалить текущий почтовый ящик по той или иной причине, обратитесь в Службу поддержки.
Для этого на почтовой панели выберите «Помощь» — между «Темами» и «Календарем» есть вкладка «Еще».
Вы сразу увидите наиболее часто задаваемые вопросы по работе с почтой – нам нужен тот, что под номером 11.
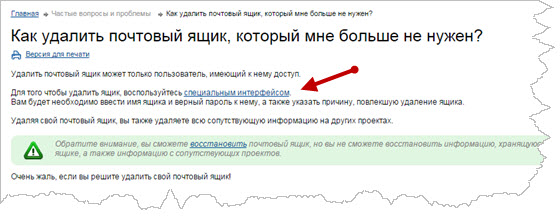
Нажимаем на ссылку «специальным интерфейсом» и заполняем необходимые поля – указываем причину удаления в свободной форме, текущий пароль и капчу, нажимаем «Удалить».
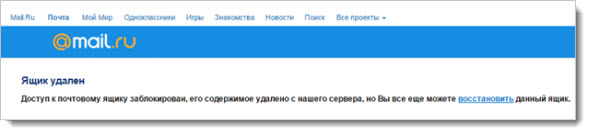
Восстановить ящик можно, но только с потерей всех находившихся там данных. Для этого нужно будет ввести его название и последний вариант пароля на главной странице Mail.Ru.
Почта Mail.Ru – динамично развивающийся сервис, который выигрывает за счет своего привлекательного интерфейса и демократичного подхода к пользователям.
Стратегия компании направлена на создание лучших условий для общения, и в скором времени можно ожидать новые разработки в этой сфере.
О самых последних новостях почты Mail.Ru можно узнать в ее собственном блоге на mailblog.mail.ru.
На этом я заканчиваю статью, надеюсь благодаря ей у вас не возникнет проблем с созданием, настройкой и работой в почтовом клиенте Mail. Пока!
Анонимайзер — Help Mail.ru. Почта
Что такое анонимайзер
С помощью анонимайзера вы можете создавать анонимные адреса для своего почтового ящика. Анонимный адрес — это синоним вашего основного электронного адреса.
Анонимный адрес полезен, когда вы не хотите указывать настоящий адрес электронной почты. Например, при регистрации на сайте: чтобы заказать доставку или разместить объявление.
Все письма, отправленные на анонимный адрес, придут в ваш ящик, но отправитель не узнает адрес основной почты. Вы также сможете писать письма в основном ящике, но отправлять их от имени анонимного адреса.
Анонимный адрес действует бессрочно. Когда необходимости в анонимном адресе не будет, вы можете удалить его и больше никогда не получите письма, отправляемые на этот адрес.
Создать анонимную почту возможно, только если в аккаунте добавлен номер телефона.
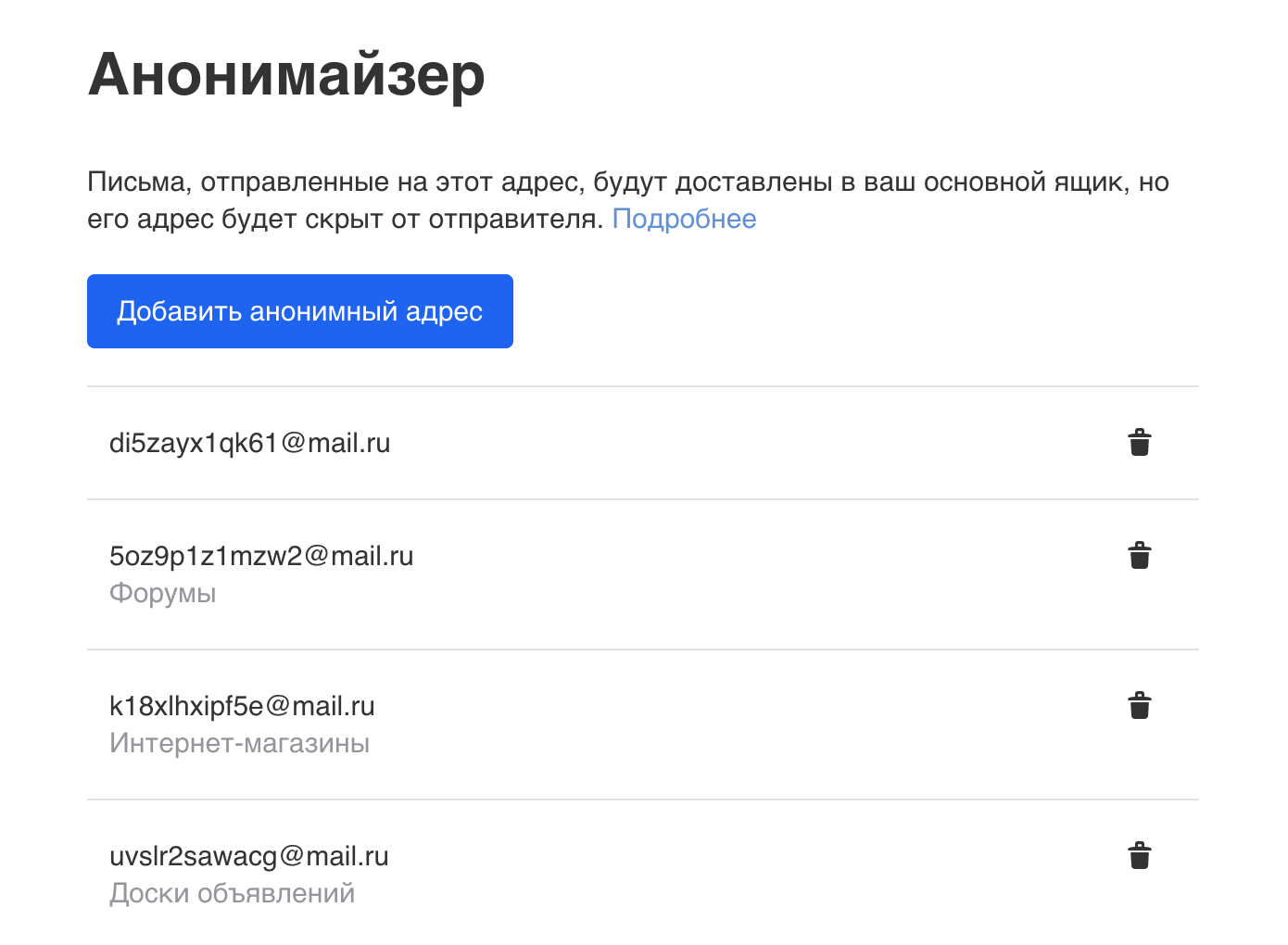
Создать анонимную почту
- Перейдите
 → «Все настройки» → «Анонимайзер».
→ «Все настройки» → «Анонимайзер». - Нажмите
 .
. - Заполните форму:
| Имя ящика | Введите адрес анонимной почты или используйте сгенерированный. Можно выбрать любое имя, если оно не занято |
| Комментарий | Добавьте комментарий к ящику, чтобы не забыть, для чего вы его создавали |
| Отправлять письма в папку | Выберите папку, куда будут приходить письма. Если вы хотите, чтобы письма попадали в папку с именем анонимного адреса, выберите этот пункт |
- Укажите код с картинки.
- Нажмите «Создать».
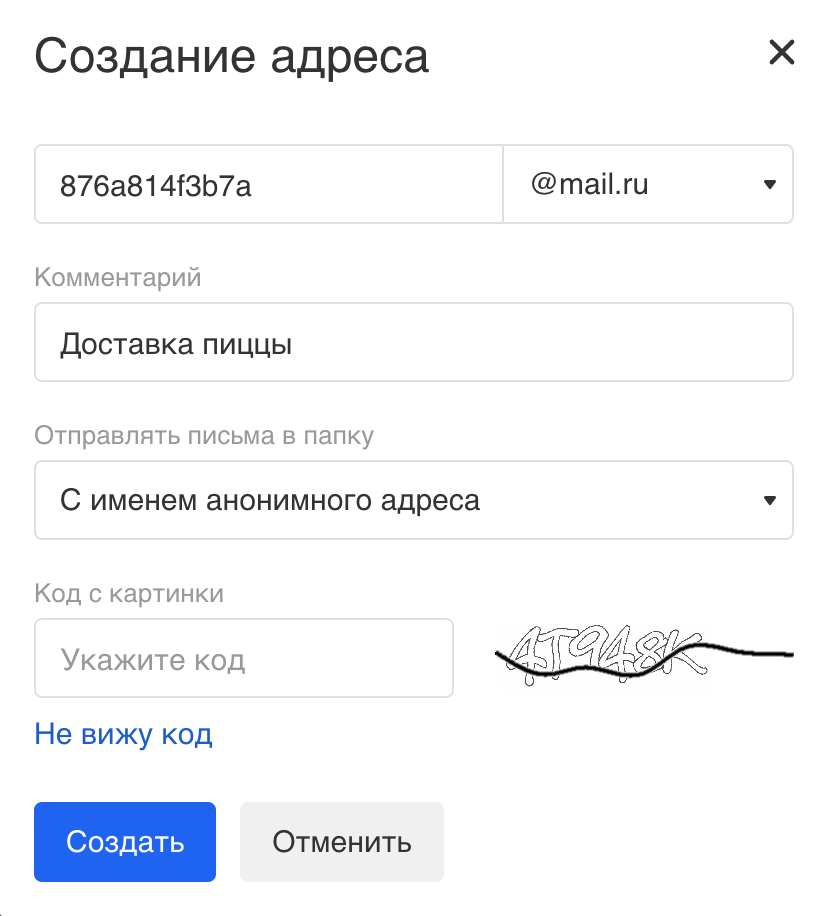
Вы не сможете использовать анонимный адрес для входа в аккаунт. При входе вводите основные имя аккаунта и пароль.
Скопировать адрес, удалить адрес
Чтобы скопировать адрес, наведите курсор и Нажмите «Копировать адрес». Чтобы удалить адрес, нажмите  .
.
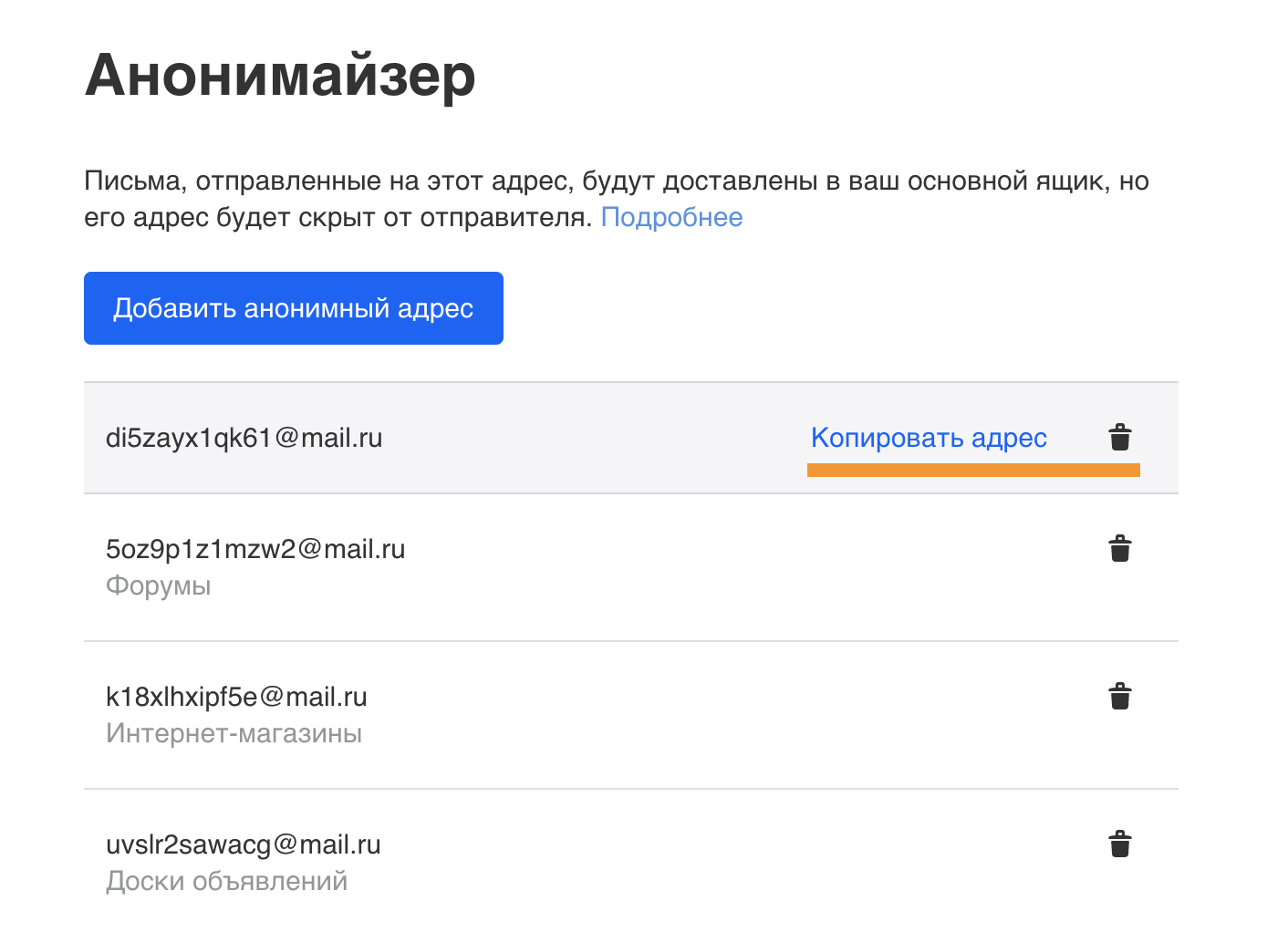
Написать или ответить с анонимного адреса
- Нажмите «Написать письмо» или «Ответить».
- Нажмите «От кого», чтобы включить поле отправителя.
- Нажмите на текущее имя и выберите анонимный адрес.
- Заполните остальные поля, напишите письмо и нажмите «Отправить».
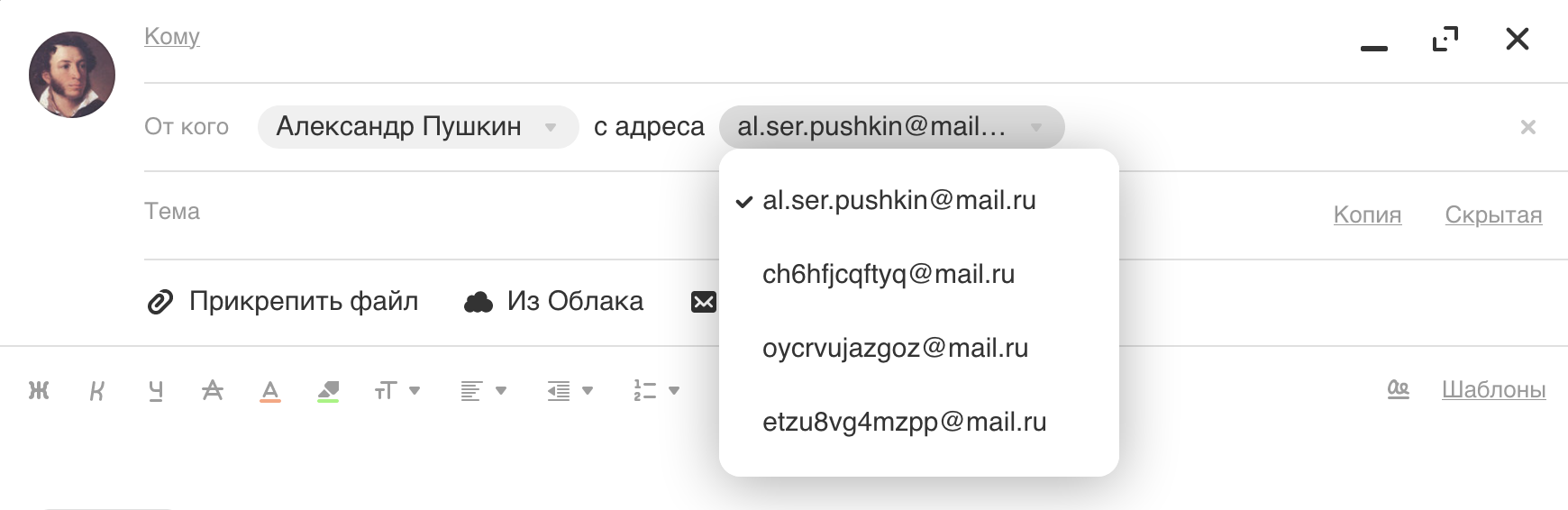
Почта в ящике
Что это?
Mail-in-a-Box позволяет вам стать вашим собственным поставщиком почтовых услуг за несколько простых шагов. Это похоже на создание собственного Gmail, но вы контролируете его сверху вниз.
Технически Mail-in-a-Box превращает свежий облачный компьютер в рабочий почтовый сервер. Но чтобы его настроить, не нужно быть экспертом в области технологий.
Вот как можно запустить Mail-in-a-Box:
Статус
установил вчера.установок в неделю с августа 2014 г. по настоящее время показано ниже.
Что внутри коробки?
Каждый Mail-in-a-Box предоставляет веб-почту и сервер IMAP / SMTP для использования с мобильными устройствами и почтовым программным обеспечением для настольных компьютеров. Он также включает синхронизацию контактов и календаря.
Веб-почта Roundcube
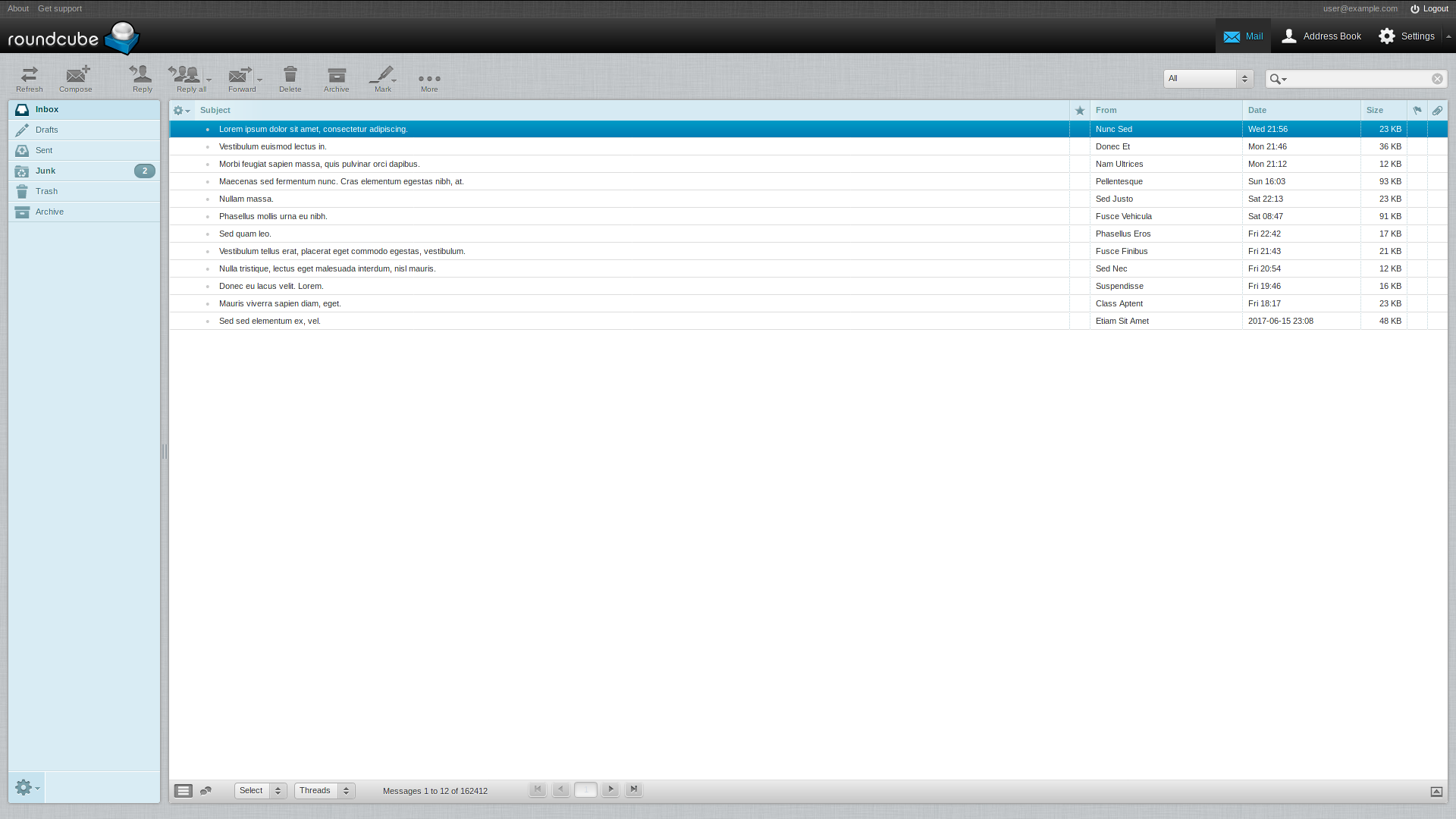
Контакты Nextcloud
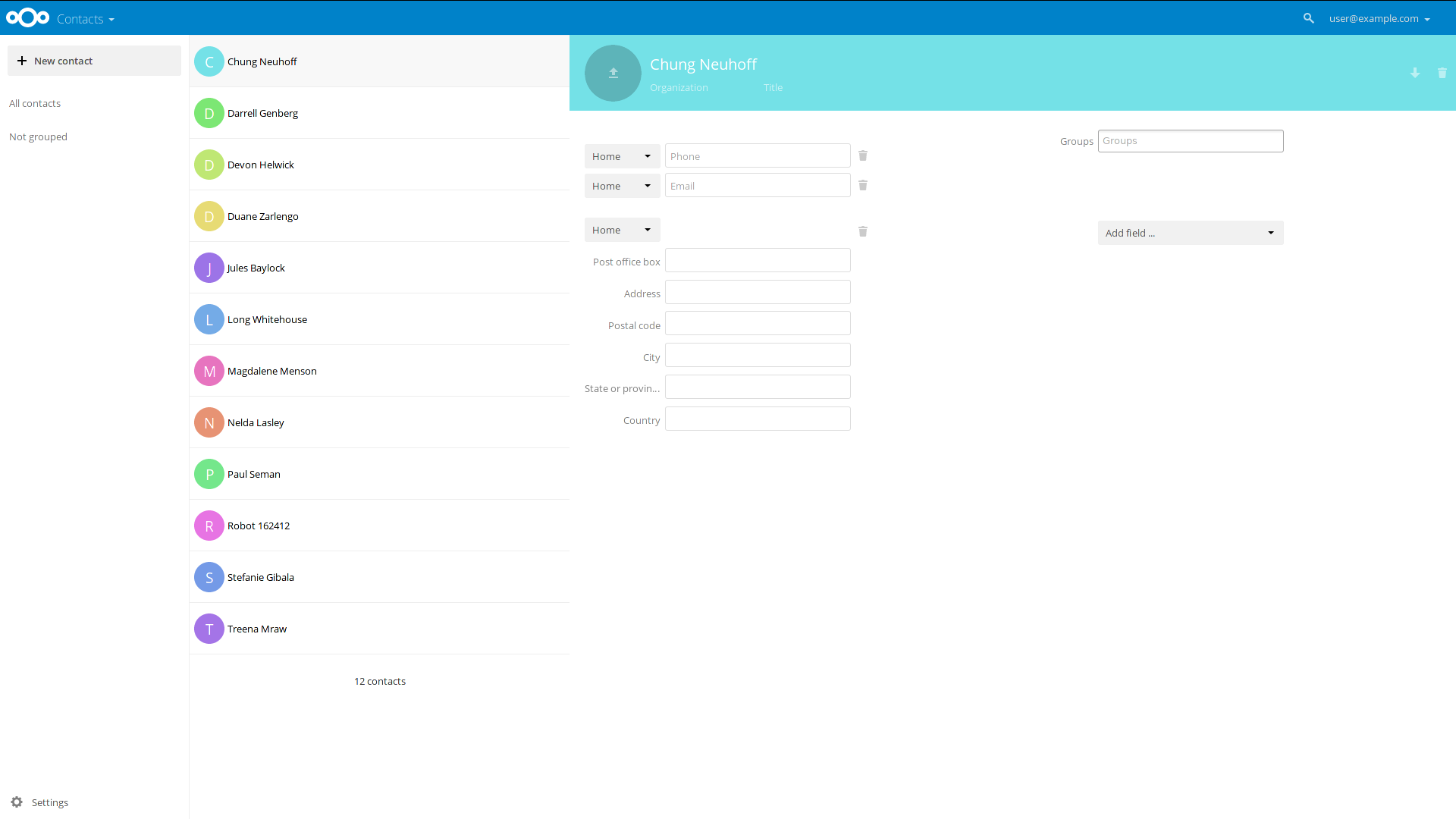
A Панель управления
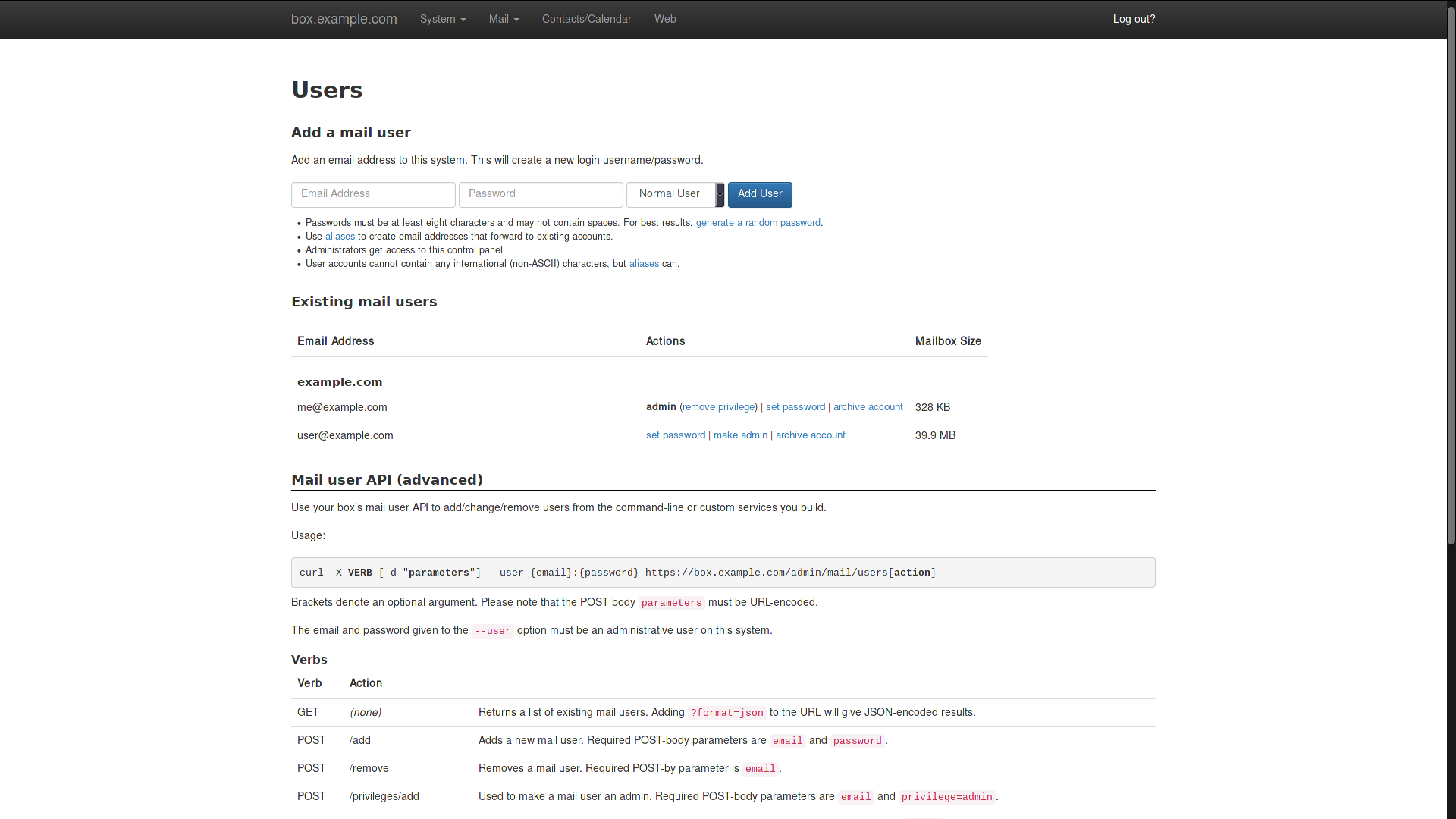
В комплект также входят автоматическая конфигурация DNS, фильтрация спама, серые списки, резервное копирование на Amazon S3, статический хостинг веб-сайтов и бесплатные сертификаты TLS (SSL) от Let’s Encrypt.В вашем ящике может размещаться почта для нескольких пользователей и для нескольких доменных имен.
Он реализует современные почтовые протоколы (SPF, DKIM и DMARC) и новейшие передовые методы обеспечения безопасности, включая гибкую TLS, надежные шифры и HSTS. При включении DNSSEC (с DANE TLSA) обеспечивает более высокий уровень защиты от активных атак. Exchange ActiveSync также доступен в виде бета-версии.
Как мне его получить?
Руководство по установке проведет вас через настройку вашего собственного бокса.Пользователи сообщают, что для перехода в полностью работоспособную систему требуется всего несколько часов. И смотрите видео выше!
Если вы являетесь экспертом и имеете доменное имя и полностью новую машину Ubuntu 18.04, работающую в облаке, вы просто запускаете на этой машине:
curl -s https://mailinabox.email/setup.sh | Судо Баш
Вам будет предложено ввести желаемый адрес электронной почты и несколько других вопросов по настройке.Для получения подробной информации обратитесь к руководству по установке. Дополнительные инструкции см. В README на github.
Обратите внимание, что цель этого проекта — предоставить простое решение «под ключ». Вариантов конфигурации практически нет, и вы не можете настраивать файлы конфигурации машины после установки. Если вы ищете что-то более продвинутое, попробуйте iRedMail или Modoboa.
Примечание. Сопровождающие Mail-in-a-Box работают над Mail-in-a-Box в свое ограниченное свободное время. Ваш пробег может отличаться.
Зачем это строить?
Массовое электронное наблюдение со стороны правительств, выявленное за последние несколько лет, стимулировало новое движение по повторной децентрализации Интернета, движение, направленное на предоставление людям возможности снова стать собственными поставщиками услуг.
Хотя основной протокол электронной почты, SMTP, по своей сути децентрализован, на практике электронная почта стала сильно централизованной, потому что чертовски сложно реализовать десятки современных протоколов, которые ее окружают.Mail-in-a-Box позаботится обо всем этом, и не более того.
Это важно не только для конфиденциальности, но и для того, чтобы Интернет мог развиваться и улучшаться, как всегда: благодаря способности каждого видеть, как он работает, вносить изменения и предлагать инновационные изменения.
Справка
Если вам нужна помощь , пожалуйста, проверьте руководство по обслуживанию, а затем спросите на форуме. Если вы думаете, что нашли проблему в Mail-in-a-Box или не получаете ответа на форуме, то откройте проблему на github.
Мы будем публиковать объявления и рекомендации по безопасности в нашей учетной записи Twitter @mailinabox, в разделе объявлений дискуссионного форума и в нашем чате Slack (см. Выше).
Не чирикайте вопросы : Всегда начинайте с форума, чтобы другие тоже могли получить пользу от просмотра вашего вопроса.
Сообщение о спаме / мошенничестве / злоупотреблениях : Mail-in-a-Box на самом деле вообще не является почтовой службой. Это больше похоже на кулинарный рецепт создания почтовой службы — поэтому у нас нет возможности узнать, кто следует этому рецепту, и мы не можем контролировать людей, которые пекут наш торт, чтобы скрыть яд.Как и торт, существует множество рецептов создания почтовых серверов, помимо Mail-in-a-Box (Microsoft Exchange Server — один из самых популярных), и нам просто не везет, когда иногда кто-то с плохими намерениями выбирает наш. Другими словами, мы не контролируем, как люди используют Mail-in-a-Box, и у нас нет технических или юридических средств для отключения служб других людей. Вы можете посетить дискуссионный форум Mail-in-a-Box и связаться с кем-либо, кто недавно сообщил о подобной ситуации.
Развитие
Mail-in-a-Box основан на Ubuntu 18.04 LTS 64-бит и использует хорошо документированные сценарии оболочки и демон управления Python для настройки системы. Взгляните на схему архитектуры системы и методы обеспечения безопасности.
Разработка проходит на github по адресу https://github.com/mail-in-a-box/mailinabox.
Обратите внимание, что цели этого проекта: , ,
- Упростите развертывание хорошего почтового сервера.
- Содействовать децентрализации, инновациям и конфиденциальности в Интернете.
- Иметь автоматизированную, контролируемую и идемпотентную конфигурацию системы.
- Не делает полностью невзламываемый сервер, защищенный от АНБ (но посмотрите наши методы обеспечения безопасности).
- Не делать что-то настраиваемое опытными пользователями.
Кроме того, у этого проекта есть Кодекс поведения, который отменяет вышеуказанные цели. Просмотрите его, когда присоединитесь к нашему сообществу.
Mail-in-a-Box выделен для общественного достояния с использованием CC0.
Джошуа Тауберер (@JoshData) начал этот проект в 2013 году и является основным сопровождающим. Спасибо всем участникам!
Благодарности
Этот проект был частично вдохновлен публикацией в блоге Дрю Кроуфорда «Защитите свою электронную почту от АНБ за 2 часа», Sovereign Алекса Пейна и беседами с @shevski, @konklone и @GregElin.
Mail-in-a-Box похож на iRedMail и Modoboa.
Mail-in-a-Box основан на Postfix, Dovecot, Z-Push, Roundcube, Nextcloud, Apache SpamAssassin, Postgrey, Nginx, конфигурации nginx @ konklone и других.
,Электронная почта
— Создание учетной записи электронной почты, а не почтового ящика, с использованием imap в php
Переполнение стека
- Около
Товары
- Для команд
Переполнение стека
Общественные вопросы и ответыПереполнение стека для команд
Где разработчики и технологи делятся частными знаниями с коллегамиработы
Программирование и связанные с ним технические возможности карьерного ростаТалант
Нанимайте технических специалистов и создавайте свой бренд работодателяреклама
Обратитесь к разработчикам и технологам со всего мира- О компании
Загрузка…
.

 Если есть Телеграм теперь ты можешь скачать любой софт или игру через нашего бота, просто перейди по ссылке и попробуй!
Если есть Телеграм теперь ты можешь скачать любой софт или игру через нашего бота, просто перейди по ссылке и попробуй!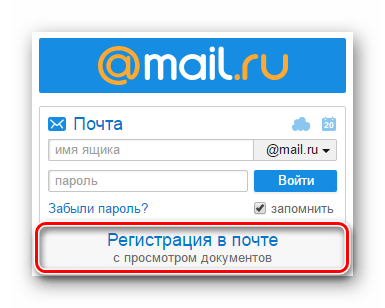




 → «Все настройки» → «Анонимайзер».
→ «Все настройки» → «Анонимайзер». .
.
Добавить комментарий