Меня не слышат в скайпе: что делать?
Если во время беседы в программе Skype вас не слышат, тогда эта статья поможет решить проблему. Мы разберемся как устранить неполадку и восстановить звук. Ведь для многих актуальна тема «В скайпе меня не слышит собеседник«.
| Рекомендуем!InstallPack | Стандартный установщик | |
|---|---|---|
| Официальный дистрибутив Skype | ||
| Тихая установка без диалоговых окон | ||
| Рекомендации по установке необходимых программ | ||
| Пакетная установка нескольких программ |
skajp-skachat-besplatno.rf рекомендует InstallPack, с его помощью вы сможете быстро установить программы на компьютер, подробнее на сайте.
- В первую очередь необходимо проверить, работает ли звуковое устройство.
 Для этого следует зайти в программу Skype, далее «Меню», затем «Настройки», и заходим в «Настройки звука». В пункте «Микрофон» есть функция «Громкость», там присутствует двигающийся индикатор громкости звука. Для проверки следует сказать несколько слов, если индикатор поменялся в цвете и начал двигаться, тогда устройство работает, и проблема не в нем.
Для этого следует зайти в программу Skype, далее «Меню», затем «Настройки», и заходим в «Настройки звука». В пункте «Микрофон» есть функция «Громкость», там присутствует двигающийся индикатор громкости звука. Для проверки следует сказать несколько слов, если индикатор поменялся в цвете и начал двигаться, тогда устройство работает, и проблема не в нем. - Если вопрос «Меня не слышно в скайпе что делать?» не получил ответа. Следует попробовать еще один метод устранения неполадки – очередь собеседника проверит свое устройство, напишите ему об этом. Если индикатор не двигается, цвет не меняется, тогда проблема в нем. Для решения этой задачи нужно посмотреть стоит ли галочка в меню «Настройка звука» напротив фразы «Разрешить автоматическую настройку микрофона». После этого снова проверьте работоспособность устройства, как указано выше. Если заработало – сохраните настройки, если нет, тогда ищем причину дальше.
Напротив появляется падающее окно «Микрофон» если в выборе больше одного пункта, тогда проверьте таким же способом все устройства, которые там указаны, при этом каждый раз тестируя микрофон.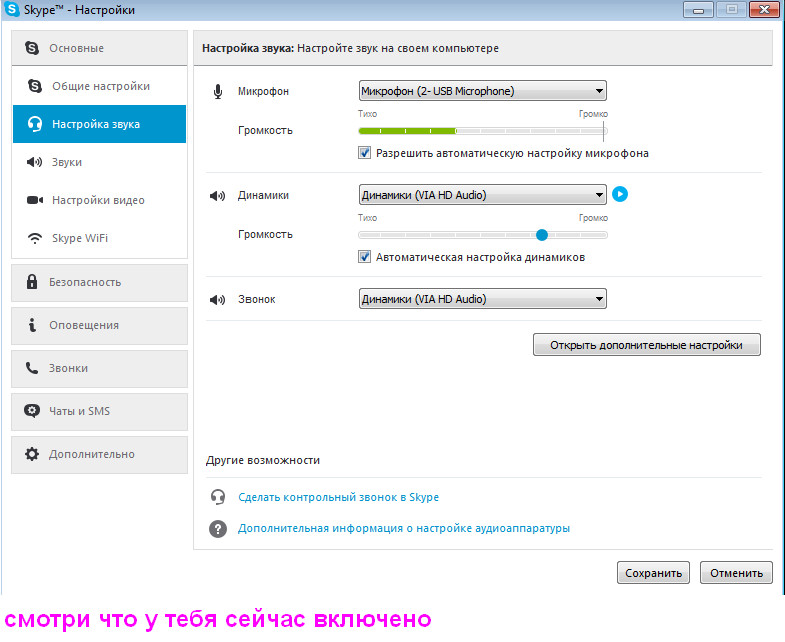 Если все получилось, сохраните настройки. Если проблема осталась, тогда нужно проверить вход наушников в блок питания.
Если все получилось, сохраните настройки. Если проблема осталась, тогда нужно проверить вход наушников в блок питания.
- Проверьте разъемы наушников и микрофона, правильно ли они подключены. Обычно они окрашены в розовый и светло-зеленый цвет и выходы в компьютеры имеют такие же цвета. Посмотрите, может они не до конца вошли в разъем. Если есть возможность переставить наушники и микрофон в другие два разъема – поэкспериментируйте. Тогда настройки для микрофона и наушников компьютер определит самостоятельно и, если есть неполадки, он их исправит. Проверьте заново слышит ли вас собеседник, если нет, тогда ищем проблему уже в операционной системе Windows.
- Зайдите в меню «Пуск», далее «Панель управления», «Оборудование и звук», затем «Управление звуковыми устройствами». В открытом окне нажмите на окно «Запись». Здесь пользователю доступен перечень свойств. Проверьте, есть ли в нем микрофон. Если нет, то выберите его и поставьте все галочки, которые там необходимы. Теперь устройство должно отобразиться.
 Правой кнопкой мышки выберите пункт «Включить». Теперь проблема «Почему не слышно в скайпе меня» решена.
Правой кнопкой мышки выберите пункт «Включить». Теперь проблема «Почему не слышно в скайпе меня» решена.
Одним из выше описанных способов вы обязательно решите вашу проблему.
Похожие материалы
«« Dxva2 dll ошибка в Скайпе при запуске
Не запускается скайп »»
Меня не слышат в Скайпе что делать
Скайп полюбился многим людям именно благодаря функции бесплатных вызовов между пользователями программы. Чтобы осуществить звонок, достаточно выбрать нужного контакта и нажать на круглую кнопку с нарисованной трубкой. При этом необходимо наличие сетевого подключения на компьютере, ноутбуке либо мобильном устройстве.
Но иногда люди задаются вопросом: «Почему в Скайпе меня не слышит собеседник?». Рассмотрим данную проблему во всех подробностях. Начать стоит с определения ее причины, ведь от этого будут зависеть дальнейшие действия.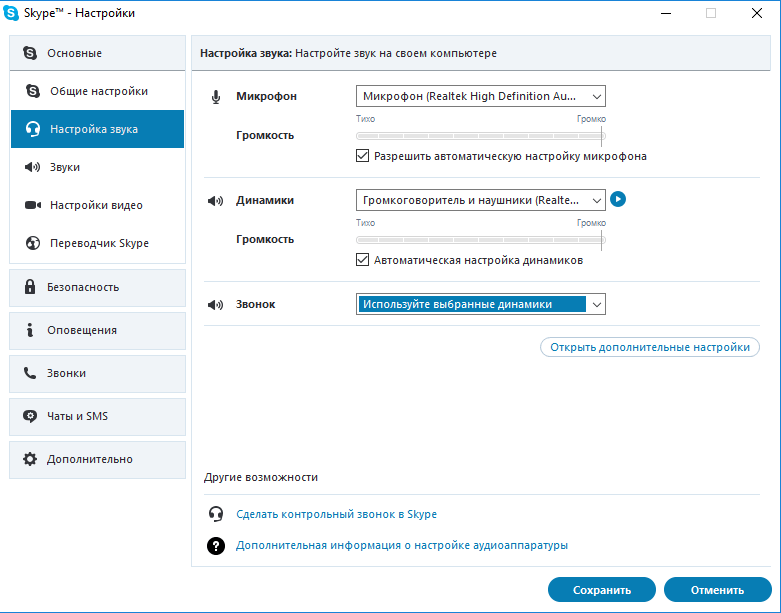
Определение причины неисправности
В первую очередь нужно разобраться, неисправность происходит по вашей вине или нет. Для этого необходимо проверить работу микрофона. В списке контактов Скайпа можно найти Echo / Sound Test. Это специальный робот, предназначенный для подобных целей, позвоните ему. Женский голос скажет, что после звукового сигнала начнется запись, в это время нужно проговаривать что-то в микрофон. А потом записанное воспроизведется вам же в наушники.
Иногда пользователи удаляют данный контакт, или он изначально отсутствует. В таких ситуациях можно воспользоваться альтернативным способом проверки. Откройте параметры программы из раздела «Инструменты», который расположен сверху окна. Там перейдите во вкладку «Настройки звука».
Обратите внимание на первый пункт «Микрофон». Чуть ниже расположен ползунок. Попробуйте что-то сказать в записывающее устройство или, например, дунуть в него. Если он заполнится зеленым, то проблема не на вашей стороне.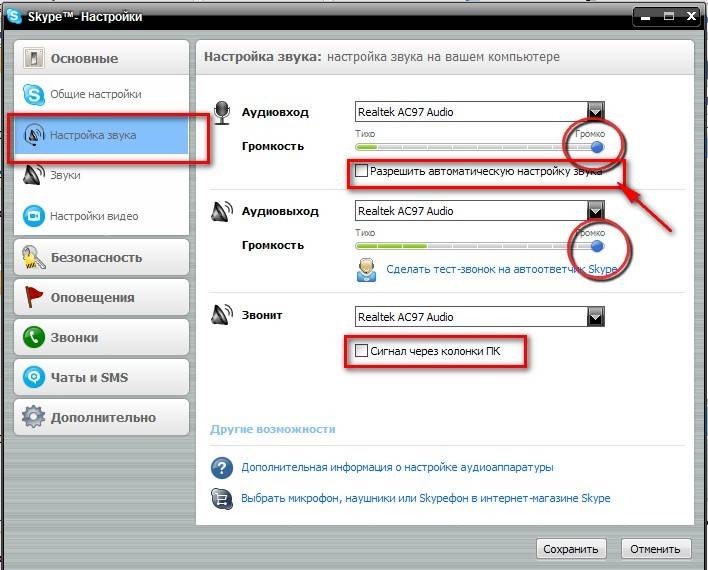 Если никакой реакции не последует, то переходите уже к исправлению.
Если никакой реакции не последует, то переходите уже к исправлению.
Исправление
Пока оставайтесь в настройках звука. Возможно, дело в том, что задано неверное устройство аудиозахвата. Попробуйте поменять его во всплывающем списке «Микрофон». Также активируйте функцию автоматической настройки.
Что делать, если это не помогло? В таком случае дело может быть в неправильном подключении микрофона, а также в сбитых настройках системы. Начните с первого варианта исправления, при необходимости — переходите ко второму.
Вариант 1: Подключение микрофона
Иногда пользователи просто неправильно подключают сам микрофон к компьютеру. Нужный разъем легко перепутать с разъемом для наушников. Он должен быть подкрашен в розовый цвет. Иногда вместо этого выше или ниже гнезда пишут Microphone либо MIC. Если вы пользуетесь передними разъемами, то попробуйте подключить устройство к задней панели, в материнскую плату или аудиокарту.
В некоторых микрофонах присутствуют аппаратные кнопки для быстрого включения или выключения.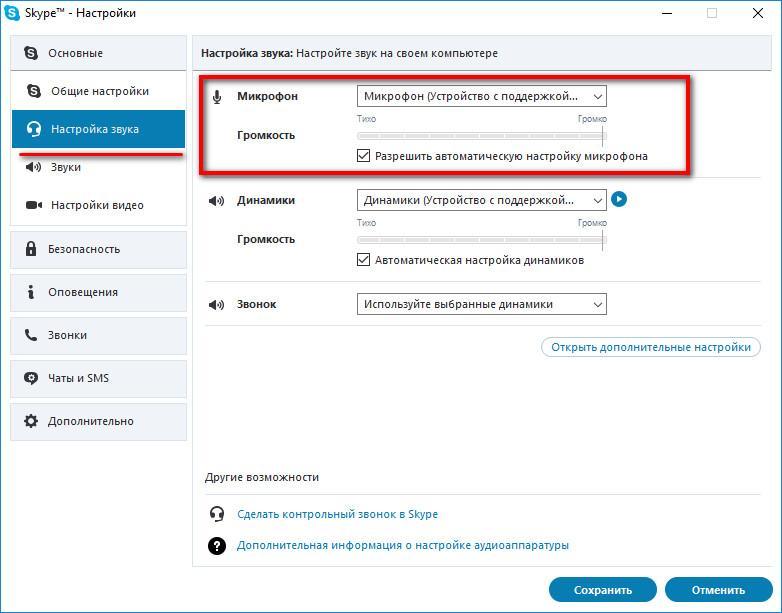 Убедитесь, что таковая отсутствует либо установлена в положение ON или «Вкл».
Убедитесь, что таковая отсутствует либо установлена в положение ON или «Вкл».
Важно: при подключении к компьютеру, в наушниках или динамиках должно быть слышно соответствующее уведомление. Оно будет всегда, если не отключены системные звуки. Но микрофон может быть сломан, тогда оповещения не будет. В таком случае поможет только покупка нового устройства.
Вариант 2: Настройки системы
Если вы до сих пор не можете понять, почему меня не слышно в Скайпе, то дело уже в настройках самой операционной системы. В трее, который расположен в правом нижнем углу экрана, присутствует пиктограмма динамика. Кликните по ней ПКМ и выберите пункт «Записывающие устройства».
Обратите внимание на элемент с припиской «Устройство по умолчанию». Выделите его и нажмите по кнопке «Свойства». Для начала перейдите во вкладку «Уровни», там ползунки громкости и усиления установите на максимальное значение. Любые присутствующие опции, например, различные эффекты, нужно отключить.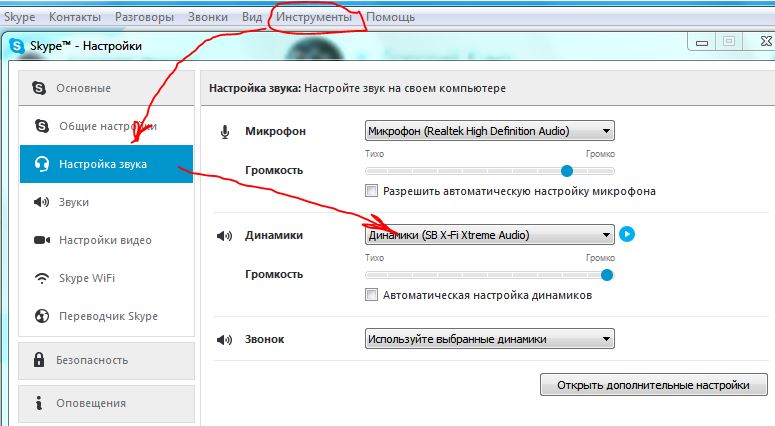
Затем переходите в «Дополнительно». Рекомендуется установить качество в 44100 Гц. Когда все настройки завершены, нажмите на «Применить» и перезагрузите компьютер.
В Скайпе нет звука, меня не слышат: что делать?
Что делать, если в Скайпе нет звука, меня не слышат – можно ли решить эту проблему? Давайте поищем причины возникновения неполадок, попробуем разобраться с ними самостоятельно! Читайте наш обзор, изучайте подробные инструкции, тогда любые трудности будут вам по плечу!
Диагностика динамиков
Выходное устройство, воспроизводящее звук – это динамики! Именно они позволяют услышать слова собеседника, если они сломаны – слышать аудиовызов в Скайпе будет крайне проблематично.
Ответ на вопрос, что делать, если собеседник меня не слышит или вам не слышно собеседника в Скайпе, можно найти в настройках мессенджера! Рекомендуем вашему другу или коллеге сделать следующее:
- Откройте мессенджер Скайп;
- Кликните на три кнопки в верхнем левом углу;
- Выберите из меню пункт «Настройки»;
- Слева на экране найдите иконку «Звук и видео»;
- Перейдите к разделу «Динамики» и найдите строку «Устройство»;
- Щелкните по ней, чтобы открыть все доступные варианты динамиков;
- Выберите нужное значение и кликните на значок «Проверка звука».

Вам нужно проверить все устройства из списка – как только вы услышите правильный звук, можно успокоится! Вы нашли нужный девайс, который стоит установить по умолчанию.
А теперь примем дополнительные меры:
- Кликните на значок громкости на пусковой строке справа;
- Выберите из меню раздел «Устройства воспроизведения»;
- Удостоверьтесь, что используются нужные динамики;
- Переведите регулятор громкости в активное положение (при необходимости).
На проверке динамиков останавливаться не стоит – один из ответов на вопрос, почему меня не слышно в Скайпе, кроется в неполадках микрофона. Поговорим подробнее?
Проблемы с микрофоном
Жалуетесь друзьям и знакомым: «В Скайпе меня не слышит собеседник»? Может быть такое, что в Скайпе не работает микрофон. Не мучайтесь и не переживайте, лучше проведите диагностику работы микрофона!
- Откройте мессенджер Скайп;
- Кликните на три точки на верхней панели и перейдите к пункту «Настройки»;
- Откройте раздел «Звук и видео»;
- Найдите иконку микрофона и щелкните по строке «Устройство»;
- Выберите нужный девайс для подключения;
- Включите тумблер в строке «Настраивать микрофон автоматически»
Напоследок разберемся, почему в Скайпе меня не слышат, а я слышу, если предыдущие действия не помогли.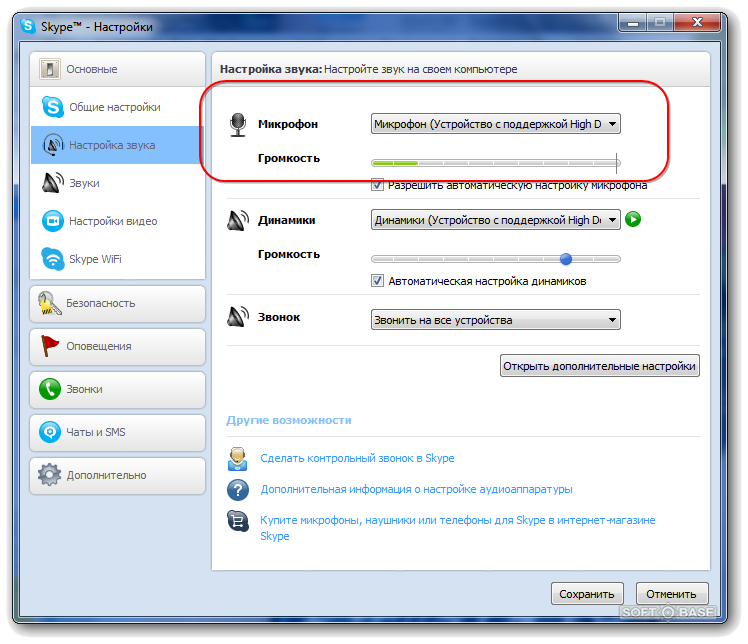 Нужно удостовериться в работоспособности микрофона:
Нужно удостовериться в работоспособности микрофона:
- Кликните на кнопку меню «Пуск»;
- Перейдите к панели управления;
- Найдите раздел «Звук» и перейдите на вкладку «Запись»;
- Найдите свой микрофон и удостоверьтесь, что выбрано верное устройство;
- Вернитесь к пусковой строке, кликните на иконку громкости в правом нижнем углу;
- Удостоверьтесь, что микшер громкости активирован.
Напоследок дадим небольшой полезный совет! Удостоверьтесь, что провода от микрофона и колонок вставлены в соответствующие разъемы – чаще всего они маркируются в одной цветовой гамме и отмечаются специальными иконками на корпусе.
Теперь вы знаете, как настроить звук в Скайпе, чтобы вас слышали, самостоятельно для корректной работы мессенджера! Наши инструкции просты и понятны, справится даже новичок. Напомним главное правило – провести диагностику следует обоим собеседникам, чтобы исключить возникновение неполадок с той или иной стороны!
Почему не слышно в скайпе меня? Инструктивный ответ на частый вопрос
Многие пользователи скайпа, которые совсем недавно установили эту программу и зарегистрировались в ней, задаются вопросом: Почему не слышно в скайпе меня? Есть несколько причин, почему ваши собеседники могут жаловать на то, что вас не слышно.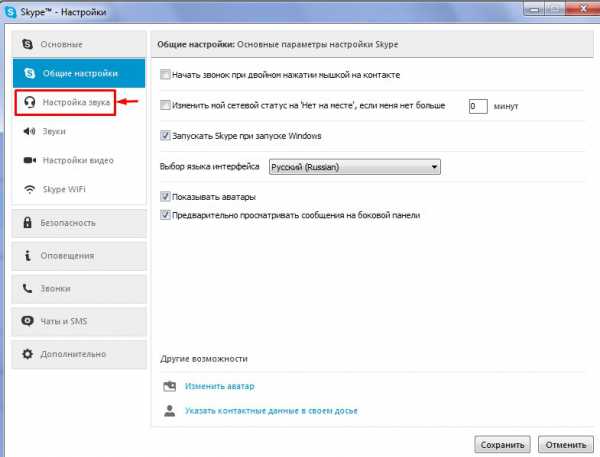 Это может быть как частично пропадающий звук, так и полное его отсутствие. Но все равно – в данный момент вопрос остается открытым, поэтому давайте скорее перейдем к ответу, который имеет вид небольшой инструкции.
Это может быть как частично пропадающий звук, так и полное его отсутствие. Но все равно – в данный момент вопрос остается открытым, поэтому давайте скорее перейдем к ответу, который имеет вид небольшой инструкции.
Почему не слышно в скайпе меня?
Одна из причин – вы не подключили микрофон к компьютеру
- Подключите микрофон к вашему компьютеру.
- Перед вами вылетит окошко о том, что компьютер распознает данное устройство.
- Зайдите в настройки звука через «Панель управления» и выберите подключенное вами устройство.
- Зайдя через пуск в «Панель управления» выберите «Звуки и аудиоустройства».
- Настройте подключенный микрофон по вашему усмотрению.
- Если не заходить через «Панель управления», то можно просто найти справа внизу значок в виде небольшого динамика. Двойным кликом по нему можно вызвать настройки аудиоустройств.
- Выбрать соответственный микрофон, который вы подключили, и нажать «Принять».

- Авторизуемся в скайпе.
- Среди верхних вкладок на панельке выбираем «Инструменты», а в ней заходим в «Настройки».
- В появившемся окне выбираем «Настройка звука». Здесь мы можем увидеть все подключенные устройства, и выбрать именно тот микрофон, который мы подключили к компьютеру. Настройте его громкость специальным ползунком. Осуществите тестовый звонок одному из своих друзей, либо просто позвоните в службу проверки звука вашего микрофона «Echo / Sound Test Service».
Почему меня не слышат в скайпе?
Задаваясь вопросом о том, почему меня не слышат в скайпе, не думайте, что дело только в вас. Спросите у своего друга, подключены ли у него динамики или наушники, через которые он хочет вас услышать? Может, дело вовсе не в ваших настройках в Skype, а в его? Если лично у себя в профиле и в настройках вы сделали все возможное, то постарайтесь решить данный вопрос вместе с вашим собеседником.
- Если ваш друг вас не слышит, то попросите его, чтобы он прошел в «Инструменты».

- Среди выплывающего окошка пусть он выберет «Настройки…».
- Теперь его задачей является пройтись во вкладку «Настройка звука». Здесь он должен посмотреть напротив маленького подзаголовка «Динамики» устройство, которое в данный момент воспринимается Skype. Если основное устройство не выбрано, то пусть он среди всех предложенный вариантов выберет самый подходящий.
- Выбрав верное устройство, и настройте его по громкости на своё усмотрение.
- Подтвердите действие, нажав кнопку «Сохранить». Если в этом время настраивания звука вы со своим другом были на связи, то он сможет мгновенно услышать то, что вы ему говорите. Если ж нет – созвонитесь и проверьте, насколько хорошо вы сработались.
Еще одна причина и её решение, почему вашему собеседнику не удается вас услышать:
- Один из вариантов – на вашем компьютере не установлен звуковой драйвер, либо же он слетел.
- Проверить это можно очень просто.
 Через «Пуск» пройдитесь в функцию «Выполнить».
Через «Пуск» пройдитесь в функцию «Выполнить». - Напишите в появившуюся строку следющее: dxdiag. Подтвердите ваше действие, после чего откроется большое окошко с информацией о вашем компьютере.
- Ваша задача – пройтись во вкладку «Звук» и справа прочесть информацию о том, какой драйвер в данный момент у вас установлен. Если никакой информации нет, либо написано, что компьютер нуждается в драйвере, следует обязательно его скачать и установить.
Когда все слишком просто, чем могло показаться:
- Дело может быть в том, что, либо ваш собеседник, либо вы, не добавили общий звук на компьютере. Соответственно, это могло бы повлиять и на громкость вашего микрофона.
- Найдите значок в виде небольшого динамика справа внизу, куда обычно сворачиваются программы.
- Нажмите на него один раз и проверьте общую громкость на вашем компьютере.
- Вы сможете подвинуть ползунок, отвечающий за громкость, и убедиться, что дело было в нём.

- Если вы уверены, что вы точно не новичок в компьютере, то вам этот метод не подойдет, поскольку вы сразу бы догадались, в чем дело.
Почему я слышу, а меня не слышат в Скайпе
Решаем проблему плохой слышимости в Скайпе. Заходим в «Настройки звука» и выбираем нужный микрофон. Проверяем слышимость с помощью индикатора активности микрофона. Заходим в «Диспетчер устройств» и обновляем драйвер.
К сожалению, у многих пользователей данной программы возникают проблемы со звуком. Человек, совершая звонок, внезапно понимает, что «в Скайпе я слышу, а меня не слышат». Очень досадная ситуация. И вот он думает: почему же меня не слышат в Скайпе? В голове проносятся различные варианты решения проблемы, но что может сделать самостоятельно неопытный пользователь, новичок? Если вы вдруг поняли: я слышу, а меня не слышат в Skype, не отчаивайтесь: это поправимо. Просто следуйте нижеприведенной инструкции.
Что делать, если я слышу, а меня не слышат в Скайпе?
Выбран не тот микрофон:
- Итак, для начала в такой ситуации заходим в эту программу.
- Теперь нажмите левой клавишей мышки на надпись «Инструменты». Она находится вверху, вы ее сразу увидите. Расположена она между надписями «Вид» и «Помощь».
Выбираем инструменты
- Теперь, если вас не слышно в Скайпе, выберите из открывшегося меню «Настройки», нажав по ним левой клавишей мышки. Это самый последний пункт в открывшемся меню.
Нажимаем на Настройки
- Далее выбираем «Настройки звука», нажав по ним левой клавишей мышки. Этот раздел находится сразу под разделом «Общие настройки». Он обозначен маленьким рисуночком наушников с микрофоном.
Нажимаем на «Настройки звука»
- Теперь, если вы задаетесь вопросом, что делать, если меня не слышат в Скайпе, найдите кнопку под названием «Микрофон» и нажмите на нее левой клавишей мышки.

Выбираем микрофон
- Из открывшегося меню выберите то устройство, которое подключено к вашему компьютеру. Меня плохо слышат в Скайпе — значит, вероятно, в настройках у вас стоит один микрофон, а подключен другой. Так не должно быть. Если у вас именно такая ситуация, то нечего и удивляться тому, что вас не слышно. А ведь именно так и бывает у многих пользователей, и они ломают голову и не могут понять, в чем дело, хотя нужно всего лишь выбрать правильный микрофон. Если бы они только знали, что это так просто…
Выбираем нужный микрофон
- Теперь скажите что-нибудь в микрофон, индикатор активности микрофона должен частично окраситься в зеленый цвет. Индикатор должен «чувствовать» ваш голос: если вы говорите тихо, позеленеет только небольшая его часть, а если вы кричите, он может даже полностью позеленеть. Если вы видите, что индикатор реагирует на ваш голос, значит, микрофон работает исправно, а вас не слышат через другое устройство. После проведенных манипуляций он точно будет работать исправно, потому что проблему мы благополучно устранили.

Индикатор окрашен в зеленый цвет
Если вы задавались вопросом, почему меня не слышно в Скайп, то теперь понятно, что причина была, скорее всего, в неправильных настройках микрофона. А теперь проблема решена, и можно облегченно вздохнуть.
Проблема с драйверами:
Но что же делать, если микрофон не работает, несмотря ни на какие действия? Не стоит спрашивать всех, почему меня не слышно в разговоре. Возможно, вам просто следует обновить драйвер. Почему люди меня не слышат? Чтобы решить этот вопрос, попробуйте следовать нижеприведенной инструкции.
- Нажмите на Пуск.
Жмем на Пуск
- Теперь найдите в меню строку «Панель управления» и нажмите на нее. Она расположена справа.
Нажимаем на Панель управления
- Действуем дальше. Нажмите на «Диспетчер устройств». Он находится примерно в середине списка, между «Гаджетами рабочего стола» и «Защитником Windows».
Выбираем Диспетчер устройств
- Нажмите на «Звуковые, видео и игровые устройства».

- Вы должны знать, как называется ваш микрофон, потому что теперь вы должны найти его в списке и нажать на него левой клавишей мышки.
- Далее нажмите на «Драйвер».
- Левой клавишей мышки нажмите на кнопку «Обновить».
- Теперь вам нужно выбрать место драйвера для обновления. Если у вас есть диск, то ставьте с него. Если нет — попробуйте автоматическую установку.
Вот и все, драйвер обновлен. Проверьте свой микрофон, он должен заработать. Если индикатор активности микрофона окрашен в зеленый цвет, значит, проблема решена.
Другие возможные проблемы, почему собеседник не слышит вас
Все еще задаетесь вопросами, «почему мой друг не слышит меня» и «почему я слышу, а меня нет»?
Возможно, вы неправильно подключили микрофон, его нужно подключать в разъем minijack, который обычно окрашен в розовый цвет. На стационарном компьютере такой разъем находится чаще всего на задней стенке системного блока. На ноутбуке разъем обычно находится с левой или правой стороны и сопровождается символом микрофона.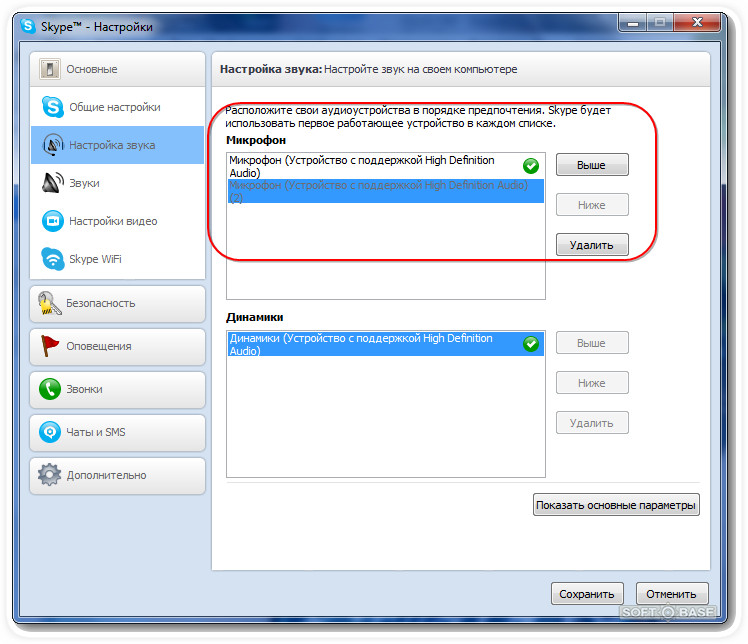 Не перепутайте данный разъем с разъемом для наушников!
Не перепутайте данный разъем с разъемом для наушников!
Все еще не работает? Значит, он просто сгорел. В таком случае, вам стоит приобрести новый микрофон.
Автор: Наталья Воронова
Почему меня не слышат или как настроить микрофон в Скайп (Skype)
Скайп является довольно популярным приложением для общения и если при его использовании на смартфоне проблем с микрофоном зачастую не возникает, то на компьютере порой приходится прибегать к дополнительной настройке.
Если у вас ноутбук, то микрофон, скорее всего уже встроен в его корпус. Если же у вас стационарный компьютер, то первым делом необходимо проверить корректность физического подключения микрофона в соответствующий порт на компьютере.
Традиционно микрофонный разъем, а также штекер помечается красным цветом (зелёный же предназначен для наушников\динамиков).
Важный нюанс: бывает так, что располагающиеся на лицевой части системного блока гнёзда для подключения наушников и микрофона физически не подключены к электронной начинке.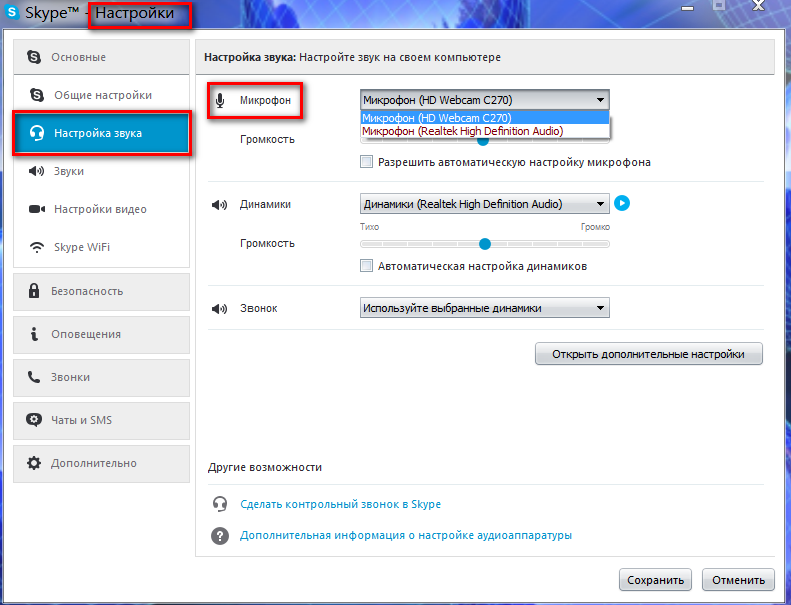 Для верности подключите наушники\микрофон в гнёзда, которые располагаются сзади системного блока.
Для верности подключите наушники\микрофон в гнёзда, которые располагаются сзади системного блока.
Вы всё проверили и не нашли ошибок? В таком случае переходим к следующему этапу диагностики и устранения проблемы, из-за которой вас не слышат в скайп.
Бытует мнение, что необходим особый драйвер для микрофона – это мнение ошибочно. Не существует отдельного драйвера для микрофона, существует драйвер на звуковую карту, который отвечает, в том числе и за микрофон. Если вы слышите звук из колонок\наушников – значит соответствующие драйвера на звук установлены должным образом.
Другой момент может заключаться в том, что настройки звука в системе могут быть не совсем корректно выставлены. Это нам и надо будет проверить на следующем этапе.
Первым делом проверим настройки звука в самой программе скайп.
Запустите программу, в верхнем меню проследуйте по пути Инструменты –> Настройки… и в открывшемся окне выберите пункт Настройка звука
В данном окне нажмите на выпадающем меню Микрофон и посмотрите есть ли там ещё какие-то варианты. Обычно там отображается лишь один пункт, и он уже выбран по умолчанию, но если в вашем случае там высвечивается несколько вариантов, то проверьте работоспособность, поочерёдно выбирая каждый из пунктов и проговаривая что-нибуть в микрофон. Вполне возможно, что в системе установлено несколько аудиоустройств и отсюда вытекает проблема с микрофоном в скайпе.
Обычно там отображается лишь один пункт, и он уже выбран по умолчанию, но если в вашем случае там высвечивается несколько вариантов, то проверьте работоспособность, поочерёдно выбирая каждый из пунктов и проговаривая что-нибуть в микрофон. Вполне возможно, что в системе установлено несколько аудиоустройств и отсюда вытекает проблема с микрофоном в скайпе.
Также можно снять галочку с пункта Разрешить автоматическую настройку микрофона и передвинуть ползунок в правый край до упора.
Если ничего из рекомендованного не помогло, то переходим к проверке настроек аудиопараметров в системе.
Открытие звуковых параметров осуществляется через Панель управления –> Оборудование и звук –> Звук, но есть возможность быстрого открытия необходимого окна следующим образом: нажав комбинацию клавиш Win + R, после чего в открывшемся окне ввести control mmsys.cpl и нажать OK.
В открывшемся окне перейдите на вкладку Запись.
В данном окне вы увидите установленные в системе микрофоны. У владельцев ноутбуков в списке может отображаться несколько микрофонов (встроенный и внешний, который может быть подключен через соответствующее гнездо).
В любом случае устройство должно быть активно (если их несколько, то хотя бы одно из них). Если вы видите:
Не подключено – означает отсутствие физического подключения штекера микрофона к гнезду на компьютере.
Выключено, не подключено – в системе отключено данное устройство. Для его включения кликните двойным щелчком мышки и в открывшемся окне выберите Использовать это устройство (вкл.).
Если вы видите активный микрофон, а вас всё равно не слышат в скайпе, то можете попробовать усилить чувствительность микрофона. Для этого кликните по активному микрофону двойным кликом мышки и в открывшемся окне перейдите во вкладку Уровни.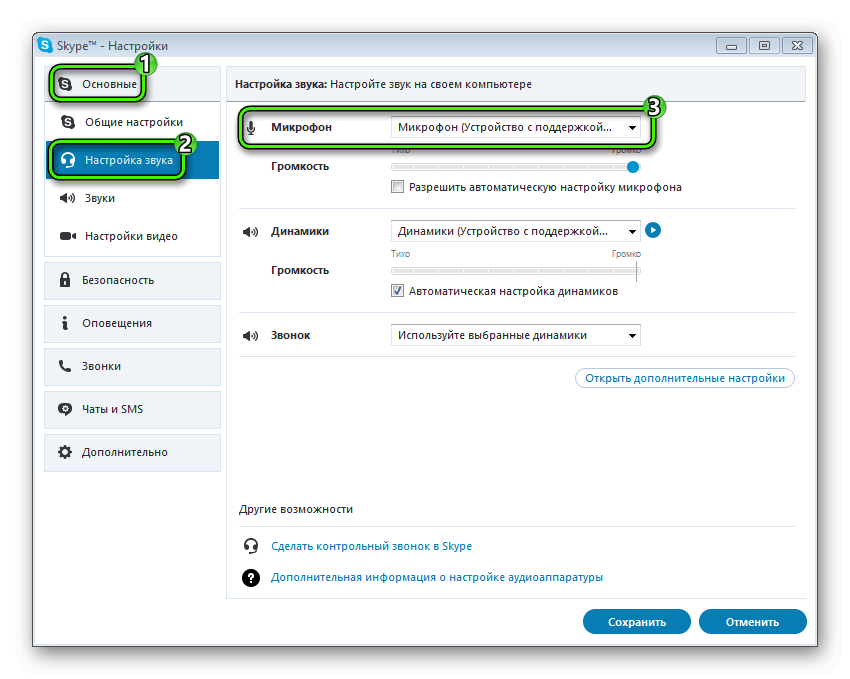 Там с помощью ползунка можно увеличить чувствительность микрофона.
Там с помощью ползунка можно увеличить чувствительность микрофона.
Если ничего из предложенного не помогло, то вполне вероятно, что микрофон просто сломался или в процессе эксплуатации перегнулся кабель и был нарушен электрический контакт.
В данной ситуации имеет смысл проверить микрофон на другом компьютере.
Может быть и такое, что нарушение контакта произошло в самом гнезде для подключения микрофона. В данной ситуации поможет только непосредственное обращение в ремонтную мастерскую.
Надеюсь, что данное руководство помогло вам в решении проблемы со слышимостью в скайпе.
Меня не слышит собеседник в Скайпе
Skype – это отлично протестированная программа для голосового общения, которая существует несколько лет. Но даже с ней возникают проблемы. В большинстве случаев они связаны ни с самой программой, а с неопытностью пользователей. Если вы задаетесь вопросом «Почему в Скайпе меня не слышит собеседник», то читайте дальше.
Причина неполадки может быть как на вашей стороне, так и на стороне собеседника. Начнем с причин на вашей стороне.
Начнем с причин на вашей стороне.
Проблема с вашим микрофоном
Отсутствие звука может быть связано с неправильной настройкой вашего микрофона. Сломанный или выключенный микрофон, неустановленные драйвера для материнской платы или звуковой карты, неверные настройки звука в Skype – все это может привести к тому, что вас не будет слышно в программе. Чтобы решить эту проблему, прочтите соответствующий урок.
Проблема с настройкой звука на стороне собеседника
Вы задаетесь вопросом: что делать, если меня не слышат в Скайпе, и думаете, что виноваты вы. Но на самом деле все может обстоять совсем наоборот. Возможно, виноват ваш собеседник. Попробуйте созвониться с другим человеком и убедиться, что он слышит вас. Тогда можно с уверенностью говорить – что проблема на стороне определенного собеседника.
Например, он попросту не включил колонки или звук в них выкручен на минимум. Также стоит проверить, подключено ли звуковое оборудование к компьютеру вообще.
Разъем для колонок и наушников на большинстве системных блоков помечен зеленым цветом.
Стоит спросить собеседника — есть ли у него звук на компьютере в других программах, например в каком-нибудь аудио или видеоплеере. Если звука нет и там — то проблема не связана со Скайпом. Вашему другу нужно разобраться со звуком на компьютере — проверить звуковые настройки в системе, включены ли колонки в Windows и т.п.
Включение звука в Skype 8 и выше
Одной из возможных причин рассматриваемой проблемы может быть низкий уровень звука или его полное отключение в программе. Проверить это в Скайп 8 можно следующим образом.
- Во время разговора с вами собеседник должен щелкнуть по значку «Интерфейс и параметры звонков» в виде шестерни в верхнем правом углу окна.
- В отобразившемся меню требуется выбрать «Настройки звука и видео».
- В открывшемся окошке нужно обратить внимание на то, чтобы бегунок громкости был не на отметке «0» или на другом низком уровне. Если это так, требуется передвинуть его вправо до того значения, начиная с которого собеседник будет вас хорошо слышать.
- Также нужно проверить, верное ли акустическое оборудование указано в параметрах. Для этого ребуется щелкнуть по элементу напротив пункта «Динамики». По умолчанию он называется «Устройство связи…».
- Откроется перечень подключенных к ПК звуковых устройств. Нужно выбрать именно то из них, через которое собеседник ожидает услышать ваш голос.
Включение звука в Skype 7 и ниже
В Скайп 7 и в более старых версиях приложения процедура увеличения громкости и выбора звукового устройства несколько отличается от описанного выше алгоритма.
- Проверить уровень звука можно нажав кнопку в нижнем правом углу окна звонка.
- Затем нужно перейти на вкладку «Динамик». Здесь настраивается громкость звука. Также можно включить автоматическую регулировку звука, позволяющие сбалансировать громкость звучания.
- Звука может не быть в Скайпе, если выбрано неверное устройство вывода. Поэтому здесь же можно сменить и его с помощью раскрывающегося списка.
Собеседнику стоит попробовать разные варианты – скорее всего один из них сработает, и вас услышат.
Не лишним будет обновить Skype до последней версии. Вот инструкция, как можно это сделать.
Если ничего не помогает, то, скорее всего, проблема связана с оборудованием или несовместимостью Скайпа с другими работающими программами. Вашему собеседнику стоит выключить все другие работающие программы и попробовать послушать вас еще раз. Перезагрузка также может помочь.
Эта инструкция должна помочь большинству пользователей с проблемой: почему в Скайпе меня не слышат. Если же вы столкнулись с какой-либо специфической проблемой или знаете другие пути решения данной проблемы, то пишите в комментариях.
Мы рады, что смогли помочь Вам в решении проблемы.
Опишите, что у вас не получилось.
Наши специалисты постараются ответить максимально быстро.
Помогла ли вам эта статья?
ДА НЕТ
Один человек может слышать по скайпу, а другой — нет | Малый бизнес
Бесчисленные компании по всему миру полагаются на Skype, чтобы сэкономить на междугородних звонках, оставаясь на связи с коллегами, клиентами и поставщиками. Благодаря простому в использовании интерфейсу для общения в чате с помощью текста, аудио и видео, Skype является одним из ведущих доступных приложений для обмена мгновенными сообщениями. В большинстве случаев установка и настройка Skype относительно просты и понятны. Однако иногда один участник аудио- или видеосвязи может не слышать другого.В этом случае поиск и устранение неисправностей обычно можно выполнить самостоятельно за несколько минут.
Кнопка отключения звука
Часто, когда вы не слышите собеседника в разговоре по Skype — или наоборот — проблема может быть результатом чего-то столь же простого, как отключение микрофона. Если вы используете стандартный микрофон настольного ПК, проверьте, есть ли у него кнопка отключения звука на базе или на кабеле. Если это так, убедитесь, что микрофон установлен в положение «Вкл» или «Разговор».Если кнопка или переключатель на вашем микрофоне работают нормально, проверьте настройки звука Windows, чтобы убедиться, что на микрофоне не включена функция отключения звука. По умолчанию Skype должен включать микрофон каждый раз при запуске приложения. Тем не менее, в некоторых случаях вам может потребоваться включить микрофон вручную. Вы можете убедиться, что ваш микрофон не отключен, открыв Панель управления и щелкнув значок «Звук». В окне «Свойства звука» вкладка «Запись» должна указывать, активен микрофон или отключен.Если функция отключения звука включена, установите флажок, чтобы отключить ее. Если по какой-то причине вы не слышите собеседника в разговоре, введите в Skype сообщение, объясняющее, как они могут отключить функцию отключения звука для своего микрофона.
Микрофон Skype по умолчанию
Если вы похожи на многих опытных пользователей Интернета, у вас может быть два или более записывающих устройства, подключенных к вашему компьютеру. При установке Skype программа предлагает вам выбрать записывающее устройство по умолчанию для использования во время разговоров в аудио- или видеочате.Если по какой-то причине вы измените записывающее устройство по умолчанию в Windows, микрофон по умолчанию также может измениться в Skype. Следовательно, если у вас есть стандартный компьютерный микрофон, но обычно вы используете микрофон, встроенный в вашу веб-камеру, вам может потребоваться изменить параметры конфигурации в Skype, прежде чем собеседник сможет вас услышать. Поэтому, если другой человек в разговоре по Skype не слышит вас, а для вашего микрофона не задано значение «Без звука» или «Выкл.», Вы можете проверить текущие настройки микрофона в приложении, нажав «Инструменты», «Параметры», а затем «Настройки звука».Если вы не слышите собеседника, вы можете посоветовать ему сделать то же самое, отправив ему напечатанное сообщение.
Проверьте подключения микрофона и динамика
Если настройки Windows и Skype в порядке, но собеседник по-прежнему не слышит вас, проверьте кабельное соединение микрофона с компьютером. Убедитесь, что штекер микрофона не только полностью вставлен в разъем на передней или задней панели компьютера, но и что он вставлен в правильный порт. Порты для динамиков и микрофона выглядят одинаково, за исключением цветных колец, которые их окружают.Правильный порт для микрофона — это тот, который на большинстве компьютеров отмечен розовым кольцом. Если кольца вокруг аудиопортов не имеют цветных колец, найдите кольцо с выгравированным изображением микрофона над ним. Найдя нужный порт, отключите микрофон и снова подключите его. Если проблема связана со звуком другого абонента, убедитесь, что штекер динамика подключен к порту с зеленым кольцом вокруг него. Убедитесь, что питание динамиков также включено.
Обновление версий Skype
Хотя это и не является обычным явлением, различия в версиях приложений Skype, используемых двумя сторонами, в некоторых случаях могут вызывать проблемы со звуком или видео.Если две используемые версии относительно близки по версии и номеру выпуска, проблем возникнуть не должно. Однако, если вы или ваш собеседник используете относительно старую версию Skype, могут возникнуть проблемы со звуком или видео. Самый простой способ проверить свою версию Skype — нажать «О программе» в строке меню, а затем «Проверить наличие обновлений». Если у вас последняя версия Skype, появится всплывающее окно с подтверждением. Если вам нужно обновить приложение, во всплывающем окне будет ссылка, по которой вы сможете загрузить и установить последнюю версию приложения.
Ссылки
Writer Bio
Джефф Гранди пишет статьи и учебные пособия, связанные с компьютерами, с 1995 года. С тех пор Гранди написал множество руководств по использованию различных приложений, которые опубликованы на многочисленных сайтах с практическими рекомендациями и учебными пособиями. Гранди родился и вырос в Южной Георгии и имеет степень магистра математических наук Технологического института Джорджии.
С помощью Skype замечаю, что меня никто не слышит, как решить
«Люди могут слышать ваши слова, но они чувствуют ваше отношение»
Джон К.Максвелл
Нам всем есть что сказать, и современные технологии помогают нашим словам течь. Яркий тому пример — Skype — его можно охарактеризовать как мощный инструмент для беспрепятственного общения. Это верно до тех пор, пока приложение не отключится и не отключит вас.
К сожалению, «» Почему Skype меня не слышит? ’- это распространенная жалоба от пользователей, которые недавно обновили свои системы до Windows 10. И никто не станет спорить, что то, что вас не слышат во время разговора по скайпу, ужасно расстраивает. Хорошо, что данную проблему легко устранить.
Вот 8 советов, как решить проблему «Люди в Скайпе меня не слышат»:
- Отрегулируйте настройки микрофона
- Проверьте настройки звука в Skype
- Используйте средство устранения неполадок Windows
- Перезапустить службу аудио Windows
- Устраните проблемы с драйверами
- Обновите свой Skype
- Перейти на предыдущую версию Skype
- Проверьте свое оборудование
Прочтите, чтобы снова стать слышным:
1.Отрегулируйте настройки микрофона
Проверьте, включен ли ваш микрофон
Если пользователи Skype не слышат ваш голос, возможно, ваш микрофон выключен. Итак, поспешите проверить:
Клавиша с логотипом Windows + I -> Конфиденциальность -> Микрофон -> Включить
Убедитесь, что Skype может использовать ваш микрофон
Skype требуется ваше разрешение на передачу вашего голоса по сети. Поэтому проверьте, разрешено ли приложению использовать ваш микрофон:
- Клавиша с логотипом Windows + I -> Конфиденциальность -> Микрофон
- Выберите приложения, которые могут использовать ваш микрофон -> Проверьте, имеет ли Skype статус «Вкл.»
Запретить другим приложениям отключать микрофон
Если вас не слышно при использовании Skype, убедитесь, что ваш микрофон не используется исключительно другим приложением.
Перейти к:
- Панель задач -> Щелкните правой кнопкой мыши значок звука -> Устройства записи -> Выберите свой микрофон -> Дважды щелкните по нему, чтобы открыть его свойства
- Перейдите на вкладку «Дополнительно» -> снимите флажок «Разрешить приложениям получать монопольный контроль над этим устройством».
2. Проверьте настройки звука в Skype
Проверьте настройки звука в Skype — это может помочь вам согласовать приложение с микрофоном.
Вот как это сделать в
классическое приложение Skype:
- Запустите классическое приложение Skype -> Инструменты -> Параметры -> Настройки звука
- Настройки микрофона -> Убедитесь, что ваш микрофон правильно настроен
- Снимите флажок Автоматически настраивать параметры микрофона -> Сохранить
новый Skype для рабочего стола:
- Откройте новый рабочий стол Skype -> Дважды щелкните значок / изображение вашего профиля
- Настройки -> Аудио -> Микрофон -> Проверьте конфигурацию микрофона
Skype для Windows 10:
- Откройте Skype для Windows 10 -> значок шестеренки (Настройки)
- Проверьте настройки звука
Skype для бизнеса:
- Откройте главное окно Skype для бизнеса -> Найдите кнопку Параметры -> Щелкните стрелку рядом с ней
- Инструменты -> Настройки аудиоустройства -> Аудиоустройство -> Убедитесь, что ваш микрофон установлен в качестве записывающего устройства по умолчанию.
3. Используйте средство устранения неполадок Windows
Чтобы закончить драму «Никто меня не слышит в Скайпе», вам нужно быть наготове. Поэтому используйте встроенную функцию устранения неполадок Windows 10:
- Пуск -> Панель управления -> Устранение неполадок -> Оборудование и звук
- Устранение неполадок при записи звука -> Далее -> Пусть Windows 10 обнаружит и устранит проблемы со звуком
4. Перезапустите службу Windows Audio
У вашей звуковой службы Windows могут быть проблемы, которые, в свою очередь, заставляют вас отключать звук во время разговора по скайпу.
Чтобы избежать проблем со звуком в Skype, перезапустите службу Windows Audio:
- Клавиша с логотипом Windows + R -> Введите services.msc в поле «Выполнить» -> Services
- Найдите службы Windows -> Выберите звук Windows -> щелкните его правой кнопкой мыши -> Перезагрузите
5. Устраните проблемы с драйверами
Проблема «Звук Skype не работает в Windows 10» может возникать из-за плохой звуковой карты, материнской платы или драйверов микрофона. Если они неисправны или устарели, человек, с которым вы общаетесь по скайпу, не может вас слышать, что очень раздражает.
Вот 3 решения для устранения проблемных драйверов:
Обновите / замените драйверы с помощью диспетчера устройств
Чтобы обновить устаревшие драйверы с помощью диспетчера устройств, выполните следующие действия:
- Клавиша с логотипом Windows + X -> Диспетчер устройств
- Звуковые, видео и игровые контроллеры
- Найдите свое устройство -> Дважды щелкните по нему -> вкладка Драйвер -> Обновить драйвер
Вы также можете использовать Диспетчер устройств, чтобы переключиться на звуковой драйвер Microsoft по умолчанию.Этот маневр часто называют простым решением проблем со звуком в Windows 10.
Вот как выполнить фокус:
- Клавиша с логотипом Windows + X -> Диспетчер устройств
- Звуковые, видео и игровые контроллеры
- Найдите свое устройство -> Дважды щелкните по нему -> вкладка Драйвер -> Удалить / удалить программное обеспечение драйвера для этого устройства -> ОК
- Перезагрузите компьютер
Аудиодрайвер Microsoft по умолчанию будет установлен автоматически.
Обновите драйверы вручную
Если использование диспетчера устройств не помогло, перейдите на официальные веб-сайты производителей звуковой карты / материнской платы / микрофона и загрузите последние версии драйверов для своих устройств. Запустите файлы .exe и следуйте инструкциям на экране, чтобы установить новые аудиодрайверы.
Используйте специальный инструмент
Если вы хотите исправить проблемы со звуком как можно быстрее, воспользуйтесь специальным программным обеспечением — например, Auslogics Driver Updater может обновить все ваши драйверы одним щелчком мыши.
6. Обновите свой Skype
Если Skype не слышит вас, несмотря на все уловки и настройки, описанные выше, попробуйте обновить приложение — это может решить проблему. Чтобы загрузить последнюю версию Skype, посетите официальный сайт Skype.
7. Переход на предыдущую версию Skype
Плохие вещи случаются: вероятно, вашим аудиоустройствам не понравилось новое приложение Skype. Это означает, что вы можете вернуться к предыдущей версии.
Чтобы вернуться к классической версии Skype для рабочего стола Windows, воспользуйтесь ссылкой с официального сайта Skype.
8. Проверьте свое оборудование
Проверьте свой микрофон на другом компьютере
Если вы используете внешний микрофон, подключите его к другому компьютеру. Очевидно, что если прибор неисправен, он никуда не сработает. В таком случае вам придется вложить деньги в новый микрофон.
Проверьте свой ноутбук
Если проблема «Skype меня не слышит» на портативном компьютере не устранена, основной причиной может быть внутренний микрофон.Вы можете попробовать отремонтировать устройство самостоятельно или отремонтировать у сертифицированного специалиста — выбор за вами.
Мы надеемся, что Skype теперь легко вас услышит.
У вас есть идеи или вопросы по этому поводу?
Ждем ваших комментариев!
Нравится ли вам этот пост? 🙂
Оцените, поделитесь или подпишитесь на нашу рассылку
13 голосов,
средний: 4.92 из
5
Загрузка …
Советы по устранению неполадок, если у вас нет звука в Skype
Skype — это удобный способ для отдельных лиц и команд оставаться на связи.
Если по какой-то причине у вас нет звука в Скайпе, вы можете использовать ряд шагов по устранению неполадок, чтобы найти проблему и снова запустить систему.
Некоторые из причин этой проблемы включают:
- Аппаратные проблемы с микрофоном, внешними динамиками или наушниками
- Старые или неисправные аудиодрайверы
- Помехи операционной системы
- Проблемы с настройками звука
- Ошибки воспроизведения в Skype
Помня об этих проблемах, мы собираемся покажите несколько простых и расширенных советов по устранению неполадок, если у вас нет звука в Skype.
Как исправить отсутствие звука в Skype
Попробуйте следующие методы решения проблем со звуком в Skype, прежде чем переходить к другим продвинутым решениям:
- Если вы используете наушники или микрофон, убедитесь, что гнездо правильно подключено к правильным портам аудиовхода и вывода на вашем устройстве.
- Установите драйверы для аудиоустройств USB, таких как наушники или микрофон, а затем повторно запустите Skype.
- Для ПК с Windows: сравните настройки звука с настройками Skype Audio.Для этого откройте Панель управления > Звук (или Звуки и аудиоустройства) и убедитесь, что звуковые устройства совпадают.
- Убедитесь, что вы используете устройство, выбранное в настройках звука Skype, если у вас есть несколько устройств в списке.
- Используйте другую пару наушников или микрофона.
- Проверьте, отключен ли звук в Skype, посмотрев на значок микрофона и проверив, есть ли на нем косая черта по диагонали.
- Некоторые программы могут мешать работе вашего микрофона, и в результате у вас пропадает звук в Skype.Если вы сознательно или неосознанно установили такую программу, проверьте установленное программное обеспечение и удалите или отключите программу.
- Проверьте, работает ли ваше интернет-соединение, так как это может помешать вам получать хороший звук во время видео или голосового вызова.
- Если вы используете беспроводной микрофон или наушники, убедитесь, что они полностью заряжены, и используйте физические кнопки отключения звука на них, чтобы проверить, отключено ли какое-либо устройство.
Выберите правильное аудиоустройство
Чтобы убедиться, что вы выбрали правильное аудиоустройство, откройте Skype, коснитесь трех точек рядом с именем вашего профиля и нажмите Настройки .
Щелкните Аудио и видео .
В разделе Аудио щелкните стрелку вниз и выберите аудиоустройство, которое вы используете со Skype.
Примечание : если вы используете собственный микрофон вашего компьютера, появится только один вариант. Говорите в микрофон и проверяйте полоску индикатора на предмет каких-либо движений. Если синий индикатор речевой активности показывает какое-то движение, значит, микрофон вас слышит.
Сделайте тестовый звонок
Для этого нажмите Сделайте бесплатный пробный звонок в нижней части экрана настроек аудио и видео.
Если вы слышите, как воспроизводится сообщение, микрофон работает, поэтому проблема может быть в устройстве воспроизведения или подключении другого человека.
Если вы используете мобильное устройство, например смартфон или планшет Android, iPhone или iPad, выполните следующие действия, чтобы сделать тестовый звонок.
Для устройств Android перейдите в приложение Настройки на смартфоне или планшете и нажмите Приложения (или Диспетчер приложений в зависимости от вашего устройства).
Нажмите Skype и выберите Разрешения .
Включите опцию Микрофон .
Сделайте тестовый звонок и проверьте, снова ли работает звук. Для iPhone, iPad или iPod Touch откройте «Настройки »> «Skype ».
Убедитесь, что параметр Микрофон переключен с на или зеленый, чтобы Skype мог получить доступ к микрофону устройства.
Проверить настройки звука
Для этого щелкните значок звука на панели задач компьютера рядом с датой и временем.Отрегулируйте громкость динамика с помощью ползунка громкости для устройства воспроизведения по умолчанию.
Проверьте аудиодрайверы вашего устройства
По-прежнему нет звука в Skype? Одной из основных причин этого могут быть неисправные или устаревшие аудиодрайверы. Проверьте свои аудиодрайверы и удалите, отключите, откатите или обновите их, чтобы решить проблему.
Для этого щелкните правой кнопкой мыши Пуск> Диспетчер устройств и щелкните Звуковые, видео и игровые контроллеры , чтобы развернуть категорию.
Щелкните правой кнопкой мыши аудиодрайвер и выберите Удалить устройство .
Перезагрузите компьютер и проверьте, снова ли работает звук.
Чтобы отключить аудиодрайвер, щелкните его правой кнопкой мыши и выберите Отключить устройство .
Чтобы откатить аудиодрайвер к предыдущей версии, щелкните его правой кнопкой мыши и выберите Свойства .
На вкладке Драйвер выберите Откат драйвера , нажмите ОК и снова проверьте звук.
Чтобы обновить аудиодрайвер, щелкните его правой кнопкой мыши и выберите Обновить драйвер .
Выберите Автоматический поиск обновленного программного обеспечения драйвера и посмотрите, найдет ли инструмент более новые драйверы. Сделайте то же самое для всех ваших аудиоустройств, прежде чем проверять, решена ли проблема со звуком в Skype.
Отключить автоматическую регулировку настроек микрофона
Этот метод позволяет управлять уровнями звука, которые меняются при голосовом или видеовызове.
Для этого запустите Skype, нажмите на три точки, чтобы открыть меню Настройки . Щелкните Аудио и видео и прокрутите до раздела Аудио . Переключите Автоматическая регулировка настроек микрофона в положение «Выкл.».
Убедитесь, что вы выбрали уровни микрофона и динамика по умолчанию, прежде чем начинать следующий звонок и проверять, работает ли звук снова.
Переустановите Skype
Если ни один из вышеперечисленных способов не помог, переустановите Skype и посмотрите, решит ли он проблему со звуком на вашем компьютере.
Для этого откройте панель управления и щелкните Программы .
Щелкните Удаление программ в разделе Программы и компоненты .
Найдите Skype, щелкните его правой кнопкой мыши и выберите Удалить . Следуйте инструкциям, чтобы полностью удалить Skype.
Откройте проводник , , щелкните Этот компьютер и перейдите по этому пути: C: \ Users \ YOURUSERNAME \ AppData \ Roaming
Примечание : Если вы не видите папку AppData, щелкните вкладку View и установите флажок Hidden Items .
Откройте папку Skype, щелкните правой кнопкой мыши файл xml и выберите Удалить .
Удалите файл config.xml , который находится в папке с тем же именем, что и ваше имя в Skype. Вернитесь в папку Roaming , щелкните правой кнопкой мыши и выберите Rename . Вы можете установить имя как Skype_old .
Скачайте Skype еще раз и проверьте, вернулся ли звук.
Помогло ли какое-либо из этих решений решить проблему со звуком в Skype? Сообщите нам об этом в комментариях ниже.
Skype Audio не будет работать в Windows 10
по Милан Станоевич
Эксперт по Windows и программному обеспечению
Милан с детства увлекался ПК, и это побудило его заинтересоваться всеми технологиями, связанными с ПК. До прихода в WindowsReport он работал интерфейсным веб-разработчиком. Читать далее
Обновлено:
Размещено: август 2016 г.,
- Skype — приложение для обмена мгновенными сообщениями для многих, но у Skype есть свои проблемы.
- Многие пользователи сообщали, что звук в Skype вообще не работает.
- Исправить эту проблему просто, вам просто нужно обновить аудиодрайвер и проверить настройки звука Skype.
- Это не единственная проблема, которая может возникнуть в Skype, и если у вас возникнут другие проблемы, обязательно посетите наш центр Skype для более подробных исправлений.
Skype — самое популярное приложение для обмена сообщениями в мире, но, помимо поддержки обмена мгновенными сообщениями, это приложение также поддерживает видео и аудио звонки.
Пользователи сообщили, что звук Skype не работает в Windows 10, поэтому давайте посмотрим, как решить эту проблему.
Частые проблемы со звуком в Skype
Skype — отличное приложение, но многие пользователи сообщали о проблемах со звуком при использовании Skype. Говоря о проблемах, вот некоторые из распространенных проблем, о которых сообщили пользователи:
- В Skype нет звука при звонке — По словам пользователей, иногда они не слышат звук во время разговора по Skype. Это может появиться, если ваш микрофон или динамики неправильно настроены в Skype.
- Skype очень тихий звук — это еще одна распространенная проблема Skype. По умолчанию Skype автоматически регулирует уровни звука, и если ваш звук тихий, обязательно отключите эту функцию и проверьте, решает ли это проблему.
- Звук в Skype не проходит через наушники — Это еще одна проблема, которая может появиться в Skype. В этом случае убедитесь, что ваши наушники выбраны в качестве аудиоустройства по умолчанию в Skype.
- Звук в Skype прерывается — Иногда звук в Skype может прерываться во время разговора.Чтобы решить эту проблему, убедитесь, что у вас не выполняются загрузки в фоновом режиме. Кроме того, вы можете попробовать переключиться на проводную сеть и проверить, помогает ли это.
- Аудиовыход Skype не работает — Если возникает эта проблема, вам необходимо проверить настройки воспроизведения и убедиться, что ваши динамики или наушники установлены в качестве аудиоустройства по умолчанию.
- Звук в Skype искажен — Эта проблема может возникать из-за вашего сетевого подключения, и для ее устранения обязательно проверьте, является ли ваше соединение быстрым и стабильным.
Как исправить проблемы со звуком в Skype?
1. Убедитесь, что ваши динамики и микрофон правильно настроены
- Открыть Skype.
- Перейдите в Инструменты> Параметры .
- Перейдите на вкладку Настройки звука .
- Убедитесь, что Микрофон и Громкоговорители установлены правильно. При желании можно протестировать и микрофон, и динамики из Skype. Если ваши динамики и микрофон прошли проверку, это означает, что они правильно настроены и работают в Skype.
- Нажмите Сохранить , чтобы сохранить изменения.
По словам пользователей, иногда обновление может изменить ваши динамики или микрофон по умолчанию, поэтому обязательно проверьте, правильно ли настроено ваше аудиоустройство в Skype.
2. Используйте аудиодрайвер Microsoft по умолчанию
- Нажмите Клавиша Windows + X , чтобы открыть меню опытного пользователя, и выберите из списка Диспетчер устройств .
- Когда откроется Диспетчер устройств , найдите свое аудиоустройство, щелкните его правой кнопкой мыши и выберите Удалить устройство.
- Если доступно, отметьте Удалите программный драйвер для этого устройства и нажмите Удалить.
- После удаления драйвера перезагрузите компьютер .
При перезагрузке компьютера будет установлен драйвер по умолчанию, и проблемы со звуком Skype должны быть исправлены.
3. Обновите аудиодрайверы
Пользователи сообщили, что вы можете исправить проблемы со звуком в Skype, просто загрузив и установив последние версии драйверов для вашего аудиоустройства.
Последние версии драйверов можно загрузить с веб-сайта производителя материнской платы или звуковой карты.
Пользователи сообщали о проблемах с драйверами Realtek, но даже если вы не используете звуковую карту Realtek, вы можете попробовать обновить аудиодрайверы.
Существует множество версий драйверов для звуковых карт, поэтому выберите точную версию, а затем загрузите и установите ее. Это может быть долгий процесс, особенно если вы делаете это вручную.
Профессиональный инструмент для обновления драйверов может сделать это автоматически и помочь избежать необратимого повреждения вашего компьютера, загрузив и установив неправильные версии драйверов.
Некоторые из наиболее распространенных ошибок и ошибок Windows являются результатом использования старых или несовместимых драйверов. Отсутствие современной системы может привести к задержкам, системным ошибкам или даже BSOD. Чтобы избежать подобных проблем, вы можете использовать автоматический инструмент, который найдет, загрузит и установит нужную версию драйвера на ваш ПК с Windows. всего за пару кликов, и мы настоятельно рекомендуем DriverFix . Вот как это сделать:
- Загрузите и установите DriverFix .
- Запустите приложение.
- Подождите, пока DriverFix обнаружит все неисправные драйверы.
- Теперь программа покажет вам все драйверы, у которых есть проблемы, и вам просто нужно выбрать те, которые вы хотели исправить.
- Подождите, пока DriverFix загрузит и установит новейшие драйверы.
- Перезагрузите компьютер, чтобы изменения вступили в силу.
DriverFix
Драйверы
больше не будут создавать никаких проблем, если вы загрузите и начнете использовать это мощное программное обеспечение сегодня.
Заявление об отказе от ответственности: эту программу необходимо обновить с бесплатной версии для выполнения определенных действий.
4. Измените настройки микрофона
- Щелкните правой кнопкой мыши значок звука на панели задач и выберите в меню Записывающие устройства .
- Найдите микрофон и дважды щелкните его, чтобы открыть его свойства.
- Перейдите на вкладку Advanced и убедитесь, что Разрешить приложениям получать монопольный контроль над этим устройством — не включено .
- Нажмите Применить и ОК.
Примечание редактора : Продолжение этой статьи на следующей странице.
Часто задаваемые вопросы
Была ли эта страница полезной?
Спасибо!
Недостаточно подробностей
Сложно понять
Другой
Связаться с экспертом
Начать разговор
Исправление: Skype не слышит другого человека
Некоторые пользователи жаловались на потерю способности слышать другого человека во время разговора по Skype.Хотя эта ошибка была постоянным явлением в течение нескольких лет, похоже, что частота намного выше в Windows 10.
Если вы в настоящее время боретесь с этой проблемой, нам удалось найти исправление, которое показалось эффективным для Многие пользователи сталкиваются с этой ситуацией в Windows 10. Но прежде чем вы начнете следовать ей, убедитесь, что ваше оборудование проверено и вы используете последнюю доступную версию Skype .
Включение Skype в настройках конфиденциальности Windows (Windows 10)
В большинстве случаев эта конкретная проблема вызвана функцией Windows 10, которая не позволяет некоторым приложениям использовать активный микрофон.К счастью, исправить это довольно просто.
Давайте посмотрим, является ли это источником вашей проблемы, проверив, не заблокирован ли Skype для использования вашего микрофона. Вот краткое руководство о том, как это сделать и изменить настройки конфиденциальности в Windows 10, чтобы решить эту проблему:
- Нажмите клавишу Windows + R , чтобы открыть команду запуска. В окне «Выполнить» введите « ms-settings: privacy-микрофон » и нажмите . Введите , чтобы открыть вкладку Microphone в настройках Windows 10 Settings .
- Во-первых, убедитесь, что переключатель Разрешить приложениям использовать мой микрофон установлен на на .
- Прокрутите список приложений и убедитесь, что у вашего приложения Skype есть доступ к вашему микрофону. Если переключатель рядом со Skype установлен на Off , поверните его On , чтобы предоставить Skype доступ к вашему микрофону.
- Перезагрузите компьютер и посмотрите, решена ли проблема и можно ли слышать собеседника через Skype .
Если этот метод не помог вам услышать собеседника в Skype, вы также можете попробовать использовать встроенную версию Skype (доступна только в Windows 10) и посмотреть, не возникнет ли у вас та же проблема. Вы можете получить доступ к встроенной версии Skype, выполнив поиск по строке Start .
Почему я не слышу ни звука в Skype?
Представьте, как было бы неприятно, если бы вы ничего не слышали, когда звонили по телефону. В Skype проблема может быть такой же неприятной.Если вы ничего не слышите во время голосового или видеозвонка Skype, проблема может быть в ваших динамиках, настройках звука, настройках Skype или микрофоне вашего друга.
1 Устранение неполадок динамика
Первое, что Skype предлагает сделать, когда вы не слышите звук, — это проверить динамики или гарнитуру. Подключите их правильно и включите достаточно, чтобы слышать в вашем текущем окружении. Обратитесь к руководству по эксплуатации компьютера, чтобы узнать расположение правильных разъемов для динамиков.Если они работают в других приложениях, но не в Skype, скорее всего, проблема не в них.
2 Настройки звука в Windows
Колонки могут быть неправильно настроены в Windows. Чтобы проверить, щелкните правой кнопкой мыши значок динамика на панели задач. Выберите параметр «Устройства воспроизведения» и убедитесь, что выбрано правильное звуковое устройство. Например, если вы используете гарнитуру и ноутбук, убедитесь, что звуки воспроизводятся через гарнитуру, а не через встроенные динамики вашего ноутбука.Чтобы изменить устройство по умолчанию, щелкните правой кнопкой мыши нужное устройство воспроизведения и выберите «Установить как устройство по умолчанию».
3 Параметры звука Skype
Параметры звука Skype могут быть неправильно настроены на вашем компьютере. Нажмите «Инструменты» в строке меню Skype и выберите «Параметры» и «Настройки звука». Нажмите значок воспроизведения в поле «Динамики», чтобы проверить, не слышен ли тестовый звук. Если нет, щелкните раскрывающееся меню «Динамики», выберите другой вариант динамика и снова проверьте тестовый звук.
4 Микрофон друга
Если никакие другие способы устранения неполадок не помогают, Skype предполагает, что проблема может быть в микрофоне вашего друга, а не в динамиках. Выйдите из разговора и позвоните в «Службу проверки эха / звука» в ваших контактах. Если вы слышите этот звонок, проблема кроется на стороне вашего собеседника, а не на вашем.
5 Заявление об ограничении ответственности
Информация в этой статье относится к Windows 8, использующей Skype Desktop. Конкретные направления и пункты меню могут отличаться от других версий.
7 основных настроек, которые необходимо проверить
В большинстве случаев Skype просто работает. Но иногда вы сталкиваетесь с загвоздкой и обнаруживаете, что Skype не может подключиться или по какой-либо другой причине не работает должным образом. Эти шаги по устранению неполадок решат наиболее распространенные проблемы Skype, независимо от того, не работает ли ваш микрофон или другой человек звучит как робот.
Если вы по-прежнему обнаружите, что Skype не работает после выполнения этих действий, попросите человека, с которым вы связываетесь, также просмотреть этот список — проблема может быть на его стороне.
1. Проверьте Skype Heartbeat
.
Прежде чем самостоятельно устранять неполадки, следует проверить, не возникают ли проблемы со службой Skype в целом. Если Skype не подключается или вы не можете использовать определенную функцию Skype, проверьте страницу Skype Heartbeat.
Вы также можете получить доступ к этому из приложения Skype, нажав кнопку с тремя точками Меню в верхнем левом углу и открыв меню Настройки .Выберите Справка и отзывы из списка слева, затем щелкните Skype Status , чтобы открыть страницу в браузере.
Страница пульса информирует вас о состоянии системы Skype. Если возникнут проблемы с инфраструктурой Skype, вы увидите их здесь. На странице также в качестве справки перечислены последние проблемы со Skype внизу. Вы ничего не можете сделать с этими проблемами — дождитесь, пока Microsoft исправит их, и попробуйте подключиться позже.
2.Просмотрите настройки звука Skype
Если ваш микрофон Skype не работает, вы можете проверить свой микрофон (и динамики) в приложении. Нажмите кнопку Menu с тремя точками и выберите Settings , затем выберите вкладку Audio & Video из списка.
Чтобы проверить свой микрофон, говорите в него. Вы должны увидеть синие точки под . Микрофон двигается, когда вы говорите.
Если вы не видите перемещения шкалы громкости, щелкните имя своего микрофона рядом с Микрофон и выберите другое устройство.Продолжайте пробовать разные устройства, пока не увидите, как движется ползунок громкости, когда вы говорите. В крайнем случае, вы можете попробовать использовать свой смартфон в качестве импровизированного микрофона.
Также есть вероятность, что вы полностью заблокировали приложениям от использования микрофона на панели настроек Windows 10. Чтобы проверить это, откройте приложение Settings и посетите раздел Privacy . В разделе Разрешения приложения на левой боковой панели выберите вкладку Микрофон .
Здесь включите Разрешить приложениям доступ к вашему микрофону ползунок и убедитесь, что приложение Skype также имеет разрешение. Если вы используете классическую версию Skype, прокрутите вниз до Разрешить настольным приложениям доступ к вашему микрофону и убедитесь, что у вас также включены мастер и ползунки Skype.
Нет звука в скайпе? На той же странице настроек Аудио и видео в приложении убедитесь, что в раскрывающемся меню выбраны правильные динамики.Убедитесь, что у вас также есть слышимый уровень громкости.
Нажмите кнопку Test audio под разделом Speakers , и вы должны услышать звук вызова Skype. Если вы этого не сделаете, выберите другое устройство из раскрывающегося списка Speakers и повторите попытку.
3. Устранение неполадок аудиооборудования
Если игра с параметрами на панели Аудио и видео не помогла, вам следует проверить свое оборудование.У некоторых микрофонов и гарнитур есть ползунки громкости или переключатели отключения звука на кабелях. Таким образом, вы могли случайно переместить ползунок или щелкнуть переключателем.
Также убедитесь, что микрофон и динамики подключены к правильным портам. Вы можете подключить USB-микрофоны к любому USB-разъему, в то время как аналоговые микрофоны должны подключаться к правильному звуковому разъему.
В большинстве случаев порт микрофона (вход) имеет розовый цвет, а разъем для наушников (выход) зеленый.Однако разное аудиооборудование может иногда использовать разные цвета.
Если вы используете настольный компьютер и микрофон не работает, когда он подключен к звуковому разъему на передней панели компьютера, попробуйте звуковой порт на задней панели компьютера. Возможно, вам придется дополнительно устранить неполадки с микрофоном или исправить общие проблемы со звуком в Windows 10, если здесь ничего не работает.
4. Измените настройки видео в Skype
.
Предполагая, что у вас есть веб-камера, вы можете проверить ее на той же панели Audio & Video в окне Skype Settings .Здесь вы должны увидеть канал предварительного просмотра с веб-камеры. Как и в случае с параметрами звука, щелкните имя своего устройства в правом верхнем углу, чтобы переключиться на другое, если у вас установлено несколько веб-камер.
Если ваша веб-камера подключена и вы не видите ее в этом окне, возможно, вам необходимо установить или обновить драйверы Windows для нее. Обычно драйверы можно загрузить с веб-камеры или веб-сайта производителя компьютера.
Как и при устранении неполадок с микрофоном, вам также следует проверить настройки конфиденциальности Windows 10 для доступа к камере.Посетите Настройки> Конфиденциальность и перейдите к Камера на левой боковой панели, под Разрешения приложений .
Убедитесь, что у вас установлен параметр Разрешить приложениям доступ к камере. включен, а также подтверждено, что у Skype есть разрешение. Настольные пользователи Skype должны подтвердить те же настройки в разделе Разрешить настольным приложениям доступ к вашей камере.
Ознакомьтесь с нашим полным руководством по устранению неполадок с веб-камерой Skype для получения дополнительной информации.
5. Сделайте тестовый звонок в Skype по номеру
.
Если все вышеперечисленное работает правильно, попробуйте сделать тестовый звонок. Для этого перейдите в «Настройки »> «Аудио и видео» в Skype и щелкните ссылку « Сделать бесплатный пробный звонок» внизу страницы . Кроме того, вы можете добавить пользователя Skype echo123 (с именем Echo / Sound Test Service ) в свой список контактов и вызвать его в качестве теста.
Служба тестирования вызовов попросит вас говорить в микрофон после звукового сигнала.Он записывает то, что вы говорите, и через несколько секунд воспроизводит вам ваше сообщение. Это гарантирует, что все работает правильно — микрофон, динамики и сетевое соединение.
Если звонок сработал правильно, все готово. И если вы по-прежнему не слышите другого человека в Скайпе, вероятно, это проблема с его стороны.
6. Проверьте использование пропускной способности
.
Если вы — или кто-либо еще в вашей сети — перегружаете пропускную способность вашей сети интенсивными задачами, такими как загрузка больших файлов или потоковая передача видео 4K, вы испытаете плохое качество связи.
Одним из очевидных признаков перегрузки сети являются голоса, звучащие как робот. В этом случае Skype обычно отображает красный значок подключения.
Закройте все программы, загружающие файлы (как на вашем компьютере, так и на других устройствах в вашем доме), и попробуйте снова позвонить в Skype. Если вы находитесь в сети Wi-Fi, попробуйте подойти ближе к маршрутизатору, чтобы улучшить соединение. Вы также можете просмотреть наше руководство по устранению неполадок в сети, если у вас возникнут дополнительные проблемы с сетью.
7. Если Skype вообще не загружается
Если вы не можете войти в Skype, возможно, у вас проблема с вашей учетной записью Microsoft. Посетите страницу восстановления учетной записи Microsoft, чтобы восстановить свой пароль, затем попробуйте войти в систему еще раз.
Если ваши проблемы не устранены или у вас есть другие конкретные проблемы, такие как поиск в Skype, не работает, рекомендуется удалить и переустановить Skype, чтобы устранить любые основные проблемы. Вы также можете попробовать использовать веб-приложение Skype вместо настольной версии.
Устранение неполадок Skype стало проще
Используя этот быстрый контрольный список, вы можете устранить распространенные проблемы со Skype и сделать ваши звонки отличными. В большинстве случаев то, что кажется огромной проблемой, когда Skype не работает, — это довольно простое решение.
Помните, что для групповых звонков Skype один пользователь, испытывающий любую из этих проблем, может повлиять на качество для всех. Если вы решили, что пользоваться услугой больше не стоит, попробуйте одну из лучших бесплатных альтернатив Skype.
Кредиты изображений: Grublee, Tomas Jasinskis, RossHelen / Shutterstock
Android 12 сделает автоповорот умнее и быстрее
ОС также получает поддержку прокрутки снимков экрана.
Читать далее
Об авторе
Бен Стегнер
(Опубликовано 1712 статей)
Бен — заместитель редактора и менеджер по адаптации в MakeUseOf.Он оставил свою работу в сфере ИТ, чтобы писать полный рабочий день в 2016 году и никогда не оглядывался назад. В качестве профессионального писателя он освещал технические руководства, рекомендации по видеоиграм и многое другое уже более семи лет.
Более
От Бена Стегнера
Подпишитесь на нашу рассылку новостей
Подпишитесь на нашу рассылку, чтобы получать технические советы, обзоры, бесплатные электронные книги и эксклюзивные предложения!
Нажмите здесь, чтобы подписаться
Разверните, чтобы прочитать всю историю
.

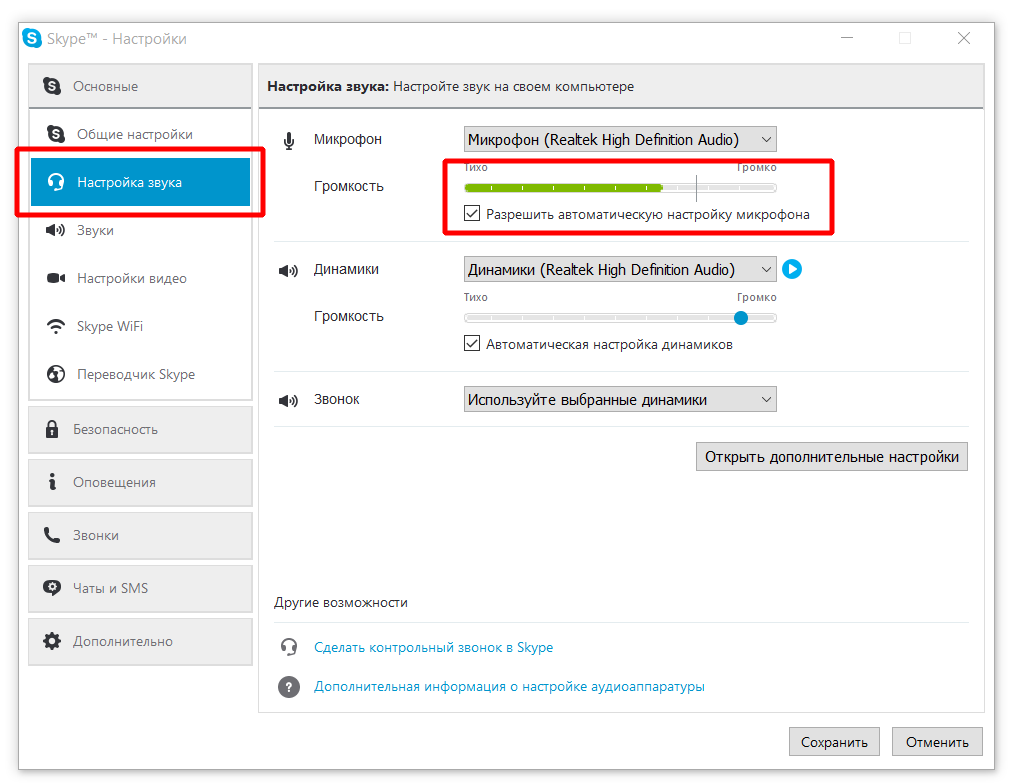 Для этого следует зайти в программу Skype, далее «Меню», затем «Настройки», и заходим в «Настройки звука». В пункте «Микрофон» есть функция «Громкость», там присутствует двигающийся индикатор громкости звука. Для проверки следует сказать несколько слов, если индикатор поменялся в цвете и начал двигаться, тогда устройство работает, и проблема не в нем.
Для этого следует зайти в программу Skype, далее «Меню», затем «Настройки», и заходим в «Настройки звука». В пункте «Микрофон» есть функция «Громкость», там присутствует двигающийся индикатор громкости звука. Для проверки следует сказать несколько слов, если индикатор поменялся в цвете и начал двигаться, тогда устройство работает, и проблема не в нем. Правой кнопкой мышки выберите пункт «Включить». Теперь проблема «Почему не слышно в скайпе меня» решена.
Правой кнопкой мышки выберите пункт «Включить». Теперь проблема «Почему не слышно в скайпе меня» решена.
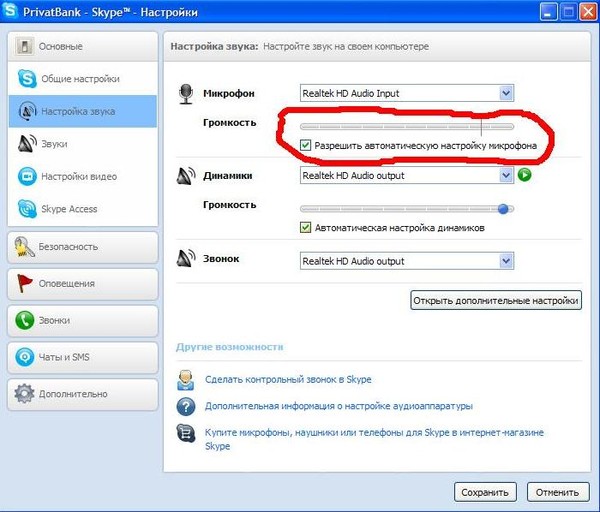

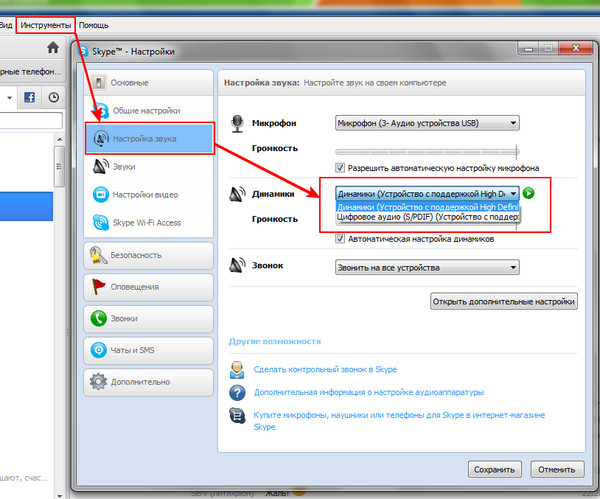 Через «Пуск» пройдитесь в функцию «Выполнить».
Через «Пуск» пройдитесь в функцию «Выполнить».
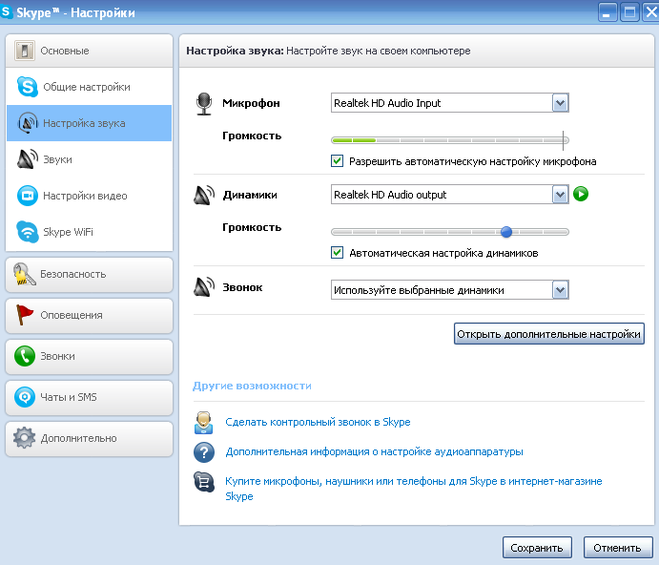
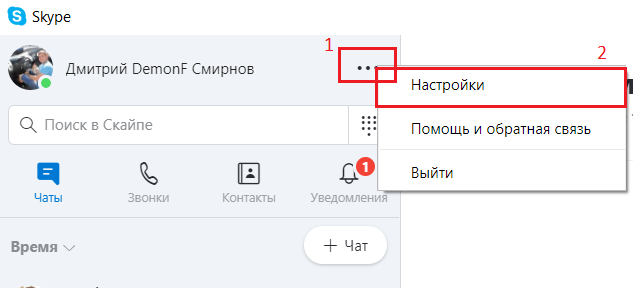
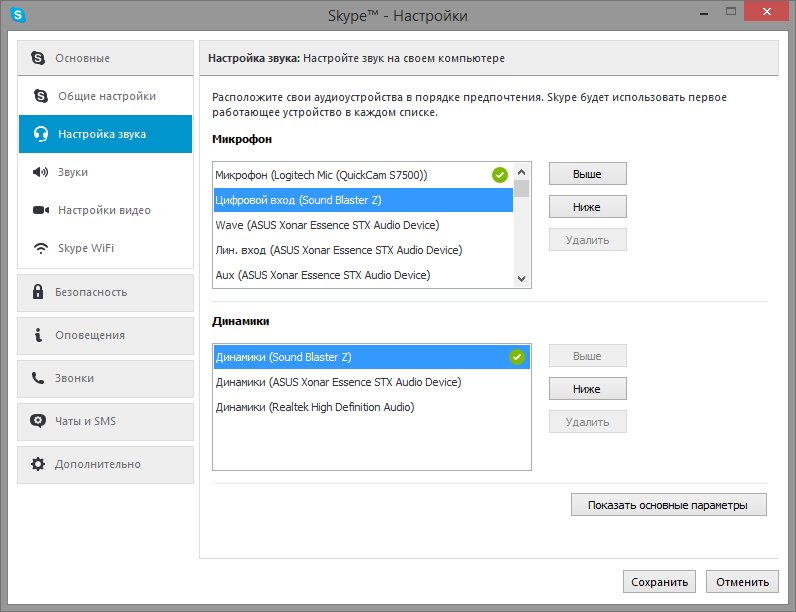
Добавить комментарий