Как поменять имя в Яндекс Почте
При отправке писем с помощью Яндекс.Почты получателю передается не только само содержание, тема и адрес электронной почты, но также и имя отправителя. Данная информация автоматически применяется ко всем новым сообщениям, однако по желанию вполне может быть изменена на ваше усмотрение с помощью внутренних настроек рассматриваемого сервиса.
Перейти к Яндекс.Почте
- Находясь на веб-сайте почтового сервиса, кликните левой кнопкой мыши по значку с изображением шестеренки в правом верхнем углу страницы. Здесь необходимо выбрать «Личные данные, подпись, портрет».
В качестве альтернативы можете воспользоваться пунктом «Информация об отправителе» в разделе «Все настройки».
- Оказавшись в итоге на странице «Информация об отправителе», найдите текстовое поле «Ваше имя» и укажите новые данные на свое усмотрение. Использовать можно практически любые символы, включая текстовые смайлики, без каких-либо видимых ограничений на количество или регистр букв.

По желанию дополнительно можете поменять или удалить подпись в соответствующем блоке, так как тут, обычно, используется имя отправителя.
Читайте также: Управление подписью в Яндекс.Почте
- Для применения новых настроек пролистайте страницу до самого низа и нажмите кнопку «Сохранить изменения». Сразу после этого можете покинуть раздел и убедиться в успешном изменении, например, отправив сообщение самому себе.
Читайте также: Отправка писем по электронной почте
Если все было сделано правильно, в списке входящих и внутри самого письма рядом с адресом почты должны будут отображаться установленные данные. При этом единственным исключением может стать полная очистка указанного поля, что в свою очередь приведет к подмене имени на логин аккаунта.
Рассмотренный порядок действий на примере веб-сайта в настоящее время актуален для всех устройств, так как ни официальное приложение, ни мобильная версия не предоставляют нужных параметров. Кроме того, внутренние настройки Яндекс.Почты никак не связаны с пользовательскими данными из паспорта, и потому изменение учетной записи также не принесет нужных результатов.
Кроме того, внутренние настройки Яндекс.Почты никак не связаны с пользовательскими данными из паспорта, и потому изменение учетной записи также не принесет нужных результатов.
Мы рады, что смогли помочь Вам в решении проблемы.
Опишите, что у вас не получилось.
Наши специалисты постараются ответить максимально быстро.
Помогла ли вам эта статья?
ДА НЕТ
Поделиться статьей в социальных сетях:
Как изменить логин в Яндекс.Почте
Необходимость поменять логин или адрес электронной почты может возникнуть по разным причинам. Однако в настоящее время почтовые сервисы вроде Яндекс Почты и прочих не предоставляют такой возможности.
Какую личную информацию можно изменить
Несмотря на отсутствие возможности смены логина и почтового адреса, можно использовать альтернативные варианты изменения личных сведений. Так, это может быть смена имени и фамилии на Яндексе, домена, на который будут приходить письма, или же создание нового ящика.
Способ 1: Личные данные
Почтовый сервис дает возможность поменять пользователю имя и фамилию. Для того, чтобы сделать это, необходимо выполнить следующее:
- Зайдите на Яндекс.Паспорт.
- Выберите пункт «Изменить персональные данные».
- В открывшемся окне выберите, что именно необходимо поменять, а затем нажмите «Сохранить».
Способ 2: Доменное имя
Еще одним вариантом для изменения может стать новое доменное имя из предложенных сервисом. Сделать это можно следующим образом:
- Откройте настройки Яндекс почты.
- Выберите раздел «Личные данные, подпись, портрет».
- В пункте «Отправлять письма с адреса» выберите подходящий домен и нажмите внизу страницы «Сохранить изменения».
Способ 3: Новая почта
Если ни один из предложенных вариантов не подходит, то единственным оставшимся способом остается создание нового аккаунта.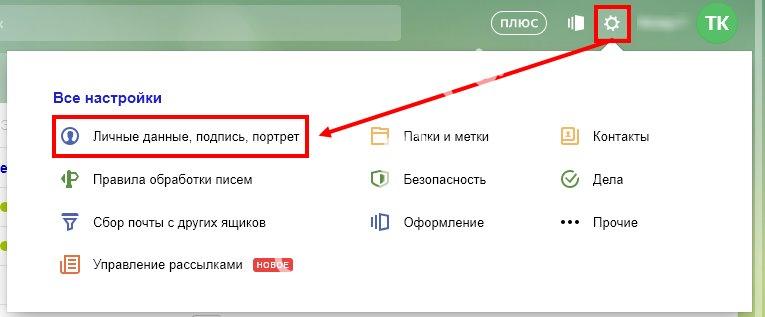
Подробнее: Как создать новую почту на Яндексе
Хотя изменить логин и не представляется возможным, имеется сразу несколько альтернативных вариантов, которые дают возможность сменить личные данные, чего в некоторых случаях вполне достаточно.
Мы рады, что смогли помочь Вам в решении проблемы.
Опишите, что у вас не получилось.
Наши специалисты постараются ответить максимально быстро.
Помогла ли вам эта статья?
ДА НЕТ
Как сделать подпись в Яндекс почте
- Как зарегистрироваться в электронной почте на yandex.ru
- Вход и выход из почтового ящика
- Обзор возможностей почтового ящика
- Горячие клавиши
- Написать письмо
- Оформление письма, открытки
- Список контактов
- Внешний вид — выбор фона и быстрый просмотр писем
- Создание папки — создание, удаление и редактирование
- Создание метки — создание, удаление и редактирование
- Планировщик дел
- Дополнительные настройки для удобства и комфортной работы
- Создание правил (фильтров) — автоматическое распределение писем по папкам и защита от спама
- Сбор почты с других почтовых ящиков
Для редактирования личной информации и создания подписи, переходим в меню настроек.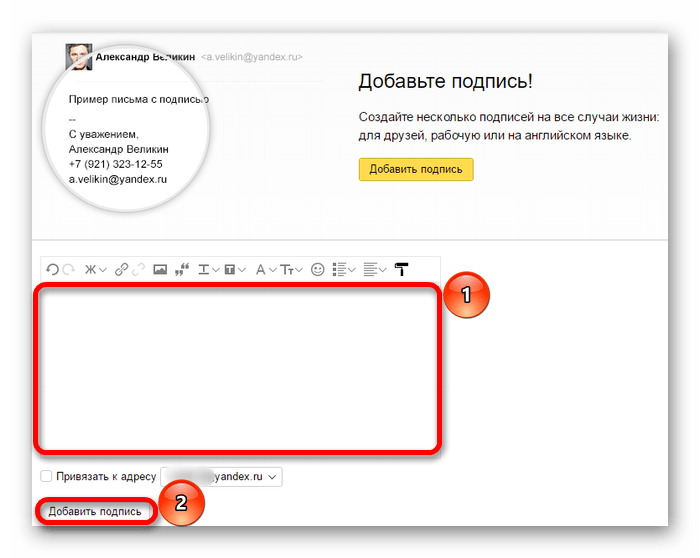 Нажимаем кнопку .
Нажимаем кнопку .
В появившемся меню, находим раздел «Личные данные, подпись, портрет» и заходим в него (кликаем левой клавишей мышки).
«Ваше имя» — это то, что будет видеть получатель, еще не открыв письма. Если имя не указывается, то будет видно логин (или начало логина) отправителя, то есть Ваш адрес электронной почты.
«Мой портрет» — нажав «загрузить портрет», можно выбрать любое изображение с компьютера для аватарки. Для создания моментального фото через веб-камеру, нажимаем «Сфотографироваться». Фотографии хорошего качества не будут приняты Яндекс-почтой, максимальный размер изображения до 200 КБ.
Для удаления фотографии нажимаем в нижнюю часть установленной фотографии, где полупрозрачная надпись «Удалить».
«Отправлять письма с адреса» — в этом разделе выбирается адрес, который будет виден получателю Вашего письма. Точнее выбираем не адрес, а расширение или имя почтового отправителя. Доступны «@yandex.ru» (по умолчанию), «@ya.ru», «@yandex.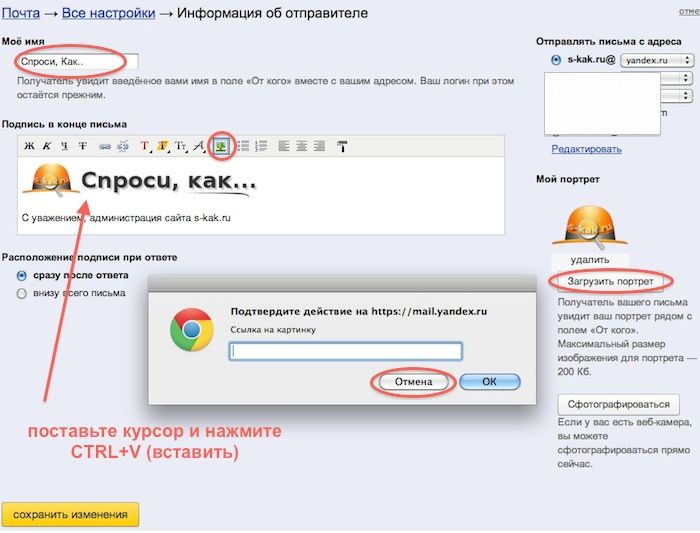 by», «@yandex.com», «@yandex.kz» и «@yandex.ua». Возможности у всех одинаковые, это все дубликаты Вашей электронной почты, только перенаправляются через другие сайты. Во втором пункте, в моем логине, точки заменяются на знак «дефис», а расширения предлагаются точно такие же, как и в первом пункте. Третьего пункта у Вас скорее всего не будет, но у меня уже есть, так как я добавлял к Яндексу дополнительную почту с другого ящика.
by», «@yandex.com», «@yandex.kz» и «@yandex.ua». Возможности у всех одинаковые, это все дубликаты Вашей электронной почты, только перенаправляются через другие сайты. Во втором пункте, в моем логине, точки заменяются на знак «дефис», а расширения предлагаются точно такие же, как и в первом пункте. Третьего пункта у Вас скорее всего не будет, но у меня уже есть, так как я добавлял к Яндексу дополнительную почту с другого ящика.
Какое бы расширение Вы не выбрали, в любом случае ничего существенного не изменится. Только в письме от Вас, обратным адресом будет указан тот, который Вы выбрали.
Ниже создается подпись для письма. Подпись необязательный элемент, но очень полезный, когда в каждом письме приходится подписываться и указывать координаты компании или тому подобное.
По умолчанию создается стандартная подпись «С уважением…» и далее Ваши имя и фамилия, указанные в личной информации, и ниже номер телефона (указывается номер, к которому привязана почта).
Возможности форматирования текстовых полей в почте Яндекса очень велики, можно пофантазировать над своей подписью. Есть возможность создания множества подписей на разные случаи жизни и привязать отдельные подписи к отдельным адресам почты (к расширениям). Это позволит в одном почтовом ящике создать и деловую и личную переписку, при этом главное не запутаться на каком расширении у Вас деловая, а на каком личная переписка.
Есть возможность создания множества подписей на разные случаи жизни и привязать отдельные подписи к отдельным адресам почты (к расширениям). Это позволит в одном почтовом ящике создать и деловую и личную переписку, при этом главное не запутаться на каком расширении у Вас деловая, а на каком личная переписка.
Для привязки подписи к определенному расширению, под полем для подписи, ставим флажок в графе «Привязать к адресу…» и выбираем сам адрес (нажимаем на кнопку, по умолчанию @yandex.ru). После создания подписи, нажимаем «Добавить подпись».
Готовая подпись автоматически появляется ниже. Чтобы удалить или редактировать подпись, наводим мышкой на саму подпись и выбираем в правом верхнем углу значок карандаша для редактирования или ведра (или что-то похожее на ведро) для удаления.
Если почта привязана только к одному адресу (расширению), то внизу подписи указывается имя расширения, для которого существует эта подпись.
Далее выбираем, где будет располагаться подпись — «сразу после ответа», то есть после Вашего текста или «внизу письма». Если выбрать внизу письма, то при ответе на письмо, сначала будет Ваш текст, потом текст прошлого или прошлых писем, а затем уже Ваша подпись.
Последний пункт по умолчанию активный, то есть Вы можете выбирать подпись во время создания письма. Если убрать флажок из этой графы, то подпись будет всегда только одна и поменять ее можно будет только в настройках.
После изменения настроек, не забываем нажать «Сохранить изменения».
Чтобы вернуться к письмам, нажимаем «Почта» над списком папок, или выше «Письма», или вверху страницы «Почта».
Теперь проверим, как изменять подпись.
Переходим в раздел «Написать письмо», наводим курсор мышки на подпись, которая уже добавлена в письмо. Слева появляется почти незаметная эмблемка вкладки.
Кликаем по этой вкладке и, в появившемся меню, выбираем нужную подпись.
Как сделать подпись в «Яндекс почте», прилагая минимум усилий
Если вы ежедневно пользуетесь электронной почтой и устаете постоянно вписывать свои контактные данные в конце письма, то пришла пора создать один раз и навсегда автоматическую подпись к своим письмам. О том, как это сделать, сейчас и будет рассказано.
Что такое подпись в письме, и для чего она нужна
Начнем с небольшой предыстории. «Яндекс» – это крупнейшая компания, которую на сегодня знают практически все пользователи сети Интернет. Компания «Яндекс» предоставляет инновационный и давно существующий сервис электронной почты. Сегодня навряд ли найдется такой человек, у которого нет своей электронной почты. Любая операция в Интернете, даже пустяковая регистрация на любом Интернет-ресурсе требует наличия электронного почтового ящика (e-mail).
Почта используется сегодня в различных целях, кто-то использует ее для работы, общаясь с партнерами, а кто-то – просто переписывается с друзьями на всесторонние темы. Но многие не знают, что для того чтобы задать электронному письму темп хорошего тона – необходимо использовать подпись. О том, как в «Яндекс почте» сделать подпись, будет рассказано более конкретно ниже по тексту.
Подпись в письме – это своего рода визитная карточка человека, которая прикладывается к каждому письму. В подписи можно отразить всю необходимую информацию как о себе, так и о своей компании. Письмо будет выглядеть намного красивей, если к нему приложить информацию в виде своего имени и контактных данных, а еще намного красивей будет выглядеть письмо, если придумать графическую подпись, например, в виде баннера или логотипа своей компании. Рассмотрим оба варианта создания подписи, как простой текстовой, так и графической.
Создание текстовой подписи в письме
Будем считать, что на «Яндексе» вы уже прошли процесс регистрации, и электронный почтовый адрес вам был предоставлен. Если эта процедура уже выполнена – то половину действий вы сделали! Осталось только узнать, где и как в электронной «Яндекс почте» сделать подпись к письму.
Чтобы приступить к процессу создания подписи, необходимо зайти непосредственно в сам интерфейс электронной почты и нажать на значок шестерни, который отображается в правом верхнем углу интерфейса почты. При нажатии на шестеренку откроется дополнительное функциональное меню, в нем необходимо выбрать «Личные данные».
На открывшейся странице необходимо найти раздел «Ваши подписи» — это и есть тот самый раздел, в котором редактируется и создается подпись. Теперь остался последний шаг – это ввод всех необходимых данных, и именно эти данные будут прикрепляться к каждому отправленному письму.
Текстовый редактор для создания подписи
Редактор для ввода текста имеет интуитивно-понятное визуальное оформление. Но все же разберем его подробней, так как сделать красивую подпись в «Яндекс почте» — не такое уж и простое занятие.
- Отменить и повторить действие. «Отмена» возвращает на один шаг назад, а «повтор» – возвращает обратно на шаг вперед.
- Выделение. Позволяет применить к тексту начертание следующих видов: полужирный, курсив, подчеркнутый, перечеркнутый.
- Работа с ссылками. Данный элемент позволяет вставить/изменить и удалить ссылку, которая располагается как в самом письме (которое отправляется), так и в подписи. Благодаря этому элементу можно сделать подпись в «Яндекс почте» в виде ссылки, т. е. по нажатию на определенный элемент подписи будет происходить переход на указанный в ссылке url-адрес.
- Добавления изображения. Это, пожалуй, самый интересный элемент в рабочей панели, ведь благодаря ему и создается графическая подпись. В качестве графической подписи можно использовать любое изображение и более того, изображение можно сделать кликабельным, если к нему применить элемент «ссылка». Пример установки графической подписи будет рассмотрен немного ниже.
- Цитата. Используется в случае, если необходимо процитировать слова собеседника или обозначить взятую из Интернета фразу.
- Цвет текста. Любому слову или даже букве можно придать свой уникальный цвет из палитры цветов, но не стоит сильно увлекаться разукрашиванием своей подписи в «Яндекс почте», на подпись как правило это влияет больше отрицательно, нежели положительно.
- Цвет фона. Данный цвет налаживаться под текст, при этом текст становится выделенным, словно маркером. Используется как правило для обозначения важных слов.
- Шрифт. Смена шрифта позволяет сделать вашу подпись отличительной от шрифта основного текста письма. Рекомендуется к использованию, если подпись состоит только из текста.
- Размер шрифта. В данном элементе можно задать размеры текста подписи от 8pt и до 72pt. Важно помнить, что стандартом является шрифт 12pt, поэтому не стоит делать подпись выше этого значения.
- Смайлики. Смайлики плотно вошли в любую переписку и их также можно использовать в своей подписи, чтобы придать ей немного эмоциональности.
- Список. Список используется в тех случаях, если необходимо что-то перечислить. В редакторе он может быть либо маркированным, либо нумерованным.
- Выравнивание текста. Этот элемент предназначен для выравнивания элементов подписи по левому/правому краю страницы и и по центру.
- Убрать форматирование. Убирает любые вышеперечисленные операции, примененные к тексту. Для использования данного инструмента текст изначально необходимо выделить и только потом использовать форматирование.
Как в «Яндекс почте» сделать подпись в виде изображения
Чтобы добавить графическую подпись, необходимо знать полный адрес (URL) этого изображения в Интернете. Если вы вставляете свой личный графический элемент, то можно воспользоваться любыми сервисами в Интернете по хранению изображений. После загрузки на такой сервис изображения, будет предоставлена полная ссылка для просмотра, она нам и нужна. Эту ссылку необходимо вставить в окно, которое открывается при нажатии на элемент «добавить изображение».
О том, как сделать в «Яндекс почте» автоматическую подпись, рассказывать не стоит, ведь по умолчанию, каждое новое письмо автоматически размещает созданную Вами подпись. Теперь остался последний шаг – сохранение подписи.
Обязательно привязываем подпись к своей почте (ставим галочку), указываем из выпадающего списка необходимый e-mail, выбираем положение подписи и подтверждаем ее создание нажатием на кнопку «Добавить подпись». Все! Готово! Теперь у вас есть личная подпись.
Как сделать, настроить, изменить и поменять подпись в яндекс почте
Как добавить подпись в почте яндекс? Делаем цветной шрифт, красивый фон, ставим ссылку на ваш блог, сайт, или сообщество в вк, загружаем фото. Смотрится изумительно! Эффект потрясающий!
Всем привет!
Из этой статьи вы узнаете.
Как сделать подпись в яндекс почте, настройки, добавление и удаление записи.
Ребята, никогда не обращали внимание, приходит вам послание от кого — нибудь, а внизу автограф с ссылкой.
Например.
Сув. имя, фамилия и ссылка на блог, или группу вконтакте?
Согласитесь, очень стильно, профессионально что ли.
Ощущение, написал профессионал, а не дилетант какой то).
Да, однажды сделав ее красивую, вам не нужно будет это делать постоянно.
Сделали, сохранили. Она автоматически будет приписываться на любом письме отправленном вами.
Начнем с, как создать подпись в яндекс почте.
В этой статье, я вам покажу, как вам стать красавчиком профи.
Поверьте, отношение к вашим рассылкам у пользователей будет совсем другое с оформлением своего письма (почты).
Содержание статьи
Статья рассчитана на то, что у вас уже имеется почтовый ящик на яндекс.
1. Как в электронной почте сделать подпись.
Заходим в электронную почту.
Нажимаете «настройки,» — «Личные данные, портрет.»
Хочу обратить внимание на аватарку.
Рекомендую ее сразу загрузить.
С ней смотрится гораздо оригинальнее.
Представьте аккаунт вконтакте без фотографии. Хреново Не важно смотрится, согласны? Если вы комментируете, чей либо сайт и у вас нет аватара, тоже не акти ведь?
Тут тоже самое.
Кроме этого, пользователю, которому вы отправляете сообщение, будет сразу видеть, от кого оно пришло.
Поэтому, ставьте аву. Если нет нормальной, своей фото (как у меня), поставьте пока временную, благо найти не проблема, интернет с картинками в помощь).
Спускаетесь чуть ниже.
Нажимаете «добавить.»
Далее, я покажу, как настроить подпись в яндекс почте.
Я сделал для вас картинку с пронумерованным списком.
Чтобы вам было наглядно видно, что будет при нажатии той, или иной кнопки.
- 1. Жирный шрифт. Жмете на «ж,» если нужно убрать, или наоборот добавить его.
- 2. Курсив — текст с наклоном.
- 3. Подчеркнутый — видно на скриншоте ниже.
- 4. Перечеркнутый — выделяете нужное вам слово, или слова, выделяете, жмете «Т» зачеркивается.
- 5. Ссылки- можете добавить, или удалить ссылку. Выделяете слово(ва), копируете и вставляете ссылку на сайт, блог, или группу в вк. При нажатии на это слова, читатель будет попадать к вам, на ваш ресурс.
- 6. Цвет текста — ставите цвет, который вам нравиться.
- 7. Цвет фона — цвет на заднем плане текста.
- 8. Размер — можно выбрать размер шрифта.
- 9. Шрифт — ставьте, какой вам больше нравиться.
После того, как сделаете, ставите галочку напротив «привязать к адресу»
Здесь же вы можете выбрать к какому именно емайлу привязать, у многих электронная ящик не один.
Например. Для работы, друзей, подписок и так далее.
Затем «добавить.»
Вот так я оформил у себя.
Где нижняя строка «мой блог» — это кликабельная фраза на него.
Спускаемся ниже.
Можно вставить в начало, или в конце письма.
Здесь на усмотрение.
У меня в конце.
Ставим галочку, Разрешить.
Как изменить и убрать подпись
Если вы все сделали, настроили, но по каким то причинам нужно что то изменить, убрать, подкорректировать.
Встает логический вопрос:
Как изменить подпись в яндекс почте?
Через настройки заходите. как я писал в начале статьи.
1. С правой стороны внизу, ищете надпись.
2. При наведении на мышкой на нее (справа вверху), появиться карандаш и надпись «редактировать,» жмете на нее.
3. Изменяете на свое усмотрение.
Как убрать подпись в яндекс почте?
Тоже самое, только.
1. Отыскиваете значок мусорки и нажимаете на него.
2. Надпись будет удалена.
Вроде понятно объяснил.
Вообще все достаточно легко и просто, но это я сужу со своей колокольни).
Новичку, конечно немного надо повозиться.
Если, вы веб мастер (владелец интернет ресурса), или владеете фотошопом, у вас не должно возникнуть ни каких трудностей.
На этом на сегодня все.
Есть вопросы, пишите в комментариях, на все обязательно отвечу!
Пока!
Как сделать подпись в Яндекс почте, Mail.Ru и Gmail
31 мая, 2015
Автор: Maksim
Подпись в электронном письме — это действительно важный элемент е-мейл переписки. С помощью нее вы можете, как и просто ознакомить собеседника с вашими контактами, так и показать свой профессиональный уровень в какой-либо сфере.
Чаще всего в подписи указывают свои контакты — телефон, адрес и т.д., ссылки на свои проекты, какой-либо слоган, т.е. любую информацию, которая охарактеризует вас. Такая подпись будет автоматически ставится к каждому отсылаемому письму.
В прошлой статье вы узнали, как создать электронную почту, в этой же, узнаете, как сделать подпись, которая автоматически будет ставиться в отправляемых письмах, в таких популярных почтовых сервисах как: Яндекс Почта, Mail.Ru и Gmail.
Как сделать подпись в Яндекс Почте
Как и в прошлой статье, начнем с одного из самых известных почтовых сервисов в России — Яндекс Почта.
Зайдите в свою почту — https://mail.yandex.ru/, после чего щелкните по значку шестеренки (смотрите картинку). Откроется всплывающее окно, в котором нужно будет перейти по пункту «Личные данные, подпись, портрет».
Кликните для увеличения
На данной странице, кроме самой подписи, можно выбрать: имя, которое будет видеть получатель, аватарку и основной домен, с которого будут отправляться письма (то, что находится после значка «@»). Чтобы начать заполнение, кликните по желтой кнопке «Добавить подпись».
Кликните для увеличения
Так же, в саму подпись можно вставить картинку. Яндекс Почта не позволяет напрямую загрузить картинку с компьютера, только с интернета, но это ограничение можно легко обойти. Для этого, создайте или откройте документ Word, перетащите в него нужное изображение, после чего выделите и скопируйте его одновременным нажатием клавиш — «CTRL+C», после чего просто вставьте его «CTRL+V» в область для оформления подписи.
После оформления всех полей не забудьте сохранить настройки, кликнув по серой кнопке «Добавить подпись».
Как сделать подпись в Mail.Ru
Зайдите в свою почту — https://e.mail.ru/ и перейдите по ссылке «Настройки», которая находится наверху страницы, в правом углу (смотрите картинку). В открывшейся странице выберите пункт «Имя отправителя и подпись».
Кликните для увеличения
Откроется страница на которой и нужно заполнить свою подпись. К сожалению, Mail.Ru не позволяет вставлять картинку в подпись — только текст.
Кликните для увеличения
После оформления всех полей, нажмите кнопку «Сохранить».
Как сделать подпись в Gmail (Гугл Почта)
Зайдите в свою почту — https://mail.google.com/, щелкните по значку шестеренки, он находится наверху страницы, в правом углу (смотрите картинку). Откроется окошко, в котором нужно выбрать пункт «Настройки».
Кликните для увеличения
Откроется окно с огромным количеством настроек Гугл Почты. Не переходите ни по каким табам, а медленно промотайте страницу до пункта «Подпись». Именно этот пункт нам и нужен. Подпись в Gmail можно оформить так, как душа пожелает, т.к. она имеет самые богатые настройки в отличие от других почтовых сервисов.
Кликните для увеличения
После того, как вы все оформите, не забудьте сохранить настройки кликнув по кнопке «Сохранить изменения» в самом низу страницы.
В заключение
Как видите, нет ничего сложно, чтобы сделать свою уникальную подпись, которая без вашего участия будет вставляться в каждое отсылаемое письмо. Схема действий для разных почтовых сервисов практически одинаковая. Надеюсь данная статья была вам полезна и увидимся на страницах данного сайта!
Как изменить шаблоны писем в Яндекс.Почте
Создание новых документов каждый раз для различных возможностей в вашей компании может потребовать много драгоценного времени и денег. Вместо того, чтобы каждый раз создавать новые документы, лучше создать несколько шаблонов, которые можно использовать для возврата к различным проектам в вашей организации. Яндекс.Почта — один из таких почтовых сервисов, который позволяет пользователю создавать несколько шаблонов и отправлять их в любое время и в любом месте. Если вы также используете Яндекс.Почтовый аккаунт и вы хотите использовать шаблоны для различных целей, будь то личные или профессиональные, вы можете легко сделать это, выполнив шаги, указанные ниже.
Шагов по изменению шаблонов писем в Яндекс.Почте:
1.) При отправке автоматического ответа от Яндекс.Почты необходимо убедиться, что кнопка Автоответчик активирована и настроена на отправку желаемого сообщения.
2.) Чтобы отправить шаблоны, откройте письмо, на которое вы хотите ответить. Здесь вам нужно знать, что вы можете отвечать только на одно электронное письмо за раз при использовании функции автоответа.
3.) Теперь, открыв электронное письмо, нажмите кнопку «Автоответ» в меню панели инструментов сообщения.
4.) Если вы не видите опцию «Автоответ», вам нужно будет нажать «Еще» на панели инструментов и выбрать опцию «Автоответ» в появившемся меню.
5.) Таким образом, вы сможете отправить шаблон автоответа отправителю электронного письма.
Если вы не знаете, как настроить кнопку автоответчика в своем аккаунте Яндекс. Почта, выполните следующие действия.
1.) Откройте почтовый ящик Яндекс.Почты на своем компьютере и наведите курсор мыши на панель инструментов почты, расположенную вверху вашего аккаунта Яндекс.Почты.
2.) На панели инструментов вы найдете такие опции, как Написать, Проверить почту и Переслать. Щелкните значок шестеренки на панели инструментов.
3.) Щелкните параметр «Автоответ», если он не выделен. Однако, если вариант автоответа уже выделен, наведите курсор мыши на Автоответ и щелкните значок шестеренки, который отображается внутри кнопки автоответа.
4.) Теперь выберите нужный шаблон электронной почты, чтобы быстро ответить на электронное письмо в разделе «Выбрать шаблон».
5.) Нажмите кнопку «Сохранить», а затем кнопку «Сохранить изменения».
Как настроить Яндекс почту с Thunderbird
Если вы используете почтовую программу Mozilla Thunderbird на своем компьютере и хотите получить доступ к своей Яндекс.Почте с помощью Thunderbird, вы можете легко это сделать, настроив свою учетную запись Яндекс.Почты с помощью настроек IMAP в Thunderbird. Чтобы узнать, как получить доступ к вашему Яндекс.Почтовый аккаунт с Thunderbird, следуйте пошаговым инструкциям, приведенным ниже:
Шаги по настройке Яндекс.Почты с Mozilla Thunderbird:
1.) Откройте программу Mozilla Thunderbird на своем компьютере и выберите опцию — Пропустить и использовать мой существующий адрес электронной почты на экране приветствия.
2.) Введите следующие данные в окне «Настройка учетной записи почты» в соответствующие поля.
- Ваше имя: Введите ваше имя пользователя
- Адрес электронной почты: Введите свой полный адрес электронной почты на Яндексе
- Пароль: Введите пароль от учетной записи на Яндексе
Когда вы закончите вводить вышеуказанные данные, нажмите кнопку «Продолжить».
3.) Теперь нажмите на опцию Ручная настройка и введите указанные ниже параметры для почтовых серверов:
Входящая почта
- Протокол: IMAP
- Имя сервера: yandex.ru
- Порт: 993
- SSL: SSL / TLS
- Аутентификация: обычный пароль
Исходящая почта
- Имя сервера: yandex.ru
- Порт: 465
- SSL: SSL / TLS
- Аутентификация: Ваш обычный пароль
Также вам нужно будет указать свое имя пользователя.Для этого введите свой логин в Яндекс.
ПРИМЕЧАНИЕ. Если вы настраиваете получение электронной почты из почтового ящика, такого как [электронная почта защищена], вам нужно будет ввести учетные данные перед символом @ в поле имени пользователя.
4.) Затем вам нужно будет нажать на опцию «Повторное тестирование», чтобы убедиться, что вы указали правильные данные в вышеуказанных шагах. Когда тест пройдет успешно, нажмите кнопку Готово.
5.) Теперь вам нужно будет синхронизировать вновь созданную учетную запись с сервером, чтобы получить доступ к списку папок.Итак, щелкните правой кнопкой мыши параметр имени учетной записи и выберите «Настройки».
6.) Затем щелкните параметр «Настройки сервера» и выберите «Переместить в папку удаленных элементов» в разделе «При удалении сообщения».
7.) Затем откройте опцию Копии и папки и введите имя вашего почтового ящика на Яндексе для всех папок.
8.) После этого нажмите кнопку ОК, чтобы применить сделанные изменения, и перезапустите Thunderbird. Теперь вы можете получить доступ к своим сообщениям Яндекс.Почты в программе Thunderbird.
Как добавить или изменить подпись электронной почты в Gmail / G Suite (Google Apps)
Автор Adam
Опубликовано 5 июля 2013 г.
67 Комментарии | Оставить ответ
[Обновление]: это сообщение в блоге было обновлено 19 июня 2020 года.
Если вы хотите узнать, как добавить или изменить подпись электронной почты в Gmail, следуйте приведенным ниже инструкциям.
Важно : Перед тем, как приступить к созданию электронной подписи в Gmail, убедитесь, что у вас не включен Обычный текстовый режим . Чтобы узнать, как его отключить, щелкните здесь.
- В своей учетной записи Gmail щелкните значок шестеренки в правом верхнем углу, а затем . Просмотреть все настройки .
- На вкладке Общие прокрутите вниз до раздела Подпись .
- Нажмите кнопку Create new , чтобы добавить новую подпись, или используйте инструменты форматирования для изменения существующей подписи (если она уже есть).
Примечание: Редактор подписи Gmail предоставляет несколько основных параметров форматирования, таких как начертание шрифта (проверьте, какие шрифты лучше всего подходят для подписей электронной почты), размер шрифта (маленький, нормальный, большой и огромный), гиперссылки, изображения, выравнивание и т. д. Чтобы создавать более сложные электронные подписи, используйте этот бесплатный генератор подписей электронной почты.Подписи, составленные в генераторе подписей, можно легко скопировать и вставить прямо в редактор подписей Gmail.
- Создайте или измените подпись электронной почты в соответствии с вашими потребностями. Если вы хотите добавить изображение к своей подписи, нажмите кнопку Вставить изображение .
Примечание: Вы можете изменить положение изображения в подписи, перетащив его.
Чтобы добавить гиперссылку к изображению или любому тексту, выделите часть своей подписи, на которую должна быть сделана гиперссылка, нажмите кнопку Ссылка и предоставьте сведения о ссылке.
- Если вы хотите, чтобы ваша подпись отображалась автоматически каждый раз, когда вы составляете новое сообщение, выберите свою подпись в раскрывающемся меню в Подпись по умолчанию . Вы можете иметь разные подписи для новых писем и для ответов / пересылки.
- Когда ваша подпись Gmail будет готова, прокрутите страницу вниз и нажмите Сохранить изменения .
- Перейдите в папку «Входящие» и откройте новое окно сообщения, нажав кнопку « Написать », чтобы проверить правильность отображения вашей подписи.Используйте значок ручки для выбора различных подписей электронной почты Gmail в зависимости от ситуации (если вы создали более одной подписи электронной почты).
Примечание : Если в редакторе сообщений Gmail включен режим Обычный текст , вы не сможете использовать подпись электронной почты с изображениями, значками социальных сетей или гиперссылками. Итак, чтобы отключить режим обычного текста, нажмите Дополнительно параметр (три точки) и снимите флажок с параметра Режим обычного текста. Возможно, вам придется подождать пару секунд, чтобы изменения вступили в силу.Вам также может потребоваться перезагрузить подпись, если она уже была изменена на формат обычного текста.
Вот и все. Теперь каждое новое электронное письмо, ответ или пересылка будет иметь вашу подпись в Gmail.
Дополнительную информацию о подписях Gmail см. В этой статье Справочного центра Google.
См. Также:
Эта запись была размещена в Google Apps и Gmail, Настройка подписи, Советы и помеченная подпись электронной почты в gmail, gmail, подпись электронной почты Gmail, как сделать на Адам.
Как настроить подпись электронной почты в Outlook в Интернете?
Написано Миленой
Опубликовано 15 марта 2016 г.
37 Комментарии | Оставить ответ
[Обновление]: эта статья была обновлена 18 июля 2019 года.
В те дни, когда был выпущен Exchange 2016, OWA был заменен на совершенно новый и блестящий Outlook в Интернете. Спустя несколько лет Outlook в Интернете по-прежнему называется OWA большинством людей, но в то же время НОВЫЙ Outlook в Интернете, доступный в течение некоторого времени как дополнительный, становится для пользователей Office 365 по умолчанию.
Если у вас еще не было возможности настроить новую подпись электронной почты ни в одном из Outlook в Интернете, просто выполните следующие действия, чтобы узнать больше. Обратите внимание, что в новом Outlook в Интернете путь к настройкам подписи электронной почты изменился.
Настройка подписи электронной почты в новом Outlook в Интернете
Макет нового редактора подписи электронной почты в новом OWA изменился, хотя его функции в основном остались прежними. Были добавлены две кнопки: формат для рисования и цитата .
- Войдите в свою учетную запись Office 365 и перейдите в Outlook или воспользуйтесь прямой ссылкой на новый OWA.
- Затем откройте настройки, щелкнув значок шестеренки в правом верхнем углу, и нажмите Просмотреть все настройки Outlook в нижней части всплывающего окна:
- В категории «Написать и ответить» вы может создавать или редактировать подпись электронной почты, а также выбирать, должна ли она автоматически отображаться в ваших сообщениях. Если флажок не установлен, вы сможете добавить подпись вручную.Это окно настроек также должно быть доступно по следующей ссылке: https://outlook.office365.com/mail/options/mail/messageContent
- Вместо того, чтобы создавать свою подпись с нуля, вы можете использовать бесплатный генератор подписи электронной почты, чтобы быстро создать хорошо отформатированную подпись электронной почты и вставить ее в редактор OWA.
Настройте подпись электронной почты в Outlook в Интернете
- Войдите в свою учетную запись Outlook в Интернете и перейдите в приложение Mail .Ниже вы можете увидеть два примера представления приложений: Office 365 и Exchange 2016 OWA .
и Exchange 2016 OWA: - Затем перейдите к настройкам (это значок шестеренки в правом верхнем углу экрана) и щелкните Mail (Office 365) или Options (Exchange 2016).
- На левой панели разверните раздел Mail , затем Макет и выберите Подпись электронной почты .
- Чтобы подпись появлялась в каждом новом сообщении электронной почты, установите флажок Автоматически включать мою подпись в новые сообщения Я составляю .Затем составьте подпись электронной почты, используя доступные инструменты форматирования. Вы также можете составить свою подпись в генераторе подписи электронной почты, а затем вставить ее в редактор Outlook в Интернете.
- После того, как ваша подпись будет создана, нажмите кнопку Сохранить , чтобы все изменения вступили в силу.
- Вернитесь к основному представлению Mail и щелкните значок плюса рядом с кнопкой New или щелкните стрелку и выберите Электронное сообщение .
- Ваша подпись уже должна быть применена к новому открытому сообщению.
Вот и все! Теперь вам не нужно тратить время на создание подписи каждый раз, когда вы пишете новое письмо. Ваша подпись уже будет там.
Если вы хотите изменить подпись электронной почты, просто выполните указанные выше действия еще раз.
Централизованное управление подписями электронной почты
Хотя описанный выше метод представляет собой быстрый и простой способ установки подписей электронной почты в OWA, он имеет некоторые недостатки (для получения дополнительной информации по этой теме см. Проблемы и риски, связанные с подписями электронной почты, настроенными пользователем). конечные пользователи).Если вы хотите, чтобы каждое письмо было хорошо оформлено и содержало все необходимые сведения, вам следует централизованно управлять подписями электронной почты из одного места. См. Ссылки ниже, чтобы узнать, как это сделать изначально.
Ограничения встроенного решения для подписей электронной почты
Встроенные методы централизованного управления подписями электронной почты могут помочь вам унифицировать подписи электронной почты в вашей организации. К сожалению, этот подход все еще не идеален, поскольку в нем отсутствуют некоторые важные функции. Чтобы упомянуть несколько:
- Размещение подписи непосредственно под последним ответом или пересылкой,
- Включение встроенных изображений в подписи электронной почты (чтобы они не отображались как вложения),
- Просмотр подписей электронной почты в папке «Отправленные»,
- Включая фотографии отдельных пользователей,
- Удаление пустых строк из подписей (напр.грамм. если пользователь пропускает атрибут)
Если вы ищете решение, которое преодолевает все эти ограничения, вам необходимо использовать сторонний инструмент, например CodeTwo Email Signatures для Office 365 (для Office 365) и CodeTwo Exchange Rules (для Exchange Server).
Рекомендуемая литература
Как изменить подпись электронной почты в Gmail
Подписи электронной почты, возможно, лучший способ сообщить вашим контактам больше о вас, но тем не менее о них часто забывают.Многие пользователи Gmail не знают, как вставить подпись Gmail. К счастью, создать новую подпись или заменить существующую на что-то более привлекательное — это просто. А Right Inbox предлагает дополнительные функции, которые позволят вам получить еще больше от вашей электронной подписи в Gmail.
Итак, из чего должна состоять ваша подпись? Как минимум, включите следующие элементы:
- Ваше имя, компания, в которой вы работаете, и ваша должность
- Адрес (а) электронной почты и другая контактная информация
- Ссылки на ваши профили в социальных сетях
- Логотип или изображение вашей компании (или оба)
ADD_THIS_TEXT
Готовы начать? Вот как вы можете изменить подпись электронной почты в Gmail.
Как вставить подпись в Gmail с помощью правого почтового ящика
Шаг 1. Войдите в свою учетную запись Gmail.
Шаг 2. Если у вас еще нет учетной записи, вам необходимо зарегистрироваться в Right Inbox (базовая версия бесплатна).
Шаг 3 . Выберите опцию «Подпись» на панели инструментов.
Шаг 4. Назовите вашу первую подпись.
Шаг 5. Создайте новую подпись с помощью редактора WYSIWYG.
Шаг 6. Нажмите «Сохранить».
Шаг 7. Повторите этот шаг для любых других подписей, которые вы хотите создать.
Шаг 8. При составлении электронного письма щелчок по кнопке «Подпись» вставит подпись по умолчанию.
Шаг 9. Если вы хотите выбрать другую из предварительно сохраненных подписей, просто нажмите стрелку рядом с кнопкой «Подпись» .
Шаг 10. Чтобы вставить изображение, просто нажмите кнопку «вставить / редактировать изображение», как показано на изображении ниже.
Как вставить подпись в Gmail
Шаг 1. Войдите в свою учетную запись Gmail.
Шаг 2. Перейдите в «Настройки» и выберите «Настройки». ( Вам нужно будет дважды нажать «Настройки»)
Шаг 3. Выберите вкладку «Общие» .
Шаг 4. Найдите опцию «Подпись» .
Шаг 5. Теперь вы готовы добавить новую или измененную подпись электронной почты.
Изменение внешнего вида вашей подписи Gmail
Добавление изображения или логотипа в подпись Gmail — Выберите место для добавления изображения, поместив курсор в нужное место. Нажмите «Вставить изображение» и загрузите изображение или логотип по вашему выбору.
Изменение форматирования вашей подписи Gmail — Выберите текст, который хотите изменить. Перейдите в редактор WYSIWYG и выберите шрифт и размер подписи.Вы также сможете добавить курсив, полужирный шрифт и подчеркивание, а также изменить цвет текста в редакторе.
Добавление ссылок в подпись Gmail — Выделите текст, который вы хотите превратить в ссылку. В редакторе WYSIWYG выберите «Ссылка». Добавьте URL-адрес, на который должен ссылаться текст, и нажмите « Сохранить».
Дополнительная литература: Как добавить подпись Gmail
С помощью этих простых шагов создавать и редактировать подписи в Gmail невероятно просто.
При создании подписи помните о следующих советах:
- Не упаковывайте слишком много информации
- Ограничьте количество используемых шрифтов или цветов
- Сохраняйте простые изображения
- Используйте иерархию дизайна чтобы направлять пользователей к важной информации в подписи.
- Проверьте, как она выглядит на мобильных устройствах, планшетах и компьютерах, прежде чем настраивать ее.
- Следуйте рекомендациям по электронной подписи.
Устранение проблем с форматированием в Gmail
Проблема: невозможно добавить форматирование текста
По большому счету, самая большая проблема с форматированием в Gmail — это невозможность добавить форматирование текста — но как это исправить?
Если у вас возникла эта проблема, скорее всего, вы работаете с обычным текстом.Чтобы исправить это, все, что вам нужно сделать, это отключить обычный текст. Вот как это сделать:
Шаг 1. Откройте новое сообщение с помощью кнопки Написать .
Шаг 2. Перейдите к Дополнительные параметры .
Шаг 3. Вы должны увидеть галочку рядом с Plain Text Mode — просто удалите ее.
Шаг 4. Вот и все — готово.
2 Другие быстрые способы решения проблем с форматированием Gmail
1.Используйте Ctrl + Shift + V как ярлык при вставке — это копирует неформатированный текст.
2. Воспользуйтесь встроенной в Gmail функцией Remove Formatting — это маленькая кнопка в правом нижнем углу панели инструментов форматирования.
Как изменить подпись электронной почты на iPhone
Используете ли вы iPhone или телефон Android, ваша подпись будет отличаться от подписи в стандартной учетной записи Gmail. Вот как изменить подпись с iPhone:
Шаг 1. Начните с открытия приложения Gmail на вашем iPhone.
Шаг 2. Выберите Меню и затем прокрутите вниз до Настройки .
Шаг 3. Если у вас более одной учетной записи Gmail, вам нужно выбрать, какую из них вы хотите изменить на этом этапе.
Шаг 4. Выберите Параметры подписи , а затем включите параметр Мобильная подпись .
Шаг 5. Внесите желаемые изменения в свою подпись.
Шаг 6. Если щелкнуть стрелку назад, ваши новые настройки подписи будут сохранены.
Как изменить подпись электронной почты на телефоне Android
Если у вас есть телефон Android, то следующий процесс очень похож на описанный выше для iPhone.
Шаг 1. Зайдите в приложение Gmail на своем телефоне.
Шаг 2. Выберите Меню , а затем выберите параметр Настройки .
Шаг 3. Если у вас несколько учетных записей Gmail, вам необходимо выбрать ту, подпись которой вы хотите изменить.
Шаг 4. Оттуда выберите Мобильная подпись .
Шаг 5. Теперь вы сможете редактировать текст вашей мобильной подписи.
Шаг 6. Когда вы закончите редактирование, просто нажмите OK .
Как создать аккаунт в Яндекс.почте и установить Яндекс.диск
Научитесь создавать Яндекс.почтовый аккаунт для отправки и получения электронной почты. Яндекс — популярная поисковая система, такая же как Google и Yahoo. У него также есть бесплатная служба рассылки, которую вы можете создать на mail.yandex.com.
У почтовой службы Яндекса много свободного места для хранения большего количества документов, богатый веб-интерфейс, который намного лучше Gmail и Yahoo с IMAP и POP.
Возможности Яндекс-почты
Вот некоторые особенности Яндекс-почты и преимущества над Gmail и Yahoo! Почта.
Secure: Защищает от спама и мошенничества.Войдите в приложение, используя свой PIN-код и отпечаток пальца.
Smart: Выделяет электронные письма от реальных людей и сортирует все остальное в другие папки
Персонализированные: Изменяйте внешний вид своего почтового ящика под свое настроение
10 ГБ на Яндекс.Диске: Новые учетные записи получают 10 ГБ облачное хранилище с Яндекс.Диском
Создать учетную запись Яндекс.почты
Вот как создать учетную запись и адрес электронной почты Яндекс.Почты:
1. Перейдите на главную страницу Яндекс.почты в Яндекс.mail
2. Нажмите , создайте учетную запись
3. Заполните регистрационную форму , введя свое имя , фамилию, логин электронной почты, пароль, номер мобильного телефона и нажмите на код отправки .
4. Введите код активации Яндекс , отправленный на ваш номер телефона, нажмите «Зарегистрироваться» и примите условия.
5. Вы войдете в свою новую учетную запись Яндекс почты, и ваш адрес электронной почты будет таким: username @ yandex.com.
Войти Яндекс.Почта
После того, как вы успешно создадите свой новый адрес электронной почты на mail.yandex.com, вы сможете чаще использовать свой новый адрес электронной почты на Яндексе.
Однако для входа в учетную запись Яндекса выполните следующие действия.
1. Зайдите на mail.yandex.com или Зайдите на Яндекс.com и нажмите на почту. Вы будете перенаправлены на mail.yandex.com
2. Введите свой логин и пароль на Яндексе и нажмите на логин. Вы также можете использовать свой номер телефона на Яндексе для входа в учетную запись Яндекс почты.
Яндекс.почта Настройки IMAP и SMTP
Яндекс-почта поддерживает протоколы IMAP и SMTP, поэтому вам не нужно использовать веб-интерфейс Яндекса. Эти настройки могут улучшить ваш рабочий процесс с помощью гибких настроек и дополнительных опций.
Однако настройки Яндекс.Почты IMAP и SMTP делают вашу почту Яндекса доступной на рабочем столе. Не будет единой необходимости заходить в Яндекс на mail.yandex.com.
Яндекс.Настройки IMAP
| Яндекс.ком (Яндекс Почта) IMAP-сервер | imap.yandex.ru | |
| Порт IMAP | 993 | |
| Защита IMAP | SSL / TLS | |
| Имя пользователя IMAP | Ваше имя пользователя 9010 Пароль Яндекс.ком |
Настройки SMTP Яндекс
| SMTP-сервер Яндекс.ком (Яндекс Почта) | smtp.yandex.ru | |||
| Порт SMTP | 465 | 465 9065| Безопасность SMTP | SSL / TLS | |
| Имя пользователя SMTP | Ваше имя пользователя | |||
| Пароль SMTP | Ваш Яндекс.com пароль |
Загрузить Яндекс Диск
Яндекс диск — это облачный сервис от Яндекса, который позволяет пользователям хранить файлы в облаке и получать к ним доступ в любом месте и везде и отправлять их своим друзьям для доступа или загрузки.
Вы можете скачать Яндекс диск онлайн, а также скачать его со своего аккаунта Яндекс почты.
1. Войдите в свою учетную запись на Яндекс-почте отсюда https://mail.yandex.com/
2. Нажмите на диск, откроется новая вкладка
3.Нажмите «Загрузить Яндекс диск для Windows», чтобы загрузить файлы прямо в облако, или перетащите файлы для загрузки в облако.
4. Скачайте Яндекс диск 3.0 для Windows. Для Mac и Linux щелкните раскрывающееся меню и выберите свою ОС.
Установить Яндекс Диск
Далее необходимо после загрузки установить Яндекс.Диск. Вот как можно быстро установить Яндекс.диск.
1. Перейдите в папку загрузок Windows, Mac или Linux и нажмите YandexDisk30Setup.exe, чтобы начать установку Яндекс.диска.
2. Следуйте инструкциям на экране, чтобы завершить процесс установки.
Яндекс.Почта — это профессиональный, бесплатный и профессиональный сервис электронной почты, такой как Gmail и Yahoo! Почта.


Добавить комментарий