Используемый Дисплей Не подключен к NVIDIA? Решение (2019)
Настройки дисплея NVIDIA недоступны. Используемый дисплей не подключен к ГП NVIDIA
Всем доброго времени суток!
Не так давно на одном ноутбуке столкнулся с интересной ошибкой: на рабочем столе пропала ссылка на настройку видеокарты NVIDIA (т.е. если нажать правой кнопкой мышки в любом месте рабочего стола — в появившемся окне не было ссылки «Панель управления NVIDIA») .
Недолго думая, зашел в панель управления Windows, открыл раздел «Оборудование и звук» и попытался открыть ссылку на видеодрайвер там — но появилась ошибка » Настройки дисплея NVIDIA недоступны» .
Через 15 мин. я избавился от этой ошибки и настроил видеокарту, собственно, эта статья как раз о решении подобной проблемы.
Пример ошибки \ NVIDIA \ Используемый дисплей не подключен к ГП NVIDIA
Что такое ГП в компьютере
Графический процессор — это отдельный процессор, который занимается обработкой двухмерной и трехмерной графики.
Благодаря ГП, расположенному на видеокарте, центральный процессор освобождается от лишней нагрузки.
Существует также и встроенный графический процессор
, который располагается на одном чипе с центральным. Такое решение позволяет удешевить общую стоимость компьютера, но
негативно сказывается на производительности:
пользователь не сможет запускать ресурсоемкие игры или редакторы фото/видео контента.
Что делать с ошибкой: рекомендации по порядку
Происходит подобная ошибка чаще всего при проблеме с драйверами: либо они не установлены, либо произошел конфликт, сбой.
В общем случае нужно сделать следующее:
- сначала удалить полностью драйвера на видеокарты из системы;
- затем скачать последние версии драйверов с сайта производителя вашего ноутбука и установить их;
- после перезагрузить компьютер/ноутбук.
Как правило, после этого всё начинает работать как положено. Рассмотрим это более подробно.
«Используемый дисплей не подключен к ГП nvidia»
Для современных видеокарт производители выпускают фирменные утилиты.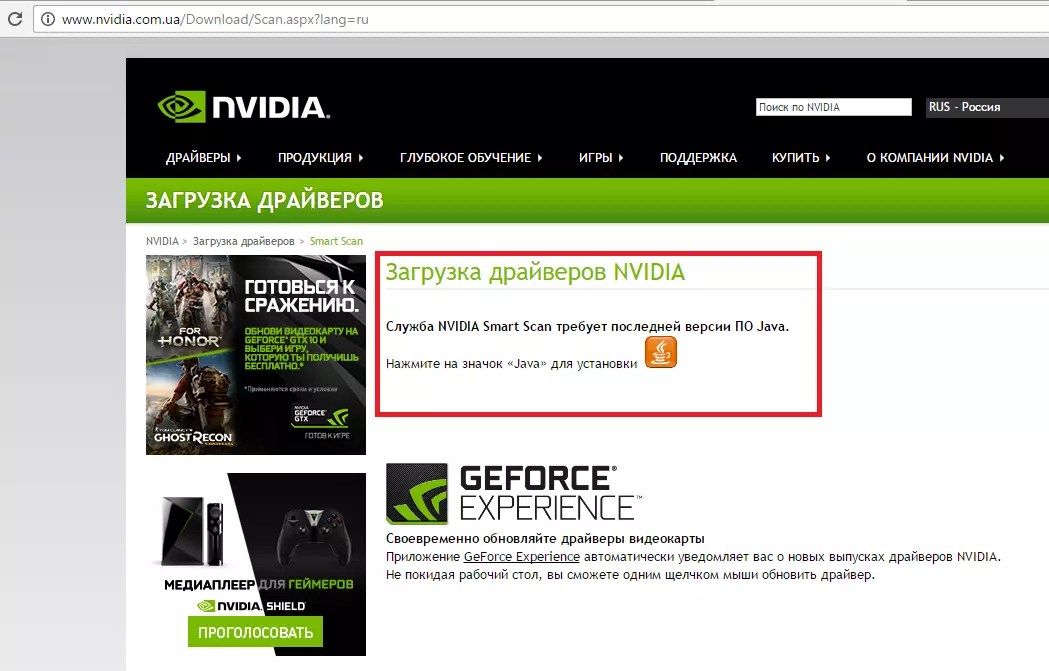 В них вы можете настроить множество параметров устройства, улучшив его производительность. Если вместо утилиты вы видите ошибку «Используемый дисплей не подключен к вашей ГП NVIDIA», используйте нашу инструкцию. Мы разобрались, почему не открывается окно настроек и как это исправить.
В них вы можете настроить множество параметров устройства, улучшив его производительность. Если вместо утилиты вы видите ошибку «Используемый дисплей не подключен к вашей ГП NVIDIA», используйте нашу инструкцию. Мы разобрались, почему не открывается окно настроек и как это исправить.
Сперва вспомните, что вы меняли в компьютере перед появлением проблемы. Были ли установлены новые программы, обновлены драйвера, оптимизирован список служб, переустановлена Windows – любое из этих действий, выполненное не совсем корректно, могло привести к сбою. Если же ошибка возникла не в результате ваших действий, проверяйте следующие пункты.
Включение видеоадаптера
В ОС Windows аппаратные компоненты могут быть отключены в системе. При появлении ошибки «Настройки дисплея NVIDIA недоступны» первым делом зайдите в «Диспетчер устройств». Для этого зажмите Win+X и выберите утилиту по названию из появившегося списка. Найдите пункт «Видеоадаптеры» и кликайте по нему, чтобы раскрыть перечень. Если там есть карта NVIDIA, щелкните по ней правой кнопкой мышки. Появится подменю, если в нем есть пункт «Включить», нажимайте на него, ваш графический процессор был отключен.
Если там есть карта NVIDIA, щелкните по ней правой кнопкой мышки. Появится подменю, если в нем есть пункт «Включить», нажимайте на него, ваш графический процессор был отключен.
Если пункта «Включить» в меню нет, оборудование активно. В этом случае переподключите устройство – выбирайте «Отключить», затем появится опция включения. Это поможет перезагрузить карту и избавиться от ряда ошибок.
Обновление драйверов
ОС передает сигналы на оборудование с помощью драйверов, которые не всегда работают правильно. Если используемый дисплей не подключен к ГП NVIDIA, что делать дальше? Для полноценной настройки утилит следует полностью удалить их из системы и установить заново. Удаление можно производить средствами Windows или сторонними программами:
- В «Пуске» открывайте «Параметры», переходите в подраздел «Приложения». В перечне установленных программ найдите записи NVIDIA, в действиях выберите «Удалить».
- Зажимайте Win+X и запускайте «Диспетчер устройств».
 Переходите в категорию «Видеоадаптеры» и кликайте по названию сбоившей видеокарты. По правому клику мышкой переходите в свойства, на вкладке «Драйвер» удаляйте утилиту.
Переходите в категорию «Видеоадаптеры» и кликайте по названию сбоившей видеокарты. По правому клику мышкой переходите в свойства, на вкладке «Драйвер» удаляйте утилиту. - Программа Display Driver Uninstaller поможет даже в том случае, если стандартные средства выдают ошибку. Она проводит полное удаление, вычищает записи в реестре и временные папки, оставленные утилитой. В окне Uninstaller выбирайте в списке свой графический процессор и кликайте «Удалить и перезагрузить».
Для любого способа желательно предварительно перезагрузить ПК в безопасный режим, когда будут запущены только базовые функции. В начале загрузки жмите F8 (для некоторых компьютеров требуется нажатие другой клавиши, она будет указана на первом экране загрузки) и в перечне вариантов выбирайте «Safe mode».
После удаления утилиты Windows начнет обновление драйверов видеокарты. Но система не всегда находит самые свежие и корректные файлы, поэтому лучше скачать их с сайта производителя. Компания NVIDIA предлагает 2 варианта загрузки драйверов: с ручным и с автоматическим поиском нужных файлов.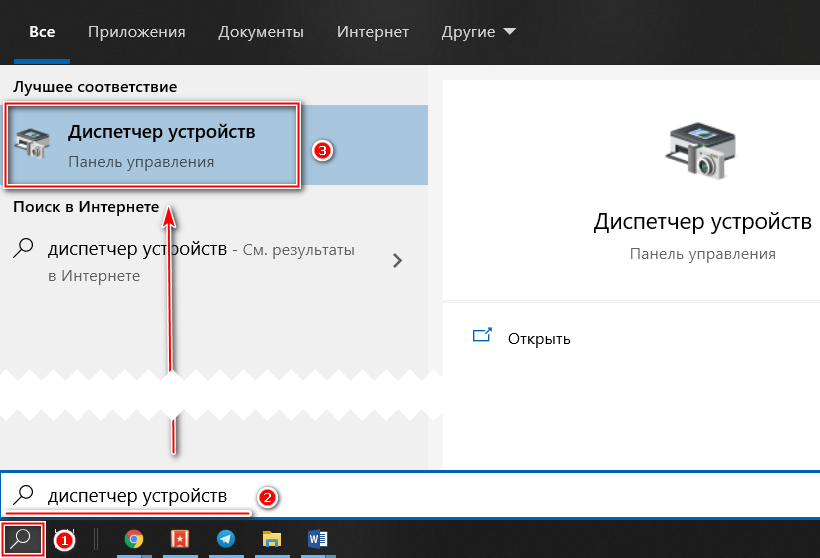 Для ручного выбора выбирайте значения типа, серии и семейства оборудования, версию и разрядность ОС, язык установки. Параметры видеокарты предварительно посмотрите в «Диспетчере устройств», тип Windows уточните в свойствах «Моего компьютера».
Для ручного выбора выбирайте значения типа, серии и семейства оборудования, версию и разрядность ОС, язык установки. Параметры видеокарты предварительно посмотрите в «Диспетчере устройств», тип Windows уточните в свойствах «Моего компьютера».
Для автоматического поиска выбирайте «Вариант 2» и кликайте на «Графические драйверы». Сервис начнет сканирование системы и поиск подходящих файлов. Для доступа к характеристикам аппаратных компонентов ПК потребуется установить Java – если ее еще нет на вашем компьютере, то быстрее будет выбрать нужный драйвер вручную.
После скачивания файлов для графического процессора запустите установку. В конце перезагрузите ПК и проверьте работу NVIDIA. Если у вас установлено 2 видеокарты, проделайте эти действия для каждой из них.
Подключение службы
Если не работает дискретная видеокарта в ноутбуке или ПК, проверьте активность службы контейнера дисплея. При ее отключении настройки NVIDIA станут недоступны. Для проверки:
- Запустите «Службы» через поиск по названию в «Пуске» или из группы «Средства администрирования».

- В перечне компонентов отыщите NVIDIA Display Container LS.
- По правому клику мышки выбирайте действия «Перезапустить» и «Обновить».
После перезапустите ПК и проверьте ошибку.
Настройка Bios
Проблемы с использованием дискретной видеокарты могут возникнуть, если она появилась в комплектации компьютера не с самого начала. В этом случае в BIOS может быть включена только интегрированная графика, поэтому ПК не распознает новое устройство. Чтобы решить проблему:
- Во время перезагрузки входите в биос, нажав Del или F
- Ищите подраздел «Display», обычно он располагается во вкладках «Advanced» или «Config».
- В списке графических устройств выбирайте вашу видеокарту по названию.
- Сохраняйте настройки и перезагружайтесь.
Восстановление системы
Если вся ОС работает не стабильно и ошибка с дисплеем ГП NVIDIA не единственная, проведите восстановление Windows. Предварительно обязательно попробуйте обновить драйвера видеокарты – с полным удалением и последующей установкой. Если не помогло:
Если не помогло:
- запускайте параметры Windows из «Пуска»;
- переходите в подраздел «Обновление и безопасность»;
- открывайте пункт «Восстановление», чтобы возвратить компьютер в исходное состояние.
Откат системы вернет первоначальные настройки, избавив от многих проблем с ПК.
Заключение
Мы разобрались, как бороться с ошибкой подключения к ГП NVIDIA. Начните с простого переподключения устройства в «Диспетчере» и активации соответствующей службы. Обновите драйвера – вместо автоматического обновления предпочтите полное удаление и самостоятельную загрузку нужных файлов. В самых тяжелых случаях спасет только восстановление ОС.
Как вам статья?
Мне нравитсяНе нравится1
Задать вопрос
Используемый Дисплей Не подключен к NVIDIA? Решение (2019)
» Программы
Богдан Вязовский 09.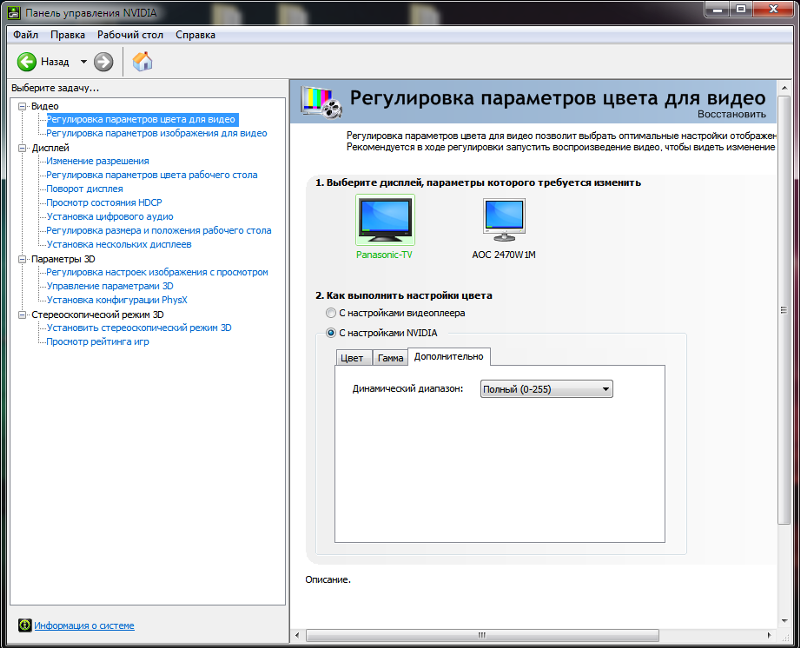 05.2019
05.2019
Используемый дисплей не подключен к ГП NVIDIA — ошибку с таким текстом пользователи часто получают при попытке открыть окно настроек параметров дискретной видеокарты.
Как следствие, использовать компонент во время игр или запуска других программ компьютер не может.
Рассмотрим детальнее лучшие способы устранения этой ошибки на вашем ПК.
Часто указанная выше неполадка возникает именно с дискретными картами. Дискретная видеокарта – это аппаратный компонент, который, в отличие от интегрированной карты, выполнен в качестве отдельной схемы.
Покупка и установка такого элемента, как правило, производится самими пользователями для ускорения работы ПК во время работы игр или приложений для видеомонтажа.
Включение видеокарты в диспетчере устройств
Если вы используете операционную систему Windows, причина появления сообщения об ошибке может основываться на отключении компонента видеокарты в диспетчере устройств.
После обновления, переустановки ОС, оптимизации работы компьютера, система может автоматически устанавливать первоначальные настройки компонентов.
Чтобы проверить статус работы ГП и запустить его, следуйте инструкции:
- Откройте меню поиска на рабочем столе Виндоус;
- В текстовую строку введите «Диспетчер устройств»;
Рис. 1 – поиск утилиты «Диспетчер устройств»
- Откройте найденный результат.
Рис. 2 – Окно всех доступных устройств и компонентов ОС
Откройте вкладку видеоадаптеров, в списке должно быть несколько компонентов. Найдите устройство NVIDIA и кликните по нему правой клавишей мышки.
В появившемся контекстном меню можно проверить статус его работы. Если адаптер отключен, в меню появится поле «Включить». Сделайте это и подождите несколько секунд.
Даже если система показывает, что NVIDIA GeForce работает, советуем переподключить устройство. Кликните на «Отключить», а затем снова на «Подключить». Таким образом можно восстановить нормальную работу.
Рис. 3 – перезагрузка видеоадаптера
Если вам это не помогло — переходим к следующему способу
Настройка Bios
Проблемы с использованием дискретной видеокарты могут возникнуть, если она появилась в комплектации компьютера не с самого начала. В этом случае в BIOS может быть включена только интегрированная графика, поэтому ПК не распознает новое устройство. Чтобы решить проблему:
В этом случае в BIOS может быть включена только интегрированная графика, поэтому ПК не распознает новое устройство. Чтобы решить проблему:
- Во время перезагрузки входите в биос, нажав Del или F
- Ищите подраздел «Display», обычно он располагается во вкладках «Advanced» или «Config».
- В списке графических устройств выбирайте вашу видеокарту по названию.
- Сохраняйте настройки и перезагружайтесь.
Обновление драйверов видеокарты
Если простая перезагрузка ГП не помогла решить проблему, возможно, драйверы карты устарели или они несовместимы с версией, установленной на компьютере ОС.
Существует два способа обновления конфигурации графического процессора – автоматический или установка драйверов вручную.
Для начала попробуйте первый вариант. Он не требует особых навыков и понимания характеристик ПК. Снова зайдите в диспетчер устройств и кликните на меню вкладки видеоадаптеров.
В списке выберите пункт «Обновление конфигурации оборудования».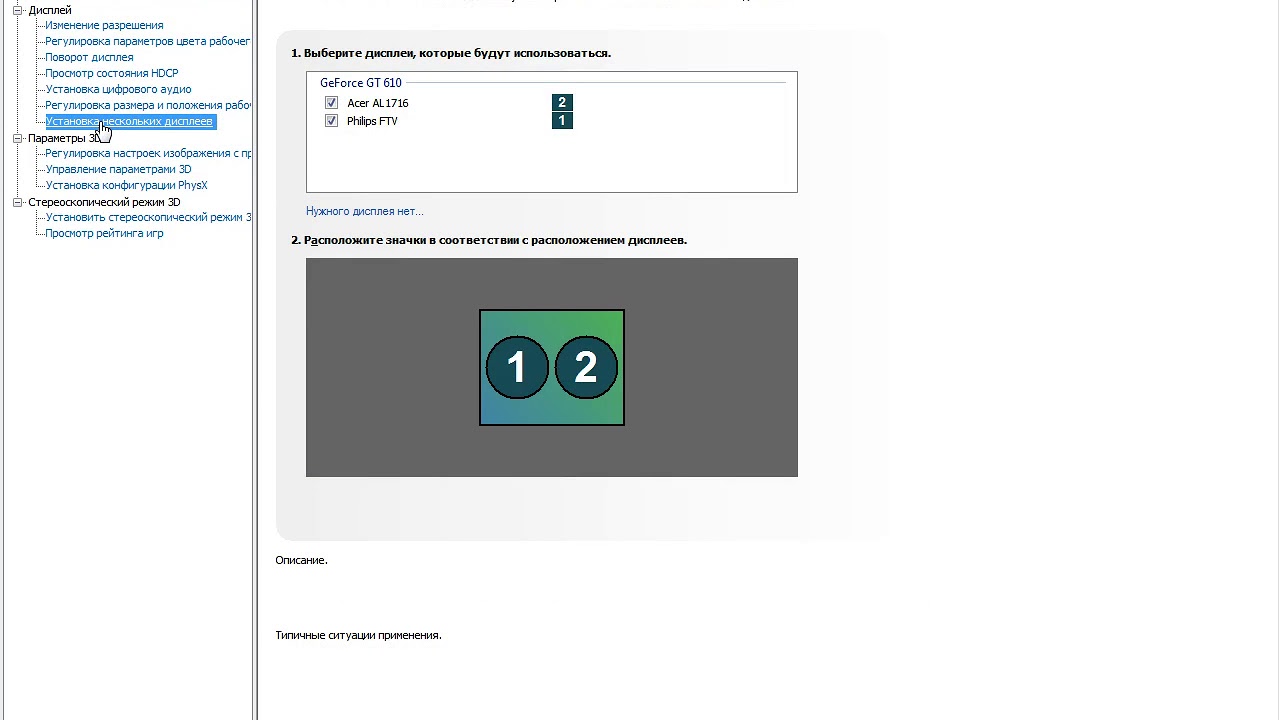 Компьютер автоматически найдет и загрузит нужное ПО.
Компьютер автоматически найдет и загрузит нужное ПО.
После выполнения действия следует обязательно перезагрузить ПК, чтобы изменения вступили в силу.
Рис. 4 – автоматическое обновление драйверов ГП
Помните! Этот способ установки драйверов подойдет, если на компьютере есть соединение с интернетом. А также вы должны использовать только подлинную копию ОС Windows (в противном случае, драйвера могут загружаться из недостоверных и опасных источников).
Второй способ обновления драйверов заключается в самостоятельном поиске необходимых файлов. Сделать это можно только на официальном сайте ]вашей видеокарты[/anchor] – NVIDIA Corporation.
На рисунке ниже представлена страница загрузки драйверного ПО. Пользователи должны самостоятельно выбрать тип, серию и семейство продукта, а также версию используемой операционной системы.
Затем следует подтвердить поиск, чтобы система автоматически сформировала подходящий архив для загрузки.
Рис. 5 – подбор параметров видеокарты на сайте NVIDIA
Дождитесь результатов поиска и скачайте архив, нажав на клавишу «Загрузить сейчас»:
Рис.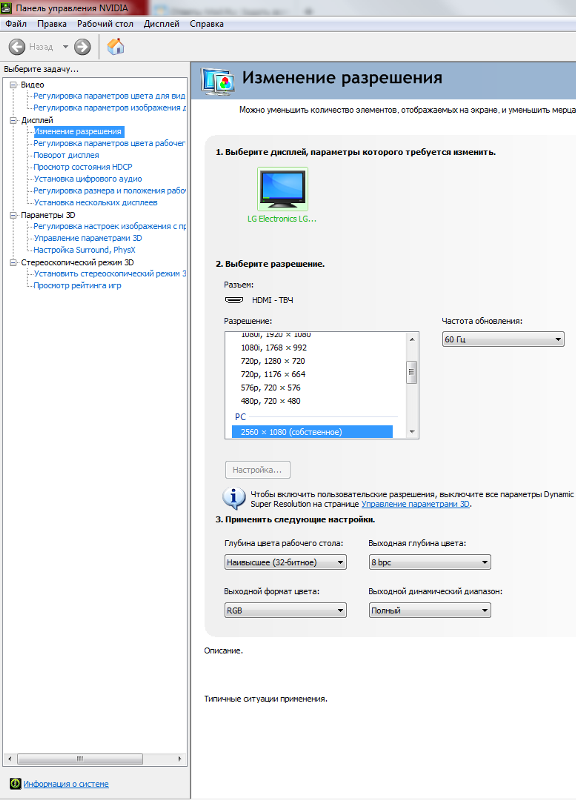 6 – скачивание архива с драйверами
6 – скачивание архива с драйверами
Как узнать параметры видеокарты? Для этого воспользуйтесь инструкцией, которая входила в комплектацию покупки.
Если её нет, можно посмотреть характеристики в самой операционной системе:
1. Откройте окно системных сведений;
Рис. 7 – поиск утилиты «Сведения о системе»
2. Дождитесь загрузки параметров. Это может занять от 1 до 3 минут;
3. В левой части окна откройте вкладку «Дисплей». Через некоторое время справа появится детальное описание характеристик всех устройств, которые ответственны за отображение данных на этом компьютере. Вам понадобятся поля с названием и версией ГП.
Рис. 8 – просмотр параметров дискретной видеокарты в настройках ПК
А также на сайте NVIDIA Corporation вы можете запустить процедуру автоматического подбора драйверного ПО для вашего компьютера.
Нажмите на клавишу «Графические драйверы», как показано на рисунке:
Рис. 9 – запуск автоматического сканирования системы
Далее вы будете перенаправлены на новую страницу загрузки ПО.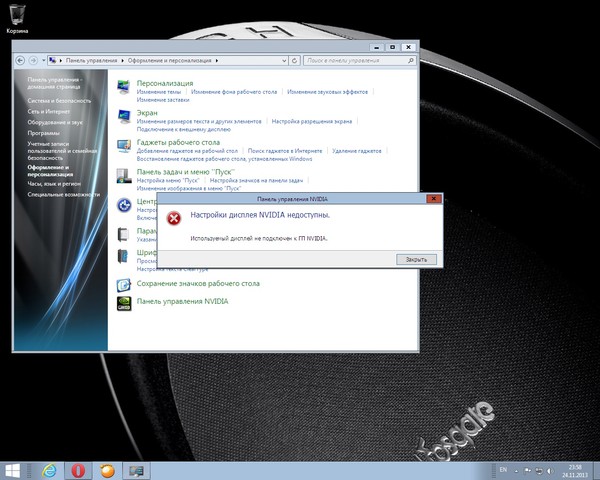 Дождитесь завершения анализа вашей ОС. На это понадобится несколько минут.
Дождитесь завершения анализа вашей ОС. На это понадобится несколько минут.
В результате сайт покажет сообщение о том, какой именно драйвер вам нужен. При нажатии на его иконку начнется автоматическая загрузка файла на компьютер.
Рис. 10 – автоматическое определение недостающих драйверов
Переустановите или откатите систему
Если ничего из вышеперечисленного не действует, значит, проблема в операционной системе. Иногда сложно отследить активность ГП Nvidia и то, когда все перестало работать.
В любом случае, если еще неделю назад все было хорошо, сначала следует откатить систему на это время. Как выполняется данная процедура, читайте в данной статье.
Совет: Попробуйте несколько доступных точек восстановления. Двигайтесь от самой близкой к Вам по времени до самой дальней. Вероятно, на каком-то этапе все станет хорошо.
А если уж и тогда ничего не изменится, придется переустанавливать операционную систему.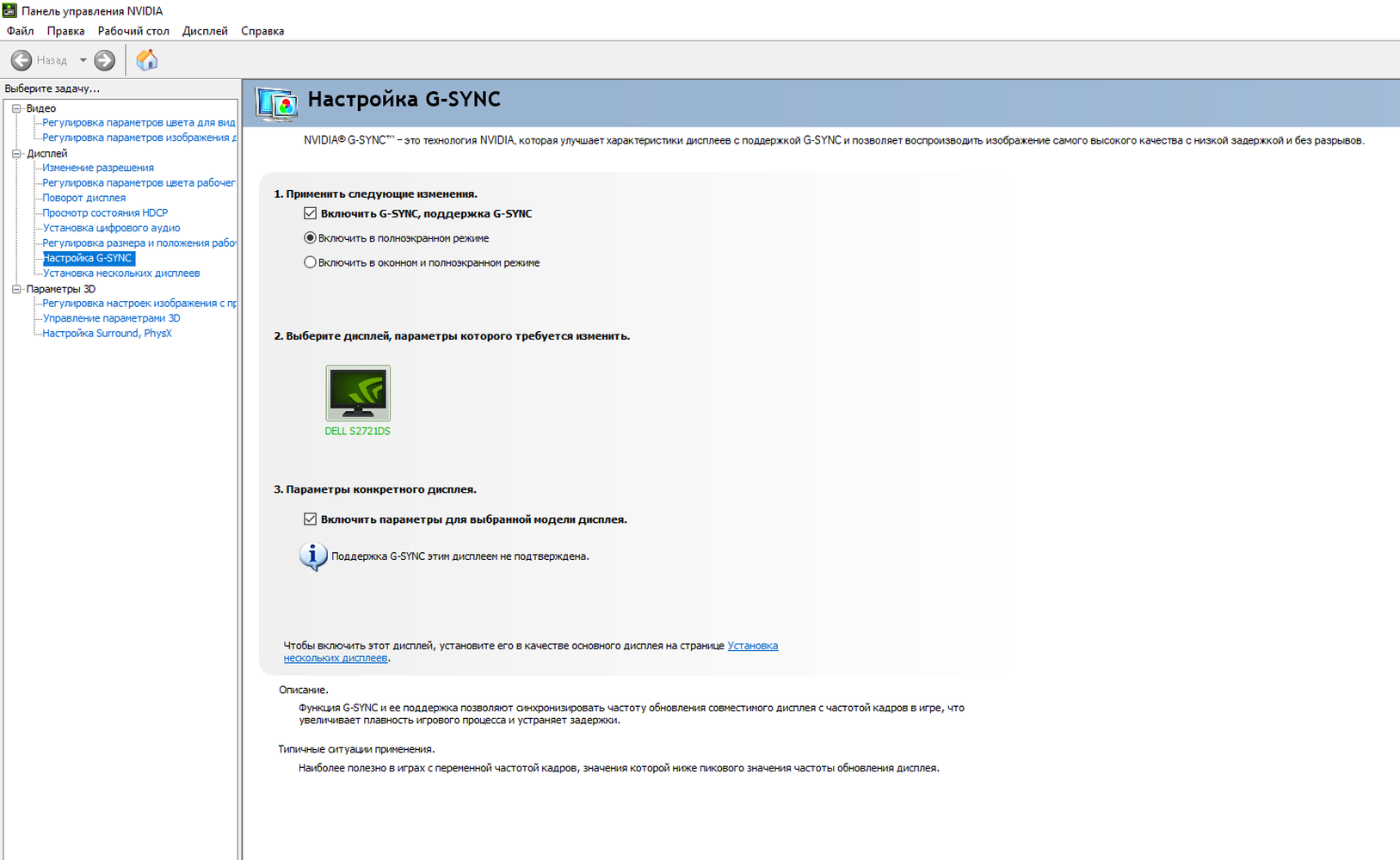 Желательно для этого взять совершенно другую сборку, чем та, что есть у Вас сейчас и полностью очистить жесткий диск. Иными словами, нужно отформатировать его.
Желательно для этого взять совершенно другую сборку, чем та, что есть у Вас сейчас и полностью очистить жесткий диск. Иными словами, нужно отформатировать его.
Пошаговая инструкция по переустановке Виндовс приведена здесь.
Железо
Активация системной службы NVIDIA
Часто вся проблема заключается в аварийном отключении службы контейнера дисплея NVIDIA. Устранить неполадку можно с помощью утилиты «Службы».
В ней содержится информация обо всех компонентах консоли управления компьютером. Пользователи могут настраивать параметры процессов, отключать или обновлять их.
Рис. 11 – открытие системных служб
В появившемся окне найдите пункт «NVIDIA Display Container LS» и откройте его контекстное меню. Поочередно нажмите на пункты «Перезапустить» и «Обновить».
Затем следует выполнить перезагрузку компьютера.
Рис. 12 – обновление службы
Панель управления NVIDIA: настройки дисплея NVIDIA недоступны.
 В чем причина?
В чем причина?
Причиной возникновения такой ситуации большинство специалистов называет проблемы с драйверами видеокарты. Неудивительно, ведь именно такое управляющее ПО обеспечивает связь графического адаптера с компьютерным монитором или экраном ноутбука.
Но почему настройки дисплея NVIDIA недоступны в каждом конкретном случае, иногда определить бывает достаточно сложно, несмотря на известную первопричину. Драйверы могут устареть, отсутствовать или даже быть повреждены. В зависимости от этого, можно применить несколько действенных решений, которые помогут устранить проблему. Способы достаточно просты, но в некоторых случаях необходимо учитывать специфику ситуации.
Удаление файлов устаревших драйверов
Даже после установки нового драйверного ПО на компьютере могут остаться устаревшие файлы, которые препятствуют работе графического процессора.
Самый быстрый вариант удаления таких файлов и папок – использование утилиты Display Driver Uninstaller. Она распространяется на бесплатной основе и выполняет все действия автоматически.
В главном окне приложения нужно выбрать тип графического драйвера (в нашем случае это NVIDIA). Затем нажмите на кнопку Clean and Restart.
После выполнения удаления компьютер может несколько раз перезагрузиться.
Рис. 13 – главное окно программы Display Driver Uninstaller
Использование резервной копии Windows
Если графический процессор перестал работать после совершения определённого действия (установка новых приложений, игр, инсталляция обновлений ОС), можно окатить все «ошибочные» действия с помощью резервной копии.
Откройте окно резервного копирования и восстановления системы. Затем кликните на «Настройку копирования» и выберите подходящий по дате создания архив для восстановления. Следуйте дальнейшей инструкции компьютера, чтобы заверишь процедуру.
Рис. 14 – окно резервного копирования
Применяемый дисплей не подключен к ГП NVIDIA — окно с таким содержанием юзеры часто получают при попытке открыть панель настроек параметров своей видеокарты. Как следствие, применять компонент во время игр или запуска иных приложений компьютер не может.Разберем подробнее лучшие методы устранения такой ошибки на вашем компьютере или ноутбуке
Как следствие, применять компонент во время игр или запуска иных приложений компьютер не может.Разберем подробнее лучшие методы устранения такой ошибки на вашем компьютере или ноутбуке
.
Часто такая неполадка появляется именно с дискретными картами . Дискретная видеокарта
— это специальный компонент, который, в отличие от интегрированной карты, сделан в виде отдельной схемы.
Приобретение и установка такой детали чаще всего производится самими юзерами
для ускорения работы компьютера во время работы игрушек или приложений для видеомонтажа.
Как удалить процесс?
Данное действие вы производите на свой страх и риск – удаление системного процесса видеокарты может спровоцировать внезапные сбои и лаги в работе ПК. Хотя, такие «возможные проблемы» совершаются лишь одной строкой.
Для начала – вызываем командную строку вводом «cmd.exe» (без кавычек, как и следующая строка) в «Выполнить». Туда вводим следующую строку: «sc.exe delete «NVDisplay. ContainerLocalSystem»» — после закрытия окна можно даже не перезагружать устройство.
ContainerLocalSystem»» — после закрытия окна можно даже не перезагружать устройство.
Если будет отказано в доступе — запустите КС из-под администратора. Рекомендуем всё же остановится лишь на отключении, способ предоставлен для ознакомления.
Что это такое
Для начала, необходимо разобраться, что такой процесс из себя вообще представляет, какие функции исполняет, а после этого решать, стоит ли его удалять. Обнаруживает пользователь работу Nvdisplay когда открывает диспетчер задач. Именно по его показаниям можно понять, причину притормаживания компьютера.
Большое потребление ему требуется для того, чтобы одновременно выполнять несколько задач, таких как:
- сбор данных для телеметрии. Кстати, подобный процесс уже есть и называется «Nv Telemetry Container»;
- помогает работать собственной панели управления видеокарты.
Руководствуясь своими пожеланиями, есть два варианта способных помочь:
- немного понизить его высокую нагрузку;
- удалить насовсем.

Обратите внимание! Ликвидировав процесс, есть вероятность, что панель управления программы перестанет запускаться вообще. Рассмотрим оба способа более подробно.
Прочие рекомендации
Если у вас не запускается Nvidia Control Panel, можно попробовать временно изменить локализацию системы, выбрав в качестве основного языка английский. Не стоит также забывать и о вирусах. Заражение компьютера вредоносным ПО нарушает работу разных компонентов, поэтому полная проверка системы хорошим антивирусом не помешает. Наконец, на компьютерах с BIOS UEFI следует попробовать отключить функцию Quick Boot, так как она зачастую препятствует нормальному запуску прописавшихся в автозагрузку сторонних драйверов и приложений.
- 5поделились
- 0Facebook
- 5Twitter
- 0VKontakte
- 0Odnoklassniki
Как открыть ноутбук msi. Разбираем ноутбук MSI VR601
Что значит и как убрать ошибку «Настройки дисплея nvidia недоступны. Используемый дисплей не подключен к гп nvidia»
Некоторые пользователи компьютеров и ноутбуков сталкиваются с проблемой, когда при попытке войти в настройки графики Nvidia через панель управления или через контекстное меню рабочего стола возникает ошибка «Настройки дисплея nvidia недоступны.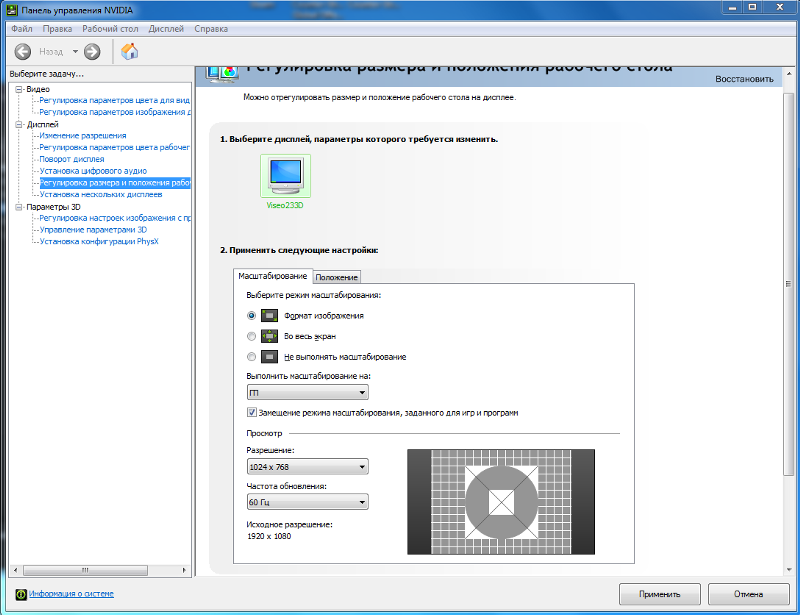 Используемый дисплей не подключен к гп nvidia».
Используемый дисплей не подключен к гп nvidia».
Эта ошибка означает, что в данный момент ваша основная видеокарта Nvidia не задействована системой и все игры запускаются от встроенной видеокарты, которая не может обеспечить должной производительности. В итоге, имея достойную видеокарту, при ошибке «используемый дисплей не подключен к гп nvidia», вы попросту не используете ее.
В данной статье вы узнаете посему возникает эта ошибка и как ее можно устранить своими силами.
Причины, по которым может возникать ошибка «используемый дисплей не подключен к гп nvidia»
Существует несколько вариантов возникновения данной ошибки. Причем стоит отметить, что появляется она только на ноутбуках и компьютерах, в которых есть две видеокарты — интегрированная и дискретная.
- Неправильное подключение кабеля от монитора;
- Некорректные настройки приоритета видеокарт в BIOS;
- Неправильная или неполная установка драйверов на видеокарты;
- Сбой системной службы, отвечающей за переключение работы видеокарт.

Проверка подключения кабеля от монитора к видеокарте
Данный вариант возможен только в случае со стационарным компьютером. С ноутбуком данный вариант не работает.
Проверьте куда подключен кабель от монитора. Если подключить его к , то ваша дискретная карта работать не будет и при попытке зайти в настройки Nvidia будет выдавать сообщение «Используемый дисплей не подключен к гп nvidia».
Заднячя стенка системного блока с разъемом VGA встроенной видеокарты на материнской плате
Внешняя видеокарта системного блока
В этом случае переключите кабель монитора к дискретной карте, которая находится ниже. У встроенной видеокарты разъем расположен вертикально, а у дискретной — горизонтально.
Настройки приоритета видеокарт в BIOS
Во всех BIOS материнских плат со встроенными видеокартами присутствует опция, отвечающая за переключение работы видеокарт — Только строенная, только внешняя, Auto и еще бывает Optimus — одновременная работа обеих видеокарт.
Переключение режима работы видеокарт в BIOS
Нужно чтобы стояла Auto или Optimus, если он есть. Переключаем, сохраняем и проверяем.
Переподключение видеокарты Nvidia
Иногда по неопределенным причинам помогает в решении данной проблемы простое отключение, а затем включение видеокарты от Nvidia.
Для этого заходим в диспетчер задач, раскрываем подменю «Видеоадаптеры», жмем по карте Nvidia правой кнопкой мыши и выбираем «Отключить».
Отключение и включение видеокарты
Затем снова правой кнопкой мыши — «Включить».
Переустановка драйверов в правильной последовательности
Последним шагом в устранении ошибки «Используемый дисплей не подключен к гп nvidia» будет удаление драйверов на встроенную (Intel) и внешнюю (Nvidia) видеокарты, перезагрузка и установка в правильном порядке — сначала драйвер Intel HD Graphics (встроенная карта), перезагрузка, и затем драйвер карты Nvidia (дискретная).
Используемый дисплей не подключен к ГП NVIDIA — ошибку с таким текстом пользователи часто получают при попытке открыть окно настроек параметров дискретной видеокарты.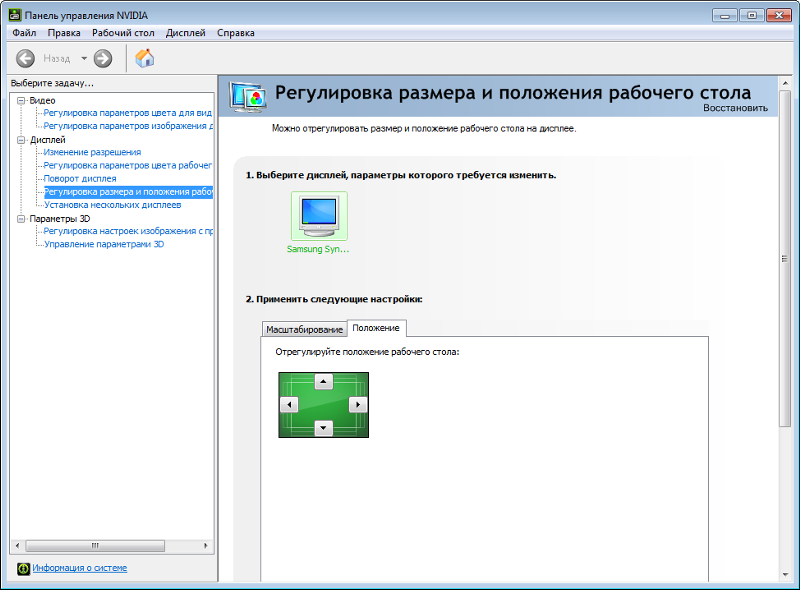
Как следствие, использовать компонент во время игр или запуска других программ компьютер не может.
Рассмотрим детальнее лучшие способы
устранения этой ошибки на вашем ПК.
Часто указанная выше неполадка возникает именно с дискретными картами. Дискретная видеокарта – это аппаратный компонент, который, в отличие от интегрированной карты, выполнен в качестве отдельной схемы.
Покупка и установка такого элемента, как правило, производится самими пользователями для ускорения работы ПК во время работы игр или приложений для видеомонтажа.
Включение видеокарты в диспетчере устройств
Если вы используете операционную систему Windows, причина появления сообщения об ошибке может основываться на отключении компонента видеокарты в диспетчере устройств. После обновления, переустановки ОС, оптимизации работы компьютера, система может автоматически устанавливать первоначальные настройки компонентов.
Чтобы проверить статус работы ГП и запустить его, следуйте инструкции:
- Откройте меню поиска на рабочем столе Виндоус;
- В текстовую строку введите «Диспетчер устройств»;
Рис.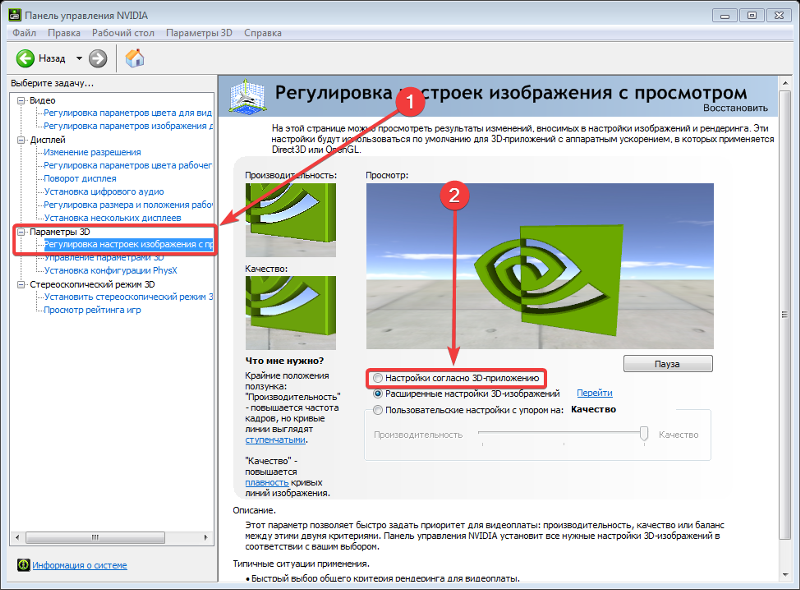 1 – поиск утилиты «Диспетчер устройств»
1 – поиск утилиты «Диспетчер устройств»
- Откройте найденный результат.
Рис. 2 – Окно всех доступных устройств и компонентов ОС
Откройте вкладку видеоадаптеров, в списке должно быть несколько компонентов. Найдите устройство NVIDIA и кликните по нему правой клавишей мышки. В появившемся контекстном меню можно проверить статус его работы. Если адаптер отключен, в меню появится поле «Включить». Сделайте это и подождите несколько секунд.
Даже если система показывает, что NVIDIA GeForce работает, советуем переподключить устройство. Кликните на «Отключить», а затем снова на «Подключить». Таким образом можно восстановить нормальную работу.
Если вам это не помогло — переходим к следующему способу
Обновление драйверов видеокарты
Если простая перезагрузка ГП не помогла решить проблему, возможно, драйверы карты устарели или они несовместимы с версией, установленной на компьютере ОС. Существует два способа обновления конфигурации графического процессора – автоматический или установка драйверов вручную.
Для начала попробуйте первый вариант. Он не требует особых навыков и понимания характеристик ПК. Снова зайдите в диспетчер устройств и кликните на меню вкладки видеоадаптеров. В списке выберите пункт «Обновление конфигурации оборудования». Компьютер автоматически найдет и загрузит нужное ПО. После выполнения действия следует обязательно перезагрузить ПК, чтобы изменения вступили в силу.
Рис. 4 – автоматическое обновление драйверов ГП
Помните! Этот способ установки драйверов подойдет, если на компьютере есть соединение с интернетом. А также вы должны использовать только подлинную копию ОС Windows (в противном случае, драйвера могут загружаться из недостоверных и опасных источников).
Второй способ обновления драйверов заключается в самостоятельном поиске необходимых файлов. Сделать это можно только на официальном сайте производителя вашей видеокарты – NVIDIA Corporation.
На рисунке ниже представлена страница загрузки драйверного ПО. Пользователи должны самостоятельно выбрать тип, серию и семейство продукта, а также версию используемой операционной системы. Затем следует подтвердить поиск, чтобы система автоматически сформировала подходящий архив для загрузки.
Рис. 5 – подбор параметров видеокарты на сайте NVIDIA
Дождитесь результатов поиска и скачайте архив, нажав на клавишу «Загрузить сейчас
»:
Рис. 6 – скачивание архива с драйверами
Как узнать параметры видеокарты? Для этого воспользуйтесь инструкцией, которая входила в комплектацию покупки. Если её нет, можно посмотреть характеристики в самой операционной системе:
1. Откройте окно системных сведений;
Рис. 7 – поиск утилиты «Сведения о системе»
2. Дождитесь загрузки параметров. Это может занять от 1 до 3 минут;
3. В левой части окна откройте вкладку «Дисплей». Через некоторое время справа появится детальное описание характеристик всех устройств, которые ответственны за отображение данных на этом компьютере. Вам понадобятся поля с названием и версией ГП.
Рис. 8 – просмотр параметров дискретной видеокарты в настройках ПК
А также на сайте NVIDIA Corporation вы можете запустить процедуру автоматического подбора драйверного ПО для вашего компьютера. Нажмите на клавишу «Графические драйверы», как показано на рисунке:
Рис. 9 – запуск автоматического сканирования системы
Далее вы будете перенаправлены на новую страницу загрузки ПО. Дождитесь завершения анализа вашей ОС. На это понадобится несколько минут. В результате сайт покажет сообщение о том, какой именно драйвер вам нужен. При нажатии на его иконку начнется автоматическая загрузка файла на компьютер.
Рис. 10 – автоматическое определение недостающих драйверов
Воспользовавшись одним из вышеописанных способов, вы сможете обновить конфигурацию оборудования дискретной видеокарты. В дальнейшем проблемы с запуском игр не должны возникать. Если ГП все еще работает некорректно, возможно в системе остались файлы или процессы, которые останавливают его работу. Рассмотрим, как правильно настроить работу графического процессора.
Активация системной службы NVIDIA
Часто вся проблема заключается в аварийном отключении службы контейнера дисплея NVIDIA. Устранить неполадку можно с помощью утилиты «Службы». В ней содержится информация обо всех компонентах консоли управления компьютером. Пользователи могут настраивать параметры процессов, отключать или обновлять их.
Рис. 11 – открытие системных служб
В появившемся окне найдите пункт «NVIDIA Display Container LS» и откройте его контекстное меню. Поочередно нажмите на пункты «Перезапустить» и «Обновить». Затем следует выполнить перезагрузку компьютера.
Рис. 12 – обновление службы
Удаление файлов устаревших драйверов
Даже после установки нового драйверного ПО на компьютере могут остаться устаревшие файлы, которые препятствуют работе графического процессора. Самый быстрый вариант удаления таких файлов и папок – использование утилиты Display Driver Uninstaller. Она распространяется на бесплатной основе и выполняет все действия автоматически.
В главном окне приложения нужно выбрать тип графического драйвера (в нашем случае это NVIDIA). Затем нажмите на кнопку Clean and Restart. После выполнения удаления компьютер может несколько раз перезагрузиться.
Рис. 13 – главное окно программы Display Driver Uninstaller
Использование резервной копии Windows
Если графический процессор перестал работать после совершения определённого действия (установка новых приложений, игр, инсталляция обновлений ОС), можно окатить все «ошибочные» действия с помощью резервной копии.
Откройте окно резервного копирования и восстановления системы. Затем кликните на «Настройку копирования» и выберите подходящий по дате создания архив для восстановления. Следуйте дальнейшей инструкции компьютера, чтобы заверишь процедуру.
Рис. 14 – окно резервного копирования
Иногда при попытке доступа к параметрам дисплея на компьютерах с установленными графическими адаптерами от NVIDIA, пользователь может получить сообщение о том, что настройки дисплея NVIDIA недоступны. Изменить хоть что-то не получается совсем. Что делать в такой ситуации, читайте в ниже представленном материале.
Панель управления NVIDIA: настройки дисплея NVIDIA недоступны. В чем причина?
Причиной возникновения такой ситуации большинство специалистов называет проблемы с драйверами видеокарты. Неудивительно, ведь именно такое управляющее ПО обеспечивает связь графического адаптера с компьютерным монитором или экраном ноутбука.
Но почему настройки дисплея NVIDIA недоступны в каждом конкретном случае, иногда определить бывает достаточно сложно, несмотря на известную первопричину. Драйверы могут устареть, отсутствовать или даже быть повреждены. В зависимости от этого, можно применить несколько действенных решений, которые помогут устранить проблему. Способы достаточно просты, но в некоторых случаях необходимо учитывать специфику ситуации.
Что делать, если настройки дисплея NVIDIA недоступны?
Начнем с самого простого. Если подобное сообщение в один «прекрасный» момент появилось при старте системы, но раньше все работало, возможно, это как-то связано со сбоями в самой ОС. Нет ничего проще, нежели активировать восстановление системы до того состояния, когда проблемы не существовало.
То же самое касается и ситуации, когда выдается уведомление о том, что настройки дисплея NVIDIA недоступны в Windows 10 или любой другой версии ОС после установки обновлений. Вполне возможно, что некоторые из них инсталлировались некорректно или сами вызывают нарушения в работе операционной системы. В этом случае в разделе программ и компонентов необходимо удалить недавно установленные апдейты, отсортировав их по дате инсталляции. Но удалять их необходимо по одному, перезагружая систему и пробуя получить доступ к настройкам. Когда сбойное обновление будет найдено, следует задать ручной поиск, а затем исключить из списка сбойный пакет, предварительно запомнив или записав его номер.
Еще одна совершенно банальная причина связана с ситуациями, когда на компьютере установлено две видеокарты (дискретная и интегрированная). Исправить ситуацию можно в «Диспетчере задач», где отключается встроенный адаптер, если он используется в данный момент, или активируется карта NVIDIA.
Точно такие же действия для случаев, когда настройки «Диспетчера устройств» эффекта не возымели, можно произвести в параметрах BIOS, где из списка установленных видеокарт выбирается задействование в качестве основной NVIDIA.
Переустановка и обновление драйверов
Но, предположим, что все вышеописанные методы не сработали, а система снова выдает сообщение о том, что настройки дисплея NVIDIA недоступны. В такой ситуации потребуется ручное вмешательство пользователя.
Чтобы далеко не ходить, попробуйте в том же «Диспетчере устройств» обновить драйверы адаптера. Если это не сработает, удалите драйверы или даже саму видеокарту. Возможно при перезагрузке драйверы установятся автоматически. В крайнем случае можно использовать установочный диск с драйверами адаптера, если таковой имеется в наличии. Но самая большая проблема состоит в том, что таким способом драйверы удаляются не всегда, и сообщение о том, что настройки дисплея NVIDIA недоступны, появляется снова и снова.
Удаление старых драйверов
В этом случае нужно будет самостоятельно удалить все драйверы и сопутствующее программное обеспечение, используя для этого раздел программ и компонентов, находящийся в «Панели управления».
Также для полной очистки системы от ненужных драйверов можно воспользоваться утилитой Display Driver Uninstaller (но она предназначена только для драйверов и не удаляет дополнительные программы).
После этого следует перезагрузить систему и установить все компоненты заново. Для инсталляции драйверов самых свежих версий лучше всего использовать автоматизированные утилиты вроде Driver Booster, которые обновят управляющее ПО абсолютно для всех устройств, имеющихся на компьютере.
Специализированные драйверы
Еще один вариант исправления проблемы того, что настройки дисплея NVIDIA недоступны, касается нестандартных моделей ноутбуков.
Для начала вызовите меню «Выполнить» и введите команду msinfo32, после чего найдите точное название модели лэптопа. Затем обратитесь к официальному ресурсу производителя, задайте поиск драйверов по названию модели и загрузите соответствующий драйвер, после чего установите его самостоятельно.
Примечание: если инсталлятор представлен в виде EXE-файла, используйте обычный запуск от имени администратора. Если это файл INF, через ПКМ выберите строку «Установить». Если система сообщит, что таким образом драйвер установить невозможно, перейдите к «Диспетчеру устройств», выберите обновление драйвера и укажите путь к сохраненному INF-файлу.
Некоторые производители предлагают пользователям онлайн-проверку ноутбуков, после прохождения которой будет выдан список проблем, а также советы по их устранению. И драйвер графического адаптера можно не скачивать, а установить прямо с сайта производителя.
Послесловие
Вот и все, что можно сказать об устранении вышеописанной проблемы. Какое средство использовать? Вопрос риторический. В принципе, можно сразу установить автоматизированную программу обновления драйверов. Если проблема состоит не в драйверах, а в дополнительном ПО, от него придется избавиться, а затем установить заново, загрузив последнюю версию с сайта NVIDIA. Впрочем, те, кто имеет навыки работы с драйверами, могут выполнить все действия и в ручном режиме.
Современный ноутбук, в сравнении со своими пожилыми собратьями – довольно мощное высокотехнологичное устройство. Производительность мобильного железа растет с каждым днем, что требует все большего количества энергии.
Для экономии заряда аккумуляторов производители устанавливают в ноутбуки две видеокарты: одну встроенную в материнскую плату и имеющую низкое электропотребление, а вторую – дискретную, помощнее. Пользователи, в свою очередь, также иногда добавляют дополнительную карту для увеличения производительности.
Установка второй видеокарты может вызвать определенные затруднения в виде различных сбоев. Например, при попытке настройки параметров через фирменное ПО «зеленых», мы получаем ошибку «Используемый дисплей не подключен к ГП Nvidia»
. Это значит, что у нас работает только встроенное видеоядро. С AMD также случаются подобные неприятности. В этой статье поговорим о том, каким образом заставить работать дискретный видеоадаптер.
При нормальной работе мощный адаптер включается, когда требуется выполнить ресурсоемкую задачу. Это может быть игра, обработка изображений в графическом редакторе либо необходимость воспроизведения видеопотока. В остальное время действует интегрированная графика.
Переключение между графическими процессорами происходит автоматически, при помощи программного обеспечения ноутбука, которое не лишено всех болезней, присущих софту – ошибок, сбоев, повреждения файлов, конфликтов с другими программами. В результате неполадок дискретная видеокарта может остаться незадействованной даже в тех ситуациях, когда она необходима.
Главным симптомом таких сбоев являются «тормоза» и зависания ноута при работе с графическими программами или в играх, а при попытке открыть панель управления появляется сообщение вида «Настройки дисплея NVIDIA недоступны»
.
Причины возникновения сбоев кроются в основном в драйверах, которые могут быть неправильно установлены, либо вовсе отсутствовать. Кроме того, в BIOS ноутбука может быть отключена опция, позволяющая использовать внешний адаптер. Еще одной причиной, вызывающей ошибку карт Nvidia, является аварийная остановка соответствующей службы.
Пойдем от простого к сложному. Вначале необходимо убедиться, что запущена служба (для Nvidia), затем обратиться к БИОС и проверить, не отключена ли опция, которая задействует дискретный адаптер, а если данные варианты не сработали, то перейти к софтовым решениям. Не лишним также будет проверить работоспособность устройства, обратившись в сервисный центр.
Служба Nvidia
BIOS
Если изначально, в стандартной комплектации ноута не была установлена дискретная карта, то вполне вероятен вариант с отключением нужной функции в BIOS. Получить доступ к его настройкам можно, нажав клавишу F2
при загрузке. Впрочем, способы доступа могут отличаться у разных производителей оборудования, поэтому заранее выясните какая клавиша или комбинация открывает параметры BIOS в вашем случае.
Далее необходимо найти ветку, содержащую соответствующую настройку. Здесь сложно заочно определить, как она будет называться в Вашем ноутбуке. Чаще всего это будет «Config»
, либо «Advanced»
.
Опять-таки сложно давать какие-либо рекомендации, но можно привести несколько примеров. В некоторых случаях достаточно будет выбрать нужный адаптер в списке устройств, а иногда придется задать приоритет, то есть, переместить видеокарту на первую позицию в списке.
Обратитесь на сайт производителя Вашего ноутбука и выясните версию БИОСа. Возможно там же удастся раздобыть и подробный мануал.
Некорректная установка драйверов
Здесь все предельно просто: для того, чтобы исправить установку, необходимо удалить старые драйвера и инсталлировать новые.
- Для начала нужно выяснить модель ускорителя, а затем скачать с официальных сайтов производителей необходимые дистрибутивы.
Итак, драйвера мы подготовили, приступаем к переустановке.
- Переходим в «Панель управления»
, выбираем режим отображения «Мелкие значки»
и кликаем по ссылке «Диспетчер устройств»
. - После деинсталляции всех драйверов перезагружаем компьютер и приступаем к установке. Здесь важно соблюдать очередность. Вначале нужно установить программу для встроенной графики. Если у Вас интегрированная карта от Intel, то запускаем установщик, полученный на сайте производителя.
В том случае, если у Вас интегрированная графика от AMD, также запускаем скачанный с официального сайта установщик и следуем подсказкам Мастера. Процесс аналогичный.
- После установки драйвера на встроенную видеокарту и перезагрузки, ставим ПО на дискретную. Здесь также все просто: запускаем соответствующий установщик (Nvidia или AMD) и инсталлируем, следуя инструкциям помощника.
Переустановка Windows
Если все описанные выше способы не помогли подключить внешнюю видеокарту, придется испробовать еще одно средство – полную переустановку операционной системы. В этом случае мы получим чистую Windows, на которую нужно будет поставить все необходимые драйвера вручную.
После установки, помимо ПО для видеоадаптеров, необходимо будет инсталлировать и драйвер чипсета, который можно найти все на том же официальном сайте производителя ноутбука.
Здесь также важна очередность: в первую очередь программа для чипсета, затем для интегрированной графики, и только потом для дискретной видеокарты.
На этом рабочие варианты решения проблемы с видеокартой в ноутбуке исчерпаны. Если восстановить работоспособность адаптера не удалось, то Вам дорога в сервис-центр на диагностику и, возможно, ремонт.
Используемый дисплей не подключен к ГП NVIDIA — ошибку с таким текстом пользователи часто получают при попытке открыть окно настроек параметров дискретной видеокарты.
Как следствие, использовать компонент во время игр или запуска других программ компьютер не может.
Рассмотрим детальнее лучшие способы
устранения этой ошибки на вашем ПК.
Часто указанная выше неполадка возникает именно с дискретными картами. – это аппаратный компонент, который, в отличие от интегрированной карты, выполнен в качестве отдельной схемы.
Покупка и установка такого элемента, как правило, производится самими пользователями для ускорения работы ПК во время работы игр или .
Включение видеокарты в диспетчере устройств
Если вы используете , причина появления сообщения об ошибке может основываться на отключении компонента видеокарты в диспетчере устройств.
После обновления, переустановки ОС, оптимизации работы компьютера, система может автоматически устанавливать первоначальные настройки компонентов.
Чтобы проверить статус работы ГП и запустить его, следуйте инструкции:
- Откройте меню поиска на рабочем столе Виндоус;
- В текстовую строку введите «Диспетчер устройств»;
Рис. 1 – поиск утилиты «Диспетчер устройств»
- Откройте найденный результат.
Рис. 2 – Окно всех доступных устройств и компонентов ОС
Откройте вкладку видеоадаптеров, в списке должно быть несколько компонентов. NVIDIA и кликните по нему правой клавишей мышки.
В появившемся контекстном меню можно проверить статус его работы. Если адаптер отключен, в меню появится поле «Включить». Сделайте это и подождите несколько секунд.
Даже если система показывает, что работает, советуем переподключить устройство. Кликните на «Отключить», а затем снова на «Подключить». Таким образом можно восстановить нормальную работу.
Если вам это не помогло — переходим к следующему способу
Обновление драйверов видеокарты
Существует два способа обновления конфигурации графического процессора – или установка драйверов вручную.
Для начала попробуйте первый вариант. Он не требует особых навыков и понимания характеристик ПК. Снова зайдите в диспетчер устройств и кликните на меню вкладки видеоадаптеров.
В списке выберите пункт «Обновление конфигурации оборудования». Компьютер автоматически найдет и загрузит нужное ПО.
После выполнения действия следует обязательно перезагрузить ПК, чтобы изменения вступили в силу.
Рис. 4 – автоматическое обновление драйверов ГП
Помните! Этот способ установки драйверов подойдет, если на компьютере есть соединение с интернетом. А также вы должны использовать только подлинную копию ОС Windows (в противном случае, драйвера могут загружаться из недостоверных и опасных источников).
Второй способ обновления драйверов заключается в самостоятельном поиске необходимых файлов. Сделать это можно только на официальном сайте производителя – NVIDIA Corporation.
На рисунке ниже представлена страница загрузки драйверного ПО. Пользователи должны самостоятельно выбрать тип, серию и семейство продукта, а также версию используемой операционной системы.
Затем следует подтвердить поиск, чтобы система автоматически сформировала подходящий архив для загрузки.
Рис. 5 – подбор параметров видеокарты на сайте NVIDIA
Дождитесь результатов поиска и скачайте архив, нажав на клавишу «Загрузить сейчас
»:
Рис. 6 – скачивание архива с драйверами
Как узнать параметры видеокарты? Для этого воспользуйтесь инструкцией, которая входила в комплектацию покупки.
Если её нет, можно посмотреть характеристики в самой операционной системе:
1. Откройте окно системных сведений;
Рис. 7 – поиск утилиты «Сведения о системе»
2. Дождитесь загрузки параметров. Это может занять от 1 до 3 минут;
3. В левой части окна откройте вкладку « ». Через некоторое время справа появится детальное описание характеристик всех устройств, которые ответственны за отображение данных на этом компьютере. Вам понадобятся поля с названием и версией ГП.
Рис. 8 – просмотр параметров дискретной видеокарты в настройках ПК
А также на сайте NVIDIA Corporation вы можете запустить процедуру автоматического подбора драйверного ПО для вашего компьютера.
Нажмите на клавишу «Графические драйверы», как показано на рисунке:
Рис. 9 – запуск автоматического сканирования системы
В результате сайт покажет сообщение о том, какой именно драйвер вам нужен. При нажатии на его иконку начнется автоматическая загрузка файла на компьютер.
Рис. 10 – автоматическое определение недостающих драйверов
Acer не подключен к гп nvidia. Используемый дисплей ПК не подключен к ГП NVIDIA. Использование резервной копии Windows
Иногда при попытке доступа к параметрам дисплея на компьютерах с установленными графическими адаптерами от NVIDIA, пользователь может получить сообщение о том, что настройки дисплея NVIDIA недоступны. Изменить хоть что-то не получается совсем. Что делать в такой ситуации, читайте в ниже представленном материале.
Панель управления NVIDIA: настройки дисплея NVIDIA недоступны. В чем причина?
Причиной возникновения такой ситуации большинство специалистов называет проблемы с драйверами видеокарты. Неудивительно, ведь именно такое управляющее ПО обеспечивает связь графического адаптера с компьютерным монитором или экраном ноутбука.
Но почему настройки дисплея NVIDIA недоступны в каждом конкретном случае, иногда определить бывает достаточно сложно, несмотря на известную первопричину. Драйверы могут устареть, отсутствовать или даже быть повреждены. В зависимости от этого, можно применить несколько действенных решений, которые помогут устранить проблему. Способы достаточно просты, но в некоторых случаях необходимо учитывать специфику ситуации.
Что делать, если настройки дисплея NVIDIA недоступны?
Начнем с самого простого. Если подобное сообщение в один «прекрасный» момент появилось при старте системы, но раньше все работало, возможно, это как-то связано со сбоями в самой ОС. Нет ничего проще, нежели активировать восстановление системы до того состояния, когда проблемы не существовало.
То же самое касается и ситуации, когда выдается уведомление о том, что настройки дисплея NVIDIA недоступны в Windows 10 или любой другой версии ОС после установки обновлений. Вполне возможно, что некоторые из них инсталлировались некорректно или сами вызывают нарушения в работе операционной системы. В этом случае в разделе программ и компонентов необходимо удалить недавно установленные апдейты, отсортировав их по дате инсталляции. Но удалять их необходимо по одному, перезагружая систему и пробуя получить доступ к настройкам. Когда сбойное обновление будет найдено, следует задать ручной поиск, а затем исключить из списка сбойный пакет, предварительно запомнив или записав его номер.
Еще одна совершенно банальная причина связана с ситуациями, когда на компьютере установлено две видеокарты (дискретная и интегрированная). Исправить ситуацию можно в «Диспетчере задач», где отключается встроенный адаптер, если он используется в данный момент, или активируется карта NVIDIA.
Точно такие же действия для случаев, когда настройки «Диспетчера устройств» эффекта не возымели, можно произвести в параметрах BIOS, где из списка установленных видеокарт выбирается задействование в качестве основной NVIDIA.
Переустановка и обновление драйверов
Но, предположим, что все вышеописанные методы не сработали, а система снова выдает сообщение о том, что настройки дисплея NVIDIA недоступны. В такой ситуации потребуется ручное вмешательство пользователя.
Чтобы далеко не ходить, попробуйте в том же «Диспетчере устройств» обновить драйверы адаптера. Если это не сработает, удалите драйверы или даже саму видеокарту. Возможно при перезагрузке драйверы установятся автоматически. В крайнем случае можно использовать установочный диск с драйверами адаптера, если таковой имеется в наличии. Но самая большая проблема состоит в том, что таким способом драйверы удаляются не всегда, и сообщение о том, что настройки дисплея NVIDIA недоступны, появляется снова и снова.
Удаление старых драйверов
В этом случае нужно будет самостоятельно удалить все драйверы и сопутствующее программное обеспечение, используя для этого раздел программ и компонентов, находящийся в «Панели управления».
Также для полной очистки системы от ненужных драйверов можно воспользоваться утилитой Display Driver Uninstaller (но она предназначена только для драйверов и не удаляет дополнительные программы).
После этого следует перезагрузить систему и установить все компоненты заново. Для инсталляции драйверов самых свежих версий лучше всего использовать автоматизированные утилиты вроде Driver Booster, которые обновят управляющее ПО абсолютно для всех устройств, имеющихся на компьютере.
Специализированные драйверы
Еще один вариант исправления проблемы того, что настройки дисплея NVIDIA недоступны, касается нестандартных моделей ноутбуков.
Для начала вызовите меню «Выполнить» и введите команду msinfo32, после чего найдите точное название модели лэптопа. Затем обратитесь к официальному ресурсу производителя, задайте поиск драйверов по названию модели и загрузите соответствующий драйвер, после чего установите его самостоятельно.
Примечание: если инсталлятор представлен в виде EXE-файла, используйте обычный запуск от имени администратора. Если это файл INF, через ПКМ выберите строку «Установить». Если система сообщит, что таким образом драйвер установить невозможно, перейдите к «Диспетчеру устройств», выберите обновление драйвера и укажите путь к сохраненному INF-файлу.
Некоторые производители предлагают пользователям онлайн-проверку ноутбуков, после прохождения которой будет выдан список проблем, а также советы по их устранению. И драйвер графического адаптера можно не скачивать, а установить прямо с сайта производителя.
Послесловие
Вот и все, что можно сказать об устранении вышеописанной проблемы. Какое средство использовать? Вопрос риторический. В принципе, можно сразу установить автоматизированную программу обновления драйверов. Если проблема состоит не в драйверах, а в дополнительном ПО, от него придется избавиться, а затем установить заново, загрузив последнюю версию с сайта NVIDIA. Впрочем, те, кто имеет навыки работы с драйверами, могут выполнить все действия и в ручном режиме.
Всем доброго времени суток!
Не так давно на одном ноутбуке столкнулся с интересной ошибкой: на рабочем столе пропала ссылка на настройку видеокарты NVIDIA (т.е. если нажать правой кнопкой мышки в любом месте рабочего стола — в появившемся окне не было ссылки «Панель управления NVIDIA»)
.
Недолго думая, зашел в панель управления Windows, открыл раздел «Оборудование и звук»
и попытался открыть приведенную ссылку там — но появилась ошибка «Настройки дисплея NVIDIA недоступны»
. Через 15 мин. я избавился от этой ошибки и настроил видеокарту, собственно, эта статья как раз о решении подобной проблемы. И так…
Пример ошибки \\ NVIDIA \\ Используемый дисплей не подключен к ГП NVIDIA
Происходит подобная ошибка чаще всего при проблеме с драйверами: либо они не установлены, либо произошел конфликт, сбой.
В общем случае нужно сделать следующее: сначала удалить полностью драйвера на видеокарты из системы, затем скачать последние версии драйверов с сайта производителя вашего ноутбука, установить их, и перезагрузить компьютер/ноутбук. Как правило, после этого всё начинает работать как положено!
Рассмотрим более подробно!
Как найти и скачать драйвера для видеоадаптера
Способ №1 — автоматический
Под автоматическим способом, конечно же, я понимаю использование спец. утилит для поиска и установки драйверов для ВСЕГО оборудования в вашей системе. Их использование позволит вам избавиться от многих забот: не нужно будет удалять старые «дрова», ставить новые, делать резервные копии и пр. — ВСЁ это сделает за вас в авто-режиме!
Так как у меня на блоге посвящено таким программам несколько статей, в этой я описывать подробно, как и что в них делать — не стану. Приведу ниже пару полезных ссылок:
- Программы для обновления, удаления, поиска драйверов —
- Обновление драйверов в Windows 10 — обзор 5 лучших программ (на русском) —
Способ №2 — в «ручном» режиме
Важно!
Эта ошибка, обычно, появляется на ноутбуках с двумя видеокартами (дискретной и встроенной). Поэтому, драйвера необходимо скачать и для встроенной (обычно, это Intel HD Graphics), и для дискретной — AMD или NVIDIA.
После того, как драйвера будут скачаны, можно приступить к удалению старых «дров» …
Удаление старых видеодрайверов
Способ №1 — через панель управления
Самый очевидный способ удалить старые драйвера — это воспользоваться панель управления Windows, встроенным средством для удаления софта. Чтобы его открыть, зайдите в панель управления по адресу: Панель управления\Программы\Программы и компоненты
.
Далее перед вами предстанет список установленных программ: среди них находите нужные (например, как в моем случае «NVIDIA GeForce»
и пр., выделяете их, и жмете кнопку «Удалить\изменить»
.
Способ №2 — через диспетчер устройств
Сначала необходимо открыть диспетчер устройств
, универсальный способ сделать это:
- нажать сочетание кнопок WIN+R
; - в строку «Открыть»
ввести devmgmt.msc
;
- нажать ENTER.
- открыть вкладку «Видеоадаптеры»
;
- выбрать нужный адаптер, щелкнуть по нему правой кнопкой мышки, и перейти в его свойства
;
- далее открыть вкладку «Драйвер»
;
- нажать кнопку удалить
.
Удаление драйвера INTEL HD
Способ №3 — с помощью Display Driver Uninstaller
Display Driver Uninstaller
Отличная утилита для ПОЛНОГО удаления любых видеодрайверов из системы Windows. Она удалит не только сами файлы драйвера, но и удалит ключи реестра, папки, файлы (в том числе временные), работает даже в тех случаях, когда стандартный установщик Windows выдает ошибки и отказывается работать.
Что касается использование утилиты — то здесь все просто, достаточно запустить, выбрать видеоадаптер и нажать кнопку «Удалить и перезагрузить»
. В результате утилита удалит текущую и старые версии драйверов, сделав систему полностью чистой от них, как она была сразу же после установки Windows.
ДОПОЛНЕНИЕ!
Так же у меня на блоге есть статья по удалению драйверов. Если приведенные выше способы вам не помогли, рекомендую ознакомиться еще и с ней (ссылка ниже).
Как удалить драйвера: старые или лишние
—
Установка драйверов
В принципе, установка драйверов на сегодняшний день, в большинстве случаев не представляет из себя ничего сложного — достаточно запустить исполняемый файл setup.exe
.
Здесь приведу лишь один момент: сначала установите драйвер для Intel (через диспетчер устройств), а после для самой nVidia.
Примечание!
ВАЖНО!
После того, как драйвера будут установлены, обязательно перезагрузите ноутбук
!
ДОПОЛНЕНИЕ!
В ряде случаев избавиться от ошибки «Настройки дисплея NVIDIA недоступны»
помогает довольно простой и быстрый способ:
- зайти в диспетчер устройств
;
- открыть вкладку видеоадаптеры, выбрать NVIDIA
и нажать кнопку «Обновить драйверы»;
- далее выбрать «Автоматический поиск обновленных драйверов»
; - после того, как Windows сообщит что драйвера обновлены, либо они не нуждаются в обновлении, перезагрузите компьютер
.
На этом у меня все. Удачи!
Применяемый дисплей не подключен к ГП NVIDIA — окно с таким содержанием юзеры часто получают при попытке открыть панель настроек параметров своей видеокарты.Как следствие, применять компонент во время игр или запуска иных приложений компьютер не может.Разберем подробнее лучшие методы устранения такой ошибки на вашем компьютере или ноутбуке
.
Часто такая неполадка появляется именно с дискретными картами . Дискретная видеокарта
— это специальный компонент, который, в отличие от интегрированной карты, сделан в виде отдельной схемы.
Приобретение и установка такой детали чаще всего производится самими юзерами
для ускорения работы компьютера во время работы игрушек или приложений для видеомонтажа.
Запуск видеокарты через диспетчер устройств
Если вы работаете с операционной системой Виндовс, причина возникновения сообщения о проблеме «настройка дисплея nvidia недоступны» может основываться на отключении части видеокарты в вашем диспетчере устройств .
После обновления, переустановки системы, ускорения работы компьютера система может автоматически ставить первичные настройки компонентов.
Чтобы проверять статус работы ГП и включать его, следуйте рекомендациям:
- Открываем меню поиска на рабочем столе системе.
- В текстовую строчку вводим «Диспетчер устройств»; Откроем свой полученный результат.
- Переходим во вкладку видеоадаптеров, в перечне будет несколько компонентов. Отыщем устройство NVIDIA и нажмем по нему правой клавишей мыши.
- В открытом специальном меню можно просмотреть статус его работы. Если адаптер выключен, в меню будет поле «Включить». Включите и подождите пару секунд.
- Даже если система отображает, что NVIDIA GeForce работает, рекомендуем снова подключить устройство. Нажмите на «Отключить», а потом снова на «Подключить». Таким способом можно вернуть нормальную работу. Если вам это не помогает — перейдем к другому методу.
Обновление драйвера видеокарты
Если обычная перезагрузка ГП не помогает решить задачу, возможно, драйвера карты уже старые или они несовместимы с новой версией, поставленной на компьютере ОС.
Есть два метода обновления конфигурации графического процессора — автоматический
или установка драйверов своими руками.
Вначале стоит попробовать первый вариант. Он не потребует уникальных навыков и понимания характеристик компьютера. Вновь перейдите в диспетчер устройств и нажмите на меню раздела видеоадаптеров.
В перечне выбираем пункт «Обновление конфигурации оборудования»
. Компьютер сам найдет и запустит необходимое ПО.
После выполнения манипуляции стоит в обязательном порядке перезапустить ПК, чтобы изменения начали действовать. Запомните! Этот метод установки драйверов подходит в том случае, если на ПК есть соединение с интернетом. А еще вы должны использовать лицензионную копию О. С. Windows (в ином случае драйвера будут грузиться из неизвестных и опасных источников).
Второй метод обновления драйверов заключается в простом поиске нужных файлов. Сделать это можно лишь на официальном источнике изготовителя вашей видеокарты — NVIDIA Corporation.
В интернете легко найти страницу загрузки драйверного П. О. Юзеры должны своими руками выбрать тип, серию и вид продукта, а еще версию рабочей операционной системы.
Потом нужно подтвердить поиск, чтобы система сама создала нужный архив для загрузки. Дожидаемся результата поиска и скачиваем архив, нажимая на кнопку «Загрузить сейчас»:
Узнаем параметры своей видеокарты
Для этого воспользуемся рекомендацией, которая вошла в комплект покупки.
Если её нет, можно увидеть характеристики в своей системе:
- Открываем окошко системных сведений;
- Дожидаемся загрузки параметров. Это может длиться от одной до трех минут.
- В левой части окошка открываем раздел «Дисплей». Через определенное время справа откроется подробное описание характеристик большинства устройств, которые ответственны за показ данных на вашем компьютере. Вам потребуются поля с названием и версией ГП.
А также на портале NVIDIA Corporation вы можете включить процесс автоматического подбора драйверов для своего компьютера.
Нажмем на раздел «Графические драйверы».
В конце сайт продемонстрирует сообщение о том, какой именно драйвер вам требуется
, или есть ли проблемы с видеоплатой. При нажатии на его значок начнется самопроизвольная загрузка файла на П. К. Воспользовавшись одним из наших разобранных методов, вы сможете обновить конфигурацию оборудования своей видеокарты. Потом проблемы с включением игр не должны возникать. Если Г. П. все еще работает неправильно, возможно, в системе еще есть файлы
или процессы, которые тормозят его работу.
Но не переживайте, рано или поздно вы обнаружите источник проблемы и справитесь с ним сами.
Что значит и как убрать ошибку «Настройки дисплея nvidia недоступны. Используемый дисплей не подключен к гп nvidia»
Некоторые пользователи компьютеров и ноутбуков сталкиваются с проблемой, когда при попытке войти в настройки графики Nvidia через панель управления или через контекстное меню рабочего стола возникает ошибка «Настройки дисплея nvidia недоступны. Используемый дисплей не подключен к гп nvidia».
Эта ошибка означает, что в данный момент ваша основная видеокарта Nvidia не задействована системой и все игры запускаются от встроенной видеокарты, которая не может обеспечить должной производительности. В итоге, имея достойную видеокарту, при ошибке «используемый дисплей не подключен к гп nvidia», вы попросту не используете ее.
В данной статье вы узнаете посему возникает эта ошибка и как ее можно устранить своими силами.
Причины, по которым может возникать ошибка «используемый дисплей не подключен к гп nvidia»
Существует несколько вариантов возникновения данной ошибки. Причем стоит отметить, что появляется она только на ноутбуках и компьютерах, в которых есть две видеокарты — интегрированная и дискретная.
- Неправильное подключение кабеля от монитора;
- Некорректные настройки приоритета видеокарт в BIOS;
- Неправильная или неполная установка драйверов на видеокарты;
- Сбой системной службы, отвечающей за переключение работы видеокарт.
Проверка подключения кабеля от монитора к видеокарте
Данный вариант возможен только в случае со стационарным компьютером. С ноутбуком данный вариант не работает.
Проверьте куда подключен кабель от монитора. Если подключить его к , то ваша дискретная карта работать не будет и при попытке зайти в настройки Nvidia будет выдавать сообщение «Используемый дисплей не подключен к гп nvidia».
Заднячя стенка системного блока с разъемом VGA встроенной видеокарты на материнской плате
Внешняя видеокарта системного блока
В этом случае переключите кабель монитора к дискретной карте, которая находится ниже. У встроенной видеокарты разъем расположен вертикально, а у дискретной — горизонтально.
Настройки приоритета видеокарт в BIOS
Во всех BIOS материнских плат со встроенными видеокартами присутствует опция, отвечающая за переключение работы видеокарт — Только строенная, только внешняя, Auto и еще бывает Optimus — одновременная работа обеих видеокарт.
Переключение режима работы видеокарт в BIOS
Нужно чтобы стояла Auto или Optimus, если он есть. Переключаем, сохраняем и проверяем.
Переподключение видеокарты Nvidia
Иногда по неопределенным причинам помогает в решении данной проблемы простое отключение, а затем включение видеокарты от Nvidia.
Для этого заходим в диспетчер задач, раскрываем подменю «Видеоадаптеры», жмем по карте Nvidia правой кнопкой мыши и выбираем «Отключить».
Отключение и включение видеокарты
Затем снова правой кнопкой мыши — «Включить».
Переустановка драйверов в правильной последовательности
Последним шагом в устранении ошибки «Используемый дисплей не подключен к гп nvidia» будет удаление драйверов на встроенную (Intel) и внешнюю (Nvidia) видеокарты, перезагрузка и установка в правильном порядке — сначала драйвер Intel HD Graphics (встроенная карта), перезагрузка, и затем драйвер карты Nvidia (дискретная).
Для современных видеокарт производители выпускают фирменные утилиты. В них вы можете настроить множество параметров устройства, улучшив его производительность. Если вместо утилиты вы видите ошибку «Используемый дисплей не подключен к вашей ГП NVIDIA», используйте нашу инструкцию. Мы разобрались, почему не открывается окно настроек и как это исправить.
Сперва вспомните, что вы меняли в компьютере перед появлением проблемы. Были ли установлены новые программы, обновлены драйвера, оптимизирован список служб, переустановлена Windows – любое из этих действий, выполненное не совсем корректно, могло привести к сбою. Если же ошибка возникла не в результате ваших действий, проверяйте следующие пункты.
В ОС Windows аппаратные компоненты могут быть отключены в системе. При появлении ошибки «Настройки дисплея NVIDIA недоступны» первым делом зайдите в «Диспетчер устройств». Для этого зажмите Win+X и выберите утилиту по названию из появившегося списка. Найдите пункт «Видеоадаптеры» и кликайте по нему, чтобы раскрыть перечень. Если там есть карта NVIDIA, щелкните по ней правой кнопкой мышки. Появится подменю, если в нем есть пункт «Включить», нажимайте на него, ваш графический процессор был отключен.
Если пункта «Включить» в меню нет, оборудование активно. В этом случае переподключите устройство – выбирайте «Отключить», затем появится опция включения. Это поможет перезагрузить карту и избавиться от ряда ошибок.
Обновление драйверов
ОС передает сигналы на оборудование с помощью драйверов, которые не всегда работают правильно. Если используемый дисплей не подключен к ГП NVIDIA, что делать дальше? Для полноценной настройки утилит следует полностью удалить их из системы и установить заново. Удаление можно производить средствами Windows или сторонними программами:
- В «Пуске» открывайте «Параметры», переходите в подраздел «Приложения». В перечне установленных программ найдите записи NVIDIA, в действиях выберите «Удалить».
- Зажимайте Win+X и запускайте «Диспетчер устройств». Переходите в категорию «Видеоадаптеры» и кликайте по названию сбоившей видеокарты. По правому клику мышкой переходите в свойства, на вкладке «Драйвер» удаляйте утилиту.
- Программа Display Driver Uninstaller поможет даже в том случае, если стандартные средства выдают ошибку. Она проводит полное удаление, вычищает записи в реестре и временные папки, оставленные утилитой. В окне Uninstaller выбирайте в списке свой графический процессор и кликайте «Удалить и перезагрузить».
Для любого способа желательно предварительно перезагрузить ПК в безопасный режим, когда будут запущены только базовые функции. В начале загрузки жмите F8 (для некоторых компьютеров требуется нажатие другой клавиши, она будет указана на первом экране загрузки) и в перечне вариантов выбирайте «Safe mode».
После удаления утилиты Windows начнет обновление драйверов видеокарты. Но система не всегда находит самые свежие и корректные файлы, поэтому лучше скачать их с сайта производителя . Компания NVIDIA предлагает 2 варианта загрузки драйверов: с ручным и с автоматическим поиском нужных файлов. Для ручного выбора выбирайте значения типа, серии и семейства оборудования, версию и разрядность ОС, язык установки. Параметры видеокарты предварительно посмотрите в «Диспетчере устройств», тип Windows уточните в свойствах «Моего компьютера».
Для автоматического поиска выбирайте «Вариант 2» и кликайте на «Графические драйверы». Сервис начнет сканирование системы и поиск подходящих файлов. Для доступа к характеристикам аппаратных компонентов ПК потребуется установить Java – если ее еще нет на вашем компьютере, то быстрее будет выбрать нужный драйвер вручную.
После скачивания файлов для графического процессора запустите установку. В конце перезагрузите ПК и проверьте работу NVIDIA. Если у вас установлено 2 видеокарты, проделайте эти действия для каждой из них.
Подключение службы
Если не работает дискретная видеокарта в ноутбуке или ПК, проверьте активность службы контейнера дисплея. При ее отключении настройки NVIDIA станут недоступны. Для проверки:
- Запустите «Службы» через поиск по названию в «Пуске» или из группы «Средства администрирования».
- В перечне компонентов отыщите NVIDIA Display Container LS.
- По правому клику мышки выбирайте действия «Перезапустить» и «Обновить».
После перезапустите ПК и проверьте ошибку.
Настройка Bios
Проблемы с использованием дискретной видеокарты могут возникнуть, если она появилась в комплектации компьютера не с самого начала. В этом случае в BIOS может быть включена только интегрированная графика, поэтому ПК не распознает новое устройство. Чтобы решить проблему:
- Во время перезагрузки входите в биос, нажав Del или F
- Ищите подраздел «Display», обычно он располагается во вкладках «Advanced» или «Config».
- В списке графических устройств выбирайте вашу видеокарту по названию.
- Сохраняйте настройки и перезагружайтесь.
Восстановление системы
Если вся ОС работает не стабильно и ошибка с дисплеем ГП NVIDIA не единственная, проведите восстановление Windows. Предварительно обязательно попробуйте обновить драйвера видеокарты – с полным удалением и последующей установкой. Если не помогло:
- запускайте параметры Windows из «Пуска»;
- переходите в подраздел «Обновление и безопасность»;
- открывайте пункт «Восстановление», чтобы возвратить компьютер в исходное состояние.
Откат системы вернет первоначальные настройки, избавив от многих проблем с ПК.
Заключение
Мы разобрались, как бороться с ошибкой подключения к ГП NVIDIA. Начните с простого переподключения устройства в «Диспетчере» и активации соответствующей службы. Обновите драйвера – вместо автоматического обновления предпочтите полное удаление и самостоятельную загрузку нужных файлов. В самых тяжелых случаях спасет только восстановление ОС.
настройки дисплея NVIDIA недоступны. В чем причина
Что значит и как убрать ошибку «Настройки дисплея nvidia недоступны. Используемый дисплей не подключен к гп nvidia»
Некоторые пользователи компьютеров и ноутбуков сталкиваются с проблемой, когда при попытке войти в настройки графики Nvidia через панель управления или через контекстное меню рабочего стола возникает ошибка «Настройки дисплея nvidia недоступны. Используемый дисплей не подключен к гп nvidia».
Эта ошибка означает, что в данный момент ваша основная видеокарта Nvidia не задействована системой и все игры запускаются от встроенной видеокарты, которая не может обеспечить должной производительности. В итоге, имея достойную видеокарту, при ошибке «используемый дисплей не подключен к гп nvidia», вы попросту не используете ее.
В данной статье вы узнаете посему возникает эта ошибка и как ее можно устранить своими силами.
Причины, по которым может возникать ошибка «используемый дисплей не подключен к гп nvidia»
Существует несколько вариантов возникновения данной ошибки. Причем стоит отметить, что появляется она только на ноутбуках и компьютерах, в которых есть две видеокарты — интегрированная и дискретная.
- Неправильное подключение кабеля от монитора;
- Некорректные настройки приоритета видеокарт в BIOS;
- Неправильная или неполная установка драйверов на видеокарты;
- Сбой системной службы, отвечающей за переключение работы видеокарт.
Проверка подключения кабеля от монитора к видеокарте
Данный вариант возможен только в случае со стационарным компьютером. С ноутбуком данный вариант не работает.
Проверьте куда подключен кабель от монитора. Если подключить его к , то ваша дискретная карта работать не будет и при попытке зайти в настройки Nvidia будет выдавать сообщение «Используемый дисплей не подключен к гп nvidia».
Заднячя стенка системного блока с разъемом VGA встроенной видеокарты на материнской плате
Внешняя видеокарта системного блока
В этом случае переключите кабель монитора к дискретной карте, которая находится ниже. У встроенной видеокарты разъем расположен вертикально, а у дискретной — горизонтально.
Настройки приоритета видеокарт в BIOS
Во всех BIOS материнских плат со встроенными видеокартами присутствует опция, отвечающая за переключение работы видеокарт — Только строенная, только внешняя, Auto и еще бывает Optimus — одновременная работа обеих видеокарт.
Переключение режима работы видеокарт в BIOS
Нужно чтобы стояла Auto или Optimus, если он есть. Переключаем, сохраняем и проверяем.
Переподключение видеокарты Nvidia
Иногда по неопределенным причинам помогает в решении данной проблемы простое отключение, а затем включение видеокарты от Nvidia.
Для этого заходим в диспетчер задач, раскрываем подменю «Видеоадаптеры», жмем по карте Nvidia правой кнопкой мыши и выбираем «Отключить».
Отключение и включение видеокарты
Затем снова правой кнопкой мыши — «Включить».
Переустановка драйверов в правильной последовательности
Последним шагом в устранении ошибки «Используемый дисплей не подключен к гп nvidia» будет удаление драйверов на встроенную (Intel) и внешнюю (Nvidia) видеокарты, перезагрузка и установка в правильном порядке — сначала драйвер Intel HD Graphics (встроенная карта), перезагрузка, и затем драйвер карты Nvidia (дискретная).
Всем доброго времени суток!
Не так давно на одном ноутбуке столкнулся с интересной ошибкой: на рабочем столе пропала ссылка на настройку видеокарты NVIDIA (т.е. если нажать правой кнопкой мышки в любом месте рабочего стола — в появившемся окне не было ссылки «Панель управления NVIDIA»)
.
Недолго думая, зашел в панель управления Windows, открыл раздел «Оборудование и звук»
и попытался открыть приведенную ссылку там — но появилась ошибка «Настройки дисплея NVIDIA недоступны»
. Через 15 мин. я избавился от этой ошибки и настроил видеокарту, собственно, эта статья как раз о решении подобной проблемы. И так…
Пример ошибки \\ NVIDIA \\ Используемый дисплей не подключен к ГП NVIDIA
Происходит подобная ошибка чаще всего при проблеме с драйверами: либо они не установлены, либо произошел конфликт, сбой.
В общем случае нужно сделать следующее: сначала удалить полностью драйвера на видеокарты из системы, затем скачать последние версии драйверов с сайта производителя вашего ноутбука, установить их, и перезагрузить компьютер/ноутбук. Как правило, после этого всё начинает работать как положено!
Рассмотрим более подробно!
Как найти и скачать драйвера для видеоадаптера
Способ №1 — автоматический
Под автоматическим способом, конечно же, я понимаю использование спец. утилит для поиска и установки драйверов для ВСЕГО оборудования в вашей системе. Их использование позволит вам избавиться от многих забот: не нужно будет удалять старые «дрова», ставить новые, делать резервные копии и пр. — ВСЁ это сделает за вас в авто-режиме!
Так как у меня на блоге посвящено таким программам несколько статей, в этой я описывать подробно, как и что в них делать — не стану. Приведу ниже пару полезных ссылок:
- Программы для обновления, удаления, поиска драйверов —
- Обновление драйверов в Windows 10 — обзор 5 лучших программ (на русском) —
Способ №2 — в «ручном» режиме
Важно!
Эта ошибка, обычно, появляется на ноутбуках с двумя видеокартами (дискретной и встроенной). Поэтому, драйвера необходимо скачать и для встроенной (обычно, это Intel HD Graphics), и для дискретной — AMD или NVIDIA.
После того, как драйвера будут скачаны, можно приступить к удалению старых «дров» …
Удаление старых видеодрайверов
Способ №1 — через панель управления
Самый очевидный способ удалить старые драйвера — это воспользоваться панель управления Windows, встроенным средством для удаления софта. Чтобы его открыть, зайдите в панель управления по адресу: Панель управления\Программы\Программы и компоненты
.
Далее перед вами предстанет список установленных программ: среди них находите нужные (например, как в моем случае «NVIDIA GeForce»
и пр., выделяете их, и жмете кнопку «Удалить\изменить»
.
Способ №2 — через диспетчер устройств
Сначала необходимо открыть диспетчер устройств
, универсальный способ сделать это:
- нажать сочетание кнопок WIN+R
; - в строку «Открыть»
ввести devmgmt.msc
;
- нажать ENTER.
- открыть вкладку «Видеоадаптеры»
;
- выбрать нужный адаптер, щелкнуть по нему правой кнопкой мышки, и перейти в его свойства
;
- далее открыть вкладку «Драйвер»
;
- нажать кнопку удалить
.
Удаление драйвера INTEL HD
Способ №3 — с помощью Display Driver Uninstaller
Display Driver Uninstaller
Отличная утилита для ПОЛНОГО удаления любых видеодрайверов из системы Windows. Она удалит не только сами файлы драйвера, но и удалит ключи реестра, папки, файлы (в том числе временные), работает даже в тех случаях, когда стандартный установщик Windows выдает ошибки и отказывается работать.
Что касается использование утилиты — то здесь все просто, достаточно запустить, выбрать видеоадаптер и нажать кнопку «Удалить и перезагрузить»
. В результате утилита удалит текущую и старые версии драйверов, сделав систему полностью чистой от них, как она была сразу же после установки Windows.
ДОПОЛНЕНИЕ!
Так же у меня на блоге есть статья по удалению драйверов. Если приведенные выше способы вам не помогли, рекомендую ознакомиться еще и с ней (ссылка ниже).
Как удалить драйвера: старые или лишние
—
Установка драйверов
В принципе, установка драйверов на сегодняшний день, в большинстве случаев не представляет из себя ничего сложного — достаточно запустить исполняемый файл setup.exe
.
Здесь приведу лишь один момент: сначала установите драйвер для Intel (через диспетчер устройств), а после для самой nVidia.
Примечание!
ВАЖНО!
После того, как драйвера будут установлены, обязательно перезагрузите ноутбук
!
ДОПОЛНЕНИЕ!
В ряде случаев избавиться от ошибки «Настройки дисплея NVIDIA недоступны»
помогает довольно простой и быстрый способ:
- зайти в диспетчер устройств
;
- открыть вкладку видеоадаптеры, выбрать NVIDIA
и нажать кнопку «Обновить драйверы»;
- далее выбрать «Автоматический поиск обновленных драйверов»
; - после того, как Windows сообщит что драйвера обновлены, либо они не нуждаются в обновлении, перезагрузите компьютер
.
На этом у меня все. Удачи!
На чтение
7 мин.
Просмотров
1.8k.
Опубликовано
25.08.2017
Всем привет! Очень часто, пользователи компьютеров и ноутбуков, с установленным дискретным видеоадаптером NVIDIA сталкиваются с проблемой невозможности попасть в настройки параметров видео. Все это сопровождается появлением ошибки «используемый дисплей не подключен к гп nvidia».Из-за этой проблемы компьютер не сможет использовать видеоадаптер во время игр и при работе приложений. Как правило, в большинстве случаев проблема возникает только с дискретными видеокартами.
Дискретная видеокарта
– это отдельный аппаратный компонент компьютера, который выполнен в виде отдельной схемы или чипа и подключаются к высокоскоростной шине данных PCI Express. Такие видеокарты наиболее производительные, по сравнению с интегрированными решениями. Стоит обратить внимание, на то, что дискретная плата не всегда может быть извлечена из устройства. Например, на ноутбуках она распаяна на материнской плате, но выполнена в виде отдельного чипа или набора микросхем.
Способы устранения ошибки: Используемый дисплей не подключен к ГП NVIDIA
После того как мы с вами немного узнали, что такое дискретные видеоадаптеры предлагаю детально рассмотреть способы устранения нашей проблемы. Как правило, их не так уж и много. Поэтому, мы с вами рассмотрим самые популярные варианты.
Кстати, предлагаю вспомнить, какие действия вы выполняли ранее, перед тем как стала появляться данная ошибка: возможно вы удаляли или обновляли драйвера, оптимизировали работу компьютера и выключали ненужные службы, переустанавливали операционную систему Windows. Если же никаких действий с компьютером не производили, а ошибка: используемый дисплей не подключен к ГП NVIDIA стала появляться сама собой, то выполняем инструкцию ниже.
Проверяем включена ли видеокарта в диспетчере устройств.
Очень часто, подобная проблема возникает из-за того, что в диспетчере устройств Windows выключен компонент видеоадаптера. Это может произойти по разным причинам:
- Были скачаны и установлены обновления системы;
Если описанные операции имели место быть, то система могла самостоятельно установить исходные настройки, поэтому чтобы устранить проблему делаем следующее:
Обратите внимание! Бывают случаи, когда система показывает, что устройство NVIDIA Geforce включено, но работает при этом оно не корректно. Тогда следует выключить его, нажав на пункт «Отключить», а затем снова «Включить». Возможно, это поможет решить проблему.
Если же после проделанных настроек ошибка: Используемый дисплей не подключен к ГП NVIDIA сохраняется, то переходим к следующему этапу.
Обновляем драйвер видеокарты.
Бывают случаи, когда после установки или некорректного обновления драйверов, а также из-за несовместимости драйвера с версией Windows, устройство отказывается корректно работать. В данном ситуации можно попробовать обновить драйвер видеокарты. Сделать это можно несколькими способами.
После этого жмем кнопку «Поиск» система найдет самые новые драйвера для вашей видеокарты и предложит их скачать.
После скачивания смело запускайте файл обновления.
После того, как обновите видео драйвера не забудьте перезагрузить компьютер и проверить исчезла ли наша проблема, если нет, то читаем статью дальше.
Включаем службы NVIDIA
Довольно часто, причиной многих бед являются то, что останавливается работа некоторых служб. Это может произойти из-за неверных действий пользователя или же из-за сбоя системы. Поэтому, чтобы проверить запущена ли служба контейнера дисплея NVIDIA Geforce выполняем следующее:
По завершению проделанных манипуляций перезагружаем компьютер и проверяем исчезла ли ошибка.
Удаляем файлы старых драйверов видеокарты.
Если вы выполняли обновление драйверов, а не чистую их установку, то вы забыли о такой мелочи, как удаление всех файлов и хвостов реестра, которые остались от прежней версии ПО.
Чтобы выполнить очистку системы от мусора, который остался от предыдущей установки мы с вами воспользуемся бесплатной утилитой под названием Display Driver Uninstaller, которую можно скачать с официального сайта www.guru3d.com
. С её помощью мы с вами в автоматическом режиме сможем удалить старые драйвера.
Поэтому, скачиваем, устанавливаем и запускаем программу. Перед запуском очистки необходимо выбрать тип графического процессора и нажать на кнопку «Clean and Restart». После проделанных манипуляций компьютер несколько раз выполнит перезагрузку. Поэтому не пугайтесь.
Используем средство восстановления системы.
Если вышеописанные действия вам не помогли исправить ситуацию и ошибка: Используемый дисплей не подключен к ГП NVIDIA появляется снова, то есть еще один вариант решить проблему. Для этого мы с вами воспользуемся стандартным средством Windows «Восстановление системы».
Чтобы откатиться к более ранним настройкам компьютера делаем следующее:
Как правило, очень часто «Восстановление системы» позволяет откатить параметры компьютера к прежнему состоянию и вернуть настройки, которые использовались до изменения пользователем или до установки программ.
Подведем итоги.
На компьютерах, где используется две видеокарты, при попытке открытия параметров графики может возникать ошибка: «Используемый дисплей не подключен к ГП Nvidia». Данный сбой означает, что в текущий момент система потребляет только ресурсы встроенной видеокарты, в то время как более мощная — дискретная, остается незадействованной.
Негативные последствия проявляются в или при использовании редакторов для обработки фото/видео контента. В статье ниже озвучены причины ошибки и даны рекомендации по ее устранению.
Что такое ГП в компьютере
Графический процессор — это отдельный процессор, который занимается обработкой двухмерной и трехмерной графики.
Благодаря ГП, расположенному на видеокарте, центральный процессор освобождается от лишней нагрузки.
Существует также и встроенный графический процессор
, который располагается на одном чипе с центральным. Такое решение позволяет удешевить общую стоимость компьютера, но негативно сказывается на производительности:
пользователь не сможет запускать ресурсоемкие игры или редакторы фото/видео контента.
Причины возникновения ошибки
Когда компьютер использует только встроенную видеокарту, его мощность серьезно ограничена.
Ресурсов будет достаточно только для просмотра видео, открытия простых программ и игр. Установка внешней (дискретной видеокарты) с отдельным процессором существенно повышает производительность.
При этом важно проследить, чтобы она была задействована в работе. Возникновение ошибки при открытии параметров Nvidia как раз говорит о том, что внешний ГП не функционирует.
Существует несколько причин неполадки:
Как подключить дисплей к ГП Nvidia
Ответ на вопрос заключается в поочередной проверке и устранении возможных причин.
Начнем с самых простых, поскольку в большинстве случаев они решают проблему.
Проверка подключения кабеля монитора
Банальная причина, с которой сталкивается достаточно много пользователей, самостоятельно подключающих монитор к системному блоку. Суть проблемы в том, что при условии наличия двух графических процессоров, можно ошибиться с разъемом и соединить дисплей со встроенной видеокартой.
Чтобы разобраться с вопросом, необходимо обратить внимание на заднюю панель системного блока.
Вход для встроенной видеокарты располагается наверху и имеет вертикальную ориентацию. Разъемы для дискретного ГП находятся ниже, имеют горизонтальную ориентацию. Если кабель подключен в верхней части, то нужно выключить питание ПК и переставить шнур.
После запуска системы проблема должна исчезнуть, в противном случае может потребоваться переустановка драйверов или другие манипуляции, описанные ниже.
Включение видеокарты в диспетчере устройств
Ошибка «Используемый дисплей не подключен к ГП Nvidia» возникает, когда в настройках, программными средствами отключена видеокарта.
Проверить и исправить проблему получится следующим образом:
Обратите внимание
Отключенный графический процессор может не полностью определяться материнской платой.
По этой причине он будет находиться в разделе «Другие устройства».
Обновление драйверов
Действие можно выполнить, не покидая диспетчера устройств. Для обновления драйверов необходимо:
Если по каким-то причинам Windows не находит драйвера или говорит об отсутствии новой версии, в то время как пользователь уверен в ее существовании, потребуется провести ручную установку.
Для этого нужно посетить официальный сайт Nvidia, указать данные видеокарты и сохранить в установочный файл. Затем провести его запуск и следовать инструкциям. Ошибка «Используемый дисплей не подключен к ГП Nvidia» должна исчезнуть.
Современный ноутбук, в сравнении со своими пожилыми собратьями – довольно мощное высокотехнологичное устройство. Производительность мобильного железа растет с каждым днем, что требует все большего количества энергии.
Для экономии заряда аккумуляторов производители устанавливают в ноутбуки две видеокарты: одну встроенную в материнскую плату и имеющую низкое электропотребление, а вторую – дискретную, помощнее. Пользователи, в свою очередь, также иногда добавляют дополнительную карту для увеличения производительности.
Установка второй видеокарты может вызвать определенные затруднения в виде различных сбоев. Например, при попытке настройки параметров через фирменное ПО «зеленых», мы получаем ошибку «Используемый дисплей не подключен к ГП Nvidia»
. Это значит, что у нас работает только встроенное видеоядро. С AMD также случаются подобные неприятности. В этой статье поговорим о том, каким образом заставить работать дискретный видеоадаптер.
При нормальной работе мощный адаптер включается, когда требуется выполнить ресурсоемкую задачу. Это может быть игра, обработка изображений в графическом редакторе либо необходимость воспроизведения видеопотока. В остальное время действует интегрированная графика.
Переключение между графическими процессорами происходит автоматически, при помощи программного обеспечения ноутбука, которое не лишено всех болезней, присущих софту – ошибок, сбоев, повреждения файлов, конфликтов с другими программами. В результате неполадок дискретная видеокарта может остаться незадействованной даже в тех ситуациях, когда она необходима.
Главным симптомом таких сбоев являются «тормоза» и зависания ноута при работе с графическими программами или в играх, а при попытке открыть панель управления появляется сообщение вида «Настройки дисплея NVIDIA недоступны»
.
Причины возникновения сбоев кроются в основном в драйверах, которые могут быть неправильно установлены, либо вовсе отсутствовать. Кроме того, в BIOS ноутбука может быть отключена опция, позволяющая использовать внешний адаптер. Еще одной причиной, вызывающей ошибку карт Nvidia, является аварийная остановка соответствующей службы.
Пойдем от простого к сложному. Вначале необходимо убедиться, что запущена служба (для Nvidia), затем обратиться к БИОС и проверить, не отключена ли опция, которая задействует дискретный адаптер, а если данные варианты не сработали, то перейти к софтовым решениям. Не лишним также будет проверить работоспособность устройства, обратившись в сервисный центр.
Служба Nvidia
BIOS
Если изначально, в стандартной комплектации ноута не была установлена дискретная карта, то вполне вероятен вариант с отключением нужной функции в BIOS. Получить доступ к его настройкам можно, нажав клавишу F2
при загрузке. Впрочем, способы доступа могут отличаться у разных производителей оборудования, поэтому заранее выясните какая клавиша или комбинация открывает параметры BIOS в вашем случае.
Далее необходимо найти ветку, содержащую соответствующую настройку. Здесь сложно заочно определить, как она будет называться в Вашем ноутбуке. Чаще всего это будет «Config»
, либо «Advanced»
.
Опять-таки сложно давать какие-либо рекомендации, но можно привести несколько примеров. В некоторых случаях достаточно будет выбрать нужный адаптер в списке устройств, а иногда придется задать приоритет, то есть, переместить видеокарту на первую позицию в списке.
Обратитесь на сайт производителя Вашего ноутбука и выясните версию БИОСа. Возможно там же удастся раздобыть и подробный мануал.
Некорректная установка драйверов
Здесь все предельно просто: для того, чтобы исправить установку, необходимо удалить старые драйвера и инсталлировать новые.
- Для начала нужно выяснить модель ускорителя, а затем скачать с официальных сайтов производителей необходимые дистрибутивы.
Итак, драйвера мы подготовили, приступаем к переустановке.
- Переходим в «Панель управления»
, выбираем режим отображения «Мелкие значки»
и кликаем по ссылке «Диспетчер устройств»
. - После деинсталляции всех драйверов перезагружаем компьютер и приступаем к установке. Здесь важно соблюдать очередность. Вначале нужно установить программу для встроенной графики. Если у Вас интегрированная карта от Intel, то запускаем установщик, полученный на сайте производителя.
В том случае, если у Вас интегрированная графика от AMD, также запускаем скачанный с официального сайта установщик и следуем подсказкам Мастера. Процесс аналогичный.
- После установки драйвера на встроенную видеокарту и перезагрузки, ставим ПО на дискретную. Здесь также все просто: запускаем соответствующий установщик (Nvidia или AMD) и инсталлируем, следуя инструкциям помощника.
Переустановка Windows
Если все описанные выше способы не помогли подключить внешнюю видеокарту, придется испробовать еще одно средство – полную переустановку операционной системы. В этом случае мы получим чистую Windows, на которую нужно будет поставить все необходимые драйвера вручную.
После установки, помимо ПО для видеоадаптеров, необходимо будет инсталлировать и драйвер чипсета, который можно найти все на том же официальном сайте производителя ноутбука.
Здесь также важна очередность: в первую очередь программа для чипсета, затем для интегрированной графики, и только потом для дискретной видеокарты.
На этом рабочие варианты решения проблемы с видеокартой в ноутбуке исчерпаны. Если восстановить работоспособность адаптера не удалось, то Вам дорога в сервис-центр на диагностику и, возможно, ремонт.
Почему нету гп в настройках нвидиа. Используемый дисплей не подключен к ГП NVIDIA
Часто при открытии настроек появляется окно с текстом «Используемый дисплей не подключен к ГП Nvidia». Мы расскажем, что нужно делать в такой ситуации.
1. Включите видеокарту
Иногда настройки дисплея Nvidia недоступны по той простой причине, что видеокарта не включена. Не стоит пытаться понять, как это она вдруг могла отключиться.
Вот что вам нужно сделать чтобы исправить проблему:
- Запустите диспетчер устройств. Легче всего найти его в меню «Пуск».
- Разверните раздел «Видеоадаптеры». Одно из устройств совершенно точно будет носить название Nvidia.
- Кликните по нему правой кнопкой мыши и в появившемся меню жмите «Отключить», а затем «Включить» (снова нажмите на устройстве правой кнопкой мыши — выпадающее меню будет немного видоизменено). А может быть у Вас сразу будет только вариант «Включить». Выбирайте его.
Рис. №1. Включение видеоадаптера в диспетчере устройств
- Бывает, что такой способ включение не срабатывает. Поэтому то же самое необходимо сделать в службах и в BIOS. Что касается первого, то откройте в меню «Пуск» элемент «Панель управления», затем перейдите в раздел «Администрирование», а затем откройте «Службы». В списке Вы найдете хотя бы один пункт, в котором будет фигурировать название Nvidia. Скорее всего, это будет «NVIDIA Display Container LS». Нажмите на нем правой кнопкой мыши и выберете сначала «Перезапустить», затем «Обновить».
Рис. №2. Включение службы Nvidia
- А теперь поговорим о БИОС. Сначала Вам потребуется открыть BIOS или UEFI. Как это сделать, читайте в этой статье. После этого необходимо открыть меню, которое отвечает за подключенные устройства. Ищите то, что связано с графикой. В БИОС чаще всего что-то подобное можно найти во вкладках «Config» или «Advanced». Как видите на рисунке ниже, здесь есть настройка под названием «Graphics Device» и там можно выбрать Nvidia.
Подсказка:
Если не справитесь, попробуйте найти информацию в инструкции или на сайте производителя.
Рис. №3. Настройки графики в BIOS
Теперь Вы знаете, как подключить видеокарту, если она вдруг отключилась. Если не сработало, идем дальше.
2. Обновите драйверы
Вообще, данный способ актуален для огромного множества разнообразных проблем с компьютером.
Чтобы обновить драйверы, обычно делается вот что:
- Зайдите в диспетчер устройств уже знакомым Вам способом.
- Откройте раздел «Видеоадаптеры» и на устройстве Nvidia нажмите правой кнопкой мыши и выберете «Обновить драйверы…». А еще можно кликнуть по всему разделу «Видеоадаптеры» правой кнопкой мыши и нажать «Обновить конфигурацию оборудования».
Рис. №4. Обновление конфигурации видеоадаптеров в диспетчере
- Перезагрузите свою машину. Если ничего не изменилось, нажмите на устройстве Nvidia правой кнопкой мыши и выберете «Свойства». Дальше перейдите на вкладку «Драйвер» в открывшемся окне и нажмите «Удалить».
Рис. №5. Удаление драйвера
- Снова перезагрузите ПК или ноутбук. Система должна самостоятельно найти наиболее актуальный драйвер и инсталлировать его. Если нет, Вам придется найти его самостоятельно. Обычно это делается на официальном сайте производителя компьютера (не видеокарты, если уж там ничего не будет, тогда переходите на сайт производителя видеоадаптера). Скачайте драйвер и установите его. Это делается точно так же, как и в случае с любыми другими программами — запустили файл расширения exe, согласились с условиями и проследовали всем инструкциям.
В том случае, когда и это не сработало или у вас возникли какие-то проблемы с установкой, можете воспользоваться специальным ПО для автоматической установки драйверов. Список лучших образцов приведен здесь.
3. Переустановите или откатите систему
Если ничего из вышеперечисленного не действует, значит, проблема в операционной системе. Иногда сложно отследить активность ГП Nvidia и то, когда все перестало работать.
В любом случае, если еще неделю назад все было хорошо, сначала следует откатить систему на это время. Как выполняется данная процедура, читайте в данной статье.
Совет:
Попробуйте несколько доступных точек восстановления. Двигайтесь от самой близкой к Вам по времени до самой дальней. Вероятно, на каком-то этапе все станет хорошо.
А если уж и тогда ничего не изменится, придется переустанавливать операционную систему. Желательно для этого взять совершенно другую сборку, чем та, что есть у Вас сейчас и полностью очистить жесткий диск. Иными словами, нужно отформатировать его.
Пошаговая инструкция по переустановке Виндовс приведена здесь.
В руководстве подробно описан процесс управления настройками видеокарты NVIDIA. Также мы расскажем как настраивать параметры 3D NVIDIA для некоторых игр. Перед тем как производить настройку, необходимо установить драйвера для Nvidia.
Если драйвера установлены, мы приступаем к настройке.
Кликаем по рабочему столу правой кнопкой мыши, чтобы появилось всплывающее меню. В котором выбираем пункт:
После этого мы попадаем в панель управления. Переходим в раздел: Параметры 3D
В появившемся окне сначала выбираем пункт: Регулировка настроек изображения с просмотром
Нажимаем: Применить
(как показано на рисунке ниже)
Теперь начинается самое интересное.
Настройка параметров 3D NVIDIA для игр
Переходим в раздел: Управление параметрами 3D
После этого приступаем к настройке параметров в правом окне.
Для корректной работы приложений необходимо выставить следующие параметры:
- CUDA — графические процессоры: Все
- Анизотропная фильтрация: Выключаем
- V-Sync (вертикальная синхронизация): Выключаем
- Вертикальный синхроимпульс»: Использовать настройку 3D-приложения
- Затенение фонового освещения»: Выключаем
- Максимальное количество заранее подготовленных кадров: следует выбрать пункт, который отмечен значком NVIDIA
- Потоковая оптимизация: Автоматически
- Режим управления электропитанием: Адаптивный
- Сглаживание — гамма-коррекция: Выключаем
- Сглаживание — параметры: Выключаем
- Сглаживание — прозрачность: Выключаем
- Сглаживание — режим: Выключаем
- Тройная буферизация: Выключаем
- Ускорение нескольких дисплеев/смешанных ГП: Режим многодисплейной производительности
- Фильтрация текстур — анизотропная оптимизация по выборке: Выключаем
- Фильтрация текстур — качество»: Наивысшая производительность
- Фильтрация текстур — отрицательное отклонение УД: Включаем
- Фильтрация текстур — трилинейная оптимизация»: Включаем
- Анизотропная фильтрация. Прямым образом влияет на качество текстур в играх. Поэтому рекомендуется выключить
. - Включить масштабируемые текстуры: Выключаем
- Ограничение расширения: Выключаем
В зависимости от версии драйверов и видеокарты, некоторые параметры могут отсутвовать в настройках.
После изменения всех настроек, нажимаем кнопку применить. Данные настройки не гарантируют 100% результата, но в 90% случаем они могут повысить FPS до 30%.
Современный ноутбук, в сравнении со своими пожилыми собратьями – довольно мощное высокотехнологичное устройство. Производительность мобильного железа растет с каждым днем, что требует все большего количества энергии.
Для экономии заряда аккумуляторов производители устанавливают в ноутбуки две видеокарты: одну встроенную в материнскую плату и имеющую низкое электропотребление, а вторую – дискретную, помощнее. Пользователи, в свою очередь, также иногда добавляют дополнительную карту для увеличения производительности.
Установка второй видеокарты может вызвать определенные затруднения в виде различных сбоев. Например, при попытке настройки параметров через фирменное ПО «зеленых», мы получаем ошибку «Используемый дисплей не подключен к ГП Nvidia»
. Это значит, что у нас работает только встроенное видеоядро. С AMD также случаются подобные неприятности. В этой статье поговорим о том, каким образом заставить работать дискретный видеоадаптер.
При нормальной работе мощный адаптер включается, когда требуется выполнить ресурсоемкую задачу. Это может быть игра, обработка изображений в графическом редакторе либо необходимость воспроизведения видеопотока. В остальное время действует интегрированная графика.
Переключение между графическими процессорами происходит автоматически, при помощи программного обеспечения ноутбука, которое не лишено всех болезней, присущих софту – ошибок, сбоев, повреждения файлов, конфликтов с другими программами. В результате неполадок дискретная видеокарта может остаться незадействованной даже в тех ситуациях, когда она необходима.
Главным симптомом таких сбоев являются «тормоза» и зависания ноута при работе с графическими программами или в играх, а при попытке открыть панель управления появляется сообщение вида «Настройки дисплея NVIDIA недоступны»
.
Причины возникновения сбоев кроются в основном в драйверах, которые могут быть неправильно установлены, либо вовсе отсутствовать. Кроме того, в BIOS ноутбука может быть отключена опция, позволяющая использовать внешний адаптер. Еще одной причиной, вызывающей ошибку карт Nvidia, является аварийная остановка соответствующей службы.
Пойдем от простого к сложному. Вначале необходимо убедиться, что запущена служба (для Nvidia), затем обратиться к БИОС и проверить, не отключена ли опция, которая задействует дискретный адаптер, а если данные варианты не сработали, то перейти к софтовым решениям. Не лишним также будет проверить работоспособность устройства, обратившись в сервисный центр.
Служба Nvidia
BIOS
Если изначально, в стандартной комплектации ноута не была установлена дискретная карта, то вполне вероятен вариант с отключением нужной функции в BIOS. Получить доступ к его настройкам можно, нажав клавишу F2
при загрузке. Впрочем, способы доступа могут отличаться у разных производителей оборудования, поэтому заранее выясните какая клавиша или комбинация открывает параметры BIOS в вашем случае.
Далее необходимо найти ветку, содержащую соответствующую настройку. Здесь сложно заочно определить, как она будет называться в Вашем ноутбуке. Чаще всего это будет «Config»
, либо «Advanced»
.
Опять-таки сложно давать какие-либо рекомендации, но можно привести несколько примеров. В некоторых случаях достаточно будет выбрать нужный адаптер в списке устройств, а иногда придется задать приоритет, то есть, переместить видеокарту на первую позицию в списке.
Обратитесь на сайт производителя Вашего ноутбука и выясните версию БИОСа. Возможно там же удастся раздобыть и подробный мануал.
Некорректная установка драйверов
Здесь все предельно просто: для того, чтобы исправить установку, необходимо удалить старые драйвера и инсталлировать новые.
- Для начала нужно выяснить модель ускорителя, а затем скачать с официальных сайтов производителей необходимые дистрибутивы.
Итак, драйвера мы подготовили, приступаем к переустановке.
- Переходим в «Панель управления»
, выбираем режим отображения «Мелкие значки»
и кликаем по ссылке «Диспетчер устройств»
. - После деинсталляции всех драйверов перезагружаем компьютер и приступаем к установке. Здесь важно соблюдать очередность. Вначале нужно установить программу для встроенной графики. Если у Вас интегрированная карта от Intel, то запускаем установщик, полученный на сайте производителя.
В том случае, если у Вас интегрированная графика от AMD, также запускаем скачанный с официального сайта установщик и следуем подсказкам Мастера. Процесс аналогичный.
- После установки драйвера на встроенную видеокарту и перезагрузки, ставим ПО на дискретную. Здесь также все просто: запускаем соответствующий установщик (Nvidia или AMD) и инсталлируем, следуя инструкциям помощника.
Переустановка Windows
Если все описанные выше способы не помогли подключить внешнюю видеокарту, придется испробовать еще одно средство – полную переустановку операционной системы. В этом случае мы получим чистую Windows, на которую нужно будет поставить все необходимые драйвера вручную.
После установки, помимо ПО для видеоадаптеров, необходимо будет инсталлировать и драйвер чипсета, который можно найти все на том же официальном сайте производителя ноутбука.
Здесь также важна очередность: в первую очередь программа для чипсета, затем для интегрированной графики, и только потом для дискретной видеокарты.
На этом рабочие варианты решения проблемы с видеокартой в ноутбуке исчерпаны. Если восстановить работоспособность адаптера не удалось, то Вам дорога в сервис-центр на диагностику и, возможно, ремонт.
Что значит и как убрать ошибку «Настройки дисплея nvidia недоступны. Используемый дисплей не подключен к гп nvidia»
Некоторые пользователи компьютеров и ноутбуков сталкиваются с проблемой, когда при попытке войти в настройки графики Nvidia через панель управления или через контекстное меню рабочего стола возникает ошибка «Настройки дисплея nvidia недоступны. Используемый дисплей не подключен к гп nvidia».
Эта ошибка означает, что в данный момент ваша основная видеокарта Nvidia не задействована системой и все игры запускаются от встроенной видеокарты, которая не может обеспечить должной производительности. В итоге, имея достойную видеокарту, при ошибке «используемый дисплей не подключен к гп nvidia», вы попросту не используете ее.
В данной статье вы узнаете посему возникает эта ошибка и как ее можно устранить своими силами.
Причины, по которым может возникать ошибка «используемый дисплей не подключен к гп nvidia»
Существует несколько вариантов возникновения данной ошибки. Причем стоит отметить, что появляется она только на ноутбуках и компьютерах, в которых есть две видеокарты — интегрированная и дискретная.
- Неправильное подключение кабеля от монитора;
- Некорректные настройки приоритета видеокарт в BIOS;
- Неправильная или неполная установка драйверов на видеокарты;
- Сбой системной службы, отвечающей за переключение работы видеокарт.
Проверка подключения кабеля от монитора к видеокарте
Данный вариант возможен только в случае со стационарным компьютером. С ноутбуком данный вариант не работает.
Проверьте куда подключен кабель от монитора. Если подключить его к , то ваша дискретная карта работать не будет и при попытке зайти в настройки Nvidia будет выдавать сообщение «Используемый дисплей не подключен к гп nvidia».
Заднячя стенка системного блока с разъемом VGA встроенной видеокарты на материнской плате
Внешняя видеокарта системного блока
В этом случае переключите кабель монитора к дискретной карте, которая находится ниже. У встроенной видеокарты разъем расположен вертикально, а у дискретной — горизонтально.
Настройки приоритета видеокарт в BIOS
Во всех BIOS материнских плат со встроенными видеокартами присутствует опция, отвечающая за переключение работы видеокарт — Только строенная, только внешняя, Auto и еще бывает Optimus — одновременная работа обеих видеокарт.
Переключение режима работы видеокарт в BIOS
Нужно чтобы стояла Auto или Optimus, если он есть. Переключаем, сохраняем и проверяем.
Переподключение видеокарты Nvidia
Иногда по неопределенным причинам помогает в решении данной проблемы простое отключение, а затем включение видеокарты от Nvidia.
Для этого заходим в диспетчер задач, раскрываем подменю «Видеоадаптеры», жмем по карте Nvidia правой кнопкой мыши и выбираем «Отключить».
Отключение и включение видеокарты
Затем снова правой кнопкой мыши — «Включить».
Переустановка драйверов в правильной последовательности
Последним шагом в устранении ошибки «Используемый дисплей не подключен к гп nvidia» будет удаление драйверов на встроенную (Intel) и внешнюю (Nvidia) видеокарты, перезагрузка и установка в правильном порядке — сначала драйвер Intel HD Graphics (встроенная карта), перезагрузка, и затем драйвер карты Nvidia (дискретная).
Настройки дисплея NVIDIA недоступны
Ошибка « Настройки дисплея NVIDIA недоступны. » означает, что в настоящее время вы не используете дисплей, подключенный к графическому процессору NVIDIA. Это просто означает, что если вы не используете дисплей, подключенный к графическому процессору NVIDIA, совершенно очевидно, что ваши настройки дисплея NVIDIA будут недоступны.
Если вы не можете получить доступ, NIVIDIA покажет вам ошибку с этим сообщением: «В настоящее время вы не используете дисплей, подключенный к ноутбуку с графическим процессором nvidia.«Это распространенная ошибка, которая встречается у всех, и может быть несколько причин этой ошибки.
Если вы используете Windows 10 и по-прежнему сталкиваетесь с вышеуказанным сообщением об ошибке, у вас серьезные проблемы. Не волнуйтесь, в этой статье я дам вам несколько решений по устранению неполадок, которые помогут вам решить эту проблему.
{toc}
Как исправить ошибку «Настройки дисплея NVIDIA недоступны 2021»?
Чтобы исправить ошибку « NVIDIA display settings are not available e», вот 5 возможных решений, которые помогут вам легко:
Решение 1 — Проверьте подключение дисплея
В первую очередь следует проверить порт, к которому подключен дисплей.Потому что обычно есть два порта, к которым можно подключить кабель дисплея. Вы не можете подключить дисплей к интегрированной графике Intel или к графическому оборудованию NVIDIA.
Кроме того, вы должны убедиться, что ваш монитор подключен к графическому порту вашей системы. Затем перезагрузите компьютер и проверьте, исправлена ли ошибка.
Решение 2. Отключить и снова включить графический процессор
Это самое простое и достойное решение, которое помогло нескольким людям, столкнувшимся с этой ошибкой.Применение этого шага поможет вам решить эту проблему. Следуйте инструкциям ниже, чтобы отключить и снова включить графический процессор.
- Нажмите Windows + R> введите « devmgmt.msc »> нажмите «ОК»
- Затем щелкните правой кнопкой мыши на видеокарте Nvidia и выберите Отключить
- Появится диалоговое окно с сообщением: «Устройство отключения перестанет работать и запросит подтверждение. »Щелкните« YES »
- Снова щелкните правой кнопкой мыши на своей видеокарте Nvidia щелкните« Enable »
- Это поможет вам сделать ваше устройство снова доступным , и устройство будет работать нормально
- После выполнения пошаговой процедуры проверьте, решается ли проблема.
Решение 3 — Проверьте службу драйвера дисплея NVIDIA Статус
Драйвер дисплея управляется NVIDIA, у которой на компьютере запущена служба.По сути, это промежуточное программное обеспечение между оборудованием NVIDIA и операционной системой, а также обеспечивает поддержку вашей операционной системы.
Чтобы проверить службу драйвера дисплея, выполните следующие действия:
- Нажмите Windows + R и введите « services. msc ”внутри диалогового окна и затем нажмите Enter
- Появится всплывающее окно, прокрутите вниз, чтобы найти NVIDIA Display Driver service
- Щелкните правой кнопкой мыши, чтобы выбрать Properties , чтобы продолжить
- Измените тип запуска на «Автоматический» и измените службу статус на « Запущен »
- После того, как вы это сделаете, нажмите « Применить » и нажмите « OK », чтобы сохранить изменения.
- Наконец, перезагрузите компьютер и проверьте, решается ли проблема или нет.
Решение. 4 – Обновите драйверы NVIDIA
Если вы все еще не можете решить эту ошибку, вы можете обновить драйверы NVIDIA.Не волнуйтесь, вот пошаговое руководство, которое поможет вам легко обновить драйверы.
- Вы вручную найдете всю свою обновленную информацию на веб-сайте, связанном с драйвером
- Нажмите « start search », чтобы найти последнюю версию драйвера NVIDIA
- Затем загрузите последнюю версию драйвера NVIDIA
- После этого переустановите драйвер NVIDIA
- Наконец, перезагрузите компьютер и проверьте, недоступны ли настройки дисплея NVIDIA . Ошибка решена или нет
Решение 5. Изменение выхода адаптера
Если вы подключили кабель дисплея к видеокарте, но ошибка все еще существует, вам следует попробовать преобразователь или изменить форму вывода графического оборудования.
Вы также можете использовать VGA преобразователя HDMI и использовать порт HDMI на вашей видеокарте или напрямую изменить форму вывода.
FAQ
1. Как получить доступ к настройкам дисплея NVIDIA?
На начальном значке перейдите к параметру настройки, затем щелкните приложения и функции и найдите панель управления NVIDIA.
2. Почему мой графический процессор не определяется?
Вы должны проверить порт, к которому вы подключили графическую карту.Если все сделано правильно, снимите боковую панель, открутите GPU в задней части корпуса и повторите процесс.
3. Почему моя игра не использует мой графический процессор?
Если вы хотите сказать, что они их вообще не используют, это означает, что игра выбрала встроенный графический процессор, и вам придется вручную выбрать дискретный графический процессор.
Итог
В приведенной выше статье мы нашли окончательное решение для NVIDIA display settings are not available error .Мы надеемся, что вы нашли этот блог полезным, и если у вас все еще есть какие-либо вопросы или вопросы, не стесняйтесь спрашивать в разделе комментариев, и мы будем рады услышать от вас.
Настройки дисплея NVIDIA недоступны — Решения по исправлению
С помощью панели управления NVIDIA пользователи могут настраивать разрешение монитора, частоту обновления, регулировать размер и положение дисплея, а также управлять настройками 3D. В целом, основное его использование — управление настройками дисплея. И, если графический процессор NVIDIA не может установить соединение с дисплеем вашего компьютера, то на панели управления отображается следующая ошибка: настройки дисплея NVIDIA недоступны.Эта ошибка также появляется с сообщением «В настоящее время вы не используете дисплей, подключенный к графическому процессору NVIDIA».
Ну, эта ошибка может быть вызвана несколькими причинами. Но основной причиной может быть неправильный порт дисплея и неисправный драйвер. К счастью, вы можете устранить эту ошибку, попробовав определенные методы. В этой статье вы получите все возможные решения, чтобы навсегда исправить эту ошибку.
Настройки дисплея NVIDIA недоступны. (Способы устранения.)
Проверьте подключение дисплея.(Для пользователей ПК.)
Когда вы впервые сталкиваетесь с этой ошибкой, первое и самое главное, что вы должны проверить, это — К какому порту дисплея вы подключили свой монитор. Если вы используете выделенную видеокарту NVIDIA, вы заметите, что есть два порта, к которым вы можете подключить кабель дисплея (HDMI).
1. Интегрированная графика — порт дисплея, который интегрирован с материнской платой, использует интегрированную графику процессора. В наши дни новые процессоры Intel и AMD настолько хороши, что вы можете даже отказаться от видеокарт.
Например, я использую процессор Intel® Core ™ i5-8400, и он поставляется с интегрированной графикой Intel® UHD 630. Итак, когда я подключаю кабель HDMI монитора к материнской плате, он использует встроенную графику.
И, из-за того, что в настройках NVIDIA Display недоступны, возникает ошибка. Потому что я не подключил кабель HDMI к видеокарте NVIDIA.
2. Выделенная графика — Дискретные или выделенные видеокарты в основном используются в игровых ПК.Подключить видеокарту к материнской плате компьютера недостаточно. Чтобы использовать его, вам необходимо подключить кабель дисплея монитора к порту дисплея видеокарты (HDMI).
Ну, вкратце, я могу сказать, что вы должны убедиться, что кабель HDMI подключен к графическому процессору NVIDIA. В противном случае выключите компьютер, подключите кабель HDMI монитора к порту NVIDIA GPU. И запустите свой компьютер.
Используйте инструмент диагностики DirectX
Если, глядя на несколько портов, вы запутались. Затем есть еще один способ узнать, к какому порту подключен кабель дисплея.Что ж, мы собираемся использовать инструмент диагностики DirectX. Он используется для проверки функциональности DirectX, а также для устранения неполадок оборудования, связанных с видео или звуком.
1. Нажмите клавиши Windows + R, чтобы открыть диалоговое окно «Выполнить».
2. Введите в нем dxdiag и нажмите Enter.
Теперь просто подождите, пока средство диагностики DirectX полностью загрузится.
3. Щелкните на Display. Если в разделе дисплея отображается информация о вашей видеокарте. Это означает, что дисплей подключен к правильному порту, то есть к графическому процессору NVIDIA.
Но, если он показывает Microsoft Basic Display Adapter или что-то еще. Значит, либо к материнской плате подключен кабель дисплея, либо программный драйвер неисправен.
Прокрутите вниз, чтобы узнать, как обновить драйвер NVIDIA.
Отключить и снова включить графический процессор
Прежде чем мы попробуем некоторые передовые решения, давайте начнем с устранения основных неисправностей. Вполне возможно, что из-за какого-либо стороннего драйвера или программного обеспечения графический процессор перестал отвечать.В этом случае отключение графического процессора NVIDIA и повторное включение может исправить эту ошибку. И это решение предлагают многие пользователи на форумах NVIDIA. Так что попробовать стоит. Вот как это сделать.
1. Щелкните правой кнопкой мыши значок меню «Пуск» Windows 10, а затем в меню WinX щелкните «Диспетчер устройств».
Для более старой версии Windows.
- Нажмите Windows + R, чтобы открыть диалоговое окно «Выполнить».
- Введите в нем devmgmt.msc и нажмите Enter.
2.Когда откроется диспетчер устройств, разверните адаптер дисплея, нажав «>».
Теперь вы увидите свою видеокарту NVIDIA, щелкните ее правой кнопкой мыши, а затем выберите «Отключить устройство».
3. Появится предупреждение: «Отключение этого устройства приведет к его прекращению работы». Щелкните Да для подтверждения.
Важно: Черный экран появится после подтверждения отключения. Это произойдет всего на несколько секунд, не паникуйте.
4. Хорошо, теперь снова щелкните правой кнопкой мыши графическую карту NVIDIA и на этот раз щелкните Включить устройство.И видеокарта снова начнет нормально работать.
После завершения всех вышеперечисленных шагов еще раз проверьте, что настройки дисплея NVIDIA недоступны, ошибка, устранена или нет.
Переключиться на HDMI. (Используйте конвертер.)
В настоящее время почти все новые мониторы поставляются с кабелем HDMI вместо VGA. Но, если вы используете старый монитор в графическом процессоре NVIDIA и подключаете его к порту VGA. Тогда может возникнуть ошибка настройки дисплея NVIDIA. В этом случае я предлагаю вам использовать преобразователь VGA в HDMI .
И подключите монитор к порту HDMI. Возможно, вы уже знаете, что HDMI предлагает лучшее качество по сравнению с VGA. Если вы используете несколько видеоустройств, назначение основного видеоадаптера очень важно. Однако при использовании только одного видеоустройства оно автоматически устанавливается в качестве основного видеоадаптера.
Обновите драйвер видеокарты NVIDIA.
Если по ошибке вы установили неправильные драйверы NVIDIA, эта ошибка возникает часто. Потому что драйверы помогают ОС Windows взаимодействовать с оборудованием.Также возможно, что драйверы NVIDIA повреждены, устарели или несовместимы. В этом случае Windows не может обнаружить оборудование NVIDIA и показывает эту ошибку. В моей статье NVIDIA Control Panel missing я уже упоминал об этом решении. Вы можете это проверить.
ВАЖНО : Если недавно вы использовали какое-либо средство обновления драйверов стороннего производителя или устанавливали программное обеспечение драйвера вручную. Затем вам нужно выполнить чистую установку. Это означает, что сначала необходимо полностью удалить драйвер NVIDIA с панели управления.(Если вы не знаете, как полностью удалить старые драйверы дисплея, не стесняйтесь комментировать.)
1. Сначала перейдите на веб-страницу NVIDIA Driver и введите данные своей видеокарты. Щелкните «Поиск».
Примечание . Если вы не знаете, какую видеокарту используете, проверьте информацию в инструменте диагностики DirectX. (Отметьте второе решение.)
2. После того, как вы введете все правильные данные, сайт NVIDIA предоставит вам ссылку для загрузки драйвера.
Загрузите драйвер видеокарты и выполните установку.Лично я использую GeForce Experience для обновления драйвера видеокарты. Поскольку я использую NVIDIA GeForce GTX 1060.
В настоящее время вы не используете дисплей, подключенный к графическому процессору NVIDIA [Исправлено]
Некоторые люди сообщили, что после обновления системы с Windows 7, Windows 8 до Windows 10, панель управления NVIDIA столкнулась с проблемой. Когда вы открываете панель управления, появляется сообщение об ошибке: Настройки дисплея NVIDIA недоступны. В настоящее время вы не используете дисплей, подключенный к графическому процессору NVIDIA.
Состав:
Почему ваш компьютер не использует графическую карту NVIDIA?
Сообщение «В настоящее время вы не используете дисплей, подключенный к графическому процессору NVIDIA», означает, что ваш компьютер не использует вашу графическую карту NVIDIA. Однако, если это не видеокарта NVIDIA, , какую видеокарту использует ваш компьютер ?
На рабочем столе:
Фактически, это означает, что ваш компьютер должен иметь конфигурацию с двумя графическими картами, как с дискретной видеокартой, так и со встроенной видеокартой, а видеокарта NVIDIA — это ваша дискретная видеокарта.
Когда появляется ошибка «Настройки дисплея NVIDIA недоступны», это означает, что монитор подключен к интегрированной видеокарте, поэтому он сообщит, что дискретная видеокарта не имеет выхода, и, конечно же, установить его невозможно.
На ноутбуке:
Если эта ошибка появляется на вашем ноутбуке Dell, ASUS, Lenovo, MSI и других производителей, это могут быть следующие причины:
- Драйвер видеокарты неисправен или установлен неправильно.
- Видеокарта NVIDIA отключена.
- Две службы вашей видеокарты NVIDIA отключены.
Как решить проблему, из-за которой ваш графический процессор NVIDIA в настоящее время не используется?
Для этой ошибки настройки панели управления NVIDIA недоступны, есть несколько решений, чтобы исправить это. Вы можете следовать следующим решениям одно за другим.
Решения:
Решение 1. Подключите монитор к порту графической карты NVIDIA (настольный компьютер)
Для настольного компьютера, как упоминалось выше, кабель монитора подключается не к тому портеру на вашем рабочем столе.Вы должны подключить кабель монитора к порту графической карты NVIDIA. Если проблема возникает с вашим ноутбуком ASUS или другими ноутбуками, см. Следующие решения .
Неправильный способ подключения монитора:
Как показано на рисунке ниже, используется видеокабель монитора HDMI. Конечно, ваш кабель также может быть DP, DVI, VGA. Видеокабель монитора, очевидно, подключен к интерфейсу дисплея в области ввода-вывода материнской платы, поэтому используемое устройство представляет собой встроенную видеокарту.Если у вас дискретная видеокарта, то вы ошибаетесь!
Неправильный способ подключения монитора
Правильный способ подключения монитора:
Просто подключите видеокабель к соответствующему интерфейсу дисплея на дискретной видеокарте, как показано на рисунке ниже.
Правильный способ подключения монитора
Решение 2. Включите службу поддержки драйверов NVIDIA и демон службы обновления NVIDIA
Если на вашем настольном компьютере или ноутбуке не работает дисплей NVIDIA, это может быть связано с тем, что две службы NVIDIA не включены: одна — это служба поддержки драйверов NVIDIA, а другая — демон службы обновления NVIDIA.Некоторые люди сообщили, что после сброса этих двух служб панель управления может работать правильно.
1. Введите Services в поле поиска, а затем щелкните результаты, чтобы открыть настольное приложение Services.
2. Найдите NVIDIA Driver Helper Service > Запустите .
3. Щелкните правой кнопкой мыши NVIDIA Driver Helper Service > Properties .
4. В типе Startup установите его как Automatic , а затем щелкните Apply и OK .
5. Найдите NVIDIA Update Service и выполните ту же операцию.
Решение 3. Отключите и включите графическую карту NVIDIA
Ошибка NVIDIA GPU может заключаться в том, что ваша графическая карта отключена. Поэтому вам следует проверить настройки графической карты NVIDIA и снова включить ее.
1. Перейдите в Диспетчер устройств > Видеоадаптеры > NVIDIA GeForce GTX 750 Ti (или другая модель).
2. Щелкните правой кнопкой мыши графическую карту NVIDIA и выберите Включить устройство .Здесь, если он запущен, вы должны сначала отключить его, а затем снова включить.
Решение 4. Обновите драйвер дисплея NVIDIA
Устаревший или неисправный драйвер NVIDIA также может быть причиной того, что ваша графика NVIDIA не может использоваться в обычном режиме. Если у вас есть две графические карты на вашем компьютере, возможно, вам следует обновить два графических драйвера, один из которых является графическим драйвером NVIDIA (обычно это дискретная графическая карта), а другой — графическим драйвером Intel HD (обычно это интегрированный графический драйвер). Графическая карта).
Ручной способ:
Если вы хотите обновить драйвер самостоятельно, вы можете зайти на официальный сайт NVIDIA и официальный сайт Intel, чтобы загрузить драйверы этих двух моделей, а затем установить их один за другим.
Автоматический способ:
Но настоятельно рекомендуется обратиться к инструменту драйвера — Driver Booster для автоматического обновления драйвера NVIDIA, что профессионально и эффективно.
1. Загрузите , установите и запустите Driver Booster на своем компьютере.
2. Щелкните Сканировать . Driver Booster начнет сканирование оборудования вашего компьютера, включая графическую карту NVIDIA и встроенную графическую карту Intel.
3. Найдите , графическую карту NVIDIA и графическую карту Intel, под графическими адаптерами , нажмите Update . Driver Booster начнет загрузку последней версии графического драйвера NVIDIA и графического драйвера Intel и их автоматическая установка.
После перезагрузки компьютера дважды щелкните панель управления NVIDIA, чтобы открыть ее.
Решение 5. Удалите и повторно установите графический драйвер NVIDIA
Другой способ исправить ошибку « в настоящее время вы не используете дисплей, подключенный к графическому процессору NVIDIA » — это удалить и переустановить графический драйвер NVIDIA.
1. Откройте Диспетчер устройств .
2. Разверните Видеоадаптеры , щелкните правой кнопкой мыши графическую карту NVIDIA, чтобы выбрать , удалить устройство .
3. В окне «Удалить устройство» установите флажок Удалить программное обеспечение драйвера для этого устройства и нажмите Удалить .
4. Перейдите Панель управления > Программы и компоненты , чтобы удалить все программы, относящиеся к NVIDIA.
5. Перезагрузите компьютер.
6. Загрузите последнюю версию драйвера NVIDIA с официального сайта NVIDIA или используйте Driver Booster для автоматического обновления драйвера NVIDIA.
Если вы хотите полностью удалить драйвер NVIDIA, вот пошаговое руководство с изображениями: как полностью удалить драйверы NVIDIA.
Вывод:
Ошибка «В настоящее время вы не используете дисплей, подключенный к графическому процессору NVIDIA» на рабочем столе, как правило, из-за неправильного подключения видеопорта монитора.Вам нужно только подключить видеоинтерфейс к порту видеокарты NVIDIA, чтобы решить проблему. Если вы используете ноутбук ASUS, Dell или Lenovo, просто обновите драйвер и проверьте службы, связанные с NVIDIA.
Еще статьи:
Исправлено: драйвер NVIDIA продолжает сбой в Windows 10
Решено: необходимо переустанавливать драйверы NVIDIA при каждой перезагрузке
Решено: GeForce Experience не откроет Windows 10
Если вы столкнулись с сообщением об ошибке « Настройки дисплея NVIDIA недоступны. Это означает, что вы в настоящее время не используете монитор или дисплей, подключенный к графическому процессору NVIDIA.Поэтому, если вы не используете дисплей, подключенный к Nvidia, имеет смысл, что вы не можете получить доступ к настройкам дисплея Nvidia.
Недоступная конфигурация дисплея NVIDIA является очень распространенным препятствием, и этому может быть множество причин, например, ваш дисплей подключен к неправильному порту, может возникнуть препятствие с драйвером и т. Д. Но что, если вы используете дисплей, который подключен к графическому процессору Nvidia, и вы все еще сталкиваетесь с вышеуказанным сообщением об ошибке? Что ж, в этом случае вы должны решить проблему и устранить первопричину, чтобы полностью устранить проблему.
Исправить ошибку настроек дисплея NVIDIA, недоступную
Обязательно создайте точку восстановления на случай, если что-то пойдет не так.
Вот несколько способов решения проблемы, связанной с недоступностью настроек дисплея NVIDIA:
Метод 1: отключить и снова включить графический процессор
Прежде чем мы продолжим, давайте сначала попробуем выполнить основной шаг по устранению неполадок, связанный с отключением и повторным включением графического процессора Nvidia. Этот шаг может решить проблему, поэтому важно постараться.Чтобы отключить, а затем снова включить графический процессор, выполните следующие действия:
1. Нажмите Windows Key + R, затем введите « devmgmt.msc » (без кавычек) и нажмите Enter, чтобы открыть диспетчер устройств.
2. Затем разверните Display adapters , щелкните правой кнопкой мыши графическую карту Nvidia и выберите Deactivate.
3. Диалоговое окно с предупреждением о том, что деактивационное устройство перестанет работать, и запросом подтверждения. Если вы уверены, что хотите отключить это устройство, нажмите кнопку Да .
4. Теперь снова щелкните правой кнопкой мыши на видеокарте Nvidia , но на этот раз выберите Let.
4. Это позволит вашему устройству снова включить его, и нормальная работа устройства возобновится.
После выполнения описанных выше шагов проверьте, можете ли вы исправить настройки дисплея NVIDIA , которые недоступны.
Метод 2: проверьте подключение дисплея
Еще одна важная вещь, которую нужно проверить, — подключен ли монитор к правильному порту или нет.Доступны два порта, куда вы можете вставить кабель дисплея:
- Встроенная графика Intel
- Графическое оборудование NVIDIA
Убедитесь, что ваш монитор подключен к графическому порту, также известному как дискретный порт. Если он подключен к другому порту, измените его и вставьте в графический порт. Перезагрузите компьютер после внесения вышеуказанных изменений, и это может решить, что настройки дисплея NVIDIA недоступны.
Способ 3: изменить выход адаптера
Если даже после смены порта и использования кабеля монитора в графическом порте у вас все еще есть проблема, вы должны использовать преобразователь или изменить выход адаптера (видеокарты).
Для конвертера используйте VGA to HDMI converter , а затем используйте порт HDMI на вашей видеокарте или вы можете напрямую изменить форму вывода, например: используйте порт дисплея вместо HDMI или VGA, и это может решить вашу проблему.
Метод 4: Перезапустить несколько служб Nvidia
В вашей системе работает несколько сервисов NVIDIA, которые управляют драйверами дисплея NVIDIA и обеспечивают правильное функционирование драйверов дисплея. Эти службы являются просто посредником между оборудованием NVIDIA и операционной системой. И если эти службы остановлены сторонним программным обеспечением, компьютер может не обнаружить оборудование дисплея NVIDIA и может привести к тому, что настройки дисплея NVIDIA будут недоступны.
Итак, чтобы решить проблему, убедитесь, что службы NVIDIA работают. Чтобы проверить, работают ли службы Nvidia, выполните следующие действия:
1. Нажмите клавиши Windows + R, затем введите services.msc и нажмите Enter.
2. Теперь вы найдете следующие сервисы NVIDIA:
Контейнер дисплея NVIDIA LS
Контейнер NVIDIA LocalSystem
Контейнер сетевых служб NVIDIA
Контейнер телеметрии NVIDIA
3.Щелкните правой кнопкой мыши контейнер дисплея NVIDIA LS , затем выберите Properties.
4. Щелкните Стоп, а затем выберите Автоматически в раскрывающемся меню Тип запуска. Подождите несколько минут и снова щелкните Start , чтобы запустить определенную службу.
5. Повторите шаги 3 и 4 для всех остальных оставшихся сервисов NVIDIA.
По завершении нажмите «Применить», а затем «ОК», чтобы сохранить изменения.
Убедившись, что службы Nvidia запущены и работают, проверьте, продолжает ли вы получать сообщение об ошибке «Настройки дисплея NVIDIA недоступны.«
Метод 5: обновите драйверы видеокарты
Если графические драйверы Nvidia повреждены, устарели или несовместимы, Windows не обнаружит оборудование NVIDIA, и вы увидите сообщение об ошибке. Когда вы обновляете Windows или устанавливаете стороннее приложение, это может повредить видеодрайверы вашей системы. если у вас возникли трудности, например, настройки дисплея NVIDIA недоступны, панель управления NVIDIA не открывается, драйверы NVIDIA постоянно дают сбой и т. д., вам может потребоваться обновить драйверы видеокарты, чтобы устранить причину, лежащую в основе.Если у вас есть какие-либо из этих проблем, вы можете легко обновить драйверы видеокарты с помощью этого руководства.
Метод 6: полностью удалить Nvidia из вашей системы
Запустите компьютер в безопасном режиме и выполните следующие действия:
1. Нажмите клавиши Windows + R, затем введите devmgmt.msc и нажмите Enter.
2. Разверните Видеоадаптеры, щелкните правой кнопкой мыши графическую карту NVIDIA и выберите Удалить
2.Если вам будет предложено подтвердить, выберите Да.
3. Нажмите клавиши Windows + R, затем введите control и нажмите Enter, чтобы открыть панель управления .
4. На Панели управления щелкните Удаление программы.
5. Затем удалите все, что связано с Nvidia.
6. Теперь перейдите к следующему маршруту: C: Windows System32 DriverStore FileRepository
7.Найдите следующие файлы, щелкните их правой кнопкой мыши и выберите Удалить :
nvdsp.inf
nv_lh
nvoclock
8. Теперь перейдите в следующие каталоги:
C: Программные файлы NVIDIA Corporation
C: Программные файлы (x86) NVIDIA Corporation
9. Удалите все файлы из двух вышеуказанных папок.
10. Перезагрузите систему, чтобы сохранить изменения, и снова загрузите установку.
11. Снова запустите установщик NVIDIA и на этот раз выберите « Personalized » и отметьте «» Выполните чистую установку . «
12. Как только вы уверены, что удалили все, попробуйте снова установить драйверы и посмотрите, сможете ли вы исправить недоступные настройки дисплея NVIDIA.
Рекомендовано:
Надеюсь, вы сможете решить проблему с конфигурацией дисплея NVIDIA, которая недоступна, с помощью одного из вышеуказанных методов.Но если у вас все еще есть проблемы, не волнуйтесь, дайте нам знать в разделе комментариев, и мы свяжемся с вами.
Настройки дисплея NVIDIA недоступны — UD-3900
Hi Sunarto,
Спасибо за отправку файла журнала, на основе журналов я думаю, что мы ищем не того виновника.
Система обновила графические драйверы Intel и NVIDIA примерно 24 марта или около того, исходя из дат некоторых файлов, незадолго до вашего первого поста.Это когда система перезагружалась после сбоя питания?
Если это произошло тогда, когда произошел сбой, он мог просто совпадать с тем, что новый графический драйвер NVIDIA и программное обеспечение стали активными после перезагрузки компьютера. В этом случае мы можем попытаться откатиться к предыдущему драйверу NVIDIA, однако система просто обновится до последних версий, вероятно, в течение недели или около того после отката драйверов. Если старые драйверы работают должным образом, это указывает на проблему с последними драйверами от NVIDIA, которые являются причиной такого поведения.
Чтобы установить предыдущие драйверы для этой системы, загрузите драйверы Intel и NVIDIA со страницы загрузки Dell ниже:
Intel: https://www.dell.com/support/home/us/en/04/drivers/driversdetails ? driverid = 65v37 & oscode = wt64a & productcode = inspiron-15-7590-2-in-1-laptop
NVIDIA: https://www.dell.com/support/home/us/en/04/drivers/driversdetails?driverid=vngrv&oscode = wt64a & productcode = inspiron-15-7590-2-in-1-laptop
Сохраните их на рабочем столе или в доступном месте.
Я рекомендую начать с установки драйвера Intel, дважды щелкнуть исполняемый файл и следовать инструкциям на экране. По завершении перезагрузите компьютер и выполните то же самое с установкой драйвера NVIDIA, а затем перезагрузите компьютер.
Когда вы загрузитесь обратно на рабочий стол Windows, перезапустите приложение PlugDebug, чтобы записать текущие файлы журнала и убедиться, что новые драйверы установлены и активны.
Пожалуйста, дайте мне знать, восстановит ли это исходное поведение, и мы сможем продолжить работу.
Спасибо,
Pat
Plugable Technology
support@plugable.com
Настройки Nvidia недоступны, что делать. Используемый дисплей не подключен к графическому процессору NVIDIA. Проверка подключения кабеля монитора
Иногда при попытке получить доступ к настройкам дисплея на компьютерах с установленными видеокартами NVIDIA пользователь может получить сообщение о том, что настройки дисплея NVIDIA недоступны. Поменять хоть что-то вообще не получается.Что делать в такой ситуации, читайте в материале ниже.
Панель управления NVIDIA: настройки дисплея NVIDIA недоступны. Какова причина?
Причиной сложившейся ситуации большинство экспертов называют проблему с драйверами видеокарты. Это неудивительно, ведь именно это управляющее программное обеспечение позволяет графическому адаптеру взаимодействовать с монитором компьютера или экраном ноутбука.
Но почему настройки дисплея NVIDIA недоступны в каждом конкретном случае, иногда трудно определить, несмотря на известную основную причину.Драйверы могут быть устаревшими, отсутствующими или даже поврежденными. В зависимости от этого вы можете применить несколько эффективных решений, которые помогут решить проблему. Способы довольно простые, но в некоторых случаях необходимо учитывать специфику ситуации.
Что делать, если настройки дисплея NVIDIA недоступны?
Начнем с самого простого. Если такое сообщение в один «идеальный» момент появилось при запуске системы, но до этого все работало, возможно, это как-то связано со сбоями в самой ОС.Нет ничего проще, чем активировать восстановление системы до того момента, когда проблема исчезла.
То же самое касается ситуации, когда вы получаете уведомление о том, что настройки дисплея NVIDIA недоступны в Windows 10 или любой другой версии ОС после установки обновлений. Не исключено, что некоторые из них были установлены неправильно или сами вызывают сбои в работе операционной системы. В этом случае в разделе программ и компонентов нужно удалить недавно установленные обновления, отсортировав их по дате установки.Но удалять их нужно по одному, перезагружая систему и пытаясь получить доступ к настройкам. При обнаружении неудачного обновления следует настроить ручной поиск, а затем исключить плохой пакет из списка, предварительно запомнив или записав его номер.
Еще одна совершенно банальная причина связана с ситуациями, когда на компьютере установлены две видеокарты (дискретная и интегрированная). Исправить ситуацию можно в «Диспетчере задач», где встроенный адаптер отключен, если он используется в этот момент, или активирована карта NVIDIA.
Точно такие же действия для случаев, когда настройки «Диспетчера устройств» не подействовали, вы можете выполнить в параметрах BIOS, где из списка установленных видеокарт в качестве основного выбрано использование NVIDIA.
Переустановка и обновление драйверов
Но, предположим, что все вышеперечисленные методы не сработали, и система снова отображает сообщение о том, что настройки дисплея NVIDIA недоступны. В такой ситуации потребуется ручное вмешательство пользователя.
Чтобы далеко не уходить, попробуйте обновить драйверы адаптера в том же «Диспетчере устройств». Если это не сработает, удалите драйверы или даже саму видеокарту. Не исключено, что драйверы установятся автоматически при перезагрузке. В крайнем случае, вы можете использовать установочный диск с драйверами адаптера, если они есть. Но самая большая проблема заключается в том, что драйверы не всегда удаляются таким образом, и сообщение о том, что настройки дисплея NVIDIA недоступны, появляется снова и снова.
Удаление старых драйверов
В этом случае вам потребуется самостоятельно удалить все драйверы и сопутствующее программное обеспечение, используя для этого раздел программ и компонентов, расположенный в «Панели управления».
Вы также можете использовать утилиту Display Driver Uninstaller для полной очистки системы от ненужных драйверов (но она предназначена только для драйверов и не удаляет дополнительные программы).
После этого следует перезагрузить систему и переустановить все компоненты.Для установки последних версий драйверов лучше всего использовать автоматизированные утилиты, такие как Driver Booster, которые обновят управляющее программное обеспечение абсолютно для всех устройств на вашем компьютере.
Специализированные драйверы
Еще один вариант решения проблемы недоступности настроек дисплея NVIDIA касается нестандартных моделей ноутбуков.
Сначала откройте меню «Выполнить» и введите команду msinfo32, затем найдите точное название модели ноутбука. Затем обратитесь на официальный ресурс производителя, найдите драйверы по названию модели и загрузите соответствующий драйвер, а затем установите его самостоятельно.
Примечание: если программа установки представлена в виде EXE-файла, используйте обычный запуск от имени администратора. Если это файл INF, выберите строку «Установить» с помощью ПКМ. Если система сообщает, что драйвер не может быть установлен таким образом, перейдите в Диспетчер устройств, выберите обновление драйвера и укажите путь к сохраненному файлу INF.
Некоторые производители предлагают пользователям онлайн-проверку портативных компьютеров, после чего они получат список проблем, а также советы по их устранению. А драйвер графического адаптера можно установить прямо с сайта производителя, а не загружать.
Послесловие
Это все, что можно сказать об устранении вышеуказанной проблемы. Какой продукт использовать? Вопрос риторический. В принципе, программу автоматического обновления драйверов можно установить сразу. Если проблема не в драйверах, а в дополнительном программном обеспечении, вам придется избавиться от него, а затем переустановить его, загрузив последнюю версию с веб-сайта NVIDIA. Однако те, кто имеет навыки работы с драйверами, могут выполнить все действия в ручном режиме.
Используемый дисплей не подключен к графическому процессору NVIDIA — пользователи часто получают сообщение об ошибке с этим текстом, когда пытаются открыть окно настроек для дискретных настроек видеокарты.
В результате компьютер не может использовать компонент во время игр или запуска других программ.
Разберемся внимательнее способов получше
устраните эту ошибку на вашем ПК.
Часто вышеуказанная проблема возникает с дискретными картами. Аппаратный компонент, который, в отличие от интегрированной карты, выполнен в виде отдельной схемы.
Покупка и установка такого элемента, как правило, производится самими пользователями для ускорения работы ПК при запуске игр или.
Включение видеокарты в диспетчере устройств
Если вы используете, причина сообщения об ошибке может быть связана с отключением компонента видеокарты в диспетчере устройств.
После обновления, переустановки ОС, оптимизации работы компьютера система может автоматически установить начальные настройки компонентов.
Чтобы проверить состояние графического процессора и запустить его, следуйте инструкциям:
- Откройте меню поиска на рабочем столе Windows;
- В текстовой строке введите «Диспетчер устройств»;
Рис. 1 — ищем утилиту «Диспетчер устройств»
Рис. 2 — Окно всех доступных устройств и компонентов ОС
Откройте вкладку видеоадаптеров, там должно быть несколько компонентов. NVIDIA и щелкните по нему правой кнопкой мыши.
В появившемся контекстном меню можно проверить статус его работы.Если адаптер отключен, в меню появляется поле «Включить». Сделайте это и подождите несколько секунд.
Даже если система показывает, что она работает, мы советуем вам повторно подключить устройство. Щелкните «Отключить», а затем снова «Подключиться». Таким образом можно восстановить нормальную работу.
Если это не помогло, перейдите к следующему способу.
Обновление драйверов видеокарты
Есть два способа обновить конфигурацию графического процессора — или установить драйверы вручную.
Сначала попробуйте первый вариант. Не требует специальных навыков и понимания характеристик ПК. Снова зайдите в диспетчер устройств и щелкните меню вкладки видеоадаптеров.
Выберите «Обновить конфигурацию оборудования» из списка. Компьютер автоматически найдет и загрузит нужное программное обеспечение.
После завершения действия обязательно перезагрузите компьютер, чтобы изменения вступили в силу.
Рис. 4 — автоматическое обновление драйверов GPU
Помните! Этот метод установки драйверов подходит, если ваш компьютер подключен к Интернету.Кроме того, вы должны использовать только подлинную копию Windows (в противном случае драйверы могут быть загружены из ненадежных и опасных источников).
Второй способ обновления драйверов — поиск необходимых файлов … Это можно сделать только на официальном сайте производителя — NVIDIA Corporation.
На рисунке ниже показана страница загрузки программного драйвера. Пользователи должны самостоятельно выбрать тип, серию и семейство продукта, а также версию используемой операционной системы.
Затем следует подтвердить поиск, чтобы система автоматически сгенерировала подходящий архив для скачивания.
Рис. 5 — выбор параметров видеокарты на сайте NVIDIA
Дождитесь результатов поиска и скачайте архив, нажав кнопку « Download Now »:
Rice. 6 — скачивание архива с драйверами
Как можно Узнаю параметры видеокарты? Для этого воспользуйтесь инструкцией, прилагаемой к покупке.
Если его там нет, вы можете увидеть характеристики в самой операционной системе:
1. Откройте окно информации о системе;
Рис. 7 — поиск утилиты «Информация о системе»
2. Дождитесь загрузки параметров. Это может занять от 1 до 3 минут;
3. В левой части окна откройте вкладку «». Через некоторое время справа появится подробное описание характеристик всех устройств, отвечающих за отображение данных на этом компьютере.Вам потребуются поля с названием и версией GPU.
Рис. 8 — просмотр параметров дискретной видеокарты в настройках ПК
Также на сайте NVIDIA Corporation вы можете запустить автоматический выбор программного обеспечения драйвера для вашего компьютера.
Нажмите кнопку «Графические драйверы», как показано на рисунке:
Rice. 9 — запустить автоматическое сканирование системы
В результате на сайте появится сообщение о том, какой драйвер вам нужен.Щелчок по его значку запустит автоматическую загрузку файла на ваш компьютер.
Рис. 10 — автоматическое определение отсутствующих драйверов
Выбирая компьютер, рядовые пользователи в первую очередь обращают внимание на процессор, оперативную память и жесткий диск, геймеры, помимо прочего, обращают особое внимание на видеокарту, которая сильно влияет на общую производительность ПК. Мощная видеокарта — ключ к плавному игровому процессу и качественному изображению в играх. Увы, не всем по карману дорогая видеокарта, часто приходится довольствоваться тем, что есть.
Опытные пользователи, при нехватке ресурсов, иногда прибегают к разгону, но это довольно рискованное дело, поэтому никто не может дать гарантий, что после этой процедуры видеочип не выйдет из строя. Есть другой, более безопасный способ — оптимизировать настройки видеокарты для повышения производительности. Если у вас есть чип NVIDIA, вы можете настроить производительность своей видеокарты для игр в Панели управления NVIDIA. Эта процедура не представляет особой сложности — панель имеет удобный и простой интерфейс, а также содержит встроенную справку на русском языке.
Настройка NVIDIA на максимальную производительность в данном случае означает, прежде всего, увеличение FPS в играх. Ценой такой оптимизации будет снижение качества графики, не забывайте об этом.
Как открыть панель NVIDIA
Естественно, настройка видеокарты NVIDIA описанным ниже способом возможна только в том случае, если на компьютере установлен пакет драйверов NVIDIA. Если драйверы не установлены, их необходимо скачать и установить с официального сайта разработчика www.nvidia.ru/download/Index.Aspx.
Теперь давайте посмотрим, как настроить видеокарту NVIDIA для игр в Windows 7/10, но сначала вам нужно найти нужные настройки. Вы можете открыть панель NVIDIA с помощью значка на панели задач или щелкнув правой кнопкой мыши на рабочем столе и выбрав соответствующий параметр в меню.
Изменить настройки
Интерфейс панели управления NVIDIA представлен двумя столбцами. Слева вы видите список доступных настроек, справа сами настройки — переключатели, выпадающие меню и краткие пояснения к ним.Их много, но нам нужно лишь несколько, которые находятся в разделе «Управление настройками 3D».
Первый пункт содержит список видеопроцессоров, один из которых вы можете выбрать в качестве основного (лучше оставить «все»). Больше здесь ничего менять не нужно. Если кто не в курсе, технология CUDA используется современными видеокартами для повышения производительности.
Следующий момент, на который стоит обратить внимание — это анизотропная фильтрация — алгоритм, предназначенный для улучшения качества игровых текстур, расположенных под углом относительно камеры.Анизотропная фильтрация делает текстуры более четкими, но при этом потребляет значительный объем ресурсов видеокарты, поэтому, если вы хотите увеличить FPS в игре, лучше отключить ее.
Продолжаем настраивать Панель управления NVIDIA. Сглаживание (FXAA, гамма-коррекция, прозрачность, параметры, режим). Функция сглаживания улучшает движение. Также он потребляет много ресурсов, поэтому его тоже можно отключить.
DSR или Dynamic Super Resolution — технология, предназначенная для увеличения разрешения изображений, используется для улучшения качества мелких деталей за счет искусственного увеличения количества пикселей.Отключить из-за значительной нагрузки на видеокарту.
Не такой важный параметр, либо отключите, либо установите адаптивный. Он используется для повышения плавности игрового процесса, благодаря ему компенсируются перерывы при быстром повороте камеры.
Но отключать эту функцию нельзя. Если он у вас отключен, обязательно включите его. Кэширование позволяет сохранять шейдеры на жесткий диск и использовать по мере необходимости, что позволяет избежать повторной компиляции шейдеров ЦП.
Многокадровое сглаживание (MFAA) — еще одна технология повышения качества изображения, устраняющая «неровности» по краям графических объектов. Сглаживание играет важную роль в настройках NVIDIA для игр, оно очень требовательно к ресурсам видеокарты, поэтому должно быть отключено.
Вертикальная синхронизация (V-Sync). Спорный момент. Эта настройка синхронизирует видеокарту с монитором, чтобы избежать появления первых лишних кадров.Оптимизирована работа видеокарты, но при этом снижается FPS. Отключите и смотрите. Если картинка ухудшится, включите, если нет — оставьте. При этом мы также отключаем тройную буферизацию (она служит для уменьшения количества артефактов), поскольку она работает только в связке с V-Sync и сама по себе практически бесполезна.
Используется для увеличения реалистичности изображения за счет смягчения освещения затененных объектов. Функция очень требовательна к ресурсам и к тому же работает не во всех приложениях.Если вы хотите оптимально настроить видеокарту NVIDIA для игр, лучше отключить эту опцию.
Полезная штука, которая позволяет игре использовать сразу несколько GPU, но работает не со всеми приложениями. Если оборудование и игра новые, можно попробовать включить оптимизацию потоковой передачи. В случае некорректной работы игры установите функцию «Авто» или отключите ее полностью.
Определяет количество кадров, подготовленных ЦП для видеокарты.Теоретически, чем выше значение этого параметра, тем лучше. Если ЦП мощный, установите 3 или максимальное значение; для слабых процессоров рекомендуется установить 1.
Выбираем режим максимальной производительности, при его использовании увеличивается энергопотребление и соответственно увеличивается производительность. Напротив, адаптивный режим служит для снижения энергопотребления.
Фильтрация текстур .
- Качество. Управляет технологией Intellisample, которая предназначена для улучшения сглаживания изображений с помощью полупрозрачных текстур.Устанавливаем режим высокой производительности.
- Трилинейная оптимизация. Повышает производительность видеокарты за счет снижения качества трилинейной фильтрации. Мы включаем.
- Отрицательное отклонение уровня детализации. Увеличивает контраст текстур. Выставляем «Привязку».
- Оптимизация анизотропной фильтрации. Рекомендуется отключить его для повышения общей производительности.
Дополнительная настройка, используемая при наличии нескольких дисплеев и видеокарт.Если есть только один дисплей, мы выбираем режим производительности с одним дисплеем, если есть два или более дисплеев, мы устанавливаем производительность с несколькими дисплеями. Если программы работают некорректно, переходим в режим совместимости. Такой же режим следует выбирать, если на ПК установлено две и более видеокарт.
По сути, это все, что нужно знать о настройке NVIDIA на максимальную производительность. Да, вы все равно можете заглянуть в раздел «Настройка параметров изображения с предварительным просмотром» и установить ползунок «Пользовательские настройки с выделением» в положение «Производительность», но это уже второстепенное дело.
Регулируя вышеперечисленные параметры, можно повысить производительность на 15-20%, что очень хорошо. Однако все зависит от модели вашей видеокарты — в некоторых случаях прирост может достигать 30-40%. Качество картинки в этом случае, конечно, сильно ухудшится.
Дано: acer aspire Z3620 и сабж при попытке войти cpl nvidia.
После преследования спортивного интереса и обновления win8 до win8.1 через встроенные в систему апдейтеры видеосистема с двумя видюхами перестала нормально работать (обновлялись видеопотоки или что-то еще).Кстати, не ждите, что эти обновления произойдут быстро. На более чем двадцати перезагрузок у меня ушло полтора вечера.
Отключение экспериментов с видеокартами Intel в диспетчере устройств не удалось: 3D-приложения вылетали из строя при ходьбе Видео Nvidia работало на рабочем столе.
Кстати, на обновленной оси устройство блютуз тоже не могло работать, пока не установила версию 8.0.1.350 на все дерево BT.
Пытался, но не помогло: обновить, переустановить, удалить и переустановить последние версии драйверов графического процессора NVIDIA, графического процессора Intel, набора микросхем Intel, Intel MEI, Intel AMT; установка последних версий из пакета драйверов.. У меня есть внушительный папочка с зоопарком драйверов и прочего ненужного:
Помогло: установка старого драйвера графического процессора Nvidia в режиме по умолчанию (со всем сопутствующим барахлом) — версия 365.10 + перезагрузка. Не пытайтесь отключать видеокарты, можно потерять системный монитор, а в win8 в безопасном режиме не так-то просто зайти. Инструменты optimus помогли контролировать работу видеокарт:
Разницы в fps между intel hd4000 и geforce 605 не заметил, оба одинаковое дерьмо.Почему acer просто поместили их в один футляр — непонятно, вероятно, они следуют своему лозунгу:
«Узнай, как китайское дерьмо работает сверх своих возможностей»
шт. Не покупай на это. Пожалейте военнослужащего.
Используемый дисплей не подключен к графическому процессору NVIDIA — пользователи часто получают окно с таким содержимым, когда пытаются открыть панель настроек своей видеокарты. В результате компьютер не может использовать компонент во время игр или запуска других приложений.Давайте подробнее рассмотрим лучшие методы устранения этой ошибки на компьютере или ноутбуке .
Часто эта проблема возникает с дискретными картами. … Дискретная видеокарта — это особый компонент, который, в отличие от интегрированной карты, выполнен в виде отдельной схемы.
Покупка и установка такой части чаще всего производится самими пользователями для ускорения работы компьютера при запуске игрушек или приложений для редактирования видео.
Запуск видеокарты через диспетчер устройств
Если вы работаете с операционной системой Windows, причина появления сообщения о проблеме «настройка отображения nvidia недоступна» может быть связана с отключением части видеокарты в диспетчере устройств.
После обновления, переустановки системы, ускорения работы компьютера, система может автоматически устанавливать компоненты начальных настроек.
Чтобы проверить статус GP и включить его, следуйте рекомендациям:
- Откройте меню поиска в настольной системе.
- Введите «Диспетчер устройств» в текстовую строку; Откроем наш полученный результат.
- Зайдите во вкладку видеоадаптеры, в списке будет несколько компонентов. Найдите устройство NVIDIA и щелкните его правой кнопкой мыши.
- В открывшемся специальном меню вы можете просмотреть статус его работы. Если адаптер отключен, в меню появится поле «Включить». Включите и подождите пару секунд.
- Даже если система показывает, что NVIDIA GeForce работает, мы рекомендуем повторно подключить устройство.Щелкните «Отключить», а затем снова «Подключиться». Таким образом, вы сможете вернуться к нормальной работе. Если это вам не помогает, перейдем к другому способу.
Обновление драйвера видеокарты
Если обычная перезагрузка графического процессора не помогает решить проблему, возможно, драйверы карты устарели или несовместимы с новой версией, установленной на компьютере с ОС.
Есть два метода обновления конфигурации GPU — автоматическая или установка драйвера своими руками.
Сначала попробуйте первый вариант. Не требует уникальных навыков и понимания характеристик компьютера. Вернитесь в диспетчер устройств и щелкните меню раздела видеоадаптеров.
В списке выберите пункт « Обновление конфигурации оборудования» … Компьютер сам найдет и запустит необходимое ПО.
После выполнения манипуляции обязательно перезагрузите ПК, чтобы изменения вступили в силу. Помнить! Этот метод установки драйверов подходит, если компьютер подключен к Интернету.Также необходимо использовать лицензионную копию ОС Windows (иначе драйверы будут загружены из неизвестных и опасных источников).
Второй способ обновления драйверов — просто найти нужные файлы. Сделать это можно только на официальном источнике производителя вашей видеокарты — NVIDIA Corporation.
В Интернете легко найти страницу для скачивания драйвера P.O. Пользователям предстоит самостоятельно выбрать тип, серию и тип продукта, а также версию работающей операционной системы.
Далее нужно подтвердить поиск, чтобы система сама создала необходимый архив для скачивания. Ждем результата поиска и скачиваем архив, нажав на кнопку «Скачать сейчас»:
Узнайте параметры вашей видеокарты
Для этого воспользуемся рекомендацией, которая была в комплекте покупки.
Если его там нет, вы можете увидеть характеристики в своей системе:
- Открыть окно информации о системе;
- Ждем загрузки параметров.Это может длиться от одной до трех минут.
- В левой части окна откройте раздел «Дисплей». Через определенное время справа откроется подробное описание характеристик большинства устройств, отвечающих за отображение данных на вашем компьютере. Вам понадобятся поля с названием и версией GPU.
А также на портале NVIDIA Corporation вы можете включить автоматический подбор драйверов для вашего компьютера.
Щелкните раздел «Драйверы графики».
В конце на сайте появится сообщение , какой драйвер вам нужен , или есть проблема с видеокартой. При нажатии на его значок начнется самопроизвольная загрузка файла на ПК. Используя один из наших разобранных методов, вы можете обновить конфигурацию оборудования вашей видеокарты. Тогда проблем с включением игр возникнуть не должно. Если G.P. все еще не работает должным образом, в системе все еще могут быть файлы или процессы, которые замедляют его работу.
Но не волнуйтесь, рано или поздно вы найдете источник проблемы и разберетесь с ней самостоятельно.
В настоящее время вы не используете дисплей, подключенный к графическому процессору Nvidia [Fix]
Пользователи Windows 7–10 сообщили об ошибке, связанной с их графическим процессором. Это происходит из-за проблемы с панелью управления Nvidia; когда вы его откроете, он не отобразит никаких настроек и появится сообщение «Настройки дисплея Nvidia недоступны» или «В настоящее время вы не используете дисплей, подключенный к графическому процессору Nvidia».
На первый взгляд может показаться, что кабель дисплея действительно не подключен к графическому процессору, но совершенно очевидно, что в большинстве случаев это не так. Эта ошибка может возникнуть, даже если кабель дисплея подключен к графическому процессору.
В чем причина этой ошибки?
Как упоминалось выше, эта ошибка возникает не потому, что кабель дисплея не подключен к графическому процессору, а потому, что ваш компьютер не использует дисплей графического процессора или графический процессор вообще.Если он не использует выделенный графический процессор, то какой он использует?
Для пользователей настольных компьютеров:
Для пользователей настольных компьютеров это означает, что их ПК настроен на конфигурацию с двумя видеокартами, поэтому на их ПК используются два графических процессора: дискретный (выделенный) графический процессор и встроенный (в ЦП) графический процессор. Чтобы прояснить ситуацию, ваш графический процессор Nvidia — это ваш дискретный графический процессор.
Ошибка «Вы в настоящее время не используете дисплей, подключенный к графическому процессору Nvidia» возникает из-за того, что ваша система использует встроенный графический процессор.Проще говоря, дисплей вашего монитора подключен к встроенному графическому процессору, что говорит о том, что дискретный графический процессор не выдает никаких выходных данных.
На ноутбуке:
Эта ошибка может возникнуть на любом ноутбуке, будь то Dell, Asus, Lenovo или любой другой производитель. Это может произойти по следующим причинам:
- Ваш графический процессор не установлен должным образом или драйверы графического процессора не работают должным образом.
- Ваш графический процессор Nvidia отключен.
- Службы вашего графического процессора Nvidia (две) отключены.
Как исправить «В настоящее время вы не используете графический процессор, подключенный к графическому процессору Nvidia».
Мы предложили 5 решений, которые вы можете попробовать исправить, и одно из них должно работать на вас. Просто следуйте инструкциям, указанным в решениях.
Решение № 1. Убедитесь, что кабель дисплея подключен к графическому процессору Nvidia, а не к материнской плате (для пользователей ПК):
Если кабель дисплея подключен к материнской плате, это означает, что в вашем мониторе используется дисплей встроенного графического процессора.Поэтому вам необходимо убедиться, что вы подключили кабель дисплея к портам на графическом процессоре. Мы предоставили изображения, чтобы понять, какой порт вам нужно использовать, а какой нет.
Кабели дисплея
могут быть DP (DisplayPort), HDMI, DVI или VGA. Вы можете использовать любой из них, в зависимости от вашего ПК и требований. Убедитесь, что вы подключили его к портам на графическом процессоре, как указано ниже. Как показано на рисунке ниже, подключение кабеля дисплея к портам на материнской плате неверно, если у вас дискретный графический процессор.
На изображении ниже показан кабель дисплея, правильно подключенный к портам графического процессора.
Решение № 2. Включите службу поддержки драйверов Nvidia и демон службы обновления Nvidia:
Вы также можете столкнуться с ошибкой, потому что две службы Nvidia были отключены. Это «Служба поддержки драйверов Nvidia» и «Демон службы обновления Nvidia». В этом случае вам нужно будет включить их, сбросив настройки двух служб.После этого ваша панель управления должна начать работать должным образом.
- Во-первых, вам нужно ввести Services в строке поиска Windows, и откроется вкладка служб, на которой вам нужно будет найти Desktop Application .
- Как только вы найдете это, найдите Nvidia Driver Help Service и нажмите Start .
- После этого щелкните правой кнопкой мыши Nvidia Driver Help Service и перейдите в Properties .
- Найдите Тип запуска и установите для него Автоматический . Нажмите Применить и ОК .
- Повторите шаги с Nvidia Update Service .
Это должно включить две службы, и ваша панель управления должна начать работать правильно, но если она все еще не перейдет к следующему решению.
Решение № 3. Отключите и включите графический процессор Nvidia:
Ваш графический процессор Nvidia мог быть отключен, что привело к этой ошибке.В этом случае выполните указанные ниже действия, чтобы снова включить его.
- Откройте Device Manager и найдите Display Adapters . После этого найдите свой графический процессор, который должен быть помечен «Nvidia GeForce GTX (или RTX) [используемый вами графический процессор]»
- Щелкните правой кнопкой мыши графический процессор и выберите Включить устройство . Если он включен, отключите его, а затем снова включите.
Решение №4: Обновите драйверы дисплея Nvidia:
Если драйверы дисплея устарели или их файлы повреждены, то, вероятно, это причина того, что вы столкнулись с ошибкой «В настоящее время вы не используете дисплей, подключенный к графическому процессору Nvidia».Если вы используете два графических процессора (в SLI), вам необходимо обновить драйверы обеих карт. Для этого выполните следующие действия:
Ручной метод:
Вы можете обновить драйверы вручную, зайдя на сайт Nvidia, и загрузить их программное обеспечение. Вы можете использовать это для обновления драйверов графического процессора.
Автоматический метод:
Вы можете использовать «Driver Booster» для обновления драйверов графического процессора Nvidia. Это простой в использовании автоматический метод.Выполните указанные ниже действия, чтобы обновить драйверы с помощью Driver Booster:
.
- Сначала вам нужно скачать Driver Booster. Щелкните здесь, чтобы сделать это!
- После загрузки откройте приложение и нажмите «Сканировать», , и оно просканирует ваш компьютер, чтобы найти устаревшие драйверы графического процессора.
- Когда он найдет драйверы Nvidia GPU , выберите Display adapters и нажмите Update . Driver Booster обновит драйверы дисплея GPU .
Ваш компьютер будет перезагружен, чтобы внести изменения, и ваша панель управления должна начать работать должным образом. Если этого не произошло, переходите к следующему и окончательному решению.
Решение № 5: Удаление и повторная установка драйверов графического процессора Nvidia:
Если все остальные решения не помогли, то осталось только одно решение; и это для того, чтобы удалить драйверы графического процессора Nvidia и переустановить их. Чтобы исправить ошибку, выполните следующие действия: «В настоящее время вы не используете дисплей, подключенный к графическому процессору Nvidia.
- Откройте диспетчер устройств и найдите адаптеры дисплея.
- После этого щелкните правой кнопкой мыши графический процессор Nvidia и выберите «Удалить устройство».
- На всплывающем экране установите флажок «Удалить программное обеспечение драйвера для этого устройства» и продолжите его удаление.

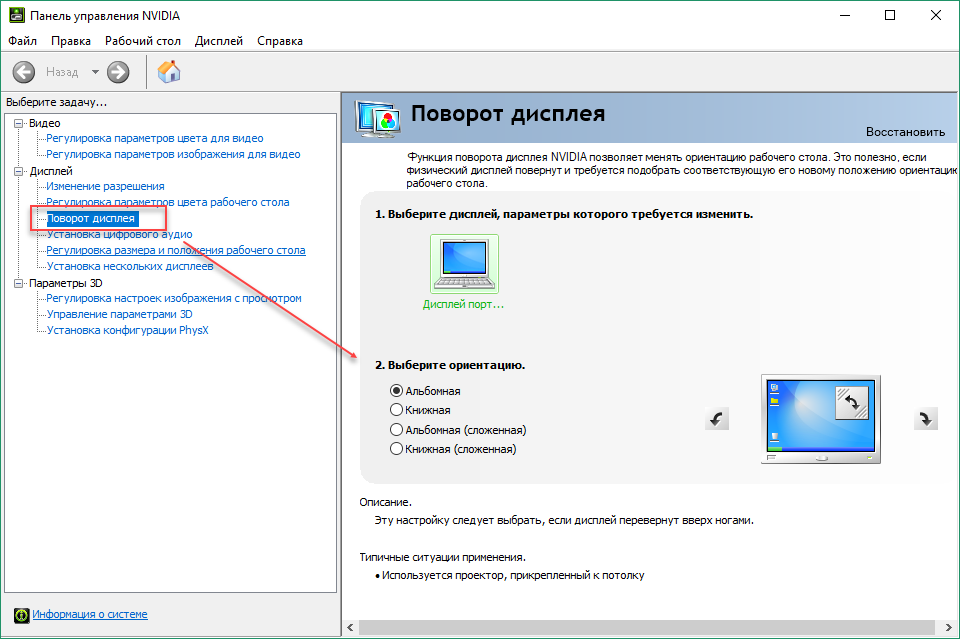 Переходите в категорию «Видеоадаптеры» и кликайте по названию сбоившей видеокарты. По правому клику мышкой переходите в свойства, на вкладке «Драйвер» удаляйте утилиту.
Переходите в категорию «Видеоадаптеры» и кликайте по названию сбоившей видеокарты. По правому клику мышкой переходите в свойства, на вкладке «Драйвер» удаляйте утилиту.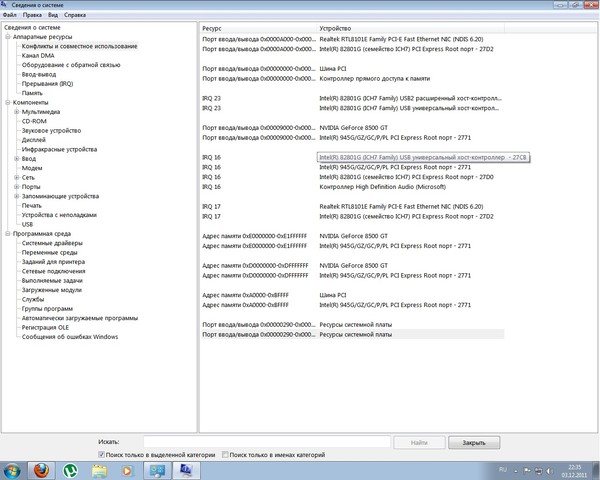
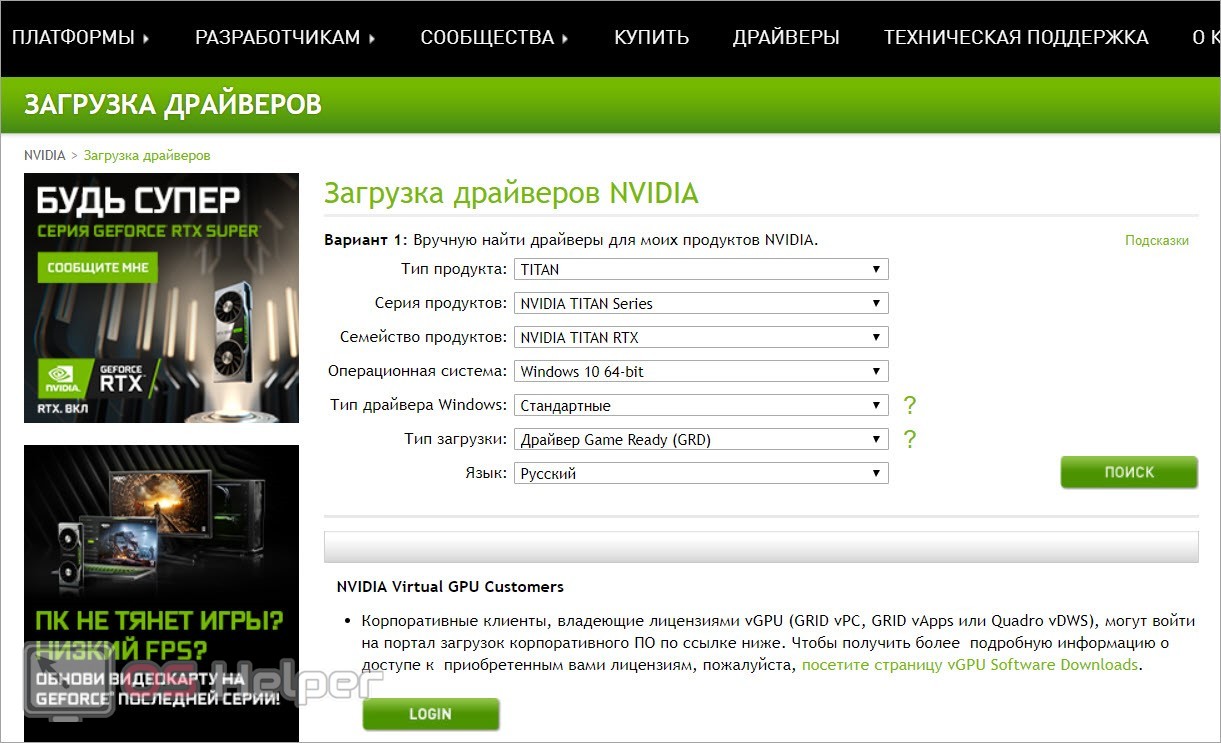

Добавить комментарий