Настройки дисплея NVIDIA недоступны. Используемый дисплей не подключен к ГП NVIDIA
Настройки дисплея NVIDIA недоступны.Используемый дисплей не подключен к ГП NVIDIA
Что делать? если вы не видете вашу видеокарту в диспетчере стройств или в панеле управления,
и по факту работает только встроенная видеокарта, Встроенный графический процессор
(IGP, сокр. от англ. Integrated Graphics Processor, дословно интегрированный графический процессор)
Где же внешняя видеокарта? Как включить дискретную видеокарту на ноутбуке Lenovo G700?
1. Этап. Проверка:
— на робочем столе ПКМ мышкой, должно быть меню — Панель управления NVIDIA (если нет такого меню, но вы знаете что у вас есть
видеокарта NVIDIA смотрите далее…)
— также через поиск Параментры — Панель управления — Панель управления NVIDIA
Если данное меню не открывается (или может его нет)/ у меня к примеру -ОШИБКУ выдает:
Настройки дисплея NVIDIA недоступны. Используемый дисплей не подключен к ГП NVIDIA.\nЧто тогда делать, если не удается включить видеокарту NVIDIA через Панель управления NVIDIA?
2. Этап. Настройка BIOS:
— нужно войти в BIOS, для этого перезагружаем Ноутбук (в нашем случае — это Lenovo G700)
и при включении ноутбука нажимаем клавиши Fn+F2
— в BIOS вкладка Configuration — Graphic Device: UMA-Only (в нашем случае) изменяем на режим Optimus
или меню Advanced — Hybrid Support — выбрать AUTO и включить режим Hybrid (в переводе — Смешанный)
или вкладка Main — Graphic Mode:Integrated изменяем на режим Switchable (в переводе — Переключаемый)
Подозреваю, что он по какой то причине отключился.
— далее Exit — Exit Saving Changes (Выйти сохраняя изменения)/Fn+F10 — Yes
А если нет такого пункта — Проверьте, что бы в BIOS вкладка Configuration меню Intel Virtual Technology был включен — Enabled (проверено пользователем ShadowFOX)
Но не могу гарантировать что у Вас будет аналогично (((
Далее советую провести этапы:
3. Проверка драйверов…
Проверка драйверов…
4. Установка драйвера…/ Переустановка драйверов
Дата: 2019-03-12 Рersonal Developer
Рейтинг: 4 из 5
Голоса: 2
Похожие видео
Комментарии и отзывы: 12
1. Katerina •
ТЕМ, кому ничего не помогло из стандартных процедур типа переустановки
драйвера, Я НА СВОЕЙ NVIDIA GT 740M ПЕРЕПРОБОВАЛ ВСЕ СОВЕТЫ, СОБИРАЛСЯ
ОТДАВАТЬ В СЕРВИС, НО…
МНЕ ПОМОГЛО СЛЕДУЮЩЕЕ — ВЫКЛЮЧИЛ НОУТ КАК
ОБЫЧНО, ЗАТЕМ ВЫТАЩИЛ ИЗ НЕГО КАБЕЛЬ ЭЛЕКТРО, ВЫТАЩИЛ АККУМ, НАЖАЛ НА
КНОПКУ ВКЛЮЧЕНИЯ И НЕ ОТПУСКАЯ ДЕРЖАЛ ОКОЛО 40 СЕКУНД, ЗАТЕМ ВОЗВРАТИЛ
АККУМ ВСТАВИЛ ПРОВОД И ВКЛЮЧИЛ КАК ОБЫЧНО. НАДЕЖДЫ БЫЛО МАЛО, НО КАК ЖЕ
УДИВИЛСЯ, КОГДА УВИДЕЛ ТАБЛИЧКУ С НАДПИСЬЮ ЧТО ТО ВРОДЕ ИСПРАВЛЕНИЕ
ОШИБОК, ждал минут 20 пока там чето исправлялось…
Потом чудо комп
включился (или перезагрузился- не помню) и ошибка 43 пропала,
восклицательный знак в желтом треугольнике тоже, панель NVIDIA
включилась Это решение я нагуглил и нашел только от одного
человека описание, решил, надо поделиться, а то на ютубе этого варианта
решения НЕТ
Добавлю, что в моем случае не помогло ни переустановка драйверов ( как
intela так и Nvidia) и не помогло обновление биоса не говоря уже о манипуляциях в панели управления хотя все это я
сделал.
2. Pablo •
Приветствую Автора, и его лицезрящих Хочу поделиться своим опытом. Увидев что у меня такая ошибка произошла, я не стал предпринимать ничего кардинального, а пошёл чуть по иному пути. Открыл диспетчер задач, нашёл нужный драйвер, и открыв свойства правой кнопкой, выбрал пункт драйвер, после нажал на «ОТКАТИТЬ»
Мне лично это помогло И всё встало на свои места) Описал подробно, (для менее опытных пользователей)
Ибо, как никак, не все пользователи попунктно знают о бо всех перечисленных действиях детально)
Успехов всем
3. Дениска •
Помогите пожалуйста у меня такая проблема я установил драйвер NVIDIA потом перезагрузил ноутбук, и все равно горит в «Диспетчер Устройств» желтый вопрососительный знак, захожу в настройки NVIDIA пишет-Используемый дисплей не подключен к ГП NVIDIA, уже всю голову сломал буду очень благодарен кто оставит коммент с решением проблемы, Спасибо
4. MaXiM_Channel •
MaXiM_Channel •
А если у меня на рабочем столе нет панели управлкния нвидиа но если на игры щелкать ПКМ то видит 2 видюхи и 1 игра не хочет запускать нвидиа пишет что у меня нет разрешения и просит в панель управления а панель управления… а другие да. Что делать?
5. VIL.L •
вылезает только такая ошибка: Используемый дисплей не подключен к ГП NVIDIA. ПК. видеокарта топ. драйвера переустанавливал двумя способами. Не помогает, все равно вылезает эта ошибка. Подскажите, что делать
6. Дро •
Слушай чё мне делать у меня комп acer короче заходя в биос я выбираю switchable и в биосе показоваеться что nvidia включен но сохранив всё выходя из биоса у компа у него чёрный экран чё делать спасай
7. Josh •
хз как у вас, но я просто сделал следующие действия: диспетчер задач => вкладка «службы» => правой кнопкой мыши нажимаю на «NVDisplay.ContainerLocalSystem» => нажимаю на «Перезапустить».
8. рома •
а драйвера можно установить любой серии или той что приписана видео карте, например если у меня видеокарта серии 710м я не могу к этой карте установить драйвера выше?
9. Windows •
у кого не сработало то просто зайдите в службы найдите nviddia display driver service и зайдите в свойства и если там написано отключена то поставьте на автоматически и запустите
10. Адиль •
Я все сделал
обновил драйвера, ноут видит видеокарту(gtx 950)
Запускал с дискретной, в игре beamngdrive 720p, на низких 5 фпс
панель не открывается помоги
11. god •
конечно не так как у меня биос да и вообще название не такое, но я сделал и поставлю лайк, а то бы не посмотрев это видео даже не смог догадаться что к чему
12. Anton •
У меня проблема, когда я на компьютере запускаю BIOS, то у меня вообще он выглядит иначе, и я не могу там найти Graphic Device.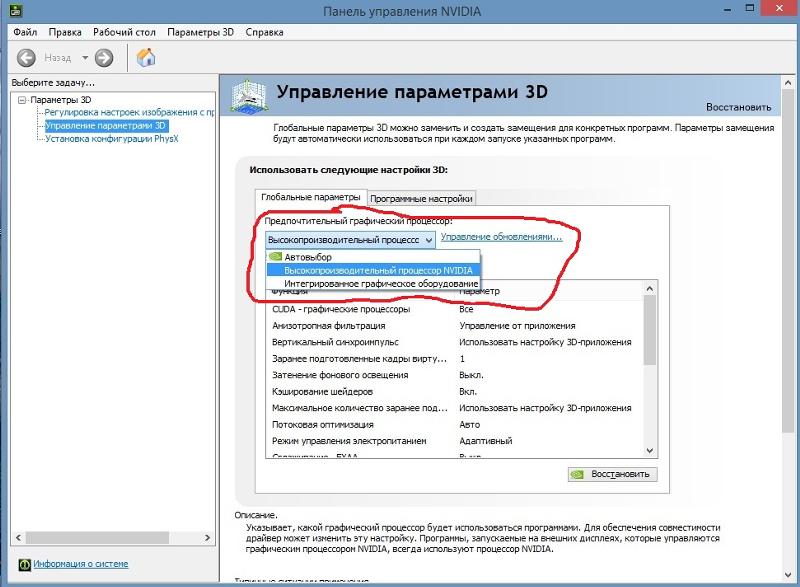 Помогите, как мне его найти?
Помогите, как мне его найти?
Добавить отзыв, комментарий
Используемый дисплей не подключен к ГП Nvidia: Устраняем ошибку
Часто при открытии настроек появляется окно с текстом «Используемый дисплей не подключен к ГП Nvidia». Мы расскажем, что нужно делать в такой ситуации.
Содержание:
- Включите видеокарту
- Обновите драйверы
- Переустановите или откатите систему
1. Включите видеокарту
Иногда настройки дисплея Nvidia недоступны по той простой причине, что видеокарта не включена. Не стоит пытаться понять, как это она вдруг могла отключиться.
Вот что вам нужно сделать чтобы исправить проблему:
- Запустите диспетчер устройств. Легче всего найти его в меню «Пуск».
- Разверните раздел «Видеоадаптеры». Одно из устройств совершенно точно будет носить название Nvidia.
- Кликните по нему правой кнопкой мыши и в появившемся меню жмите «Отключить», а затем «Включить» (снова нажмите на устройстве правой кнопкой мыши – выпадающее меню будет немного видоизменено). А может быть у Вас сразу будет только вариант «Включить». Выбирайте его.
Рис. №1. Включение видеоадаптера в диспетчере устройств
- Бывает, что такой способ включение не срабатывает. Поэтому то же самое необходимо сделать в службах и в BIOS. Что касается первого, то откройте в меню «Пуск» элемент «Панель управления», затем перейдите в раздел «Администрирование», а затем откройте «Службы». В списке Вы найдете хотя бы один пункт, в котором будет фигурировать название Nvidia. Скорее всего, это будет «NVIDIA Display Container LS». Нажмите на нем правой кнопкой мыши и выберете сначала «Перезапустить», затем «Обновить».
Рис. №2. Включение службы Nvidia
- А теперь поговорим о БИОС. Сначала Вам потребуется открыть BIOS или UEFI. Как это сделать, читайте в этой статье. После этого необходимо открыть меню, которое отвечает за подключенные устройства.
 Ищите то, что связано с графикой. В БИОС чаще всего что-то подобное можно найти во вкладках «Config» или «Advanced». Как видите на рисунке ниже, здесь есть настройка под названием «Graphics Device» и там можно выбрать Nvidia.
Ищите то, что связано с графикой. В БИОС чаще всего что-то подобное можно найти во вкладках «Config» или «Advanced». Как видите на рисунке ниже, здесь есть настройка под названием «Graphics Device» и там можно выбрать Nvidia.
Подсказка: Если не справитесь, попробуйте найти информацию в инструкции или на сайте производителя.
Рис. №3. Настройки графики в BIOS
Теперь Вы знаете, как подключить видеокарту, если она вдруг отключилась. Если не сработало, идем дальше.
2. Обновите драйверы
Вообще, данный способ актуален для огромного множества разнообразных проблем с компьютером.
Чтобы обновить драйверы, обычно делается вот что:
- Зайдите в диспетчер устройств уже знакомым Вам способом.
- Откройте раздел «Видеоадаптеры» и на устройстве Nvidia нажмите правой кнопкой мыши и выберете «Обновить драйверы…». А еще можно кликнуть по всему разделу «Видеоадаптеры» правой кнопкой мыши и нажать «Обновить конфигурацию оборудования».
Рис. №4. Обновление конфигурации видеоадаптеров в диспетчере
- Перезагрузите свою машину. Если ничего не изменилось, нажмите на устройстве Nvidia правой кнопкой мыши и выберете «Свойства». Дальше перейдите на вкладку «Драйвер» в открывшемся окне и нажмите «Удалить».
Рис. №5. Удаление драйвера
- Снова перезагрузите ПК или ноутбук. Система должна самостоятельно найти наиболее актуальный драйвер и инсталлировать его. Если нет, Вам придется найти его самостоятельно. Обычно это делается на официальном сайте производителя компьютера (не видеокарты, если уж там ничего не будет, тогда переходите на сайт производителя видеоадаптера). Скачайте драйвер и установите его. Это делается точно так же, как и в случае с любыми другими программами – запустили файл расширения exe, согласились с условиями и проследовали всем инструкциям.
В том случае, когда и это не сработало или у вас возникли какие-то проблемы с установкой, можете воспользоваться специальным ПО для автоматической установки драйверов. Список лучших образцов приведен здесь.
Список лучших образцов приведен здесь.
3. Переустановите или откатите систему
Если ничего из вышеперечисленного не действует, значит, проблема в операционной системе. Иногда сложно отследить активность ГП Nvidia и то, когда все перестало работать.
В любом случае, если еще неделю назад все было хорошо, сначала следует откатить систему на это время. Как выполняется данная процедура, читайте в данной статье.
Совет: Попробуйте несколько доступных точек восстановления. Двигайтесь от самой близкой к Вам по времени до самой дальней. Вероятно, на каком-то этапе все станет хорошо.
А если уж и тогда ничего не изменится, придется переустанавливать операционную систему. Желательно для этого взять совершенно другую сборку, чем та, что есть у Вас сейчас и полностью очистить жесткий диск. Иными словами, нужно отформатировать его.
Пошаговая инструкция по переустановке Виндовс приведена здесь.
Отзывы
Активность ГП Nvidia нет что делать
Устраняем сбои при использовании дискретной видеокарты в ноутбуке
Современный ноутбук, в сравнении со своими пожилыми собратьями – довольно мощное высокотехнологичное устройство. Производительность мобильного железа растет с каждым днем, что требует все большего количества энергии.
Для экономии заряда аккумуляторов производители устанавливают в ноутбуки две видеокарты: одну встроенную в материнскую плату и имеющую низкое электропотребление, а вторую – дискретную, помощнее. Пользователи, в свою очередь, также иногда добавляют дополнительную карту для увеличения производительности.
Установка второй видеокарты может вызвать определенные затруднения в виде различных сбоев. Например, при попытке настройки параметров через фирменное ПО «зеленых», мы получаем ошибку «Используемый дисплей не подключен к ГП Nvidia». Это значит, что у нас работает только встроенное видеоядро. С AMD также случаются подобные неприятности. В этой статье поговорим о том, каким образом заставить работать дискретный видеоадаптер.
Это значит, что у нас работает только встроенное видеоядро. С AMD также случаются подобные неприятности. В этой статье поговорим о том, каким образом заставить работать дискретный видеоадаптер.
Включаем дискретную видеокарту
При нормальной работе мощный адаптер включается, когда требуется выполнить ресурсоемкую задачу. Это может быть игра, обработка изображений в графическом редакторе либо необходимость воспроизведения видеопотока. В остальное время действует интегрированная графика.
Переключение между графическими процессорами происходит автоматически, при помощи программного обеспечения ноутбука, которое не лишено всех болезней, присущих софту – ошибок, сбоев, повреждения файлов, конфликтов с другими программами. В результате неполадок дискретная видеокарта может остаться незадействованной даже в тех ситуациях, когда она необходима.
Главным симптомом таких сбоев являются «тормоза» и зависания ноута при работе с графическими программами или в играх, а при попытке открыть панель управления появляется сообщение вида «Настройки дисплея NVIDIA недоступны».
Причины возникновения сбоев кроются в основном в драйверах, которые могут быть неправильно установлены, либо вовсе отсутствовать. Кроме того, в BIOS ноутбука может быть отключена опция, позволяющая использовать внешний адаптер. Еще одной причиной, вызывающей ошибку карт Nvidia, является аварийная остановка соответствующей службы.
Пойдем от простого к сложному. Вначале необходимо убедиться, что запущена служба (для Nvidia), затем обратиться к БИОС и проверить, не отключена ли опция, которая задействует дискретный адаптер, а если данные варианты не сработали, то перейти к софтовым решениям. Не лишним также будет проверить работоспособность устройства, обратившись в сервисный центр.
Служба Nvidia
- Для управления службами переходим в «Панель управления», переключаемся на «Мелкие значки» и ищем апплет с названием «Администрирование».

В следующем окне переходим к пункту «Службы».
В списке сервисов находим «NVIDIA Display Container LS», нажимаем ПКМ и вначале перезапускаем, а затем обновляем службу.
Если изначально, в стандартной комплектации ноута не была установлена дискретная карта, то вполне вероятен вариант с отключением нужной функции в BIOS. Получить доступ к его настройкам можно, нажав клавишу F2 при загрузке. Впрочем, способы доступа могут отличаться у разных производителей оборудования, поэтому заранее выясните какая клавиша или комбинация открывает параметры BIOS в вашем случае.
Далее необходимо найти ветку, содержащую соответствующую настройку. Здесь сложно заочно определить, как она будет называться в Вашем ноутбуке. Чаще всего это будет «Config», либо «Advanced».
Опять-таки сложно давать какие-либо рекомендации, но можно привести несколько примеров. В некоторых случаях достаточно будет выбрать нужный адаптер в списке устройств, а иногда придется задать приоритет, то есть, переместить видеокарту на первую позицию в списке.
Обратитесь на сайт производителя Вашего ноутбука и выясните версию БИОСа. Возможно там же удастся раздобыть и подробный мануал.
Некорректная установка драйверов
Здесь все предельно просто: для того, чтобы исправить установку, необходимо удалить старые драйвера и инсталлировать новые.
- Для начала нужно выяснить модель ускорителя, а затем скачать с официальных сайтов производителей необходимые дистрибутивы.
- Для Nvidia: переходим на сайт (ссылка ниже), выбираем свою видеокарту, операционную систему, и нажимаем «Поиск». Далее скачиваем найденный драйвер.
Для AMD нужно выполнить идентичные действия.
Поиск ПО для встроенной графики осуществляется на официальных сайтах производителей ноутбуков по серийному номеру или модели. После ввода данных в поле поиска Вам будет предоставлен список актуальных драйверов, среди которых нужно будет найти программу для интегрированного графического адаптера.
Итак, драйвера мы подготовили, приступаем к переустановке.
Переходим в «Панель управления», выбираем режим отображения «Мелкие значки» и кликаем по ссылке «Диспетчер устройств».
- Находим раздел с названием «Видеоадаптеры» и открываем его. Кликаем правой кнопкой мыши по любой видеокарте и выбираем пункт «Свойства».
В окне свойств необходимо перейти на вкладку «Драйвер» и нажать кнопку «Удалить».
После нажатия потребуется подтвердить действие.
Не стоит бояться удалять драйвер задействованного графического адаптера, так как во всех дистрибутивах Windows имеется универсальное ПО для управления графикой.
- В первом окне ничего не трогаем, просто нажимаем «Далее».
- Принимаем лицензионное соглашение.
Следующее окно содержит сведения о том, для каких наборов микросхем предназначен драйвер. Снова жмем «Далее».
Начинается процесс установки,
по завершению которого нас снова заставляют нажимать ту же кнопку.
Далее следует предложение (требование) перезагрузить компьютер. Соглашаемся.
В том случае, если у Вас интегрированная графика от AMD, также запускаем скачанный с официального сайта установщик и следуем подсказкам Мастера. Процесс аналогичный.
После установки драйвера на встроенную видеокарту и перезагрузки, ставим ПО на дискретную.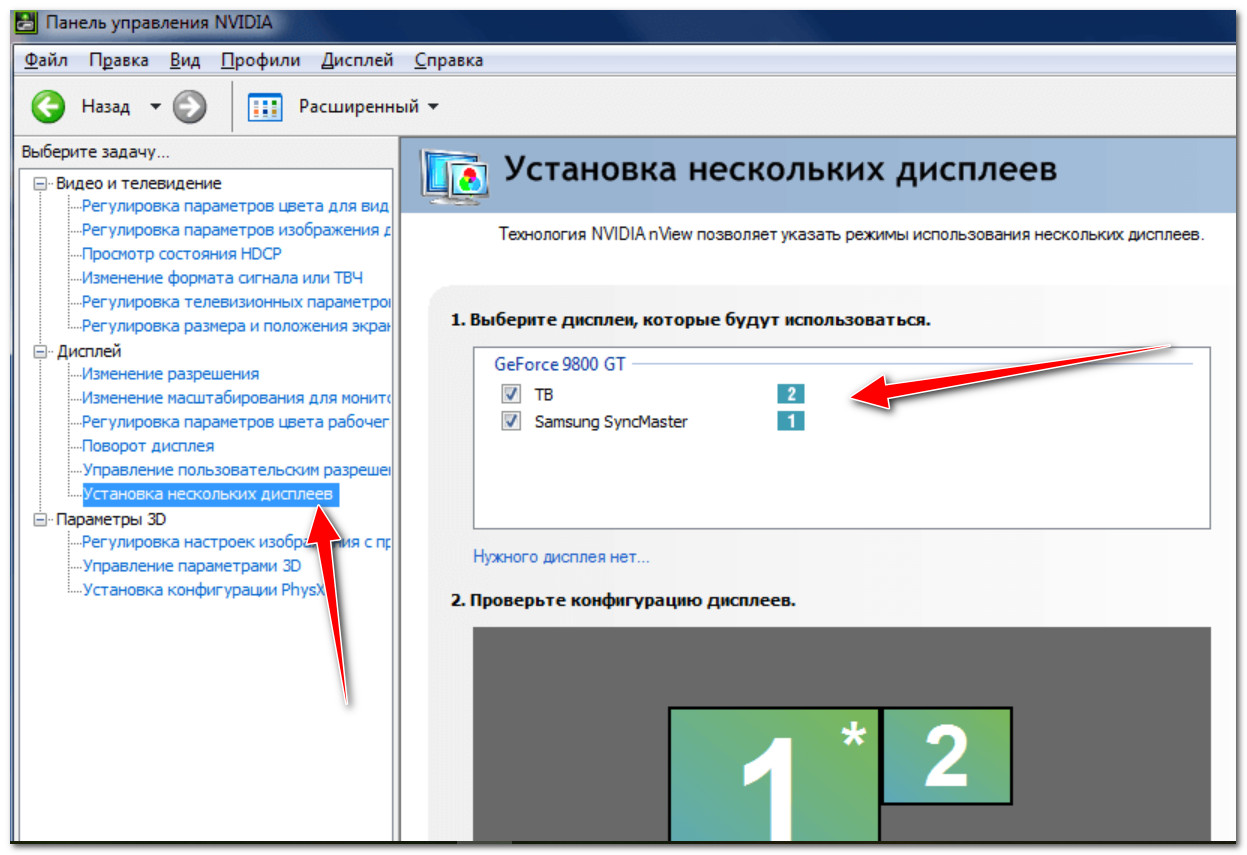 Здесь также все просто: запускаем соответствующий установщик (Nvidia или AMD) и инсталлируем, следуя инструкциям помощника.
Здесь также все просто: запускаем соответствующий установщик (Nvidia или AMD) и инсталлируем, следуя инструкциям помощника.
Переустановка Windows
Если все описанные выше способы не помогли подключить внешнюю видеокарту, придется испробовать еще одно средство – полную переустановку операционной системы. В этом случае мы получим чистую Windows, на которую нужно будет поставить все необходимые драйвера вручную.
После установки, помимо ПО для видеоадаптеров, необходимо будет инсталлировать и драйвер чипсета, который можно найти все на том же официальном сайте производителя ноутбука.
Здесь также важна очередность: в первую очередь программа для чипсета, затем для интегрированной графики, и только потом для дискретной видеокарты.
Эти рекомендации работаю также и в случае покупки ноута без предустановленной ОС.
На этом рабочие варианты решения проблемы с видеокартой в ноутбуке исчерпаны. Если восстановить работоспособность адаптера не удалось, то Вам дорога в сервис-центр на диагностику и, возможно, ремонт.
Отблагодарите автора, поделитесь статьей в социальных сетях.
Настройки дисплея NVIDIA недоступны. Используемый дисплей не подключен к ГП NVIDIA
Всем доброго времени суток!
Не так давно на одном ноутбуке столкнулся с интересной ошибкой: на рабочем столе пропала ссылка на настройку видеокарты NVIDIA (т.е. если нажать правой кнопкой мышки в любом месте рабочего стола — в появившемся окне не было ссылки «Панель управления NVIDIA»).
Недолго думая, зашел в панель управления Windows, открыл раздел «Оборудование и звук» и попытался открыть приведенную ссылку там — но появилась ошибка «Настройки дисплея NVIDIA недоступны». Через 15 мин. я избавился от этой ошибки и настроил видеокарту, собственно, эта статья как раз о решении подобной проблемы. И так…
Пример ошибки NVIDIA Используемый дисплей не подключен к ГП NVIDIA
Что делать с ошибкой рекомендации по порядку
Происходит подобная ошибка чаще всего при проблеме с драйверами: либо они не установлены, либо произошел конфликт, сбой.
В общем случае нужно сделать следующее: сначала удалить полностью драйвера на видеокарты из системы, затем скачать последние версии драйверов с сайта производителя вашего ноутбука, установить их, и перезагрузить компьютер/ноутбук. Как правило, после этого всё начинает работать как положено!
Рассмотрим более подробно!
Способ №1 — автоматический
Под автоматическим способом, конечно же, я понимаю использование спец. утилит для поиска и установки драйверов для ВСЕГО оборудования в вашей системе. Их использование позволит вам избавиться от многих забот: не нужно будет удалять старые «дрова», ставить новые, делать резервные копии и пр. — ВСЁ это сделает за вас в авто-режиме!
Так как у меня на блоге посвящено таким программам несколько статей, в этой я описывать подробно, как и что в них делать — не стану. Приведу ниже пару полезных ссылок:
- Программы для обновления, удаления, поиска драйверов —
- Обновление драйверов в Windows 10 — обзор 5 лучших программ (на русском) —
Способ №2 — в «ручном» режиме
- Сначала определяете модель вашего ноутбука/видеокарты. Самый простой способ сделать это — воспользоваться наклейками на его корпусе, либо нажать сочетание кнопок WIN+R, и ввести команду MSINFO32, нажать ENTER.
Сведения о системе MSINFO32
Далее во вкладке «Сведения о системе» вы найдете модель устройства (см. скрин ниже).
Модель ноутбука — MSINFO32
Важно! Эта ошибка, обычно, появляется на ноутбуках с двумя видеокартами (дискретной и встроенной). Поэтому, драйвера необходимо скачать и для встроенной (обычно, это Intel HD Graphics), и для дискретной — AMD или NVIDIA.
После того, как драйвера будут скачаны, можно приступить к удалению старых «дров» …
Способ №1 — через панель управления
Самый очевидный способ удалить старые драйвера — это воспользоваться панель управления Windows, встроенным средством для удаления софта. Чтобы его открыть, зайдите в панель управления по адресу: Панель управленияПрограммыПрограммы и компоненты.
Чтобы его открыть, зайдите в панель управления по адресу: Панель управленияПрограммыПрограммы и компоненты.
Далее перед вами предстанет список установленных программ: среди них находите нужные (например, как в моем случае «NVIDIA GeForce» и пр., выделяете их, и жмете кнопку «Удалитьизменить».
Удаление драйверов с помощью панели управления
Способ №2 — через диспетчер устройств
Сначала необходимо открыть диспетчер устройств, универсальный способ сделать это:
- нажать сочетание кнопок WIN+R;
- в строку «Открыть» ввести devmgmt.msc;
- нажать ENTER.
Как запустить диспетчер устройств
Далее в диспетчере устройств для удаления видеодрайвера необходимо:
- открыть вкладку «Видеоадаптеры»;
- выбрать нужный адаптер, щелкнуть по нему правой кнопкой мышки, и перейти в его свойства;
- далее открыть вкладку «Драйвер»;
- нажать кнопку удалить.
Удаление драйвера INTEL HD
Способ №3 — с помощью Display Driver Uninstaller
Display Driver Uninstaller
Сайт разработчика: http://www.wagnardsoft.com/
Отличная утилита для ПОЛНОГО удаления любых видеодрайверов из системы Windows. Она удалит не только сами файлы драйвера, но и удалит ключи реестра, папки, файлы (в том числе временные), работает даже в тех случаях, когда стандартный установщик Windows выдает ошибки и отказывается работать.
РЕКОМЕНДАЦИЯ! Перед использованием утилиты, не лишним будет сделать бэкап системы (на всякий случай). О том, как это делается, можете узнать здесь: #i
Что касается использование утилиты — то здесь все просто, достаточно запустить, выбрать видеоадаптер и нажать кнопку «Удалить и перезагрузить». В результате утилита удалит текущую и старые версии драйверов, сделав систему полностью чистой от них, как она была сразу же после установки Windows.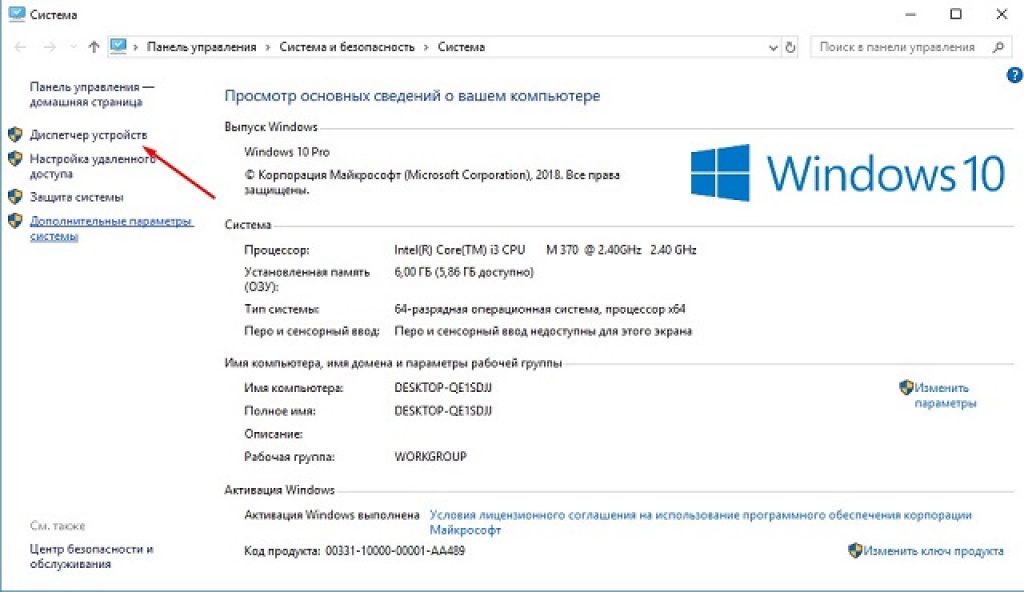
Display Driver Uninstaller // использование утилиты
Так же у меня на блоге есть статья по удалению драйверов. Если приведенные выше способы вам не помогли, рекомендую ознакомиться еще и с ней (ссылка ниже).
В принципе, установка драйверов на сегодняшний день, в большинстве случаев не представляет из себя ничего сложного — достаточно запустить исполняемый файл setup.exe.
Здесь приведу лишь один момент: сначала установите драйвер для Intel (через диспетчер устройств), а после для самой nVidia.
Примечание!
О том, как устанавливать драйвера, кстати, можете узнать из этой статьи (я уже довольно подробно описал каждый шаг) — #i-3
ДОПОЛНЕНИЕ!
В ряде случаев избавиться от ошибки «Настройки дисплея NVIDIA недоступны» помогает довольно простой и быстрый способ:
- зайти в диспетчер устройств;
- открыть вкладку видеоадаптеры, выбрать NVIDIA и нажать кнопку «Обновить драйверы»;
- далее выбрать «Автоматический поиск обновленных драйверов»;
- после того, как Windows сообщит что драйвера обновлены, либо они не нуждаются в обновлении, перезагрузите компьютер.
Обновление драйвера NVIDIA через диспетчер устройств
Гп nvidia не активна (используемый дисплей не подключен к гп nvidia)
Используемый дисплей не подключен к ГП Nvidia
Создаю еще одну тему, в которой уделю внимание одному вопросу: При запуске панели управления.
Используемый дисплей не подключен к гп nvidia
Проблема состоит в следующем: Поменял windows xp на 7 рку , установил драйвера. Захожу в панель.
Используемый дисплей не подключен к ГП NVIDIA (Моноблок)
Возникла проблема. После востановления системы все было нормально пару дней, после я решил.
Nvidia 630GT vs Nvidia 9800 512 Mb что лучше?
Ребят, подскажите что лучше 630 модель или 9800? Ну и какие + и — этих видях
Не видит видеокарту Nvidia, не устанавливаются в ручную драйвера Nvidia
Всем доброго дня! Пробовал уже спрашивать, но не так много людей отозвалось.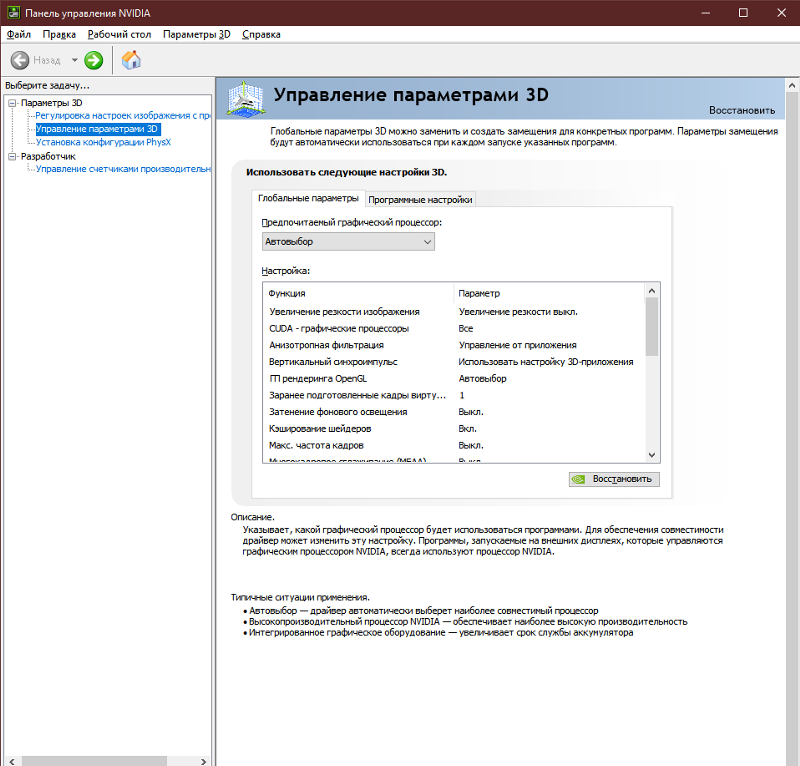 Пациент: Ноутбук.
Пациент: Ноутбук.
Проблема с NVIDIA Optimus (переключение видеокарт на ноутбуках в играх)
День добрый, Пикабу. Имеется проблема с переключением видеокарт при их сочетании Intel+ Nvidia. Управляет данным переключением система под названием Nvidia Optimus. У меня неоднократно складывалась ситуация, при которой в старых играх ( Gothic, Корсары и т.д.) я хотел бы включить дискретную видеокарту ( Nvidia), но система решает использовать Intel. Не помогает прямое указание в настройках графического процессора использовать Nvidia видеочип. Может кто- либо сталкивался с подобной проблемой и знает решение? На официальной страничке в контакте мне помочь не смогли. Надеюсь на силу Пикабу, ибо раздражает игра с фризами на неплохой системе в старенькие игрушки. Спасибо.
[Решение] Nvidia Optimus не работает корректно с играми использующими DirectX 8.1 и ниже (Nvidia не хотят это чинить уже лет 11, с самого первого дня появления этой технологии, такая вот лояльность к пользователям). Решением может быть (как и для обладателей Windows 10) — запуск игры с фиксом d3d8.dll (http://www63.zippyshare.com/v/h5jIMqaa/file.html), просто кидаете это в корневую папку игры рядом с exe-файлом самой игры, у меня это сработала на MAX PAYNE 1 ver. 1.05 (моя ОС – Windows 10 Pro x64). Но предварительно необходимо проделать штатные действия: в панели управления Nvidia перейти во вкладку «Управление параметрами 3D», здесь в «Глобальных настройках» выбрать управление параметрами 3D -> предпочитаемый процессор Nvidia, во вкладке «программные настройки» -> выбрать предпочитаемый процессор Nvidia уже для самой игры; далее в «Параметрах 3D» выбираем «Установка конфигурации PhysX» -> выбираем обработку через вашу дискретную карту, у меня GeForce 710M. Не забываем «ПРИМЕНИТЬ» настройки! Еще хорошим решением для запуска старых игр на Optimus является их запуск через WineD3D (https://fdossena.com/?p=wined3d/index.frag), которое обрабатывает приложения DX1-11 через OpenGL. Или запуск игр с помощью dgVoodoo2 (http://dege.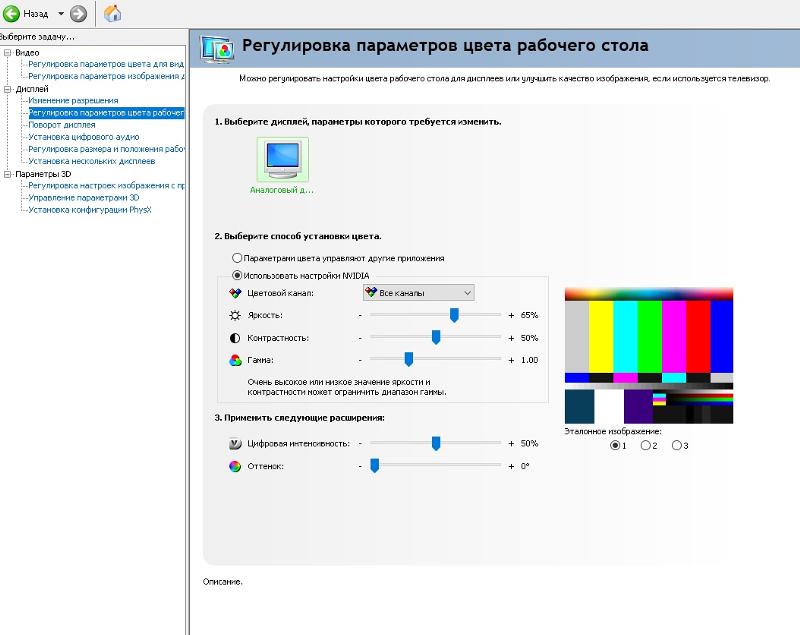 freeweb.hu/), которое заставляет принудительно обрабатывать приложения DX1-7, DX3D 8.1 и Glide 2.11-3.1 через D3D11.
freeweb.hu/), которое заставляет принудительно обрабатывать приложения DX1-7, DX3D 8.1 и Glide 2.11-3.1 через D3D11.
Еще большинство старых игр можно запустить на Оптимус с помощью рендер паков или модов. Допустим для Готики 1 необходимо использовать рендер пак D3D11 v.X17.1 (http://rpgrussia.com/index.php?topic=7426.0), или для Готики 2.Ночь ворона — G2Direct3D11 Renderer (https://rpgrussia.com/index.php?PHPSESSID=c3uu75ecadfajlco6u8546isa4&topic=6895.0)
Ок, будем знать, спасибо)
Спасибо за ответ, он для меня, правда не актуален уже, продал я ноут, купил стационар, но может кому еще пригодится, да и на будущее для себя знать полезно.
сам боролся с этой проблемой. Причем на нескольких ноутах. Панацеи, общего решения найдено не было. Помогали разные варианты. И так:
1) Косяк на ноутах леново, именно в 10. Победить не получилось вообще никак(3 разных ноута). Но так был еще бак в виде синего экрана. К тебе скорее всего не относится. Решил проблему откатом до 8(именно 8) и запретом на любые обновления. Чуть больше 3 месяцев проблем нет
2) Косяк на остальных ноутах(самсунгhp), удаляем интеловский драйвер через управление компом, и устанавливаем стандартный драйвер(котоый в винду встроен, а не с офф сайта).
3) Косяк на моем ноуте (самсунг). Достаточно было снять галочку автовыбора видеокарты и принудительно поставить юзать только нвидиа. При индивидуальных настройках все равно сам решает через какую работать и работает через интел.
ПЫСЫ. Если за компом не только игрульки играть но и работать имей в виду, что многие современные приложения графики(автокады, фотошопы, проги для видеомонтажа) имеют встроенную настройку видеокарты. Там в меню в настройках ищи пункт через какую карту работать. Даже если все настройки будут указывать на нвидию, а в настройках проги будет интел — прога будет работать через интел. Пробуй, по результатам отпишись только.
Активность ГП Nvidia 1 программа LockApp.exe
Почему-то после спящего режима значок использования графического процессора нвидии показывает использование LockApp.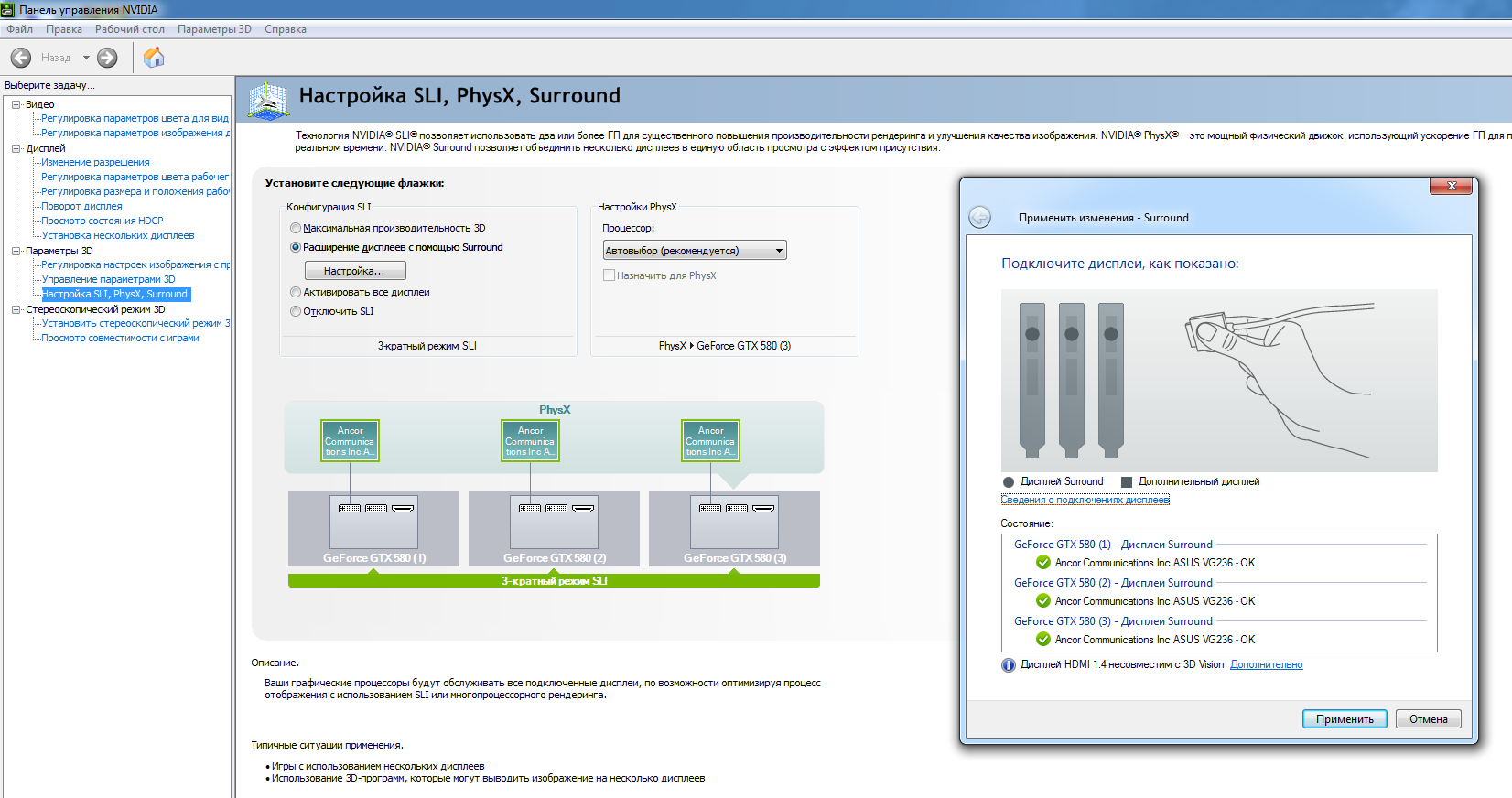 exe — «Экрана блокировки Windows по умолчанию». То есть юзается не интеловская видеокарта, а дискретная. Соответственно дискретная видюха потребляет энергию. У меня ноутбук, видеокарта Nvidia 640M.
exe — «Экрана блокировки Windows по умолчанию». То есть юзается не интеловская видеокарта, а дискретная. Соответственно дискретная видюха потребляет энергию. У меня ноутбук, видеокарта Nvidia 640M.
На 8-ке такого не было..
Драйвера на видео последние, так что проблема в винде.
Почему нету гп в настройках нвидиа. Используемый дисплей не подключен к ГП NVIDIA
Часто при открытии настроек появляется окно с текстом «Используемый дисплей не подключен к ГП Nvidia». Мы расскажем, что нужно делать в такой ситуации.
1. Включите видеокарту
Иногда настройки дисплея Nvidia недоступны по той простой причине, что видеокарта не включена. Не стоит пытаться понять, как это она вдруг могла отключиться.
Вот что вам нужно сделать чтобы исправить проблему:
- Запустите диспетчер устройств. Легче всего найти его в меню «Пуск».
- Разверните раздел «Видеоадаптеры». Одно из устройств совершенно точно будет носить название Nvidia.
- Кликните по нему правой кнопкой мыши и в появившемся меню жмите «Отключить», а затем «Включить» (снова нажмите на устройстве правой кнопкой мыши — выпадающее меню будет немного видоизменено). А может быть у Вас сразу будет только вариант «Включить». Выбирайте его.
Рис. №1. Включение видеоадаптера в диспетчере устройств
- Бывает, что такой способ включение не срабатывает. Поэтому то же самое необходимо сделать в службах и в BIOS. Что касается первого, то откройте в меню «Пуск» элемент «Панель управления», затем перейдите в раздел «Администрирование», а затем откройте «Службы». В списке Вы найдете хотя бы один пункт, в котором будет фигурировать название Nvidia. Скорее всего, это будет «NVIDIA Display Container LS». Нажмите на нем правой кнопкой мыши и выберете сначала «Перезапустить», затем «Обновить».
Рис. №2. Включение службы Nvidia
- А теперь поговорим о БИОС. Сначала Вам потребуется открыть BIOS или UEFI.
 Как это сделать, читайте в этой статье. После этого необходимо открыть меню, которое отвечает за подключенные устройства. Ищите то, что связано с графикой. В БИОС чаще всего что-то подобное можно найти во вкладках «Config» или «Advanced». Как видите на рисунке ниже, здесь есть настройка под названием «Graphics Device» и там можно выбрать Nvidia.
Как это сделать, читайте в этой статье. После этого необходимо открыть меню, которое отвечает за подключенные устройства. Ищите то, что связано с графикой. В БИОС чаще всего что-то подобное можно найти во вкладках «Config» или «Advanced». Как видите на рисунке ниже, здесь есть настройка под названием «Graphics Device» и там можно выбрать Nvidia.
Подсказка:
Если не справитесь, попробуйте найти информацию в инструкции или на сайте производителя.
Рис. №3. Настройки графики в BIOS
Теперь Вы знаете, как подключить видеокарту, если она вдруг отключилась. Если не сработало, идем дальше.
2. Обновите драйверы
Вообще, данный способ актуален для огромного множества разнообразных проблем с компьютером.
Чтобы обновить драйверы, обычно делается вот что:
- Зайдите в диспетчер устройств уже знакомым Вам способом.
- Откройте раздел «Видеоадаптеры» и на устройстве Nvidia нажмите правой кнопкой мыши и выберете «Обновить драйверы…». А еще можно кликнуть по всему разделу «Видеоадаптеры» правой кнопкой мыши и нажать «Обновить конфигурацию оборудования».
Рис. №4. Обновление конфигурации видеоадаптеров в диспетчере
- Перезагрузите свою машину. Если ничего не изменилось, нажмите на устройстве Nvidia правой кнопкой мыши и выберете «Свойства». Дальше перейдите на вкладку «Драйвер» в открывшемся окне и нажмите «Удалить».
Рис. №5. Удаление драйвера
- Снова перезагрузите ПК или ноутбук. Система должна самостоятельно найти наиболее актуальный драйвер и инсталлировать его. Если нет, Вам придется найти его самостоятельно. Обычно это делается на официальном сайте производителя компьютера (не видеокарты, если уж там ничего не будет, тогда переходите на сайт производителя видеоадаптера). Скачайте драйвер и установите его. Это делается точно так же, как и в случае с любыми другими программами — запустили файл расширения exe, согласились с условиями и проследовали всем инструкциям.

В том случае, когда и это не сработало или у вас возникли какие-то проблемы с установкой, можете воспользоваться специальным ПО для автоматической установки драйверов. Список лучших образцов приведен здесь.
3. Переустановите или откатите систему
Если ничего из вышеперечисленного не действует, значит, проблема в операционной системе. Иногда сложно отследить активность ГП Nvidia и то, когда все перестало работать.
В любом случае, если еще неделю назад все было хорошо, сначала следует откатить систему на это время. Как выполняется данная процедура, читайте в данной статье.
Совет:
Попробуйте несколько доступных точек восстановления. Двигайтесь от самой близкой к Вам по времени до самой дальней. Вероятно, на каком-то этапе все станет хорошо.
А если уж и тогда ничего не изменится, придется переустанавливать операционную систему. Желательно для этого взять совершенно другую сборку, чем та, что есть у Вас сейчас и полностью очистить жесткий диск. Иными словами, нужно отформатировать его.
Пошаговая инструкция по переустановке Виндовс приведена здесь.
В руководстве подробно описан процесс управления настройками видеокарты NVIDIA. Также мы расскажем как настраивать параметры 3D NVIDIA для некоторых игр. Перед тем как производить настройку, необходимо установить драйвера для Nvidia.
Если драйвера установлены, мы приступаем к настройке.
Кликаем по рабочему столу правой кнопкой мыши, чтобы появилось всплывающее меню. В котором выбираем пункт:
После этого мы попадаем в панель управления. Переходим в раздел: Параметры 3D
В появившемся окне сначала выбираем пункт: Регулировка настроек изображения с просмотром
Нажимаем: Применить
(как показано на рисунке ниже)
Теперь начинается самое интересное.
Настройка параметров 3D NVIDIA для игр
Переходим в раздел: Управление параметрами 3D
После этого приступаем к настройке параметров в правом окне.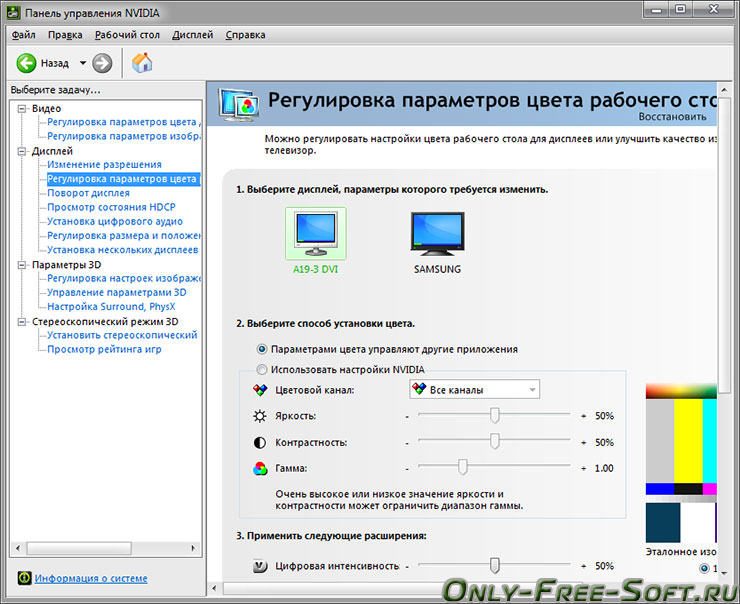
Для корректной работы приложений необходимо выставить следующие параметры:
- CUDA — графические процессоры: Все
- Анизотропная фильтрация: Выключаем
- V-Sync (вертикальная синхронизация): Выключаем
- Вертикальный синхроимпульс»: Использовать настройку 3D-приложения
- Затенение фонового освещения»: Выключаем
- Максимальное количество заранее подготовленных кадров: следует выбрать пункт, который отмечен значком NVIDIA
- Потоковая оптимизация: Автоматически
- Режим управления электропитанием: Адаптивный
- Сглаживание — гамма-коррекция: Выключаем
- Сглаживание — параметры: Выключаем
- Сглаживание — прозрачность: Выключаем
- Сглаживание — режим: Выключаем
- Тройная буферизация: Выключаем
- Ускорение нескольких дисплеев/смешанных ГП: Режим многодисплейной производительности
- Фильтрация текстур — анизотропная оптимизация по выборке: Выключаем
- Фильтрация текстур — качество»: Наивысшая производительность
- Фильтрация текстур — отрицательное отклонение УД: Включаем
- Фильтрация текстур — трилинейная оптимизация»: Включаем
- Анизотропная фильтрация. Прямым образом влияет на качество текстур в играх. Поэтому рекомендуется выключить
. - Включить масштабируемые текстуры: Выключаем
- Ограничение расширения: Выключаем
В зависимости от версии драйверов и видеокарты, некоторые параметры могут отсутвовать в настройках.
После изменения всех настроек, нажимаем кнопку применить. Данные настройки не гарантируют 100% результата, но в 90% случаем они могут повысить FPS до 30%.
Современный ноутбук, в сравнении со своими пожилыми собратьями – довольно мощное высокотехнологичное устройство. Производительность мобильного железа растет с каждым днем, что требует все большего количества энергии.
Для экономии заряда аккумуляторов производители устанавливают в ноутбуки две видеокарты: одну встроенную в материнскую плату и имеющую низкое электропотребление, а вторую – дискретную, помощнее. Пользователи, в свою очередь, также иногда добавляют дополнительную карту для увеличения производительности.
Установка второй видеокарты может вызвать определенные затруднения в виде различных сбоев. Например, при попытке настройки параметров через фирменное ПО «зеленых», мы получаем ошибку «Используемый дисплей не подключен к ГП Nvidia»
. Это значит, что у нас работает только встроенное видеоядро. С AMD также случаются подобные неприятности. В этой статье поговорим о том, каким образом заставить работать дискретный видеоадаптер.
При нормальной работе мощный адаптер включается, когда требуется выполнить ресурсоемкую задачу. Это может быть игра, обработка изображений в графическом редакторе либо необходимость воспроизведения видеопотока. В остальное время действует интегрированная графика.
Переключение между графическими процессорами происходит автоматически, при помощи программного обеспечения ноутбука, которое не лишено всех болезней, присущих софту – ошибок, сбоев, повреждения файлов, конфликтов с другими программами. В результате неполадок дискретная видеокарта может остаться незадействованной даже в тех ситуациях, когда она необходима.
Главным симптомом таких сбоев являются «тормоза» и зависания ноута при работе с графическими программами или в играх, а при попытке открыть панель управления появляется сообщение вида «Настройки дисплея NVIDIA недоступны»
.
Причины возникновения сбоев кроются в основном в драйверах, которые могут быть неправильно установлены, либо вовсе отсутствовать. Кроме того, в BIOS ноутбука может быть отключена опция, позволяющая использовать внешний адаптер. Еще одной причиной, вызывающей ошибку карт Nvidia, является аварийная остановка соответствующей службы.
Пойдем от простого к сложному. Вначале необходимо убедиться, что запущена служба (для Nvidia), затем обратиться к БИОС и проверить, не отключена ли опция, которая задействует дискретный адаптер, а если данные варианты не сработали, то перейти к софтовым решениям. Не лишним также будет проверить работоспособность устройства, обратившись в сервисный центр.
Вначале необходимо убедиться, что запущена служба (для Nvidia), затем обратиться к БИОС и проверить, не отключена ли опция, которая задействует дискретный адаптер, а если данные варианты не сработали, то перейти к софтовым решениям. Не лишним также будет проверить работоспособность устройства, обратившись в сервисный центр.
Служба Nvidia
BIOS
Если изначально, в стандартной комплектации ноута не была установлена дискретная карта, то вполне вероятен вариант с отключением нужной функции в BIOS. Получить доступ к его настройкам можно, нажав клавишу F2
при загрузке. Впрочем, способы доступа могут отличаться у разных производителей оборудования, поэтому заранее выясните какая клавиша или комбинация открывает параметры BIOS в вашем случае.
Далее необходимо найти ветку, содержащую соответствующую настройку. Здесь сложно заочно определить, как она будет называться в Вашем ноутбуке. Чаще всего это будет «Config»
, либо «Advanced»
.
Опять-таки сложно давать какие-либо рекомендации, но можно привести несколько примеров. В некоторых случаях достаточно будет выбрать нужный адаптер в списке устройств, а иногда придется задать приоритет, то есть, переместить видеокарту на первую позицию в списке.
Обратитесь на сайт производителя Вашего ноутбука и выясните версию БИОСа. Возможно там же удастся раздобыть и подробный мануал.
Некорректная установка драйверов
Здесь все предельно просто: для того, чтобы исправить установку, необходимо удалить старые драйвера и инсталлировать новые.
- Для начала нужно выяснить модель ускорителя, а затем скачать с официальных сайтов производителей необходимые дистрибутивы.
Итак, драйвера мы подготовили, приступаем к переустановке.
- Переходим в «Панель управления»
, выбираем режим отображения «Мелкие значки»
и кликаем по ссылке «Диспетчер устройств»
. - После деинсталляции всех драйверов перезагружаем компьютер и приступаем к установке.
 Здесь важно соблюдать очередность. Вначале нужно установить программу для встроенной графики. Если у Вас интегрированная карта от Intel, то запускаем установщик, полученный на сайте производителя.
Здесь важно соблюдать очередность. Вначале нужно установить программу для встроенной графики. Если у Вас интегрированная карта от Intel, то запускаем установщик, полученный на сайте производителя.В том случае, если у Вас интегрированная графика от AMD, также запускаем скачанный с официального сайта установщик и следуем подсказкам Мастера. Процесс аналогичный.
- После установки драйвера на встроенную видеокарту и перезагрузки, ставим ПО на дискретную. Здесь также все просто: запускаем соответствующий установщик (Nvidia или AMD) и инсталлируем, следуя инструкциям помощника.
Переустановка Windows
Если все описанные выше способы не помогли подключить внешнюю видеокарту, придется испробовать еще одно средство – полную переустановку операционной системы. В этом случае мы получим чистую Windows, на которую нужно будет поставить все необходимые драйвера вручную.
После установки, помимо ПО для видеоадаптеров, необходимо будет инсталлировать и драйвер чипсета, который можно найти все на том же официальном сайте производителя ноутбука.
Здесь также важна очередность: в первую очередь программа для чипсета, затем для интегрированной графики, и только потом для дискретной видеокарты.
На этом рабочие варианты решения проблемы с видеокартой в ноутбуке исчерпаны. Если восстановить работоспособность адаптера не удалось, то Вам дорога в сервис-центр на диагностику и, возможно, ремонт.
Что значит и как убрать ошибку «Настройки дисплея nvidia недоступны. Используемый дисплей не подключен к гп nvidia»
Некоторые пользователи компьютеров и ноутбуков сталкиваются с проблемой, когда при попытке войти в настройки графики Nvidia через панель управления или через контекстное меню рабочего стола возникает ошибка «Настройки дисплея nvidia недоступны. Используемый дисплей не подключен к гп nvidia».
Эта ошибка означает, что в данный момент ваша основная видеокарта Nvidia не задействована системой и все игры запускаются от встроенной видеокарты, которая не может обеспечить должной производительности. В итоге, имея достойную видеокарту, при ошибке «используемый дисплей не подключен к гп nvidia», вы попросту не используете ее.
В итоге, имея достойную видеокарту, при ошибке «используемый дисплей не подключен к гп nvidia», вы попросту не используете ее.
В данной статье вы узнаете посему возникает эта ошибка и как ее можно устранить своими силами.
Причины, по которым может возникать ошибка «используемый дисплей не подключен к гп nvidia»
Существует несколько вариантов возникновения данной ошибки. Причем стоит отметить, что появляется она только на ноутбуках и компьютерах, в которых есть две видеокарты — интегрированная и дискретная.
- Неправильное подключение кабеля от монитора;
- Некорректные настройки приоритета видеокарт в BIOS;
- Неправильная или неполная установка драйверов на видеокарты;
- Сбой системной службы, отвечающей за переключение работы видеокарт.
Проверка подключения кабеля от монитора к видеокарте
Данный вариант возможен только в случае со стационарным компьютером. С ноутбуком данный вариант не работает.
Проверьте куда подключен кабель от монитора. Если подключить его к , то ваша дискретная карта работать не будет и при попытке зайти в настройки Nvidia будет выдавать сообщение «Используемый дисплей не подключен к гп nvidia».
Заднячя стенка системного блока с разъемом VGA встроенной видеокарты на материнской плате
Внешняя видеокарта системного блока
В этом случае переключите кабель монитора к дискретной карте, которая находится ниже. У встроенной видеокарты разъем расположен вертикально, а у дискретной — горизонтально.
Настройки приоритета видеокарт в BIOS
Во всех BIOS материнских плат со встроенными видеокартами присутствует опция, отвечающая за переключение работы видеокарт — Только строенная, только внешняя, Auto и еще бывает Optimus — одновременная работа обеих видеокарт.
Переключение режима работы видеокарт в BIOS
Нужно чтобы стояла Auto или Optimus, если он есть. Переключаем, сохраняем и проверяем.
Переподключение видеокарты Nvidia
Иногда по неопределенным причинам помогает в решении данной проблемы простое отключение, а затем включение видеокарты от Nvidia.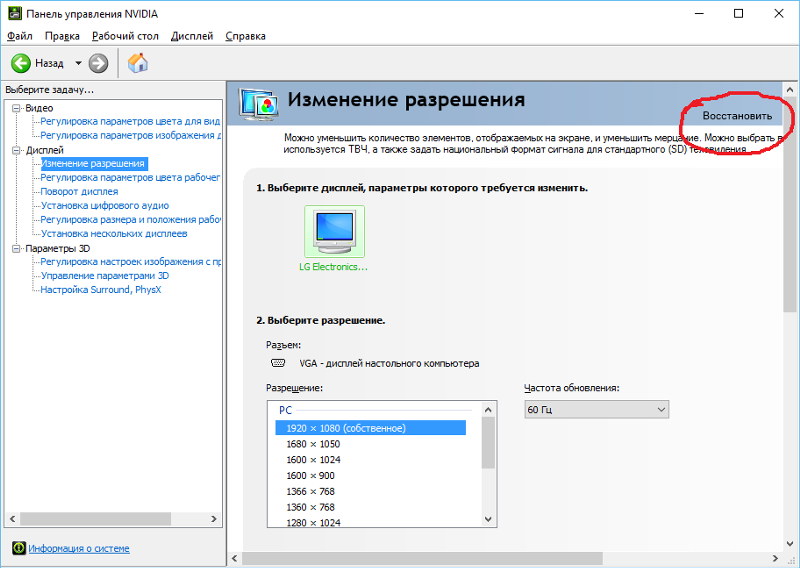
Для этого заходим в диспетчер задач, раскрываем подменю «Видеоадаптеры», жмем по карте Nvidia правой кнопкой мыши и выбираем «Отключить».
Отключение и включение видеокарты
Затем снова правой кнопкой мыши — «Включить».
Переустановка драйверов в правильной последовательности
Последним шагом в устранении ошибки «Используемый дисплей не подключен к гп nvidia» будет удаление драйверов на встроенную (Intel) и внешнюю (Nvidia) видеокарты, перезагрузка и установка в правильном порядке — сначала драйвер Intel HD Graphics (встроенная карта), перезагрузка, и затем драйвер карты Nvidia (дискретная).
Комментарии Видеокарта Palit GeForce GT 1030 LP [NE5103000646-1080F]
Пойдет на блоке питания 220в?
Ты её хочешь подключить к розетке 220 вольт или как ?
Что не пойдет? И правду мастера значит говорили розетка у меня не та.
Здравствуйте. У меня старый монитор vga как я понимаю, какой именно переходник подойдет?
Авито или али переходник hdmi-vga пишешь и там всё есть
Вот у меня стоит 550TI
8гб оперативы
пентиум 2
какую видюху взять на замен этой
Комментарий удалён
Не знаю, позвонил в фирму сделали все как «надо», сказали мой Pentium 200MMx уже не тот, отдал 50штук, поставили этот второй сказали самый новый, правда что-то 95ая немного тормозит, но в фирме объяснили что у меня неправильное напряжение в розетке поэтому тормозит, в общем доволен.
у меня на 166 с 16мб 95-ая летает, а на 200 тем более тормозить не будет.
Видеокарта хорошая за свой 5к.Купил всё норм, но нет переходника hdmi-vga-это капец.У кого старые моники придётся покупать еще переходник.
Хороший повод обновить моник)
к процессору AMD Phenom 2 x6. 1055T и материнка ASRock N68-GE3 . подойдет? стояла GTX 550 Ti разница есть?
Разница 10% в пользу GT 1030, ставить эту затычку на 6-ядерный проц я бы не стал.
Здравствуйте ! подойдет ли эта видюха к AMD A6 — 7400K , 3. 5 GHz , 4 gb ОЗУ ?
5 GHz , 4 gb ОЗУ ?
и в чем отличие этой видеокарты и от ASUS или MSI ? аж на 1к дороже . в чем прикол ?
С данной комплектацией советую присмотреться к более мощной GTX 1050 и увеличить оперативную память до 8GB. У фирмы Palit всегда цены были ниже конкурентов… прежде всего из-за более простой системы охлаждения, что плохо сказывалось на популярности фирмы, но в данном случае: ASUS и MSI — это переплата за бренд, мощное охлаждение ей не нужно!
Шунин Павел Сергеевич
Система
amd athlon ii x3 .440
6gb оперативы
Стоит ati radeon 5450 512mb
Эта карточка норм встанет?
мать asus p7h55м проц x3440 под разгоном оперативки 8 , стоит ссд и обычный винт , блок на 350 ватт , хватит блока питания или заменить на более мощный?
У меня блок вообще на 200w, все прекрасно работает
Видеокарта для тех, кто хочет играть в GTA 5 и CS GO с достаточным фпс.
Даже BF1 можно. Но вот PUBG уже недостаточна.
у меня моноблок Acer Aspire Z5771
Intel(R)Core(TM)I3-2120 CPU 3.30 GHZ
ОЗУ 12 ГБ
64 разрядная
Windows 7
видео встроенная Intel (R)HD Grafiks
дискретная NVIDIA Ge Force GT 530 2 ГБ DDR3( низкопрофильная без отдельного питания)
все работало более менее но решил поставить новую видеокарту
поставил NVIDIA Ge Force GT 1030 2 ГБ DDR5 ( низкопрофильная без отдельного питания)
карта встала нормально установились драйвера система ее видит но_
при попытке открыть меню настройки NVIDIA на экране загорается
Настройки дисплея NVidia недоступны используемый дисплей не подключен к ГП NVIDIA
Здравствуйте. У меня ископаемый полуживой комп. Core i7 2.8 GHz, ОЗУ 8Gb на SSD. Год назад откинулась лохматая GTX 465, теперь вот и затычка 7600 GT умирает. Стоит ли эту видюху брать в мою систему и какие варианты посоветуете?
А вариантов никаких, с теми ценами какие сейчас на видеокарты. Бери хотя бы 1050 если хочешь поиграть в новые игры нормально. Товарищи не успел купить видеокарту до повышения цен, купил 1050 2gb. Сейчас на максималках в Assassin’s Creed Origins играет.
Сейчас на максималках в Assassin’s Creed Origins играет.
в i7 процах встроеная графика ведь есть можно и на ней ютубчик смотреть пока накопите на эту
Покупалась как офисная, со своей задачей справлялась прекрасно, при работе с САПР (UG NX10) все было неплохо до тех пор, пока не включили частичную прозрачность тел. На разрешении 2560х1440 fps проседает до 2-3.
Подскажите пожалуйста,будет работать в комплекте AMD FX-8320E OEM,Kingston HyperX FURY Black Series [HX316C10FB/8] 8 ГБ,материнка ASUS M5A78L-M PLUS/USB3 и бп DEXP DTS-450?заранее спасибо.
GTX 550 TI лучше будет или нет?
ребят хочу в PUBG поиграть.за графикой особо не гонюсь(но и как в майнкрафте не устроит).нужен комфортный фпс и играбельная графика.брать 1050 и выше из за 1 игрули жирновато.комп G4600 опер 8гб 2133.хватит ли этой карточки?
Хватит за глаза
Пойдёт ли на G41m-es2l
Сейчас стоит 9500 gt на 1 ГБ
Здравствуйте,хорошо ли будет работать с данной системой,мать p7h55m pro,8гб,xeon x3470
забыл написать,видеокарта gt 430,во сколько раз будет прирост производительности ?
Здравствуйте!А видеокарта есть на складе?Хочу сегодня приобрести!
amd a10 7800 radeon r7 12 compute cores 4c+8g пойдет ли видеокарта и сколько фпс в WOT будет?
встанет на эту материку: Системная плата ASRock G31M-GS
тоже переживал, что не запустится, так как старый разъем. В итоге все нормально, работает.
Замена видеокарты в ноутбуке : VS-Center
Бесплатная диагностика техники
Ожидания потребителей от возможностей ноутбука постоянно растут. Поскольку производительность ноутбука во многом зависит не только от процессора и оперативной памяти, но и от видеокарты, ее компоненты постоянно совершенствуются, разрабатываются новые. Основными производителями видеокарт являются Nvidia и Ati Radeon.
Ремонт/замена видеокарты в ноутбуке: преимущества сервисного центра VS-center
- Мы используем новые оригинальные запчасти и компоненты для ремонта материнских плат и видеокарт.
- У нас современное оборудование для диагностики и замены видеокарт и других BGA-чипов.
- Благодаря использованию оригинальных запчастей и современного оборудования для ремонта мы восстанавливаем работоспособность ноутбуков быстро и качественно.
- Качеством ремонта является тот срок, на протяжении которого Ваш ноутбук гарантированно проработает после ремонта (минимум 3 месяца).
- Ноутбуки, которые были отремонтированы у нас, не возвращаются по гарантии с теми же проблемами, которые были изначально (что часто бывает с прогретыми чипами).
Типичные признаки неисправности видеокарты:
- Ноутбук включается, но не запускается.
- Изображения выводится только на внешний монитор, чаще всего с артефактами (искажениями).
- На экране ноутбука видны артефакты (вертикальные полосы, квадраты).
- Ноутбук загружает программы, но изображения на экране нет;
- Изображение смазанное или экран ноутбука «залит» одним из основных цветов.
Причины выхода из строя видеокарты ноутбука:
- Заводской брак чипа или его сборки/пайки;
- Перегрев (некорректная работа или длительная нагрузка на ноутбук, например, многочасовой сеанс компьютерной игры на максимальных настройках, забитость системы охлаждения пылью).
- Падение ноутбука или удары (видеокарта может оторваться от материнской платы вместе с контактными площадками).
Опытные специалисты нашего сервисного центра гарантируют быструю и качественную замену видеокарты в ноутбуке с применением самого современного оборудования. Но главное — мы не используем уловки, чтобы Вы вернулись к нам как можно быстрее, а делаем все возможное, чтобы Ваш ноутбук прослужил Вам как можно дольше!
Бесплатная диагностика техники
Загрузка…
играем на том, что не предназначено для игр
В разгар криптовалютного бума NVIDIA дала партнёрам «добро» на выпуск специальных видеокарт для майнинга, которые представляют собой упрощённые версии игровых моделей.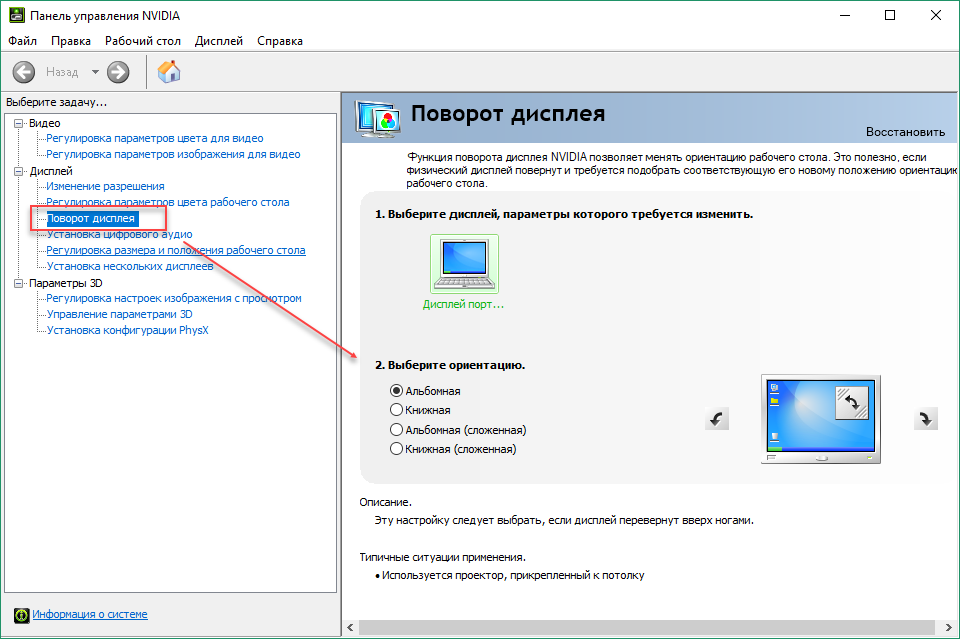 Ажиотаж майнинга давно прошёл, а видеокарты остались.
Ажиотаж майнинга давно прошёл, а видеокарты остались.
Карта заказана 15 января и добралась до меня 8 февраля. В общей сложности, с учётом услуг посредника, пересылки и доставки по России обошлась в $102.45.
Внешний вид
Продавец высылает в случайном порядке карты производства MSI, Gigabyte, Galaxy, Colorful и Gengsheng (за пределами Китая известна под брендом Gainward). Мне досталась Gigabyte.
Судя по сайту производителя, карта поставляется в двух вариантах: без крепёжной планки и с однослотовой планкой. Продавец прикрутил двухслотовую планку, за что ему спасибо, но одного винта пожалел. Пришлось поправить дело синей изолентой.
А вот отломанное крепление системы охлаждения так просто не починить:
Впрочем, оставшиеся три крепления держат надёжно.
Технические характеристики
Идентичны обыкновенной GTX 1060 WINDFORCE 6G за исключением:
- отсутствуют видеовыходы
- используется шина PCI-E 1.0/1.1 (у игровых видеокарт — PCI-E 3.0)
- система охлаждения любой ценой старается удержать температуру графического процессора на отметке 55°
- видеоускоритель не определяется драйвером как игровой (отсутствует поддержка DirectCompute и PhysX)
Системные требования
- наличие встроенного в процессоре видеоядра
- Windows 10 (1803 или новее) / Linux
- со слов продавца: не заработает на материнских платах H81/B85/Z87 (т. е. 4 поколения) производства ASUS
- наличие слота PCI-E x16. Версия роли не играет, ведь карта в любом случае работает в режиме 1.1, а вот количество линий очень важно, ведь по шине не только происходит обмен данными с процессором, но и передаётся видеопоток. PCI-E 1.0 x16 по пропускной способности и без того эквивалентна всего лишь PCI-E 3.0 x4. Ещё большее снижение пропускной способности (например, если использовать слот x8) драматически скажется на производительности
Тестовый стенд
Успешная работа подтверждена на системах:
Танцы с бубном
Вставляю карту, подключаю монитор к видеовыходу материнской платы, и… изображение отсутствует.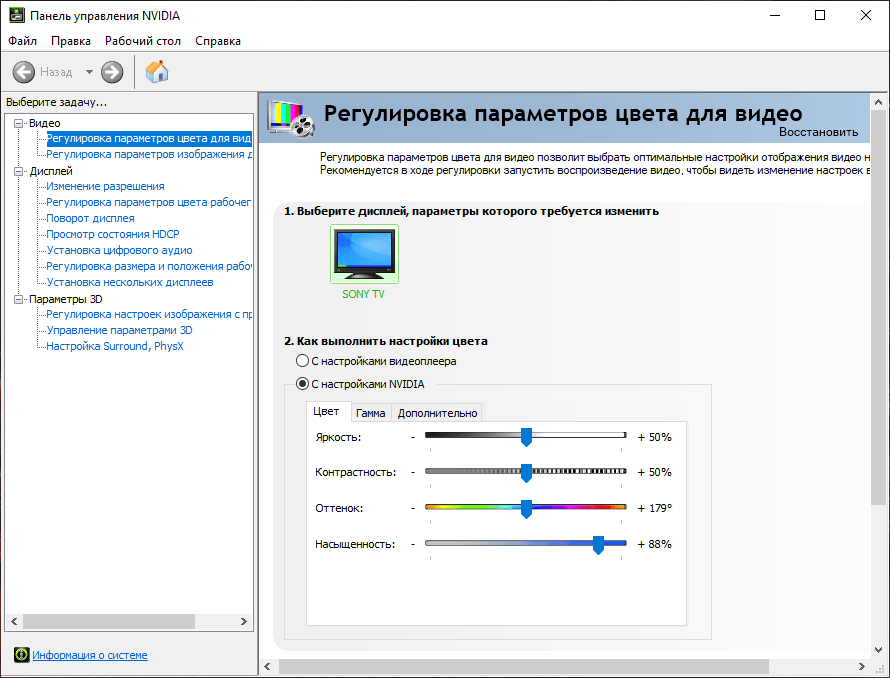 Экспериментальным путём установлено, что требуется изменить пару настроек BIOS, выставив указанные на скриншоте значения:
Экспериментальным путём установлено, что требуется изменить пару настроек BIOS, выставив указанные на скриншоте значения:
Дальнейшие действия зависят от поколения процессора.
AMD APU (Ryzen G, Athlon GE, A10 и прочие), а также Intel поколения Haswell и новее
Windows 10
Начиная с Windows 10 1803, Microsoft реализовала подобие технологии Optimus, знакомой владельцам ноутбуков. Рендеринг в тяжёлых приложениях осуществляет дискретная видеокарта, а за вывод изображений и обработку 2D отвечает встроенное видеоядро процессора. Видеопоток передаётся по шине PCI-E, выводится через видеовыход материнской платы.
Нужно установить графический драйвер на процессорное видеоядро. Обладатели Intel могут воспользоваться приложением Driver & Support Assistant, а для владельцев AMD предназначены драйверы Adrenalin.
Кроме того, придётся модифицировать драйвер NVIDIA, чтобы он воспринимал P106 в качестве 3D-ускорителя. Последние версии, на которой этот хак работает — 417.22 (стабильная) / 417.23 (бета). В более поздних то ли что-то изменилось, то ли NVIDIA реализовала защиту, но после установки модифицированного драйвера устройство либл будет висеть в диспетчере с ошибкой, либо (на конец 2020 года) просто откажется работать.
Во-первых, отключаем автоматическое обновления драйверов через Windows Update. В противном случае рано или поздно там появится более свежий драйвер, который будет автоматически установлен. В сети встречаются различные способы, но у меня сработали лишь два — оба через групповые политики. Для этого понадобится Windows 10 Professional или Enterprise.
Способ 1: отключаем обновление драйверов для конкретного устройства
В свойствах видеоадаптера в диспетчере устройств смотрим его идентификаторы (4 штуки):
Пуск → Выполнить → gpedit.msc → Конфигурация компьютера → Административные шаблоны → Система → Установка устройства → Ограничение на установку устройств → Запретить установку устройств с указанными кодами устройств → Включено → Показать → Добавляем туда 4 строчки, которые смотрели выше.
Способ 2: отключаем обновление драйверов всех устройств
Пуск → Выполнить → gpedit.msc → Конфигурация компьютера → Административные шаблоны → Компоненты Windows → Центр обновления Windows → Не включать драйверы в обновления Windows → Включено.
Во-вторых, устанавливаем драйвер:
Если вам нужна поддержка PhysX
Отключаем в BIOS безопасную загрузку (Secure Boot):
Скачиваем и распаковываем дистрибутив, правим файл /Display.Driver/nv_dispi.inf. Методика проста — нужно найти и удалить строки, содержащие NVIDIA_DEV.1C07 (1C07 — идентификатор P106-100). Затем в файл nvaci.inf добавить следующие строки:
после
%NVIDIA_DEV.1BE1.1243.1025% = Section064, PCI\VEN_10DE&DEV_1BE1&SUBSYS_12431025 добавить (да, на конце пробел)
%NVIDIA_DEV.1C07% = Section066, PCI\VEN_10DE&DEV_1C07 после (да, снова такая же строка)
%NVIDIA_DEV.1BE1.1243.1025% = Section064, PCI\VEN_10DE&DEV_1BE1&SUBSYS_12431025 добавить
%NVIDIA_DEV.1C07% = Section066, PCI\VEN_10DE&DEV_1C07 после
%NVIDIA_DEV.1BE1.1243.1025% = Section063, PCI\VEN_10DE&DEV_1BE1&SUBSYS_12431025 добавить
%NVIDIA_DEV.1C07% = Section065, PCI\VEN_10DE&DEV_1C07 после
NVIDIA_DEV.1BE1.1243.1025 = "NVIDIA GeForce GTX 1070"добавить
NVIDIA_DEV.1C07 = "NVIDIA P106-100"При желании можно поменять
NVIDIA_DEV.1C07 = "NVIDIA P106-100"на
NVIDIA_DEV.1C07 = "NVIDIA GeForce GTX 1060 6GB" но это ни на что не влияет, кроме отображаемого имени в диспетчере задач. Приложения наподобие GeForce Experience всё равно опознают карту как P106-100. Насколько я понимаю, это может быть изменено лишь перепайкой резисторов (страпов) на самой карте, комбинация которых и определяет то, какой PCI ID будет у видеокарты.
Насколько я понимаю, это может быть изменено лишь перепайкой резисторов (страпов) на самой карте, комбинация которых и определяет то, какой PCI ID будет у видеокарты.
Готовый драйвер (удалены все необязательные (и по большей части неактуальные для этой карты) компоненты типа телеметрии, поддержки вывода звука, ShadowPlay… оставлены лишь сам видеодрайвер и PhysX)
После этого, скачиваем Display Driver Uninstaller, отключаем сетевой адаптер (или вытаскиваем сетевой кабель). Открываем командную строку с правами администратора и выполняем:
bcdedit /set {current} testsigning onПерезагружаемся Запускаем DDU, чистим систему от драйверов NVIDIA:
Заходим в диспетчер устройств и выполняем «Действие» → «Обновить конфигурацию оборудования». Необходимо добиться того, чтобы вместо дискретной видеокарты отображался «3D-видео контроллер»:
Запускаем setup.exe и устанавливаем драйвер. Устанавливать GeForce Experience смысла нет, она всё равно «видит», что карта не игровая, функции типа ShadowPlay работать не будут. Выполняем чистую установку. Соглашаемся установить драйвер без проверки издателя:
После установки драйвера в диспетчере устройств не должно остаться устройств с восклицательными знаками.
Открываем командную строку с правами администратора и отключаем установку неподписанных драйверов (на неё очень нервно реагируют всякие античиты):
bcdedit /set {current} testsigning offПерезагружаемся в BIOS, включаем безопасную загрузку там же, где отключали. Загружаемся в Windows, включаем сетевой адаптер или втыкаем сетевой кабель.
Если вам не нужна поддержка PhysX
Скачиваем дистрибутив и штатно устанавливаем. Устанавливать GeForce Experience смысла нет, она всё равно «видит», что карта не игровая, функции типа ShadowPlay работать не будут.Заходим в ветку реестра HKEY_LOCAL_MACHINE\SYSTEM\CurrentControlSet\Control\Class\{4d36e968-e325-11ce-bfc1-08002be10318} и видим там подразделы (0000, 0001, …), соответствующие видеоадаптерам (встроенная процессорная графика и дискретная видеокарта).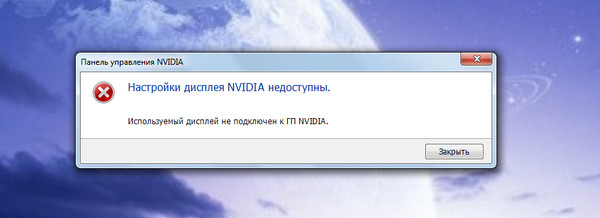 Переходим в подраздел, соответствующий нашей P106-100, удаляем ключ AdapterType (если есть), а ключу EnableMsHybrid выставляем значение 1 (если такого ключа нет, создаём его — тип DWORD 32-бита; некоторые пользователи сообщают, что у них заработало только, когда выставили значение 2, имейте в виду). Перезагружаемся.
Переходим в подраздел, соответствующий нашей P106-100, удаляем ключ AdapterType (если есть), а ключу EnableMsHybrid выставляем значение 1 (если такого ключа нет, создаём его — тип DWORD 32-бита; некоторые пользователи сообщают, что у них заработало только, когда выставили значение 2, имейте в виду). Перезагружаемся.
Если теперь запустить GPU-Z, то он сообщит, что у карты появилась поддержка DirectCompute (и PhysX, если вы проделали манипуляции для его активации и, разумеется, установили сам PhysX вместе с драйвером):
то есть, карта была намеренно лишена поддержки этих технологий программным путём.
Заходим в панель управления NVIDIA, в разделе «Управление параметрами 3D → Предпочитаемый графический процессор» выбираем «Высокопроизводительный процессор», а в разделе «Установка конфигурации PhysX» выбираем P106-100 в качестве процессора PhysX.
Linux
Установите проприетарный видеодрайвер NVIDIA из репозитория, а также Steam/Lutris/Wine. Всё работает «из коробки».
Windows 7
To force vga output in Windows 7 you need to go to the «Screen resolution» menu, click on «Detect» button — another gray screen(s) should pop up in the menu. Click on one of them, and in the drop down menu select something like «Try to connect VGA display on P106-100»
After that select «Extend Displays» and apply
Then if you set your «virtual monitor» as a Default (Don’t do this unless you have a program to switch windows between monitors with keys!!! I use Ultramon) program will start there and use the P106-100 GPU and you can use your hotkey to switch to your main monitor and it will be good»
Intel поколения Ivy Bridge и старее
Учтите, что поддержки DX12 у вас не будет
Linux
Установите проприетарный видеодрайвер NVIDIA из репозитория, а также Steam/Lutris/Wine.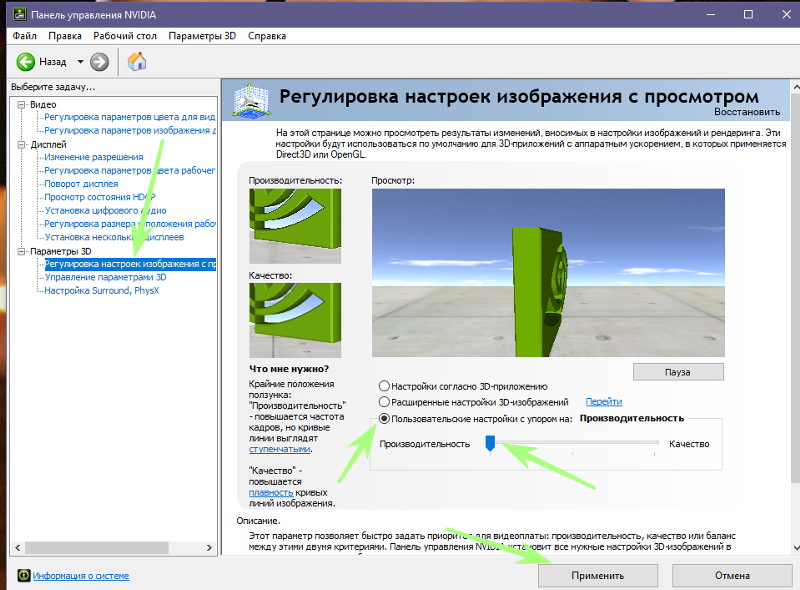 Всё работает «из коробки».
Всё работает «из коробки».
Windows 7
To force vga output in Windows 7 you need to go to the «Screen resolution» menu, click on «Detect» button — another gray screen(s) should pop up in the menu. Click on one of them, and in the drop down menu select something like «Try to connect VGA display on P106-100»
After that select «Extend Displays» and apply
Then if you set your «virtual monitor» as a Default (Don’t do this unless you have a program to switch windows between monitors with keys!!! I use Ultramon) program will start there and use the P106-100 GPU and you can use your hotkey to switch to your main monitor and it will be good»
Тестирование
Поскольку карта идентична по характеристикам обычной GTX 1060 6GB, то единственный вопрос, который интересует — падает ли производительность из-за низкой пропускной способности шины PCI-E 1.0.
Тесты проведены на платформе:
- Core i7-6700 ES @ 3.7 ГГц
- ASUS Z170-P
- 16 ГБ DDR4-2133 в одноканальном режиме
Unigine Valley Benchmark 1.0
Render: Direct3D11
Mode: 1920×1080 8xAA fullscreen
Preset: Extreme HD
FPS: 65.7
Score: 2748
Min FPS: 31.9
Max FPS: 125.8
Набранное количество баллов соответствует GTX 1060 6GB.
Unigine Heaven Benchmark 4.0
Render: Direct3D11
Mode: 1920×1080 8xAA fullscreen
Quality: Ultra
Tessellation: Extreme
FPS: 61.7
Score: 1555
Min FPS: 25.5
Max FPS: 125.2
12.5% потеря производительности по сравнению с GTX 1060 6GB.
Final Fantasy XV Benchmark
9% и 7% падения производительности соответственно.
Возможно, с более производительным процессором и двухканальным режимом работы памяти было бы получше. Также стоит отметить, что технология Ansel работает, поскольку не привязана к GeForce Experience.
Под нагрузкой проявляется ещё одна особенность карты — она старается удержать температуру графического процессора на отметке 55°.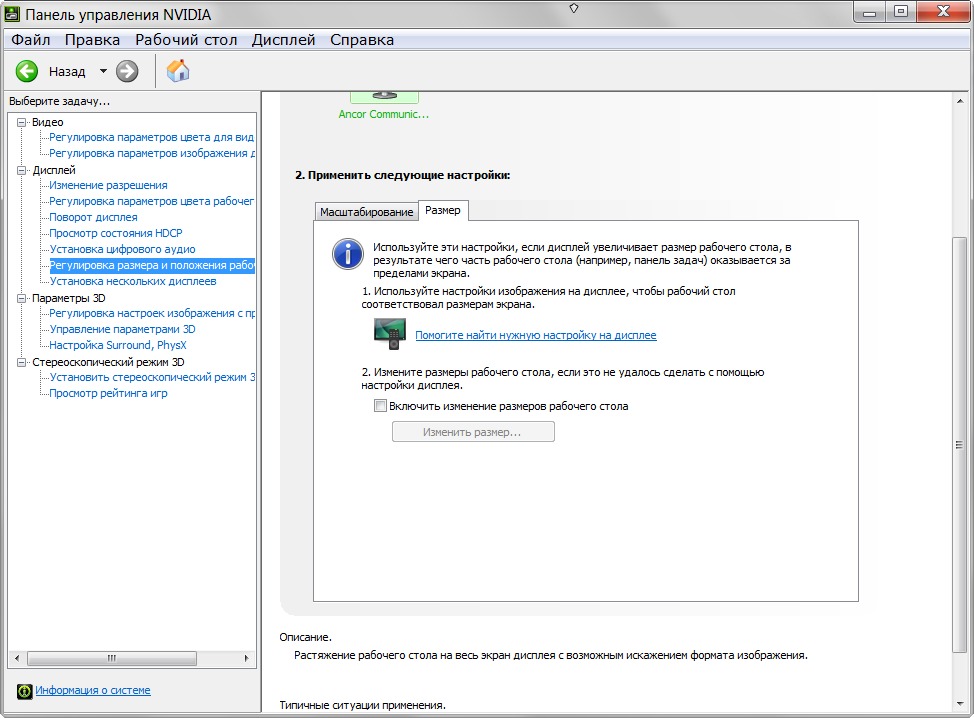 Уровень шума при этом сложно назвать комфортным. Для майнеров это не критично, но мы-то геймеры… Проблема решается одним из двух способов:
Уровень шума при этом сложно назвать комфортным. Для майнеров это не критично, но мы-то геймеры… Проблема решается одним из двух способов:
способ 1 (на свой страх и риск) — прошить BIOS от аналогичной карты, у которой температурные лимиты выставлены более расслабленно:
способ 2 (безопасный универсальный) — указать желаемую кривую температур в MSI Afterburner:
Заключение
Плюсы
- Цена
- Выводит изображения на VGA-мониторы. Как известно, у карт поколения Pascal отсутствует поддержка вывода аналогового видеосигнала, что вынуждает приобретать активный конвертер цифрового сигнала в аналоговый. В нашем случае этим занимается материнская плата
- Возможность сказать «NVIDIA, fuck you!»
Минусы
- Отсутствие обновлённых драйверов. Мне встретилась одна игра, которая отказалась запускаться на старом драйвере — DOOM Eternal. Возможно, таких игр будет становиться больше со временем
- Не работает аппаратный кодировщик видео NVENC (то есть, если вы, допустим, хотите записывать или стримить экран через OBS Studio, нужно запускать игру на дискретной видеокарте, а для ускорения кодирования использовать Intel Quick Sync). По той же причине не работают примочки NVIDIA наподобие ShadowPlay
- Не работают некоторые программы, выводящие оверлей поверх 3D-приложений (FRAPS и т.п.). Другие (допустим, оверлей Steam) умудряются как-то работать
Может не устроить
- Карта побывала в майнинге. С другой стороны, покупая видеокарту «с рук» вы не можете быть уверены в обратном, а продавец будет мамой клясться, что карта «не бита, не крашена, не майнила»
- Требуется редакция Windows не ниже Professional (все способы, ориентированные на Home, у меня не сработали)
FAQ
Обязательно ли заказывать из Китая?
Поскольку, начиная с Pascal, NVIDIA в обязательном порядке требует наличие цифровой подписи у прошивок, «китайские» карты не имеют какой-то особой, модифицированной прошивки.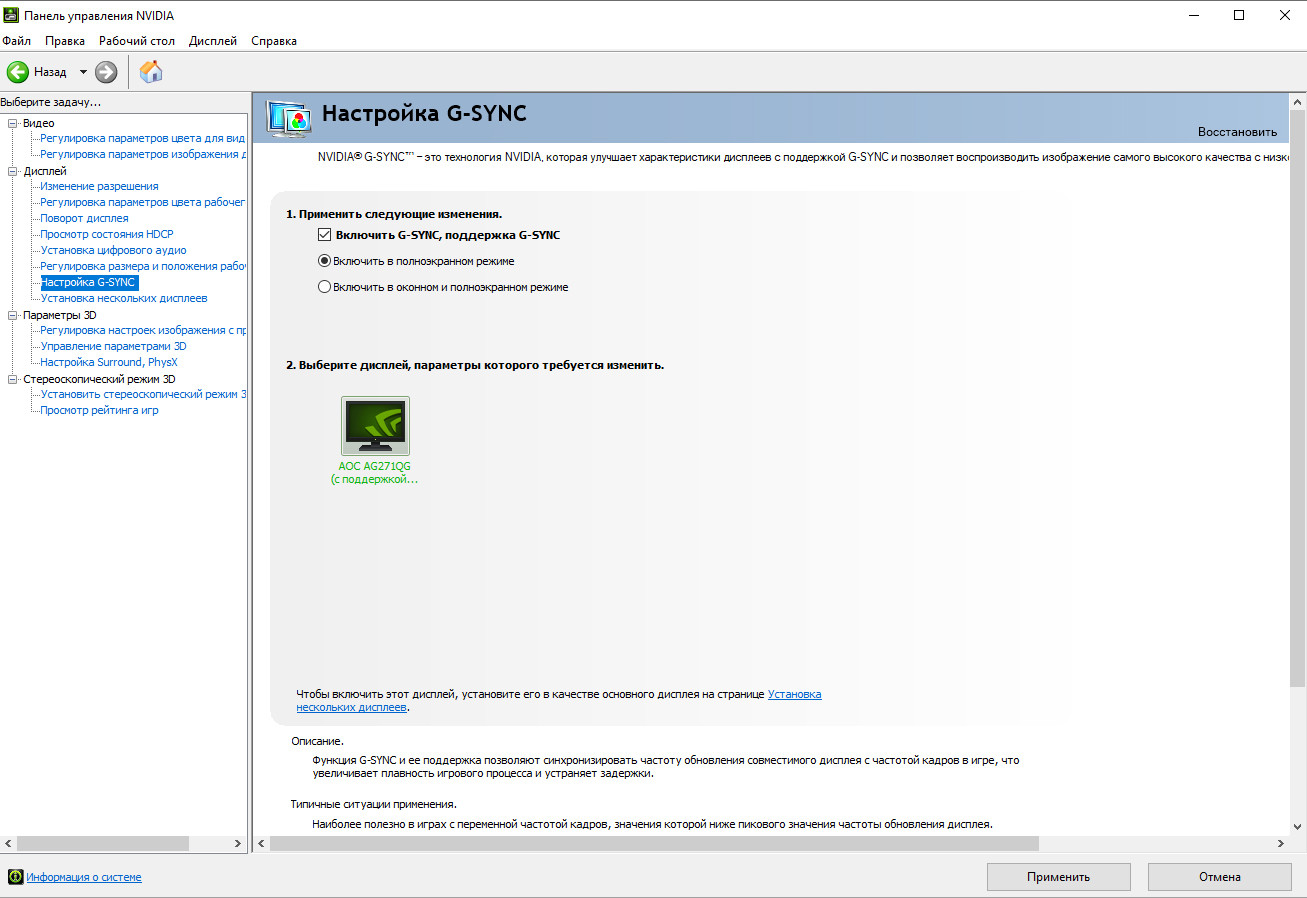 Следовательно, ничем не отличаются от доступных у нас.
Следовательно, ничем не отличаются от доступных у нас.
Говорят, что некоторые игры не работают при таком раскладе?
Я лично проверил такие игры как Ведьмак 2, Ведьмак 3, World of Warcraft, Nier: Automata, Metro Exodus, Hearthstone, Star Wars: Battlefront II. Всё работает. Не завёлся только бенчмарк 3DMark.
А если прошить BIOS от 1060 6GB?
Мне удалось пропатчить все проверки в утилите NVFlash, но программно прошить BIOS от другого чипа невозможно, потому что Device ID видеокарты и Device ID прошивки сверяется не только утилитой, но и самим видеочипом. Попытка прошить аппаратным программатором привела к BSOD. Возможно, имеет смысл программно колдовать со страпами (Device ID у современных видеокарт вшит прямо в чип; известна попытка перепайки видеочипа на плату от GTX1060 — полученный «мутант» всё равно определялся в системе как P106-100). Но никакой документации в открытом доступе нет — банально непонятно, в какие регистры нужно писать.
Какие ещё есть карты для майнинга?
P106-090 — похожа на GTX 1050 Ti, имеет более широкую шину памяти, большие частоты, но всего 3 гигабайта памяти.
P104-100 — разогнанная GTX 1070 с урезанным вдвое объёмом памяти.
P104-101 — копия GTX 1080.
P102-100 — урезанная версия GTX 1080 Ti с 5 ГБ памяти.
P102-101 — то же самое, но уже с 10 ГБ памяти.
Нужно понимать, что чем мощнее карта, тем больше она будет упираться в шину. Обратите внимание, встречаются карты с шиной, урезанной до PCI-E 1.1 x4! Например, P104-100 производства Gigabyte и P106-90 производства Zotac. Это очень бьёт по производительности.
На всякий случай, привожу идентификаторы этих карт (драйверы модифицируются аналогично):
- 1C09 = «NVIDIA P106-090»
- 1B87 = «NVIDIA P104-100»
- 1BC7 = «NVIDIA P104-101»
Можно ли поставить такую карту в SLI с игровой?
Да, см. тут и тут. Причём необязательно с GTX 1060. Например, можно поставить GP106-100 в пару с GTX 1070.
Можно ли для вывода изображения использовать дешёвую дискретную видеокарту вместо интегрированного видео?
Единственный вариант использования двух дискретных видеокарт — SLI, описан выше.
Fix: Настройки дисплея NVIDIA недоступны
Сообщение об ошибке « Настройки дисплея NVIDIA недоступны » обычно возникает, когда компьютер сообщает вам, что вы в настоящее время не используете дисплей, подключенный к графическому процессору NVIDIA. Если вы не используете дисплей графического процессора, вы не сможете получить доступ к настройкам дисплея NVIDIA.
Эта ошибка очень распространена и возникает по нескольким причинам. Либо у вас может быть дисплей, подключенный к неправильному порту, либо это может быть проблема с драйвером.Мы рассмотрим обходные пути один за другим, начиная с самого простого, и постепенно будем двигаться дальше.
Примечание: Перед тем, как начать работу с любым из решений ниже, перейдите к диспетчеру устройств (Windows + R и «devmgmt.msc») и отключите графический процессор. После отключения снова включите. С помощью этого обходного пути проблема была решена в большинстве случаев.
Решение 1. Проверка подключения дисплея
Первое и самое главное, что вы должны проверить, это порт, к которому подключен ваш дисплей.Обычно есть два порта, к которым вы можете подключить кабель дисплея. Вы можете подключить дисплей к интегрированной графике Intel или к графическому оборудованию NVIDIA . Вот где большинство людей путаются.
Порт, который интегрирован с материнской платой, представляет собой дисплей, который выводится с помощью графики Intel HD. Дисплей, который вы видите внизу, — это дисплей, подключенный к графическому оборудованию.
Убедитесь, что , что соединение с вашим монитором подключено к графическому порту (также известному как дискретный порт, как показано выше) в вашей системе.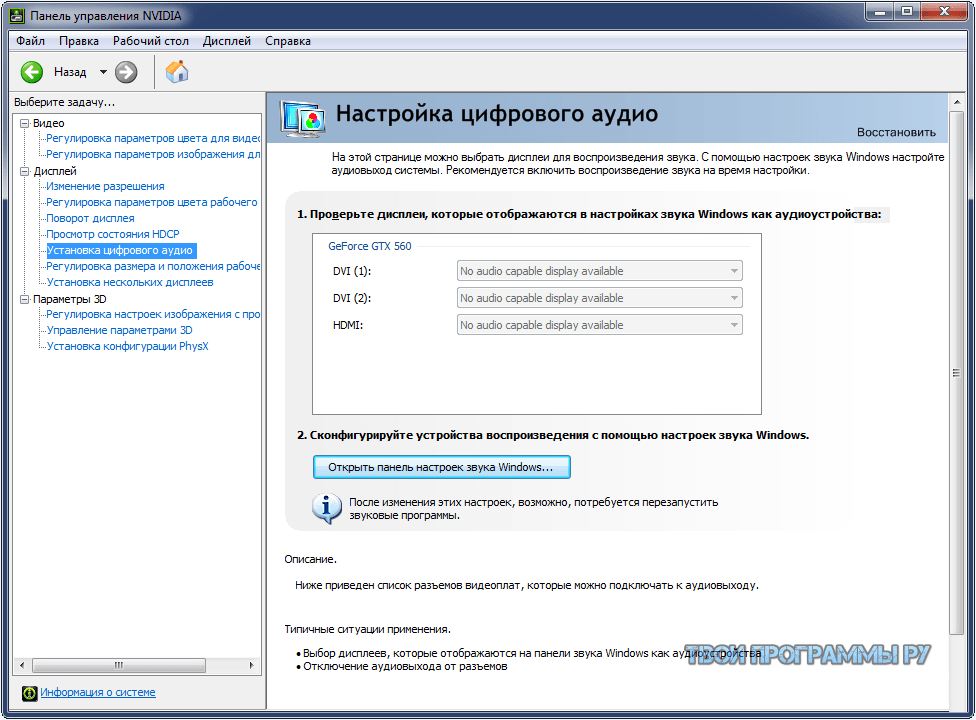 После внесения изменений перезагрузите компьютер и посмотрите, устраняет ли это обсуждаемое сообщение об ошибке.
После внесения изменений перезагрузите компьютер и посмотрите, устраняет ли это обсуждаемое сообщение об ошибке.
Решение 2. Изменение выхода адаптера
Если вы правильно подключили кабель дисплея к видеокарте, а сообщение об ошибке все еще не исчезло, стоит попробовать преобразователь или , изменив форму вывода от графического оборудования.
Вы можете попробовать использовать преобразователь VGA в HDMI и использовать порт HDMI на вашей видеокарте.Либо это, либо вы можете изменить форму вывода напрямую, например, используя порт дисплея вместо HDMI или VGA. Сделайте несколько комбинаций самостоятельно и посмотрите, поможет ли это.
Решение 3. Проверка службы драйвера дисплея NVIDIA
На вашем компьютере работает служба NVIDIA, которая управляет драйвером дисплея. Он обеспечивает поддержку вашей операционной системы и, по сути, является промежуточным программным обеспечением между оборудованием NVIDIA и вашей операционной системой. Бывают случаи, когда эта служба останавливается, и из-за этого компьютер не может обнаружить ваше оборудование NVIDIA.
- Нажмите Windows + R, введите « services ». msc ”в диалоговом окне и нажмите Enter.
- Просмотрите все службы, пока не найдете NVIDIA Display Driver Service . Щелкните его правой кнопкой мыши и выберите Properties .
- Установите Тип запуска как Если кнопка Start не выделяется для нажатия, нажмите Применить, и она будет.
- Убедившись, что служба запущена и работает, проверьте, сохраняется ли сообщение об ошибке.
Решение 4. Обновление / откат графических драйверов
Мы попробуем обновить оборудование NVIDIA вручную или автоматически.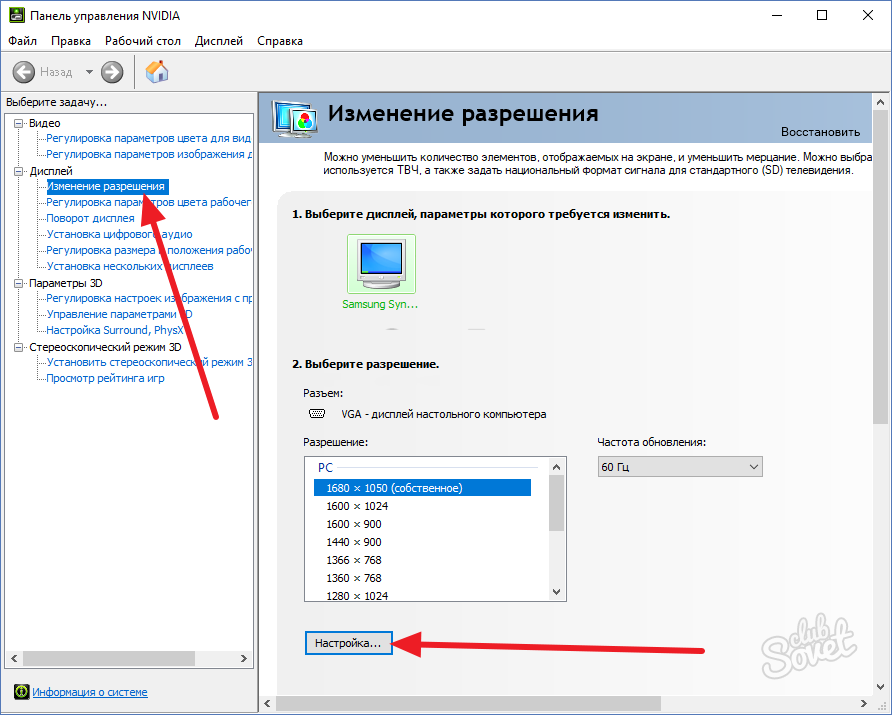 Кроме того, мы также будем использовать приложение под названием Display Driver Uninstaller (DDU) . Это гарантирует, что все остатки старого драйвера дисплея будут удалены, чтобы не создавать для нас проблем в будущем.
Кроме того, мы также будем использовать приложение под названием Display Driver Uninstaller (DDU) . Это гарантирует, что все остатки старого драйвера дисплея будут удалены, чтобы не создавать для нас проблем в будущем.
Кроме того, если обновление драйверов не работает для вас, вам следует рассмотреть возможность отката драйверов к предыдущей сборке .Во многих случаях новый драйвер не работает на вашем устройстве и вызывает проблемы.
- Установите утилиту Display Driver Uninstaller . Вы можете продолжить без этого шага, но это гарантирует, что на нем не останется остатков драйверов.
- После установки Display Driver Uninstaller (DDU) запустите компьютер в безопасном режиме . Вы можете узнать, как загрузить свой компьютер в безопасный режим, прочитав нашу статью об этом.
- После загрузки компьютера в безопасном режиме запустите программу удаления драйвера дисплея.
- После запуска приложения выберите первый вариант « Очистить и перезапустить ». Затем приложение автоматически удалит установленные драйверы и соответственно перезагрузит компьютер.
- Загрузите компьютер обратно в безопасный режим, нажмите Windows + R, введите « devmgmt. msc ”в диалоговом окне и нажмите Enter. В большинстве случаев для оборудования будут установлены драйверы по умолчанию . Если нет, щелкните правой кнопкой мыши любое пустое место и выберите « Сканировать на предмет изменений оборудования ».
- Теперь есть два варианта. Либо вы можете найти в Интернете последнюю версию драйвера, доступную для вашего оборудования, на официальном сайте NVIDIA . (и установите вручную ) или вы можете позволить Windows установить самую последнюю версию (поиск обновлений автоматически ).

Сначала попробуйте обновить оборудование автоматически. Щелкните правой кнопкой мыши свое оборудование и выберите « Обновить драйвер ».Выберите первую опцию «Автоматический поиск обновленного программного обеспечения драйвера». Выберите второй вариант , если вы обновляете вручную, выберите «Найти драйвер» и перейдите в папку, в которую вы загрузили.
- Перезагрузите компьютер после установки драйверов и посмотрите, сохраняется ли сообщение об ошибке «Настройки дисплея NVIDIA недоступны».
Исправить настройки дисплея NVIDIA недоступны Ошибка
Если вы столкнулись с сообщением об ошибке « Настройки дисплея NVIDIA недоступны », это означает, что вы в настоящее время не используете монитор или дисплей, который прикреплен к графическому процессору NVIDIA.Поэтому, если вы не используете дисплей, подключенный к Nvidia, вполне логично, что вы не сможете получить доступ к настройкам дисплея Nvidia.
Недоступность настроек дисплея NVIDIA — очень распространенная проблема, и может быть много причин для этого, например, ваш дисплей подключен к неправильному порту, может быть проблема с драйвером и т. Д. Но что, если вы используете дисплей, который прикреплен к графическому процессору Nvidia и все еще сталкивается с вышеуказанным сообщением об ошибке? Что ж, в этом случае вам необходимо устранить проблему и устранить основную причину, чтобы полностью решить проблему.
Исправить настройки дисплея NVIDIA недоступны Ошибка
Обязательно создайте точку восстановления на случай, если что-то пойдет не так.
Ниже приведены различные методы, с помощью которых можно решить проблему недоступности настроек дисплея NVIDIA:
Метод 1. Отключить и снова включить графический процессор
Прежде чем мы пойдем дальше, давайте сначала попробуем выполнить основной шаг по устранению неполадок — отключение и повторное включение графического процессора Nvidia.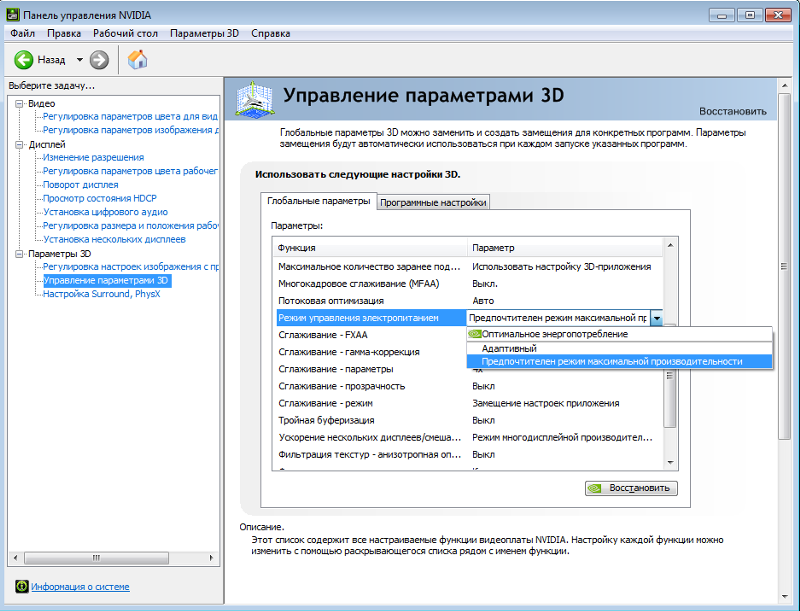 Этот шаг может решить проблему, поэтому стоит попробовать.Чтобы отключить, а затем снова включить графический процессор, выполните следующие действия:
Этот шаг может решить проблему, поэтому стоит попробовать.Чтобы отключить, а затем снова включить графический процессор, выполните следующие действия:
1. Нажмите Windows Key + R, затем введите « devmgmt.msc » (без кавычек) и нажмите Enter, чтобы открыть Диспетчер устройств.
2. Затем разверните Display adapters , щелкните правой кнопкой мыши графическую карту Nvidia и выберите Disable.
3. Диалоговое окно с предупреждением о том, что отключающее устройство перестанет работать, и с запросом подтверждения. Если вы уверены, что хотите отключить это устройство, нажмите кнопку Yes .
4. Теперь снова щелкните правой кнопкой мыши на видеокарте Nvidia , но на этот раз выберите Включить.
4. Это снова включит ваше устройство и возобновит нормальную работу устройства.
После выполнения вышеуказанных шагов проверьте, можете ли вы решить проблему с недоступностью настроек дисплея NVIDIA .
Метод 2. Проверьте подключение дисплея
Еще одна важная вещь, которую вы должны проверить, это то, подключен ли монитор к правильному порту или нет.Доступны два порта, куда вы можете вставить кабель дисплея:
- Интегрированная графика Intel
- Графическое оборудование NVIDIA
Убедитесь, что ваш монитор подключен к графическому порту, также известному как дискретный порт. Если он подключен к другому порту, замените его и вставьте в графический порт. Перезагрузите компьютер после внесения вышеуказанных изменений, и это может исправить проблему с недоступностью настроек дисплея NVIDIA.
Метод 3. Измените выход адаптера
Если даже после смены порта и подключения кабеля монитора к графическому порту вы все еще сталкиваетесь с проблемой, вам необходимо либо использовать преобразователь, либо изменить выход адаптера (видеокарты).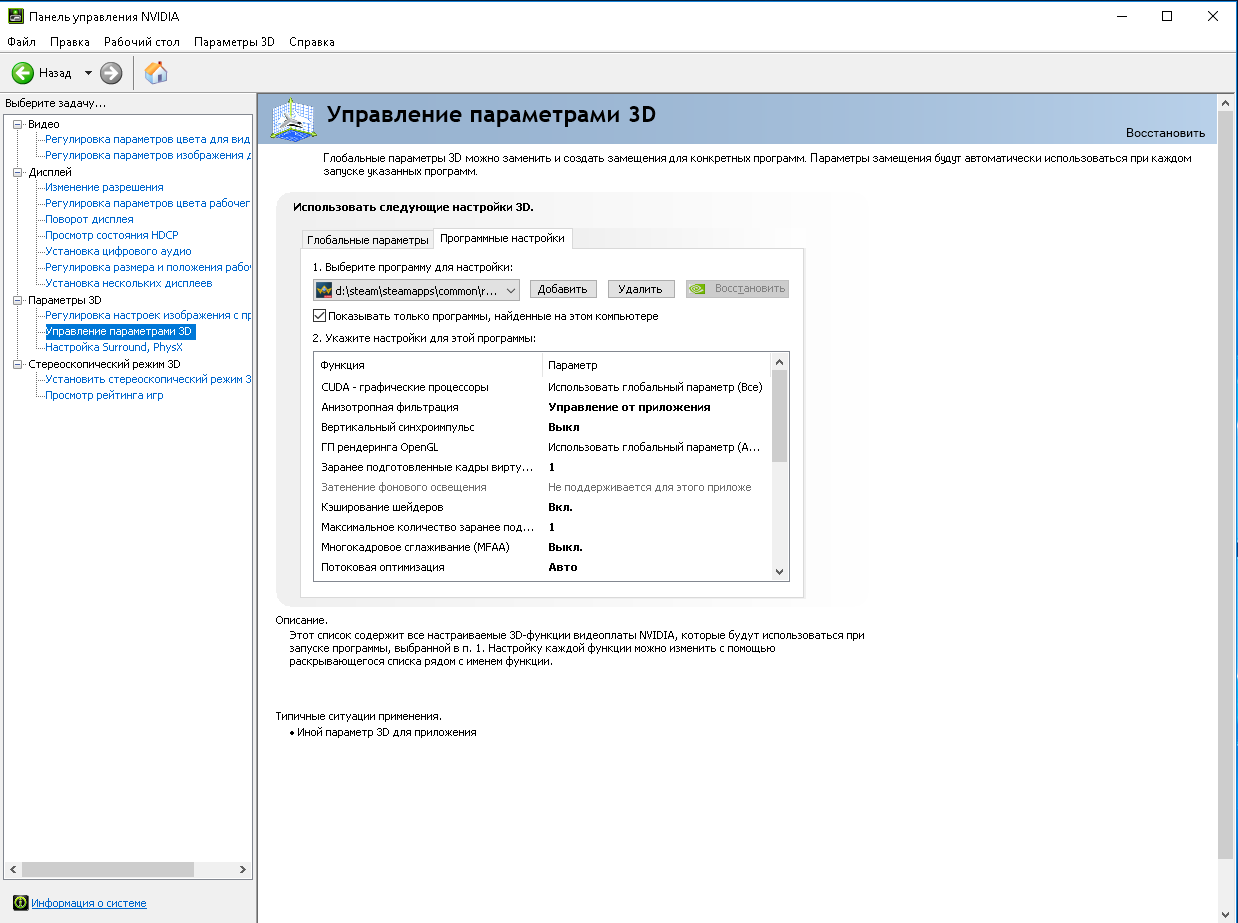
Для преобразования используйте преобразователь VGA в HDMI , а затем используйте порт HDMI на видеокарте, или вы можете изменить форму вывода напрямую, например: используйте порт дисплея вместо HDMI или VGA, и это может решить вашу проблему.
Метод 4: Перезапустить несколько служб Nvidia
В вашей системе работает несколько сервисов NVIDIA, которые управляют драйверами дисплея NVIDIA и обеспечивают бесперебойную работу драйверов дисплея. Эти службы, по сути, являются посредником между оборудованием NVIDIA и операционной системой. И если эти службы остановлены сторонним программным обеспечением, то компьютер может не обнаружить аппаратное обеспечение дисплея NVIDIA, что может привести к тому, что настройки дисплея NVIDIA недоступны.
Итак, чтобы решить проблему, убедитесь, что службы NVIDIA работают. Чтобы проверить, работают ли службы Nvidia, выполните следующие действия:
1. Нажмите Windows Key + R, затем введите services.msc и нажмите Enter.
2. Теперь вы найдете следующие сервисы NVIDIA:
NVIDIA Display Container LS
NVIDIA LocalSystem Container
NVIDIA NetworkService Container
NVIDIA Telemetry Container
3.Щелкните правой кнопкой мыши NVIDIA Display Container LS , затем выберите Properties.
4. Щелкните Стоп, затем выберите Автоматически в раскрывающемся списке Тип запуска. Подождите несколько минут, затем снова нажмите кнопку Start , чтобы запустить определенную службу.
5. Повторите шаги 3 и 4 для всех остальных оставшихся сервисов NVIDIA.
6. По завершении нажмите «Применить», а затем «ОК», чтобы сохранить изменения.
Убедившись, что службы Nvidia запущены и работают, проверьте, появляется ли по-прежнему сообщение об ошибке «Настройки дисплея NVIDIA недоступны».
Метод 5. Обновите драйверы видеокарты
Если драйверы графики Nvidia повреждены, устарели или несовместимы, Windows не сможет обнаружить оборудование NVIDIA, и вы увидите сообщение об ошибке. Когда вы обновляете Windows или устанавливаете стороннее приложение, это может повредить видеодрайверы вашей системы.Если вы сталкиваетесь с такими проблемами, как недоступность настроек дисплея NVIDIA, не запускается панель управления NVIDIA, постоянный сбой драйверов NVIDIA и т. Д., Вам может потребоваться обновить драйверы видеокарты, чтобы устранить основную причину. Если вы столкнетесь с такими проблемами, вы можете легко обновить драйверы видеокарты с помощью этого руководства.
Метод 6. Полностью удалите Nvidia из вашей системы
Загрузите компьютер в безопасном режиме и выполните следующие действия:
1.Нажмите Windows Key + R, затем введите devmgmt.msc и нажмите Enter.
2. Разверните «Видеоадаптеры», затем щелкните правой кнопкой мыши графическую карту NVIDIA и выберите «Удалить ».
2. При запросе подтверждения выберите Да.
3. Нажмите Windows Key + R, затем введите control и нажмите Enter, чтобы открыть панель управления .
4. В Панели управления щелкните Удаление программы.
5. Затем удалите все, что связано с Nvidia.
6. Теперь перейдите по следующему пути: C: \ Windows \ System32 \ DriverStore \ FileRepository \
7. Найдите следующие файлы, щелкните их правой кнопкой мыши и выберите Удалить :
nvdsp.inf
nv_lh
nvoclock
8. Теперь перейдите в следующие каталоги:
C: \ Program Files \ NVIDIA Corporation \
C: \ Program Files (x86) \ NVIDIA Corporation \
9. Удалите любой файл в двух указанных выше папках.
Удалите любой файл в двух указанных выше папках.
10. Перезагрузите систему, чтобы сохранить изменения, и снова загрузите установку.
11. Снова запустите установщик NVIDIA, на этот раз выберите « Custom » и отметьте « Выполнить чистую установку ».
12. Как только вы уверены, что удалили все, попробуйте снова установить драйверы и проверьте, можете ли вы исправить проблему с недоступностью настроек дисплея NVIDIA.
Рекомендовано:
Надеюсь, вы сможете решить вашу проблему с недоступными настройками NVIDIA Display, используя один из вышеуказанных методов. Но если вы все еще сталкиваетесь с некоторыми проблемами, не волнуйтесь, просто сообщите нам об этом в разделе комментариев, и мы свяжемся с вами.
Настройки дисплея NVIDIA недоступны в Windows 10
Когда дело доходит до выбора графического процессора или видеокарты для нашей системы, первым вариантом, который мы всегда выбираем, является NVIDIA.Он популярен благодаря своей работе и поддержке. Теперь, если вы используете систему с NVIDIA GPU , вы можете столкнуться с некоторыми ошибками. Сегодня мы увидим, как решить ошибку . Настройки дисплея NVIDIA не доступны .
У этой ошибки может быть несколько причин, но одна из наиболее вероятных проблем может заключаться в том, что монитор не подключен к графическому процессору. Короче говоря, если вы используете монитор, который не подключен к графическому процессору, появится сообщение об ошибке.Другая причина может заключаться в том, что монитор подключен не к тому порту.
Скажем так, порт, который вы используете, правильный и монитор тоже хорош, тогда вам, возможно, придется следовать приведенным ниже методам. Приведенные ниже методы представляют собой испытанные и проверенные процедуры устранения неполадок.
Настройки дисплея NVIDIA недоступны
Прежде чем мы начнем, убедитесь, что вы вернули настройки, сделанные в системных файлах и реестрах, если какой-либо метод не работает для вас. Теперь может быть множество причин, по которым вы получаете такую ошибку.Вот методы, которые вы должны попробовать:
Теперь может быть множество причин, по которым вы получаете такую ошибку.Вот методы, которые вы должны попробовать:
- Проверьте подключение дисплея
- Перезапустите службы NVIDIA
- Обновите драйверы видеокарты
- Удалите и переустановите драйверы NVIDIA
Чтобы убедиться, что примененные изменения работают, перезапустите ваша система после завершения каждого метода.
1] Проверьте подключение дисплея
Самое важное — проверить, правильно ли подключен дисплей вашей системы. Проверьте состояние кабеля, обратите внимание на любые порезы и трещины.Самое главное, проверьте, подключен ли кабель к выходному порту графического процессора. Часто, когда кто-то покупает новую систему, основная ошибка, которую они совершают, — это подключение дисплея к неправильному порту.
2] Перезапустите службы NVIDIA
Если вы компьютерный фанат, вы, возможно, знаете, о чем этот метод. Windows 10 работает на нескольких службах, и эти службы являются причиной, по которой запускаются ваши приложения, а также ОС. Отключение любой службы без ведома может привести к неправильной работе вашей системы.
Подобно системным службам, NVIDIA также работает с определенными службами, и необходимо, чтобы эти службы работали. Следуйте инструкциям, приведенным ниже, и убедитесь, что эти службы работают.
Нажмите Win + R ключей. Когда появится окно Run , введите services.msc и нажмите Enter.
Найдите список служб, выполните поиск:
- NVIDIA Display Container LS
- NVIDIA LocalSystem Container и
- NVIDIA NetworkService Container.
Начните с NVIDIA Display Container LS , щелкните правой кнопкой мыши службу и выберите Properties .
На вкладке General найдите Startup type и Service status . Первый должен быть установлен на Автоматический , а боковой — на Бегущий .
Первый должен быть установлен на Автоматический , а боковой — на Бегущий .
Если для параметра Тип запуска установлено значение Отключено или Вручную , выберите значение Автоматически из раскрывающегося списка.
Если статус службы установлен как Остановлен , тогда просто щелкните Start , и он будет запущен.
Повторите шаги 3, 4, 5 и 6 для службы NVIDIA LocalSystem Container .
Теперь выберите NVIDIA NetworkService Container и выполните шаги 3 и 4.
Основная цель этой службы — загрузить обновления и установить их автоматически, а также поддерживать связь с сетью графических процессоров Nvidia. Здесь вы можете выполнить шаги 5 и 6.Или вы можете установить тип запуска Вручную и Остановить службу, если у вас нет активного соединения.
Пожалуйста, убедитесь, что вы не изменяете какие-либо другие настройки или услуги без необходимости. Это может привести к неправильной работе вашего компьютера или вообще не работать.
К настоящему времени ошибка должна была исчезнуть, и вы, возможно, сможете использовать систему с настройками дисплея NVIDIA.
3] Обновите драйверы видеокарты
В большинстве сценариев причиной ошибки являются поврежденные, устаревшие или несовместимые драйверы.Это приводит к тому, что Windows не может обнаружить оборудование или запустить его. Другой причиной, которая может быть причиной ошибок, может быть установка сторонних приложений.
Иногда эти приложения мешают работе драйверов дисплея и приводят к прекращению их работы. Типы ошибок, которые вы получите, могут отображать разные сообщения об ошибках, но виновник может быть только один. Единственный способ, которым вы должны следовать в этом случае, — это обновление драйверов видеокарты.
Чтобы обновить драйверы видеокарты, откройте меню «Пуск» и введите GeForce Experience .Откройте приложение NVIDIA GeForce Experience .
Щелкните вкладку Drivers .
Теперь нажмите Проверить обновления . Если драйверы доступны, скачайте их.
После завершения загрузки используйте экспресс-установку в качестве опции для установки свежих обновлений драйверов.
4] Удаление и повторная установка драйверов NVIDIA
Если какой-либо из вышеперечисленных методов не работает для вас, остается только переустановить драйверы.Вам может показаться, что это довольно долгий процесс, но оно того стоит, поверьте мне.
Нажмите Win + R ключей. Введите control и нажмите Enter.
Когда откроется панель управления , щелкните Программы и компоненты .
Найдите все программы под именем Nvidia и удалите их.
Перейдите на сайт NVIDIA, чтобы загрузить новые драйверы.
Выберите продукт Тип , Series , OS и Language в соответствии с вашими требованиями.Щелкните Search .
Поиск перенаправит вас на страницу загрузки. Нажмите Скачать .
Вы снова попадете на страницу, где говорится, что вы собираетесь загрузить драйверы дисплея Nvidia и приложение GeForce Experience. Снова нажмите Скачать .
После завершения загрузки начните установку приложения. При установке выберите Custom (Advanced) в качестве варианта установки.
При выборе варианта «Выборочная установка» драйверы будут установлены как новые, а все старые файлы, связанные с драйверами, будут удалены. После завершения установки вы можете проверить, сохраняется ли ошибка. Но это уже давно должно было пройти, и вы снова можете наслаждаться жизнью.
Сообщите нам, какой из вышеперечисленных методов сработал для вас или ошибка все еще присутствует.
Как исправить отсутствие панели управления NVIDIA в Windows 10 [решено]
Многие пользователи видеокарт NVIDIA сообщали, что на панели управления NVIDIA не отображается проблема.Эта панель управления, которая позволяет пользователям управлять свойствами видеокарты NVIDIA, установленной на пользовательском ПК, внезапно пропадает из контекстного меню рабочего стола, меню Пуск или с рабочего стола. Это может быть результатом неисправного драйвера видеокарты, из-за последних обновлений, отсутствия подразделов и значений реестра или случайных ошибок здесь и там.
Если ваша панель управления NVIDIA тоже отсутствует, не паникуйте. Попробуйте следующие методы исправить отсутствующую панель управления NVIDIA в Windows 10, и все будет готово.
Методы исправления отсутствия панели управления NVIDIA
Следующие шаги включают в себя основные действия по устранению неполадок, а также некоторые расширенные методы. Не пропускайте расширенные, если более простые не помогают вернуть утерянную панель управления NVIDIA.
# 1 — Перезапустите службы NVIDIA, чтобы исправить проблему отсутствия панели управления NVIDIA
Может случиться так, что панель управления NVIDIA пропала в контекстном меню рабочего стола , а также в системном трее .Еще один базовый метод, который вы можете попробовать, — это перезапустить определенные службы NVIDIA. Давайте посмотрим, как перезапустить эти службы на вашем ПК:
Шаг 1 : Откройте окно Run , одновременно нажав клавиши Windows + R . Теперь введите services.msc в поле «Выполнить» и нажмите кнопку « Enter ».
Шаг 2 : Откроется окно Services . Здесь вы найдете все запущенные службы на вашем ПК.В списке служб найдите службы, названия которых начинаются с NVIDIA . Выберите каждую службу NVIDIA и нажмите кнопку Restart , доступную в левой части окна.
Если служба не запущена, щелкните правой кнопкой мыши и выберите Пуск.
Если выдает ошибку 14109 с сообщением о том, что Windows не может запустить службу контейнеров дисплея Nvidia, выполните следующие действия.
1.Щелкните правой кнопкой мыши кнопку «Пуск » и щелкните «Диспетчер устройств », чтобы открыть его.
2. Разверните «Адаптеры дисплея».
3. Щелкните правой кнопкой мыши и удалите драйвер Nvidia.
4. Перезагрузите компьютер.
Посмотрите, вернул ли этот метод отсутствующую панель управления NVIDIA. Если этого не произошло, перезагрузите компьютер и повторите попытку. Если ничего не происходит, попробуйте следующий метод.
# 2 — Запустите панель управления NVIDIA вручную, чтобы вернуться назад Отсутствует панель управления NVIDIA
До тех пор, пока вы не сможете найти постоянное исправление, вы также можете попробовать вручную запустить панель управления NVIDIA в вашей системе, чтобы исправить проблему.Вот шаги, которые необходимо выполнить, чтобы вручную запустить и создать ярлык Панели управления NVIDIA на рабочем столе:
Шаг 1 : Откройте папку Мой компьютер . Там перейдите в папку C Drive и найдите папку Program Files . В папке Program Files вы найдете папку NVIDIA Corporation . Если вы не можете найти там папку NVIDIA Corporation , поищите ее в папке Program Files (x86) . Как только вы окажетесь в папке NVIDIA Corporation , откройте Control Panel Client .В этой папке найдите файл nvcplui .
Шаг 2 : Щелкните правой кнопкой мыши файл nvcplui и выберите вариант Запуск от имени администратора .
Вы также можете создать ярлык на рабочем столе для панели управления NVIDIA из контекстного меню nvcplui .
# 3 — Переустановите приложение панели управления Nvidia из магазина Microsoft
1. Нажмите кнопку start , а затем значок в виде шестеренки, чтобы открыть настройки
2.Нажмите Apps
3. Щелкните Приложения и функции в левом меню.
4. Найдите панель управления Nvidia в поле поиска.
Если панель управления Nvidia уже установлена в вашей системе. Удалите это.
5. Теперь перейдите в эту панель управления Nvidia, установите ссылку в магазине Microsoft и установите ее.
# 4 — Показать панель управления NVIDIA
Если вы не можете найти панель управления NVIDIA в контекстном меню рабочего стола или в меню «Пуск», возможно, она скрыта.В основном это происходит при обновлении программного обеспечения видеокарты NVIDIA. Давайте посмотрим, как вернуть панель управления NVIDIA, выполнив следующие действия:
Шаг 1 : Откройте Панель управления. Для этого нажмите одновременно клавиши Windows + R , введите Control в поле Run и нажмите Введите .
Шаг 2 : В открывшейся панели управления просмотрите параметры Large Icons , затем дважды щелкните параметр NVIDIA Control Panel .
Шаг 3 : Найдите меню Desktop или View , щелкните его, затем выберите Добавить контекстное меню рабочего стола в раскрывающемся списке.
Перейдите на рабочий стол своего ПК и посмотрите, появляется ли панель управления NVIDIA в контекстном меню рабочего стола.
# 5 — Постоянное решение для панели управления NVIDIA, отсутствующее службой поддержки NVIDIA
Несмотря на то, что другие методы были способны исправить отсутствующую панель управления NVIDIA, некоторые пользователи сообщали, что они получают эту ошибку снова и снова.Так что поддержка NVIDIA дала постоянное решение этой проблемы. Выполните следующие простые шаги, чтобы попробовать этот метод:
Шаг 1 : Откройте «Мой компьютер» и следуйте указанному ниже пути к папке:
Программные файлы (x86)
Корпорация NVIDIA
Display.NvContainer
Примечание : Если вы не можете найти папку NVIDIA в папке Program Files (x86) , найдите ее в папке Program Files .
Шаг 2 : На дисплее .В папке NvContainer вы найдете файл с именем Display.NvContainer . Щелкните его правой кнопкой мыши и выберите вариант Копировать .
Шаг 3 : Откройте папку Startup . Для этого нажмите одновременно клавиши Windows + R и откройте окно Выполнить . В поле «Выполнить» введите shell: startup и нажмите кнопку Enter .
Шаг 4 : В открывшейся папке «Автозагрузка» щелкните правой кнопкой мыши и вставьте скопированный дисплей .NvContainer файл.
Шаг 5 : Щелкните правой кнопкой мыши файл Display.NvContainer , который вы вставили в папку Startup , и выберите параметр Properties .
Шаг 6 : В окне Properties перейдите на вкладку Compatibility . Там вы увидите опцию Запустить эту программу от имени администратора ; выберите это. Затем щелкните Ok , чтобы применить настройки.
После выполнения этих шагов перезагрузите компьютер, чтобы найти отсутствующую панель управления NVIDIA в контекстном меню рабочего стола и на панели задач.
# 6 — Обновите графический драйвер NVIDIA, чтобы устранить проблему с отсутствующей панелью управления NVIDIA
Если описанный выше метод не помог, значит, проблема связана с драйвером. В таком случае перейдите в Диспетчер устройств и обновите графический драйвер NVIDIA до версии , чтобы исправить отсутствующую панель управления NVIDIA в Windows 10 .Выполните следующие шаги:
Шаг 1 : На клавиатуре нажмите клавиши Windows + X вместе, чтобы открыть меню Win + X . В меню выберите пункт Диспетчер устройств , чтобы открыть его.
Шаг 2 : В диспетчере устройств найдите Display adapters option. Разверните его, чтобы найти драйвер видеокарты NVIDIA. Щелкните драйвер правой кнопкой мыши и выберите вариант Обновить драйвер .
Шаг 3 : Откроется новое окно; нажмите . Автоматический поиск обновленного программного обеспечения драйвера. Вариант . Это автоматически выполнит поиск обновлений драйверов и установит их, если они доступны. Если обновление недоступно, оно также сообщит вам об этом.
Если обновление не помогло в случае отсутствия Панели управления NVIDIA, попробуйте переустановить драйвер.
# 7 — Переустановите графический драйвер NVIDIA
Обновление графического драйвера NVIDIA не помогло? Попробуйте переустановить его, если вы не можете найти Панель управления NVIDIA в контекстном меню рабочего стола и на панели задач.Вот шаги, которые помогут вам в этом:
Шаг 1 : Откройте Device Manager , нажав одновременно клавиши Windows + X и выбрав Device Manager из появившегося списка.
Шаг 2 : разверните параметр Display adapters из списка драйверов в диспетчере устройств. Щелкните правой кнопкой мыши драйвер видеокарты NVIDIA и выберите параметр Удалить устройство .
Шаг 3 : После успешного удаления драйвера перейдите на веб-страницу NVIDIA — Загрузить драйверы . Там выберите соответствующие параметры Product Type, Product Series и Produc t из соответствующих раскрывающихся меню в соответствии с конфигурацией вашего компьютера, чтобы загрузить последнюю версию драйвера. После загрузки установите драйвер на свой компьютер.
Перезагрузите компьютер и посмотрите, доступна ли панель управления NVIDIA в контекстном меню рабочего стола и на панели задач.
Наконец,
Хотя метод №4 и метод №5 являются окончательным решением для исправления Панели управления NVIDIA, отсутствующей в Windows 10 , вы всегда должны начинать с методов, упомянутых в верхней части статьи. Если эти методы также не помогли вам, попробуйте поднять запрос на NVIDIA Forum . А пока вы можете использовать метод № 6, чтобы вручную открыть панель управления NVIDIA и получить доступ к параметрам графики.
Настройки дисплея NVIDIA недоступны
«Настройки дисплея NVIDIA недоступны» — распространенная проблема, на которую жалуются большинство пользователей, пытаясь получить доступ к панели управления NVidia.Эта ошибка может возникнуть, если дисплей не подключен к графическому процессору NVIDIA. Если вы используете ноутбуки с графическим процессором Nvidia, вы можете столкнуться с этим сообщением об ошибке.
Кроме того, по ряду других причин вы можете найти это сообщение об ошибке. Что ж, здесь мы собираемся выделить все возможные решения простым и легким языком, чтобы вы могли исправить это сообщение об ошибке самостоятельно.
Почему появляется сообщение «Настройки дисплея Nvidia недоступны»?
- Это сообщение об ошибке может появиться, если драйверы OEM не установлены в системе.
- Если вы используете неправильный порт для своего монитора, NVIDIA не может быть обнаружена, и вы можете найти это сообщение об ошибке.
- Другой причиной этой проблемы может быть использование устаревших графических драйверов NVIDIA.
Эффективные методы исправления ошибки «Настройки дисплея NVIDIA недоступны»
Если вы обнаружите, что настройки дисплея NVIDIA недоступны в Windows 10 , попробуйте следующие решения, чтобы устранить эту проблему.
1.Проверьте подключение дисплея
Важно проверить подключение дисплея или к какому порту подключен дисплей. Обычно вы можете найти два порта, к которым обычно подключается дисплей. Один — это интегрированная графика Intel, а другой — ваше графическое оборудование NVIDIA.
Большинство пользователей путаются между этими портами и подключают дисплей к порту материнской платы. Итак, если вы хотите проигнорировать это сообщение об ошибке, убедитесь, что вы подключили монитор к графическому порту.
После того, как вы установили правильное соединение, перезагрузите компьютер и сохраните изменения. Если этот метод не сработает, попробуйте следующий.
2. Установите OEM-драйверы
Как мы уже упоминали ранее, драйверы OEM лучше всего решают эту проблему. Итак, ознакомьтесь с описанными ниже шагами и установите их. Но перед этим нужно удалить графические драйверы.
Шаг 1:
- Откройте окно «Выполнить», нажав клавиши Windows + R.
- Введите «devmgmt.msc» и нажмите «ОК».
- В окне диспетчера устройств разверните раздел «Видеоадаптеры».
- Найдите драйверы графики Nvidia и выберите параметр «Удалить устройство», щелкнув его правой кнопкой мыши.
- Нажмите «Да» или «Удалить» и подтвердите процесс удаления.
- Выберите «Удалить устройство», щелкнув правой кнопкой мыши Intel Graphics.
- Нажмите «Да» или «Удалить», чтобы удалить драйверы.
- По завершении перезагрузите систему.
Шаг 2:
- Перейдите на официальный сайт производителя вашего ноутбука.
- Введите серийный номер вашего портативного компьютера, когда вам будет предложено это сделать.
- Теперь вы можете увидеть список обновлений и драйверов.
- Найдите графические драйверы для операционной системы и загрузите их.
- Вскоре после загрузки графических драйверов установите их в систему. Обязательно выберите «Выполнить чистую установку» в окне установки NVIDIA.
- По завершении перезагрузите систему.
Шаг 3:
Если вы заметили, что в Windows 10 были обновлены неправильные драйверы, выполните следующие действия:
- Запустите окно «Выполнить», нажав клавиши Windows + R.
- Введите в поле запуска «Панель управления» и нажмите «ОК».
- В окне панели управления нажмите «Система и безопасность». Затем выберите «Система» и выберите «Дополнительные настройки системы».
- Перейдите на вкладку «Оборудование» и нажмите кнопку «Параметры установки устройства».
- Установите флажок рядом с «Нет» (ваше устройство может не работать должным образом) и нажмите «Сохранить изменения».
- Перезагрузите систему, чтобы сохранить изменения.
3. Измените выход адаптера
После подключения кабеля дисплея к видеокарте, если вы все еще обнаружите, что «Настройки дисплея NVIDIA недоступны , измените выход адаптера. Хорошим вариантом может быть использование преобразователя VGA в HDMI, а также порта HDMI на видеокарте.Вы также можете попробовать порт дисплея и проверить, решена ли проблема или нет.
4. Проверьте службу драйвера дисплея NVIDIA
На вашем компьютере работает служба NVIDIA, с помощью которой можно управлять драйвером дисплея. Этот сервис работает как посредник между оборудованием NVIDIA и операционной системой.
Если эта служба перестает работать по какой-либо нежелательной причине, тогда оборудование NVIDIA не сможет обнаружить и видеокарту NVIDIA.Чтобы проверить, работает эта служба или нет, попробуйте выполнить следующие действия.
- Нажмите «Пуск», введите в панели поиска «Выполнить» и нажмите «Ввод».
- В поле «Выполнить» введите «service.msc» и нажмите «ОК».
- Прокрутите вниз и найдите NVIDIA Display Driver Service
- Как только вы попадете туда, щелкните его правой кнопкой мыши и выберите Свойства
- Перейдите к Типу запуска и выберите Автоматически. Убедитесь, что кнопка «Пуск» неактивна.
- Нажмите «Применить», чтобы сохранить изменения.
- Проверьте, запущена ли служба, и ошибка устранена.
5. Обновите драйверы NVIDIA
Если ни один из вышеперечисленных методов не может решить эту проблему, обновите графические драйверы. Вы можете выполнить обновление двумя способами — вручную и автоматически.
В случае, если обновление драйверов вам не помогает, попробуйте откатить драйверы графики. Чтобы обновить графические драйверы, вы можете установить различные приложения, доступные в Интернете.
Эти приложения помогут вам удалить неисправные драйверы из системы. После удаления драйверов перейдите на официальный сайт NVIDIA и найдите последнюю версию драйвера для оборудования вручную или вы можете выбрать автоматический процесс.
Когда вы закончите, перезагрузите компьютер и посмотрите, сохраняется ли ошибка.
Примечание: Если проблема все еще не решена, мы рекомендуем использовать инструменты для восстановления. Эти инструменты будут сканировать систему и исправлять повреждения системы, поврежденные и отсутствующие файлы и повышать производительность системы.
Ноутбуки и настольные ПК HP — «Настройки дисплея NVIDIA недоступны» при запуске панели управления NVIDIA
Ноутбук HP 14-dq0000 серии
Ноутбук HP 14-dq1000 серии
Ноутбук HP 14s-dq0000 серии
Ноутбук HP 14s-dq1000 серии
Ноутбук HP 14s-dr0000 серии
Ноутбук HP 14s-dr1000 серии
Ноутбук HP 14s-dy0000 серии
Ноутбук HP 14s-dy1000 серии
Ноутбук HP 15-dw1000 серии
Ноутбук HP 15-dy0000
Ноутбук HP 15s-dr0000
Ноутбук HP 15s-dr1000 серии
Ноутбук HP 15s-du0000
Ноутбук HP 15s-du1000 серии
Ноутбук HP 15s-dy0000
Ноутбук HP 15s-dy1000 серии
Ноутбук HP 15s-fq0000 серии
Ноутбук HP 15s-fr0000 серии
Ноутбук HP 15s-fy0000 серии
Ноутбук HP 17-by1000
Настольный ПК HP 190-0000 серии
Ноутбук HP ENVY 13-ah2000 серии
Ноутбук HP ENVY 13-aq0000
Ноутбук HP ENVY 13-aq0000 серии
Ноутбук HP ENVY 13-aq1000 серии
ПК-трансформер HP ENVY 15-dr0000 x360
ПК-трансформер HP ENVY 15-dr1000 x360 серии
ПК-трансформер HP ENVY 15m-dr0000 x360
ПК-трансформер HP ENVY 15m-dr1000 x360 серии
Ноутбук HP ENVY 17-ce0000
Ноутбук HP ENVY 17-ce0000 серии
Ноутбук HP ENVY 17-ce1000 серии
Ноутбук HP ENVY 17m-ce0000 серии
Ноутбук HP ENVY 17m-ce1000 серии
Ноутбук HP Pavilion 14-ce0000
Ноутбук HP Pavilion 14-ce1000
Ноутбук HP Pavilion 14-ce2000
Ноутбук HP Pavilion 14-ce3000 серии
ПК-трансформер HP Pavilion 14-dh0000 x360
ПК-трансформер HP Pavilion 14m-dh0000 x360
ПК-трансформер HP Pavilion 14m-dh2000 x360 серии
ПК-трансформер HP Pavilion 14q-dh0000 x360
Ноутбук HP Pavilion 15-cs0000
Ноутбук HP Pavilion 15-cs1000
Ноутбук HP Pavilion 15-cs2000
Ноутбук HP Pavilion 15-cs3000 серии
Ноутбук HP Pavilion 15-cw0000
Ноутбук HP Pavilion 15-cw1000
ПК-трансформер HP Pavilion 15-dq0000 x360
ПК-трансформер HP Pavilion 15-dq1000 x360 серии
Настольный ПК HP Pavilion 510-p000 серии
Настольный ПК HP Pavilion 510-p000 серии
Серия настольных ПК HP Pavilion 510-p100
Настольный ПК HP Pavilion 570-p000 серии
Серия настольных ПК HP Pavilion 570-p700
Ноутбук HP Pavilion Gaming 15-dk0000
Ноутбук HP Pavilion Gaming 15-dk0035cl
Ноутбук HP Pavilion Gaming 15-dk0085nr
Ноутбук HP Pavilion Gaming 15-dk0086nr
Ноутбук HP Pavilion Gaming 17-cd0000
Ноутбук HP Pavilion Gaming 17-cd0085cl
OMEN by HP 15-dc0000 Ноутбук
OMEN by HP 15-dc1000 Ноутбук
OMEN by HP 15-dc1062nr Ноутбук
OMEN by HP 15-dc1085nr Ноутбук
OMEN by HP 15-dc1086nr Ноутбук
OMEN by HP 15-dc1087nr Ноутбук
OMEN by HP 15-dh0000 Ноутбук
OMEN by HP 17-cb0000 Ноутбук
OMEN X by HP S2 15-dg0000 Ноутбук
Как исправить второй монитор, не обнаруженный в Windows 10
В Windows 10 добавление второго монитора — отличный способ расширить визуальное пространство для работы с несколькими приложениями и игр на портативном или настольном компьютере.
Хотя подключение внешнего дисплея обычно является несложным процессом, иногда Windows 10 может не обнаруживать старые дисплеи или вторые мониторы из-за устаревших драйверов или проблем, связанных с оборудованием. Однако, если на вашем компьютере возникает эта проблема, есть несколько шагов по устранению неполадок (включая проверку соединения и установку правильных драйверов), чтобы быстро решить проблему.
В этом руководстве по Windows 10 мы расскажем вам о трех способах устранения неполадок и устранения проблем, предотвращающих автоматическое обнаружение системой второго монитора.
VPN-предложения: пожизненная лицензия за 16 долларов, ежемесячные планы за 1 доллар и более
Как устранить проблемы с подключением внешнего монитора с помощью средства устранения неполадок оборудования
Если компьютер не обнаруживает второй внешний монитор, скорее всего, это проблема, связанная с программным обеспечением, но это также может быть проблема с физическим подключением.
Если дисплей не отображается в настройках Windows 10, попробуйте выполнить следующие действия по устранению неполадок перед изменением настроек конфигурации:
- Убедитесь, что монитор подключен к источнику питания.
- Убедитесь, что монитор включен.
- Холодная перезагрузка компьютера, чтобы обновить соединение.
- Используйте встроенные элементы управления монитора и убедитесь, что выбран правильный входной сигнал.
- Проверьте соединение сигнального кабеля между монитором и видеокартой устройства.
- Отсоедините сигнальный кабель от обоих концов, подождите около минуты и надежно подсоедините его.
- Попробуйте использовать другой сигнальный кабель, чтобы убедиться, что он не плохой.
- DisplayPort и HDMI бывают разных версий.В результате проверьте сведения о требованиях к производителю, чтобы убедиться, что у вас правильный кабель.
- Измените порты, если монитор и видеокарта имеют несколько портов.
- Подключите монитор к другому устройству, чтобы определить, что проблема не в мониторе.
- Подключите другой заведомо рабочий монитор, чтобы определить, что проблема не в видеокарте.
- Отключите все периферийные устройства (например, принтеры, камеры, USB-устройства и т. Д.), Чтобы убедиться, что ни одно из других устройств не конфликтует с монитором.
- Если у вас есть Surface Pro 7, подключенный к док-станции, отключите его и попробуйте подключить монитор прямо к планшету, чтобы убедиться, что проблема не в док-станции.
- Обновите микропрограмму дисплея, так как это может помочь исправить ошибки и проблемы совместимости (редко).
Если основные шаги по устранению неполадок, описанные выше, не помогают устранить второй монитор, можно начать процесс устранения неполадок программного обеспечения.
Если проблема заключается в мониторе или вы хотите купить новый, HP Z27 — наш лучший выбор прямо сейчас.Вы можете найти больше вариантов в нашем обзоре лучших мониторов 4K.
1. ExpressVPN: лучший VPN, доступный прямо сейчас
Это наш лучший выбор для тех, кто хочет начать работу с VPN. Он предлагает отличное сочетание скорости, надежности, отличного обслуживания клиентов и доступности. Существует 30-дневная гарантия возврата денег, так что попробуйте сегодня.
От 6,67 долларов в месяц в ExpressVPN
Второй монитор
л.с. Z27
Лучший монитор для большинства пользователей
HP Z27 — это 27-дюймовый монитор, который отлично подходит для творцов и универсальных задач благодаря тонкому дизайну, потрясающему качеству изображения 4K и возможности подключения USB-C наряду с обычными DisplayPort и HDMI.Дисплей даже включает встроенный концентратор с портами USB-A 3.0.
Как исправить проблемы с подключением внешнего монитора с помощью настроек
Если нет физических проблем с подключением, дисплеем и компьютером, используйте приложение «Настройки», чтобы система обнаружила второй монитор.
Принудительное обнаружение второго дисплея
Чтобы обнаружить второй монитор вручную в Windows 10, выполните следующие действия:
- Открыть Настройки .
- Щелкните System .
- Щелкните Display .
В разделе «Несколько дисплеев» нажмите кнопку Detect , чтобы подключиться к монитору.
Источник: Windows Central
(Необязательно) В разделе «Изменить порядок дисплеев» нажмите кнопку Обнаружить в правом нижнем углу (если применимо).
Краткое примечание: Эта опция доступна только при подключении дополнительных дисплеев. Если у вас только один монитор, такой опции не будет.
После того, как вы выполните эти шаги, Windows 10 должна теперь обнаружить внешний монитор, и вы сможете настроить его разрешение, масштаб и ориентацию по мере необходимости, используя настройки «Дисплей».
Подключение внешнего беспроводного дисплея
Чтобы подключить беспроводной дисплей в качестве дополнительного экрана к Windows 10, выполните следующие действия:
- Открыть Настройки .
- Щелкните Devices .
- Щелкните Bluetooth и другие устройства .
- Включите тумблер Bluetooth (если есть).
Нажмите кнопку Добавить Bluetooth и другие устройства .
Источник: Windows Central
Выберите опцию Wireless display или dock .
Источник: Windows Central
- Убедитесь, что беспроводной дисплей включен и доступен для обнаружения (см. Руководство к устройству).
- Выберите дисплей (беспроводной монитор, телевизор или ПК с поддержкой Miracast) из списка.
- Следуйте инструкциям на экране.
После выполнения этих шагов беспроводной дисплей должен быть определен на устройстве как новый внешний дисплей.
Как исправить проблемы с подключением внешнего монитора с помощью последних графических драйверов
В Windows 10 неисправные, устаревшие или поврежденные графические драйверы могут помешать системе правильно определить и настроить второй монитор. Если это происходит, самый простой способ решить эту проблему — обновить, переустановить или понизить версию графического драйвера, чтобы исправить соединение между внешним монитором и компьютером.
Обновить графический драйвер
Чтобы обновить драйвер видеокарты с помощью Центра обновления Windows, выполните следующие действия:
- Открыть Настройки .
- Щелкните Обновление и безопасность .
- Щелкните Центр обновления Windows .
Щелкните опцию Просмотр дополнительных обновлений .
Источник: Windows Central
Подсказка: Если опция недоступна, это означает, что в Центре обновления Windows нет более новой версии драйвера, доступной для загрузки.
- Нажмите на Driver updates, чтобы развернуть категорию.
Выберите более новый драйвер для установки.
Источник: Windows Central
- Нажмите кнопку Загрузить и установить .
После выполнения этих шагов Центр обновления Windows загрузит и установит драйвер устройства, позволяющий обнаружить монитор.
Если в Центре обновления Windows нет более новой версии драйвера, посетите веб-сайт поддержки производителя, загрузите и установите более новую версию (если она доступна).
Переустановите графический драйвер
Чтобы переустановить поврежденный видеодрайвер в Windows 10, выполните следующие действия:
- Открыть Старт .
- Найдите Device Manager и щелкните верхний результат, чтобы открыть приложение.
- Дважды щелкните, чтобы развернуть ветку Видеоадаптеры .
Щелкните адаптер правой кнопкой мыши и выберите параметр Удалить устройство .
Источник: Windows Central
- Очистить Удалить программное обеспечение драйвера с этого устройства вариант (если применимо).
Нажмите кнопку Удалить .
Источник: Windows Central
- Перезагрузите устройство.
Снова откройте Диспетчер устройств .
Краткое примечание: Windows 10 должна снова обнаружить монитор автоматически. Если это не так, используйте диспетчер устройств для поиска изменений оборудования, чтобы заставить систему переустановить дисплей.
Щелкните правой кнопкой мыши имя компьютера и выберите Сканировать на предмет изменений оборудования .
Источник: Windows Central
После того, как вы выполните эти шаги, Windows 10 должна автоматически переустановить графический драйвер, но рекомендуется использовать эти шаги для обеспечения правильной установки драйвера.
Графический драйвер отката
Если устройство недавно получило обновление или вы обновили драйвер вручную, а Windows 10 не может обнаружить второй монитор, вы можете вернуться к предыдущему драйверу, чтобы решить проблему.
Чтобы удалить и переустановить старую версию графического драйвера в Windows 10, выполните следующие действия:
- Открыть Старт .
- Найдите Device Manager и щелкните верхний результат, чтобы открыть приложение.
- Дважды щелкните, чтобы развернуть ветку Видеоадаптеры .
Щелкните правой кнопкой мыши графический адаптер и выберите параметр Properties .
Источник: Windows Central
- Щелкните вкладку Driver .
Нажмите кнопку Откат драйвера .
Источник: Windows Central
Подсказка: Если опция недоступна, невозможно откатить драйвер до предыдущей версии с помощью этого процесса.Однако вы все равно можете использовать старую версию, если она доступна на веб-сайте поддержки производителя устройства.
- Выберите вариант ответа на вопрос.
Нажмите кнопку Да .
Источник: Windows Central
- Перезагрузите компьютер.
После выполнения этих шагов Windows 10 должна обнаруживать и отображать контент на внешнем мониторе.
Обновление графического драйвера с помощью панели управления производителя
Windows 10 может загружать и устанавливать драйверы практически для любого графического адаптера, но версии, доступные через Центр обновления Windows, не всегда являются более поздними.Если вам необходимо установить последнюю версию драйвера, NVIDIA, AMD и Intel предлагают инструменты для быстрой загрузки и установки последних обновлений, помогающие исправить проблемы с внешним дисплеем.
Вот ссылки для скачивания:
Если вы используете панель управления производителя, установка проста. Вам нужно только загрузить и дважды щелкнуть программу установки, используя приведенные выше ссылки, продолжить установку, следуя инструкциям на экране, а затем проверить наличие обновлений.
Кроме того, вы можете загрузить драйверы прямо с веб-сайта поддержки производителя, следуя их инструкциям.Вы можете воспользоваться ссылками ниже:
Если вы не знаете, какая у вас видеокарта и версия драйвера в Windows 10, выполните следующие действия:
- Открыть Старт .
- Найдите Системную информацию и щелкните верхний результат, чтобы открыть приложение.
- Дважды щелкните, чтобы развернуть ветвь Components на левой панели.
- Выберите категорию Display .
Подтвердите Тип адаптера и Версия драйвера информацию, чтобы определить модель карты драйвера и текущую версию.
Источник: Windows Central
После выполнения этих шагов вы можете использовать указанные выше ссылки, чтобы найти, загрузить и установить правильный драйвер.
Одной из лучших видеокарт, которую вы можете получить, является NVIDIA GeForce RTX 3080 из-за ее превосходной производительности и портов для подключения нескольких мониторов.
Поддержка нескольких мониторов
NVIDIA GeForce RTX 3080
RTX 3080 поддерживает несколько мониторов
Если вам необходимо заменить видеокарту, RTX 3080 — отличный вариант.Это не только из-за его превосходной производительности для игр и рабочих нагрузок, но и из-за наличия нескольких портов DisplayPort и HDMI, идеально подходящих для установки с несколькими мониторами.
Наконец, учтите, что производители устройств (такие как Dell, HP, Razer, Acer и Microsoft) обычно модифицируют исходные драйверы, чтобы оптимизировать их для своих устройств. Это означает, что если у вас есть фирменный компьютер (также известный как компьютер производителя оригинального оборудования (OEM)), вам всегда следует подумать об использовании графического драйвера, доступного у производителя, прежде чем пробовать те, которые доступны у производителя видеокарты, чтобы свести к минимуму вероятность столкновения с другие вопросы.
Дополнительные ресурсы по Windows 10
Дополнительные полезные статьи, статьи и ответы на распространенные вопросы о Windows 10 см. На следующих ресурсах:
Мы можем получать комиссию за покупки, используя наши ссылки. Узнать больше.
.

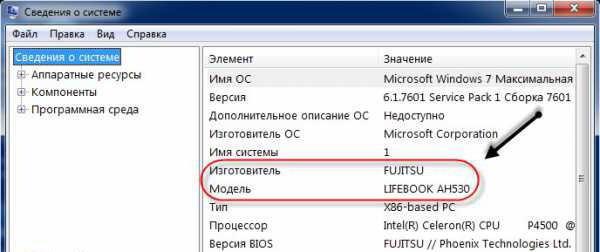
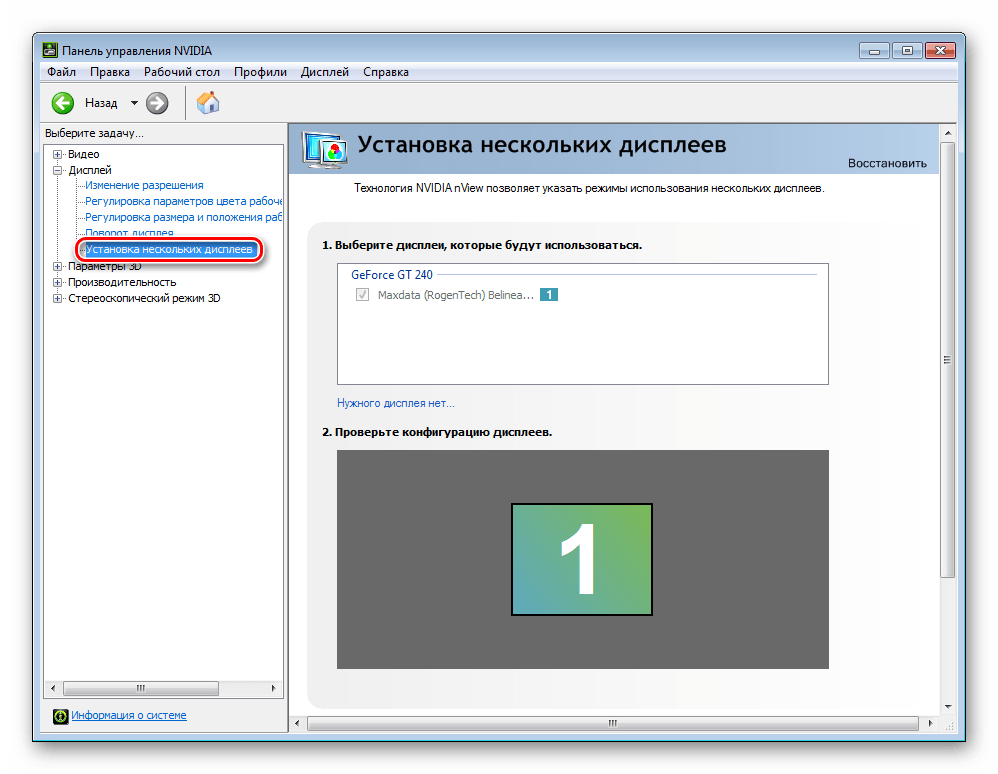 Как это сделать, читайте в этой статье. После этого необходимо открыть меню, которое отвечает за подключенные устройства. Ищите то, что связано с графикой. В БИОС чаще всего что-то подобное можно найти во вкладках «Config» или «Advanced». Как видите на рисунке ниже, здесь есть настройка под названием «Graphics Device» и там можно выбрать Nvidia.
Как это сделать, читайте в этой статье. После этого необходимо открыть меню, которое отвечает за подключенные устройства. Ищите то, что связано с графикой. В БИОС чаще всего что-то подобное можно найти во вкладках «Config» или «Advanced». Как видите на рисунке ниже, здесь есть настройка под названием «Graphics Device» и там можно выбрать Nvidia.
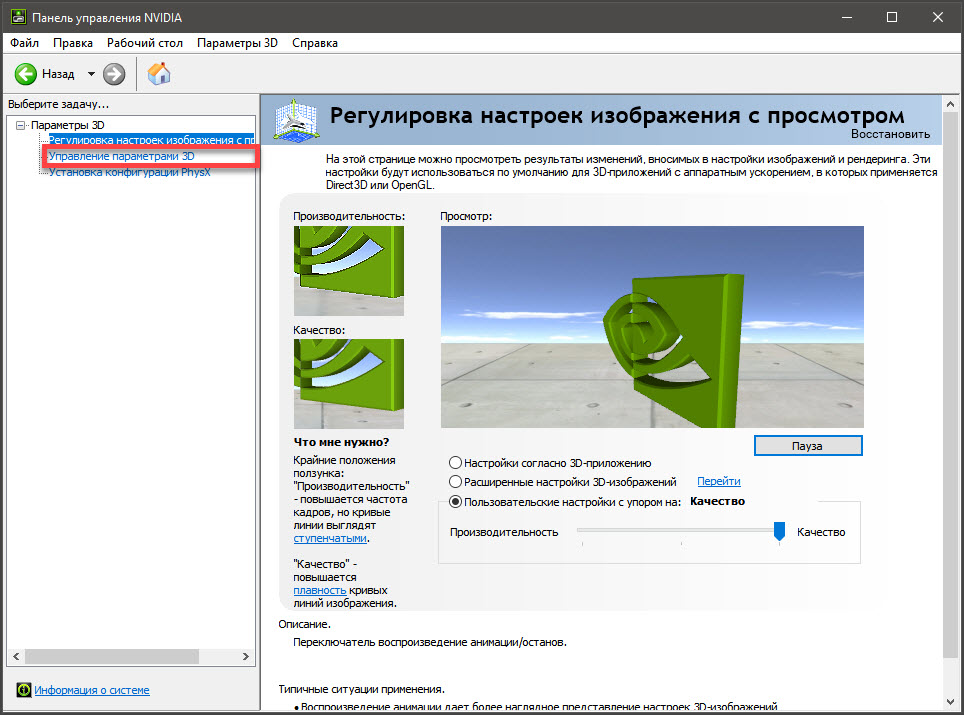
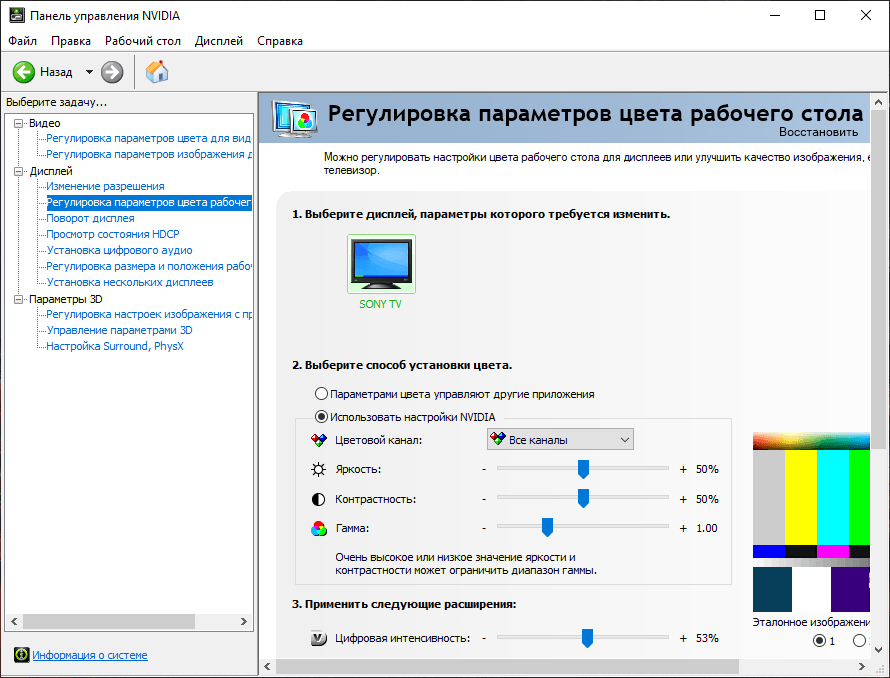
Добавить комментарий