Как восстановить пароль в ВК – способы восстановления AllVKStickers
Социальная сеть ВКонтакте рассчитана на прослушивание музыки, просмотр видеороликов, общение между пользователями и применение приложений. Бывают ситуации, когда после длительного отсутствия ВКонтакте пользователь не может вспомнить свой пароль или же страница взломана, поэтому вход в аккаунт невозможен. Чтобы узнать, как восстановить пароль ВК, рекомендуется изучить основные методики этой процедуры, а также понять, как сделать новый пароль.
Основные способы восстановления пароля пошагово
Для обеспечения безопасности разработчики соцсети ВКонтакте просят своих пользователей максимально защитить свою страницу. Чтобы никто посторонний не смог взломать аккаунт и узнать личные данные, а также осуществить мошеннические действия, рекомендуется устанавливать качественные пароли, для этого даже существует специальная программа генераторов паролей. Она предполагает создание случайного набора цифр и букв: запомнить комбинацию будет сложно, ее лучше занести в отдельный документ, но уровень защиты страницы будет высоким.
Существует несколько способов, как поступить, если забыл пароль ВКонтакте. Первый вариант подразумевает применение смс-оповещения, второй поможет осуществить вход без смс-сообщения.
Вход в личный кабинет через СМС
При попытке входа в личный кабинет социальная сеть запрашивает логин и пароль. Если пользователь помнит лишь логин, это значительно упрощает ситуацию для администраторов. Остается лишь вспомнить кодовое слов и ввести его в соответствующую строку. Если пароль забыт и нет возможности его вспомнить, предлагается ввести номер своего телефона, чтобы через него выполнить доступ. Пошаговая инструкция:
- Социальная сеть просит ввести номер телефона при попытке входа.
- Пользователь вводить номер своего телефона.
- На смартфон приходит оповещение с кодовым номером.
- Кодовую комбинацию необходимо ввести в соответствующее поле социальной сети.
- После введения кодовой комбинации цифр появится поле «Я не робот». Здесь необходимо проставить галочку, чтобы система не приняла пользователя за бота.
 Иногда могут появляться дополнительные задания, где нужно на картинке указать поля с соответствующими изображениями.
Иногда могут появляться дополнительные задания, где нужно на картинке указать поля с соответствующими изображениями.
Дополнительно с номером телефона попросят ввести фамилию, под которой была сделана страница. Это делается в целях безопасности, чтобы никто посторонний не смог воспользоваться доступом к личному кабинету. На страничке будет продемонстрирована аватарка пользователя, если она соответствует реальности, следует нажать кнопку подтверждения. После того, как введена кодовая комбинация из СМС, откроется доступ к личному кабинету, где нужно изменить старый пароль на более надежный.
Как восстановить доступ к страничке без использования СМС
Еще один вариант для пользователей – восстановление страницы, если был забыт пароль ВКонтакте через электронную почту. Тут еще проще: кодовая комбинация цифр не нужна, зато на адрес электронной почты приходит сообщение о попытке восстановления пароля. Если пользователь не запрашивал эту процедуру, письмо можно проигнорировать или написать в службу поддержки о попытке взлома. В письме содержится специальная ссылка, дающая доступ к странице и смене старого пароля.
В письме содержится специальная ссылка, дающая доступ к странице и смене старого пароля.
Бывает так, что старый номер телефона уже не используется – он был потерян или заменен на новый. Страница привязана к старому номеру, но возможности восстановить доступ через кодовые символы нет. Тогда есть два варианта: восстановить сим-карту, что сичтается более проблематичным и отправить заявку на получение доступа в службу поддержки сайта Вконтакте. Пошаговые действия:
- Необходимо на странице входа перейти в раздел «Восстановление доступа к странице».
- Затем указать ссылку на свой аккаунт. Перед тем, как восстановить пароль ВК важно вспомнить свой ID. Это сочетание цифр или букв, которое указывается в адресной строке браузера. Если комбинация нигде не записана, стоит попросить друзей из социальной сети скинуть личные данные, скопированные из адресной строки.
- Сайт определит имя пользователя и укажет его страницу с аватаркой.
- На следующем этапе необходимо указать номер телефона, к которому на данный момент можно привязать страницу.

- При необходимости можно заполнить все строки и нажать кнопку «Подать заявку».
Если данных для восстановления доступа окажется мало, то сайт потребует ввести дополнительный номер телефона, прислать фотографию, а также сканированную фотографию любого документа, где видны имя и фамилия. Можно ввести комментарий, в котором указать, почему пользователь потерял доступ к странице.
Этот способ восстановления занимает от 1 до нескольких дней, так как модераторы должны рассмотреть заявку и соотнести предоставленные данные с указанной страницей. На последнем этапе процесса потребуется ввести код, который прислали на смартфон в соответствующее поле на экране.
Как восстановить пароль ВК, если страница была взломана или заблокирована?
Бывают случаи, когда страница пользователя блокируется модераторами по подозрению в рассылке спама или взламывается посторонними лицами через применение вирусов. В таком случае необходимо обязательно использовать антивирусную программу и регулярно проверять ее работу во время серфинга в интернете.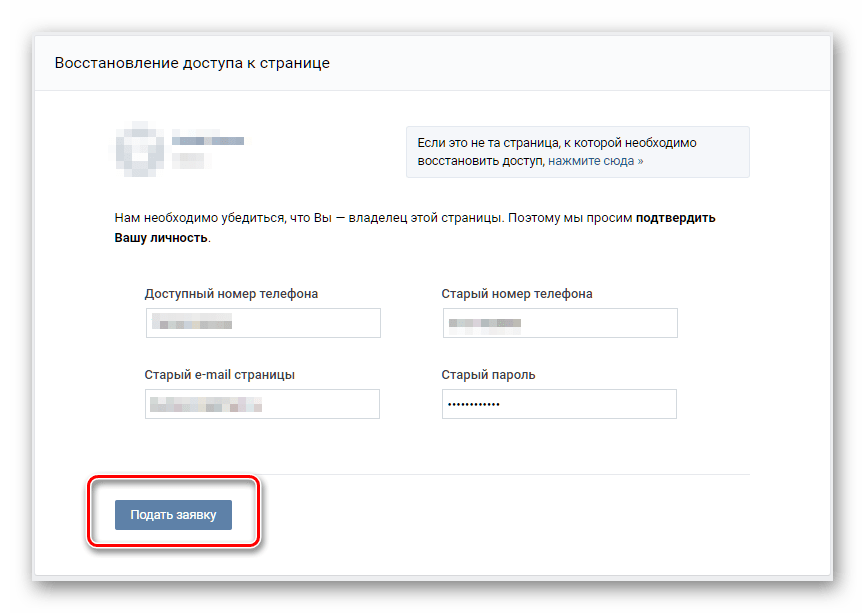 Если страница заблокирована, то при входе в социальную сеть выскакивает окно с причиной блокировки и ее сроками. Также указывается ссылка на инструкцию безопасности, которую необходимо изучить во избежание дальнейших блокировок.
Если страница заблокирована, то при входе в социальную сеть выскакивает окно с причиной блокировки и ее сроками. Также указывается ссылка на инструкцию безопасности, которую необходимо изучить во избежание дальнейших блокировок.
Замороженная страница легко восстанавливается:
- Нужно ввести свой номер телефона, к которому привязан аккаунт.
- На смартфон придет СМС с числовым кодом.
- Ввести код и разблокировать страницу.
Если номер телефона не действителен, то социальная сеть предложит альтернативные методы доступа. Например, через электронную почту или другой номер телефона. При отсутствии возможности вернуть доступ к аккаунту указанными способами, необходимо отправлять заявку в службу поддержки.
Частые вопросы и дополнительные советы к восстановлению ключа доступа
К наиболее частому вопросу как восстановить свой пароль в ВК, у пользователей возникает еще ряд проблем, связанных с доступом в личный кабинет. Несколько из них:
- код не приходит во время попытки восстановления;
- система пишет «Ошибка.
 Недоступно для этого пользователя»;
Недоступно для этого пользователя»; - система пишет «Ошибка. Превышено количество запросов на вход».
Если код для восстановления пароля в соцсети не приходит на телефон, можно попробовать запросить новую комбинацию. Также можно попробовать перезагрузить смартфон и подождать СМС-уведомления. Если система выдает ошибку и говорит о недоступности операции для конкретного пользователя, можно попробовать восстановить пароль через планшет или компьютер, так как такая ошибка возникает при операциях со смартфона.
Когда социальная сеть выдает ошибку по поводу превышения количества запросов, можно использовать другое устройство для получения смс-кода. Если операции делаются с компьютера, стоит воспользоваться планшетом или телефоном. Зачастую ограничения вводятся на сутки, через это время можно снова пытаться восстановить пароль.
Перед тем, как восстанавливать ключ доступа стоит перепроверить свои записи: может пароль записан на бумажном носителе или хранится в памяти компьютера.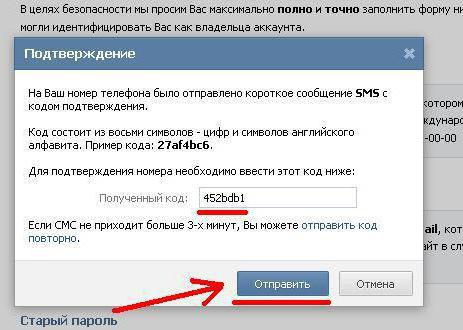 Если отыскать ключ не удалось, указанные методики помогут вернуть доступ к личному кабинету.
Если отыскать ключ не удалось, указанные методики помогут вернуть доступ к личному кабинету.
Как восстановить пароль в контакте
Если вы забыли пароль к своей странице в контакте, то вы можете его восстановить. В этой статье будет подробно описано, как восстановить пароль в контакте.
1. Зайдите на сайт ВКонтакте по адресу vk.com
Убедитесь, что в адресной строке браузера указан адрес сайта vk.com.
Если вас просят отправить СМС, то не делайте этого! ВКонтакте не требует отправлять СМС для восстановления пароля, а только отправляет вам СМС сообщения. При просьбах отправить СМС, проверьте что вы находитесь на сайте vk.com, а ни на каком другом и проверьте компьютер антивирусом или бесплатной утилитой Dr.Web CureIt!.
Кликните по ссылке «Забыли пароль?» в левой части сайта под формой авторизации в контакте.
Вы попадете на страницу vk.com/restore
2. Введите ваш Логин, e-mail или номер мобильного телефона, к которому привязана страница.
Восстановление доступа к странице
Пожалуйста, укажите Логин или e-mail, который Вы использовали для входа на сайт. Если Вы не помните этих данных, укажите телефон, к которому привязана страница.
Введите данные и нажмите кнопку «Далее».
Переходите к следующему, четвертому пункту этой статьи о восстановлении пароля в контакте.
Если вы не помните Логин, e-mail и телефон, которые использовали для регистрации в контакте, то восстановить доступ к странице будет сложнее.
Перейдите по ссылке указанной в низу под кнопкой «Далее».
Вы попадете на страницу vk.com/restore?act=return_page
Восстановление доступа к странице
Пожалуйста, укажите в форме ниже ссылку на Вашу страницу ВКонтакте.
Например, https://vk.com/id123 или vk.com/durov.
Введите ссылку на свою страницу в контакте.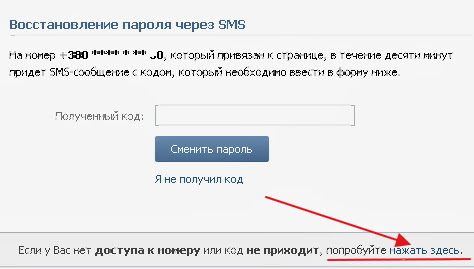
Если вы не знаете ссылку, не помните свой ID или Логин, то вы можете их спросить у своих друзей, в списке друзей в контакте которых вы находитесь. Ссылку выводится у Ваших друзей в адресной строке браузера, когда они заходят на вашу страницу.
Вы также можете найти свою страницу через поиск по ссылке vk.com/search?c[section]=people&from=restore
Попробуйте найти себя по параметрам. Укажите страну, город, школу, ВУЗ. Если вы заполняли эти данные, то легко сможете себя найти.
Если найдете свою страницу, кликните на «Это моя страница» под именем пользователя рядом с фотографией.
Вы попадете на страницу восстановления доступа к странице в контакте.
Перейдите к восьмому пункту этой инструкции.
4. Откроется окно с изображением с кодом, который надо ввести.
Введите код подтверждения с картинки и нажмите «Отправить».
Если на картинке совсем непонятно что написано, то кликните по ней, чтобы получить другое изображение с кодом.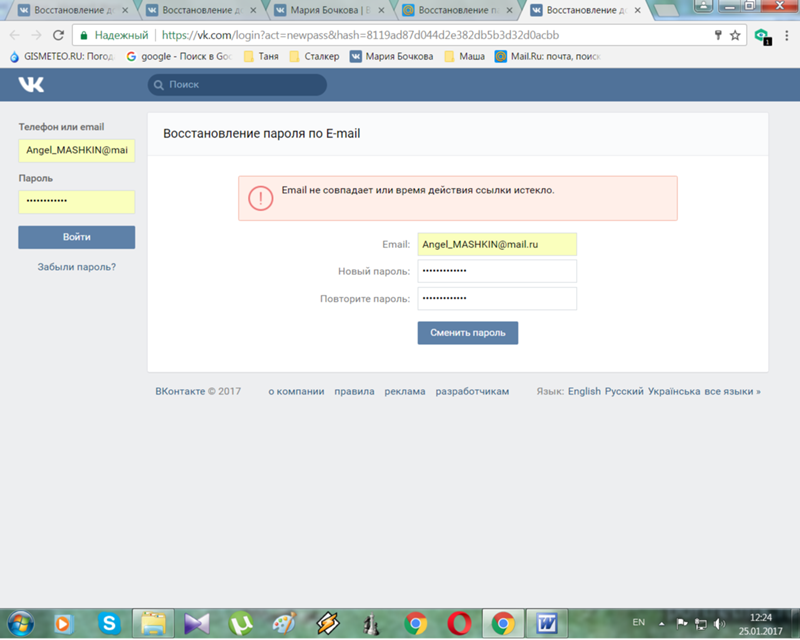
5. Вы увидите профиль ВКонтакте, к которому привязан Логин, e-mail или телефон.
Если это ваша страница, нажмите «Да, это нужная страница».
6. Вы попадете следующую страницу восстановления пароля в контакте
Восстановление пароля через СМС
На номер +79XXXXX****, который привязан к странице, в течение десяти минут придет SMS-сообщение с кодом, который необходимо ввести в форму ниже.
На ваш мобильный телефон будет отправлен код.
Код должен прийти от VKcom.
В тексте СМС будет написано:
Код: 1234567
Это код для смены пароля от Вашей страницы ВКонтакте.
Введите этот код в поле «Полученный код» и нажмите «Сменить пароль».
Если СМС не пришло, то попробуйте повторить восстановление пароля с первого шага.
Если у вас нет доступа к мобильному телефону, к которому привязана страница ВКонтакте, или код не приходит и со второй попытки восстановление пароля в контакте, то перейдите по ссылке, указанной под формой восстановления пароля.
Вы попадете на страницу https://vk.com/restore?hash=XXXXXXXXXX
Перейдите к восьмому пункту этой статьи
7. Появится форма для ввода нового пароля. Нужно два раза ввести свой новый пароль в контакте.
Заполните поля и нажмите «Сменить пароль».
Вы увидите сообщение:
Пароль успешно изменен.
Данные для входа на сайт отправлены на номер +79XXXXX****.
На ваш мобильный телефон придет СМС с содержимым:
Пароль от ВКонтакте успешно изменен.
Ваш логин: XXXXXXXX
Ваш новый пароль: XXXXXXXX
Советую не хранить это СМС в телефоне, а сразу его удалить, если вы не хотите чтобы ваш пароль узнали люди, имеющие физический доступ к вашему мобильнику.
Если ваша страница зарегистрирована на E-mail, то на вашу почту придет письмо:
Ваш пароль на сайте ВКонтакте успешно изменен.
Если Вы этого не делали, Вам необходимо заполнить заявку на восстановление доступа к Вашей странице:
https://vk.
com/restore?login=ВАШ_EMAIL
8. Длительный процесс восстановления пароля в контакте
Если вы перешли к этому пункту статьи, то ваш случай восстановления пароля в контакте самый сложный. Этот способ приведет вас к результату, и вы сможете восстановить пароль к странице в контакте, но он будет длительным. Восстановление доступа к странице может занять несколько дней.
Сейчас вы должны оказаться примерно на такой странице восстановления пароля в контакте:
Чтобы опознать Вас как владельца страницы, мы просим максимально полно и точно заполнить форму ниже. Если Вы не помните тех или иных сведений, просто оставьте поля пустыми.
Укажите номер телефона, к которому будет привязана Ваша страница, в международном формате, например: +7(906)000-00-00
Укажите доступный Вам E-mail, который будет использоваться для входа на сайт в случае одобрения Вашей заявки.
Укажите пароль, с которым у Вас получалось войти, или оставьте поле пустым.
Заполните поля и нажмите «Отправить заявку».
Заявка будет отправлена администраторам ВКонтакте. Ответ придет на E-mail, указанный в поле «Доступный Вам E-mail», но придется подождать некоторое время.
Другие записи
Как восстановить пароль в контакте
Никто не застрахован от того, чтобы забыть или, если вы записывали где-нибудь, потерять пароль для входа в соц.сеть В контакте. Сегодня я расскажу, как восстановить пароль В контакте. Это делается очень просто и быстро.
Восстановление пароля Вконтакте.
Перед восстановлением внимательно поищите, где может быть записан ваш пароль. Если поиски ничего не дали, можем приступать.
Откройте страницу В контакте и под полем авторизации (входа) на сайт нажмите на кнопку «Забыли пароль?».
Пред вами откроется страница, на которой вам нужно ввести ваш логин, адрес электронной почты либо номер телефона, которые вы использовали для регистрации на сайте и нажать Далее.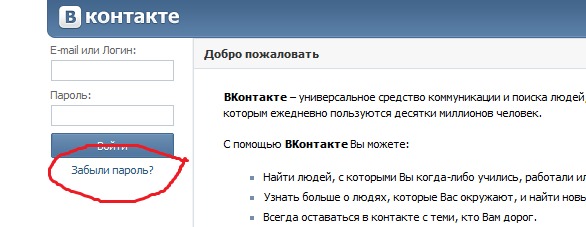
Скорее всего, следующим шагом вам нужно будет ввести код с картинки для подтверждения восстановления пароля.
Затем вам покажут данные о странице, пароль к которой будет восстановлен. Здесь нужно нажать «Да, это нужная страница».
После того, как вы введете код с картинки, вам на ваш номер или адрес (в зависимости, какой способ восстановления пароля вы выбрали) будет выслан код в течение пары минут, ввести его в поле, как на картинке и нажать кнопку «Сменить пароль»:
В загрузившейся страничке введите новый пароль и повторите его ниже.
И, конечно же, не забудьте записать его для себя! Помните, что пароль должен быть надежным!
В следующей страничке у вас появится надпись «Пароль успешно изменен».
Теперь вы знаете, как восстанавливать пароль Вонтакте и можете спокойно заходить на свою страничку. Надеюсь, эта статья оказалась полезной для Вас!
Это видео заставит вас улыбнуться:
youtube.com/embed/NolR0X6686U» frameborder=»0″>
Подписывайтесь на новые полезные статьи на нашем сайте! Удачи Вам! И до встречи!
Возможно, вас также заинтересуют такие статьи:
Как зарегистрироваться в одноклассниках
Как зарегистрироваться в Инстаграм?
Как удалить не удаляемый файл?
Восстановление пароля в Скайпе.
Как создать образ диска?
Что делать, если не работает микрофон в скайпе?
Как очистить кэш?
Диагностика оперативной памяти.
Регистрация в фейсбуке.
Как изменить букву диска?
Как отключить обновления Windows 7
Как разбить файл на части?
Таймер выключения компьютера
, или ссылку на Ваш сайт.
Как восстановить пароль Вконтакте?
Сайтов и социальных сервисов, в которых требуется регистрироваться, становится всё больше, а запоминать пароли к ним – всё сложнее.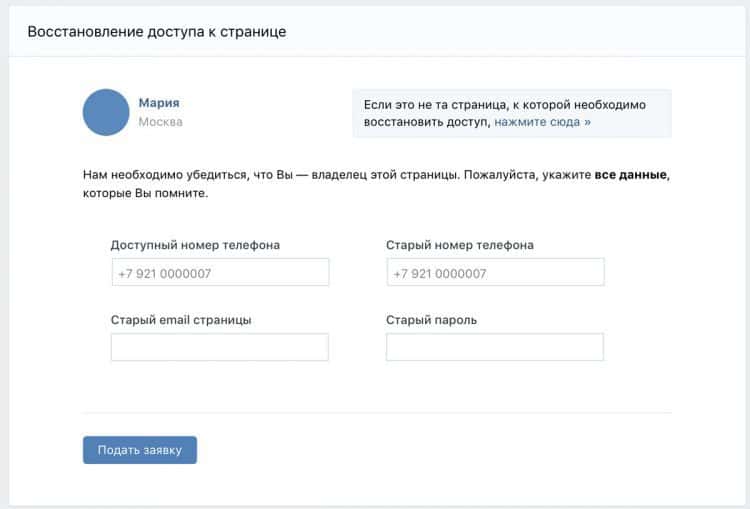 Поэтому неудивительно, если в один прекрасный день вы обнаружите, что забыли пароль для доступа к «ВКонтакте». Что делать? Восстановить пароль «ВКонтакте» при помощи встроенных в соцсеть функций, о которых мы и расскажем в данной статье. Также вы можете заглянуть в статьи Что делать, если забыл пароль «ВКонтакте» и Как восстановить контакт.
Поэтому неудивительно, если в один прекрасный день вы обнаружите, что забыли пароль для доступа к «ВКонтакте». Что делать? Восстановить пароль «ВКонтакте» при помощи встроенных в соцсеть функций, о которых мы и расскажем в данной статье. Также вы можете заглянуть в статьи Что делать, если забыл пароль «ВКонтакте» и Как восстановить контакт.
Восстановление пароля через телефон
Если к вашей учётной записи «ВКонтакте» привязан телефон, нужно зайти на страницу восстановления доступа, ввести свой номер и нажать «Далее». При этом появится всплывающее окошко с требованием ввести код безопасности, показанный на картинке.
После этого для надёжности вас попросят ввести фамилию, под которой вы зарегистрированы «ВКонтакте», а затем покажут найденную пользовательскую страницу и спросят, вы ли это. После подтверждения на ваш телефон будет отправлено SMS с кодом, который нужно будет ввести, чтобы восстановить доступ к странице.
Восстановление через почту
Восстановить пароль без телефона «ВКонтакте» тоже позволяет. На странице восстановления доступа введите свой логин или почтовый адрес, чтобы восстановить пароль «ВКонтакте» через почту. Вас, опять-таки, попросят ввести код безопасности с картинки и подтвердить, что найденная страница – ваша, а после этого пришлют на почту ссылку для восстановления пароля. Перейдите по полученной ссылке, введите свой адрес электронной почты и новый пароль (дважды), а затем нажмите кнопку «Сменить пароль».
На странице восстановления доступа введите свой логин или почтовый адрес, чтобы восстановить пароль «ВКонтакте» через почту. Вас, опять-таки, попросят ввести код безопасности с картинки и подтвердить, что найденная страница – ваша, а после этого пришлют на почту ссылку для восстановления пароля. Перейдите по полученной ссылке, введите свой адрес электронной почты и новый пароль (дважды), а затем нажмите кнопку «Сменить пароль».
Восстановление логина и пароля
Если у вас особо тяжёлый случай и вы не помните ни логина, ни пароля, придётся воспользоваться службой восстановления доступа. Этим же способом можно вернуть доступ к аккаунту и в том случае, если его взломали.
Для этого нужно знать адрес своей страницы «ВКонтакте». Введите его в специальном поле и нажмите «Далее». Укажите свой номер телефона, к которому впредь будет привязана страница, и адрес электронной почты, который планируете использовать в качестве нового логина. Поля для ввода старого адреса электронной почты и пароля оставьте пустыми, раз вы не помните ни того, ни другого.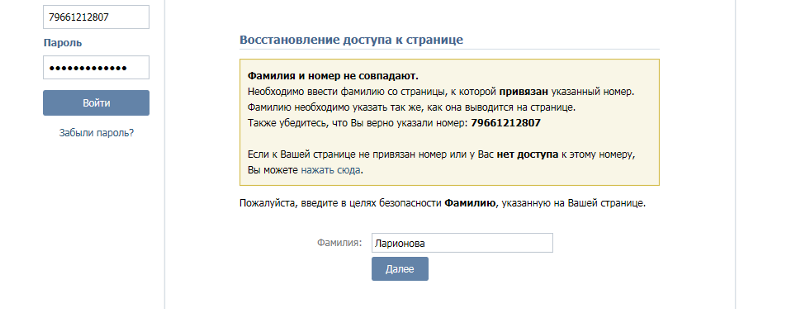 Затем нажмите кнопку «Отправить заявку». Администрация рассмотрит её и поможет вам получить доступ к своей странице.
Затем нажмите кнопку «Отправить заявку». Администрация рассмотрит её и поможет вам получить доступ к своей странице.
Как поменять пароль в ВКонтакте на телефоне в приложении если не помнишь старый
В приложении ВКонтакте, каждый пользователь может изменить свой пароль на новый, но для этого нужно указать старый пароль.
Если вы его забыли, то можно выйти из аккаунта, а после воспользоваться ссылкой «Забыли пароль?» в виде вопросительного знака, находящейся в поле авторизации.
Далее проследует ряд шагов, выполнив которые, мы поменяем свой пароль на новый, обо всём этом я подробно расскажу ниже в статье.
Внимание перед выходом из аккаунта, нужно убедится, что номер телефона к которому привязана страница именно Ваш. Так как на этот номер, придёт смс с кодом подтверждения, для восстановления пароля.
Если нет доступа к этому номеру то не следует выходить из аккаунта, так как доступ к странице будет невозможен.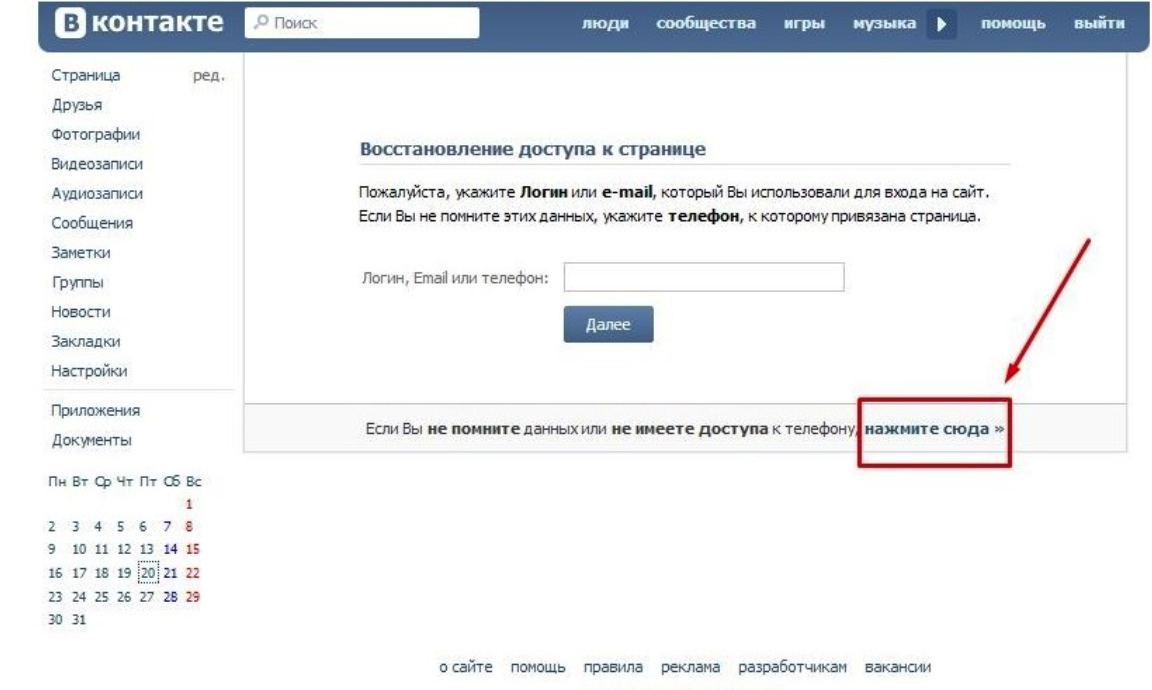
Содержание статьи
Проверяем номер телефона к которому привязана страница
1. Открываем свой профиль нажав на кнопку в правом нижнем углу, далее жмём на кнопку «Меню».
2. Переходим в «Настройки».
3. В настройках переходим в раздел «Аккаунт».
4. В самом верху, указан номер телефона в зашифрованном виде, по последним двум цифрам, можно определить, Ваш ли это номер.
Выходим из аккаунта
1. Открываем свою страницу, нажав на кнопку в правом нижнем углу, после жмём на кнопку «Меню».
2. Переходим в «Настройки».
3. В низу страницы с настройками, жмём кнопку «Выйти».
4. В открывшемся окне, сказано: «Данные для входа не будут удалены. Чтобы их удалить, выйдите из приложения и нажмите на иконку шестерёнки». Жмём «Выйти».
5. Жмём на иконку шестерёнки.
6. После на крестик, в окне с фотографией.
7. В предупредительном окне, находится следующий текст: «Вы уверены, что хотите очистить данные этого аккаунта?» (Логин и пароль, сохранённые в приложении).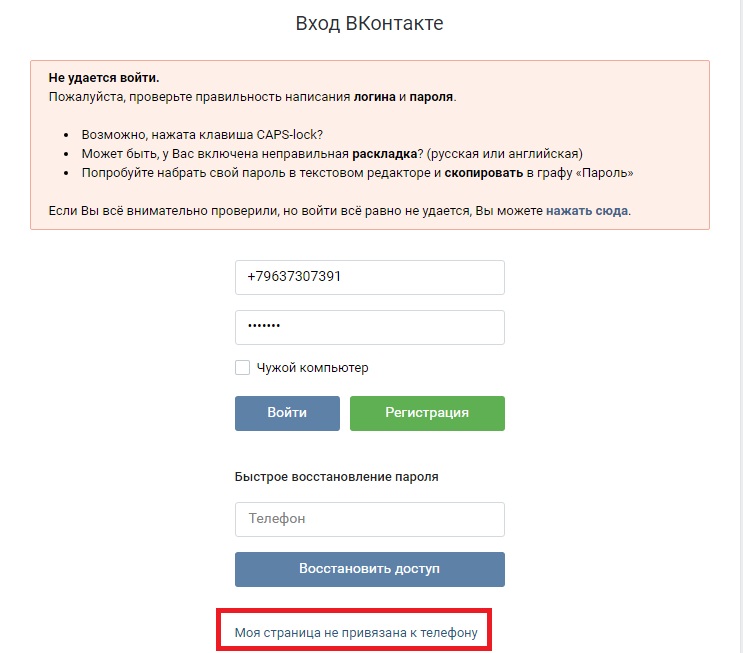
Нажимать кнопку «Удалить», нужно только в том случае, если вы точно знаете и имеете доступ к номеру телефона, к которому привязана страница.
Восстанавливаем доступ к странице
1. Запускаем приложение, далее жмём кнопку «Войти».
2. Жмём на «?» вопросительный знак, в поле «Пароль».
3. Пишем номер телефона, который использовали для входа на сайт, после жмём кнопку «Далее».
4. Проходим капчу.
5. Прописываем фамилию, указанную на странице, после жмём «Далее».
6. В открывшемся окне, спрашивается, «У вас есть устройства, на которых выполнен вход на указанную страницу?» . Жмём нет.
7. Пишем свой номер телефона, после жмём кнопку «Получить код».
8. Указываем код пришедший в смс, у меня код ввёлся автоматически.
9. Указываем новый пароль, после жмём кнопку «Готово».
10. Должно придти сообщение, что пароль успешно изменён, жмём кнопку «Закрыть».
11. Остаётся зайти на свою страницу через приложение, указав свой номер (это логин) и новый пароль.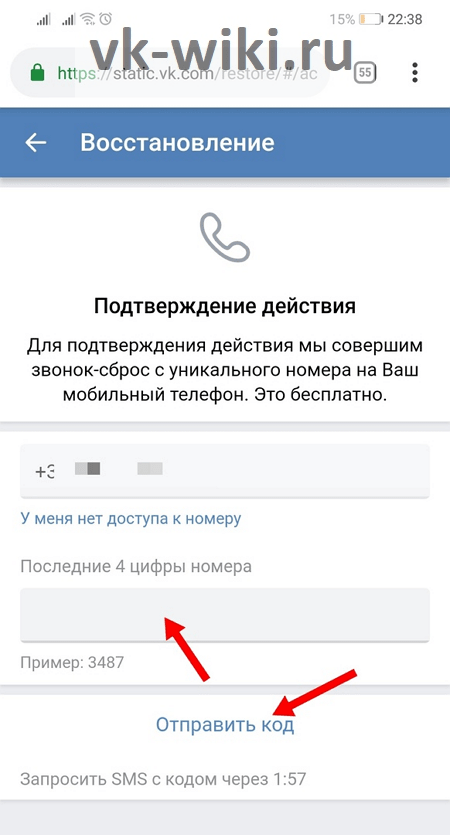
Теперь вы знаете, как поменять пароль в ВКонтакте на телефоне в приложении если не помнишь старый. Читайте также о том, как поменять пароль в Однокласниках.
Как узнать свой пароль В Контакте и восстановить его, зная логин
Хорошо, конечно, когда знаешь свой логин и пароль от ВКонтакте. Тут тебе зашёл в профиль, тут тебе вышел. Хоть на компьютере, хоть на телефоне. Красота, никаких проблем! А вот как же это всё действо, в смысле авторизация, омрачается, когда учётные данные теряются и забываются или если не получается их правильно ввести в поля для входа. Сознание прожигают тревожные вопросы типа «Какой же там был пароль?», «И как же на страницу попасть, ведь знаю логин?» и гложет досада… Обидно! Зайти в ВК нужно позарез!
Эта статья поможет вам разрешить эти и им подобные ситуации. Из неё вы узнаете, как восстановить пароль В Контакте, как просмотреть его в браузере, как сделать видимым при наборе в строке.
О том, как сменить логин и пароль в профиле читайте здесь.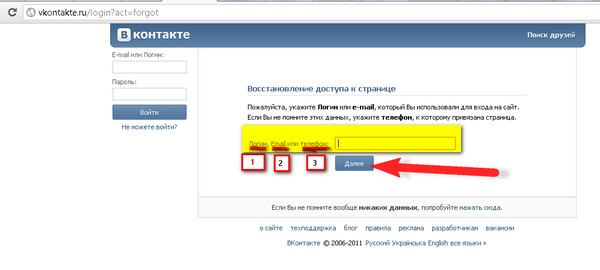
Восстановление пароля
1. Чтобы восстановить пароль ВКонтакте, на главной страничке, под панелью для ввода учётных данных, пройдите по ссылке «Забыли… ?».
2. На новой странице наберите свой логин, номер телефона или e-mail. Клацните «Далее».
Внимание! Если вы не имеете доступа к телефону и не помните учётных данных, клацните ссылку «… нажмите сюда», находящуюся в нижней строке, под кнопкой «Далее». Заполните форму и кликните кнопку «Подать заявку» (возможно, вам удастся восстановление через старый логин, через почту или старый и новый номера мобильных телефонов).
3. Клацните «Я не робот», чтобы пройти защиту от ботов.
4. Если на экране под вопросом «Это та страница… ?» появятся ваши имя и фамилия и ваша аватарка, щёлкните кнопку «Да, эта нужная страница».
Если появятся данные другого (не вашего) профиля, нажмите «Вернуться назад» и выполните инструкции сервиса.
5. Дождитесь СМС-ки от ВКонтакте с проверочным кодом. Введите его в открывшемся поле и кликните «Сменить пароль».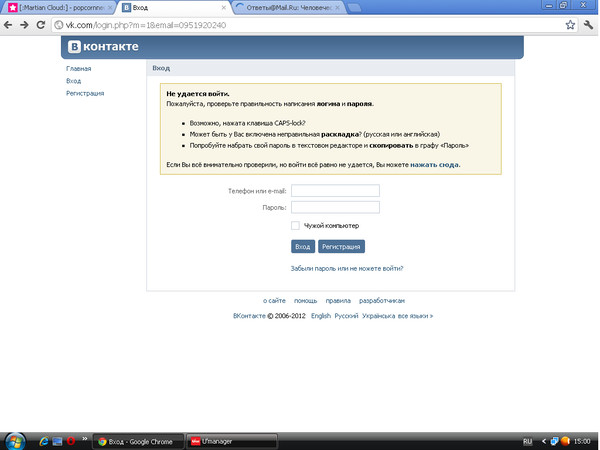
6. В строках «Новый… » и «Повторите… » введите новый пароль.
7. Клацните «Сменить… ».
Всё! Сброс пароля выполнен, можно авторизовываться через номер мобильного или логин.
Как увидеть учётные данные в профиле?
Посмотреть свой пароль и логин в учётной записи невозможно. Эти данные в целях безопасности закрыты. Также вы не сможете узнать логин по ID страницы. Идентификационный номер преимущественно используется для поиска пользователей и сообществ в соцсети, а также для нахождения собственного аккаунта в процессе восстановления доступа.
Посредством штатных опций учётной записи можно сменить пароль (предварительно указав старую комбинацию) и логин.
Как сделать пароль видимым при наборе?
Если вы не можете правильно набрать пароль в поле, не видя символов, или хотите узнать пароль ВКонтакте, набранный в поле, сделайте следующее:
Примечание. Изменение кода осуществляется в Google Chrome. Но вы можете задействовать другой браузер.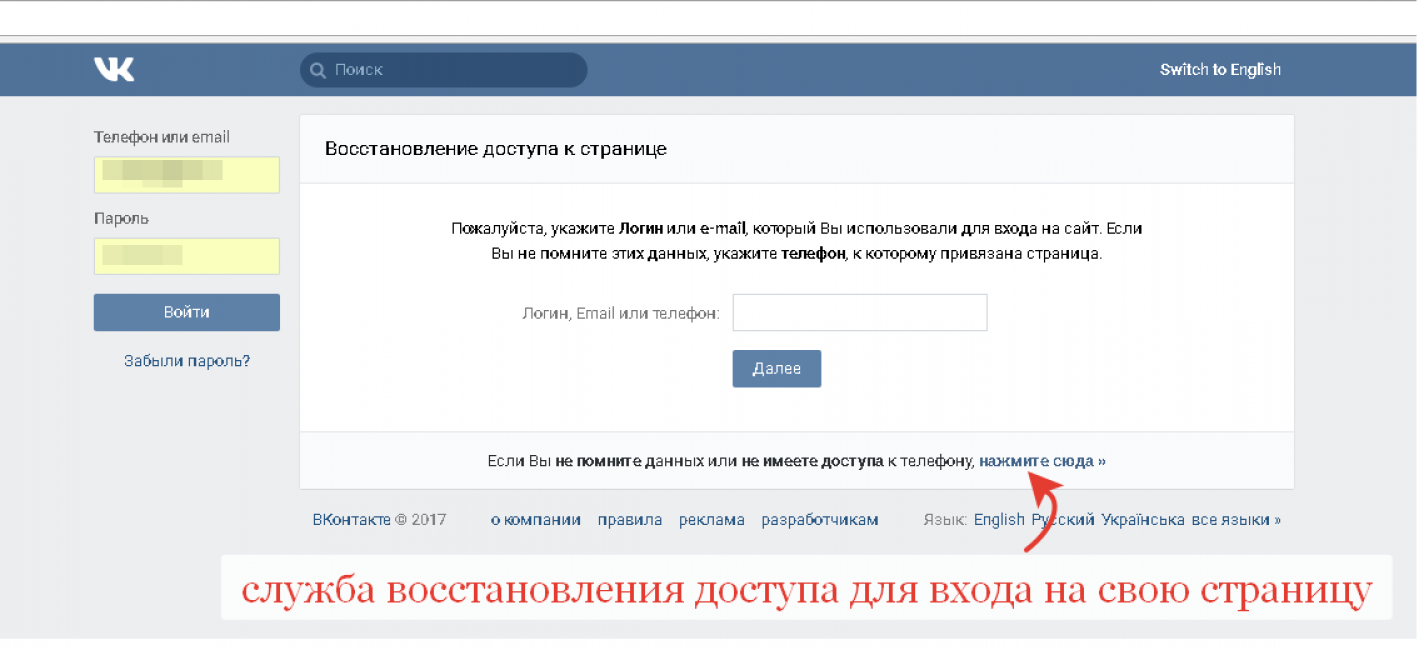 Процедура редактирования HTML-разметки в них выполняется аналогичным образом.
Процедура редактирования HTML-разметки в них выполняется аналогичным образом.
1. Поставьте курсор над полем «Пароль» и нажмите один раз правую кнопку мыши.
2. В контекстном меню браузера выберите «Просмотреть код» (последний пункт в списке).
3. В открывшейся панели, в выделенной строчке кода (div class=«labeled»), щёлкните левой кнопкой два раза в теге «type» значение «password», чтобы оно выделилось синим цветом.
4.Вместо выделенного значения впишите между кавычек — text.
5. После изменения кода поле «Пароль» станет видимым. Можно в нём набирать и видеть символы, а также просмотреть набранную ранее последовательность.
Как увидеть пароль после авторизации?
Если страница открыта, можно узнать пароль, но предварительно необходимо выполнить соответствующие настройки в браузере. В Google Chrome это делается так:
Предупреждение! Включение нижеописанной настройки снижает уровень безопасности ваших конфиденциальных данных.
1. Нажмите «Три полоски» (кнопка в панели Хрома).
Нажмите «Три полоски» (кнопка в панели Хрома).
2. Выберите «Настройки» в меню.
3. На открывшейся вкладке кликните «Показать дополнительные настройки».
4. Установите «галочку» в чекбоксе (окошке) «Предлагать сохранять пароли… » (блок «Пароли и формы»).
5. Авторизуйтесь во В Контакте.
6. В запросе на сохранение учётных данных нажмите кнопку «Сохранить».
После включения опции, вы в любой момент можете просмотреть авторизационные данные:
1. Снова перейдите в «Настройки» и в строке опции «Предлагать сохранять… » клацните ссылку «Настроить».
2. В блоке сайты кликом мышки выделите строку «vk.com».
3. Чтобы открыть пароль, в его поле нажмите «Показать».
Безопасного и комфортного вам времяпрепровождения В Конакте!
Возникли сложности? Напишите об этом в комментариях и мы постараемся вам помочь.
А если статья оказалась вам полезной, не забудьте поставить лайк!
Забыли ПИН-код KRA, пароль или адрес электронной почты? Как восстановить
Мы собираемся узнать, как восстановить забытый пин-код KRA, как сбросить пароль KRA, если вы его забыли, а также как изменить или получить адрес электронной почты, который вы использовали для регистрации пин-кода KRA.
Как восстановить забытый PIN-код KRA или адрес электронной почты
Большинство людей обычно теряют свои сертификаты KRA Pin или забывают адрес электронной почты, на который они зарегистрировали KRA Pin, на который были отправлены данные KRA Pin.
Теперь вы не будете беспокоить свой ум такими вопросами, как: «Как мне получить свой значок KRA после его потери?» или я потерял булавку KRA, что мне делать? Хорошая новость заключается в том, что Налоговое управление Кении разработало несколько способов помочь вам восстановить забытый PIN-код или адрес электронной почты
.
Чтобы восстановить потерянный или забытый PIN-код KRA или адрес электронной почты
, вы можете выполнить одно из следующих действий.
Метод 1: Посетите ближайший офис KRA со своей исходной идентификационной картой и запросите PIN-код или адрес электронной почты
Метод 2. Отсканируйте цветные (не черно-белые) обе стороны вашего национального удостоверения личности и отправьте его в KRA по адресу электронной почты KRA callcentre@kra.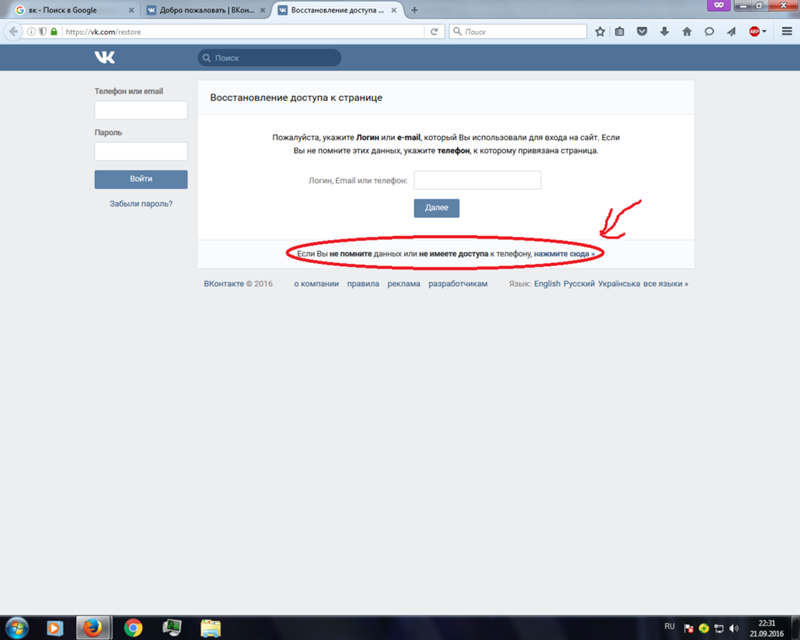 go.ke. Поместите тему своего электронного письма в виде булавки KRA. Однако это медленнее по сравнению с использованием их учетных записей в социальных сетях Facebook и Twitter.
go.ke. Поместите тему своего электронного письма в виде булавки KRA. Однако это медленнее по сравнению с использованием их учетных записей в социальных сетях Facebook и Twitter.
Метод 3: Отправьте прямое сообщение (DM) и цветную копию вашего национального удостоверения личности в любую из социальных сетей KRA, Facebook или Twitter, с запросом вашего PIN-кода. Здесь ответ от KRA быстрее, чем по электронной почте.
Method 4: Посетите центры Huduma по всей стране с копией вашего оригинального национального удостоверения личности.
Метод 5: Звоните 0711099999, 020-3310900 и 020-281000, факс 341342
Как сбросить забытый пароль KRA
Если вы забыли свой пароль KRA Portal, вы можете сбросить его, щелкнув ссылку «Забыли пароль / разблокировать учетную запись» под вкладками. Чтобы найти эту ссылку, вам необходимо ввести правильный PIN-код и нажать « , продолжить »
Появится другая страница. Просто нажмите на ссылку забыл пароль / разблокировать аккаунт . Это приведет вас к новому порталу забытых паролей .
Просто нажмите на ссылку забыл пароль / разблокировать аккаунт . Это приведет вас к новому порталу забытых паролей .
Здесь вы найдете вопрос о штампе безопасности. Заполните все обязательные поля и отправьте данные.
Письмо от KRA будет отправлено вам на зарегистрированный адрес электронной почты. Он будет содержать данные вашего входа в систему, включая новый пароль. Используйте этот новый пароль для входа в свою учетную запись.
После входа в систему не забудьте сменить пароль и ввести новый секретный вопрос и ответ.Этот новый пароль должен быть уникальным, личным, секретным и легко запоминающимся. Он должен содержать не менее восьми буквенно-цифровых символов, т.е. (должен содержать буквы как в верхнем, так и в нижнем регистре, цифры и специальные символы)
Забыли адрес электронной почты KRA или хотите изменить адрес электронной почты KRA на своем портале KRA
Вы забыли свой адрес электронной почты? или ваша электронная почта была взломана или ваша электронная почта больше не доступна? (например, вы зарегистрировали KRA, используя адрес электронной почты компании вашего бывшего работодателя).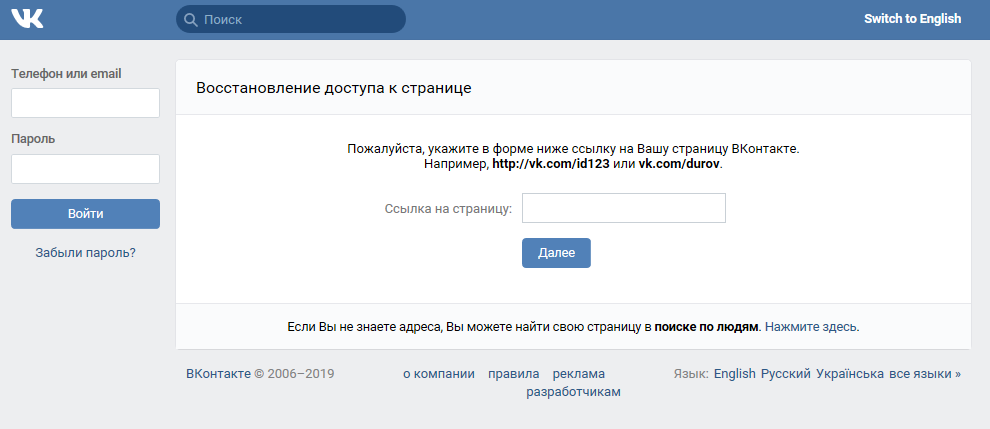 Больше не беспокойтесь! Теперь вы можете изменить свой адрес электронной почты на портале KRA.
Больше не беспокойтесь! Теперь вы можете изменить свой адрес электронной почты на портале KRA.
Как восстановить забытый PIN-код KRA, сбросить пароль
Как изменить адрес электронной почты KRA на портале KRA
1. Чтобы изменить свой адрес электронной почты KRA, войдите на портал KRA и нажмите вкладку «Регистрация».
2. Щелкните ссылку «Изменить сведения о PIN-коде», откроется новое окно.
3. Откроется электронное изменение регистрационной формы . Щелкните, чтобы открыть онлайн-форму. Установите флажок рядом с полем PIN, чтобы просмотреть все редактируемые разделы.Будут показаны все поля, в которые можно вносить поправки. Установите флажок рядом с основной информационной частью
.
5. Щелкните Контактные данные основного лица и введите новый адрес электронной почты KRA.
6. Щелкните значок отправки. Вы получите уведомление о том, что вы ввели новый адрес электронной почты KRA в качестве основного адреса электронной почты на портале iTax.
7. Щелкните кнопку ОК.
8. Вы получите уведомление о завершении изменения адреса электронной почты KRA на портале KRA.
9. После того как персонал KRA проверит и одобрит изменение адреса электронной почты KRA, вам будет отправлено электронное письмо с загружаемым сертификатом PIN с обновленным адресом электронной почты.
Специально написанные статьи для вас
Процесс регистрации для доступа к службам входа в CRA
1. Как мне зарегистрироваться для получения идентификатора пользователя и пароля CRA?
Моя учетная запись для физических лиц
Вам нужно будет выполнить два шага.
Шаг 1. Предоставьте личную информацию
- Введите свой номер социального страхования.
- Введите дату вашего рождения.
- Введите текущий почтовый индекс или почтовый индекс.

- Введите сумму, которую вы указали в одной из деклараций о подоходном налоге и пособиях. Имейте под рукой копию ваших деклараций. (Запрашиваемая сумма строки может быть разной. Это может быть текущий налоговый год или предыдущий.) Для регистрации необходимо подать и оценить налоговую декларацию за один из этих двух лет.
- Создайте идентификатор пользователя и пароль CRA.
- Создайте контрольные вопросы и ответы. Вы также можете решить, хотите ли вы, чтобы на ваш компьютер был добавлен постоянный файл cookie, чтобы вы могли позже получить доступ к службам входа в CRA, используя тот же компьютер, без запроса дополнительной идентификации.
После завершения первого шага процесса регистрации у вас будет доступ к ограниченной налоговой информации в Моей учетной записи. После ввода кода безопасности CRA у вас будет доступ к полному набору услуг, доступных в разделе «Моя учетная запись», а также к услуге автоматического заполнения моего возврата.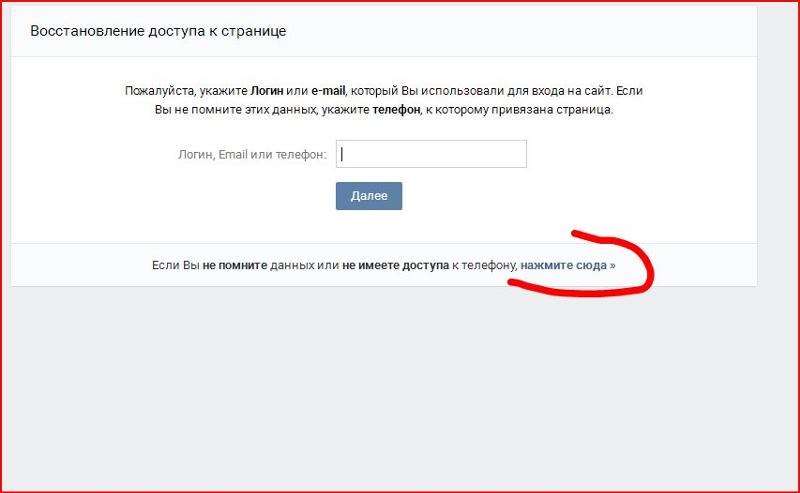
Шаг 2 — Введите код безопасности CRA
Чтобы получить доступ к своей учетной записи, вернитесь в «Моя учетная запись для частных лиц», выберите «Вход в CRA» и введите свой идентификатор пользователя CRA и пароль. При появлении запроса введите код безопасности CRA.
Вы можете войти в Службы входа в CRA с помощью партнера по входу . Эта опция позволяет вам войти в систему с идентификатором пользователя и паролем, которые у вас уже могут быть, например, для онлайн-банкинга. Дополнительные сведения см. В разделе «Справка для партнеров по входу в систему» и часто задаваемые вопросы.
Мобильное приложение MyCRA
Вам нужно будет выполнить два шага.
Шаг 1. Предоставьте личную информацию
- Введите свой номер социального страхования.
- Введите дату вашего рождения.
- Введите текущий почтовый индекс или почтовый индекс.

- Введите сумму, которую вы указали в одной из деклараций о подоходном налоге и пособиях. Имейте под рукой копию ваших деклараций. (Запрошенная сумма строки будет отличаться.Это может быть текущий налоговый год или предыдущий.) Для регистрации необходимо подать и оценить отчет за один из этих двух лет.
- Создайте идентификатор пользователя и пароль CRA.
- Создайте контрольные вопросы и ответы. Вы также можете решить, хотите ли вы, чтобы на ваше устройство был добавлен постоянный файл cookie, чтобы вы могли позже получить доступ к приложению MyCRA с того же устройства, не запрашивая дополнительную идентификацию.
После завершения первого шага процесса регистрации вы получите доступ к некоторой информации в MyCRA.После того, как вы получили свой код безопасности CRA, мы рекомендуем ввести его при входе в MyCRA, чтобы получить доступ ко всем доступным услугам.
Шаг 2 — Введите код безопасности CRA
Чтобы получить доступ к своей учетной записи, вернитесь в мобильное приложение MyCRA, выберите «Вход в CRA» и введите свой идентификатор пользователя CRA и пароль.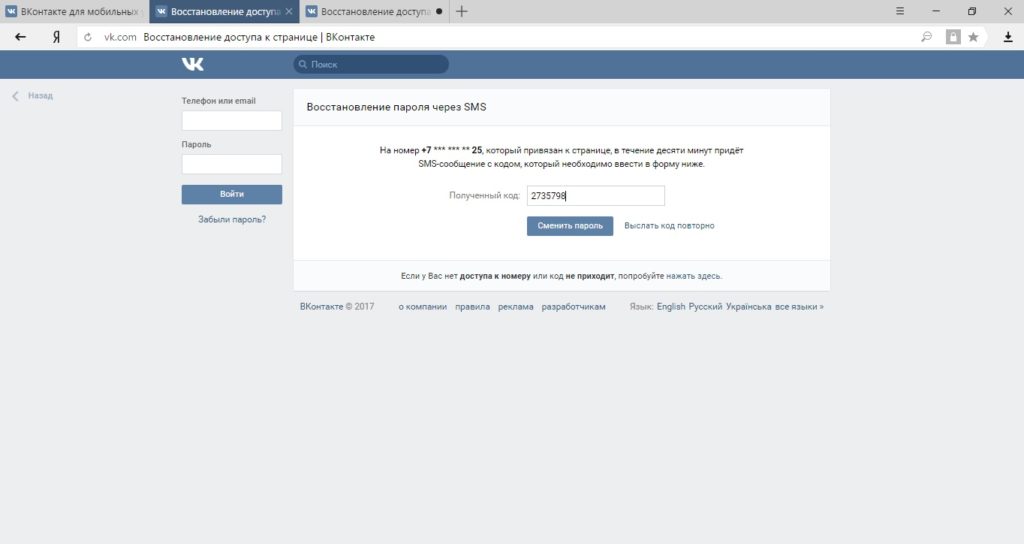 При появлении запроса введите код безопасности CRA.
При появлении запроса введите код безопасности CRA.
Вы также можете войти в мобильное приложение MyCRA с помощью партнера Sign-in Partner .Эта опция позволяет вам войти в систему с идентификатором пользователя и паролем, которые у вас уже могут быть, например, для онлайн-банкинга. Дополнительные сведения см. В разделе «Справка для партнеров по входу в систему» и часто задаваемые вопросы.
Мобильное приложение MyBenefits CRA
Вам нужно будет выполнить два шага.
Шаг 1. Предоставьте личную информацию
- Введите свой номер социального страхования.
- Введите дату вашего рождения.
- Введите текущий почтовый индекс или почтовый индекс.
- Введите сумму, которую вы указали в одной из деклараций о подоходном налоге и пособиях. Имейте под рукой копию ваших деклараций. (Запрашиваемая сумма строки может быть разной. Это может быть текущий налоговый год или предыдущий.
 ) Для регистрации необходимо подать и оценить налоговую декларацию за один из этих двух лет.
) Для регистрации необходимо подать и оценить налоговую декларацию за один из этих двух лет. - Создайте идентификатор пользователя и пароль CRA.
- Создайте контрольные вопросы и ответы. Вы также можете решить, хотите ли вы, чтобы на ваше устройство был добавлен постоянный файл cookie, чтобы вы могли позже получить доступ к приложению MyBenefits CRA с того же устройства, не запрашивая дополнительную идентификацию.
Шаг 2 — Введите код безопасности CRA
Чтобы получить доступ к своей учетной записи, вернитесь в мобильное приложение MyBenefits CRA, выберите «Вход в CRA» и введите свой идентификатор пользователя CRA и пароль. При появлении запроса введите код безопасности CRA.
Вы также можете войти в мобильное приложение MyBenefits CRA с помощью партнера Sign-in Partner . Эта опция позволяет вам войти в систему с идентификатором пользователя и паролем, которые у вас уже могут быть, например, для онлайн-банкинга. Дополнительные сведения см. В разделе «Справка для партнеров по входу в систему» и часто задаваемые вопросы.
Дополнительные сведения см. В разделе «Справка для партнеров по входу в систему» и часто задаваемые вопросы.
Мой бизнес-счет
Вам нужно будет выполнить два шага.
Шаг 1. Предоставьте личную информацию
- Введите свой номер социального страхования.
- Введите дату вашего рождения.
- Введите текущий почтовый индекс или почтовый индекс.
- Введите сумму, которую вы указали в одной из деклараций о подоходном налоге и пособиях. Имейте под рукой копию ваших деклараций. (Запрашиваемая сумма строки будет отличаться. Это может быть текущий налоговый год или предыдущий.) Для регистрации необходимо подать и оценить отчет за один из этих двух лет.
- Создайте идентификатор пользователя и пароль CRA.
- Создайте контрольные вопросы и ответы. Вы также можете решить, хотите ли вы, чтобы на ваш компьютер был добавлен постоянный файл cookie, чтобы вы могли позже получить доступ к службам входа CRA, используя тот же компьютер, без запроса дополнительной идентификации.

- Введите номер своей компании.
Шаг 2 — Введите код безопасности CRA
Чтобы получить доступ к своей учетной записи, вернитесь в Мой бизнес-аккаунт, выберите «Вход в CRA» и введите свой идентификатор пользователя CRA и пароль.При появлении запроса введите код безопасности CRA.
Вы также можете войти в CRA Login Services с Sign-in Partner . Эта опция позволяет вам войти в систему с идентификатором пользователя и паролем, которые у вас уже могут быть, например, для онлайн-банкинга. Дополнительные сведения см. В разделе «Справка для партнеров по входу в систему» и часто задаваемые вопросы.
Представлять клиента
- Если вы являетесь представителем, вас попросят: Введите восьмизначный код доступа из вашего уведомления об оценке и ваш почтовый индекс или почтовый индекс.
- Создайте идентификатор пользователя и пароль CRA.
- Создайте контрольные вопросы и ответы.
 Вы также можете решить, хотите ли вы, чтобы на ваш компьютер был добавлен постоянный файл cookie, чтобы вы могли позже получить доступ к службам входа CRA, используя тот же компьютер, без запроса дополнительной идентификации.
Вы также можете решить, хотите ли вы, чтобы на ваш компьютер был добавлен постоянный файл cookie, чтобы вы могли позже получить доступ к службам входа CRA, используя тот же компьютер, без запроса дополнительной идентификации.
Чтобы получить доступ к услуге в любое время в будущем, вернитесь в Представительство клиента и войдите в систему, используя свой идентификатор пользователя CRA и пароль.
Вы также можете войти в CRA Login Services с Sign-in Partner .Эта опция позволяет вам войти в систему с идентификатором пользователя и паролем, которые у вас уже могут быть, например, для онлайн-банкинга. Дополнительные сведения см. В разделе «Справка для партнеров по входу в систему» и часто задаваемые вопросы.
Представлять клиента — нерезидент
Если вы являетесь представителем-нерезидентом, проживающим в США, вам будет предложено:
- Введите номер вашего представителя-нерезидента и ваш почтовый индекс.

- Создайте идентификатор пользователя и пароль CRA.
- Создайте контрольные вопросы и ответы. Вы также можете решить, хотите ли вы, чтобы на ваш компьютер был добавлен постоянный файл cookie, чтобы вы могли позже получить доступ к представителю клиента, используя тот же компьютер, без запроса дополнительной идентификации.
Чтобы получить доступ к услуге в любое время, перейдите в раздел «Представление клиента» и войдите в систему, используя свой идентификатор пользователя CRA и пароль.
Мобильное приложение CRA BizApp
Вам нужно будет выполнить два шага.
Шаг 1. Предоставьте личную информацию
- Введите свой номер социального страхования.
- Введите дату вашего рождения.
- Введите текущий почтовый индекс или почтовый индекс.
- Введите сумму, которую вы указали в одной из деклараций о подоходном налоге и пособиях. Имейте под рукой копию ваших деклараций.
 (Запрашиваемая сумма строки может быть разной. Это может быть текущий налоговый год или предыдущий.) Для регистрации необходимо подать и оценить налоговую декларацию за один из этих двух лет.
(Запрашиваемая сумма строки может быть разной. Это может быть текущий налоговый год или предыдущий.) Для регистрации необходимо подать и оценить налоговую декларацию за один из этих двух лет. - Создайте идентификатор пользователя и пароль CRA.
- Создайте контрольные вопросы и ответы.Вы также можете решить, хотите ли вы, чтобы на ваше устройство был добавлен постоянный файл cookie, чтобы вы могли получить доступ к CRA BizApp с помощью того же устройства позже, не запрашивая дополнительную идентификацию.
Шаг 2 — Введите код безопасности CRA
Чтобы получить доступ к своей учетной записи, вернитесь в CRA BizApp, выберите «Вход в CRA» и введите свой идентификатор пользователя CRA и пароль. При появлении запроса введите код безопасности CRA.
Вы также можете войти в CRA Login Services с Sign-in Partner .Эта опция позволяет вам войти в систему с идентификатором пользователя и паролем, которые у вас уже могут быть, например, для онлайн-банкинга. Дополнительные сведения см. В разделе «Справка для партнеров по входу в систему» и часто задаваемые вопросы.
Профиль кандидата
Для регистрации в сервисе профиля кандидата вам будет предложено:
- Заполните обязательные поля для регистрации кандидата.
- Создайте идентификатор пользователя и пароль CRA.
- Создайте контрольные вопросы и ответы.Вы также можете решить, хотите ли вы, чтобы на ваш компьютер был добавлен постоянный файл cookie, чтобы вы могли позже получить доступ к службе профиля кандидата с того же компьютера, не запрашивая дополнительную идентификацию.
После завершения процесса регистрации и заполнения профиля кандидата вы сможете подавать заявки на вакансии в CRA из любого места, где есть доступ в Интернет.
Вы также можете войти в службу профилей кандидатов с помощью партнера Sign-in Partner . Эта опция позволяет вам войти в систему с идентификатором пользователя и паролем, которые у вас уже могут быть, например, для онлайн-банкинга.Дополнительные сведения см. В разделе «Справка для партнеров по входу в систему» и часто задаваемые вопросы.
2. У меня есть временный налоговый номер (TTN) или индивидуальный налоговый номер (ITN). Могу ли я зарегистрироваться?
Да. Вы можете зарегистрироваться для получения наших онлайн-услуг, используя временный налоговый номер (TTN) или индивидуальный налоговый номер (ITN). Введите свой TTN или ITN, когда вас спросят номер социального страхования (SIN).
3. Что вы подразумеваете под текущим почтовым индексом или почтовым индексом?
В качестве части вашей личной информации для аутентификации вам нужно будет ввести почтовый индекс или почтовый индекс вашего текущего почтового адреса.Если вы живете за пределами Канады и США, почтовый индекс или почтовый индекс не требуется. Почтовый индекс или поле почтового индекса не чувствительно к регистру и может включать или не включать пробелы или тире.
4. Как получить защитный код CRA?
Если вы завершили процесс регистрации через «Мой аккаунт для физических лиц», «Мой бизнес-аккаунт», приложение MyCRA, приложение MyBenefits CRA или CRA BizApp, вам будет выдан код безопасности CRA. У защитного кода CRA указан срок годности.Следуйте предоставленным инструкциям, пока не истечет срок действия кода, или вам придется обратиться в отдел по индивидуальным налоговым вопросам, чтобы получить новый код безопасности CRA.
Если вы решите, что код будет отправлен по почте, мы отправим его по указанному нами адресу. Вы недавно переехали? Если вы слепой или слабовидящий, вы можете попросить получить вашу личную корреспонденцию из CRA в альтернативном формате.
5. Где мне ввести код безопасности CRA?
После получения нового кода безопасности CRA вернитесь на страницу служб входа в систему CRA и выберите службу, в которой вы зарегистрировались.Если вы зарегистрировались с использованием идентификатора пользователя и пароля CRA, выберите опцию входа в систему CRA или, если вы зарегистрировались с помощью службы Sign-in Partner, выберите опцию Sign-in Partner. Следуйте интерактивным инструкциям и при появлении запроса введите код безопасности CRA.
6. Как мне получить номер представителя нерезидента (NRRN)?
Номер представителя-нерезидента (NRRN) — это номер, который выдается физическим лицам-нерезидентам, проживающим в США, которые хотели бы использовать услугу «Представить клиента» для доступа к информации и услугам от имени физических и юридических лиц.Чтобы подать заявление на получение NRRN, вы должны подать форму RC391, Заявление на получение номера представителя нерезидента Канадского налогового агентства (NRRN) и предоставить подтверждающую документацию, подтверждающую вашу личность. Мы отправим вам письмо с вашим NRRN и инструкциями о том, как использовать ваш NRRN для регистрации в качестве представителя клиента.
7. Могу ли я использовать один и тот же идентификатор пользователя и пароль для доступа ко всем службам входа в CRA?
Да. После регистрации в службе входа в CRA вы можете использовать один и тот же идентификатор пользователя CRA и пароль для доступа ко всем службам входа в CRA.Однако для некоторых услуг может потребоваться дополнительная идентификационная информация.
8. Я слаб по зрению. Могу ли я получить код безопасности CRA в альтернативном формате?
CRA предлагает формы, публикации и корреспонденцию в различных форматах для лиц с нарушениями зрения. Эти форматы включают шрифт Брайля, электронный текст (CD), MP3 или крупный шрифт. Если вы предпочитаете получать письмо с кодом безопасности CRA и другую личную корреспонденцию от CRA в альтернативном формате, позвоните по телефону 1-800-959-8281 для получения дополнительной информации.
9. Как создать идентификатор пользователя и пароль для CRA?
При создании идентификатора пользователя и пароля мы рекомендуем:
- упростить их запоминание и трудность для других;
- избегать использования личной информации, такой как ваше имя, номер социального страхования, почтовый адрес или адрес электронной почты; и
- всегда храните эту информацию в безопасности и не делитесь ею ни с кем.
Вы не сможете продолжить создание идентификатора пользователя и пароля, если не соблюдаете следующие правила:
ID пользователя
Ваш идентификатор пользователя должен содержать от 8 до 16 символов без пробелов и может содержать до семи цифр.Вы можете использовать только специальные символы: точка (.), Тире (-), подчеркивание (_) и апостроф (‘).
Примечание
Каждый идентификатор пользователя должен быть уникальным. Вы получите сообщение, если созданный вами идентификатор пользователя уже использовался.
Пароль
Ваш пароль должен содержать от 8 до 16 символов, одну букву в верхнем регистре, одну букву в нижнем регистре, одну цифру, без пробелов и без диакритических знаков.Вы можете использовать только специальные символы: точка (.), Тире (-), подчеркивание (_) и апостроф (‘). Вы не можете использовать более 4 одинаковых символов подряд. Пароль и пароль подтверждения должны совпадать.
10. Я забыл или потерял свой идентификатор пользователя CRA и / или пароль. Есть ли способ их восстановить?
Если вы забыли свой идентификатор пользователя CRA для любой из следующих служб входа в систему CRA, вы можете восстановить его .
Чтобы восстановить его, вернитесь к сервису, который хотите использовать, и выберите «Вход в CRA». На странице входа в CRA выберите «Забыли свой идентификатор пользователя?» и следуйте инструкциям.
Если вы забыли свой идентификатор пользователя CRA для любой из следующих служб входа в систему CRA, вы не сможете восстановить его. Вы должны зарегистрироваться снова.
Если вы забыли свой идентификатор пользователя CRA для службы профиля кандидата, вам необходимо завершить процесс восстановления профиля кандидата, чтобы создать новый идентификатор пользователя CRA.Это позволит связать ваш новый идентификатор пользователя CRA, для которого вы регистрируетесь в процессе восстановления, с вашим существующим профилем кандидата.
Восстановление профиля кандидата
Если вы новый пользователь, вам необходимо зарегистрироваться, прежде чем использовать службу профиля кандидата.
CRA Пароль
Если вы забыли или потеряли свой пароль CRA, вы можете создать новый пароль при условии, что вы правильно ответили на контрольные вопросы, которые вы выбрали и на которые ответили при регистрации.
Чтобы создать новый пароль, вернитесь к услуге, которую хотите использовать, и выберите «Вход в CRA». На странице входа в CRA выберите «Забыли пароль?» и следуйте инструкциям.
11. Как управлять параметрами безопасности CRA, такими как отзыв моего идентификатора пользователя CRA, изменение пароля, изменение контрольных вопросов и ответов и т. Д.?
Чтобы управлять любым из следующих параметров безопасности CRA, вы должны сначала войти в службу . После входа в систему вы можете получить доступ к этим параметрам на странице «Параметры входа и безопасности CRA».
- Изменить идентификатор пользователя CRA
- Изменить пароль CRA
- Изменить контрольные вопросы и ответы CRA
- Обновить настройку дополнительных функций безопасности
- Отозвать идентификатор пользователя CRA
- Ознакомиться с условиями использования
- Просмотр истории недавних входов CRA
12. Я хочу изменить свой пароль, но не могу найти или увидеть страницу «Последний вход в CRA».
Если вы отметили поле «Больше не показывать мне эту страницу сегодня» при входе в систему сегодня, страница «Последний вход в CRA» будет скрыта до конца дня.Это означает, что параметры управления и просмотра, такие как изменение пароля, будут доступны вам только после полуночи по восточному времени.
Если вы не выберете «Больше не показывать мне эту страницу сегодня», эта страница будет отображаться вам каждый раз при входе в систему.
13. Контрольный список
- Вы недавно переехали? Нам необходимо знать ваш текущий адрес, прежде чем вы сможете зарегистрироваться в Моя учетная запись для физических лиц, Моя учетная запись для бизнеса, мобильное приложение MyCRA или мобильное приложение MyBenefits CRA .Если вы недавно переехали, позвоните в нашу Службу индивидуального налогового контроля, чтобы изменить свой адрес.
- Подготовьте свою личную информацию для регистрации в Моя учетная запись для частных лиц , Моя учетная запись для бизнеса, мобильное приложение MyCRA или мобильное приложение MyBenefits CRA .
- Получите код доступа из уведомления об оценке и свой почтовый индекс или почтовый индекс для регистрации в . Представьте клиента .
- Подайте заявку на получение номера представителя-нерезидента (NRRN), если вы являетесь представителем-нерезидентом, проживающим в США, для регистрации на Представительство клиента .
- Убедитесь, что конфигурация и настройки вашей операционной системы и браузера верны.
- Подтвердите, что услуги входа в систему CRA доступны, проверив часы работы службы.
Восстановление учетной записи
— Поддержка — WordPress.com
Восстановление аккаунта
В какой-то момент вы можете столкнуться с ситуацией, когда потеряете доступ к своей учетной записи. Мы хотим убедиться, что вы предприняли необходимые шаги, чтобы избежать блокировки и настроить свой WordPress.com, которую необходимо восстановить.
Процесс сброса пароля
Очень важно запомнить свой пароль и обеспечить его безопасность, но иногда вы можете забыть свой пароль. Если вам нужно сбросить забытый пароль, воспользуйтесь формой утерянного пароля.
Введите свое имя пользователя или адрес электронной почты WordPress.com в текстовое поле и нажмите Получить новый пароль. (Если вы не знаете свое имя пользователя или адрес электронной почты WordPress.com, прокрутите вниз до раздела Форма восстановления аккаунта ниже.)
Затем мы отправим электронное письмо на адрес, связанный с вашей учетной записью WordPress.com.
Чтобы сбросить пароль , нажмите кнопку в электронном письме с надписью Сброс пароля . Нажав на эту ссылку, вы попадете в форму, в которой вам будет предложено дважды ввести новый пароль.
Не забудьте нажать Сбросить Пароль внизу, и все готово.
↑ Содержание ↑
Восстановление по SMS с двухэтапной аутентификацией
Для дополнительной безопасности вашего WordPress.com, у вас есть возможность включить двухэтапную аутентификацию. Если вы используете свой мобильный номер для двухэтапной аутентификации, вы можете сбросить пароль, введя код, отправленный на ваш мобильный телефон, в поле «Восстановление учетной записи SMS».
Вам будет предложено создать новый пароль. Нажмите Сбросить мой пароль! и вуаля — теперь вы можете войти на WordPress.com с новым паролем.
↑ Содержание ↑
Форма восстановления аккаунта
Если вы потеряли данные для входа в систему, введенный вами адрес электронной почты или имя пользователя не распознаются, и вы не можете использовать двухэтапную аутентификацию для сброса пароля, вы можете получить доступ к своей учетной записи с помощью функции восстановления учетной записи. Форма.В этой форме вы можете предоставить определенную информацию в разделе Proof of Ownership , чтобы подтвердить, что вы являетесь владельцем соответствующего блога:
- Идентификатор транзакции: Идентификатор транзакции — это уникальный буквенно-цифровой код, созданный для вашего платежа. Если вы приобрели обновление для рассматриваемого блога — через PayPal, кредитную карту или другой метод — вы можете получить идентификатор транзакции, войдя в свою учетную запись PayPal или найдя квитанцию WordPress.com, отправленную на ваш адрес электронной почты.
- URL-адрес активации: Когда вы создали учетную запись WordPress.com, мы отправили
Как восстановить забытый пароль Windows 8 без компакт-диска тремя способами
Итак, вы попали на эту страницу, которая означает, что вы забыли свой собственный пароль для входа в Windows 8. Не волнуйтесь, вы не первый, кто забыл пароль Windows 8. Кроме того, это не значит, что это конец вашего компьютера, и вы решили выбросить его в мусорную корзину.
Вы будете поражены, увидев, как быстро вы сможете восстановить забытый пароль.Правильно, в этом руководстве мы покажем вам три метода восстановления забытого пароля Windows. Однако время зависит от того, какой метод подходит для вашей ситуации.
Мы, конечно же, не будем советовать вам переустанавливать операционную систему, что является самым жестоким способом наказать ваш компьютер. Это приведет к серьезной потере данных, которая может еще больше навредить вашей тяжелой работе. Методы, описанные в этом руководстве, никогда не приведут к потере данных.Итак, зайдите и узнайте, как восстановить забытый пароль Windows 8.
Метод 1: Как бесплатно сбросить забытый пароль Windows 8
Метод 2: Как восстановить пароль Windows 8 с помощью инструмента сброса пароля
Метод 3: Как сбросить пароль Windows 8 с помощью компакт-диска восстановления пароля
Метод 1: как бесплатно восстановить забытый пароль Windows 8
При настройке компьютера с Windows 8 необходимо добавить учетную запись Microsoft, чтобы разблокировать дополнительные функции системы.Это сильно отличается от Windows 7 или Windows 10. Поэтому, если вы используете учетную запись Microsoft в качестве типа учетной записи по умолчанию для входа в Windows 8, сброс пароля вашей учетной записи Microsoft может легко решить эту проблему. Выполните эту процедуру, чтобы сбросить пароль учетной записи Microsoft. После этого вы можете использовать новый пароль для входа в систему.
Шаг 1 : Перейдите на страницу сброса учетной записи Microsoft (здесь) с помощью веб-браузера.
Шаг 2 : Теперь введите адрес электронной почты или номер телефона, связанный с вашей учетной записью Microsoft, и нажмите «Далее».
Шаг 3 : Введите адрес электронной почты или номер телефона Microsoft и нажмите «Далее». Выберите способ получения одноразового кода безопасности и нажмите «Далее».
Шаг 4 : Выберите адрес электронной почты или номер телефона, на который вы хотите получить одноразовый код безопасности.
Шаг 5 : Введите защитный код по запросу и нажмите «Далее». Установите новый пароль для своей учетной записи Microsoft и напишите его на листе бумаги.Перезагрузите заблокированный компьютер и введите новый пароль для входа в свой компьютер.
Примечание : Эта часть подходит только для тех, у кого учетная запись Microsoft является учетной записью администратора по умолчанию в Windows 8. Если вы использовали пароль локального администратора, эта часть даже не будет работать для вас. В этом сценарии вам следует использовать стороннюю программу, чтобы полностью обойти экран входа в Windows 8, который будет объяснен в следующем методе.
Метод 2: Как восстановить пароль Windows 8 с помощью инструмента сброса пароля
Восстановление пароля Windows — один из лучших инструментов для сброса пароля входа в Windows.Это очень быстро ( занимает всего 3 минуты, чтобы восстановить пароль ), и все пользователи могут свободно использовать этот инструмент, так как не требуется специальных технических навыков. Он не только восстанавливает забытый пароль Windows 8, но и полностью удаляет его с экрана входа в систему и позволяет вам войти в свой компьютер, вообще не вводя пароль. Он работает на всех компьютерах с Windows, включая Windows 10, 8, 7, 2000, XP и т. Д. Итак, не дожидаясь дальнейшего ожидания, давайте объясним, как использовать эту программу.
Шаг 1. Загрузите и установите Windows Password Recovery
Скачайте программу и установите ее на отдельный рабочий компьютер.Процесс установки является основным и должен быть выполнен в течение нескольких секунд.
Шаг 2. Создайте диск для сброса пароля с помощью USB или CD / DVD
Запустите инструмент и вставьте флешку в компьютер. Выберите имя флэш-накопителя из раскрывающегося списка и нажмите «Записать USB», чтобы записать все файлы на флэш-накопитель. Подождите, пока процесс записи не будет завершен, и после этого вы получите подтверждающее сообщение, как на следующем снимке экрана.Извлеките флешку, подключите ее к заблокированному компьютеру и включите.
Шаг 3. Измените параметры загрузки в BIOS на заблокированном компьютере с Windows 8
Как только компьютер запустится, удерживайте нажатой специальную клавишу (Esc / Delete / Enter / F12 / F10 / F2), чтобы войти в настройки BIOS и сделать USB-накопитель первым загрузочным устройством. Это позволит компьютеру загружать Windows Password Recovery во время запуска.
Шаг 4. Сброс пароля Windows 8 для выбранной учетной записи
После загрузки Windows Password Recovery вам нужно будет выбрать операционную систему i.е. Windows 8 и выберите основное заблокированное имя администратора. После этого нажмите «Сбросить пароль» и дождитесь установки нового пароля для этой учетной записи.
Когда это будет сделано, извлеките USB-накопитель и нажмите «Перезагрузить». Ваш компьютер должен включиться, и вы сможете войти в свой компьютер без пароля. Вот и все. Теперь наслаждайтесь и получайте удовольствие!
Пожалуйста, загрузите и установите программу, чтобы разблокировать ваш компьютер за считанные минуты!
Метод 3: Как сбросить пароль Windows 8 с помощью компакт-диска для восстановления пароля
Cain & Abel — еще один инструмент для восстановления паролей для компьютеров Windows.Он использует несколько алгоритмов и схем для декодирования зашифрованных паролей, включая атаки методом перебора, атаки по словарю и криптоанализа. Выполните следующие действия, чтобы сбросить пароль Windows 8 с помощью Каина и Авеля.
Шаг 1 : Загрузите и установите программу на свой компьютер.
Шаг 2 : Вам необходимо подключить заблокированный жесткий диск к работающему компьютеру и использовать его в качестве дополнительного диска.
Шаг 3 : Нажмите «Инструменты», а затем «Syskey Decoder», и программа автоматически покажет заблокированное имя пользователя.
Шаг 4 : Выберите вкладку «Взломщик» и выберите «LM & NTLM Hashes», выберите файл SAM заблокированного компьютера и введите загрузочный ключ, который вы только что получили на предыдущем шаге.
Шаг 5 : Нажмите «Далее», выберите заблокированное имя пользователя и щелкните его правой кнопкой мыши, затем выберите «Атака грубой силы», а затем — хэши NTML. Теперь выберите предопределенную кодировку и длину пароля и запустите программу.
Вот и все. Теперь терпеливо подождите, пока инструмент восстановит пароль. Эту программу могут использовать только опытные пользователи компьютеров, и ее довольно сложно применить для начинающих пользователей. Кроме того, для взлома пароля потребовалось бы дней, если бы он был достаточно надежным. Если вас это смущает, переходите к методу, упомянутому выше.
Конец:
Восстановить забытый пароль Windows 8 так просто, как вы можете видеть из приведенных выше шагов.Как только вы получите доступ к своему компьютеру, установите новый пароль для ПК и на этот раз запишите пароль на листе бумаги или текстовом файле и сохраните его в удобном месте, чтобы, если вы снова забудете пароль, вы могли восстановить это легко.
Вход в систему Hotmail: Как мне восстановить мой пароль Hotmail — Как восстановить удаленную учетную запись
Забыть пароли довольно легко, особенно с учетом того, что нам рекомендуется использовать разные пароли для каждой учетной записи.
К счастью, если вы забудете свой пароль Hotmail, есть способы восстановить учетную запись и вернуться в Интернет.
Независимо от того, полностью ли вы удалили свою учетную запись или просто забыли пароль, есть способы вернуть свою учетную запись Microsoft в ваше владение.
Express.co.uk объясняет, как восстановить пароль и восстановить удаленную учетную запись Hotmail.
Как восстановить пароль Hotmail?
Если вы забыли или потеряли свой пароль электронной почты Hotmail, есть способ восстановить его, чтобы снова войти в систему.
Перед тем, как предпринять эти шаги, убедитесь, что вы пытались ввести пароль, который считаете правильным, и убедитесь, что Caps Lock отключен, если он чувствителен к регистру, и что вы вводите правильные буквы и цифры.
Чтобы сбросить пароль, перейдите на страницу сброса пароля, которую можно найти здесь.
Вам будет предоставлена возможность указать причину, по которой ваш пароль необходимо изменить.
Выберите причину и нажмите Далее.
Введите адрес электронной почты, который вы пытаетесь восстановить, и нажмите Далее.
Вам нужно будет ввести точный адрес электронной почты.
Затем вам нужно будет ввести проверочное слово, которое появится на экране, и снова нажать «Далее».
Затем вам будет предложено пройти двухэтапную проверку, которую вы активируете при настройке учетной записи.
Код будет отправлен на номер мобильного телефона или альтернативную учетную запись, привязанную к этой учетной записи.
Подождите, пока код будет отправлен вам текстовым или электронным письмом, затем введите код в поле на экране и нажмите «Подтвердить».), чтобы сделать его более безопасным.
Не указывайте свой новый пароль, чтобы не забыть его в будущем, и нажмите Далее.
Ваш новый пароль будет привязан к учетной записи.
Как восстановить удаленную учетную запись Hotmail
Если вы удалили всю учетную запись и хотите восстановить ее, есть способ вернуть учетную запись.
Перейдите на страницу восстановления учетной записи, которую можно найти здесь.
Введите адрес электронной почты, который вы хотите восстановить, а также альтернативный адрес электронной почты, с которым нужно связаться, и символы, которые вы видите на экране, аналогично шагам выше.
Обратите внимание, что вы можете восстановить учетную запись только в течение первых 30 дней после удаления.
Microsoft сохранит адрес в течение этих 30 дней, но по истечении этого периода учетная запись будет окончательно удалена.
Если для вашей учетной записи активирована двухэтапная аутентификация, вам будет отправлен код восстановления на новую учетную запись.
Введите полученный код и нажмите Далее.
Теперь вам будет предоставлен доступ к вашей учетной записи.
Ссылки по темеСм. ТакжеОписаниеКогда вы подключаетесь к общему сетевому ресурсу в вашей локальной сети или к своей учетной записи .NET Passport, Windows позволяет вам сохранять пароль, чтобы использовать его при каждом подключении к удаленному серверу.Эта утилита восстанавливает все сетевые пароли, хранящиеся в вашей системе, для текущего вошедшего в систему пользователя. Какие пароли может восстановить эта утилита?
Системные требованияЭта утилита правильно работает в Windows XP, Windows 2003, Windows Vista, Windows 2008, Windows 7, Windows 8 и Windows 10 — только когда вы вошли в систему как пользователь с правами администратора.Вы также можете использовать эту утилиту для восстановления сетевых паролей в Windows 98 / ME. Поиск других утилит в NirSoftИзвестные проблемыПроблемы с ложным предупреждением: некоторые антивирусные программы определяют эту утилиту как зараженную трояном / вирусом. История версий
Где хранятся сетевые пароли?Более старые версии Windows (Windows 95, 98 и ME) хранили сетевые пароли в файлах pwl. Файл учетных данных на внешнем дискеНачиная с версии 1.20, вы также можете читать учетные данные из внешнего профиля в вашей текущей операционной системе или с другого внешнего диска (например: ЛицензияЭта утилита выпущена как бесплатное ПО. Заявление об ограничении ответственностиПрограммное обеспечение предоставляется «КАК ЕСТЬ» без каких-либо явных или подразумеваемых гарантий, Использование восстановления сетевого пароляЭта утилита не требует установки или дополнительных библиотек DLL.Чтобы начать его использовать, 2025 © Все права защищены. |

 Иногда могут появляться дополнительные задания, где нужно на картинке указать поля с соответствующими изображениями.
Иногда могут появляться дополнительные задания, где нужно на картинке указать поля с соответствующими изображениями.
 Недоступно для этого пользователя»;
Недоступно для этого пользователя»;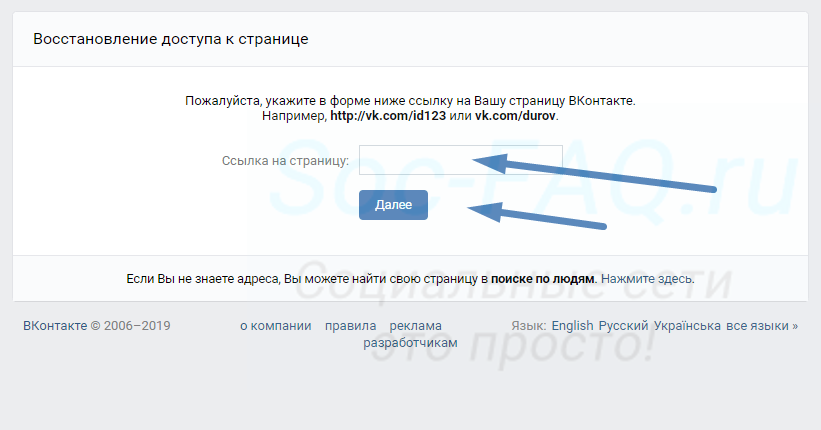 com/restore?login=ВАШ_EMAIL
com/restore?login=ВАШ_EMAIL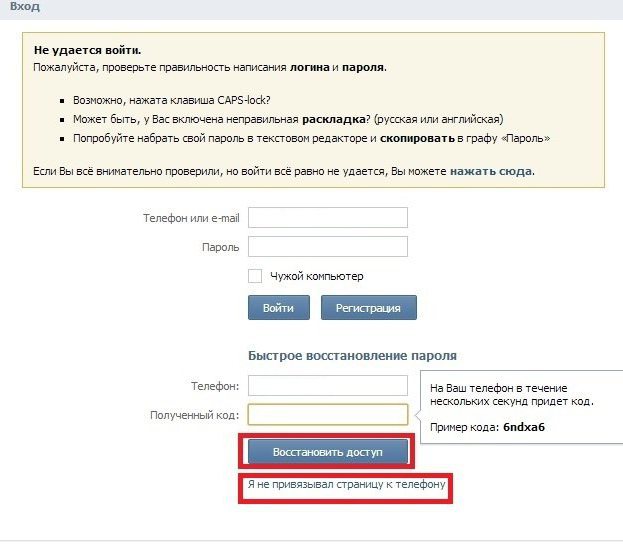
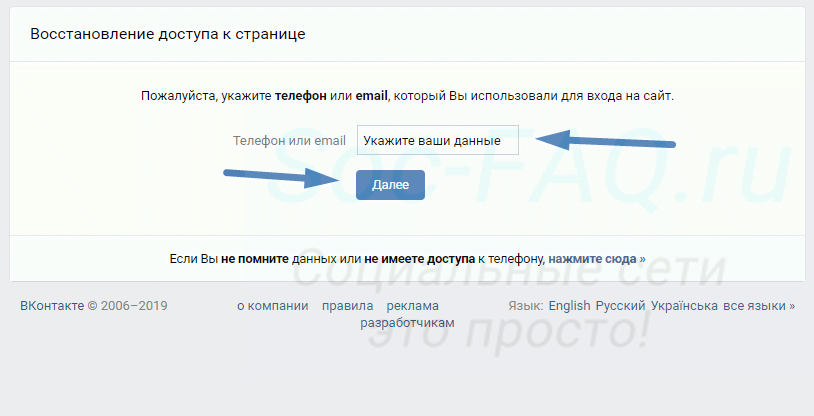
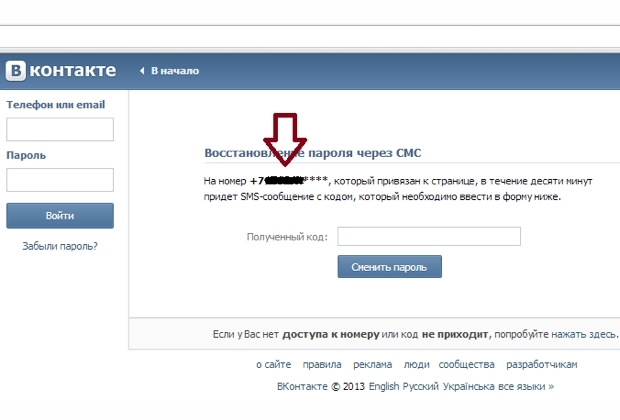
 ) Для регистрации необходимо подать и оценить налоговую декларацию за один из этих двух лет.
) Для регистрации необходимо подать и оценить налоговую декларацию за один из этих двух лет.
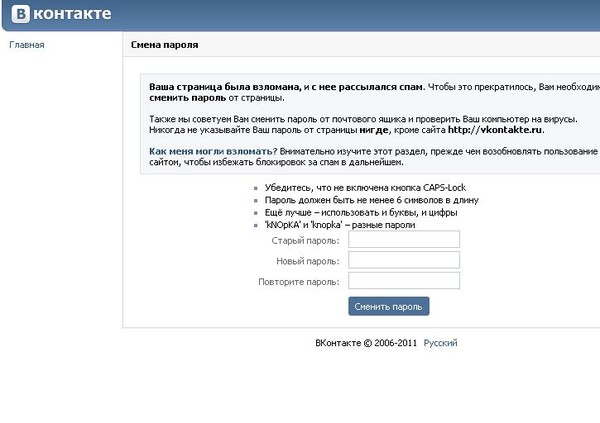 Вы также можете решить, хотите ли вы, чтобы на ваш компьютер был добавлен постоянный файл cookie, чтобы вы могли позже получить доступ к службам входа CRA, используя тот же компьютер, без запроса дополнительной идентификации.
Вы также можете решить, хотите ли вы, чтобы на ваш компьютер был добавлен постоянный файл cookie, чтобы вы могли позже получить доступ к службам входа CRA, используя тот же компьютер, без запроса дополнительной идентификации.
 (Запрашиваемая сумма строки может быть разной. Это может быть текущий налоговый год или предыдущий.) Для регистрации необходимо подать и оценить налоговую декларацию за один из этих двух лет.
(Запрашиваемая сумма строки может быть разной. Это может быть текущий налоговый год или предыдущий.) Для регистрации необходимо подать и оценить налоговую декларацию за один из этих двух лет.
Добавить комментарий