Устранение проблем со звуком и видео в Skype для бизнеса
Если вас и ваших коллег не устраивает качество звука (вы слышите других участников, но при этом наблюдается эхо, приглушение или пропадание звука), воспользуйтесь следующими советами.
-
Проверьте устройство воспроизведения.
Если голос другого участника звучит слишком тихо, попробуйте увеличить громкость динамика.-
Чтобы отрегулировать громкость, выберите значок громкоговорителя в правой нижней части экрана.
Эта шкала громкости позволяет отрегулировать громкость системного устройства воспроизведения, используемого по умолчанию. Если имеется несколько устройств воспроизведения, проверьте, не использует ли Skype для бизнеса другое устройство. Чтобы изменить уровень громкости для других устройств, щелкните правой кнопкой мыши значок громкоговорителя (показан выше) и выберите Устройства воспроизведения.
 Щелкните правой кнопкой мыши значок устройства, подключенного к Skype, и выберите Свойства. На вкладке Уровень громкости отрегулируйте громкость с помощью ползунка.
Щелкните правой кнопкой мыши значок устройства, подключенного к Skype, и выберите Свойства. На вкладке Уровень громкости отрегулируйте громкость с помощью ползунка.
-
-
Проверьте уровень громкости, установленный в клиентском приложении.
-
В левой нижней части главного окна Skype для бизнеса нажмите Настройки аудиоустройства.
Переместите ползунок на шкале громкости динамика и нажмите значок Воспроизведение, чтобы проверить качество звука в динамиках.Чтобы перейти к настройкам громкости во время звонка, нажмите кнопку Управление звонком.
-
-
Проверьте соединение.
Если звук передается с задержкой или пропадает, возможно, проблема обусловлена вашим Интернет-соединением или соединением другого участника. См. раздел по устранению проблем с соединением в этом руководстве. -
Попросите собеседника оптимизировать качество звука.-
Если во время конференции слышен фоновый шум, нажмите кнопку Участники и обратите внимание на значки микрофона ряд
-
Проблемы со звуком в Skype. Что делать, если звук не работает, глушится, прерывается, тормозит, заикается
Устраняем всевозможные проблемы со звуком в Скайпе (отсутствие звука, прерывистый звук, слабый звук): настраиваем громкость динамиков, настраиваем громкость микрофона. Разбираемся в настройках Скайпа, возвращаем параметры по умолчанию.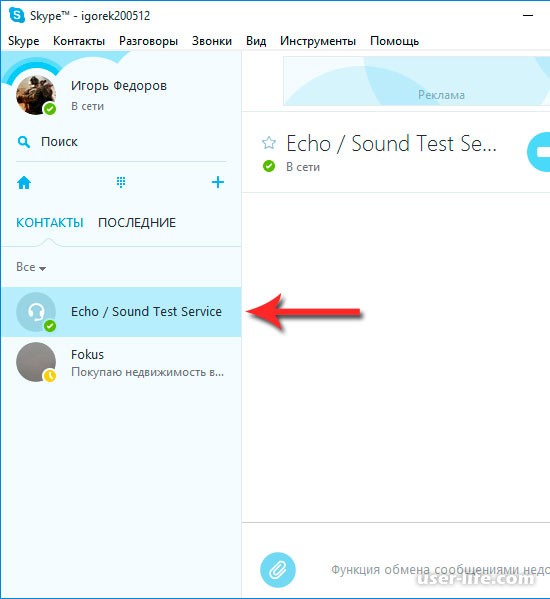
Проблемы со звуком в Skype – это то, с чем регулярно сталкиваются опытные и неопытные пользователи. Такие проблемы, безусловно, усложняют жизнь. Общение уже не в радость, когда звук прерывается, голос собеседника раздается будто бы издали, а вам слышно все системные выкрики его компьютера. Ухудшается настроение, пропадает желание общаться. Хочется закрыть Скайп и позабыть обо всех проблемах, которые он вам доставил. Но стоит ли так быстро сдаваться, даже не попытавшись ничего предпринять? Конечно, не стоит. Тем более, как показывает практика, многие непростые на первый взгляд ситуации, связанные со Скайпом, легко решаются. Вам потребуется только немного терпения, совсем немного свободного времени и вера в свои возможности. И у вас обязательно все получится, можете даже в этом не сомневаться.
Регулярно люди задаются вопросом, почему плохой звук в Скайпе. Попробуем разобраться, как справиться с самыми распространенными трудностями, касающимися звука в Скайпе.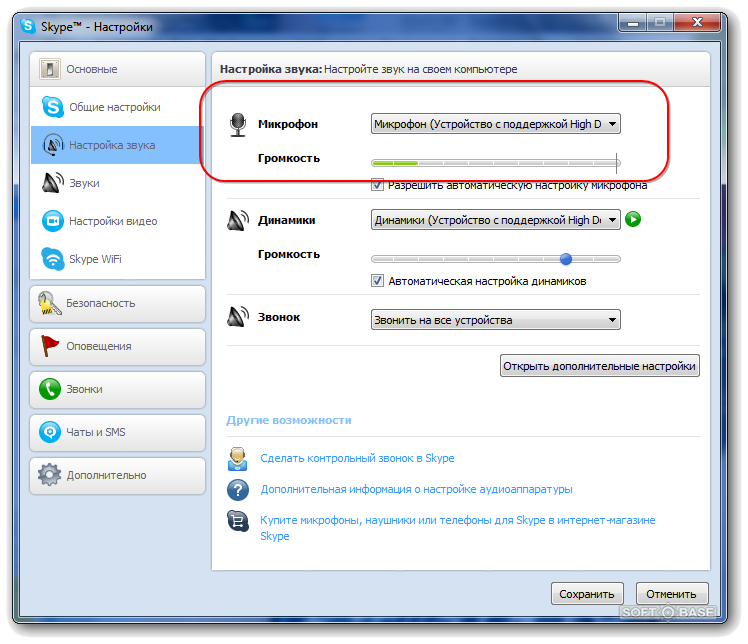
Skype заглушает звуки
Бывает так, что Skype заглушает звук. На самом деле, исправить эту неприятную ситуацию достаточно легко.
- Нажимаем на кнопку «Пуск«.
- Заходим в «Панель управления«.
Заходим в «Панель управления»
- Выбираем «Звук«.
Нажимаем на данный пункт меню
- Заходим во вкладку «Связь«.
Заходим в «Связь»
- Выбираем «Действие не требуется«.
Нажимаем на «Действие не требуется»
- Нажимаем на «ОК«.
Если Скайп глушит звук, данное нехитрое действие может помочь решить эту проблему. Многие будут удивлены, насколько это просто. Зачастую пользователи, у которых Скайп приглушает звук, и не надеются на какое-либо быстрое и простое решение. И очень зря. А кто-то бездействует, решив смириться с этим. Но если программа заглушает остальные звуки – это не нормально, и нужно действовать. Зачем терпеть неудобства? Разве будет комфортной работа за компьютером, если программа глушит звуки? Конечно же, нет.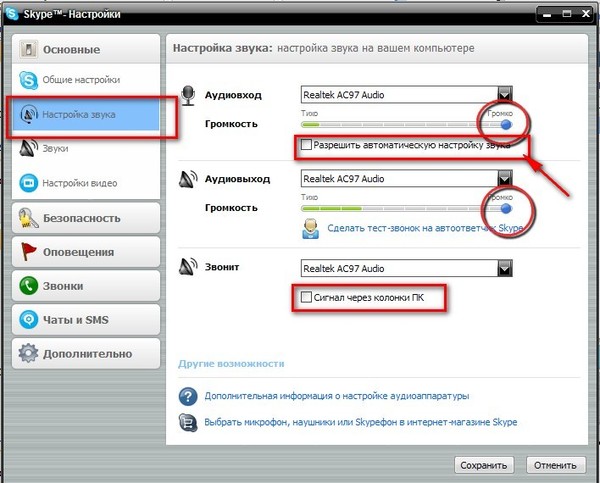 А если она блокирует все звуки полностью? Очевидно, что это еще хуже. Короче говоря, все пользователи, у которых программа так или иначе уменьшает громкость, должны выполнить приведенное выше действие. Причем немедленно.
А если она блокирует все звуки полностью? Очевидно, что это еще хуже. Короче говоря, все пользователи, у которых программа так или иначе уменьшает громкость, должны выполнить приведенное выше действие. Причем немедленно.
Тихий звук в Skype
Многие пользователи не понимают, почему тихий звук в Скайпе. И не знают, что делать в такой ситуации. Слабый звук – это плохо, с этим никто не станет спорить. Но можно попытаться исправить это. Рассмотрим, как прибавить звук.
- Нажимаем на кнопку «Пуск«.
- Далее, если мы хотим увеличить звук, нужно нажать на «Панель управления«.
- Теперь нажимаем на «Звук«.
- Нажимаем на «Запись«.
Выбираем «Запись»
- Дважды нажимаем на «Микрофон«.
Нажимаем на «Микрофон»
- Заходим в «Уровни«.
Выбираем «Уровни»
- Здесь можно увеличить звук в разделе «Микрофон«, перемещая ползунок в правую сторону. Доводим его, например, до 95.

Увеличиваем уровень громкости
- Но это для вас слишком большая громкость, можно убавить звук, перемещая ползунок, соответственно, в левую сторону. Поставим его на 50.
Убавляем звук
- Когда мы добились желаемой громкости, нажимаем «ОК«.
Вот мы и разобрались, как улучшить звук. В этом, как видите, нет ничего сложного.
Не работают динамики
Также бывает не слышно звука, если с динамиками что-то не так. А это, как показывает практика, не редкость. Не работают динамики? А вы уверены, что они настроены надлежащим образом? Давайте разбираться.
- Нажимаем на кнопку «Пуск«.
- Далее, если вы задаетесь вопросом, почему не работает звук в Скайпе, нужно выбрать «Панель управления«.
- Теперь нажимаем на пункт меню «Звук«.
- Далее, если не работает звук в скайпе, два раза нажимаем на «Динамики«.
Нажимаем на «Динамики»
- Теперь, если колонки не работают, как вам кажется, нажимаем на «Уровни«.

Нажимаем на «Уровни»
- Все сразу стало понятным. Не работает звук в Скайпе потому, что громкость стоит на нуле. Передвигаем ползунок в правую сторону, например, до 50.
Прибавляем громкость
- Нажимаем «ОК«.
Вот и все, проблемы со звуком в Скайпе решены. Достаточно было лишь прибавить громкости.
Не слышно звонка
Бывают и такие ситуации, когда в Скайпе не слышно звонка. Это может быть вызвано тем, что намеренно или случайно изменили что-либо в настройках программы. Что же делать, если нет звонка? Следуйте инструкции.
- Запускаем Скайп.
- Нажимаем на «Инструменты«.
Выбираем «Инструменты»
- В открывшемся меню, если не слышен звонок, кликаем на «Настройки«.
Нажимаем на «Настройки»
- Открылось новое окно. Слева выбираем опять пункт меню «Звуки«.
Выбираем этот пункт
- Нажимаем на кнопку «Вернуться к параметрам по умолчанию«.
Нажимаем на необходимую кнопку
Параметры по умолчанию возвращены, а вместе с ними должна вернуться и нормальная громкость.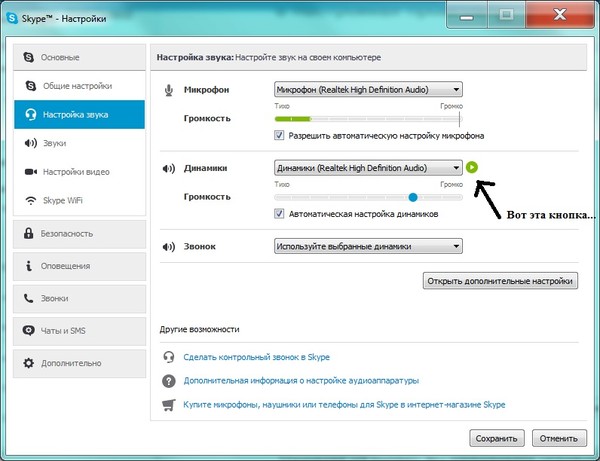 Проблемы со звуком в Скайпе должны быть решены.
Проблемы со звуком в Скайпе должны быть решены.
Звук прерывается
Есть и еще одна не менее раздражающая звуковая проблема. Когда прерывается звук, от досады порой хочется выть. А объяснение может быть простым – у вас низкая скорость соединения. Выход прост – начать пользоваться хорошим Интернетом, и тогда вы навсегда забудете, как тормозит звук. Качество связи будет на высшем уровне. При использовании хорошего Интернета не прерывается звук. Это просто невозможно. Если у вас плавает звук, это тоже может быть вызвано низкой скоростью соединения.
Еще одна проблема – это «заикание». Если вы задаетесь вопросом, почему заикается Скайп, подумайте, в каком состоянии ваш компьютер. Возможно, в нем мало памяти либо процессор оставляет желать лучшего. В таком случае, наилучшим вариантом будет замена компьютера. Конечно, это требует определенных затрат, но другого варианта нет. Не хотите ведь вы постоянно страдать от всевозможных проблем, которые, кстати, могут возникать не только со звучанием.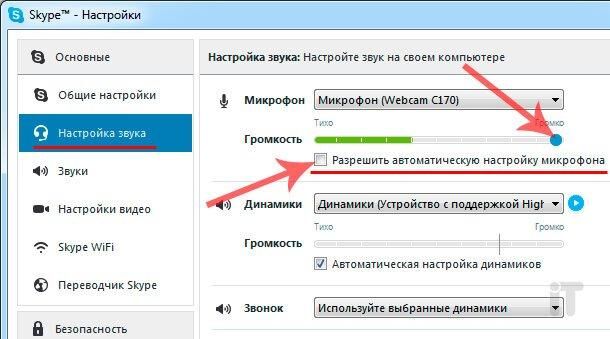
Слышно звуки компьютера
Бывает и так, что собеседнику во время разговора слышно звуки компьютера. Довольно неприятная ситуация. Это может раздражать собеседника и выводить из себя. И на вашей беседе это отразится не лучшим образом. Возможно, даже повлияет на отношение собеседника к вам. Поэтому нужно действовать и пытаться исправить ситуацию. Чтобы убрать посторонние звуки, следуйте инструкции.
- Нажимаем на «Пуск«.
- Выбираем «Панель управления«.
- Выбираем «Звук«.
- Заходим во вкладку «Связь«.
Заходим в «Связь»
- Выбираем «Отключить все остальные звуки«.
Выбираем соответствующий пункт
- Нажимаем «ОК«.
Больше собеседник не услышит посторонних звуков. Теперь вы знаете, как наладить звук в Скайпе.
Что делать, если зависает Скайп?
Также добавим один полезный момент, если вы пользователь Mac OS X, у которых зависает или тормозит Скайп, должны сделать вот что.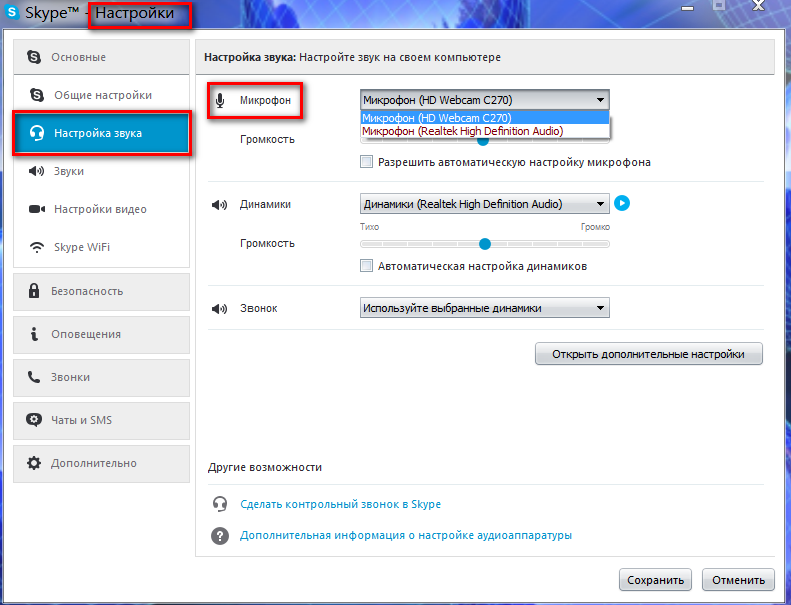
- Закрыть Скайп.
- Найти и открыть папку ~/Library/Application Support/Skype/.
- Стереть файл shared.xml.
Автор: Наталья Воронова
Не слышу собеседника в скайпе: что делать?
Одно из главных преимуществ Skype, – программы которая не нуждается в представлении, является возможность осуществлять звонки в любую точку мира абсолютно бесплатно. Это дает возможность чаще общаться с родственниками, проводить конференции, вести деловые переговоры, не покидая стен собственного дома или офиса. При этом нет необходимости задумываться о состоянии счета, ведь посредством Скайпа можно общаться неограниченное количество времени.
Более того, кроме видео общения доступны сообщения и возможность звонить на мобильный или городской телефон за небольшую оплату. Но часто программное обеспечение в сочетании с операционной системой, установленной на компьютер, провоцирует появление неполадок. И одна из проблем, беспокоящих пользователя – не слышно собеседника в Скайпе. Для того чтобы устранить неполадку следует определить причину ее возникновения и наиболее частая – нестабильное соединение с интернетом. Если же с доступом все в порядке, проблема может заключаться в операционной системе.
И одна из проблем, беспокоящих пользователя – не слышно собеседника в Скайпе. Для того чтобы устранить неполадку следует определить причину ее возникновения и наиболее частая – нестабильное соединение с интернетом. Если же с доступом все в порядке, проблема может заключаться в операционной системе.
Для начала стоит задаться вопросом: «Почему я не слышу собеседника в Скайпе?». Возможно звук все-таки есть, но речь неразборчива и прерывиста. Это частая проблема Скайп, ведь сеть может быть перегружена. Если вы оказались именно в такой ситуации – не стоит волноваться – попробуйте созвониться с собеседником позже.
Бывает, что наряду со звуком не работают и текстовое сообщения. Если и они не отправляются – программа установлена неправильно. Попробуйте деинсталлировать ее и установить заново, скачав клиент с официального сайта.
Если вышеперечисленные решения не дали положительный результат, воспользуетесь следующей инструкцией:
В программе у каждого пользователя имеется робот-собеседник, а именуют его Echo 123.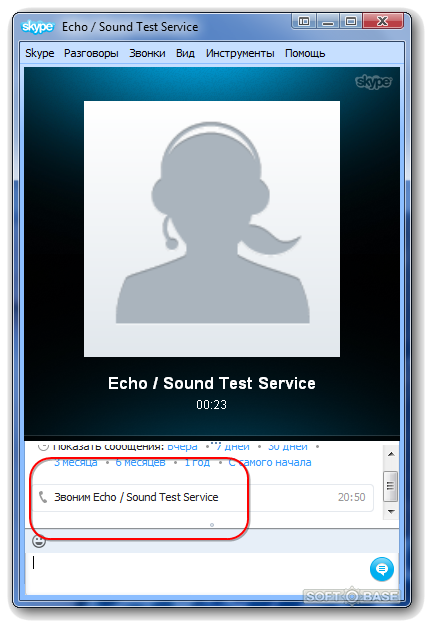 Сделав дозвон, дождитесь ответа и после сигнала скажите пару слов. После повторного звукового оповещения ваша речь должна повториться. Если в ответ вы не слышите ничего – проблема заключается в неправильно подключенных наушниках и микрофоне;
Сделав дозвон, дождитесь ответа и после сигнала скажите пару слов. После повторного звукового оповещения ваша речь должна повториться. Если в ответ вы не слышите ничего – проблема заключается в неправильно подключенных наушниках и микрофоне;
Если автоответчик не воспроизводит вашу речь, удостоверьтесь, что установлено нужное звуковое устройство. Сделать это просто – перейдите в настройки программы, далее в пункт меню «Аудиоустройства», галочка должна быть установлена на «Выход аудио»;
Повторите звонок роботизированному собеседнику. Если ваши старания не принесли желаемых результатов – настройте звук компьютера или ноутбука. Для этого можно потребоваться переустановить драйвера, диск с которыми прилагался к устройству. Если же он утерян – найти необходимые не составит труда в интернете. Советуем вам скачать skype для windows 8 последняя самая актуальная версия.
Нет звука в skype | Компьютер для чайников
Нет звука в Skype
Нет звука в Skype достаточно распространенная проблема, наиболее часто она выражается в некоренной работе скайпа с микрофоном, из-за этого собеседник не слышит- то, что ему говорят.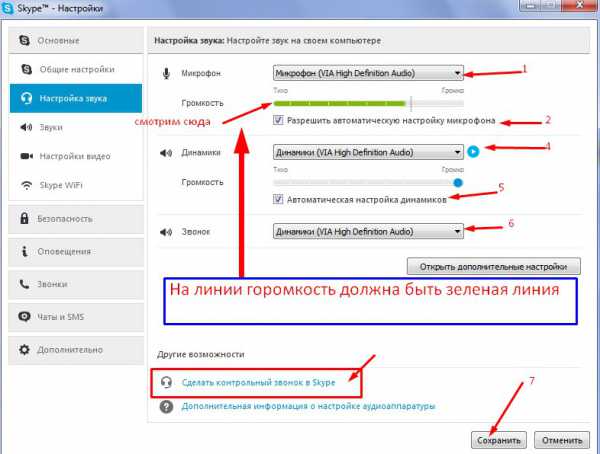
В другом случае отсутствие звука в скайпе возможно из-за неправильной настройки устройств воспроизведения.
Давайте разберем проблему с настройкой микрофона.
Меня не слышит собеседник в скайпе. Здесь проблему надо искать в настройках микрофона. Начнем с настроек в Skype. В меню Skype выбираем «Инструменты» в выпадающем меню выбираем
«Настройки» в открывшемся окне выбираем в опциях «Основные», «Настройка звука».
Здесь выставляем те значения которые необходимы. Например если в веб камере есть микрофон и запись звука будет идти с него, то и в настройках выставляем соответственно его (см. фото). Далее проверяем системную настройку записи звука. Кликаем правой кнопкой мыши по значку
динамика, в контекстном меню выбираем «Записывающие устройства» . В открывшемся окне смотрим , с какого устройства идет запись звука (в моем случае с веб камеры).
В Windows XP когда нет звука, настройки микрофона проверяются точно также, единственное проверьте в микшере не отключён -ли микрофон.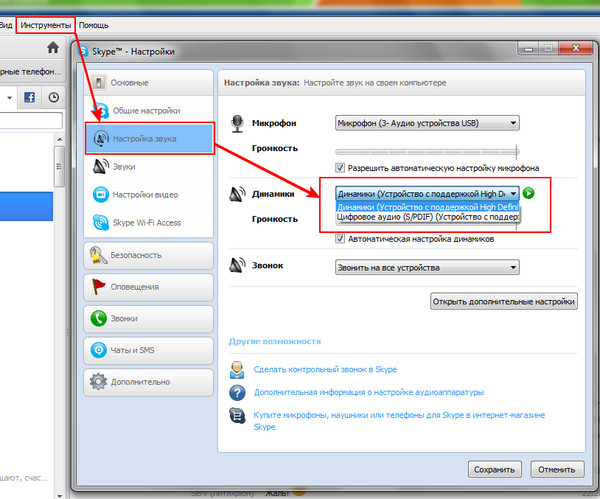 Это видно по крестику на кнопке включения отключения микрофона.
Это видно по крестику на кнопке включения отключения микрофона.
Есть еще один способ, скажу сразу, что использовать его имеет смысл только в случаях, когда в других программах микрофон работает отлично, а все настройки в скайпе выставлены правильно.
Итак:
1. Откройте папку, находящуюся по следующему адресу «C:\Documents and Settings\Username\Application Data\Skype\Skypename\», чтобы найти данную папку, нужно сделать скрытые файлы видимыми.
2. В открывшейся папке найдите файл «config.xml» и откройте его блокнотом. В начале кода найдите <MicVolume>***</MicVolume> и между данными тегами установите значение «255» (должно быть так <MicVolume>255</MicVolume>) и сохраните изменение. Иногда помогает.
Я не слышу в скайпе, что мне говорят
При такой проблеме нужно проверить в настройках скайпа, через что будет воспроизводится сигнал. Если у вас нет звуковой карты, то все должно заработать само без настройки.
Но если по каким либо причинам настройки сбились, то заходим через «инструменты» в «настройки» и проверяем, что стоит в устройстве воспроизведения (в моем случае просто динамики). Если у вас стоит звуковая карта, то вам следует проверить, через какие каналы идет воспроизведение в Skype 1/2, — 7/8.
Если у вас стоит звуковая карта, то вам следует проверить, через какие каналы идет воспроизведение в Skype 1/2, — 7/8.
Устранение неполадок, связанных с отсутствием видео, звука или звука при звонках через Skype в Windows
Skype — один из лучших сервисов VoIP. Мы видели, как настроить и использовать Skype на ПК с Windows. Тем не менее, некоторые люди сталкиваются с различными проблемами, связанными с аудио и видео. Многие люди утверждают, что звук не так хорош, как должно быть, или есть некоторые проблемы с видео. Если Skype Video или Audio не работает или Calls не подключаются в Windows 10, то этот пост покажет вам, как устранить неполадки и устранить проблемы.
Нет видео, нет звука или нет звука в Skype
Такие проблемы обычно ориентированы на устройство. Другими словами, если одно решение работает для вас, это не значит, что оно будет работать для всех остальных людей. Сначала просмотрите весь список предложений, а затем посмотрите, что может относиться к вашему делу.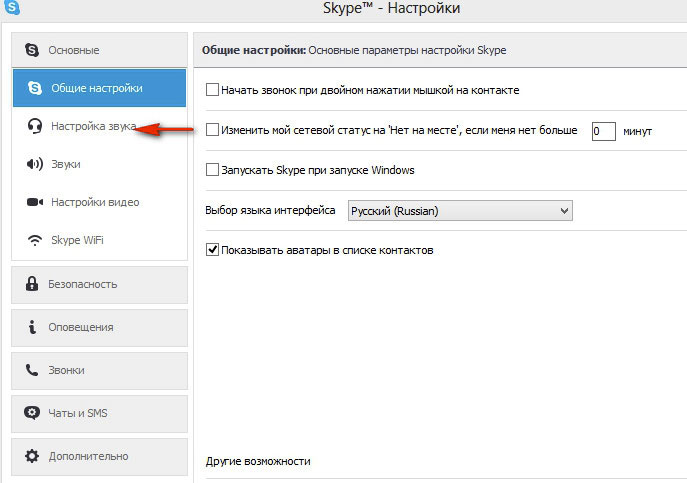
1] Проверьте аудиодрайвер вашего компьютера
Это, вероятно, первое, что вы должны проверить, когда вы не получаете звука во время звонка в Skype. Иногда драйверы могут работать странным образом, и, следовательно, вы можете не получить приличного звука или звука. Поэтому вы должны проверить аудио драйвер. Кроме того, вы можете воспроизвести другой звук с помощью различных медиаплееров, чтобы подтвердить ошибку. Если вы считаете, что проблема связана с аудиодрайвером, вам следует переустановить или обновить его как можно скорее. Этот пост покажет вам, как удалить, отключить, откат, обновить драйверы устройств.
2] Проверьте микрофон
Есть в основном два типа проблем со звуком. Сначала вы слышите, что говорит другой человек. Во-вторых, другой человек не может слышать, что вы говорите. Обе проблемы можно решить, проверив микрофон. Если вы используете встроенный динамик вашего ноутбука, это решение может не сработать, но вы действительно можете решить эту проблему, купив другую гарнитуру.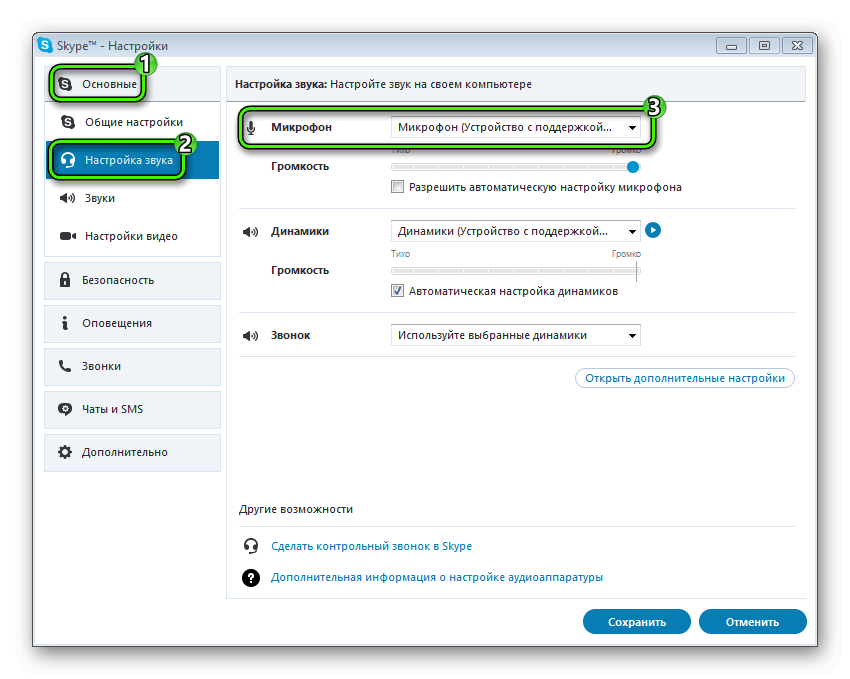 Этот пост поможет вам, если ваш Skype Audio или Microphone не работает.
Этот пост поможет вам, если ваш Skype Audio или Microphone не работает.
3] Проверьте, не отключено ли аудио/видео в Skype
Во время разговора Skype позволяет пользователям отключать или включать звук, а также видео. Если вы включили их и забыли изменить настройки, вы не сможете получать/отправлять аудио и видео. Поэтому проверьте, включен ли звук/видео или нет. Если кнопки аудио и видео имеют косую черту, вы должны нажать на них, чтобы отключить. Проверьте изображение для лучшего понимания.
4] Убедитесь, что ваша веб-камера полностью функциональна
Иногда проблема возникает из-за поломки веб-камеры или микрофона. В таком случае вы не можете получить видео человека с другого конца. Если вы используете внешнюю веб-камеру или встроенную веб-камеру ноутбука, попробуйте сделать снимок с ее помощью. Или попробуйте переустановить/обновить драйвер.
5] Проверьте настройки микрофона в Skype .
Если вы не получаете аудио или получатель не может вас слышать, проверьте настройки звука в Skype для Windows. Откройте Skype> перейдите в Инструменты> Параметры> Настройки звука. Вы должны выбрать аудио источник, который хотите использовать, и убедиться, что он полностью функционален. Кроме того, если Автоматически настраивать параметры микрофона отключено, убедитесь, что уровень громкости установлен на максимум. Кроме того, проверьте, видите ли вы зеленую полосу во время разговора с использованием аудиоисточника.
6] Проверьте настройки видео в Skype
Убедитесь, что вы можете увидеть себя с помощью теста Skype. Для этого перейдите в Инструменты> Параметры> Настройки видео. Здесь вы увидите свой собственный вид прямо в окне Skype. Если вы видите его, значит, ваша веб-камера работает нормально. В противном случае, проверьте 4-е решение в этой статье. Есть и другие настройки, которые можно получить, нажав Настройки веб-камеры .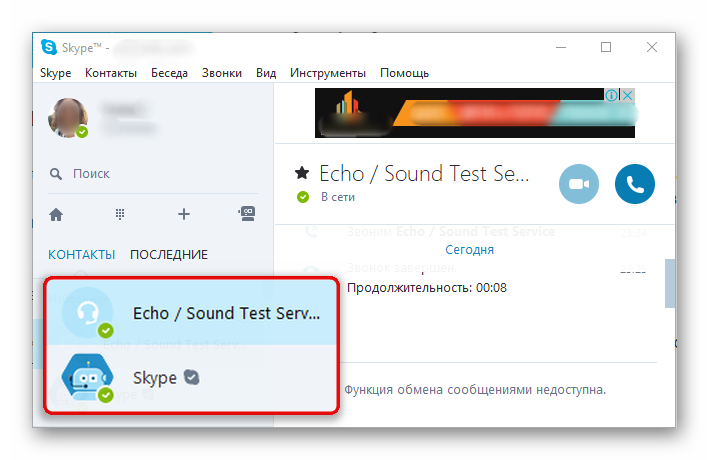 Убедитесь, что здесь все в порядке.
Убедитесь, что здесь все в порядке.
7] Проверьте настройки конфиденциальности Skype .
Skype позволит пользователям управлять или отключать веб-камеру. Например, вы можете установить значение Любой , чтобы вас могли видеть все. Поэтому, если кто-то не получает вас по видеовызову в Skype, убедитесь, что вы указали этого человека в своем списке контактов и установите для Люди только в моем списке контактов . С точки зрения конфиденциальности, это лучшая функция безопасности. Если для него установлено значение Никто , никто не сможет найти ваше видео во время видеозвонка.
8] Проверьте, не блокируют ли другие программы звук/видео
Хотя это довольно редко, но есть некоторые программы, которые могут помешать вашему микрофону или веб-камере использовать другие инструменты, такие как Skype. Если вы установили такую программу сознательно или неосознанно, вам следует проверить свою систему и отключить или удалить ее.
9] Проверьте подключение к Интернету
Иногда плохое интернет-соединение может помешать вам получить хороший звук или видео, поскольку Skype требует быстрого интернет-соединения для совершения звонка. Если вы получаете очень плохое качество видео/аудио, убедитесь, что ваше интернет-соединение работает нормально.
10] Сброс настроек Skype
Если ваши сообщения, данные, изображения не отправляются или не принимаются, вы можете сбросить настройки Skype по умолчанию. Для этого закройте Skype, а затем откройте проводник, введите в адресной строке следующую строку и нажмите Enter: % appdata%. Найдите папку Skype и переименуйте ее в Skype-Old .
Теперь в адресной строке Explorer введите следующее в адресной строке и нажмите Enter: % temp%/skype . Теперь найдите папку DbTemp и удалите ее.
Это сбросит настройки Skype. К вашему сведению, старые сообщения будут храниться в папке Skype-Old.
Мы надеемся, что тебе что-то поможет. Если вам нужна дополнительная помощь, возможно, этот пост поможет вам устранить проблемы со звуком и звуком в Windows 10.
Почему в Skype не слышно собеседника?
Skype – это прекрасный способ поддерживать связь с родными и близкими, даже если они находятся в другом уголке нашей планеты. Используя компьютер и интернет, вы сможете совершенно бесплатно звонить пользователям, которые также используют Skype. Но сегодня мы рассмотрим ситуацию, когда общение омрачается тем, что вы не слышите собеседника.
Для того, чтобы устранить возникшую проблему, вам понадобится следовать следующим рекомендациям:
1. Проверьте работоспособность колонок или наушников. Колонки элементарно могут быть не включены или колокольчик не до конца вставлен в гнездо компьютера.
2. Откройте меню «Панель управления» и перейдите в раздел «Звук».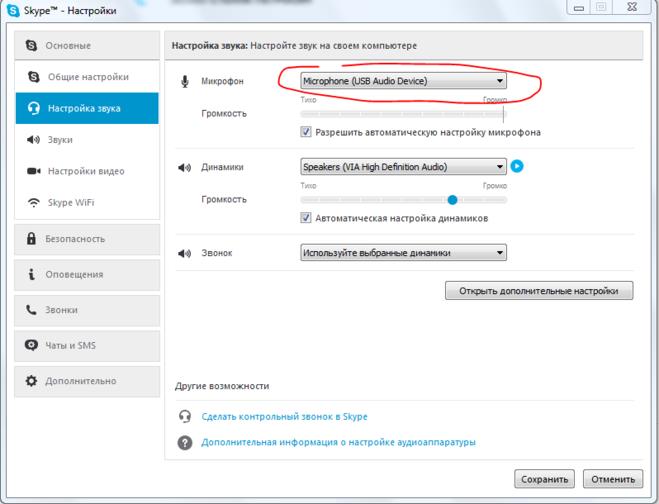 Убедитесь что ваше выходное устройство установлено в качестве устройства по умолчанию.
Убедитесь что ваше выходное устройство установлено в качестве устройства по умолчанию.
3. Для проверки работоспособности динамиков и микрофона в Skype предусмотрен специальный раздел. Для этого в окне программы откройте вкладку «Инструменты» и перейдите к разделу «Настройки».
В левой части окна перейдите ко вкладке «Настройка звука» и около раздела «Динамики» нажмите кнопку воспроизведения. Программа проиграет мелодию входящего вызова, которую вы, естественно, в норме должны слышать.
4. Если вы слышали мелодию из предыдущего пункта, то, вполне вероятно, проблема у самого собеседника. Попросите его проверить подключение микрофона, а также убедиться в том, что он находится на доступном расстоянии и ничем не прикрыт.
5. Проблема может заключаться в сервере Скайпа. В этом случае ее можно решить просто: достаточно лишь повесить трубку и перезвонить снова.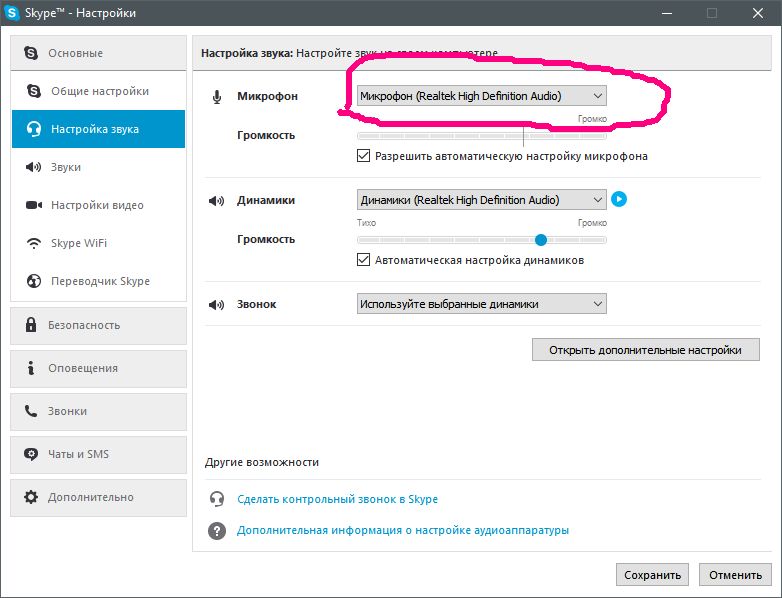
6. Обратите внимание на иконку звука в трее Windows. Звук может быть сильно снижен или отключен вовсе.
7. На компьютере установлена старая версия Skype. Если вы или ваш собеседник длительное время не обновляли Skype, то вполне мог возникнуть сбой в соединении. Чтобы исправить эту проблему, обязательно проведите обновление программы.
Для этого в окне программы откройте вкладку «Помощь», а затем выберите пункт «Проверить на наличие обновлений».
8. Некорректная работа драйверов звуковой карты. Перейдите в «Пуск» и щелкните ПКМ по меню «Мой компьютер». Откройте пункт «Свойства». В левой части нового окна перейдите к разделу «Диспетчер устройств».
В открывшемся окне разверните вкладку «Звуковые устройства» и проверьте, чтобы отображалось корректное название звуковой карты без каких-либо дополнительных символов.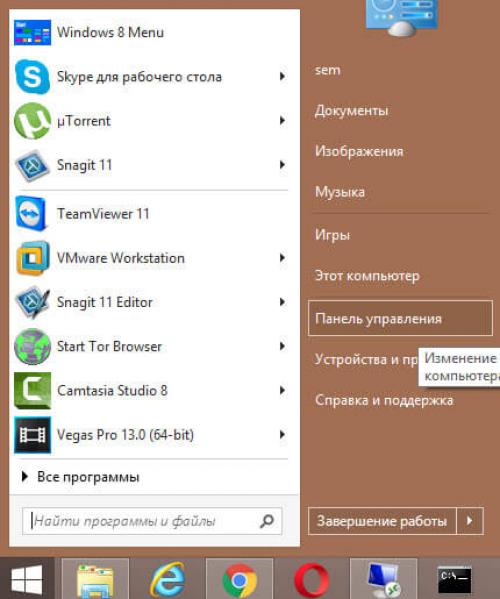
Если же вы видите некорректную работу драйверов, то их необходимо обязательно обновить.
Как проверить, есть ли у вас проблемы со звуком в Skype
Ваши аудиоустройства укомплектованы, и ваше интернет-соединение работает нормально; но даже если все готово, не слишком уверенно звоните по Skype. Сначала проверьте, чтобы предотвратить некоторые распространенные проблемы со звуком в Skype, выполнив следующие действия:
- Проверьте свое оборудование
- Убедитесь, что микрофон и динамики подключены
- Проверьте, не нажата ли кнопка отключения звука на устройствах или не переключена ли на нее
- Убедитесь, что в вашей среде тихо
- Сделайте пробный звонок
- В списке контактов Skype найдите службу тестирования эха / звука или тестовый звонок Skype (echo123). Вы также можете выполнить поиск, просто набрав «echo» в поле поиска. Выберите контакт и нажмите Позвонить.

- Звуковой тест попросит вас говорить, а затем воспроизведет ваше сообщение. Если вы слышите свой голос в записи, это означает, что ваши аудиоустройства работают нормально и вы готовы позвонить.
Но что делать, если ничего не слышно? А вот еще:
- Проверьте настройки Windows
- Используйте инструмент Fix It для диагностики и устранения проблем со звуком и видео в Skype
- Проверьте актуальность вашей версии Windows
- Ознакомьтесь с звуковыми руководствами для Windows 7/8 и Windows XP
и следуйте им
- Проверьте настройки Skype
- Убедитесь, что вы используете последнюю версию Skype
- В Skype, щелкните Инструменты> Параметры> Настройки звука , затем щелкните кнопку воспроизведения в разделе Динамики .Если вы слышите звук Skype, ваши динамики работают нормально. Вы можете регулировать громкость, перетаскивая ползунок динамика влево или вправо.

- Если вы ничего не слышите, убедитесь, что ваши динамики выбраны в раскрывающемся списке.
- Вы также можете щелкнуть значок качества вызова на панели вызовов, чтобы настроить звук во время вызовов.
.
- Если после выполнения шагов 4 и 5 ничего не происходит, проверьте подключение к Интернету.
И, наконец, если звук в вашем Skype работает безупречно, не забудьте загрузить видеомагнитофон Skype, чтобы сохранить важные звонки и не упустить ни одной детали.Наличие видеомагнитофона Skype может даже помочь вам воспроизводить сделанные вами звонки, чтобы убедиться, что все они четкие.
Как узнать, заблокировал ли вас кто-то в Skype
Нет необходимости заявлять о важности Skype, и неприятно угадывать, заблокировал ли вас кто-то из-за того, что вы не получаете от него ответа. Но не волнуйся больше об этом. В статье собраны советы, которые помогут подтвердить, что вас заблокировали. Иди и найди, чем они могут помочь.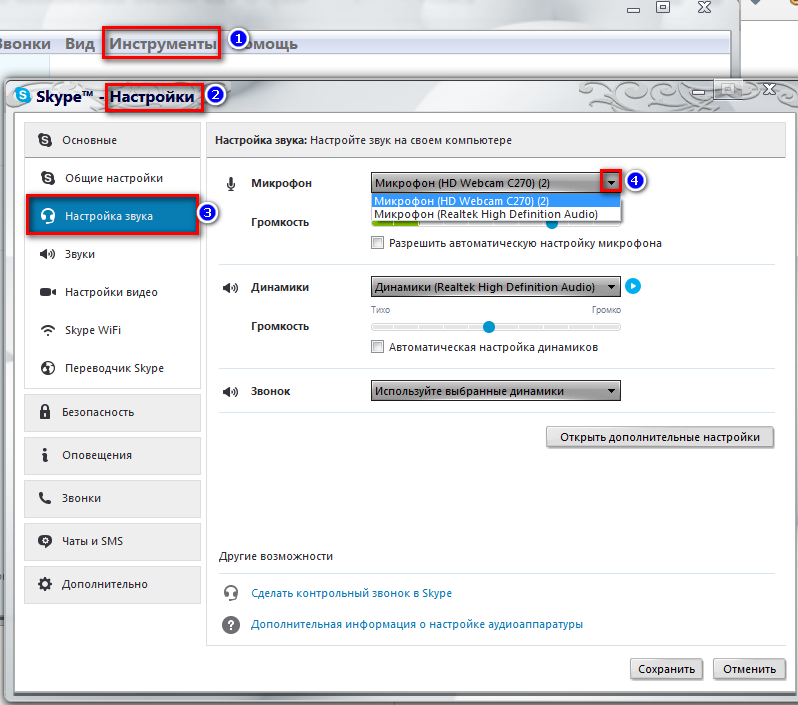 И обратите внимание, что даже если вы используете последнюю версию iPhone 8 / X и iOS 11.3, эти методы также работают.
И обратите внимание, что даже если вы используете последнюю версию iPhone 8 / X и iOS 11.3, эти методы также работают.
1 Проверьте статус значка контакта
Зайдите в Skype на своем iPhone и войдите в систему. Откройте свой список контактов и найдите значок рядом с человеком, который, по вашему мнению, заблокировал вас. Если вместо серого значка «x» или зеленой галочки значок превращается в серый вопросительный знак, это означает, что человек не делится с вами своей информацией. И это верный признак того, что вас заблокировали.
2 Откройте новое окно для человека
Откройте новое окно чата и отправьте сообщение человеку, который, по вашему мнению, вас заблокировал.Если вы не можете видеть какие-либо разговоры между вами и им / ней, и сообщение возвращается как недоставленное или отображается как обрабатывающееся на неопределенный срок, то, к сожалению, этот человек заблокировал вас.
3 Проверьте изображение профиля человека
Если вы не видите персонализированное изображение профиля человека, который может вас заблокировать, но вы можете видеть аватар Skype по умолчанию — что ж, этот человек перестает делиться с вами личной информацией, и весьма вероятно, что вас заблокировали .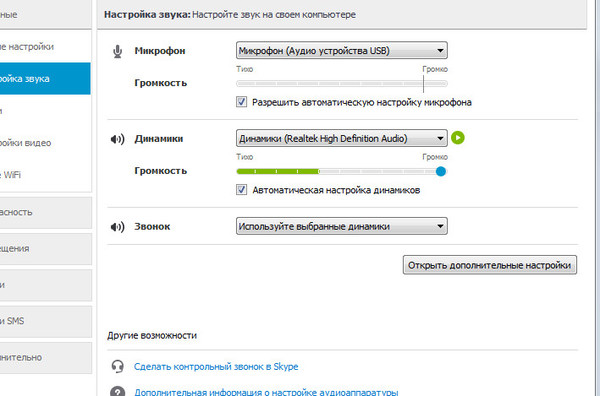
4 Наблюдайте за статусом вашего друга
Вы можете наблюдать за статусом своего друга и видеть, есть ли какие-либо отклонения от нормы, а затем судить, заблокировал ли он вас. Внезапное изменение частоты вашего общения с другом, недавний спор или неприятности, вы просто не слышите от друга … Все это плохие признаки. Просто совместите эти знаки и другие советы в Skype, и вы легко и четко определите, заблокировал ли вас друг.
5 Отправьте голосовое сообщение другу
Перед началом работы просто подтвердите, что у вас есть голосовая почта Skype.И зайдите в свой список контактов и найдите того, в котором сомневаетесь. Щелкните правой кнопкой мыши имя контакта, выберите «Отправить голосовую почту» и попробуйте отправить ему / ей. Если не удалось отправить, значит, этот контакт заблокировал вас.
6 Проверьте изображение профиля и контактный номер
Вы не можете видеть изображение профиля и номер контакта, чтобы подтвердить, заблокированы ли вы.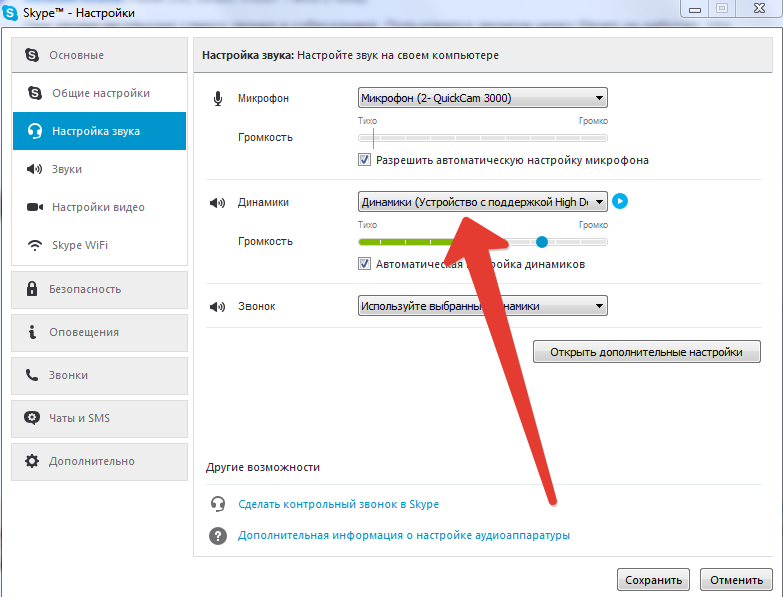 Если вы просто заблокированы, вы все равно увидите оба. Если вас только что удалили, вы все равно увидите картинку. Но без рисунка и номера? Что ж, вас бы удалили и заблокировали.
Если вы просто заблокированы, вы все равно увидите оба. Если вас только что удалили, вы все равно увидите картинку. Но без рисунка и номера? Что ж, вас бы удалили и заблокировали.
7 Проверка по телефону другого друга
Иногда можно попросить помощи у общего друга. Вы также можете увидеть сообщение о настроении, которое в последний раз использовал человек, который вас заблокировал, но вы не можете увидеть, в какое настроение он входит после блокировки вас. Вы можете проверить его / ее настроения на телефоне общего друга. Если он отличается от того, что на вашем телефоне, то вы заблокированы.
8 Проверьте, выполнив полную очистку Skype
Вы также можете узнать ответ, выполнив следующие действия.Это может быть немного сложно, но работает на 100%.
- Выйдите из Skype на своем компьютере.
- Найдите файл Skype, расположенный в appdata, который находится в каталоге на вашем компьютере: OS (C:) / users / Ваше имя пользователя / appdata / Roaming / .

- Скопируйте этот файл Skype на рабочий стол в качестве резервной копии.
- После копирования удалите файл Skype в OS (C:) / users / Your User Name / appdata / Roaming / .
- Войдите снова в Skype и выполните полную очистку.
- Ищите подозреваемых с отсутствующими фотографиями, если эти фотографии уже отсутствовали, но вы можете увидеть их список контактов, они в безопасности.
- Проверьте профили, чтобы найти круг онлайн-статуса под звездочкой, если там написано «этот человек не поделился с вами своей контактной информацией», что означает, что вы были заблокированы этим человеком.
Skype не принимает входящие звонки
неофициальный блог
- Дом
- Скачать Skype
- смайликов для скайпа
- Версии Skype
Рекомендуемые статьи
- Поддержка Skype
- Старые функции Skype 8
- Статусы Skype
- Функции Skype
- Последние версии Skype
- Цены Skype
-
- echo123
- Установщики для Windows
- Skype классический
Схема URI
Полезные инструменты
- Проверить доступ к Skype
- Кнопка Skype для веб-сайта
- Калькулятор стоимости звонков
- Skype не работает
- Сбросить настройки
- Портативный Skype
- Проверить IP
- Мой IP
- Проверить скорость Интернета
- Подписка на новости
Операционные системы
- Skype для Windows
- Skype для Windows 10
- Skype для Windows 8
- Skype для Windows 7
- Skype для Windows Vista
- Skype для Windows XP
- Skype для Android
- Skype для Mac OS X
- Skype для Интернета
- Skype для UWP
Зона развлечений
- Команды чата
- Форматирование сообщений
- Полный список смайлов для Skype
- Любовные смайлы
- Скрытые смайлы
- Новые смайлики
- Боты для Skype
- World Flags Art
- Смайлики
- Смайлики
- Викторины
Последние смайлики
- flagabrosexual
- flagagender
- flagbigender
- flagdemisexual
- flaggenderflux
- flagneutrois
- flagpangender
- 900 yammer
- Skype 8.
 66.0.77 для Windows
66.0.77 для Windows - Skype 8.66.0.74 для Windows
- Skype 8.66.0.74 для Mac OS X
- Skype 8.65.0.78 для Windows
- Skype 8.65.0.78 для Mac OS X
- Skype 8.65.0.76 для Windows
- Skype 8.65.0.76 для Mac OS X
- Skype 8.64.0.88 для Windows
- Skype 8.64.0.80 для Windows
- Skype 8.64.0.80 для Mac OS X
- khanhmy : Большое спасибо за ваши советы.Компьютер моей компании все еще…
- Syrine : Я люблю вас, ребята ❤️❤️
- fei : Спасибо, у вас такой интеллект, что разрабатывать хорошее программное обеспечение
- kate : Спасибо, это отлично работает на Windows 7!
Благослови вас всех,
Катя - ГабКул : Отличное решение. У меня хорошо сработало с предоставленной загрузкой хрома и с Интернетом … lnk dow …
- Penguin Sniper : ОМГ СПАСИБО ТАКОЕ БОЛЬШОЕ !!!
- toing : Спасибо за CreateWebSkypeLNK.vbs и теперь мой друг компьютер может использовать скайп
- Паоло : спасибо, у меня это сработало! (Win 10, Skype 8.45)
Но пара замечаний:
1) хотя у меня есть…
- ori : привет.
Я установил всю программу сверху и переустановил Skype для бизнеса 2016, и это сработало… - kamo : Верри хорошее руководство .. Все работает нормально 😉
- bobbo : Очень впечатлен.На пенсии, хобби — чинить старые Thinkpads, большинство из которых работают под XP, потратил много времени tr…
- Daniel : Он отлично работал! ….. сделал ярлык с командной строкой на моем рабочем столе! Спасибо 😉 Использование Chrome…
- T Davies : Прекрасно! Скачал vbscript и все работает! Спасибо 🙂
- Shurer : Привет! Спасибо, работает! Google Chrome с этим специальным ярлыком — решение для использования WEB-S…
- Scroge : Привет! Большое спасибо за предложенное решение с Chrome.

 Щелкните правой кнопкой мыши значок устройства, подключенного к Skype, и выберите Свойства. На вкладке Уровень громкости отрегулируйте громкость с помощью ползунка.
Щелкните правой кнопкой мыши значок устройства, подключенного к Skype, и выберите Свойства. На вкладке Уровень громкости отрегулируйте громкость с помощью ползунка.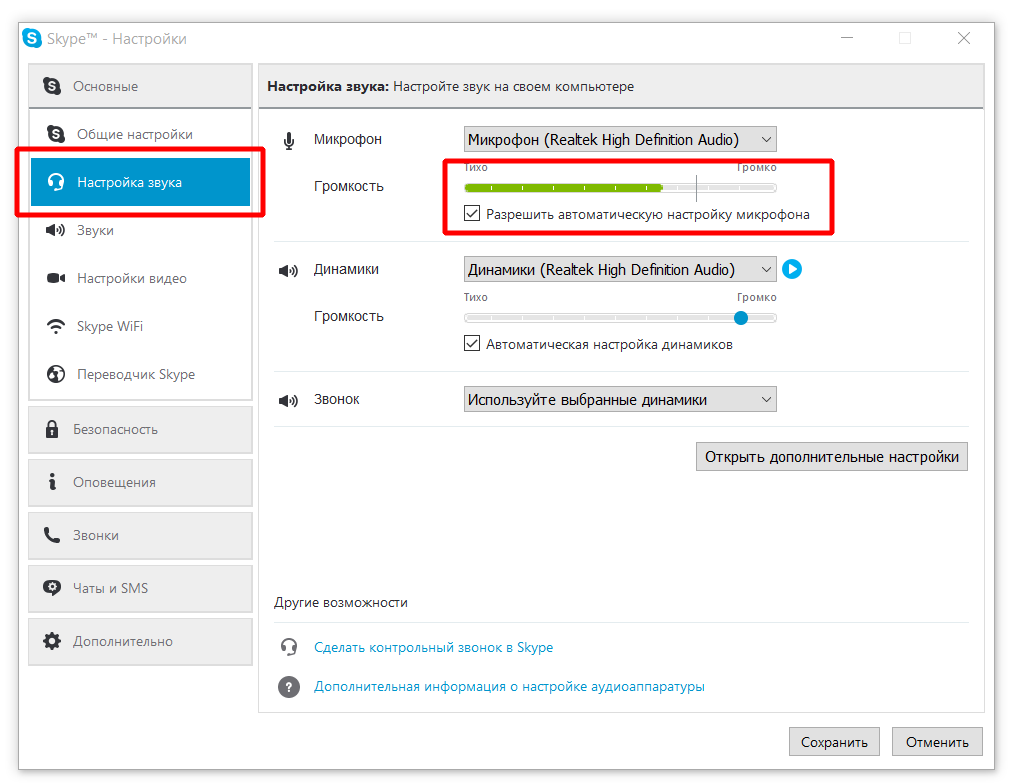
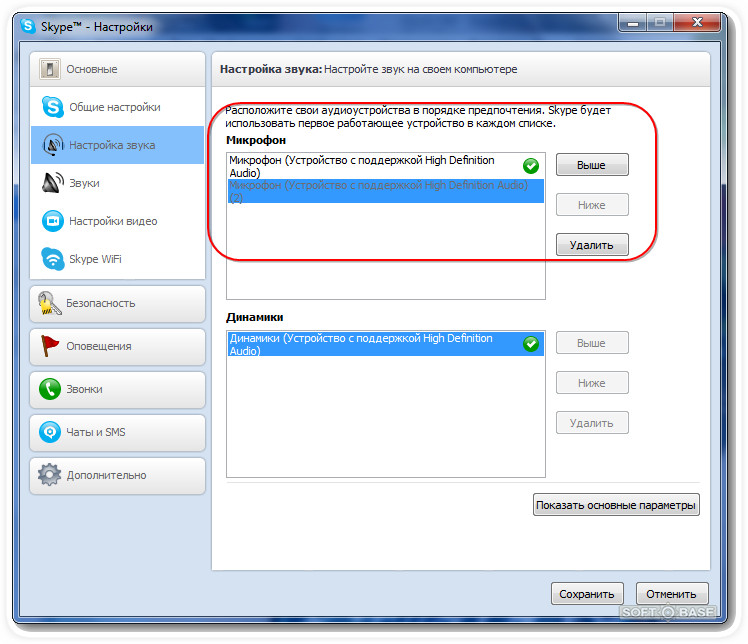
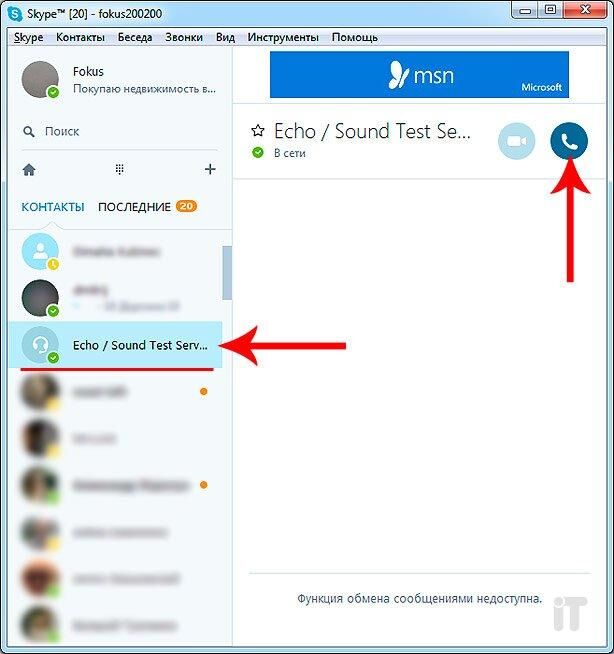


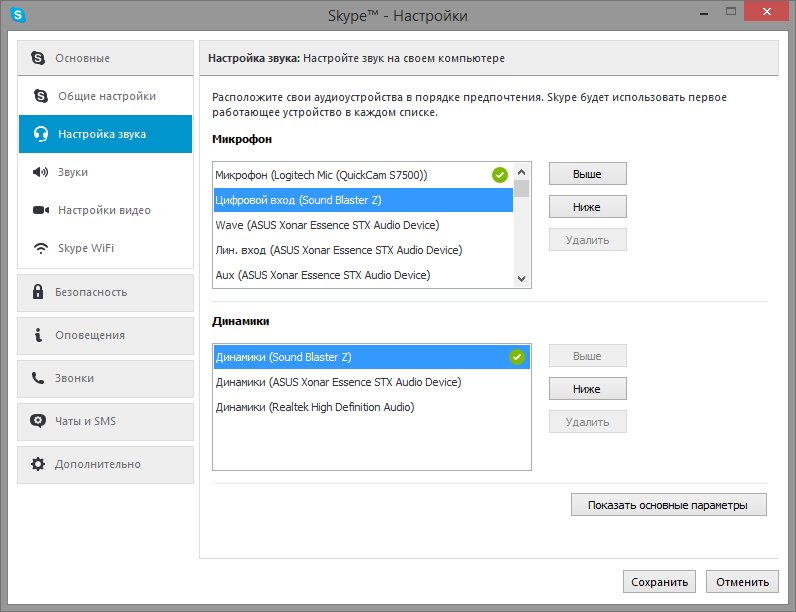
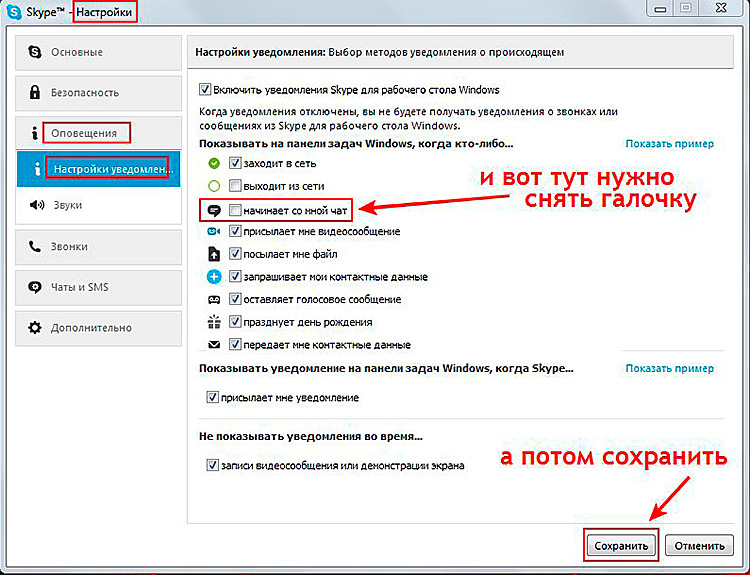 66.0.77 для Windows
66.0.77 для Windows
Добавить комментарий