как найти причину и исправить
Сложно представить современную жизнь человека без компьютера, который можно подключать к Интернету. К сожалению, устройство часто выходит из строя из-за определенных факторов. Самая распространенная проблема, которая встречается на практике, связана с подключением к Глобальной сети. Иногда возникают случаи, когда на экране появляется сообщение «Неопознанная сеть без доступа к Интернету» (Windows 10) с отображением восклицательного знака желтого цвета. Либо компьютер подключен к Wi-Fi через роутер, но возникает предупреждение «Нет подключения к Интернету». Для решения данной проблемы пользователь должен определить все возможные причины, которые вызвали эту ошибку.
Неопознанная сеть Windows 10 — что это такое
Если произошла успешная идентификация, подключение к Интернету отсутствует (Windows 10), то эта ошибка свидетельствует о неправильной настройке маршрутизатора, а также сбое операционной системы. Чаще всего для устранения неполадок требуется правильно задать параметры подключения. Это может быть IP, маска, основной шлюз и др.
Это может быть IP, маска, основной шлюз и др.
Обратите внимание! Иногда для устранения проблемы самым простым и эффективным способом является перезагрузка компьютера одновременно с роутером.
Ниже все возможные причины, которые могут вызвать данную ошибку в сети.
Почему появляется подобное сообщение
При виде данной ошибки нужно проверить, не изменились ли настройки провайдера для получения доступа к Сети. Есть и другой вариант, например, неправильное определение IP адреса и других параметров, в результате чего наблюдается подобная ошибка. IP адрес роутера чаще всего отображается следующим образом: 192.168.0.1, 192.168.1.1 или 192.168.10.1. При этом пароль и логин обозначаются как «admin».
Важно! Наличие ошибки можно определить, проанализировав руководство к роутеру.
Если подключиться к Сети не удается после долгих попыток, тогда нужно проверить работу ноутбука или компьютера. Иногда сбой может быть вызван со стороны провайдера. Поэтому лучше позвонить в службу техподдержки.
Поэтому лучше позвонить в службу техподдержки.
Простые способы исправить проблему и выявить причину ее появления
На практике существует множество способов устранения неполадки.
Когда на экране появляется сообщение «Неопознанная сеть» и отсутствует подключение к Интернету в Windows 10, нужно для начала выяснить основную причину.
- Если Интернет прекратил работать, это сбой настроек на сетевом устройстве. В этом случае нужно убедиться в корректной работе роутера. Иногда устройство перегорает и перестает функционировать. Далее следует проверить настройки через веб-интерфейс маршрутизатора.
- Существует вероятность того, что поврежден сетевой кабель (Ethernet). При отсутствии сигнала, который подается от маршрутизатора к компьютеру, Интернет не будет работать. Появляется желтый значок в виде восклицательного знака. Чтобы убедиться в том, работает ли кабель или нет, нужно проверить его целостность. Возможно он поврежден, например, перегрызла собака, передавили дверью или мебелью.
 Если это так, то его нужно заменить на новый.
Если это так, то его нужно заменить на новый. - Неполадки в системе со стороны провайдера. Если пользователь не менял самостоятельно настройки на своем компьютере, не переустанавливал ПК и не покупал новую сетевую карту, то появление ошибки может быть связано со сбоем в системе со стороны провайдера. Однако, перед тем как обратиться в службу техподдержки, нужно проверить все причины, перечисленные выше.
Обратите внимание! Часто случается так, что специалисты все правильно настроили на компьютере, и он выходит в Интернет, но через некоторое время сеть может пропасть и появится «Неопознанная ошибка без доступа к Сети», особенно на компьютерах Windows 10. Это связано с тем, что провайдер изменил настройки сети, которые стоит заменить и на компьютере.
Другие причины появления сообщения:
- Неправильные настройки сетевого адаптера. Неправильные настройки сетевого адаптера. Нужно обратить внимание на настройки сетевой карты и проверить свойства сетевого адаптера.
 Должен быть статус — автоматический прием данных.
Должен быть статус — автоматический прием данных. - Проблема, связанная с ТСР/IP. Это возникает тогда, когда при рестарте компьютера или ноутбука появляется сообщение «Неопознанная сеть». Исправить эту ошибку можно через настройки. Нужно перейти в командную строку, выбрать «Пуск», затем «Все программы» — «Стандартные» — «Командная строка». После этого на экране появится графа, где нужно ввести следующую комбинацию на английском языке: netsh int ip reset resetlog.txt, а потом нажать на кнопку «Энтер». Через несколько секунд будут сброшены все настройки. Чтобы проверить, работает ли Internet в исправном режиме или нет, нужно будет заново загрузить компьютер.
- Неисправность сетевой карты. Если идентификация подключения без доступа к Интернету появилась после того как была переустановлена система, тогда проблема кроется в неправильно установленном сетевом драйвере. Для ее разрешения пользователю нужно удалить программу. Это можно сделать через настройки: открыть «Панель управления» и установить последнюю версию софта, которую можно найти на официальном сайте разработчика.

Проверка параметров подключения TCP/IP
Если на экране компьютера появилось сообщение «Неопознанная сеть», то это свидетельствует о том, что системе не удается распознать IP-адрес маршрутизатора. Подобное возникает из-за смены данных в настройках IP для протокола IPv4 в свойствах подключения к Интернету.
Если в графе указаны статические параметры, то они могут быть прописаны некорректно. Стоит сделать повторный запрос и получить автоматический IP адрес. При необходимости можно ввести правильные статические настройки, но только в том случае, если доступ к Сети открывается через роутер.
Важно! Данная проблема может быть связана с некорректной работой DHCP сервера на самом устройстве. Соответственно, требуется перезагрузка роутера и компьютера одновременно.
Также следует обратить внимание на подключение кабеля. Если Интернет начинает периодически пропадать, нужно вытащить кабель и заново подключить его к роутеру.
Смена параметров TCP/IPv4 происходит следующим образом:
- Зайти в список подключений «Виндовс» 10.

- Нажать на комбинацию клавиш «Win+R», после чего ввести ncpa.cpl и нажать на клавишу «Энтер».
- Открыть список подключений и перейти в графу «Свойства».
- Откроется новая вкладка «Сеть», где выбрать «IP версию 4 (TCP/IPv4)» и нажать на опцию «Свойства».
Если в параметрах IP указаны какие-либо статистические данные, тогда рекомендуется выбрать опцию «Получить IP-адрес автоматически» — «Получить адрес DNS-сервера автоматически».
Обратите внимание! Если данные не указаны, тогда ничего делать не нужно. Подключение произойдет автоматически, когда будут введены данные IP-адреса.
Сброс параметров сети
Многие задаются вопросом, как подключить Internet, сбрасывая параметры сети. Данная процедура осуществляется вручную. Пользователю нужно лишь запустить командную строку и указать имя администратора.
При введении данных нужно воспользоваться следующими комбинациями:
- netsh int ip reset;
- ipconfig /release;
- ipconfig /renew.

Если доступ к Интернету будет вновь ограничен, тогда потребуется перезагрузка ПК.
Установка сетевого адреса (Network Address) для адаптера
Чтобы с подключиться к сети, можно воспользоваться методом ручной установки Network Address.
Для определения данного параметра нужно выполнить следующие действия:
- Открыть диспетчер устройств «Виндовс» 10.
- Нажать на клавишу «Win+R».
- Ввести команду на английском языке devmgmt.msc.
- Затем через диспетчер устройств перейти в раздел «Сетевые адаптеры».
- Открыть сетевую карту, которая служит для подключения к Интернету.
- Перед пользователем откроется вкладка «Свойства», а также опция «Дополнительно». Нужно выбрать пункт «Network Address».
- В данной графе указать комбинацию, которая состоит из 12 знаков. Можно брать цифры и буквы на английском языке.
Драйверы для сетевой карты или Wi-Fi адаптера
Если проблема не будет полностью решена, тогда придется скачать на компьютер драйвера для сетевой карты с официального сайта разработчика. Потом их останется установить. Весь процесс интуитивно понятен. После этого все должно успешно подключаться и работать.
Потом их останется установить. Весь процесс интуитивно понятен. После этого все должно успешно подключаться и работать.
Дополнительные способы исправить проблему «Неопознанная сеть» в Windows 10
Чтобы устранить проблемы с идентификацией сети, есть еще один простой метод. Пользователь должен перейти в раздел «Панель управления», затем выбрать вкладку «Свойства браузера». На экране появится опция «Подключение», на которую нужно нажать «Ок». Далее выбрать вкладку «Настройка сети». Если откроется опция, где указано «Автоматическое определение параметров», ее нужно отключить.
Обратите внимание! Таким образом, устранить неисправность достаточно легко своим силами, следуя инструкциям. Но если ни один из вышеперечисленных способов не помог решить проблему, то останется обратиться за помощью к оператору провайдера или отнести компьютер в сервис.
Подгорнов Илья ВладимировичВсё статьи нашего сайта проходят аудит технического консультанта.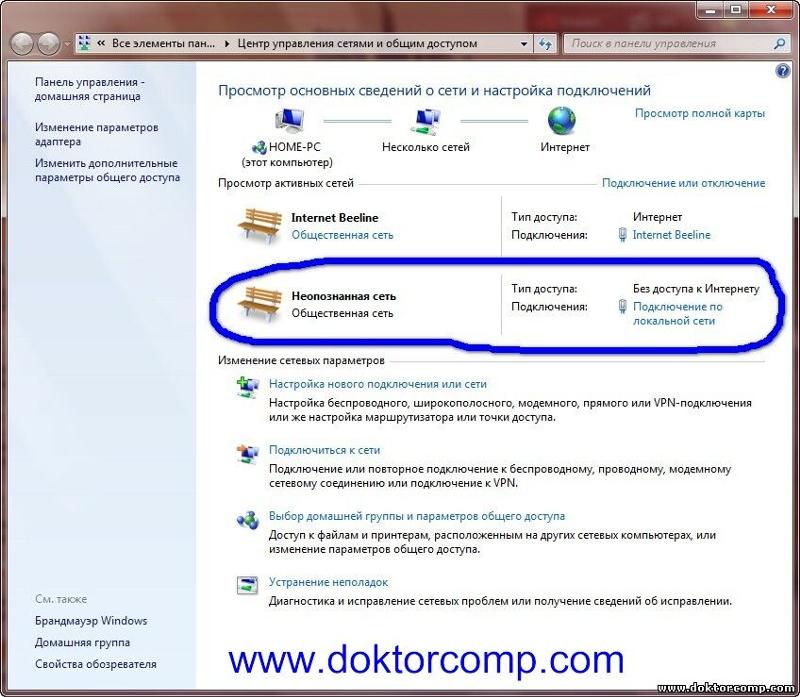 Если у Вас остались вопросы, Вы всегда их можете задать на его странице.
Если у Вас остались вопросы, Вы всегда их можете задать на его странице.
Похожие статьи
Неопознанная сеть без доступа к сети
Причин появления ошибки может быть несколько. Если вы не можете разобраться самостоятельно, почему интернет никак не хочет подключаться, то предлагаем ознакомиться с этой статьей.
Причина 1. Вина провайдера.
Чаще всего беспокоиться не стоит, поскольку виноват в этом не ваш компьютер или кабель, а провайдер. Вероятно, у него какие-то технические неполадки, произошла аварийна ситуация или ведутся ремонтно-восстановительные работы. Именно поэтому, если вы внезапно обнаружили, что у вас нет интернета, то не спешите паниковать. Возможно, стоит подождать немного времени, и связь возобновится.
Проще всего узнать, так ли это — позвонить своему провайдеру. Однако если у вас в доме есть два компьютера, вы можете подключить интернет-кабель к другому ПК, чтобы удостовериться в том, что причина не в вашем компьютере. А уже затем звонить провайдеру. Ну или можно подождать включения, занявшись другими делами.
А уже затем звонить провайдеру. Ну или можно подождать включения, занявшись другими делами.
Причина 2. Неправильная настройка IPv4.
Если вы обнаружили, что кабель интернета не работает именно на вашем компьютере, только что переустановили Windows и не можете настроить выход в сеть или недавно меняли сетевые настройки, после которых перестал работать интернет (нужное подчеркнуть), то решать проблему нужно иным путем.
В этих случаях причина кроется в том, что вы или не задали настройки подключения по локальной сети, или сделали это неправильно. Более понятным языком — вы неправильно настроили или не настроили протокол IPv4.
Даже если вы вообще не заходили в этот протокол и понятия не имеете, что это за вещь, это не значит, что настройки там поменяться не могут. Вполне возможно, что вы подхватили вирусную программу, которая без вашего ведома заменила настройки сети. И прежде чем бороться с вирусной программой, попробуйте восстановить доступ в сеть.
Как проверить настройки сети? Делаем следующее:
1.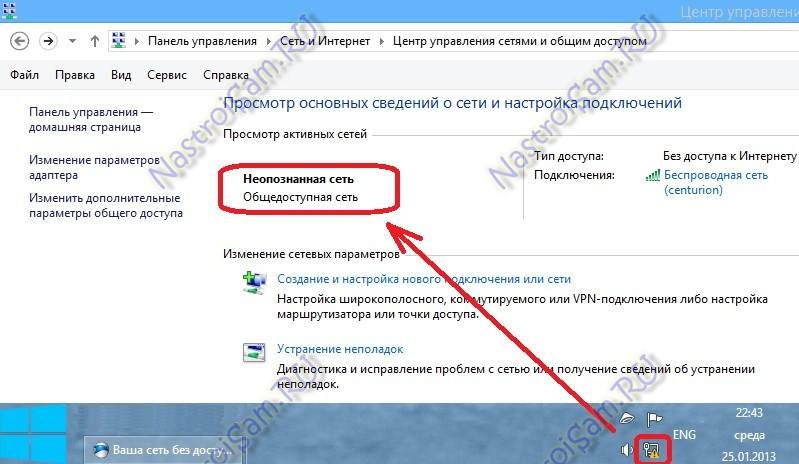 в трее нажмите на значок интернета правой клавишей мыши и выберите «Центр управления сетями и общим доступом»;
в трее нажмите на значок интернета правой клавишей мыши и выберите «Центр управления сетями и общим доступом»;
2. в разделе «Просмотр активных сетей» нажмите на «Подключение по локальной сети»;
3. в открывшемся окне нажмите на «Свойства»;
4. появится еще одно окно, в котором нужно найти «Протокол Интернета версии 4 (TCP/IPv4)» и нажать по нему два раза левой клавишей мыши;
5. попробуйте выставить автоматический прием данных: выберите параметры «Получить IP-адрес автоматически» и «Получить адрес DNS-сервера автоматически;
6. нажмите «ОК» и посмотрите, появится ли через несколько секунд выход в интернет;
7. если он не появился, то ваш провайдер не может предоставить данные автоматически, а это значит, что все данные придется прописывать вручную
Неопознанная сеть без доступа к интернету. Настройка сети вай фай
Доброго времени!
Сегодня мы узнаем, как настроить Wi-Fi сеть на операционной системе Windows 8 и 7, которые имеют определенные проблемы. Проблема заключается в сложности распознавания сети.
Проблема заключается в сложности распознавания сети.
При нажатии клавиши «F 12» происходит отключение или подключение беспроводного адаптера Wi-Fi, но при идентификации соединения, появляется сообщение о том, что сеть не опознана.
В том случае, если параметры настроек выставлены правильно, происходит подключение к Интернет. Но на нашем испытуемом ноутбуке «HP» такого не произошло. Давайте исправим эту проблему собственными силами.
Для начала найдем значок сети и кликнем на нем правой клавишей мыши.
Далее находим пункт «Центр управления сетями и общим доступом».
Заметим, что здесь все в порядке, но доступ в Интернет запрещен.
Затем находим название нашей сети и жмем на данной строчке.
При нажатии на названии, появится состояние подключения.
После этого, нам требуется перейти на вкладку «Свойства», где находим «Протокол версии 4».
Здесь находятся все настройки подключения к сети.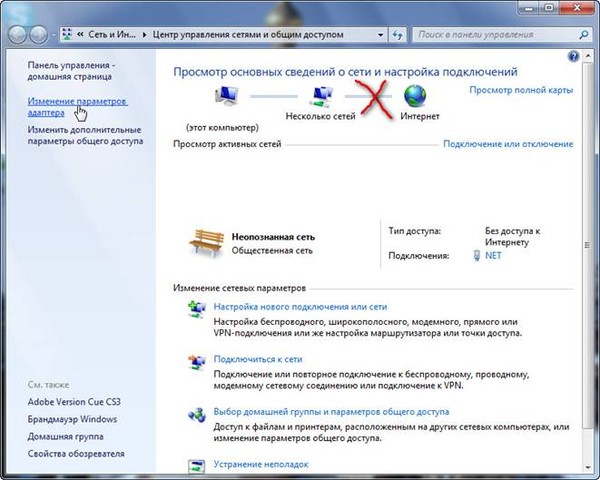
Здесь так же нажимаем на пункте «Свойства».
Перейдя в свойства, мы можем заметить, что галочка на параметре «Автоматическое получение Ip-адреса» не установлена, а отметка стоит на ручном получении адреса.
Именно по этой причине на нашем ноутбуке не происходит подключение к сети.
Следует заметить, что на всех локальных и общественных сетях, выставляется галочка на пункте автоматического получения Ip-адресов.
После правильного выставления параметров, нажимаем кнопку «Ок». Далее производим отключение, а затем подключение к сети. Все, теперь мы можем увидеть сообщение, о подключении. В заключении давайте посмотрим настройки, которые уведомляют о правильности всех параметров. Теперь мы подключились к сети Интернет и все функции и приложения работают в правильном режиме.
Если на вашем ноутбуке возникла такая проблема, которая указывает на правильное подключение к сети, а Интернет отсутствует, то следует проверить настройки адаптера и провести все операции по нашему совету.
В том случае, если вы хотите наглядно ознакомиться с инструкцией по устранению проблемы, то смотрите подробное видео с нашего канала:
Устраняем ошибку «Неопознанная сеть» в Windows 10
Обновлено: 29.07.2019 12:56:21
Эксперт: Давид Гершт
Появление в Windows 10 ошибки «Неопознанная сеть» является следствием различных причин, в том числе неполадками у провайдера. Со стороны пользователя она может быть вызвана проблемами роутера или неверными настройками сетевого адаптера. В этом материале наши эксперты рассказывают о способах, позволяющих устранить на компьютере ошибку «Неопознанная сеть».
Диагностика неисправности
Столкнувшийся с рассматриваемой проблемой пользователь видит у себя следующую картину. В системном трее на значке подключения появляется желтый треугольник с восклицательным знаком. Под названием сети, в общем списке доступных, выводится сообщение: «Нет подключения к интернету, защищено».
Под названием сети, в общем списке доступных, выводится сообщение: «Нет подключения к интернету, защищено».
Нажимаем на указанную стрелкой гиперссылку, чтобы перейти в раздел сетевых параметров Windows.
На главной странице видим стилизованную карту сети и сообщение об отсутствии доступа к интернету. Нажимаем на выделенную рамкой кнопку, запуская модуль устранения неполадок.
Справится он может только с самыми очевидными проблемами, но не зная причины можно использовать его как средство первой помощи. Если модуль смог диагностировать причину неисправности следуем появляющимся указаниям, а если нет – закрываем его.
Перед тем как переходить к дальнейшим действиям убедимся, что проблема не в роутере. Проверяем возможность подключения к сети со смартфона или планшета. Если доступа с мобильных устройств нет, перезагружаем маршрутизатор и снова тестируем соединение.
Проверка протокола TCP/IP
Убедившись, что причина появления ошибки кроется в компьютере, проверим настройки основного протокола интернета.
Вызываем диалоговое окно «Выполнить» воспользовавшись клавиатурным сочетанием «Win+R». Набираем в текстовом поле «ncpa.cpl» и нажимаем «ОК».
Открывается окно сетевых подключений. Беспроводная сеть отображается как неопознанная. Выделяем ее и нажимая правой кнопкой мыши вызываем контекстное меню. Переходим к обозначенному цифрой «2» пункту.
В окне свойств показаны компоненты Windows, службы и протоколы, используемые беспроводным адаптером при соединении с интернетом. Выбираем TCP/IPv4 обозначенный на скриншоте стрелкой. Слева от него, перед названием, обязательно должна стоять галочка. Таким образом обозначается, что он не просто установлен, а используется при подключении. Ее отсутствие может являться причиной появления ошибки «Неопознанная сеть». Разобравшись с состоянием основного протокола интернета, нажимаем на кнопку «Свойства».
Разобравшись с состоянием основного протокола интернета, нажимаем на кнопку «Свойства».
В открывшемся окне параметров TCP/IP доступно два варианта настроек. С автоматическим получением адреса или со статически заданным IP. В большинстве частных сетей используется первый вариант. Роутер раздает адреса из заданного диапазона всем подключающимся и проходящим проверку устройствам. Второй вариант встречается гораздо реже. На роутере для каждого устройства прописывается собственный IP и подключение всегда выполняется с одним и тем же адресом. Когда неизвестен используемый метод назначения сначала выставляем настройки как на первом скриншоте. Если ошибка не исчезла пробуем задать IP вручную. На скриншоте №2 показан вариант заполнения параметров для статического адреса. В поле основной шлюз указывается IP маршрутизатора, который можно найти на его корпусе. Стандартными являются 192.168.1.1 или 192.168.0.1. Маска подсети заполняется автоматически.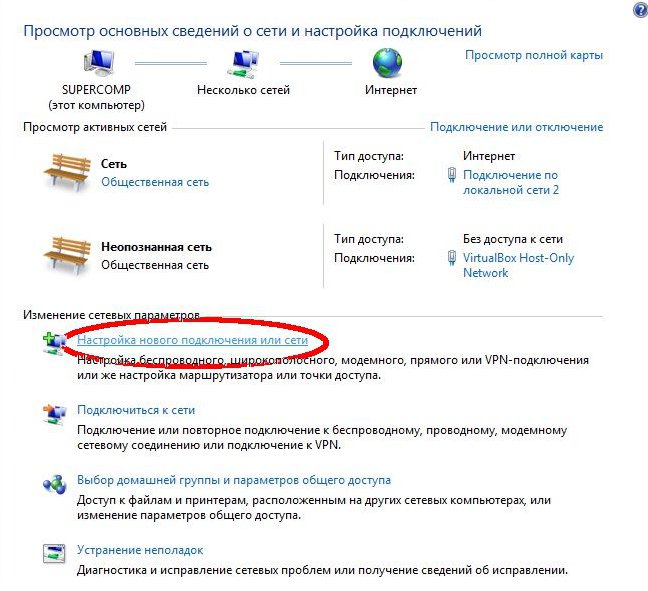 Первые три группы цифр в IP компьютера должны совпадать с основным шлюзом. Последние цифры придется вычислить эмпирически. Единица всегда занята для маршрутизатора, к ней прибавляем общее количество устройств, подключенных к беспроводной сети (смартфоны, планшеты, телевизоры). С полученного значения можно начинать перебирать комбинации. В качестве DNS лучше всего использовать публичные сервера Google (8.8.8.8 и 8.8.4.4) или Яндекса, показанные на скриншоте.
Первые три группы цифр в IP компьютера должны совпадать с основным шлюзом. Последние цифры придется вычислить эмпирически. Единица всегда занята для маршрутизатора, к ней прибавляем общее количество устройств, подключенных к беспроводной сети (смартфоны, планшеты, телевизоры). С полученного значения можно начинать перебирать комбинации. В качестве DNS лучше всего использовать публичные сервера Google (8.8.8.8 и 8.8.4.4) или Яндекса, показанные на скриншоте.
Назначение нового сетевого адреса
В некоторых случаях ошибка «Неопознанная сеть» может быть устранена принудительным назначением беспроводному адаптеру произвольного MAC-адреса.
Повторяем первые два пункта действий, описанных в предыдущем разделе. Добираемся в классической панели настроек операционной системы до свойств текущего подключения. Нажимаем кнопку, отмеченную на скриншоте, открывая параметры сетевой карты.
Переходим на вкладку «Дополнительно». В поле свойств находим указанный стрелкой параметр. В зависимости от производителя адаптера он может называться «Network address» или «Сетевой адрес». Выделяем его, чтобы в правой части окна открылось поле значений. По умолчанию для этого параметра установлено состояние «Отсутствует». Вводим произвольную комбинацию из двенадцати символов используя цифры и буквы латинского алфавита. Нажимаем кнопку «ОК» подтверждая изменение характеристик сетевой карты. Соединение должно кратковременно пропасть и появится снова, но уже без ошибки «Неопознанная сеть». Если подключение не установится автоматически, потребуется выполнить перезагрузку.
В поле свойств находим указанный стрелкой параметр. В зависимости от производителя адаптера он может называться «Network address» или «Сетевой адрес». Выделяем его, чтобы в правой части окна открылось поле значений. По умолчанию для этого параметра установлено состояние «Отсутствует». Вводим произвольную комбинацию из двенадцати символов используя цифры и буквы латинского алфавита. Нажимаем кнопку «ОК» подтверждая изменение характеристик сетевой карты. Соединение должно кратковременно пропасть и появится снова, но уже без ошибки «Неопознанная сеть». Если подключение не установится автоматически, потребуется выполнить перезагрузку.
Сброс сетевых настроек
Если в результате выполнения описанных выше действий не удалось избавиться от ошибки подключения потребуется выполнить сброс состояние сети.
Повторяем действия, описанные в разделе «Диагностика неисправности», чтобы попасть в раздел «Сеть и Интернет» параметров операционной системы. Прокручиваем все отображаемые пункты до самого конца страницы. Обнаружив гиперссылку «Сброс сети», нажимаем на нее.
Прокручиваем все отображаемые пункты до самого конца страницы. Обнаружив гиперссылку «Сброс сети», нажимаем на нее.
Windows выдаст окно с предупреждением о последствиях выполняемых действий. Поскольку все параметры будут сброшены к начальным настройкам может потребоваться переустановка программного обеспечения, создающего свои сетевые профили. Соглашаемся и нажимаем показанную на скриншоте кнопку.
Еще раз утвердительно отвечаем на вопрос, задаваемый Windows. Получив все необходимые разрешения, система предупредит о выполнении перезагрузки через пять минут. Отведенного времени достаточно, чтобы сохранить результаты работы, и закрыть окна программ.
После выполнения перезагрузки Windows спросит должен ли этот компьютер обнаруживаться другими в сети. От ответа зависят предустановки, которые будут в дальнейшем использоваться брандмауэром.
Сброс настроек в командной строке
Сбросить параметры сети можно также с помощью командной строки или интерпретатора PowerShell.
Вызываем расширенное меню кнопки «Пуск» с помощью сочетания клавиш «Win+X». Запускаем консоль с административ
Подключена, но не идентифицирована сеть и нет доступа в Интернет — HP Support Community
Я только что получил новый ноутбук HP Pavilion dv7. Когда я пытаюсь подключиться к своему Интернету, он подключается, но пытается «идентифицировать» соединение в течение примерно 10 секунд, затем сообщает «Неопознанная сеть» и не может получить доступ в Интернет. 2 других компьютера подключены к этой сети без проблем. Я пробовал сбросить все настройки и множество других «исправлений» именно этой проблемы с других форумов.Я даже удалил Нортон, но вроде ничего не работает.
Я могу подключиться напрямую к своему и по беспроводной сети с моими соседями, поэтому я знаю, что сетевая карта в порядке.
Вот моя информация, когда я набираю ipconfig / all в cmd.
Microsoft Windows [Версия 6.1.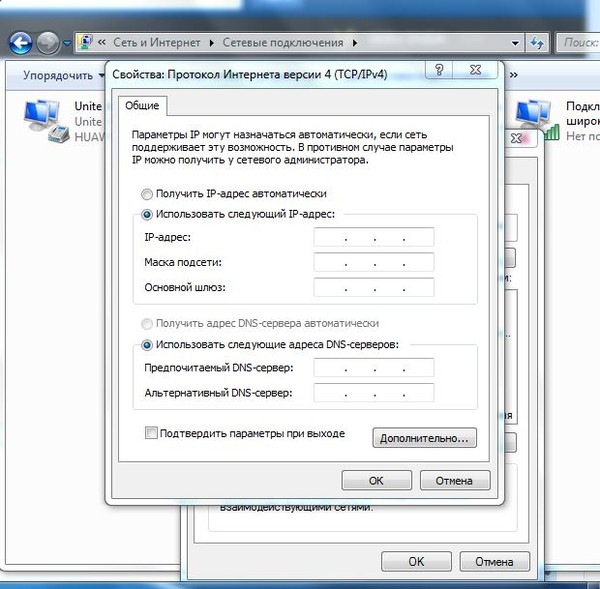 7601]
7601]
Copyright (c) 2009 Microsoft Corporation. Все права защищены.
C: \ Users \ Stephen> ipconfig / all
Конфигурация Windows IP
Имя хоста
.. . . . . . . . . . . : Stephen-HP
Первичный суффикс DNS. . . . . . . :
Тип узла. . . . . . . . . . . . : Hybrid
IP-маршрутизация включена. . . . . . . . : Нет
Прокси-сервер WINS включен. . . . . . . . : Нет
Список поиска DNS-суффиксов. . . . . . : hsd1.md.comcast.net.
Адаптер беспроводной локальной сети Беспроводное сетевое соединение 2:
Состояние носителя. . . . . . . . . . . : Мультимедиа отключена
DNS-суффикс для конкретного соединения. :
Описание. . .. . . . . . . . : Microsoft Virtual WiFi Miniport Adapter
Физический адрес. . . . . . . . . : E0-06-E6-21-EC-42
DHCP включен. . . . . . . . . . . : Да
Автоконфигурация включена. . . . : Да
Адаптер беспроводной локальной сети Беспроводное сетевое соединение:
DNS-суффикс конкретного подключения. : hsd1.md.comcast.net.
: hsd1.md.comcast.net.
Описание. . . . . . . . . . . : Ralink RT5390R 802.11b / g / n 1×1 Wi-Fi Adap
ter
Физический адрес. . . . . . . . . : E0-06-E6-21-EC-43
DHCP включен.. . . . . . . . . . : Да
Автоконфигурация включена. . . . : Да
Локальный IPv6-адрес канала. . . . . : fe80 :: ece4: 8fef: cc2b: 65da% 16 (предпочтительно)
IPv4-адрес. . . . . . . . . . . : 10.0.0.8 (предпочтительно)
Маска подсети. . . . . . . . . . . : 255.255.255.0
Получена аренда. . . . . . . . . . : 4 июля 2012 г. 21:50:23 Срок действия аренды
истекает. . . . . . . . . . : Среда, 11 июля 2012 г., 21:50:24
Шлюз по умолчанию. . . . . . . . . : 10.0.0.1
DHCP-сервер.. . . . . . . . . . : 10.0.0.1
DHCPv6 IAID. . . . . . . . . . . : 367003366
DUID клиента DHCPv6. . . . . . . . : 00-01-00-01-17-76-DF-89-A0-B3-CC-44-3C-30
DNS-серверов. . . . . . . . . . . : 75.75.75.75
75.75.76.76
NetBIOS через Tcpip. . . . . . . . : Включено
Ethernet-адаптер Подключение по локальной сети:
Состояние среды передачи.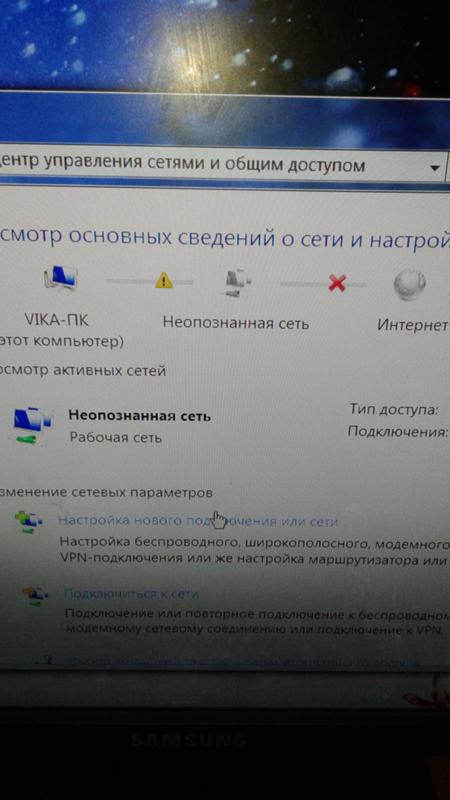 . . . . . . . . . . : Мультимедиа отключена
. . . . . . . . . . : Мультимедиа отключена
DNS-суффикс для конкретного соединения.: hsd1.md.comcast.net.
Описание. . . . . . . . . . . : Realtek PCIe GBE Family Controller
Физический адрес. . . . . . . . . : A0-B3-CC-44-3C-30
DHCP включен. . . . . . . . . . . : Нет
Автоконфигурация включена. . . . : Да
Туннельный адаптер isatap.hsd1.md.comcast.net .:
Состояние носителя. . . . . . . . . . . : Мультимедиа отключена
DNS-суффикс для конкретного соединения. : hsd1.md.comcast.net.
Описание. . . . . . . . . . . : Адаптер Microsoft ISATAP
Физический адрес.. . . . . . . . : 00-00-00-00-00-00-00-E0
DHCP включен. . . . . . . . . . . : Нет
Автоконфигурация включена. . . . : Да
Туннельный адаптер Подключение по локальной сети * 12:
Состояние носителя. . . . . . . . . . . : Мультимедиа отключена
DNS-суффикс для конкретного соединения. :
Описание. . . . . . . . . . . : Адаптер Microsoft 6to4
Физический адрес. . . . . . . . . : 00-00-00-00-00-00-00-E0
. . . . . . . . : 00-00-00-00-00-00-00-E0
DHCP включен. . . . . . . . . . . : Нет
Автоконфигурация включена.. . . : Да
Туннельный адаптер isatap. {18DF2F75-2150-45EE-BEF1-DF247192264A}:
Состояние носителя. . . . . . . . . . . : Мультимедиа отключена
DNS-суффикс для конкретного соединения. :
Описание. . . . . . . . . . . : Адаптер Microsoft ISATAP № 2
Физический адрес. . . . . . . . . : 00-00-00-00-00-00-00-E0
DHCP включен. . . . . . . . . . . : Нет
Автоконфигурация включена. . . . : Да
Туннельный адаптер Teredo Tunneling Pseudo-Interface:
Состояние носителя.. . . . . . . . . . : Мультимедиа отключена
DNS-суффикс для конкретного соединения. :
Описание. . . . . . . . . . . : Псевдо-интерфейс туннелирования Teredo
Физический адрес. . . . . . . . . : 00-00-00-00-00-00-00-E0
DHCP включен. . . . . . . . . . . : Нет
Автоконфигурация включена. . . . : Да
C: \ Users \ Stephen>
Исправить неопознанную сеть, в которой отсутствует доступ в Интернет на Windows 10
Неожиданно сеть Windows 10 и подключение к Интернету разрываются? Значок сети на панели задач показывает желтое покалывание с ошибкой типа Неопознанная сеть — нет доступа в Интернет ? Вероятно, это связано с тем, что ваш компьютер не имеет действующего IP-адреса для подключения к сети и Интернету.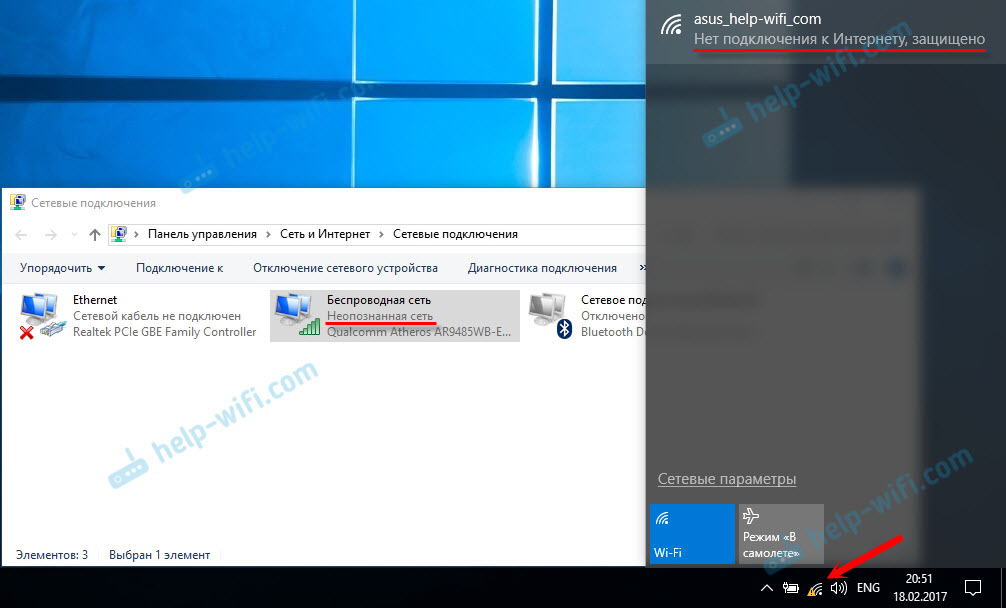 В основном это происходит из-за несовместимого драйвера для адаптера WiFi Ethernet. Опять же, неправильная конфигурация сети также вызывает эту проблему. Если вы также боретесь с подобной проблемой, здесь примените решения ниже, чтобы исправить неопознанная сеть нет доступа в Интернет Windows 10 WiFi и Ethernet.
В основном это происходит из-за несовместимого драйвера для адаптера WiFi Ethernet. Опять же, неправильная конфигурация сети также вызывает эту проблему. Если вы также боретесь с подобной проблемой, здесь примените решения ниже, чтобы исправить неопознанная сеть нет доступа в Интернет Windows 10 WiFi и Ethernet.
Неопознанная сеть Windows 10
- Давайте сначала перезапустим все сетевые устройства, включая ваш компьютер и ноутбук. Это решит проблему, если проблема возникла из-за временного сбоя.
- Временно отключите антивирусное программное обеспечение и удалите VPN, если настроено.
- Выполните чистую загрузку и проверьте, подключены ли вы к сети и Интернету. Если ответ положительный, то проблема связана с конфликтом службы запуска.
Запустите средство устранения неполадок сети
В Windows есть встроенный инструмент устранения неполадок сети для устранения сетевых проблем. Этот инструмент решает большинство проблем, связанных с сетью и Интернетом. Мы рекомендуем сначала запустить этот инструмент устранения неполадок, чтобы Windows обнаружила проблему и решила сама.
Мы рекомендуем сначала запустить этот инструмент устранения неполадок, чтобы Windows обнаружила проблему и решила сама.
- При запуске выполните поиск в меню, введите «Устранение неполадок» и выберите его вверху.
- прокрутите вниз и выберите параметр сетевого адаптера,
- Затем нажмите «Запустить средство устранения неполадок», чтобы позволить Windows обнаружить и устранить проблему.
- Это сбросит локальную сеть, проверит реестр, системные файлы на наличие ошибок сети и подключения к Интернету.
- Если обнаружена ошибка, она попытается исправить сама.
- После завершения процесса перезапустите окна и убедитесь, что проблема устранена.
Переключиться на DHCP и Google DNS
Если ваша система находится в локальной сети, к которой подключено несколько компьютеров. Возможен конфликт IP-адресов. Если по мастике один и тот же IP-адрес назначает два компьютера в одной сети. Начнется конфликт IP-адресов, и вы столкнетесь с этой неопознанной сетью.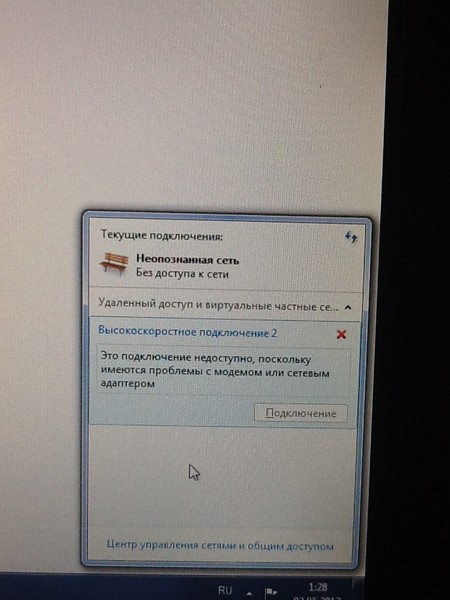 Проблема с доступом в Интернет отсутствует. По этой причине вам необходимо проверить и изменить IP-адрес или переключиться на автоматическое получение IP-адреса от DHCP.
Проблема с доступом в Интернет отсутствует. По этой причине вам необходимо проверить и изменить IP-адрес или переключиться на автоматическое получение IP-адреса от DHCP.
Назначить IP-адрес вручную
- Нажмите клавишу Windows + R, чтобы открыть окна запуска.
- Теперь введите команду ncpa.cpl и нажмите клавишу ввода, чтобы открыть центр сети и совместного использования.
- Вы можете просто щелкнуть правой кнопкой мыши на сетевом адаптере и выбрать открытую сеть и центр общего доступа.
- Нажмите, чтобы изменить настройку адаптера.
- Здесь вы увидите все сетевые адаптеры.
- Сначала отключите другие сетевые подключения, щелкнув правой кнопкой мыши и отключите.
- Теперь выберите активное сетевое соединение (с неопознанной сетевой проблемой).
- Щелкните его правой кнопкой мыши и выберите «Свойства».
- Выберите Интернет-протокол версии 4 (TCP / IPv4) из списка, затем выберите свойства.

- Теперь выберите переключатель, чтобы автоматически назначить IP-адрес и DNS.
- Проблема все еще не решена? выполните те же действия, и на этот раз выберите переключатель, используя следующий адрес DNS-сервера.
- И назначьте предпочтительный DNS-сервер 8.8.8.8 и альтернативный DNS-сервер 8.8.4.4
- Кроме того, вы можете использовать открытый DNS 208.67.222.222 и альтернативный DNS-сервер 208.67.220.220
- Вот и все. Теперь нажмите ОК, чтобы сохранить изменения. Проверьте, что проблема решена. Сеть подключена.
Обновление драйвера сетевого адаптера
Иногда из-за устаревшего сетевого драйвера Эта проблема возникла. В основном происходит после обновления до Windows 10 1903. Сетевой драйвер поврежден, несовместим с текущей версией Windows. Лучше обновить сетевой адаптер или установить последнюю версию драйвера для установленного сетевого адаптера.
- Нажмите Windows + x и выберите диспетчер устройств,
- Здесь вы увидите весь список установленных драйверов,
- Теперь выберите и разверните сетевые адаптеры,
- Затем выберите свой сетевой адаптер, щелкните его правой кнопкой мыши и выберите Обновить программное обеспечение .

- Теперь выберите «Автоматический поиск обновленного программного обеспечения драйвера»
- Подождите, пока Windows загрузит и установит последнюю версию драйвера для вашей системы, после этого перезагрузите систему.
Если Windows не получает никаких обновлений, просто закройте это окно.Теперь посетите веб-сайт производителя устройства, загрузите и установите последнюю версию драйвера для этого устройства.
Сбросить настройки сети до значений по умолчанию
Вот еще один эффективный способ решить большинство проблем с сетью и подключением к Интернету. Откройте командную строку от имени администратора и выполните команды ниже одну за другой.
- netsh winsock
- netsh int ip reset
- ipconfig / release
- ipconfig / refresh
- ipconfig / flushdns, затем убедитесь, что каждая команда успешно завершена.
 ПК как обычно.Надеюсь, это должно решить проблему
ПК как обычно.Надеюсь, это должно решить проблемуПомогли ли эти решения исправить неопознанную сеть без доступа в Интернет в Windows 10? Сообщите нам об этом в комментариях ниже, также прочтите
Неопознанная сеть Windows 7, ограниченный доступ, проблема с подключением к Интернету не решена — Стол Мэтта: Блог редактора
Windows 7 Неопознанная сеть, ограниченный доступ, проблема с подключением к Интернету не решена
Вчера я помогал другу с его компьютером после чистой установки Windows 7.После каждой перезагрузки центр управления сетями и общим доступом показывал две активные сети: рабочую сеть — проводное LAN-соединение, которое должно было быть указано в списке, — и неопознанную общедоступную сеть, которой не было.
Результатом наличия этих двух активных сетей был ограниченный доступ, то есть отсутствие подключения к Интернету.
Чтобы временно решить проблему, я мог отключить и снова включить сетевую карту после каждой перезагрузки в диспетчере устройств , что привело бы к исчезновению неопознанной сети и восстановлению подключения к Интернету.
 Но проблема возникала после каждой перезагрузки.
Но проблема возникала после каждой перезагрузки.Причиной в случае моего друга (я обнаружил после получаса исследования с помощью Google) было вторичное значение шлюза по умолчанию, равное 0,0.0.0, которое отображалось в показаниях IPCONFIG перед каждым повторным включением сетевой карты. Я не знаю причины этой ошибки, но, похоже, многие пользователи сообщают о возникновении этой проблемы в Windows 7 с несколькими типами сетевых карт и другого сетевого оборудования.
Мне удалось исправить проблему на его ПК с Windows 7 с помощью следующего решения:
Вы должны вручную ввести шлюз по умолчанию в настройках IPv4 вашего сетевого адаптера Windows 7 .Шлюз — это IP-адрес вашего маршрутизатора. Если вы не знаете IP-адрес своего маршрутизатора, вы можете найти его в списке Шлюз по умолчанию , открыв командную строку (Пуск> Все программы> Стандартные) и набрав IPCONFIG, а затем нажав Enter. Один листинг может указывать на шлюз как 0.
 0.0.0; игнорируйте это значение и ищите значение с четырьмя наборами чисел, разделенных точками. Это будет что-то вроде 192.168.11.1. Запишите это число; она вам понадобится позже.
0.0.0; игнорируйте это значение и ищите значение с четырьмя наборами чисел, разделенных точками. Это будет что-то вроде 192.168.11.1. Запишите это число; она вам понадобится позже.Откройте Центр управления сетями и общим доступом , щелкнув правой кнопкой мыши значок сети на панели задач в правом нижнем углу экрана.Оказавшись там, нажмите Изменить настройки адаптера в левой части окна.
Откроется список установленных сетевых адаптеров. Найдите адаптер, который вы используете, щелкните его правой кнопкой мыши и выберите Свойства . В окне Connection Properties выберите строку Internet Protocol Version 4 (показано выше) и нажмите кнопку Properties ниже.
Находясь в Properties , нажмите кнопку Advanced и используйте функцию Add в разделе Default gateways, чтобы добавить IP-адрес вашего маршрутизатора.После ввода нажимайте OK и / или Закройте , пока не выйдете из окон конфигурации сети.

Перезагрузите компьютер.
Теперь проблема должна быть решена.
Другие решения
Вы также можете попробовать обновить драйверы сетевого оборудования. Некоторые сообщают, что проблема была решена путем обновления драйвера для своей сетевой карты или адаптера Wi-Fi — и всегда рекомендуется устанавливать последние версии драйверов для оборудования вашего компьютера.Также проверьте, установлена ли на вашем маршрутизаторе (если он у вас есть) самая последняя версия прошивки (лучше всего начать с веб-сайта производителя маршрутизатора).
Некоторое установленное программное обеспечение также может быть виновником. Известно, что приложения Adobe CS3, а также некоторые программные пакеты McAfee и Norton для обеспечения безопасности в Интернете могут вызывать эту сетевую проблему.
По-прежнему не исправить?
Если у вас возникла эта проблема, и ни одно решение, указанное выше , не работает для вас, просмотрите раздел комментариев ниже, чтобы узнать предложения других пользователей.


 Если это так, то его нужно заменить на новый.
Если это так, то его нужно заменить на новый.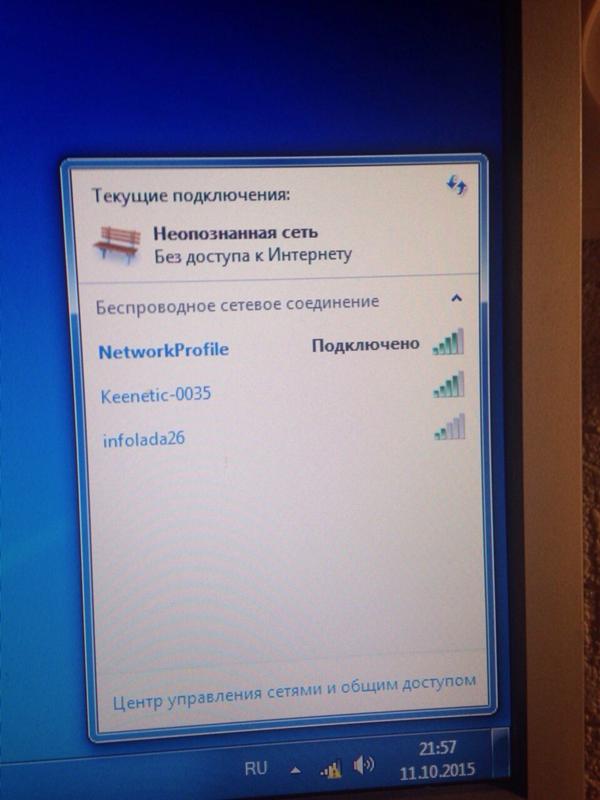 Должен быть статус — автоматический прием данных.
Должен быть статус — автоматический прием данных.
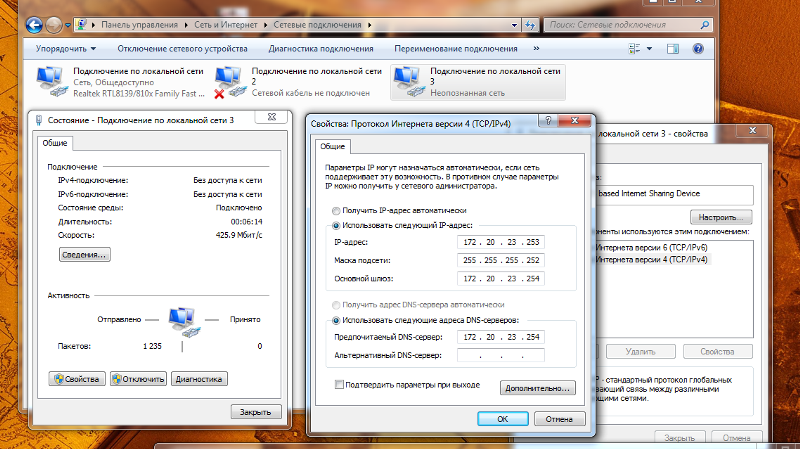

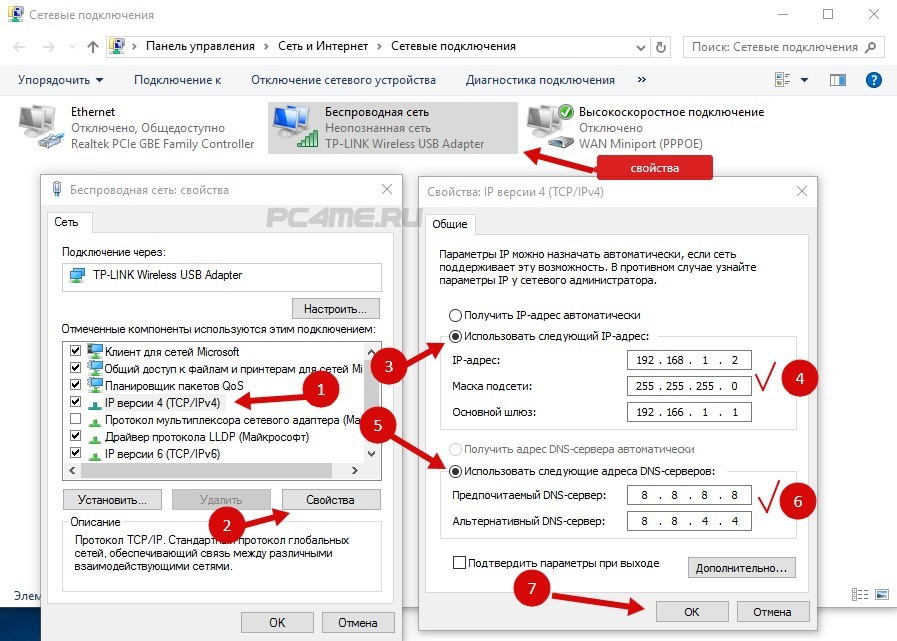
 ПК как обычно.Надеюсь, это должно решить проблему
ПК как обычно.Надеюсь, это должно решить проблему Но проблема возникала после каждой перезагрузки.
Но проблема возникала после каждой перезагрузки. 0.0.0; игнорируйте это значение и ищите значение с четырьмя наборами чисел, разделенных точками. Это будет что-то вроде 192.168.11.1. Запишите это число; она вам понадобится позже.
0.0.0; игнорируйте это значение и ищите значение с четырьмя наборами чисел, разделенных точками. Это будет что-то вроде 192.168.11.1. Запишите это число; она вам понадобится позже.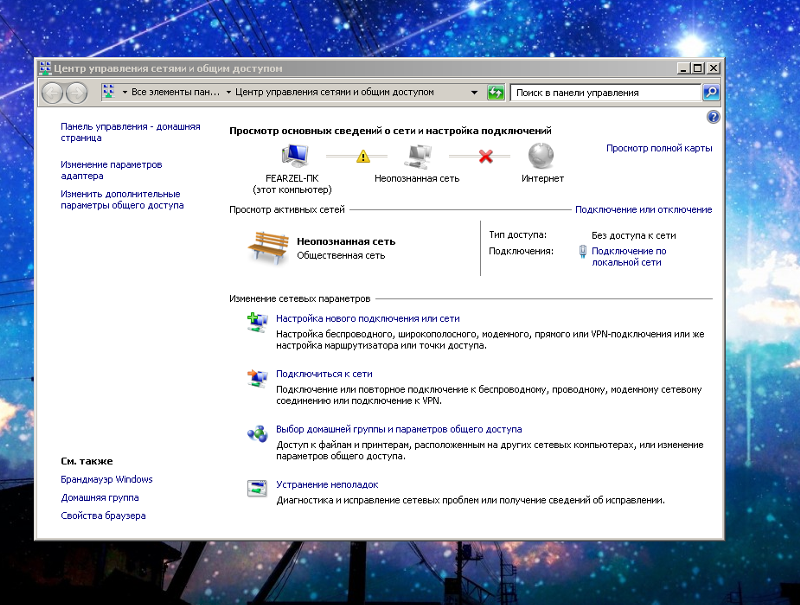
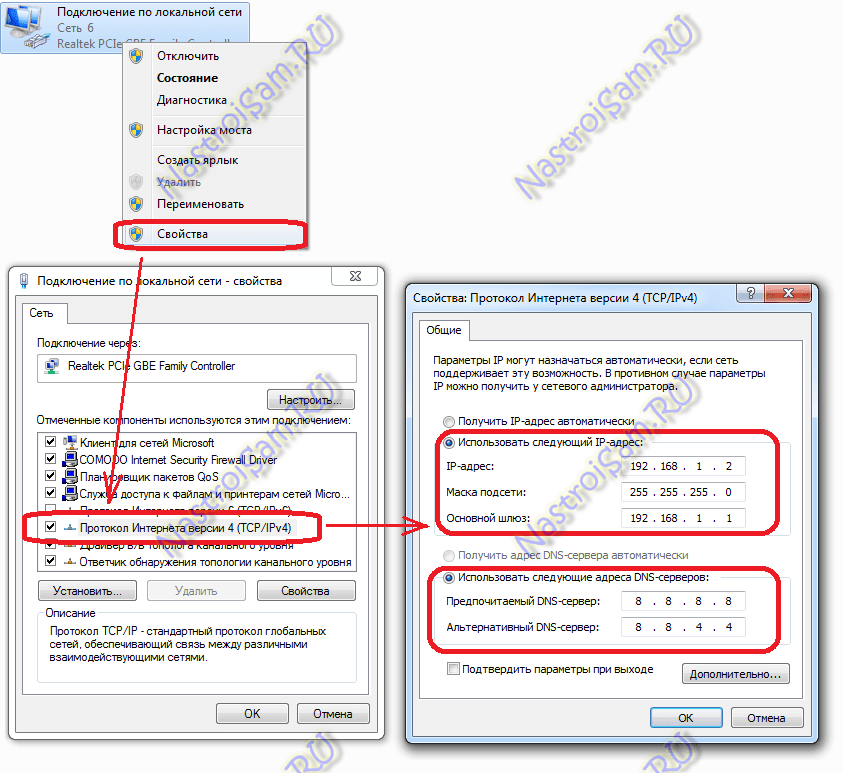
Добавить комментарий