Подключение по локальной сети или Ethernet – «Подключено», но интернет не работает (красный крестик)
Расскажу вам как решить одну проблему, с которой сегодня столкнулся сам. Интернет к компьютеру (в моем случае это ноутбук) подключен по сетевому кабелю. Включаю компьютер и вижу, что интернет не работает. Возле иконки подключения в трее стоит красный крестик. Интернет у меня подключен от маршрутизатора. Думаю, это не имеет значение. Кабль может быть подключен напрямую от интернет-провайдера.
Это все в Windows 7. Так как у меня на компьютере установлено две системы, то загружаюсь в Windows 10 не отключая кабель и там интернет работает. Значит проблема точно не в кабеле, не в роутере (у вас может быть подключение напрямую) и не в сетевой карте компьютера. Значит что-то в сетевых настройках Windows 7, или с драйвером сетевой карты. Вот так выглядит статус подключения (или будет значок Wi-Fi, если он есть на вашем компьютере):
Возможно, статус у вас будет «без доступа к интернету», или «ограничено» с желтым восклицательным знаком . Можете применить решение из этой статьи. Если не поможет, то смотрите решение этой проблемы на примере Windows 10 в статье «Подключение ограничено» в Windows 10 и для Windows 7 – в этой статье.
Можете применить решение из этой статьи. Если не поможет, то смотрите решение этой проблемы на примере Windows 10 в статье «Подключение ограничено» в Windows 10 и для Windows 7 – в этой статье.
Сетевой кабель подключен, все включено и должно работать. Вытянул кабель, подключил обратно – не работает.
Ну ладно, думаю, может система вообще не видит, что сетевой кабель подключен. Такое бывает, писал об этом в статье Сетевой кабель не подключен. Что делать, если он подключен но не работает. Дальше еще интереснее. Захожу в «Сетевые адаптеры» а там возле «Подключение по локальной сети» (в Windows 10 это «Ethernet») статус «Подключено».
Вот это уже странно. Открываю «Состояние» адаптера (нажав на него правой кнопкой мыши) «Подключение по локальной сети» (у вас это может быть «Ethernet») и вижу, что IPv4: не подключено. Принято и отправлено пактов – 0. Не редко бывает, когда статус IPv4 без доступа к интернету или сети. На IPv6 можно не обращать внимание, если интересно, то подробнее читайте здесь.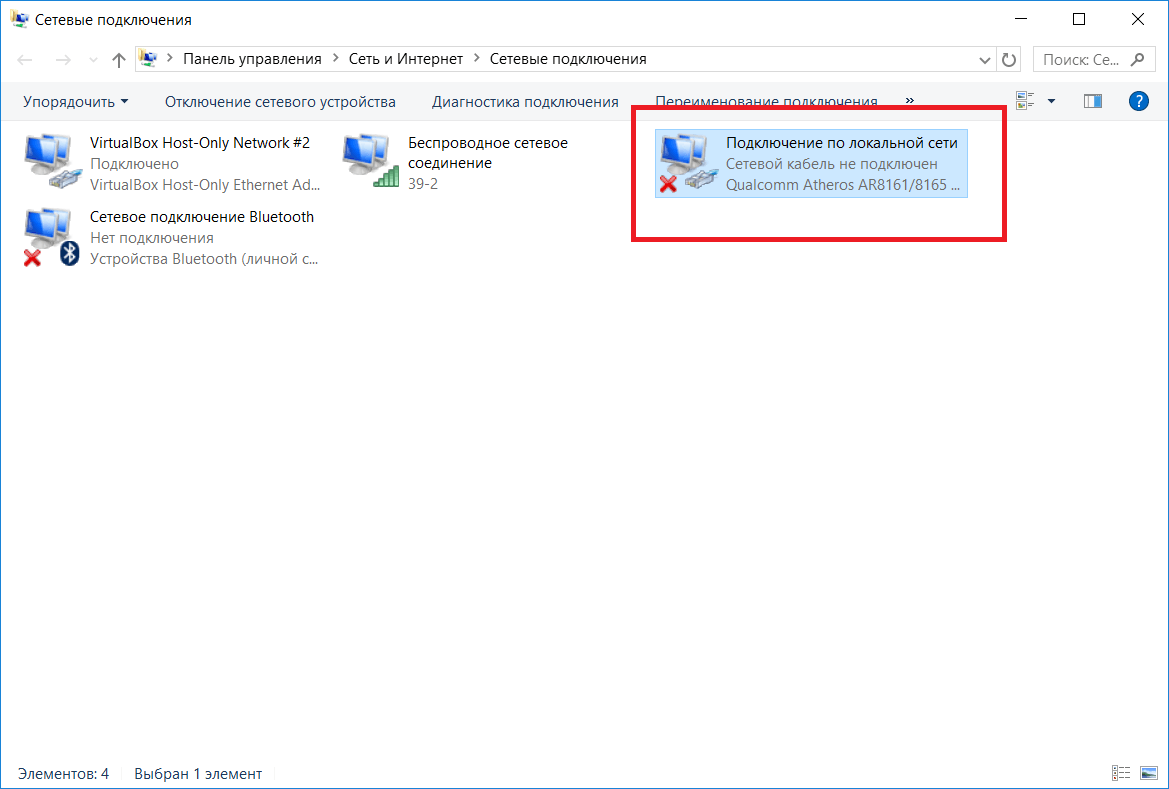 Но в данной ситуации все немного иначе.
Но в данной ситуации все немного иначе.
Попробовал отключить и заново включить «Подключение по локальной сети» (через меню, которое вызывается нажатием правой кнопки мыши по адаптеру), дальше удалил сетевую карту с диспетчера устройств и перезагрузил компьютер, сделал сброс сетевых настроек – ничего не помогло. Но решение я все таки нашел. Когда решил проверить компоненты этого подключения.
Как я решил эту проблему с сетевым подключением
Открыл свойства «Подключение по локальной сети» (напомню, что в вашем случае это может быть «Ethernet»).
И в списке компонентов увидел «NDISKHAZ LightWeight Filter». Точно знаю, что подобных компонентов там быть не должно. Убрал галочку воле «NDISKHAZ LightWeight Filter» (отключив) его и нажал «Ok».
Интернет сразу заработал. Возможно, понадобится еще перезагрузить компьютер. Вместо статуса «Подключено» появилось название сети (роутера). А иконка подключения в трее стала нормальной.
У вас там может быть какой-то другой «странный» компонент. Просто попробуйте его отключить, ничего страшного не случится. Если не поможет – включите обратно. Это еще антивирус Avast любит подсунуть туда свой компонент, из-за которого подключение без доступа к интернету.
Как позже выяснилось, компонент «NDISKHAZ LightWeight Filter» (из-за которого не работал интернет по локальной сети) появился после установки программы MyPublicWiFi, о которой я собираюсь писать статью. Возможно, такую же проблему могут спровоцировать и другие программы, с помощью которых можно раздавать интернет по Wi-Fi. Или программы, которые каким-то образом интегрируют свои сетевые настройки в Windows.
Буду очень рад, если мой опыт вам пригодится. Пишите в комментариях!
Нет подключения к Интернету, защищено в Windows 10 — как исправить
  windows | для начинающих
При подключении к Wi-Fi сети в Windows 10 вы можете столкнуться с тем, что подключение происходит успешно, но сайты не открываются (но, в редких случаях, могут и открываться), а в статусе подключения указано «Нет подключения к Интернету, защищено» и не всегда ясно, в чем именно может быть дело.
В этой инструкции подробно о том, что означает это сообщение, о возможных причинах проблемы и о том, что делать, чтобы её исправить.
Почему Windows 10 сообщает, что нет подключения к Интернету
После установки сетевого соединения Windows 10 пробует установить связь с серверами Майкрософт. Если они доступны, то с точки зрения системы Интернет есть, если нет — вы видите сообщение о том, что нет подключения к Интернету. «Защищено», в свою очередь, означает что ваша Wi-Fi сеть защищена паролем и шифрованием, а вы успешно к ней подключились. Наиболее частые причины рассматриваемой проблемы:
- Ваш Wi-Fi роутер не настроен или, если недавно всё работало, по какой-то причине (сбой, гроза и т.п.) настройки были сброшены, в результате он не устанавливает соединение с провайдером.
- Временные проблемы и сбои на стороне провайдера.
- Проблемы с подключением кабеля провайдера к роутеру, особенно если он находится там, где его можно задеть. В некоторых случаях проблемы с кабелем могут быть не у вас в квартире, а в подъезде, если там проводились или проводятся какие-либо работы с электрооборудованием.

- Какая-то проблема со стороны непосредственно компьютера. Например, если сайты открываются и Интернет работает, можно предположить, что была выполнена блокировка доступа к серверам Майкрософт (например, для отключения слежки Windows 10 и тогда, возможно, предпринимать каких-либо действий не следует). Но возможны и другие варианты.
А теперь о том, что делать, чтобы исправить ситуацию «Нет подключения к Интернету, защищено» в Windows 10 в зависимости от обстоятельств:
- Как вам первым делом посоветует любая служба поддержки (и это действительно часто срабатывающий способ) — перезагрузите ваш Wi-Fi роутер (а попутно проверьте кабель провайдера в порте WAN/Internet): выключите его из розетки, включите снова через несколько секунд, дождитесь загрузки (минута-две) и заново подключитесь к сети.
- Если предыдущий пункт не помог, проверьте: а есть ли Интернет по этой же Wi-Fi сети на других устройствах (например, на телефоне, только предварительно отключите на нем передачу данных по мобильной сети).
 Если тоже нет — проблема на уровне роутера, кабельного подключения или со стороны провайдера. Если с другого устройства по этой же Wi-Fi сети Интернет доступен, то, видимо, проблема в настройках вашей Windows
Если тоже нет — проблема на уровне роутера, кабельного подключения или со стороны провайдера. Если с другого устройства по этой же Wi-Fi сети Интернет доступен, то, видимо, проблема в настройках вашей Windows - Если Интернет не доступен ни на каких устройствах по этой Wi-Fi сети, позвоните на номер справочной службы вашего провайдера: большинство крупных провайдеров после указания лицевого счета сразу сообщат, если с их стороны проводятся какие-либо работы или есть сбои. В такой ситуации останется лишь ждать, когда всё будет исправлено и Интернет снова станет доступен.
- В случае, когда провайдер сообщает, что с его стороны всё в порядке, а в работоспособности кабеля вы уверены, зайдите в настройки роутера и проверьте, сохранены ли они и соответствуют ли параметрам вашего провайдера (см. Настройка роутера).
- В ситуации, когда Интернет не работает только на одном компьютере, а на других устройствах, подключенных по этой же Wi-Fi сети всё в порядке, используйте шаги из инструкций Не удается получить доступ к сайту — как исправить и Не работает Интернет в Windows 10, один из предложенных методов должен помочь в исправлении проблемы.

Надеюсь, что-то из предложенных подходов оказалось полезным в вашем случае. Если же проблему решить не удалось, а ситуация отличается от описанных вариантов, опишите её в комментариях ниже — я постараюсь помочь.
remontka.pro в Телеграм | Другие способы подписки
А вдруг и это будет интересно:
Почему не работает интернет на компьютере: ответ за 5 шагов
Привет! Сегодня в кратком обзоре одна из самых частых проблем домашнего пользователя. Узнаем, почему не работает интернет, и что нужно делать, если такая ситуация возникнет. Как всегда – никакой воды. Поехали!
Что-то не получилось? Возникли вопросы? До сих пор нет интернета? Смело пишите комментарии, отвечаю, как только увижу!
Краткое введение
Причин проблемы выключения интернета очень много. От пробитого провода у вас, до пробитого провода на районе у провайдера. Выявить точную причину удаленно – нельзя. Поэтому в этой статье я хочу передать вам «скорую помощь» быстрых действий на такой случай. Действия будут расставлены по приоритету, если будете делать сверху вниз – точно решите проблему и успокоитесь. Поэтому предлагаю уже начать.
Действия будут расставлены по приоритету, если будете делать сверху вниз – точно решите проблему и успокоитесь. Поэтому предлагаю уже начать.
Шаг 1 – перезагрузка
Самая частая причина – что-то где-то «заглючило». И самый просто способ исправить это – перезагрузить и компьютер, и роутер. Серьезно! Просто перезагружаетесь, настройки сбрасываются, и все снова работает как и раньше. Универсальный совет на любую проблему в технологиях. Не знаете, что делать, если не работает интернет? Перезагружайтесь!
Шаг 2 – проверка провода
Если пропал интернет, вы перезагрузились, но проблема не решена – проверьте как провод. Проблема может быть и на проводе от компьютера до роутера, и на проводе от провайдера до вашего маршрутизатора. У самого была такая беда – коннекторы витой пары с возрасты «ссыхаются», и кабель не пропускает сигнал. Пошевелишь – заработает, отпустишь – снова не идет. Нет ли такого? Если есть – поменяйте провод или переобожмите его. Не умеете? Лучше позвоните провайдеру, вызовут мастера и все исправят.
Способ помогает, если не работает интернет на компьютере через кабель. Если у вас другая технология – идите дальше по списку.
Шаг 3 – проблема на линии
Если у вас все работало стабильно уже много лет, а сегодня внезапно оборвалось, может быть проблема не у вас, а где-то на линии провайдера? Всякое бывает – технические работы, разрыв в подъезде, авария на районе, а было даже такое, что у нас весь Дальний Восток сидел без интернета – произошел обрыв магистрали оптоволокна где-то в Сибири.
Так вот, к чему я. Мой 3 шаг для успокоения – позвонить своему интернет-провайдеру и сказать что-то вроде: «Здравствуйте! У меня не работает домашний интернет. Нет ли каких-то проблем на линии?». Обычно оператор узнает ваш адрес и даст информацию. И вот только если все нормально – нужно продолжать искать поломку дальше.
Телефоны провайдеров предоставляю:
| Ростелеком | 8 800 100 0 800 |
| МГТС | 8 495 636 0 636 |
| Онлайм | 8 800 707 1212 |
| Билайн | 8 800 700-06-11 |
| МТС | 8 800 250 08 90 |
ДОМ.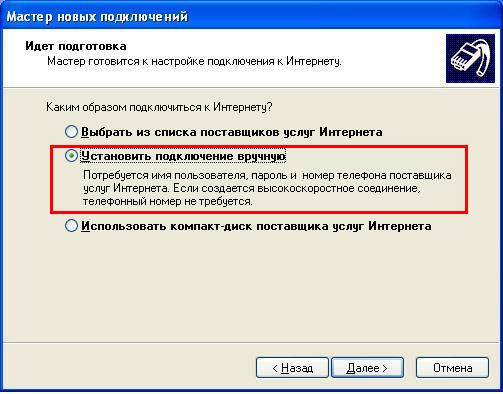 РУ РУ | 88003337000 |
| 2КОМ | +7 (495) 727-42-33 |
| Wifire | 74959802400 |
| НЕТБАЙНЕТ | 8 495 980 2400 – для абонентов г. Москвы и МО 8 49624 97 8 97 – для абонентов г. Клин 8 496 219 0494 – для абонентов г. Дубна |
| Мегафон | 500 +7 (800) 550-05-00 |
| Skylink | 8 800 333-6363 |
| ТТК | 8 800 775 07 75 |
Шаг 4 – проверить оплату
А точно деньги есть на счету? А то они это дело любят – чуть зашли в минус, и интернет не доступен. Рекомендую проверить. Если нет вариантов проверки через другое устройство, то просто позвоните своему провайдеру по телефону. Оплачен, но не работает? Идем дальше.
Шаг 5 – дальнейшие действия
Если ничего выше не помогло, приступаем к дальнейшему анализу. Рекомендую пробежаться по каждому разделу этой статьи, примерить к своей ситуации, а если уже совсем ничего не подходит – пишите свою ситуацию подробно в комментариях.
Да! Не нужно этого бояться. Напишите очень подробно свою ситуацию, и получите совершенно бесплатно варианты решения именно вашей проблемы. Вам приятно, а другим людям будет еще и полезно. Вдруг у кого-то точно такая же проблема.
Браузер не открывает сайты, но скайп работает
Типичная проблема, когда сайты через любимый браузер не открываются, но сторонние программы успешно работают – скайп, торрент. К чему это? Значит интернет все-таки есть на ПК, но почему-то браузер не может получить из имен сайтов нужные ему IP адреса. Интернет подключен, но не работает… Пробуем запустить его.
Самая частая причина этой проблемы – неработающие DNS серверы. Бывает и они лежат. Поэтому я рекомендую установить себе DNS от Google (по ссылке хорошая инструкция с разбором причин и настройкой, повторяться не буду).
Могут быть и другие причины – антивирусу чего-то захотелось все заблокировать (отключаем его) или Windows приспичило обновиться, и теперь ничего не работает.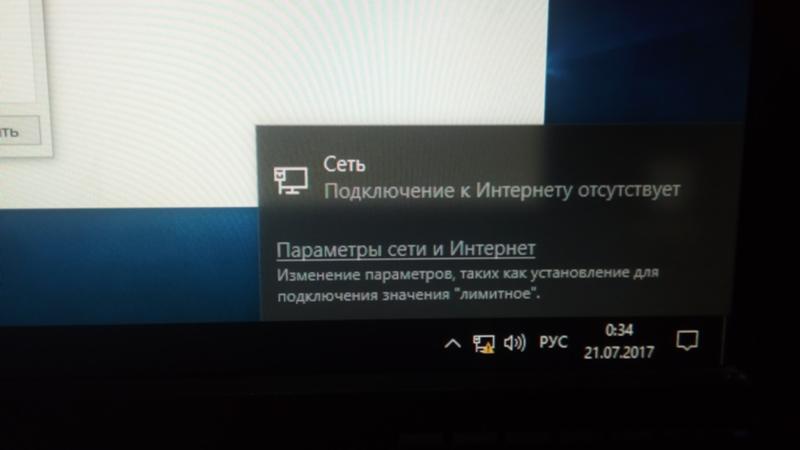 Не было ли крупных обновлений недавно?
Не было ли крупных обновлений недавно?
Выключен сетевой адаптер или не подключен провод
Причем, если вы пользовались Wi-Fi или проводным подключением, не важно – на месте сетевого подключения в трее будет гореть значок, будто бы не подключен провод.
Самая частая причина – или правда не подключен провод (проверяем согласно шагу 2), или просто выключился адаптер – бывает.
Что делать? Несколько вариантов:
- Переходим в «Центр управления сетями и общим доступом» (Windows 7) или «Параметры сети и интернет» (Windows 10).
- Далее «Настройки параметров адаптера» – примерно одинаково везде. Ключевые слова – «настройка» и «адаптер».
- Откроется окошко, где будут все ваши адаптеры в системе. Возможно что-то из них выключено и горит серым цветом? Как здесь:
- Щелкаем правой кнопкой по нему, нажимаем «Включить». Он должен загореться синим:
- Обратите внимание на статус «Сетевой кабель не подключен» – может и правда в этом дело?
- Если же вашего адаптера здесь почему-то нет (проводного или вайфай) – возможно, слетели драйвера на сетевую карту и нужно их просто переустановить.
 А может и сама сетевая карта ушла в иной мир сетевых адаптеров.
А может и сама сетевая карта ушла в иной мир сетевых адаптеров.
В любом случае, если проблема не решилась – читаем далее.
Без доступа к интернету
В этой ситуации – кабель или вайфай активны, никаких проблем нет, но горит желтый восклицательный знак «Без доступа к интернету», но само подключение есть. Это самый распространенный случай. И причин очень много:
- Проблемы с кабелем на роутере.
- Слетели настройки на роутере.
- Не работает сеть провайдера – поломки у них.
- Сбились сетевые настройки – перезагружаем или делаем как ниже.
Говоря про сетевые настройки, сразу вспоминаешь про их автоматическое получение. Как это сделать?
- Переходите в те самые адаптеры, как было сказано выше.
- Правой кнопкой по адаптеру – Свойства.
- А далее ставите все как на картинке:
Не забываем сохранить, можно и перезагрузить комп или Выключить-Включить сетевой адаптер в настройках.
Это же можно применить в случае проблем «Идентификация» или же «Неопознанная сеть» – причина кроется тоже в выдаче сетевых настроек.
Ключевое отличие – сама сеть есть, но интернета нет.
Прокси
Еще одна возможная проблема. Не ставили никакие прокси-серверы или VPN, чтобы зайти на любимый «запрещенный» сайт? Так вот, попробуйте это все отключить, иногда эти серверы «умирают», а настройки остаются старыми.
Драйверы
Для случая, если в настройках адаптеров не было обнаружено вообще сетевых адаптеров, пробуем поставить драйвер.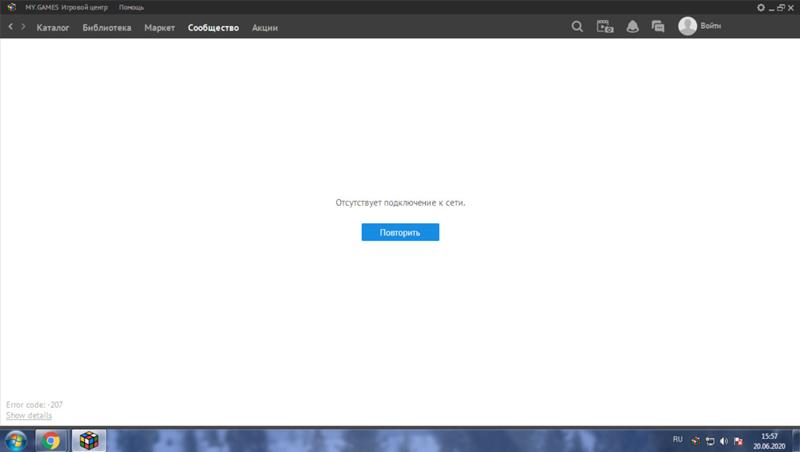 Но сначала нужно это проверить… А то вдруг ампутируем чего-нибудь лишнего и здорового.
Но сначала нужно это проверить… А то вдруг ампутируем чего-нибудь лишнего и здорового.
Сначала рекомендую зайти в «Диспетчер устройств» (можно через Свойства «Мой компьютер»). И там ищем графу с Сетевыми адаптерами:
В этом списке ищем возможные свои сетевые адаптеры. На рисунке, например, виден установленный только беспроводная Wi-Fi карта. Проводной интерфейс будет содержать слово Ethernet. Вот его то как раз на рисунке и нет. А значит или его нет в системе, или сгорело само физическое устройство, или слетел драйвер. Будем надеяться на последнее, и попробуем его установить. А ваш компьютер тоже не видит его?
Еще вариант – посмотрите весь список устройств. Может быть есть здесь какие-то неправильно установленные устройства? Обычно напротив них стоит желтый восклицательный знак.
Но тут есть проблема – если вы знаете производителя своей карты, можете смело идти на их официальный сайт, качать и ставить. Для всех же остальных, кто сомневается в выборе – идем на сайт drp. su, качаем программу и обновляем свои драйверы. Она все сама найдет и сделает, сам пользуюсь, особенно на установках на новую систему. И да… это не реклама, это действительно классный помощник сисадмина.
su, качаем программу и обновляем свои драйверы. Она все сама найдет и сделает, сам пользуюсь, особенно на установках на новую систему. И да… это не реклама, это действительно классный помощник сисадмина.
BIOS
Внимание! Только для опытных. Можно навредить компьютеру.
На самом деле навредить вряд ли получится, да и такое случается очень нечасто, и это больше не к теме интернета, а неработающего адаптера. Но суть – если у вас нет адаптера и не ставится на него драйвер, может быть он просто отключен в Биосе? Для тех, кто не знает, что это – пропускаем. Другие же могут поискать. На моей практике подобного не встречалось, но мало ли:
Проблема на роутере или модеме
Если совсем ничего из вышеописанного не помогло – я уже склоняюсь к возможной проблеме на роутере. А точно ли там есть интернет? Можете зайти сами в настройки и посмотреть, или попросить кого-нибудь еще? Там должно быть установлено соединение с интернетом. Если его там нет, то ваш компьютер и не выходит в интернет – просто некуда.
Если его там нет – либо нет совсем сети (провод битый, или нет интернета у провайдера), либо не подходят настройки (нужно перенастроить). Но это только на случай, если все остальное уже проверили, а роутер раньше работал исправно, но в текущий момент внезапно перестал работать.
Не работает без роутера
А как работает? С роутером? А как пытаетесь без роутера? А то некоторые воткнут шнур провайдера себе в компьютер и ждут чудес. Так работать не будет! Нужно обязательно создать свое подключение PPPoE и ввести логин и пароль из договора с провайдером. Вот тогда может что-то и получится. Роутер как раз и делает это подключение за вас и раздает его всем.
Через Wi-Fi работает, а на компьютере нет
Вся проблема как правило в сетевых настройках – посмотрите пункт «Без доступа к интернету». Сбросьте настройки, перезагрузите компьютер и скорее всего все сразу заработает.
Не работает беспроводной интернет на ноутбуке
Обратная проблема предыдущей. Если все успешно подключается, но почему-то не работает, снова смотрим настройки и делаем какие-нибудь выводы.
Искренне надеюсь, что какой-то из методов выше вам помог устранить проблему, или хотя бы обнаружить ее причину. Если же ничего не помогает и есть мысли – пишите развернутый комментарий. По свободному времени обязательно отвечу (на самом деле как можно быстрее). Вот и все. Всем хорошего дня!
Причины и порядок действий, если не работает интернет на компьютере
Почему не работает интернет на компьютере
Неполадки подключения к интернету по Wi-Fi
Часто Задаваемые Вопросы
Случается, что интернет на компьютере не работает из-за банального неплотного примыкания контактов или перепутанных проводов, поэтому в первую очередь нужно убедиться в подключении internet кабеля.
- Проверка кабеля
В случае, когда сетевой шнур идет напрямую к ПК, убедитесь, что на задней панели ПК или ноутбука он плотно входит в порт Ethernet. Если же подключение осуществляется через маршрутизатор, проверьте следующие входы: на ПК – Ethernet, модеме – LAN (кабель должен идти от компьютера) и WAN (собственно, сама сетевая линия).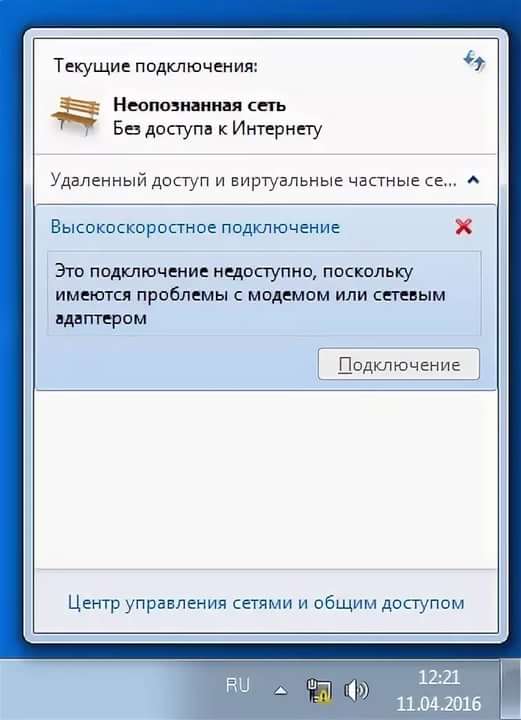
Но порой причиной того, что не работает интернет на компьютере через кабель, является сам провод, роутер или ПК. Для начала стоит выяснить источник неполадки. Подсоедините кабель к другому ПК, ноутбуку. Выхода в сеть нет? Значит, причина неполадок – в линии.
- Неполадки кабеля
При рабочем режиме на роутере будет светиться индикатор. Отсутствие подключения отражается на мониторе иконкой «Проблемы соединения».
В чем суть неполадки? Скорее всего, корень проблемы в:
- повреждении провода;
- поломке коннектора RJ-45;
- неправильном подключении проводов (см. пункт Проверка кабеля).
Если все работает стабильно, отсутствие сигнала может быть связано с проведением ремонтных работ или же несвоевременном пополнении счета. Выяснить, почему не работает интернет на компьютере, можно у провайдера.
- Проблемы с роутером
Если после проверки нескольких устройств через модем ни одному не удалось выйти в сеть, вероятнее всего, неправильно работает роутер (если нет проблемы с кабелем).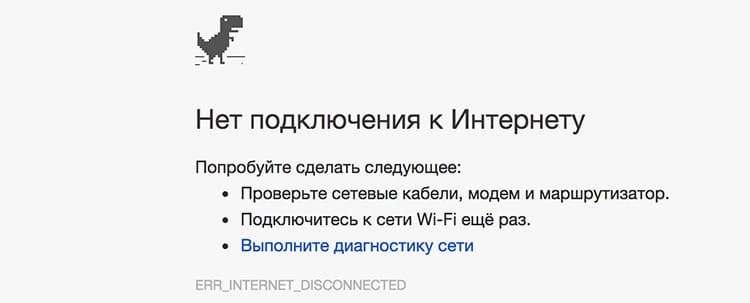
Причины:
- ошибки подключения проводов;
- повреждение гнезда;
- подвисание устройства;
- неправильная настройка;
- отключен DHCP сервер.
Что делать, если не работает интернет на компьютере? Попытаться поменять местами кабели, выбрать другой разъем LAN (обычно их 4), перезагрузить (выключить/включить) модем.
- Проблемы с компьютером
Часто возле значка интернет-подключения можно увидеть треугольник или круговые стрелки (идентификация). Если проблем с кабелем и роутером нет, стоит проверить компьютер.
Среди частотных причин:
- поломка/неправильная настройка сетевой карты;
- повреждение гнезда Ethernet;
- надобность переустановки драйвера;
- отсутствие IP-подключения;
- блокировка сигнала вирусами.
Напоследок: иногда достаточно просто перезагрузить ноутбук.
В целом, проблемы с соединением через Wi-Fi практически повторяют предыдущие. Это может быть повреждения кабеля, зависание роутера или надобность установки драйвера на ПК. Но также нужно учитывать ряд нюансов, связанных с самих характером подключения. К примеру, стабильность и дальность сигнала. Возможно, вы просто пребываете вне зоны радиуса действия вай-фай.
Но также нужно учитывать ряд нюансов, связанных с самих характером подключения. К примеру, стабильность и дальность сигнала. Возможно, вы просто пребываете вне зоны радиуса действия вай-фай.
Если при подключении через роутер не работает интернет на компьютере, а также других устройствах, вероятно, сложности заключаются в неверно настроенных параметрах вашего роутера. Посмотрите уведомления системы на мониторе вашего компьютера или ноутбука: значки на панели задач, которые могут быть следующими:
- «Без доступа к сети».
Первым делом проверьте, рабочий ли адаптер и установлены ли драйвера вай-фай. Возможно, неполадки из-за отключенной на ноутбуке функция Wi-Fi.
- Сообщение «Windows не удалось подключиться к…»
Обычно проблема связана с заблокированным доступом. Требуется ввести пароль от Wi-Fi. Даже если вы пользовались интернетом с данного ПК ранее, введите данные повторно и попробуйте повторить попытку, подключение должно работать. В случае неудачи, причину следует искать в роутере или присвоении IP-адреса.
Почему выдает ошибку пароля от Wi-Fi?
Возможно, вы изменили раскладку клавиатуры или зажали CapsLock. Если вы забыли пароль, можно посмотреть его в настройках роутера. Рекомендуем установить простой, легко запоминаемый пароль.
Подключайте интернет Wifire: стабильное подключение без перебоев.
Тарифы и услуги ООО «Нэт Бай Нэт Холдинг» могут быть изменены оператором. Полная актуальная информация о тарифах и услугах – в разделе «тарифы» или по телефону указанному на сайте.
Заявка на подключение
Не работает интернет на компьютере а вай фай работает. Как картинка выглядит на практике? Начнем мы как обычно из роутеров компании Tp-Link.
Отсутствие доступа в сеть интернет — явление частое, с которым сталкивались все пользователи. Если у вас кабельное подключение интернета, возможны следующие причины:
- физическое повреждение кабеля или коннекторов;
- неисправность находящейся в квартире сетевой аппаратуры — роутера, маршрутизатора, коммутатора или модема;
- программные или аппаратные неполадки компьютера;
- заражение операционной системы вирусом;
- «слетели» настройки сетевых устройств;
- соединение ограничено провайдером из-за собственных технических неполадок, аварии магистральных кабельных сетей или неуплаты.

Разделим проблемы по месту локализации:
- в компьютере;
- в наружном оборудовании, находящимся внутри квартиры или вне её.
Рассмотрим действия, которые необходимо предпринять.
Проверяем компьютер
Если компьютер не переносился на другое место и сетевые кабели не подключались заново, то вначале рекомендуется проделать следующее:
- Перезагрузить компьютер. В процессе своей работы многие программы и игры взаимодействуют с интернетом. Они могут вызвать так называемый программный сбой сетевой карты и/или служб операционной системы, обеспечивающих работу сети.
- При наличии на компьютере ещё одного браузера, запустите его — браузеры тоже иногда «ломаются». Проверьте, имеют ли доступ в интернет другие приложения — скайп, электронная почта, мессенджеры.
- Убедитесь, что ваш антивирус работает, его иконка (в правом нижнем углу экрана возле часов) и диалоговые окна выглядят как обычно. Существуют разновидности вирусов, которые полностью или частично блокируют выход в сеть, «подчиняя» себе антивирусную программу.

При наличии в доме более одного компьютера, если на одном из них интернет есть — подключите его сетевой кабель к той машине, на которой интернета нет. Появление сети однозначно говорит о том, что виноват не компьютер.
Проверка внешних устройств в квартире
Начните с роутера, маршрутизатора или модема — в зависимости от того, какое именно сетевое устройство установлено. Его световые индикаторы должны гореть.
Выполните пункты:
- Перезагрузите его, выключив на две минуты питание. При наличии выключателя — воспользуйтесь им, если его нет — вытащите из розетки блок питания или разъём подачи напряжения из гнезда самого устройства.
- Несколько раз извлеките и вновь вставьте разъёмы сетевых кабелей в гнёзда для исключения потери контакта из-за грязи и пыли. Убедитесь, что они входят в гнёзда полностью и до упора.
- Осмотрите сетевой кабель, в том числе и ту часть, которая лежит под диваном или шкафом — не «раздавлен» ли он ножкой мебели или покусан домашними животными.
 Нарушение целостности внешней оболочки свидетельствует о возможном повреждении проводящих жил.
Нарушение целостности внешней оболочки свидетельствует о возможном повреждении проводящих жил.
Если интернета нет по вине провайдера
Практический опыт наших специалистов позволяет утверждать, что примерно в половине случаев интернет не работает по причинам, лежащим за пределами квартиры. Основные — это отключение абонента за неуплату, техническая неисправность оборудования провайдера и аварии на магистральных оптоволоконных линиях. Простейший способ выяснения — телефонный звонок в службу поддержки.
Диспетчер сообщит состояние текущего счёта и причины отсутствия доступа в сеть. На своём оборудовании он видит, есть ли физическое соединение с вашим компьютером и какие программы на нём в данный момент пытаются получить доступ в интернет. Так, приложение uTorrent или аналогичное, предназначенное для скачивания с торрент-трекеров, при большом количестве раздач может «запереть» выход в интернет другим программам.
Многие провайдеры на своём сайте предоставляют пользователям «личный кабинет», в котором хранится информация о договоре, тарифном плане и оплате.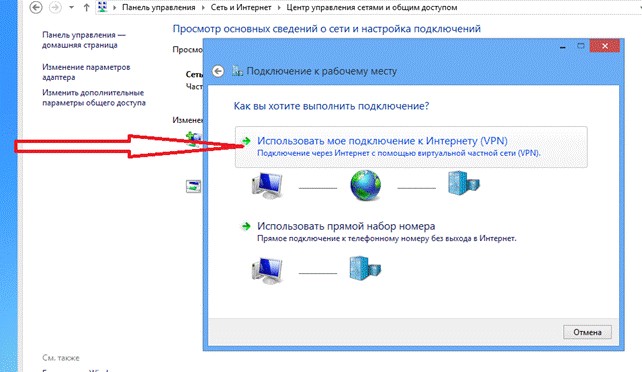 В нём также можно произвести платёж или ввести номер ранее купленной скретч-карты.
В нём также можно произвести платёж или ввести номер ранее купленной скретч-карты.
При отключении за неуплату по специальному адресу (который следует держать «под рукой») доступ к личному кабинету сохраняется. Зайдите в него и убедитесь, что текущий период вами оплачен.
Заключение
Предложенная последовательность поиска причин отсутствия интернета не является догмой и может произвольно меняться. Перечень проверок не всеобъемлющий — вне рассмотрения остались программные настройки сетевой карты, внешних устройств и другие операции, требующие профессионального опыта и дополнительного оборудования.
Страшный момент, когда ваш компьютер подключается к Wi-Fi, но Интернет не работает. К сожалению, единого решения этой проблемы не существует, так как ошибка может быть связана с настройками операционной системы или маршрутизатором.
Мы составили пошаговое руководство, которое поможет вам исправить проблему.
Где искать?
Если вы столкнулись с проблемой «нет доступа к Интернету», тогда вам нужно смотреть на:
- Маршрутизатор
- Устройство, на котором возникла проблема
Если Интернет не работает на всех устройствах, подключенных к сети Wi-Fi, то, скорее всего, проблема с вашим роутером/модемом.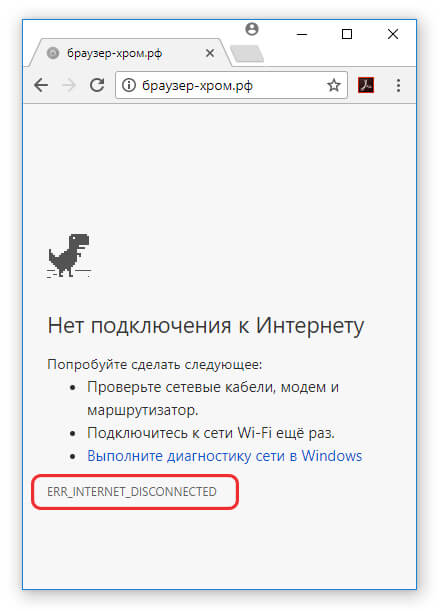 Также вы можете посмотреть на Ethernet кабель, чтобы убедиться, что он не сломан или скручен.
Также вы можете посмотреть на Ethernet кабель, чтобы убедиться, что он не сломан или скручен.
Если Интернет не работает только на компьютере, в то время как другие устройства отлично подключаются к беспроводной Wi-Fi сети, тогда проблема с адаптером Wi-Fi компьютере или снова с роутером, который не может подключиться к компьютеру.
Чтобы исправить проблему «нет доступа к Интернету», вы можете выполнить следующие девять шагов. Итак, начнем.
1. Перезагрузите компьютер и роутер
Да, я знаю, что это звучит глупо, но большинство проблем решаются с помощью обычной перезагрузки.
Хорошая перезагрузка — это решение многих проблем с программным обеспечением и сетевым подключением. Выключите роутер (маршрутизатор) и подождите 30 секунд, прежде чем снова включить его. Кроме того, вы должны перезагрузить компьютер, чтобы убедиться, что он также работает исправно. Когда все устройства будут перезагружены, попробуйте подключиться снова.
2. Проверьте индикаторы сигналов на роутере
Возможно, что проблема с подключением к Интернету, а не с вашим компьютером. Для подтверждения вам нужно проверить индикатор на роутере, и убедитесь, что он светится.
Для подтверждения вам нужно проверить индикатор на роутере, и убедитесь, что он светится.
В идеале, индикаторы на роутере должны гореть зеленым цветом, а индикатор Wi-FI должен мигать. Если вы не уверены в этом, обратитесь в службу поддержки пользователей своего интернет-провайдера.
3. Используйте встроенный инструмент устранения неполадок
Если интернет-провайдер утверждает, что интернет работает исправно, тогда, скорее всего, проблема с адаптером WiFi на вашем устройстве. Это можно легко исправить с помощью встроенной программы устранения неполадок, которая доступна по умолчанию на Windows.
Встроенный инструмент устранения неполадок сети на Windows позволяет решить или, по крайней мере, сообщить о большинстве сетевых проблем. Щелкните правой кнопкой мыши значок сети на панели задач и выберите «Диагностика неполадок
». Windows начнет поиск проблемы и пути их исправления. Если система не сможет их исправить, она даст вам понять, в чем проблема.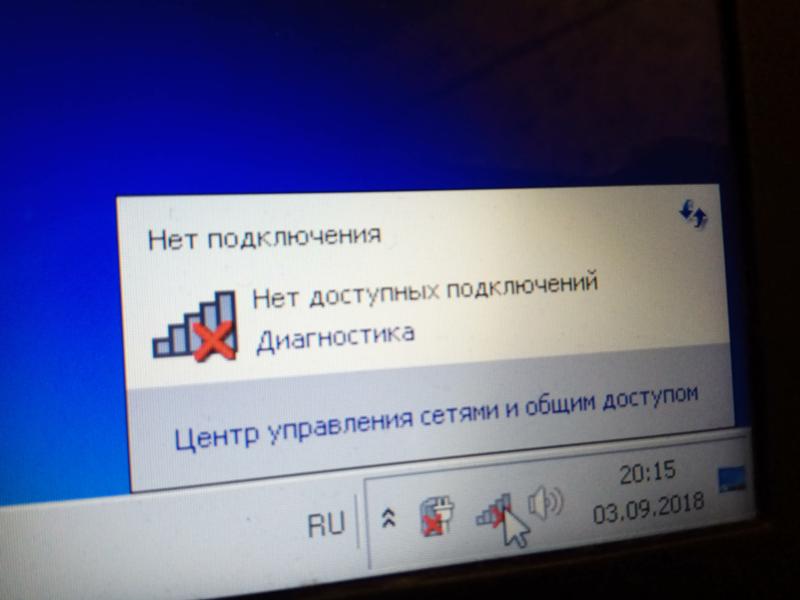 После этого вы можете найти решение в интернете, или спросить в комментариях ниже, мы постараемся вам помочь.
После этого вы можете найти решение в интернете, или спросить в комментариях ниже, мы постараемся вам помочь.
4. Очистите DNS
Иногда ошибка в кэш DNS может привести к проблемам с доступом к веб-сайтам, и вы можете подумать, что интернет не работает. В этом случае вам нужно очистить DNS.
Нажмите на меню «Пуск
» и введите «cmd
». Дальше откройте командную строку от имени администратора.
Откроется окно командной строки, где вы должны ввести «ipconfig / flushdns
» и нажать клавишу ввода (Enter
). Данная команда очистит кеш DNS.
5. Измените беспроводной режим на маршрутизаторе
Если ваш компьютер имеет доступ к Интернету, когда вы подключаете Ethernet кабель напрямую, в то время как через Wi-Fi интернет не работает, тогда проблема может заключаться в беспроводном режиме.
Маршрутизаторы поддерживают несколько беспроводных режимов. Например, вы могли встречать такие символы, как 802.11 b
или 802. 11 b/g
11 b/g
или 802.11 b/g/n
и т.д. Так вот, b, g, n и ac — это разные стандарты беспроводной связи. B — самый старый стандарт WiFi, который покрывает меньшую площадь и предоставляет меньшую скорость передачи данных, в то время как AC является последним стандартом Wi-Fi с более широким охватом и скоростью сети 1 Гбит.
Как правило, большинство людей используют беспроводной режим 802.11 b/g/n/
. Но иногда старые устройства (особенно старые смартфоны) не работают с этим режимом, поэтому они подключаются к Wi-Fi, но интернета нет.
Один из способов исправить эту проблему — войти в панель управления маршрутизатора через компьютер, дальше найти раздел Беспроводной режим
. Обычно он находится в настройках беспроводной сети
(Wireless
), где вы устанавливаете название и пароль от Wi-FI сети. Рядом с беспроводным режимом вы увидите раскрывающееся меню, нажмите на него, выберите 802.11 b
и сохраните изменения. Теперь перезапустите Wi-Fi на устройствах, которые не могли подключиться к Интернету, и проверьте, была ли решена проблема. Если интернет по-прежнему не работает, попробуйте беспроводной режим 802.11 g. Если вам все еще не повезло, тогда ищите решение своей проблемы дальше.
Если интернет по-прежнему не работает, попробуйте беспроводной режим 802.11 g. Если вам все еще не повезло, тогда ищите решение своей проблемы дальше.
6. Автоматическое получение IP и DNS
Если ваш смартфон или компьютер подключается к другой Wi-Fi сети, но не работает с вашей беспроводной сетью, есть вероятность конфликта DNS или IP-адреса. Вы можете проверить это, выполнив ping вашего роутера через командную строку cmd. Если вы получаете ответ time out, тогда, скорее всего, конфликт IP-адресов.
В идеале, вы должны настроить сетевые параметры для автоматического получения IP-адреса и DNS, предоставленных вашим провайдером. Это обеспечивает наименьшее количество конфликтов. Однако иногда назначение статического IP-адреса или изменение DNS-сервера помогает устранить проблемы с доступом к Интернету. И наоборот — если вы используете статический IP-адрес, тогда будет разумно получать IP-адрес автоматически. Короче, попробуйте изменить настройки, и посмотреть, получится ли у вас исправить проблему с доступом к интернету.
Чтобы получать IP-адрес автоматически в Windows, нажмите клавиши Windows + R
и введите «ncpa.cpl
» в открывшемся диалоговом окне «Выполнить». Когда вы нажмете «OK
», откроются все ваши сетевые подключения. Щелкните правой кнопкой мыши по вашей сети и выберите «Свойства
» в контекстном меню.
Теперь выберите «IP
версии 4
», и нажмите «Свойства
» под ней. В следующем диалоговом окне выберите вариант: «Получить IP-адрес автоматически
» и «Получить адрес DNS-сервера автоматически
». Перезагрузите компьютер, и проверьте доступ к Интернету.
7. Проблемы с сетевым драйвером
Иногда проблема с доступом к Интернету заключается в старом сетевом драйвере. Чтобы обновить сетевой драйвер на компьютере, нажмите клавиши Window + R
и введите «devmgmt.msc
». Вы откроете окно «Диспетчер устройств
».
В меню слева разверните раздел «Сетевые адаптеры
» и щелкните правой кнопкой мыши по вашей сети. Теперь выберите опцию «Обновить драйверы
Теперь выберите опцию «Обновить драйверы
», и вы получите два варианта обновления драйвера: вручную и автоматически (онлайн).
Попробуйте подключить свой компьютер к роутеру с помощью кабеля Ethernet, чтобы получить доступ к Интернету. Если соединение установлено, нажмите «Автоматический поиск обновленных драйверов
», и Windows автоматически найдет и установит нужный драйвер.
В случае, если вы не можете подключиться к Интернету через кабель Ethernet, вам придется вручную скачать последний драйвер с веб-сайта производителя с другого устройства, после чего перенести его на компьютер без доступа к Интернета. Дальше выберите опцию «Выполнить поиск драйверов на компьютере
», чтобы вручную установить последние драйвера.
8. Сбросить маршрутизатор к заводским настройкам
Это довольно жесткий вариант, но в большинстве случаев он решает все проблемы, связанные с маршрутизатором. Вы можете сбросить маршрутизатор к заводским настройкам.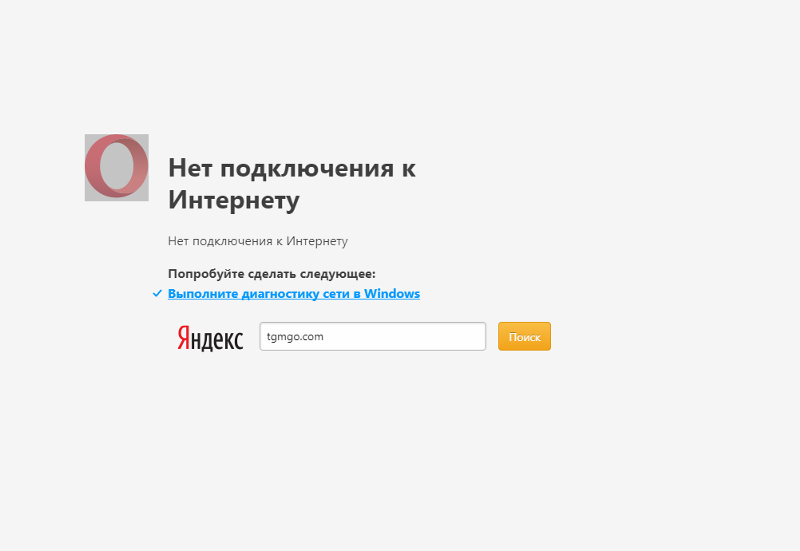 Это позволяет исправить проблему с доступом к Интернету. Также это означает, что вам придется заново устанавливать базовые настройки, пароль и другие параметры сети.
Это позволяет исправить проблему с доступом к Интернету. Также это означает, что вам придется заново устанавливать базовые настройки, пароль и другие параметры сети.
Вы можете сбросить роутер к заводским настройкам, нажав кнопку сброса на корпусе самого маршрутизаторе. Обычно кнопка сброса спрятана внутри крошечного отверстия, поэтому вам понадобится шариковая ручка или зубочистка. Нажмите кнопку и удерживайте ее в течение 5-15 секунд, пока все индикаторы не начнут мигать.
9. Позвоните своему Интернет-провайдеру
Если ни одним из способов не помог решить вашу проблему с доступом к Интернету, тогда вам следует позволить интернет-провайдеру. Они проведут консультацию по телефону, и если будет такая необходимость – отправят мастера на дом.
Подведение итогов
Как я уже говорил, не существует единого способа решить проблему с доступом к Интернету. Вышеупомянутые советы должны помочь вам исправить большинство проблем, связанных с программным обеспечением. Однако, если проблема с доступом к Интернету связана с аппаратной частью компьютера — например, сломалась сетевая карта или роутер, — тогда вам придется обратиться к опытным специалистам.
Однако, если проблема с доступом к Интернету связана с аппаратной частью компьютера — например, сломалась сетевая карта или роутер, — тогда вам придется обратиться к опытным специалистам.
Довольно часто возникает проблема, когда даже в новом ноутбуке asus / acer / lenovo (без разницы какой) не работает вообще или плохо, а если поточнее очень медленно работает беспроводной интернет (через wifi) или от кабеля.
Почему? Кажется, нет никаких признаков беспокойна, но windows 7 или windows XP наотрез отказывается получать данные с сети.
Что тогда делать? Разумеется, первым делом проверяем линию – лучший вариант использовать другой ноутбук.
Тогда легко и стопроцентно можно удостовериться что проблема не самой windows 7 или windows XP.
Что делать если не работает интернет в ноутбуке
Первым делом что нужно сделать если в вашем ноутбуке, даже новом не работает интернет — это обязательно (раздел «Сетевые адаптеры») отображаются ли там адаптеры.
Для кабельного — Ethernet, а для беспроводного через wifi обычно «Wireless».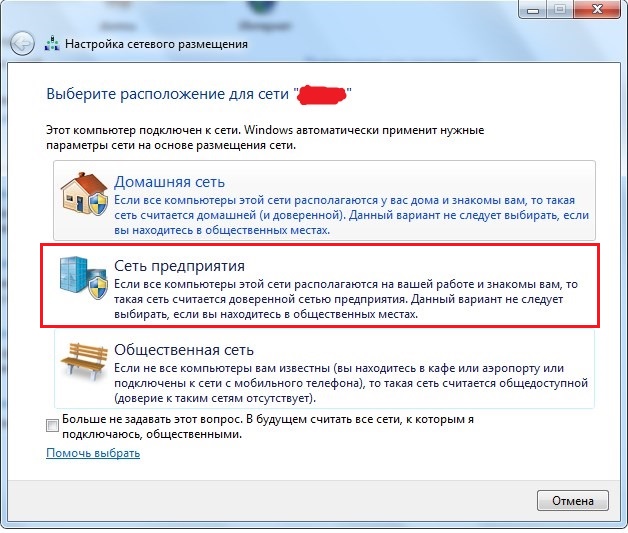 Если их там нет, то связь не появится никак. Причины две: к адаптерам не установлены драйвера, либо что-то с самим адаптером.
Если их там нет, то связь не появится никак. Причины две: к адаптерам не установлены драйвера, либо что-то с самим адаптером.
Могут еще быть установлены, но не те что нужно. Адаптеры вы увидите, но интернет работать не будет – нужно менять, на правильные родные.
Последний вариант (вышел из строя сам адаптер) случается очень редко, так что основное внимание уделите драйверам. Скачать полностью бесплатно можете на сайте производителя ноутбука – это самый эффективный вариант.
С драйверами разобрались? Тогда идем далее. В windows 7 (в других ОС также) есть встроенный функционал для обнаружения и исправления ошибок, связанных с интернетом.
Чтобы его задействовать (кто не знает как перейдите выше по ссылке) и перейдите в раздел «Центр управления сетями … . »
Затем нажмите на строку «устранение неполадок» (у вас могут быть некоторые отличия от тех что видите на картинке ниже).
Теперь подождите несколько секунд (пока не появится окно как на рисунке ниже) и нажмите на строчку: «Подключение к Интернету».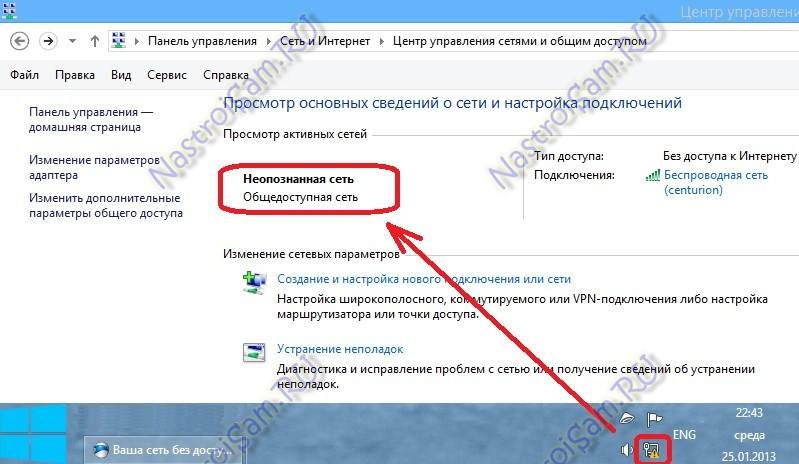
На этом этапе начнется поиск ошибок. Дождитесь завершения и нажмите: «Устранение неполадок подключения к Интернету».
Начнется проверка конфигурации сети, после чего модуль либо исправит найденные ошибки (если сможет) либо вы увидите в чем причина.
Можете поступить и немного по-другому. В самом начале не нажимайте на строку «Подключение к интернету», а жмите на «Сетевой адаптер».
После этого у вас появится возможность выбора. Если нужно проверить от кабеля нажмите «Ethernet», если от роутера wifi – нажмите «Беспроводная сеть».
Интернет в ноутбуке не работает через непогоду
Редко, но на работу интернета через кабель может повлиять погода, плохая, разумеется.
Например, провода, натянутые на столбах, могут оборвать сломанные деревья во время урагана.
В летнее время из-за высоких температур, некоторые серверы перегреваются и начинают давать сбои, хотя к вам это отношение не имеет, только к сетевой линии.
Не работает в ноутбуке мобильный интернет
Довольно часто можно услышать, что мобильный интернет от МТС, Мегафон, Tele2 и далее почему-то не работает.
Если вы привыкли только «портативной» связи с внешним миром, то должны быть готовы к сюрпризам.
В мобильном интернете могут произойти различные сбои, например, ваш поставщик услуг интернета решил проверить свое оборудование, или внедрить «инновации».
Это может также произойти, если мобильный оператор подключает новую форму коммуникации, хотя к счастью об этом в основном заблаговременно предупреждают.
Однако, если не работает, например, «Билайн» имеет смысл его об этом спросить — может авария на станции случилась.
ПРИМЕЧАНИЕ: сегодня весь мобильный интернет (к 3G это отношения не имеет), например «Мегафон» работает очень медленно можно сказать крайне плохо.
Не работает интернет в ноутбуке через модем
В современном мире разработаны различные USB модемы. Это довольно простой способ, чтобы всегда иметь под рукой доступ к сети интернет с компьютера или ноутбука. К сожалению, эти «вещи» надежностью не отличаются.
К сожалению, эти «вещи» надежностью не отличаются.
Большинство популярных провайдеров, предлагают различные модели и тарифы для модемов, но они иногда не работают.
Причин несколько. Первая — брак в производстве или эффект «зависания». Для решения этой ситуацию, имеет смысл сходить в сервисный центр и «исследовать» оборудование, где неисправности обнаружат.
Если заводской брак – вам его заменят, если неправильное обращение, то нужно будет купить новое оборудование.
Вторая причина – драйвера. Есть модемы, где они устанавливаются автоматически, как только вы подсоедините модем к ноутбуку.
В других моделях вам нужно драйвер скачать, хотя он должен быть на диске вмести с модемом при покупке.
Интернет в ноутбуке не работает через старое оборудование
Интернет может работать в ноутбуке очень плохо, и даже с постоянными перерывами из-за аппаратного обеспечения.
Более того, старым модемам и роутерам время от времени нужно даже давать «отдохнуть».
Если вы сидите в интернете 24 часа в сутки, будьте готовы к тому, что, один раз в 4-5 лет вам придется покупать дополнительное оборудование.
В ноутбуке интернет не работает через несчастные случаи
Интернет провайдеров часто буквально засыпают звонками и жалобами, что не работает их интернете. «Ростелеком», как никто другой, знаком с этим.
Отсутствие сети может быть вызвано аварией, что обычно является результатом плохого оборудования, плохой погоды (как обсуждалось ранее), или плохого обращения.
Чтобы справиться с ситуацией с в первую очередь, перезапустить модем, а если связь не появляется позвоните своему провайдеру и выясните в чем причина.
Нет интернета в ноутбуке через плохие настройки
При плохих настройках самый простой выход – сброс или откат. Вы можете это заметить, когда сигнал начинает ухудшаться или даже, не можете открыть поисковую систему для поиска путей решения проблемы.
Может случиться и так, что сигнал просто не «хочет» работать с определенным браузером.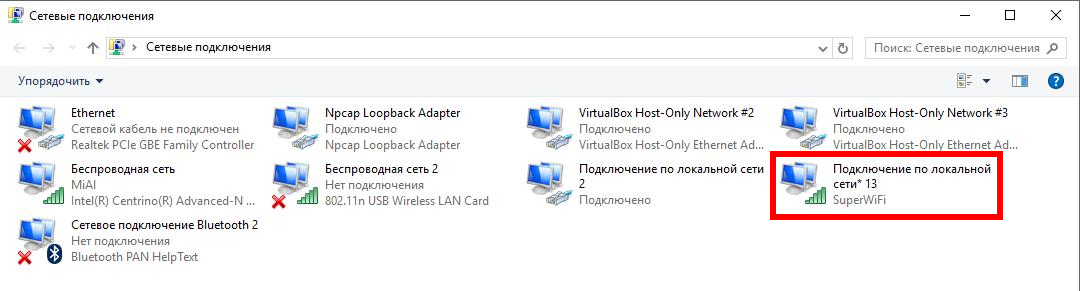 Попробуйте заменить его и попытайтесь снова подключиться.
Попробуйте заменить его и попытайтесь снова подключиться.
Если не помогает, то причиной может быть вирус, который блокирует принятый сигнал. Проверьте компьютер на «инфекции».
Не работает интернет в ноутбуке через беспроводное соединение wifi
Если вы пытаетесь подключиться к интернету через wifi, роутер может вас приветствовать с распростертыми объятиями, но вай фай может быть без доступа к сети.
Основными причинами почему вы не можете подключиться к интернету, может быть:
1) если вы используете соединение PPPoE, проверьте имя пользователя и пароль — возможно, вы ввели пароль в неправильной раскладке клавиатуры.
2) кабель в роутере должен быть подключен надежно в правильный порт и должен светится индикатор WAN / Internet (символ земного шара).
Могут быть и другие причины: неисправность роутера или проблемы с драйвером беспроводной карты.
Если есть подозрения на роутер wifi — сделайте сброс к заводским настройкам, удерживая нажатой 10 секунд кнопку сброса.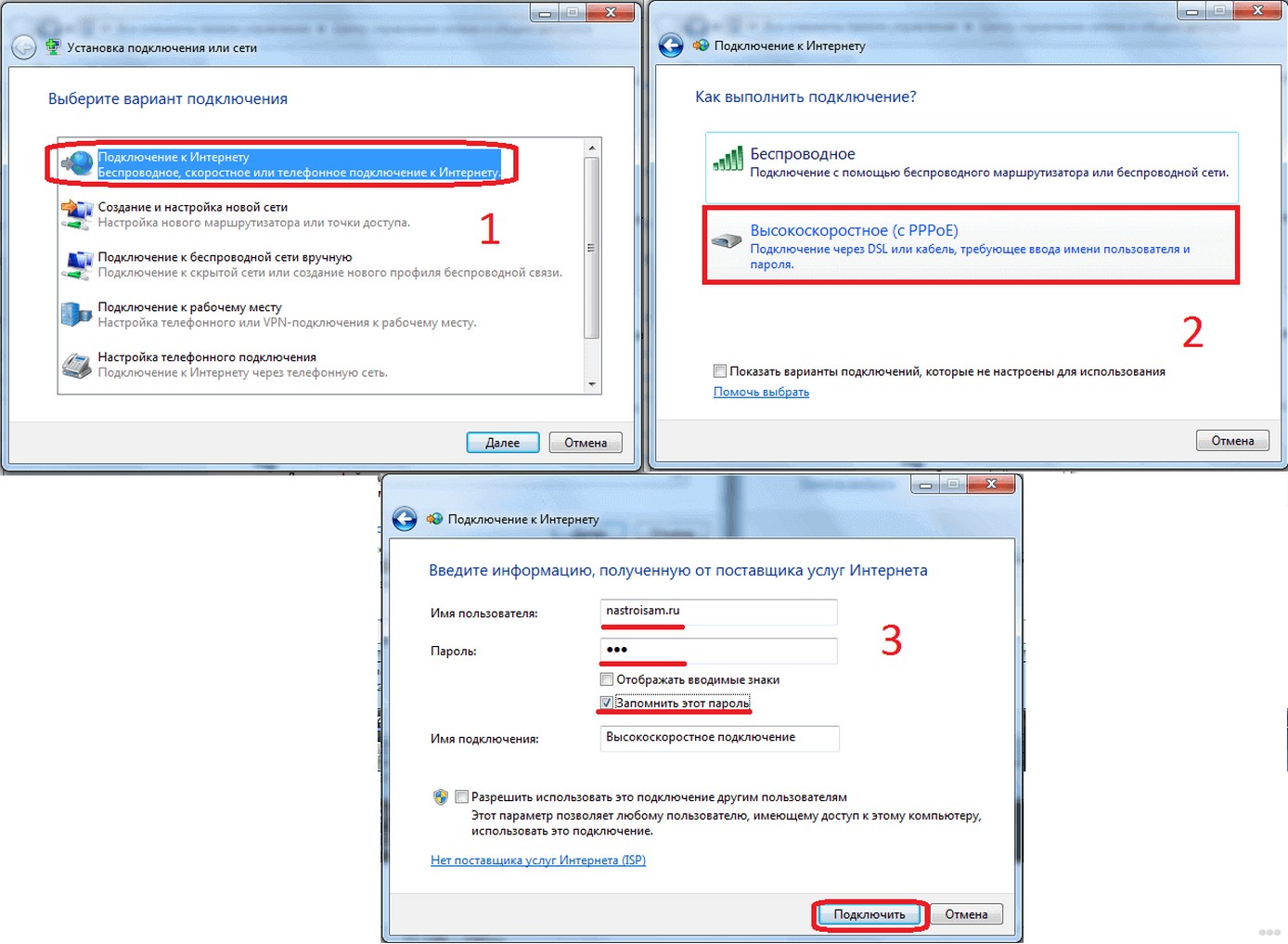
После этого, может понадобиться вести опять имя и пароль. Этого должно быть достаточно, чтобы подключится к сети. Успехов.
Неприятно, конечно, когда перестаёт работать интернет, ведь сегодня без него никуда. В этой статье я разберу причины почему это случается и как всё исправить. Всё описанное в большей степени касается проводного интернета или Wi-Fi, а не мобильного, но будет поучительно для всех. А ещё, мне интересно как вы попали на эту статью без интернета
Итак, разделим проблемы с подключением на два вида: физические и программные. Физические – это всё что связано с оборудованием, проводами и проблемами у самого провайдера. Программные – это то, что зависит от настроек Windows и/или роутера, и именно здесь я подскажу что можно исправить.
Как проверить работает ли интернет
Иногда помогает обновление прошивки устройства. Особенно полезно, если ваш роутер заразили вирусом. Да, да, и такое уже не редкость! Как это сделать читайте на сайте вашего экземпляра, тут всё очень индивидуально. Пошаговой инструкции, даже в общих чертах, давать не буду, т.к. я считаю, что это должен выполнять более-менее разбирающийся человек, а он и сам сможет понять что к чему.
Пошаговой инструкции, даже в общих чертах, давать не буду, т.к. я считаю, что это должен выполнять более-менее разбирающийся человек, а он и сам сможет понять что к чему.
Если знаете как перенастроить интернет на роутере, то советую по умолчанию. Ещё верный признак исключить маршрутизатор, как причину неработающего интернета, это подключиться напрямую, минуя его.
Программные проблемы и их решение
По ряду понятных причин, в рамках статьи, я могу помочь конкретными рекомендациями только по этому пункту.
Неверные настройки подключения
Вы подключены напрямую, без роутера
Такое бывает, что настройки сетевого подключения теряются. При этом вы можете наблюдать постоянный статус сети «Идентификация…», при наведении мышки на значок сети, а может и не быть явных ошибок. Чтобы это исправить кликаем правой кнопкой мышки по значку соединения и выбираем «Центр управления сетями и общим доступом»
На скриншоте значок Wi-Fi соединения, если же вы подключены проводом, то он будет в виде компьютера.
Кликаем по подключению, в моём случае это «Беспроводное сетевое соединение»
Должно открыться такое окошко, в котором нужно нажать кнопку «Свойства»
Вот теперь вы увидите нужное нам окно настроек. Здесь нужно вписать параметры (IP и DNS адреса), которые дал вам интернет-провайдер. Обычно, они прописаны в договоре, но можно позвонить и спросить. Но, как привило, в этом нет нужды и достаточно поставить переключатели на скриншоте, т.е. на автоматическое получение настроек:
Как один из не частых вариантов решения проблемы, посоветую снять галочку с протокола TCP/IP версии 6. Перезагружаемся. На видео всё это тоже есть.
WiFi без доступа к интернету
При использовании маршрутизатора, в 99% случаев должно быть также указано именно автоматическое получение адресов (см. выше). Чтобы убедиться в правильности сетевых настроек на компьютере, достаточно попробовать зайти в панель администратора роутера. У всех разные устройства, но как это сделать в общем случае, я показывал в конце . Проверьте, если в админку входит, а интернет не работает, то значит проблемы в настройках сети WAN на роутере.
Проверьте, если в админку входит, а интернет не работает, то значит проблемы в настройках сети WAN на роутере.
Также верным признаком отсутствия доступа к интернету у самого роутера будет такой значок в системном трее:
При наведении на который появится надпись «Без доступа к интернету». Это означает что связь с Wi-Fi маршрутизатором установлена, но интернет не работает.
Исправить это можно только зная правильные настройки, которые должны быть прописаны в договоре с провайдером. Можно использовать и автоматическое определение параметров. Общие принципы и пример настройки роутера описаны в статье « », подходит и для проводного подключения. Все описаны в другой статье.
Повреждённые параметры протокола TCP/IP и Winsock
Не вдаваясь в технические детали, я просто напишу что нужно сделать, а вы у себя повторите. Сделайте это, если ничего из выше сказанного вам не помогло. И желательно восстановления системы перед выполнением команд. Потом, если что-то пойдёт не так, то можно будет откатиться обратно.
И последний совет, но не менее действенный. В винде есть такая штука, как брандмауэр, его также называют фаервол. Это программное средство защищает компьютер от внешних угроз, например, от хакерских атак. Но, при неправильных или повреждённых настройках может блокировать доступ к сети. Поэтому попробуйте Windows.
Если проблема будет решена, то восстановите настройки фаервола по умолчанию и включите его обратно. Если же у вас стоит антивирус с функцией брандмауэра, то отключать его нужно в его настройках. Обычно это делается с помощью клика правой кнопкой мыши по значку антивируса возле часиков.
А вот и обещанное видео с примерами из статьи:
Если вы подключаетесь к интернету через роутер, то делаете это скорее всего по кабелю, или по Wi-Fi сети. По сравнению с Wi-Fi соединением, подключение по кабелю является самым стабильным, надежным, и простым. Но, даже не смотря на это, очень часто при подключении компьютера к маршрутизатору с помощью сетевого кабеля, интернет на компьютере не работает. Компьютер может просто не реагировать на подключение сетевого кабеля от роутера, отображать статус «неопознанная сеть», или же установить соединение с роутером, но без доступа к интернету.
Именно в этих проблемах, мы попробуем сегодня разобраться. Выясним, в чем причина неполадок: в компьютере, роутере, или кабеле. Проверим, есть ли сетевой адаптер, и нормально ли он работает. Все решения я буду показывать на примере ноутбука с Windows 7. Но, если у вас Windows 10, или Windows 8, то решения будут точно такими же. Каких-то существенных отличий там нет. Кстати, если у вас Windows 10, то посмотрите эту статью: . Там я писал о проблеме на примере Windows 10, когда мой ноутбук не реагировал на подключение сетевого кабеля.
Что нужно сделать в первую очередь:
- Для начала, посмотрите инструкцию: . Возможно, вы что-то делаете не так.
- Если есть возможность, подключите интернет напрямую к компьютеру. Без роутера. Так мы сможем выяснить в чем проблема.
- При наличии других компьютеров, попробуйте подключить интернет к ним.
- Подключите кабель в другой LAN разъем на роутере.
- Проверьте, правильно ли вы подключаете сетевой кабель. Он должен плотно сидеть в разъеме. На роутере кабель подключаем в LAN разъем (домашняя сеть)
. - Обратите внимание, меняется ли статус значка подключения к интернету на компьютере, после подключения кабеля. И какой появляется статус соединения. Может быть «Идентификация…», «Неопознанная сеть», «Без доступа к интернету» (ограничено) с желтым значком, или вообще, перечеркнутый красным крестиком компьютер «Нет доступных подключений».
- Перезагрузите компьютер и роутер, отключите и подключите кабель. Возможно, это поможет, и не нужно будет копаться в настройках.
Ну а если эти простые советы не помогли, то давайте рассмотрим несколько других решений.
Сетевой кабель не подключен. Красный крестик и нет доступных подключений
Ситуация следующая. Мы подключаем сетевой кабель к маршрутизатору, и к компьютеру, а компьютер вообще никак не реагирует на подключение сетевого кабеля. Значок подключения на панели уведомлений в виде компьютера с красным крестиком. А если нажать на него, то увидим статус соединения: «Нет подключения – нет доступных подключений».
Кстати, можете из этого окна запустить «Диагностику». В некоторых случаях помогает. Если у вас такая проблема, то скорее всего, что отключен адаптер, нет драйвера на сетевую карту, или сетевая карта вообще не рабочая. Они просто часто сгорают.
Сейчас мы все проверим. Зайдите в «Сетевые подключения». Вот так:
В новом окне вы должны увидеть адаптер «Подключение по локальной сети», или «Ethernet» (в Windiws 10)
. Это и есть сетевая карта. Если он в статусе «Отключено», то нажмите на него правой кнопкой мыши, и выберите «Включить».
Если такого адаптера вы там не увидите, то скорее всего не установлен драйвер на сетевую карту, или она не рабочая. В любом случае, драйвер обновить попробуйте.
Как проверить сетевую карту в диспетчере устройств
Зайдите в диспетчер устройств, и перейдите на вкладку «Сетевые адаптеры». Там вы должны увидеть сетевую карту. В ее названии будет «LAN», или что то типа «PCIe GBE Family Controller». Посмотрите, какой значок возе названия. Нет ли там ничего лишнего. Все должно выглядеть примерно так:
Если сетевой карты вы не обнаружите, но есть хотя бы одно неизвестное устройство с желтым значком, то пробуйте устанавливать драйвера. Если у вас ноутбук, то ищите на официальном сайте производителя, для своей модели. А если у вас стационарный компьютер, то ищите на сайте производителя вашей материнской платы.
Ну и не нужно забывать о том, что сетевая карта может быть сломана. Поэтому, интернет по кабелю не работает. Если ничего не помогает, то можно просто купить и установить отдельную сетевую карту. Если у вас стационарный компьютер. А для ноутбуков есть сетевые карты, которые подключаются в USB порт. Но, нужно убедится, что проблема именно в компьютере.
Ошибки «Непознанная сеть», «Идентификация», и «Без доступа к интернету»
Давайте рассмотрим еще одно решение, которое должно помочь, если вы видите статус соединения «Идентификация», «Непознанная сеть», или «Без доступа к интернету», после подключения сетевого кабеля.
В таком случае, нам нужно проверить настройки IP и DNS. Выставить их автоматическое получение. Скорее всего, вы уже знаете как это сделать. Зайдите в сетевые подключения (показывал выше)
, нажмите правой кнопкой мыши на адаптер «Подключение по локальной сети», или «Ethernet», и выберите «Свойства».
Выделите пункт «Протокол интернета версии (TCP/IPv4)», и нажмите на кнопку «Свойства». Выставьте автоматическое получение адресов.
Что делать, если не работает интернет?
1) Проверить подключение кабелей
Кабель провайдера (кабель, протянутый из подъезда в квартиру) должен быть подключён в порт WAN роутера (синий порт).
Компьютер должен быть подключён кабелем в порт LAN (жёлтый порт) либо по Wi-Fi к беспроводной сети роутера.
2) Проверить иникацию
Проверьте, горит ли индикатор «Интернет» на роутере:
Если он не горит – проблема в скорее всего в кабеле провайдера нужно сделать следующую проверку – отключить кабель от порта WAN (синий) и подключить в порт LAN (жёлтый).
- Если индикатор LAN (в виде иконки компьютера) загорелся, то у роутера не исправен WAN порт. Роутер нужно отнести в сервисный центр.
- Если индикатор LAN не загорелся, значит нет физического соединения с оборудованием провайдера. Необходимо вызвать техников от провайдера для проверки кабеля.
Горит оранжевым – возможна проблема как в настройках роутера, так и в предоставлении интернета провайдером, смотрите пункт 4
Горит зелёным. Если вы переключали кабели в пункте 1, то проверьте доступ в интернет сейчас – интернет должен работать. Если кабели не трогали, надо проверить настройки компьютера, смотрите пункт 3.
Если не горят вообще никакие индикаторы – проблема в питании роутера. Проверьте, подключён ли блок питания в розетку, вставлен ли штекер питания в роутер полностью. Точно ли в розетке есть электричество? Проверьте работу роутера в другой розетке. Если есть возможность, поменяйте блок питания на аналогичный по характеристикам (амперы/вольты). Если ничего не помогло – роутер необходимо сдать в сервисный центр.
3) Проверить настройки подключения на компьютере
Проверьте, подключено ли кабельное или беспроводное соединение.
Зайдите в «Панель управления» – «Сеть и интернет» – «Центр управления сетями и общим доступом» – «Изменение параметров адаптера».
1. Если вы используете кабельное соединение между компьютером и роутером, то найдите в списке «Ethernet» или «Подключение по локальной сети»
1.1 Если вы видите на нём красный крестик – значит кабель не подключён, проверьте соединение, переподключите кабель как со стороны компьютера, так и со стороны роутера.
2. Проверка беспроводного подключения
2.1. Если вы используете Wi-Fi, найдите в списке «Беспроводная сеть»
2.2. Если вы видите на нём красный крестик – значит вы не подключились к Wi-Fi, откройте список беспроводных сетей, выберете вашу и подключитесь
2.3. В списке нет вашей сети? Проверьте индикатор Wi-Fi на роутере. Если не горит, нажмите кнопку Wi-Fi на задней стороне роутера
3. Проверка соединений от провайдера.
3.1. Если ваш провайдер использует PPPoE, PPTP или L2TP, то в списке подключений может отображаться дополнительное подключение. Это соединение должно быть обязательно отключено.
Дальше необходимо проверить получаемый IP-адрес и шлюз. Дважды кликаете на вашем подключении (проводном или беспроводном), нажимаете «Сведения», проверяете строки, которые должны быть следующими:
DHCP включён – Да
Адрес IPv4 – 192.168.X.Y, где X – 0 или 1, а Y – обычно 100
Шлюз по умолчанию – 192.168.X.1, где X – 0 или 1
4) Проверить настройки в веб-интерфейсе роутера
С компьютера или ноутбука (на крайний случай – с планшета) открываем браузер
Мы рекомендуем Google Chrome, Mozilla Firefox, Safari, Internet Explorer.
В адресной строке (не в поиске, а именно в строке адреса)
набираем: 192.168.0.1
Или просто переходим по ссылке: http://192.168.0.1/
Если не открывается, то попробуйте: http://192.168.1.1/
В открывшемся меню вводим имя пользователя и пароль. Стандартные значения:
Имя пользователя – admin
Пароль – admin
Примечание:
Если стандартные admin\admin не подходят, значит вы ранее меняли эта данные на свои. Если эта данные найти не представляется возможным, в этом случае придётся полностью сбрасывать настройки на заводские. Перед сбросом настройки обязательно убедитесь, что вы знаете все ваши данные по договору с оператором связи (тип подключения, логин, пароль и т.д.).
ⓘ Не получается войти в веб-интерфейс управления? Перейдите сюда.
После этого откроется меню настройки роутера.
Классический Бирюзовый интерфейс (или старый зелёный):
Заходим слева Сеть – WAN
Если Новый синий\голубой интерфейс:
Заходим сверху «Дополнительные настройки» – слева «Сеть» – «Интернет».
Самый важный шаг:
Вы должны знать, какие настройки требует ваш провайдер: тип подключения, логин/пароль, адрес сервера. Во всех этих параметрах вы должны быть уверены на 100%. Если есть сомнения – обращайтесь к провайдеру и требуйте сообщить вам все верные настройки.
Логин и Пароль должны быть строго по договору с провайдером. Даже неверно выбранный регистр приведёт к тому, что роутер не подключится.
В поле «IP-адрес/Имя сервера» — должен быть указан именно адрес VPN-сервера провайдера.
Также стоит уточнить нет ли у провайдера привязки по MAC-адресу, если есть, то попросить их проверить привязку вашего роутера, корректный ли MAC-адрес видят они.
Если уверены, что данные верные:
- На всякий случай вручную вносим данные ещё раз и нажимаем «Сохранить»
- Проверяем, что на всех компьютерах отключено высокоскоростное соединение провайдера (Если у вас тип подключения PPPoE, L2TP, PPTP). Данное подключение вы можете найти также в панели управления в списке всех подключений, см. шаг 3.
Примечание:
Если ваш провайдер Билайн, то этот оператор мог перевести вас на новый тип подключения и по какой-то причине не проинформировать вас об этом. Тогда это будет выглядеть так:
Новый интерфейс:
В этом случае меняем L2TP/L2TP Россия на Динамический. IP-адрес:
Для всех провайдеров:
Если в момент проблемы в меню «Состояние» – таблица «WAN» (Интернет) вы видите там ip: 0.0.0.0
Значит роутер потерял связь с провайдером. В большинстве случаев в таких ситуациях проблема на стороне провайдера. В этом случае обязательно нужно проверить работу интернет без роутера. Для этого выключаете роутер, подключаете кабель провайдера напрямую в ПК, или ноутбук.
Если без роутера интернет точно работает, а с роутером – нет, то есть роутер не подключается к интернету, а все данные введены верно, и индикаторы горят как надо, то вам нужно сохранить системный журнал и прислать его нам на почту техподдержки [email protected], подробно описав вашу проблему и указав модель устройства:
Мы изучим системный журнал и ответим по почте в течение рабочих суток.
Как Исправить Ошибку Сетевой Кабель Не Подключен?
Одной из частых ошибок, возникающих при подключении компьютера к интернету, является появление сообщения об ошибке, что сетевой кабель не подключен и интернет при этом отсутствует, хотя на самом деле он подключён и возможно даже некоторое время назад работал. Более того, доступ в интернет даже может быть, а ошибка остаётся. Что делать в этой ситуации и как восстановить связь?
Причины ошибки
Причин может быть много — я предлагаю разделить их на две группы
- Связанные с проблемами вне компьютера
- Или с самим ПК или настройками Windows
Сетевой кабель не подключен — что проверить в первую очередь?
- Первое, что приходит на ум — а может он действительно не подключен? Проверьте, надёжно ли он закреплен в разъёме сетевой карты — со временем пластиковый фиксатор коннектора мог разболтаться, из-за чего отсутствует контакт.
- Разновидность этой проблемы, когда кабель поврежден — посмотрите, нет ли на нём явных заломов или нарушений оболочки. Для 100% уверенности в исправности лучше всего воспользоваться специальным прибором, измеряющим целостность контактов.
- Реже дело может быть в неправильном обжиме коннекторов — если ваш кабель не заводской, а неизвестного происхождения, то имеет смысл попробовать взять другой, либо воспользоваться нашей инструкцией и сделать это самостоятельно.
- В случае, если ранее интернет работал, а потом вдруг стала появляться ошибка, что сетевой кабель не подключен, вероятна поломка на стороне провайдера — позвоните в техподдержку и спросите, не ведутся ли какие-либо технические работы.
Проблемы в роутере
Отдельного разговора требует рассмотрение возможных ошибок при настройке wifi роутера, если компьютер подключен к интернету не напрямую, а через него. Тема эта обширная, мы ее уже неоднократно касались на блоге. В частности, проблему, когда маршрутизатор не сохраняет настройки, не видит интернет-кабеля или не раздает wifi сигнал. Но в рамках данной статьи могу только дать несколько общих советов:
- Прежде всего попробуйте вставить кабель от провайдера к компьютеру напрямую и настроить на нем подключение к интернету. Если дело было в роутере, то в таком виде все заработает.
- Во-вторых перезагрузите маршрутизатор — в любой технике из-за долгой беспрерывной работы могут быть сбои.
- Частая ошибка новичков — когда они вставляют кабель от интернета не в порт WAN, а в порт LAN на роутере — проверьте правильность подключения.
- Также попробуйте подключить кабель через другой порт LAN на роутере, если их несколько
- Проверьте коннект с интернетом на другом компе — просто выньте кабель из своего ПК и вставьте, например, в ноутбук. Если неисправность устранится (при условии правильных сетевых настроек на ноуте), значит дело всё-таки в первом компьютере.
Сетевой кабель не подключен или неопознанная сеть на компьютере
Прежде чем разобраться в возможных причинах и способах их исправления, связанных с настройками системы, отмечу, что сообщение об ошибке также может выглядеть как «Неопознанная сеть» или «Без доступа к Интернету».
Давайте пройдемся по основным способам, которые на 99% исправят нашу ситуацию, если дело всё-таки в связи установленного на компьютере оборудования в сочетании с настройками Windows — оставим за скобками возможную банальную поломку сетевой карты.
- Диспетчер устройств
Я буду показывать на Windows 10 — для начала попробуем зайти в «Пуск (правой кнопкой мыши) — Диспетчер устройств»
Показать результаты
Проголосовало: 31082
Открываем ветку «Сетевые адаптеры» и находим строку «Realtek PCIe GBE Family Controller».
Кликаем по ней правой кнопкой мыши и в новом окошке выбираем «Удалить устройство»
После чего перезагружаем компьютер — при загрузке операционной системы он снова обнаружится в системе.
Если после этого интернет не заработает, то пробуем таким же образом зайти в «Свойства»
Здесь переходим во вкладку «Дополнительно» — перед глазами увидим длинный список различных значений, среди которых необходимо отыскать «Speed & Duplex». Здесь в правом выпадающем списке должно стоять значение «Auto Negotiation».
Если у вас так и есть, а интернет не работает, попробуйте поиграть с выбором других значений
- Наконец, последнее, что может быть причиной ошибки «Сетевой кабель не подключен» — нарушение в работе драйверов.
Вообще, рекомендуется всегда иметь последнюю версию драйверов на все комплектующие ПК. Скачайте с официального сайта производителя и обновите «дрова» для своей сетевой карты. Еще проще — воспользоваться готовым комплектом — об этом я подробно рассказывал в этой статье.
Спасибо!Не помогло
Цены в интернете
Александр ВайФайкин
Выпускник образовательного центра при МГТУ им. Баумана по специальностям «Сетевые операционные системы Wi-Fi», «Техническое обслуживание компьютеров», «IP-видеонаблюдение». Автор видеокурса «Все секреты Wi-Fi»
Задать вопрос
( 1 оценка, среднее 5 из 5 )
Понравилась статья? Поделись с друзьями:
Как исправить — Нет Интернета, защищенный
Вы подключены к своей сети Wi-Fi на своем ноутбуке с Windows 10, но не можете получить доступ к Интернету. Если вы проверите свою беспроводную сеть, вы увидите Нет Интернета, защищено вместо подключения.
На панели задач вы видите символ мира с символом запрета доступа через него. При наведении курсора на символ вы увидите сообщение об ошибке Нет доступа в Интернет .
У меня сама была эта ошибка, поэтому я знаю, насколько она может раздражать.С помощью этого руководства я собираюсь помочь вам устранить эту ошибку.
Ошибка может быть вызвана разными причинами, поэтому я перечислил различные решения, которые могут решить эту проблему. Мы начинаем с наиболее распространенных решений , которые будут работать больше всего. Просто следуйте за каждым шагом , и мы вернем вас в онлайн.
Только одно устройство или несколько устройств?
Первое, что вы должны проверить, это то, что только одно устройство не имеет доступа к Интернету или что несколько устройств не могут подключиться.
Проблема может быть либо в вашем ноутбуке с Windows 10, либо в вашей точке доступа или маршрутизаторе. Если только одно устройство выдает ошибку «Нет Интернета, защищено», продолжайте чтение. В противном случае переходите к этой части.
Исправить «Нет Интернета, защищено» Ошибка подключения Windows 10
Мы собираемся начать с некоторых основных настроек, которые нужно проверить и сбросить. Если вы уже сделали это, просто прокрутите вниз до следующих шагов. Я предполагаю, что вы уже перезагрузили свой ноутбук.
На всех этапах нам потребуется открыть множество экранов настроек или инструментов командной строки. Для доступа к ним вы можете одновременно нажать Windows + X или щелкнуть правой кнопкой мыши в стартовом меню . Оба будут делать то же самое, используйте то, что вам больше нравится.
1. Сброс конфигурации сети Windows 10
Первое, что мы собираемся сделать, это очистить локальные кеши и сбросить конфигурацию вашей сети.Поврежденные кэши DNS — это самая частая проблема для ошибки «нет Интернета, защищено».
- Щелкните правой кнопкой мыши в меню «Пуск» и выберите PowerShell (admin) или command (admin)
- Щелкните Yes , когда вас спросят, хотите ли вы разрешить этому приложению вносить изменения.
- Введите для каждой команды ниже . Жмите Enter после каждого. В случае сбоя команды просто перейдите к следующей:
- ipconfig / flushdns
- ipconfig / release
- ipconfig / Renew
- netsh winsock reset
- netsh54 int ip reset
- Перезагрузите компьютер и проверьте, есть ли у вас доступ в Интернет
2.Проверьте конфигурацию вашей сети
Прежде чем мы собираемся что-либо менять или обновлять, нам сначала нужно проверить, правильно ли настроен ваш сетевой адаптер для нормальной домашней или офисной сети.
- Щелкните правой кнопкой мыши на Запустите и выберите Сетевые подключения
- Выберите Изменить параметры адаптера
- Откройте свой сетевой адаптер , дважды щелкнув Wi-Fi адаптер
- Выберите Properties
- Проверьте, отмечены ли следующие элементы :
- Клиент для сетей Microsoft
- Общий доступ к файлам и принтерам для сетей Microsoft
- Планировщик пакетов QoS
- Интернет-протокол версии 4 (TCP / IPv4)
- Драйвер протокола Microsoft LLDP
- Ответчик обнаружения топологии канального уровня
- Драйвер ввода-вывода сопоставителя обнаружения топологии канального уровня
- Снимите флажок Internet Protocol Version 6 (TCP / IPv6) (это могло быть причиной проблемы).
- Дважды щелкните на Internet Protocol Version 4 (TCP / IPv4)
- Убедитесь, что IP-адрес и DNS-сервер установлены на Получить автоматически
Щелкните ok , чтобы закрыть окно свойств и проверить, исчезла ли ошибка отсутствия доступа в Интернет.
3. Установите фиксированный DNS-сервер
В большинстве случаев проблема связана с DNS-сервером. DNS-сервер отвечает за преобразование доменных имен в IP-адрес.Без работающего DNS-сервера вы не сможете получить доступ к Интернету.
Выполните шаги с 1 по 4 из предыдущей главы, чтобы снова открыть свойства вашего сетевого адаптера .
- Дважды щелкните на Internet Protocol Version 4 (TCP / IPv4)
- Проверьте Используйте следующие адреса DNS-серверов
- Введите следующий IP-адрес
- Предпочитаемый DNS-сервер: 1.1.1.1
- Альтернативный DNS-сервер: 1.0.0.1
- Щелкните Ok и проверьте, устранена ли ошибка Нет защиты от Интернета .
4. Отключите 5 ГГц, чтобы исправить ошибку «Нет защиты от Интернета» в Windows 10
Этот шаг фактически устранил проблему «отсутствие защиты в Интернете» на моем ноутбуке с Windows 10. Все вышеперечисленные шаги важно попробовать в первую очередь.
В наши дни почти каждый портативный компьютер поддерживает как беспроводные сети 2,4 ГГц, так и беспроводные сети 5 ГГц. Обновление драйвера или прошивки вашей точки доступа может вызвать проблемы с подключением.
Ваш ноутбук всегда будет пытаться использовать более быструю сеть 5 ГГц, поэтому мы собираемся отключить его, чтобы посмотреть, исправит ли он ошибку отсутствия доступа в Интернет.
- Нажмите клавишу Windows + X и выберите Сетевые подключения
- Щелкните Изменить параметры адаптера
- Дважды щелкните в беспроводной сети
- Выберите Properties
- Щелкните Configure
- Откройте вкладку Advanced
- Выберите 802.11n / ac wireless mode и измените его на Disabled
- Щелкните ok , теперь ваша беспроводная сеть должна повторно подключиться через 2,4 ГГц
Если ваше интернет-соединение снова работает, вы можете вернуться и попробовать, работает ли только 802.11n. В моем случае только протокол 802.11ac был проблемой, которая вызвала ошибку Wi-Fi без доступа в Интернет.
Чтобы навсегда решить проблему, вам следует проверить, есть ли обновление прошивки для ваших точек доступа, или вернуться к более старой версии.И попробуйте обновить драйвер сетевой карты.
5. Переустановите и обновите сетевой адаптер
Обновить сетевой адаптер немного сложно, потому что у рассматриваемого компьютера нет подключения к Интернету. Итак, первое, что мы собираемся сделать в попытке исправить ошибку «нет Интернета, защищено», — это переустановить его. Таким образом, мы уверены, что все настройки сброшены и лучший драйвер будет автоматически выбран Windows 10.
Windows автоматически переустановит сетевой адаптер после его удаления и перезагрузки портативного компьютера.
- Нажмите клавишу Windows + X
- Выберите Диспетчер устройств
- Разверните Сетевые адаптеры
- Щелкните правой кнопкой мыши на беспроводном сетевом адаптере и
- Выберите Удалить устройство
- Перезагрузить ваш ноутбук и проверьте, устранена ли ошибка отсутствия защиты в Интернете
Если это не помогло, попробуйте обновить драйвер. Лучший способ сделать это — сначала проверить текущую версию драйвера:
.
- Вернитесь в Диспетчер устройств
- Дважды щелкните на беспроводном сетевом адаптере
- Выберите вкладку драйвера
- Обратите внимание на имя сетевого адаптера (1) и версия драйвера (2)
Используйте другой компьютер, чтобы загрузить более новую или старую версию драйвера.Конечно, более новая версия предпочтительнее, но иногда проблемы возникают после обновления драйвера. Возврат к более старой версии драйвера может решить проблему.
Чтобы обновить драйвер, скопируйте файлы драйвера на USB-накопитель и запустите функцию установки или обновления драйвера в диспетчере устройств. Перезагрузите компьютер, чтобы проверить, исправлена ли ошибка отсутствия защиты в Интернете.
6. Отключите ПО Wi-Fi Sharing / Wi-Fi Hotspot
Wi-Fi Sharing или программное обеспечение точки доступа может вызвать ошибки конфигурации в вашем сетевом адаптере.Если вы используете такое программное обеспечение, сначала попробуйте обновить программное обеспечение или, если возможно, удалить его.
Если после обновления или удаления ошибка «Нет защиты от Интернета» сохраняется, то нам необходимо отключить на сетевом адаптере все элементы сторонних производителей:
- Нажмите клавишу Windows + X
- Открыть Сетевые подключения
- Нажмите Изменить параметры адаптера
- Дважды щелкните в беспроводной сети
- Выберите Свойства
- Отключить все элементы, не принадлежащие Microsoft .У вас должны были быть включены только следующие элементы:
- Перезагрузите ваш компьютер
7. Windows 10 build 2004 Ошибка отсутствия доступа в Интернет
Windows 10 периодически проверяет сетевое соединение, запрашивая следующий URL: http://www.msftconnecttest.com/connecttest.txt. Если у вас есть подключение к Интернету, будет возвращено содержимое «Microsoft Connect Test».
В сборке 2004 Windows 10 была ошибка в индикаторе состояния сетевого подключения, не позволяющая выполнить тест подключения, что приводило к ошибке отсутствия защиты в Интернете.
Чтобы исправить это, вам нужно изменить значение реестра:
- Нажмите клавишу Windows + R
- Введите regedit и нажмите ввод
- Перейдите к: HKEY_LOCAL_MACHINE \ SYSTEM \ CurrentControlSet \ Services \ NlaSvc \ Parameters \ Internet 0
- Измените ключ Enable4 Active на 1
Перезагрузите компьютер, чтобы проверить, не исчезла ли проблема с доступом в Интернет.
8. Удалите или отключите программное обеспечение безопасности в Интернете.
Если вы используете программное обеспечение интернет-безопасности, такое как Kaspersky Total Security или Norton Internet Security, попробуйте отключить его.Известно, что такое программное обеспечение вызывает проблемы с подключением к Интернету. В большинстве случаев вы можете легко отключить их, чтобы увидеть, решило ли это вашу проблему.
9. Измените настройки Power Plan
Энергосберегающие или сбалансированные схемы управления питанием в Windows 10 могут превратить компоненты вашего компьютера. Это может вызвать ошибки сетевого подключения, такие как ошибка «Нет Интернета, защищено», что приведет к отключению доступа в Интернет.
- Нажмите кнопку Windows + X
- Выберите Параметры электропитания
- Выберите Дополнительные параметры питания
- Нажмите Изменить параметры плана
- Выберите Изменить дополнительные параметры
- Убедитесь, что настройки беспроводного адаптера -> Режим энергосбережения установлен на Максимальная производительность .Сделайте то же самое для Link State Power Management
- Щелкните Apply и закройте окна.
Несколько устройств без ошибки Интернет-безопасности
Если у нескольких устройств нет доступа к Интернету, проблема, скорее всего, связана с вашим маршрутизатором или точкой доступа. Первое, что вы можете сделать, это перезагрузить сеть:
- Выключите маршрутизатор и оставьте его более чем на 10 секунд. Перезагрузите роутер, дайте ему время для полного запуска.Иногда это может занять 5 минут.
- Если у вас есть отдельная точка доступа, перезапустите ее через 5 минут ожидания. Опять же, держите их выключенными в течение 10 секунд, прежде чем снова включить питание.
- Еще через 5 минут перезагрузите компьютер и посмотрите, сможете ли вы подключиться к Интернету.
Эти 10 секунд важны для полного разряда конденсаторов. Конденсаторы похожи на крошечные батарейки, которые могут держать заряд пару секунд. Ожидание их полной разрядки гарантирует, что вся временная память (кеши) будет очищена.
Если вы используете адаптеры линии питания, расширители беспроводной сети, которые подключаете к розетке, убедитесь, что они находятся в одной электрической группе. Протестируйте свою сеть без них или поместите адаптеры ближе друг к другу.
Проблема с проводным или беспроводным подключением?
Если у вас по-прежнему возникают проблемы с сетевым подключением, рекомендуется проверить, возникает ли проблема только в вашей беспроводной сети или также в проводном подключении.
Попробуйте подключить ноутбук через UTP напрямую к роутеру.Если теперь у вас есть доступ к Интернету, нам нужно сосредоточиться на вашей беспроводной сети. Когда проводное соединение тоже не работает, нам нужно сосредоточиться на роутере.
Нет доступа в Интернет только по беспроводной сети
Хорошо, проблема возникает только при использовании беспроводной сети. Если у вас отдельная точка доступа, убедитесь, что DHCP выключен .
Для беспроводных сетей в целом вы можете проверить следующие настройки:
- Измените канал вашей беспроводной сети.Если установлен автоматический режим, измените его на канал 6 для 2,4 ГГц и 44 для канала 5 ГГц. Подробнее о беспроводных сетях читайте здесь.
- Уменьшите ширину канала 5 ГГц до 20 МГц.
- Обновите микропрограмму маршрутизатора или точки доступа
Проблемы проводной и беспроводной сети
Если и проводная, и беспроводная сеть не работают, проблема связана с маршрутизатором или модемом. Если у вас есть модем и отдельный маршрутизатор, убедитесь, что модем установлен в режим моста и DHCP выключен.
Другие настройки, которые вы можете проверить:
- Измените DNS-сервер в маршрутизаторе на 1.1.1.1 и 1.0.0.1
- Убедитесь, что диапазон DHCP находится в том же диапазоне, что и маршрутизатор.
- Обновите микропрограмму маршрутизатора
- Обратитесь к поставщику услуг Интернета, возможно, к модему или роутер просто сломан.
Часто задаваемые вопросы
Что означает отсутствие защиты в Интернете
Защищенная часть относится к использованию паролей и методов шифрования secure , которые используются.Отсутствие Интернета просто означает, что вы подключены к локальной сети, но не можете выйти в Интернет.
Почему я не защищен от Интернета?
Ваш компьютер не может подключиться к Интернету. Попробуйте выполнить один из шагов, описанных в этом руководстве, чтобы решить проблему.
Как исправить отсутствие защиты Windows 10 от Интернета?
1. Нажмите Windows Key + X
2. Выберите PowerShell (Admin)
3. Введите ipconfig / flushdns
4. Если проблема не исчезнет, выполните другие действия, описанные в этой статье.
Можно ли безопасно отключить сетевой адаптер?
Да, Windows 10 автоматически переустановит его при перезагрузке.
Заключение
Я надеюсь, что вы сможете исправить ошибку «Нет защиты в Интернете» на вашем компьютере. Если ничего не помогло, сначала дважды проверьте, может ли ваш ноутбук с Windows 10 подключиться к другой беспроводной сети, например к точке доступа на вашем мобильном телефоне.
Другой вариант — использовать адаптер беспроводной сети, который можно подключить к порту USB.
Если у вас есть вопросы, оставьте комментарий ниже.
Вам также могут понравиться следующие статьи:
Wi-Fi показывает «Не подключен», но Интернет работает [Полное руководство]
автор Иван Енич
Эксперт по поиску и устранению неисправностей
Увлеченный всеми элементами, связанными с Windows, и в сочетании со своим врожденным любопытством, Иван глубоко погрузился в понимание этой операционной системы, специализируясь на драйверах и устранении неполадок с драйверами.Когда он не занимается … Читать дальше
Обновлено:
Размещено: Март 2018
- Пользователи сообщили о проблемах с подключением к Wi-Fi.
- Точнее беспроводная сеть показывает Not Connected но интернет работает.
- Для получения дополнительных руководств по устранению неполадок, связанных с сетью, посетите нашу страницу «Сетевые исправления».
- Нужна дополнительная помощь по решению других проблем с ПК? У нас есть раздел Fix, полный полезных статей.
Чтобы исправить различные проблемы с ПК, мы рекомендуем Restoro PC Repair Tool:
Это программное обеспечение исправит распространенные компьютерные ошибки, защитит вас от потери файлов, вредоносных программ, сбоев оборудования и оптимизирует ваш компьютер для достижения максимальной производительности. Исправьте проблемы с ПК и удалите вирусы прямо сейчас, выполнив 3 простых шага:
- Загрузите Restoro PC Repair Tool , который поставляется с запатентованными технологиями (патент доступен здесь).
- Нажмите Начать сканирование , чтобы найти проблемы Windows, которые могут вызывать проблемы с ПК.
- Щелкните Repair All , чтобы исправить проблемы, влияющие на безопасность и производительность вашего компьютера.
- Restoro загрузили 0 читателей в этом месяце.
В некоторых редких случаях значок беспроводной связи показывает, что устройство не подключено к Интернету, но если вы открываете свой Интернет-браузер, Интернет работает.
К сожалению, Магазин Windows 10, а также Центр обновлений не будут работать должным образом, сообщая вам, что подключение к Интернету недоступно, хотя вы можете просматривать страницы в обычном режиме.
Прочитав строки ниже, вы узнаете, каким методам необходимо следовать, чтобы исправить беспроводную сеть, если в Windows 10 отображается значок «Не подключено».
Обычно проблема отсутствия подключения к беспроводной сети возникает из-за недавно установленного стороннего приложения или из-за того, что антивирус не позволяет вам просматривать приложение Microsoft Store, а также Центр обновлений в операционной системе Windows 10.
Если на вашем компьютере появляется сообщение Not Connected , это может привести к различным проблемам в Windows 10. Говоря о проблемах, пользователи сообщили о следующих проблемах:
- Ноутбук подключен к Wi-Fi, но нет доступа к Интернету. Windows 10 — это разновидность этой проблемы, и для ее решения необходимо проверить настройки беспроводного адаптера.
- Мой компьютер не подключается к Интернету, но другие подключаются к нему. — Если у вас возникла эта проблема, проблема может быть вызвана конфигурацией вашей сети.Чтобы решить эту проблему, убедитесь, что вы используете DNS по умолчанию.
- Не удается подключиться к Интернету Windows 10 — Это может стать большой проблемой, поскольку вы вообще не сможете получить доступ к Интернету. Чтобы решить эту проблему, обязательно попробуйте некоторые из наших решений.
- Беспроводное соединение подключено, но нет доступа к Интернету — Несколько пользователей сообщили, что они подключены к беспроводной сети, но не могут подключиться к Интернету. Это большая проблема, однако вы сможете решить ее с помощью одного из наших решений.
- Беспроводная сеть не подключена красный крест — это разновидность этой проблемы, и если вы столкнулись с этой проблемой, обязательно проверьте настройки вашей сети.
- Windows 10 нет доступа к Интернету, но Интернет работает — Эта проблема в значительной степени не требует пояснений. У вас есть подключение к Интернету, но ваш компьютер показывает обратное.
- В настоящее время вы не подключены ни к одной сети. — Это означает, что вы, возможно, вообще не подключены к Интернету.Прежде всего проверьте свои кабели Ethernet.
Совет:
Прежде чем приступить к работе с этим пошаговым руководством, вы должны принять во внимание, что проблема может быть вызвана устаревшим драйвером.
Вот почему стороннее средство обновления драйверов может быть чрезвычайно удобным, особенно портативное и работающее очень быстро, например DriverFix.
DriverFix
Обновите свой Wi-Fi в кратчайшие сроки и немедленно избавьтесь от любых связанных с этим сетевых проблем с помощью этого удобного инструмента.
Как исправить сообщение «Не подключен» в Windows 10?
1. Запустите средство устранения неполадок сети
- Щелкните правой кнопкой мыши значок сети в правом нижнем углу и выберите Устранение неполадок .
- Средство устранения неполадок запустится и просканирует ваш компьютер на предмет проблем.
Если на вашем компьютере появляется сообщение Not Connected , возможно, вы сможете решить проблему, просто запустив средство устранения неполадок сети.После завершения работы средства устранения неполадок проверьте, сохраняется ли проблема.
Средство устранения неполадок останавливается до завершения процесса? Исправьте это с помощью этого полного руководства.
2. Запустите wsreset.exe
- Нажмите Windows Key + R и введите wsreset.exe .
- Теперь нажмите Введите или щелкните OK .
- Подождите несколько секунд, пока запустится wsreset.exe.
Несколько пользователей сообщили, что они устранили проблему, просто запустив wsreset.исполняемый. Это приложение очистит кеш вашего магазина Microsoft Store и исправит определенные проблемы.
После запуска этого приложения перезагрузите компьютер и проверьте, решена ли проблема.
Microsoft Store не открывается? Исправьте это быстро, следуя этому замечательному руководству.
3. Попробуйте использовать учетную запись администратора
Если у вас возникла эта проблема на вашем компьютере, проблема может быть вызвана поврежденной учетной записью. В таком случае мы советуем вам переключиться на другую учетную запись и проверить, решает ли это проблему.
Если у вас нет учетной записи администратора, возможно, вам придется создать новую учетную запись или включить скрытую учетную запись администратора. Если проблема не появляется в новой учетной записи, возможно, вам придется переключиться на нее и переместить свои личные файлы.
Узнайте все, что нужно знать об учетной записи администратора, прямо здесь!
4. Отключите антивирус
Если ваша беспроводная сеть показывает Not Connected, проблема может быть в антивирусном программном обеспечении.Иногда ваш антивирус может мешать работе вашей операционной системы и мешать правильной работе определенных функций.
Ваш антивирус может блокировать подключение к Интернету. Ознакомьтесь с этим руководством, чтобы узнать больше.
Если у вас возникла эта проблема, мы советуем вам проверить конфигурацию антивируса и отключить проблемные функции.
Если это не сработает, попробуйте отключить антивирус. Если проблема не исчезнет, возможно, вам придется удалить антивирус и переключиться на другое антивирусное решение.
Запустите сканирование системы для обнаружения потенциальных ошибок
Нажмите Начать сканирование , чтобы найти проблемы с Windows.
Нажмите Восстановить все , чтобы исправить проблемы с запатентованными технологиями.
Запустите сканирование ПК с помощью Restoro Repair Tool, чтобы найти ошибки, вызывающие проблемы с безопасностью и замедляющие работу. После завершения сканирования в процессе восстановления поврежденные файлы заменяются новыми файлами и компонентами Windows.
Для пользователей Norton у нас есть специальное руководство о том, как полностью удалить его с вашего ПК.Аналогичное руководство существует и для пользователей McAffe.
Если вы используете какое-либо антивирусное решение и хотите полностью удалить его со своего компьютера, обязательно ознакомьтесь с этим замечательным списком лучших программ удаления, которые вы можете использовать прямо сейчас.
На рынке есть много отличных антивирусных приложений, и если вы ищете новый антивирус, мы рекомендуем вам попробовать Bitdefender , BullGuard или Panda Antivirus .
Все эти приложения предлагают отличную защиту, поэтому вы можете попробовать любое из них.
Хотите сменить антивирус на лучший? Вот список наших лучших вариантов.
5. Сбросьте настройки IP
- Запустите командную строку от имени администратора. Чтобы сделать это быстро, просто нажмите Windows Key + X и выберите Command Prompt (Admin) .
- Если Командная строка недоступна, вы также можете выбрать PowerShell (Admin) из списка.
- Когда откроется командная строка , введите следующие команды:
-
сброс Winsock Netsh -
netsh int ip сброс -
ipconfig / релиз -
ipconfig / обновить
-
Если вы получаете сообщение Not Connected , , проблема может быть связана с вашей конфигурацией IP.Однако вы можете легко решить эту проблему, сбросив конфигурацию IP.
После выполнения этих команд перезагрузите компьютер и проверьте, сохраняется ли проблема.
Если у вас возникли проблемы с доступом к командной строке в качестве администратора, вам лучше ознакомиться с этим руководством.
Wi-Fi не имеет допустимой конфигурации IP? Мы подробно писали об этом прямо здесь.
6. Удалите беспроводную сеть и снова подключитесь к ней
- Нажмите Windows Key + S , войдите в панель управления и выберите Панель управления из списка результатов.
- Теперь выберите Центр управления сетями и общим доступом .
- В центре управления сетями и общим доступом выберите Управление беспроводными сетями .
- Теперь удалите все беспроводные соединения, щелкнув правой кнопкой мыши беспроводное соединение и выбрав опцию Удалить сеть .
- После этого перезагрузите компьютер.
- После перезагрузки компьютера снова подключитесь к беспроводной сети и проверьте, сохраняется ли проблема.
Иногда причиной появления этой ошибки могут быть сбои в беспроводной сети.Однако вы сможете решить проблему, просто отключив беспроводную сеть и повторно подключившись к ней.
Это простое решение, и несколько пользователей сообщили, что оно работает, поэтому не стесняйтесь его опробовать.
Не удается открыть панель управления? Взгляните на это пошаговое руководство, чтобы найти решение.
7. Измените настройки мощности
- Нажмите Windows Key + S и введите настройки питания . Выберите Настройки питания и сна из списка результатов.
- Теперь выберите Дополнительные параметры мощности в разделе Связанные параметры .
- Найдите выбранную в настоящий момент схему электропитания и нажмите Изменить параметры плана .
- Теперь нажмите Изменить дополнительные параметры питания .
- Выберите Wireless Adapter и измените его настройки с Повышенная производительность на Повышенная мощность . Нажмите Применить и ОК , чтобы сохранить изменения.
Если ваше беспроводное соединение показывает Not Connected, , проблема может быть связана с вашими настройками питания. После этого проверьте, сохраняется ли проблема.
Не можете найти планы электропитания? Верните их, выполнив простые шаги, описанные в этой статье.
8. Проверьте настройки DNS.
- Нажмите кнопку сети в правом нижнем углу.
- Теперь выберите свою сеть из списка.
- Выбрать Изменить параметры адаптера .
- Щелкните правой кнопкой мыши беспроводное соединение и выберите в меню Properties .
- Когда откроется окно Properties , выберите Internet Protocol Version 4 (TCP / IPv4) и нажмите кнопку Properties .
- Выберите Получить адрес DNS-сервера автоматически и нажмите ОК , чтобы сохранить изменения.
По словам пользователей, иногда сообщение Not Connected может появляться из-за ваших настроек DNS.Эта проблема может появиться при использовании DNS по умолчанию. После этого проверьте, сохраняется ли проблема.
Если ваш DNS-сервер недоступен, следуйте простым шагам из этого руководства, чтобы легко решить проблему.
Проприеты IPv4 не работают? Взгляните на эту специальную статью, которая поможет вам исправить их в кратчайшие сроки.
9. Перезагрузите маршрутизатор.
Иногда эта ошибка может возникать из-за определенных проблем с вашим роутером.Чтобы решить эту проблему, рекомендуется перезагрузить маршрутизатор. Это довольно просто, и вы можете сделать это, выполнив следующие действия:
- Нажмите кнопку Power на маршрутизаторе, чтобы выключить его.
- Подождите 30 секунд и снова нажмите кнопку Power .
- Подождите, пока ваш маршрутизатор перезагрузится. Этот процесс может занять около минуты.
После перезагрузки маршрутизатора проверьте, сохраняется ли проблема. Это простое решение, и несколько пользователей сообщили, что оно им помогло, поэтому не стесняйтесь его опробовать.
10. Измените настройки сетевого адаптера
- Нажмите Windows Key + X и выберите Device Manager из списка.
- Найдите свою сеть в списке устройств и дважды щелкните по ней, чтобы открыть ее свойства.
- Когда откроется окно Properties , перейдите на вкладку Advanced .
- В списке свойств выберите 801.11 пропускная способность и измените его значение на Авто .Нажмите Применить и ОК , чтобы сохранить изменения.
Если вы получаете сообщение Not Connected , проблема может быть связана с настройками вашего беспроводного адаптера.
Вот и все, теперь у вас есть десять методов, которые вы можете попробовать исправить в Microsoft Store и Центре обновлений Windows, если в вашей беспроводной сети отображается значок «Не подключено».
Кроме того, если вам нужна дополнительная помощь по этому вопросу, вам нужно будет написать нам ниже в разделе комментариев на странице, и мы свяжемся с вами.
По-прежнему возникают проблемы? Исправьте их с помощью этого инструмента:
- Загрузите этот PC Repair Tool с оценкой «Отлично» на TrustPilot.com (загрузка начинается с этой страницы).
- Щелкните Начать сканирование , чтобы найти проблемы Windows, которые могут вызывать проблемы с ПК.
- Щелкните Repair All , чтобы исправить проблемы с запатентованными технологиями (эксклюзивная скидка для наших читателей).
Restoro загрузили 0 читателей в этом месяце.
Была ли эта страница полезной?
2
Спасибо!
Недостаточно подробностей
Трудно понять
Другой
Связаться с экспертом
Есть 4 комментария
Почему мой компьютер не подключается к Wi-Fi? Как устранить неполадки
Вы находитесь вне зоны действия сети Wi-Fi
Возможно, проблема с вашим маршрутизатором Wi-Fi.Идея Casezy / Shutterstock
Не сбрасывайте со счетов возможность того, что проблема не в вашем компьютере, а в сети Wi-Fi. Возможно, сигнал слишком слабый для подключения. Если вы используете ноутбук, подойдите к нему и посмотрите, поможет ли это. У Wi-Fi могут возникнуть проблемы с прохождением сквозь стены, поэтому в любом доме или офисе могут быть мертвые зоны.
Во-первых, могут ли другие устройства (например, ваш телефон или планшет) подключаться к сети Wi-Fi? В противном случае у маршрутизатора могут быть собственные проблемы.
Перезагрузите его, отключив на две минуты, затем снова подключите и дайте ему перезапуститься. Если у вас есть отдельный интернет-маршрутизатор, отключите и его, подождите минуту и снова подключите, прежде чем перезапускать Wi-Fi-маршрутизатор.
Если вы по-прежнему не можете подключиться, проблема может быть в вашем интернет-провайдере, поэтому обратитесь к интернет-провайдеру, чтобы узнать, есть ли сбой в обслуживании.
Кабель Ethernet
подключен, но нет Интернета [Как исправить?]
Ваш Ethernet-кабель подключен, но по-прежнему нет доступа в Интернет? Это очень распространенная проблема. Но, к счастью, есть несколько эффективных способов исправить это. Здесь мы составили список эффективных методов устранения неполадок. Взгляните на это ниже:
Перезагрузите компьютер и маршрутизатор / модем
Шаг 1: Выключите устройство.
Шаг 2: Выключите маршрутизатор и модем и отключите их от источника питания.
Шаг 3: Оставьте их на несколько минут.
Шаг 4: Подключите все эти устройства к источнику питания и снова включите их.
Шаг 5: Проверьте, устраняет ли это ошибку подключения к Интернету.
Проверьте настройки DNS
Шаг 1: Нажмите Win + R на клавиатуре.
Шаг 2: Введите «ncpa.cpl» и нажмите . Введите на клавиатуре.
Шаг 3: Щелкните правой кнопкой мыши на сетевом подключении («Ethernet» для проводного подключения и «Wi-Fi» для беспроводного) и выберите Properties .
Шаг 4: Дважды щелкните Internet Protocol Version 4 (TCP / IPv4) .
Шаг 5: Убедитесь, что Получить IP-адрес автоматически. и Получить адрес DNS-сервера автоматически. Выбраны , затем нажмите OK .(Если они уже есть, пропустите этот шаг и перейдите к шагу 7.)
Шаг 6: Проверьте, устраняет ли это ошибку подключения к сети Ethernet. Если нет, переходите к шагу ниже.
Шаг 7: Выберите Используйте следующие адреса DNS-серверов , затем установите адреса серверов как общедоступные адреса DNS-серверов Google (8.8.8.8 / 8.8.4.4) .
Шаг 8: Щелкните OK и проверьте, решило ли это проблему с подключением к Интернету.
Сбросить настройки сети (для пользователей Windows)
Шаг 1: Нажмите Win + R на клавиатуре.
Шаг 2: Введите «cmd» и нажмите Ctrl + Shift + Введите на клавиатуре.
Шаг 3: Введите следующие команды:
ipconfig / flushdns
ipconfig / обновить
ipconfig / registerdns
Шаг 4: Закройте окно и перезагрузите компьютер.Затем проверьте проблему с подключением к Интернету.
Используйте VPN
Это также эффективный способ решить проблему с подключением к сети Ethernet.
Использование VPN обычно требует времени и навыков работы с компьютером. Если вам нужен более простой вариант, вам следует попробовать услугу VPN. И мы рекомендуем использовать NordVPN .
NordVPN — это простой и быстрый VPN-сервис. Вы сможете установить VPN-соединение с всего несколькими щелчками мыши .А его высокоскоростных серверов в нескольких местах предлагают вам удобную и надежную работу.
Кроме того, NordVPN — один из немногих сервисов, в котором действует строгая политика без логов . Благодаря шифрованию военного уровня NordVPN обеспечивает высочайший уровень безопасности и конфиденциальности.
Для использования NordVPN на вашем компьютере:
Шаг 1: Загрузите и установите NordVPN на свой компьютер.
Шаг 2: Запустите NordVPN и войдите в свою учетную запись.
Шаг 3: Щелкните переключатель Connect . Это автоматически подключит вас к VPN-серверу, рекомендованному для вашего устройства.
Подробнее о настройке VPN в Windows…
Проверьте подключение к сети Ethernet
Возможно, проблема в соединении кабеля. Убедитесь, что кабель правильно подключен. Если это так, попробуйте подключить его к другому порту или замените кабель на новый. Затем посмотрите, решит ли это вашу проблему.
Сработало ли у вас какое-либо из вышеперечисленных исправлений? Или у вас есть другие эффективные способы исправить подключенный кабель Ethernet, но без проблем с Интернетом? Расскажите нам, оставив комментарий ниже!
WiFi подключен, но нет Интернета в Windows 10
Одна из наиболее распространенных проблем, связанных с Wi-Fi, с которыми сталкиваются пользователи Windows 10, — это когда они подключены к сети Wi-Fi, но не могут подключиться к Интернету. В такой ситуации проблема может заключаться либо в самом подключении к Интернету, либо в компьютере с Windows 10.
Иногда легко определить причину проблемы, но иногда это не так. В этой статье мы рассмотрим возможные причины, которые могут вызвать проблему «Wi-Fi подключен, но нет Интернета» на ПК с Windows 10, и попытаемся избавиться от нее, чтобы у вас был беспрепятственный доступ в Интернет.
Как исправить Wi-Fi подключен, но нет проблем с Интернетом в Windows 10?
Начиная с простого устранения неполадок, мы реализуем расширенное устранение неполадок, чтобы вы могли получить доступ в Интернет на своем ПК при подключении к сети Wi-Fi.Начните с опробования начальных решений, а если они не работают, продолжайте пробовать решения, пока не сработает один из методов. Начнем.
# 1 — перезапустить маршрутизатор
Это может показаться простым решением, но в большинстве случаев оно работает. Перезагрузите свой WiFi-роутер.
Чтобы это решение работало, вам необходимо отключить кабель питания маршрутизатора от источника питания. После отключения роутера отключите его от сети в течение нескольких минут.Теперь вставьте кабель питания обратно в источник питания и дайте маршрутизатору перезагрузиться.
После перезагрузки подключите компьютер с Windows к сети Wi-Fi и проверьте, есть ли резервная копия доступа в Интернет.
# 2 — Перезагрузите компьютер
Иногда для решения простых проблем, например, Wi-Fi подключен, но Интернет не работает, все, что вам нужно сделать, это перезагрузить компьютер. Это не только сбрасывает ваш компьютер, но и сбрасывает интернет-соединение.
Итак, перезагрузите компьютер один раз и посмотрите, поможет ли это восстановить доступ в Интернет.
# 3 — Запустив средство устранения неполадок подключения к Интернету
Windows 10 имеет средство устранения неполадок сети, которое можно использовать для устранения нескольких проблем. Если вы столкнулись с проблемами, связанными с Интернетом, вы можете запустить средство устранения неполадок подключения к Интернету и посмотреть, поможет ли это.
Следуйте инструкциям ниже:
Шаг 1 : Нажмите клавиши Win + I на клавиатуре. Откроется приложение Settings . В интерфейсе приложения «Настройки» выберите опцию Обновление и безопасность .
Шаг 2 : Когда откроется следующий экран, перейдите на панель слева и выберите опцию Troubleshoot . Теперь перейдите на панель справа и выберите вариант с надписью Дополнительные средства устранения неполадок .
Шаг 3 : На следующем экране вы увидите несколько средств устранения неполадок. Вверху списка вы найдете опцию Internet Connections . Сделайте по нему щелчок; появится кнопка с надписью Запустить средство устранения неполадок .Нажмите кнопку, чтобы запустить средство устранения неполадок подключения к Интернету на вашем ПК.
Теперь подождите, пока средство устранения неполадок не обнаружит на вашем компьютере проблемы, связанные с доступом в Интернет. При обнаружении проблемы средство устранения неполадок попытается исправить ее автоматически.
# 4 — Средство устранения неполадок сетевого адаптера
Если вышеуказанное средство устранения неполадок не помогло, вот еще одно средство устранения неполадок сети, которое вы можете запустить, чтобы исправить проблемы с сетевым Интернетом. Вот шаги, которые необходимо выполнить:
Шаг 1 : Запустите приложение Settings , перейдите в меню Update & Security , выберите опцию Troubleshoot , затем щелкните опцию Additional Troubleshooters .Для этого вы можете выполнить шаги 1 и 2 вышеуказанного решения (№ 3).
Шаг 2 : В меню средств устранения неполадок прокрутите немного вниз, пока не найдете параметр Network Adapter . Выберите параметр «Сетевой адаптер», затем нажмите кнопку « Запустить средство устранения неполадок ».
Позвольте специалисту по устранению неполадок найти проблемы, которые могут вызывать соединение Wi-Fi, но отсутствие проблем с Интернетом на вашем компьютере. Если такая проблема будет обнаружена, средство устранения неполадок исправит ее за вас.
# 5 — Удалить временные файлы
По мнению многих пользователей, удаление временных файлов на их ПК помогло восстановить доступ в Интернет при подключении к сети Wi-Fi. Избавиться от временных файлов в Windows 10 легко; вот шаги:
Шаг 1 : Запустите окно «Выполнить» в Windows 10, нажав кнопку «Пуск» + клавиши R . В поле «Выполнить» введите следующий текст и щелкните Ok :
C: \ Windows \ temp
Шаг 2 : Откроется окно проводника, содержащее временные файлы на вашем компьютере.Вы можете получить запрос на предоставление доступа к папке с временными файлами; нажмите Продолжить .
Шаг 3 : В открывшейся папке нажмите Ctrl + A , чтобы выбрать все файлы в папке. После выбора файлов удалите их.
После удаления временных файлов с вашего ПК отключитесь от сети Wi-Fi и снова подключитесь к ней. После повторного подключения к сети Wi-Fi проверьте, можете ли вы получить доступ к Интернету на своем ПК.
# 6 — Выполнить сброс сети
Если ни одно из вышеперечисленных решений не помогло, вы также можете попробовать выполнить сброс сети на адаптере WiFi на вашем ПК.Это может помочь вам отключить соединение Wi-Fi, но не Интернет в Windows 10. Вы можете выполнить этот процесс с помощью утилиты командной строки; проверьте следующие шаги:
Шаг 1 : Запустите интерфейс командной строки в Windows 10. Для этого нажмите клавишу Windows . В строке поиска Windows введите cmd . В результатах поиска выберите вариант с надписью Запуск от имени администратора .
Шаг 2 : Откроется окно командной строки.В окне командной строки вам нужно будет ввести следующие команды. После связывания каждой строки из следующих команд, представленных ниже, нажмите Введите ключ :
сброс WinSock Netsh
netsh int ip сброс
ipconfig / релиз
ipconfig / обновить
ipconfig / flushdns
После успешного выполнения всех приведенных выше команд закройте интерфейс командной строки.Теперь перезагрузите компьютер. Если выполнение этих команд в командной строке не помогло, попробуйте следующее решение.
# 7 — Изменить DNS-сервер
Ваш компьютер обычно настроен на автоматическое получение адреса DNS-сервера. Хотя это настройка по умолчанию и не должно вызывать проблем, иногда изменение адреса DNS-сервера на DNS-адрес Google может оказаться полезным. Это помогло многим пользователям Windows избавиться от подключенного Wi-Fi, но без проблем с интернетом. Следуйте инструкциям ниже:
Шаг 1 : Откройте Панель управления на вашем ПК.Для этого нажмите клавишу Windows + клавишу R . В открывшемся окне «Выполнить» введите Control Panel , затем нажмите клавишу Enter .
Шаг 2 : В новом окне щелкните на опции Сеть и Интернет .
Шаг 3 : Откройте Центр управления сетями и общим доступом , щелкнув соответствующий параметр, показанный на снимке экрана ниже.
Шаг 4 : Когда вы откроете окно «Центр управления сетями и общим доступом», перейдите на панель слева и выберите Изменить параметры адаптера .
Шаг 5 : Когда вы щелкнете по опции Изменить настройки адаптера , откроется новое окно. Здесь вы увидите все сетевые адаптеры, доступные на вашем ПК. Щелкните правой кнопкой мыши беспроводной адаптер и выберите параметр Properties .
Шаг 6 : Снова откроется новое окно. Здесь дважды щелкните параметр с надписью Internet Protocol Version 4 (TCP / IPv4) .
Шаг 7 : Откроется окно свойств Интернет-протокола версии 4.Здесь оставьте параметр Получить IP-адрес автоматически (он автоматически получает IP-адрес) и перейдите в раздел DNS. Теперь щелкните переключатель рядом с возможностью, которая говорит Используйте следующие адреса DNS-серверов .
Теперь в полях Предпочитаемый и Альтернативный DNS-сервер используйте следующие значения DNS в соответствующих полях:
Предпочитаемый DNS-сервер: 8.8.8.8
Альтернативный DNS-сервер: 8.8.4.4
После ввода этих значений нажмите Ok .
Теперь закройте все окна, которые вы открывали ранее.
Когда закончите, перезагрузите компьютер один раз. После перезагрузки проверьте, сможете ли вы получить доступ к Интернету на своем ПК.
Если эти решения вам не помогли, дайте нам знать в комментариях, и мы постараемся вам помочь.
Как исправить ошибку «Нет подключения к Интернету» в Windows 10
Вы когда-нибудь открывали браузер и разочаровывались, когда нужный сайт не загружается даже при подключении к Wi-Fi? Каждый, кто пользуется Интернетом, хотя бы раз сталкивался с этим во время серфинга в Интернете.
Все мы знаем, что это очень раздражает. Какой смысл подключаться к Wi-Fi, если у него нет доступа к Интернету? Многие люди сталкивались с этой проблемой, и большинство из них ищут решения. В результате люди часто спрашивают, как можно решить эту проблему.
Мы вас прикрыли. Эта статья посвящена тому, как решить эту проблему. Мы надеемся, что эта статья окажется для вас полезной, когда вы столкнетесь с этой проблемой.
WiFi подключен, но нет Интернета? Что это за проблема?
Эта проблема связана с тем, что ваш компьютер или мобильный телефон может подключиться к Wi-Fi, но не может подключиться к Интернету.Если вы столкнетесь с этой проблемой, вы увидите сообщение «Wi-Fi подключен, но нет Интернета».
Это означает, что ваш мобильный телефон или компьютер подключен к маршрутизатору, который не может подключиться к Интернету. В этом случае вы можете получить уведомление, в котором говорится примерно следующее: « Эта сеть не имеет доступа к Интернету. Вы хотите оставаться на связи? ’Вы можете подождать, пока маршрутизатор подключится к Интернету, перезагрузить маршрутизатор или попытаться выяснить, что мешает вашему адаптеру / маршрутизатору получить доступ в Интернет.
Что означает отсутствие Интернета?
Когда на вашем ПК или мобильном устройстве с Windows отображается сообщение об ошибке «Подключено, нет доступа в Интернет» или сообщение с аналогичным значением, это означает, что ваше устройство подключено к маршрутизатору / модему.
Но этот маршрутизатор / модем не подключен к Интернету или заблокирован для подключения к Интернету. Это может быть очень неприятной фазой, пока вы не получите доступ в Интернет в сети.
Признаки этой ошибки
Когда это происходит с вашим ПК с Windows, вы увидите восклицательный знак внутри желтого предупреждающего треугольника. Появляется сообщение «Wi-Fi подключен, но нет Интернета» для компьютеров с Windows 10.
Если это происходит на мобильном устройстве, вы можете увидеть только восклицательный знак и примечание «Подключено, нет доступа в Интернет». .
Некоторые мобильные пользовательские интерфейсы (UI) могут даже спросить вас, хотите ли вы отключиться от этой сети, поскольку она не подключена к Интернету.
Каковы причины этой ошибки?
Существует несколько причин, по которым вы не можете пользоваться Интернетом, даже если вы подключены к сети. Это возможные причины, по которым вы не можете подключиться к Интернету.
- Возможно, ваш адаптер Wi-Fi или маршрутизатор неисправны.
- Ваш антивирус может блокировать доступ в Интернет.
- Возможно, вы не обновили драйверы беспроводной сети.
- Настройки вашего DNS-сервера могут иметь неправильную конфигурацию.
- Возможно, у вас поврежден кеш DNS.
- Возможно, у вашего интернет-провайдера возникли проблемы.
- Возможно, беспроводной режим устарел.
- Ваш компьютер может иметь неправильный IP-адрес (Интернет-протокол).
Подготовка к исправлению подключенного Wi-Fi, но без проблем с Интернетом
Прежде чем мы приступим к решению этой проблемы, нам нужно кое на что обратить внимание. Нам нужно знать, сталкивается ли проблема только с одним устройством или каждое устройство, подключенное к Wi-Fi, имеет эту проблему, прежде чем мы исправим проблему.
- Только одно устройство имеет эту проблему: Если только одно устройство подключено к сети Wi-Fi, но не имеет к ней доступа, а другие устройства получают доступ в Интернет, проблема заключается в устройстве, а не в модеме или провайдере услуг. . Ваше устройство может иметь неправильную конфигурацию, поврежденный DNS или устаревший сетевой драйвер. Есть также несколько других возможностей.
- Эта проблема есть у всех устройств: Если все ваши устройства не могут получить доступ к Интернету, проблема может быть связана с маршрутизатором или может возникнуть от самого Интернет-провайдера.Ваше устройство может работать нормально.
Обе эти перспективы возможны. В редких случаях вина могут лежать на обеих сторонах. У вас также может быть неисправное оборудование, и ваш интернет-провайдер может плохо работать.
Исправление Wi-Fi подключено, но нет проблем с Интернетом
Есть много причин, по которым вы столкнулись с этой проблемой. Есть еще больше решений для устранения этой проблемы. Это связано с тем, что каждый метод исправления может иметь неправильную конфигурацию или настройку.Это краткий обзор процедуры для устранения проблемы с подключением к Интернету на ваших устройствах.
Найдите источник проблемы
Ваш первый шаг должен выяснить, где возникла проблема. Источник может быть извне или может быть вызван повреждением программного или аппаратного обеспечения. Только когда вы узнаете, откуда взялась проблема, вы сможете узнать, что делать и сделать это, чтобы устранить проблему.
1. Подключитесь к другому Wi-Fi-соединению
Есть вероятность, что проблема связана с подключением к Wi-Fi.Или эта проблема может возникать каждый раз, когда вы подключаетесь к беспроводной сети. Вы должны выяснить причину проблемы, чтобы решить, что делать.
Если вы подключаетесь к любой сети и не получаете доступа к Интернету, возможно, с вашим устройством что-то не так. Наоборот, если только одна сеть Wi-Fi вызывает у вас проблемы, настройки вашего роутера могут быть неправильными.
2. Попробуйте подключиться к другому устройству
Попытайтесь подключиться к сети, из-за которой у вас возникли проблемы с другим устройством.Если проблема существует на том же устройстве, значит, ваш Wi-Fi неисправен. Если это не так, значит, ваш интернет в порядке, а ваш телефон, планшет или компьютер — нет.
3. Проверить наличие расширителя диапазона
Расширитель диапазона, также известный как повторитель Wi-Fi, может вызывать проблемы с вашим подключением. Если у вас есть ретранслятор, попробуйте отключить его и посмотрите, решит ли он ваши проблемы. Используйте беспроводное соединение только с роутером. Если это сработает, вы можете попробовать ячеистую сеть.
Устранение проблемы
Это самый важный шаг к решению любой проблемы — ее устранение.В этом случае мы должны устранить неполадки в беспроводной сети, к которой мы не можем подключиться. Все очень просто. Выполните следующие шаги:
- Щелкните правой кнопкой мыши значок сети на панели задач на панели задач Windows. Значок сети может быть монитором или логотипом Wi-Fi, в зависимости от типа подключения. Если он не подключен или нет доступа к Интернету, вы увидите глобус со знаком барьера.
- Во всплывающем меню выберите опцию Устранение неполадок .
- Вы увидите окно устранения неполадок сетевого адаптера. Здесь вы увидите список всех адаптеров, которые недавно были подключены к вашему компьютеру с Windows.
- Выберите одно соединение, в котором возникли проблемы, и нажмите кнопку «Далее».
- Диагностический тест длится несколько секунд. В следующем окне вас спросят, что за проблемы.
- Необходимо указать, возникают ли у вас проблемы при попытке запустить веб-сайт или папку в сети.Вы также можете выбрать его, если у вас есть другие проблемы. Вы получаете два разных окна для двух разных возможных проблем
- Если у вас возникли проблемы с определенным сайтом, выберите первый вариант, введите адрес сайта и нажмите кнопку Next . Выполняется еще один диагностический тест и отображается любая обнаруженная проблема.
- Если у вас возникла другая проблема, средство устранения неполадок позволяет подключаться к этому компьютеру с другими устройствами и подключаться к вашему рабочему месту с помощью DirectAccess.Отсюда вы можете следовать инструкциям, чтобы найти ошибку на вашем сетевом адаптере.
- Как только средство устранения неполадок обнаружит ошибку, оно исправит ее самостоятельно и сообщит вам, когда она будет завершена.
Взгляните на кабели WAN
Иногда вы можете столкнуться с этой проблемой, если кабель Ethernet не подключен должным образом или он может быть поврежден. В этом случае ваш маршрутизатор не получает доступ в Интернет, но создает точку доступа.В результате вы увидите сообщение « Подключено, но нет доступа в Интернет ».
Посмотрите на свой маршрутизатор. Ваши кабели могут быть ослаблены или сломаны. Правильно вставьте его в соответствующий слот. Если он поврежден, придется покупать новый.
Проверьте, есть ли ваши сотовые данные на
Если вы создали точку доступа с помощью мобильных устройств, например смартфона или планшета, велика вероятность, что ваши мобильные данные не будут включены. Без включения мобильной передачи данных от созданной точки доступа не так много.Устройства, подключенные к вашей точке доступа, не будут получать доступ в Интернет, пока вы не включите мобильные данные.
Перезагрузите устройства
Перезапуск устройств, которые вы используете для сетевых подключений, может быть решением вашей проблемы.
1. Перезагрузите роутер
У большинства модемов есть кнопка сброса на задней панели. Нажмите ее один раз, чтобы перезагрузить маршрутизатор.
Если это не сработает, вы можете подключиться к онлайн-интерфейсу маршрутизатора.С помощью этой платформы вы можете исправить то, что могло быть ошибкой.
Этот интерфейс модема является самым простым; простое нажатие кнопки перезагрузки может решить все ваши проблемы. Вы также можете выключить и снова включить Wi-Fi. Это то же самое, что его сбросить. Это исправление известно тем, что устраняет множество проблем с глобальной сетью.
2. Перезагрузите устройства
Вы также можете попробовать перезагрузить свои устройства. Этот простой шаг может исправить множество проблем и применить изменения к вашему устройству, а не только проблему с сетью.
Проверьте дату и время вашего устройства
Вы можете найти довольно необычный заголовок этого исправления, но установка пользовательского времени — не очень редкая причина возникновения проблемы. Следующее исправление работает на ранних версиях смартфонов Android. Тем не менее, стоит попробовать, установив дату и время на устройстве в том виде, в котором они представлены в Интернете.
Практически каждый смартфон сегодня имеет настройку «Использовать время, предоставленное сетью». Почти на всех устройствах Android путь к настройке времени, предоставляемой сетью, равен
.
Настройки> Общее управление> Дата и время> Использовать время, предоставляемое сетью .
Включите это. Интернет синхронизирует дату и время вашего устройства с вашим часовым поясом. Если это не ваше решение, вам придется самостоятельно изменить время и дату на мобильном устройстве.
Некоторые интерфейсы маршрутизатора и модема позволяют пользователям изменять время. Это также способ скорректировать свое время.
Проверьте антивирусное программное обеспечение
Если взглянуть на свое антивирусное программное обеспечение, можно найти объяснение сообщения «Wi-Fi подключен, но нет Интернета».Это вполне вероятная причина, и чтобы убедиться, что это так, необходимо на время отключить антивирус. Если вы получаете доступ к Интернету, когда антивирус не работает, вам придется отключить сетевой экран или брандмауэр и / или удалить драйвер антивируса.
Однако это никоим образом не является специальным решением данной проблемы. Но, если у вас есть подключение к Интернету, когда антивирус был отключен, вы можете отключить брандмауэр. Но это может сделать вас очень уязвимым, особенно при подключении к общедоступной сети Wi-Fi.
Измените свой DNS
Хитрый DNS может не только помешать вам получить доступ к интернет-соединению, но и предотвратить загрузку ряда веб-сайтов в вашем браузере, и все это при подключении к вашему Wi-Fi-соединению. Вы увидите сообщения об ошибках в своем браузере, например ERR_NAME_NOT_RESOLVED, , если ваш DNS был поврежден.
Еще один симптом, который вы можете заметить, — это то, что некоторые части веб-сайта сравнительно медленнее загружаются, чем другие части.Вы можете изменить свой предыдущий DNS на популярный и заслуживающий доверия. Google DNS, Open DNS и Cloudflare DNS — отличные DNS-серверы.
Это некоторые из заверенных адресов настроек DNS-сервера и их альтернативных (вторичных) адресов настроек.
Если вы не знаете, что такое DNS-сервер и как изменить настройки DNS соединения, прочтите эту специальную статью: Как изменить настройки DNS на вашем ПК под управлением Windows 10
Вот как вы можете изменить настройки DNS на вашем компьютере с Windows 10.
1. Откройте панель управления .
2. В категории Сеть и Интернет выберите Центр управления сетями и общим доступом . Здесь «Адаптер» относится к адаптеру беспроводной сети, который обеспечивает доступ в Интернет.
3. Слева вы увидите несколько меню. Щелкните меню Изменить параметры адаптера .
4. Выберите сеть, которая предоставляет Интернет-услуги компьютеру пользователя, и выберите «Свойства ».
5. Установите флажок Internet Protocol Version 4 (TCP / IPv4) , чтобы включить его.
6. В том же окне щелкните меню Properties или щелкните правой кнопкой мыши и выберите Properties .
7. На вкладке «Общие» в окне « Internet Protocol version 4 (TCP / IPv4) Properties » вы увидите, что вы можете изменить IP-адрес и DNS-серверы. Отметьте Используйте следующий адрес DNS-сервера и введите DNS-серверы, которые вы хотите использовать.
8. Введите предпочитаемый DNS-сервер и щелкните ok . По завершении выберите «Закрыть».
Этот метод можно использовать для изменения вашего IP-адреса. Вы также можете использовать интерфейс конфигурации вашего беспроводного маршрутизатора, чтобы изменить настройки DNS вашей сети Wi-Fi. Вот как можно изменить настройки DNS
Найдите сетевые настройки на интерфейсе. На нем должна быть отдельная вкладка, посвященная сетевому подключению LAN. В нем будут поля, в которых вы можете изменить IP-адрес и DNS.
Возможно, вам придется установить режим DNS для подключения к локальной сети на Статический, чтобы вы могли его редактировать. Измените существующий DNS или введите новые настройки DNS в соответствующее пустое поле.
Попробуйте очистить кеш DNS
Чтобы очистить кэш DNS, необходимо удалить существующий DNS и запрограммировать компьютер на использование автоматически полученного адреса DNS. Эта процедура может быть решением нашей проблемы с подключением, без доступа в Интернет. Это то, что вам нужно сделать, чтобы очистить DNS.
- Откройте инструмент «Выполнить». Вы можете выполнить поиск в строке поиска или нажать клавиши Windows + R на клавиатуре, чтобы запустить его.
- В поле «Открыть» инструмента «Выполнить» введите cmd и нажмите кнопку ввода. Откроется окно командной строки. Рекомендуется запускать командную строку от имени администратора.
- Введите следующую команду: ipconfig / flushdns .
- Это обновит кэш преобразователя DNS на вашем компьютере с Windows 10.Перезагрузите компьютер, чтобы применить новые изменения.
Есть много известных случаев, когда эта процедура решает проблему отсутствия подключения к Интернету на компьютерах под управлением Windows.
Другие сетевые команды, которые могут быть решением
Существуют и другие команды, помимо ipconfig / flushdns, которые используются для очистки кеша DNS, которые могут быть решением этой проблемы. Вы должны открыть командную строку и ввести эти команды.
- netsh winsock reset
- netsh int ip reset
Вышеупомянутые команды используются для сброса DNS-сервера и IP-адреса адаптера Wi-Fi соответственно.После их сброса сети автоматически получают IP-адрес и автоматически получают собственный адрес DNS-сервера для сети, а не настраиваемый DNS или IP-адрес. Если приведенные выше команды окажутся неэффективными, попробуйте эти команды.
- ipconfig / release
- ipconfig / refresh
Эти команды помогают в освобождении и получении нового IP-адреса для вашей сети с помощью сетевого маршрутизатора. Введите эти команды в указанном порядке, одну за другой, в окне командной строки и нажмите Enter после каждой команды.
Последняя и последующие команды хорошо известны; Файл ipconfig / flush dns . Он очищает кеш для DNS-сервера и улучшает его производительность. Очень важно перезагрузить компьютер. Вышеуказанные команды могут уберечь ваш компьютер от проблем, связанных с сетью.
Фильтр MAC-адресов
Некоторые маршрутизаторы могут использовать фильтр адресов управления доступом к среде (MAC). Если ваш маршрутизатор поддерживает, возможно, вы не сможете получить доступ к Интернету. Но вы можете подключиться к Интернету, если MAC-адресу разрешено получить собственный IP-адрес.
Вы можете выбрать один из двух вариантов. Фильтр MAC-адресов должен быть отключен, или ваши устройства должны быть внесены в белый список.
Физический адрес на картинке — это MAC-адрес.
Изменение канала сети Wi-Fi
Если вокруг вашей точки доступа имеется большое количество беспроводных сетевых подключений, сетевой трафик может блокировать доступ ваших устройств в Интернет, вызывая интернет-ошибку. Вам нужно будет открыть онлайн-интерфейс для вашего роутера и изменить настройки Wi-Fi.
Измените регион для маршрутизатора Wi-Fi
Если ваш Wi-Fi-роутер имеет неправильные региональные настройки, это может повлиять на доступ к Интернету в вашей сети. Это может иметь два последствия. Вы можете подключить свой Wi-Fi и не иметь возможности подключения.
Или у вас может быть медленная и нестабильная сеть. Вы получите сообщение об ошибке 404 в вашем браузере. Вы можете изменить этот параметр в настройках времени интерфейса маршрутизатора, изменив часовой пояс.
Попробуйте отключить и снова включить вашу сеть
Точно так же, как большинство проблем беспроводной сети решаются, когда вы перезагружаете модем или маршрутизатор, отключение сети и ее повторное включение может решить проблему «Ошибка: Wi-Fi подключен, но нет доступа к Интернету на вашем компьютере.
Вот как вы можете отключить сеть на компьютере с Windows 10.
- Откройте панель управления на своем компьютере.
- Щелкните Центр управления сетями и общим доступом , чтобы открыть его.
- Вы увидите Wi-Fi, подключенный к компьютеру. Откройте его свойства, щелкнув соединение Wi-Fi в разделе подключений.
- В окне «Свойства» выберите Отключить . Вы также можете щелкнуть правой кнопкой мыши сеть в настройках адаптера и выбрать «Отключить».
- В Центре управления сетями и общим доступом выберите Изменить параметры адаптера. Вы увидите, что ваш адаптер беспроводной сети был отключен, что привело к ошибке Интернета.
- Щелкните правой кнопкой мыши сеть и выберите Включить .
Это еще одно решение для исправления ошибки отсутствия Интернета в компьютерной сети.
Установите маршрутизатор Wi-Fi на 802.11b \ g \ n
Рекомендуется выбрать для вашего браузера настройку беспроводного режима 802.11 b / g / n.Режим 802.11n для вашего маршрутизатора позволяет ему воспринимать сеть, но не подключаться к самому Интернет-соединению.
Это может не подходить для более ранних устройств, которые не поддерживают стандартный режим N.
Отключить прокси
Интернет-прокси может использоваться вредоносными программами в качестве прикрытия для поддельных веб-сайтов. Этот прокси-сервер может блокировать ваш доступ в Интернет. Если причиной является прокси, вы можете увидеть следующие симптомы.
- Вы получите соединение, но без проблем с интернетом на вашем устройстве.
- Сайты загружаются очень долго.
- На веб-сайтах появляется необычное количество объявлений.
Проверить, активен ли прокси-сервер, можно в настройках локальной сети в настройках Windows.
Если вы хотите изменить те же настройки на своем мобильном телефоне, вы можете использовать стороннее приложение или даже настройки.
Примечание. Отображаемая реклама может перенаправить вас на незаконные или откровенные веб-сайты. То же самое и со всплывающими окнами, которые появляются на этих сайтах.
Сбросить настройки сети
Сбросьте настройки сети на ваших устройствах. Это может решить эту проблему. Вам просто нужно найти на своем устройстве сброс настроек сети Wi-Fi, а затем сбросить их. Этот параметр находится в настройках подключения вашего мобильного устройства.
Вот как вы сбрасываете сетевые настройки на ПК с Windows 10 или планшете с Windows.
- Откройте Windows Settings и выберите меню Network and Internet .
- В подзаголовке «Состояние» выберите Сброс сети внизу окна.
- В окне сброса сети нажмите кнопку Сбросить сейчас .
Проверить наличие обновлений драйверов
У вас может быть устаревший драйвер Wi-Fi на вашем ПК с Windows. Обновление этих драйверов на вашем компьютере может решить множество проблем, связанных с Интернетом, таких как « Connected but no internet ». Это то, что вам нужно сделать, чтобы обновить драйверы.
- Откройте диспетчер устройств . Вы можете просто ввести «Диспетчер устройств» в строке поиска меню «Пуск».
- Откроется окно диспетчера устройств. Вы увидите список всех устройств, которые используются вашей системой для работы и предоставления услуг. Щелкните по ним, чтобы увидеть все используемые драйверы.
- Откройте список драйверов Сетевые адаптеры , щелкнув по нему. Вы увидите нужный адаптер Wi-Fi.
- Щелкните правой кнопкой мыши драйвер беспроводной сети и выберите обновить драйвер во всплывающем меню.
- В появившемся окне вам будет предложено выбрать между автоматическим поиском драйверов на компьютере с Windows 10 или поиском вручную, чтобы выбрать ранее загруженное обновление для применения к драйверу.
Если вы выберете Автоматический поиск драйверов , Windows 10 найдет последнюю версию драйвера, доступную на вашем компьютере, и применит ее. Если вы загрузили обновление и хотите выбрать его самостоятельно, вам необходимо выбрать Искать на моем компьютере драйверы .
После выбора одного из вариантов компьютер проверяет наличие обновления и устанавливает его. Обновление программного обеспечения драйверов сетевых адаптеров может привести к подключению к Интернету.
Обновление прошивки роутера
Прошивка
используется, чтобы помочь драйверу или маршрутизатору связаться с другими драйверами и оборудованием для работы. В этом случае важны прошивки маршрутизатора и модема, с которыми приходится иметь дело, чтобы решить эту проблему.
Вы можете посетить веб-сайт своего маршрутизатора и узнать, есть ли для него обновления.Если доступно обновление, загрузите его и установите. Разумно быть в курсе всех драйверов и программного обеспечения. Это может решить проблему «Wi-Fi подключен, нет доступа в Интернет» на вашем устройстве.
Удаление вирусов и других вредоносных программ
Удаление вредоносного ПО не только может помочь защитить ваш компьютер, но также может помочь решить проблему «Ошибка : Wi-Fi подключен, но нет Интернета». Это связано с тем, что вредоносное ПО на вашем компьютере может блокировать доступ в Интернет к вашему устройству.
У вас возникнет эта проблема, даже если все настройки вашей системы верны, потому что вредоносная программа может нарушить ваше соединение. Вы можете использовать хорошее антивирусное программное обеспечение, чтобы удалить это.
Но убедитесь, что антивирус не мешает вашему интернет-соединению. Эта опция также применима для мобильных телефонов. Есть много отличных мобильных антивирусов.
Даже если он не предоставляет вам доступ в Интернет, всегда рекомендуется запускать сканирование для обнаружения и удаления вирусов для безопасности вашего компьютера или мобильного телефона.
Отформатируйте устройство
Восстановление заводских настроек вашего телефона, планшета или компьютера может помочь вам получить доступ к Интернету. Вы можете получить практически новый телефон со свежим пользовательским интерфейсом (UI), чистым хранилищем и настройками по умолчанию, которые могут быть полезны для подключения вашей сети Wi-Fi к вашему устройству.
Вот как сбросить настройки устройства Android.
- Откройте на телефоне приложение «Настройки».
- Найдите системные настройки и щелкните на опции Factory Reset .
- Вы должны ввести свой телефонный пароль. Перезагрузка компьютера займет некоторое время.
Если на вашем ПК с Windows возникли проблемы, вы можете выполнить следующие действия, чтобы восстановить заводские настройки компьютера.
- Откройте настройки Windows на вашем компьютере с Windows 10.
- Выберите меню Updates and Recovery .
- В подзаголовке Recovery в разделе Reset this PC нажмите кнопку Get Started .
- В открывшемся окне Выберите параметр выберите Удалить файлы или Сохранить файлы .
- Подтвердите, что вы хотите перезагрузить компьютер.
После завершения настройки ПК с Windows 10 подключитесь к Интернету и посмотрите, есть ли у вас Интернет.
Отключите программное обеспечение VPN
Если на вашем устройстве установлено программное обеспечение VPN, изменение IP-адреса может быть причиной подключения Wi-Fi, но нет проблем с Интернетом.Это возможная причина того, что ваша беспроводная сеть не подключается к Интернету. Если отключение работает, вы можете удалить его.
Ваш маршрутизатор или модем неисправны
Вы также можете столкнуться с этой проблемой, если ваш маршрутизатор не работает должным образом или поврежден. Обратитесь к дилеру, который продал вам маршрутизатор, или обратитесь к производителю модема за информацией. Если он неисправен, придется покупать новый модем.
Обратитесь к своему интернет-провайдеру
Иногда проблема может быть на стороне интернет-провайдера.Если есть перерывы в обслуживании или повреждения оптоволоконных кабелей / кабелей, которые обеспечивают подключение к Интернету, Wi-Fi будет подключен, но проблем с Интернетом не будет.
Проблема может быть со стороны вашего интернет-провайдера. Возможно, произошел перерыв в обслуживании или поврежден компонент, что может означать, что у вас не будет подключения к Интернету, но вы подключите к устройству Wi-Fi.
Заключение
Все мы прошли через эту очень сложную фазу подключения к сети Wi-Fi и отсутствия доступа в Интернет.Это может быть очень сложно, если ваша деятельность зависит от вашего Wi-Fi. Прекратите играть в игру про динозавров, которая появляется в вашем браузере, когда нет интернета для вашего Wi-Fi или любой другой беспроводной точки доступа.
Потому что есть много решений этой интернет-ошибки. Эта проблема может возникнуть по многим причинам, и поэтому есть много исправлений, которые помогают решить эту проблему. Вы можете исправить свой сетевой адаптер, использовать команды, проверить свой Wi-Fi-маршрутизатор, взглянуть на свой Wi-Fi-модем и многое другое.
Больше не нужно ждать, пока эта проблема будет решена техническим экспертом. Вы можете решить эту проблему самостоятельно, следуя инструкциям в этой статье.
Часто задаваемые вопросы
Что означает, когда Wi-Fi сообщает о подключении и отсутствии доступа в Интернет?
Когда ваш компьютер, планшет или мобильный телефон с Windows сообщает, что он подключен к беспроводному соединению, но не имеет доступа к Интернету, это означает, что вы подключены к беспроводной точке доступа, но беспроводное соединение не имеет доступа к Интернету.Возможно, что-то блокирует его, или на вашем компьютере не может быть интернета.
Как исправить Wi-Fi, когда он подключен, но нет доступа в Интернет?
Есть много способов исправить эти проблемы. Это зависит от того, откуда возникла проблема, и от устройств, с которыми она сталкивается. Например, существуют определенные решения, если эта проблема возникает на компьютере с Windows, и есть разные способы ее решения, если проблема исходит извне устройства.
Рекомендуемые статьи
Не могу подключиться к Интернету? 9 способов устранения неполадок
Сбой подключения к Интернету может иметь катастрофические последствия для любого профессионального бизнеса, приводя к снижению производительности, потере доходов и жалобам клиентов.Стоимость простоя интернета может быть чрезвычайно высокой, в некоторых случаях до 5600 долларов за минуту. Несколько минут проблем с Wi-Fi или подключением к Интернету могут существенно повлиять на прибыль вашей компании.
В связи с этими потенциальными последствиями вам необходимо вооружиться необходимыми навыками для поиска и устранения неисправностей в лоб.
Не удается подключиться к Интернету? Следуйте этим советам по устранению неполадок в сети, чтобы мгновенно запустить Интернет.
Не удается подключиться к Интернету? Вот 9 способов устранения неполадок
1.Проверьте наличие проблем с физическим подключением
Иногда подключение к Интернету может прерваться из-за таких простых вещей, как ослабленный или отсоединенный сетевой кабель, модем или маршрутизатор. Если вы подключены к беспроводной сети, возможно, карта беспроводного сетевого интерфейса вашего компьютера отключена. Сначала проверьте настройки Wi-Fi, нажав «Настройки»> «Сеть и Интернет»> «Wi-Fi», а затем переключите Wi-Fi в положение «Вкл.». При просмотре веб-страниц с телефона или планшета проверьте настройки, которые включают и выключают Wi-Fi, и убедитесь, что он включен.
Для проводных подключений проверьте кабели Ethernet, которые подключаются к маршрутизатору. Если вы подозреваете, что в этом виноват какой-либо кабель, попробуйте заменить его новым или поменять порты.
2. Перезагрузите маршрутизатор.
Перезапуск маршрутизатора иногда может помочь решить проблемы с подключением к Интернету. Если ваш маршрутизатор был выключен в течение некоторого времени, быстрый перезапуск может просто вернуть его в рабочее состояние.
Аппаратные и программные компоненты маршрутизатора или модема могут время от времени вызывать проблемы по разным причинам.Точно так же ваш компьютер нужно время от времени перезагружать, чтобы обновить запущенные процессы и очистить кеш.
Перезагрузка маршрутизатора может творить чудеса, но если вы вынуждены делать это каждый день или несколько раз в неделю для решения проблем с подключением, вам может потребоваться новый модем или маршрутизатор. В таком случае может потребоваться звонок к вашему местному интернет-провайдеру.
3. Оценка программных проблем
Строгие правила брандмауэра или политики безопасности могут быть источником проблем с подключением.Например, многие антивирусные решения нового поколения, такие как Norton и Malwarebytes, фактически включают защиту от сетевых вторжений, которая действует как программный брандмауэр при фильтрации и блокировании вредоносного трафика.
При установке двух программных брандмауэров на одном компьютере, таких как брандмауэр Windows и частный брандмауэр стороннего производителя, конфликт между ними может неправильно блокировать трафик. Если вы недавно установили или обновили брандмауэр на своем компьютере, рассмотрите возможность его временного отключения, чтобы определить, не является ли он причиной проблемы с подключением.
4. Убедитесь, что вы находитесь за пределами диапазона беспроводного сигнала.
Если вы находитесь в сети Wi-Fi, вы должны знать, что производительность соединения зависит от расстояния между вашей точкой беспроводного доступа и вашим устройством. Чем дальше вы удаляетесь от маршрутизатора Wi-Fi или точки беспроводного доступа, тем медленнее будет подключение к Интернету, и любое дальнейшее смещение приведет к полному сбою. Помехи сигнала в вашем местоположении также могут ограничивать эффективную дальность действия Wi-Fi-соединения.
5. Проверить, не заблокирована ли служба
Иногда интернет-провайдеры (ISP) могут принять решение заблокировать доступ из вашей учетной записи из-за неуплаты или нарушения Условий предоставления услуг провайдера. Если вы используете платные точки доступа, которые заряжаются ежечасно или ежедневно, легко забыть обновлять подписку.
В других случаях ваш интернет-провайдер может заблокировать вашу учетную запись, когда вы превышаете ограничения пропускной способности, загружаете незаконный или неприемлемый контент или отправляете спам-сообщения.Большинство интернет-провайдеров по умолчанию уведомляют вас, когда вы пытаетесь посетить веб-страницу, если ваша учетная запись была приостановлена. Всегда рекомендуется незамедлительно связаться с вашим интернет-провайдером, если вы подозреваете, что ваша учетная запись была приостановлена.
6. Откройте Windows Network Diagnostics и проверьте настройки DNS.
Windows имеет инструмент, известный как Windows Network Diagnostics, который позволяет пользователям устранять проблемы с подключением к Интернету. Просто зайдите в Настройки Windows> Сеть и Интернет> Статус.Затем перейдите в раздел «Параметры сети» и нажмите «Средство устранения неполадок сети».
Средство диагностики сети Windows затем выполнит несколько тестов, чтобы определить, что, возможно, вызывает проблемы с подключением к Интернету. Если будет обнаружена какая-либо проблема, Windows предоставит вам список возможных действий, которые необходимо предпринять для восстановления соединения.
Многие маршрутизаторы SoHo (малый офис / домашний офис) по умолчанию используют себя в качестве DNS-серверов, проблема в том, что многие более дешевые устройства не рассчитаны на нагрузку на ЦП. Служба DNS может применяться к устройству, рекомендуется заменить первичный и вторичный DNS-серверы в конфигурации вашей сетевой карты (NIC) вручную с помощью Google DNS (8.8.8.8 и 8.8.4.4).
7. Перезагрузите компьютер.
Часто могут возникать сбои в программном обеспечении операционной системы, управляющем адаптером.
Вот почему всегда рекомендуется перезагружать компьютер. Таким образом можно очистить кэш и убедиться, что настройки не соответствуют старым конфигурациям.
Мы видим, что это часто случается. Иногда после внесения всех правильных изменений мы ожидаем, что решение сработает, но по какой-то причине это не так. Фактически исправления применяются только после перезагрузки компьютера.
8. Обратитесь к своему Интернет-провайдеру.
Если вы используете спутниковый Интернет, вы можете заметить, что соединение не так надежно в периоды экстремальной погоды. Иногда интернет-провайдеры или сотовые интернет-провайдеры в густонаселенных городских районах не могут поддерживать пики сетевого трафика, которые вызывают спорадические простои у некоторых пользователей.

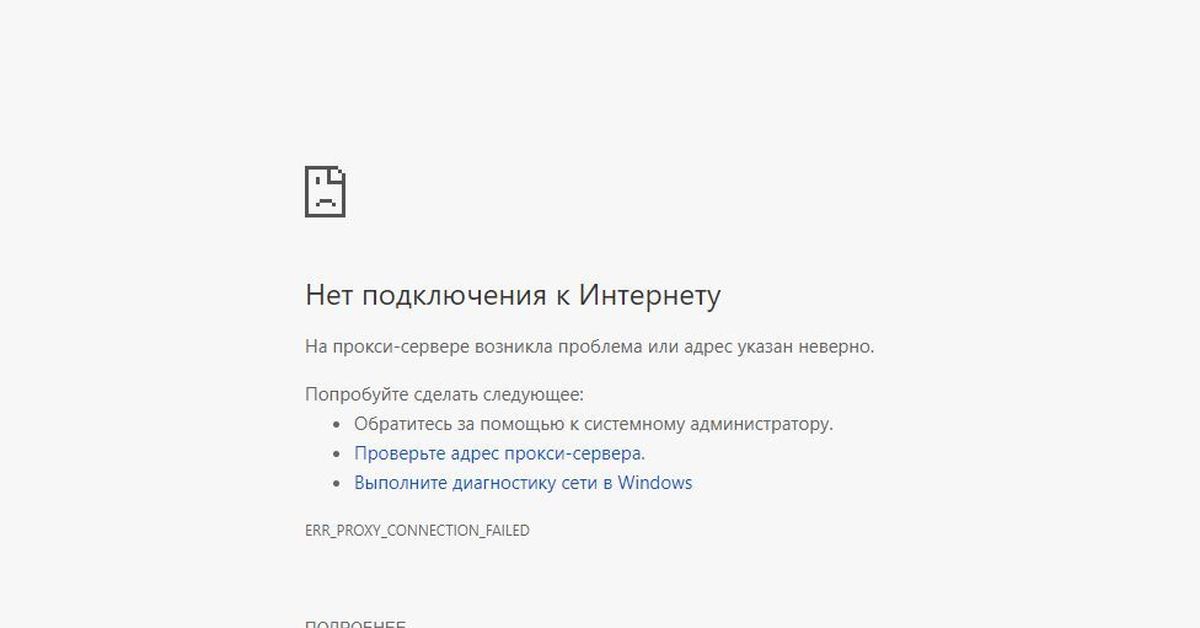
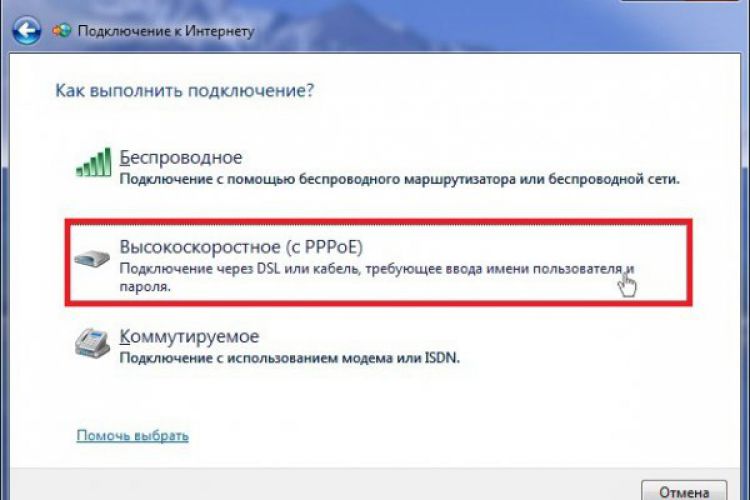 Если тоже нет — проблема на уровне роутера, кабельного подключения или со стороны провайдера. Если с другого устройства по этой же Wi-Fi сети Интернет доступен, то, видимо, проблема в настройках вашей Windows
Если тоже нет — проблема на уровне роутера, кабельного подключения или со стороны провайдера. Если с другого устройства по этой же Wi-Fi сети Интернет доступен, то, видимо, проблема в настройках вашей Windows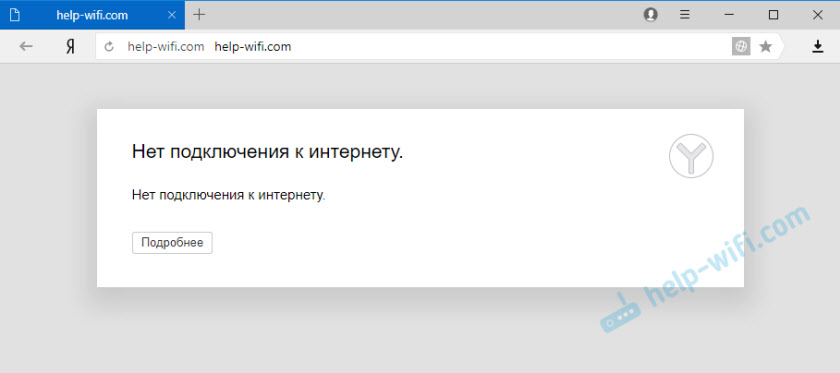
 А может и сама сетевая карта ушла в иной мир сетевых адаптеров.
А может и сама сетевая карта ушла в иной мир сетевых адаптеров.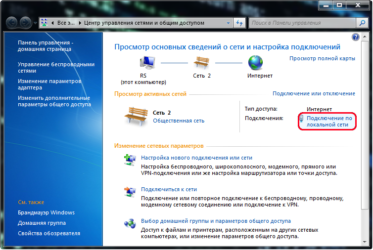 Ключевое отличие – сама сеть есть, но интернета нет.
Ключевое отличие – сама сеть есть, но интернета нет.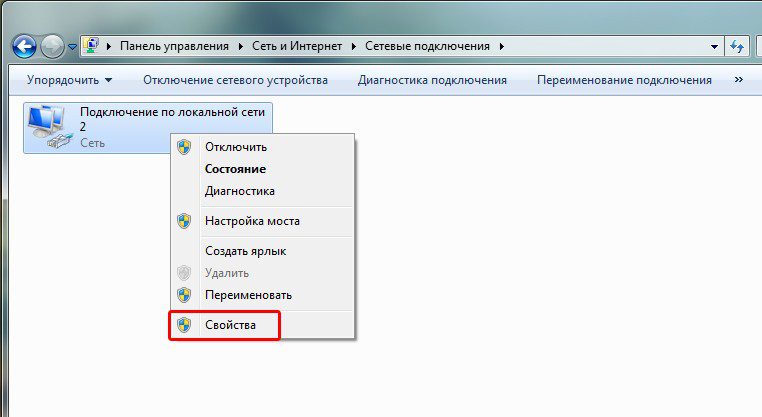
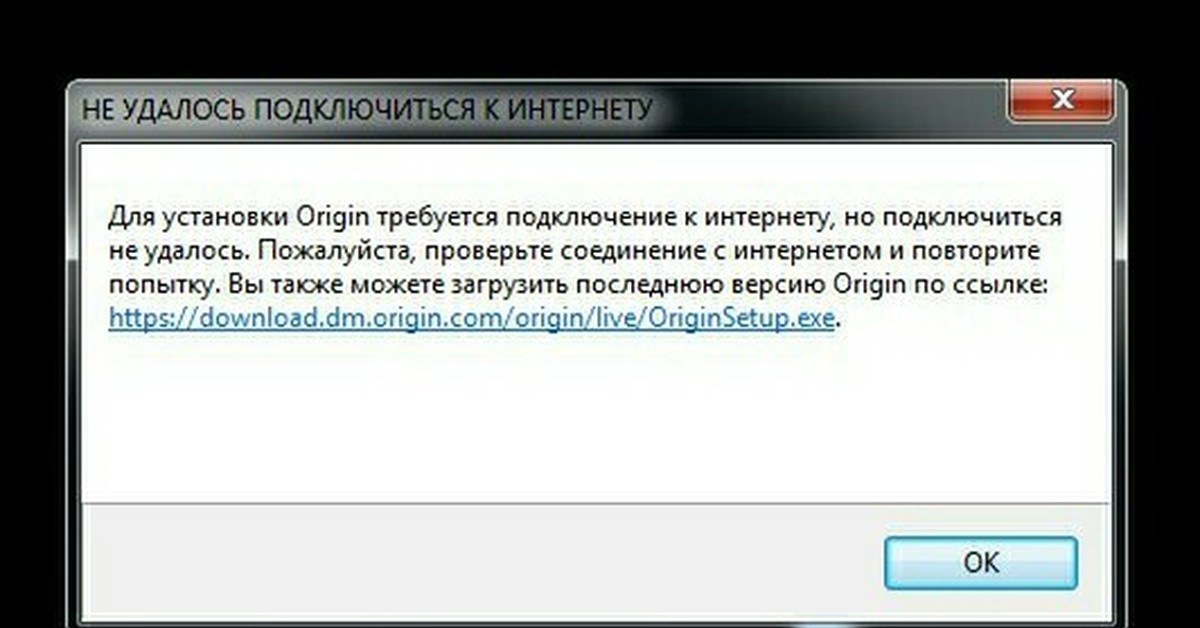
 Нарушение целостности внешней оболочки свидетельствует о возможном повреждении проводящих жил.
Нарушение целостности внешней оболочки свидетельствует о возможном повреждении проводящих жил.
Добавить комментарий