Что за процесс NVDisplay.Container.exe и почему он грузит процессор
  windows
Владельцы видеокарт NVIDIA GeForce могут заметить два экземпляра процесса NVDisplay.Container.exe в диспетчере задач, а после недавних обновлений драйверов — иногда и высокую нагрузку на процессор со стороны этого процесса.
Сначала о том, что это за процесс: NVDisplay.Container.exe предназначен для работы элемента «Панель управления NVIDIA» в панели управления (также её можно запустить из контекстного меню рабочего стола). Но с последних версий драйвера он стал также использоваться и для сбора дополнительных данных телеметрии (в дополнение к тем, что собирает процесс NvTelemetryContainer.exe), что иногда и приводит к высокой нагрузке на процессор.
При необходимости вы можете либо исправить высокую нагрузку на процессор, вызываемую NVDisplay.Container.exe или вовсе отключить этот процесс (однако, при этом перестанет запускаться «Панель управления NVIDIA») — оба варианта рассмотрены далее в инструкции.
Исправление высокой нагрузки на процессор со стороны NVDisplay.Container.exe
Первый способ не предполагает отключения этого процесса, а лишь может позволить решить проблему с высокой нагрузкой на CPU, вызываемой NVDisplay.Container.exe. Шаги будут следующими:
- Удалите папку
C:\Program Files\NVIDIA Corporation\Display.NvContainer\plugins\LocalSystem\DisplayDriverRAS
- Удалите папку
C:\Program Files\NVIDIA Corporation\DisplayDriverRAS
- Завершите процессы NVDisplay.Container.exe в диспетчере задач.
- Перезагрузите компьютер.
После перезагрузки высокая нагрузка на процессор в диспетчере задач должна пропасть, при этом сам процесс будет работать, а панель управления NVIDIA останется доступной.
Как отключить NVDisplay.Container.exe
Существуют различные способы отключения процесса NVDisplay.Container.exe. Самый простой из них — отключение соответствующей службы. Этот метод будет предпочтительнее, если вам иногда требуется панель управления NVIDIA (т.к. сделанные изменения легко откатить).
Чтобы отключить процесс этим способом, можно использовать следующие шаги:
- Нажмите клавиши Win+R на клавиатуре, введите services.msc и нажмите Enter.
- В открывшемся списке служб Windows найдите NVIDIA Display Container LS и дважды нажмите по ней.
- Нажмите кнопку «Остановить», а затем в поле «Тип запуска» установите «Отключено» и примените настройки.
После этих шагов процесс NVDisplay.Container.exe не будет появляться в диспетчере задач, пока вы вручную его не запустите.
Еще один вариант — и вовсе не устанавливать этот компонент на компьютер. В установщике драйвера NVIDIA этого сделать не получится даже после выбора пользовательского варианта установки, однако сторонняя утилита NVSlimmer позволяет выполнить задачу.
Перед тем, как выполнять описываемое
- Скачайте утилиту NVSlimmer (официальный сайт — guru3d.com/files-details/nvidia-driver-slimming-utility.html )
- Запустите её и укажите путь к установщику драйвера NVIDIA (его можно скачать с официального сайта, а можно найти резервную копию у себя на компьютере в скрытой папке C:\ProgramData\NVIDIA Corporation\Downloader в одной из вложенных папок с именем, состоящим из букв и цифр).
- В NVSlimmer выберите, какие компоненты должны быть включены в установщик драйвера, можно оставить лишь пункты в разделе Core functionality, если вам требуются только драйверы. За NVDisplay.Container.exe отвечает соответствующий пункт в разделе Miscellaneous.
- Нажмите Install для запуска установки, либо Repackage для того, чтобы подготовить новый файл-установщик для последующей установки драйвера без лишних компонентов. Рекомендую использовать второй вариант, затем удалить имеющиеся драйверы NVIDIA с помощью Display Driver Uninstaller, а уже после этого запустить подготовленный установщик.
В результате всех этих действий вы получите только нужные компоненты драйвера NVIDIA GeForce без сопутствующих утилит, в том числе без процесса NVDisplay.Container.exe.
А вдруг и это будет интересно:
Nvidia Display Container LS что это за программа и нужна ли она?
 Всем привет ребята. Говорим мы сегодня о фирменном софте, то есть о софте, который делает производитель исключительно для своих устройств. Вот такое как Nvidia Display Container LS вы можете встретить на компе, где есть видюха от NVIDIA, думаю что это понятно. Однако непонятно другое, а именно то, что это блин за программа то?
Всем привет ребята. Говорим мы сегодня о фирменном софте, то есть о софте, который делает производитель исключительно для своих устройств. Вот такое как Nvidia Display Container LS вы можете встретить на компе, где есть видюха от NVIDIA, думаю что это понятно. Однако непонятно другое, а именно то, что это блин за программа то?
Начал копать, так бы сказать исследовать глубины интернета, чтобы узнать про Nvidia Display Container LS… И вот что я узнал. Короче получается что эта штука является службой. Нашел комментарий одного чела, он пишет что служба Nvidia Display Container LS нужна для отображения панели управления Nvidia, и если эту службу вырубить, то панелька эта работать не будет =(
На другом сайте я тоже нашел инфу, что Nvidia Display Container LS (внутренне название службы вроде как NVDisplay.ContainerLocalSystem) отвечает за панель управления Nvidia. Короче я думаю что так оно и есть. Эту панель управления можно запустить например через контекстное меню рабочего стола, смотрите что я имею ввиду:

Также я думаю что иконка Nvidia в трее также может барахлить, если служба будет отключена.
Вот нашел картинку, тут она и есть эта служба, вот она в списке всех служб:

Значит ребят, во-первых, у вас может возникнуть вопрос, как же попасть в это окно со службами? Очень просто. Вам нужно зажать кнопки Win + R и далее вставить такую команду:
services.msc

И вот потом откроется список служб. Если вы уверены в том что служба Nvidia Display Container LS вам не нужна, то вы можете ее отключить, для этого ищете ее в списке, потом нажимаете два раза по ней, появится такое окошко (только у вас будет все на русском):

Тут выбираете в Тип запуска: Отключена и потом нажимаете кнопку Остановить. Службу выключить можно, если вам не нужна эта панель управления Nvidia, думаю там есть настройки всякие, но можно настроить все, и потом уже службу отключить =)
Но вот мне стало интересно, а под каким процессом работает служба Nvidia Display Container LS? Начал штурмовать интернет по этому вопросу и ответ был найден, если я все верно понимаю, то служба работает под таким процессом как NVDisplay.Container.exe и он запускается из данной папки:
C:\Program Files\NVIDIA Corporation\Display.NvContainer\
Ух ты, еще кое что узнал! Но то что я сейчас напишу, то это вы это, ну если и захотите делать, то делайте на свой страх и риск.. Короче вроде службу Nvidia Display Container LS можно удалить такой командой (но я бы не удалял):
sc.exe delete "NVDisplay.ContainerLocalSystem"
Ее нужно уставлять в командую строку, которую вызвать можно так, вы зажимаете Win + R и пишите такую команду:
cmd.exe
Нажимаете ОК и все, у вас черное окно появится, это и есть командная строка. Но как по мне, то удаление службы, это уж больно радикальный метод, думаю что можно обойтись и простым отключением…
Нашел еще команды. В общем чтобы сначала остановить службу, а потом отключить автозапуск, после чего удалить, то вам нужно вводить поочередно такие команды:
sc.exe stop "NVDisplay.ContainerLocalSystem"
sc.exe config "NVDisplay.ContainerLocalSystem" start= disabled
sc.exe delete "NVDisplay.ContainerLocalSystem"
Понятное дело что вводить я имею ввиду в командную строку! =)
Кстати по поводу панели управления Nvidia, вот как она выглядит, смотрите:

А вот кстати значок в панели управления:

Этот значок и запускает панельку управления Nvidia!
Ну что ребята, я надеюсь что мы решили задачу и разгадали тайну о том что такое Nvidia Display Container LS =) И напоследок контрольный вопрос и контрольный ответ. Можно ли эту службу отключать? Думаю что можно, она не выполняет никакой критически важной функции. Если что, потом включите обратно. Удачи ребятушки!
NVIDIA Telemetry Container — что это за служба? (NvTelemetryContainer.exe)
Приветствую друзья. После установки программ могут появиться новые компоненты, записи, модули, службы. Все это добро — часть установленного софта. Такого добра может быть много, мало, или отсутствовать вовсе. Такие компании как AMD, NVIDIA, Intel — тоже таким страдают и при установке их софта в системе часто появляются новые службы, элементы в автозагрузке и так далее.
Коротко о главном. NVIDIA Telemetry Container — служба телеметрии, вроде как следит за пользователем, по факту — собирает некую техническую информацию и отправляет ее на сервера для анализа. Ставится по умолчанию с дровами. Можно отключить — но нужно ли?
На заметку. В планировщике задач могут быть три задачи — NvTmMon, NvTmRep, NvTmRepOnLogon, все это тоже от NVIDIA. В целях эксперимента их можно отключить.
NVIDIA Telemetry Container
Понятно что это служба от NVIDIA, упоминание слова Telemetry — настораживает. Возможно сбор анонимных данных для улучшения качества продукции — данное явление встречается у многих фирменных программ.
Служба запускается из этой папки:
C:\Program Files (x86)\NVIDIA Corporation\NvTelemetry\
Работает под процессом NvTelemetryContainer.exe, который и является процессом службы:
Как оказалось — все верно, служба телеметрии, другими словами — собирает какую-то информацию, далее отправляет на сервера NVIDIA. Мое мнение — ничего опасного здесь нет.
Как отключить службу
Способ один и единственный:
- Зажимаете Win + R, пишите команду:
services.msc - Появится окно со службами — находите телеметрию NVIDIA, нажимаете два раза по ней. В свойствах, там где Тип запуска — выбираете Отключена. После — нажимаете кнопку Отключить. Готово.
Но есть одно:
Какие данные собираются
Например такие:
- Характеристики видеокарты.
- Информация о работе видеокарты, настройки, версия драйверов.
- Отчеты об ошибках в работе драйверов/ПО NVIDIA.
- Процент загрузки видеокарты в играх, разрешение экрана.
И другая подобная информация. Очень сомневаюсь что будет собираться личная информация о вас.
Ошибка NVIDIA GeForce Experience — что-то пошло не так, попробуйте перезапустить
Данная ошибка возможно появляется из-за отсутствия нужных прав. Попробуйте сделать следующее:
Зажмите Win + R, напишите команду:
services.msc
Нажмите ОК.
Откроется окно со списком служб. Найдите NVIDIA Telemetry Container — нажмите правой кнопкой, выберите пункт Свойства:
Появится окошко — активируйте вкладку Вход в систему, выберите пункт Вход в систему > С системной учетной записью:
Нажмите Применить.
Далее — активируйте первую вкладку Общие. В меню Тип запуска выберите Автоматически, нажмите кнопку Запустить:
В целях профилактики можно проверить службу NVIDIA Display Container LS — у нее также в Тип запуска должно стоять автоматически. Тоже самое относится и к службе Инструментарий управления Windows.
| Название | Описание |
|---|---|
| Nvidia Backend(NvBackend.exe) | Агент, который якобы мониторит ваши настройки и оптимизирует их для лучшей работы. Может использовать много ресурсов, иногда вешает процессор полностью. Особо не нужен — можно вырубить. |
| Nvidia GeForce Experience(nvspcap.dll) | Модуль от Shadow Play — для записи видео из игр. Если не будете видео писать — можно отключить. |
| nvtray.exeилиnvcpl.dll | Отвечает за иконку в трее, ресурсов почти не использует. Если нажать правой кнопкой по иконке — будет меню с доступном к основным функциям/настройкам. Если не используете — отключайте. |
| NVIDIA Stereoscopic 3D Driver Service | Нужно для 3Д-мониторов, если у вас такого нет — можно отключить. |
| NVIDIA Streamer Network Service | Нужно для стриминга например в твитч. |
Дополнительная информация:
Вывод
Главное мы выяснили — NVIDIA Telemetry Container это телеметрия, сбор информации для улучшения будущей продукции.
Польза сомнительная. Но после отключения могут быть проблемы.
Надеюсь информация была полезной. Удачи.
На главную!
08.02.2019
что это за процесс и как его удалить?
Рассмотрим Nvdisplay.container.exe – что это за процесс? Откуда берется, для чего нужен и если не сильно нужен, то как его удалить?
Как работает этот процесс?
Если вы обнаружили, что на компьютере не хватает оперативной памяти и система долго загружается, возможно виноват процесс nvdisplay.container.exe.
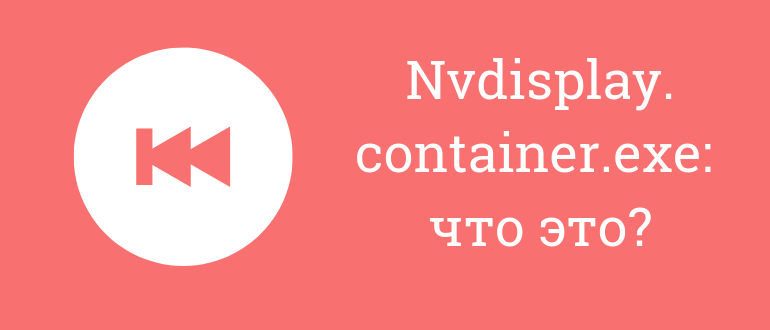
Запуском официальной службы Nvidia Display Container LS можно назвать процесс Nvdisplay.container.exe. Эта программа встречается на компьютерах или ноутбуках со встроенной или установленной видеокартой NVIDIA.
Программа запускается во время системной загрузки, благодаря чему видеокарта работает без перебоев. С одной стороны, это хорошо, но с другой – это засоряет ЦП на 60%.
В главную задачу предоставляемой программы входит вовремя обрабатывать и запускать сервисные процессы Nvidia, а также настройка самой видеокарты. Чтобы начать работу с данным процессом, нужно нажать на рабочем столе правой кнопкой мышки и найти «Панель управления Nvidia».
Если данная графа отключена, то процесс настройки видеокарты невозможен, и это приводит к нежелательным последствиям. Но ситуацию нельзя назвать критичной, в настройках ничего не поменяется. Если вы захотите вернуть все, как было, достаточно будет просто снять задачу в «Диспетчере задач» и перезагрузить ПК для продолжения работы.
Отключение nvdisplay.container.exe
Если процесс вам мешает, вы можете зайти в «Диспетчер задач» и выключить, но поможет это только до следующего включения компьютера. Если каждый раз заходить в «Диспетчер задач», затрачивается лишнее время и это неудобно.
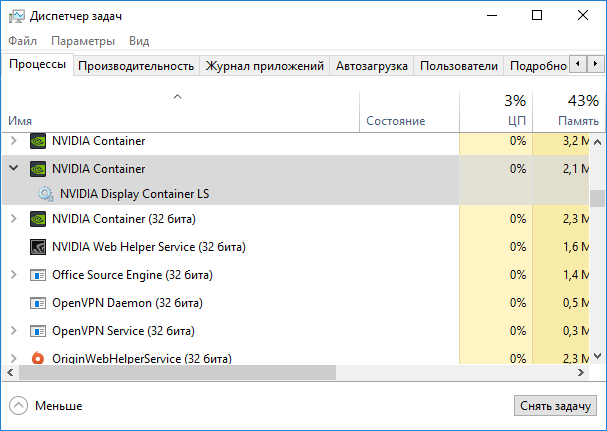
Чтобы службу выключить совсем, следуйте инструкции:
- Одновременно нажимаем клавиши Win+R, на экране компьютера появится окно «Выполнить».
- Далее вставляем туда services.msc, после этого появляется таблица «Services/Службы».
- Находим в списке «Nvidia Display Container LS», щелкаем мышкой на строчку два раза.
- Далее появляется меню, в котором выбираем «General»/«Основные».
- Если вы хотите разово отключить данный процесс, нажимаем «Stop»/«Остановить».
- Если программа вам мешает при запуске, нажимаем «StartUp Type»/«Тип запуска».
- Далее нажимаем «Отключена»/«Никогда», что именно написано, зависит от вашей версии ОС.
Главное – не забывать, если запуск полностью отключен, то зайти в настройки видеокарты вы не сможете. Чтобы вернуть программу, проделайте все, что описано выше, и при появлении списка нажмите «Всегда». Далее перезапускаете компьютер и при следующем включении программа Nvidia вновь начинает работать.
Удаление процесса
Отключая программу, могут возникнуть проблемы в работе ПК в виде глюков и внезапных отключений, хотя такое происходит не часто.
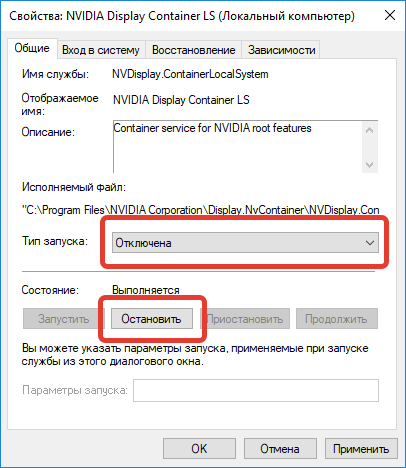
Чтобы это исправить, нужно открыть командную строку при помощи ввода «cmd.exe» (кавычки не вводим), далее нажимаем «Выполнить». Туда заносим строку «sc.exe delete «NVDisplay.ContainerLocalSystem»». После того, как закрываем окно, компьютер перезагружать не обязательно.
Бывает так, что данный процесс отказывает в доступе, для этого нужно сделать запуск КС с панели администратора. Лучше всего просто отключить программу, если вы ей не пользуетесь.
Итак, Nvdisplay.container.exe – что это за процесс? Как вы уже поняли, он отвечает за работу видеокарты и если сильно мешает, например, перегружая систему, то его можно отключить предложенным выше способом. Не бойтесь процесса отключения, он никак не затрагивает работу видеокарты. Проблемы возникают лишь после полного удаления, которое влияет на настройки и дополнительные утилиты.
что это за процесс, как удалить
Некоторые системные процессы мешают быстродействию компьютера, сжирая оперативную память и ЦП компьютеров. Данный материал расскажет про отдельную службу nvdisplay.container.exe, которая может частенько нагружать систему. Что это за процесс, нужен ли он и как отключается в случае необходимости?
Что за процесс/служба?
Nvdisplay.container.exe – это процесс, отвечающий за автоматический запуск и работу официальной службы Nvidia Display Container LS. Очевидно, что вышеупомянутая программа существует лишь на девайсах с видеокартой от NVIDIA.

Процессы NVIDIA в Windows 10
По факту, это специальный процесс, запускаемый при старте системы, который обеспечивает нормальную и бесперебойную работу служб видеокарты, а именно её настройку. С одной стороны – ничего особенного, однако пользователи страдают от «прожорливости» этой графы в диспетчере задач. Процесс, в разных случаях подгружает ЦП и диск на 50-60%.
Подробности о процессе
Простыми словами, основная функция процесса – своевременный запуск/обработка других сервисов Nvidia, в том числе окна настройки видеокарты. Последнее запускается при нажатии правой кнопки мыши и выборе графы «Панель управления Nvidia» на рабочем столе.
При отключении рассматриваемой графы запуск настроек видеокарты становится технически невозможным, что может привести к неприятным последствиям. Правда, всё не так критично – настройки останутся прежними, при простом «снять задачу» в Диспетчере Задач достаточно будет просто перезагрузить ПК для корректной работы.

Панель управления NVIDIA
Как отключить nvdisplay.container.exe?
Некоторые желают избавиться от процесса навсегда (или по крайней мере не лезть в “Диспетчер задач” при каждом использовании компьютера). Это не так уж и сложно – просто действуем инструкциям:
- Зажимаем сочетание клавиш Win+R – перед нами открывается окошко «Выполнить».
- Вставляем туда следующее (без кавычек): «services.msc» – должно появится окно «Services/Службы».
- Ищем в списке «Nvidia Display Container LS» – нажимаем на строку левой кнопкой мыши два раза.
- Открывается новое меню, в котором выбираем вкладку «General»/ «Основные».
- Для единичной остановки жмём кнопку «Stop» / «Остановить».
- Для полного отключения в автозапуске находим графу «StartUp Type» / «Тип запуска».
- В выдвижном меню выбираем «Отключена» / «Никогда» (в зависимости от операционной системы и её версии).

Отключение процесса Nvdisplay.container.exe
Важно понимать – при остановке автозапуска процесса меню настройки видеокарты открыть будет невозможно. Если оно вам очень сильно понадобится, следует совершить все вышеперечисленные манипуляции и перенести графу выдвижного списка в положение «Всегда».
После перезагрузки компьютера процесс вернётся, вместе с ним и возможность настроить Nvidia.
Как удалить процесс?
Данное действие вы производите на свой страх и риск – удаление системного процесса видеокарты может спровоцировать внезапные сбои и лаги в работе ПК. Хотя, такие «возможные проблемы» совершаются лишь одной строкой.
Для начала – вызываем командную строку вводом «cmd.exe» (без кавычек, как и следующая строка) в «Выполнить». Туда вводим следующую строку: «sc.exe delete “NVDisplay.ContainerLocalSystem”» – после закрытия окна можно даже не перезагружать устройство.
Если будет отказано в доступе – запустите КС из-под администратора. Рекомендуем всё же остановится лишь на отключении, способ предоставлен для ознакомления.
Заключение
На самом деле, боятся отключать данный процесс не стоит – он не влияет на работу видеокарты (проблемы могут возникнуть с согласованием после удаления), а лишь запускает настройки, дополнительные утилиты. Надеемся, данный материал помог вам разобраться, что это за процесс nvdisplay.container.exe – приятного использования полученной информации!
Оценка статьи:
 Загрузка…
Загрузка…
NVIDIAContainer.exe нагрузки CPU. Как удалить?
NVIDIAContainer.exe стоит по-настоящему опасных программ, участвующих в порождении ваш компьютер будет функционировать в крайне вялой манере. Вы, безусловно, отметить тот факт высокой загрузки процессора, вызванной этой вредоносной утилитой включена. Обратите внимание, что NVIDIAContainer.exe играет активную роль в добыче цифровых валют на вашем компьютере, Однако, это делается в пользу других людей, не вы. Есть некоторые кибер-мошенники, которые инфицированы ваш компьютер с такого рода приложения и теперь пытаются использовать силу вашей системы для получения доходов в свои личные карманы. Это руководство предоставит вам полезную информацию, чтобы помочь вам избавиться от этой вредоносной программы полностью из системы.
NVIDIAContainer.exe
NVIDIAContainer.exe не позволит вам работать с вашим компьютером свободно. Даже если вы используете новую систему, скорее всего, использование этого будет похоже на головную боль. Еще раз, это из-за вредоносные программы, которые регулярно потребляют энергию вашей рабочей станции, от самых первых моментов вас запуска системы. С другой стороны, NVIDIAContainer.exe не представлен любой деинсталлятор в панели управления, так что вы можете найти его очень трудно избавиться от него.
NVIDIAContainer.exe наносит вред системе не конкретно, но ее деятельность очень опасна. Это оказывает негативное влияние на CPU, его энергия уходит на неизвестные нужды и перегревается. Ситуация ужасна, как это троян даже может украсть вашу частную жизнь, когда вы все еще думаете, что ваши данные в безопасности. к счастью, есть прекрасный товар GridinSoft Anti-Malware который может обнаружить и удалить угрозу. Он сразу же поможет вам, и вы можете использовать его, а затем удалить все существующие нежелательные программы. Инструмент также может быть использован для сброса зараженного браузера.
NVIDIAContainer.exe
NVIDIAContainer.exe может быть эффективно удален путем тщательным сканированием компьютера с помощью программного обеспечения для удаления вирусов проверенного. Мы настоятельно рекомендуем вам внимательно следовать этому руководству ниже объясняет, как установить систему в надлежащем порядке. В случае, если Вам необходима дополнительная помощь с нашей стороны, убедитесь, чтобы связаться с нами без колебаний в любой момент.
Скачать надежный инструмент для удаления NVIDIAContainer.exe:
Подробная инструкция о том, как удалить NVIDIAContainer.exe инфекции.
- Прежде всего, вам необходимо скачать и установить GridinSoft Anti-Malware.
- Откройте программу и выберите “Быстрое сканирование” или “Полное сканирование“. Рекомендуется полное сканирование системы , но из-за наличия вирусов, ваш компьютер может страдать от проблем с производительностью, в таком случае используйте Быструю проверку.
- Просканируйте свою систему и посмотрите на результат.
- После завершения сканирования, вам нужно нажать на “Clean Now” Кнопка для удаления вируса NVIDIAContainer.exe:
- (необязательный пункт) Закройте все доступные браузеры, если это возможно.
- В GridinSoft Anti-Malware выберете пункт “Инструменты (tools)” а затем на “Сбросить настройки браузера (Reset browser settings)“:
- Следуйте следующим инструкциям:, выберите браузеры которые должны быть сброшены, нажмите на кнопку “Сброс (Reset)” .. В заключении, перезагрузите компьютер, чтобы применить все внесенные изменения:
Профилактические советы для вашего ПК от быть с NVIDIAContainer.exe повторного заражения в будущем:
GridinSoft Anti-Malware предлагает отличное решение, которое может помочь предотвратить заражение вашей системы вредоносным программным обеспечением в будущем. Эта функция называется “On-run Protection”. По умолчанию, она отключена после установки программного обеспечения. Чтобы включить её, пожалуйста, нажмите на “Защищать (Protect)” и нажмите на кнопку “Начать (Start)“
Эта полезная функция может позволить людям предотвратить установку вредоносного программного обеспечения. Это означает, когда вы будете пытаться установить некоторые подозрительные приложения, «On-run Protection» будет блокировать эту попытку установки. ПРИМЕЧАНИЕ! Если пользователи хотят, чтобы потенциально опасные программы были установлены, Кнопка они могут выбрать «Игнорировать всегда». В случае, если вы хотите заблокировать вредоносную программу, вы должны выбрать «Блокировать всегда (Block always)».
Как отключить телеметрию nVidia на Windows-компе
Телеметрия она нынче вообще уже везде. В Microsoft как-то решили засунуть ее в Windows, прокатило, и потом другие разработчики ПО тоже в меру сил и таланта тоже «телеметрить» начали если не все подряд, то многое. Кому-то из этого, наверняка, какая-то польза есть, но точно не всем. Собственно, именно поэтому юзеры часто стремятся отключить телеметрию эту самую сразу, как только она обнаруживает себя.
В свою очередь, разработчики стараются сделать так, чтобы она себя вела как можно незаметнее. И делают это каждый раз по-разному.
К примеру, nVidia давеча спрятала телеметрию среди драйверов. Притом так, что у юзера, которому так или иначе приходится эти драйвера устанавливать, нет совершенно никакой возможности отменить установку программных компонентов телеметрии.
Кстати, далеко не каждый пользователь, у которого есть комп с видеокартой nVidia, знает, что некая программка (и не одна), вот так вот незаметно установившись на его собственный комп, потом прилежно мониторит всё, что ей нужно, отправляя собранные данные, неизвестно куда и кому.
Скажем, известно, что сервис телеметрии nVidia, запускается каждый раз, когда пользователь входит в систему со своей учетной записи, также дополнительно в автоматическом режиме не менее одного раза в сутки.
Чтобы получить более полную информацию о деятельности такого рода программ, просто откройте Планировщик заданий ОС Windows на своем компьютере. Там в виде списка приложений вам откроется много интересного и удивительного. Зато и кое-что из этого вы тут же сможете отключить.
В частности с помощью Планировщика вы сможете отключить телеметрию nVidia, которая, если у вас Windows 10, в списке представлена будет аж тремя позициями (заданиями) из 6, относящихся к nVidia. А именно:
NvTmMon — nVidia Telemetry Monitor — запускается C:\Program Files (x86)\NVIDIA Corporation\Update Core\NvTmMon.exe
NvTmRep — nVidia crash and Telemetry Reporter — запускается C:\Program Files (x86)\NVIDIA Corporation\Update Core\NvTmRep.exe
NvTmRepOnLogon — nVidia Profile Updater — runs C:\Program Files (x86)\NVIDIA Corporation\Update Core\NvTmRep.exe — logon
Три других задания Nvidia в списке это:
NvNodeLauncher — NVIDIA NvNode Launcher -> C:\Program Files (x86)\NVIDIA Corporation\NvNode\nvnodejslauncher.exe
NvProfileUpdaterDaily — NVIDIA Profile Updater -> C:\Program Files\NVIDIA Corporation\Update Core\NvProfileUpdater64.exe
NvProfileUpdaterOnLogon — NVIDIA Profile Updater -> C:\Program Files\NVIDIA Corporation\Update Core\NvProfileUpdater64.exe
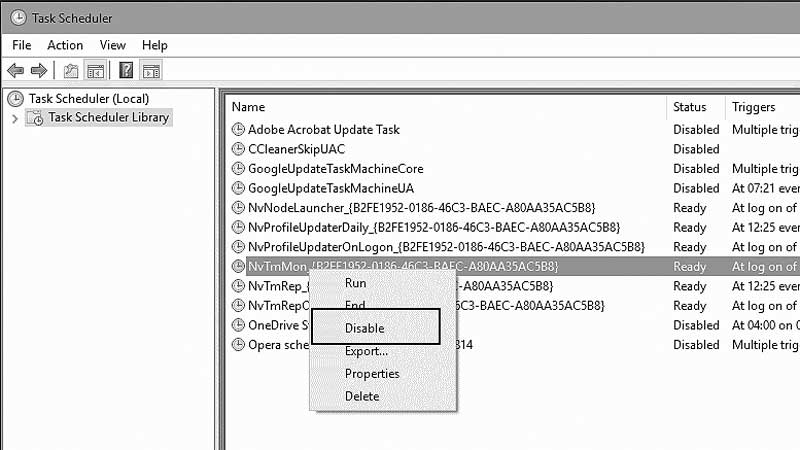
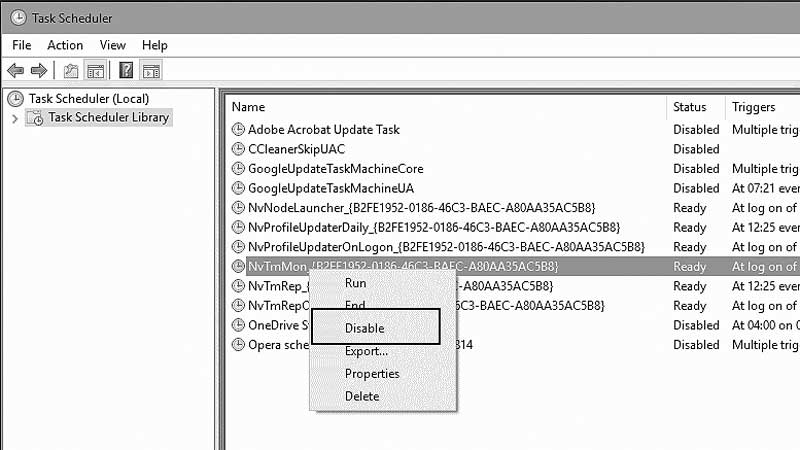
Отключить телеметрию nVidia в компе через Планировщик можно просто и без ущерба как для системы, так и для видеокарты.
В списке планировщика выбираем название NvTmMon, кликаем по нему правой кнопкой мыши и в появившемся меню жмем «Отключить«. Таким образом вы блокирует выполнение задания. Точно так же отключаем NvTmRep и NvTmRepOnLogon и другие обнаруженные задания, которые явно лишние.
И еще: после очередного обновления или переустановки драйверов nVidia отключенные задания (то бишь телеметрия) могут включиться снова. Потому после таких мероприятий не лишним будет проверить список Планировщика Windows на предмет наличия там старых или новых сюрпризов. Кроме того, вовремя отследить и отключить телеметрию можно посредством специальных утилит вроде Autoruns.
Nvidia Display Container LS что это за программа и нужна ли она?
 Всем привет ребята. Говорим мы сегодня о фирменном софте, то есть о софте, который делает исключительно для своих устройств. Вот такое как Nvidia Display Container LS вы можете встретить на компе, где есть видюха от NVIDIA, думаю что это понятно. Однако непонятно другое, а именно то, что это блин за программу то?
Всем привет ребята. Говорим мы сегодня о фирменном софте, то есть о софте, который делает исключительно для своих устройств. Вот такое как Nvidia Display Container LS вы можете встретить на компе, где есть видюха от NVIDIA, думаю что это понятно. Однако непонятно другое, а именно то, что это блин за программу то?
Начал копать, так бы сказать исследовать глубину интернета, чтобы узнать про Nvidia Display Container LS… И вот что я узнал.Короче получается что эта штука является службой. Нашел комментарий одного чела, он пишет что служба Nvidia Display Container LS нужна для отображения панели управления Nvidia, и эта служба вырубить, то панелька эта работа не будет = (
На другом сайте я тоже нашел инфу, что Nvidia Display Container LS ( внутренне название службы вроде как NVDisplay.ContainerLocalSystem) отвечает за панель управления Nvidia. что иконка Nvidia в трее также может барахлить, если служба будет отключена.
Вот нашел картинку, вот она и есть эта служба, вот она в списке всех служб:

Значит ребят, во-первых, у вас может возникнуть вопрос, как же попасть в это окно со службами? Очень просто. Вам нужно такую кнопку Win + R и далее вставить команду:
services.msc

И вот потом откроется список служб. Если вы уверены в том, что служба Nvidia Display Container LS вам не нужна, то вы можете ее отключить, чтобы вы могли ее отключить в списке, затем нажимаете два раза по ней, появится такое окошко (только у вас будет все на русском):

Тут выбираете в Тип запуска: Отключена и потом нажимаете кнопку Остановить.Службу выключить можно, если вам не нужна эта панель управления Nvidia, думаю там есть настройки всякие, но можно настроить все, и потом уже службу отключить =)
Но вот мне стало интересно, а под каким образом работает служба Nvidia Display Container LS? Начал штурмовать интернет по этому вопросу и ответ был найден, если все верно, то служба работает под таким процессом как NVDisplay.Container.exe, и он запускается из данной папки:
C: \ Program Files \ NVIDIA Corporation \ Display.NvContainer \
Ух ты, еще кое что узнал! Короче вроде службы Nvidia Display Container LS можно удалить такую команду (но я бы не удалял):
sc .exe удалить "NVDisplay.ContainerLocalSystem"
Ее нужно уставлять в командую команду, которую можно вызвать так, вы зажимаете Win + R и пишите такую команду:
cmd.exe
Нажимаете ОК и все, у вас черное появится окно, это и есть командная строка.Но как по мне, то службы, это уж больно радикальный метод, думаю, что можно обойтись и простым отключением…
Нашел еще команды. В общем, чтобы сначала остановить службу, а затем отключить автозапуск, после чего удалить, ввести поочередно такие команды:
sc.exe stop "NVDisplay.ContainerLocalSystem"
sc.exe config "NVDisplay.ContainerLocalSystem" start = disabled
sc.exe удалить "NVDisplay.ContainerLocalSystem"
Понятное дело что вводить я имею ввиду в командную строку! =)
Кстати по поводу панели управления Nvidia, вот как она выглядит, смотрите:

А вот кстати значок в панели управления:

Этот значок и запускает панельку управления Nvidia!
Ну что ребята, я надеюсь что мы решили задачу и разгадали тайну о том что такое Nvidia Display Container LS =) И напоследок контрольный вопрос и контрольный ответ.Можно ли эту службу отключать? Думаю что можно, она не выполняет никакой критической функции. Если что, потом включите обратно. Удачи ребятушки!
.
Nvidia Container: грузит процессор: причины, что делать
NVIDIA загружает много фоновых процессов и некоторых из них накладывает отпечаток иногда на производительность. Одна из проблем заключается в том, что процесс Nvidia Container чрезмерно грузит процессор, при этом замедляется работа компьютера и других программ.
Причины высокой загрузки процессора контейнером Nvidia Container
В основном нагрузка на процессор возрастает в ходе игры или при выполнении ресурсоемких задач.Но иногда процесс Nvidia Container использует много ресурсов во время простоя системы. Есть несколько эффективных способов решить эту проблему.
Существует несколько основных причин, которые могут спровоцировать нагрузку процессора:
Решение 1: Возврат к предыдущей версии драйверов
Если после обновления драйверов видеокарты компьютер начинает медленнее работать, так как заставляет процесс Nvidia Container использовать больше ресурсов, и тем самым больше грузить процессор, чем требуется. Поэтому лучше сделать возврат к предыдущему рабочему набору драйверов и дождаться нового обновления от NVIDIA.
Для этого откройте поисковую строку Windows, введите «Диспетчер устройств» и выберите его из списка доступных результатов. Или можно совместным нажатием клавиш клавишами Windows + R вызвать диалоговое окно «Выполнить», набрать команду «devmgmt.msc» и подтвердить на ОК ее запуск.
В Диспетчере устройств разверните раздел Видеоадаптеры, кликните правой кнопкой мыши на видеокарте и выберите «Удалить».
Подтвердите диалоги и подсказки, которые могут потребоваться для подтверждения удаления текущего драйвера графического устройства, и дождитесь завершения процесса.
На сайте NVIDIA откройте расширенный поиск, введите информацию о видеокарте и операционной системе и нажмите «Поиск».
Отобразится список всех драйверов. Найдите для вашей видеокарты и сохраните его на свой компьютер. Запустите скачанный файл и следуйте инструкциям на экране до завершения установки. Теперь проверьте, сильно ли грузит процессор nvidiacontainer.exe.
Решение 2: Удаление GeForce Experience
GeForce Experience — это сопутствующее приложение для видеокарт GeForce GTX, разработанное компанией NVIDIA.Программа поддерживает драйвер в актуальном состоянии, автоматически оптимизирует параметры игр и предоставляет возможность обмениваться игровыми скриншотами и видео.
При этом она не так важна, и от нее не зависит правильная работа драйверов. Есть случаи, когда после удаления GeForce Experience удалось исправить проблему высокой нагрузки процессора контейнером NVIDIA.
Нажмите кнопку Пуск и дальше в Панель управления. Если установлена Windows 10, кликните на значок шестеренки.
Панели управления измените параметр «Просмотр» в верхней правой части окна на «Категорию» и в раздел «Программы и компоненты».
Перейдите на запись GeForce Experience в списке, нажмите на ней правой кнопкой мыши и выберите «Удалить». Следуйте инструкциям на экране для удаления приложения, при завершении перезагрузите компьютер.
Затем откройте Диспетчер задач и посмотрите, упала ли нагрузка на процессор контейнером NVIDIA Container.
Решение 3: Отключение контейнера телеметрии Nvidia и запланированных заданий
Контейнер телеметрии — это служба, входящая в программное обеспечение NVIDIA, в основном используется для некоторых ваших журналов, поведения и сбора других подобных данных. Она может отсылать информацию на сервере NVIDIA об ошибках в работе графики и сопутствующих программ.
При отключении заданий запланированных службой или полностью контейнера телеметрии в целом можно уменьшить нагрузку на процессор.
Откройте Панель управления, переключите Просмотр в верхней правой части окна на «Крупные значки». Перейдите в раздел «Администрирование», затем кликните на «Планировщик заданий».
Задания находятся в Библиотеке планировщика ». Найдите все задания, название которых начинается на «NvTm», кликните на них правой кнопкой мыши и выберите «Отключить».
После отключения заданий нужно отключить запуск контейнера телеметрии NVIDIA Container.Это должно решить проблему с высокой нагрузкой на процессор.
Откройте диалоговое окно «Выполнить совместную комбинацию клавиш Win + R. Наберите команду services.msc и нажмите на ОК.
Найдите в списке контейнер телеметрии (NVIDIA Telemetry Container), правим кликом мыши по нему откройте контекстное меню и выберите свойства. Если эта служба запущена (можно проверить рядом сообщение о ее состоянии), нужно ее остановить, сделать кнопку Стоп.
Переключите Тип запуска в состоянии «Отключена».Подтвердите все диалоговые окна, которые могут появиться при изменении типа запуска. После этой нагрузки должна уменьшится в разы, проверьте в Диспетчере задач, контейнер грузит процессор.
Если хотите запустить Telemetry Container снова, то может сообщение об ошибке:
«Windows не удалось запустить службу на локальный компьютер. Ошибка 1079: учетная запись, указанная для этой службы оттуда же записи, используемые для служб в том процессе ».
Если это произошло, выполните следующие действия.
В своих службах перейдите на вкладку «Вход в систему» и нажмите на «Обзор».
В поле «Выберите имена выбираемых объектов» введите имя учетной записи, кликните «Проверить имена». Дождитесь, пока имя станем доступным и нажмите на ОК. Введите пароль. После этого служба NVIDIA Telemetry Container запустится без ошибок.
.
Что за процесс NVDisplay.Container.exe и почему он грузит процессор
Запущенные системой, через или сторонним софтом процессы нередко тормозят работу даже самых производительных компьютеров. Девайс начинает работать медленнее, ОС неохотно отвечает на запросы пользователя или выдаёт ошибки. Такое явление может носить как периодический, так и постоянный характер. Сталкиваясь со снижением производительности устройства, пользователь обращается к системной службе — Диспетчеру задач, где все текущие процессы.Нагрузку на систему можно оценить, используя значения потребляемых ресурсов в процентах, и если она чрезмерная, необходимо принять меры по устранению проблемы.
Много отдельных фоновых процессов запускает NVIDIA, и из них часто сильно нагружают ЦП, в частности NVDisplay.Container.exe, которые владельцы видеокарт NVIDIA GeForce обладают возможностями после обновлений драйверов, вместе с этим и повышенное потребление ресурсов с его стороны. Драйвер v.430.39 комплектуется новыми и обновлёнными профилями, включает поддержку современных мониторов и предлагает другие преимущества, но предлагает различные преимущества CPU (50-60%), как можно увидеть в Диспетчере задач.Что представляет собой NVIDIA Container и какими средствами бороться с его прожорливостью мы и рассмотрим.
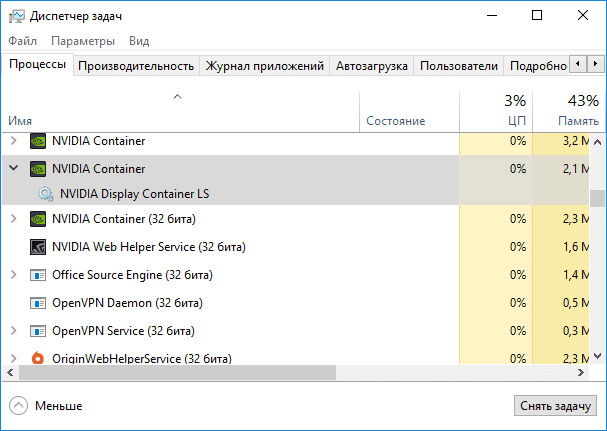
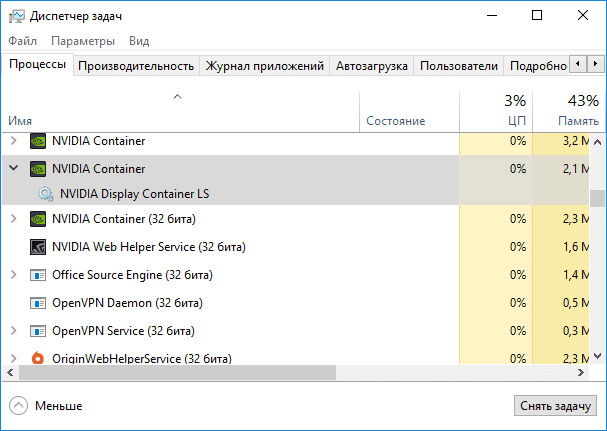
Как выглядит процесс NVDisplay.Container.exe в диспетчере задач
.


Добавить комментарий