Как настроить видеокарту NVIDIA
Сейчас во многих стационарных компьютерах и ноутбуках установлены видеокарты от компании NVIDIA. Новые модели графических адаптеров от этого производителя выпускаются практически каждый год, а старые поддерживаются как в производстве, так и в плане программных обновлений. Если вы обладатель такой карты, вам доступна детальная настройка графических параметров монитора и операционной системы, выполняющаяся через специальную фирменную программу, устанавливаемую вместе с драйверами. Именно о возможностях этого софта мы бы и хотели поговорить в рамках данной статьи.
Настраиваем видеокарту NVIDIA
Как уже было сказано выше, конфигурация выполняется через специальное ПО, которое имеет название «Панель управления NVIDIA». Ее инсталляция производится вместе с драйверами, загрузка которых является обязательной для пользователей. Если вы еще не установили драйверы или задействуете не самую свежую версию, рекомендуем провести процесс инсталляции или обновления. Развернутые инструкции по этой теме вы найдете в других наших статьях по следующим ссылкам.
Подробнее:
Установка драйверов с помощью NVIDIA GeForce Experience
Обновляем драйвера видеокарты NVIDIA
Попасть в «Панель управления NVIDIA» достаточно легко — нажмите ПКМ на пустом месте рабочего стола и в появившемся окне выберите соответствующий пункт. С остальными методами запуска панели ознакомьтесь в другом материале далее.
Подробнее: Запускаем Панель управления NVIDIA
В случае возникновения трудностей с запуском программы потребуется решать их одним из способов, рассмотренных в отдельной статье на нашем сайте.
Читайте также: Неполадки в работе Панели управления NVIDIA
Теперь же давайте детально изучим каждый раздел программы и ознакомимся с основными параметрами.
Параметры видео
Первая категория, отображаемая на панели слева, называется «Видео». Здесь расположено всего два параметра, однако каждый из них может пригодиться пользователю. Упомянутый раздел посвящен конфигурации воспроизведения видео в различных плеерах, а редактировать здесь можно такие пункты:
- В первом разделе «Регулировка параметров цвета для видео» настраивается цвет картинки, гамма и динамичный диапазон. Если включен режим «С настройками видеоплеера», ручное регулирование через эту программу будет невозможно, поскольку оно производится непосредственно в плеере.
- Для самостоятельного выбора подходящих значений вам нужно отметить маркером пункт «С настройками NVIDIA» и переходить к изменению положений ползунков. Поскольку изменения будут сразу же вступать в силу, рекомендуется запустить видео и отслеживать результат. После выбора оптимального варианта не забудьте сохранить свою настройку, кликнув на кнопку «Применить».
- Перемещаемся в раздел «Регулировка параметров изображения для видео». Здесь основной акцент сделан на функциях улучшения картинки за счет встроенных возможностей графического адаптера. Как указывают сами разработчики, осуществляется такое улучшение благодаря технологии PureVideo. Она встроена в видеоплату и отдельно обрабатывает видео, повышая его качество. Обратить внимание стоит на параметры «Подчеркивание контуров», «Подавление помех» и «Сглаживание чересстрочной развертки». Если с первыми двумя функциями все понятно, то третья обеспечивает адаптацию изображения для комфортного просмотра, убирая видимые строки наложения картинки.
Настройки дисплея
Переходим в категорию «Дисплей». Пунктов здесь будет поболее, каждый из которых отвечает за определенные настройки монитора для оптимизации работы за ним. Имеются здесь как привычные всем параметры, доступные по умолчанию в Windows, так и фирменные от производителя видеокарты.
- В разделе «Изменение разрешения» вы увидите привычные варианты этого параметра. По умолчанию присутствует несколько заготовок, одну из которых вы можете выбрать. Кроме этого, здесь же выбирается частота обновления экрана, только не забудьте перед этим указать активный монитор, если их используется несколько.
- NVIDIA также предлагает вам создать пользовательское разрешение. Осуществляется это в окне «Настройка» после нажатия на соответствующую кнопку.
- Обязательно перед этим нужно принять условия и положения юридического заявления от NVIDIA.
- Теперь откроется дополнительная утилита, где находится выбор режима дисплея, установка типа сканирования и синхронизации. Использование этой функции рекомендуется только для опытных пользователей, которые уже ознакомлены со всеми тонкостями работы с подобными инструментами.
- В «Изменение разрешения» имеется и третий пункт — настройка цветопередачи. Если вы не хотите ничего менять, оставьте значение по умолчанию, выбранное операционной системой, либо поменяйте глубину цвета рабочего стола, выходную глубину, динамический диапазон и формат цвета под свое усмотрение.
- Изменение параметров цвета рабочего стола также производится в соседнем разделе. Здесь с помощью ползунков указывается яркость, контрастность, гамма, оттенок и цифровая интенсивность. К тому же, справа имеется три варианта эталонных изображений, чтобы по ним можно было отслеживать изменения.
- Поворот дисплея есть и в обычных настройках операционной системы, однако через «Панель управления NVIDIA» это также осуществимо. Здесь вы не только выбираете ориентацию с помощью установки маркеров, но и переворачиваете экран с помощью отдельных виртуальных кнопок.
- Существует технология HDCP (High-bandwidth Digital Content Protection), которая создана для защитной передачи медиаданных между двумя устройствами. Работает она только с совместимым оборудованием, поэтому иногда важно убедиться, что видеокарта поддерживает рассматриваемую технологию. Сделать это можно в меню «Просмотр состояния HDCP».
- Сейчас все больше пользователей подключают к компьютеру сразу несколько дисплеев для повышения комфортности работы. Все они соединены с видеокартой посредством имеющихся разъемов. Часто у мониторов установлены динамики, поэтому требуется выбрать один из них для вывода звука. Осуществляется эта процедура в «Установка цифрового аудио». Здесь нужно просто отыскать разъем подключения и указать для него дисплей.
- В меню «Регулировка размера и положения рабочего стола» устанавливаются значения масштабирования и положения десктопа на мониторе. Ниже под настройками находится режим просмотра, где можно установить разрешение и частоту обновления, чтобы оценить результат.
- Последним пунктом является «Установка нескольких дисплеев». Полезной эта функция будет только при использовании двух или более экранов. Вы указываете галочками активные мониторы и передвигаете значки в соответствии с расположением дисплеев. Детальные инструкции по подключению двух мониторов вы найдете в другом нашем материале далее.
Читайте также: Подключение и настройка двух мониторов в Windows
Параметры 3D
Как известно, графический адаптер активно используется для работы с 3D-приложениями. Он выполняет генерацию и рендер, чтобы на выходе получилась необходимая картинка. Кроме того, применяется аппаратное ускорение с помощью компонентов Direct3D или OpenGL. Все пункты, находящиеся в меню «Параметры 3D», будут максимально полезны геймерам, желающим выставить оптимальную конфигурацию для игр. С разбором этой процедуры мы советуем ознакомиться далее.
Подробнее: Оптимальные настройки видеокарты NVIDIA для игр
На этом наше знакомство с конфигурацией видеокарт компании NVIDIA подходит к концу. Все рассмотренные настройки выставляются каждым пользователем индивидуально под его запросы, предпочтения и установленный монитор.
Мы рады, что смогли помочь Вам в решении проблемы.
Опишите, что у вас не получилось.
Наши специалисты постараются ответить максимально быстро.
Помогла ли вам эта статья?
ДА НЕТ
как устранить проблему? :: SYL.ru
Иногда при попытке доступа к параметрам дисплея на компьютерах с установленными графическими адаптерами от NVIDIA, пользователь может получить сообщение о том, что настройки дисплея NVIDIA недоступны. Изменить хоть что-то не получается совсем. Что делать в такой ситуации, читайте в ниже представленном материале.
Панель управления NVIDIA: настройки дисплея NVIDIA недоступны. В чем причина?
Причиной возникновения такой ситуации большинство специалистов называет проблемы с драйверами видеокарты. Неудивительно, ведь именно такое управляющее ПО обеспечивает связь графического адаптера с компьютерным монитором или экраном ноутбука.
Но почему настройки дисплея NVIDIA недоступны в каждом конкретном случае, иногда определить бывает достаточно сложно, несмотря на известную первопричину. Драйверы могут устареть, отсутствовать или даже быть повреждены. В зависимости от этого, можно применить несколько действенных решений, которые помогут устранить проблему. Способы достаточно просты, но в некоторых случаях необходимо учитывать специфику ситуации.
Что делать, если настройки дисплея NVIDIA недоступны?
Начнем с самого простого. Если подобное сообщение в один «прекрасный» момент появилось при старте системы, но раньше все работало, возможно, это как-то связано со сбоями в самой ОС. Нет ничего проще, нежели активировать восстановление системы до того состояния, когда проблемы не существовало.
То же самое касается и ситуации, когда выдается уведомление о том, что настройки дисплея NVIDIA недоступны в Windows 10 или любой другой версии ОС после установки обновлений. Вполне возможно, что некоторые из них инсталлировались некорректно или сами вызывают нарушения в работе операционной системы. В этом случае в разделе программ и компонентов необходимо удалить недавно установленные апдейты, отсортировав их по дате инсталляции. Но удалять их необходимо по одному, перезагружая систему и пробуя получить доступ к настройкам. Когда сбойное обновление будет найдено, следует задать ручной поиск, а затем исключить из списка сбойный пакет, предварительно запомнив или записав его номер.
Еще одна совершенно банальная причина связана с ситуациями, когда на компьютере установлено две видеокарты (дискретная и интегрированная). Исправить ситуацию можно в «Диспетчере задач», где отключается встроенный адаптер, если он используется в данный момент, или активируется карта NVIDIA.
Точно такие же действия для случаев, когда настройки «Диспетчера устройств» эффекта не возымели, можно произвести в параметрах BIOS, где из списка установленных видеокарт выбирается задействование в качестве основной NVIDIA.
Переустановка и обновление драйверов
Но, предположим, что все вышеописанные методы не сработали, а система снова выдает сообщение о том, что настройки дисплея NVIDIA недоступны. В такой ситуации потребуется ручное вмешательство пользователя.
Чтобы далеко не ходить, попробуйте в том же «Диспетчере устройств» обновить драйверы адаптера. Если это не сработает, удалите драйверы или даже саму видеокарту. Возможно при перезагрузке драйверы установятся автоматически. В крайнем случае можно использовать установочный диск с драйверами адаптера, если таковой имеется в наличии. Но самая большая проблема состоит в том, что таким способом драйверы удаляются не всегда, и сообщение о том, что настройки дисплея NVIDIA недоступны, появляется снова и снова.
Удаление старых драйверов
В этом случае нужно будет самостоятельно удалить все драйверы и сопутствующее программное обеспечение, используя для этого раздел программ и компонентов, находящийся в «Панели управления».
Также для полной очистки системы от ненужных драйверов можно воспользоваться утилитой Display Driver Uninstaller (но она предназначена только для драйверов и не удаляет дополнительные программы).
После этого следует перезагрузить систему и установить все компоненты заново. Для инсталляции драйверов самых свежих версий лучше всего использовать автоматизированные утилиты вроде Driver Booster, которые обновят управляющее ПО абсолютно для всех устройств, имеющихся на компьютере.
Специализированные драйверы
Еще один вариант исправления проблемы того, что настройки дисплея NVIDIA недоступны, касается нестандартных моделей ноутбуков.
Для начала вызовите меню «Выполнить» и введите команду msinfo32, после чего найдите точное название модели лэптопа. Затем обратитесь к официальному ресурсу производителя, задайте поиск драйверов по названию модели и загрузите соответствующий драйвер, после чего установите его самостоятельно.
Примечание: если инсталлятор представлен в виде EXE-файла, используйте обычный запуск от имени администратора. Если это файл INF, через ПКМ выберите строку «Установить». Если система сообщит, что таким образом драйвер установить невозможно, перейдите к «Диспетчеру устройств», выберите обновление драйвера и укажите путь к сохраненному INF-файлу.
Некоторые производители предлагают пользователям онлайн-проверку ноутбуков, после прохождения которой будет выдан список проблем, а также советы по их устранению. И драйвер графического адаптера можно не скачивать, а установить прямо с сайта производителя.
Послесловие
Вот и все, что можно сказать об устранении вышеописанной проблемы. Какое средство использовать? Вопрос риторический. В принципе, можно сразу установить автоматизированную программу обновления драйверов. Если проблема состоит не в драйверах, а в дополнительном ПО, от него придется избавиться, а затем установить заново, загрузив последнюю версию с сайта NVIDIA. Впрочем, те, кто имеет навыки работы с драйверами, могут выполнить все действия и в ручном режиме.
Настройки дисплея NVIDIA недоступны. Используемый дисплей не подключен к ГП NVIDIA
Всем доброго времени суток!
Не так давно на одном ноутбуке столкнулся с интересной ошибкой: на рабочем столе пропала ссылка на настройку видеокарты NVIDIA (т.е. если нажать правой кнопкой мышки в любом месте рабочего стола — в появившемся окне не было ссылки «Панель управления NVIDIA»).
Недолго думая, зашел в панель управления Windows, открыл раздел «Оборудование и звук» и попытался открыть приведенную ссылку там — но появилась ошибка «Настройки дисплея NVIDIA недоступны». Через 15 мин. я избавился от этой ошибки и настроил видеокарту, собственно, эта статья как раз о решении подобной проблемы. И так…
Пример ошибки \ NVIDIA \ Используемый дисплей не подключен к ГП NVIDIA
Что делать с ошибкой \ рекомендации по порядку
Происходит подобная ошибка чаще всего при проблеме с драйверами: либо они не установлены, либо произошел конфликт, сбой.
В общем случае нужно сделать следующее: сначала удалить полностью драйвера на видеокарты из системы, затем скачать последние версии драйверов с сайта производителя вашего ноутбука, установить их, и перезагрузить компьютер/ноутбук. Как правило, после этого всё начинает работать как положено!
Рассмотрим более подробно!
Способ №1 — автоматический
Под автоматическим способом, конечно же, я понимаю использование спец. утилит для поиска и установки драйверов для ВСЕГО оборудования в вашей системе. Их использование позволит вам избавиться от многих забот: не нужно будет удалять старые «дрова», ставить новые, делать резервные копии и пр. — ВСЁ это сделает за вас в авто-режиме!
Так как у меня на блоге посвящено таким программам несколько статей, в этой я описывать подробно, как и что в них делать — не стану. Приведу ниже пару полезных ссылок:
- Программы для обновления, удаления, поиска драйверов —
- Обновление драйверов в Windows 10 — обзор 5 лучших программ (на русском) —
Способ №2 — в «ручном» режиме
- Сначала определяете модель вашего ноутбука/видеокарты. Самый простой способ сделать это — воспользоваться наклейками на его корпусе, либо нажать сочетание кнопок WIN+R, и ввести команду MSINFO32, нажать ENTER.
Сведения о системе \ MSINFO32
- Далее во вкладке «Сведения о системе» вы найдете модель устройства (см. скрин ниже).
Модель ноутбука — MSINFO32
- Далее заходите на сайт производителя вашего ноутбука и скачиваете драйвера (учитывая так же вашу версию ОС Windows).
Важно! Эта ошибка, обычно, появляется на ноутбуках с двумя видеокартами (дискретной и встроенной). Поэтому, драйвера необходимо скачать и для встроенной (обычно, это Intel HD Graphics), и для дискретной — AMD или NVIDIA.
После того, как драйвера будут скачаны, можно приступить к удалению старых «дров» …
Способ №1 — через панель управления
Самый очевидный способ удалить старые драйвера — это воспользоваться панель управления Windows, встроенным средством для удаления софта. Чтобы его открыть, зайдите в панель управления по адресу: Панель управленияПрограммыПрограммы и компоненты.
Далее перед вами предстанет список установленных программ: среди них находите нужные (например, как в моем случае «NVIDIA GeForce» и пр., выделяете их, и жмете кнопку «Удалитьизменить».
Удаление драйверов с помощью панели управления
Способ №2 — через диспетчер устройств
Сначала необходимо открыть диспетчер устройств, универсальный способ сделать это:
- нажать сочетание кнопок WIN+R;
- в строку «Открыть» ввести devmgmt.msc;
- нажать ENTER.
Как запустить диспетчер устройств
Далее в диспетчере устройств для удаления видеодрайвера необходимо:
- открыть вкладку «Видеоадаптеры»;
- выбрать нужный адаптер, щелкнуть по нему правой кнопкой мышки, и перейти в его свойства;
- далее открыть вкладку «Драйвер»;
- нажать кнопку удалить.
Удаление драйвера INTEL HD
Способ №3 — с помощью Display Driver Uninstaller
Display Driver Uninstaller
Сайт разработчика: http://www.wagnardsoft.com/
Отличная утилита для ПОЛНОГО удаления любых видеодрайверов из системы Windows. Она удалит не только сами файлы драйвера, но и удалит ключи реестра, папки, файлы (в том числе временные), работает даже в тех случаях, когда стандартный установщик Windows выдает ошибки и отказывается работать.
РЕКОМЕНДАЦИЯ! Перед использованием утилиты, не лишним будет сделать бэкап системы (на всякий случай). О том, как это делается, можете узнать здесь: #i
Что касается использование утилиты — то здесь все просто, достаточно запустить, выбрать видеоадаптер и нажать кнопку «Удалить и перезагрузить». В результате утилита удалит текущую и старые версии драйверов, сделав систему полностью чистой от них, как она была сразу же после установки Windows.
Display Driver Uninstaller // использование утилиты
ДОПОЛНЕНИЕ!
Так же у меня на блоге есть статья по удалению драйверов. Если приведенные выше способы вам не помогли, рекомендую ознакомиться еще и с ней (ссылка ниже).
В принципе, установка драйверов на сегодняшний день, в большинстве случаев не представляет из себя ничего сложного — достаточно запустить исполняемый файл setup.exe.
Здесь приведу лишь один момент: сначала установите драйвер для Intel (через диспетчер устройств), а после для самой nVidia.
Примечание!
О том, как устанавливать драйвера, кстати, можете узнать из этой статьи (я уже довольно подробно описал каждый шаг) — #i-3
ДОПОЛНЕНИЕ!
В ряде случаев избавиться от ошибки «Настройки дисплея NVIDIA недоступны» помогает довольно простой и быстрый способ:
- зайти в диспетчер устройств;
- открыть вкладку видеоадаптеры, выбрать NVIDIA и нажать кнопку «Обновить драйверы»;
- далее выбрать «Автоматический поиск обновленных драйверов»;
- после того, как Windows сообщит что драйвера обновлены, либо они не нуждаются в обновлении, перезагрузите компьютер.
Обновление драйвера NVIDIA через диспетчер устройств
Настройка видеокарты Nvidia для игр
Привет всем! Сегодня очень интересная статья о тонкой настройке видеокарты для высокой производительности в компьютерных играх. Согласитесь друзья, что после установки драйвера видеокарты вы один раз открыли «Панель управления Nvidia» и увидев там незнакомые слова: DSR, шейдеры, CUDA, синхроимпульс, SSAA, FXAA и так далее, решили туда больше не лазить. Но тем не менее, разобраться во всём этом можно и даже нужно, ведь от данных настроек напрямую зависит производительность вашей видеокарты. Существует ошибочное мнение, что всё в этой мудрёной панели настроено правильно по умолчанию, к сожалению это далеко не так и опыты показывают, правильная настройка вознаграждается весомым увеличением кадровой частоты. Так что приготовьтесь, будем разбираться в потоковой оптимизации, анизотропной фильтрации и тройной буферизации. В итоге вы не пожалеете и вас будет ждать награда в виде увеличения FPS в играх.
Настройка видеокарты Nvidia для игр
Темпы развития игрового производства с каждым днем набирают все больше и больше оборотов, впрочем, как и курс основной денежной единицы в России, а поэтому актуальность оптимизации работы железа, софта и операционной системы резко повысилась. Держать своего стального жеребца в тонусе за счет постоянных финансовых вливаний не всегда удается, поэтому мы с вами сегодня и поговорим о повышении быстродействия видеокарты за счет ее детальной настройки. В своих статьях я неоднократно писал о важности установки видеодрайвера, поэтому шаг со скачиванием и его установкой, думаю, можно пропустить. Я уверен, все вы прекрасно знаете, как это делать, и у всех вас он давно уже установлен.Итак, для того, чтобы попасть в меню управления видеодрайвером, кликайте правой кнопкой мыши по любому месту на рабочем столе и выбирайте в открывшемся меню «Панель управления Nvidia».
После чего, в открывшемся окне переходите во вкладку «Управление параметрами 3D».
Здесь мы с вами и будем настраивать различные параметры, влияющие на отображение 3D картинки в играх. Не трудно понять, что для получения максимальной производительности видеокарты придется сильно порезать изображение в плане качества, так что будьте к этому готовы.
Итак, первый пункт «CUDA – графические процессоры». Здесь представлен список видеопроцессоров, один из которых вы можете выбрать, и он будет использоваться приложениями CUDA. CUDA (Compute Unified Device Architecture) – это архитектура параллельных вычислений использующаяся всеми современными графическими процессорами для увеличения вычислительной производительности.
Следующий пункт «DSR — Плавность» мы пропускаем, потому что он является частью настройки пункта «DSR — Степень”, а его в свою очередь нужно отключать и сейчас я объясню почему.
DSR (Dynamic Super Resolution) – технология позволяющая рассчитывать картинку в играх в более высоком разрешении, а затем масштабирующая полученный результат до разрешения вашего монитора. Для того чтобы вы поняли для чего эта технология вообще была придумана и почему она не нужна нам для получения максимальной производительности, я попробую привести пример. Наверняка вы часто замечали в играх, что мелкие детали, такие как трава и листва очень часто мерцают или рябят при движении. Связано это с тем, что, чем меньше разрешение, тем меньше число точек выборки для отображения мелких деталей. Технология DSR позволяет это исправить за счет увеличения числа точек (чем больше разрешение, тем больше число точек выборки). Надеюсь, так будет понятно. В условиях максимальной производительности эта технология нам не интересна так, как затрачивает довольно много системных ресурсов. Ну а с отключенной технологией DSR, настройка плавности, о которой я писал чуть выше, становится невозможна. В общем, отключаем и идем дальше.
Далее идет анизотропная фильтрация. Анизотропная фильтрация – алгоритм компьютерной графики, созданный для улучшения качества текстур, находящихся под наклоном относительно камеры. То есть при использовании данной технологии текстуры в играх становятся более четкие. Если сравнивать антизотропную фильтрацию со своими предшественниками, а именно с билинейной и трилинейной фильтрациями, то анизотропная является самой прожорливой с точки зрения потребления памяти видеокарты. Данный пункт имеется только одну настройку – выбор коэффициента фильтрации. Не трудно догадаться, что данную функцию необходимо отключать.
Следующий пункт – вертикальный синхроимпульс. Это синхронизация изображения с частотой развертки монитора. Если включить данный параметр, то можно добиться максимально плавного геймплея (убираются разрывы изображения при резких поворотах камеры), однако зачастую возникают просадки кадров ниже частоты развертки монитора. Для получения максимального количества кадров в секунду данный параметр лучше отключить.
Заранее подготовленные кадры виртуальной реальности. Функция для очков виртуальной реальности нам не интересна, так как VR еще далека до повседневного использования обычных геймеров. Оставляем по умолчанию – использовать настройку 3D приложения.
Затенение фонового освещения. Делает сцены более реалистичными за счет смягчения интенсивности окружающего освещения поверхностей, которые затенены находящимися рядом объектами. Функция работает не во всех играх и очень требовательна к ресурсам. Поэтому сносим ее к цифровой матери.
Кэширование шейдеров. При включении данной функции центральный процессор сохраняет скомпилированные для графического процессора шейдеры на диск. Если этот шейдер понадобится еще раз, то GPU возьмет его прямо с диска, не заставляя CPU проводить повторную компиляцию данного шейдера. Не трудно догадаться, что если отключить этот параметр, то производительность упадет.
Максимальное количество заранее подготовленных кадров. Количество кадров, которое может подготовить ЦП перед их обработкой графическим процессором. Чем выше значение, тем лучше.
Многокадровое сглаживание (MFAA). Одна из технологий сглаживания используемая для устранения «зубчатости” на краях изображений. Любая технология сглаживания (SSAA, FXAA) очень требовательна к графическому процессору (вопрос лишь в степени прожорливости). Выключаем.
Потоковая оптимизация. Благодаря включению этой функции приложение может задействовать сразу несколько ЦП. В случае, если старое приложение работает некорректно попробуй поставить режим «Авто” или же вовсе отключить эту функцию.
Режим управления электропитанием. Возможно два варианта – адаптивный режим и режим максимальной производительности. Во время адаптивного режима энергопотребление зависит напрямую от степени загрузки ГП. Этот режим в основном нужен для снижения энергопотребления. Во время режима максимальной производительности, как не трудно догадаться, поддерживается максимально возможный уровень производительности и энергопотребления независимо от степени загрузки ГП. Ставим второй.
Сглаживание – FXAA, Сглаживание – гамма-коррекция, Сглаживание – параметры, Сглаживание – прозрачность, Сглаживание — режим. Про сглаживание я уже писал чуть выше. Выключаем всё.
Тройная буферизация. Разновидность двойной буферизации; метод вывода изображения, позволяющий избежать или уменьшить количество артефактов (искажение изображения). Если говорить простыми словами, то увеличивает производительность. НО! Работает эта штука только в паре с вертикальной синхронизацией, которую, как вы помните, мы до этого отключили. Поэтому этот параметр тоже отключаем, он для нас бесполезен.
Ускорение нескольких дисплеев/смешанных ГП. Настройка определяет дополнительные параметры для OpenGL при использовании нескольких дисплеев и нескольких видеокарт. Один дисплей – режим однодисплейной производительности соответственно. Два и более – многодиспленая производительность (или же режим совместимости в случае возникновения некорректной работы приложений). Две и более видеокарты – режим совместимости.
Фильтрация текстур – анизотропная оптимизация фильтрации. Включение опции приведет к небольшому ухудшению картинки и увеличению производительности, что нам как раз и нужно.
Фильтрация текстур – качество. Позволяет управлять технологией Intellisample. Это технология предназначена для улучшения качества сглаживания сцен с частично прозрачными текстурами. Выкручиваем на минимум, то есть ставим режим высокой производительности.
Фильтрация текстур – отрицательное отклонение уровня детализации. Технология позволяющая изображать текстуры в приложениях более контрастно.
Для повышения производительности рекомендуется включить.
Фильтрация текстур – трилинейная оптимизация. Включение данной опции позволяет драйверу снижать качество трилинейной фильтрации для повышения производительности.
На этом настройка видеодрайвера Nvidia на производительность подошла к концу. После всех проделанных операций прирост кадров в секунду вас сильно обрадует. Тесты я специально не стал прикреплять, потому что эффективность настройки напрямую зависит от модели видеокарты. Кому-то настройка принесет те недостающие 10-15 FPS, а кому-то 30-40. На этом я с вами прощаюсь и желаю покорения всех виртуальных вершин!
Статьи по этой теме:
- Как увеличить кадровую частоту (FPS) в играх
- Разгон видеокарты Nvidia
- Как включить NVIDIA Freestyle
- Как сравнивать видеокарты
Метки к статье: Видеокарта Игры
Улучшаем цветопередачу NVidia — Компьютер для Всех

 Видео карта Nvidia
Видео карта Nvidia
Доброго времени суток! В этой статье хочу поделиться нюансом «первого» подключения мониторов к видеокартам NVidia через HDMI кабель.
Я расскажу про управление цветопередачей и динамический диапазон. Да да да, страшные слова, но я постараюсь рассказать простыми словами.
В наше время очень много производителей гонятся за качеством картинки и размерами экранов.
Одной из важных характеристик для монитора является его способность передать нам достаточное количество цветов и чем больше цветов можно отобразить на экране, тем выше получится и качество изображения. Цвета будут более сочные, а цветовые переходы более плавные.
Проблема прячется в управлении цветом видеокартой, которая по умолчанию работает с монитором не как с высокотехнологичным цветным устройством, а как со старым телевизором.
Проблема затрагивает только владельцев видеокарт от NVidia, использующих интерфейс HDMI.
Изначально интерфейс (разъём) HDMI разрабатывался в основном под телевизоры с высоким разрешением. В дальнейшем HDMI-порты стали добавлять в мониторы, которые работают в «динамическом цветовом диапазоне», в то время как телевизионный сигнал выводится в «ограниченном цветовом диапазоне».
Это означает, что современные мониторы которые используют «динамический диапазон» показывают нам правильные цвета только при выводе картинки в нём.
Разница в количестве цветов ограниченного и динамического диапазона в 1.5 раза (а это 10 млн. цветов против 16,5 млн. цветов), что видно невооруженным глазом:
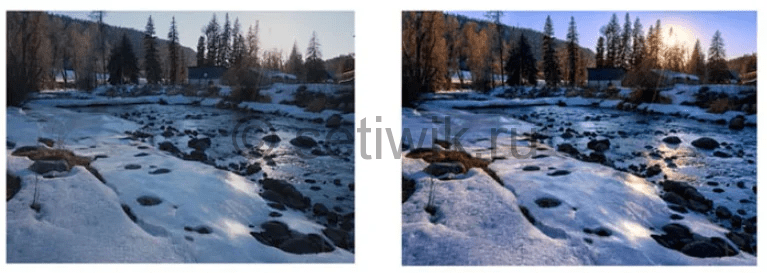
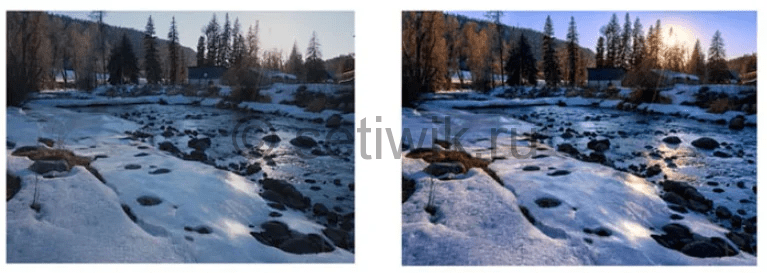 Улучшаем цветопередачу видеокарте NVidia
Улучшаем цветопередачу видеокарте NVidia
И вот на сегодняшний день уже почти все новые мониторы оснащены интерфейсом (разъёмом) HDMI, и видеокарты должны отличать телевизор от монитора, если-бы не одно но… Как оказалось об этой информации знает очень малое количество людей, а продавцы так вообще никогда о таком, почему-то, не слышали... Видеокарта NVidia, при подключении монитора по HDMI, не распознает его как монитор и посылает ограниченный цветовой диапазон как на старый ТВ…
Исправляем проблему и Улучшаем цветопередачу видеокарте NVidia:
При подключении монитора владельцы видеокарт NVidia уже, скорее всего, имеют установленные драйверы на видеокарту (или -же, если весь компьютер новый, в ближайшее время установят их).
Драйверы устанавливаются с диска или загружаются с официального сайта NVidia.
Когда драйверы установлены — у нас появится «Панель управления NVidia».
Зайти в нужное меню можно кликнув правой кнопкой мыши по рабочему столу и в открывшемся меню выбрать «Панель управления NVidia».

 Улучшаем цветопередачу видеокарте NVidia
Улучшаем цветопередачу видеокарте NVidia
Откроется такая панель:
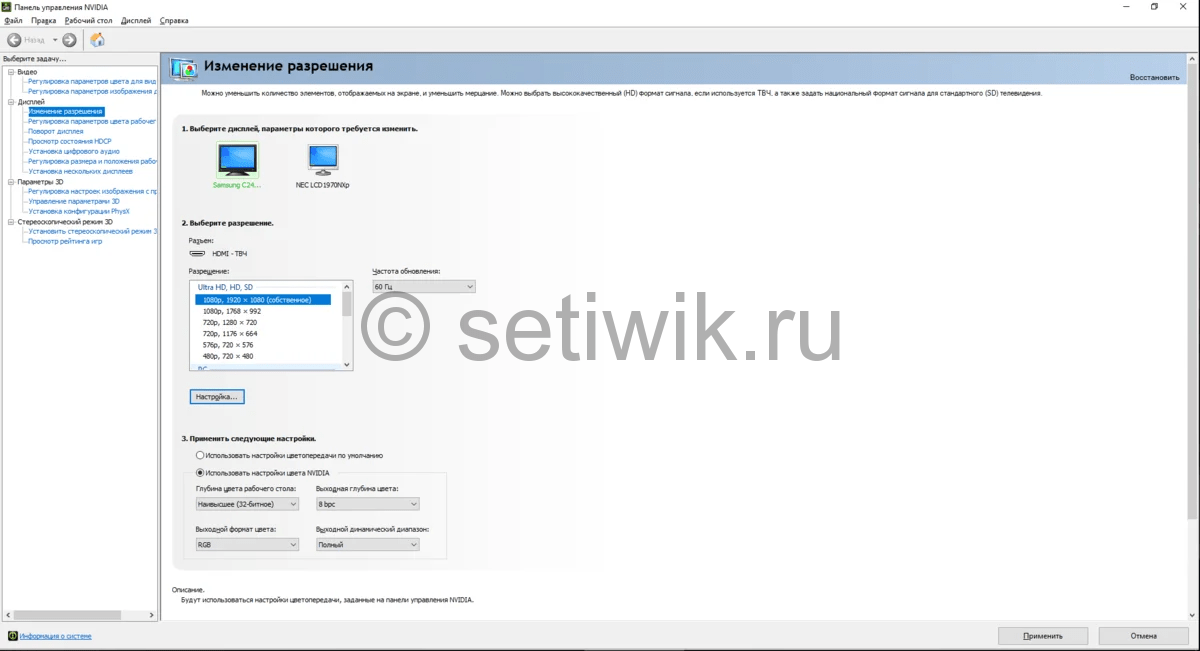
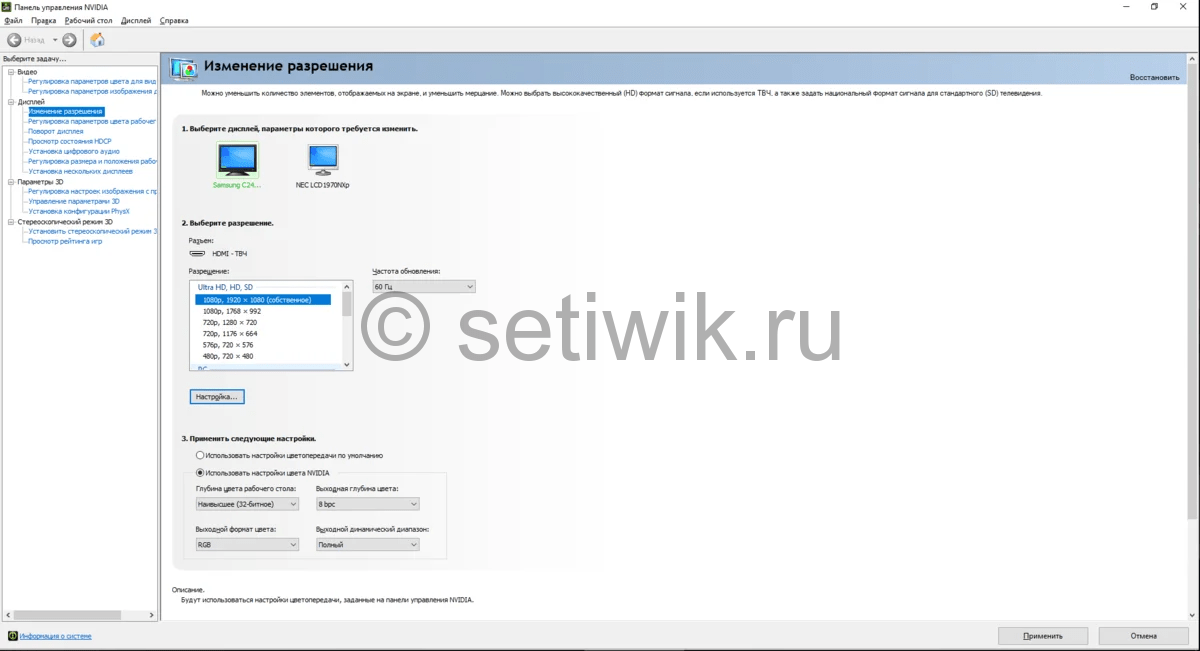 Настройка NVidia
Настройка NVidia
В ней нам нужен 3 пункт:
по умолчанию там стоят такие настройки:
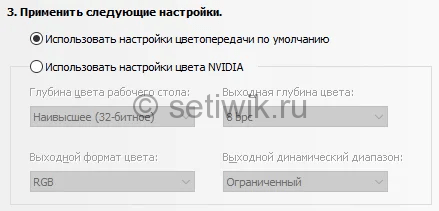
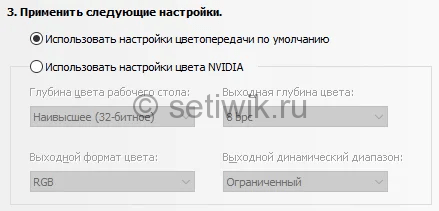 Улучшаем цветопередачу видеокарте NVidia
Улучшаем цветопередачу видеокарте NVidia
Теперь передаём управление цветом NVidia, выбрав в меню «Использовать настройки цвета NVIDIA». После этого станут доступны для изменения остальные параметры.
Теперь выставляем в поле «Выходной динамический диапазон» значение «полный»
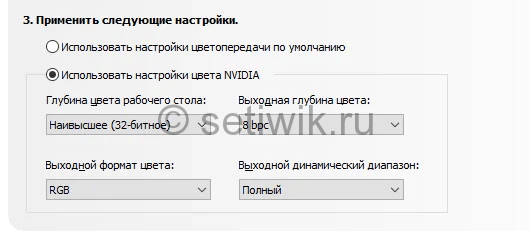
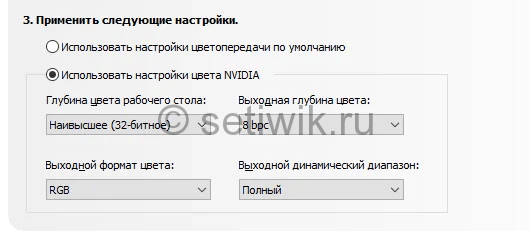 Настройка NVidia
Настройка NVidia
и жмём кнопку «применить» (справа снизу).
Всё, мы получили монитор управляемый видеокартой в режиме Full RGB.
Спасибо за внимание, наслаждайтесь ожившими красками вашего монитора, и, конечно, успехов! =)
Источник: YandexДзен
Путеводитель по контрольной панели драйвера NVIDIA — МИР NVIDIA
Введение
Предлагаем Вашему вниманию полное описание контрольной панели драйвера. Обращаем ваше внимание на то, что некоторые настройки доступны только при определенных типах применяемого оборудования. В данном обзоре мы постарались отразить все возможные настройки.
Главное окно панели
Главное окно представлено на иллюстрации:
Панель переходов находится слева и позволяет перемещаться по нужным пунктам настройки одним кликом. Меню Вид позволяет включить расширенный вид, который дает наиболее полный доступ ко всем возможностям настроек драйвера или настроить пользовательский вид панели, оставив только те пункты, которыми вы предполагаете пользоваться. Так же, в нижней левой части панели, предоставлен доступ к справочной системе контрольной панели (ссылка «Информация о системе»):
из которой вы сможете узнать о версиях файлов, установленных драйверов и другого программного обеспечения NVIDIA, а также характеристиках видеокарты.
Категория «Параметры 3D»
Регулировка изображений с просмотром
Доступны следующие настройки:
- Настройки согласно 3D приложению — данная опция позволяет управлять качеством и скоростью отображения средствами 3D приложений. Однако, включенные по умолчанию оптимизация трилинейной фильтрации и оптимизация выборки при анизотропии сохраняется при любых настройках приложения.
- Расширенные настройки 3D изображений — используются расширенные настройки драйвера, установленные самими пользователями. Ссылка «Перейти» открывает доступ к вкладке «Управление параметрами 3D». Именно управление дополнительными опциями драйвера позволяет добиться максимального качества изображения.
- Пользовательские установки с упором на…: — наиболее интересная опция, позволяющая упрощенное управление дополнительными опциями драйвера для начинающих пользователей:
Значение Производительность соответствует максимальной скорости работы и включает в себя настройки: вертикальная синхронизация выключена, все оптимизации (оптимизация трилинейной фильтрации, оптимизация мип-фильтра при анизотропии, оптимизация выборки при анизотропии) включены, отрицательный уровень детализации: запрет отрицательного уровня — включен, фильтрация текстур — «качество», управление анизотропной фильтрацией и сглаживанием осуществляется приложениями.
Значение Баланс имеет следующие настройки: сглаживание — 2х, анизотропная фильтрация — 4х, все оптимизации (оптимизация трилинейной фильтрации, оптимизация мип-фильтра при анизотропии, оптимизация выборки при анизотропии) включены, отрицательный уровень детализации — включен, фильтрация текстур — «качество», вертикальная синхронизация — управляется приложениями.
Значение Качество имеет следующие настройки: оптимизация трилинейной фильтрации — включена, сглаживание — 4х, анизотропная фильтрация — 8х, отрицательный уровень детализации — разрешен, фильтрация текстур — «качество», вертикальная синхронизация — управляется приложениями.
Все режимы снабжены подробными пояснениями к их применению, а вращающийся логотип компании демонстрирует применение тех или иных настроек.
Для более детальной настройки используется окно Управление параметрами 3D.
Управление параметрами 3D
Глобальные параметры
Возможные настройки закладки Глобальные параметры :
Анизотропная фильтрация. Возможные значения — «Выкл.», «Управление от приложения», «2х—16х» (зависит от модели видеоадаптера). Анизотропная фильтрация на сегодня является самой продвинутой техникой компенсирующей искажение пикселей, а в сочетании с трилинейной фильтрацией дает наилучшее качество фильтрации. Активация любого значения кроме «Управление от приложения» позволяет игнорировать настройки приложений. Но не следует забывать, что это очень ресурсоемкая настройка, существенно снижающая производительность.
Вертикальный синхроимпульс. Возможные значения — «Вкл.» и «Выкл», «Использовать настройку 3D приложения». Под вертикальной синхронизацией (совершенно непонятно, зачем NVIDIA отошла от этого термина) понимают синхронизацию вывода изображения с частотой развертки монитора. Включение вертикальной синхронизации позволяет добиться максимально плавного изображения картинки на экране, выключение позволяет получить максимальное кол-во кадров в секунду, нередко приводя к срыву (смещению) изображения из-за того, что видеоадаптер начал прорисовку следующего кадра, тогда как еще не закончен вывод предыдущего. В силу использования двойной буферизации, включение вертикальной синхронизации может вызывать падение количества кадров в секунду и ниже частоты развертки монитора в некоторых приложениях.
Включение масштабируемых текстур. Возможные значения — «Нет» и «Билинейная», «Трилинейная». Нет — не включать масштабируемые текстуры в приложениях, которые их не поддерживают. Билинейная — лучшая производительность за счет падения качества. Трилинейная — хорошее качество изображения с более низкой производительностью. Использовать данную опцию в режиме принудительной билинейной фильтрации крайне не рекомендуется, поскольку качество изображения, получаемое при форсировании опции, просто удручающее.
Затенение фонового освещения. Включение технологии имитации глобального освещения (затенения) Ambient Occlusion. Традиционная модель освещения в 3D графике вычисляет вид поверхности исключительно по её характеристикам и характеристикам источников света. Объекты на пути света отбрасывают тени, но они не влияют на освещение других объектов сцены. Модель глобального освещения увеличивает реалистичность изображения, вычисляя интенсивность света, доходящего до поверхности, причем значение яркости каждой точки поверхности зависит от взаимного расположения других объектов сцены. К сожалению, честный объемный расчет затенения, вызванного объектами, расположенными на пути лучей света, все еще остается за пределами возможностей современного «железа». Поэтому была разработана технология ambient occlusion, позволяющая с помощью шейдеров рассчитывать взаимозатенение объектов в плоскости «виртуальной камеры» при сохранении приемлемой производительности, впервые использованная в игре Crysis. Данная опция позволяет применить эту технологию для изображения игр, не имеющих встроенной поддержки ambient occlusion. Каждая игра требует отдельной адаптации алгоритма, поэтому само включение опции осуществляется в профилях драйвера, а опция панели лишь разрешает использование технологии в целом. Со списком поддерживаемых игр можно ознакомиться на сайте NVIDIA. Поддерживается для графических процессоров G80 (GeForce 8X00) и новее начиная с драйвера 185.81 в Windows Vista и Windows 7. Может снизить производительность на 20-50 %. Возможные значения — «Вкл.» и «Выкл.».
Максимальное количество заранее подготовленных кадров — позволяет ограничить управлять максимальным числом подготовленных центральным процессором кадров при отлюченном . В случае возникновения проблем с замедленной реакцией мыши или джойстика, необходимо уменьшить значение по-умолчанию (3). Увеличение значения может помочь достижению более плавной картинки при низкой частоте кадров.
Ограничение расширения. Возможные значения — «Включено» и «Выключено». Применяется для решения проблем совместимости со старыми OpenGL приложениями из-за переполнения памяти, отведенной в них для хранения сведений о возможностях видеокарты. В случае аварийного завершения приложений, попробуйте включить ограничение расширения.
Потоковая оптимизация — позволяет управлять количеством, используемых приложениями GPU, в большинстве случаев изменения значения по-умолчанию (Авто) не требует. Однако, некоторые старые игры могут некорректно работать в таких конфигурациях. Поэтому и дана возможность управлять этой опцией.
Режим управления электропитанием. Возможные значения — «Адаптивный» (по-умолчанию) и «Максимальная производительность». С видеокартами GeForce 9X00 и более новыми, имеющими разделение на режимы производительности, для создающих небольшую нагрузку на графический процессор игр и программ драйвер не переводит видеокарту в режим производительности 3D. Это поведение можно изменить, выбрав режим «Максимальная производительность», тогда при любом использовании 3D видеокарта будет переходить в 3D режим. Эти функции доступны лишь при иcпользовании драйвера 190.38 и выше в Windows Vista и Windows 7.
Сглаживание — гамма-коррекция. Возможные значения «Вкл.» и «Выкл.». Позволяет выполнять гамма-коррекцию пикселов при сглаживании. Доступна на видеоадаптерах, основанных на графическом процессоре G70 (GeForce 7X00) и новее. Улучшает цветовую гамму приложений.
Сглаживание — прозрачность. Возможные значения — «Выкл.», «Множественная выборка», «Избыточная выборка». Управляет улучшенной технологией сглаживания, позволяющей уменьшить эффект «лесенки» на краях прозрачных текстур. Обращаем ваше внимание на то, что под словосочетанием «Множественная выборка», скрывается более привычный термин «Мультисэмплинг», а под «Избыточная выборка» — «Суперсемплинг». Последний метод имеет наиболее серьезное влияние на производительность видеоадаптера. Опция работоспособна на видеокартах семейства GeForce 6×00 и новее, при использовании драйверов версии 91.45 и выше.
Сглаживание — параметры. Пункт активен только если пункт «Сглаживание — режим» установлен в значение «Увеличение настройки приложения» или «Замещение настроек приложения». Возможные значения — «Управление от приложения» (что равнозначно значению «Управление от приложения» пункта «Сглаживание — режим»), и от 2х до 16х, включая «фирменные» Q/S режимы (зависит от возможностей видеокарты). Данная установка серьезно влияет на производительность. Для слабых карт рекомендуется использование минимальных режимов. Следует отметить, что для режима «Увеличение настройки приложения» эффект будут иметь только варианты 8x, 16x и 16xQ.
Сглаживание — режим. Включение полноэкранного сглаживания изображения (FSAA). Сглаживание используется для минимизации эффекта «ступенчатости», возникающего на границах трехмерных объектов. Возможные значения:
- «Управление от приложения» (значение по-умолчанию) — сглаживание работет, только если приложение/игра прямо его запросит;
- «Нет» — полностью запретить использование полноэкранного сглаживания;
- «Замещение настроек приложений» — принудительно применить к изображению сглаживание, заданное в пункте «Сглаживание — параметры», независимо от использования или неиспользования сглаживания приложением. «Замещение настроек приложений» не будет иметь эффекта на игры, использующие технологию Deferred shading, и приложения DirectX 10 и выше. Оно также может приводить к искажениям изображения в некоторых играх;
- «Увеличение настройки приложения» (доступно лишь для видеокарт GeForce 8X00 и более новых) — позволяет улучшить сглаживание, запрашиваемое приложениями, в проблемных местах при меньших, чем при использовании «Замещения настроек приложений» затратах производительности.
Сообщения об ошибках. Определяет, могут ли приложения проверять наличие ошибок рендеринга. Значение по-умолчанию «Выкл.», т.к. многие OpenGL приложения довольно часто проводят такую проверку, что снижает общую производительность.
Соответствующая привязка текстуры. Возможные значения — «Выкл.» , «Используются аппаратные средства», «Используется спецификация OpenGL». Под «привязкой текстуры» понимают привязку координат текстуры, выходящих за ее пределы. Они могут быть привязаны к краям изображения или внутри него. Вы можете отключить привязку в случае появления дефектов текстур в некоторых приложениях. В большинстве случаев изменение данной опции не требуется.
Тройная буферизация. Возможные значения — «Вкл.» и «Выкл.». Включение тройной буферизации позволяет поднять производительность при использовании вертикальной синхронизации. Однако следует помнить, что не все приложения позволяют форсировать тройную буферизацию, и повышается нагрузка на видеопамять. Работает только для приложений OpenGL.
Ускорение нескольких дисплеев. Возможные значения — «Режим однодисплейной производительности», «Режим многодисплейной производительности» и «Режим совместимости». Настройка определяет дополнительные параметры OpenGL при использовании нескольких видеокарт и нескольких дисплеев. Панель управления назначает параметр по умолчанию. В случае проблем с работой приложений OpenGL в конфигурациях с несколькими видеокартами и дисплеями, попробуйте изменить настройку на режим совместимости.
Фильтрация текстур — анизотропная оптимизация фильтрации. Возможные значения — «Вкл.» и «Выкл.». При её включении драйвер форсирует использование точечного мип-фильтра на всех стадиях, кроме основной. Включение опции несколько ухудшает качество картинки и немного увеличивает производительность.
Фильтрация текстур. Возможные значения — «Высокое качество», «Качество», «Производительность», «Высокая производительность». Позволяет управлять технологией Intellisample. Параметр оказывает существенное влияние на качество изображения и скорость:
- «Высокая производительность» — предлагает максимально возможную частоту кадров, что дает лучшую производительность.
- «Производительность»— настройка оптимальной производительности приложений с хорошим качеством изображения. Дает оптимальную производительность и хорошее качество изображения.
- «Качество» — стандартная установка, которая дает оптимальное качество изображения.
- «Высокое качество» —дает наилучшее качество изображения. Применяется для получения изображений без использования программных оптимизаций фильтрации текстур.
Фильтрация текстур — отрицательное отклонение УД (уровня детализации). Возможные значения — «Разрешить» и «Привязка». Для более контрастной фильтрации текстуры в приложениях иногда используется отрицательное значение уровня детализации (LOD). Это повышает контрастность неподвижного изображения, но на движущихся объектах появляется эффект «шума». Для получения более качественного изображения при использовании анизотропной фильтрации желательно настроить опцию на «привязку», чтобы запретить отрицательного отклонение УД.
Фильтрация текстур — трилинейная оптимизация. Возможные значения — «Вкл.» и «Выкл.». Включение данной опции позволяет драйверу снижать качество трилинейной фильтрации для повышения производительности, в зависимости от выбранного режима Intellisample.
Программные настройки
Закладка имеет два поля:
Выберите программу для настройки.
В этом поле вы можете видеть возможные профили приложений, служащих для замещения глобальных параметров настройки драйвера. При запуске соответствующего исполняемого файла, автоматически активируются настройки для конкретного приложения. Некоторые профили могут содержать настройки, недоступные для изменения пользователями. Как правило, это адаптация драйвера под конкретное приложение или устранение проблем с совместимостью. По умолчанию отображаются только те приложения, которые установлены в системе.
Укажите настройки для этой программы.
В этом поле вы можете изменить настройки для конкретного профиля приложения. Перечень доступных настроек полностью идентичен глобальным параметрам. Кнопка «Добавить» служит для добавления собственных профилей приложений. При её нажатии открывается окно проводника Windows, с помощью которого вы выбираете исполняемый файл приложения. После этого, в поле «Укажите настройки для этой программы» вы сможете выставить персональные настройки для приложения. Кнопка «Удалить» служит для удаления профилей пользовательских приложений. Обращаем ваше внимание, что удалить/изменить изначально присутствующие профили приложений средствами драйвера нельзя, для этого придется воспользоваться сторонними утилитами, такими как nHancer.
Установка конфигурации PhysX
Позволяет включить или отключить обработку физических эффектов с использованием технологии NVIDIA PhysX средствами видеокарты, при условии что она основана на графическом процессоре G80 (GeForce 8X00) или более новом. Поддержка включена по-умолчанию, отключение может потребоваться при решении проблем с приложениями, некорректно использующими PhysX (например, игрой Mirror`s Edge без патчей). При наличии более одного графического процессора NVIDIA в системе, пользователю предоставляется возможность выбора GPU, на котором будет происходить обработка физических эффектов, если только не используется режим SLI. Более подробно о особенностях применения NVIDIA PhysX, вы сможете ознакомиться в специальном разделе FAQ нашего сайта.
Дополнительно, начиная с версии драйвера 195.62, можно включить отображение индикатора ускорения PhysX в играх. Для этого в верхнем меню «Параметры 3D» отметьте «Показать визуальный индикатор PhysX». Статус ускорения выводится в левом верхнем углу изображения.
Как открыть панель управления Nvidia
Панель управления Nvidia – специальный софт, позволяющий изменять параметры графического адаптера. В ней доступны как стандартные настройки, так и те, которые недоступны в системных утилитах Windows. Например, можно настроить цветовую гамму, параметры масштабирования изображения, свойства 3D графики и так далее.
В этой статье поговорим о том, каким образом можно получить доступ к данному программному обеспечению.
Открываем Панель
Запустить программу можно тремя способами: из контекстного меню проводника на рабочем столе, через «Панель управления» Windows, а также из системного трея.
Способ 1: рабочий стол
Здесь все предельно просто: нужно кликнуть по любому месту на рабочем столе правой кнопкой мыши и выбрать пункт с соответствующим названием.
Способ 2: панель управления Windows
- Открываем «Панель управления» и переходим к категории «Оборудование и звук».
- В следующем окне мы можем найти необходимый пункт, открывающий доступ к настройкам.
Способ 3: системный трей
При установке драйвера для видеокарты от «зеленых» к нам в систему инсталлируется дополнительное ПО с названием GeForce Experience. Программа запускается вместе с операционной системой и «висит» в трее. Если кликнуть по ее значку, то можно увидеть нужную нам ссылку.
Если программа не открывается ни одним из перечисленных выше способов, то налицо неполадки в системе или драйвере.
Подробнее: Не открывается Панель управления Nvidia
Мы сегодня узнали три варианта доступа к настройкам Nvidia. Данный софт весьма интересен в том плане, что позволяет очень гибко настраивать параметры изображения и видео.
Мы рады, что смогли помочь Вам в решении проблемы.
Опишите, что у вас не получилось.
Наши специалисты постараются ответить максимально быстро.
Помогла ли вам эта статья?
ДА НЕТ
Руководство по панели управления
Nvidia | PC Gamer
У всех видеокарт GeForce есть одна общая черта: вездесущая панель управления Nvidia. Этот скромный набор флажков, ползунков и раскрывающихся меню является секретом того, как максимально эффективно использовать вашу видеокарту или настроить игру так, чтобы она выглядела так, как вы этого хотите.
С помощью нескольких простых настроек вы можете значительно улучшить внешний вид игр, улучшить их работу и многое другое. Вы можете настроить Nvidia G-Sync для работы в играх и на рабочем столе.Вы можете настроить сглаживание и другие специальные настройки для отдельных игр или использовать глобальные настройки, чтобы повлиять на все, что вы играете. Но то, что делают эти настройки и где их найти, может сбивать с толку, поэтому стоит знать, на какие части панели управления следует обратить внимание.
С чего начать
Прежде чем приступить к изучению панели управления Nvidia, убедитесь, что вы используете последнюю версию. Nvidia упростит задачу с помощью единой страницы загрузки для всех драйверов, независимо от модели видеокарты.Несмотря на большой пакет драйверов, установка выполняется быстро и обычно безболезненно. Если вас беспокоят конфликты, вы можете заранее удалить предыдущие драйверы или выбрать чистую установку при обновлении до новой версии. Пользователям предоставляются две версии драйверов: бета-версия, которая включает в себя все последние настройки скорости, и сертифицированная версия WHQL, основанная на более старом коде, но более стабильная и лучше протестированная. Большинство выпусков Nvidia в наши дни сертифицированы WHQL.
Вы можете открыть панель управления Nvidia несколькими способами.Самый простой — просто щелкнув правой кнопкой мыши на рабочем столе и выбрав «Панель управления Nvidia» из контекстного меню, но вы также можете найти ее внутри собственной панели управления Windows на экране персонализации или просто введите «Nvidia» в меню поиска «Пуск» и обычно он сразу всплывает.
Настройки 3D: предварительный просмотр настроек изображения
Первый пункт меню — это предварительный просмотр настроек изображения. Это сделано для того, чтобы предоставить простые средства настройки визуального качества с помощью одного ползунка с надписью «Использовать мои предпочтения для выделения.«Хотя ползунок обеспечивает некоторый базовый контроль над скоростью и качеством изображения, мы не рекомендуем его использовать. Вместо этого вы должны установить этот параметр:« Использовать расширенные настройки 3D-изображения ».
По большей части настройки графики Вы выбираете в игре такие факторы, как разрешение, качество текстуры, сглаживание и т. д. Но этот параметр позволяет нам использовать панель управления Nvidia, чтобы переопределить некоторые из этих настроек или реализовать эффекты, которые игра изначально не поддерживает. может открыть улучшения, которых нет в настройках игры, а аппаратно оптимизированный рендеринг драйвера для затенения, фильтрации и других визуальных приемов может улучшить изображение.
Нажмите кнопку «Отвести меня туда», чтобы перейти к следующему меню, или просто выберите «Управление настройками 3D» в строке меню слева.
Настройки 3D: управление настройками 3D
Это суть действия. Эта панель переполнена параметрами, и вы можете прокрутить поле, чтобы увидеть их все. Если вы запутаетесь, Nvidia предоставила удобную кнопку «Восстановить», чтобы вернуть значения к значениям по умолчанию, так что не беспокойтесь об экспериментах. Тем не менее, делайте снимки экрана и записывайте все изменения ваших настроек и их эффекты.Обращение к ним поможет вам выбрать золотую середину для вашей установки и стиля игры. Любые настройки, не упомянутые здесь, следует оставить со значениями по умолчанию.
Еще одно важное замечание: есть две вкладки «Глобальные настройки» и «Настройки программы». Если вы хотите внести изменения в отдельную игру, вы можете выбрать ее исполняемый файл на вкладке «Настройки программы» и, например, переопределить его настройки сглаживания, но оставить глобальные настройки нетронутыми.
Почти каждая настройка в списке может иметь большое влияние на скорость, качество или и то, и другое, но наиболее важными являются следующие.Более подробно о настройках графики можно прочитать в Параметры графики для ПК, объясненные .
Какое значение может иметь окружающая окклюзия.
Ambient Occlusion: Эта опция находится вверху и является нашим первым элементом, который нас интересует. Ambient Occlusion заметно улучшает детализацию теней и световые эффекты, но может вызвать значительное снижение частоты кадров, особенно на старом оборудовании. Не забудьте проверить опцию «Производительность», если «Качество» окажется слишком сложным для вашего графического процессора.
Анизотропная фильтрация : Фильтрация текстур критична для качества изображения, поэтому для получения наилучших результатов увеличьте этот параметр до максимального значения 16X. Современные видеокарты проигнорируют это изменение, едва заметив частоту кадров, а взамен вы получите четкие текстуры высочайшего качества.
Сглаживание — FXAA : эта недорогая, ресурсосберегающая версия сглаживания мягко размывает неровные детали и может обеспечить более плавное изображение на установках, которые не могут обрабатывать более требовательные вычисления, например на ноутбуках.Хотя смягченному изображению, обеспечиваемому FXAA, не хватает четкости других форм сглаживания, его можно использовать в играх, которые вообще не поддерживают сглаживание, или вместе с другими формами сглаживания для улучшения результатов. Если ваш графический процессор поддерживает более высокие настройки сглаживания, мы рекомендуем не использовать этот параметр.
Обратите внимание, что глобальные настройки FXAA могут влиять на меню программного обеспечения и удобочитаемость, поэтому рассмотрите возможность включения его и других настроек сглаживания, используя вместо этого вкладку для конкретной программы.
Сглаживание — Режим: Nvidia предоставляет несколько способов реализации сглаживания изображения с пиксельным сглаживанием, включая возможность его полного отключения.Помимо полного переопределения настроек или предоставления возможности приложению решать, вы также можете улучшить встроенные настройки игры, сочетая как программное обеспечение, так и улучшенные методы сглаживания драйверов.
Попробуйте использовать «переопределить» или «улучшить» для получения наилучшего внешнего вида или установите это значение на вкладке для конкретной программы для игры с плохими параметрами сглаживания. Некоторые игры придирчивы к сглаживанию с помощью переопределения и для правильной работы могут потребоваться настройки, управляемые приложением.
Anti-aliasing — Параметр: Управляет количеством используемой выборки сглаживания, при этом более высокие значения преобразуются в лучшее качество изображения, но более медленную обработку.Увеличьте это до максимума для качества и уменьшите скорость, если частота кадров низкая.
Сглаживание — Прозрачность: Объекты, состоящие из множества мелких элементов, таких как заборы из звеньев цепи, деревья и трава, имеют уникальные требования к рендерингу, которые не решаются с помощью стандартных форм сглаживания. Этот параметр позволяет этим объектам использовать особую форму сглаживания, но с повышением уровня качества увеличивается и частота кадров. Действуйте осторожно, особенно с опциями суперсэмплинга.
DSR — коэффициент : DSR означает динамическое суперразрешение, которое позволяет вашему ПК визуализировать игру с разрешением выше, чем может физически поддерживать монитор, а затем уменьшает разрешение этого изображения до исходного размера дисплея. Хотя этот метод требует больших вычислительных затрат, он дает улучшенное качество почти во всех областях и работает во всех играх. Думайте об этом как о методе сглаживания суперсэмплов грубой силы.
Выбранные здесь значения «фактора» кратны исходному разрешению экрана, которое будет доступно в игре после выбора этой опции, так, например, игра 1080p, запущенная с коэффициентом 4x, позволит игре работать с виртуальное разрешение 4K с пониженной дискретизацией до 1920×1080, а 1.78x соответствует 2560×1440.
Если у вас есть лишняя графическая мощность, или вы играете в старую игру, или если вы используете монитор с более низким разрешением с высокопроизводительной видеокартой, подумайте о включении DSR.
DSR — Smoothness : это значение управляет степенью плавности, используемой в процессе понижающей дискретизации, когда DSR активирован. Для начала оставьте значение по умолчанию 33%, при необходимости регулируя, но имейте в виду, что более высокие значения могут вызвать размытие изображений.
Технология монитора: Если у вас есть монитор G-Sync, убедитесь, что для него установлено значение G-Sync.
MFAA — Образец многокадрового сглаживания: Этот метод сглаживания дает высококачественные визуальные результаты с гораздо меньшими накладными расходами, чем аналогичные методы. Примечание: он поддерживается только графическими процессорами серии 900 и более поздних, а также требует поддержки игр. Активируйте, чтобы он был доступен для повышения производительности и качества изображения в играх, которые его поддерживают.
Режим управления питанием: Современное оборудование может увеличивать тактовую частоту по мере необходимости без заметных проблем с производительностью, поэтому начните с «Adaptive.«Если возникнут проблемы, переключитесь на« Предпочитать максимальную производительность ». Оставьте настройки« Оптимальная мощность »для игровых ноутбуков, работающих от батарей.
Фильтрация и оптимизация текстур: Далее следует ряд параметров фильтрации и оптимизации текстур, которые в основном влияют старое оборудование и не так сильно влияет на производительность или качество изображения в наши дни. Оставьте отключенную анизотропную и трилинейную оптимизацию и увеличьте качество фильтра до максимума для достижения наилучших результатов, но не ожидайте большой разницы в гладкости изображения или скорости.Вы можете игнорировать настройку «Отрицательное смещение LOD» и оставить его значение по умолчанию, поскольку современные графические процессоры Nvidia больше не поддерживают его.
Вертикальная синхронизация: Vsync синхронизирует частоту кадров игры с частотой обновления аппаратного обеспечения дисплея. Например, если экран поддерживает 60 Гц, игра с включенной vsync будет работать не быстрее 60 кадров в секунду. Vsync устраняет проблему, называемую «разрывом», при которой графический процессор и дисплей не синхронизируются и создают временно искаженное изображение, но его использование приводит к задержке и сокращению частоты кадров в сложных играх, которые не могут поддерживать высокую частоту кадров.Как правило, оставляйте для этого параметра значение «Использовать настройку 3D-приложения» и принимайте решение для каждой игры.
Настройки 3D: настройка объемного звучания, PhysX
Когда-то давно вы могли выделить дополнительную видеокарту для обработки Nvidia PhysX, но в наши дни этим мало кто занимается. Скорее всего, вам нечего делать в этом меню, если вы не используете Nvidia Surround с большой настройкой с несколькими мониторами.
В разделе дисплея есть несколько меню, к которым в большинстве случаев не нужно прикасаться.Вы можете настроить параметры цвета на самом мониторе. Повернуть дисплей легко настроить в настройках экрана Windows. Просмотр статуса HDCP в основном полезен для устранения неполадок с подключением к телевизору. То же самое для настройки цифрового звука и регулировки размера и положения рабочего стола. Настройка нескольких дисплеев также легко выполняется в Windows.
Изменить разрешение: В этом меню вы можете создавать собственные разрешения и даже разогнать монитор без стороннего программного обеспечения. Просто нажмите «Настроить», чтобы перейти в область настройки и задать собственные настройки экрана.Это более сложный вариант настройки, который когда-то требовался для понижающей дискретизации, но теперь DSR — гораздо более простая альтернатива. Здесь также проще настроить частоту обновления, чем в настройках экрана Windows по умолчанию.
Настройка меню G-Sync : на этой странице убедитесь, что установлен флажок Включить G-Sync, если у вас есть монитор G-Sync. Параметр «Включить G-Sync для оконного и полноэкранного режима» полезен, если вы играете в игры в оконном режиме.
Что делать, если отсутствует панель управления Nvidia
Иногда по загадочным причинам панель управления Nvidia отсутствует.Здесь есть несколько возможных проблем и несколько исправлений.
Сначала самое простое: перейдите в C: \ Program Files \ NVIDIA Corporation \ Control Panel Client и дважды щелкните nvcplui.exe .
Если он не отображается в поиске в меню «Пуск»: Простое решение. Щелкните правой кнопкой мыши на рабочем столе, чтобы открыть его из меню, если оно у вас включено. Если нет, откройте GeForce Experience. На панели задач значок GeForce Experience также должен давать вам кнопку для загрузки панели управления.
Если панель управления Nvidia не отображается на панели управления Windows: Пора переустановить драйвер. Вы также можете подумать об использовании программы удаления драйверов дисплея, чтобы сначала полностью стереть другие графические драйверы с вашего ПК.
Если панель управления Nvidia не работает: Нажмите клавишу Win и введите services.msc, чтобы открыть окно «Службы». Отсортируйте по имени и прокрутите вниз до Nvidia, затем щелкните правой кнопкой мыши и перезапустите службу Nvidia Display Container LS.
Другие советы и хитрости
Помимо настроек 3D, в панели управления Nvidia есть еще несколько областей, о которых следует знать новичку. Если вы хотите активировать значок контекстного меню рабочего стола для панели управления Nvidia или включить или выключить значок на панели уведомлений, меню «Рабочий стол» скрывает эти параметры в верхней части окна.
Иногда в более старых играх будут проблемы с низкой яркостью или темной гаммой, и они не смогут изменить их с помощью внутриигровых опций.В этих случаях вы можете использовать драйвер «Настроить параметры цвета», чтобы сместить гамму. Просто имейте в виду, что позже вам нужно будет снова вернуть его, так как это глобальные настройки.
Хотите сделать больше для настройки вашей видеокарты? В дополнение к этим программным настройкам вы также можете разогнать свою видеокарту для повышения производительности, следуя нашим шагам здесь, или сделать последний шаг и обновить до нового блестящего графического процессора .
.
Ubuntu Manpage: nvidia-settings — настройка графического драйвера NVIDIA
Предоставлено: nvidia-current-updates_295.40-0ubuntu1_amd64
НАИМЕНОВАНИЕ
nvidia-settings - настроить графический драйвер NVIDIA
ОБЗОР
nvidia-settings [ опции ]
nvidia-settings [ опции ] --no-config
nvidia-settings [ опции ] --load-config-only
nvidia-settings [ options ] {--query = attr | --assign = attr = значение } ...
nvidia-settings [ опции ] --glxinfo
Параметры: [-vh] [--config = configfile ] [-c ctrl-display ]
[--verbose = {ошибки | предупреждения | все} ]
[--describe = {все | список | имя_атрибута} ]
attr имеет вид:
ДИСПЛЕЙ / имя_атрибута [ display_devices ]
ОПИСАНИЕ
Утилита nvidia-settings - это инструмент для настройки графического драйвера NVIDIA.Это
работает, взаимодействуя с драйвером NVIDIA X, запрашивая и обновляя состояние как
подходящее. Эта связь осуществляется через NV-CONTROL, GLX, XVideo и RandR X
расширения.
Такие значения, как яркость и гамма, атрибуты XVideo, температура и настройки OpenGL.
можно запросить и настроить через nvidia-settings.
Когда запускается nvidia-settings , он считывает текущие настройки из своего файла конфигурации и
отправляет эти настройки на X-сервер.Затем он отображает графический пользовательский интерфейс (GUI).
для настройки текущих параметров. Когда nvidia-settings завершается, он запрашивает текущий
настройки с X-сервера и сохраняет их в файл конфигурации.
ОПЦИИ
-v, - версия
Распечатайте версию nvidia-settings и выйдите.
-h, --help
Распечатать информацию об использовании и выйти. --config = КОНФИГУРАЦИЯ
Используйте файл конфигурации CONFIG вместо стандартного ~ / .nvidia-settings-rc
-c, --ctrl-display = CTRL-DISPLAY
Управляйте указанным X-дисплеем. Если эта опция не указана, то nvidia-settings
будет управлять отображением, указанным в '--display' ; если это не указано, то
$ DISPLAY Используется переменная среды . -l, --load-config-only
Загрузите файл конфигурации, отправьте указанные в нем значения на X-сервер и
Выход. Этот режим работы полезно разместить, например, в вашем файле xinitrc.
-n, - нет конфигурации
Не загружайте файл конфигурации. Этот режим работы полезен, если nvidia-
settings не запускается из-за проблем с применением настроек в
Файл конфигурации. -r, --rewrite-config-файл
Запишите конфигурацию X-сервера в файл конфигурации и выйдите без
запуск графического пользовательского интерфейса. См. Раздел ПРИМЕРЫ.
-V, --verbose = VERBOSE
Контролирует, сколько информации печатается. По умолчанию уровень детализации ошибок, и
печатаются только сообщения об ошибках. Допустимые значения: 'none' (не печатать сообщения),
«ошибки» (сообщения об ошибках печати), «предупреждения» (сообщения об ошибках печати и предупреждения) и
«все» (сообщения об ошибках печати, предупреждения и другие информационные сообщения). -a, --assign = ASSIGN
Аргумент ASSIGN для параметра командной строки '--assign' имеет следующий вид:
{DISPLAY} / {имя атрибута} [{устройства отображения}] = {значение}
При этом атрибут {attribute name} присваивается значению {value} на X Display.
{ДИСПЛЕЙ}. {DISPLAY} следует обычному синтаксису {host}: {display}. {Screen}
Переменная среды DISPLAY и является необязательной; если не указано, то это
подразумевается следование тому же правилу, что и опция --ctrl-display .Если экран X
не указано, то присвоение выполняется всем экранам X. Обратите внимание, что '/' - это
требуется только при наличии {DISPLAY}.
{DISPLAY} может дополнительно включать целевую спецификацию для управления назначением
к чему-то другому, кроме экрана X. Целевая спецификация содержится в
скобки и состоит из имени целевого типа, двоеточия и целевого идентификатора. В
имя типа цели может быть одним из screen , gpu , framelock , vcs , gvi , или fan ; г.
target id - это индекс в списке целей (для этого типа цели).Цель
спецификацию можно использовать в {DISPLAY} везде, где можно использовать X-экран, следуя инструкциям
синтаксис {host}: {display} [{target_type}: {target_id}]. См. Вывод
nvidia-settings -q все
для получения информации о том, какие целевые типы могут использоваться с какими атрибутами. Увидеть
выход
nvidia-settings -q screen -q gpus -q framelocks -q vcs -q gvis -q вентиляторы
для списков целей для каждого типа цели.Часть [{устройства отображения}] также является необязательной; если он не указан, то
атрибут присваивается всем устройствам отображения.
Некоторые примеры:
-a FSAA = 5
-a localhost: 0.0 / DigitalVibrance [CRT-0] = 0
--assign = "SyncToVBlank = 1"
-a [gpu: 0] / DigitalVibrance [DFP-1] = 63
-q, --query = QUERY
Аргумент QUERY для параметра командной строки '--query' имеет следующий вид:
{DISPLAY} / {имя атрибута} [{устройства отображения}]
Это запрашивает текущее значение атрибута {attribute name} на X Display.
{ДИСПЛЕЙ}.Синтаксис такой же, как и для опции '--assign' , без '=
{value} '; укажите '-q screen', '-q gpus', '-q framelocks', '-q vcs', '-q gvis',
или '-q вентиляторов' для запроса списка X-экранов, графических процессоров, устройств Frame Lock, визуальных
Вычислительные системы, устройства ввода SDI или вентиляторы, соответственно, присутствующие на
X Дисплей {DISPLAY}.Укажите '-q all' , чтобы запросить все атрибуты.
-т, -терсе
При запросе значений атрибутов с параметром командной строки '--query' выводить только
текущее значение, а не более подробное описание атрибута, его
допустимые значения и его текущее значение.
-d, - строка-дисплея-устройства
При печати значений атрибутов в ответ на опцию '--query', если
значение атрибута - маска устройства отображения, распечатайте значение в виде списка отображения.
устройства (например,g., "CRT-0, DFP-0"), а не шестнадцатеричную битовую маску (например,
0x00010001).
-g, --glxinfo
Распечатайте информацию GLX для дисплея X и выйдите.
-e, --describe = DESCRIBE
Печатает информацию об определенном атрибуте. Укажите "все", чтобы перечислить
описания всех атрибутов. Укажите 'list', чтобы перечислить имена атрибутов без
описания. -p, --page = СТРАНИЦА
Аргумент PAGE опции командной строки '--page' выбирает конкретную страницу в
пользовательский интерфейс nvidia-settings, отображаемый при запуске nvidia-settings. Действительный
значения - это имена страниц в древовидном представлении в левой части настроек nvidia.
пользовательский интерфейс; например.,
--page = "X Экран 0"
Поскольку имена некоторых страниц не уникальны (например,g., страница "PowerMizer" находится под
каждый GPU), имя страницы может быть при желании добавлено к имени родительского X
Страница экрана или графического процессора, за которой следует запятая. Например.,
--page = "GPU 0 - (Quadro 6000), PowerMizer"
Будет использована первая страница с именем, соответствующим аргументу PAGE . По умолчанию,
Откроется страница «Информация о X-сервере».
ПОЛЬЗОВАТЕЛЬ РУКОВОДСТВО
Содержание
1.Внешний вид графического интерфейса nvidia-settings
2. Как OpenGL взаимодействует с настройками nvidia
3. Автоматическая загрузка настроек
4. Интерфейс командной строки
5. X Отображать имена в файле конфигурации
6. Подключение к удаленным X-серверам
7. Лицензирование
8. TODO
1. Макет из nvidia-settings GUI
Графический интерфейс nvidia-settings организован со списком различных категорий слева.Одновременно можно выбрать только одну запись в списке, и выбранная категория управляет
какая «страница» отображается в правой части графического интерфейса пользователя nvidia-settings .
Список категорий организован в виде дерева: каждый X-экран содержит соответствующие
подкатегории под ним. Точно так же категория «Устройства отображения» для экрана содержит
все включенные устройства отображения под ним. Помимо каждого экрана X, другой верхний уровень
Категория - «Конфигурация настроек nvidia», которая настраивает поведение
nvidia-settings само приложение.Внизу графического интерфейса nvidia-settings слева направо:
1) строка состояния, которая указывает последний измененный параметр;
2) кнопка «Справка», которая переключает отображение окна справки с подробным
объяснение доступных опций на текущей странице; а также
3) кнопка Quit для выхода из nvidia-settings.
Большинство параметров в nvidia-settings применяются немедленно.Заметными исключениями являются
Параметры OpenGL, которые OpenGL читает только при запуске приложения OpenGL.
Подробная информация о параметрах на каждой странице nvidia-settings доступна в справке
окно.
2. Как OpenGL Взаимодействует с nvidia-settings
Когда приложение OpenGL запускается, оно загружает текущие значения из драйвера X и
затем считывает среду (см. ПРИЛОЖЕНИЕ E: OPENGL ОКРУЖЕНИЕ ПЕРЕМЕННАЯ НАСТРОЙКИ в
ПРОЧТИ МЕНЯ).Настройки с X-сервера переопределяют значения OpenGL по умолчанию, а настройки из
среда переопределяет значения с X-сервера.
Например, по умолчанию OpenGL использует настройку FSAA, запрошенную приложением.
(обычно приложения не запрашивают FSAA). Параметр FSAA, указанный в
nvidia-settings переопределит запрос приложения OpenGL. Точно так же
__GL_FSAA_MODE Переменная среды также переопределит настройку FSAA приложения.
как и любой параметр FSAA, указанный в nvidia-settings.
Обратите внимание, что приложение OpenGL извлекает настройки с X-сервера только при запуске,
поэтому, если вы измените значение OpenGL в nvidia-settings, оно будет применяться только к
Приложения OpenGL, которые запускаются после этого момента.
3. Загрузка Настройки Автоматически
Драйвер NVIDIA X не сохраняет значения, установленные с nvidia-settings между запусками
X-сервер (или даже между входом и выходом из X, с xdm (1), gdm, или kdm ).Это сделано намеренно, потому что у разных пользователей могут быть разные предпочтения, поэтому эти
настройки сохраняются для каждого пользователя в файле конфигурации, хранящемся в доме пользователя
каталог.
Файл конфигурации называется ~ / .nvidia-settings-rc . Вы можете указать другой
имя файла конфигурации с параметром командной строки --config .
После того, как вы выполнили nvidia-settings один раз и сгенерировали файл конфигурации, вы можете
затем запустите:
nvidia-settings - только загрузка-конфигурация
в любое время в будущем, чтобы снова загрузить эти настройки на X-сервер.Например,
вы можете поместить указанную выше команду в свой файл ~ / .xinitrc , чтобы ваши настройки
применяется автоматически при входе в систему X.
Ваш файл .xinitrc , который определяет, какие приложения X должны запускаться при входе в систему.
X (или startx) может выглядеть примерно так:
nvidia-settings --load-config-only &
xterm &
Evilwm
или:
nvidia-settings --load-config-only &
гном-сеанс
Если у вас еще нет ~ /.xinitrc , то есть вероятность, что xinit (1) использует
общесистемный файл xinitrc. Этот общесистемный файл обычно находится здесь:
/ и т.д. / X11 / xinit / xinitrc
Чтобы использовать его, но также иметь nvidia-settings загрузить свои настройки, вы можете создать
~ / .xinitrc с содержимым:
nvidia-settings --load-config-only &
. / и т.д. / X11 / xinit / xinitrc
Системные администраторы могут разместить команду загрузки nvidia-settings непосредственно в
системный скрипт xinitrc.См. Справочную страницу xinit (1) для получения дополнительных сведений о настройке файла ~ / .xinitrc .
4. Команда Строка Интерфейс
nvidia-settings имеет богатый интерфейс командной строки: все атрибуты, которыми можно управлять
с графическим интерфейсом пользователя также можно запрашивать и устанавливать из командной строки. Синтаксис командной строки
для запроса и назначения атрибутов совпадает с .nvidia-настройки-RC
Файл конфигурации.
Параметр --query может использоваться для запроса текущего значения атрибутов. Это также
сообщить допустимые значения атрибута. Вы можете запустить nvidia-settings --query all для
полный список доступных атрибутов, каково текущее значение, какие значения допустимы
для атрибута, и через какие целевые типы (например, X-экраны, графические процессоры) атрибуты
можно адресовать.Дополнительно можно указать отдельные атрибуты следующим образом:
nvidia-settings --query CursorShadow
Атрибуты, которые могут отличаться для разных устройств отображения (например, можно установить DigitalVibrance
независимо на каждом устройстве отображения в TwinView) может быть добавлен
название устройства "в скобках; например:
nvidia-settings --query DigitalVibrance [CRT-0]
Если атрибут зависит от устройства отображения, но запрос не указывает отображение
device, тогда будет запрошено значение атрибута для всех устройств отображения.К имени атрибута можно добавить отображаемое имя X и косую черту, чтобы указать
другой X Display; например.:
nvidia-settings --query localhost: 0.0 / DigitalVibrance [DFP-1]
К имени атрибута также можно добавить номер экрана и косую черту:
nvidia-settings --query 0 / DigitalVibrance [DFP-1]
в этом случае будет использоваться дисплей X по умолчанию, но вы можете указать, на каком экране X
для направления запроса (если ваш X-сервер имеет несколько X-экранов).Если нет X-экрана
указано, значение атрибута будет запрашиваться для всех X экранов.
Атрибуты могут быть адресованы через «целевые типы». Целевой тип указывает на объект
который запрашивается при запросе атрибута. Тип цели по умолчанию - X-экран, но
другие возможные целевые типы: графические процессоры, устройства Frame Lock, визуальные вычислительные системы, SDI.
Устройства ввода и вентиляторы.
Типы целей дают вам различную степень детализации для выполнения запросов и
задания.Поскольку X-экраны могут охватывать несколько графических процессоров (в случае Xinerama или SLI),
и несколько X-экранов могут существовать на одном графическом процессоре, иногда полезно адресовать
атрибуты графическим процессором, а не экраном X.
Целевая спецификация заключена в квадратные скобки и состоит из имени целевого типа,
двоеточие и целевой идентификатор. Имя целевого типа может быть одним из screen, gpu, framelock, vcs,
Вентилятор gvi, или ; целевой идентификатор - это индекс в списке целей (для этого типа цели).Целевые спецификации могут использоваться везде, где X-экран используется в запросах и назначениях.
команды; целевую спецификацию можно использовать отдельно в левой части
косая черта или как часть отображаемого имени X.
Например, следующие запросы обращаются к X screen 0 на локальном хосте:
nvidia-settings --query 0 / VideoRam
nvidia-settings --query localhost: 0.0 / VideoRam
nvidia-settings --query [экран: 0] / VideoRam
nvidia-settings --query localhost: 0 [экран: 0] / VideoRam
Чтобы вместо этого обратиться к GPU 0, вы можете использовать любое из:
nvidia-settings --query [gpu: 0] / VideoRam
nvidia-settings --query localhost: 0 [gpu: 0] / VideoRam
См. Вывод
nvidia-settings - запросить все
для каких типов целей можно использовать каждый атрибут.См. Вывод
nvidia-settings - экраны запросов --query gpus --query framelocks --query vcs --query gvis --query fan
для списков целей для каждого типа цели.
Параметр --assign может использоваться для присвоения нового значения атрибуту. Действительные значения
для атрибута сообщаются при запросе атрибута. Синтаксис для --assign :
то же, что и --query, с дополнительным требованием, чтобы назначения также имели одинаковые
знак и новое значение.Например:
nvidia-settings --assign FSAA = 2
nvidia-settings --assign 0 / DigitalVibrance [CRT-1] = 9
nvidia-settings --assign [gpu: 0] / DigitalVibrance = 0
В командной строке можно указать несколько запросов и назначений для одного
вызов nvidia-settings.
Если параметры --query или --assign переданы в nvidia-settings, графический интерфейс не будет
будет представлен, и nvidia-settings выйдет после обработки назначений и / или
запросы.В этом случае настройки, содержащиеся в конфигурации ~ / .nvidia-settings-rc
файл не будет автоматически загружен на X-сервер, как и ~ / .nvidia-settings-
rc конфигурационный файл будет автоматически обновлен, чтобы отразить присвоение атрибутов, сделанное через
параметр - присвоить .
5. X Дисплей Имена в Конфигурация Файл
В разделе Интерфейс командной строки выше было отмечено, что вы можете указать
атрибут без квалификаторов X Display, только с квалификатором экрана X или с
полное X Отображаемое имя.Например:
nvidia-settings --query FSAA
nvidia-settings --query 0 / FSAA
nvidia-settings - запрос stravinsky.nvidia.com:0/FSAA
В первых двух случаях будет использоваться X Display по умолчанию, во втором - экран
из значения X Display по умолчанию можно переопределить, а в третьем случае весь X по умолчанию
Отображение можно переопределить.
Те же возможности доступны в файле конфигурации ~ / .nvidia-settings-rc .Например, в компьютерной лаборатории вы можете войти в любую из нескольких
рабочие станции, а ваш домашний каталог смонтирован по NFS на каждой рабочей станции. В таком
ситуации, вы можете захотеть, чтобы ваш файл ~ / .nvidia-settings-rc был применим ко всем
рабочие станции. Следовательно, вы не хотели бы, чтобы ваш файл конфигурации определял каждый атрибут
с отображаемым именем X. Оставьте параметр «Включить отображаемые имена X в файл конфигурации»
не отмечено на странице nvidia-settings Configuration (это значение по умолчанию).Могут быть случаи, когда вы хотите, чтобы атрибуты в файле конфигурации были квалифицированы с помощью
X Отображаемое имя. Если вы знаете, что делаете, и хотите, чтобы атрибуты файла конфигурации были
квалифицированный с X Display, отметьте опцию «Включить X отображаемые имена в файл конфигурации»
на странице конфигурации nvidia-settings .
В типичной домашней пользовательской среде, где ваш домашний каталог является локальным для одного компьютера
и вы настраиваете только один X Display, тогда не имеет значения, каждый ли атрибут
настройка дополнена отображаемым именем X. 6. Подключение к Удаленное X Серверы
nvidia-settings является X-клиентом, но использует два отдельных X-соединения: одно для отображения
GUI и еще один для передачи запросов NV-CONTROL. Эти два X-соединения не
должен быть на том же X сервере. Например, вы можете запустить nvidia-settings на
компьютер stravinsky.nvidia.com, экспорт дисплея на компьютерный барток.nvidia.com, но
настраивать X-сервер на компьютере schoenberg.nvidia.com:
nvidia-settings --display = bartok.nvidia.com: 0 \
--ctrl-display = schoenberg.nvidia.com: 0
Если --ctrl-display не указан, то X Display для управления - это то, что --display
указывает. Если --display также не указан, тогда переменная среды $ DISPLAY будет
используемый.
Обратите внимание, однако, что вам нужно будет настроить разрешения X, чтобы вы могли
установить X-соединение с компьютера, на котором вы работаете nvidia-settings
(Стравинский.nvidia.com) на компьютер, на котором отображается графический интерфейс.
(bartok.nvidia.com) и компьютер, X Display которого вы настраиваете.
(schoenberg.nvidia.com).
Самый простой, наиболее распространенный и наименее безопасный механизм для этого - использовать xhost для
разрешить доступ с компьютера, на котором вы работаете nvidia-settings.
(выдано с сайта bartok.nvidia.com)
xhost + stravinsky.nvidia.com
(издано schoenberg.nvidia.com)
xhost + stravinsky.nvidia.com
Это позволит всем X-клиентам работать на stravinsky.nvidia.com для подключения и отображения на
X-сервер bartok.nvidia.com и настройте X-сервер schoenberg.nvidia.com.
См. Справочные страницы xauth (1) и xhost (1) или обратитесь к документации по вашей системе на
удаленные X-приложения и безопасность. Вы также можете использовать Google для таких терминов, как "удаленный X
безопасность »или« удаленный X Windows »и просмотрите такие документы, как мини-HOWTO по удаленным приложениям X:
⟨Http: // www.tldp.org/HOWTO/Remote-X-Apps.html⟩
Также обратите внимание, что удаленный X-сервер, которым нужно управлять, должен использовать NVIDIA X
Водитель.
7. Лицензирование
Исходный код nvidia-settings выпущен под лицензией GPL. Самая последняя официальная версия
исходного кода доступен здесь:
⟨Ftp: //download.nvidia.com/XFree86/nvidia-settings/⟩
Обратите внимание, что nvidia-settings - это просто клиент NV-CONTROL.Использует NV-CONTROL X
расширение для связи с сервером NVIDIA X для запроса текущих настроек и выполнения
изменения в настройках.
Вы можете вносить дополнения непосредственно в nvidia-settings, или написать свой собственный клиент NV-CONTROL,
на примере nvidia-settings .
Документация по расширению NV-CONTROL и дополнительным образцам клиентов доступна в
архив с исходным кодом nvidia-settings . Патчи можно отправлять на linux-bugs @ nvidia.com.
8. TODO
В nvidia-settings нужно добавить еще много вещей, среди которых :
- разные наборы инструментов? Графический интерфейс для nvidia-settings полностью абстрагирован от
серверная часть nvidia-settings , которая анализирует файл конфигурации и командную строку,
общается с X-сервером и т. д. Если бы кто-то был так склонен, другой
интерфейсный графический интерфейс может быть реализован.- написать дизайн-документ, объясняющий, как устроен nvidia-settings ; предположительно это
облегчит людям знакомство с базой кода.
Если есть что-то еще, что вы хотели бы добавить (или еще лучше, хотели бы добавить
сами), обратитесь по адресу [email protected].
ФАЙЛЫ
~ / .nvidia-настройки-RC
ПРИМЕРЫ
nvidia-настройки
Запускает графический интерфейс nvidia-settings . nvidia-settings --load-config-only
Загружает настройки, хранящиеся в ~ / .nvidia-settings-rc , и завершает работу.
nvidia-settings --rewrite-config-file
Записывает текущую конфигурацию X-сервера в файл ~ / .nvidia-settings-rc и завершает работу.
nvidia-settings - запрос FSAA
Запросите значение параметра полноэкранного сглаживания.
nvidia-settings --assign RedGamma = 2.0 - присвоить BlueGamma = 2,0 - присвоить GreenGamma = 2,0
Установите гамму экрана на 2.0.
АВТОР
Аарон Платтнер
Корпорация NVIDIA
СМОТРЕТЬ ТАКЖЕ
nvidia-xconfig (1), установщик nvidia (1)
АВТОРСКОЕ ПРАВО
Авторское право © 2010 NVIDIA Corporation.
.
Управление настройками 3D (ссылка)
Управление настройками 3D (ссылка)
Страница «Управление настройками 3D» позволяет вам
Глобальные настройки
На вкладке «Глобальные настройки» вы можете выбрать из списка предустановленных
глобальные настройки (для продуктов для рабочих станций) или создайте свои собственные настройки
для использования при запуске 3D-приложений.
См. Настройка
Предпочитаемый графический процессор для информации об изменении функциональности
в новых операционных системах Windows 10 в отношении настройки предпочтительного
графический процессор..
Предпочтительно
графический процессор (только в системах с энергосберегающим
Технология GPU.) Из параметров в списке вы можете указать
на номерИспользуйте высокопроизводительные
Процессор NVIDIA для максимальной производительности или для декодирования всего
видео воспроизводится на дисплеях, подключенных к интегрированной графике, илиИспользование интегрированного
графика для увеличения времени автономной работы или для декодирования всего видео
контент, воспроизводимый на дисплеях, подключенных к интегрированной графике, илиРазрешить водителю выбрать автоматический
наиболее совместимый графический процессор, в зависимости от программы или
видео кодек.
Примечания:
Программы и видео, которые
запускать на внешних дисплеях, управляемых графическим процессором NVIDIA
всегда будет использовать графический процессор NVIDIA, а не встроенную графику
процессор.При изменении «Предпочтительного
Графический процессор », программы, которые уже запущены
будет продолжать использовать тот же графический процессор без перебоев.
Чтобы разрешить настройки «Предпочитаемый графический процессор»
чтобы вступили в силу, необходимо перезапустить программу.
Восстановить
Кнопка (нижний угол) восстанавливает глобальные настройки по умолчанию.Восстановить
кнопка (Глобальные предустановки) восстанавливает настройки для выбранных глобальных настроек.
предустановлены на настройки по умолчанию.
Настройки программы
На вкладке «Настройки программы» вы можете создать набор настроек 3D для
использовать при запуске конкретной игры или приложения.
См. Настройка
Предпочитаемый графический процессор для информации об изменении функциональности
в новых операционных системах Windows 10 в отношении настройки предпочтительного
графический процессор.
Добавить
запускает диалоговое окно Добавить, в котором перечислены недавно использованные программы, игры,
и Windows Store приложений (под
Windows 8). Вы можете выбрать его из списка или нажать кнопку «Обзор», чтобы
вы можете перемещаться и находить программу или папку, для которой вы хотите
установить уникальные настройки.Удалить
кнопка удаляет ассоциацию настроек игры. Используйте эту кнопку, чтобы удалить
ассоциация игры / настроек, которую вы создали, когда больше не
хотите, чтобы игра использовала назначенные настройки.Предустановленные настройки
нельзя удалить.Восстановить
кнопка восстанавливает настройки выбранной программы по умолчанию
настройки.Показать
только программы, найденные на моем компьютере. Установите этот флажок, если хотите
список, чтобы показать только те игры, которые установлены в вашей системе.
Драйвер все еще может обнаруживать любые игры, в которые играют, и применять
соответствующие настройки 3D, даже если фильтр списка установленных игр
не обнаружить игру в системе.Предпочтительно
графический процессор (только в системах с энергосберегающим
Технология GPU.) Из параметров в списке вы можете указать
на номерИспользуйте высокопроизводительные
Процессор NVIDIA для максимальной производительности или для декодирования всего
видео воспроизводится на дисплеях, подключенных к интегрированной графике, илиИспользование интегрированного
графика для увеличения времени автономной работы или для декодирования всего видео
контент, воспроизводимый на дисплеях, подключенных к интегрированной графике, илиРазрешить водителю выбрать автоматический
наиболее совместимый графический процессор, в зависимости от программы или
видео кодек.
Примечания:
Программы и видео, которые
запускать на внешних дисплеях, управляемых графическим процессором NVIDIA
всегда будет использовать графический процессор NVIDIA, а не встроенную графику
процессор.При изменении «Предпочтительного
Графический процессор », программы, которые уже запущены
будет продолжать использовать тот же графический процессор без перебоев.
Чтобы разрешить настройки «Предпочитаемый графический процессор»
чтобы вступили в силу, необходимо перезапустить программу.
Вкладки «Глобальные настройки» и «Настройки программы» содержат список функций.
что вы можете установить. Фактические функции, которые появляются, зависят от графики
карта и приложение.
Ambient Occlusion увеличивает глубину
восприятие и добавляет реалистичности 3D-сценам, обеспечивая эффект мягкой тени
к объектам в зависимости от их размещения на сцене. Выберите уровень, который
обеспечивает лучший баланс между реалистичными эффектами и производительностью графики.
Эта функция поддерживается не всеми приложениями. Обратитесь к этой функции
на вкладке «Настройки программы», чтобы узнать, поддерживается ли он вашим приложением.
ПРИМЕЧАНИЕ: Это
для этой функции требуются следующие минимальные ОС, API и оборудование:
Анизотропная фильтрация — это метод
используется для улучшения качества текстур, наносимых на поверхности 3D
объекты при рисовании под острым углом. Включение этой опции улучшает изображение
качество за счет некоторой производительности.Вы можете выбрать либо позволить
приложение определяет настройки анизотропной фильтрации, включает анизотропную
фильтрация полностью отключена, или выберите из ряда доступных настроек.
Более высокие значения обеспечивают лучшее качество изображения при снижении производительности.
Antialiasing — Режим позволяет
вы можете контролировать, как NVIDIA сглаживание
применяется в ваших 3D-приложениях. Также советы
для настройки сглаживания.
ПРИМЕЧАНИЕ:
Эта функция доступна только
с графическими процессорами серии GeForce 8 и более поздних.
Выкл.
отключает антиалиасинг.Управляется приложением
позволяет приложению управлять уровнем сглаживания. Это предпочтительный
параметр, используемый для приложений со встроенными элементами управления сглаживанием.Улучшение
настройки приложения (с настройками, указанными в
Antialiasing-Setting ) обеспечивает
самая надежная и качественная поддержка антиалиасинга, если вы
хотите использовать антиалиасинг NVIDIA со встроенными
элементы управления сглаживанием.Кому
используйте эту опцию, вы должны установить антиалиасинг приложения на любой
уровень, например 2x, затем установите сглаживание NVIDIA с помощью функции Antialiasing — Setting .
Настройка сглаживания NVIDIA применяется независимо от того,
настройка.Блокировка
любые настройки приложения (с настройками, указанными в
Antialiasing-Setting ) может
использоваться, если ваше приложение не имеет встроенного элемента управления сглаживанием,
или если ваше приложение использует рендеринг с расширенным динамическим диапазоном (HDR), но
встроенное сглаживание не работает при включенном HDR.Кому
использовать антиалиасинг NVIDIA с приложениями, имеющими встроенный антиалиасинг
элементы управления, используйте Расширьте приложение
настройка.
Антиалиасинг — настройка позволяет
вы можете установить уровень сглаживания для использования
в ваших 3D-приложениях. Вы можете разрешить приложению
определить настройки антиалиасинга, полностью отключить антиалиасинг,
или выберите из ряда доступных настроек.
ПРИМЕЧАНИЕ:
Эта функция доступна на всех графических процессорах. Однако для GeForce 8 Series и
более поздние графические процессоры, этот элемент доступен только для чтения, если Управляется приложением
или Off было выбрано в Antialiasing — Mode .
Под управлением приложения
позволяет приложению управлять уровнем сглаживания. Это предпочтительный
параметр, используемый для приложений со встроенными элементами управления сглаживанием.Нет
отключает антиалиасинг.Специальная
настройки сглаживания: Чем выше значение, тем выше
уровень антиалиасинга. Например, 16x — более высокое качество.
чем в 2 раза.См. Советы
для настройки сглаживания.
Antialiasing — FXAA улучшает
качество изображения программ с меньшим влиянием на производительность, чем другие
настройки антиалиасинга. Хотя этот параметр можно использовать вместе
с другими настройками антиалиасинга, это особенно полезно для программ
которые не поддерживают аппаратное сглаживание.
Улучшена гамма линии сглаживания
цвет и качество 3D линий в программах OpenGL.
Antialiasing — Гамма-коррекция
позволяет включить или отключить сглаживание гамма-коррекции для улучшения
цвет и качество 3D-изображений в программах OpenGL.
Сглаживание — Прозрачность
позволяет минимизировать видимые искажения по краям изображений с помощью
прозрачные текстуры.
Мультисэмплинг
обеспечивает превосходную производительность.Суперсэмплинг
обеспечивает превосходное качество.С новыми графическими процессорами, в частности
доступны настройки сглаживания, ограниченные значением, выбранным в
Сглаживание — Настройки .
Например, если вы выбрали 4x AA, то доступная прозрачность
значения сглаживания — 1x, 2x и 4x, но не 8x.
Режим переключения буфера определяет
как видеобуфер копируется на экран в программах OpenGL.
CUDA — GPU позволяет указать
один или несколько графических процессоров для использования в приложениях CUDA. Графические процессоры, которые не выбраны
не будет использоваться для приложений CUDA.
ПРИМЕЧАНИЕ:
Для включения ускорения PhysX GPU должен быть выбран хотя бы один GPU.
CUDA — Двойная точность позволяет
вы выбираете графические процессоры GeForce, на которых требуется повышенная двойная точность
производительность для приложений, использующих вычисления с двойной точностью. Доступный
на графических процессорах GeForce с возможностью повышения производительности с двойной точностью.
ПРИМЕЧАНИЕ. Выбор графического процессора снижает производительность.
для приложений, которые не используют вычисления с двойной точностью, в том числе
игры. Чтобы повысить производительность игры, не выбирайте графические процессоры.
Deep color для 3D-приложений
позволяет отображать приложения OpenGL 3D с большей глубиной цвета
чем то, что поддерживается рабочим столом Windows. Приложение и
монитор должен быть способен отображать контент с глубоким цветом.
Включить оверлей позволяет использовать
Плоскости наложения OpenGL.
Типы экспортируемых пикселей определяет
формат наложения пикселей для экспорта, чтобы приложения OpenGL могли использовать
накладки. Варианты формата включают цветную индексацию (8 бит на пиксель), RGB555 или оба варианта.
цветовой индекс (8 бит на пиксель) и формат RGB555.
Image Sharpening позволяет увеличить
уровень резкости, детализации или четкости изображений в играх и приложениях.
Эта функция, а также функция увеличения масштаба графического процессора представлены в драйверах R440.
Заточка
Выкл. (По умолчанию) отключает
элементы управления резкостью изображения.Заточка
Вкл. Включает следующие элементы управления ползунком повышения резкости изображения.Заточка:
Отрегулируйте уровень резкости. Допустимый диапазон: 0-1,0Игнорировать
Зернистость пленки: снижение уровня чрезмерной резкости в приложениях
которые используют зернистость пленки. Допустимый диапазон: 0-1,0
графический процессор
Апскейлинг: установите этот флажок, чтобы включить апскейлинг графического процессора.
разрешения на уровне или ниже собственного разрешения для всех DirectX, Vulkan,
и игры OpenGL.При включении предопределенные разрешения добавляются к
список разрешений на Изменить
Страница разрешения, а масштабирование графического процессора устанавливается на странице Настроить.
Страница размера и положения рабочего стола. Вы также можете создать собственный
режимы отображения, пока эта функция включена.
Режим низкой задержки сокращает время задержки
ограничивая количество кадров, которые ЦП может подготовить перед кадрами
обрабатываются графическим процессором. Эта функция была введена в драйверах R435.
Выкл.
(по умолчанию) устанавливает приоритет производительности рендеринга, разрешая играм
очередь кадров.Вкл.
устанавливает приоритет задержки, ограничивая количество кадров в очереди одним.Ультра
устанавливает приоритет задержки за счет полного минимизации кадров в очереди.
Максимальная частота кадров позволяет
вы устанавливаете максимальную 3D игру
или частота кадров приложения, которую будет отображать графический процессор. Ограничение кадра
Скорость может быть полезна для продления срока службы батареи или для уменьшения задержки системы
в определенных сценариях. Представлен в драйверах R440.
Выкл.
(по умолчанию) отключает эту функцию.Вкл.
позволяет установить максимальную частоту кадров. Переместите ползунок на желаемый
максимальная частота кадров (20–1000 кадров в секунду), затем щелкните OK.
Max-Q Dynamic Boost максимизирует
производительность системы за счет динамического переключения мощности между графическим процессором и
ПРОЦЕССОР. Доступно с драйверами R445 и новее.
Monitor Technology выбирает
метод, используемый для управления политикой обновления подключенного монитора.
G-SYNC:
Требуется дисплей с поддержкой G-SYNC. Выберите этот вариант, чтобы исключить
разрыв экрана при минимизации задержки ввода и заикания.ULMB:
Выберите этот вариант (Ультранизкое размытие при движении), если хотите улучшить
размытие движения вместо использования G-SYNC.фиксированный
Частота обновления: выберите этот параметр, чтобы использовать установленную частоту обновления.
дисплея без каких-либо изменений или адаптации.
Ускорение нескольких дисплеев / смешанного графического процессора.
Определяет расширенные параметры рендеринга OpenGL при использовании нескольких
дисплеи и / или видеокарты, основанные на различных классах графических процессоров NVIDIA.
Одноместный
режим производительности дисплея: укажите этот параметр, если у вас
проблемы с многоэкранными режимами.Совместимость
режим производительности полезен, если у вас есть два или более активных дисплея
при работе в режиме отображения nView Dualview или при использовании другого
классы видеокарт на базе NVIDIA GPU.
Примечание:
Когда действует этот режим, OpenGL отображает «совместимость»
режим для всех дисплеев. В этом режиме, когда используются разные классы графических процессоров.
при использовании самый низкий общий набор функций всех активных графических процессоров подвергается воздействию
Приложения OpenGL. Производительность рендеринга OpenGL немного ниже
чем в одноэкранном режиме.
Примечание:
Когда действует этот режим, OpenGL отображает «производительность»
режим для всех дисплеев.Как и в режиме «совместимость», когда разные
классы графических процессоров, самый низкий общий набор функций всех активных
Графические процессоры доступны для приложений OpenGL. Однако производительность рендеринга
«быстрее», чем в режиме совместимости, хотя переключение или
Объединение дисплеев может привести к незначительным временным артефактам рендеринга.
Режим производительности Multi-GPU определяет
режим рендеринга, используемый в режиме нескольких графических процессоров. Вы можете выбрать режим с одним GPU
или один из нескольких режимов рендеринга с несколькими GPU.
Графический процессор рендеринга
OpenGL позволяет
выберите, какой графический процессор использовать для приложений OpenGL. Если один графический процессор из SLI
или выбрана группа Mosaic, то используются все графические процессоры в этой группе. Выбрать
Автоматический выбор, чтобы водитель
решить, какой графический процессор использовать.
Примечание:
Этот элемент управления доступен только в Windows Vista и более поздних версиях.
системы.
Режим управления питанием позволяет
установить, как изменяется уровень производительности вашей видеокарты при работе в большинстве
Приложения DirectX или OpenGL 3D.
Примечание:
Этот элемент управления доступен только на графических процессорах серии GeForce 9 и более поздних.
NVIDIA
управляемый драйвером: пусть драйвер определяет наилучшие настройки
по производительности и качеству изображения. Обычно GPU будет работать
с максимальной производительностью при использовании функций SDI, G-Sync или Mosaic.Адаптивный:
Экономьте энергию, позволяя графическому драйверу снижать производительность графического процессора в зависимости от
о потребностях 3D-приложения.Предпочитаю
максимальная производительность: используйте графический процессор только с максимальной производительностью
при запуске большинства 3D-приложений.Предпочитаю
стабильная производительность: поддерживайте постоянную производительность графического процессора
состояние, когда запущены 3D-приложения. Этот параметр часто используется
для обеспечения воспроизводимых результатов при разработке и настройке программного обеспечения.
Предпочтительная частота обновления (<монитор
name>) позволяет переопределить наложенные ограничения частоты обновления
3D-приложением для указанного монитора.Это особенно
полезно при просмотре игр в 3D стерео.
Под управлением приложения:
Позвольте 3D-приложению определять оптимальную частоту обновления.Если
NVIDIA Stereoscopic 3D установлена, но не включена, затем «Приложение»
«Контролируемый» опция принудительная и не может быть изменена.Самый высокий
Доступно: переопределить настройку 3D-приложения с помощью
самая высокая доступная частота обновления, чтобы воспользоваться преимуществами высокой частоты обновления
оценивать дисплеи и повышать качество изображения.Если
ваше приложение не работает должным образом при использовании «Наивысшего
Доступен », затем выберите« Управляется приложением ».
вместо.
Примечания:
Этот элемент управления доступен
только в Windows Vista и более поздних операционных системах Windows.Этот элемент управления недоступен
для приложений, определенных как не поддерживающие эту функцию.Если NVIDIA Stereoscopic 3D
установлен и включен, то для параметра установлено значение «Контролируемый
by Stereo «и не может быть изменен.Вы можете увидеть частоту обновления
устанавливается в диалоговом окне «Проверить стереоскопическое 3D» в стереоскопическом 3D.
коробка.Этот элемент управления отключен, если
переменная частота обновления включена.
SILK Smoothness уменьшает заикание
в играх, вызванных различиями в рабочих нагрузках ЦП или ГП. Он делает это
сглаживание анимации и каденции презентации с помощью прогнозирования анимации
и буфер сглаживания после рендеринга.
Выкл .:
ИнвалидНизкий:
(По умолчанию) Применяет умеренное сглаживание.Устраняет большинство микропрепаратов.Средний:
Устраняет некоторые заикания и заминки в большинстве игр.Высокая:
Применяет дополнительное сглаживание, но может привести к заметному входу
отставание.Ультра:
Обеспечивает максимальное сглаживание и устраняет большинство заиканий и заминок
в играх. Может привести к неприемлемому лагу в некоторых играх.
Примечание: выбор High или Ultra может
увеличивает задержку во время игры и может не подходить для игры от первого лица
шутер или соревновательные игры.
SLI Performance Mode определяет
режим рендеринга, используемый в режиме SLI. Вы можете выбрать режим с одним графическим процессором, один
нескольких режимов рендеринга SLI или режима сглаживания SLI, который объединяет
мощность нескольких графических процессоров для обеспечения более высокого качества сглаживания. Каждый
из этих режимов являются взаимоисключающими.
Stereo — Режим отображения позволяет
вы можете выбрать режим отображения для стереоочков или другого оборудования. Обратитесь
к документации по оборудованию, чтобы узнать, какой режим использовать.Применимо к Quadro
карты, на которых работают стерео программы OpenGL, а также потребительские стерео
когда включено стереоскопическое 3D.
Stereo — Включено. Очередь
на этот вариант только если это необходимо. Некоторые приложения автоматически
выберите стереоформат, в то время как другие приложения могут работать некорректно
в формате стерео пикселей. Применимо к картам Quadro с OpenGL
стерео программы, а также потребительское стерео DirectX при стереоскопическом
3D включен.Этот параметр отключен, если включена переменная частота обновления.
Stereo — Силовая опалубка. Эта
настройка принудительного переключения стереосигнала при затворных очках
или другое оборудование 3D стерео не обнаружено. Применимо к OpenGL
стерео программы.
Stereo — поменять местами глаза. Включить
эта опция для переключения левого и правого стереоизображения, если стереоэффект
отображается некорректно при текущей настройке. Применимо к Quadro
карты, на которых работают стерео программы OpenGL, а также потребительские стерео
когда включено стереоскопическое 3D.
Stereo — режим обмена. ( Windows
7 и выше ) Для активного стерео с чередованием кадров выберите, когда каждый
стерео глаз обновляется следующим кадром.
Максимальная частота кадров приложения равна текущей
частота обновления дисплея. Этот параметр полезен для приложений, которые должны
работать с максимально возможной частотой кадров.
Максимальная частота кадров приложения равна половине
частота обновления дисплея. Эта настройка полезна для стерео проекторов.
которые используют механизм удвоения частоты.
Применение
контролируемый: (по умолчанию) разрешить приложению управлять стерео
режим подкачки, задав интервал подкачки. Если приложение не
активно управлять режимом замены стерео, затем драйвер пытается
примените режим подкачки, наиболее подходящий для конкретного приложения.
Фильтрация текстур — Анизотропный фильтр
оптимизация повышает производительность за счет ограничения трилинейной фильтрации
к стадии первичной текстуры, где общий вид и цвет
объектов определяется.Это улучшает производительность с минимальными потерями в
Качество изображения. Этот параметр влияет только на программы DirectX.
Фильтрация текстур — анизотропный образец
оптимизация ограничивает количество используемых образцов анизотропии на основе
на размер текселя. Этот параметр влияет только на программы DirectX.
Фильтрация текстур — отрицательное смещение LOD
определяет, используется ли отрицательный уровень детализации для повышения резкости текстуры
фильтрация.
Разрешить
позволяет приложениям указывать отрицательное смещение LOD при анизотропной фильтрации
используется.Зажим
предотвращает использование приложениями отрицательного смещения LOD (значение
фиксируется на 0) при использовании анизотропной фильтрации.
Фильтрация текстур — Качество
позволяет вам решить, что вы предпочитаете: производительность, качество или баланс
между двумя. Панель управления NVIDIA сделает все необходимые
Корректировка 3D-изображения в соответствии с вашими предпочтениями.
Высокая
производительность обеспечивает максимально возможную частоту кадров, в результате
с максимальной производительностью для ваших приложений.Производительность
предлагает оптимальное сочетание качества изображения и производительности. Результат
оптимальная производительность и хорошее качество изображения для ваших приложений.Качество
(настройка по умолчанию для продуктов GeForce) обеспечивает оптимальное качество изображения
для ваших приложений.Высокая
Качество (настройка по умолчанию для продуктов Quadro) приводит к
лучшее качество изображения для ваших приложений.Эта настройка не обязательна
для обычных пользователей, запускающих игровые приложения. Он предназначен для большего
опытным пользователям для создания изображений, которые не используют преимущества
возможность программирования оборудования для фильтрации текстур.
Фильтрация текстур — Трилинейная оптимизация
улучшает производительность фильтрации текстур, разрешая билинейную фильтрацию
на текстурах в тех частях сцены, где трилинейная фильтрация не требуется.
Этот параметр влияет только на программы DirectX.
Поточная оптимизация позволяет
приложения, чтобы использовать преимущества нескольких процессоров.
Тройная буферизация позволяет
для включения или отключения тройной буферизации в приложениях OpenGL. Превращение
этот параметр улучшает производительность, когда также включена вертикальная синхронизация
на.
Единый буфер спины / глубины. Включение
эта опция выделяет один задний буфер и один буфер глубины для приложений
которые создают несколько окон. Включите эту опцию, чтобы использовать видеопамять
более эффективно и повысить производительность.
Вертикальная синхронизация позволяет
управлять режимом вертикальной синхронизации, где частота кадров приложения
синхронизируется с частотой обновления дисплея во избежание разрывов.
Использование
настройка приложения для использования настроек в приложении
для управления V-Sync.Выкл.
полезно, если производительность важнее качества изображения.Вкл.
полезно для устранения разрывов.Адаптивный
включает V-Sync, только если частота кадров выше, чем у обновления
темп. Это устраняет разрывы при высокой частоте кадров и заикание
при более низкой частоте кадров. Этот параметр доступен, только если монитор
Технология установлена на ULMB
или фиксированная частота обновления.Адаптивный
1/2 частоты обновления включает V-Sync, только если частота кадров
быстрее, чем половина частоты обновления. Это исключает разрыв
высокая частота кадров и заикание при чрезвычайно низкой частоте кадров.Эта
настройка доступна, только если Monitor
Технология установлена на ULMB
или фиксированная частота обновления.FastSync
улучшает задержку без разрыва. Доступно на Паскале
и более поздние графические процессоры в конфигурациях с одним графическим процессором.
Виртуальная реальность — Супер переменная скорость
Выборка улучшает качество изображения за счет выборочного применения суперсэмплирования
в центральную область кадра — критическую область для виртуальной реальности
гарнитуры.Применимо к приложениям, профилированным NVIDIA, на графических процессорах NVIDIA Turing
когда включен MSAA. Применяемая максимальная суперсэмплинг зависит от
Уровень MSAA, используемый в приложении. Представлен в драйверах R440.
Адаптивный
применяет суперсэмплинг к центральной части кадра при условии
запаса GPU хватает. Размер центральной области варьируется
в зависимости от доступного запаса графического процессора.Всегда
Вкл применяет суперсэмплинг к центральной области фиксированного размера.
рамка.В этом режиме не учитывается доступность памяти графического процессора и
может привести к пропаданию кадров.Выкл.
(по умолчанию) отключает функцию.
WhisperMode — сверхэффективный
Режим, в котором ваш подключенный к сети ноутбук работает тише во время игры. Оно работает
разумно регулируя частоту кадров игры, одновременно
настройка параметров графики для оптимального энергопотребления. Доступный
на графических процессорах ноутбуков серии GeForce GTX 10 или выше, на конфигурациях с одним графическим процессором.Чтобы увидеть элементы управления WhisperMode на панели управления NVIDIA на поддерживаемых
систем, необходимо сначала включить WhisperMode с помощью GeForce Experience.
Выкл .:
Отключено GeForce ExperienceПо:
Включено GeForce Experience и применяется как глобальная настройка. Рамка
скорость ограничена 40 или 60 кадрами в секунду, в зависимости от приложения.WhisperMode
ползунок: отображается в настройках программы при включении в GeForce
Опыт.Переместите ползунок влево (уменьшите максимальное
частота кадров) для более тихой игры или вправо (увеличьте максимальное
частота кадров) для повышения производительности.
Связанные темы
.
настроить графический драйвер NVIDIA
ОБЗОР
nvidia-settings [ опции ]
nvidia-settings [ опции ] —no-config
nvidia-settings [ options ] —load-config-only
nvidia-settings [ options ] {—query = attr | —assign = attr = значение }…
nvidia-settings [ options ] —glxinfo
Параметры:
[-vh] [—config = configfile ] [-c ctrl-display ]
[—verbose = { ошибок | предупреждений | все } ]
attr
имеет вид:
ДИСПЛЕЙ / имя_атрибута [ display_devices ]
ОПИСАНИЕ
В
nvidia-настройки
Утилита — это инструмент для настройки графического драйвера NVIDIA.Он работает, взаимодействуя с драйвером NVIDIA X, запрашивая и обновляя состояние по мере необходимости.
Эта связь осуществляется с помощью расширения NV-CONTROL X.
Такие значения, как яркость и гамма, атрибуты XVideo, температура и параметры OpenGL, можно запросить и настроить с помощью
nvidia-settings.
когда
nvidia-настройки
запускается, он считывает текущие настройки из своего файла конфигурации и отправляет их на X-сервер.
Затем отображается графический интерфейс пользователя (GUI) для настройки текущих параметров.когда
nvidia-настройки
завершается, он запрашивает текущие настройки у X-сервера и сохраняет их в файл конфигурации.
ОПЦИИ
- -v, —версия
- Распечатайте
nvidia-настройки
версия и выход. - -h, —help
- Распечатать информацию об использовании и выйти.
- —config = config
- Используйте файл конфигурации
конфигурация
а не по умолчанию
~ /.nvidia-настройки-RC - -c, —ctrl-display = ctrl-display
- Управляйте указанным X-дисплеем.
Если эта опция не указана, то
nvidia-настройки
будет управлять отображением, указанным
— дисплей.
Если это не указано, то
$ ДИСПЛЕЙ
используется переменная окружения. - -n, —no-config
- Не загружайте файл конфигурации.
Этот режим работы полезен, если
nvidia-настройки
имеет трудности при запуске из-за проблем с применением настроек в файле конфигурации. - -l, —load-config-only
- Загрузите файл конфигурации, отправьте указанные в нем значения на X-сервер и выйдите.
Этот режим работы полезно разместить, например, в вашем файле .xinitrc. - -r, —rewrite-config-файл
- Запишите текущую конфигурацию X-сервера в файл конфигурации и выйдите без запуска
графический пользовательский интерфейс (см. раздел Примеры). - -V, —verbose = многословие
- Контролирует, сколько информации печатается.По умолчанию уровень детализации
ошибки
и печатаются только сообщения об ошибках.многословие
может быть одним из следующих значений:
ошибки
— Ошибки печати.
предупреждения
— Распечатать ошибки и предупреждения.
все
— Распечатать ошибки, предупреждения и другую информацию. - -a, —assign = присвоить
- В
присвоить
аргумент к
— присвоить
Параметр командной строки имеет вид:{DISPLAY} / {имя атрибута} [{устройства отображения}] = {значение}При этом атрибут {attribute name} присваивается значению {value} на X Display {DISPLAY}.{DISPLAY} следует обычному синтаксису {host}: {display}. {Screen} переменной среды DISPLAY и является необязательным; если он не указан, то подразумевается следование тому же правилу, что и
—ctrl-дисплей
вариант.
Если экран X не указан, то присвоение выполняется всем экранам X.
Обратите внимание, что ‘/’ требуется только при наличии {DISPLAY}.
{DISPLAY} может дополнительно включать целевую спецификацию для направления назначения чему-либо, кроме X-экрана.Целевая спецификация заключена в квадратные скобки и состоит из имени целевого типа, двоеточия и целевого идентификатора.
Имя целевого типа может быть одним из
экран,гпу,
или
framelock;
целевой идентификатор — это индекс в списке целей (для этого типа цели).
Целевую спецификацию можно использовать в {DISPLAY} везде, где можно использовать X-экран, следуя синтаксису {host}: {display} [{target_type}: {target_id}].
См. Выводnvidia-settings - запросить все
для получения информации о том, какие целевые типы могут использоваться с какими атрибутами.См. Вывод
nvidia-settings -q screen -q gpus -q framelocks
для списков целей для каждого типа цели.
Часть [{устройства отображения}] также является необязательной; если он не указан, то атрибут присваивается всем устройствам отображения.
Некоторые примеры:
-a FSAA = 5 -a localhost: 0.0 / DigitalVibrance [CRT-0] = 0 --assign = "SyncToVBlank = 1" -a [gpu: 0] / DigitalVibrance [DFP-1] = 63 - -q, —query = запрос
- В
запрос
аргумент к
— запрос
Параметр командной строки имеет вид:{DISPLAY} / {имя атрибута} [{устройства отображения}]Это запрашивает текущее значение атрибута {attribute name} на X Display {DISPLAY}.Синтаксис такой же, как у
— присвоить
вариант, без
= {значение}.
Уточнить
-q экранов,-q графический процессор,
или
-q блокировка кадров
для запроса списка экранов X, графических процессоров или устройств Frame Lock, соответственно, которые присутствуют на X Display {DISPLAY}.
Уточнить
-q все
для запроса всех атрибутов. - -g, —glxinfo
- Распечатайте информацию GLX для дисплея X и выйдите.
РУКОВОДСТВО ПОЛЬЗОВАТЕЛЯ
Содержание
1.Внешний вид графического интерфейса nvidia-settings
2. Как OpenGL взаимодействует с nvidia-settings
3. Автоматическая загрузка настроек
4. Интерфейс командной строки
5. Отображение имен X в файле конфигурации
6. Подключение к удаленным X-серверам
7. Лицензирование
8. TODO
1. Внешний вид графического интерфейса nvidia-settings
В
nvidia-настройки
Графический интерфейс пользователя организован со списком различных категорий слева.Одновременно можно выбрать только одну запись в списке, и выбранная категория определяет, какая «страница» отображается с правой стороны
nvidia-настройки
GUI.
Список категорий организован в виде дерева: каждый экран X содержит соответствующие подкатегории под ним.
Точно так же категория «Устройства отображения» для экрана содержит все включенные устройства отображения под ней.
Помимо каждого экрана X, другой категорией верхнего уровня является «Конфигурация настроек nvidia», которая настраивает поведение
nvidia-настройки
само приложение.
Внизу
nvidia-настройки
GUI слева направо:
- 1)
- строка состояния, которая указывает последний измененный параметр;
- 2)
- кнопка «Справка», которая переключает отображение окна справки с подробным объяснением доступных опций на текущей странице; а также
- 3)
- кнопка Quit для выхода
nvidia-settings.
Большинство вариантов повсюду
nvidia-настройки
применяются немедленно.Заметными исключениями являются параметры OpenGL, которые OpenGL считывает только при запуске приложения OpenGL.
Подробная информация о вариантах на каждой странице
nvidia-настройки
доступны в окне справки.
2. Как OpenGL взаимодействует с настройками nvidia
Когда приложение OpenGL запускается, оно загружает текущие значения из драйвера X, а затем считывает среду (см.
ПРИЛОЖЕНИЕ E: НАСТРОЙКИ ПЕРЕМЕННЫХ СРЕДЫ OPENGL
в README).Настройки с X-сервера переопределяют значения OpenGL по умолчанию, а настройки из среды переопределяют значения с X-сервера.
Например, по умолчанию OpenGL использует настройку FSAA, запрошенную приложением (обычно приложения не запрашивают FSAA).
Параметр FSAA, указанный в
nvidia-настройки
переопределит запрос приложения OpenGL.
Точно так же
__GL_FSAA_MODE
переменная среды переопределит настройку FSAA приложения, а также любую настройку FSAA, указанную в
nvidia-settings.
Обратите внимание, что приложение OpenGL извлекает настройки с X-сервера только тогда, когда
он запускается, поэтому, если вы измените значение OpenGL в
nvidia-настройки,
он будет применяться только к приложениям OpenGL, которые запускаются после этого момента времени.
3. Автоматическая загрузка настроек
Драйвер NVIDIA X не сохраняет значения, установленные с
nvidia-настройки
между запусками X-сервера (или даже между входом и выходом из X, с
xdm (1),
гдм,
или
кдм
).Это сделано намеренно, потому что у разных пользователей могут быть разные предпочтения, поэтому эти настройки сохраняются для каждого пользователя в файле конфигурации, хранящемся в домашнем каталоге пользователя.
Файл конфигурации называется
~ / .nvidia-settings-rc .
Вы можете указать другое имя файла конфигурации с помощью
—конфиг
параметр командной строки.
После того, как вы побежали
nvidia-настройки
один раз и сгенерировали файл конфигурации, вы можете запустить:
nvidia-settings — только загрузка-конфигурация
в любой момент в будущем, чтобы снова загрузить эти настройки на X-сервер.Например, вы можете поместить указанную выше команду в свой
~ / .xinitrc
файл, чтобы ваши настройки применялись автоматически при входе в X.
Твой
.xinitrc
файл, который определяет, какие приложения X должны запускаться при входе в систему X (или startx), может выглядеть примерно так:
nvidia-settings --load-config-only &
xterm &
Evilwm
или:
nvidia-settings --load-config-only &
гном-сеанс
Если у вас еще нет
~ /.xinitrc
файл, то есть вероятность, что
xinit (1)
использует общесистемный файл xinitrc.
Этот общесистемный файл обычно находится здесь:
/ и т. Д. / X11 / xinit / xinitrc
Чтобы использовать это, но также иметь
nvidia-настройки
загрузите свои настройки, вы можете создать
~ / .xinitrc
с содержанием:
nvidia-settings --load-config-only &
. / и т.д. / X11 / xinit / xinitrc
Системные администраторы могут выбрать размещение
nvidia-настройки
Загрузить команду прямо в системном скрипте xinitrc.
Пожалуйста, посмотрите
xinit (1)
справочную страницу для получения дополнительных сведений о настройке вашего
~ / .xinitrc
файл.
4. Интерфейс командной строки
nvidia-настройки
имеет богатый интерфейс командной строки: все атрибуты, которыми можно управлять с помощью графического интерфейса пользователя, также можно запрашивать и устанавливать из командной строки.
Синтаксис командной строки для запроса и назначения атрибутов совпадает с синтаксисом
.nvidia-настройки-RC
Файл конфигурации.
В
— запрос
Опция может использоваться для запроса текущего значения атрибутов.Это также сообщит о действительных значениях атрибута.
Вы можете запустить
nvidia-settings — запросить все
для получения полного списка доступных атрибутов, каково текущее значение, какие значения допустимы для атрибута и через какие целевые типы (например, X-экраны, графические процессоры) атрибуты могут быть адресованы.
Дополнительно можно указать отдельные атрибуты следующим образом:
nvidia-settings - запрос CursorShadow
Атрибуты, которые могут различаться для каждого устройства отображения (например, DigitalVibrance может быть установлен независимо на каждом устройстве отображения в TwinView), могут быть добавлены с помощью «имени устройства отображения» в скобках; е.г.:
nvidia-settings --query DigitalVibrance [CRT-0]
Если атрибут специфичен для устройства отображения, но запрос не указывает устройство отображения, то будет запрошено значение атрибута для всех устройств отображения.
К имени атрибута можно добавить отображаемое имя X и косую черту.
для обозначения другого дисплея X; например.:
nvidia-settings --query localhost: 0.0 / DigitalVibrance [DFP-1]
К имени атрибута также можно добавить номер экрана и косую черту:
nvidia-settings --query 0 / DigitalVibrance [DFP-1]
в этом случае будет использоваться X Display по умолчанию, но вы можете указать, на какой X-экран направить запрос (если ваш X-сервер имеет несколько X-экранов).Если X screen не указан, значение атрибута будет запрошено для всех X экранов.
Атрибуты могут быть адресованы через «целевые типы».
Целевой тип указывает на объект, который запрашивается при запросе атрибута.
Тип цели по умолчанию — X-экран, но другие возможные типы целей — это графические процессоры и устройства Frame Lock.
Типы целей дают вам различную степень детализации для выполнения запросов и назначений.
Поскольку X-экраны могут охватывать несколько графических процессоров (в случае Xinerama или SLI), а несколько X-экранов могут существовать на одном графическом процессоре, иногда полезно адресовать атрибуты с помощью графического процессора, а не экрана X.
Целевая спецификация заключена в квадратные скобки и состоит из имени целевого типа, двоеточия и целевого идентификатора.
Имя целевого типа может быть одним из
экран,
гпу,
или
framelock;
целевой идентификатор — это индекс в списке целей (для этого типа цели).
Целевые спецификации могут использоваться везде, где X-экран используется в командах запроса и назначения; целевая спецификация может использоваться сама по себе в левой части косой черты или как часть отображаемого имени X.
Например, следующие запросы обращаются к X screen 0 на локальном хосте:
nvidia-settings - запрос 0 / VideoRam
nvidia-settings --query localhost: 0.0 / VideoRam
nvidia-settings --query [экран: 0] / VideoRam
nvidia-settings --query localhost: 0 [экран: 0] / VideoRam
Чтобы вместо этого обратиться к GPU 0, вы можете использовать любое из:
nvidia-settings --query [gpu: 0] / VideoRam
nvidia-settings --query localhost: 0 [gpu: 0] / VideoRam
См. Вывод
nvidia-settings - запросить все
для каких типов целей можно использовать каждый атрибут.См. Вывод
nvidia-settings - экраны запросов --query gpus --query framelocks
для списков целей для каждого типа цели.
В
— присвоить
параметр можно использовать для присвоения нового значения атрибуту.
Допустимые значения атрибута сообщаются при запросе атрибута.
Синтаксис для
— присвоить
такой же как
— запрос,
с дополнительным требованием, чтобы присвоения также имели знак равенства и новое значение.
Например:
nvidia-settings - присвоить FSAA = 2
nvidia-settings --assign 0 / DigitalVibrance [CRT-1] = 9
nvidia-settings --assign [gpu: 0] / DigitalVibrance = 0
В командной строке можно указать несколько запросов и назначений для одного вызова
nvidia-settings.
Если либо
— запрос
или
— присвоить
параметры передаются
nvidia-настройки,
графический интерфейс не будет представлен, и
nvidia-настройки
выйдет после обработки назначений и / или запросов.
5. X Отображать имена в файле конфигурации
В разделе Интерфейс командной строки выше было отмечено, что вы можете указать атрибут без квалификаторов X Display, только с квалификатором экрана X или с полным именем X Display.Например:
nvidia-settings - запрос FSAA
nvidia-settings --query 0 / FSAA
nvidia-settings - запрос stravinsky.nvidia.com:0/FSAA
В первых двух случаях будет использоваться X Display по умолчанию, во втором случае экран из X Display по умолчанию может быть переопределен, а в третьем случае можно переопределить весь X Display по умолчанию.
Те же возможности доступны в
~ / .nvidia-настройки-RC
Файл конфигурации.
Например, в компьютерной лаборатории вы можете войти в любую из нескольких
рабочие станции, а ваш домашний каталог смонтирован по NFS на каждой рабочей станции.В такой ситуации вам может понадобиться
~ / .nvidia-настройки-RC
файл, применимый ко всем рабочим станциям.
Следовательно, вы не хотите, чтобы в вашем файле конфигурации каждый атрибут определялся отображаемым именем X.
Не устанавливайте флажок «Включить отображаемые имена X в файл конфигурации» на
nvidia-настройки
Страница конфигурации (по умолчанию).
Могут быть случаи, когда вы хотите, чтобы атрибуты в файле конфигурации были квалифицированы с помощью отображаемого имени X.
Если вы знаете, что делаете, и хотите, чтобы атрибуты файла конфигурации соответствовали отображению X, установите флажок «Включить отображаемые имена X в файл конфигурации» на странице
nvidia-настройки
Страница конфигурации.
В типичной домашней пользовательской среде, где ваш домашний каталог является локальным для одного компьютера и вы настраиваете только один X Display, не имеет значения, соответствует ли каждый параметр атрибута отображаемым именем X.
6. Подключение к удаленным X-серверам
nvidia-настройки
является X-клиентом, но использует два отдельных X-соединения: одно для отображения графического интерфейса пользователя, а другое для передачи запросов NV-CONTROL.
Эти два X-соединения не обязательно должны быть к одному и тому же X-серверу.Например, вы можете запустить
nvidia-настройки
на компьютере stravinsky.nvidia.com экспортируйте дисплей на компьютер bartok.nvidia.com, но настройте X-сервер на компьютере schoenberg.nvidia.com:
nvidia-settings --display = bartok.nvidia.com: 0 \
--ctrl-display = schoenberg.nvidia.com: 0
Если
—ctrl-дисплей
не указан, то X Display для управления — это то, что
— дисплей
указывает.
Если
— дисплей
тоже не указано, то
$ ДИСПЛЕЙ
используется переменная окружения.
Обратите внимание, однако, что вам необходимо настроить разрешения X, чтобы вы могли установить X-соединение с компьютера, на котором вы работаете.
nvidia-настройки
(stravinsky.nvidia.com) на компьютер, на котором отображается графический интерфейс (bartok.nvidia.com), и на компьютер, X Display которого вы настраиваете (schoenberg.nvidia.com).
Самый простой, наиболее распространенный и наименее безопасный механизм для этого — использовать xhost, чтобы разрешить доступ с компьютера, на котором вы работаете.
nvidia-settings.
(выдано с сайта bartok.nvidia.com)
xhost + stravinsky.nvidia.com
(выпущено с schoenberg.nvidia.com)
xhost + stravinsky.nvidia.com
Это позволит всем X-клиентам, работающим на stravinsky.nvidia.com, подключаться и отображаться на X-сервере bartok.nvidia.com и настраивать X-сервер schoenberg.nvidia.com.
Пожалуйста, посмотрите
xauth (1)
а также
xhost (1)
справочные страницы или обратитесь к системной документации по удаленным X-приложениям и безопасности.Вы также можете найти в Google такие термины, как «удаленная безопасность X» или «удаленная X Windows», и просмотреть такие документы, как мини-HOWTO по удаленным приложениям X:
Также обратите внимание, что удаленный X-сервер, которым нужно управлять, должен использовать драйвер NVIDIA X.
7. Лицензирование
Исходный код
nvidia-настройки
выпущен как GPL.
Самая последняя официальная версия исходного кода доступна здесь:
Обратите внимание, что
nvidia-настройки
это просто клиент NV-CONTROL.
Он использует расширение NV-CONTROL X для связи с сервером NVIDIA X для запроса текущих настроек и внесения изменений в настройки.
Вы можете вносить дополнения прямо в
nvidia-настройки,
или напишите свой собственный клиент NV-CONTROL, используя
nvidia-настройки
В качестве примера.
Документация по расширению NV-CONTROL и дополнительным образцам клиентов доступна в
nvidia-настройки
исходный архив.Исправления можно отправлять на [адрес электронной почты защищен]
8. TODO
Еще много чего нужно добавить
nvidia-настройки,
некоторые из них включают:
- —
- возможность настройки TwinView (NVIDIA планирует это реализовать)
- —
- возможность настройки нескольких экранов X (NVIDIA планирует реализовать это)
- —
- разные инструменты?
Графический интерфейс для
nvidia-настройки
чисто абстрагируется от серверной части
nvidia-настройки
который анализирует файл конфигурации и командную строку, взаимодействует с X-сервером и т. д.Если бы кто-то был так склонен, можно было бы реализовать другой интерфейсный интерфейс. - —
- написать дизайн-документ, объясняющий, как
nvidia-настройки
спроектирован; предположительно, это облегчило бы людям знакомство с базой кода.
Если вы хотите добавить что-то еще (или еще лучше, хотите добавить себя), свяжитесь с [адрес электронной почты защищен]
ФАЙЛОВ
- ~ / .nvidia-settings-RC
ПРИМЕРЫ
- настройки nvidia
- Запускает
nvidia-настройки
графический интерфейс. - nvidia-settings —load-config-only
- Загружает настройки, хранящиеся в
~ / .nvidia-настройки-RC
и выходит. - nvidia-settings —rewrite-config-file
- Записывает текущую конфигурацию X-сервера в
~ / .nvidia-настройки-RC
файл и закрывается. - nvidia-settings — запрос FSAA
- Запросите значение параметра полноэкранного сглаживания.
- nvidia-settings —assign RedGamma = 2.0 — присвоить BlueGamma = 2.0 — присвоить GreenGamma = 2.0
- Установите гамму экрана на 2.0.
АВТОР
Аарон Платтнер
NVIDIA Corporation
АВТОРСКИЕ ПРАВА
© Корпорация NVIDIA, 2006.
.

Добавить комментарий