Как удалить драйвера видеокарты nvidia проверенными способами
Обычно однажды установленный драйвер NVIDIA не нуждается в удалении поскольку программа сама автоматически обновляется и удаляет ненужные файлы. Но бывают ситуации, когда необходимо все таки удалить драйвер. Например вы устанавливаете новую видеокарту и не хотите чтобы в системе оставались какие либо файлы от предыдущих драйверов (особенно если была установлена видеокарта другого производителя). Так же при обновлении драйвера бывает полезно удалить предыдущие версии (несмотря на то, что программа установки предлагает во время установки сделать чистую установку с удалением). Возможно у вас свои какие либо другие причины для удаления. Здесь вы узнаете как удалить драйвера видеокарты nvidia. Способов несколько, каким воспользоваться — выбирайте сами.
Удаление через панель управления
Откройте «Панель управления» в которой найдите раздел «Изменить или удалить программу». Самый простой способ это сделать — нажать правой кнопкой мыши на кнопке «Пуск» и выбрать «Панель управления». В панели управления найдите соответствующую ссылку.


Можно сразу открыть службу для удаления программ набрав в поиске «удалить программу». В списке результатов сразу запустить службу «Изменить или удалить программу».

Запустить службу «Изменить или удалить программу» можно через поиск
После запуска приложения удаления программ откроется окно со списком всех ранее установленных программ и приложений. Чтобы долго не искать как удалить старые драйвера nvidia, наберите в строке поиска окна удаления программ слово «nvidia» и вы увидите список приложений, которые относятся к видеодрайверу.

Быстрая сортировка нужного приложения для удаления или изменения
Нажмите правой кнопкой мыши на соответствующем приложении и выберите «Удалить/Изменить».

Служба удаления программ запустит программу Nvidia для удаления драйверов.

После анализа программа удаления NVIDIA спросит подтверждения на полное удаление драйверов. Нажмите кнопку «Удалить» и следуйте согласно инструкций, которые будут появляться на экране.

Подтверждение полного удаления драйверов видеокарты nvidia
После завершения удаления вам останется только перезагрузить компьютер. Если вы хотите удалить полностью все приложения от Nvidia, тогда сначала удалите аналогичным образом оставшиеся приложения и затем перезагрузите компьютер.
Использование программы Display Driver Uninstaller
Кроме стандартного способа для удаления драйверов через панель управления и с использованием службы Windows, можно воспользоваться универсальным приложением Display Driver Uninstaller. Эта программа подходит как для полного удаления драйвера nvidia, так и для удаления драйверов AMD. Чтобы воспользоваться данной программой вам необходимо скачать и установить ее на свой компьютер. Для этого наберите в поисковой системе «Display Driver Uninstaller Download» и скачайте самую последнюю версию программы.
Разархивируйте ее на диск и запустите приложение. Скорее всего программа предложит запустить систему в безопасном режиме. В этом режиме приложение наиболее безопасно и полностью удалит драйвера из системы. Компьютер перезагрузится и запустит приложение.
Сперва переключите язык приложения на русский и выберите соответствующий тип видеодрайвера.

Теперь можно приступить к удалению драйвера видеокарты. Программа состоит из одного окна, в котором есть всего три кнопки:
- Удаление и перезагрузка;
- Удаление без перезагрузки;
- Удаление и выключение.
Если вы планируете замену видеокарты в вашем системном блоке, тогда выберите кнопку «Удаление и выключение», в остальных случаях выбирайте первую кнопку.
В дополнение к удалению вы можете в опциях программы настроить дополнительные параметры удаления. Например можно отказаться от удаления «PhysX» или не создавать точку восстановления для восстановления системы (что я не рекомендую делать). В общем опций не много и они понятны. В большинстве случаев вам не придется даже заходить в данные настройки.

Еще одной особенностью использования данной программы будет то, что после удаления драйверов отключается автоматическая загрузка драйверов сервисом Windows Update. После установки нового драйвера вы сможете включить эту функцию. Для этого запустите программу Display Driver Uninstaller и нажмите на кнопку «Включить установку драйверов через Windows Update».
Поделиться «Как удалить драйвера видеокарты nvidia в windows 10»
Как удалить драйвера видеокарты Nvidia на Windows 7 и Windows 10
Если в играх начал сильно проседать FPS (более чем на 30 кадров) либо качество изображения значительно ухудшилось, то, возможно, придется удалить и заново установить обновленные драйвера Nvidia. Выполнить данную манипуляцию можно ручным методом либо при помощи стороннего приложения.


Подготовительные мероприятия
Перед тем как полностью удалить драйвера Nvidia в Windows 7 и 10, нужно обязательно воспользоваться инструментом по созданию точки восстановления системы. В случае возникновения нештатных ситуаций проще будет откатить ПК до нужного состояния, чем пытаться вручную исправить ошибки, которые часто возникают при попытке деинсталлировать тот или иной driver. Чтобы создать recovery point, пользователю потребуется выполнить простые операции:
- Зайти в меню «Пуск», в раздел «Служебные-Windows» и открыть «Панель управления».
- В окошке «Все элементы панели управления» тапнуть по гиперссылке «Восстановление», расположенной во втором столбце (второй элемент сверху).
- В меню «Восстановление ПК и возврат в исх. состояние» щелкнуть по ссылке «Настройка…».


- В диалоговом окне «Свойств системы» перейти в закладку «Защита» и кликнуть на интерактивную кнопку «Настроить…».
- В «Защите системы для ОС (:С)» активировать опцию «Включить защиту» и перетащить ползунок раздела «Использование дискового пространства» до уровня 4-5%, после чего тапнуть на «Применить» и «ОК».
- В окне «Свойств системы» нажать на кнопку «Создать…», указать имя точки восстановления (например, сегодняшнее число) и тапнуть на интерактивную клавишу «Создать» (либо на «Enter»).
- На мониторе отобразится полоса загрузки в мини окне «Защита системы»: дождаться окончания процесса «Создания точки восстановления…». На экране появится надпись «Точка создана успешно». Кликнуть на «Закрыть» и «ОК».


- Рекомендуется проводить подобную операцию 1 раз в месяц либо чаще, если на ПК устанавливается множество программ. Чтобы впоследствии удалить созданные recovery point, юзеру нужно будет зайти в окошко «Свойств системы», нажать на кнопку «Настроить…», в открывшемся меню щелкнуть на опцию «Uninstall», расположенную в правом нижнем углу активного диалогового окна.
- Для восстановления системы нужно будет в «Настройках» тапнуть на клавишу «Восстановить…» и действовать согласно инструкции на экране. Нажать на «Далее», выбрать точку для отката Виндовс и следовать подсказкам «Мастера восстановления».


Удаление при помощи штатных средств ОС
Чтобы удалить драйвера видеокарты Nvidia при помощи возможностей операционной системы, потребуется выполнить следующие действия:
- Щелкнуть по значку «Мой компьютер» (для пользователей 7 версии Windows – «Этот компьютер»), и в контекстном меню вызвать инструмент «Управление».
- На мониторе отобразится окно «Управление компьютером»: перейти в раздел «Служебные программы», расположенный на левой панели инструментов, и выбрать подраздел «Диспетчер устройств».
- В основной части штатной утилиты отобразится перечень всех установленных устройств данного компьютера. Зайти в раздел «Видеоадаптеры»: в списке доступных drivers отыскать «NVIDIA GeForce 840M» (или иную версию ПО), кликнуть по элементу правой клавишей мышки и инициировать деинсталляцию при помощи команды «Удалить устройство».
Кроме того, удалить старые драйвера видеокарты Nvidia можно при помощи инструмента «Программы и компоненты». Для этого юзеру потребуется:
- Вбить во встроенной поисковой строке, расположенной на панели задач, ключ «Панель управления» и зайти в раздел «Программы и компоненты».
- В перечне установленных приложений отыскать «Nvidia GeForce» — щелкнуть по указанному объекту левой клавишей мыши и нажать на кнопку «Uninstall», которая отобразится над списком программ.
- Следовать подсказкам «Мастера деинсталляции» до полного уничтожения компонентов программы.
- Если НВидиа не удаляется, то нужно завершить исполняемый процесс в «Диспетчере задач»: зайти в окошко «Выполнить», зажав комбинацию Win + R, и вбить команду «taskmgr» без кавычек, после чего нужно будет нажать на «ОК».
- Во вкладке «Процессы» окна «Task Manager» выделить все «exe», связанные с НВидиа – активировать процесс левой кнопкой мыши, нажать на кнопку «Снять задачу», которая находится в правом нижнем углу диспетчера.


- Проверить, чтобы «exe» отсутствовало в закладке «Автозагрузка» — при обнаружении «GeForce experience» потребуется кликнуть по объекту правой клавишей мышки, и в раскрывшемся списке выбрать команду «Отключить».
Обратите внимание! Возможно, удалять driver не потребуется: для его восстановления достаточно воспользоваться опцией «Обновить…» в контекстном меню «Диспетчера устройств». В окошке «Обновить NVIDIA» тапнуть на «Автоматический поиск обновленных…» и следовать инструкции на экране.
Может потребоваться перейти в меню «Поиск обновленных drivers в Центре обновления Windows»: в разделе «Центр обновления» Параметров кликнуть на интерактивную клавишу «Проверка наличия обновлений». Особенно это актуально для пользователей, которые отключили опцию автоматического обновления ПК.


Если указанный способ исправления ошибок устройства не поможет, то можно полностью удалить драйвер Nvidia указанным выше способом либо ознакомиться с альтернативным и более эффективным методом деинсталляции, представленным в следующем разделе данной инструкции.
После деинсталляции drivers при помощи «штатных» средств операционной системы, обязательно нужно будет почистить систему от остаточных файлов ручным или программным методом. В первом случае потребуется зайти в окно «Registry Editor»: щелкнуть правой кнопки мышки по меню «Пуск», выбрать консоль «PowerShell» и ввести ключ «regedit» без кавычек, тапнуть на «Enter». Теперь потребуется почистить реестр от записей видеокарты. Для этого:
- Сохранить текущее состояние реестра на случай сбоя при помощи меню «Файл» — «Экспорт…».
- Зажать сочетание Ctrl + F и ввести поисковый запрос «Nvidia».


- На мониторе отобразится перечень ключей, имеющих отношение к видеоадаптеру – найти первый reg-файл и проверить, чтобы в поле «Значение» стояла ссылка на НВидиа. Выйти из открытого элемента реестра, кликнуть по нему правой клавишей мышки и нажать на «Uninstall».
- Проделать указанную операцию нужное количество раз, пока на мониторе не появится надпись о завершении поиска в реестре.
- Перезагрузить ПК.


Для автоматизации процесса правильного удаления драйвера видеокарты Nvidia лучше воспользоваться сторонней утилитой с опцией автоматической чистки файловой системы и реестра. Лучшими решениями являются:
- CCleaner;
- Revo Uninstaller;
- Reg Organizer.
CCleaner
Для очистки driver в CCleaner:
- Загрузить приложение с оф. сайта, установить и запустить на ПК.
- Перейти в меню очистка во вкладку «Windows» — выбрать опцию «Анализ», расположенную в нижней части диалогового окна.


- Запустится автоматическое сканирование системы на наличие «мусора», а в Клинере появится полоса загрузки. По окончании проверки потребуется нажать на интерактивную клавишу «Очистка», которая находится в правом нижнем углу CCleaner.
- Зайти в меню «Реестр»: значок находится на крайней панели инструментов. Инициировать «Проверку» registry. На мониторе появится сообщение о создании резервной копии структуры registry – кликнуть на «Да», указать имя файла, путь для сохранения и нажать «Сохранить».
- Запустится процесс поверки реестра, по завершении которого нужно кликнуть на кнопку «Исправить…», которая находится в правом нижнем углу CCleaner.
- В отобразившемся диалоговом окне будут консолидированы все имеющиеся проблемы реестра – повторно тапнуть на клавишу «Исправить все…», «Готово».
- Следует закрыть все программы и перезагрузить ПК. Можно установить driver на «чистую» систему: ошибок возникнуть не должно.


Revo Uninstaller
Чтобы удалить остатки установленных драйверов Nvidia через Revo Uninstaller PRO, пользователю потребуется:
- Загрузить ПО из проверенного ресурса, установить и запустить.
- Кликнуть на опцию «Чистильщик ненужных файлов», расположенную на боковой панели инструментов (третий элемент сверху), и выбрать «Удалить» — щелкнуть по значку «Корзины», который находится на верхнем горизонтальном меню утилиты.
- Перейти в раздел «Чистильщик Windows», отметить галочками все доступные объекты в разделах «Следы в реестре» и «Следы на жестком диске», тапнуть на опцию «Очистить», расположенную в левом верхнем углу приложения под меню «Файл».
- Перезагрузить ПК.


Reg Organizer
Для очистки системы в Reg Orginizer с целью последующей установки drivers рекомендуется выполнить следующие операции:
- Загрузить, установить и открыть Reg Orginizer.
- Перейти в закладку «Чистка реестра» — запустится соответствующее диалоговое окно и начнется автоматический процесс проверки registry на наличие «мусорных» файлов с полосой загрузки и надписью «Идет анализ…».
- Спустя пару минут проверка завершится, и на дисплее активируется зеленая интерактивная клавиша «Исправить все» — кликнуть по ней. На мониторе отобразится полоса загрузки «Исправление найденных проблем». Тапнуть на клавишу «Готово».
- Теперь нужно зайти в раздел левого бокового меню «Оптимизация реестра».


- В открывшемся диалоговом окне «Оптимизация реестра» кликнуть на гиперссылку «Выполнить оптимизацию…», закрыть все запущенные приложения, в открывшемся окне нажать на «ОК». Спустя пару минуть на экране появится надпись «Готово» — нажать на кнопку «Закрыть», после чего будет произведен автоматический ребут.
Удаление drivers в сторонней утилите
Если указанный выше метод деинсталляции не помог решить проблему, то можно воспользоваться лучшей программой для удаления драйверов видеокарты – Display Driver Uninstaller. Чтобы очистить driver видеокарты при помощи данной утилиты, потребуется:
- Зайти на официальный портал – Wagnard Soft.
- В разделе «Software» щелкнуть по значку с надписью «Display Driver Uninstaller (DDU) V18.0.0.9 Released».
- Проскролить в самый низ экрана и перейти по гиперссылке «Click here for DOWNLOAD & SUPPORT».


- Спуститься вниз окна обозревателя и перейти по гиперссылке «Official Download Here». Кликнуть на «Сохранить»: начнется загрузка «DDU v18.0.0.9.exe».
- Переместить скачанное приложение на рабочий стол, запустить «DDU.exe» и следовать подсказкам на мониторе: менять стандартный путь для распаковки данных не нужно.
- Завершить все сторонние процессы и открыть «Display Driver Uninstaller.exe».
- На мониторе появится диалоговое окно «Launch option» — установить рекомендованный параметр «Safe Mode», чтобы осуществить перезагрузку ПК в защищенном режиме.
- После того как компьютер загрузится в «Безопасном режиме», на экране автоматически отобразится окошко DDU.


- В верхней части активного диалогового окна находится интерактивная клавиша «Удалить и перезагрузить (настоятельно рекомендуется)». После того как пользователь нажмет на указанную кнопку, запустится процесс правильного удаления драйвера Nvidia, а в DDU появится перечень деинсталлированных объектов. Но до этого нужно будет указать в поле «Выбор…» параметр «Nvidia». Кроме того, при помощи указанной утилиты можно «чисто» удалить AMD и Intel.
- После завершения автоматического процесса очистки drivers компьютер перезагрузится.
- Можно переустановить driver видеокарты.
После того как пользователь удалит старый драйвер Nvidia, следует обязательно установить новый. Для этого выполнить следующие действия:
- Перейти на официальный сайт поставщика ПО GeForce Experience в раздел верхнего меню «Драйверы».
- В разделе «Загрузка…» указать тип продукта «GeForce», серию продукта – «GeForce RTX 20 Series» для ноутбука или для ПК, семейство – «RTX 2080», вид операционной системы – Windows 7 или 10, «Стандартный» тип драйвера и «Русский» язык для интерфейса программы GeForce, после чего тапнуть на зеленую клавишу «Поиск».
- Нажать «Загрузить сейчас», в открывшемся окне обозревателя повторно кликнуть на зеленую кнопку «Загрузить сейчас», в нижней части браузера подтвердить сохранение данных из непроверенного источника – тапнуть «Сохранить» и ждать окончания загрузки драйвера, который весит порядка 553 Мб.


- Переместить скачанный объект на рабочий стол и запустить указанное «exe» от имени «Администратора» — щелкнуть по объекту два раза левой клавишей мышки, нажать на кнопку «Запустить»: действовать согласно инструкции на экране.
- Перезагрузить компьютер: driver будет установлен на ПК.
Обратите внимание! Также можно загрузить специальное программное решение от официального производителя «дров» для ОС Windows – GeForce Experience. В данном софте есть опции для оптимизации видео в играх, меню «Обновление драйвера» и возможность делиться игровыми видео с друзьями. После установки нужно нажать на зеленую клавишу «Запуск» и выбрать тип авторизации: при помощи учетной записи НВидиа, через Google-аккаунт или социальную сеть Facebook.
Как безопасно удалить драйвер видеокарты и установить новое ПО
Если пользователь столкнулся с проблемой некорректной работы видео на компьютере, например, с нечеткой картинкой на экране при просмотре фильмов, плохой передачей цвета, замедленным воспроизведением клипов или же с графическими багами в играх, то, скорее всего, придется полностью удалить старые драйвера видеокарты и установить свежую версию адаптера. Но переустановка ПО уместна только в том случае, если проблемы появились не в конкретной программе или игре, а регулярно препятствуют полноценной работе на ПК. Независимо от того, какая видеокарта используется (всего существует 3 основных вида графических адаптеров – NVIDIA, AMD и Intel), нужно правильно деинсталлировать driver.


Первый шаг: Создание точки восстановления Виндовс
Не секрет, что зачастую «начисто» удалить ПО в Windows 7 и 10 с первого раза не получается. В процессе деинсталляции могут возникнуть всевозможные системные и аппаратные сбои, которые вполне могут повлечь за собой некорректное удаление любого системного софта. Чтобы создать recovery point, можно воспользоваться штатной утилитой «Восстановление системы»:
- Кликнуть по значку лупы, который находится на панели задач, и ввести запрос «Восстановление», нажать на «Enter».
- В ОС 7 версии нужно зайти в меню «Пуск», выбрать раздел «Служебные», перейти в «Панель управления» и выбрать инструмент «Восстановления».


- В открывшемся диалоговом окне «Восстановление ПК или возврат…» щелкнуть по третьей гиперссылке – «Настройка».
- На мониторе отобразится окошко «Свойств системы» – зайти в закладку «Защита» и кликнуть на кнопку «Настроить…». Отметить галочкой пункт «Включить защиту», тапнуть на «Применить» и «ОК».
- Вернувшись в окно «Настроек», нажать на интерактивную клавишу «Создать…». Указать имя для создаваемой recovery point, кликнуть «Далее» и следовать подсказкам мастера установки.
- Спустя некоторое время на экране появится сообщение о том, что точка создана – нажать на «Готово» и перезагрузить ПК.
Если в процессе деинсталляции graphic card что-то пойдет не так, то можно будет в любой момент восстановить удаленный драйвер видеокарты следующим образом:
- Зайти в знакомый раздел «Панели управления» — «Восстановление компьютера».
- Выбрать пункт «Настройки», в окошке «Свойств системы» нажать на интерактивную кнопку «Восстановить…».
- В открывшемся окошке «Восстановления системных файлов…» тапнуть на «Далее», указать recovery point (если точек несколько – выбрать самый актуальный файл) и щелкнуть на «Далее». По окончании процесса recovery кликнуть на «Готово»: компьютер перезагрузится.
- Кстати, чтобы уничтожить старые точки восстановления, нужно в «Свойствах системы» тапнуть по клавише «Настроить…», и в разделе «Удаление точек восстановления» кликнуть на интерактивную клавишу «Uninstall».


Второй шаг: Вход на ПК в безопасном режиме
Чтобы вручную удалить драйвер видеокарты, рекомендуется войти на устройство в «Безопасном режиме». Для этого пользователю нужно будет выполнить следующие манипуляции:
- Выключить ПК, удерживая клавишу «Shift».
- После включения компьютера на мониторе отобразится синее диалоговое окно «Выбора действия». Пользователю нужно зайти в раздел «Поиск неисправностей», выбрать пункт меню «Доп. параметры» и из окна «Дополнительные параметры» зайти в «Параметры загрузки» (меню находится в правом нижнем углу экрана).
- Система предложит юзеру выбрать один из доступных вариантов загрузки. Для последующего удаления старых драйверов видеокарты потребуется выбрать опцию «Включить безопасный режим». Для этого необходимо тапнуть на кнопку «F4» или на цифру «4» с клавиатуры, после чего ПК автоматически включится в защищенном режиме.
- Можно приступить к процессу удаления.


Третий шаг: Выбор способа удаления
Удалить драйвер видеокарты в безопасном режиме можно тремя способами:
- при помощи меню «Диспетчера устройств»;
- через командную строку;
- при помощи специальной утилиты.
Только изучив все возможные варианты деинсталляции ПО, пользователь сможет решить для себя, какой из методов правильного удаления драйвера видеокарты ему подходит больше всего.

Деинсталляция при помощи штатного метода
В Windows 10 реализована возможность «чистой» деинсталляции драйверов через меню «Очистка устройства». Чтобы воспользоваться данной опцией, потребуется выполнить следующие манипуляции:
- Вбить в поисковике Windows запрос «Этот компьютер» и тапнуть на «Enter».
- В окошке «Проводника» отыскать жесткий диск OS (:C) – кликнуть по элементу правой клавишей мышки и перейти в меню «Свойств».
- Зайти в закладку «Общие» и тапнуть на интерактивную клавишу «Очистка диска».
- На мониторе отобразится диалоговое окно «Очистка диска OS (:C)». Потребуется кликнуть на кнопку «Очистить системные файлы».
- На экране появится окошко «Очистка диска»: система собирает ключевую информацию об установленных драйверах, пакетах обновлений, кэше, загруженных файлах и т.д.


- Спустя пару минут на мониторе высветится окно с перечнем компонентов. Выделить галочкой пункт «Пакеты драйверов устройств». Если нажать на клавишу «ОК», то все старые drivers будут удалены с ПК.
- Для очистки диска потребуется подтвердить свое действие, щелкнув на кнопку «Удалить файлы».
Теперь нужно полностью удалить драйвера на видеокарту, которые препятствуют корректной работе устройства. Для этого пользователю необходимо будет выполнить следующие действия:
- Зайти в меню «Start» в раздел «Windows-Служебные» и вызвать «Панель управления».
- В окошке «Все элементы управления» отыскать раздел «Диспетчер устройств».
- Попасть в указанное меню в Windows 10 можно гораздо быстрее: кликнуть по значку «Этот компьютер» правой клавишей мышки, и в раскрывшемся списке выбрать опцию «Управление».


- В открывшемся диалоговом окне «Управление компьютером» отыскать «Диспетчер устройств» (объект находится на левой боковой панели инструментов) – щелкнуть по элементу левой кнопкой мыши.
- Также попасть в окно диспетчера можно при помощи ввода запроса «Диспетчер устройств» во встроенной поисковой строке Windows, расположенной на панели задач (значок лупы справа от меню «Пуск»).
- В активном окне отыскать раздел «Видеоадаптеры». Если щелкнуть по символу «>», расположенному слева от наименования вкладки «Видеоадаптеры», то можно просмотреть перечень установленных драйверов. Например, это могут быть «Intel® HD Graphics Family» или «NVIDIA GeForce 840M».
- Для удаления того или иного объекта раздела, необходимо щелкнуть по нему правой кнопкой мышки, и в раскрывшемся меню выбрать опцию «Удалить устройство».


- На экране появится окно подтверждения действия – обязательно отметить галочкой пункт «Удалить программы драйверов для этого устройства», в противном случае тот же GeForce Experience придется деинсталлировать вручную.
- Перезагрузить ПК.
В Windows 7 для деинсталляции driver потребуется выполнить следующие манипуляции:
- Зайти в меню «Пуск» — «Служебные», перейти в «Панель управления» и выбрать инструмент «Программы и компоненты».
- В левом боковом меню открывшегося диалогового окна отыскать опцию «Включение или отключение компонентов Windows» и отметить галочкой только системные компоненты, после чего нажать на «ОК».
- На мониторе отобразятся все пакеты установленных драйверов: для ускорения процесса поиска деинсталлируемого софта для видеоадаптера можно щелкнуть на значок стрелки вниз, расположенный справа от наименования столбца «Издатель».


- Для уничтожения того или иного driver достаточно выделить объект нажатием левой кнопки мышки и щелкнуть на опцию «Uninstall» («Удалить/Изменить»), расположенную рядом с меню «Упорядочить» (над списком установленных пакетных приложений в окошке «Программы и компоненты»).
- После того как пользователь тапнет по интерактивной клавише «Uninstall», на мониторе отобразится окно «Выбора действия» — кликнуть на «Да», после чего компонент будет безвозвратно удален.
Деинсталляция в консоли «Командная строка»
Данный метод подходит, скорее, для наиболее сложных случаев, когда никакие другие способы деинсталляции не помогли.


Чтобы уничтожить driver через «Командную строку», потребуется выполнить следующие манипуляции:
- Вызвать консоль — щелкнуть по меню «Пуск» и запустить «PowerShell» либо «Командную строку» (в ОС 7 версии) от имени админа. Также можно попасть в меню «cmd» при помощи комбинации Win + R и ввода команды «cmd» без кавычек.
- Но перед тем как запустить «cmd», в первую очередь нужно будет получить расширенные root-права. Для этого потребуется вбить команду в консоли – «net user Имя_юзера /active:yes» без кавычек, где вместо «Имя_юзера» нужно поставить код «Администратор» (или «Administrator» для английской версии ОС) и нажать на «Enter».
- В окошке консоли ввести код «pnputil –e > C:\Users\имя_пользователя\Desktop\driver.txt» без кавычек, с сохранением знаков пунктуации и пробелов, вместо имени пользователя – указать имя учетной записи с правами админа.


- После нажатия на клавишу «Enter» запустится служба PnP, которая сгенерирует текстовый документ с информацией об установленных драйверах и отправит его на рабочий стол.
- В «driver.txt» содержатся консолидированные данные об установленных системных ПО, с помощью которых можно будет удалить драйвер видеокарты: чтобы найти удаляемый элемент, нужно зайти в «txt», зажать Ctrl + F, и в открывшейся поисковой строке ввести запрос «Видеоадаптеры». В графе «Опубликованное имя» будет содержаться наименование driver, который нужно деинсталлировать.
- Для уничтожения того или иного компонента потребуется вернуться в окно консоли «Командная строка» (только от имени администратора) и вбить команду «pnputil –f –d видеоадаптер.inf» без кавычек, где вместо объекта «видеоадаптер.inf» нужно указать наименование видеокарты из выгруженного файла «driver.txt». Если ввести команду без кода «f», то на экране может появиться ошибка.


- Тапнуть на «Enter». Спустя пару мгновений в окошке «cmd» отобразится надпись «Пакет драйвера успешно удален».
Деинсталляция в сторонней утилите
Безопасно удалить драйвера встроенной видеокарты можно при помощи специального софта.
Например, для любых компьютеров и даже для ноутбуков со сдвоенной видеокартой отлично подойдет Display_Driver_Uninstaller: утилита полностью совместима со всеми версиями операционной системы Windows. Функционал достаточно примитивен: можно корректно деинсталлировать драйвер видеоадаптера, а также настроить автоматическую загрузку drivers при помощи штатных средств ОС, а именно инструмента «Центр обновления Windows» (в английской версии – «Windows Update»).


Кроме того, при помощи DDU можно деинсталлировать NVIDIA GeForce Experience – утилиту для обновления графических драйверов и оптимизации работы видеокарты, если данное ПО было ранее установлено пользователем. Для того чтобы деинсталлировать driver при помощи Display Driver Uninstaller, потребуется:
- Перейти на официальный портал разработчика WagnardSoft, в разделе «Software» выбрать актуальную версию деинсталлятора «DDU» — щелкнуть по логотипу, расположенному над надписью «Display_Driver_Uninstaller (DDU) V18.0.0.9 Released».
- В открывшемся окне браузера спуститься вниз экрана и перейти по гиперссылке «Click here for DOWNLOAD & SUPPORT».
- Проскролить в нижнюю часть окошка обозревателя и перейти по ссылке «Official Download Here».
- На ПК загрузится файл под именем «DDU v18.0.0.9.exe» размером 1295 КБ.


- Переместить «exe» на рабочий стол и запустить программу – кликнуть по объекту правой клавишей мыши и инициировать «Запуск от имени Администратора».
- В открывшемся окне предупреждения системы безопасности нажать на «Запустить».
- Выбрать место для распаковки данных ПО в графе «Extract to». Можно указать любую директорию: по умолчанию стоит ссылка на Desktop. Тапнуть на интерактивную клавишу «Extract».
- На мониторе отобразится окно распаковки данных – «Extracting» с полосой загрузки. Спустя мгновение приложение распакуется в нужный фолдер.
- Зайти в директорию с «DDU» и открыть Display_Driver_Uninstaller.exe двойным щелчком левой клавиши мышки.
- После попытки первого запуска приложения на экране появится окошко «Safe mode» с предложением перезагрузить систему в «Безопасном режиме». Нажать на «Да».


- Если юзер случайно нажал на нет, то нужно будет закрыть и повторно открыть программу, после чего – кликнуть на «Да» либо установить специальные параметры для загрузки ПК в защищенном режиме. В последнем случае потребуется зажать комбинацию Win + R, в окошке «Выполнить» ввести команду «msconfig» без кавычек, тапнуть на «Далее».
- В окне «Конфигурация системы» перейти в закладку «Загрузка» и установить галочку в поле «Безопасный режим», щелкнуть на «Применить» и «ОК», после чего вручную перезагрузить ПК и повторно зайти в программу «DDU».
- В окне утилиты, в поле «Select Graphic Driver» нужно указать тип адаптера, установленного на данном ПК. Узнать вид ПО можно при помощи «Диспетчера устройств»: кликнуть по значку «Этот компьютер» правой клавишей мышки и перейти в раздел «Управление». В правой части штатного инструмента Виндовс выбрать «Диспетчер устройств», тапнуть на закладку «Видеоадаптеры», который отобразится в главной части активного диалогового окна «Управления ПК». Посмотреть поставщика ПО – Nvidia, AMD или Intel.


- После того как тип adapter будет указан в соответствующей строке «DDU», останется лишь инициировать деинсталляцию при помощи интерактивной клавиши «Clean and restart (Highly Recommended)» (в русской версии интерфейса – «Удалить и перезагрузить (настоятельно рекомендуется)». После нажатия на данную клавишу, помимо самой программы видеоадаптера, почистятся папки system32, ключи реестра, папки и файлы с остаточными файлами приложения.
- Если пользователю нужно не только удалить драйвера на видеокарту, но и поставить новый адаптер, то лучше выбрать опцию «Удалить и выключить (для установки новой видеокарты)» (в английской версии – «Clean and Shutdown (For installing a new graphic card)»).
- Следовать подсказкам на экране, перезагрузить ПК.
Аналогами программы Display_Driver_Uninstaller являются:
- Driver Sweeper;
- Treexy Driver Fusion.
Указанные утилиты можно считать универсальными приложениями для работы с различными видами адаптеров устройств (в отличие от узкоспециализированного DDU, который распознает только видеоадаптеры).
Так, чтобы воспользоваться бесплатным Driver Sweeper, пользователю потребуется:
- Скачать и запустить приложение.
- На главной странице программы отметить галочкой нужные адаптеры и нажать на кнопку «Анализ».
- Спустя пару минут отобразится перечень компонентов реестра, отвечающих за управление конкретным устройством. Выделить старые «дрова» и щелкнуть на клавишу «Очистка», которая расположена в правом нижнем углу Driver Sweeper.
Главны
Как удалить старые драйвера видеокарты
 У большинства пользователей ПК и ноутбуков зачастую возникает потребность обновить драйвера видеокарты. Это мероприятие позволяет увеличить производительность не только в компьютерных играх, но и при работе самой операционной системы. Таким образом, многие задаются вопросом, как удалить старые драйвера видеокарты, чтобы впоследствии установить новые. Удаление старой версии не является обязательным условием, при обновлении “дров”, однако некоторые производители рекомендуют проводить данную операцию.
У большинства пользователей ПК и ноутбуков зачастую возникает потребность обновить драйвера видеокарты. Это мероприятие позволяет увеличить производительность не только в компьютерных играх, но и при работе самой операционной системы. Таким образом, многие задаются вопросом, как удалить старые драйвера видеокарты, чтобы впоследствии установить новые. Удаление старой версии не является обязательным условием, при обновлении “дров”, однако некоторые производители рекомендуют проводить данную операцию.
Прежде всего, следует отметить, что полностью удалить драйвера видеокарты и все их компоненты с компьютера, разумнее всего при использовании специализированных программ. Однако, это возможно сделать и при помощи встроенных инструментов Windows.
Удаление через Панель Управления
Данный способ подойдет пользователям ПК любого уровня. Для этого потребуется перейти по следующему пути: Пуск->Панель Управления->Программы и компоненты.

В открывшемся окне, следует отыскать в предложенном списке, все компоненты, связанные с драйверами вашей видеокарты. Далее в ручном порядке, поочередно удаляются все компоненты.
Данная статья научит вас устанавливать драйвера на карты Nvidia – https://forzapc.ru/kak-ustanovit-drayver-na-videokartu-nvidia-geforce.html
Если вы не знаете, как поставить “дрова” для видеокарты AMD, то наша подробная инструкция поможет вам, читайте далее.
Данный способ отличается рядом недостатков:
- неудобство;
- неполноценная деинсталляция;
- остаточные компоненты, записи реестров и т. д.
Диспетчер устройств
Задаваясь вопросом, как правильно обновить драйвера видеокарты, предварительно их деинсталлировав, можно воспользоваться диспетчером устройств.
В зависимости от версии операционной системы, данная функция запускается различными способами:
- Для Windows 7 проходим путь Пуск->строка “Выполнить”->вписываем команду “devmgmt.msc” и жмем ENTER.
- Для Windows 8 и Windows 10 жмем комбинацию клавиш Win+R и вводим такую же команду.
Упомянутая команда откроет окно Диспетчера Устройств, в котором следует найти графу под названием “Видеоадаптеры”. Выбрав нужное устройство, например, видеокарту Geforce – кликаем по нему ПКМ. Далее потребуется кликнуть на кнопку “Удалить” и искомая операция будет выполнена.

Как уже упоминалось выше, наиболее эффективным решением в вопросе удаления и последующего обновления “дров”, является применение специальных программ, которые будут рассмотрены ниже в этой статье.
Display Driver Uninstaller
Эта программа бесплатна и легко скачивается с официального сайта (www.wagnardsoft.com) и запускается непосредственно из папки без инсталляции. Рекомендуется запускать эту программу, запустив операционную систему в безопасном режиме.
В главном окне программы отображается вся информация о видеодрайверах. Здесь следует выбрать своё устройство, например, видеокарту марки Radeon или AMD. В случае, когда необходимо полностью переустановить драйвера для их дальнейшего обновления, пригодится предусмотренная для этого в программе функция “Удалить и перезагрузить”.

Программа автоматически создаст точку для восстановления состояния компьютера, полностью очистить все компоненты и следы драйверов и перегрузит компьютер для завершения процедуры. Для обеспечения сохранности данных, вся информация о проделанных операциях будет сохранена в текстовом файле.
В опциях, при необходимости можно изменить, как настройки программы, так и изменить параметры удаления драйверов.
Утилита Nvidia
Оборудование от компании Nvidia достаточно распространено среди пользователей, а потому предусмотрена специальная утилита от разработчиков для проведения различных операций с “дровами”.
Прежде всего, потребуется зайти на официальный сайт компании (nvidia.com), где следует указать абсолютно точно модель своей видеокарты. Это позволит скачать установочный файл программы, который следует запустить. После запуска инсталляции следует поставить галочку напротив пункта “Выборочная установка” и кликнуть на кнопку Далее. В следующем окне отмечаются все компоненты драйвера, также ставится отметка напротив функции “Выполнить чистую установку” и снова кликнуть Далее.

После этого, запустится процесс полноценной очистки компьютера от старой версии драйверов, т. е. их удаление. После этого, последует обновление и установка актуальной версии, которые будут скачаны программой непосредственно с сайта производителя.
Желаете собрать недорогой, но хороший ПК? Тогда читайте наш материал, мы поможем вам в этом.
Если вы не знаете, как установить пароль на компьютер с Windows 10, то наши советы вам пригодятся – https://forzapc.ru/kak-postavit-parol-na-kompyuter-windows-10.html
Полезное видео по теме:
Заключение
Вопрос удаления драйверов с компьютера либо ноутбука, решается при помощи множества программ, работа которых связана с “дровами”. Однако большинство из них могут быть платными либо иметь ограниченный функционал. Подобное явление достаточно распространено и не способствует оперативному решению проблемы удаления драйверов. Таким образом, рядовым пользователям рекомендуется воспользоваться советами из данной статьи, чтобы легко и быстро решить рассматриваемую проблему.
Display Driver Uninstaller — утилита для удаления драйверов видеокарт AMD, Nvidia и Intel
При исправлении ошибок связанных с некорректной работой графических ускорителей, а также при замене видеокарты рекомендуется удалить соответствующие драйвера. Удаление программного обеспечения этого типа можно производить и в штатном режиме, но всё же будет лучше для этих целей использовать специальные утилиты, например, такие как Display Driver Uninstaller. Предназначается эта программа для качественного удаления драйверов видеокарт производства компаний AMD, Nvidia и Intel.
В отличие от стандартного деинсталлятора Display Driver Uninstaller не оставляет после удаления драйвера никаких «хвостов», способных привести к ошибкам несовместимости. Утилита удаляет папки, файлы, связанные ключи реестра и прочие данные имеющие непосредственное отношение к тому или иному драйверу. Также утилита поможет удалить «проблемные» драйвера, то есть те, которые обычным способом деинсталлировать не удается.
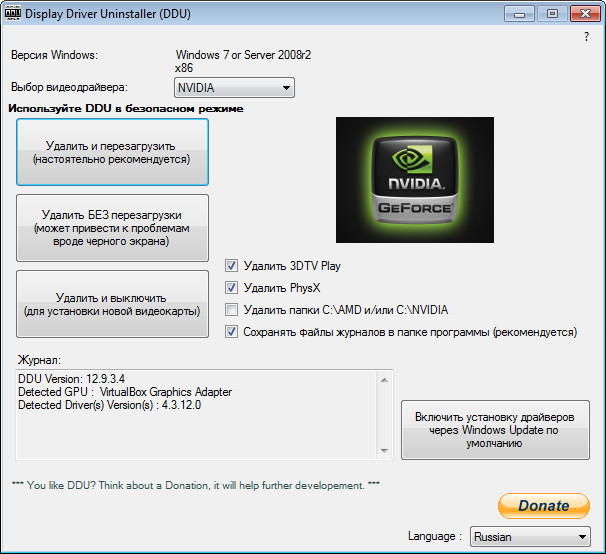
Display Driver Uninstaller обладает предельно простым и понятным интерфейсом с наличием русского языка. На официальном сайте разработчика утилита доступна в виде самораспаковывающегося архива в формате EXE. При запуске его содержимое извлекается в ту же папку, в которой находится и сам архив. Для работы с утилитой вам нужно будет запустить исполняемый файл Display Driver Uninstaller. Кстати, установки утилита не требует. В верхней части рабочего окна нужно будет выбрать тип драйвера, после чего нажать кнопку «Удалить и перезагрузить».
Также поддерживается удаление драйвера без перезагрузки, однако использовать этот режим не рекомендуют сами разработчики, так как это может вызвать проблемы (черный экран). Из прочих возможностей приложения можно отметить поддержку удаления дополнительных компонентов PhysX, 3DTV Play, системных папок AMD и Nvidia, быструю активацию загрузки новых версий драйвера из Windows Updаte.
Распространяется утилита бесплатно, совместима с Windows XP, Vista, 7, 8 и 8.1. Несмотря на очевидную простоту при использовании утилиты следует соблюдать определенную осторожность. В настоящее время поддержка драйверов Intel находится на предварительной стадии, то же можно сказать по отношению к AMD Enduro. Поэтому перед началом работы с Display Driver Uninstaller настоятельно рекомендуется создать точку восстановления или выполнить полное резервное копирование системы. Кроме того удалять драйвера желательно в безопасном режиме.
Сайт разработчика: http://www.wagnardmobile.com/DDU
Ubuntu 18 не могу удалить драйвер nvidia? — Хабр Q&A
Накосячил немного только потом почитал что так делать нельзя, а сделал вот что стоял драйвер nvidia-340 и я поверх накатил nvidia-390 теперь пытаюсь удалить его
Делаю так:
sudo apt-get purge nvidia-390
Чтение списков пакетов… Готово
Построение дерева зависимостей
Чтение информации о состоянии… Готово
Пакет «nvidia-390» не установлен, поэтому не может быть удалён
Возможно, для исправления этих ошибок вы захотите воспользоваться «apt-get -f install».
Пакеты, имеющие неудовлетворённые зависимости:
libnvidia-ifr1-390 : Зависит: libnvidia-gl-390 но он не будет установлен
libnvidia-ifr1-390:i386 : Зависит: libnvidia-gl-390:i386 но он не будет установлен
E: Неудовлетворённые зависимости. Попытайтесь выполнить «apt --fix-broken install», не указывая имени пакета, (или найдите другое решение).sudo apt-get -f install
Чтение списков пакетов… Готово
Построение дерева зависимостей
Чтение информации о состоянии… Готово
Исправление зависимостей… Готово
Следующие пакеты устанавливались автоматически и больше не требуются:
fonts-wine lib32gcc1 libc6-i386 libnvidia-cfg1-390 libnvidia-common-390 libnvidia-compute-390 libnvidia-compute-390:i386
libnvidia-decode-390 libnvidia-decode-390:i386 libnvidia-encode-390 libnvidia-encode-390:i386 libnvidia-fbc1-390 libnvidia-fbc1-390:i386
libnvidia-gl-390 libnvidia-gl-390:i386 libnvidia-ifr1-390 libnvidia-ifr1-390:i386 libwine libwine-development libwine-development:i386
nvidia-compute-utils-390 nvidia-dkms-390 nvidia-kernel-source-390 nvidia-utils-390 ocl-icd-libopencl1 ocl-icd-libopencl1:i386
wine32-development:i386 wine64 wine64-development xserver-xorg-video-nvidia-390
Для их удаления используйте «sudo apt autoremove».
Будут установлены следующие дополнительные пакеты:
libnvidia-gl-390 libnvidia-gl-390:i386
НОВЫЕ пакеты, которые будут установлены:
libnvidia-gl-390 libnvidia-gl-390:i386
Обновлено 0 пакетов, установлено 2 новых пакетов, для удаления отмечено 0 пакетов, и 0 пакетов не обновлено.
Установлено или удалено не до конца 15 пакетов.
Необходимо скачать 0 B/29,1 MB архивов.
После данной операции, объём занятого дискового пространства возрастёт на 147 MB.
Хотите продолжить? [Д/н] y
(Чтение базы данных … на данный момент установлено 199374 файла и каталога.)
Подготовка к распаковке …/libnvidia-gl-390_390.48-0ubuntu3_i386.deb …
отклонение /usr/lib/i386-linux-gnu/libGL.so.1 в /usr/lib/i386-linux-gnu/libGL.so.1.distrib из-за nvidia-340
dpkg-divert: ошибка: несовпадение с пакетом
при удалении «отклонение /usr/lib/i386-linux-gnu/libGL.so.1 из-за libnvidia-gl-390»
найдено «отклонение /usr/lib/i386-linux-gnu/libGL.so.1 в /usr/lib/i386-linux-gnu/libGL.so.1.distrib из-за nvidia-340»
dpkg: ошибка при обработке архива /var/cache/apt/archives/libnvidia-gl-390_390.48-0ubuntu3_i386.deb (--unpack):
new libnvidia-gl-390:i386 package pre-installation script subprocess returned error exit status 2
Подготовка к распаковке …/libnvidia-gl-390_390.48-0ubuntu3_amd64.deb …
отклонение /usr/lib/x86_64-linux-gnu/libGL.so.1 в /usr/lib/x86_64-linux-gnu/libGL.so.1.distrib из-за nvidia-340
dpkg-divert: ошибка: несовпадение с пакетом
при удалении «отклонение /usr/lib/x86_64-linux-gnu/libGL.so.1 из-за libnvidia-gl-390»
найдено «отклонение /usr/lib/x86_64-linux-gnu/libGL.so.1 в /usr/lib/x86_64-linux-gnu/libGL.so.1.distrib из-за nvidia-340»
dpkg: ошибка при обработке архива /var/cache/apt/archives/libnvidia-gl-390_390.48-0ubuntu3_amd64.deb (--unpack):
new libnvidia-gl-390:amd64 package pre-installation script subprocess returned error exit status 2
При обработке следующих пакетов произошли ошибки:
/var/cache/apt/archives/libnvidia-gl-390_390.48-0ubuntu3_i386.deb
/var/cache/apt/archives/libnvidia-gl-390_390.48-0ubuntu3_amd64.deb
E: Sub-process /usr/bin/dpkg returned an error code (1)sudo apt --fix-broken install
Чтение списков пакетов… Готово
Построение дерева зависимостей
Чтение информации о состоянии… Готово
Исправление зависимостей… Готово
Следующие пакеты устанавливались автоматически и больше не требуются:
fonts-wine lib32gcc1 libc6-i386 libnvidia-cfg1-390 libnvidia-common-390 libnvidia-compute-390 libnvidia-compute-390:i386
libnvidia-decode-390 libnvidia-decode-390:i386 libnvidia-encode-390 libnvidia-encode-390:i386 libnvidia-fbc1-390 libnvidia-fbc1-390:i386
libnvidia-gl-390 libnvidia-gl-390:i386 libnvidia-ifr1-390 libnvidia-ifr1-390:i386 libwine libwine-development libwine-development:i386
nvidia-compute-utils-390 nvidia-dkms-390 nvidia-kernel-source-390 nvidia-utils-390 ocl-icd-libopencl1 ocl-icd-libopencl1:i386
wine32-development:i386 wine64 wine64-development xserver-xorg-video-nvidia-390
Для их удаления используйте «sudo apt autoremove».
Будут установлены следующие дополнительные пакеты:
libnvidia-gl-390 libnvidia-gl-390:i386
НОВЫЕ пакеты, которые будут установлены:
libnvidia-gl-390 libnvidia-gl-390:i386
Обновлено 0 пакетов, установлено 2 новых пакетов, для удаления отмечено 0 пакетов, и 0 пакетов не обновлено.
Установлено или удалено не до конца 15 пакетов.
Необходимо скачать 0 B/29,1 MB архивов.
После данной операции, объём занятого дискового пространства возрастёт на 147 MB.
Хотите продолжить? [Д/н] y
(Чтение базы данных … на данный момент установлено 199374 файла и каталога.)
Подготовка к распаковке …/libnvidia-gl-390_390.48-0ubuntu3_i386.deb …
отклонение /usr/lib/i386-linux-gnu/libGL.so.1 в /usr/lib/i386-linux-gnu/libGL.so.1.distrib из-за nvidia-340
dpkg-divert: ошибка: несовпадение с пакетом
при удалении «отклонение /usr/lib/i386-linux-gnu/libGL.so.1 из-за libnvidia-gl-390»
найдено «отклонение /usr/lib/i386-linux-gnu/libGL.so.1 в /usr/lib/i386-linux-gnu/libGL.so.1.distrib из-за nvidia-340»
dpkg: ошибка при обработке архива /var/cache/apt/archives/libnvidia-gl-390_390.48-0ubuntu3_i386.deb (--unpack):
new libnvidia-gl-390:i386 package pre-installation script subprocess returned error exit status 2
Подготовка к распаковке …/libnvidia-gl-390_390.48-0ubuntu3_amd64.deb …
отклонение /usr/lib/x86_64-linux-gnu/libGL.so.1 в /usr/lib/x86_64-linux-gnu/libGL.so.1.distrib из-за nvidia-340
dpkg-divert: ошибка: несовпадение с пакетом
при удалении «отклонение /usr/lib/x86_64-linux-gnu/libGL.so.1 из-за libnvidia-gl-390»
найдено «отклонение /usr/lib/x86_64-linux-gnu/libGL.so.1 в /usr/lib/x86_64-linux-gnu/libGL.so.1.distrib из-за nvidia-340»
dpkg: ошибка при обработке архива /var/cache/apt/archives/libnvidia-gl-390_390.48-0ubuntu3_amd64.deb (--unpack):
new libnvidia-gl-390:amd64 package pre-installation script subprocess returned error exit status 2
При обработке следующих пакетов произошли ошибки:
/var/cache/apt/archives/libnvidia-gl-390_390.48-0ubuntu3_i386.deb
/var/cache/apt/archives/libnvidia-gl-390_390.48-0ubuntu3_amd64.deb
E: Sub-process /usr/bin/dpkg returned an error code (1)или как можно исправить зависимости что не вылазила ошибка
Программа удаления драйвера дисплея
Скачать версию 18.0.3.4
Download Display Driver Uninstaller DDU — Display Driver Uninstaller — это утилита для удаления драйверов, которая может помочь вам полностью удалить драйверы и пакеты видеокарты AMD / NVIDIA из вашей системы, не оставляя остатков (включая разделы реестра, папки и файлы, хранилище драйверов).
Видеодрайверы AMD / NVIDIA обычно можно удалить из панели управления Windows, эта программа удаления драйверов была разработана для использования в случаях, когда не удается удалить стандартный драйвер или в любом случае, когда вам необходимо полностью удалить драйверы видеокарт NVIDIA и ATI.Текущий эффект после использования этого инструмента для удаления драйвера будет таким же, как если бы вы устанавливали новый драйвер в первый раз, как при новой чистой установке Windows. Как и в случае с любым подобным инструментом, мы рекомендуем создать новую точку восстановления системы перед ее использованием, чтобы вы могли в любой момент восстановить свою систему, если у вас возникнут проблемы.
Если у вас возникли проблемы с установкой более старого или нового драйвера, попробуйте его, так как есть сообщения, что он решает эти проблемы. DDU — это приложение, которое разработал Гислен Харви, он же Wagnard, на нашем форуме Guru3D.com является официальным партнером по загрузке этого удобного приложения.
У нас есть обширная ветка поддержки AMD здесь и NVIDIA здесь.
Рекомендуемое использование
- Инструмент можно использовать в нормальном режиме, но для абсолютной стабильности при использовании DDU лучше всего подходит Safemode.
- Сделайте резервную копию или восстановите систему (но обычно это должно быть довольно безопасно).
- Во избежание проблем лучше всего полностью исключить папку DDU из любого программного обеспечения безопасности.
Обратите внимание, что NVIDIA / AMD не имеют к этому никакого отношения, я не работаю на NVIDIA / AMD или для них, и они не должны нести ответственности за что-либо, что может пойти не так с этим приложением.
Требование:
- Windows Vista с пакетом обновления 2 (SP2) до Windows 10 2004 (19041.xxx, май 2020 г.) (установка выше на ваш страх и риск)
- Графические процессоры NVIDIA, AMD, Intel
- Microsoft .NET Framework 4.5 или выше
Рекомендуемое использование
- Вы ДОЛЖНЫ отключить Интернет или полностью заблокировать Центр обновления Windows при запуске DDU, пока вы не переустановите новые драйверы.
- DDU следует использовать при возникновении проблем с удалением / установкой драйвера или при смене марки графического процессора.
- DDU не следует использовать каждый раз при установке нового драйвера, если вы не знаете, что делаете.
- DDU не работает на сетевом диске. Пожалуйста, установите на локальный диск (C :, D: или другой).
- Инструмент можно использовать в нормальном режиме, но для абсолютной стабильности при использовании DDU лучше всего подходит Safemode.
- Если вы используете DDU в обычном режиме, очистите, перезагрузите, снова очистите, перезагрузите.
- Сделайте резервную копию или восстановите систему (но обычно это должно быть довольно безопасно).
- Во избежание проблем лучше всего полностью исключить папку DDU из любого программного обеспечения безопасности.
Размер: 2 МБ
Цена: Бесплатная
Примечание редактора:
Журнал изменений:
-Nvidia: добавлена поддержка бета-версии Geforce Experience (наложение производительности).
-AMD: «Удаление HKLM \ Software \ AUEP» (это ключ, связанный с программой взаимодействия с пользователем AMD)
-Перевод: русский.xml обновлен.
Изменить информацию:
SHA1 в файле 7ZIP: EA161427D9BD493BF5A53A9D1A362D317B82B17C
Программа удаления драйвера дисплея Скачать версию 18.0.3.4
Download Display Driver Uninstaller DDU — Display Driver Uninstaller — это утилита для удаления драйверов, которая может помочь вам полностью удалить драйверы и пакеты видеокарты AMD / NVIDIA из вашей системы, не оставляя остатков (включая разделы реестра, папки и файлы, хранилище драйверов).
Видеодрайверы AMD / NVIDIA обычно можно удалить из панели управления Windows, эта программа удаления драйверов была разработана для использования в случаях, когда не удается удалить стандартный драйвер или в любом случае, когда вам необходимо полностью удалить драйверы видеокарт NVIDIA и ATI. Текущий эффект после использования этого инструмента для удаления драйвера будет таким же, как если бы вы устанавливали новый драйвер в первый раз, как при новой чистой установке Windows. Как и в случае с любым подобным инструментом, мы рекомендуем создать новую точку восстановления системы перед ее использованием, чтобы вы могли в любой момент восстановить свою систему, если у вас возникнут проблемы.
Если у вас возникли проблемы с установкой более старого или нового драйвера, попробуйте его, так как есть сообщения, что он решает эти проблемы. DDU — это приложение, которое на наших форумах разработал Гислен Харви, он же Wagnard. Guru3D.com является официальным партнером по загрузке этого удобного приложения.
У нас есть обширная ветка поддержки AMD здесь и NVIDIA здесь.
Рекомендуемое использование
- Инструмент можно использовать в нормальном режиме, но для абсолютной стабильности при использовании DDU лучше всего подходит Safemode.
- Сделайте резервную копию или восстановите систему (но обычно это должно быть довольно безопасно).
- Во избежание проблем лучше всего полностью исключить папку DDU из любого программного обеспечения безопасности.
Обратите внимание, что NVIDIA / AMD не имеют к этому никакого отношения, я не работаю на NVIDIA / AMD или для них, и они не должны нести ответственности за что-либо, что может пойти не так с этим приложением.
Требование:
- Windows Vista SP2 до Windows 10 2004 (19041.xxx май 2020 г.) (что-либо выше на ваш страх и риск)
- Графические процессоры NVIDIA, AMD, Intel
- Microsoft .NET Framework 4.5 или выше
Рекомендуемое использование
- Вы ДОЛЖНЫ отключить Интернет или полностью заблокировать Центр обновления Windows при запуске DDU, пока вы не переустановите новые драйверы.
- DDU следует использовать при возникновении проблем с удалением / установкой драйвера или при смене марки графического процессора.
- DDU не следует использовать каждый раз при установке нового драйвера, если вы не знаете, что делаете.
- DDU не работает на сетевом диске. Пожалуйста, установите на локальный диск (C :, D: или другой).
- Инструмент можно использовать в нормальном режиме, но для абсолютной стабильности при использовании DDU лучше всего подходит Safemode.
- Если вы используете DDU в обычном режиме, очистите, перезагрузите, снова очистите, перезагрузите.
- Сделайте резервную копию или восстановите систему (но обычно это должно быть довольно безопасно).
- Во избежание проблем лучше всего полностью исключить папку DDU из любого программного обеспечения безопасности.
Размер: 2 МБ
Цена: Бесплатная
Примечание редактора:
Журнал изменений:
-Nvidia: добавлена поддержка бета-версии Geforce Experience (наложение производительности).
-AMD: «Удаление HKLM \ Software \ AUEP» (это ключ, связанный с программой взаимодействия с пользователем AMD)
-Перевод: обновлен русский.xml.
Изменить информацию:
SHA1 в файле 7ZIP: EA161427D9BD493BF5A53A9D1A362D317B82B17C
5 способов удалить драйверы Nvidia Windows 10
Способ 01 Использование диспетчера устройств для удаления проблемных графических драйверов Nvidia
Device Manager — это встроенный в Windows инструмент, помогающий пользователям управлять всеми устройствами, которые в данный момент подключены к компьютеру.Вы можете использовать диспетчер устройств для удаления нежелательных устройств и удаления драйверов устройств. По умолчанию в диспетчере устройств отображаются не все устройства, а некоторые должны быть скрыты Windows. Для читателей, которые хотят проверить скрытые устройства, мы также покажем вам, как работать в Windows 10 этим методом.
Шаг 1
Нажмите ‘Windows key + R’, чтобы открыть диалоговое окно ‘Run’,
введите ‘devmgmt.msc’ и нажмите OK

Шаг 2
Теперь вы в диспетчере устройств.
Нажмите «Просмотр» в строке меню и
выберите «Показать скрытые устройства».

Шаг 3
Тогда все скрытые устройства будут видны в списке.
Вы можете просмотреть категории и найти графическое устройство
Nvidia, которое связано с проблемным драйвером
.
> Просто щелкните правой кнопкой мыши устройство Nvidia graphics
и выберите «Удалить», чтобы удалить
запись

Шаг 4
После нажатия кнопки «Удалить» появится всплывающее окно подтверждения
, выберите поле «Удалить программное обеспечение драйвера
для этого устройства», затем нажмите кнопку «ОК», чтобы удалить устройство
и проблемный драйвер графики Nvidia
.

Способ 02 Использование панели управления для удаления проблемных графических драйверов Nvidia
Помимо Way 01, Windows предлагает еще один встроенный инструмент, который позволяет пользователям удалять драйверы с помощью «Удаление программы». Здесь вы можете проверить все используемые в настоящее время драйверы, включая драйверы дисплея, аудиодрайверы, сетевые драйверы и т. Д. Этот метод шаг за шагом покажет вам, как удалить проблемный графический драйвер Nvidia.
Шаг 1
Нажмите «Windows Key + X» и выберите Панель управления
.

Шаг 2
Затем нажмите «Удалить программу».

Шаг 3
Вы увидите список установленных программ
, включая графические драйверы Nvidia
.
Щелкните правой кнопкой мыши любую программу, которая
вам не нужна, и просто
выберите «Удалить / изменить»
, чтобы удалить ее.

Обратите внимание, что в списке отображается только текущая версия драйверов. Здесь не будут указаны старые и неиспользуемые драйверы. Вы можете использовать инструмент очистки системы, чтобы удалить все ненужные файлы с вашего компьютера.
На рынке существует множество инструментов, связанных с драйверами, которые помогают пользователям Windows решать проблемы с драйверами, такие как обновление драйверов, устранение проблем с устройствами, удаление драйверов дисплея, резервное копирование драйверов.Сторонние инструменты для работы с драйверами предлагают более простые решения для удаления драйверов, упрощают обновление драйверов и устранение распространенных проблем с ПК.
В Way 03, 04, 05 мы поговорим о 3 инструментах, которые предлагают функцию удаления драйверов.
Особо стоит упомянуть, что вы можете установить некоторые ненужные компоненты драйвера при установке драйвера. В настоящее время многие производители основных драйверов предлагают компоненты в комплекте с установщиком драйверов. Чтобы избежать установки чего-либо нежелательного на ваш компьютер, Driver Booster может помочь пользователям установить и обновить чистые драйверы без каких-либо пакетов и легко удалить ненужные драйверы.
Way 03 Driver Booster: удаление проблемных графических драйверов Nvidia одним щелчком мыши
Driver Booster — это бесплатный инструмент для обновления драйверов от IObit. Driver Booster предлагает функцию «Удалить драйвер», чтобы помочь пользователям удалить любые нежелательные драйверы, включая проблемные графические драйверы Nvidia. Он может обнаруживать старые, устаревшие, отсутствующие и проблемные драйверы и устанавливать последние версии драйверов непосредственно от поставщиков драйверов. Также предлагаются функции резервного копирования драйверов и восстановления системы.

Шаг 2
Сканировать и удалить проблемные драйверы
Nvidia
После сканирования Driver Booster покажет
список драйверов в категории: устаревшие,
UpToDate и отметит неисправные драйверы.
Вы можете удалить любые драйверы или обновить
устаревший, неисправный или отсутствующий драйвер
одним щелчком мыши.
Щелкните правой кнопкой мыши один ненужный драйвер
и выберите «Удалить», чтобы удалить все ненужные драйверы
, включая проблемные драйверы
Nvidia

Если вы хотите переустановить графический драйвер Nvidia в Windows, вы можете использовать Driver Booster, чтобы легко получить последнюю версию графического драйвера.
Некоторые устройства использовались на вашем компьютере один или несколько раз. Они оставили данные с устройства, но они больше не нужны. Однако большинство из нас — фанаты уборки, мы не можем просто хранить ненужные данные в нашей системе. Так что было бы здорово, если бы есть инструмент, который поможет вам легко их очистить. Driver Booster предлагает полезный инструмент для обнаружения и очистки всех отключенных данных устройства одним щелчком мыши.
Шаг 3
Очистить данные отключенного устройства
> Инструменты
> Выберите «Очистить данные отключенного устройства»
, чтобы обнаружить данные отключенного устройства.
> Затем нажмите «Очистить»

- ПРОФИ
- 1 Отмечает проблемные драйверы как исключенные
- 2 Создание точки восстановления системы и резервного копирования драйверов одним щелчком мыши
- 3 Предлагает подробную информацию о драйвере
- 4 Интуитивно понятный интерфейс
- Минусы
- 1 Необходимо сканировать драйверы перед удалением
Способ 04 Использование драйвера Простое удаление проблемного графического драйвера Nvidia
Driver Easy — это инструмент для обновления драйверов, который также предлагает функцию «Удаление драйверов», которая помогает пользователям удалять ненужные драйверы.Как средство обновления драйверов он также может обнаруживать и обновлять устаревшие драйверы, создавать резервные копии и восстанавливать драйверы, а также проверять системную информацию. Но многие функции доступны только для пользователей PRO, включая удаление драйверов.
Шаг 1
Запустите Driver Easy
> Инструменты
> Удаление драйвера

Шаг 2
Выберите один ненужный драйвер и
нажмите кнопку «Удалить», чтобы продолжить.

Для удаления драйверов вам необходимо перейти на версию PRO. Таким образом, вы должны заплатить 29,95 доллара США, чтобы использовать Driver Easy PRO для удаления драйверов из вашей системы.
- ПРОФИ
- 1 Предлагает подробную информацию о драйверах
- 2 Резервное копирование и восстановление драйверов
- 3 Легко читаемый интерфейс
- Минусы
- 1 Платное решение
- 2 Отсутствие классификации проблемных драйверов
Способ 05 Использование DDU программы удаления драйвера дисплея для удаления проблемного графического драйвера Nvidia
Display Driver Uninstaller DDU — это инструмент для удаления драйверов, который может помочь вам удалить драйверы видеокарт AMD, NVIDIA и Intel, аудиодрайвер Realtek из вашей системы.Это не похоже на средство обновления драйверов, такое как Driver Booster или Driver Easy, упомянутые выше. Display Driver Uninstaller DDU может только удалять драйверы, но не может помочь пользователям загрузить и установить драйверы.
Шаг 1
Запустить программу удаления драйвера дисплея DDU
> Выберите параметры, показанные в красном поле
на скриншоте ниже

Шаг 2
Выберите тип устройства и устройство, которое
вы хотите удалить

Шаг 3
Удалить устройство и драйвер
У вас есть 3 варианта: Очистить и перезапустить,
Очистить и НЕ перезапускать, и Очистить и выключить
.Выберите один и завершите удаление драйвера
, как хотите.

- ПРОФИ
- 1 Дайте рекомендуемые и НЕ рекомендуемые варианты удаления
- Минусы
- 1 Не удается создать резервную копию драйверов
По любой причине, по которой вы хотите удалить драйвер, вы можете попробовать эти 5 способов удаления ненужных драйверов от всех поставщиков, таких как Nvidia, AMD, Intel, Dell и HP.Way 01 и Way 02 используют встроенные инструменты Windows, а Way 03, 04, 05 — сторонние инструменты для работы с драйверами, которые могут помочь пользователям легко удалить драйверы.
Display Driver Uninstaller 18.0.3.4 Driver
Display Driver Uninstaller — это утилита для удаления драйверов, которая может помочь вам полностью удалить драйверы и пакеты видеокарт AMD и Nvidia из вашей системы, не оставляя остатков, включая разделы реестра, папки и файлы, хранилище драйверов.
Видеодрайверы AMD / Nvidia обычно можно удалить с панели управления Windows, эта программа удаления драйверов была разработана для использования в случаях, когда удаление стандартного драйвера не удается, или в любом случае, когда вам нужно полностью удалить драйверы видеокарт Nvidia и AMD.
Текущий эффект после использования этого инструмента для удаления драйвера будет таким же, как если бы вы устанавливали новый драйвер в первый раз, как при новой чистой установке Windows. Как и в случае с любым подобным инструментом, мы рекомендуем создать новую точку восстановления системы перед ее использованием, чтобы вы могли в любой момент восстановить свою систему, если у вас возникнут проблемы.
Что нового:
- Nvidia: добавлена поддержка бета-версии Geforce Experience (наложение производительности)
- AMD: «Удаление HKLM \ Software \ AUEP» (это ключ, связанный с программой взаимодействия с пользователем AMD)
- Перевод: русский.xml обновлен.
Известные проблемы:
- SHA1: EA161427D9BD493BF5A53A9D1A362D317B82B17C
Рекомендуемое использование:
- DDU следует использовать при возникновении проблем с удалением / установкой драйвера или при смене марки графического процессора.
DDU не следует использовать каждый раз при установке нового драйвера, если вы не знаете, что делаете.
Инструмент можно использовать в нормальном режиме, но для абсолютной стабильности при использовании DDU лучше всего подходит Safemode.
Сделайте резервную копию или восстановите систему (но обычно это должно быть довольно безопасно).
Лучше всего полностью исключить папку DDU из любого программного обеспечения безопасности, чтобы избежать проблем.
Большое спасибо следующему Покровителю, а также тем, кого нет в списке!
- Хоннмагуро
- ZaoDaDong
- Альберто Бурси (давний жертвователь / сторонник)
- Kaseb (с 05.09.2019)
- Фрэнк Браун (с 31.10.2019)
Вот другие похожие драйверы, которые имеют разные версии или выпуски для разных операционных систем:
- 7 февраля 2007 г.
- Windows Vista
- 5,316 загрузки
- 9.3 МБ
- 28 ноября 2007 г.
- Windows XP / Vista
- 1816 загрузок
- 6,7 МБ
- 6 января 2010 г.
- Windows XP / Vista
- 15725 загрузок
- 15,2 МБ
- 19 сентября 2016 г.
- Windows 7/8/10
- 4014 загрузок
- 15.5 МБ
- 19 сентября 2016 г.
- Windows 7/8/10
- 1218 загрузок
- 22,8 МБ
- 29 августа 2016 г.
- Окна (все)
- 2610 загрузок
- 42,2 МБ
- 17 августа 2016 г.
- Linux
- 10,170 загрузок
- 40.2 МБ
- 29 июля 2015 г.
- Окна (все)
- 461,405 загрузки
- 206 МБ
- 29 июля 2015 г.
- Windows 10
- 107,260 загрузок
- 170 МБ
- 14 ноября 2014 г.
- Mac OS X
- 7,807 загрузок
- 1.7 МБ
Display Driver Uninstaller (DDU) — лучший инструмент для удаления графического драйвера
(* Этот пост может содержать партнерские ссылки, что означает, что я могу получить небольшую комиссию, если вы решите совершить покупку по ссылкам, которые я предоставляю (без дополнительных затрат для вас). Спасибо за поддержку работы, которую я вложил в этот сайт!)
Все видеокарты или видеоадаптеры нуждаются в видеодрайверах для работы в операционных системах Windows.В общем, драйверы необходимы для каждого аппаратного устройства или компонента компьютера, будь то видеокарта, звуковая карта, материнская плата, LAN-карта или любой другой компонент или устройство. Для игрового ПК всегда рекомендуется устанавливать новейшие графические драйверы для вашей видеокарты, поскольку новые драйверы содержат различные улучшения производительности и функции, необходимые для новейших игр.
Рекомендуемый способ установки новых драйверов дисплея — сначала удалить старые драйверы, а затем установить последние версии драйверов для видеокарты.Обычный способ удаления графических драйверов — использование программы удаления Windows из раздела «Установка и удаление программ» на панели управления. Иногда может случиться так, что ваш старый или новый графический драйвер поврежден и не удаляется. Чтобы исправить этот инструмент DDU, вы сможете решить эту проблему с удалением драйвера. Display Driver Uninstaller или DDU — это инструмент / служебная программа, предназначенная для удаления графических или видеодрайверов, которые нельзя удалить с помощью обычного процесса.DDU — это эффективный и единственный в своем роде инструмент для удаления графических драйверов, который можно использовать и загружать совершенно бесплатно. На мой взгляд, DDU — лучший инструмент для удаления драйверов AMD и NVIDIA для Windows. DDU удалит все следы ваших старых драйверов дисплея, чтобы вы могли установить последнюю или новую копию драйверов дисплея для своей видеокарты.
Обязательно к прочтению: Лучшие советы по установке драйвера видеокарты Nvidia и AMD
Совместимость с программой удаления драйверов дисплея (DDU)
Display Driver Uninstaller (DDU) может удалить видеодрайверы графических карт Nvidia и AMD.DDU поддерживает операционные системы Windows XP / Vista / 7/8 и Windows 10.
Как использовать программу удаления драйвера дисплея (DDU)
Вот полное руководство, в котором показано, как использовать программу удаления драйвера дисплея (DDU) на ПК с Windows.
1. Загрузите утилиту удаления драйвера дисплея (DDU) по указанной ниже ссылке для загрузки. Распакуйте и установите на свой компьютер.
2. Программа удаления драйвера дисплея (DDU) может работать как в нормальном, так и в безопасном режиме. Для достижения наилучших результатов и стабильности вы должны запускать DDU только в безопасном режиме .Итак, перезагрузите компьютер в безопасном режиме Windows, если вы хотите запустить DDU в безопасном режиме.
3. Теперь запустите DDU.exe из папки, распаковав файлы.
4. Выберите графический драйвер, например, Nvidia или AMD в зависимости от вашей видеокарты.
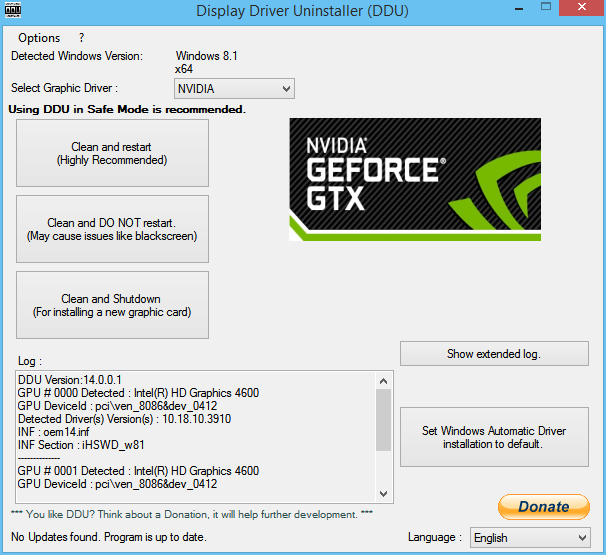
5. Теперь есть три варианта удаления драйвера видеокарты:
Очистить и перезапустить — Настоятельно рекомендуется использовать этот параметр.Он удалит графические драйверы и автоматически перезагрузит компьютер после процесса удаления драйвера.
Очистить и НЕ перезапускать — Этот вариант не рекомендуется, и он может вызвать проблемы с черным экраном, пока вы не перезагрузите компьютер.
Очистка и выключение — Этот параметр необходим только в том случае, если вы хотите установить новую видеокарту после удаления старого графического драйвера.
Здесь я выбираю опцию «Очистить и перезапустить» в безопасном режиме, потому что это лучший вариант для безопасного удаления драйвера.
6. После нажатия на опцию «Очистить и перезагрузить» ваш компьютер будет перезагружен, а графический драйвер будет полностью удален. Вы также можете просмотреть журнал операций, выполненных DDU, в окне, расположенном в нижней левой части инструмента. Теперь вы можете установить новые и последние версии драйверов для вашей видеокарты.
Display Driver Uninstaller (DDU) Загрузить
Вы можете загрузить последнюю версию программы удаления драйверов дисплея (DDU) для операционной системы Windows по указанной ниже ссылке.
Загрузить программу удаления драйвера дисплея (DDU)
Если у вас есть вопросы относительно программы удаления драйверов дисплея (DDU) или видеокарт, вы можете задать мне вопрос, оставив комментарий ниже.
См. Также:
Загрузить программу удаления драйверов NVIDIA 1.0
Очень легкое приложение, специально разработанное, чтобы помочь пользователям удалить драйверы NVIDIA GeForce из любой системы одним щелчком мыши.
NVIDIA Driver Uninstaller — это практичный инструмент для пользователей, которым необходимо удалить компоненты драйверов, установленные на их компьютерах.Это позволяет вам легко обнаруживать файлы и удалять их для выполнения чистой установки.
Когда вам нужно обновить драйверы или сменить оборудование, установленное на вашем компьютере, рекомендуется удалить установленные драйверы, чтобы избежать ошибок. Наличие двух или более версий драйверов, установленных в вашей системе, может привести к системным ошибкам и даже к потере данных.
Большинство драйверов включают в себя программу удаления, которую можно легко получить в разделе «Программы» на панели управления Windows.Однако процесс удаления не всегда завершается, так как некоторые компоненты могут оставаться на вашем жестком диске.
Этот инструмент предназначен для обнаружения всех компонентов драйверов Nvidia, чтобы удалить их, ничего не оставив после себя. Его интерфейс прост и позволяет удалять обнаруженные файлы одним щелчком мыши.
Вы можете просмотреть статус операции и действия в окне журнала, чтобы проверить выполненные операции. К сожалению, он не предлагает возможности просмотреть обнаруженные файлы и решить, какие из них вы хотите удалить.
Хотя это может показаться средством быстрого исправления, пользователь может просмотреть изменения, внесенные в системные файлы, только после их завершения. Если вы предпочитаете знать модификации заранее, вам следует найти другой инструмент.
Вы могли бы чувствовать себя в большей безопасности, если бы программа включала в себя документацию или хотя бы файл readme, объясняющий ее действия. К сожалению, в пакет входят только исполняемые файлы.
Если вы считаете, что официальная программа удаления не удаляет все файлы драйверов, вы можете попробовать программу удаления драйверов NVIDIA.Пожалуйста, дайте нам знать, если возникнут проблемы или непредвиденные последствия.
Файл
Деинсталлятор NVIDIA Удалить драйвер Очиститель драйверов Деинсталлятор NVIDIA Driver Удалить
.




















Добавить комментарий