Представим ситуацию, вы влюбились в весну, и незаметно для себя пропустили несколько лекций. Готовясь к экзамену, попросили сокурсников скинуть недостающий материал. И вот, дух единства откликнулся и прислал вам одну лекцию в формате doc, вторую в pdf, а третью в jpg. Хорошо, но неудобно.
В этом материале вы узнаете о том, как объединить несколько документов разного формата в один файл с помощью веб-сервиса MergeFil.es. Собранный воедино документ проще хранить, искать, распечатывать и отправлять. Возможности сервиса пригодятся и офисным трудягам в организации документооборота.
Работа с сервисом
MergeFil.es не лишен огрехов, но, в целом, представляет собой полезный рабочий инструмент. Нам не удалось найти информации по ограничению количества файлов и их объема. Видимо, все вписывается в рамки обычных житейских потребностей. А вот список поддерживаемых форматов состоит из PDF, MS Word, MS PowerPoint, MS Excel, Images, Html, txt.
Минималистичный дизайн сервиса сразу предлагает загрузить файлы для объединения. Но выбрать их можно только из одной единственной папки. Не совсем удобно, но вариантов пока нет.
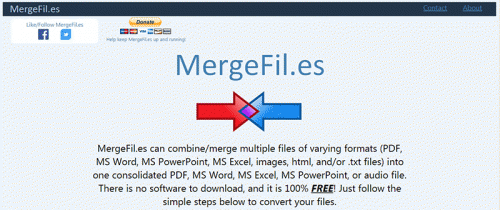
Подождав загрузки файлов на сервер, вы увидите список объединяемых файлов и их размер в табличном виде. На этом этапе у вас есть возможность задать порядок следования файлов в общем документе. Да, еще имеется переключатель компрессии выходного файла, но добиться от него реальной работы нам не удалось.
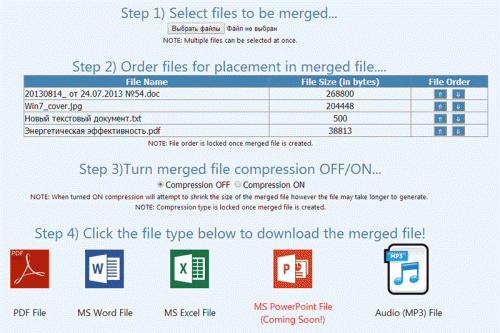
Плюсы и недостатки
Самой востребованной функцией MergeFil.es представляется создание PDF-файла. Нами сервису были скормлены наиболее типичные в повседневном применении файлы: текстовые документы Word и Блокнот, картинка и тот же PDF. Результат не смог максимально порадовать. Создание общего файла прошло быстро, но изображение получилось обрезанным, а кириллица из Блокнота отобразилась абракадаброй.
При повторном эксперименте мы изменили ориентацию изображения с альбомной на книжную, а также назначили DOC в качестве выходного формата. Изображение не подверглось обрезанию. Файл PDF был распознан как текст, в результате чего стал редактируем средствами Word.
Выводы
Конечно, до сотворения чудес MergeFil.es еще далеко. Но для быстрой склейки связанных одной тематикой документов, сервис вполне годен. Вам не требуется установки специализированного софта, все выполняется онлайн. Загруженные данные временно располагаются в облачном хранилище сервиса, постепенно удаляются и не передаются в чужие руки.
А каковы ваши впечатления от работы с сервисом? Поделитесь мнением в комментариях.
MergeFil.es
Время на чтение: 9 мин
Сегодня программный продукт Ворд (Word)
является одним из самых востребованных, популярных и распространенных редакторов текста из всех известных в мире. Эту программу широко используют от школьников, студентов и до глубоких пенсионеров. С помощью Ворд (Word) пишут рефераты, доклады, статьи, деловые письма, научные работы и получают . Он же является излюбленной программой для копирайтеров, занимающихся любительским и профессиональным , в частности и о .
Весьма часто объемы текстов, которые пишутся с помощью Word, оказываются очень большими. Поэтому, в целях оптимизации, они делятся на различные файлы. Либо же просто необходимо соединить информацию, которая изначально находилась в различных файлах. И тут без наличия функции объединения нужной информации в одно целое (увязки в один общий текст), может оказаться трудно логически выложить имеющийся материал. Именно о том, как объединить несколько файлов Ворд в один документ
и будет сегодняшняя статья.
Теперь же немного о том, что же нужно сделать, чтобы соединить несколько различных файлов Ворд (Word) в одно целое
без потери каких-либо данных. Самое элементарное решение – скопировать информацию или ее часть в одном файле и вставить текст в другом документе, который вы оформляете.
Чтобы выделить полностью весь текст в файле, служащего донором для копирования, необходимо нажать клавиши Ctr+A
. Для копирования этого материала потребуется нажать сочетание клавиш Ctr+C
. Дальше переходим в файл, с которым работаем, выставляем курсор в точку, где находится начало необходимой вставки текста и нажимаем клавиши Ctr+V
.
Когда требуется скопировать информацию с файла, имеющего большое количество страниц, либо к объединению привлекается одновременно несколько текстовых файлов
, такой способ отнимет у вас огромное количество времени. В этом случае лучше создать в основном документе ссылку для перехода на другие файлы, либо же использовать
специальные возможности Ворд (Word) для объединения нескольких файлов в один
.
1
Как объединить несколько файлов Ворд в один документ: объединение файлов Word разными способами
Как объединить несколько файлов Ворд в один документ: объединение файлов Word разными способами
Объединить разные документы Ворд (Word) в один
довольно просто и возможно двумя основными путями:
Создаем гиперссылку
В этом случае подбираем оптимальное место в рабочем документе и создаем там гиперссылку. Для этого с помощью правой кнопки вашей мышки вызываем меню и выбираем там нужный пункт.


Правда способ имеет некоторые недостатки, ибо в процессе того, как вы будете задействовать эту ссылку, документы станут открываться в параллельном окне, а дальше придется попросту переходить между окнами, чтобы получить доступ к интересующей вас информации. Правда тут не нужно будет вкладывать один документ в другой (актуально, если оба они весьма объёмные по числу страниц), а в одном месте просто будет ссылка на нужную информацию.
Задействуем специальные функциональные возможности программы Word
В рабочем документе находим вкладку Вставка
, а дальше нажимаем блок Разрыв страницы
. Это нужно, чтобы вставляемый таким образом документ сразу начал отображаться с новой страницы.

После этого в том же вкладке Вставка, находим ярлычок Объект
и выполняем загрузку в тело рабочего документа информации из другого, связанного с ним файла. Для этого потребуется нажать кнопку Текст из файла
, выбрать интересующий файл.

Нужная информация автоматически отобразится с новой страницы в рабочем документе.
Объединять файлы Ворд (Word) в один документ последними двумя способами куда эффективней, чем просто копировать и вставлять информацию. Если же файлы изначально имеют различный стиль оформления, это можно исправить функцией Форматировать по абзацу
. Это поможет обеспечить красивый внешний вид конечного документа.
Помните, выполнять объединение различных текстовых документов в Word не сложно. Поэтому, если объем работы большой, целесообразно разбить ее сразу на несколько этапов, а на окончательной стадии просто свести все воедино путем объединения информации одним из описанных выше способов.
Спасибо за внимание, надеюсь вы отлично поняли, как объединить несколько файлов Ворд в один документ или файл и с нетерпением жду ваших комментариев и оценок к заметке, а пока почитайте статью о том . Очень интересно и полезно!
Несмотря на то, Microsoft Word уже несколько лет предлагает в своих новых редакциях возможность сотрудничества нескольких пользователей при работе в одном документе одновременно, многие из нас до сих пор встречают ситуации, в которых требуется ручное объединение нескольких документов в один для Word. Сейчас рассмотрим такую возможность в частности для Microsoft Word 2016. Поехали.
Объединение двух версий одного и того же документа
Если у Вас стоит задача объединить две версии одного и того же документа, то сделать это вручную бывает не просто. Особенно если в документах не одна страница.
Microsoft Word позволяет автоматизировать этот процесс, предлагая для этого возможность сравнить различия между документами, а затем объединить их в один файл.
В качестве тестовых документов для разбора задачи объединения я использую отрывок из статьи 7 способов освободить место на жестком диске в Windows.
Для сравнения двух версий
Практически всегда, когда возникает задача объединения двух версий одного документа, нужно проверить два документа и выявить все отличия друг от друга. Иногда таких отличий может оказаться довольно много, и тогда Вы просто не захотите объединять файлы.
Оригинал статьи
:
Модифицированная версия статьи:

В оригинальном документе переходим к сравнению. В меню откроем Вкладку Рецензирование
и далее нажмите кнопку Сравнить
, а затем в меню опцию Сравнить
.

Если опция сравнения документов недоступна, документ скорее всего защищен от записи. Для того, чтобы снять с него защиту, перейдите в меню Файл
> кнопка Защита документа
. И снимите все ограничения с документа.
Слева в поле Исходный документ
выберите

Word 2016 автоматически создаст новый документ. Все изменения показаны в колонке слева (1), результат сравнения двух документов показаны по центру (2), и два документа, которые сравнивались, отображаются в правой колонке (3). Также Вы можете скрыть сравниваемые документы, выполнив команду Сравнить
> Исходные документы
> Скрыть исходные документы
.

После анализа сравниваемых документов, если всё устраивает, то пере
1709 Просмотров
У этого поста
1 комментарий


 Программа Word – это самый популярный и пожалуй наиболее распространенный текстовый редактор во всем мире. Ее используют все компьютерные пользователи: от учеников школ при написании рефератов и докладов, ученых при написании различных научных трудов до копирайтеров, пишущих статьи на тему заработка в интернете. Иногда случается, что документы выходят слишком большими и мы разделяем их на несколько разных файлов или изначально нам приходится работать с разными файлами Word. В этом случае требуется объединение информации из разных файлов.
Программа Word – это самый популярный и пожалуй наиболее распространенный текстовый редактор во всем мире. Ее используют все компьютерные пользователи: от учеников школ при написании рефератов и докладов, ученых при написании различных научных трудов до копирайтеров, пишущих статьи на тему заработка в интернете. Иногда случается, что документы выходят слишком большими и мы разделяем их на несколько разных файлов или изначально нам приходится работать с разными файлами Word. В этом случае требуется объединение информации из разных файлов.
Как объединить несколько файлов Word в один документ? Самый простой способ решить эту проблему – это копирование и последующая вставка данных. В том файле который хотим вставить выделяем весь текст (Ctr+A) и нажимаем копировать (Ctr+C), а в файле в который хотим вставить информацию нажимаем вставить (Ctr+V). Но при большом количестве страниц текста или при значительно числе объединяемых файлов, это может отнять у Вас целую уйму времени. Поэтому, гораздо удобнее создать в документе Word для перехода к другим документам специальную ссылку, также можно использовать специальную функцию.
Объединение документов Word
Объединение документов Word можно провести следующими двумя способами:
1. Создаем ссылки
В удобном для Вас месте файла создаем гиперссылку. Для этого пользуемся правой кнопкой мыши и выбираем нужный нам пункт меню:
Просто угадай на Binarium куда пойдет курс Вверх или Вниз. Сделай правильный прогноз и получи до 90% чистой прибыли от ставки. Можно потренироваться на бесплатном демонстрационном счете.

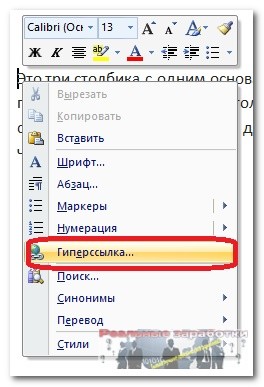
Вместо ссылки на сайт указываем путь к требуемому файлу:
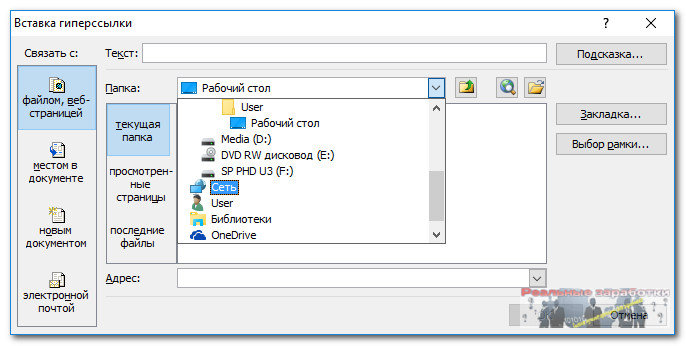
На мой взгляд не совсем удобный способ, так как документы будут открываться в другом окне и Вам придется все время переходить между ними. Но в принципе это тоже объединение документов Word, так как в одном документе у Вас будет ссылка на другой.
2. Используем специальные функции Word
В документе Word нажимаем на вкладку Вставка и выбираем Разрыв страницы:
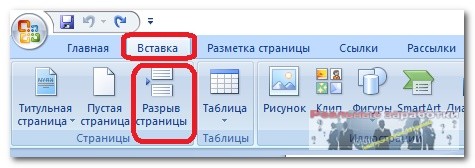
Делаем это для того, чтобы вставляемый документ отобразился со следующей страницы. На той же самой вкладке Вставка нажимаем Объект и загружаем в наш документ какой-либо нужный Вам объект или текст из другого файла Word:

Нажимаем Текст из файла а в открывшемся окне выбираем нужный нам документ. Требуемый вам текст из выбранного файла автоматически вставится в исходный документ на новую страницу. Проделайте также с другими, требующими объединения документами Word.
Именно таким способом я объединял несколько вордовских документов, когда писал статью заработок на играх об отличных играх с выводом реальных денег Taxi Money и Money Birds.

Знакомьтесь: игра для хорошего заработка Golden Mines:
- Наймите гномов, которые будут добывать вам руду;
- Накопленную руду отнесите на склад;
- Переработайте руду и получите за нее золото;
- Обменяйте полученное золото на реальные деньги;

Видео: как объединить файлы Ворд в один документ
Объединение документов Word данным способом гораздо удобнее, чем простое копирование и вставка данных. В том случае если у объединяемых файлов был использован разный стиль оформления текста, используйте функцию Форматировать по абзацу. И тогда все получится очень красиво. Объединить несколько файлов Word в один документ совсем несложно, поэтому при выполнении какой-либо серьезной работы изначально разбейте ее на несколько небольших этапов и работайте над каждым из них по отдельности. А по завершении всех этапов просто объедините их.
Вам также будет интересно:
Просто угадай на Binarium куда пойдет курс Вверх или Вниз. Сделай правильный прогноз и получи до 90% чистой прибыли от ставки. Можно потренироваться на бесплатном демонстрационном счете.

– Как заработать в интернете прямо сейчас
– Где можно заработать Яндекс Деньги

– Заработок в социальных сетях
«ОЦЕНИТЕ ПОЖАЛУЙСТА ПРОЧИТАННУЮ СТАТЬЮ, ВЕДЬ МЫ СТАРАЛИСЬ СПЕЦИАЛЬНО ДЛЯ ВАС»
 Загрузка…
Загрузка…
 Программа Word
Программа Word
– это самый популярный и пожалуй наиболее распространенный текстовый редактор во всем мире. Ее используют все компьютерные пользователи: от учеников школ при написании рефератов и докладов, ученых при написании различных научных трудов до копирайтеров, пишущих статьи на тему
заработка в интернете
. Иногда случается, что документы выходят слишком большими и мы разделяем их на несколько разных файлов или изначально нам приходится работать с разными файлами Word
. В этом случае требуется объединение информации из разных файлов.
Как объединить несколько файлов W
ord в один документ
? Самый простой способ решить эту проблему – это копирование и последующая вставка данных. В том файле который хотим вставить выделяем весь текст (Ctr+A
) и нажимаем копировать (Ctr+C
), а в файле в который хотим вставить информацию нажимаем вставить (Ctr+V
). Но при большом количестве страниц текста или при значительно числе объединяемых файлов, это может отнять у Вас целую уйму времени. Поэтому, гораздо удобнее создать в документе Wordдля перехода к другим документам специальную ссылку, также можно использовать специальную функцию.
Объединение документов Word
Объединение документов Word можно провести следующими двумя способами:
В удобном для Вас месте файла создаем гиперссылку. Для этого пользуемся правой кнопкой мыши и выбираем нужный нам пункт меню:


На мой взгляд не совсем удобный способ, так как документы будут открываться в другом окне и Вам придется все время переходить между ними. Но в принципе это тоже объединение документов Word, так как в одном документе у Вас будет ссылка на другой.
2. Используем специальные функции Word.
В документе Word нажимаем на вкладку Вставка
и выбираем Разрыв страницы:

Делаем это для того, чтобы вставляемый документ отобразился со следующей страницы. На той же самой вкладке Вставка
нажимаем Объект
и загружаем в наш документ какой-либо нужный Вам объект или текст из другого файла Word:

Нажимаем Текст из файла а в открывшемся окне выбираем нужный нам документ. Требуемый вам текст из выбранного файла автоматически вставится в исходный документ на новую страницу. Проделайте также с другими, требующими объединения документами Word.
Именно таким способом я объединял несколько вордовских документов
, когда писал статью
заработок на играх
об отличных играх с выводом реальных денег
и
Money Birds
.

Объединение документов Word данным способом гораздо удобнее
, чем простое копирование и вставка данных. В том случае если у объединяемых файлов был использован разный стиль оформления текста, используйте функцию Форматировать по абзацу. И тогда все получится очень красиво. Объединить несколько файлов Word в один документ совсем несложно, поэтому при выполнении какой-либо серьезной работы изначально разбейте ее на несколько небольших этапов и работайте над каждым из них по отдельности. А по завершении всех этапов просто объедините их.
Вам также будет интересно:
Если у Вас есть несколько документов в Ворде, с которыми нужно работать, тогда будет гораздо удобнее, если Вы их объедините в один общий. Или Вам нужно из нескольких, созданных в Microsoft Word, сделать один. Второй вариант касается тех, кто делает какой-нибудь отчет, или студентов, которым нужно объединить основную часть диплома со спецразделами и примечаниями.
Давайте в статье разберемся, как объединить несколько файлов Ворд в один используя копирование или через соответствующую функцию вставки. Также расскажу про то, как соединить два похожих текста, чтобы были видны все сделанные поправки и изменения.
Используя копирование
Для этого используется обычное копирование текста из одного и вставки его в другой документ. Такой способ удобно использовать, если у Вас немного файлов, которые требуется объединить.
Откройте их и выберите тот, в который будете все добавлять. Поставьте в нем курсор в том месте, куда нужно вставить фрагмент.
Затем переходите к любому другому и выделяйте в нем все – нажмите «Ctrl+A»
. Весь текст в Ворде можно выделить различными способами, перейдя по ссылке, прочтите подробную статью.
Возвращаемся к тому, в который решили добавлять, и нажимаем в нем «Ctrl+V»
, для вставки.
Как видите, два документа объединены. Причем, используя данный способ, можно выбрать, куда именно вставить нужный фрагмент – начиная с новой страницы или где-нибудь в середине, и форматирование вставленной части сохраняется.

Через меню Вставка
Все можно сделать и не используя копирование-вставку. Если у Вас очень много файлов, например, 100 или 200 штук, тогда копированием объединять Вы их будете очень долго. Вместо этого лучше воспользоваться следующим способом.
Установите курсор в том месте, с которого хотите добавлять. Перейдите на вкладку «Вставка»
и нажмите на маленькую стрелочку возле кнопки «Объект»
. Дальше выберите из списка «Текст из файла»
.
Перед этим добавьте все, что хотите объединить, в одну папку на компьютере.

Откроется окно Проводника. В нем найдите папку на компьютере, где хранятся все остальные файлы Ворд, которые нужны. Выделите мышкой один или несколько и нажмите «Вставить»
.
Чтобы сразу выделить несколько штук подряд, выделите первый, зажмите и удерживайте кнопку «Shift»
и кликните по последнему нужному. Если нужно выделить их, например, через один, тогда во время выделения зажмите «Ctrl»
и выделяйте нужное из списка.

В примере, я объединила три штуки. Обратите внимание, что в Ворд они вставляются в том порядке, в котором расставлены в списке для вставки (показан на скриншоте выше). Например, у меня документ «Цель»
(слова «Научится…») добавился после основной части («Попробуем…»).

Поэтому если у Вас то, что Вы объединяете, должно идти в строгом порядке, тогда перед их добавлением, откройте папку на компьютере с ними и пронумеруйте каждый – перед названием поставьте порядковый номер.

Такой способ хорошо использовать с большим количеством документов. Сохраняется форматирование каждого, но между ними нет никакого разделителя, то есть, если на страницах просто напечатан текст, тогда в объединенном нужно будет разбираться, где закончился один и начался другой.
Объединение двух различных версий
Теперь рассмотрим, что делать, если у Вас есть две различные версии, над которыми, например, работали два человека, или Вы изменяли то один, то другой файл.
Откройте текстовый редактор Word. Нажмите на кнопку «Пуск»
и в папке «Microsoft Office»
кликните по пункту «Microsoft Word»
.

Откроется новый пустой файл. Перейдите в нем на вкладку «Рецензирование»
и нажмите в группе «Сравнить»
пункт «Объединить»
.

В открывшемся окне кликните по кнопке «Больше»
и поставьте галочку или маркер в нужных полях. Затем в поле «Исходный документ»
нажми
Соединить файлы ворд в один онлайн — kak.ufolabs.ru
 Программа Word – это самый популярный и пожалуй наиболее распространенный текстовый редактор во всем мире. Ее используют все компьютерные пользователи: от учеников школ при написании рефератов и докладов, ученых при написании различных научных трудов до копирайтеров, пишущих статьи на тему заработка в интернете . Иногда случается, что документы выходят слишком большими и мы разделяем их на несколько разных файлов или изначально нам приходится работать с разными файлами Word . В этом случае требуется объединение информации из разных файлов.
Программа Word – это самый популярный и пожалуй наиболее распространенный текстовый редактор во всем мире. Ее используют все компьютерные пользователи: от учеников школ при написании рефератов и докладов, ученых при написании различных научных трудов до копирайтеров, пишущих статьи на тему заработка в интернете . Иногда случается, что документы выходят слишком большими и мы разделяем их на несколько разных файлов или изначально нам приходится работать с разными файлами Word . В этом случае требуется объединение информации из разных файлов.
Как объединить несколько файлов W ord в один документ ? Самый простой способ решить эту проблему – это копирование и последующая вставка данных. В том файле который хотим вставить выделяем весь текст (Ctr+A ) и нажимаем копировать (Ctr+C ), а в файле в который хотим вставить информацию нажимаем вставить (Ctr+V ). Но при большом количестве страниц текста или при значительно числе объединяемых файлов, это может отнять у Вас целую уйму времени. Поэтому, гораздо удобнее создать в документе Wordдля перехода к другим документам специальную ссылку, также можно использовать специальную функцию.
Содержание статьи:
Объединение документов Word
Объединение документов Word можно провести следующими двумя способами:
В удобном для Вас месте файла создаем гиперссылку. Для этого пользуемся правой кнопкой мыши и выбираем нужный нам пункт меню:


На мой взгляд не совсем удобный способ, так как документы будут открываться в другом окне и Вам придется все время переходить между ними. Но в принципе это тоже объединение документов Word, так как в одном документе у Вас будет ссылка на другой.
2. Используем специальные функции Word.
В документе Word нажимаем на вкладку Вставка и выбираем Разрыв страницы:

Делаем это для того, чтобы вставляемый документ отобразился со следующей страницы. На той же самой вкладке Вставка нажимаем Объект и загружаем в наш документ какой-либо нужный Вам объект или текст из другого файла Word:

Нажимаем Текст из файла а в открывшемся окне выбираем нужный нам документ. Требуемый вам текст из выбранного файла автоматически вставится в исходный документ на новую страницу. Проделайте также с другими, требующими объединения документами Word.
Именно таким способом я объединял несколько вордовских документов , когда писал статью заработок на играх об отличных играх с выводом реальных денег и Money Birds .

Объединение документов Word данным способом гораздо удобнее , чем простое копирование и вставка данных. В том случае если у объединяемых файлов был использован разный стиль оформления текста, используйте функцию Форматировать по абзацу. И тогда все получится очень красиво. Объединить несколько файлов Word в один документ совсем несложно, поэтому при выполнении какой-либо серьезной работы изначально разбейте ее на несколько небольших этапов и работайте над каждым из них по отдельности. А по завершении всех этапов просто объедините их.
Вам также будет интересно:
Раньше объединять различные файлы можно было только вручную, однако сейчас это можно сделать быстрее благодаря использованию современных компьютерных программ. Мы расскажем о том, как объединить одинаковые файлы в Word и PDF. Также вы узнаете, можно ли объединять файлы разного формата.
Объединение файлов в Word
Объединить файлы в один в Word достаточно просто. Скачивать и устанавливать для этого специальные программы не нужно. Необходимо сделать следующее:
- Открыть исходный файл, куда необходимо добавить другие материалы.
- Найти вкладку «Вставка», выбрать «Текст».
- Нажать на иконку «Вставить текст».
- Выбрать «Текст из файла» в открывшемся меню.
- В открывшемся окне «Вставка файла» выбрать нужный документ и нажать «Вставить».
Таким образом в Word можно вставить текстовые файлы, рисунки и колонтитулы.
Как объединить файлы в PDF
Для того чтобы объединить файлы в один PDF, необходимо сначала установить специальную программу. О вариантах использования приложений и адреса ресурсов, где их можно скачать, вы узнаете из последнего раздела нашей статьи. А сейчас мы предоставляем инструкцию по объединению файлов PDF на примере программы Combine.
- Открыть программу Combine после ее установки.
- Нажать на иконку «Проводник» (должен открыться список файлов).
- Отметить галочкой, какие файлы необходимо объединить.
- Нажать кнопку «Объединить в PDF».
- Выбрать, куда будет сохраняться файл, и нажать «Начать».
- Нажать «Закрыть», когда появится сообщение «Процесс конверсии завершен».
После этого автоматически откроется папка, куда был сохранен объединенный файл.
Соединение файлов разного формата в один
Объединить разные материалы в один файл PDF можно с помощью программы Adobe Acrobat. Чтобы создать общий файл для документов разного вида, необходимо сделать следующее:
- Открыть программу и выбрать последовательно «Файл» — «Создать» — «Объединить файлы в один документ PDF».
- Нажать на кнопку «Добавить файлы» и выбрать нужные материалы.
- При необходимости изменить порядок следования файлов или страниц.
- Нажать «Объединить файлы».
- Выбрать поочередно «Файл» — «Сохранить как PDF».
- Дать имя файлу и сохранить.
Онлайн-ресурсы для скачивания программ
- Скачать бесплатно программу для объединения файлов PDF «Combine», «Adobe Reader” можно .
- Если у вас нет возможности установить программы на ПК, то воспользуйтесь этим ресурсом — smallpdf.com . Здесь можно объединить файлы PDF онлайн, перетянув их мышкой в рабочую область сайта. Услуга предоставляется абсолютно бесплатно.
- На сайте mergefil.es можно объединить несколько файлов разного формата в один. Например в PDF можно объединить следующие материалы: MS Word, MS PowerPoint, MS Excel, изображения, HTML и txt файлы. При этом их необходимо загрузить на данный сайт и выбрать последовательность расположения документов.
Представим ситуацию, вы влюбились в весну, и незаметно для себя пропустили несколько лекций. Готовясь к экзамену, попросили сокурсников скинуть недостающий материал. И вот, дух единства откликнулся и прислал вам одну лекцию в формате doc, вторую в pdf, а третью в jpg. Хорошо, но неудобно.
В этом материале вы узнаете о том, как объединить несколько документов разного формата в один файл с помощью веб-сервиса MergeFil.es. Собранный воедино документ проще хранить, искать, распечатывать и отправлять. Возможности сервиса пригодятся и офисным трудягам в организации документооборота.
Работа с сервисом
MergeFil.es не лишен огрехов, но, в целом, представляет собой полезный рабочий инструмент. Нам не удалось найти информации по ограничению количества файлов и их объема. Видимо, все вписывается в рамки обычных житейских потребностей. А вот список поддерживаемых форматов состоит из PDF, MS Word, MS PowerPoint, MS Excel, Images, Html, txt.
Минималистичный дизайн сервиса сразу предлагает загрузить файлы для объединения. Но выбрать их можно только из одной единственной папки. Не совсем удобно, но вариантов пока нет.
Подождав загрузки файлов на сервер, вы увидите список объединяемых файлов и их размер в табличном виде. На этом этапе у вас есть возможность задать порядок следования файлов в общем документе. Да, еще имеется переключатель компрессии выходного файла, но добиться от него реальной работы нам не удалось.

Плюсы и недостатки
Самой востребованной функцией MergeFil.es представляется создание PDF-файла. Нами сервису были скормлены наиболее типичные в повседневном применении файлы: текстовые документы Word и Блокнот, картинка и тот же PDF. Результат не смог максимально порадовать. Создание общего файла прошло быстро, но изображение получилось обрезанным, а кириллица из Блокнота отобразилась абракадаброй.
При повторном эксперименте мы изменили ориентацию изображения с альбомной на книжную, а также назначили DOC в качестве выходного формата. Изображение не подверглось обрезанию. Файл PDF был распознан как текст, в результате чего стал редактируем средствами Word.
Выводы
Конечно, до сотворения чудес MergeFil.es еще далеко. Но для быстрой склейки связанных одной тематикой документов, сервис вполне годен. Вам не требуется установки специализированного софта, все выполняется онлайн. Загруженные данные временно располагаются в облачном хранилище сервиса, постепенно удаляются и не передаются в чужие руки.
А каковы ваши впечатления от работы с сервисом? Поделитесь мнением в комментариях.
? У нас имеются два или три документа, которые необходимо объединить. Что мы чаще всего делаем в таких случаях? Открываем все эти документы, копируем весь текст и вставляем в исходный файл. Вроде бы все логично и правильно. Да, правильно, но можно туже самую операцию проделать гораздо быстрее и легче. Единственное неудобство, это если файлы создавали разные люди, с разным форматирование, и в разных версиях текстового редактора ворд. Но и в этом случае скорость объединения различных текстов в один документ сыграет свою положительную роль. Потом можно будет выделить весь текст и привести его к одному стилю, и отредактировать. Как объединить файлы Word, мы сейчас и рассмотрим.
Как объединить файлы в Word ?
- Сначала открываем главный документ, в который нам необходимо вставить текст из других файлов.
- Устанавливаем курсор туда, куда будем вставлять текст из другого файла.
- На вкладке Вставка , в блоке Текст выбираем иконку Вставить текст , и щелчком по маленькой стрелке открываем выпадающее меню этой иконки.

- В выпадающем меню выбираем пункт Текст из файла…
- В открывшемся окне Вставка файла , выбираем необходимый файл и жмем в самом низу окна кнопку Вставить .

Вставиться абсолютно все. И рисунки, и колонтитулы. Таким же образом мы можем вставить любое количество файлов Ворд, а потом привести все к единому стилю, и отформатировать весь документ, так как необходимо.
Такой метод очень хорош при объединении большого количества файлов, когда вы работаете целой командой.
Для того, чтобы проделать эту работу еще быстрее, лучше настроить на всех компьютерах текстовый редактор на единый стиль, т.е. одинаковый шрифт и его размер.
Теперь вы знаете как объединить файлы Word . Надеюсь вам пригодиться этот метод.
Ист очник
Иногда у нас возникает необходимость объединить несколько файлов Ворд в один. На этой странице мы рассмотрим два способа, как это можно сделать. Но прежде, чем приступить к объединению нескольких документов в один, убедитесь, что все документы лежат у вас в одной папке. Сделали? Тогда приступим.
Объединяем документы с помощью «Текст из файла»
Этот способ поможет вам соединить несколько файлов в один, но знайте, что при этом будет потеряно форматирование в готовом документе.
Шаг 1.
Создайте новый пустой документ: иконка «Офиса», затем «Создать».
Шаг 2.
Перейдите на вкладку «Вставка», найдите в разделе «Текст» кнопку «Объект» и нажмите на стрелочку вниз.
Шаг 3.
В диалоговом окне выберите «Текст из файла».
Шаг 4.
Выберите все файлы, которые вы желаете объединить в один.
Чтобы выбрать все сразу файлы нажмите CTRL + A. Если вы желаете выбрать несколько файлов подряд, то выделите первый из них, затем зажмите клавишу SHIFT и выберите последний — промежуточные выделяться автоматически. Если вам нужно выбрать, к примеру, все нечетные файлы, то выделяйте их левой кнопкой мыши, держа клавишу CTRL.
Шаг 5.
После того, как файлы выделены, нажмите на кнопку «Вставить», и документы отправятся в созданный вами документ.
Объединяем документы с помощью скрипта VBA
Прежде чем приступить к запуску следующего скрипта, прошу вас, проделайте эти инструкции:
- Соберите все документы, которые вы будете объединять в одну папку и пронумеруйте их в том порядке, в котором они должны быть. Например так: часть 1, часть 2 и т.д. Необходимо это сделать для того, чтобы в процессе объединения документов не был перепутан материал.
- Откройте документ с тем материалом, который будет размещен самый первым, и только после этого приступайте к запуску скрипта.
Шаг 1.
В окне Ворда нажмите на сочетание клавиш ALT + F11 для запуска Visual Basic Application.
Шаг 2.
В меню «Insert» — «Module». Теперь скопируйте код скрипта и вставьте его в окне VBA.
Шаг 3.
Запустите выполнение кода, нажав F5 на клавиатуре, либо на панели на зеленый треугольник.
VBA скрипт, чтобы объединить несколько файлов ворд в один.
Sub MergeDocuments() Application.ScreenUpdating = False MyPath = ActiveDocument.Path MyName = Dir(MyPath & «\» & «*.doc») i = 0 Do While MyName «» If MyName ActiveDocument.Name Then Set wb = Documents.Open(MyPath & «\» & MyName) Selection.WholeStory Selection.Copy Windows(1).Activate Selection.EndKey Unit:=wdLine Selection.TypeParagraph Selection.Paste i = i + 1 wb.Close False End If MyName = Dir Loop Application.ScreenUpdating = True End Sub
Удачи в изучении. Переходите к другим урокам.
Источник: erfa.ru
Читайте также
Раньше объединять различные файлы можно было только вручную, однако сейчас это можно сделать быстрее благодаря использованию современных компьютерных программ. Мы расскажем о том, как объединить одинаковые файлы в Word и PDF. Также вы узнаете, можно ли объединять файлы разного формата.
Объединение файлов в Word
Объединить файлы в один в Word достаточно просто. Скачивать и устанавливать для этого специальные программы не нужно. Необходимо сделать следующее:
- Открыть исходный файл, куда необходимо добавить другие материалы.
- Найти вкладку «Вставка», выбрать «Текст».
- Нажать на иконку «Вставить текст».
- Выбрать «Текст из файла» в открывшемся меню.
- В открывшемся окне «Вставка файла» выбрать нужный документ и нажать «Вставить».
Таким образом в Word можно вставить текстовые файлы, рисунки и колонтитулы.
Как объединить файлы в PDF
Для того чтобы объединить файлы в один PDF, необходимо сначала установить специальную программу. О вариантах использования приложений и адреса ресурсов, где их можно скачать, вы узнаете из последнего раздела нашей статьи. А сейчас мы предоставляем инструкцию по объединению файлов PDF на примере программы Combine.
- Открыть программу Combine после ее установки.
- Нажать на иконку «Проводник» (должен открыться список файлов).
- Отметить галочкой, какие файлы необходимо объединить.
- Нажать кнопку «Объединить в PDF».
- Выбрать, куда будет сохраняться файл, и нажать «Начать».
- Нажать «Закрыть», когда появится сообщение «Процесс конверсии завершен».
После этого автоматически откроется папка, куда был сохранен объединенный файл.
Соединение файлов разного формата в один
Объединить разные материалы в один файл PDF можно с помощью программы Adobe Acrobat. Чтобы создать общий файл для документов разного вида, необходимо сделать следующее:
- Открыть программу и выбрать последовательно «Файл» — «Создать» — «Объединить файлы в один документ PDF».
- Нажать на кнопку «Добавить файлы» и выбрать нужные материалы.
- При необходимости изменить порядок следования файлов или страниц.
- Нажать «Объединить файлы».
- Выбрать поочередно «Файл» — «Сохранить как PDF».
- Дать имя файлу и сохранить.
Онлайн-ресурсы для скачивания программ
- Скачать бесплатно программу для объединения файлов PDF «Combine», «Adobe Reader” можно .
- Если у вас нет возможности установить программы на ПК, то воспользуйтесь этим ресурсом — smallpdf.com . Здесь можно объединить файлы PDF онлайн, перетянув их мышкой в рабочую область сайта. Услуга предоставляется абсолютно бесплатно.
- На сайте mergefil.es можно объединить несколько файлов разного формата в один. Например в PDF можно объединить следующие материалы: MS Word, MS PowerPoint, MS Excel, изображения, HTML и txt файлы. При этом их необходимо загрузить на данный сайт и выбрать последовательность расположения документов.
Если у Вас есть несколько документов в Ворде, с которыми нужно работать, тогда будет гораздо удобнее, если Вы их объедините в один общий. Или Вам нужно из нескольких, созданных в Microsoft Word, сделать один. Второй вариант касается тех, кто делает какой-нибудь отчет, или студентов, которым нужно объединить основную часть диплома со спецразделами и примечаниями.
Давайте в статье разберемся, как объединить несколько файлов Ворд в один используя копирование или через соответствующую функцию вставки. Также расскажу про то, как соединить два похожих текста, чтобы были видны все сделанные поправки и изменения.
Используя копирование
Для этого используется обычное копирование текста из одного и вставки его в другой документ. Такой способ удобно использовать, если у Вас немного файлов, которые требуется объединить.
Откройте их и выберите тот, в который будете все добавлять. Поставьте в нем курсор в том месте, куда нужно вставить фрагмент.
Затем переходите к любому другому и выделяйте в нем все – нажмите «Ctrl+A»
. Весь текст в Ворде можно выделить различными способами, перейдя по ссылке, прочтите подробную статью.
Возвращаемся к тому, в который решили добавлять, и нажимаем в нем «Ctrl+V»
, для вставки.
Как видите, два документа объединены. Причем, используя данный способ, можно выбрать, куда именно вставить нужный фрагмент – начиная с новой страницы или где-нибудь в середине, и форматирование вставленной части сохраняется.

Через меню Вставка
Все можно сделать и не используя копирование-вставку. Если у Вас очень много файлов, например, 100 или 200 штук, тогда копированием объединять Вы их будете очень долго. Вместо этого лучше воспользоваться следующим способом.
Установите курсор в том месте, с которого хотите добавлять. Перейдите на вкладку «Вставка»
и нажмите на маленькую стрелочку возле кнопки «Объект»
. Дальше выберите из списка «Текст из файла»
.
Перед этим добавьте все, что хотите объединить, в одну папку на компьютере.

Откроется окно Проводника. В нем найдите папку на компьютере, где хранятся все остальные файлы Ворд, которые нужны. Выделите мышкой один или несколько и нажмите «Вставить»
.
Чтобы сразу выделить несколько штук подряд, выделите первый, зажмите и удерживайте кнопку «Shift»
и кликните по последнему нужному. Если нужно выделить их, например, через один, тогда во время выделения зажмите «Ctrl»
и выделяйте нужное из списка.

В примере, я объединила три штуки. Обратите внимание, что в Ворд они вставляются в том порядке, в котором расставлены в списке для вставки (показан на скриншоте выше). Например, у меня документ «Цель»
(слова «Научится…») добавился после основной части («Попробуем…»).

Поэтому если у Вас то, что Вы объединяете, должно идти в строгом порядке, тогда перед их добавлением, откройте папку на компьютере с ними и пронумеруйте каждый – перед названием поставьте порядковый номер.

Такой способ хорошо использовать с большим количеством документов. Сохраняется форматирование каждого, но между ними нет никакого разделителя, то есть, если на страницах просто напечатан текст, тогда в объединенном нужно будет разбираться, где закончился один и начался другой.
Объединение двух различных версий
Теперь рассмотрим, что делать, если у Вас есть две различные версии, над которыми, например, работали два человека, или Вы изменяли то один, то другой файл.
Откройте текстовый редактор Word. Нажмите на кнопку «Пуск»
и в папке «Microsoft Office»
кликните по пункту «Microsoft Word»
.

Откроется новый пустой файл. Перейдите в нем на вкладку «Рецензирование»
и нажмите в группе «Сравнить»
пункт «Объединить»
.

В открывшемся окне кликните по кнопке «Больше»
и поставьте галочку или маркер в нужных полях. Затем в поле «Исходный документ»
нажмите на изображение папки.

Найдите на компьютере исходную версию, выделите ее и нажмите «Открыть»
.

Потом, кликнув по изображению папки в поле «Измененный документ»
, добавьте второй в данное окно и нажмите «ОК»
.

Теперь окно будет выглядеть вот таким образом.
Слева область «Сводка»
, в которой указаны все сделанные вставки, удаления и прочее. Посредине «Объединенный документ»
. Справа можно посмотреть исходный и измененный.
Поставьте курсор в самое начало и нажмите кнопку «Принять»
.

Подсветится первое изменение.

Если нажмете «Принять»
, текст станет обычного цвета и подчеркивание пропадет. При этом подсветится следующее изменение.
Таким образом, просматриваются все внесенные изменения в документе и или принимаются, или отклоняются – кнопка с красным крестиком. В результате, Вы получите один файл, в котором будут учтены все изменения.
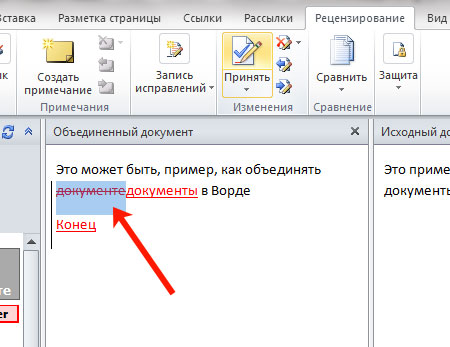
На этом бу
Объединение редакций документов — Word
После отправки документа на рецензирование обратно может быть получено несколько копий с предложениями и изменениями. В этом случае можно объединить их в одном документе.
Объединение двух версий документа
-
На вкладке Рецензирование нажмите кнопку Сравнить и выберите команду Объединить.

Всплывающее окно позволяет выбрать исходный документ и измененный документ.

-
В разделе исходный документщелкните стрелку вниз и выберите документ, который вы отправили для рецензирования. Если вам нужно перейти к расположению файла, щелкните значок папки. Помните, что это исходный документ, над которым вы работали без изменений или изменений.

-
В разделе измененный документвыберите документ, который вы хотите объединить.

-
В поле Пометка исправлений введите имя рецензента, чтобы знать, кто предложил изменения.
-
Нажмите кнопку Дополнительно , чтобы просмотреть дополнительные параметры для комбинирования документов.

-
В разделе Показать изменения установите переключатель в положение в новом документе.

-
Нажмите кнопку ОК.
Word откроет новый документ, который объединяет исходный документ с копией, которую вы объединили вместе с ним. Экран делится на три раздела. В одном разделе показаны изменения, которые появятся в среднем разделе,а третий раздел,разделенный двумя, отображает исходный документ и измененный документ.

Если на экране слишком много сведений, нажмите кнопку сравнить

показать документы источникаСкрыть документы-источники. Обратите внимание на красную вертикальную строку, в которой показано, где были внесены изменения.

-
После того как вы решите, что Объединенные изменения будут разрешены, сохраните документ.
Слияние дополнительных копий
Если вы хотите выполнить слияние других копий, сохраните документ, содержащий объединенные изменения первых двух копий. Затем объедините дополнительные копии с этим документом.
-
На вкладке Рецензирование нажмите кнопку Сравнить и выберите команду Объединить.

-
Щелкните стрелку рядом с полем Исходный документ и выберите документ, содержащий объединенные изменения.
-
В разделе измененный документщелкните следующую копию, которую вы хотите объединить.
-
В поле Пометка исправлений введите имя рецензента, чтобы знать, кто предложил изменения.
-
Нажмите кнопку Больше.
-
В разделе Показать изменения установите переключатель в положение в исходном документе.
-
Нажмите кнопку ОК.
Дополнительные сведения
Просмотр и сравнение документов рядом
Как сравнить два документа Word
Примечание:
Эта страница переведена автоматически, поэтому ее текст может содержать неточности и грамматические ошибки. Для нас важно, чтобы эта статья была вам полезна. Была ли информация полезной? Для удобства также приводим ссылку на оригинал (на английском языке).
Как объединить документы Word в один бесплатно 2020
Нам нужно часто работать с документами Word, и иногда мы можем запутаться, когда хотим объединить несколько документов Word в один основной документ. Когда объем контента невелик, мы можем напрямую скопировать и вставить его. Однако в случае обработки большого количества документов или сложных форматов. Что нам делать?
В настоящее время нам нужно выбрать лучшую платформу или программу для объединения документов.Некоторое программное обеспечение или платформа, которые мы находим в Интернете, изменяет исходный формат документа при объединении документов и не может объединять документы с высоким качеством. Теперь мы расскажем вам несколько способов пошагового объединения документов Word в одно и то же время. Мы будем рекомендовать не только онлайн, но и оффлайн инструменты.
1. Объединение документов Word в автономном режиме с Microsoft Word
Microsoft Word — популярная программа по всему миру. С этим программным обеспечением мы можем легко писать и редактировать.Он также может помочь вам с правописанием, грамматикой и даже стилистическими предложениями. С инструментами у вас под рукой, легко перейти от ручки и бумаги к цифровой рукописного ввода и редактировать интуитивно.
Многие люди не знают, что в Microsoft Word есть встроенная функция «Объединение документов». Это может помочь вам объединить несколько документов в один документ и сохранить исходный формат. Теперь я расскажу вам, как объединить документы Word, шаг за шагом.
Шаг 1. Откройте программное обеспечение Microsoft Word.
Шаг 2. Выберите вкладку «Вставка», расположенную в верхнем левом углу интерфейса Microsoft Word.
Шаг 3. Нажмите раскрывающийся значок кнопки «Объект», расположенный на главной панели инструментов Microsoft Word, а затем нажмите кнопку «Текст из файла…».
Шаг 4. После этого вы можете выбрать файлы для объединения в текущий документ. Чтобы выбрать более одного документа, нажмите и удерживайте вкладку «Ctrl».Когда вы закончите, нажмите кнопку «Вставить».
Шаг 5. Затем вы можете получить новый документ Word, нажав кнопку «Файл»> «Сохранить как».
1. Объединение документов Word в автономном режиме с Microsoft Word
DocSoSo — это бесплатный онлайн конвертер документов. Вам не нужно устанавливать какое-либо программное обеспечение и плагины; Вы можете легко конвертировать и работать с PDF. Все инструменты абсолютно бесплатны. Это помогает людям работать умнее с документами. DocSoSo предоставляет удобные и полезные приложения, такие как конвертер изображений, разделение и объединение Word, Excel в Word, Word в изображение, Excel в изображение, водяные знаки Word и так далее.
Шаг 1. Перейдите на сайт DocSoSo. Нажмите «Преобразование слов»> «Объединить слова», чтобы начать работу.
Шаг 2. Нажмите «Выбрать файлы», чтобы выбрать документ Word, который вы хотите объединить. Вы можете выбрать несколько файлов одновременно. Когда вы закончите, нажмите кнопку «Слить слово».
Шаг 3. Нажмите «Загрузить файл», чтобы загрузить объединенный файл, или откройте файл, нажав «Открыть файл».
3. Объедините документы Word с Aspose
Aspose — это бесплатная онлайн-платформа для документов Microsoft Word и OpenOffice. С помощью этого инструмента вы можете конвертировать, просматривать, редактировать, водяные знаки, сравнивать, подписывать, объединять или разделять документы. Просмотр метаданных, извлечение текста, изображений, поиск контента и удаление аннотаций непосредственно из вашего любимого браузера также поддерживаются в этой онлайн-платформе.
Шаг 1. Перейдите на свою домашнюю страницу. Затем нажмите инструмент «Слияние» на главной странице.
Шаг 2. Загрузите документы Word, нажав кнопку «Перетащите или загрузите свои файлы» или перетащите файлы в пустое место.
Шаг 3. Нажмите кнопку «MERGE NOW», чтобы начать объединение файлов.
Шаг 4. Вы можете мгновенно скачать, просмотреть или отправить объединенный файл по электронной почте. Обратите внимание, что файл будет удален с серверов через 24 часа, а ссылки для скачивания перестанут работать после этого периода времени.
4.Объедините документы Word в один с FilesMerge
FilesMerge — это бесплатное онлайн-хранилище файлов без слияния для слияния файлов JPG, PDF, PNG, DOC, XLS, CSV, TEXT и других форматов. Независимо от того, используете ли вы Windows, Mac или Linux, если у вас есть браузер, ваш компьютер может выходить в Интернет, а затем вы можете пользоваться этими услугами.
Шаг 1. Доступ к домашней странице FilesMerge. Нажмите «Объединить слово» на главной странице.
Шаг 2. Перетащите файлы в область загрузки или нажмите кнопку «Выбрать локальный файл», чтобы загрузить файлы. Вы также можете загрузить файл, вставив ссылку на URL.
Шаг 3. Вы можете отсортировать загруженные файлы, нажав кнопку «Вверх» или «Вниз». Если вы закончили, нажмите кнопку «Объединить», чтобы объединить файлы.
Шаг 4. Загрузите объединенный файл или просмотрите напрямую.
5. Слияние Word документов в один с Okdo Word Merger
Okdo Word Merger — это простое приложение, которое позволяет быстро и без усилий объединить несколько документов DOC, DOCX, DOCM и RTF в большие файлы.Он требует установки Microsoft Word в вашей системе и может обрабатывать несколько типов документов за одну операцию.
Шаг 1. Сначала вы должны загрузить его на свой компьютер.
Шаг 2. Откройте приложение; нажмите «Добавить файл (ы)», чтобы загрузить файл, который вы хотите объединить.
Шаг 3. Когда вы закончите, нажмите кнопку «Объединить». Затем вы можете получить новый объединенный документ Word.
Заключение
Здесь мы перечислили 5 слияний документов Word, которые помогут вам быстро объединить документы Word.Okdo Word Merger и Microsoft Word являются настольными приложениями, если вы хотите их использовать, вы должны сначала загрузить и установить их. Остальные 3 — онлайн программное обеспечение. Вы можете выбрать тот, который вам нужен. Если у вас есть лучшие идеи, пожалуйста, свяжитесь с нами.
,
Как объединить или объединить несколько файлов
Обновлено: 30.04.2020 от Computer Hope
Если вы хотите объединить несколько файлов Word, Excel или текстовых файлов, это можно сделать относительно легко и без дополнительных затрат. Выполните шаги ниже для типа файла, который вы пытаетесь объединить.
Объединение документов Microsoft Word
Чтобы объединить документы Word, вы можете объединить эти документы в самом Microsoft Word. Для этого откройте первый файл в Microsoft Word и следуйте инструкциям для вашей версии Word.Шаги отличаются из-за изменений между меню файла и лентой Office.
Microsoft Word 2007 или более поздняя версия (лента)
На ленте Word выберите вкладку Вставка , нажмите стрелку вниз рядом с Объект и выберите параметр Текст из файла , как показано ниже.
Выберите файл, который вы хотите объединить с текущим документом, и нажмите Вставить . После завершения текст и другая информация из документа будут объединены в текущий документ.Эти шаги можно выполнить столько раз, сколько вы хотите, если вы хотите объединить несколько файлов.
Наконечник
Если есть несколько файлов, которые вы хотите объединить одновременно, вы можете выбрать несколько файлов, удерживая нажатой клавишу Ctrl и выбирая каждый файл, который вы хотите объединить.
Microsoft Word 2003 или более ранняя версия (меню файла)
В Word нажмите Инструменты в верхнем меню и выберите опцию Сравнить и объединить документы , как показано ниже.
Найдите документ, который вы хотите объединить.У вас есть возможность объединить выбранный документ в текущий открытый документ или объединить два документа в новый документ. Чтобы выбрать вариант слияния, нажмите стрелку рядом с кнопкой «Слияние» и выберите нужный вариант слияния. После завершения файлы объединяются.
Наконечник
Если вы хотите объединить несколько файлов одновременно, вы можете выбрать несколько файлов, удерживая клавишу Ctrl и выбирая каждый файл, который вы хотите объединить.
Объединение файлов Microsoft Excel
Чтобы объединить файлы Microsoft Excel вместе, лучше всего сначала сохранить их как файлы CSV.Откройте файлы Excel и в строке меню нажмите Файл , затем Сохранить как . В раскрывающемся списке Сохранить как тип выберите CSV (с разделителями-запятыми) (* .csv) из списка.
Сделайте это для каждого файла Excel, который вы хотите объединить, затем поместите все файлы CSV в одну папку. Для простоты поместите их в папку в корне диска C: (например, c: \ csvfiles).
Откройте командную строку Windows и перейдите к папке, содержащей файлы CSV.Введите dir, чтобы просмотреть файлы в папке и убедиться, что все файлы есть.
Введите следующую команду, чтобы объединить все файлы CSV в папке в новый файл CSV под названием «newfile.csv» (можно использовать любое имя).
копия * .csv newfile.csv
После создания нового файла откройте новый файл CSV в Microsoft Excel и сохраните его как файл Excel.
Объединить текстовый (.txt) файл в командной строке Windows
Поместите каждый текстовый файл, который вы хотите объединить, в одну папку.Для простоты поместите их в папку в корне диска C: (например, c: \ textfiles) и убедитесь, что в папке содержатся только текстовые файлы, которые вы хотите объединить.
Наконечник
Прежде чем объединять текстовые файлы, вы можете убедиться, что есть пустая строка или хотя бы один возврат каретки (нажатие клавиши Enter), чтобы помочь отделить каждый файл.
Откройте командную строку Windows и перейдите к папке, содержащей текстовые файлы. Введите dir, чтобы просмотреть файлы в папке и убедиться, что все файлы есть.
Как объединить два файла в один файл
Введите следующую команду, чтобы объединить два текстовых файла в новый файл или перезаписать существующий файл.
copy first.txt + second.txt third.txt
Приведенная выше команда скопирует (объединит) содержимое файлов «first.txt» и «second.txt» в новый файл «third.txt».
Как объединить все текстовые файлы в один файл
Введите следующую команду, чтобы объединить все файлы TXT в текущем каталоге в файл с именем newfile.TXT (можно использовать любое имя).
copy * .txt newfile.txt
Теперь вы можете открыть текстовый файл и увидеть, что все объединено в один файл.
Объединить файл в командной строке Linux
Пользователи Linux могут объединить два или более файлов в один файл с помощью команды слияния или строк файлов с помощью команды вставки.
Объединение файлов PDF
PDF документы также могут быть объединены. Вы можете использовать для этого полную версию Adobe Acrobat, но эта программа немного дорогая (несколько сотен долларов).
Другой вариант — найти в Интернете бесплатную утилиту для объединения ваших PDF-файлов. Одна из лучших бесплатных утилит — это PDF Split and Merge. Это онлайн-инструмент, который позволяет объединить два или более файлов PDF в один файл PDF несколькими щелчками мыши. Вы также можете скачать и установить версию программы Batch PDF Merger, которая стоит около 30 долларов.
В Интернете есть и другие бесплатные утилиты, предлагающие эту услугу. Однако, если в файлах PDF содержится какая-либо конфиденциальная информация, будьте осторожны при их объединении в Интернете.Мы рекомендуем вам использовать утилиту на вашем компьютере для этих типов слияний файлов PDF, чтобы обеспечить конфиденциальность конфиденциальных данных.
- MergePDF — онлайн-утилита для объединения файлов PDF размером до 30 МБ.
- PDFMerge — еще одна замечательная бесплатная утилита для объединения PDF-документов.
- Sej-da — дополнительная утилита для объединения файлов PDF объемом до 50 МБ.
,
Объединить несколько файлов слов в один PDF
Преобразование файлов из MS Word в PDF дает возможность создавать их неизменяемые копии. Он идеально подходит для публикации отчетов, обзоров или другой информации в демонстрационных целях. Вы можете легко объединить 2 или более файлов Word в один PDF с помощью утилиты PDF Combine Pro. По сути, он действует как пакетный конвертер, который превращает различные документы в файл PDF.
Независимо от того, сколько документов Word вы хотите преобразовать в PDF, он объединит их все в один многостраничный файл.Поэтому вам не нужно копировать, вставлять различные фрагменты DOC в один файл перед преобразованием. Все, что вам нужно сделать, это указать следующие параметры:
- Исходные файлы (Word, Doc, DocX, TXT, RTF) или даже HTML, PDF, XLS, TIFF, они также поддерживаются
- Путь для сохранения PDF копии
Кроме того, вы можете установить параметры генерации закладок (каждый заголовок файла Word станет закладкой) и добавить счетчик страниц или текстовый водяной знак. PDF Combine Pro также может зашифровать ваш PDF с паролем, если хотите.
Вы можете объединить все исходные файлы в один PDF-файл или отдельные файлы по папкам / общему имени. Если вы решите объединить несколько файлов Word в один файл PDF по общей части имени, все файлы, имеющие его, будут объединены в один файл PDF. Это очень полезный вариант, когда вам нужно объединить, например, ежемесячные отчеты за один конкретный год в один файл PDF.
Вы можете поэкспериментировать с различными режимами комбинирования, чтобы понять, как они работают.Это не займет больше нескольких минут.
Все опции не обязательны для использования, установите только те, которые вам нужны. Вы также можете запустить PDF Combine Pro из командной строки и даже сгенерировать автоматическую команду для этого на основе указанных параметров в диспетчере настроек. Команда будет сохранена в файле .bat, который можно запустить из командной строки.
Загрузите PDF Combine Pro здесь, чтобы экспортировать файлы Word в PDF быстрее, чем когда-либо. Попробуй это сейчас!
,
Этот онлайн-инструмент объединяет два файла субтитров в один файл таким образом, что вы увидите субтитры на обоих языках одновременно. С помощью этого инструмента вы сэкономите время, поскольку вам больше не придется искать переводы незнакомых слов в словаре.
Единственный поддерживаемый формат входных субтитров — SubRip (* .srt).
Если вы не знаете кодировку исходного файла субтитров, вы можете проверить кодировку текстового файла на известном языке онлайн здесь.В разделе «Загрузка пользовательских документов» выберите свой файл, выберите язык и нажмите кнопку «Отправить».
Если вы хотите добавить другую кодировку, оставьте комментарий ниже.
Если вы выберете формат выходных субтитров «SSA», субтитры из первого файла будут отображаться в верхней части экрана, а субтитры из второго файла будут отображаться в нижней части экрана. Вы также можете изменить цвет текста и размер шрифта для каждого языка — 20 — это обычный размер шрифта субтитров на DVD.
Обратите внимание, что этот инструмент не может объединить два файла субтитров на одном языке, которые были разделены ранее, чтобы соответствовать двум частям одного длинного фильма (CD1 + CD2). Это требует другого программного обеспечения, такого как Subtitle Edit.
Как посмотреть фильм с субтитрами в кодировке UTF-8
Кодировка выходного файла субтитров будет UTF-8. Лучший способ посмотреть фильм с этими субтитрами — использовать VLC-плеер. Если текст отображается неправильно, выполните следующие действия:
- Убедитесь, что на вашем компьютере установлен шрифт Unicode.Я рекомендую использовать Arial Unicode MS . Вы можете скачать это здесь.
- В проигрывателе VLC выберите: Инструменты → Настройки → Субтитры / OSD. Кодировка по умолчанию должна быть установлена на Универсальный (UTF-8) . Выберите правильный шрифт — Arial Unicode MS . Перезагрузите плеер.
Если у вас по-прежнему возникают проблемы с субтитрами, вы можете отправить их нам, и мы сделаем все возможное, чтобы помочь. Адрес электронной почты можно найти на странице контактов.
,
2025 © Все права защищены.

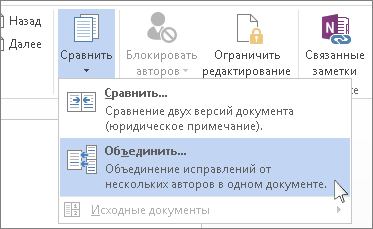
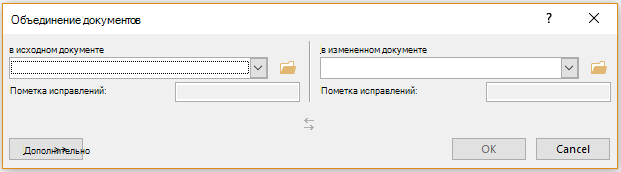
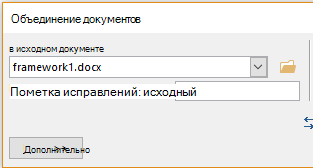
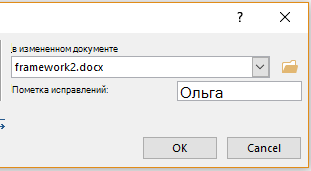
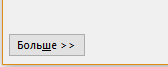
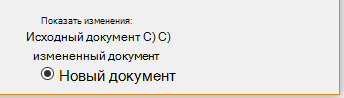
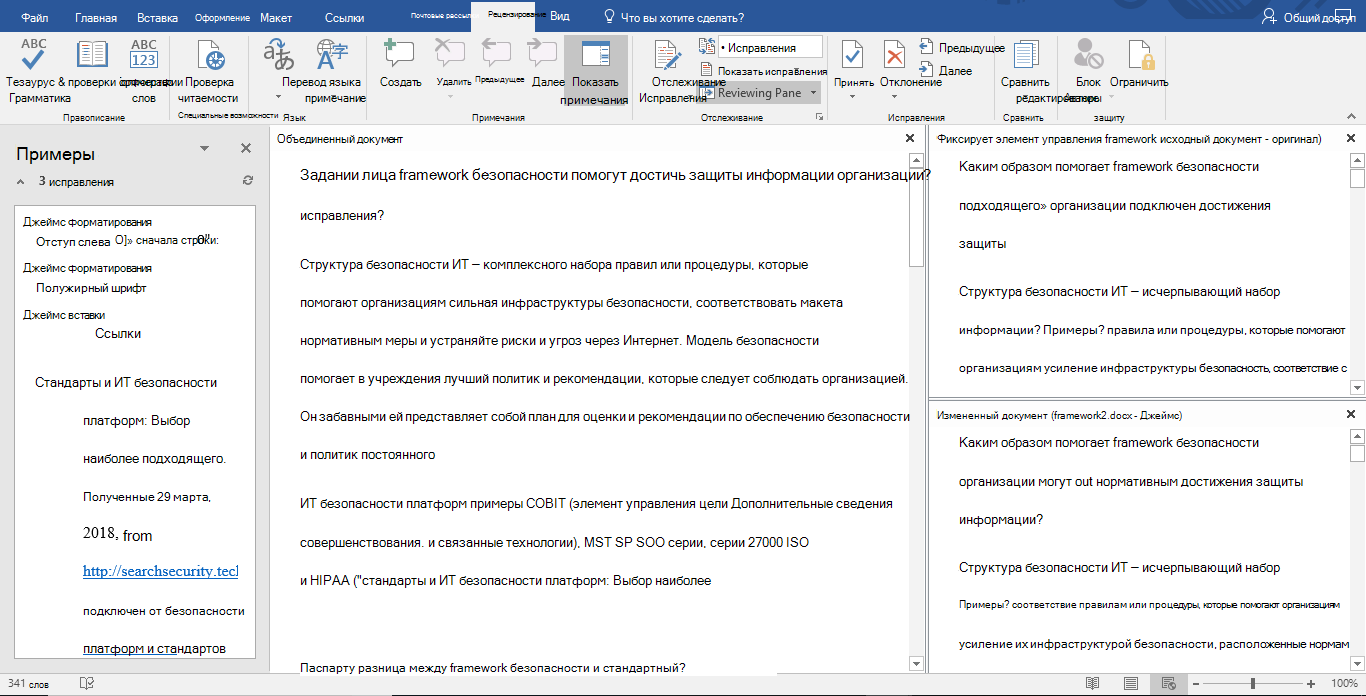
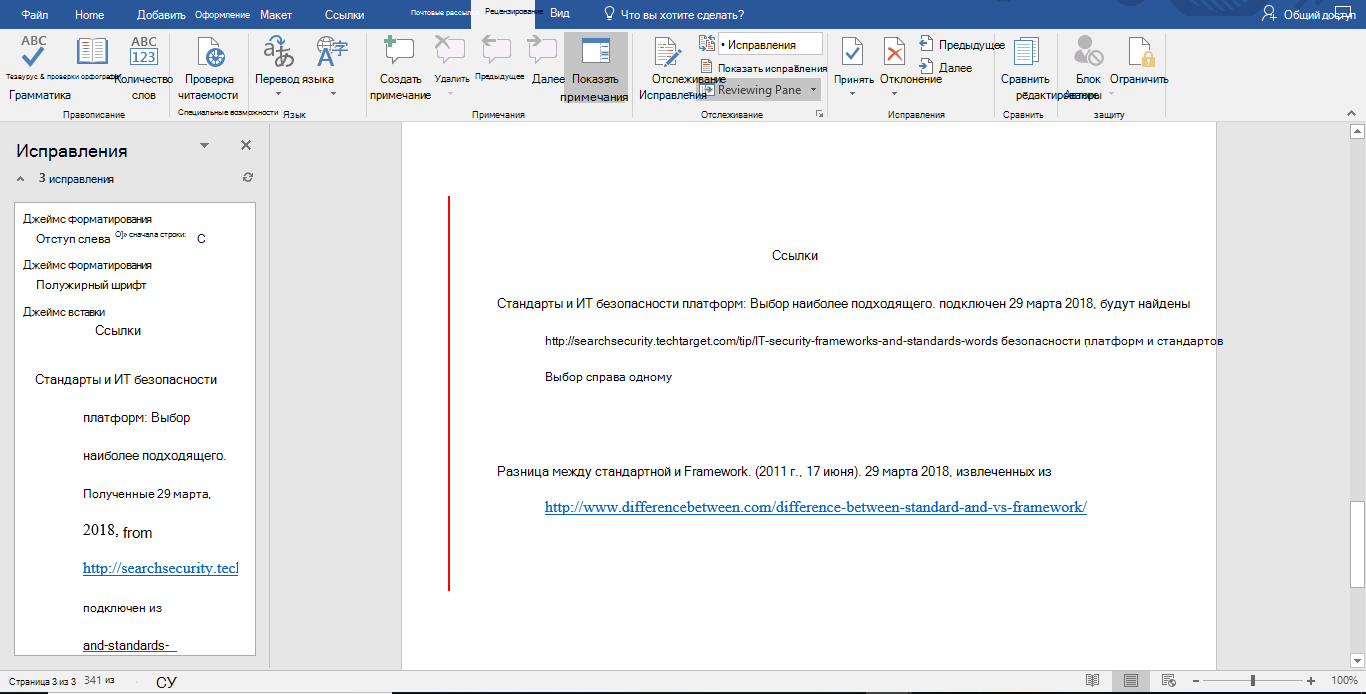
Добавить комментарий