Облако Mail.ru является сервисом, который разрешает пользователям хранение данных в специальных облачных хранилищах. Это дает возможность сохранять данные в облаке Mail Cloud пользоваться синхронизацией между устройствами, а также обмениваться файлами с другими людьми.
Возможностей у приложения масса, в том числе хранение, передача данных, пользование mail disk с помощью Cloud Mail.ru
Вход в Майл Cloud
Открыть страницу можно с помощью интерфейса почты или через специальную программу для смартфона или компьютера. Данное ПО выполнено в версиях для всех известных платформ, мобильных и компьютерных.

Как войти в клиент Облако
Использовать данную услугу можно как через официальный сайт или через приложение. Скачивается оно на компьютер, планшет, ноутбук или смартфон на любой платформе.
Чтобы пользоваться виртуальным диском, необходимо завести аккаунт на Майл ру. Если нет почтового ящика, нужно его создать. Алгоритм действий следующий:
- Зайти в учетную запись Мэйл ру и авторизоваться.

- Нажать значок Облако и войти в окно приветствия.

- Щелкнуть на надпись Далее и принять условия договора, после чего нажимаем Начать работу.
- Совершен вход в облако на сервер.

- Нажать Приложение для ПК и появляется окно, в котором нужно выбрать ОС и нажать соответствующий значок.
- Вот таким образом можно зайти в веб-приложение.
При этом пользователь получает бесплатно свободное место объемом до 8 Гб. Если внести личные средства, то можно добавить объем. В случае, когда вход осуществляется онлайн с браузера – существует ограничение в размере загружаемого файла (не более 2 Гигабайт).

При использовании приложения, проблема отпадает. Редактировать документы и работать с ними нельзя, но есть возможность их скачивать, сохранять и расшаривать в открытый доступ.
Напомним, что Cloud Mail.ru пришло на смену обычному файлообменника от сервиса Мэйл ру. Выше рассмотрели, как совершить вход в Облако от Майл. Благодаря своим преимуществам и удобству, данное хранилище – одно из самых популярных в Рунете.
Важно! Чтобы исключить ошибки при входе и работе в программе, необходимо устанавливать ее через официальный сайт почтового сервиса
Здрпвствуйте!
С каждым днем у пользователя интернета файлов(документов, видеофильмов, фото) становится все больше и больше и встает вопрос где хранить постоянно увеличивающийся объем файлов. Что покупать для смартфона карту памяти, а для ноутбука внешний жесткий диск.
К счастью теперь есть сервисы имеющие облачные хранилища и в них можно хранить файлы и свои данные на удаленных серверах. Там ваши файлы никогда не потеряются и можно будет открыть к ним доступ с любого компьютера или смартфона где есть интернет.
Таких облачных хранилищ очень много, наиболее известные из них это Яндекс-Диск, Google диск, Dropbox,Облако майл ру и другие. Все они предоставляют место для бесплатного хранения файлов, самое большое у Google диск-15 ГБ, но можно докупить еще место у Яндекс- Диск и Google диск до 100 ГБ, но есть сервисы, которые продают до 1 ТБ.
У каждого из них есть различные функции, и они дают возможность хранить у них файлы и воспользоваться этим хранилищем можно практически в любом месте где есть интернет. А также можно делиться информацией с друзьями или с другими пользователями, которым вы откроете доступ по ссылке.
Как пользоваться облаком майл ру
Бесплатное облачное хранилище есть и на сервисе майл ру. Чтобы войти на сервис сначала надо зарегистрироваться на сервисе и создать свой аккаунт. Регистрация самая обычная, как и на других браузерах. В настоящее время облако майл ру предоставляет бесплатно 8 ГБ дискового пространства, а в период тестирования бесплатно давалось 100 ГБ дискового пространства.
Чтобы войти в облако майл ру надо кликнуть в верхней строке “Все проекты”1 и в выпавшем окне выбрать «Облако» или можно сразу в верхней строке кликнуть «Облако» .
Открыв облако видим, что там загружены папка, файлы, видеофайлы и картинки
Загрузить файлы можно кликнув “Загрузить” или перенести их в зону быстрой загрузки в правом нижнем углу ,а удалить файлы можно отметив их галочкой и кликнуть “Удалить” и все отмеченные файлы будут удалены, либо жмем правой кнопкой мышки и далее “Удалить”.
Если нажать на “Создать”,то выпадает окно, где можно создать папку, документ в формате ворд, таблицу эксель или подключить презентацию. Чтобы переместить файлы в папку отмечаем их галочкой , выделяем правой кнопкой мышки и жмем “Переместить”.
Можно скачивать с облака сразу несколько файлов для этого их выделяют галочками и они автоматически образуют архив. Для того, чтобы поделиться с кем нибудь файлом выделяем его правой кнопкой мышки и выпавшем окне выбираем “Получить ссылку”, копируем сформированную ссылку и отправляем получателю файла. Когда захотите удалить ссылку, то выделяем файл правой кнопкой мышки и жмете”Удалить ссылку”.
Чтобы узнать на какие файлы вы открыли доступ, открываем раздел “Общий доступ”. Можно сделать доступ к вашей папке с возможностью редактирования для этого жмем “Настроить доступ”. Редактировать смогут те, кто будет приглашен по электронной почте и имеет почтовый ящик на майл ру.
Облако майл ру может синхронизировать документы между всеми вашими устройствами и важные документы защитить паролем и шифрованием.
Оно также позволяет редактировать офисные документы так как интегрировано с Microsoft Office Online. Веб-версия и мобильные приложения сервиса позволяют просматривать фотографии, документы, проигрывать аудиофайлы и видеофайлы. С помощью приложения можно сразу со смартфона отправлять в облачное хранилище файлы ( например фотографии)
Бесплатное облачное хранилище майл ру обладает хорошей скоростью загрузки и большим набором функций. Подходит для хранения видео, фото, документации. Встроенный в систему антивирус проверяет все файлы перед загрузкой на наличие вирусного кода.
Теперь вы знаете как воити в облако майл ру и как пользоваться облаком, что позволит вам экономить место на жестком диске и пользоваться своими файлами в любой точке где есть интернет и обмениваться файлами с друзьями и коллегами.
Свои вопросы можете задавать в комментариях, обязательно отвечу.
С уважением Константин
Облако майл ру – вход
Это личное хранилище пользовательских данных в интернете, к которому вы можете получить доступ из каждой страны планеты не зависимо от того, с помощью какого устройства осуществляется вход в Облако Майл ру.
Возможности и преимущества работы с сервисом
Эпоха флешек и дисков давно прошла — теперь не нужно носить с собой массу устройств для того, чтобы получить доступ к своим данным или поделиться ними с кем-то. Сервис дает возможность доступа к данным и управления ними с каждого девайса и любой мобильной платформы — Windows, Linux 64-bit, Linux 32-bit, MacOS, Android, iOS и WinPhone. Функционал оптимизирован и корректно работает на любых, даже самых старых девайсах.
Компания гарантирует стабильно высокую скорость загрузки и скачивания данных. Сервис не экономит на своих пользователях и никоим образом не ограничивает скорость передачи данных. Она меняется только в зависимости от типа подключения и качества работы провайдера.
Пользуясь услугой, вы можете быть уверены в том, что все ваши файлы защищены от несанкционированного доступа. Это гораздо более надежный способ хранения данных, чем физические носители. Если у вас внезапно выйдет из стоя устройство, на котором вы храните данные, их можно и не восстановить. Если же вложения хранятся в облаке, вы можете с легкостью перенести их на любое устройство, которое подключите к сервису. Для того, чтобы вернуть все файлы, вы можете просто войти в Облако Майл ру и создать на устройстве папку и синхронизировать ее с облачным хранилищем. Сервис ответственно относится к тем данным, которые вы доверяете сервису. Именно поэтому компания создает резервные копии всех файлов на случай, если один из дата-центров выйдет из строя. Именно поэтому компания может гордиться качеством предоставления услуг.
Дополнительные возможности
Если у вас произведено подключение к планшету или смартфону, вы можете расширить свои лимиты для хранения фото, подключив автозагрузку данных в систему. Таким образом вы в любой момент сможете войти в Облако Mail ru и получить доступ ко всем снятым фото и видео даже в случае, если ваш телефон или другое устройство будет утеряно или выйдет из строя. Это так же станет приятным бонусом для любителей делать много фотографий – вы всегда можете перенести данные в облако и освободить место для новых.
Облако Майл ру предоставляет возможность групповой работы с файлами и папками. Вы можете дать другим пользователям функции просматривать или редактировать ваши документы. Это так же просто — поделиться новыми фото, получить правки для документа и организовать слаженную работу над проектом. Студенты так же смогут делиться конспектами и учебной литературой, которой легко пользоваться с любого устройства.
MCS – Mail.ru Cloud Solutions
![]()
Виртуальные
серверы
Облачные серверы с неограниченным количеством внешних IP и безлимитным трафиком в 1 ГБит/с
![]()
Объектное
хранилище
Хранение и передача любых файлов по S3 API и через UI. Гибкая система оплаты потребления
![]()
Базы данных
в облаке
Стабильность работы и высокая доступность управляемых СУБД. Умная миграция в облако
Сертификация CNCF
![]()
Кластеры
Kubernetes
Автомасштабирование и ускорение доставки приложений с Kubernetes как сервисом
![]()
Виртуальные
сети
Объединение серверов в локальных сетях, приватный DNS, VPN, балансировка и фильтрация трафика
![]()
Большие
данные
Обработка и анализ больших данных с облачной инфраструктурой на базе Apache Hadoop, Spark, ClickHouse
![]()
Графические
адаптеры
Высокопроизводительные вычисления в облаке и обучение нейросетей с NVIDIA® Tesla
![]()
Машинное
обучение
Удобное рабочее место аналитика с ML-песочницами. API компьютерного зрения и слуха
![]()
Платформа
интернета вещей
Создание IoT-приложений с набором готовых компонентов для анализа данных реального времени
Облако Mail.ru
100ГБ дискового пространства бесплатно на облаке Mail.ru

Облако Mail.ru
Привет друзья! Есть такая поговорка,
Дают — бери, бьют — беги! Mail.ru решили сделать ход конём и прославиться на весь свет! Так что пользуйтесь пока дают, тем более у подавляющего большинства пользователей уже давно заведены электронные почтовые ящики на Mail.ru и им, чтобы воспользоваться этими 100 гигабайтами, ничего делать не нужно. Кроме того, любой ваш файл, содержащийся в облаке Mail.ru, имеет свою ссылку и вы можете выкладывать ваши файлы в интернет для всеобщего скачивания.
Примечание: если вы не имеете электронный почтовый ящик на Mail.ru, идите в конец статьи, там подробно и очень просто объяснено как это сделать.
Итак, думаю что почтовый ящик на Mail.ru Вы уже завели, значит забираем наши 100ГБ!
Переходите по ссылке https://cloud.mail.ru/
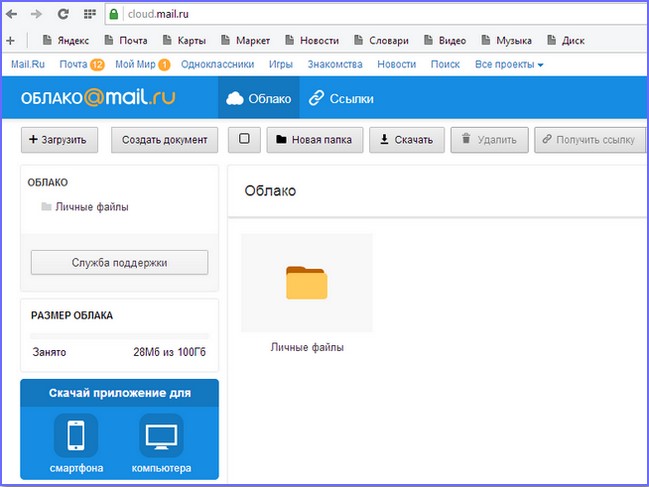
и закачивайте в облако Mail.ru все ваши 100 ГБ используя очень простой интерфейс управления облаком.
Для закачки файлов на облако нужно просто нажать на кнопку + Загрузить,
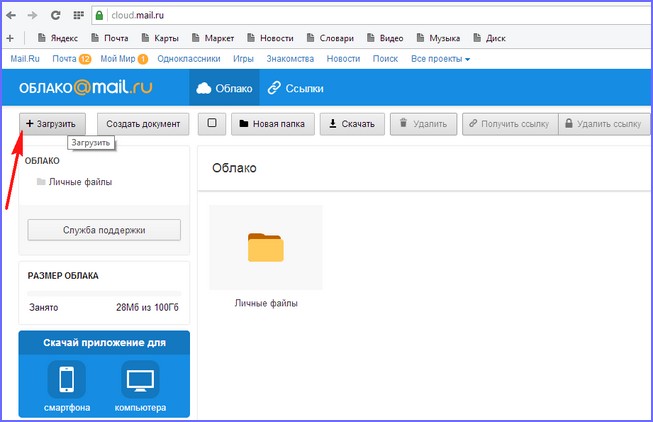
откроется окно, в которое вы можете просто перетащить с вашего компьютера нужные файлы,
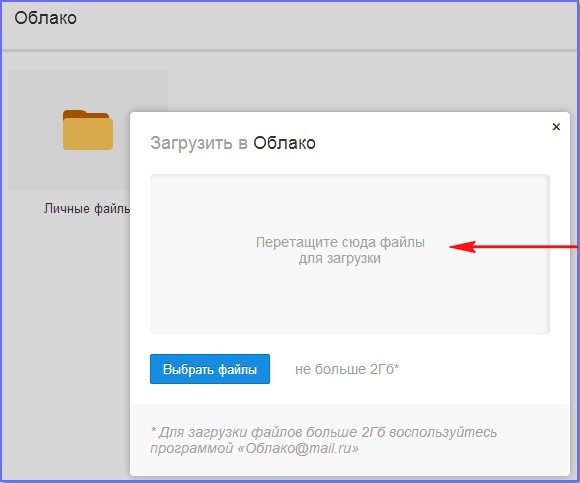
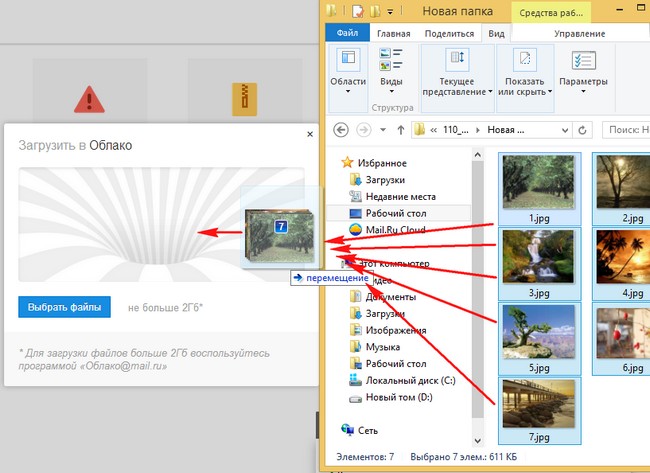
или можете нажать кнопку Выбрать файлы
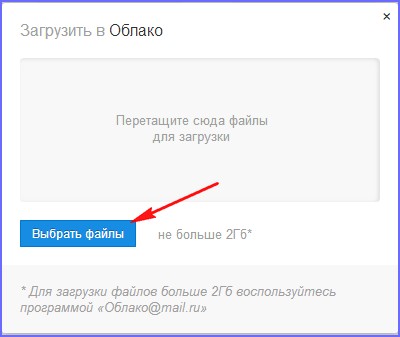
и откроется окно проводника, выбирайте в проводнике нужный для закачки на облако Mail.ru файл и жмите Открыть, всё ваши файлы отправились в облако.
Если вы хотите закачать на облако Mail.ru сразу группу файлов, значит жмём на клавиатуре клавишу Ctrl и не отпуская её щелкаем левой мышью на нужных для закачки файлах, в итоге выделится группа файлов, нажимаем Открыть и пожалуйста, все наши файлы уже перелетели в облако Mail.ru.
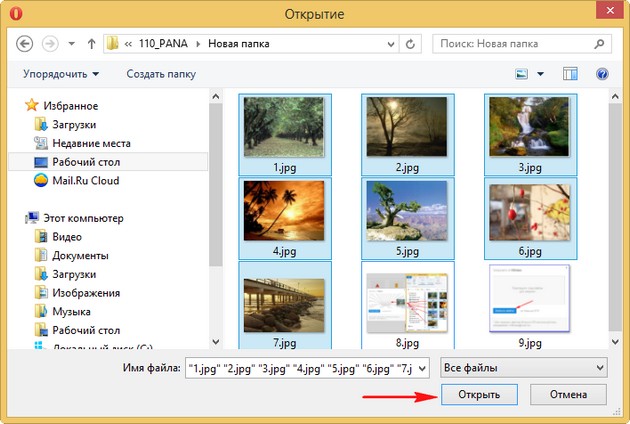
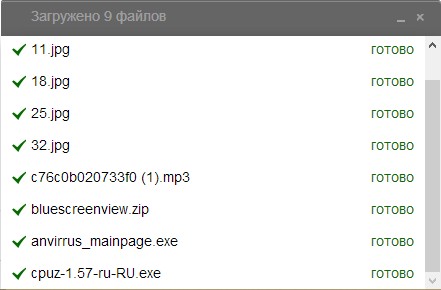
Нажмите на эту кнопку и файлы отобразятся списком
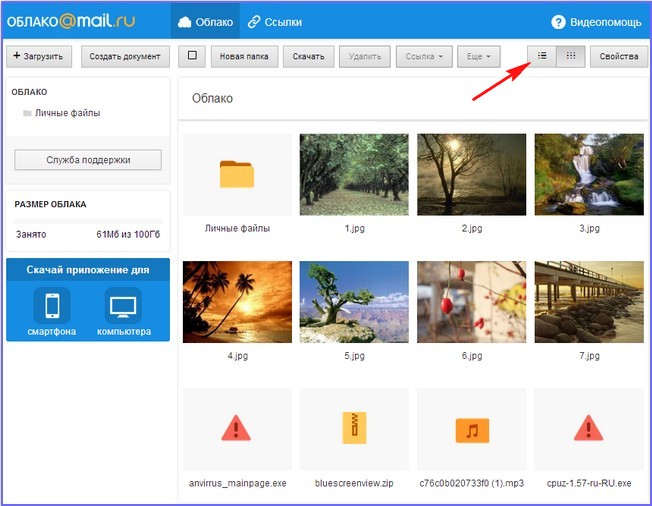
Здесь же в интерфейсе управления облаком Mail.ru вы можете создавать папки, для этого нужно нажать Новая папка.
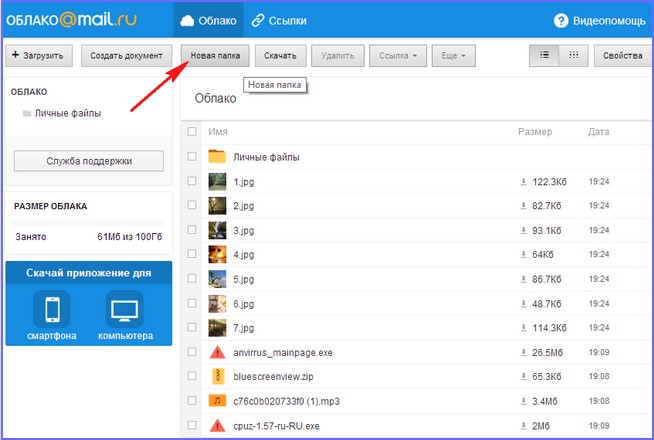
Если вы хотите выложить в интернет для всеобщего скачивания какой-либо файл или даже содержимое всей папки, тогда отмечаете папку или файл галочкой и жмите на кнопку Ссылка, затем Получить ссылку.
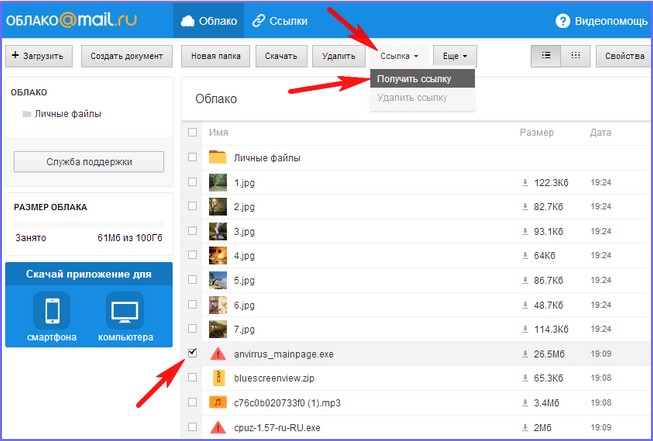
Копировать
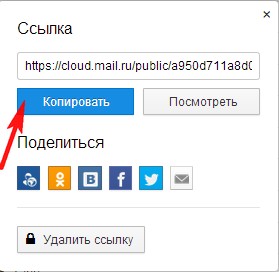

Вот и всё, затем публикуйте ссылку, где хотите и делитесь своими файлами со своими знакомыми и незнакомыми.
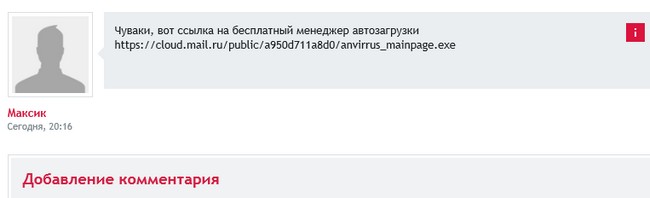
Чтобы скачать ваши файлы нужно просто вставить вашу ссылку в браузер и нажать Enter, затем отметить нужные файлы галочкой и нажать кнопку Скачать.
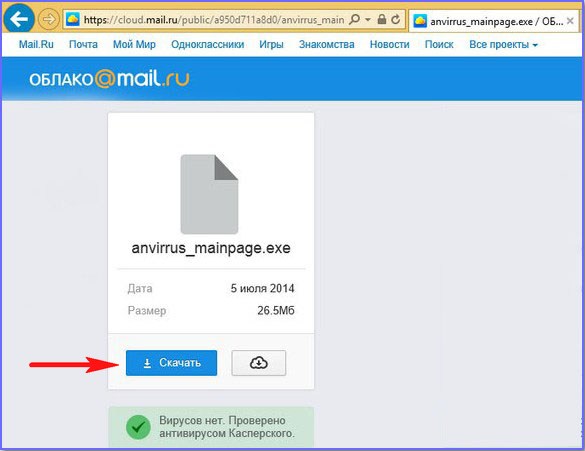
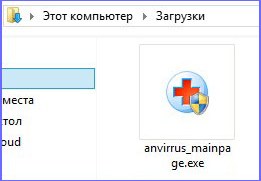
Как видим на облаке Mail.ru есть предупреждение, что объём отправляемого на облачное хранилище файла не должен превышать 2 ГБ. Для загрузки файлов больше 2Гб воспользуйтесь программой «Облако@mail.ru» Что это за программа такая и где её взять.
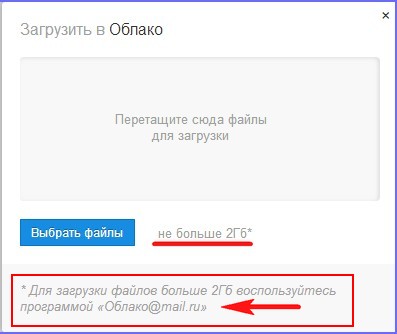
Если вы работаете за компьютером или ноутбуком, нажимаем Скачай приложение для компьютера, если у вас телефон, жмём Скачай приложение для смартфона.
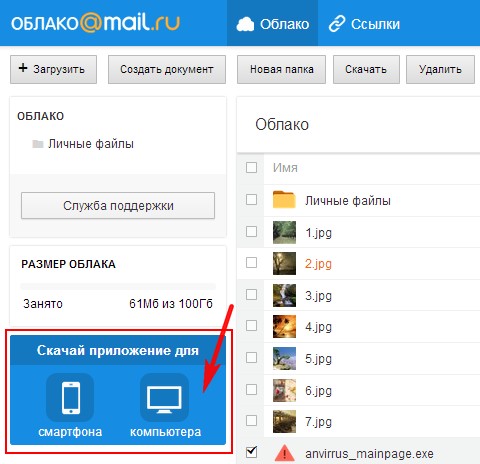
Windows

К нам на компьютер скачивается приложение Mail.Ru_Cloud.exe,
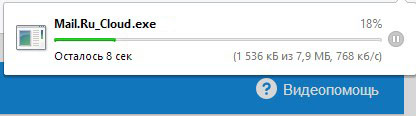
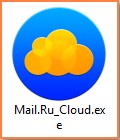
запускаем его установку.

После установки приложение запускается, вводим логин почтового ящика и пароль, ставим галочку — Я согласен с условиями лицензионного соглашения и жмём Войти.

Выбираем папку для синхронизации с облаком, то есть всё что у нас будет в этой папке автоматически будет отправляться и в облако Mail.ru. Папку я так и обзову облако Mail.ru и расположу её на диске D:. Продолжить.

ОК.

Там, где мы создали папку синхронизации с облаком Mail.ru появляется наша папка.
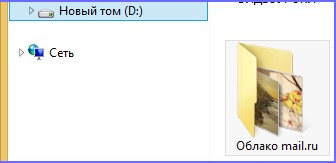
Для примера я скопирую в папку синхронизации с облаком несколько файлов. Первый файл, это папка Video содержащая несколько фильмов, ещё копирую пять фотографий.

Как видим все эти файлы появились в облачном хранилище Mail.ru. Фотографии появились моментально, а три фильма общим объёмом 5 ГБ копировались в облако 5 минут.
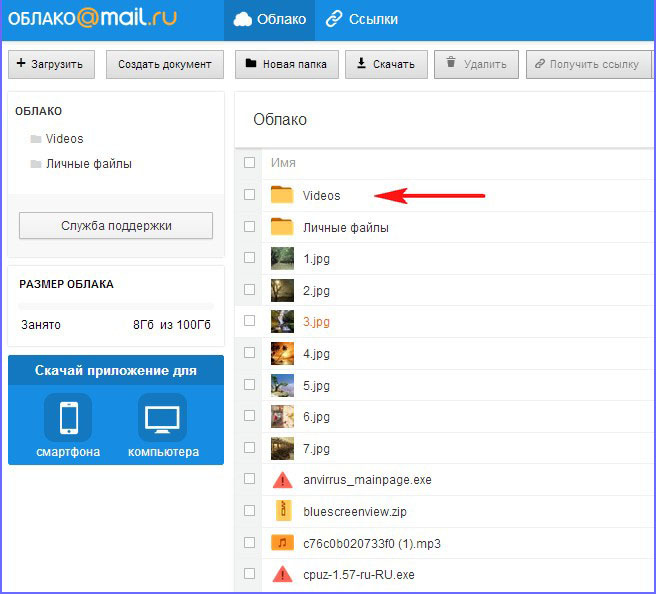
Заводить или не заводить на вашем компьютере или ноутбуке папку синхронизации с облаком Mail.ru решать Вам! Как всё работает, я Вам показал.
Если что-то непонятно задавайте вопросы или можете ещё ознакомиться со справкой на сайте http://help.mail.ru/cloud_web
В конце статьи информация для тех, у кого нет электронного почтового ящика на Mail.ru.
Как его завести.
Набираем в браузере http://mail.ru/ и жмём на кнопку «Регистрация в почте для тех, кто в теме»
Как видим, регистрация очень простая, заполняем все поля как в моём примере и жмём Зарегистрироваться. Данные конечно вводите не мои, а свои.
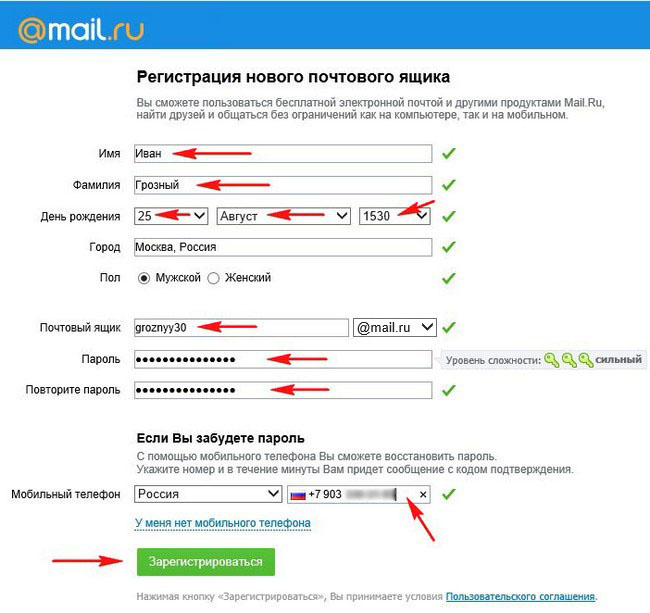
Метки к статье: Облако

Мгновенный доступ — в любом месте, в любое время
Если вы ищете многофункциональное почтовое приложение, к которому вы можете получить доступ через облако, то облачная электронная почта от mail.com — это ответ. Включая ряд мощных инструментов и утилит, которые помогут вам управлять своей перепиской и в то же время сохранять организованность, почтовое облако от mail.com — это ваше комплексное коммуникационное решение. Оставайтесь на связи и наслаждайтесь большей эффективностью с нашей универсальной облачной электронной почтой.Среди многих преимуществ электронной почты в облаке — возможность доступа ко всему, что вам нужно для вашей корреспонденции, с любого компьютера с доступом в Интернет. Это означает, что вы не привязаны к одному устройству, и вы можете поддерживать связь с друзьями, семьей и коллегами, где бы вы ни находились. Доступ к нему через удобный веб-браузер позволяет получить доступ к облачной почте mail.com. Более того, мобильный облачный доступ к электронной почте также поддерживается. Это означает, что вы можете получать почту на предпочитаемое устройство Android или iOS, что делает вас более мобильным, чем когда-либо прежде.Функция Mail Collector позволяет получить доступ к нескольким учетным записям электронной почты в одном централизованном месте. Это означает, что вы можете сократить время администрирования и просматривать как личную, так и профессиональную переписку из единого интерфейса. Наша функция перенаправления премиум-класса обеспечивает универсальный доступ к вашему почтовому облаку, что означает, что вы можете избежать хлопот при входе в различные учетные записи для проверки электронной почты.
Настройка учетной записи электронной почты и постоянная организация
Облачная электронная почта mail.com также предлагает ряд инструментов для организации и повышения производительности, которые помогут вам лучше общаться.Онлайн-органайзер позволяет вам быть в курсе ваших встреч и встреч, открывая встречи из вашей электронной почты прямо в календаре для бесперебойного планирования. Это означает, что вы с меньшей вероятностью пропустите важные встречи с друзьями, семьей или коллегами — идеальный способ оставаться в курсе вашего графика. Много места для ваших электронных писем и простое архивирование означает, что вы можете хранить свою корреспонденцию столько времени, сколько пожелаете — и легко находить ее, когда вам это нужно. Облачная электронная почта от почты.com также позволяет вам легко организовать ваши данные, предоставляя вам 2 ГБ хранилища данных для ваших фотографий, видео, музыки и других файлов. Это в сочетании с вложениями объемом до 30 МБ означает, что вы можете легко обмениваться документами и носителями с любым пользователем. Персонализация также является важной особенностью почты в облаке с mail.com. Помогите разделить вашу работу и личную жизнь с помощью нескольких адресов электронной почты, которые на первый взгляд прояснят их цель. Доступно множество доменных имен, которые отражают вашу профессию, бизнес или услугу и могут быть связаны с выбранным вами именем пользователя.Помимо этих опций, mail.com также предлагает домены, которые отражают ваши увлечения и увлечения. Выберите из доменов в диапазоне категорий, которые отражают, кто вы есть, и убедитесь, что вы получите максимальную отдачу от вашей корреспонденции.
Электронная почта в облаке — Premium
Для пользователей, которые ищут самое лучшее в облачной почте, премиум-аккаунты mail.com — это ответ. Облачная всесторонняя поддержка по телефону, чтобы помочь вам с любыми вопросами, касающимися функций вашей почтовой учетной записи, облачная почта Premium идеально подходит для тех, кто нуждается в более личном обслуживании.В дополнение к этому наши Премиум-аккаунты полностью свободны от рекламы, что позволяет вам повысить эффективность, не отвлекая рекламу. Полная поддержка POP3 и IMAP позволяет интегрировать облачную почту с предпочитаемым почтовым клиентом, что делает вашу учетную запись электронной почты более универсальной с еще более широкими функциональными возможностями.
Узнайте больше о наших почтовых услугах:
.
iCloud Mail
iCloud — это самая всеобъемлющая платформа, которую когда-либо изобрела Apple (ну, в любом случае, мы так думаем), и объединяет весь спектр коммуникационных услуг. С электронной почтой iCloud (iCloud Mail) вы можете не только получать доступ к своей электронной почте с любого из ваших устройств Apple, но и управлять календарями и контактами, а если электронная почта содержит ссылку на собрание, вы можете синхронизировать ее с календарями и контактами. кто также будет на собрании, что делает перенос расписания намного проще.Если вы получите электронное письмо, оно будет сразу же доступно на всех ваших устройствах (так что вы можете получить его с любого устройства).
iCloud Mail позволяет использовать адреса электронной почты @ icloud.com, @ me.com или @ mac.com.
Настройка iCloud Mail
Как только вы настроите свою учетную запись iCloud, вас попросят настроить учетную запись iCloud Mail. Это действительно легко сделать, и это займет всего пару минут. Если вы пропустили его во время настройки устройства, ниже мы рассмотрим, как вы можете настроить его сейчас с вашего Mac, Windows PC, устройства (iPad, iPhone или iPod Touch) и даже онлайн.
На устройстве iOS:
Перейдите в Настройки> iCloud> Почта. Включить почту. Следуй инструкциям.
На Mac:
Перейдите в меню Apple> «Системные настройки»> «iCloud»> «Mail» и следуйте инструкциям.
На ПК с Windows:
Убедитесь, что вы загрузили и установили iCloud для Windows. Вам нужно будет сделать это, прежде чем пытаться что-то делать iCloud на ПК с Windows, так что это всегда первый шаг.Затем убедитесь, что у вас установлен Outlook. Затем откройте iCloud для Windows и выберите «Почта»> «Контакты»> «Календари». Затем выберите Задачи и Применить. Теперь в левой части экрана вы сможете увидеть свою учетную запись iCloud, где вы можете щелкнуть треугольник раскрытия и включить iCloud, чтобы быть видимым из вашей учетной записи Outlook.
Как синхронизировать почту iCloud, календари iCloud и контакты iCloud
На вашем устройстве:
- Перейдите в Настройки> iCloud> Введите свой Apple ID и пароль
- Убедитесь, что почта, контакты, календари и задачи включены в приложения, которые вы хотите синхронизировать с помощью iCloud.
На вашем Mac:
- В меню Apple выберите «Системные настройки»> «iCloud
- Убедитесь, что вы выбрали Почту, Контакты, Календари и Задачи.
».
На вашем ПК с Windows:
- Убедитесь, что вы загрузили и установили iCloud для Windows.
- Открыть iCloud для Windows
- Войдите, используя свой Apple ID и пароль
- Убедитесь, что вы выбрали Почта, Контакты Календари и Задачи.
На веб-сайте iCloud:
Доступ к любой информации, синхронизированной с iCloud (для получения дополнительной информации о том, как это сделать, см. Ниже, или также посетите нашу страницу электронной почты iCloud):
- Перейти на www.iCloud.com
- Войдите в свой аккаунт iCloud
- Если у вас есть двухэтапная проверка, вам нужно будет нажать «подтвердить» и следовать инструкциям
- После того как вы вошли в систему, вы можете получить доступ к любой из услуг, которые вы хотите, через iCloud онлайн.
.
Как синхронизировать почту iCloud с контактами Gmail
Выберите «Настройки»> «Почтовые контакты и календари»> «Добавить учетную запись»
.
Выберите Google> Введите свое имя, адрес электронной почты и пароль
Посмотрите это простое в использовании видео, показывающее, как это сделать на iPad:
,
iCloud Email
После настройки учетной записи iCloud вам будет предложено настроить электронную почту iCloud (или iCloud Mail, как она называется). Если для настройки Apple ID вы использовали адрес электронной почты, который не заканчивается на @ icloud.com, вам нужно будет создать адрес электронной почты, заканчивающийся на @ icloud.com, прежде чем вы сможете использовать iCloud Mail.
Если вы используете адрес электронной почты, заканчивающийся на @ me.com или @ mac.com, у вас также есть возможность добавить @ icloud.com. Независимо от того, с какой из этих учетных записей вы отправляете почту, вы будете получать всю входящую почту на ваш @me.com, @ iCloud.com или @ mac.com прямо в вашу учетную запись iCloud Mail.
Как настроить электронную почту iCloud на вашем iPhone
Перейдите в «Настройки»> «iCloud»> и убедитесь, что Mail включена, и следуйте инструкциям по настройке. Это действительно очень просто. Сначала вам будет предложено создать бесплатный адрес электронной почты @ icloud.com для включения iCloud Mail.


Далее просто выберите адрес префикса вашей электронной почты (бит перед @ icloud.com).
Как настроить iCloud Mail на Mac
Перейдите в меню Apple> «Системные настройки»> «iCloud»> «Mail» и следуйте инструкциям по настройке.
Как настроить iCloud Mail на ПК с Windows
Это немного сложнее в настройке, но после установки все становится намного проще. Вы должны убедиться, что вы загрузили и установили iCloud для Windows на свой ПК с Windows, прежде чем что-либо делать с iCloud на ПК с Windows, но, предположив, что вы сделали это, выполните следующие шаги:
- Убедитесь, что Microsoft Outlook 2007 или более поздней версии установлен
- Откройте iCloud для Windows
- Перейдите в раздел Почта> Контакты> Календари> Задачи> Применить
- Вы должны увидеть свою учетную запись iCloud Mail в левой части экрана на панели навигации
- Щелкните раскрывающий треугольник слева от своей учетной записи, чтобы вы могли просматривать свои учетные записи почты iCloud в Outlook.
.
Доступ к электронной почте iCloud Online
Вы также можете получить доступ к Почте iCloud, зайдя на сайт www.cloud.com.
Как отправить электронное письмо от iCloud Mail
Это может показаться очевидным, но на случай, если кто-то испытывает затруднения, откройте iCloud Mail на своем устройстве, перейдя в «Настройки»> «iCloud> Почта» и начните создавать новое письмо.
Если у вас есть другие почтовые адреса, такие как @ me.com или @ mac.com, возможно, вы захотите выбрать свой адрес @ icloud.com. Для этого нажмите на поле Cc / Bcc и выберите From>, выберите свой @icloud.адрес ком.
Завершите ваше сообщение и нажмите отправить.
Сделайте ваш iCloud Email адресом по умолчанию для отправки и получения почты
В iOS:
- Зайдите в Настройки> iCloud> Аккаунт. В разделе «Дополнительно» нажмите Почта
- Выберите адрес электронной почты в разделе «Информация об учетной записи iCloud»
- Вы увидите список доступных адресов для выбора по умолчанию. Выберите свой @ iCloud.com адрес
.
В OS X (на вашем Mac):
- В iCloud Mail выберите «Настройки»> «Составление»
- Выберите «Отправить новые сообщения от» и выберите свой @icloud.адрес электронной почты ком.
.
В Outlook (на ПК с Windows):
в Outlook 2007:
- Выберите «Инструменты»> «Настройки учетной записи»> вкладка «Электронная почта»
- Выберите свой адрес электронной почты @ icloud.com и выберите «Установить по умолчанию»
.
В Outlook 2010 и / или Outlook 2013:
- Перейдите в Файл> Информация> Настройки учетной записи
- Выберите вкладку «Электронная почта»
- Выберите адрес электронной почты @ icloud.com и выберите «Установить по умолчанию»
Ограничения хранилища почты iCloud
Как и в случае с вашей учетной записью iCloud, Apple предоставляет вам первые 5 ГБ дискового пространства бесплатно.Но это для того, чтобы делиться электронной почтой iCloud, вашими документами, информацией о вашей учетной записи и всеми данными вашего приложения. Итак, как вы можете себе представить, это не имеет тенденцию заходить слишком далеко.
Вы можете купить больше памяти от Apple. Чтобы сделать это на вашем устройстве, перейдите в «Настройки»> «iCloud»> «Хранилище»> «Изменить план хранения». Если вы хотите сделать это на своем Mac, перейдите в меню Apple> Системные настройки> iCloud> iCloud> Управление.
Вы также можете управлять настройками iCloud, чтобы управлять тем, какие данные приложения хранятся и сохраняются в iCloud.Чтобы сделать это на своем устройстве, перейдите в «Настройки»> «iCloud» и включите или выключите приложения, для которых iCloud необходимо выполнить резервное копирование, и синхронизируйте.
Для получения дополнительной информации об управлении хранилищем посетите нашу страницу iCloud.
Для получения дополнительной информации о настройке электронной почты iCloud посетите страницу поддержки Apple здесь.
Ограничения на отправку почты iCloud
- Вы можете отправлять до 200 сообщений в день.
- Вы можете отправлять сообщения до 1000 получателей в день.
- Каждое сообщение может достигать максимум 100 получателей
- Максимальный размер входящей и исходящей почты составляет 20 МБ (если вы не используете MailDrop, который позволяет до 5 ГБ).
Если вы превысите свои ограничения, вы получите сообщение о том, что ваша электронная почта была помещена в папку «Исходящие», потому что «отправка сообщения не удалась, потому что вы превысили лимит отправки».
Что такое MailDrop?
MailDrop, по сути, позволяет вам отправить предварительный просмотр или ссылку для загрузки вашего файла (это очень похоже на отправку ссылки в Dropbox или через WeTransfer.com или Yousendit.com). Если вы хотите отправлять большие файлы, MailDrop позволяет загружать вложения или отправлять ссылки размером до 5 ГБ.Ссылка на вложение будет доступна в течение 30 дней после ее отправки, поэтому не забудьте напомнить получателю о необходимости загрузить ее до истечения срока ее действия.
Если вы попытаетесь вложить документ слишком большого размера, вам будет предложено «Вы хотите доставить вложения с помощью Mail Drop?». Просто согласитесь, и вложения будут загружены через MailDrop. Чтобы добавить вложение, щелкните значок скрепки. Чтобы удалить вложение, нажмите значок x.
Как настроить MailDrop
- Перейдите в раздел iCloud Mail> На боковой панели нажмите всплывающее меню действий> Выбрать настройки
- В разделе «Создание» выберите «Использовать MailDrop при отправке больших вложений»
- Выберите «Готово»
.
,




Добавить комментарий