Майл Облако — вход на свою страницу через почту онлайн
Выполнять в майл облако вход с ПК необходимо через браузер, так как личный кабинет хранилища обычно привязан к аккаунту почтового ящика mail.ru. Для мобильных телефонов существует специальное приложение, позволяющее войти в личный кабинет, не используя браузер. Скачать программу можно в фирменных магазинах для Android, iOS, Windows Phone.
Как войти в личный кабинет с компьютера
Войти в личный кабинет с ПК можно 4 способами:
- Вход через почту.
Для этого предварительно нужно войти в свой аккаунт почты. Необходимая кнопка находится на главной панели ящика. После нажатия на кнопку система автоматически перенаправит пользователя в облако Mail.Ru вход в личный кабинет, которое привязано к аккаунту почты, заново выполнять вход не нужно.
- Через главную страницу mail.ru.
Слева находится небольшое окошко, с помощью которого можно выполнить вход в почту..jpg) Под этим окошком находится ссылка на вход в облако. При нажатии на данную ссылку откроется главная страница облака.
Под этим окошком находится ссылка на вход в облако. При нажатии на данную ссылку откроется главная страница облака.
- Через любую поисковую систему.
В поисковой строке нужно ввести фразу «Облако майл вход» (или другую похожую). Если кликнуть по ссылке из результата поиска, откроется главная страница облака.
- Ввести в адресную строку cloud.mail.ru.
После нажатия кнопки поиска или «enter» также откроется главная страница.
Интерфейс личного кабинета на ПК
После входа через браузер в хранилище отобразится страница, на которой отражены имеющиеся файлы.
В левом верхнем углу отображено оставшееся свободное место для загрузки файлов.
Если кликнуть по кнопке «Увеличить объем», откроется страница, где указан прейскурант цен на увеличение объема памяти диска.
В личном кабинете облачного хранилища можно настроить общий доступ. Данная функция позволяет создать папку (или настроить доступ к уже имеющейся), которая будет видна тем людям, которым пользователь предоставит доступ. В данной папке можно не только хранить, но и редактировать любые файлы (презентации, документы) онлайн совместно с другими пользователями.
Данная функция позволяет создать папку (или настроить доступ к уже имеющейся), которая будет видна тем людям, которым пользователь предоставит доступ. В данной папке можно не только хранить, но и редактировать любые файлы (презентации, документы) онлайн совместно с другими пользователями.
Другие пользователи смогут редактировать содержимое папки или загружать в нее новые объекты.
Прямо в личном кабинете облачного хранилища можно бесплатно создавать и редактировать презентации, таблицы и различные документы. Соответствующая кнопка находится под логотипом облачного хранилища.
Так как облако интегрировано с почтой майл.ру, загружать в хранилище можно любые файлы, полученные в письме.
Как войти в личный кабинет с телефона
Войти на свою страницу с мобильного телефона можно через браузер без установки программы или с помощью мобильного приложения. В первом случае способы входа аналогичны с теми, которые предназначены для ПК.
Во втором случае перед тем, как зайти в облако, приложение необходимо предварительно скачать на телефон.
После установки откроется окно, в котором нужно выбрать «У меня есть облако» или «Я новый пользователь».
После выбора первой кнопки откроется окно, в котором нужно ввести логин и пароль аккаунта почты, к которой привязано хранилище. Далее откроется меню домашней страницы приложения, в котором показано оставшееся свободное место и список действий, которые можно произвести.
В разделе «Загрузки» будут отображены активные загрузки.
На домашней странице приложения откроется галерея, где отображены имеющиеся в хранилище фотографии и видеозаписи. В верхней части экрана отображена функция автозагрузки фотографий. Если поставить галочку напротив этой функции, то все фотографии, которые будут сделаны на телефон, автоматически загрузятся в хранилище.
В правом верхнем углу имеется кнопка настроек, где можно выбрать режим просмотра загрузок: за день, неделю, месяц или год.
В нижней части экрана имеются кнопки для просмотра других файлов.
При нажатии значка «+» в разделе «Файлы» откроется меню загрузки.
В разделе «Документы» можно хранить фотографии или сканы важных документов.
Облако Mail Ru на 100 Гигабайт
Всегда позитивно отношусь к ресурсам, которые бесплатно предлагают пользователям использовать место на серверах для хранения своих файлов. На данный момент я успешно пользуюсь услугами Dropbox и Яндекс.Диск и могу с уверенностью сказать, что иметь всегда под рукой свои файлы — это очень удобно.
Совсем недавно увидел рекламу от Mail.ru, где предлагается поучаствовать в бета-тестировании их онлайн-хранилища на 100 Гигабайт.
Ну думаю, лишним дополнительное облако не будет, а также интересно попробовать, что же может предложить Майл.ру пользователю. Приступим к тестированию. Тестовый браузер Firefox и операционная система Windows 7.
Сразу замечу, я буду начинать процедуру установки облака с регистрации почтового ящика (их фирменная почта — обязательное условие). Переходим на сайт по адресу:
Переходим на сайт по адресу:
https://cloud.mail.ru
и кликаем на кнопку «Регистрация».
Заполняем необходимые поля формы регистрации (желательно номер мобильного телефона) и нажимаем на кнопку «Зарегистрироваться».
На указанный вами номер мобильного телефона придёт SMS-сообщение с кодом подтверждения, который нужно ввести в окно на сайте и нажать на кнопку «Готово».
При успешной регистрации, браузер автоматически переходит в почтовый ящик.
Регистрация почты закончена, сохраните свои Логин и Пароль (рекомендую LastPass Manager).
ОБЛАКО MAIL RU
Осуществив переход на страницу:
https://cloud.mail.ru/
нажимаем на кнопку «Попробовать облако».
Система сообщает «Спасибо, ваша заявка принята! Ожидайте письмо на почту», кликаем на кнопку «Буду ждать!».
Не знаю кому как, но мне письмо пришло через 2 суток. Открываем его, читаем и нажимаем на кнопку «Зайдите в Облако».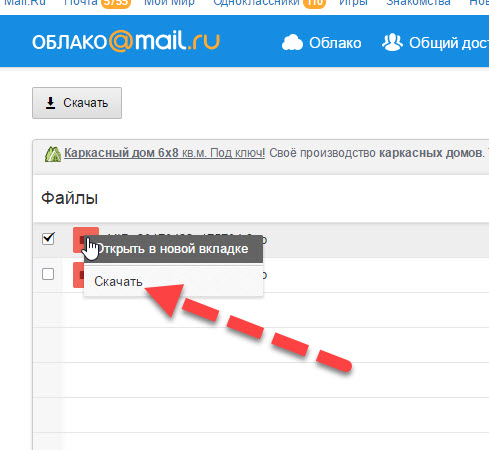
Нас встречает окно «Добро пожаловать!», читаем информацию и кликаем на «Далее».
Читаем информацию, отмечаем пункт «Я принимаю условия Лицензионного соглашения» и нажимаем кнопку «Начать работу».
За первый вход мы получаем 10 Гигабайт места.
Для получения ещё дополнительных 10 Гб места, необходимо установить десктоп-клиент на компьютер. Доступны версии для Windows, Mac, Linux amd64 и Linux i386, чем мы и займёмся дальше.
DESKTOP КЛИЕНТ
Нажимаем на кнопку «Windows».
Сохраняем файл установщика на компьютер.
Запускаем инсталлятор.
Выбираем Русский язык и нажимаем кнопку «ОК».
В следующем окне Мастера установки нажимаем на кнопку «Далее».
Выбираем папку для установки и нажимаем кнопку «Далее».
Потом опять «Далее».
Отмечаем желаемые опции, я отметил обе и нажимаем на кнопку «Далее».
Осталось нажать кнопку «Установить».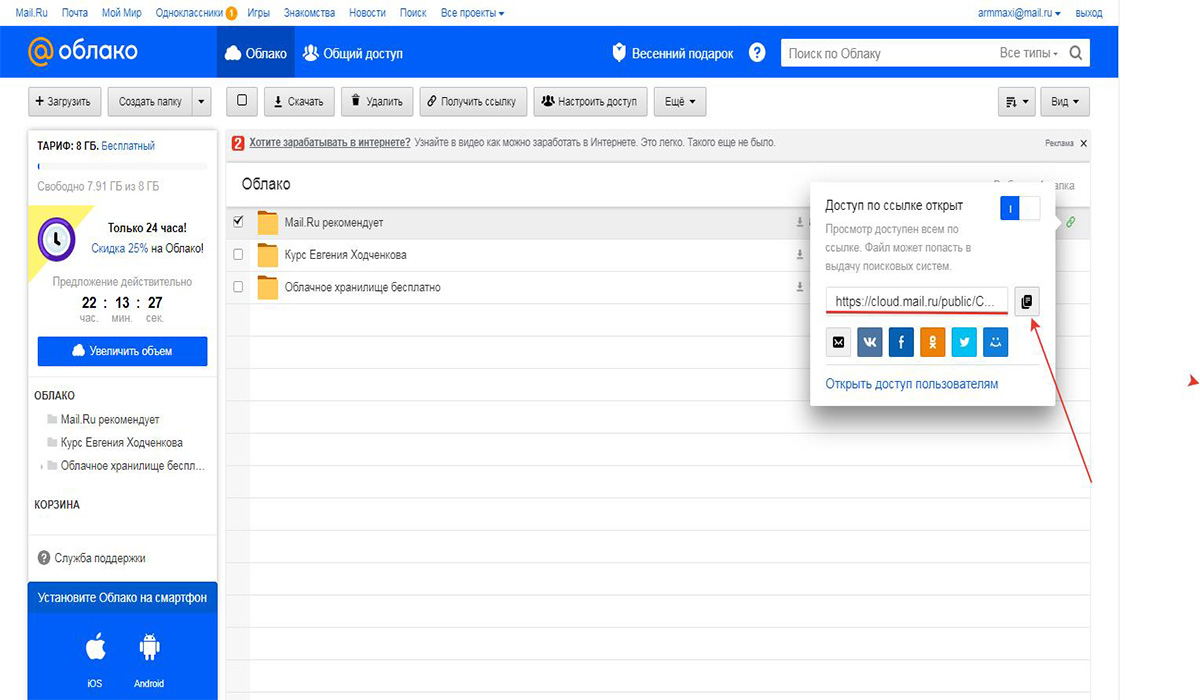
После окончания установки, оставляем отметку «Запустить Mail.ru Cloud» и нажимаем «Завершить».
ВХОД В ОБЛАКО MAIL RU
Если на последнем этапе установки вы сделали всё по моей инструкции, то вам откроется окно для входа, где необходимо ввести свой адрес почты, полученный после регистрации ящика на Mail.ru и указать пароль.
Не забудьте отметить пункт о согласии с условиями Лицензионного соглашения и нажать на кнопку «Войти». На следующем этапе выбираем папку для синхронизации при помощи кнопки «Обзор» (я оставил как есть) и нажимаем на кнопку «Продолжить».
После входа, получаем ярлык на Рабочем столе и иконку в системном трее возле часов. При вызове контекстного меню правой кнопкой мышки, можем увидеть сколько занято места, можем открыть папку на компьютере, перейти на сайт в свой аккаунт и т.п., а также выйти.
После установки desktop-клиента на компьютер, количество места увеличилось ещё на 10 Гб.
Дальше делаем что попроще — оставляем отзыв и получаем ещё 25 Гб.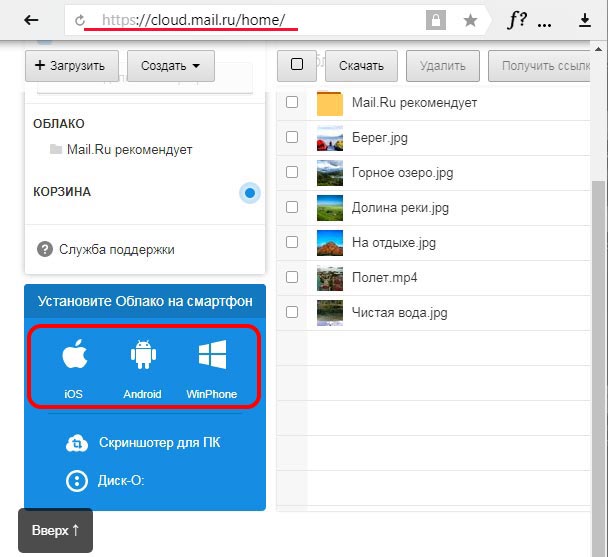
Так как я не имею смартфона, соответственно не могу получить дополнительных 10 Гб за установку клиента на смартфон и ещё 10 Гб за Автозагрузку фотографий. Получаем 10 Гб за Публичную ссылку, для этого я создал в Облаке папку, нажатием на кнопку вверху «Новая папка», назвал её «Публичные файлы» и загрузил простой PDF-файл.
Отметил его птичкой, кликнул по кнопке «Ещё» и «Переместить».
Отметил созданную папку «Публичные файлы» и нажал на кнопку «Переместить».
После перемещения, открыл папку, опять отметил птичкой файл и нажал на кнопку «Опубликовать».
В отдельном окне появляется ссылка на публичный файл, которую вы можете раздавать друзьям, размещать её в социальных сетях. Кликаете по кнопке «Закрыть».
В итоге, мне стало доступно 55 Гигабайт из 100. Больше получить пока не получится.
Также вы сможете при наличии смартфона включить Автозагрузку фотографий.
Установить клиент на смартфон, получив после этого все 100 обещанных Гигабайт.
Со своим Облако Mail Ru сможете работать на компьютере как с обычной папкой.
Спасибо за внимание читатели блога! Задавайте свои вопросы, рекомендуйте статью друзьям и оставляйте комментарии.
Облако Mail.Ru на iPad / Блог компании Mail.ru Group / Хабр
В начале этого года мы писали о том, как создавался наш сервис Облако Mail.Ru. За прошедшее с его запуска время мы выпустили мобильные клиенты и включили сервис в программу поиска уязвимостей. Почти сразу мы начали получать вопросы от владельцев iPad’ов, когда же выйдет приложение Облака для их планшетов. И сегодня мы хотим поделиться еще одной новостью из жизни Облака Mail.Ru — долгожданная версия наконец вышла. Раньше владельцы планшетов были вынуждены устанавливать iPhone-версию, их доля достигала почти 20% всех установок iOS-клиента.
Вполне естественно, что на планшете гораздо удобнее работать с изображениями и видео, чем на смартфоне. Кроме того, изображения составляют больше 50% всех файлов, загружаемых пользователями в Облако.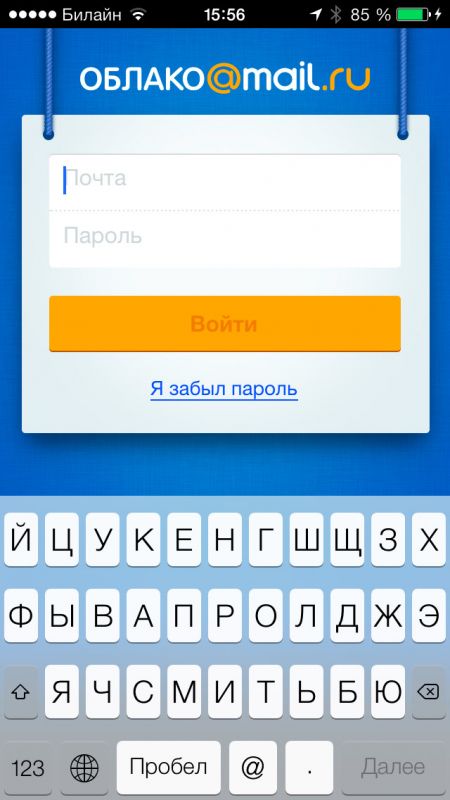 Поэтому в iPad-версии клиента мы уделили особое внимание именно работе с этими видами данных. Конечно, общая стилистика интерфейса и структуры приложения остались теми же, но теперь площадь экрана планшета используется эффективнее.
Поэтому в iPad-версии клиента мы уделили особое внимание именно работе с этими видами данных. Конечно, общая стилистика интерфейса и структуры приложения остались теми же, но теперь площадь экрана планшета используется эффективнее.
В чём именно выразились изменения в iPad-версии:
- Добавлен новый режим просмотра загруженных изображений — «Вид плиткой». Этот режим поддерживает как альбомную, так и портретную ориентацию устройства. В этом режиме папки с разными видами файлов (документы, картинки, видео) имеют различный визуальный стиль, что облегчает ориентирование в большом количестве файлов.
- Второе изменение в iPad-версии клиента: графические файлы можно удалять прямо в режиме просмотра, без необходимости предварительного выхода. Это особенно удобно при «чистке» и сортировке большого количества фото- и видеофайлов.
- Третье важное изменение: теперь прямо в списке файлов можно вызвать меню быстрых действий. Оно вызывается свайпом, и позволяет отправить файл в галерею, создать ссылку, переместить или удалить.

P.S. Для работы над проектом Облако Mail.Ru разыскивается программист. Подробнее о вакансии
тут
.
Майл Облако — вход на свою страницу через почту онлайн
В данной статье мы расскажем как войти в учетную запись в маил облако.
Изначально Вам нужна почта от компании Mail, если её нет, то давайте создадим её. Переходим на их сайт и нажимаем создать почту, заполняем все нужные поля Имя, Дату и само имя аккаунта.
Вход в облако Маил
Нажимаем зарегистрироваться в почте мэйл.ру настройкой можно не заниматься, так как нас интересует вход в облако Mail. Сверху кликаем на кнопку все проекты и выбираем Облако-оно создается автоматически и выполняется вход в облачное хранилище.
Все пользователи изначально получают бесплатно 8гб места в Майл.ру, это довольно-таки мало.
Промокод для Mail Облако
Можно воспользоваться скидками и акциями компании при покупке большего места вы получаете большую скидку. Но при этом тратите деньги за ежемесячную подписку, как этого избежать?
Но при этом тратите деньги за ежемесячную подписку, как этого избежать?
Мы на протяжении большего количества времени собирали базу специальных аккаунтов. Что такое специальный аккаунт маил? Он имеет много места и со способностью импорта гигабайт на свой аккаунт в облако маил. Самый выгодный тариф это 100гб, 300гб и 1 терабайт памяти. Купить без ежемесячной подписки облако mail можно у нас в магазине.
Купить 100гб места в облако майл
Не стоит забывать о количестве места, когда оно ограничено, больше не потребуется о нем думать!
Привет, друзья! Сегодняшняя статья про облачное хранилище Mail.Ru. Разберем как пользоваться облаком через веб-интерфейс:
Прелесть любого облачного хранилища в том, что оно дает дополнительное место для хранения файлов онлайн.
Не надо лишний раз загромождать комп.
До недавнего времени я пользовалась больше Яндекс-диском (на Яндексе мой основной почтовый ящик, да привыкла к нему). Храню там различные обучающие материалы, копии своих видеоуроков (один случай с Ютуб-каналом этому меня научил), ну и все то, что рано или поздно может мне пригодиться… И конечно, загружаю на диск материалы, которыми хочу поделиться с другими людьми.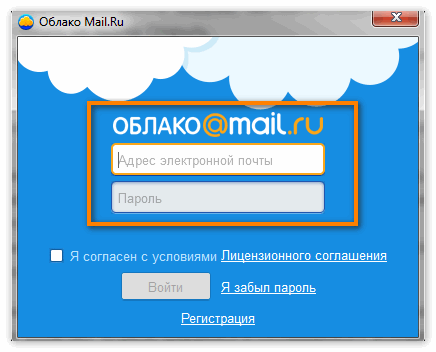 Как, например, мой бесплатный курс по партнеркам.
Как, например, мой бесплатный курс по партнеркам.
А так как у меня есть почтовый ящик на Майле, то решила задействовать и это хранилище. Тем более, что бесплатно здесь доступно 25 гб памяти. Вставка из 2018 – сейчас бесплатно дают 8 гб.
В общем, это все теория. А мы перейдем к практике.
Смотрите мою видео инструкцию по работе с облаком Mail.Ru ниже:
Или читайте статью дальше>>>
Итак, как вы уже поняли, чтобы получить доступ к облаку на Mail.Ru нужно зарегистрировать здесь почтовый ящик. Тем самым вы создаете свой аккаунт, через который сможете пользоваться другими сервисами Mайла, в том числе и облачным хранилищем.
Хотя регистрировать ящик необязательно, вы можете использовать Майл для входа в свою почту, расположенную на другом сервисе. Я показала это в видео (смотрите с 11-ой минуты 46-ой секунды). Таким образом, ваш ящик, к примеру на Яндексе, будет открываться в интерефейсе Майл.ру и вы также сможете использовать облако.
Чтобы перейти к облаку, находясь на главной странице Mail.Ru, нужно кликнуть по вкладке «Все проекты» и выбрать «Облако».
Изначально туда уже загружены картинки и видео файл, которые вы можете удалить. Удалить файлы возможно несколькими путями. Если нужно удалить сразу несколько файлов, отмечаем их галочкой и жмем на кнопочку «Удалить» сверху.
Либо правой кнопкой мыши жмем по файлу и выбираем «Удалить». Опять же, если вы отметили несколько файлов – то удалятся они все.
И такой нюанс – в облаке Mайл.ру нет корзины, в которую попадают удаленные файлы, как на том же Яндекс-диске. Оттуда мы их можем восстановить. С облака мы удаляем сразу!
Чтобы добавить файлы с компьютера в облако, используем кнопочку «Загрузить» в левом верхнем углу.
Можно загружать через кнопку «Выбрать файлы на компьютере», либо перетащить их в окно загрузки мышкой. Есть ограничение – размер загружаемого файла до 2 Гб.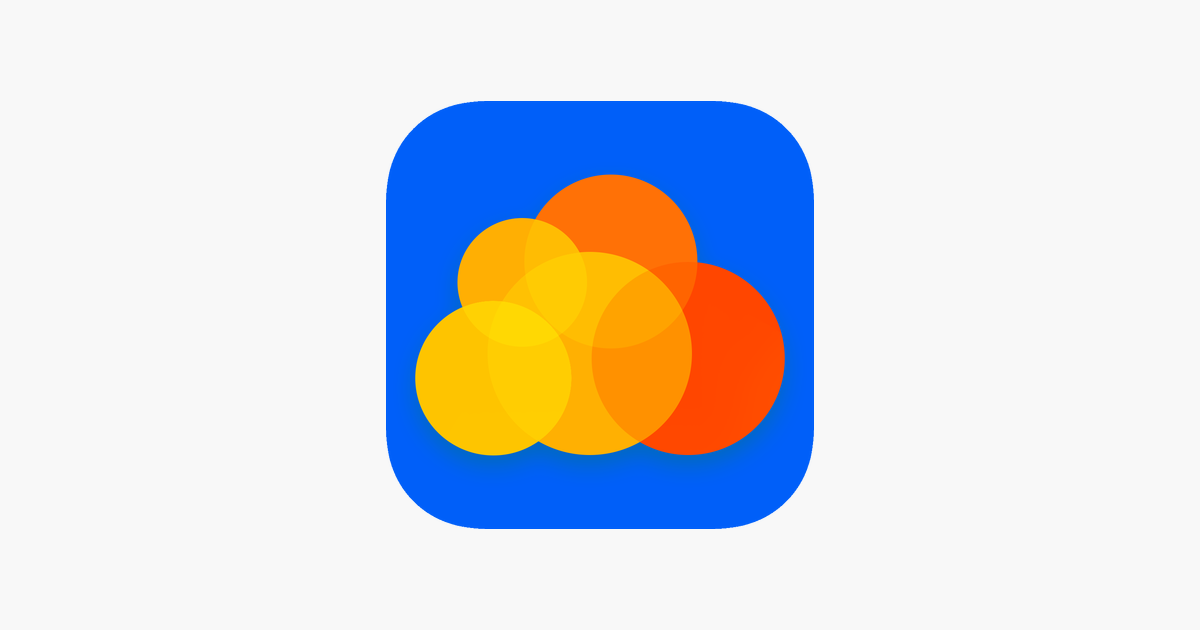
Рядом с кнопкой «Загрузить» видим кнопку «Создать». Ее используем для создания папок, документов (ворд), таблиц (эксель) или презентаций (power point) прямо в облаке.
Если хотите упорядочить файлы в облаке, то создайте для них специальные папки. Чтобы переместить файл в папку, выделите его галочкой, нажмите правой кнопкой мыши, выберите пункт «Переместить».
Откроется окошко, в котором вы можете выбрать папку для перемещения или тут же создать новую.
В целом, правую кнопку мыши мы можем использовать для разных действий над файлами – удалять, перемещать, копировать, скачивать, генерировать ссылку для других людей или отправлять по почте. Это очень удобно.
Кстати, если вам нужно скачать с облака сразу несколько файлов. Вы их выделяйте галочками и для загрузки они автоматически запакуются в один архив.
Чтобы поделиться файлом и сгенерировать на него ссылку, для начала выделите его галочкой, затем нажмите на кнопочку «Получить ссылку» или используйте правую кнопку мыши.
Откроется окошко, где вы сможете скопировать ссылку на этот файл и поделиться ей.
Если вы открываете доступ к файлу на время, а затем захотите удалить эту ссылку, то выделите нужный файл мышкой, нажмите правую кнопку – выберите пункт «Удалить ссылку».
Все ваши файлы, к которым вы открыли доступ также можно найти в разделе «Общий доступ».
Если ссылкой на файл из облака Mail.Ru поделились с вами, то вы можете его сразу скачать или сохранить к себе в облако. У вас будет возможность указать папку (в которую вы хотите сохранить этот файл), либо вы можете создать для него новую папку.
Теперь несколько слов о настройке доступа к папкам. Вы можете открыть общий доступ для любой папки с возможностью редактирования. То есть, другие пользователи также смогут добавлять в эту папку файлы.
Для настройки доступа к папке отметьте ее галочкой, нажмите на вкладку «Настроить доступ».
Доступ с редактированием можно открыть только для отдельных участников, которых вы пригласите по электронной почте.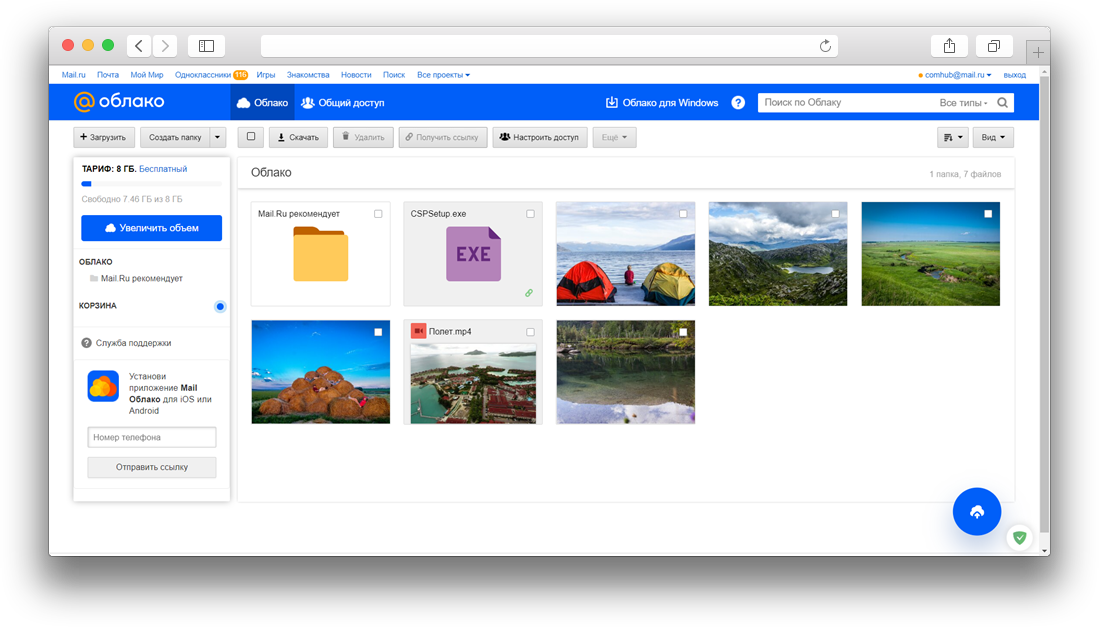
Если вы собираетесь выслать приглашение пользователю с почтовым ящиком не на Mайл.ру, то приглашение ему придет только в том случае, если он зайдет в свою почту через Mайл. Подробнее об этом здесь.
У себя в почтовом ящике этот пользователь увидит такое приглашение:
Приняв его, в своем облаке, в разделе «Общий доступ», он найдет ту папку, которую вы для него открыли, и сможет добавлять в нее свои файлы. Вы, в свою очередь, увидите все внесенные им изменения у себя в папке.
И еще, вы можете поменять отображение файлов в облаке. И вместо крупных значков, у вас появится вот такой компактный список:
Друзья, если вы впервые знакомились с облачным хранилищем Mail.Ru, надеюсь что инструкция получилась для вас понятной. В любом случае, я всегда рада ответить на ваши вопросы в комментариях.
Желаю успехов!
С уважением, Виктория
Слово «облако» давно перестало использоваться в своем первоначальном единственном значении. Сегодня облачные сервисы прочно укоренились в нашей цифровой жизни и позволяют с комфортом пользоваться файлами и документами, не опасаясь за их сохранность. Среди отечественных услуг такого типа выделяется облако майл ру — простой и удобный способ организации ваших данных.
Сегодня облачные сервисы прочно укоренились в нашей цифровой жизни и позволяют с комфортом пользоваться файлами и документами, не опасаясь за их сохранность. Среди отечественных услуг такого типа выделяется облако майл ру — простой и удобный способ организации ваших данных.
Что предлагает mail.ru?
Вы получите 8 ГБ пространства для загрузки файлов и удобную синхронизацию между разными устройствами.
Если вам мало 8 Гб, то свободное место хранилища можно расширить покупкой дополнительных гигабайт. На мобильных тарифах для Android и iOS доступно увеличение до 1 ТБ, а на ПК, для веб-версии — до 4 ТБ. По статистике компании большинству пользователей с лихвой хватает бесплатных «гигов». Смысл купить облако побольше есть для корпоративных клиентов, чтобы использовать сервис совместно с коллегами.
Есть три варианта использования облачного сервиса:
- Напрямую, через веб-интерфейс на официальном сайте Облако Mail.ru, если привыкли использовать компьютерную версию для рабочего стола.

- Скачав программу на свой гаджет, если планируете работать с облаком через мобильное устройство. Ссылки для скачивания вы легко найдете на официальном сайте: https://cloud.mail.ru/home/
- Загрузив специальную программу: «Диск-О» для синхронизации файлов из облака с вашим компьютером. Программа позволяет подключить синхронизацию не только с облаком mail.ru, но и другими популярными облачными сервисами. Такими как Яндекс.Диск, Dropbox, Google Drive. Но, поскольку доработка сервиса «Диск-О» еще не завершена, использовать его, на мой взгляд еще рано.
Из всех перечисленных способов использования сервиса, по моему, самый простой и надежный это работа через интерфейс сервиса Облако Mail.ru.
Как пользоваться возможностями Cloud.Mail.Ru
Для получения бесплатных 8 ГБ необходимо просто зарегистрировать почтовый ящик на Mail.Ru. Прямо с интерфейса почты перейти по вкладке на сервис Облако Mail.ru и задействовать все возможности облачного сервиса.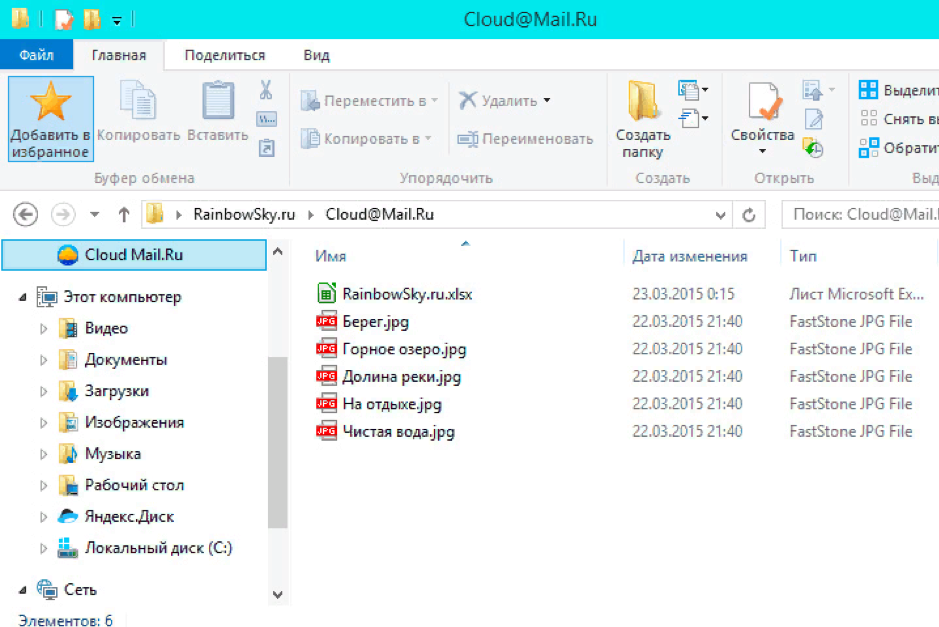
Итак, у вас есть установленная программа облака на смартфоне или вы вошли через веб-интерфейс, используя браузер. Теперь вам доступны:
- загрузка файлов и возможность поделиться ссылкой для их скачивания;
- создание личных папок, изменение настроек доступа к ним;
- работа с файлами: переименование, удаление, перемещение между папками;
- создание новых файлов с данными прямо в облаке: текстовых документов, презентаций и таблиц, аналогичных созданным в программе Excel;
- удобное хранение резервных копий различных данных и их комфортное совместное использование при необходимости.
Все загруженные в облако файлы станут доступными на любом вашем устройстве, где вы только авторизуетесь в почте Мэйл.
Как пользоваться облаком Майл Ру? На самом деле все очень просто. На примере веб-интерфейса:
- Кнопка «Загрузить» — сохранение файлов с устройства в облако.
Загрузить файлы в облако можно простым перетаскиванием
- Кнопка «Создать» с выпадающим списком — создание папок, документов, таблиц и презентаций.

В облаке Mail.ru можно создавать и редактировать текстовые документы и таблицы Exel
- «Скачать» — эта кнопка отвечает на вопрос как скачать файл из облака мэйл ру: выделите его галочкой и нажмите ее.
- «Удалить» — удаление выделенных данных.
Удаление отмеченных файлов из облака майл ру
- «Получить ссылку» — получение URL для скачивания файла.
Получить ссылку на файл можно за три простых шага
- «Настроить доступ» — опция для совместной работы. Дает возможность приглашенным вами пользователям Mail.Ru редактировать файлы в вашем хранилище или создавать новые документы в папке с открытым доступом.
Чтобы воспользоваться настройками доступа нужно отметить папку, доступ к которой вы хотите предоставить, и нажать «Настроить доступ».
Затем в открывшемся окне выполнить настройки доступа.
В данном примере сделаны настройки для совместной работы в облаке Mail.ru
Это базовые возможности веб-интерфейса, они дублируются в приложениях для компьютеров, планшетов и смартфонов, в которых есть и свои «фишки».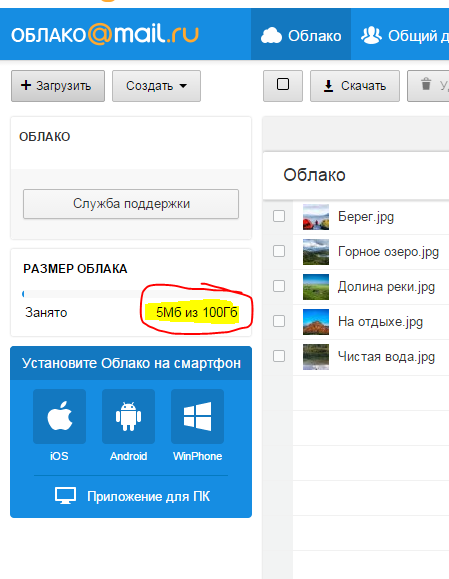
Облако на смартфоне
Мобильное приложение имеет ряд преимуществ. Например, загружать на Андроид-версию хранилища фото из памяти телефона после их съемки не нужно: достаточно в программе нажать на синюю кнопку с плюсом «Добавить»
Далее в открывшемся меню мы можем выбрать опцию съемки фотографий на камеру телефона. Фотоснимки будут автоматически сохраняться в хранилище.
На смартфонах, работающих под управлением Андроид, есть возможность включения автоматической загрузки фото и видео снятых камерой телефона.
На айфоне с той же целью можно пользоваться опцией автозагрузки из настроек приложения. Если она включена, фото будут автоматически отгружаться в облако, освобождая память телефона. Аналогично работает опция «Автозагрузка видео».
Чтобы включить автозагрузку фотографий на айфоне необходимо сделать следующие действия:
- Перейти в настройки, нажав на соответствующий значёк в левом верхнем углу.
- Затем переходим в меню настройки автозагрузки и включаем ее.

Обратите внимание, что для экономии мобильного трафика переключатели «Только по Wi-Fi нужно включить.
Достоинства программы
Главный плюс — доступ к файлу из любого места или устройства при наличии интернета плюс надежная сохранность данных в случае поломки гаджета, синхронизированного с облаком. Кроме этого:
- легкая передача данных между множеством устройств — можно забыть о проводах и Bluetooth;
- возможность совместного использования файлов и их редактирования, что может серьезно облегчить работу над проектом;
- просмотр файлов без необходимости их скачивания;
- хранилище mail.ru можно использовать вместо карты памяти для фотографий и видео со смартфона.
Некоторые недостатки
Но есть и минусы. Например на бесплатном тарифе не получится загружать в облако большие файлы — максимальный размер равен 2 ГБ. К недостаткам можно отнести, по современным меркам, мизерный объем бесплатного хранилища. Всего 8 ГБ.
Всего 8 ГБ.
Как удалить облако майл ру с компьютера
Если приложение вам больше не нужно, то как удалить облако с компьютера? Так же, как и другие программы, но с одним примечанием — папка, ранее синхронизировавшаяся с хранилищем, останется, и ее нужно удалить вручную. В целом, облако Mail.Ru — простой и удобный сервис, который бесплатно поможет упростить работу с файлами на множестве устройств.
Используемые источники:
- https://oblakos.ru/oblako-mail-kak-vojti-v-uchetnuyu-zapis/
- https://o-zarabotkeonline.ru/kak-polzovatsya-oblakom-mail-ru-instruktsiya-dlya-novichkov/
- https://compforlife.ru/internet/oblako-mail-ru-instruktsiya.html
Категории |
1
1
0
0
2
0
1
1
1
2
0
1
2
0
0
0
2
1
2
0
1
0
1
0
0
1
0
1
0
1
0
0
0
1
0
0
0
0
1
0
0
1
0
0
0
0
0
0
0
0
0
0
1
0
0
0
0
0
0
0
2
2
1
0
1
1
1
1
1
0
0
1
1
1
2
0
1
0
0
1
0
0
1
1
1
1
1
0
1
1
1
0
0
2
1
1
1
1
0
0 |
Как работать с онлайн хранилищами Облако@Mail, Mega и Microsoft OneDrive?
В данной статье я продолжу рассказывать о работе с различными онлайн хранилищами и рассмотрим мы ещё 3 хороших сервиса: Облако Mail, Mega и Microsoft OneDrive.
Из данного руководства вы узнаете как зарегистрироваться в каждом из приведённых выше сервисов, а также о том, как с ними работать через Web интерфейс и специальное приложение для операционных систем (я покажу на примере Windows).
О работе с сервисами Яндекс и Google дисками я рассказывал в отдельной предыдущей статье — вот здесь, поскольку они являются наиболее востребованными и популярными.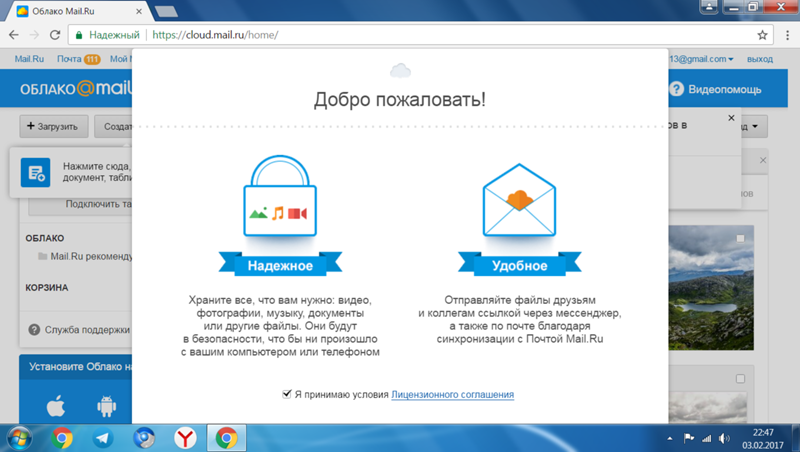
Каждый из вышеуказанных 3-х сервисов предоставляет свой определённый объём для хранения ваших данных бесплатно, а также имеет свои правила по расширению объёма как платными, так и бесплатными средствами.
Такую общую информацию и сравнение всех наиболее популярных онлайн дисков вы сможете прочитать в отдельной статье:
Как хранить файлы чтобы иметь к ним доступ с любого устройства?
Начнём с сервиса Oблако@Mail.
Регистрация в сервисе Облако@Mail
Cервис Mail предоставляет удалённое хранилище данных бесплатным объёмом 100 Гб.
Рассмотрим поэтапно как зарегистрироваться и подключить себе аккаунт и получить сразу 100 Гб.
Переходим на страницу сервиса Облако@Mail по ссылке:
mail
В самом низу открывшейся страницы будет большая кнопка «Попробовать облако». Нажимаем её:
Появится форма для входа. Если у вас уже имеется аккаунт на Mail.ru (например, электронная почта), то просто введите логин, пароль и нажмите кнопку «Войти», после чего вы сразу окажитесь в своём аккаунте удалённого хранилища от Mail.

Если же аккаунта на Mail.ru у вас нет, то кликайте по ссылке «Регистрация»:
Откроется окно с регистрационной формой. Заполняйте все поля своими данными: Имя, Фамилия, Дата рождения, Город, Пол.
В поле «Почтовый ящик» укажите желаемый логин, по которому вы в дальнейшем будете заходить на все сервисы Mail. Для вас также автоматически зарегистрируется почта формата: «Ваш логин@mail.ru».
Ниже указываем пароль и повторяем его в следующей строке. Старайтесь указывать пароль посложнее для вашей же безопасности. При этом Mail должен сообщить о том, что пароль – сильный.
Далее вы можете указать свой существующий номер телефона и завершить регистрацию, а можете не вводить номер (это можно сделать в любое время) и указать вместо него контрольный вопрос. Для этого нажмите ссылку «У меня нет мобильного телефона»:
После клика по этой ссылке, ниже появится ещё 3 пункта. Нужно заполнить 2 верхних: «Секретный вопрос» и «Ответ».
 В первом вы, соответственно, выбираете контрольный вопрос и ниже указываете на него ответ. Этот ответ пригодится в случае, если вы забудете данные для входа в аккаунт:
В первом вы, соответственно, выбираете контрольный вопрос и ниже указываете на него ответ. Этот ответ пригодится в случае, если вы забудете данные для входа в аккаунт:Нажимаем кнопку «Зарегистрироваться».
Появится окно для ввода капчи. Просто указываем символы точно такие же как на картинке справа и нажимаем «Готово»:
На этом регистрация уже завершена, но будут ещё появляться окна с настройками. Например, в следующем окне вам предлагают собрать всю вашу почту с других ящиков в один ящик только что созданный на Mail. Конечно, если вы постоянно будете пользоваться созданной почтой от Mail, это имеет смысл сделать, но мы сейчас говорим не о работе с почтой и поэтому нажимаем кнопку «Пропустить»:
В любом случае настроить сбор почты можно будет в любое время через настройки аккаунта.
Далее появится окно настроек, где предлагают поставить подпись, которая будет прикрепляться к каждому отправляемому вами письму с Mail и загрузить аватарку для аккаунта.
 На сервис «Облако», который мы рассматриваем это никак не влияет, и поэтому можете сделать это сейчас, а можете и потом. Нажимаем кнопку «Сохранить»:
На сервис «Облако», который мы рассматриваем это никак не влияет, и поэтому можете сделать это сейчас, а можете и потом. Нажимаем кнопку «Сохранить»:Далее нам предлагают выбрать тему оформления вашего аккаунта на Mail. Выберите то, что вам наиболее приятно и нажмите «Сохранить»:
Это было последнее окно настроек, после которого вы перейдёте в ваш аккаунт Mail и по началу будет открыта почта. Перейдём к рассмотрению основных функций при работе с сервисом «Облако@Mail» через Веб-интерфейс.
Работа с сервисом «Облако@Mail» через Веб-интерфейс
После того как вы зарегистрируете аккаунт в Mail, сразу же будет выполнен вход в созданный аккаунт. Оттуда перейти на сервис онлайн хранилища можно кликнув по кнопке с изображением облака в верхней части окна:
Откроется окно с приветствием от сервиса, где мы просто нажимаем «Далее»:
И в последнем окне принимаем условия лицензионного соглашения, поставив соответствующую галочку и нажимаем «Начать работу»:
Переходим к возможностям работы с онлайн диском от Mail через Веб-интерфейс
После перехода в сервис онлайн-хранилище от Mail мы увидим вот такой интерфейс:
Начнём поэтапно рассматривать полезные функции:
Удаление файлов с облака.

Открыв страницу с облаком, мы видим, что сразу после регистрации Mail уже добавил на наш диск какие-то файлы – картинки. Рекомендую сразу их удалить, ведь они не нужны и только глаза мозолят.
Поочерёдно отмечаем галочками все файлы, которые хотим удалить и нажимаем кнопку «Удалить» вверху:
На появившееся предупреждение снова отвечаем «Удалить»:
Файлы после удаления не попадают в отдельную папку «Корзина», как это часто делается на других подобных сервисах, а удаляются навсегда.
Точно таким же образом, соответственно, удаляются любые ,впоследствии загруженные вами файлы на диск Mail.
Загрузка файлов на диск.
Теперь рассмотрим самую, думаю, важную функцию при работе с любым подобным сервисом – загрузка файлов на диск.
Итак, для того чтобы загрузить файлы на диск с компьютера, нажмите кнопку «Загрузить» в левой верхней части окна:
Откроется окно, в котором у вас есть 2 варианта загрузки файлов: через простое перетаскивание файлов в центр окна и, выбрав нужные файлы в проводнике Windows (для этого нажмите «Выбрать файлы»):
В случае если вы загружаете файлы через проводник, то просто выберите нужные файлы и нажмите кнопку «Открыть»:
Загрузка файлов будет отображаться в правом нижнем углу, а сами файлы будут соответственно видно в главном окне аккаунта (по центру):
Учтите то, что при работе через Веб-интерфейс папку в Облако загрузить не получится.
 Только файлы! О возможности загружать папки читайте в следующем подразделе данной статьи.
Только файлы! О возможности загружать папки читайте в следующем подразделе данной статьи.Открытие доступа на выбранные файлы для скачивания другими пользователями
Рассмотрим ещё одну важную функцию – предоставление доступа для скачивания выбранных вами файлов любым другим пользователям.
Для того чтобы предоставить доступ для скачивания файла, отметьте его галочкой и нажмите вверху «Получить ссылку»:
В новом окне вы получите ссылку, по которой любой человек может скачать ваш файл. Просто скопируйте её и предоставьте тому, кому нужно скачать ваш файл:
На этом все самые главные функции по работе с сервисом Облако@Mail мы разобрали. Переходим к рассмотрению как работать с Облаком через очень удобное приложение для операционной системы Windows.
Работа с онлайн диском Облако@Mail через приложение для Windows
Работа с любым онлайн-диском через приложение для вашей системы намного удобнее и позволяет использовать больше возможностей, например, возможность загрузки папок, а не только файлов.
Рассмотрим всё поэтапно.
Установка приложения Облако@Mail на компьютер:
Для начала необходимо скачать приложение. Сделать это можно прямо из главного окна аккаунта, кликнув по кнопке «Скачай приложение для компьютера»:
Если будут просьбы, то могу также отдельно рассказать о работе с любыми подобными онлайн-хранилищами через Смартфоны / Планшеты, что тоже очень удобно!
Статья уже написана и прочитать её можно вот здесь:
Как управлять онлайн дисками через мобильные приложения?
В новом окошке нам предлагают выбрать операционную систему, для которой будет скачано приложение. В наших примерах мы рассматриваем пока что только системы Windows. Но принцип работы с приложением на других системах полностью аналогичен. Итак, щёлкаем по кнопке с изображением Windows:
Установочный файл загрузится на ваш компьютер.
 Находим его и запускаем:
Находим его и запускаем:В первом окне установке выбираем язык и жмём «ОК»:
В следующем окне просто нажимаем «Далее»:
На следующем этапе вы можете изменить путь установки, нажав кнопку «Обзор», если это необходимо. Но я рекомендую оставлять путь, заданный по умолчанию.
Нажимаем «Далее»:
Теперь будет предложено изменить папку в меню «Пуск». Смысла в этом нет, но если хотите поменять – нажимайте «Обзор» и выбирайте другую папку.
Нажимаем «Далее»:
В предпоследнем окне установки мы можем отключить автоматический запуск приложения при загрузке Windows и отключить создание значка на рабочем столе. Создать ярлык на рабочем столе или нет – решать вам и создать его можно будет и в дальнейшем в любое время. А вот функцию запуска вместе с Windows я рекомендую никогда не отключать чтобы ваши файлы всегда синхронизировались с вашим аккаунтом, и вы всегда имели доступ к последним версиям ваших файлов с любых ваших устройств.
 А то мало ли, забудете запустить приложение вручную и в таком случае изменения в ваших загруженных ранее файлах сохраняться на сервер уже не будут.
А то мало ли, забудете запустить приложение вручную и в таком случае изменения в ваших загруженных ранее файлах сохраняться на сервер уже не будут.После того как вы выбрали то что нужно, нажимаем «Далее»:
Ну и в последнем окне нажимаем кнопку «Установить»:
Установка, как правило, проходит в течении нескольких секунд.
На последнем завершающем этапе нажимаем «Готово», оставив галочку «Запустить Cloud Mail.ru», для того чтобы приложение сразу запустилось:
Всё! Приложение теперь установлено на ваш компьютер. Приступим к работе с ним.
Работа с Облаком Mail через установленное на компьютер приложение:
Первым делом необходимо войти в аккаунт. Окно авторизации будет отображено сразу после того, как вы установите приложение.
Вводим логин и пароль от аккаунта в Mail (он должен указываться в формате вашей электронной почты на Mail), оставляем галочку «Я согласен с условиями лицензионного соглашения» и нажимаем «Войти»:
Далее нам предлагают возможность изменить место расположения папки, которая будет связана с вашим Облаком.
 Удобнее всего оставить путь по умолчанию, а при желании можете и поменять, нажав «Обзор».
Удобнее всего оставить путь по умолчанию, а при желании можете и поменять, нажав «Обзор».Нажимаем «Продолжить»:
После этого приложение будет запущено. Оно отобразится в трее Windows и вы получите уведомление:
Доступ к папке вашего аккаунта Облако@Mail.ru.
Итак, приложение работает. Для того чтобы увидеть файлы, которые уже загружены в Облако, откройте специально созданную папку «Cloud Mail.ru». Это можно сделать с ярлыка на рабочем столе:
Также всегда открыть папку диска вы можете, щёлкнув 2 раза по значку Cloud Mail в трее.
В папке вы уже увидите все свои ранее загруженные через Веб-интерфейс файлы, например:
Загрузка файлов в Облако Mail.
Загрузить файлы на Облако через приложение проще простого. Просто скопируйте в папку Cloud Mail.ru все файл и папки, которые хотели бы загрузить на ваш онлайн-диск Mail:
Обратите внимание, что теперь, пользуясь приложением для компьютера, можно загружать помимо файлов и целиком папки!
Чтобы проверить, загрузились ли файлы на ваш диск до конца, щёлкните правой кнопкой мыши по значку приложения в трее:
Если все файлы загружены, вверху будет надпись: «Синхронизировано», если же ещё идёт загрузка, то будет написано «Идёт синхронизация».

Удалить файлы с вашего хранилища также просто. Для этого нужно лишь удалить их из папки Cloud Mail.Ru, находящейся на вашем компьютере.
Получение ссылки для доступа к файлу / папке
Рассмотрим последнюю важную функцию через приложение – доступ для скачивания к выбранному файлу другим пользователям.
Для того чтобы получить ссылку на скачивание любого файла, находящегося на вашем диске через приложение, откройте папку Cloud Mail.ru, где находятся все ваши файлы, щёлкните правой кнопкой мыши по нужному из них и выберите пункт «Облако@Mail.Ru: Скопировать публичную ссылку»:
В результате ссылка будет скопирована в буфер обмена и чтобы её увидеть, выполните Вставку, например, в любой текстовый документ:
Данную ссылку можно передать любому человеку, если вы хотите, чтобы он мог скачать ваш файл. Как видите, всё просто.
На этом все основные функции по работе с сервисом Облако@Mail.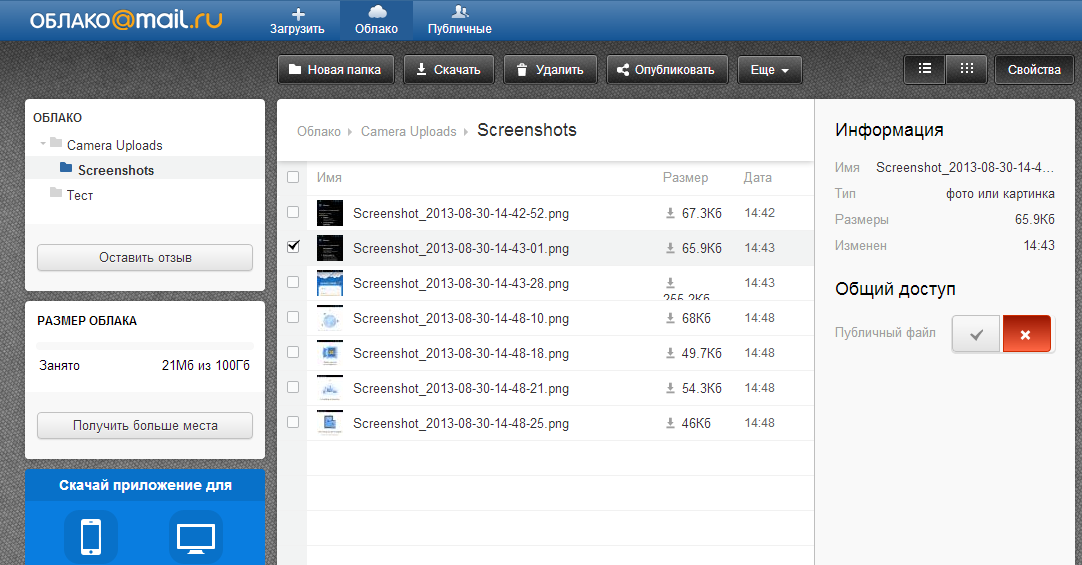 Ru мы разобрали, и пора переходить к следующему сервису – Mega.
Ru мы разобрали, и пора переходить к следующему сервису – Mega.
Регистрация в сервисе Mega
Рассмотрим процесс создания аккаунта в файловом хранилище Mega, который предоставляет бесплатно 50 Гб свободного дискового пространства. Как видите, по умолчанию сервис англоязычен, но поменять язык можно будет на русский сразу после создания аккаунта.
Итак, начнём регистрацию:
Переходим по ссылке на сайт сервиса:
mega
Войдя на сайт, нажимаем кнопку «Create Account» для начала регистрации:
Откроется стандартная регистрационная форма, где указываем ваше Имя, Фамилию. Затем укажите ваш реальный E-Mail, на который придёт ссылка для активации аккаунта. И в последние 2 поля введите пароль для доступа к аккаунту и подтвердите его. Также в конце не забудьте поставить галочку о принятии лицензионного соглашения: «I agree with the MEGA Terms of Service»:
Появится сообщение о том, что вам нужно проверить вашу электронную почту и активировать ваш аккаунт:
Переходим в свой E-Mail и находим письмо с темой «Mega Singup»
В письме переходим по единственной ссылке:
На открывшейся странице после перехода по ссылке, вводим ваш логин (в виде E-Mail) и пароль и нажимаем «Confirm your account» для подтверждения аккаунта:
Теперь мы попадаем на страницу где необходимо выбрать тарифный план.
 Как видим, нам предлагается 3 платных и 1 бесплатный с объёмом 50 Гб. Выбираем его мышкой и нажимаем справа внизу кнопку «Complete»:
Как видим, нам предлагается 3 платных и 1 бесплатный с объёмом 50 Гб. Выбираем его мышкой и нажимаем справа внизу кнопку «Complete»:Конечно же вы можете и купить больший объём, просто в статье я показываю именно бесплатные методы получения дискового пространства 🙂
На этом создание вашего аккаунта закончено! Теперь перейдём к рассмотрению функционала через стандартный Веб-интерфейс (т.е. через браузер).
Работа с онлайн-хранилищем Mega через Веб-интерфейс
После того как вы зарегистрируете аккаунт, интерфейс сервиса будет выглядеть вот так:
Начнём поэтапно рассматривать все основные функции сервиса:
Смена языка интерфейса.
Первым делом поменяем язык на русский. Для этого справа нажимаем кнопку «Menu» и выбираем пункт «Language»:
Выбираем из предлагаемого списка русский язык и нажимаем «Save»:
Страница сервиса Mega сразу обновится и теперь весь интерфейс будет на русском языке.

Загрузка файлов / папок на диск.
Рассмотрим, как загрузить файлы и папки на ваш созданный онлайн диск Mega. Обратите внимание, что я упомянул слово «Папки». Да, сервис Mega поддерживает загрузку целиком папок, что недоступно, например, в сервисе Облако@Mail.ru, что порой очень удобно.
Для загрузки файлов или папок, нажмите одну из 2-х кнопок на верхней панели — «Закачать файл» или «Закачать папку»:
Процесс загрузки появится в самом низу и пропадёт, как только все данные загрузятся на сервер.
Чтобы открыть список возможных действий над загруженными папками или файлами, щёлкните правой кнопкой мыши по нужному объекту:
Список действий довольно большой. Можно скачать папку / файл себе на компьютер, скопировать, переместить, переименовать, скачать в виде архива, просмотреть свойства (размер, формат, дату создания), ну и конечно же – получить ссылку для скачивания, которую можно потом передать нужному человеку, и он сможет скачать ваш файл или папку.

Удаление файла / папки с диска.
Для удаления файла или папки с диска выделите его или их, щёлкните правой кнопкой мыши и выберите пункт «Удалить». При удалении данных с диска Mega они, как и в случае с Яндекс и Google дисками, попадают в корзину. Поэтому для того чтобы удалить данные полностью, нужно войти в корзину, выделить мышкой нужные данные и, щёлкнув правой кнопкой мыши, выбрать пункт «Удалить»:
Предоставление доступа к файлу / папке.
Чтобы получить ссылку на файл, просто выберите его и нажмите кнопку «Получить ссылку» на верхней панели:
В следующем окне нажмите кнопку «Скопировать в буфер»:
Ссылка будет скопирована и вы можете вставить её в любой документ или отправить любым способом нужному вам человеку. По ней он сможет скачать выбранный вами файл.
Теперь рассмотрим взаимодействие с онлайн-хранилищем Mega через специальное приложение для Windows.
Управление онлайн хранилищем Mega через приложение для Windows
Начнём с установки приложения:
Для начала приложение как обычно нужно скачать. Сделать это можно из аккаунта.
Переходим в раздел «Меню», выбираем подменю «Приложения» и далее пункт «Приложение синхронизации»:На новой странице спускаемся чуть вниз и нажимаем кнопку «Загрузить бесплатно для Windows»:
Начнётся автоматическое скачивание файла. Иногда нужно указать папку для скачивания вручную. Это зависит от браузера.
После того как файл скачается, найдите его на компьютере и запустите:
Начнётся процесс установки. Подобные программы, как правило, имеют практически одинаковый процесс установки. В первом окне выбираем язык и нажимаем «ОК»:
Нажимаем «Далее» в следующем окне:
Принимаем лицензионное соглашение кнопкой «Принять»:
На следующем этапе рекомендую переключить кнопку на пункт «Install for anyone using this computer», что означает – установить для всех пользователей данного компьютера, чтобы в дальнейшем не возникало проблем с доступом к программе:
В следующем окне можно указать другое название для папки в меню «Пуск», куда будут помещены ярлыки программы.
 Удобнее всего оставить имя, заданное по умолчанию. Нажимаем кнопку «Установить»:
Удобнее всего оставить имя, заданное по умолчанию. Нажимаем кнопку «Установить»:Начнётся процесс скачивания дополнительных файлов для установки, который займёт около минуты:
В последнем окне нажимаем кнопку «Готово», оставив галочку «Запустить MEGAsync 1.0.36»:
Программа установлена к этому моменту и теперь начнётся некоторые этапы настройки. В следующем окне отмечаем пункт «У меня есть учётная запись MEGA», если вы уже проходили регистрацию, например, по инструкции из данной статьи:
Если же вы ещё не регистрировались, то выберите второй пункт и пройдите регистрацию. Рассматривать повторно я, соответственно, уже этот процесс не буду.
В новом окне вводим логин (E-Mail) и пароль, которые вы указывали при регистрации и нажимаем «Вперёд»:
Теперь из двух вариантов синхронизации выбираем «Полная синхронизация», для того чтобы все файлы и папки, которые вы уже успели загрузить в хранилище Mega, синхронизировались с вашим компьютером (т.
 е. вы сможете увидеть загруженные папки и файлы прямо на своём компьютере):
е. вы сможете увидеть загруженные папки и файлы прямо на своём компьютере):Нажимаем кнопку «Вперёд».
Теперь нам предоставляется возможность изменить папку для хранилища Mega на вашем компьютере. В эту папку вы будете загружать все файлы, которые хотите, чтобы те оказались на онлайн-диске. Можно оставить папку, заданную по умолчанию, а можно и поменять, нажав «Изменить». Я, как правило, оставляю пути прежними, потому что так удобнее и, в принципе, изменять путь не имеет смысла.
После этого нажимаем «Вперёд»:
В последнем окне жмём единственную кнопку «Готово»:
На этом установка приложения завершена. Сразу после установки вы получите уведомление, а в трее Windows будет значок приложения – Mega:
Переходим к принципу работы с сервисом Mega через установленное приложение.
Управление онлайн хранилищем Mega через приложение
Приложение Mega для компьютера не имеет никаких настроек и управление им проще простого. Справится совершенно любой пользователь компьютера 🙂
Справится совершенно любой пользователь компьютера 🙂
Разберём всё что нам доступно через приложение:
Загрузка файлов на онлайн диск Mega и их удаление.
Прежде всего нужно открыть папку хранилища Mega. Быстрее всего это сделать, щёлкнув дважды мышкой по значку приложения в трее:
А второй способ – найти папку, которая была создана для синхронизации с хранилищем Mega на вашем компьютере и открыть её:
Эта папка задавалась после установки приложения в одном из окон настроек (см.пункт №13 раздела «Управление онлайн хранилищем Mega через приложение для Windows» данной статьи)
В любом случае перед вами откроется папка хранилища Mega, где уже будет видно ваши ранее загруженные через Веб-интерфейс файлы и папки (если они успели синхронизироваться):
Для того чтобы загрузить новые файлы и папки на диск, как и во всех подобных приложениях, необходимо просто скопировать их в папку Mega, т.
 е. в ту, что на примере выше.
е. в ту, что на примере выше.Файлы будут какое-то время синхронизироваться (зависит от объёма файлов), после чего на них появится значок в виде зелёной галочки. Это означает, что файлы загружены в хранилище Mega.
Удалять файлы также проще простого. Просто возьмите и удалите всё что не хотите видеть в хранилище Mega прямо из той же папки и всё! Изменения синхронизируются и удалённых файлов больше не будет видно в вашем аккаунте.
Предоставление ссылки на файлы / папки для доступа другим пользователям
Для того чтобы получить ссылку, которую вы затем в дальнейшем сможете отправить любому человеку для скачивания им ваших файлов, перейдите в папку Mega, выберите один или несколько файлов, к которым хотите дать доступ, щёлкните правой кнопкой мыши и нажмите «Получить MEGA ссылку»:
В результате вы получите полноценные ссылки для скачивания выбранных файлов и можете отправить их кому угодно. Они будут скопированы в буфер обмена и вам останется лишь вставить их в любое текстовое поле или документ:
С хранилищем Mega тоже разобрались.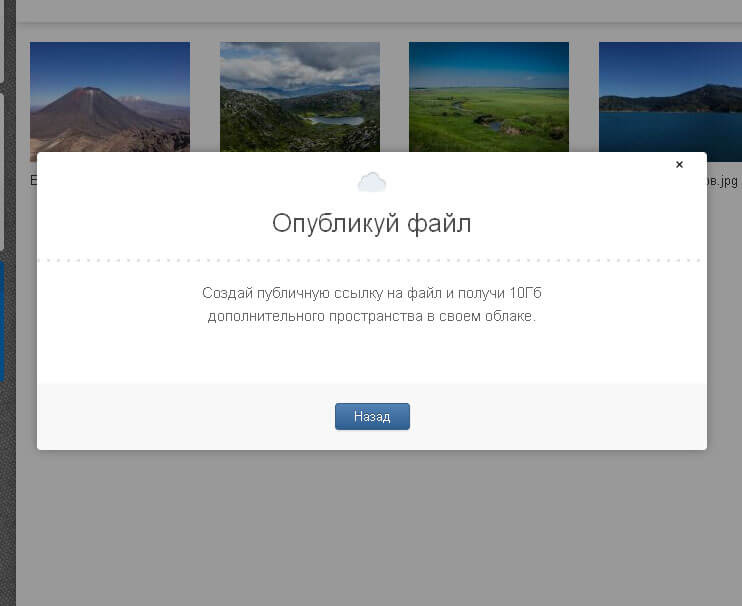 И теперь рассмотрим последний сервис, о котором я обещал поговорить в данной статье – Microsoft OneDrive.
И теперь рассмотрим последний сервис, о котором я обещал поговорить в данной статье – Microsoft OneDrive.
Регистрация в облачном хранилище Microsoft OneDrive
Хранилище OneDrive от корпорации Microsoft предоставит вам 15 Гб свободного места бесплатно, что соизмеримо с бесплатным объёмом, предоставляемым Google.
Начнём процесс регистрации:
Переходим на сайт OneDrive по ссылке:
onedrive
Нажимаем кнопку «Зарегистрироваться»:
Создаём личную учётную запись, нажав «Зарегистрироваться бесплатно»:
Откроется окно с регистрационной формой, которую нужно заполнить:
Как и прежде при регистрации в других сервисах, вводите все данные, которые запрашиваются: Имя, Фамилию, Логин (Имя пользователя), пароль + подтверждение пароля, страну, индекс, дату рождения и пол.
По окончании регистрации вам будет создан ещё и почтовый ящик на сервере outlook. com с указанным вами именем пользователя.
com с указанным вами именем пользователя.Спускаемся чуть ниже и заполняем оставшиеся регистрационные поля:
Здесь нужно указать телефон (он обязателен для регистрации в данном сервисе), далее ввести капчу. Рекомендую снять в самом низу галочку «Отправлять мне специальные предложения Microsoft», чтобы вам не присылали лишнюю информацию. И наконец, нажимаем кнопку «Создать учётную запись».
Сразу после выполнения последнего шага будет открыта страница с вашим онлайн хранилищем на OneDrive.
Рассмотрим как с ним работать через браузер.
Работа с OneDrive через Веб-интерфейс
Интерфейс сервиса OneDrive выглядит вот таким образом:
Как видите, он в принципе аналогичен всем подобным сервисам, которые мы рассматривали ранее. Принцип взаимодействия тут тоже точно такой же. Разберём его:
Загрузка файлов на диск и их удаление с оттуда.
Для загрузки файлов или папок на ваш онлайн диск нажимаем кнопку «Добавить» и выбираем нужный пункт (Файлы или Папку) в зависимости от того, что хотите загрузить:
Сервис OneDrive, как видите, тоже поддерживает возможность загрузки не только файлов, но и папок через Веб-интерфейс.

Чтобы вы не выбрали, перед вами откроется проводник Windows, где вам нужно указать загружаемые файлы или папки, после чего начнётся их загрузка на диск.
Процесс загрузки будет показан в отдельном окне основной страницы сервиса:
Удалить загруженные файлы также просто, как и в других сервисах. Просто отмечаем галочками все файлы, которые хотели бы удалить, затем открываем вверху меню «Управление» и выбираем пункт «Удалить»:
Предоставление доступа к файлам для их просмотра и скачивания.
Тут тоже принцип точно такой же как и во всех ранее рассмотренных сервисах. Выбираем файл, к которому хотим получить ссылку на скачивание и нажимаем кнопку «Поделиться» из верхнего меню:
Откроется новое окно, где слева кликаем по пункту «Получить ссылку», затем в правой части окна из списка выбираем пункт «Только просмотр» (это оградит других пользователей от возможностей редактирования файла.
 Если вы хотите разрешить эту возможность, то оставьте всё как было), нажимаем кнопку «Создать ссылку» и после чего закрываем окно кнопкой «Закрыть»:
Если вы хотите разрешить эту возможность, то оставьте всё как было), нажимаем кнопку «Создать ссылку» и после чего закрываем окно кнопкой «Закрыть»:
В общем ничего сложного в данном сервисе тоже нету 🙂
Ну и напоследок покажу как работать с OneDrive через приложение, как я показывал ранее для всех подобных сервисов.
Работа с OneDrive через приложение для Windows
Приложение для работы с онлайн хранилищем OneDrive не поддерживается операционной системой Windows XP!
Установка приложения на компьютер:
Сначала скачаем приложение. Для этого на главной странице вашего аккаунта OneDrive в самом низу слева кликаем по ссылке «Получить приложения OneDrive»:
Откроется новая страница. Проверьте, чтобы сверху был выбран пункт «Windows», после чего снизу нажимаем кнопку «Скачать»:
Файл скачается автоматически, либо выберите папу для сохранения самостоятельно (это зависит от вашего браузера).
Находим скачанный файл на компьютере и запускаем его:
Начнётся установка OneDrive и в первом появившемся окне нажимаем кнопку «Начать работу»:
Далее появится окно авторизации, где необходимо ввести логин (Ваш E-Mail на outlook.com, зарегистрированный при создании аккаунта OneDrive) и пароль. Вводим и нажимаем «Войти»:
После того как вы войдёте в свой аккаунт, появится следующее окно, где даётся возможность изменить путь к папке синхронизации с хранилищем OneDrive. Я обычно оставляю папку по умолчанию, а чтобы изменить стандартное расположение, нажмите соответствующую кнопку «Изменить». После того как определитесь с выбором, нажимайте «Далее»:
Теперь мы можем выбрать папки, которые будут синхронизированы (отображены в компьютере) с компьютером. Лучше всего оставить пункт, включённый по умолчанию – «Все файлы и папки в OneDrive»:
Нажимаем «Далее».
В последнем окне снимаем галочку «Получать удалённый доступ ко всем файлам на этом компьютере через OneDrive», поскольку для удалённого доступа лучше воспользоваться специально предназначенной для этого программой, о которой я рассказывал в статье:
Как удалённо управлять компьютером с любого устройства?
И теперь нажимаем кнопку «Готово»:
Всё! Приложение OneDrive для компьютера полностью установлено и настроено. Осталось рассмотреть как с ним работать.
Управление онлайн хранилищем OneDrive через приложение для Windows
Ну а в принципе управления вашим хранилищем в OneDrive через установленное приложение нет ничего нового. Всё совершенно также, как и в рассмотренных ранее подобных сервисах. Прочтите ниже и убедитесь в этом сами 🙂
Загрузка и удаление файлов.
Для начала откроем как обычно папку, куда будет синхронизоваться ваше удалённое хранилище. Открыть папку легче всего, щёлкнув дважды левой кнопкой мыши по значку с изображением облака в трее Windows:
Также попасть в папку OneDrive можно перейдя в раздел «Компьютер». Там слева в списке основных папок вы увидите и папку OneDrive:
Загрузить новые файлы в хранилище можно простым их перетаскиванием или копированием в папку OneDrive:
Затем нужно подождать какое-то время, пока загружаемые файлы и папки синхронизируются (загрузятся) с хранилищем.
Если вы хотите удалить файлы с хранилища, то просто удалите их из папки OneDrive.
Получение ссылки на скачивание файла / папки
Ну и поделиться ссылкой также просто, как и в других подобных сервисах. Открываем папку OneDrive, щёлкаем правой кнопкой мыши по нужному файлу и выбираем пункт «Поделиться ссылкой OneDrive»:
Ну вот собственно и всё. Больше в приложении OneDrive каких-то особенных функций нет. Всё точно также, как и в рассмотренных ранее приложениях от других разработчиков.
Сегодня я рассказал вам о работе с ещё 3-мя сервисами, предоставляющими нормальный бесплатный объём для хранения файлов и на этом, пожалуй, остановлюсь. Конечно, подобных сервисов можно перечислить ещё с десяток, но очень многие не предоставляют бесплатного больше 5 Гб свободного места. Например, известный Dropbox бесплатно предоставляет только 2 Гб места, что слишком мало, а за расширение, соответственно, нужно платить деньги.
Поэтому, я думаю, что тех сервисов, с которыми вы ознакомились в моих статьях, вам хватит выше крыши для удобной работы с вашими данными:)
Удачного Вам дня! Пока 😉
Mail.Ru выпустила «убийцу жестких дисков»
|
Поделиться
Компания Mail.Ru выпустила приложение, которое заставляет облачные хранилища, подключенные к компьютеру, выглядеть как диски памяти самого устройства. Это упрощает пользователю доступ к файлам, размещенным в облаке. Приложение не имеет аналогов в России.
Запуск Диск-О:
Mail.Ru Group выпустила приложение «Диск-О:», предназначенное для управления облачными хранилищами, подключенными к ПК. Как поясняют разработчики, «Диск-О»: «превращает облака пользователя в жесткие диски». По их словам, доступ к облачным файлам через Диск-О: будет таким же быстрым, как и к файлам, хранящимся в памяти самого компьютера. Компания называет новое приложение «убийцей жестких дисков» и предлагает пользователям начать хранить все данные в облаках.
По словам руководителя направления облачных и бизнес-сервисов Mail.Ru Group Егора Ганина, в России Диск-О: первый в своем роде, однако у него есть три аналога за рубежом — приложения Cyberduck, Expandrive и Odrive. Удобство Диск-О:, по мнению Ганина, должны оценить в первую очередь специалисты по созданию контента — дизайнеры, фотографы, видеооператоры, блогеры и т. д.
Как это работает
По словам разработчиков, «Диск-О»: избавляет пользователя от необходимости совершать последовательность из нескольких действий, чтобы разместить файл в облачном хранилище. Благодаря приложению хранилища отображаются на ПК как физические диски собственной памяти компьютера. Пользователь получает доступ к файлам сразу после подключения хранилища, в котором они содержаться. Поскольку Диск-О: позволяет работать с каждым файлом в облаке напрямую, скорость работы повышается. Чтобы начать пользоваться приложением, нужно просто установить его на ПК и подключить облачные сервисы.
Интерфейс приложения Диск-О:
Пока что «Диск-О»: может работать только с двумя российскими облачными хранилищами: Облако Mail.Ru и Яндекс.Диск. Однако уже до конца 2017 г. разработчики обещают добавить поддержку Google Drive, Dropbox, OneDrive и других сервисов. «Диск-О»: был выпущен в двух версиях — для Windows и MacOs. Как пояснили в компании по просьбе CNews, выпуск приложений для Android и iOS пока не планируется, поскольку в них нет потребности. Однако если пользователи выразят заинтересованность в мобильных версиях, Mail.Ru готова задуматься о возможности их разработки.
Облака Mail.Ru
Как ранее писал CNews, в декабре 2016 г. Mail.Ru запустила сервисы «холодного» хранения данных «Облако для архивов» и «Облако для рабочих групп». Они дают корпоративным клиентам возможность хранить на серверах Mail.Ru резервные копии файлов, в том числе бекапы, логи, медиаконтент, научные, статистические данные и рабочие архивы, то есть такие файлы, к которым обращается небольшое количество пользователей, и делает это нечасто.
Бессерверные вычисления: хайп или новая парадигма облачного бизнеса?
Новое в СХД
Клиент платит лишь за реально используемый объем хранилища, дополнительное место предоставляется автоматически. Оценка объема, занимаемого клиентом на сервере, производится каждый час. Оплата осуществляется за количество гигабайт в месяц. «Облако для архивов» размещает данные клиента в двух экземплярах в разных дата-центрах на случай непредвиденных ситуаций.
Также в декабре 2016 г. Mail.Ru объявила о перезапуске проекта «Mail.Ru для бизнеса», который теперь представляет собой платформу сервисов типа b2b («бизнес для бизнеса»). Ранее этот проект состоял просто из почты и сопутствующих инструментов.
В январе 2017 г. Mail.Ru запустила сервис «горячего» хранения данных Hotbox, созданный на базе Облака для бизнеса. Новый сервис предназначен для клиентов, которым приходится хранить и раздавать большое количество файлов. Это могут быть популярные медиасервисы, интернет-сми, сайты с пользовательским контентом (UGC) или разработчики мобильных приложений. Hotbox рассчитан на высокие нагрузки и быстрый доступ к файлам.
Валерия Шмырова
Apple Cloud Mail: данные для входа в систему, учетная запись | Loginask
Подробные инструкции по выходу из Gmail
Gmail — это бесплатное средство администрирования электронной почты, предоставляемое Google. Начиная с 2019 года, у него было 1,5 миллиарда динамично развивающихся клиентов по всему миру. Обычно клиент попадает в Gmail через интернет-браузер или универсальное приложение. Google также поддерживает использование клиентов электронной почты, использующих соглашения POP и IMAP.
Сегодня справка сопровождает 15 гигабайт емкости.Клиенты могут получать сообщения размером до 50 мегабайт, включая соединения при отправке сообщений размером до 25 мегабайт. Чтобы отправлять записи большего размера, клиенты могут вставлять в сообщение документы с Google Диска. Gmail имеет интерфейс с упорядоченным отслеживанием и разделом «обсуждение см.» как собрание в Интернете.
Помощь заметна среди инженеров сайта благодаря первоначальному выбору Ajax.
Когда вы удаляете запись, все, что связано с этой записью, дополнительно стирается с вашего телефона.Ознакомьтесь с пошаговым руководством по выходу из учетной записи Google на Android.
Выйдите из Gmail с нескольких устройств за 2 клика:
Вот как это закончилось:
На рабочей станции войдите в Gmail и посмотрите на нижнюю часть своего почтового ящика.
Вы должны увидеть небольшой шрифт с надписью «Действие последней записи». Нажмите кнопку & quot; Тонкости & quot; прямо под ним.
Нажмите кнопку & quot; выйти из всех оставшихся веб-встреч & quot; catch, чтобы удаленно выйти из Gmail с компьютеров, находящихся в разных местах.Вы также можете увидеть краткое изложение гаджетов, которые были одобрены в вашей учетной записи Gmail в последнее время под этой уловкой.
Если у вас есть одна учетная запись Google, которую вы используете для всего, вы должны понимать, что она удаляет запись из всех приложений на гаджете, когда вы удаляете запись. Когда ваша запись будет удалена, вы не будете одобрены ни в каких элементах Google, таких как Карты или YouTube.
Когда вы удаляете запись, все, что связано с этой записью, также удаляется с вашего телефона, если вам нужно удалить отдельные данные с вашего гаджета, прежде чем предлагать их другому человеку.Самый эффективный способ выхода из Google на ПК:
Выход из учетной записи Google не может быть намного проще, поэтому нет причин не делать этого. Вы можете сделать это практически с любой страницы Google, например из Gmail или Google Doc.
Найдите изображение своего профиля в правом верхнем углу экрана.
Нажмите на картинку, чтобы открыть раскрывающееся меню.
Snap & quot; Выйти & quot; в нижней части меню.
Кроме того, это все; вы только что одобрили из Google. Вам нужно войти в систему? Щелкните синее поле, которое заменило изображение вашего профиля при просмотре & quot; Войти & quot; и следуйте тем средствам, которые дает вам Google.Подробнее: Как войти в Telegram на Android
Эффективные методы выхода из Google на iPhone:
Есть одно существенное отличие между выделением Google на вашем iPhone и выделением на ПК: когда вы выходите из универсального приложения, вы не будете делать отметку из своего приложения Gmail или некоторых других приложений Google, только из своей учетной записи Google в портативная программа.
Кроме того, вот как это сделать:
Перейдите на целевую страницу Google в портативной программе.
Коснитесь изображения своего профиля в правом верхнем углу.Коснитесь слов & quot; Выйти & quot; в нижней части появившегося меню.
Пошаговые инструкции по выходу из Google на Android:
Выделение вашей учетной записи Google на Android работает несколько иначе, чем в интернет-браузере. Вы должны войти через Настройки, чтобы выйти из своей учетной записи Google.
1. Нажмите «Настройки» и выберите «Учетные записи».
2. Выберите Google.
3. Когда вы увидите варианты «Синхронизировать сейчас» и «Удалить учетную запись» в нижней части экрана, выберите «Удалить учетную запись».Инструкции по выходу из Gmail:
Откройте свой почтовый ящик Gmail. Перейдите на https://www.gmail.com/. Откроется почтовый ящик учетной записи Gmail по умолчанию.
Прикрепите символ своего профиля. Это кружок в верхней правой половине страницы. Появится раскрывающееся меню.
Если вы не установили изображение профиля для своей электронной почты, этот символ будет основной буквой вашего имени на тонированной основе.
Snap Выйти. Он находится в правом нижнем углу раскрывающегося меню. Вы выйдете из своей учетной записи Gmail (как и некоторые другие учетные записи Gmail на ПК) и перейдете к разделу & quot; Выбрать запись & quot; страница.Snap Удалить запись.
Сделайте снимок X рядом с записью. Он должен быть близок к записи, которую необходимо удалить из сохраненных записей программы.
Щелкнуть ДА, УДАЛИТЬ при возбуждении. Это приведет к исключению вашей записи из списка сохраненных записей программы. Вам нужно будет ввести свой адрес электронной почты и секретное слово на случай, если вам понадобится войти в систему еще раз.
Подробнее: Как быстро и эффективно подключить компьютер к Интернету
Прочитайте больше
Как быстрее всего войти в Skype на компьютерах, ПК, телефонах и в Интернете?
Skype — это приложение для широковещательной связи, которое позволяет совершать бесплатные голосовые и видеозвонки, а также отправлять мгновенные сообщения другому клиенту Skype.Вы можете использовать приложение Skype на ПК, планшете или мобильном телефоне, как и другой клиент. Звонки на стационарные и телефонные номера также можно совершать с вашего ПК или мобильного телефона, а звонки на номера по всему миру стоят примерно столько же, сколько и ближайший звонок.
Это учебное упражнение разъясняет основы того, как настроить Skype на ПК / рабочей области, добавить контакты и принять решения. Если это не слишком сложно, поделитесь подключением к этому руководству со своими товарищами в Pinterest, Facebook или другом Интернет-СМИ, если вы считаете, что это полезно.Что вам нужно для использования Skype?
Нам нужен усилитель на тот случай, если вам понадобится принять видео решения с вашего ПК. Они могут быть внешними, или вы можете использовать скоординированную веб-камеру для всех целей и задач, которые являются стандартными для существующих рабочих станций / персональных компьютеров. В сотовых телефонах есть камеры и мундштуки. Бесплатное приложение для программирования Skype.
Этап 1. Загрузите и установите приложение Skype.
Во-первых, загрузите и представьте Skype с www.skype.com. На телефоне Android представьте приложение Skype из магазина Google Play.Затем вам нужно организовать запись и выбрать для себя логин и секретное слово.
После того, как вы это сделаете и убедитесь, что ваш ресивер и динамики / наушники работают нормально, вы можете начинать добавлять контакты.
Этап 2: настройка микрофона
Перед использованием Skype вам необходимо настроить усилитель и веб-камеру на случай, если они у вас есть.
Настройка мундштука
Прикрепите тройной значок меню к верхней точке экрана.
В появившемся раскрывающемся меню нажмите & quot; настройки.& quot;
В разделе настроек нажмите «Звук и видео».
Если ваша веб-камера активирована, вы должны увидеть себя в обзоре веб-камеры. Что-нибудь еще, нажмите болт на привилегии беседы и выберите свою камеру из краткого списка.
Вы должны увидеть мощную демонстрацию уровня звука на синем барографе, если ваш усилитель работает. Если вы этого не сделаете, нажмите на болт на привилегии беседы. Также выберите свой мундштук из списка.Этап 3: проверьте свои динамики
Убедитесь, что ваши динамики работают нормально, нажав на маленький треугольник кнопки воспроизведения рядом с надписью «Проверить звук». Если вы ничего не слышите, нажмите на болт, чтобы выбрать устройство вывода звука из списка.
Этап 4. Позвоните в службу проверки эхо / звука.
Чтобы наконец убедиться, что все ваше оборудование настроено, выберите решение для службы проверки эха / звука. Это компьютеризированный контакт, по которому вы можете позвонить и оставить тестовую звуковую хронику.Установите & quot; контакты & quot; символ в самой высокой точке левого буфета
В списке контактов выберите службу Echo / Sound Test Service.
Щелкните значок телефонной трубки в правом верхнем углу экрана.
Окно, кажется, показывает попытку связаться со службой поддержки.
Когда помощник ответит, ждите, пока вас не разбудит рев; в этот момент сделайте тестовую запись.
После разговора будьте уверены, что несколько секунд для записи закончатся, и, если ваш ресивер и динамики настроены и работают правильно, вы услышите воспроизведение своей учетной записи.Этап 5: Добавление контактов
Вы можете добавлять контакты двух типов: контакты Skype и контакты стационарного / мобильного телефона. Контакты Skype — это другие клиенты Skype, которые используют Skype на ПК или мобильном телефоне.
Привязка & quot; Новый контакт & quot; в левом буфете
В появившемся диалоге нажмите «Узнай людей» поле и начните составлять имя пользователя, если вы его знаете. Если контакт не является «бывшим каталогом» при включенных настройках безопасности идеи будут появляться.Либо выберите контакт из идей, либо продолжайте составлять его имя пользователя.
Добавление стационарного / мобильного (универсального) контакта
Snap-on & quot; Добавить номер телефона & quot;
Обсуждение, которое появляется, вводит имя и фамилию человека, как вы, возможно, хотите, чтобы они отображались в вашем списке контактов.
В разделе «Телефон» нажмите на болт и выберите код страны из краткого списка.
Этап 6: Как позвонить контакту
Выберите контакт из списка.
Изображение сбоку от имени человека в кратком списке показывает его онлайн-статус.Они могут быть в сети, отключены, когда они не одобрены в Skype, незаметны, когда они находятся в сети, однако никому не нужно знать, вдали, когда они не являются динамическими на своем ПК в течение установленного периода времени.
Вы можете установить свой онлайн-статус, щелкнув правой кнопкой мыши значок Skype на панели задач.
Подробнее: Учебные способы выхода из WhatsApp на ПК с Windows и Mac
Прочитайте больше
Действия по выходу из одной учетной записи Google при использовании нескольких учетных записей
Вы хотите выйти из одной учетной записи Google при использовании нескольких учетных записей в браузере веб-сайта? Вот шаги, чтобы выйти из одной учетной записи Google при использовании нескольких учетных записей.Для достижения этой решающей цели жизненно важно использовать мобильный телефон с установленным на нем приложением Google. Тем не менее, многие люди часто используют несколько учетных записей для сортировки своих профессиональных и личных контактов.
Таким образом, если вы находитесь в этом списке людей, упомянутых выше, или вы часто одновременно входите в свои учетные записи. Следовательно, процедура выхода может иногда вызывать проблемы. Gmail не позволяет пользователям выходить из одной учетной записи всякий раз, когда они входили в различные учетные записи в веб-браузере. Следовательно, если вы используете традиционные методы, вы быстро выйдете из обеих учетных записей в данный момент.Как упоминалось выше, вы должны использовать приложение Google, доступное для Android и iOS. Поэтому, если вы хотите выйти или должны быть добавлены в приложение Google на свой мобильный телефон. Таким образом, если вы хотите выйти из одной учетной записи Gmail, вот шаги для выхода из одной учетной записи Google при использовании нескольких учетных записей.
Шаги по выходу из 1 учетной записи Google на вашем телефоне:
Тем не менее, вокруг нас много работы, из-за которой только один может выйти из одной учетной записи Google при использовании нескольких учетных записей.Таким образом, вы можете выйти из особой учетной записи Gmail на своем персональном компьютере, не затрагивая остальные активные учетные записи, выполнив указанные шаги. Сначала откройте приложение Google на своем мобильном телефоне. Во-вторых, нажмите на фотографию своего профиля, а затем решите управлять параметрами своей учетной записи Google. В-третьих, переключитесь на петли безопасности. Затем перейдите в модуль вашего устройства.
Кроме того, нажмите на кнопку суперинтендантных устройств. Следовательно, выберите устройство, с которого вы хотите выйти. Однако затем нажмите на трехточечный значок.Затем, наконец, выберите вариант выхода. Кроме того, кратко объяснив процесс, вы перешли на вкладку безопасности и перешли в сегмент ваших устройств. Следовательно, здесь вы увидите опцию под названием управлять устройствами. Итак, нажмите на нее.
На этой странице будут показаны все устройства, с которых вы ранее вошли в свою учетную запись Gmail. Таким образом, выберите то устройство, с которого вы должны выйти, и щелкните соответствующий трехточечный значок. Затем нажмите на опцию выхода из списка для дальнейших шагов. Вы узнаете, как выйти из одной учетной записи Google при использовании нескольких учетных записей со своего телефона, выполнив действия, указанные выше.Шаги по выходу из 1 учетной записи Google на вашем компьютере:
Предположим, на вашем компьютере открыто от четырех до пяти учетных записей Gmail; либо они могут иметь личное отношение к бренду или бизнесу, даже они могут быть вашими гостями. Теперь, если вы хотите выйти из одной или двух учетных записей, вы не можете этого сделать. Тем не менее, Google в качестве альтернативы заставляет вас выйти из всех учетных записей Gmail, которые вы открыли со своего компьютера, на всякий случай, если вы захотите выйти из одной учетной записи. Как следствие, нужно снова войти во все другие учетные записи.Затем есть несколько шагов, чтобы выйти из одной учетной записи Google при использовании нескольких учетных записей с компьютера.
Кроме того, убедитесь, что вы вошли в учетную запись Google на своем iPhone или устройствах Android, из которых хотите выйти. Шаг первый — открыть приложение Gmail. Во-вторых, коснитесь изображения своего профиля в правом верхнем углу, после чего появится список зарегистрированных учетных записей, которые вы открыли. В-третьих, выберите учетную запись Google, из которой вы хотите выйти со своего компьютера. На следующем этапе нажмите & quot; Управление учетной записью Google.& quot; В настройках управления Google перейдите влево и перейдите на вкладку «Безопасность». Действительно, на вкладке «Безопасность» прокрутите вниз до своих устройств и нажмите «Управление устройствами». Кроме того, найдите устройства, с которых вы хотите выйти из своего персонального компьютера, и щелкните три вертикальные точки. Наконец, затем нажмите «Выйти» и снова нажмите «Выйти» для подтверждения.
Вывод:
Эти шаги упомянуты выше, чтобы выйти из одной учетной записи Google при использовании нескольких учетных записей с мобильного телефона. Персональные компьютеры помогут вам управлять своими учетными записями и помогут справиться со всеми основными проблемами, с которыми вы столкнетесь при выходе из своей учетной записи Google.Таким образом Google будет выходить из учетной записи Gmail на различных устройствах. В то же время эта стратегия используется для удаленного выхода из учетной записи Google на определенном устройстве. Надеюсь, вы найдете эту статью полезной в разделе «Шаги по выходу из одной учетной записи Google при использовании нескольких учетных записей».
Прочитайте больше
Действия по выходу из Microsoft Outlook на вашем компьютере или мобильном устройстве
Вам необходимо знать все тонкости Microsoft Outlook, прежде чем вы сможете делать что-либо еще, например, как входить в свою учетную запись электронной почты и выходить из нее.После того, как вы привыкнете к пользовательскому интерфейсу Outlook, вам может быть трудно выйти из системы. Возможно, вы не сможете выйти из Outlook, не удалив или не аннулировав свою учетную запись, в зависимости от вашего устройства. Чтобы выйти из Microsoft Outlook на компьютере или мобильном устройстве, необходимо выполнить множество действий.
Как выйти из Outlook на мобильных устройствах?
В почтовом ящике Outlook перейдите в правый верхний угол экрана и щелкните значок профиля.
Выберите & quot; Выйти & quot; из раскрывающегося меню.Деактивировав свою учетную запись, вы можете выйти из Outlook в мобильном приложении.
Откройте мобильное приложение Outlook на своем телефоне.
В левом верхнем углу нажмите на символ своего профиля. Щелкните значок шестеренки в левом нижнем углу экрана с надписью «Настройки».
Выберите учетную запись, из которой вы хотите выйти.
Выберите & quot; Удалить учетную запись & quot; из раскрывающегося меню.
Выход из Outlook в программе Windows на рабочем столе:
Обновив свой профиль, вы можете выйти из Outlook в настольной программе Windows.Для начала откройте Outlook.
Перейдите в дальний левый угол верхней панели меню и выберите «Файл».
В разделе & quot; Настройки учетной записи & quot; в раскрывающемся списке выберите «Изменить профиль».
Нажмите «ОК». кнопка.
К ним относятся шаги по выходу из Microsoft Outlook на вашем компьютере или мобильном устройстве.
Выход из Outlook на компьютере:
Выход из Outlook с вашего компьютера. Чтобы выйти из Outlook, нажмите ALT + F4, пока он открыт.
Если вы хотите переключиться на другую учетную запись электронной почты в Outlook или получать запрос на ввод пароля для входа каждый раз, когда вы открываете Outlook, щелкните здесь.Вы выходите из Outlook, когда закрываете его.
В веб-браузере откройте Outlook. www.outlook.com — это URL-адрес Outlook. Для выхода из Microsoft Outlook на вашем компьютере или мобильном устройстве предусмотрены пошаговые инструкции.
Использование Интернета для выхода из Outlook:
Изображение с заголовком Outlook следует закрыть.
Щелкните свое имя или имя пользователя в правом верхнем углу.
Как выйти из Outlook на компьютере с Windows 10
Щелкните Файл в верхнем левом углу клиента Outlook для Windows. Появятся несколько вариантов меню.
Выберите учетную запись Office из списка альтернатив.Наконец, под своим именем на странице учетной записи Outlook нажмите «Выйти».
Выйдите из Outlook в Windows 10:
Если вы получили страницу подтверждения «Выйти из офиса», нажмите «Выйти» в правом нижнем углу экрана.
Вы можете выйти из своей учетной записи Microsoft Outlook с помощью браузера, но вам придется использовать обходные пути, если вы используете настольные или мобильные приложения.
Вам нужно будет удалить свою учетную запись в приложении Outlook, если вы хотите выйти из системы на мобильном устройстве.
Чтобы выйти из учетной записи Outlook в программе Mac, перейдите в «Настройки». и выберите «Выйти из учетной записи».Пользователи Outlook могут выйти из системы, изменив свой профиль:
Пользователи Microsoft Outlook могут выйти из системы, изменив свой профиль в настройках учетной записи клиента. Вам нужно будет знать все тонкости Microsoft Outlook, прежде чем вы сможете делать что-либо еще, например, как входить в свою учетную запись электронной почты и выходить из нее. Вся информация об учетной записи прикрепляется к учетной записи пользователя вашего устройства и хранится локально на вашем компьютере для тех, кто использует самые последние версии почтового клиента Outlook.Если вы не удалите его, он будет доступен всем, кто входит в систему через вашу учетную запись.
Выйдите из системы, нажав кнопку выхода:
Выберите, следует ли сохранять несохраненные изменения в программе, которую вы открыли, при получении сообщения. Компьютер выключит все ваши программы и выйдет из системы. Это может занять несколько минут.
Другие пользователи могут войти в систему со своими учетными записями пользователей после выхода из системы. Они могут получить доступ к своей учетной записи электронной почты, но не к вашей, если они установили Outlook на вашем компьютере для своей учетной записи.Инструкция для выхода из Outlook:
& quot; Выход из системы & quot; в классическом смысле недоступен для пользователей, использующих настольное приложение Outlook для мобильного приложения Outlook. Если вы не хотите удалить свою учетную запись из приложения, встроенные средства безопасности вашего телефона сохранят ваш почтовый ящик в безопасности в мобильном приложении. Если вы действительно хотите защитить свою учетную запись, существуют различные способы защитить вашу связь на мобильном устройстве и компьютере. Чтобы выйти из Microsoft Outlook на компьютере или мобильном устройстве, необходимо выполнить множество действий.Вывод:
Окна должны закрываться. Выйдите из Windows, если вы повторно входите в свой компьютер и хотите передать его кому-то другому или если вы собираетесь оставить его на какое-то время без присмотра. Ctrl + Alt + Delete — это комбинация Ctrl + Alt + Delete. Чтобы выйти из Microsoft Outlook на компьютере или мобильном устройстве, необходимо выполнить множество действий.
Дальнейшее посещение: Как войти в систему как администратор в Windows 10?
Прочитайте больше
Советы по просмотру помеченных видео на YouTube без входа в систему
Необходимо просмотреть записи NSFW на YouTube без входа в систему? Используйте эти стратегии, чтобы обойти возрастные ограничения YouTube.Если вам нужно посмотреть видео NSFW на YouTube, вам для начала необходимо войти в свою учетную запись Google. Проблема в том, что вы не можете постоянно входить в систему. Возможно, вы работаете на общем компьютере, или это также справедливо, когда вам нужно будет наблюдать двухминутный клип. Google действительно устранил свои ограничения на просмотр записей NSFW YouTube без пометки. Но есть еще много вариантов, которые вы сможете попробовать увидеть, если они не сработают для вас.Давайте посмотрим.
1. Два инструмента для просмотра видео NSFW на YouTube
Есть несколько веб-сайтов, которые позволяют просматривать записи YouTube с возрастными ограничениями, не отмечая их.
& бык; NSFW YouTube
& бык; Слушайте на повторе
Они и просты в использовании, и работают, когда вы просматриваете в веб-браузере, несмотря на то, что они не гарантированно работают с каждым видео. Давайте рассмотрим их вместе, поскольку оба включают небольшую переадресацию URL-адресов YouTube, чтобы обойти блокировку. Посетите YouTube и сложите видео, которое вам нужно посмотреть.Если вас спровоцировали на вход, вместо этого нажмите в адресной строке в верхней части окна браузера. Выделите часть адреса с надписью youtube.com и измените ее на nsfwyoutube.com.
Затем снова измените youtube.com, чтобы прослушивать повтор, нажмите Enter, чтобы продолжить. В настоящее время вы будете перенаправлены на любой из этих веб-сайтов для просмотра вашего видео. Вам даже не придет в голову войти в свою учетную запись, чтобы увидеть их. Оба направления работают одинаково, несмотря на то, что они могут быть небольшими хитами с точки зрения их привлекательности.Некоторые записи работают в одном месте; другие с другой. Вы можете попробовать и то, и другое. Если ваше видео не будет воспроизводиться в NSFW YouTube, есть дополнительная кнопка «Нажмите ЗДЕСЬ», которую вы можете попробовать, чтобы попытаться перезагрузить его. Мы рекомендуем Listen on Repeat как лучшую альтернативу. Чем дальше, тем лучше, тем лучше, чем выше, тем сильнее, лучше, чем дальше, тем лучше выглядит удаленный сайт с большим количеством основных моментов.
Вы сможете создать учетную запись, чтобы сохранить или добавить в избранное записи, которые вам нравятся, кроме того, подключитесь в чате на канале Strife сайта.NSFW YouTube, в отличие от других, не имеет дополнительных особенностей. Это тоже более неприятный и подготовленный сайт, и на нем есть склонность к появлению нескольких красивых грубых рекламных объявлений. С другой стороны, вас не раздражают несущественные рекомендации YouTube.
2. Попробуйте Invidious YouTube Client.
Затем попробуйте выборочный клиент браузера YouTube Вредно. Это работает в любом веб-браузере, как и в обычном YouTube, поэтому вы сможете искать свои записи и воспроизводить их в обычном режиме.Если записи не воспроизводятся в стандартном окне браузера, попробуйте нажать кнопку «Загрузить» сбоку. Это открывает видео в современной вкладке и кажется исключительно успешным при обходе возрастных ограничений.
3. Установите новое приложение YouTube.
На случай, если вы обнаружите, что NSFW YouTube больше не работает и требует факультатива, следующая альтернатива, которую вы попытаетесь, — представить новое приложение YouTube на своем ноутбуке или телефоне. Обычно явно менее полезно, потому что это означает, что вы не можете наблюдать за записями в своем браузере, но он может хорошо работать.Бесплатные YouTube для Windows, Mac и Linux, а также New Pipe и Sky Tube для Android — одни из самых лучших приложений, которые вы будете использовать. Все они бесплатны и имеют открытый исходный код, что должно помочь решить любые проблемы безопасности, которые могут у вас возникнуть. Они просты в использовании — просто смотрите и воспроизводите свои записи, как если бы вы использовали обычные инструменты YouTube.
4. Взломайте URL-адрес YouTube.
Есть еще один способ выполнять и просматривать записи NSFW на YouTube без входа в систему.Как и в случае с основным выбором, эта стратегия включает изменение адреса видео в адресной строке браузера. Но на этот раз это не означает, что вы отсутствуете на официальном сайте YouTube.
Изменения в системе проверки возраста YouTube жестоки, потому что теперь этот подход может не работать, но мы удалим здесь информацию, потому что, возможно, стоит попробовать в качестве последнего средства. Загрузите видео с возрастным ограничением, которое вам нужно посмотреть. Щелкните в адресной строке браузера.Выделите слово «наблюдать» и измените его на вставку /, чтобы адрес начинался сейчас с www.youtube.com/embed/?
Честное нажатие Play, чтобы наблюдать за ним. Это одна из областей, на которой Google сосредоточил внимание при ограничении записи. В настоящее время вы, вероятно, будете перенаправлены на то место YouTube, где вам нужно войти в систему.
Иногда вы будете видеть ошибку идентификатора воспроизведения YouTube, которую вы можете исправить, используя эти советы, когда YouTube не работает.
Еще несколько хитростей YouTube
Поскольку Google установил ограничения по возрасту, нет никаких гарантий, что эти устройства будут работать и как долго.В случае, если вы обнаружите, что наблюдаете за пакетом заблокированных записей, в некоторых моментах вы довольно успешно продвигаетесь, чтобы прогрызть пулю и проверить свой возраст.
Просмотр записей NSFW без пометки — это не способ обойти некоторые ограничения YouTube. Кроме того, вы сможете загружать определенные части записей или пропускать поддерживаемые части в центре клипов.
& gt; & gt; & gt; Подробнее: Простые способы исправить ошибку
при входе в TikTok
Прочитайте больше
В чем разница между вашим Apple ID и iCloud ID?
Несмотря на то, что в настоящее время пользователей Apple миллионы, кажется, что разница между учетными записями и паролями Apple ID и iCloud ID до сих пор неясна.Итак, мы подумали, что кратко объясним, что представляет собой каждый из них, а затем посмотрим, отличаются ли они.
Apple ID
Apple ID — это имя пользователя для всего, что можно делать с Apple. Это учетная запись, в которую могут войти только пользователи Apple. Apple ID — это способ получить вашу информацию в базе данных Apple, чтобы вы могли идентифицировать себя на своем MacBook, iPhone или iPad.
Apple ID можно использовать для входа в различные продукты Apple, такие как iMessage, iCloud, iTunes Store и Apple Store.Это позволяет пользователям Apple покупать такие продукты, как игры, музыку и приложения, в Apple Store.
Чтобы убедиться, что ваш Apple ID защищен от мошенничества, вы должны настроить двухфакторную аутентификацию. Он служит дополнительным уровнем безопасности, гарантирующим, что вы единственный человек, который может получить доступ к вашей учетной записи, даже если кто-то знает ваш пароль. Двухфакторная аутентификация значительно повышает безопасность вашего Apple ID и всей личной информации, которую вы храните в Apple, поскольку для этого требуется как код доступа (или пароль), так и биометрическая аутентификация.
Идентификатор iCloud
iCloud — это настраиваемая вами учетная запись, которая дает вам доступ к инструментам, основанным на синхронизации и доступе к вашим данным на нескольких устройствах. Есть много способов, которыми это пригодится на компьютере или устройстве iOS для синхронизации адресной книги и календарей, файлов, фотографий и видео.
Если вы делитесь продуктами Apple, такими как iPad и MacBook, с членами вашей семьи, вы можете создать конфиденциальный идентификатор iCloud для каждого члена семьи. Таким образом, у всех пользователей будет собственный интерфейс iCloud для электронной почты, сообщений, календаря, фотографий и т. Д., что означает, что к вашей личной информации не будут иметь доступ все, кто использует одни и те же устройства.
Разница
Apple ID и iCloud ID — это две разные учетные записи, но возникает путаница, что к ним можно получить доступ с одним и тем же идентификатором электронной почты. Как упоминалось ранее, Apple ID используется для входа в iCloud. Когда вы входите в iCloud, адрес электронной почты и пароль являются вашим Apple ID. ICloud можно рассматривать как дополнительную услугу, добавляемую поверх учетной записи Apple ID.И поскольку они так тесно связаны, их часто можно рассматривать как одну и ту же учетную запись.
Если вы все еще не уверены в разнице между Apple ID и iCloud ID, просто спросите! @JustAskGemalto
Как проверить электронную почту ICloud двумя разными способами
- Ваш Mac должен автоматически получать доступ к вашей электронной почте iCloud, когда вы открываете приложение «Почта», если вы ранее вошли в систему.
- Вы также можете проверить свою электронную почту iCloud на веб-сайте iCloud.
- Если у вас возникли проблемы с электронной почтой iCloud, есть простые способы устранения неполадок на вашем Mac или на веб-сайте iCloud.
- Посетите техническую библиотеку Business Insider для получения дополнительных историй .
Идет загрузка.
Наличие электронной почты iCloud связывает все ваши файлы с вашим почтовым ящиком, позволяя вам быстро и легко отправлять их, где бы вы ни находились, со своего Mac, iPhone или iPad.
Почта вашего Mac должна автоматически загружаться из iCloud, когда вы регистрируете свой компьютер, и то же самое касается вашего iPhone или iPad.Чтобы учетная запись электронной почты iCloud работала на вашем Mac, у вас должна быть OS X 10.7.5 (Lion) или новее, поэтому первым шагом может быть обновление вашей Mac OS, если она устарела.
Когда вы входите в систему на своем устройстве Apple, оно должно либо попросить вас войти в свою учетную запись iCloud. В противном случае вы уже войдете в систему. Это означает, что если ваша электронная почта iCloud уже настроена, новые сообщения будут загружаться автоматически, с красным пузырем уведомлений над значком приложения «Почта» на панели Dock или на экране приложения.
Если вы не хотите использовать приложение, вы также можете получить доступ к своему почтовому ящику iCloud онлайн через веб-сайт почтового клиента.Чтобы получить доступ к своей электронной почте таким образом, вам необходимо убедиться, что у вас есть поддерживаемый браузер. Вам также может потребоваться очистить
тайник
если у вас все еще есть проблемы.
Вот как проверить электронную почту iCloud на компьютере и на веб-сайте iCloud.
Как проверить электронную почту iCloud на Mac
1. Откройте Finder.
2. Щелкните «Приложения».
3. Выберите «Системные настройки».
Вам может потребоваться прокрутить, чтобы найти этот параметр, который представлен шестеренками.
Райан Ариано / Business Insider
4. При появлении запроса войдите в систему, используя имя пользователя и пароль Apple ID.
5. В противном случае дважды щелкните значок «Apple ID».
Вы можете найти эту опцию в правом верхнем углу окна системных настроек.Эбби Уайт / Business Insider
6. Щелкните синее поле рядом с опцией «Почта», если она не была выбрана.
Это меню позволяет вам контролировать, какие приложения подключаются к вашему Apple ID и загружаются на ваш Mac.Эбби Уайт / Business Insider
7. Закройте окно «Системные настройки» и щелкните значок приложения «Почта» в Dock.
Как проверить электронную почту iCloud на веб-сайте iCloud
1. Перейдите на iCloud.com.
2. Войдите в систему, используя свое имя пользователя и пароль.
Если у вас Mac новее, вы также можете использовать сенсорную аутентификацию для входа в систему.
Райан Ариано / Business Insider
3. Если вы раньше не входили в iCloud.com, следуйте инструкциям по подтверждению, чтобы предоставить веб-сайту iCloud доступ к данным вашей учетной записи.
4. Выберите символ почты.
Он находится в правом верхнем углу списка приложений.Райан Ариано / Business Insider
5. Если в настройках iOS не включена почта, вам необходимо сделать это, прежде чем вы сможете получить доступ к своим сообщениям.
Как устранить неполадки с электронной почтой iCloud на Mac
1. Если вы получили уведомление о том, что при попытке доставки сообщения произошла ошибка, нажмите «Почта» на верхней панели инструментов с открытым приложением «Почта».
2. Выберите «Настройки».
Это второй вариант сверху.
Райан Ариано / Business Insider
3. Щелкните «Учетные записи».
4. Выберите свою учетную запись электронной почты iCloud.
5. Щелкните вкладку «Настройки сервера».
6. Убедитесь, что учетная запись исходящей почты соответствует вашей учетной записи iCloud.
Вы можете выбрать, какой клиент вы хотите отправлять электронные письма, как в раскрывающемся списке.Райан Ариано / Business Insider
7. Вы также можете щелкнуть «Информация об учетной записи», чтобы убедиться, что установлен флажок «Включить эту учетную запись».
8. При отправке больших вложений установите флажок «Отправлять большие вложения с помощью Mail Drop», чтобы убедиться, что отправка большого файла не препятствует отправке электронной почты.
Это не позволит приложению Mail блокировать исходящие сообщения с вложениями большого размера.Райан Ариано / Business Insider
Как изменить пароль почты iCloud
Что нужно знать
- Войдите в iCloud. В разделе Безопасность выберите Изменить пароль . Введите текущий пароль, затем введите новый пароль. Выберите Изменить пароль .
- Обновите новый пароль на каждом устройстве, на котором вы используете свой Apple ID.
Ваш пароль Apple ID также является вашим паролем iCloud Mail, и это первая линия защиты от хакеров. Если вы хотите изменить свой пароль по соображениям безопасности или потому, что вы его забыли, сначала узнайте, как восстановить свой пароль iCloud.
Как изменить пароль iCloud
Вот как установить новый пароль для вашей учетной записи iCloud:
Перейдите на страницу Apple ID.
Войдите в свою учетную запись, используя свой адрес электронной почты Apple ID и текущий пароль.
Если вы забыли свой адрес электронной почты или пароль Apple ID, выберите Забыли Apple ID или пароль и следуйте инструкциям, пока не получите правильную информацию для входа.
На экране своей учетной записи перейдите в раздел Security и выберите Изменить пароль .
Введите текущий пароль Apple ID, который хотите изменить.
В следующих двух текстовых полях введите новый пароль, который вы хотите использовать для своей учетной записи.Apple требует, чтобы вы выбрали надежный пароль, что важно, чтобы его было сложно угадать или взломать. Ваш новый пароль должен состоять из восьми или более символов, прописных и строчных букв и хотя бы одной цифры.
Выберите Изменить пароль , чтобы сохранить изменение.
Обновите этот новый пароль на каждом устройстве, на котором вы используете свой Apple ID, например на телефоне, iPad, Apple TV, настольных и портативных компьютерах Mac. Если вы используете свою учетную запись iCloud со службой электронной почты, отличной от Apple Mail или iCloud, измените пароль и в другой учетной записи электронной почты.
Спасибо, что сообщили нам об этом!
Расскажите, почему!
Другой
Недостаточно подробностей
Сложно понять
Студенческая электронная почта и Microsoft Office в облаке
Мы начали предоставлять всем активным студентам из колледжа Санта-Ана, колледжа Сантьяго-Каньон, Orange Education Center и Centennial Education Center адреса электронной почты колледжа и доступ к Microsoft 365 без дополнительной оплаты начало 15 ноября 2015 г.
Обучающие видео на YouTube:
Документация по В комплект поставки включены пошаговые инструкции для электронной почты учащихся и Microsoft Office 365: RSCCD Инструкции по электронной почте учащихся.pdf .
Чтобы войти в Microsoft Office 365, щелкните или введите
http://office.com в адресной строке браузера. Введите «домашний» адрес электронной почты, выданный колледжем, и пароль Microsoft 365, затем нажмите кнопку «Войти».
- Идентификатор пользователя: Используйте адрес электронной почты студента SAC или SCC в качестве идентификатора пользователя. Адреса электронной почты студентов — это идентификатор веб-консультанта @ student.sac.edu или @ student.sccollege.edu (например,
jd12345 @ student.sac.edu или
[email protected]). - Пароль по умолчанию: Пароль по умолчанию для электронной почты — это ваша дата рождения в
Mmmddyyyy формат с заглавной первой буквой месяца (например, если ваш день рождения 15 ноября 2015 г., пароль по умолчанию будет Nov152015) или текущий пароль WebAdvisor.
Сброс или изменение пароля: Чтобы сбросить пароль (если вы его забыли) или изменить пароль (если вы его знаете), нажмите или введите:
https: // webapps.rsccd.edu/LDAPAccountManager/changePassword.aspx .
Не знаю вашу учетную запись WebAdvisor: Чтобы узнать свой идентификатор WebAdvisor, студент может щелкнуть или ввести:
https://webapps.rsccd.edu//LDAPAccountManager/resetpassword.aspx .
Как настроить учетную запись электронной почты iCloud на Android
Если вы переходите с iPhone на Android, велика вероятность, что у вас есть учетная запись электронной почты iCloud, и вы захотите перенести ее на свое новое устройство Android.Android требует, чтобы у вас была учетная запись Google (Gmail), но вы также можете перенести свой адрес iCloud. Готовы узнать, как настроить электронную почту iCloud на Android? Давайте приступим к делу!
Как добавить адрес электронной почты iCloud в Android
Поскольку Apple по умолчанию включает двухфакторную аутентификацию (2FA) в вашей учетной записи iCloud, самый простой способ настроить электронную почту iCloud на устройстве Android — это сначала создать пароль приложения для вашего адреса электронной почты iCloud.
VPN-предложения: пожизненная лицензия за 16 долларов, ежемесячные планы за 1 доллар и более
Как создать пароль для конкретного приложения для вашей учетной записи iCloud
- Запустите веб-браузер на компьютере .
- Перейдите на сайт appleid.apple.com и войдите в систему, используя свой Apple ID.
- Щелкните Сгенерировать пароль … в разделе Безопасность .
- Введите имя в качестве пароля. Я использовал «Android Email».
- Щелкните Создать .
Обратите внимание на сгенерированный пароль . Он понадобится вам для настройки электронной почты iCloud на телефоне Android.
Источник: Android Central
Как добавить свой адрес электронной почты iCloud на телефон Android
- Проведите пальцем вниз от верхней части экрана , чтобы открыть панель уведомлений .
- Нажмите кнопку настроек (это значок шестеренки в правом верхнем углу).
- Нажмите Аккаунты .
Нажмите Добавить учетную запись внизу страницы.
Источник: Android Central
- Нажмите Личный (IMAP) . Рядом с ним должен быть логотип Gmail.
- Введите свой адрес электронной почты iCloud .
- Нажмите Далее .
- Введите пароль приложения , который вы сгенерировали в своем веб-браузере.
Нажмите Далее .
Источник: Android Central
Ваша учетная запись электронной почты iCloud появится в списке учетных записей, и вы сможете получить доступ к своему почтовому ящику iCloud в приложении Gmail.
После этого вы добавили свою учетную запись iCloud на свой телефон Android! Это означает, что теперь вы можете использовать лучший телефон Android, продолжая получать доступ к электронной почте iCloud, по-настоящему объединяя миры Google и Apple.
Слушали ли вы подкаст Android Central на этой неделе?
Каждую неделю Android Central Podcast знакомит вас с последними техническими новостями, аналитикой и горячими отзывами со знакомыми соведущими и специальными гостями.
- Подписаться в Pocket Casts: Audio
- Подписаться в Spotify: Audio
- Подписаться в iTunes: Audio
Мы можем получать комиссию за покупки, используя наши ссылки. Выучить больше.
Придайте своему расписанию немного индивидуальности
8 лучших советов, хитростей и приемов Календаря Google, которые вам нужно знать
Календарь Google прост в использовании, но его сложно освоить без руководства.Мы годами следим за всеми дополнениями и улучшениями Google Календаря, и мы знаем, как получить максимальную отдачу от приложения Android или приложения для браузера. Вот наши любимые способы улучшить Календарь, от расширений до сочетаний клавиш.
Как получить доступ к iCloud на телефоне Android: 5 разных способов
iCloud — отличный способ синхронизировать вашу электронную почту, контакты, календарь, задачи и фотографии на ваших устройствах Apple. Но что, если вы решите перейти с iPhone на телефон Android?
Apple не всегда хорошо работает с другими экосистемами, но вы можете получить доступ к iCloud со своего Android с помощью подходящих приложений.
Перейти с iPhone на Android проще, чем вы думаете
Если вы не хотите переходить на Android с iPhone, это вполне понятно. В конце концов, это совершенно разные платформы с нулевой перекрестной совместимостью.
Но благодаря различным приложениям и сервисам вы можете получить доступ к iCloud с Android. Это позволяет вам:
- Доступ к электронной почте iCloud
- Синхронизировать контакты iCloud
- Просмотр календаря iCloud
- Просмотреть заметки Apple
- Синхронизировать напоминания
Продолжайте читать, чтобы узнать, как подключиться к iCloud с Android.
Связанный: Как восстановить удаленные фотографии с iPhone
1. Доступ к почте iCloud на Android
Каждое устройство Android поставляется с приложением Gmail, и вы можете настроить его для доступа к своей учетной записи электронной почты iCloud.
Вот как сгенерировать пароль приложения для вашей электронной почты iCloud:
- Перейдите на страницу Apple ID и войдите в систему.
- На странице Управление найдите Безопасность . В разделе Пароли для конкретных приложений щелкните Создать пароль .
- Вам будет предложено ввести описание пароля, затем нажмите Create .
- Запишите пароль, он вам понадобится через мгновение.
Затем на вашем телефоне Android:
- Откройте Gmail и нажмите кнопку Menu в верхнем левом углу.
- Коснитесь стрелки выбора учетной записи и выберите Добавить учетную запись .
- Введите свой адрес электронной почты iCloud и только что созданный пароль, затем Далее .
изображение галерея (2 изображения)
Все остальное сделает Gmail.Через несколько секунд вы увидите свою учетную запись электронной почты iCloud в приложении Gmail.
Синхронизировать контакты между iCloud и Android относительно просто. Это немного сложнее, чем синхронизация контактов iPhone и Mac.
Откройте iCloud.com в браузере своего компьютера и войдите в систему. Откройте Контакты и выберите контакты, которые хотите экспортировать. Затем щелкните значок шестеренки, выберите Export vCard и сохраните файл VCF на свой компьютер.
Затем перенесите эти данные на свой телефон Android через USB или облачное хранилище. На Android откройте Контакты , нажмите Меню и перейдите в Настройки> Импорт . Здесь найдите файл VCF и импортируйте контакты.
Обратите внимание, что вы также можете импортировать этот файл VCF в Google Контакты в веб-браузере на рабочем столе.
Синхронизация контактов этим методом — самый надежный вариант.Однако несколько разработчиков создали приложения для синхронизации контактов iCloud с Android. Если вы предпочитаете автоматизировать синхронизацию контактов, попробуйте одно из этих приложений. Просто обратите внимание, что они давно не видели обновлений.
Скачать : SmoothSync для облачных контактов (4 доллара) | CardDAV-Sync (бесплатно)
3. Просмотр календаря iCloud на Android
CalDAV Sync от того же разработчика, что и SmoothSync для облачных контактов, — это приложение, которое позволяет синхронизировать любой календарь CalDAV или Webcal с вашим устройством Android.
Хотя это и не бесплатно, оно того стоит, если вы хотите синхронизировать iCloud и Android.
Чтобы использовать это:
- Для начала откройте icloud.com и войдите в систему.
- Щелкните Календарь , затем выберите календарь, который вы хотите синхронизировать, в левом меню.
- Установите флажок Public Calendar , затем щелкните Email Link , когда появится URL-адрес WebCal.
- Отправьте URL-адрес на адрес электронной почты, к которому вы можете получить доступ со своего устройства Android.
- На Android установите приложение CalDAV Sync.
- Соберите сообщение электронной почты на своем устройстве Android и скопируйте URL-адрес календаря.
- Откройте CalDAV Sync и выберите Добавить учетную запись> WebCal .
- Вставьте URL-адрес, щелкните Далее и настройте параметры, как требуется. По завершении щелкните Готово .
Ваш календарь iCloud теперь появится в приложении-календаре вашего телефона!
Скачать : CalDAV-Sync (3 доллара)
4. Просмотр Apple Notes на Android
Синхронизировать заметки из полезного приложения «Заметки» от Apple на устройство Android очень просто, хотя и имеет некоторые ограничения.
Чтобы синхронизировать заметки, откройте Системные настройки на Mac и щелкните Учетные записи Интернета . Выберите учетную запись Google, связанную с вашим устройством Android.
Здесь вы увидите несколько элементов, которые можно синхронизировать со своим телефоном. При выборе Notes все, что вы добавляете в приложение Notes, будет отправлено на ваш телефон. Он отображается в вашем приложении Gmail под новым ярлыком Notes .
изображение галерея (2 изображения)
У этого есть недостаток: когда вы синхронизируете свои заметки с телефоном, они не синхронизируются с iCloud.В настольном приложении Apple Notes вы увидите, что у вас есть заметки под заголовком Google и заметки под заголовком iCloud — они не отправляются в оба.
Это раздражает, но если у вас есть какие-то заметки, которые вам нужен только в телефоне, вы можете их туда вставить. Затем можно создать резервную копию остальных в iCloud.
Основным ограничением этого метода является то, что вы не можете редактировать заметки с телефона. Конечно, вы всегда можете переключиться на Evernote или Google Keep, и ваши заметки будут доступны для чтения и редактирования, где бы вы ни находились, на любом устройстве.
5. Синхронизация напоминаний Apple на Android
Используйте приложение Apple Reminders, чтобы отслеживать свои задачи? Если вы используете CalDAV-Sync или SmoothSync, вы можете легко синхронизировать их со своим телефоном Android, загрузив OpenTasks от того же разработчика.
Поскольку CalDAV обеспечивает поддержку синхронизации задач, OpenTasks просто подключается к CalDAV-соединению, установленному другим приложением, для получения ваших напоминаний. Однако OpenTasks прост.Он не предоставляет много дополнительных функций, что делает его похожим на приложение Reminders на вашем Mac, iPad или iPhone.
Если вы не планируете использовать CalDAV-Sync или SmoothSync, вам, к сожалению, не повезло. Приложение, которое когда-то предлагало это, больше не доступно. Мы рекомендуем переключиться на другое приложение, которое синхронизируется на всех платформах.
Загрузить: OpenTasks (бесплатно)
Подключиться к Apple iCloud на Android очень просто
Настройка синхронизации iCloud и вашего устройства Android может занять некоторое время.Но это того стоит, если у вас есть электронная почта, контакты, календари и другие данные, которые вы хотите синхронизировать на различных устройствах.
Это не единственные варианты доступа к iCloud на устройствах сторонних производителей.
Кредит изображения: GaudiLab / Depositphotos
Как получить доступ к файлам iCloud Drive и управлять ими с любого устройства
iCloud Drive — удобный инструмент, но доступ к вашим файлам может быть немного запутанным, поскольку возможности облачного хранилища Apple действительно различаются в зависимости от вашей платформы или устройства.
Читать далее
Об авторе
Кристиан Коули
(Опубликовано 1506 статей)
Заместитель редактора по безопасности, Linux, DIY, программированию и техническому объяснению, а также производитель действительно полезных подкастов с большим опытом поддержки настольных компьютеров и программного обеспечения.Автор журнала Linux Format, Кристиан — мастер Raspberry Pi, любитель Lego и фанат ретро-игр.
Более
От Кристиана Коули
Подпишитесь на нашу рассылку новостей
Подпишитесь на нашу рассылку технических советов, обзоров, бесплатных электронных книг и эксклюзивных предложений!
Нажмите здесь, чтобы подписаться
.


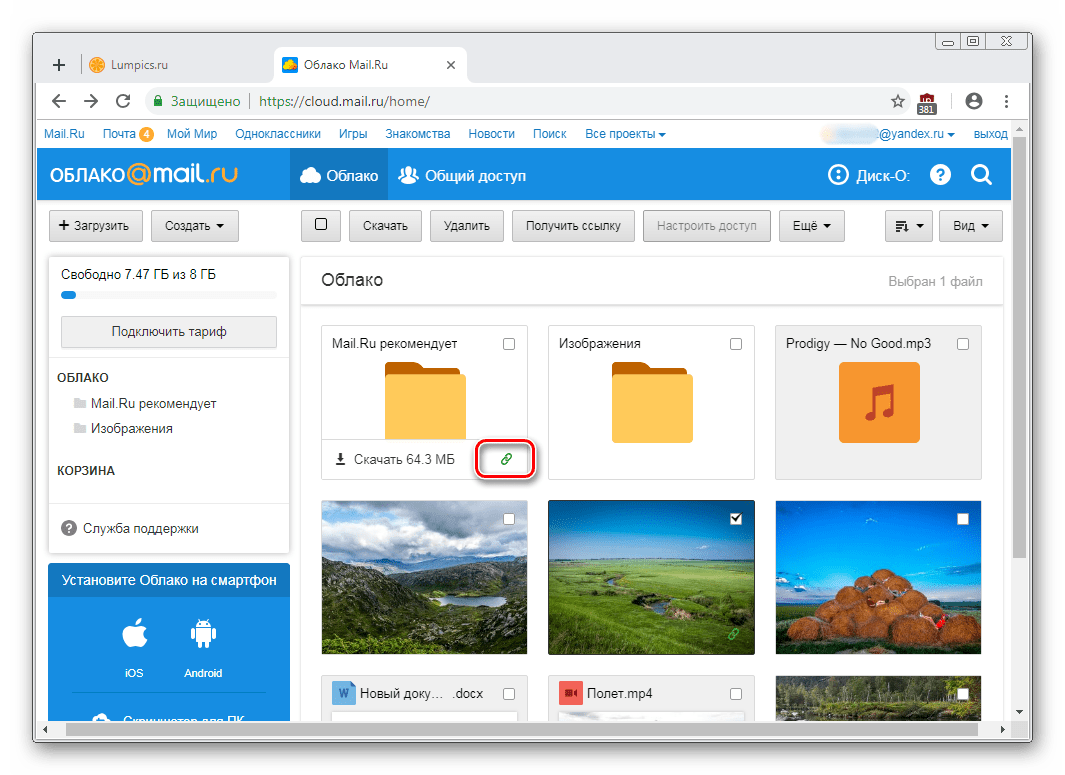

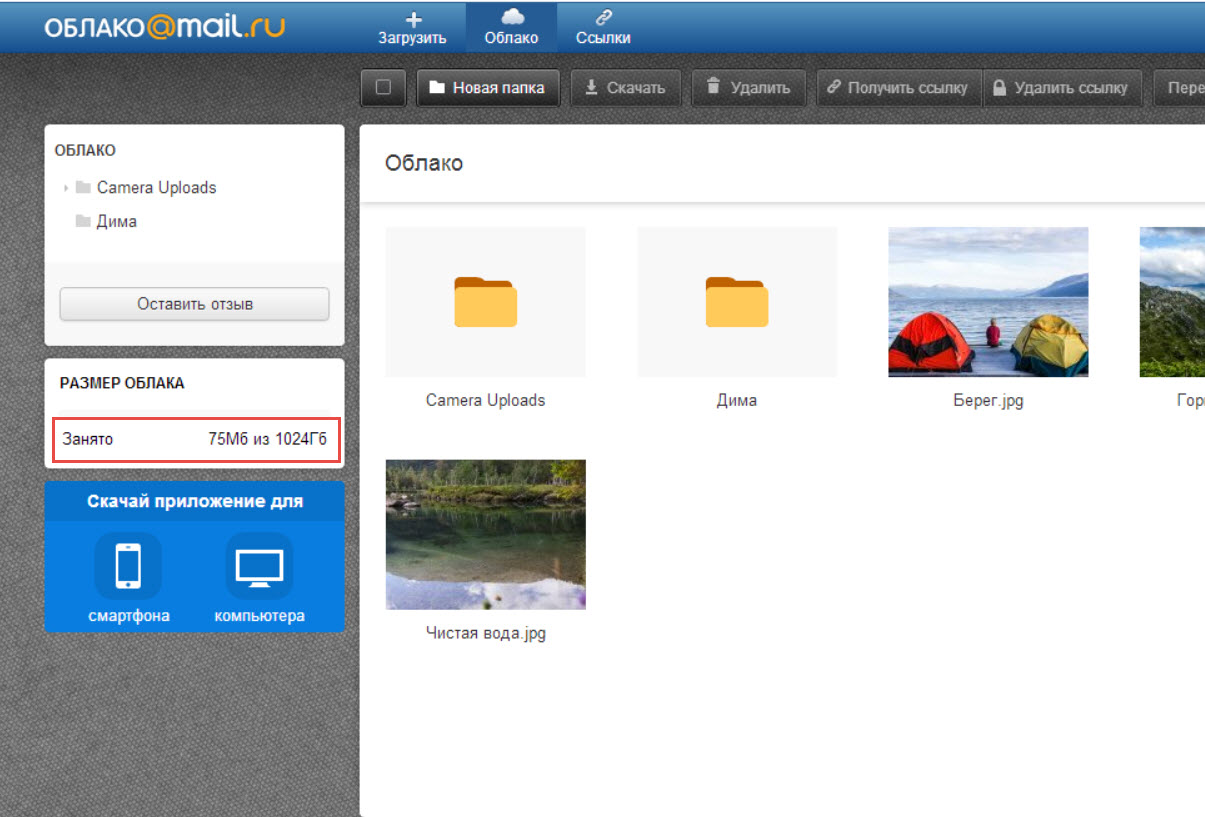
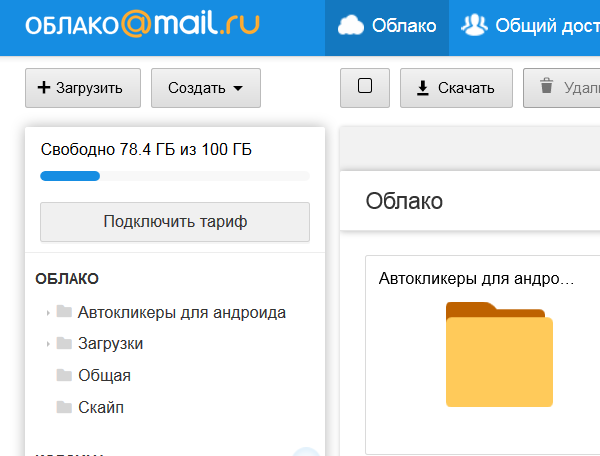 07.2021 14:28
07.2021 14:28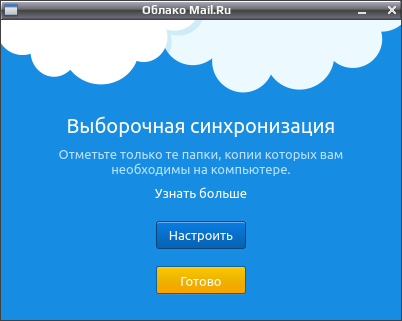 10.2020 10:06
10.2020 10:06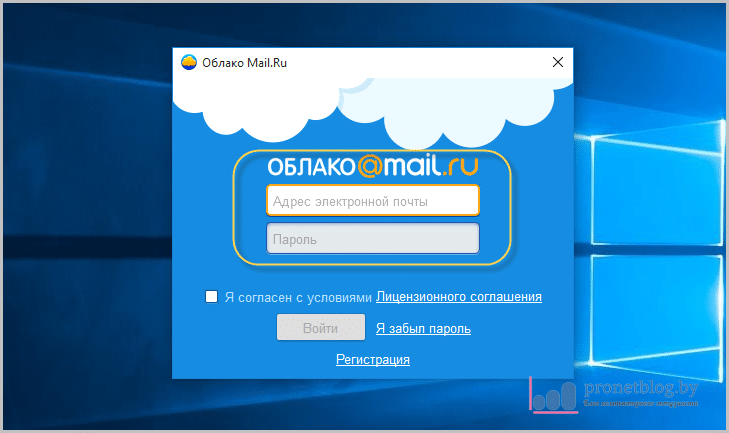 01.2020 20:19
01.2020 20:19 09.2019 07:54
09.2019 07:54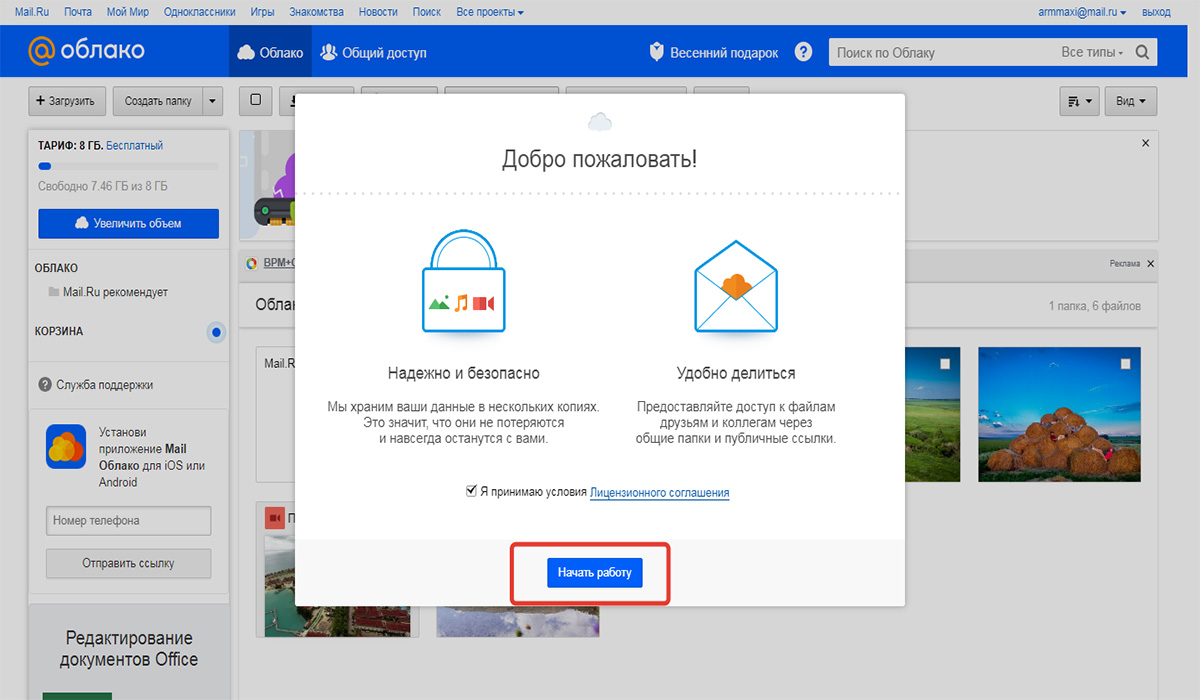 07.2019 09:31
07.2019 09:31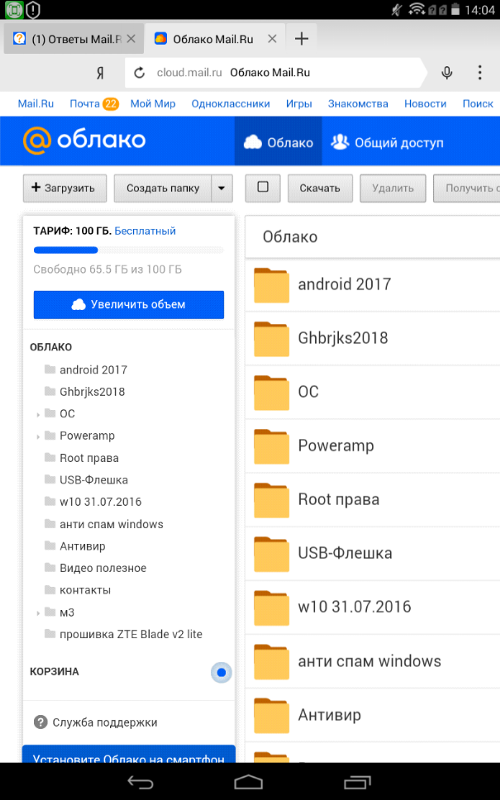 06.2019 01:43
06.2019 01:43 05.2019 17:30
05.2019 17:30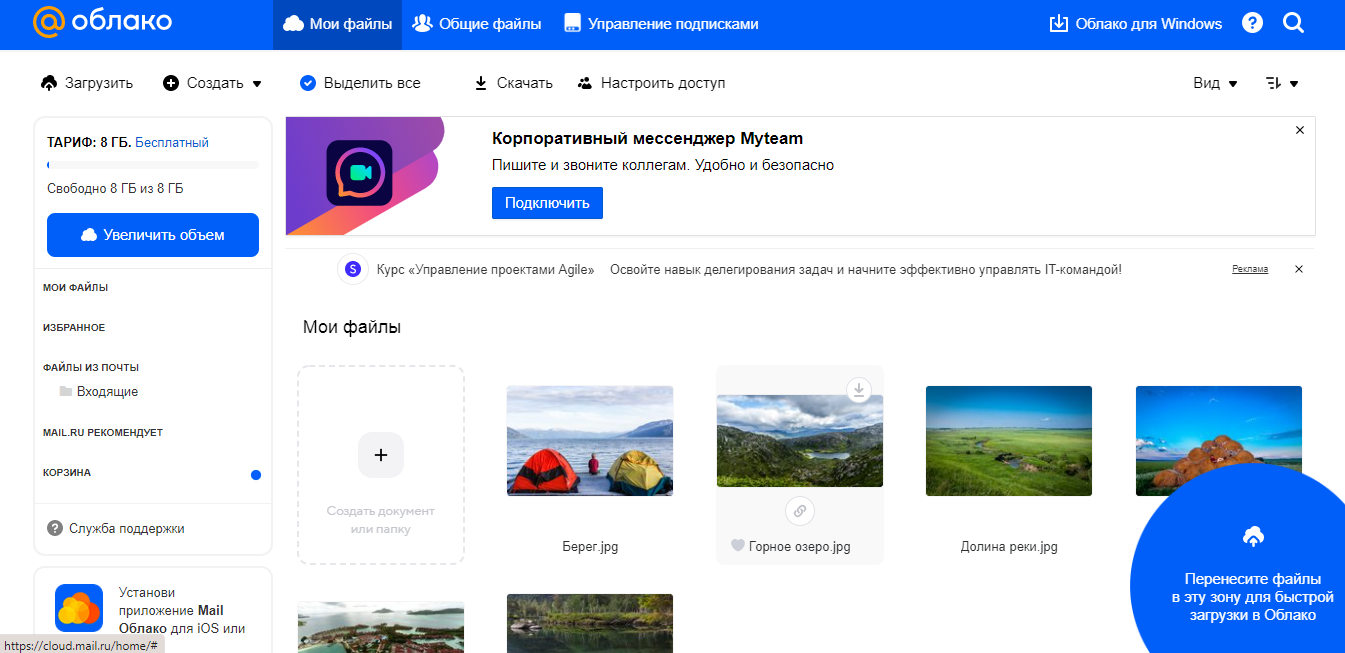 04.2019 08:09
04.2019 08:09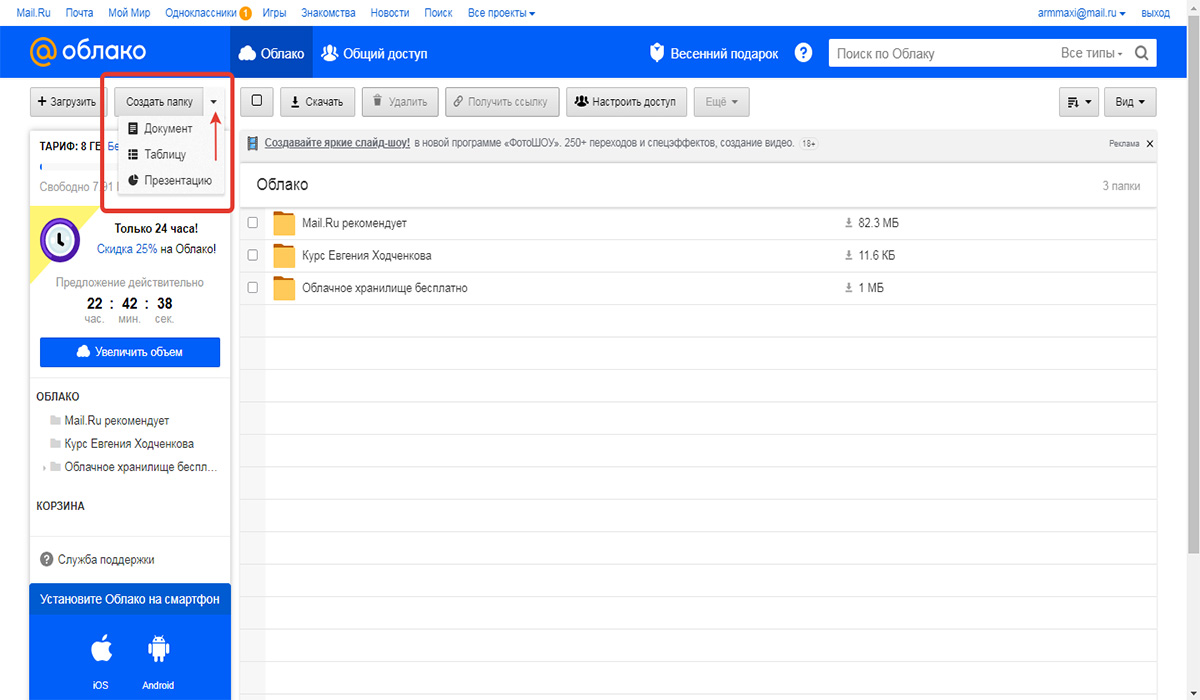 03.2019 10:20
03.2019 10:20 03.2019 13:12
03.2019 13:12 02.2019 13:23
02.2019 13:23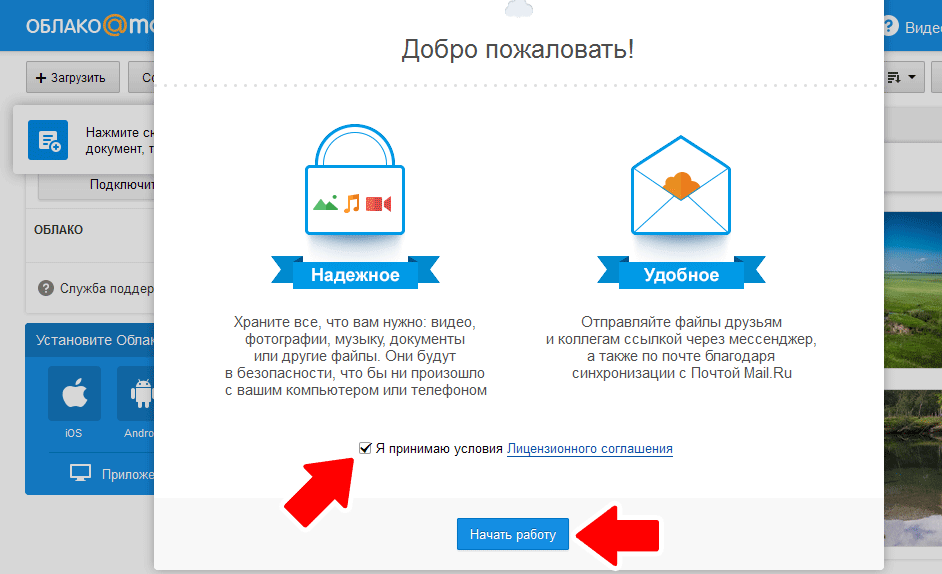 01.2019 15:47
01.2019 15:47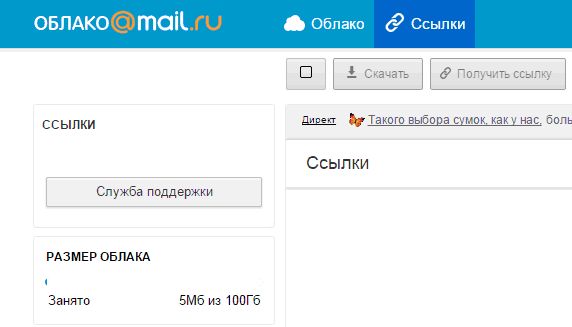 12.2018 11:24
12.2018 11:24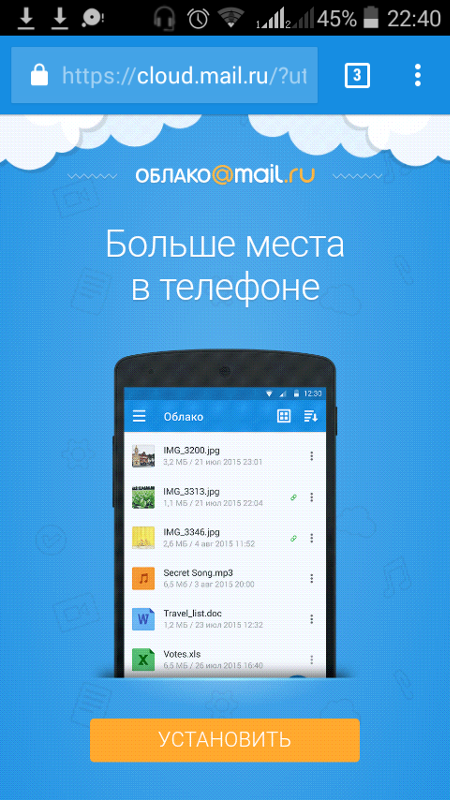
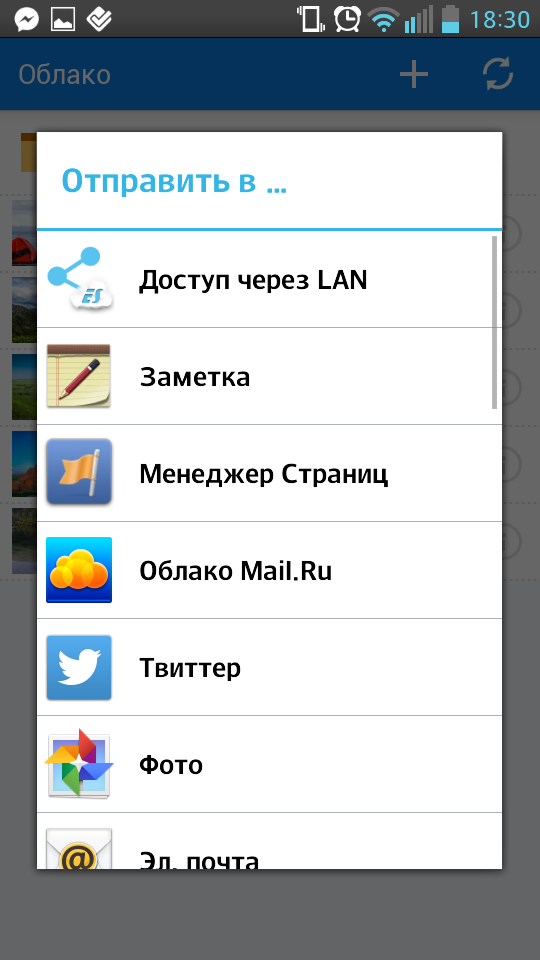 В первом вы, соответственно, выбираете контрольный вопрос и ниже указываете на него ответ. Этот ответ пригодится в случае, если вы забудете данные для входа в аккаунт:
В первом вы, соответственно, выбираете контрольный вопрос и ниже указываете на него ответ. Этот ответ пригодится в случае, если вы забудете данные для входа в аккаунт: На сервис «Облако», который мы рассматриваем это никак не влияет, и поэтому можете сделать это сейчас, а можете и потом. Нажимаем кнопку «Сохранить»:
На сервис «Облако», который мы рассматриваем это никак не влияет, и поэтому можете сделать это сейчас, а можете и потом. Нажимаем кнопку «Сохранить»:
 Только файлы! О возможности загружать папки читайте в следующем подразделе данной статьи.
Только файлы! О возможности загружать папки читайте в следующем подразделе данной статьи. Находим его и запускаем:
Находим его и запускаем: А то мало ли, забудете запустить приложение вручную и в таком случае изменения в ваших загруженных ранее файлах сохраняться на сервер уже не будут.
А то мало ли, забудете запустить приложение вручную и в таком случае изменения в ваших загруженных ранее файлах сохраняться на сервер уже не будут. Удобнее всего оставить путь по умолчанию, а при желании можете и поменять, нажав «Обзор».
Удобнее всего оставить путь по умолчанию, а при желании можете и поменять, нажав «Обзор».
 Как видим, нам предлагается 3 платных и 1 бесплатный с объёмом 50 Гб. Выбираем его мышкой и нажимаем справа внизу кнопку «Complete»:
Как видим, нам предлагается 3 платных и 1 бесплатный с объёмом 50 Гб. Выбираем его мышкой и нажимаем справа внизу кнопку «Complete»: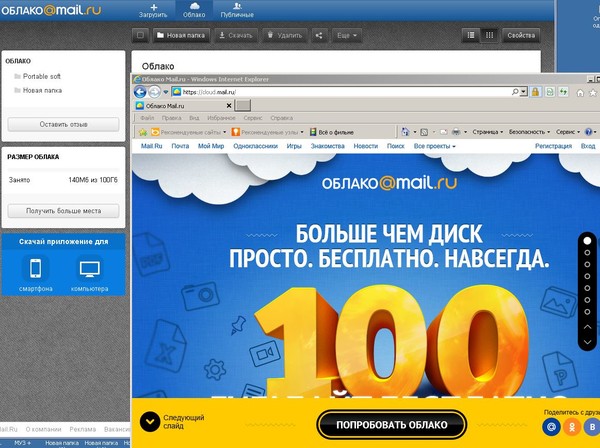
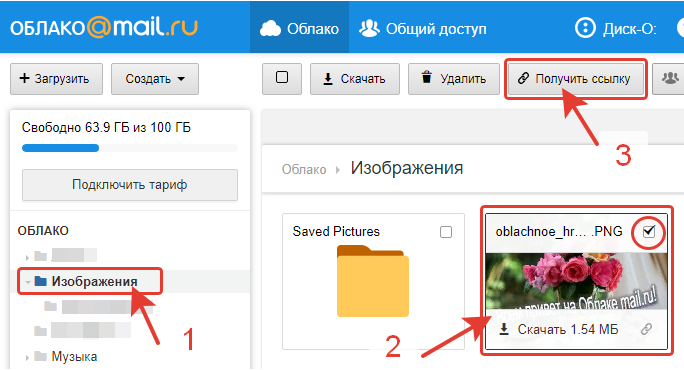
 Удобнее всего оставить имя, заданное по умолчанию. Нажимаем кнопку «Установить»:
Удобнее всего оставить имя, заданное по умолчанию. Нажимаем кнопку «Установить»: е. вы сможете увидеть загруженные папки и файлы прямо на своём компьютере):
е. вы сможете увидеть загруженные папки и файлы прямо на своём компьютере): е. в ту, что на примере выше.
е. в ту, что на примере выше.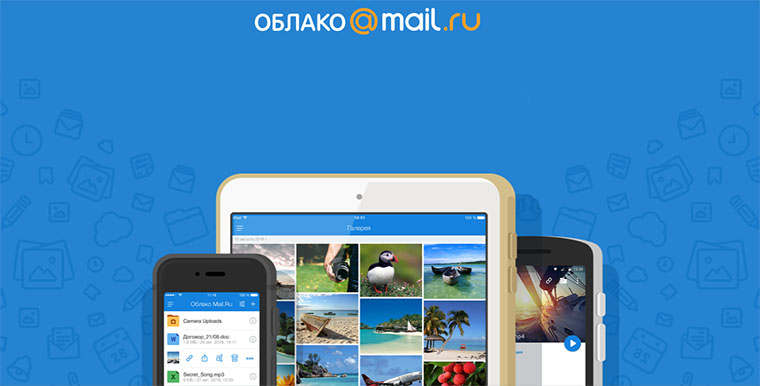 com с указанным вами именем пользователя.
com с указанным вами именем пользователя.
 Если вы хотите разрешить эту возможность, то оставьте всё как было), нажимаем кнопку «Создать ссылку» и после чего закрываем окно кнопкой «Закрыть»:
Если вы хотите разрешить эту возможность, то оставьте всё как было), нажимаем кнопку «Создать ссылку» и после чего закрываем окно кнопкой «Закрыть»:
Добавить комментарий