как устранить проблему? Что такое ГП в компьютере
В руководстве подробно описан процесс управления настройками видеокарты NVIDIA. Также мы расскажем как настраивать параметры 3D NVIDIA для некоторых игр. Перед тем как производить настройку, необходимо установить драйвера для Nvidia.
Если драйвера установлены, мы приступаем к настройке.
Кликаем по рабочему столу правой кнопкой мыши, чтобы появилось всплывающее меню. В котором выбираем пункт:
После этого мы попадаем в панель управления. Переходим в раздел: Параметры 3D
В появившемся окне сначала выбираем пункт: Регулировка настроек изображения с просмотром
Нажимаем: Применить
(как показано на рисунке ниже)
Теперь начинается самое интересное.
Настройка параметров 3D NVIDIA для игр
Переходим в раздел: Управление параметрами 3D
После этого приступаем к настройке параметров в правом окне.
Для корректной работы приложений необходимо выставить следующие параметры:
- CUDA — графические процессоры: Все
- Анизотропная фильтрация: Выключаем
- V-Sync (вертикальная синхронизация): Выключаем
- Вертикальный синхроимпульс»: Использовать настройку 3D-приложения
- Затенение фонового освещения»: Выключаем
- Максимальное количество заранее подготовленных кадров: следует выбрать пункт, который отмечен значком NVIDIA
- Потоковая оптимизация: Автоматически
- Режим управления электропитанием: Адаптивный
- Сглаживание — гамма-коррекция: Выключаем
- Сглаживание — параметры: Выключаем
- Сглаживание — прозрачность: Выключаем
- Сглаживание — режим: Выключаем
- Тройная буферизация: Выключаем
- Ускорение нескольких дисплеев/смешанных ГП: Режим многодисплейной производительности
- Фильтрация текстур — анизотропная оптимизация по выборке: Выключаем
- Фильтрация текстур — качество»: Наивысшая производительность
- Фильтрация текстур — отрицательное отклонение УД: Включаем
- Фильтрация текстур — трилинейная оптимизация»: Включаем
- Анизотропная фильтрация.
 Прямым образом влияет на качество текстур в играх. Поэтому рекомендуется выключить
Прямым образом влияет на качество текстур в играх. Поэтому рекомендуется выключить
. - Включить масштабируемые текстуры: Выключаем
- Ограничение расширения: Выключаем
В зависимости от версии драйверов и видеокарты, некоторые параметры могут отсутвовать в настройках.
После изменения всех настроек, нажимаем кнопку применить. Данные настройки не гарантируют 100% результата, но в 90% случаем они могут повысить FPS до 30%.
Используемый дисплей не подключен к ГП NVIDIA — ошибку с таким текстом пользователи часто получают при попытке открыть окно настроек параметров дискретной видеокарты.
Как следствие, использовать компонент во время игр или запуска других программ компьютер не может.
Рассмотрим детальнее лучшие способы
устранения этой ошибки на вашем ПК.
Часто указанная выше неполадка возникает именно с дискретными картами. – это аппаратный компонент, который, в отличие от интегрированной карты, выполнен в качестве отдельной схемы.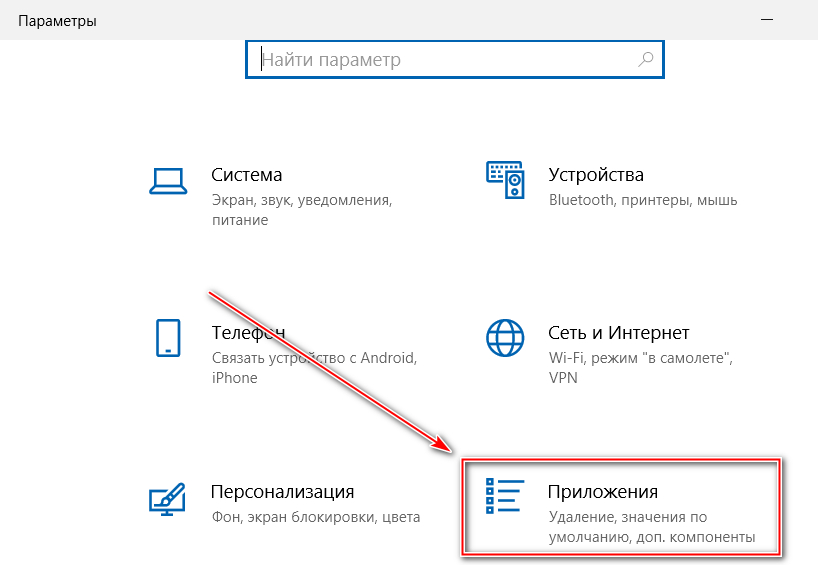
Покупка и установка такого элемента, как правило, производится самими пользователями для ускорения работы ПК во время работы игр или .
Включение видеокарты в диспетчере устройств
Если вы используете , причина появления сообщения об ошибке может основываться на отключении компонента видеокарты в диспетчере устройств.
После обновления, переустановки ОС, оптимизации работы компьютера, система может автоматически устанавливать первоначальные настройки компонентов.
Чтобы проверить статус работы ГП и запустить его, следуйте инструкции:
- Откройте меню поиска на рабочем столе Виндоус;
- В текстовую строку введите «Диспетчер устройств»;
Рис. 1 – поиск утилиты «Диспетчер устройств»
- Откройте найденный результат.
Рис. 2 – Окно всех доступных устройств и компонентов ОС
Откройте вкладку видеоадаптеров, в списке должно быть несколько компонентов. NVIDIA и кликните по нему правой клавишей мышки.
В появившемся контекстном меню можно проверить статус его работы.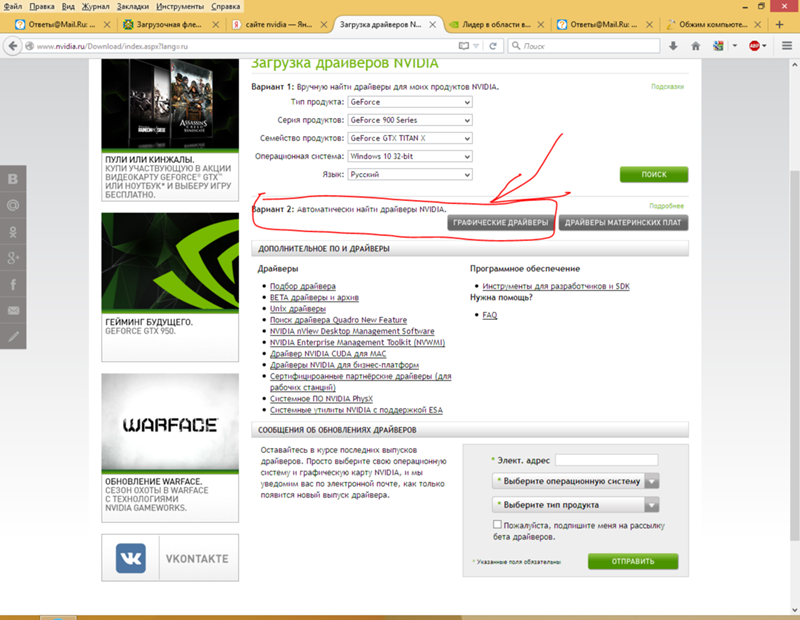 Если адаптер отключен, в меню появится поле «Включить». Сделайте это и подождите несколько секунд.
Если адаптер отключен, в меню появится поле «Включить». Сделайте это и подождите несколько секунд.
Даже если система показывает, что работает, советуем переподключить устройство. Кликните на «Отключить», а затем снова на «Подключить». Таким образом можно восстановить нормальную работу.
Если вам это не помогло — переходим к следующему способу
Обновление драйверов видеокарты
Существует два способа обновления конфигурации графического процессора – или установка драйверов вручную.
Для начала попробуйте первый вариант. Он не требует особых навыков и понимания характеристик ПК. Снова зайдите в диспетчер устройств и кликните на меню вкладки видеоадаптеров.
В списке выберите пункт «Обновление конфигурации оборудования». Компьютер автоматически найдет и загрузит нужное ПО.
После выполнения действия следует обязательно перезагрузить ПК, чтобы изменения вступили в силу.
Рис. 4 – автоматическое обновление драйверов ГП
Помните! Этот способ установки драйверов подойдет, если на компьютере есть соединение с интернетом. А также вы должны использовать только подлинную копию ОС Windows (в противном случае, драйвера могут загружаться из недостоверных и опасных источников).
А также вы должны использовать только подлинную копию ОС Windows (в противном случае, драйвера могут загружаться из недостоверных и опасных источников).
Второй способ обновления драйверов заключается в самостоятельном поиске необходимых файлов. Сделать это можно только на официальном сайте производителя – NVIDIA Corporation.
На рисунке ниже представлена страница загрузки драйверного ПО. Пользователи должны самостоятельно выбрать тип, серию и семейство продукта, а также версию используемой операционной системы.
Затем следует подтвердить поиск, чтобы система автоматически сформировала подходящий архив для загрузки.
Рис. 5 – подбор параметров видеокарты на сайте NVIDIA
Дождитесь результатов поиска и скачайте архив, нажав на клавишу «Загрузить сейчас
»:
Рис. 6 – скачивание архива с драйверами
Как узнать параметры видеокарты? Для этого воспользуйтесь инструкцией, которая входила в комплектацию покупки.
Если её нет, можно посмотреть характеристики в самой операционной системе:
1.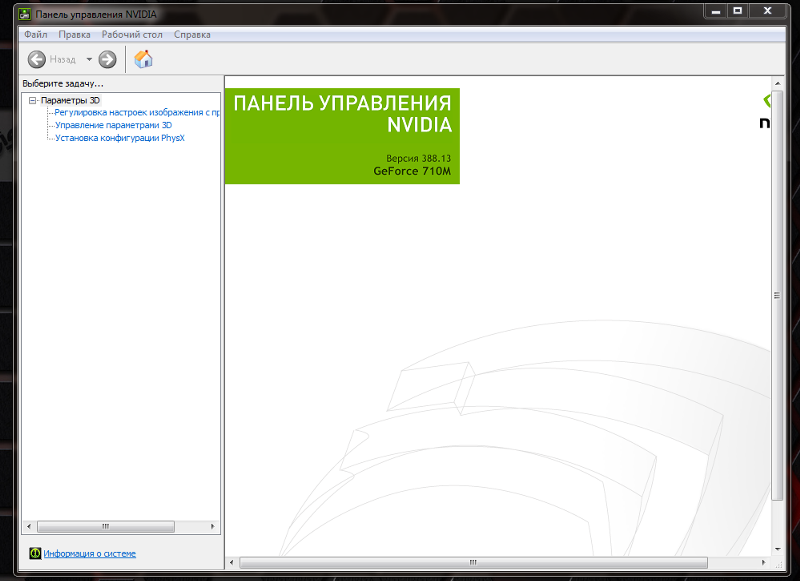 Откройте окно системных сведений;
Откройте окно системных сведений;
Рис. 7 – поиск утилиты «Сведения о системе»
2. Дождитесь загрузки параметров. Это может занять от 1 до 3 минут;
3. В левой части окна откройте вкладку « ». Через некоторое время справа появится детальное описание характеристик всех устройств, которые ответственны за отображение данных на этом компьютере. Вам понадобятся поля с названием и версией ГП.
Рис. 8 – просмотр параметров дискретной видеокарты в настройках ПК
А также на сайте NVIDIA Corporation вы можете запустить процедуру автоматического подбора драйверного ПО для вашего компьютера.
Нажмите на клавишу «Графические драйверы», как показано на рисунке:
Рис. 9 – запуск автоматического сканирования системы
В результате сайт покажет сообщение о том, какой именно драйвер вам нужен. При нажатии на его иконку начнется автоматическая загрузка файла на компьютер.
Рис. 10 – автоматическое определение недостающих драйверов
Применяемый дисплей не подключен к ГП NVIDIA — окно с таким содержанием юзеры часто получают при попытке открыть панель настроек параметров своей видеокарты.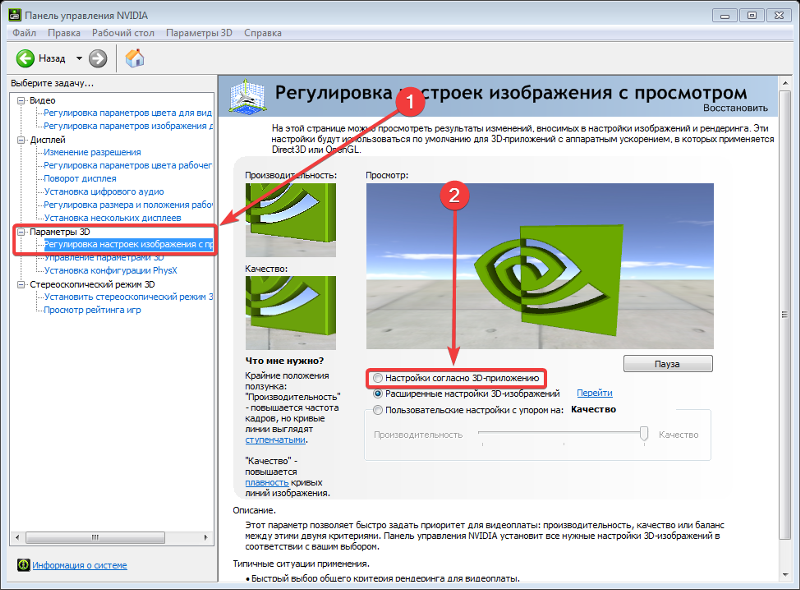 Как следствие, применять компонент во время игр или запуска иных приложений компьютер не может.Разберем подробнее лучшие методы устранения такой ошибки на вашем компьютере или ноутбуке
Как следствие, применять компонент во время игр или запуска иных приложений компьютер не может.Разберем подробнее лучшие методы устранения такой ошибки на вашем компьютере или ноутбуке
.
Часто такая неполадка появляется именно с дискретными картами . Дискретная видеокарта
— это специальный компонент, который, в отличие от интегрированной карты, сделан в виде отдельной схемы.
Приобретение и установка такой детали чаще всего производится самими юзерами
для ускорения работы компьютера во время работы игрушек или приложений для видеомонтажа.
Запуск видеокарты через диспетчер устройств
Если вы работаете с операционной системой Виндовс, причина возникновения сообщения о проблеме «настройка дисплея nvidia недоступны» может основываться на отключении части видеокарты в вашем диспетчере устройств .
После обновления, переустановки системы, ускорения работы компьютера система может автоматически ставить первичные настройки компонентов.
Чтобы проверять статус работы ГП и включать его, следуйте рекомендациям:
- Открываем меню поиска на рабочем столе системе.

- В текстовую строчку вводим «Диспетчер устройств»; Откроем свой полученный результат.
- Переходим во вкладку видеоадаптеров, в перечне будет несколько компонентов. Отыщем устройство NVIDIA и нажмем по нему правой клавишей мыши.
- В открытом специальном меню можно просмотреть статус его работы. Если адаптер выключен, в меню будет поле «Включить». Включите и подождите пару секунд.
- Даже если система отображает, что NVIDIA GeForce работает, рекомендуем снова подключить устройство. Нажмите на «Отключить», а потом снова на «Подключить». Таким способом можно вернуть нормальную работу. Если вам это не помогает — перейдем к другому методу.
Обновление драйвера видеокарты
Если обычная перезагрузка ГП не помогает решить задачу, возможно, драйвера карты уже старые или они несовместимы с новой версией, поставленной на компьютере ОС.
Есть два метода обновления конфигурации графического процессора — автоматический
или установка драйверов своими руками.
Вначале стоит попробовать первый вариант. Он не потребует уникальных навыков и понимания характеристик компьютера. Вновь перейдите в диспетчер устройств и нажмите на меню раздела видеоадаптеров.
В перечне выбираем пункт «Обновление конфигурации оборудования»
. Компьютер сам найдет и запустит необходимое ПО.
После выполнения манипуляции стоит в обязательном порядке перезапустить ПК, чтобы изменения начали действовать. Запомните! Этот метод установки драйверов подходит в том случае, если на ПК есть соединение с интернетом. А еще вы должны использовать лицензионную копию О. С. Windows (в ином случае драйвера будут грузиться из неизвестных и опасных источников).
Второй метод обновления драйверов заключается в простом поиске нужных файлов. Сделать это можно лишь на официальном источнике изготовителя вашей видеокарты — NVIDIA Corporation.
В интернете легко найти страницу загрузки драйверного П. О. Юзеры должны своими руками выбрать тип, серию и вид продукта, а еще версию рабочей операционной системы.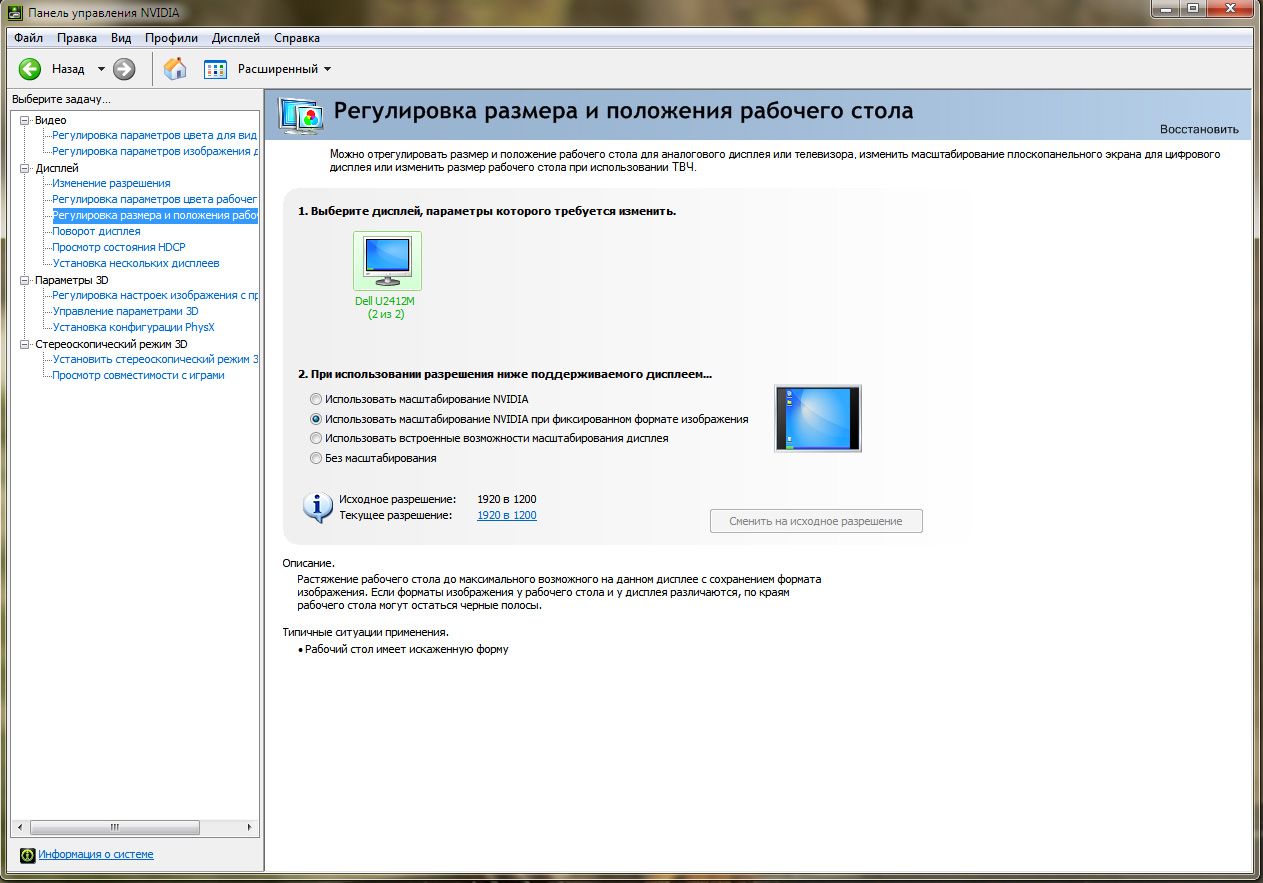
Потом нужно подтвердить поиск, чтобы система сама создала нужный архив для загрузки. Дожидаемся результата поиска и скачиваем архив, нажимая на кнопку «Загрузить сейчас»:
Узнаем параметры своей видеокарты
Для этого воспользуемся рекомендацией, которая вошла в комплект покупки.
Если её нет, можно увидеть характеристики в своей системе:
- Открываем окошко системных сведений;
- Дожидаемся загрузки параметров. Это может длиться от одной до трех минут.
- В левой части окошка открываем раздел «Дисплей». Через определенное время справа откроется подробное описание характеристик большинства устройств, которые ответственны за показ данных на вашем компьютере. Вам потребуются поля с названием и версией ГП.
А также на портале NVIDIA Corporation вы можете включить процесс автоматического подбора драйверов для своего компьютера.
Нажмем на раздел «Графические драйверы».
В конце сайт продемонстрирует сообщение о том, какой именно драйвер вам требуется
, или есть ли проблемы с видеоплатой.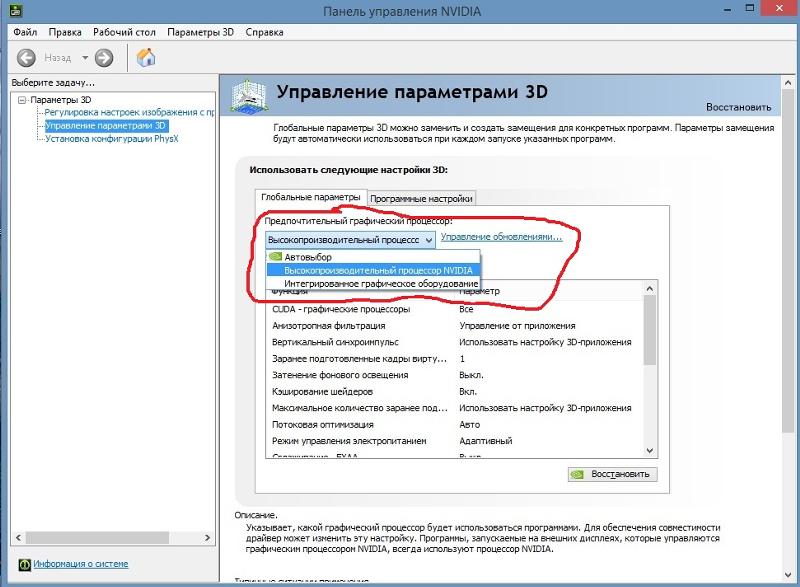 При нажатии на его значок начнется самопроизвольная загрузка файла на П. К. Воспользовавшись одним из наших разобранных методов, вы сможете обновить конфигурацию оборудования своей видеокарты. Потом проблемы с включением игр не должны возникать. Если Г. П. все еще работает неправильно, возможно, в системе еще есть файлы
При нажатии на его значок начнется самопроизвольная загрузка файла на П. К. Воспользовавшись одним из наших разобранных методов, вы сможете обновить конфигурацию оборудования своей видеокарты. Потом проблемы с включением игр не должны возникать. Если Г. П. все еще работает неправильно, возможно, в системе еще есть файлы
или процессы, которые тормозят его работу.
Но не переживайте, рано или поздно вы обнаружите источник проблемы и справитесь с ним сами.
Для современных видеокарт производители выпускают фирменные утилиты. В них вы можете настроить множество параметров устройства, улучшив его производительность. Если вместо утилиты вы видите ошибку «Используемый дисплей не подключен к вашей ГП NVIDIA», используйте нашу инструкцию. Мы разобрались, почему не открывается окно настроек и как это исправить.
Сперва вспомните, что вы меняли в компьютере перед появлением проблемы. Были ли установлены новые программы, обновлены драйвера, оптимизирован список служб, переустановлена Windows – любое из этих действий, выполненное не совсем корректно, могло привести к сбою. Если же ошибка возникла не в результате ваших действий, проверяйте следующие пункты.
Если же ошибка возникла не в результате ваших действий, проверяйте следующие пункты.
В ОС Windows аппаратные компоненты могут быть отключены в системе. При появлении ошибки «Настройки дисплея NVIDIA недоступны» первым делом зайдите в «Диспетчер устройств». Для этого зажмите Win+X и выберите утилиту по названию из появившегося списка. Найдите пункт «Видеоадаптеры» и кликайте по нему, чтобы раскрыть перечень. Если там есть карта NVIDIA, щелкните по ней правой кнопкой мышки. Появится подменю, если в нем есть пункт «Включить», нажимайте на него, ваш графический процессор был отключен.
Если пункта «Включить» в меню нет, оборудование активно. В этом случае переподключите устройство – выбирайте «Отключить», затем появится опция включения. Это поможет перезагрузить карту и избавиться от ряда ошибок.
Обновление драйверов
ОС передает сигналы на оборудование с помощью драйверов, которые не всегда работают правильно. Если используемый дисплей не подключен к ГП NVIDIA, что делать дальше? Для полноценной настройки утилит следует полностью удалить их из системы и установить заново. Удаление можно производить средствами Windows или сторонними программами:
Удаление можно производить средствами Windows или сторонними программами:
- В «Пуске» открывайте «Параметры», переходите в подраздел «Приложения». В перечне установленных программ найдите записи NVIDIA, в действиях выберите «Удалить».
- Зажимайте Win+X и запускайте «Диспетчер устройств». Переходите в категорию «Видеоадаптеры» и кликайте по названию сбоившей видеокарты. По правому клику мышкой переходите в свойства, на вкладке «Драйвер» удаляйте утилиту.
- Программа Display Driver Uninstaller поможет даже в том случае, если стандартные средства выдают ошибку. Она проводит полное удаление, вычищает записи в реестре и временные папки, оставленные утилитой. В окне Uninstaller выбирайте в списке свой графический процессор и кликайте «Удалить и перезагрузить».
Для любого способа желательно предварительно перезагрузить ПК в безопасный режим, когда будут запущены только базовые функции. В начале загрузки жмите F8 (для некоторых компьютеров требуется нажатие другой клавиши, она будет указана на первом экране загрузки) и в перечне вариантов выбирайте «Safe mode».
После удаления утилиты Windows начнет обновление драйверов видеокарты. Но система не всегда находит самые свежие и корректные файлы, поэтому лучше скачать их с сайта производителя . Компания NVIDIA предлагает 2 варианта загрузки драйверов: с ручным и с автоматическим поиском нужных файлов. Для ручного выбора выбирайте значения типа, серии и семейства оборудования, версию и разрядность ОС, язык установки. Параметры видеокарты предварительно посмотрите в «Диспетчере устройств», тип Windows уточните в свойствах «Моего компьютера».
Для автоматического поиска выбирайте «Вариант 2» и кликайте на «Графические драйверы». Сервис начнет сканирование системы и поиск подходящих файлов. Для доступа к характеристикам аппаратных компонентов ПК потребуется установить Java – если ее еще нет на вашем компьютере, то быстрее будет выбрать нужный драйвер вручную.
После скачивания файлов для графического процессора запустите установку. В конце перезагрузите ПК и проверьте работу NVIDIA.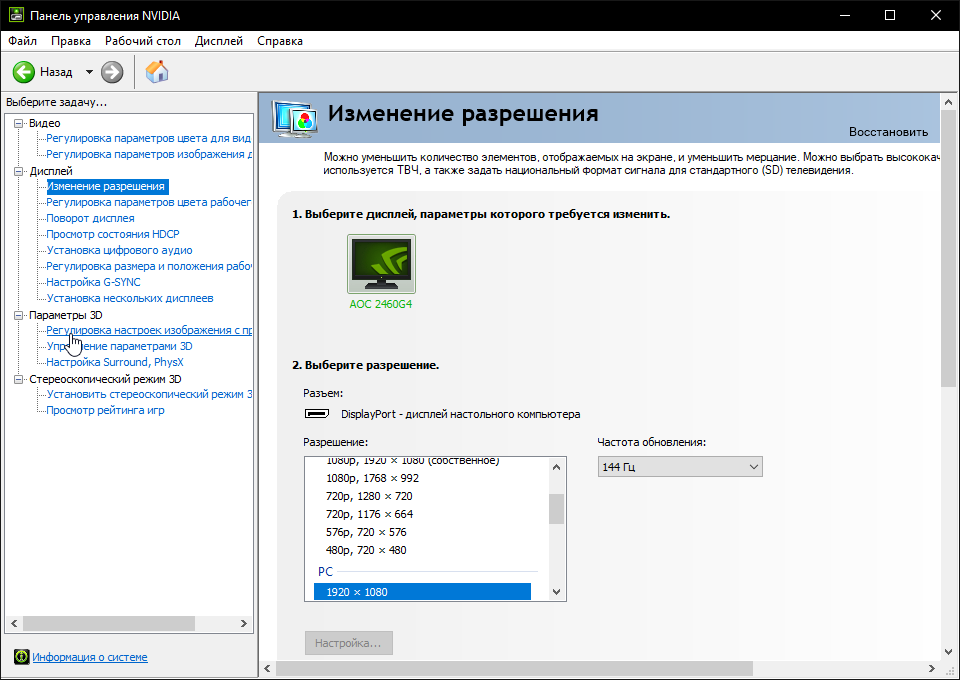 Если у вас установлено 2 видеокарты, проделайте эти действия для каждой из них.
Если у вас установлено 2 видеокарты, проделайте эти действия для каждой из них.
Подключение службы
Если не работает дискретная видеокарта в ноутбуке или ПК, проверьте активность службы контейнера дисплея. При ее отключении настройки NVIDIA станут недоступны. Для проверки:
- Запустите «Службы» через поиск по названию в «Пуске» или из группы «Средства администрирования».
- В перечне компонентов отыщите NVIDIA Display Container LS.
- По правому клику мышки выбирайте действия «Перезапустить» и «Обновить».
После перезапустите ПК и проверьте ошибку.
Настройка Bios
Проблемы с использованием дискретной видеокарты могут возникнуть, если она появилась в комплектации компьютера не с самого начала. В этом случае в BIOS может быть включена только интегрированная графика, поэтому ПК не распознает новое устройство. Чтобы решить проблему:
- Во время перезагрузки входите в биос, нажав Del или F
- Ищите подраздел «Display», обычно он располагается во вкладках «Advanced» или «Config».

- В списке графических устройств выбирайте вашу видеокарту по названию.
- Сохраняйте настройки и перезагружайтесь.
Восстановление системы
Если вся ОС работает не стабильно и ошибка с дисплеем ГП NVIDIA не единственная, проведите восстановление Windows. Предварительно обязательно попробуйте обновить драйвера видеокарты – с полным удалением и последующей установкой. Если не помогло:
- запускайте параметры Windows из «Пуска»;
- переходите в подраздел «Обновление и безопасность»;
- открывайте пункт «Восстановление», чтобы возвратить компьютер в исходное состояние.
Откат системы вернет первоначальные настройки, избавив от многих проблем с ПК.
Заключение
Мы разобрались, как бороться с ошибкой подключения к ГП NVIDIA. Начните с простого переподключения устройства в «Диспетчере» и активации соответствующей службы. Обновите драйвера – вместо автоматического обновления предпочтите полное удаление и самостоятельную загрузку нужных файлов.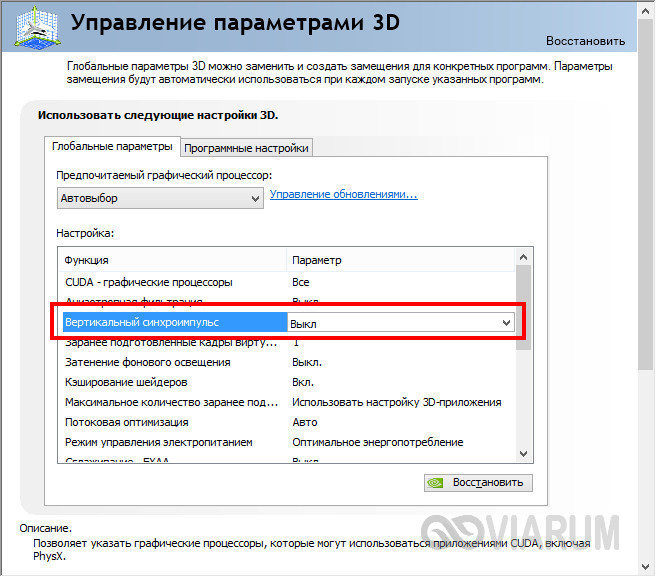 В самых тяжелых случаях спасет только восстановление ОС.
В самых тяжелых случаях спасет только восстановление ОС.
Что значит и как убрать ошибку «Настройки дисплея nvidia недоступны. Используемый дисплей не подключен к гп nvidia»
Некоторые пользователи компьютеров и ноутбуков сталкиваются с проблемой, когда при попытке войти в настройки графики Nvidia через панель управления или через контекстное меню рабочего стола возникает ошибка «Настройки дисплея nvidia недоступны. Используемый дисплей не подключен к гп nvidia».
Эта ошибка означает, что в данный момент ваша основная видеокарта Nvidia не задействована системой и все игры запускаются от встроенной видеокарты, которая не может обеспечить должной производительности. В итоге, имея достойную видеокарту, при ошибке «используемый дисплей не подключен к гп nvidia», вы попросту не используете ее.
В данной статье вы узнаете посему возникает эта ошибка и как ее можно устранить своими силами.
Причины, по которым может возникать ошибка «используемый дисплей не подключен к гп nvidia»
Существует несколько вариантов возникновения данной ошибки. Причем стоит отметить, что появляется она только на ноутбуках и компьютерах, в которых есть две видеокарты — интегрированная и дискретная.
Причем стоит отметить, что появляется она только на ноутбуках и компьютерах, в которых есть две видеокарты — интегрированная и дискретная.
- Неправильное подключение кабеля от монитора;
- Некорректные настройки приоритета видеокарт в BIOS;
- Неправильная или неполная установка драйверов на видеокарты;
- Сбой системной службы, отвечающей за переключение работы видеокарт.
Проверка подключения кабеля от монитора к видеокарте
Данный вариант возможен только в случае со стационарным компьютером. С ноутбуком данный вариант не работает.
Проверьте куда подключен кабель от монитора. Если подключить его к , то ваша дискретная карта работать не будет и при попытке зайти в настройки Nvidia будет выдавать сообщение «Используемый дисплей не подключен к гп nvidia».
Заднячя стенка системного блока с разъемом VGA встроенной видеокарты на материнской плате
Внешняя видеокарта системного блока
В этом случае переключите кабель монитора к дискретной карте, которая находится ниже. У встроенной видеокарты разъем расположен вертикально, а у дискретной — горизонтально.
У встроенной видеокарты разъем расположен вертикально, а у дискретной — горизонтально.
Настройки приоритета видеокарт в BIOS
Во всех BIOS материнских плат со встроенными видеокартами присутствует опция, отвечающая за переключение работы видеокарт — Только строенная, только внешняя, Auto и еще бывает Optimus — одновременная работа обеих видеокарт.
Переключение режима работы видеокарт в BIOS
Нужно чтобы стояла Auto или Optimus, если он есть. Переключаем, сохраняем и проверяем.
Переподключение видеокарты Nvidia
Иногда по неопределенным причинам помогает в решении данной проблемы простое отключение, а затем включение видеокарты от Nvidia.
Для этого заходим в диспетчер задач, раскрываем подменю «Видеоадаптеры», жмем по карте Nvidia правой кнопкой мыши и выбираем «Отключить».
Отключение и включение видеокарты
Затем снова правой кнопкой мыши — «Включить».
Переустановка драйверов в правильной последовательности
Последним шагом в устранении ошибки «Используемый дисплей не подключен к гп nvidia» будет удаление драйверов на встроенную (Intel) и внешнюю (Nvidia) видеокарты, перезагрузка и установка в правильном порядке — сначала драйвер Intel HD Graphics (встроенная карта), перезагрузка, и затем драйвер карты Nvidia (дискретная).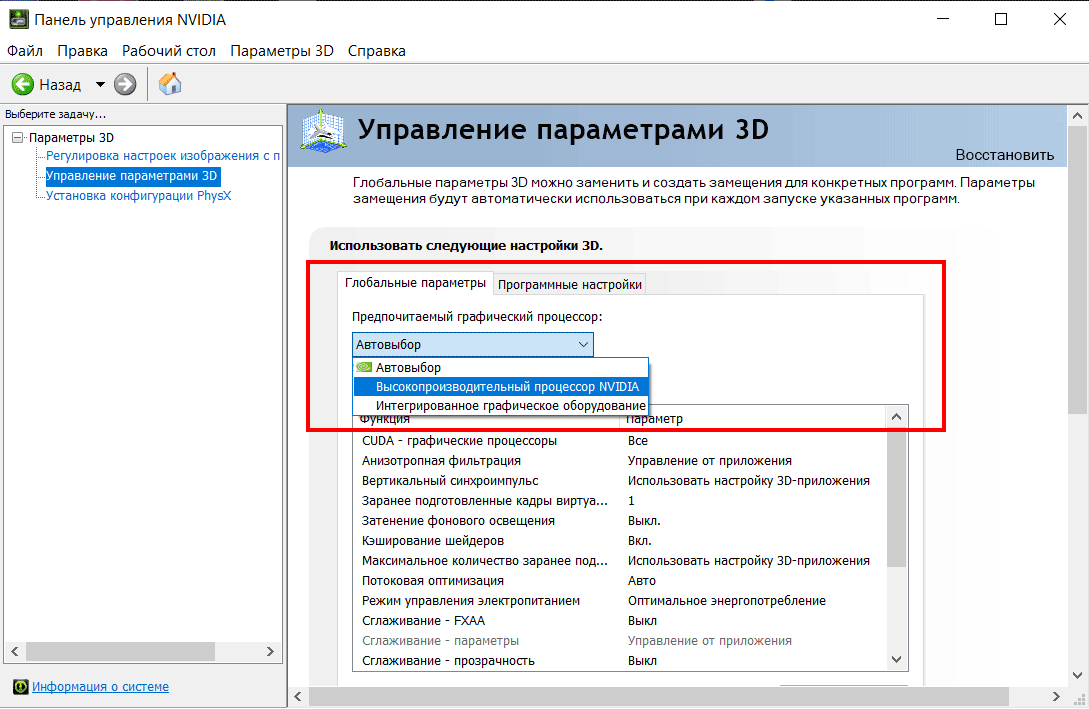
Используемый дисплей не подключен к ГП NVIDIA
Настройки дисплея NVIDIA недоступны.Используемый дисплей не подключен к ГП NVIDIA!
Вообщем появилась такая проблема, на ноуте просто напросто почти сдохла интегрированная видюха, что превращает мой интерфейс, а раньше еще и приложения в набор пикселей, не больше, с горем пополам я понял, что проблема именно в видюхе и перекинул все пользовательские приложения и некоторые системные на дискретную, но сам интерфейс Windows, диспетчер задач, панели, проводник, все такое переходить на дискретную отказывается, подумал, что нашел решение проблемы и нафиг отключил интегрированную карту, наткнулся на видос, понял, что давай-ка я поставлю обратно, так вот, вопрос такой, есть ли способ перенести сам интерфейс на дискретку?
Дата: 2019-03-12 Izzy ᴸᴬᴵᶠ
Рейтинг: 4.0 из 5
Голоса: 1
Похожие видео
Комментарии и отзывы: 12
1. 1 •
Спасибо тебе. В общем ребята история такая.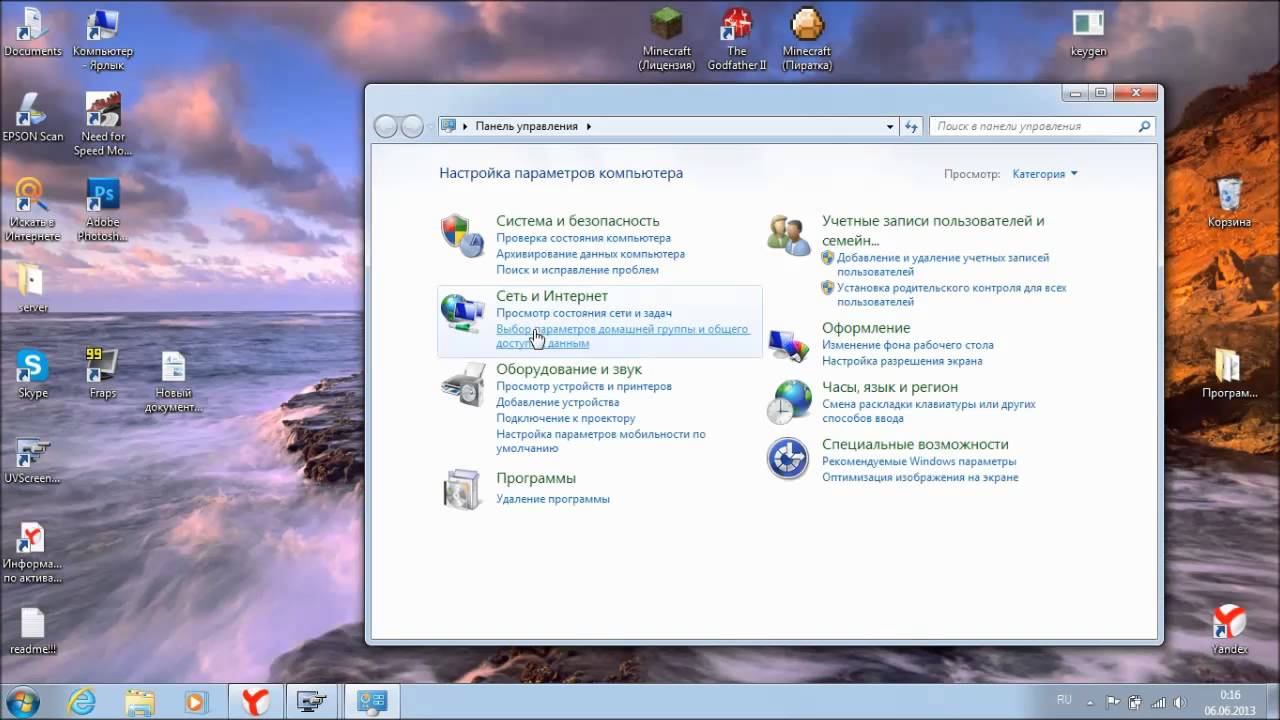 Не с того ни с чего у меня зависает ноут. При загрузке системы на дисплее все зависает и т.д. Всё то в линии то в кубики. Перестановил систему на 8.1 с оф. сайта. начал устанавливать потихоньку драйвера и после установлеия на видео карту , после перезагрузки всё повторилось. Опять всё так же стало как и до переустановки (линии , кубики) . Защел в безопасный режим и отключил драйвер на Intel(R) HD Graphics 5500 и система снова загрузилась как до уставки драйвера. но сами понимаете что картинка стала хуже . да просто так не болжно быть. кто знает как это лечится. в чем причина и т.д. любой совет поможет или его можно удалить и он совсем не нужен? Это я спрашивал в вк. Но никто мне не подсказал что они зависят друг от друга, кроме Изи. Значит проблема в видеокарте которая интеловская. сгорела наверно , это уже выяснят спецы. Еще раз спасибо тебе
Не с того ни с чего у меня зависает ноут. При загрузке системы на дисплее все зависает и т.д. Всё то в линии то в кубики. Перестановил систему на 8.1 с оф. сайта. начал устанавливать потихоньку драйвера и после установлеия на видео карту , после перезагрузки всё повторилось. Опять всё так же стало как и до переустановки (линии , кубики) . Защел в безопасный режим и отключил драйвер на Intel(R) HD Graphics 5500 и система снова загрузилась как до уставки драйвера. но сами понимаете что картинка стала хуже . да просто так не болжно быть. кто знает как это лечится. в чем причина и т.д. любой совет поможет или его можно удалить и он совсем не нужен? Это я спрашивал в вк. Но никто мне не подсказал что они зависят друг от друга, кроме Изи. Значит проблема в видеокарте которая интеловская. сгорела наверно , это уже выяснят спецы. Еще раз спасибо тебе
2. Supro •
Интегрированная не тянет толком монитор второй. Пол монитора картинка размытая, тот же монитор на другом ноуте, где нету интегрированной, только дискретка, всё супер.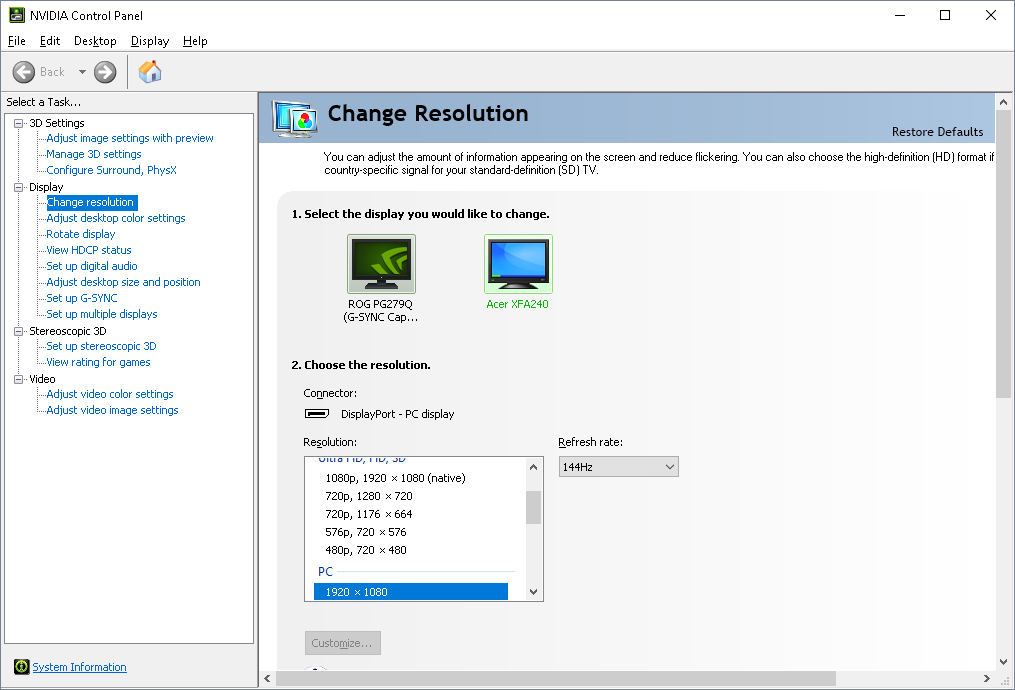 Хотел дискретку включить(ибо в играх на монике всё супер) Отключил intel, включился nvidia как я понял, а тут на тебе Моник отключился Думал, панели управления включить может, а нет, них..я Ошибка эта вылазит
Хотел дискретку включить(ибо в играх на монике всё супер) Отключил intel, включился nvidia как я понял, а тут на тебе Моник отключился Думал, панели управления включить может, а нет, них..я Ошибка эта вылазит
3. — •
а если у меня ноут и в один прекрасный день я включаю его, запускаю любимую игрулю и хуяк — вылезает эта самая ошибка, то что делать то в этой ситуации? (всегда же все было нормально) p.s. раньше уже такое было и я решил что надо пк собирать бы уже..посидел пару дней прост, снова запустил ноут — и все заработало. Но теперь опять эта шляпа
4. Влад •
У меня именно эта проблема с новым ПК
Ты реально Бог ютуба, благословляю тебя. Ты просто по царски мне роставил всё по полочкам)
У меня именно та проблема с ПК. Завтра пойду покупать переходник.
Ребята у которых проблема с ГП NVDIA, советую именно этот видос, поможет 100%
5. Bwoy •
У меня встроенная интел и NVD. У них конфликт, по ходу.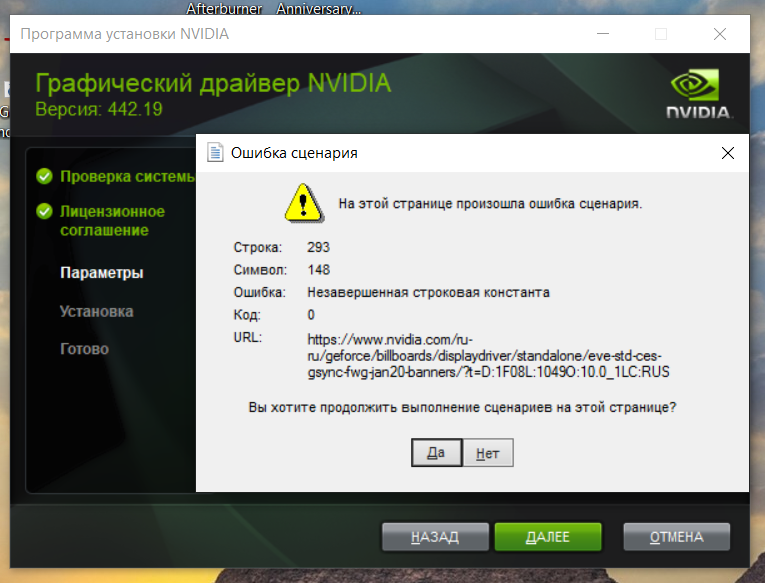 Из-за этого конфликта винду загружает минуты 2-3. Дрова ставил последние. Хотел отключить интеловскую и использовать только NVD. Но хрен там плавал. NVD не работает без интеловской. Спасибо, что прояснил.
Из-за этого конфликта винду загружает минуты 2-3. Дрова ставил последние. Хотел отключить интеловскую и использовать только NVD. Но хрен там плавал. NVD не работает без интеловской. Спасибо, что прояснил.
6. ElenaSimvolokova •
2 часа просмотра бестолковых видео о решении проблемы, где советовали то снести, то заново поставить драйвера, влезть в биос и куча другой гадости
А оказалось нужно просто переставить штекер от экрана
Огромнейшее Вам СПАСИБО
7. Артем •
Спасибо, конечные слова о том что действительно нихуя не подключено заставили задуматься. Как итог вытащил из своей пс4 кабелек и подключил к пека ибо переходника нету, и ура помимо пенели nvidia заработала и моя дискретная GTX 1050
8. Spad •
бля иззяяяяяяяяяя я тебе вызов кину) ты не найдеш драйвер для моего ноута с амуде radeon hd 7640g + radeon hd 7600m series на 10ю швинду))))) все ровно дрова не робят нормально и видео памяти не 1 гб а 512 мб)) кароче амуде.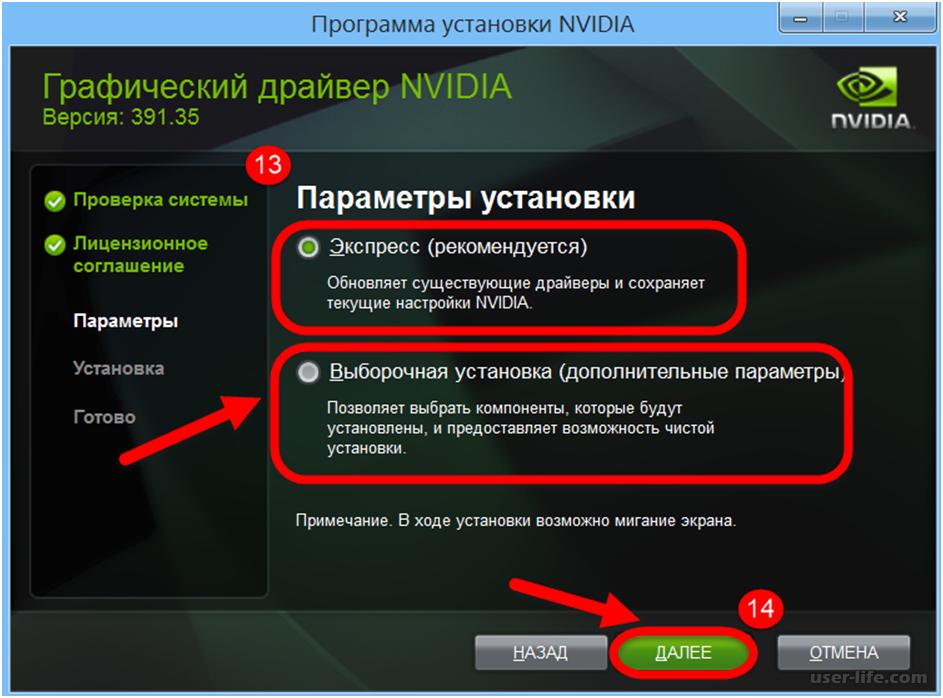 ..
..
9. simka •
моя проблема была в том, что я монитор подключила в не тот разъем. Хвалла Аллаху, что есть добрые ютуберы, которые помогают таким нубам, как я. Огроменное спасибо
10. Иван •
Изя, пытаюсь торрент скачать и Файлы записать на диск С. А мне говорят, что не удалось. С диском Д все норм, а с С нет. Когда в Стиме скачиваю, все норм. Что делать?
11. Amal •
Обновил сначала драйвера на nvidia,потом на intel,всё равно выскакивает ошибка «настройки дисплея nvidia недоступны»,в службах тоже смотрел,не помогло.что делать?
12. Александр •
Изя , помоги. Ноут леново , трабл при 61 градусе, видеокарта сбрасывает частоту все перепроверил , дрова последние , термопасту менял. Заранее спасибо
Добавить отзыв, комментарий
Настройки дисплея NVIDIA недоступны. Используемый дисплей не подключен к ГП NVIDIA
Настройки дисплея NVIDIA недоступны.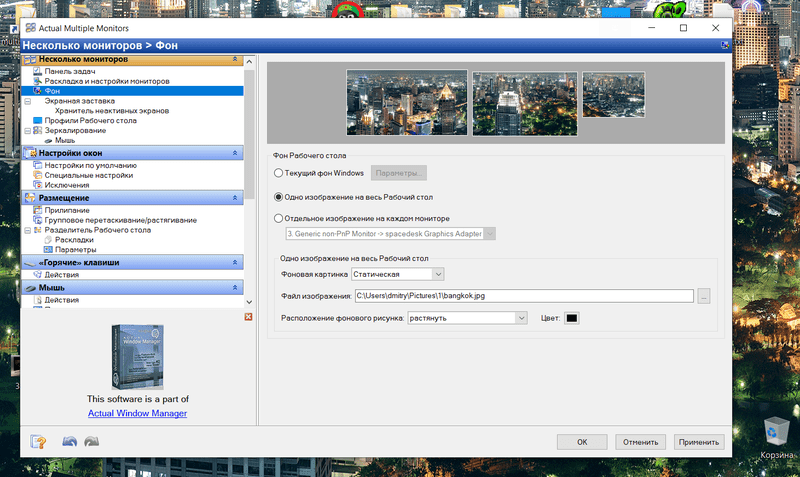 Используемый дисплей не подключен к ГП NVIDIA
Используемый дисплей не подключен к ГП NVIDIA
Что делать? если вы не видете вашу видеокарту в диспетчере стройств или в панеле управления,
и по факту работает только встроенная видеокарта, Встроенный графический процессор
(IGP, сокр. от англ. Integrated Graphics Processor, дословно интегрированный графический процессор)
Где же внешняя видеокарта? Как включить дискретную видеокарту на ноутбуке Lenovo G700?
1. Этап. Проверка:
— на робочем столе ПКМ мышкой, должно быть меню — Панель управления NVIDIA (если нет такого меню, но вы знаете что у вас есть
видеокарта NVIDIA смотрите далее…)
— также через поиск Параментры — Панель управления — Панель управления NVIDIA
Если данное меню не открывается (или может его нет)/ у меня к примеру -ОШИБКУ выдает:
Настройки дисплея NVIDIA недоступны. Используемый дисплей не подключен к ГП NVIDIA.\nЧто тогда делать, если не удается включить видеокарту NVIDIA через Панель управления NVIDIA?
2. Этап. Настройка BIOS:
— нужно войти в BIOS, для этого перезагружаем Ноутбук (в нашем случае — это Lenovo G700)
и при включении ноутбука нажимаем клавиши Fn+F2
— в BIOS вкладка Configuration — Graphic Device: UMA-Only (в нашем случае) изменяем на режим Optimus
или меню Advanced — Hybrid Support — выбрать AUTO и включить режим Hybrid (в переводе — Смешанный)
или вкладка Main — Graphic Mode:Integrated изменяем на режим Switchable (в переводе — Переключаемый)
Подозреваю, что он по какой то причине отключился.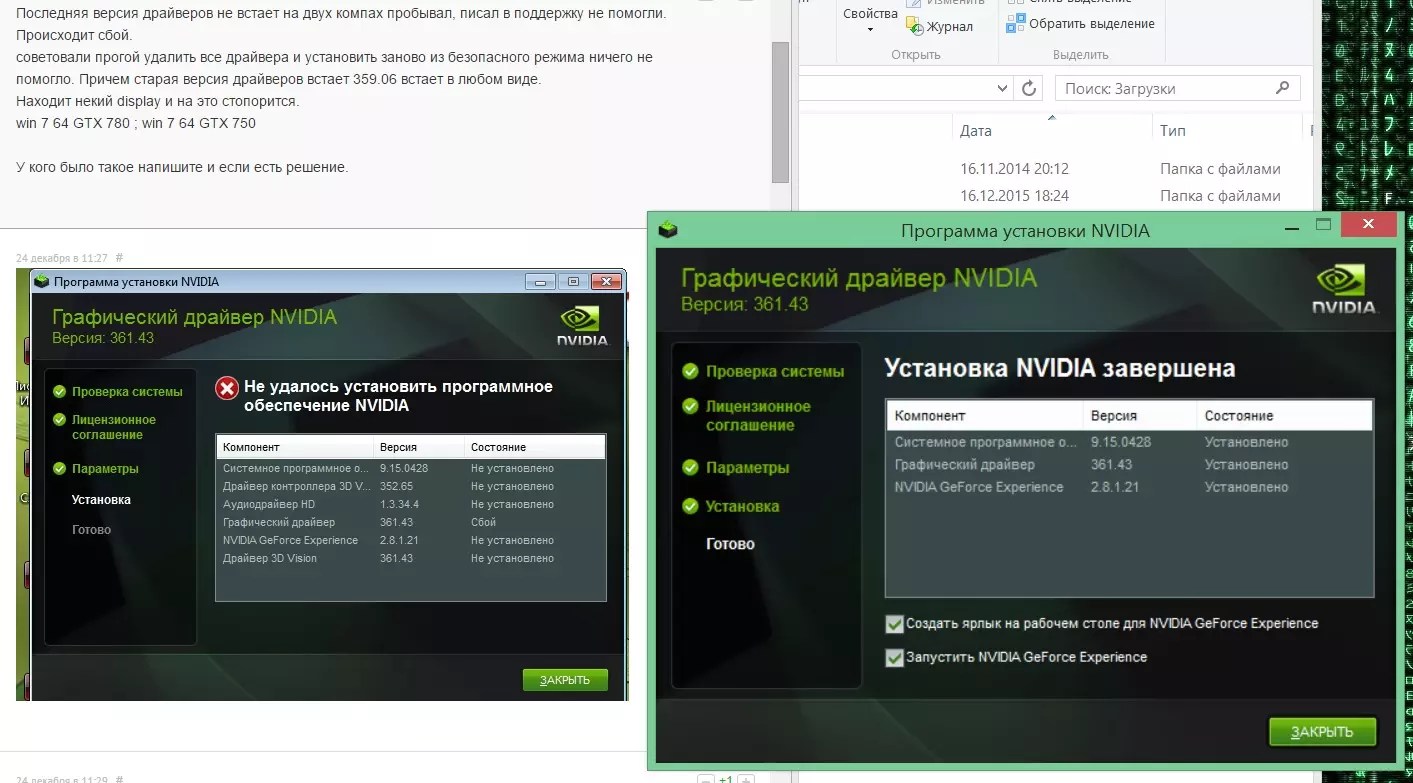
— далее Exit — Exit Saving Changes (Выйти сохраняя изменения)/Fn+F10 — Yes
А если нет такого пункта — Проверьте, что бы в BIOS вкладка Configuration меню Intel Virtual Technology был включен — Enabled (проверено пользователем ShadowFOX)
Но не могу гарантировать что у Вас будет аналогично (((
Далее советую провести этапы:
3. Проверка драйверов…
4. Установка драйвера…/ Переустановка драйверов
Дата: 2019-03-12 Рersonal Developer
Рейтинг: 4 из 5
Голоса: 2
Похожие видео
Комментарии и отзывы: 12
1. Katerina •
ТЕМ, кому ничего не помогло из стандартных процедур типа переустановки
драйвера, Я НА СВОЕЙ NVIDIA GT 740M ПЕРЕПРОБОВАЛ ВСЕ СОВЕТЫ, СОБИРАЛСЯ
ОТДАВАТЬ В СЕРВИС, НО…
МНЕ ПОМОГЛО СЛЕДУЮЩЕЕ — ВЫКЛЮЧИЛ НОУТ КАК
ОБЫЧНО, ЗАТЕМ ВЫТАЩИЛ ИЗ НЕГО КАБЕЛЬ ЭЛЕКТРО, ВЫТАЩИЛ АККУМ, НАЖАЛ НА
КНОПКУ ВКЛЮЧЕНИЯ И НЕ ОТПУСКАЯ ДЕРЖАЛ ОКОЛО 40 СЕКУНД, ЗАТЕМ ВОЗВРАТИЛ
АККУМ ВСТАВИЛ ПРОВОД И ВКЛЮЧИЛ КАК ОБЫЧНО.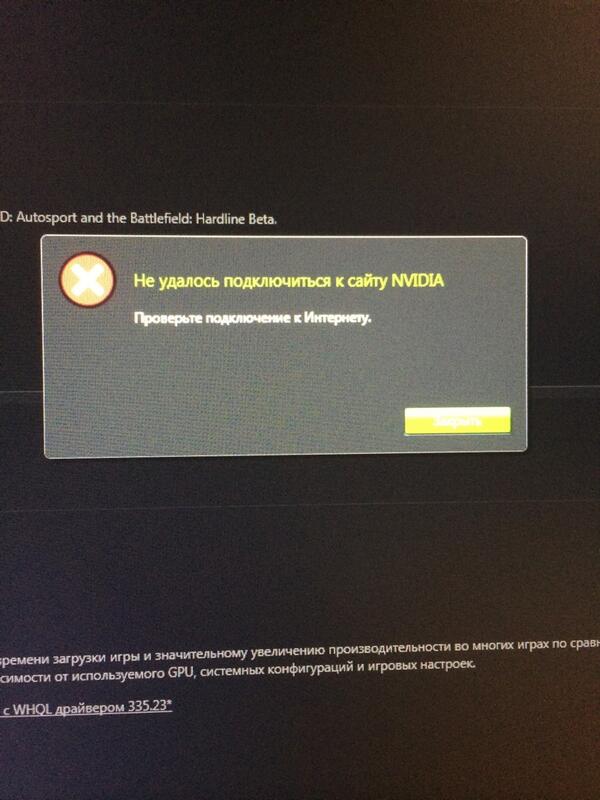 НАДЕЖДЫ БЫЛО МАЛО, НО КАК ЖЕ
НАДЕЖДЫ БЫЛО МАЛО, НО КАК ЖЕ
УДИВИЛСЯ, КОГДА УВИДЕЛ ТАБЛИЧКУ С НАДПИСЬЮ ЧТО ТО ВРОДЕ ИСПРАВЛЕНИЕ
ОШИБОК, ждал минут 20 пока там чето исправлялось…
Потом чудо комп
включился (или перезагрузился- не помню) и ошибка 43 пропала,
восклицательный знак в желтом треугольнике тоже, панель NVIDIA
включилась Это решение я нагуглил и нашел только от одного
человека описание, решил, надо поделиться, а то на ютубе этого варианта
решения НЕТ
Добавлю, что в моем случае не помогло ни переустановка драйверов ( как
intela так и Nvidia) и не помогло обновление биоса не говоря уже о манипуляциях в панели управления хотя все это я
сделал.
2. Pablo •
Приветствую Автора, и его лицезрящих Хочу поделиться своим опытом. Увидев что у меня такая ошибка произошла, я не стал предпринимать ничего кардинального, а пошёл чуть по иному пути. Открыл диспетчер задач, нашёл нужный драйвер, и открыв свойства правой кнопкой, выбрал пункт драйвер, после нажал на «ОТКАТИТЬ»
Мне лично это помогло И всё встало на свои места) Описал подробно, (для менее опытных пользователей)
Ибо, как никак, не все пользователи попунктно знают о бо всех перечисленных действиях детально)
Успехов всем
3.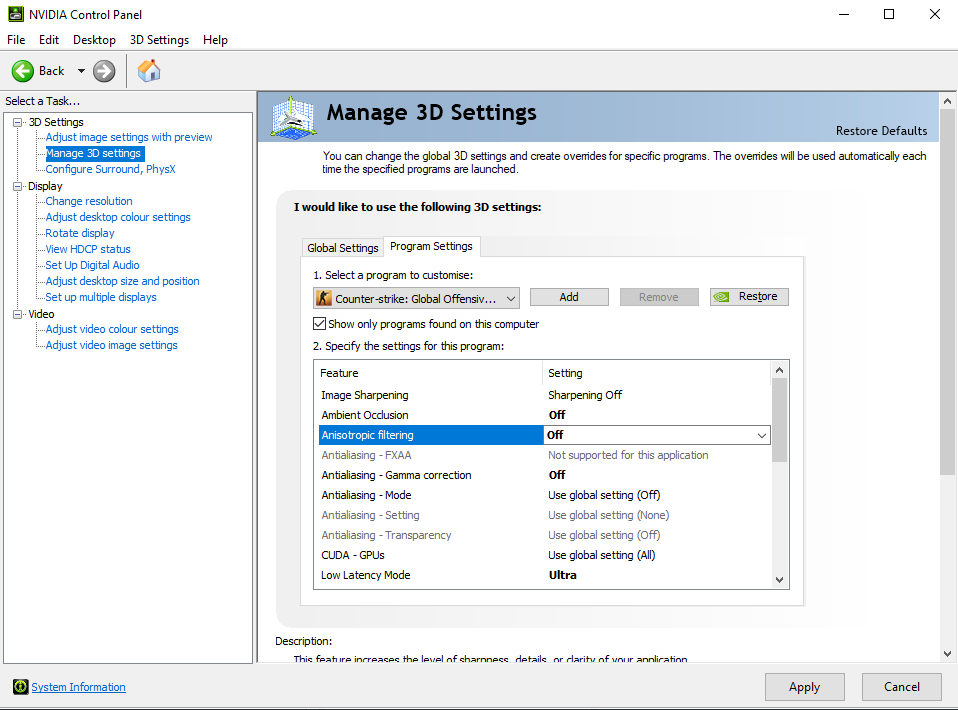 Дениска •
Дениска •
Помогите пожалуйста у меня такая проблема я установил драйвер NVIDIA потом перезагрузил ноутбук, и все равно горит в «Диспетчер Устройств» желтый вопрососительный знак, захожу в настройки NVIDIA пишет-Используемый дисплей не подключен к ГП NVIDIA, уже всю голову сломал буду очень благодарен кто оставит коммент с решением проблемы, Спасибо
4. MaXiM_Channel •
А если у меня на рабочем столе нет панели управлкния нвидиа но если на игры щелкать ПКМ то видит 2 видюхи и 1 игра не хочет запускать нвидиа пишет что у меня нет разрешения и просит в панель управления а панель управления… а другие да. Что делать?
5. VIL.L •
вылезает только такая ошибка: Используемый дисплей не подключен к ГП NVIDIA. ПК. видеокарта топ. драйвера переустанавливал двумя способами. Не помогает, все равно вылезает эта ошибка. Подскажите, что делать
6. Дро •
Слушай чё мне делать у меня комп acer короче заходя в биос я выбираю switchable и в биосе показоваеться что nvidia включен но сохранив всё выходя из биоса у компа у него чёрный экран чё делать спасай
7.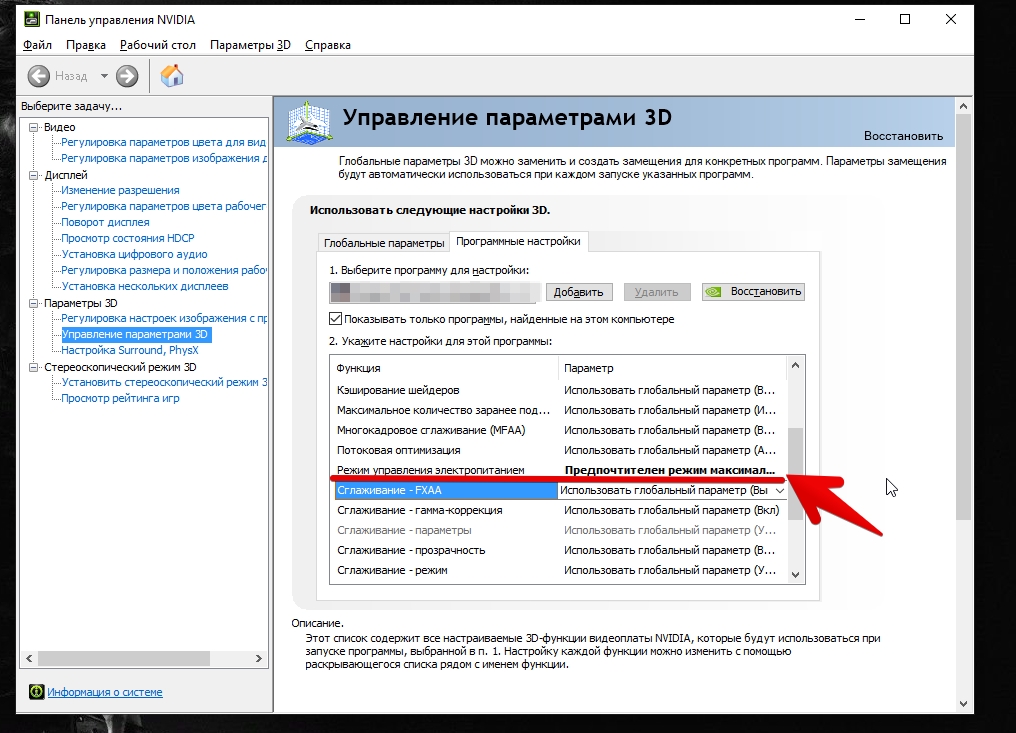 Josh •
Josh •
хз как у вас, но я просто сделал следующие действия: диспетчер задач => вкладка «службы» => правой кнопкой мыши нажимаю на «NVDisplay.ContainerLocalSystem» => нажимаю на «Перезапустить».
8. рома •
а драйвера можно установить любой серии или той что приписана видео карте, например если у меня видеокарта серии 710м я не могу к этой карте установить драйвера выше?
9. Windows •
у кого не сработало то просто зайдите в службы найдите nviddia display driver service и зайдите в свойства и если там написано отключена то поставьте на автоматически и запустите
10. Адиль •
Я все сделал
обновил драйвера, ноут видит видеокарту(gtx 950)
Запускал с дискретной, в игре beamngdrive 720p, на низких 5 фпс
панель не открывается помоги
11. god •
конечно не так как у меня биос да и вообще название не такое, но я сделал и поставлю лайк, а то бы не посмотрев это видео даже не смог догадаться что к чему
12.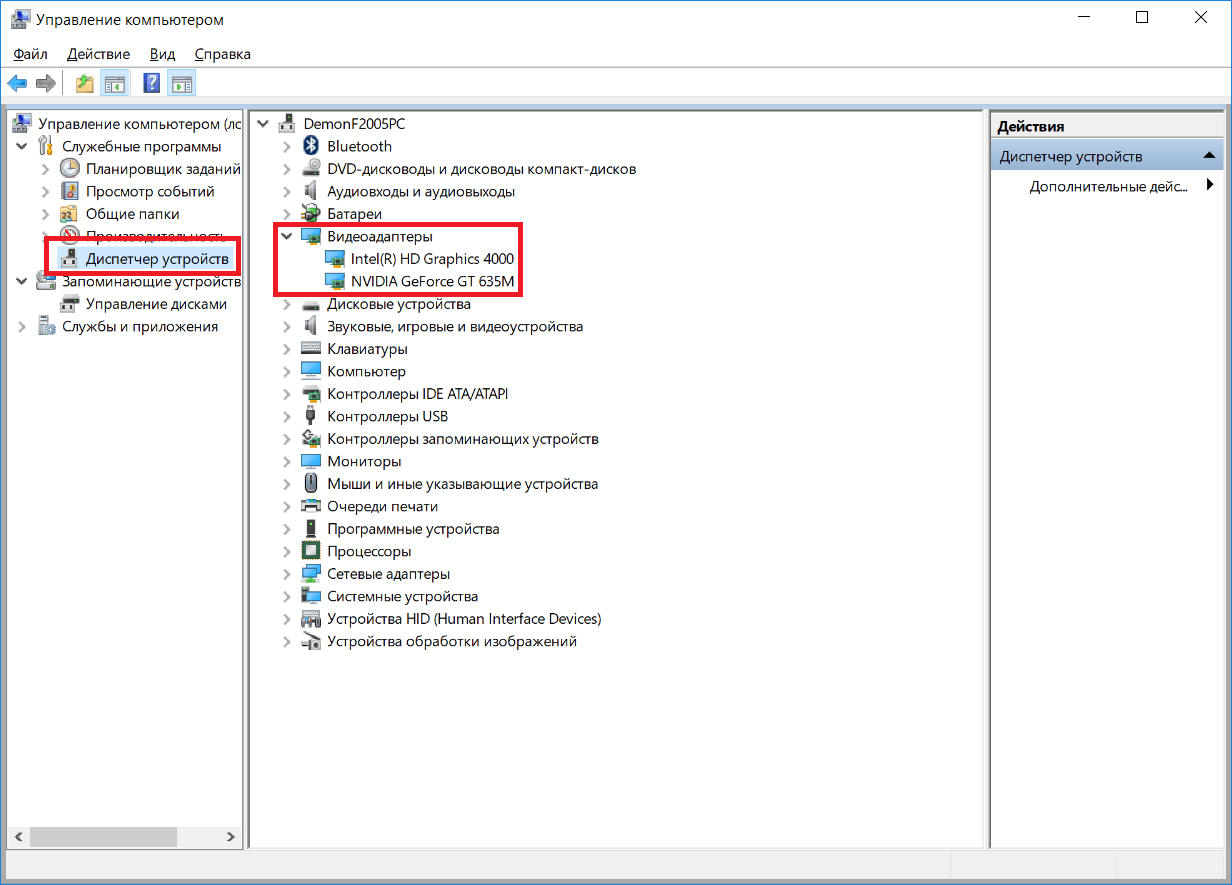 Anton •
Anton •
У меня проблема, когда я на компьютере запускаю BIOS, то у меня вообще он выглядит иначе, и я не могу там найти Graphic Device. Помогите, как мне его найти?
Добавить отзыв, комментарий
Используемый Дисплей Не подключен к NVIDIA? Решение (2019)
» Программы
Богдан Вязовский 09.05.2019
Используемый дисплей не подключен к ГП NVIDIA — ошибку с таким текстом пользователи часто получают при попытке открыть окно настроек параметров дискретной видеокарты.
Как следствие, использовать компонент во время игр или запуска других программ компьютер не может.
Рассмотрим детальнее лучшие способы устранения этой ошибки на вашем ПК.
Часто указанная выше неполадка возникает именно с дискретными картами. Дискретная видеокарта – это аппаратный компонент, который, в отличие от интегрированной карты, выполнен в качестве отдельной схемы.
Покупка и установка такого элемента, как правило, производится самими пользователями для ускорения работы ПК во время работы игр или приложений для видеомонтажа.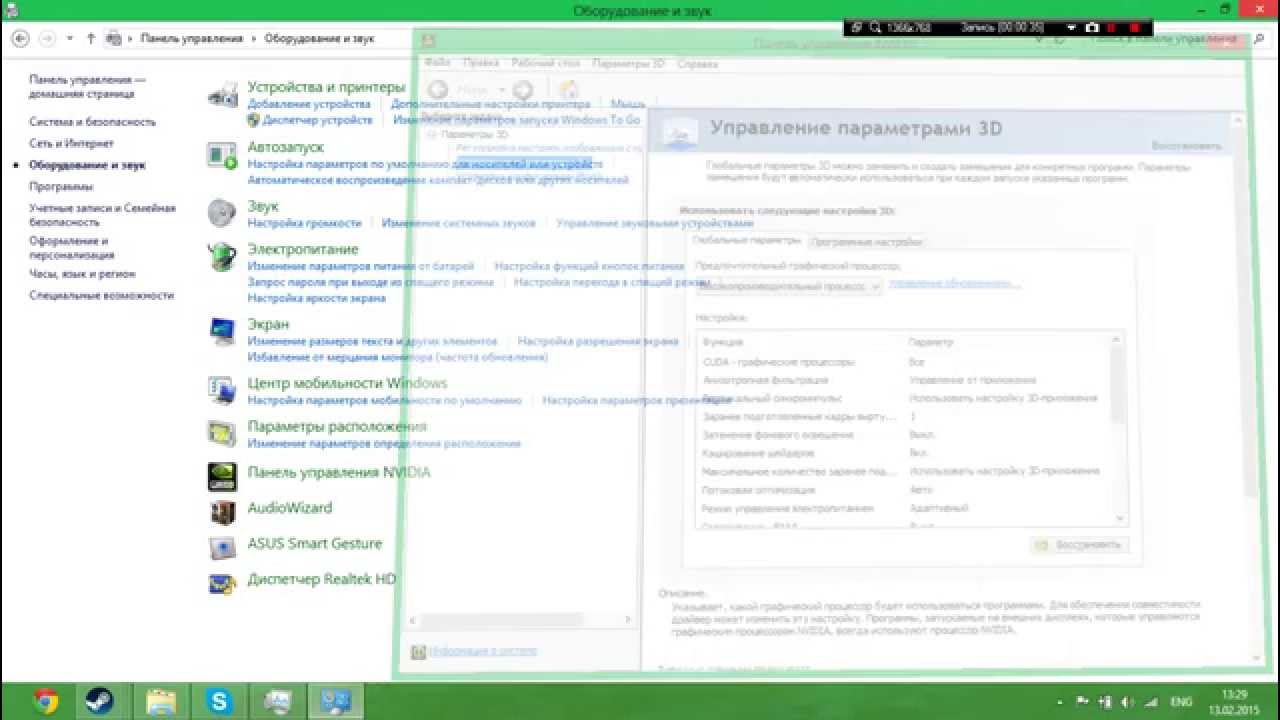
Включение видеокарты в диспетчере устройств
Если вы используете операционную систему Windows, причина появления сообщения об ошибке может основываться на отключении компонента видеокарты в диспетчере устройств.
После обновления, переустановки ОС, оптимизации работы компьютера, система может автоматически устанавливать первоначальные настройки компонентов.
Чтобы проверить статус работы ГП и запустить его, следуйте инструкции:
- Откройте меню поиска на рабочем столе Виндоус;
- В текстовую строку введите «Диспетчер устройств»;
Рис. 1 – поиск утилиты «Диспетчер устройств»
- Откройте найденный результат.
Рис. 2 – Окно всех доступных устройств и компонентов ОС
Откройте вкладку видеоадаптеров, в списке должно быть несколько компонентов. Найдите устройство NVIDIA и кликните по нему правой клавишей мышки.
В появившемся контекстном меню можно проверить статус его работы. Если адаптер отключен, в меню появится поле «Включить».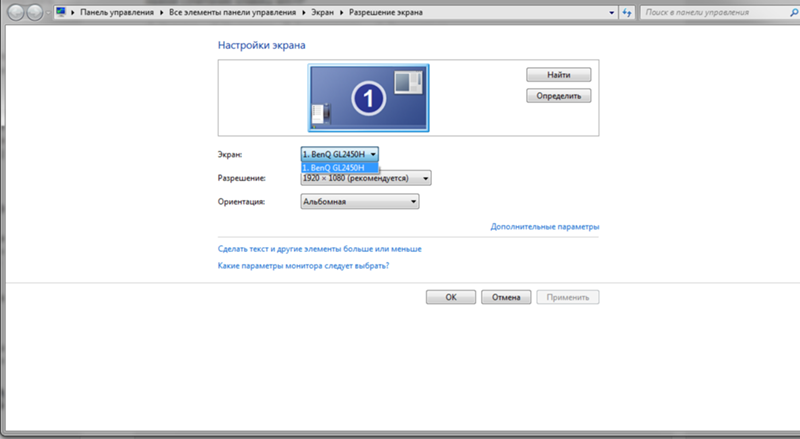 Сделайте это и подождите несколько секунд.
Сделайте это и подождите несколько секунд.
Даже если система показывает, что NVIDIA GeForce работает, советуем переподключить устройство. Кликните на «Отключить», а затем снова на «Подключить». Таким образом можно восстановить нормальную работу.
Рис. 3 – перезагрузка видеоадаптера
Если вам это не помогло — переходим к следующему способу
Настройка Bios
Проблемы с использованием дискретной видеокарты могут возникнуть, если она появилась в комплектации компьютера не с самого начала. В этом случае в BIOS может быть включена только интегрированная графика, поэтому ПК не распознает новое устройство. Чтобы решить проблему:
- Во время перезагрузки входите в биос, нажав Del или F
- Ищите подраздел «Display», обычно он располагается во вкладках «Advanced» или «Config».
- В списке графических устройств выбирайте вашу видеокарту по названию.
- Сохраняйте настройки и перезагружайтесь.
Обновление драйверов видеокарты
Если простая перезагрузка ГП не помогла решить проблему, возможно, драйверы карты устарели или они несовместимы с версией, установленной на компьютере ОС.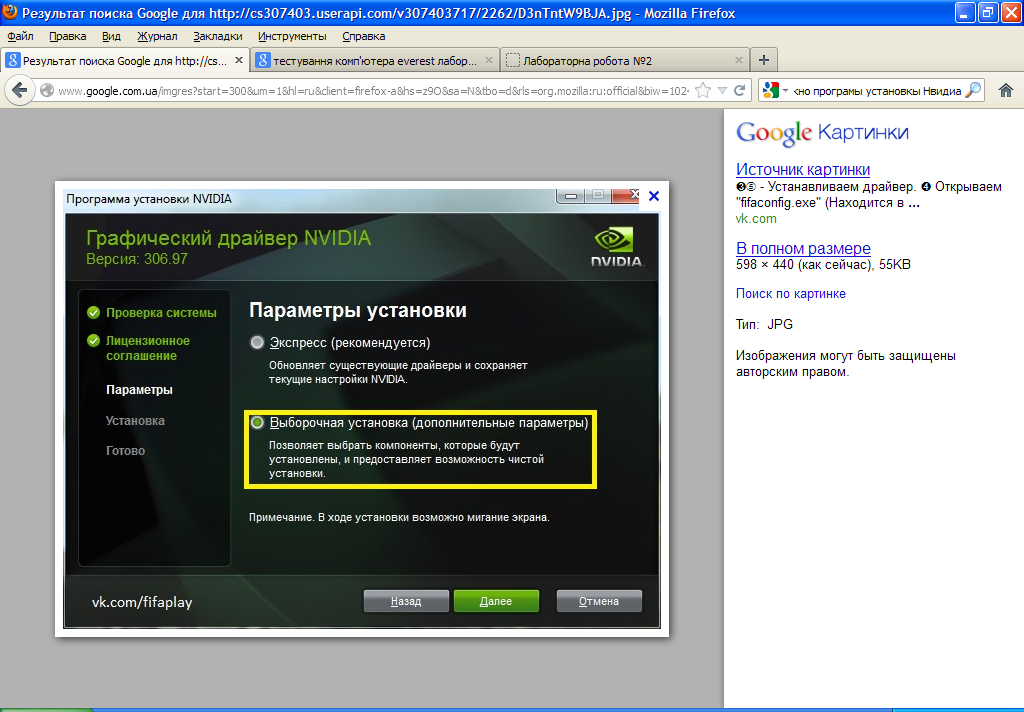
Существует два способа обновления конфигурации графического процессора – автоматический или установка драйверов вручную.
Для начала попробуйте первый вариант. Он не требует особых навыков и понимания характеристик ПК. Снова зайдите в диспетчер устройств и кликните на меню вкладки видеоадаптеров.
В списке выберите пункт «Обновление конфигурации оборудования». Компьютер автоматически найдет и загрузит нужное ПО.
После выполнения действия следует обязательно перезагрузить ПК, чтобы изменения вступили в силу.
Рис. 4 – автоматическое обновление драйверов ГП
Помните! Этот способ установки драйверов подойдет, если на компьютере есть соединение с интернетом. А также вы должны использовать только подлинную копию ОС Windows (в противном случае, драйвера могут загружаться из недостоверных и опасных источников).
Второй способ обновления драйверов заключается в самостоятельном поиске необходимых файлов. Сделать это можно только на официальном сайте ]вашей видеокарты[/anchor] – NVIDIA Corporation.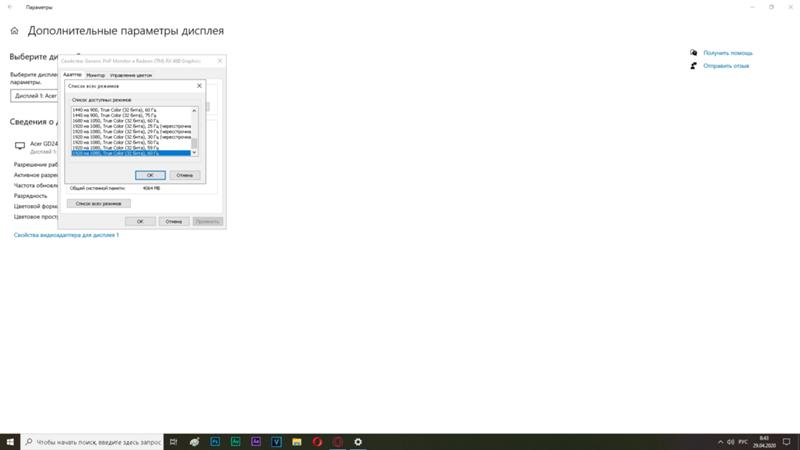
На рисунке ниже представлена страница загрузки драйверного ПО. Пользователи должны самостоятельно выбрать тип, серию и семейство продукта, а также версию используемой операционной системы.
Затем следует подтвердить поиск, чтобы система автоматически сформировала подходящий архив для загрузки.
Рис. 5 – подбор параметров видеокарты на сайте NVIDIA
Дождитесь результатов поиска и скачайте архив, нажав на клавишу «Загрузить сейчас»:
Рис. 6 – скачивание архива с драйверами
Как узнать параметры видеокарты? Для этого воспользуйтесь инструкцией, которая входила в комплектацию покупки.
Если её нет, можно посмотреть характеристики в самой операционной системе:
1. Откройте окно системных сведений;
Рис. 7 – поиск утилиты «Сведения о системе»
2. Дождитесь загрузки параметров. Это может занять от 1 до 3 минут;
3. В левой части окна откройте вкладку «Дисплей». Через некоторое время справа появится детальное описание характеристик всех устройств, которые ответственны за отображение данных на этом компьютере.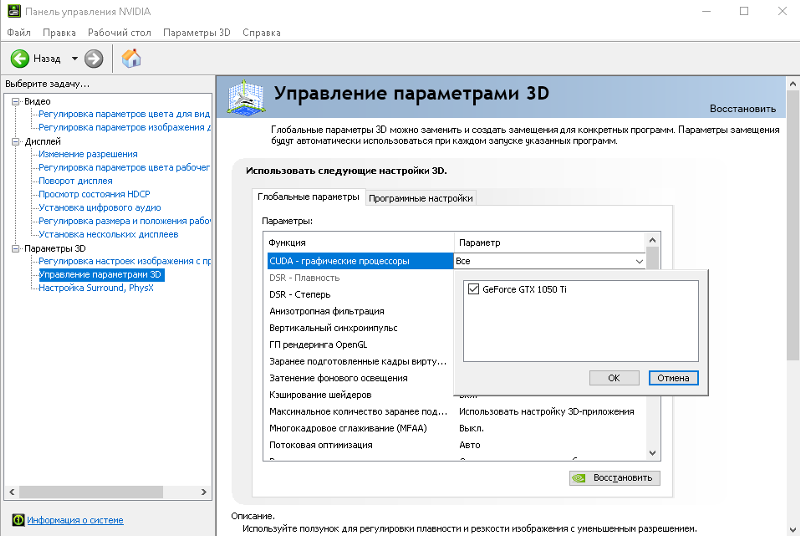 Вам понадобятся поля с названием и версией ГП.
Вам понадобятся поля с названием и версией ГП.
Рис. 8 – просмотр параметров дискретной видеокарты в настройках ПК
А также на сайте NVIDIA Corporation вы можете запустить процедуру автоматического подбора драйверного ПО для вашего компьютера.
Нажмите на клавишу «Графические драйверы», как показано на рисунке:
Рис. 9 – запуск автоматического сканирования системы
Далее вы будете перенаправлены на новую страницу загрузки ПО. Дождитесь завершения анализа вашей ОС. На это понадобится несколько минут.
В результате сайт покажет сообщение о том, какой именно драйвер вам нужен. При нажатии на его иконку начнется автоматическая загрузка файла на компьютер.
Рис. 10 – автоматическое определение недостающих драйверов
Переустановите или откатите систему
Если ничего из вышеперечисленного не действует, значит, проблема в операционной системе. Иногда сложно отследить активность ГП Nvidia и то, когда все перестало работать.
В любом случае, если еще неделю назад все было хорошо, сначала следует откатить систему на это время.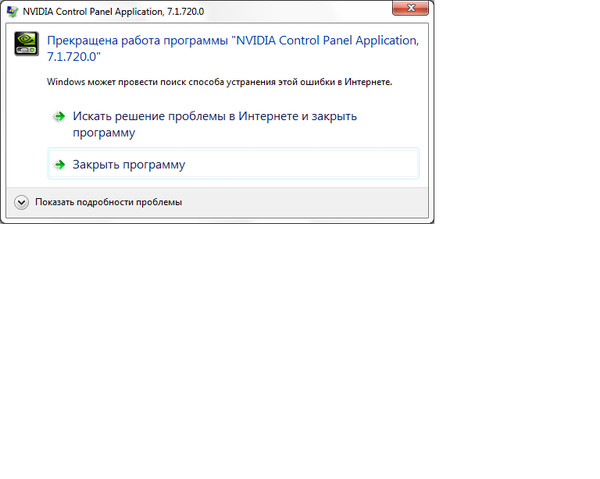 Как выполняется данная процедура, читайте в данной статье.
Как выполняется данная процедура, читайте в данной статье.
Совет: Попробуйте несколько доступных точек восстановления. Двигайтесь от самой близкой к Вам по времени до самой дальней. Вероятно, на каком-то этапе все станет хорошо.
А если уж и тогда ничего не изменится, придется переустанавливать операционную систему. Желательно для этого взять совершенно другую сборку, чем та, что есть у Вас сейчас и полностью очистить жесткий диск. Иными словами, нужно отформатировать его.
Пошаговая инструкция по переустановке Виндовс приведена здесь.
Железо
Активация системной службы NVIDIA
Часто вся проблема заключается в аварийном отключении службы контейнера дисплея NVIDIA. Устранить неполадку можно с помощью утилиты «Службы».
В ней содержится информация обо всех компонентах консоли управления компьютером. Пользователи могут настраивать параметры процессов, отключать или обновлять их.
Рис. 11 – открытие системных служб
В появившемся окне найдите пункт «NVIDIA Display Container LS» и откройте его контекстное меню. Поочередно нажмите на пункты «Перезапустить» и «Обновить».
Затем следует выполнить перезагрузку компьютера.
Рис. 12 – обновление службы
Панель управления NVIDIA: настройки дисплея NVIDIA недоступны. В чем причина?
Причиной возникновения такой ситуации большинство специалистов называет проблемы с драйверами видеокарты. Неудивительно, ведь именно такое управляющее ПО обеспечивает связь графического адаптера с компьютерным монитором или экраном ноутбука.
Но почему настройки дисплея NVIDIA недоступны в каждом конкретном случае, иногда определить бывает достаточно сложно, несмотря на известную первопричину. Драйверы могут устареть, отсутствовать или даже быть повреждены. В зависимости от этого, можно применить несколько действенных решений, которые помогут устранить проблему. Способы достаточно просты, но в некоторых случаях необходимо учитывать специфику ситуации.
Удаление файлов устаревших драйверов
Даже после установки нового драйверного ПО на компьютере могут остаться устаревшие файлы, которые препятствуют работе графического процессора.
Самый быстрый вариант удаления таких файлов и папок – использование утилиты Display Driver Uninstaller. Она распространяется на бесплатной основе и выполняет все действия автоматически.
В главном окне приложения нужно выбрать тип графического драйвера (в нашем случае это NVIDIA). Затем нажмите на кнопку Clean and Restart.
После выполнения удаления компьютер может несколько раз перезагрузиться.
Рис. 13 – главное окно программы Display Driver Uninstaller
Использование резервной копии Windows
Если графический процессор перестал работать после совершения определённого действия (установка новых приложений, игр, инсталляция обновлений ОС), можно окатить все «ошибочные» действия с помощью резервной копии.
Откройте окно резервного копирования и восстановления системы.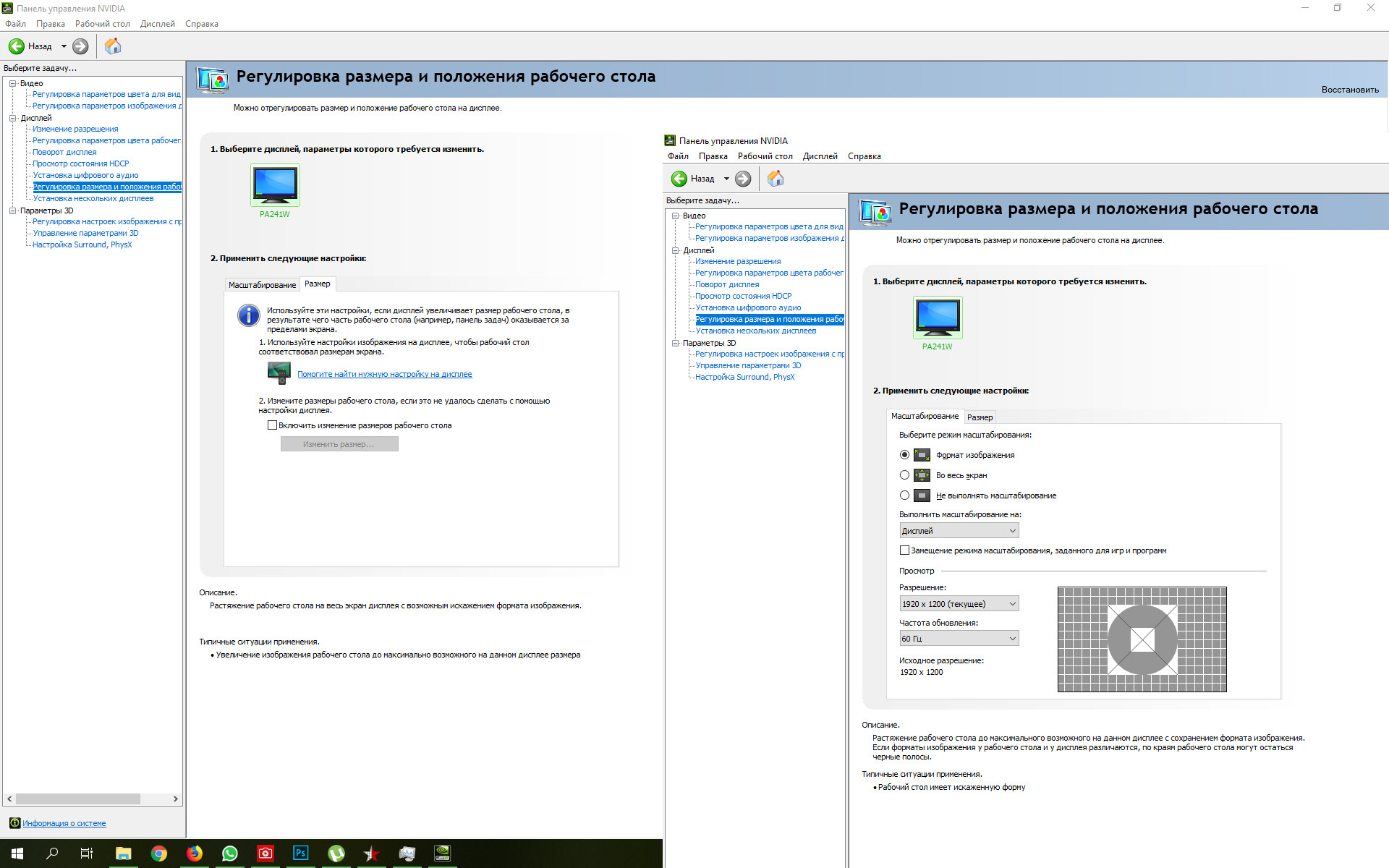 Затем кликните на «Настройку копирования» и выберите подходящий по дате создания архив для восстановления. Следуйте дальнейшей инструкции компьютера, чтобы заверишь процедуру.
Затем кликните на «Настройку копирования» и выберите подходящий по дате создания архив для восстановления. Следуйте дальнейшей инструкции компьютера, чтобы заверишь процедуру.
Рис. 14 – окно резервного копирования
Применяемый дисплей не подключен к ГП NVIDIA — окно с таким содержанием юзеры часто получают при попытке открыть панель настроек параметров своей видеокарты.Как следствие, применять компонент во время игр или запуска иных приложений компьютер не может.Разберем подробнее лучшие методы устранения такой ошибки на вашем компьютере или ноутбуке
.
Часто такая неполадка появляется именно с дискретными картами . Дискретная видеокарта
— это специальный компонент, который, в отличие от интегрированной карты, сделан в виде отдельной схемы.
Приобретение и установка такой детали чаще всего производится самими юзерами
для ускорения работы компьютера во время работы игрушек или приложений для видеомонтажа.
Как удалить процесс?
Данное действие вы производите на свой страх и риск – удаление системного процесса видеокарты может спровоцировать внезапные сбои и лаги в работе ПК.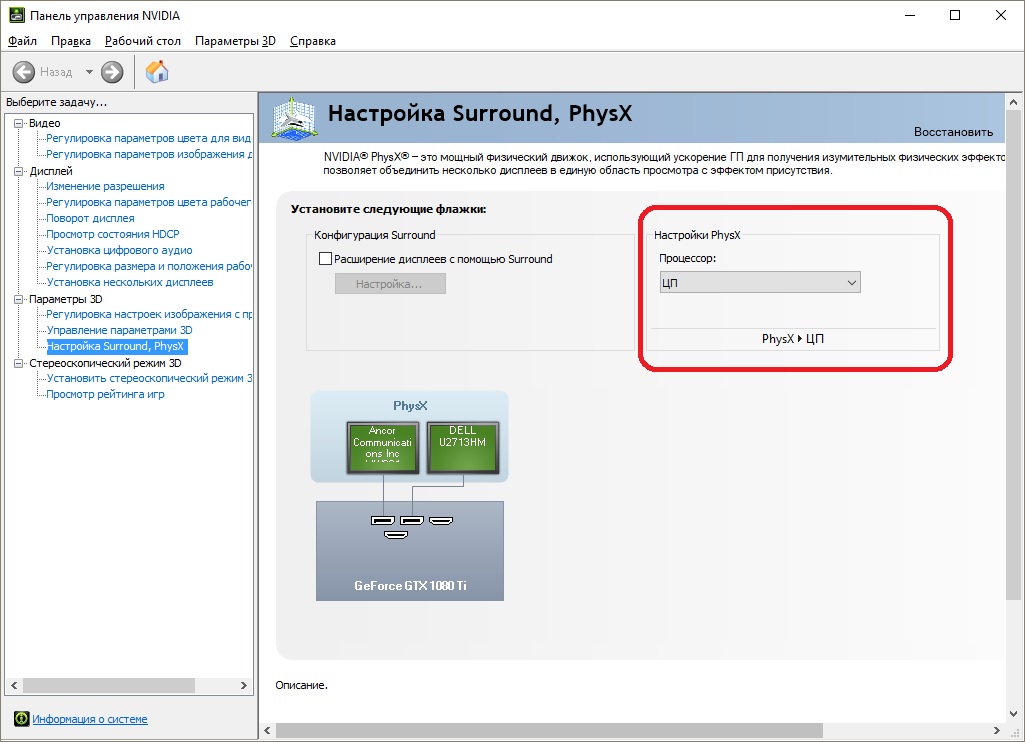 Хотя, такие «возможные проблемы» совершаются лишь одной строкой.
Хотя, такие «возможные проблемы» совершаются лишь одной строкой.
Для начала – вызываем командную строку вводом «cmd.exe» (без кавычек, как и следующая строка) в «Выполнить». Туда вводим следующую строку: «sc.exe delete «NVDisplay.ContainerLocalSystem»» — после закрытия окна можно даже не перезагружать устройство.
Если будет отказано в доступе — запустите КС из-под администратора. Рекомендуем всё же остановится лишь на отключении, способ предоставлен для ознакомления.
Что это такое
Для начала, необходимо разобраться, что такой процесс из себя вообще представляет, какие функции исполняет, а после этого решать, стоит ли его удалять. Обнаруживает пользователь работу Nvdisplay когда открывает диспетчер задач. Именно по его показаниям можно понять, причину притормаживания компьютера.
Большое потребление ему требуется для того, чтобы одновременно выполнять несколько задач, таких как:
- сбор данных для телеметрии. Кстати, подобный процесс уже есть и называется «Nv Telemetry Container»;
- помогает работать собственной панели управления видеокарты.

Руководствуясь своими пожеланиями, есть два варианта способных помочь:
- немного понизить его высокую нагрузку;
- удалить насовсем.
Обратите внимание! Ликвидировав процесс, есть вероятность, что панель управления программы перестанет запускаться вообще. Рассмотрим оба способа более подробно.
Прочие рекомендации
Если у вас не запускается Nvidia Control Panel, можно попробовать временно изменить локализацию системы, выбрав в качестве основного языка английский. Не стоит также забывать и о вирусах. Заражение компьютера вредоносным ПО нарушает работу разных компонентов, поэтому полная проверка системы хорошим антивирусом не помешает. Наконец, на компьютерах с BIOS UEFI следует попробовать отключить функцию Quick Boot, так как она зачастую препятствует нормальному запуску прописавшихся в автозагрузку сторонних драйверов и приложений.
- 5поделились
- 0Facebook
- 5Twitter
- 0VKontakte
- 0Odnoklassniki
как устранить проблему? Причины возникновения ошибки
Многих пользователей ноутбуков с двумя видеокартами intel и nvidia зачастую интересует вопрос переключения этих видеокарт между собой.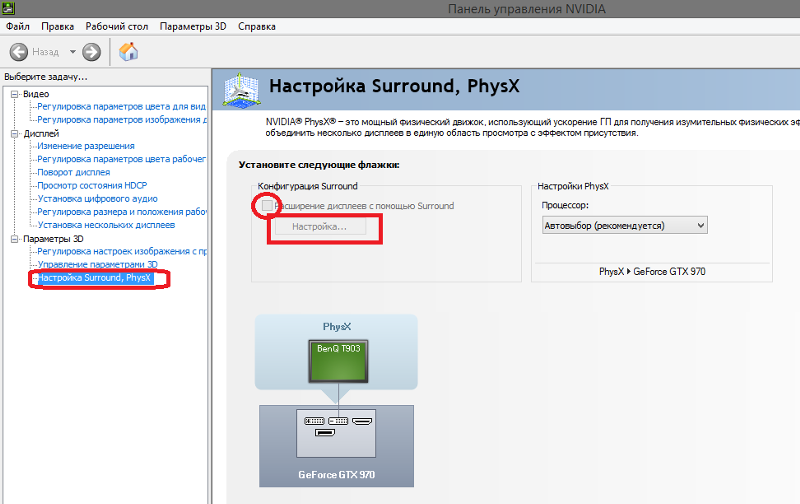 При запуске той или иной игры непонятно какая из двух видеокарт используется. В данной статье вы узнаете как можно переключить на ноутбуке с intel на nvidia, а также убедиться в том, что используется именно дискретная видеокарта nvidia.
При запуске той или иной игры непонятно какая из двух видеокарт используется. В данной статье вы узнаете как можно переключить на ноутбуке с intel на nvidia, а также убедиться в том, что используется именно дискретная видеокарта nvidia.
Что нужно для успешного переключения видеокарт на ноутбуке?
Единственным и обязательным условием является наличие драйверов на обе видеокарты. Проверить это можно следующим образом.
Заходим в диспетчер устройств, кликнув правой кнопкой мыши по значку «Мой компьютер
» на рабочем столе и в открывшемся меню выбрав «Управление
«.
Входим в управление компьютером
В открывшемся окне слева выбираем «Диспетчер устройств
«.
Видеокарты в диспетчере устройств
Не должно быть никаких «стандартных драйверов видеоадаптера». Должны быть наименования обеих видеокарт.
В противном случае вам потребуется .
Настройка драйвера видеокарты nvidia для добавления возможности переключения
Если с драйверами все в порядке, то кликнув на рабочем столе в любом свободном месте, откроется меню, в котором нужно выбрать пункт «Панель управления NVIDIA
«.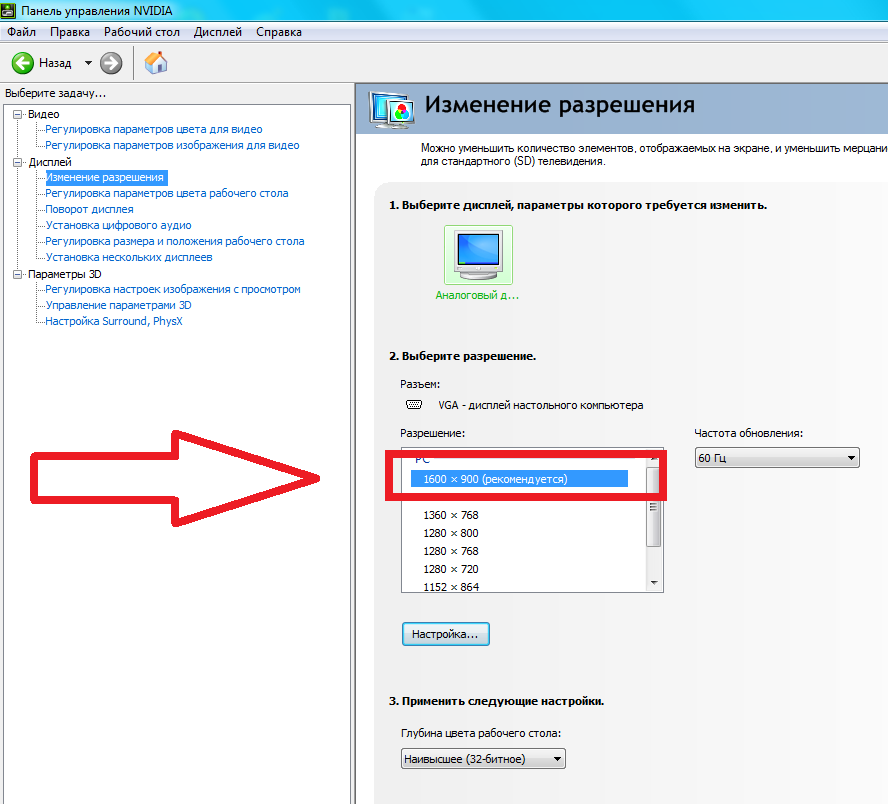
Вход в панель управления nvidia
Откроется окно настроек видеокарты Nvidia. В нем нужно нажать на пункт меню «Рабочий стол
» и поставить две последние галочки — «Добавить пункт запустить с графическим процессором в контекстное меню
» и «Отображать значок активности ГП в области уведомлений
«.
Включение пунктов контекстного меню для переключения видеокарт
После этого можете закрывать окно настроек.
Теперь прежде чем запускать игру, нажмите на ее ярлык правой кнопкой мыши и в открывшемся меню выберите «Запустить с графическим процессором
» -> «Высокопроизводительный процессор Nvidia
«.
Иногда при попытке доступа к параметрам дисплея на компьютерах с установленными графическими адаптерами от NVIDIA, пользователь может получить сообщение о том, что настройки дисплея NVIDIA недоступны. Изменить хоть что-то не получается совсем. Что делать в такой ситуации, читайте в ниже представленном материале.
Панель управления NVIDIA: настройки дисплея NVIDIA недоступны.
 В чем причина?
В чем причина?
Причиной возникновения такой ситуации большинство специалистов называет проблемы с драйверами видеокарты. Неудивительно, ведь именно такое управляющее ПО обеспечивает связь графического адаптера с компьютерным монитором или экраном ноутбука.
Но почему настройки дисплея NVIDIA недоступны в каждом конкретном случае, иногда определить бывает достаточно сложно, несмотря на известную первопричину. Драйверы могут устареть, отсутствовать или даже быть повреждены. В зависимости от этого, можно применить несколько действенных решений, которые помогут устранить проблему. Способы достаточно просты, но в некоторых случаях необходимо учитывать специфику ситуации.
Что делать, если настройки дисплея NVIDIA недоступны?
Начнем с самого простого. Если подобное сообщение в один «прекрасный» момент появилось при старте системы, но раньше все работало, возможно, это как-то связано со сбоями в самой ОС. Нет ничего проще, нежели активировать восстановление системы до того состояния, когда проблемы не существовало.
То же самое касается и ситуации, когда выдается уведомление о том, что настройки дисплея NVIDIA недоступны в Windows 10 или любой другой версии ОС после установки обновлений. Вполне возможно, что некоторые из них инсталлировались некорректно или сами вызывают нарушения в работе операционной системы. В этом случае в разделе программ и компонентов необходимо удалить недавно установленные апдейты, отсортировав их по дате инсталляции. Но удалять их необходимо по одному, перезагружая систему и пробуя получить доступ к настройкам. Когда сбойное обновление будет найдено, следует задать ручной поиск, а затем исключить из списка сбойный пакет, предварительно запомнив или записав его номер.
Еще одна совершенно банальная причина связана с ситуациями, когда на компьютере установлено две видеокарты (дискретная и интегрированная). Исправить ситуацию можно в «Диспетчере задач», где отключается встроенный адаптер, если он используется в данный момент, или активируется карта NVIDIA.
Точно такие же действия для случаев, когда настройки «Диспетчера устройств» эффекта не возымели, можно произвести в параметрах BIOS, где из списка установленных видеокарт выбирается задействование в качестве основной NVIDIA.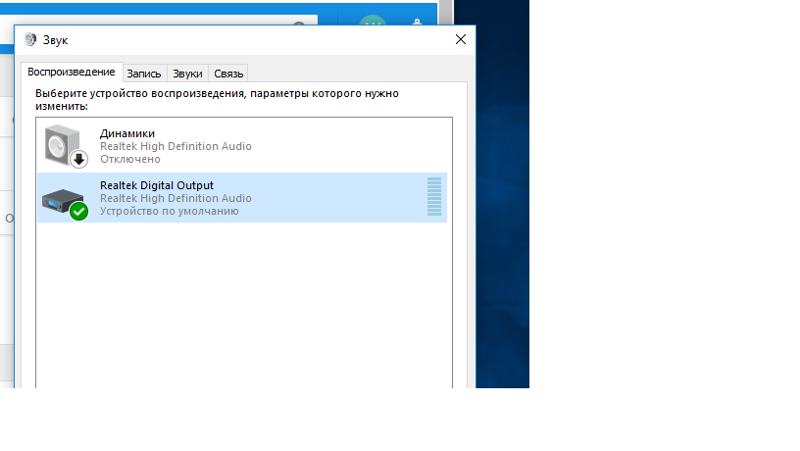
Переустановка и обновление драйверов
Но, предположим, что все вышеописанные методы не сработали, а система снова выдает сообщение о том, что настройки дисплея NVIDIA недоступны. В такой ситуации потребуется ручное вмешательство пользователя.
Чтобы далеко не ходить, попробуйте в том же «Диспетчере устройств» обновить драйверы адаптера. Если это не сработает, удалите драйверы или даже саму видеокарту. Возможно при перезагрузке драйверы установятся автоматически. В крайнем случае можно использовать установочный диск с драйверами адаптера, если таковой имеется в наличии. Но самая большая проблема состоит в том, что таким способом драйверы удаляются не всегда, и сообщение о том, что настройки дисплея NVIDIA недоступны, появляется снова и снова.
Удаление старых драйверов
В этом случае нужно будет самостоятельно удалить все драйверы и сопутствующее программное обеспечение, используя для этого раздел программ и компонентов, находящийся в «Панели управления».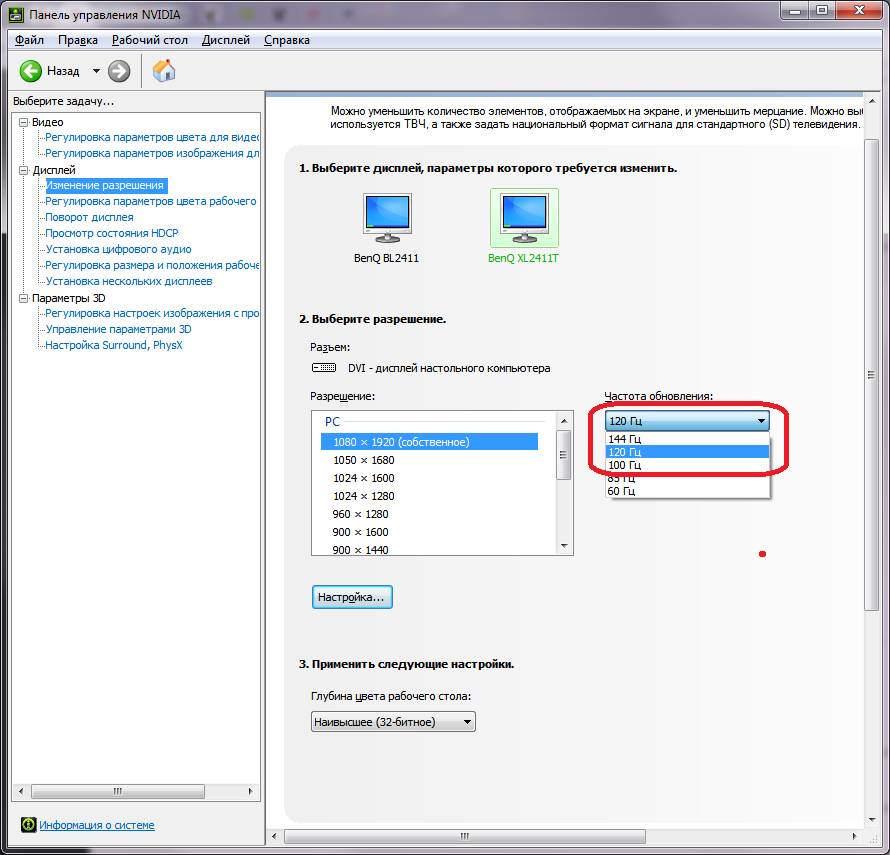
Также для полной очистки системы от ненужных драйверов можно воспользоваться утилитой Display Driver Uninstaller (но она предназначена только для драйверов и не удаляет дополнительные программы).
После этого следует перезагрузить систему и установить все компоненты заново. Для инсталляции драйверов самых свежих версий лучше всего использовать автоматизированные утилиты вроде Driver Booster, которые обновят управляющее ПО абсолютно для всех устройств, имеющихся на компьютере.
Специализированные драйверы
Еще один вариант исправления проблемы того, что настройки дисплея NVIDIA недоступны, касается нестандартных моделей ноутбуков.
Для начала вызовите меню «Выполнить» и введите команду msinfo32, после чего найдите точное название модели лэптопа. Затем обратитесь к официальному ресурсу производителя, задайте поиск драйверов по названию модели и загрузите соответствующий драйвер, после чего установите его самостоятельно.
Примечание: если инсталлятор представлен в виде EXE-файла, используйте обычный запуск от имени администратора. Если это файл INF, через ПКМ выберите строку «Установить». Если система сообщит, что таким образом драйвер установить невозможно, перейдите к «Диспетчеру устройств», выберите обновление драйвера и укажите путь к сохраненному INF-файлу.
Некоторые производители предлагают пользователям онлайн-проверку ноутбуков, после прохождения которой будет выдан список проблем, а также советы по их устранению. И драйвер графического адаптера можно не скачивать, а установить прямо с сайта производителя.
Послесловие
Вот и все, что можно сказать об устранении вышеописанной проблемы. Какое средство использовать? Вопрос риторический. В принципе, можно сразу установить автоматизированную программу обновления драйверов. Если проблема состоит не в драйверах, а в дополнительном ПО, от него придется избавиться, а затем установить заново, загрузив последнюю версию с сайта NVIDIA. Впрочем, те, кто имеет навыки работы с драйверами, могут выполнить все действия и в ручном режиме.
Применяемый дисплей не подключен к ГП NVIDIA — окно с таким содержанием юзеры часто получают при попытке открыть панель настроек параметров своей видеокарты.Как следствие, применять компонент во время игр или запуска иных приложений компьютер не может.Разберем подробнее лучшие методы устранения такой ошибки на вашем компьютере или ноутбуке
.
Часто такая неполадка появляется именно с дискретными картами . Дискретная видеокарта
— это специальный компонент, который, в отличие от интегрированной карты, сделан в виде отдельной схемы.
Приобретение и установка такой детали чаще всего производится самими юзерами
для ускорения работы компьютера во время работы игрушек или приложений для видеомонтажа.
Запуск видеокарты через диспетчер устройств
Если вы работаете с операционной системой Виндовс, причина возникновения сообщения о проблеме «настройка дисплея nvidia недоступны» может основываться на отключении части видеокарты в вашем диспетчере устройств .
После обновления, переустановки системы, ускорения работы компьютера система может автоматически ставить первичные настройки компонентов.
Чтобы проверять статус работы ГП и включать его, следуйте рекомендациям:
- Открываем меню поиска на рабочем столе системе.
- В текстовую строчку вводим «Диспетчер устройств»; Откроем свой полученный результат.
- Переходим во вкладку видеоадаптеров, в перечне будет несколько компонентов. Отыщем устройство NVIDIA и нажмем по нему правой клавишей мыши.
- В открытом специальном меню можно просмотреть статус его работы. Если адаптер выключен, в меню будет поле «Включить». Включите и подождите пару секунд.
- Даже если система отображает, что NVIDIA GeForce работает, рекомендуем снова подключить устройство. Нажмите на «Отключить», а потом снова на «Подключить». Таким способом можно вернуть нормальную работу. Если вам это не помогает — перейдем к другому методу.
Обновление драйвера видеокарты
Если обычная перезагрузка ГП не помогает решить задачу, возможно, драйвера карты уже старые или они несовместимы с новой версией, поставленной на компьютере ОС.
Есть два метода обновления конфигурации графического процессора — автоматический
или установка драйверов своими руками.
Вначале стоит попробовать первый вариант. Он не потребует уникальных навыков и понимания характеристик компьютера. Вновь перейдите в диспетчер устройств и нажмите на меню раздела видеоадаптеров.
В перечне выбираем пункт «Обновление конфигурации оборудования»
. Компьютер сам найдет и запустит необходимое ПО.
После выполнения манипуляции стоит в обязательном порядке перезапустить ПК, чтобы изменения начали действовать. Запомните! Этот метод установки драйверов подходит в том случае, если на ПК есть соединение с интернетом. А еще вы должны использовать лицензионную копию О. С. Windows (в ином случае драйвера будут грузиться из неизвестных и опасных источников).
Второй метод обновления драйверов заключается в простом поиске нужных файлов. Сделать это можно лишь на официальном источнике изготовителя вашей видеокарты — NVIDIA Corporation.
В интернете легко найти страницу загрузки драйверного П. О. Юзеры должны своими руками выбрать тип, серию и вид продукта, а еще версию рабочей операционной системы.
Потом нужно подтвердить поиск, чтобы система сама создала нужный архив для загрузки. Дожидаемся результата поиска и скачиваем архив, нажимая на кнопку «Загрузить сейчас»:
Узнаем параметры своей видеокарты
Для этого воспользуемся рекомендацией, которая вошла в комплект покупки.
Если её нет, можно увидеть характеристики в своей системе:
- Открываем окошко системных сведений;
- Дожидаемся загрузки параметров. Это может длиться от одной до трех минут.
- В левой части окошка открываем раздел «Дисплей». Через определенное время справа откроется подробное описание характеристик большинства устройств, которые ответственны за показ данных на вашем компьютере. Вам потребуются поля с названием и версией ГП.
А также на портале NVIDIA Corporation вы можете включить процесс автоматического подбора драйверов для своего компьютера.
Нажмем на раздел «Графические драйверы».
В конце сайт продемонстрирует сообщение о том, какой именно драйвер вам требуется
, или есть ли проблемы с видеоплатой. При нажатии на его значок начнется самопроизвольная загрузка файла на П. К. Воспользовавшись одним из наших разобранных методов, вы сможете обновить конфигурацию оборудования своей видеокарты. Потом проблемы с включением игр не должны возникать. Если Г. П. все еще работает неправильно, возможно, в системе еще есть файлы
или процессы, которые тормозят его работу.
Но не переживайте, рано или поздно вы обнаружите источник проблемы и справитесь с ним сами.
Что значит и как убрать ошибку «Настройки дисплея nvidia недоступны. Используемый дисплей не подключен к гп nvidia»
Некоторые пользователи компьютеров и ноутбуков сталкиваются с проблемой, когда при попытке войти в настройки графики Nvidia через панель управления или через контекстное меню рабочего стола возникает ошибка «Настройки дисплея nvidia недоступны. Используемый дисплей не подключен к гп nvidia».
Эта ошибка означает, что в данный момент ваша основная видеокарта Nvidia не задействована системой и все игры запускаются от встроенной видеокарты, которая не может обеспечить должной производительности. В итоге, имея достойную видеокарту, при ошибке «используемый дисплей не подключен к гп nvidia», вы попросту не используете ее.
В данной статье вы узнаете посему возникает эта ошибка и как ее можно устранить своими силами.
Причины, по которым может возникать ошибка «используемый дисплей не подключен к гп nvidia»
Существует несколько вариантов возникновения данной ошибки. Причем стоит отметить, что появляется она только на ноутбуках и компьютерах, в которых есть две видеокарты — интегрированная и дискретная.
- Неправильное подключение кабеля от монитора;
- Некорректные настройки приоритета видеокарт в BIOS;
- Неправильная или неполная установка драйверов на видеокарты;
- Сбой системной службы, отвечающей за переключение работы видеокарт.
Проверка подключения кабеля от монитора к видеокарте
Данный вариант возможен только в случае со стационарным компьютером. С ноутбуком данный вариант не работает.
Проверьте куда подключен кабель от монитора. Если подключить его к , то ваша дискретная карта работать не будет и при попытке зайти в настройки Nvidia будет выдавать сообщение «Используемый дисплей не подключен к гп nvidia».
Заднячя стенка системного блока с разъемом VGA встроенной видеокарты на материнской плате
Внешняя видеокарта системного блока
В этом случае переключите кабель монитора к дискретной карте, которая находится ниже. У встроенной видеокарты разъем расположен вертикально, а у дискретной — горизонтально.
Настройки приоритета видеокарт в BIOS
Во всех BIOS материнских плат со встроенными видеокартами присутствует опция, отвечающая за переключение работы видеокарт — Только строенная, только внешняя, Auto и еще бывает Optimus — одновременная работа обеих видеокарт.
Переключение режима работы видеокарт в BIOS
Нужно чтобы стояла Auto или Optimus, если он есть. Переключаем, сохраняем и проверяем.
Переподключение видеокарты Nvidia
Иногда по неопределенным причинам помогает в решении данной проблемы простое отключение, а затем включение видеокарты от Nvidia.
Для этого заходим в диспетчер задач, раскрываем подменю «Видеоадаптеры», жмем по карте Nvidia правой кнопкой мыши и выбираем «Отключить».
Отключение и включение видеокарты
Затем снова правой кнопкой мыши — «Включить».
Переустановка драйверов в правильной последовательности
Последним шагом в устранении ошибки «Используемый дисплей не подключен к гп nvidia» будет удаление драйверов на встроенную (Intel) и внешнюю (Nvidia) видеокарты, перезагрузка и установка в правильном порядке — сначала драйвер Intel HD Graphics (встроенная карта), перезагрузка, и затем драйвер карты Nvidia (дискретная).
На компьютерах, где используется две видеокарты, при попытке открытия параметров графики может возникать ошибка: «Используемый дисплей не подключен к ГП Nvidia». Данный сбой означает, что в текущий момент система потребляет только ресурсы встроенной видеокарты, в то время как более мощная — дискретная, остается незадействованной.
Негативные последствия проявляются в или при использовании редакторов для обработки фото/видео контента. В статье ниже озвучены причины ошибки и даны рекомендации по ее устранению.
Что такое ГП в компьютере
Графический процессор — это отдельный процессор, который занимается обработкой двухмерной и трехмерной графики.
Благодаря ГП, расположенному на видеокарте, центральный процессор освобождается от лишней нагрузки.
Существует также и встроенный графический процессор
, который располагается на одном чипе с центральным. Такое решение позволяет удешевить общую стоимость компьютера, но негативно сказывается на производительности:
пользователь не сможет запускать ресурсоемкие игры или редакторы фото/видео контента.
Причины возникновения ошибки
Когда компьютер использует только встроенную видеокарту, его мощность серьезно ограничена.
Ресурсов будет достаточно только для просмотра видео, открытия простых программ и игр. Установка внешней (дискретной видеокарты) с отдельным процессором существенно повышает производительность.
При этом важно проследить, чтобы она была задействована в работе. Возникновение ошибки при открытии параметров Nvidia как раз говорит о том, что внешний ГП не функционирует.
Существует несколько причин неполадки:
Как подключить дисплей к ГП Nvidia
Ответ на вопрос заключается в поочередной проверке и устранении возможных причин.
Начнем с самых простых, поскольку в большинстве случаев они решают проблему.
Проверка подключения кабеля монитора
Банальная причина, с которой сталкивается достаточно много пользователей, самостоятельно подключающих монитор к системному блоку. Суть проблемы в том, что при условии наличия двух графических процессоров, можно ошибиться с разъемом и соединить дисплей со встроенной видеокартой.
Чтобы разобраться с вопросом, необходимо обратить внимание на заднюю панель системного блока.
Вход для встроенной видеокарты располагается наверху и имеет вертикальную ориентацию. Разъемы для дискретного ГП находятся ниже, имеют горизонтальную ориентацию. Если кабель подключен в верхней части, то нужно выключить питание ПК и переставить шнур.
После запуска системы проблема должна исчезнуть, в противном случае может потребоваться переустановка драйверов или другие манипуляции, описанные ниже.
Включение видеокарты в диспетчере устройств
Ошибка «Используемый дисплей не подключен к ГП Nvidia» возникает, когда в настройках, программными средствами отключена видеокарта.
Проверить и исправить проблему получится следующим образом:
Обратите внимание
Отключенный графический процессор может не полностью определяться материнской платой.
По этой причине он будет находиться в разделе «Другие устройства».
Обновление драйверов
Действие можно выполнить, не покидая диспетчера устройств. Для обновления драйверов необходимо:
Если по каким-то причинам Windows не находит драйвера или говорит об отсутствии новой версии, в то время как пользователь уверен в ее существовании, потребуется провести ручную установку.
Для этого нужно посетить официальный сайт Nvidia, указать данные видеокарты и сохранить в установочный файл. Затем провести его запуск и следовать инструкциям. Ошибка «Используемый дисплей не подключен к ГП Nvidia» должна исчезнуть.
Используемый Дисплей Не подключен к NVIDIA? Решение (2019)
Настройки дисплея NVIDIA недоступны. Используемый дисплей не подключен к ГП NVIDIA
Всем доброго времени суток!
Не так давно на одном ноутбуке столкнулся с интересной ошибкой: на рабочем столе пропала ссылка на настройку видеокарты NVIDIA (т.е. если нажать правой кнопкой мышки в любом месте рабочего стола — в появившемся окне не было ссылки «Панель управления NVIDIA») .
Недолго думая, зашел в панель управления Windows, открыл раздел «Оборудование и звук» и попытался открыть ссылку на видеодрайвер там — но появилась ошибка » Настройки дисплея NVIDIA недоступны» .
Через 15 мин. я избавился от этой ошибки и настроил видеокарту, собственно, эта статья как раз о решении подобной проблемы.
Пример ошибки \ NVIDIA \ Используемый дисплей не подключен к ГП NVIDIA
Что такое ГП в компьютере
Графический процессор — это отдельный процессор, который занимается обработкой двухмерной и трехмерной графики.
Благодаря ГП, расположенному на видеокарте, центральный процессор освобождается от лишней нагрузки.
Существует также и встроенный графический процессор
, который располагается на одном чипе с центральным. Такое решение позволяет удешевить общую стоимость компьютера, но
негативно сказывается на производительности:
пользователь не сможет запускать ресурсоемкие игры или редакторы фото/видео контента.
Что делать с ошибкой: рекомендации по порядку
Происходит подобная ошибка чаще всего при проблеме с драйверами: либо они не установлены, либо произошел конфликт, сбой.
В общем случае нужно сделать следующее:
- сначала удалить полностью драйвера на видеокарты из системы;
- затем скачать последние версии драйверов с сайта производителя вашего ноутбука и установить их;
- после перезагрузить компьютер/ноутбук.
Как правило, после этого всё начинает работать как положено. Рассмотрим это более подробно.
Используемый дисплей. Используемый дисплей не подключен к ГП NVIDIA
На компьютерах, где используется две видеокарты, при попытке открытия параметров графики может возникать ошибка: «Используемый дисплей не подключен к ГП Nvidia». Данный сбой означает, что в текущий момент система потребляет только ресурсы встроенной видеокарты, в то время как более мощная — дискретная, остается незадействованной.
Негативные последствия проявляются в или при использовании редакторов для обработки фото/видео контента. В статье ниже озвучены причины ошибки и даны рекомендации по ее устранению.
Что такое ГП в компьютере
Графический процессор — это отдельный процессор, который занимается обработкой двухмерной и трехмерной графики.
Благодаря ГП, расположенному на видеокарте, центральный процессор освобождается от лишней нагрузки.
Существует также и встроенный графический процессор
, который располагается на одном чипе с центральным. Такое решение позволяет удешевить общую стоимость компьютера, но негативно сказывается на производительности:
пользователь не сможет запускать ресурсоемкие игры или редакторы фото/видео контента.
Причины возникновения ошибки
Когда компьютер использует только встроенную видеокарту, его мощность серьезно ограничена.
Ресурсов будет достаточно только для просмотра видео, открытия простых программ и игр. Установка внешней (дискретной видеокарты) с отдельным процессором существенно повышает производительность.
При этом важно проследить, чтобы она была задействована в работе. Возникновение ошибки при открытии параметров Nvidia как раз говорит о том, что внешний ГП не функционирует.
Существует несколько причин неполадки:
Как подключить дисплей к ГП Nvidia
Ответ на вопрос заключается в поочередной проверке и устранении возможных причин.
Начнем с самых простых, поскольку в большинстве случаев они решают проблему.
Проверка подключения кабеля монитора
Банальная причина, с которой сталкивается достаточно много пользователей, самостоятельно подключающих монитор к системному блоку. Суть проблемы в том, что при условии наличия двух графических процессоров, можно ошибиться с разъемом и соединить дисплей со встроенной видеокартой.
Чтобы разобраться с вопросом, необходимо обратить внимание на заднюю панель системного блока.
Вход для встроенной видеокарты располагается наверху и имеет вертикальную ориентацию. Разъемы для дискретного ГП находятся ниже, имеют горизонтальную ориентацию. Если кабель подключен в верхней части, то нужно выключить питание ПК и переставить шнур.
После запуска системы проблема должна исчезнуть, в противном случае может потребоваться переустановка драйверов или другие манипуляции, описанные ниже.
Включение видеокарты в диспетчере устройств
Ошибка «Используемый дисплей не подключен к ГП Nvidia» возникает, когда в настройках, программными средствами отключена видеокарта.
Проверить и исправить проблему получится следующим образом:
Обратите внимание
Отключенный графический процессор может не полностью определяться материнской платой.
По этой причине он будет находиться в разделе «Другие устройства».
Обновление драйверов
Действие можно выполнить, не покидая диспетчера устройств. Для обновления драйверов необходимо:
Если по каким-то причинам Windows не находит драйвера или говорит об отсутствии новой версии, в то время как пользователь уверен в ее существовании, потребуется провести ручную установку.
Для этого нужно посетить официальный сайт Nvidia, указать данные видеокарты и сохранить в установочный файл. Затем провести его запуск и следовать инструкциям. Ошибка «Используемый дисплей не подключен к ГП Nvidia» должна исчезнуть.
Применяемый дисплей не подключен к ГП NVIDIA — окно с таким содержанием юзеры часто получают при попытке открыть панель настроек параметров своей видеокарты.Как следствие, применять компонент во время игр или запуска иных приложений компьютер не может.Разберем подробнее лучшие методы устранения такой ошибки на вашем компьютере или ноутбуке
.
Часто такая неполадка появляется именно с дискретными картами . Дискретная видеокарта
— это специальный компонент, который, в отличие от интегрированной карты, сделан в виде отдельной схемы.
Приобретение и установка такой детали чаще всего производится самими юзерами
для ускорения работы компьютера во время работы игрушек или приложений для видеомонтажа.
Запуск видеокарты через диспетчер устройств
Если вы работаете с операционной системой Виндовс, причина возникновения сообщения о проблеме «настройка дисплея nvidia недоступны» может основываться на отключении части видеокарты в вашем диспетчере устройств .
После обновления, переустановки системы, ускорения работы компьютера система может автоматически ставить первичные настройки компонентов.
Чтобы проверять статус работы ГП и включать его, следуйте рекомендациям:
- Открываем меню поиска на рабочем столе системе.
- В текстовую строчку вводим «Диспетчер устройств»; Откроем свой полученный результат.
- Переходим во вкладку видеоадаптеров, в перечне будет несколько компонентов. Отыщем устройство NVIDIA и нажмем по нему правой клавишей мыши.
- В открытом специальном меню можно просмотреть статус его работы. Если адаптер выключен, в меню будет поле «Включить». Включите и подождите пару секунд.
- Даже если система отображает, что NVIDIA GeForce работает, рекомендуем снова подключить устройство. Нажмите на «Отключить», а потом снова на «Подключить». Таким способом можно вернуть нормальную работу. Если вам это не помогает — перейдем к другому методу.
Обновление драйвера видеокарты
Если обычная перезагрузка ГП не помогает решить задачу, возможно, драйвера карты уже старые или они несовместимы с новой версией, поставленной на компьютере ОС.
Есть два метода обновления конфигурации графического процессора — автоматический
или установка драйверов своими руками.
Вначале стоит попробовать первый вариант. Он не потребует уникальных навыков и понимания характеристик компьютера. Вновь перейдите в диспетчер устройств и нажмите на меню раздела видеоадаптеров.
В перечне выбираем пункт «Обновление конфигурации оборудования»
. Компьютер сам найдет и запустит необходимое ПО.
После выполнения манипуляции стоит в обязательном порядке перезапустить ПК, чтобы изменения начали действовать. Запомните! Этот метод установки драйверов подходит в том случае, если на ПК есть соединение с интернетом. А еще вы должны использовать лицензионную копию О. С. Windows (в ином случае драйвера будут грузиться из неизвестных и опасных источников).
Второй метод обновления драйверов заключается в простом поиске нужных файлов. Сделать это можно лишь на официальном источнике изготовителя вашей видеокарты — NVIDIA Corporation.
В интернете легко найти страницу загрузки драйверного П. О. Юзеры должны своими руками выбрать тип, серию и вид продукта, а еще версию рабочей операционной системы.
Потом нужно подтвердить поиск, чтобы система сама создала нужный архив для загрузки. Дожидаемся результата поиска и скачиваем архив, нажимая на кнопку «Загрузить сейчас»:
Узнаем параметры своей видеокарты
Для этого воспользуемся рекомендацией, которая вошла в комплект покупки.
Если её нет, можно увидеть характеристики в своей системе:
- Открываем окошко системных сведений;
- Дожидаемся загрузки параметров. Это может длиться от одной до трех минут.
- В левой части окошка открываем раздел «Дисплей». Через определенное время справа откроется подробное описание характеристик большинства устройств, которые ответственны за показ данных на вашем компьютере. Вам потребуются поля с названием и версией ГП.
А также на портале NVIDIA Corporation вы можете включить процесс автоматического подбора драйверов для своего компьютера.
Нажмем на раздел «Графические драйверы».
В конце сайт продемонстрирует сообщение о том, какой именно драйвер вам требуется
, или есть ли проблемы с видеоплатой. При нажатии на его значок начнется самопроизвольная загрузка файла на П. К. Воспользовавшись одним из наших разобранных методов, вы сможете обновить конфигурацию оборудования своей видеокарты. Потом проблемы с включением игр не должны возникать. Если Г. П. все еще работает неправильно, возможно, в системе еще есть файлы
или процессы, которые тормозят его работу.
Но не переживайте, рано или поздно вы обнаружите источник проблемы и справитесь с ним сами.
Современный ноутбук, в сравнении со своими пожилыми собратьями – довольно мощное высокотехнологичное устройство. Производительность мобильного железа растет с каждым днем, что требует все большего количества энергии.
Для экономии заряда аккумуляторов производители устанавливают в ноутбуки две видеокарты: одну встроенную в материнскую плату и имеющую низкое электропотребление, а вторую – дискретную, помощнее. Пользователи, в свою очередь, также иногда добавляют дополнительную карту для увеличения производительности.
Установка второй видеокарты может вызвать определенные затруднения в виде различных сбоев. Например, при попытке настройки параметров через фирменное ПО «зеленых», мы получаем ошибку «Используемый дисплей не подключен к ГП Nvidia»
. Это значит, что у нас работает только встроенное видеоядро. С AMD также случаются подобные неприятности. В этой статье поговорим о том, каким образом заставить работать дискретный видеоадаптер.
При нормальной работе мощный адаптер включается, когда требуется выполнить ресурсоемкую задачу. Это может быть игра, обработка изображений в графическом редакторе либо необходимость воспроизведения видеопотока. В остальное время действует интегрированная графика.
Переключение между графическими процессорами происходит автоматически, при помощи программного обеспечения ноутбука, которое не лишено всех болезней, присущих софту – ошибок, сбоев, повреждения файлов, конфликтов с другими программами. В результате неполадок дискретная видеокарта может остаться незадействованной даже в тех ситуациях, когда она необходима.
Главным симптомом таких сбоев являются «тормоза» и зависания ноута при работе с графическими программами или в играх, а при попытке открыть панель управления появляется сообщение вида «Настройки дисплея NVIDIA недоступны»
.
Причины возникновения сбоев кроются в основном в драйверах, которые могут быть неправильно установлены, либо вовсе отсутствовать. Кроме того, в BIOS ноутбука может быть отключена опция, позволяющая использовать внешний адаптер. Еще одной причиной, вызывающей ошибку карт Nvidia, является аварийная остановка соответствующей службы.
Пойдем от простого к сложному. Вначале необходимо убедиться, что запущена служба (для Nvidia), затем обратиться к БИОС и проверить, не отключена ли опция, которая задействует дискретный адаптер, а если данные варианты не сработали, то перейти к софтовым решениям. Не лишним также будет проверить работоспособность устройства, обратившись в сервисный центр.
Служба Nvidia
BIOS
Если изначально, в стандартной комплектации ноута не была установлена дискретная карта, то вполне вероятен вариант с отключением нужной функции в BIOS. Получить доступ к его настройкам можно, нажав клавишу F2
при загрузке. Впрочем, способы доступа могут отличаться у разных производителей оборудования, поэтому заранее выясните какая клавиша или комбинация открывает параметры BIOS в вашем случае.
Далее необходимо найти ветку, содержащую соответствующую настройку. Здесь сложно заочно определить, как она будет называться в Вашем ноутбуке. Чаще всего это будет «Config»
, либо «Advanced»
.
Опять-таки сложно давать какие-либо рекомендации, но можно привести несколько примеров. В некоторых случаях достаточно будет выбрать нужный адаптер в списке устройств, а иногда придется задать приоритет, то есть, переместить видеокарту на первую позицию в списке.
Обратитесь на сайт производителя Вашего ноутбука и выясните версию БИОСа. Возможно там же удастся раздобыть и подробный мануал.
Некорректная установка драйверов
Здесь все предельно просто: для того, чтобы исправить установку, необходимо удалить старые драйвера и инсталлировать новые.
- Для начала нужно выяснить модель ускорителя, а затем скачать с официальных сайтов производителей необходимые дистрибутивы.
Итак, драйвера мы подготовили, приступаем к переустановке.
- Переходим в «Панель управления»
, выбираем режим отображения «Мелкие значки»
и кликаем по ссылке «Диспетчер устройств»
. - После деинсталляции всех драйверов перезагружаем компьютер и приступаем к установке. Здесь важно соблюдать очередность. Вначале нужно установить программу для встроенной графики. Если у Вас интегрированная карта от Intel, то запускаем установщик, полученный на сайте производителя.
В том случае, если у Вас интегрированная графика от AMD, также запускаем скачанный с официального сайта установщик и следуем подсказкам Мастера. Процесс аналогичный.
- После установки драйвера на встроенную видеокарту и перезагрузки, ставим ПО на дискретную. Здесь также все просто: запускаем соответствующий установщик (Nvidia или AMD) и инсталлируем, следуя инструкциям помощника.
Переустановка Windows
Если все описанные выше способы не помогли подключить внешнюю видеокарту, придется испробовать еще одно средство – полную переустановку операционной системы. В этом случае мы получим чистую Windows, на которую нужно будет поставить все необходимые драйвера вручную.
После установки, помимо ПО для видеоадаптеров, необходимо будет инсталлировать и драйвер чипсета, который можно найти все на том же официальном сайте производителя ноутбука.
Здесь также важна очередность: в первую очередь программа для чипсета, затем для интегрированной графики, и только потом для дискретной видеокарты.
На этом рабочие варианты решения проблемы с видеокартой в ноутбуке исчерпаны. Если восстановить работоспособность адаптера не удалось, то Вам дорога в сервис-центр на диагностику и, возможно, ремонт.
Выбирая компьютер, обычные пользователи, прежде всего, смотрят на процессор, оперативную память и жесткий диск, геймеры же помимо прочего особое внимание уделяют видеокарте, оказывающей сильное влияние на общую производительность ПК. Мощная видеокарта – залог плавного игрового процесса и качественной картинки в играх. Увы, не все могут позволить себе дорогостоящую графическую карту, нередко приходится обходиться тем, что есть.
Опытные юзеры при нехватке ресурсов иногда прибегают к разгону, но это дело довольно рискованное, поэтому гарантии, что после данной процедуры видеочип не выйдет из строя, никто дать не может. Есть другой, более безопасный путь, а именно оптимизация настроек видеокарты на лучшую производительность. Если у вас чип от NVIDIA, вы можете выполнить настройку производительности видеокарты для игр в панели управления NVIDIA. Процедура эта не составляет особой сложности – панель имеет удобный и простой интерфейс, да и плюс ко всему содержит встроенную справку на русском языке.
Настройка NVIDIA на максимальную производительность в данном случае подразумевает, в первую очередь, повышение FPS в играх. Ценой такой оптимизации будет снижение качества графики, не забывайте об этом.
Как открыть панель NVIDIA
Естественно, настройка видеокарты NVIDIA описанным ниже способом возможна только в том случае, если на компьютере имеется пакет драйверов NVIDIA. Если драйвера не установлены, их нужно скачать и инсталлировать с официального сайта разработчика www.nvidia.ru/download/Index.Aspx .
Теперь давайте посмотрим, как настроить видеокарту NVIDIA для игр в Windows 7/10, но для начала необходимо найти нужные параметры. Открыть панель NVIDIA можно с помощью иконки в трее, либо кликнув правой кнопкой мыши по рабочему столу и выбрав в меню соответствующую опцию.
Изменение настроек
Интерфейс панели управления NVIDIA представлен двумя колонками. В левой можно видеть список доступных настроек, в правой находятся сами настройки – переключатели, выпадающие меню и краткие к ним пояснения. Их много, но нам нужны только некоторые, расположенные в разделе «Управление параметрами 3D».
Первый пункт содержит список видеопроцессоров, один из которых вы можете выбрать в качестве основного (лучше оставить «все»). Больше здесь ничего менять не надо. Если кто не в курсе, технология CUDA используется современными видеокартами для увеличения производительности.
Следующий пункт, на который следует обратить внимание, это анизотропная фильтрация
– алгоритм, разработанный с целью повышения качества игровых текстур, расположенных относительно камеры под углом. Анизотропная фильтрация делает текстуры более четкими, но в то же время потребляет значительный объем ресурсов видеокарты, поэтому если вы хотите повысить в игре FPS, ее лучше отключить.
Продолжаем настройку панели управления NVIDIA. Сглаживание
(FXAA, гамма-коррекция, прозрачность, параметры, режим). Функция сглаживания делает движение более качественным. Ресурсов она потребляет также немало, посему ее тоже можно отключить.
DSR или Dynamic Super Resolution
– технология, предназначенная для увеличения разрешения изображений, используется для повышения качества мелких деталей путем искусственного увеличения числа пикселей. Отключаем ввиду создания значительной нагрузки на видеокарту.
Не столь важный параметр, его либо отключаем, либо выставляем адаптивный. Используется для повышения плавности геймплея, благодаря ему компенсируются разрывы при резких поворотах камеры.
А вот эту функцию деактивировать не следует. Если она у вас отключена, то обязательно включите. Кэширование позволяет сохранять шейдеры на жесткий диск и использовать их по мере необходимости, избегая таким образом повторной компиляции шейдеров CPU.
Многокадровое сглаживание (MFAA)
– еще одна технология повышения качества изображений, устраняет «зубчатость» по краям графических объектов. Сглаживание играет немаловажную роль в настройке NVIDIA для игр, весьма требовательно к ресурсам видеокарты, поэтому подлежит отключению.
Вертикальная синхронизация
(V-Sync). Спорный момент. Настройка синхронизирует видеокарту с монитором во избежание генерирования первой лишних кадров. Работа видеокарты оптимизируется, но при этом снижается FPS. Отключаем и смотрим. Если картинка стала хуже, включаем, если нет, оставляем отключенной. Заодно также отключаем тройную буферизацию (служит для уменьшения количества артефактов), так как работает она только в связке с V-Sync и сама по себе практически бесполезна.
Используется для повышения реалистичности картинки путем смягчения освещения затененных объектов. Функция весьма требовательна к ресурсам и к тому же работает далеко не во всех приложениях. Если вы хотите оптимально настроить видеокарту NVIDIA для игр, лучше отключите эту опцию.
Полезная штука, позволяющая игре использовать сразу несколько графических процессоров, только вот работает она не со всеми приложениями. Если «железо» и игра новые, потоковую оптимизацию можно попробовать включить. В случае некорректной работы игры функцию либо выставляем «Авто», либо отключаем полностью.
Определяет количество кадров, подготавливаемых центральным процессором для видеокарты. По идее, чем больше значение оного параметра, тем лучше. Если CPU мощный, устанавливаем 3 или максимальное значение, для слабых процессоров рекомендуется выставить 1.
Выбираем режим максимальной производительности, при его использовании увеличивается энергопотребление и соответственно увеличивается производительность. Адаптивный режим, напротив, служит для снижения энергопотребления.
Фильтрация текстур
.
- Качество. Осуществляет управление технологией Intellisample, предназначенной для повышения качества сглаживания изображения с использованием полупрозрачных текстур. Выставляем режим высокой производительности.
- Трилинейная оптимизация. Повышает производительность видеокарты путем снижения качества трилинейной фильтрации. Включаем.
- Отрицательное отклонение уровня детализации. Повышает контрастность текстур. Выставляем «Привязка».
- Анизотропная оптимизация фильтрацией. Рекомендуется отключить для повышения общей производительности.
Дополнительная настройка, используемая при наличии нескольких дисплеев и видеокарт. Если дисплей один, выбираем режим однодисплейной производительности, если два или более – ставим многодисплейную производительность. При некорректной работы программ переключаемся в режим совместимости. Этот же режим следует выбирать, если на ПК присутствует две или более видеокарты.
По большому счету это все, что нужно знать о настройке NVIDIA для максимальной производительности. Да, еще можете заглянуть в раздел «Регулировка настроек изображения с просмотром» и установить ползунок «Пользовательские настройки с упором» на «Производительность», но это уже дело второстепенное.
Подкорректировав вышеобозначенные параметры, вы можете увеличить производительность на 15-20%, что очень даже неплохо. Впрочем, всё зависит от модели вашей видеокарты – в отдельных случаях прирост может достигать 30-40%. Качество картинки в этом случае, конечно, серьезно ухудшится.
В руководстве подробно описан процесс управления настройками видеокарты NVIDIA. Также мы расскажем как настраивать параметры 3D NVIDIA для некоторых игр. Перед тем как производить настройку, необходимо установить драйвера для Nvidia.
Если драйвера установлены, мы приступаем к настройке.
Кликаем по рабочему столу правой кнопкой мыши, чтобы появилось всплывающее меню. В котором выбираем пункт:
После этого мы попадаем в панель управления. Переходим в раздел: Параметры 3D
В появившемся окне сначала выбираем пункт: Регулировка настроек изображения с просмотром
Нажимаем: Применить
(как показано на рисунке ниже)
Теперь начинается самое интересное.
Настройка параметров 3D NVIDIA для игр
Переходим в раздел: Управление параметрами 3D
После этого приступаем к настройке параметров в правом окне.
Для корректной работы приложений необходимо выставить следующие параметры:
- CUDA — графические процессоры: Все
- Анизотропная фильтрация: Выключаем
- V-Sync (вертикальная синхронизация): Выключаем
- Вертикальный синхроимпульс»: Использовать настройку 3D-приложения
- Затенение фонового освещения»: Выключаем
- Максимальное количество заранее подготовленных кадров: следует выбрать пункт, который отмечен значком NVIDIA
- Потоковая оптимизация: Автоматически
- Режим управления электропитанием: Адаптивный
- Сглаживание — гамма-коррекция: Выключаем
- Сглаживание — параметры: Выключаем
- Сглаживание — прозрачность: Выключаем
- Сглаживание — режим: Выключаем
- Тройная буферизация: Выключаем
- Ускорение нескольких дисплеев/смешанных ГП: Режим многодисплейной производительности
- Фильтрация текстур — анизотропная оптимизация по выборке: Выключаем
- Фильтрация текстур — качество»: Наивысшая производительность
- Фильтрация текстур — отрицательное отклонение УД: Включаем
- Фильтрация текстур — трилинейная оптимизация»: Включаем
- Анизотропная фильтрация. Прямым образом влияет на качество текстур в играх. Поэтому рекомендуется выключить
. - Включить масштабируемые текстуры: Выключаем
- Ограничение расширения: Выключаем
В зависимости от версии драйверов и видеокарты, некоторые параметры могут отсутвовать в настройках.
После изменения всех настроек, нажимаем кнопку применить. Данные настройки не гарантируют 100% результата, но в 90% случаем они могут повысить FPS до 30%.
Исправление
: в настоящее время вы не используете дисплей, подключенный к графическому процессору NVIDIA.
Новые ноутбуки увеличивают количество выделенных графических процессоров (GPU) помимо встроенного графического процессора. Пользователи настольных компьютеров также полюбили графические процессоры NVidia и используют их для ресурсоемких графических задач, таких как игры, анимация и редактирование видео. Однако не все идет гладко. Настройка графического процессора NVidia может стать кошмаром, если вы не знаете, что происходит. Упомянутая здесь проблема особенно расстроила многих пользователей.
Многие пользователи жаловались, что всякий раз, когда они пытаются получить доступ к панели управления NVidia, они получают сообщение «В настоящее время вы не используете дисплей, подключенный к графическому процессору NVidia» с заголовком «Настройки дисплея NVidia недоступны». . Это лишает пользователей возможности настраивать свой графический процессор NVidia для повышения его производительности, разрешения или скорости, среди прочего. Проблема возникает как в настольных ПК, так и в ноутбуках с выделенным графическим процессором NVidia. Несмотря на это сообщение, многие пользователи, использующие выделенный ноутбук NVidia (обычно есть встроенный графический процессор Intel), указывают, что графический процессор NVidia, кажется, подключается к сети всякий раз, когда выполняются задачи с интенсивной графикой.Для других отключение встроенного графического процессора в диспетчере устройств приводит к тому, что экран становится пустым, а при перезагрузке загружается дисплей VGA (800X600). Как ни странно, многие пользователи сообщают, что всякий раз, когда они подключаются к HDMI вместо порта VGA, это сообщение не появляется, и они могут получить доступ к настройкам NVidia. Почему это происходит и как это исправить? В этой статье рассматривается эта проблема и даются решения.
Почему вы не можете получить доступ к настройкам графического процессора NVidia
Ноутбуки, на которых работает Intel с выделенной графикой NVidia, обычно экономят электроэнергию, возвращаясь к графическому процессору Intel при отображении графики, для которой не требуется много вычислительной мощности графического процессора.Обычно он известен как NVidia Optimus. Когда вы запускаете игру, Photoshop, программное обеспечение для анимации или другие приложения, требующие большой мощности графического процессора, срабатывает NVidia. Обычно вы видите свет, который загорается сверху или сбоку на вашем ноутбуке. Ранние ноутбуки могли позволять переключаться между графическими процессорами нажатием кнопки. С другой стороны, пользователи настольных компьютеров всегда развертывают графический процессор NVidia через расширяемый слот на задней панели.
Как говорится в сообщении об ошибке, ваша NVidia не будет работать, потому что система не может определить ее как графический процессор, который в настоящее время отображает ваш экран.Это просто означает, что для вашего настольного компьютера ваш монитор подключен не к тому порту сзади; следовательно, ваш графический процессор NVidia не активен / не подключен к сети. Вот почему некоторые пользователи говорят, что проблема решается, когда они подключаются к порту HDMI, но они, вероятно, подключаются к правильному порту графического процессора NVidia. Также в большинстве ноутбуков графический процессор NVidia управляет портами HDMI и другими портами внешнего монитора.
Для ноутбуков; при низком энергопотреблении ваш компьютер использует встроенный графический процессор Intel. Когда вы получаете доступ к панели управления графическим процессором NVidia, она должна иметь возможность переключать и переводить выделенный графический процессор NVidia в режим онлайн и позволять вам получить доступ к настройкам графического процессора.Однако, если у вас неправильные драйверы — независимо от того, насколько они обновлены, ваш ноутбук не сможет выполнить этот переход. Это причина, по которой все пользователи, у которых есть эта проблема, настаивают на том, что обновление драйверов не решает проблему. Причина в том, что они устанавливают общие драйверы с веб-сайта Intel или с веб-сайта NVidia. Производитель вашего ноутбука всегда будет добавлять некоторые элементы в эти общие драйверы, чтобы сообщить вашему компьютеру, когда нужно переключаться между двумя графическими процессорами.Эти драйверы известны как драйверы OEM, и эта проблема является одной из причин, по которой производители настаивают на установке драйверов OEM (производителя оригинального оборудования), которые поставляются с компакт-диском вашего компьютера, или тех, которые можно найти на их веб-сайтах с помощью вашей сервисной метки.
Метод 1. Подключите монитор к порту графического процессора NVidia
Если у вас настольный компьютер, вероятно, вы подключены не к тому порту на задней панели компьютера. Вы должны быть подключены к порту графического процессора NVidia, а не к порту, который встроен в вашу материнскую плату.Графический процессор NVidia подключается к разъемам расширения, обозначенным цифрой 8 на изображении ниже. Ваш графический процессор NVidia должен выглядеть так, как тот, что обозначен цифрой 9.
Этот порт легко пропустить, потому что он обычно забит пылезащитными крышками и выступами. Просто снимите пылезащитные крышки и подключите кабель HDMI или DVI, который подключается к монитору, и панель управления NVidia должна работать.
Метод 2: Удалите драйверы и установите OEM-драйверы для графических процессоров Intel и NVidia
Ноутбуки и портативные компьютеры используют NVidia Optimus, которая переключается между графическими процессорами Intel и NVidia в зависимости от требований графики.Он знает, когда должен сработать графический процессор NVidia, а когда вернуться к низкому энергопотреблению Intel. Однако только драйверы производителя ноутбука могут реализовать это, а не общие драйверы Intel или NVidia. Чтобы установить драйверы OEM:
Шаг 1: Удалите графические драйверы
- Нажмите Windows Key + R, чтобы открыть Выполнить
- Введите devmgmt.msc и нажмите Enter, чтобы открыть диспетчер устройств
- Разверните раздел «Видеоадаптеры»
- Щелкните правой кнопкой мыши драйверы графики Nvidia и выберите «Удалить устройство».
- В появившемся подтверждающем сообщении нажмите «Да / Удалить», чтобы удалить драйверы.
- Щелкните правой кнопкой мыши драйверы графики Intel и выберите «Удалить устройство».
- В появившемся подтверждающем сообщении щелкните Да / Удалить, чтобы удалить драйверы. После этого ваш экран будет иметь очень низкое разрешение. Не волнуйтесь, это должно произойти.
- Перезагрузите компьютер
Шаг 2: Загрузите и установите правильные драйверы
- Перейдите на веб-сайт производителя ноутбука. Пользователи Dell могут пойти сюда, пользователи HP могут пойти сюда, пользователи Toshiba могут пойти сюда, пользователи Acer могут пойти сюда, а пользователи Lenovo могут пойти сюда.
- Скорее всего, вас попросят сообщить метку обслуживания или серийный номер. Вы можете найти это на наклейке внизу ноутбука. Если наклейка повреждена, вы можете найти метку обслуживания с помощью командлетов, считывающих ваш BIOS. Нажмите «Пуск»> введите PowerShell> Откройте PowerShell> введите «Get-WmiObject win32_bios» (без кавычек) и нажмите клавишу ВВОД. Вам будет показан серийный номер / метка обслуживания.
- Введите метку обслуживания и отправьте ее. Производитель подберет для вас модель ноутбука и представит обновления и драйверы.Вы также можете выбрать поиск своего ноутбука вручную или воспользоваться службой автоопределения.
- Найдите драйверы видеокарты, предназначенные для вашей ОС (Windows 10, 8, 7, 64-разрядная или 32-разрядная версии), и загрузите их оба (NVidia и Intel). Эти драйверы могут быть старше, чем те, которые вы найдете на веб-сайте GeForce или Intel, но они будут работать. Не загружайте и не загружайте драйверы BETA, поскольку они нестабильны.
- Сначала установите загруженные графические драйверы Intel.
- Установите драйверы NVidia, открыв загруженный файл.Убедитесь, что вы выполняете чистую установку, отметив «Выполнить чистую установку» в окне установки NVidia.
- Перезагрузите компьютер
Шаг 3: Надеемся, что Windows 10 не обновит ваши драйверы до неправильных драйверов. Если вы заметили такое поведение, предотвратите автоматическое обновление драйверов:
- Нажмите Windows Key + R, чтобы открыть Выполнить
- Введите «Панель управления» и нажмите Enter, чтобы открыть панель управления.
- Нажмите «Система и безопасность»
- Щелкните «Система».
- Щелкните «Дополнительные параметры системы» на левой боковой панели.
- Щелкните вкладку «Оборудование» и нажмите кнопку «Параметры установки устройства».
- Во всплывающем окне выберите «Нет (ваше устройство может работать не так, как ожидалось)», а затем нажмите «Сохранить изменения».
- Возможно, вам потребуется перезагрузить компьютер, чтобы эффект вступил в силу
3: Обновите драйверы GeForce / NVidia
Для пользователей настольных ПК графический процессор NVidia не зависит от графического процессора Intel. Если ваши драйверы неисправны, вы можете загрузить правильные драйверы с GeForce.
- Перейдите в центр загрузки драйверов GeForce здесь.
- Вы можете найти свои драйверы, выполнив поиск вручную или воспользовавшись функцией «Автоопределение графического процессора» или программным обеспечением GeForce Experience для обнаружения и обновления драйверов графического процессора.
- При поиске вручную не забудьте выбрать свою ОС, например 64-разрядная версия Windows 10, а также отфильтруйте поиск, чтобы включить только «рекомендуемые / сертифицированные» драйверы, поскольку бета-версии драйверов обычно неисправны.
- Загрузите последний драйвер (тот, который находится вверху списка)
- Запустите его, чтобы установить.Убедитесь, что вы выполняете чистую установку, отметив «Выполнить чистую установку» в окне установки NVidia.
Метод 4. Удалите и переустановите драйверы
Если ваш компьютер ранее работал с известными драйверами, возможно, ваши драйверы повреждены, и вам нужно будет удалить и переустановить их. Вы можете использовать DDU (Display Driver Uninstaller) отсюда или:
- Нажмите Windows Key + R, чтобы открыть Выполнить
- Введите devmgmt.msc и нажмите Enter, чтобы открыть диспетчер устройств.
- Разверните раздел «Видеоадаптеры»
- Щелкните правой кнопкой мыши драйверы видеокарты NVidia и выберите «Удалить драйвер».
- В появившемся подтверждающем сообщении нажмите «Да / Удалить», чтобы удалить драйверы. . После этого ваш экран будет иметь очень низкое разрешение. Не волнуйтесь, это должно произойти.
- Теперь снова установите драйверы. Если у вас нет драйверов, используйте метод 2: шаг 2 выше, чтобы найти драйверы для вашего ноутбука, или метод 3, чтобы найти драйверы для вашего настольного компьютера.
В настоящее время вы не используете дисплей, подключенный к графическому процессору NVIDIA Fix
. Если вы используете графический процессор NVIDIA на своем устройстве с Windows 10, существует небольшая вероятность того, что вы можете увидеть сообщение об ошибке на своем устройстве « You are not в настоящее время используется дисплей, подключенный к графическому процессору NVIDIA ‘. Если вы столкнулись с этой проблемой, воспользуйтесь этими простыми решениями, чтобы решить ее.
Fix 1 — Удалите адаптеры дисплея
Иногда поврежденный драйвер может выдавать это сообщение об ошибке на вашем компьютере.
1. Нажмите клавишу Windows + X на клавиатуре.
2. Затем вам нужно нажать на « Device Manager ».
3. Затем разверните раздел « Видеоадаптеры ».
4. После этого щелкните правой кнопкой мыши на графическом драйвере NVIDIA. Затем нажмите « Удалить устройство » * .
5. На этой панели установите флажок рядом с опцией « Удалить программное обеспечение драйвера для этого устройства ».
6. Если вы столкнетесь с дополнительным запросом на подтверждение, нажмите « Удалить ».
После удаления драйвера из системы закройте Диспетчер устройств .
Затем перезапустите ваше устройство.
* [ ПРИМЕЧАНИЕ — Если вы столкнулись с этой проблемой на портативном компьютере, вы можете увидеть дополнительный драйвер в разделе «Дисплейный адаптер». Это встроенный графический драйвер.Следуйте инструкциям, которые мы обсудили выше, и удалите его со своего компьютера.
]
Установите драйвер NVIDIA на свой компьютер
1. Перейдите на сайт NVIDIA, чтобы загрузить драйвер.
2. Здесь вам нужно выбрать « Product type », « Product series », « Product », « Operating System », « Windows Driver Type », « Download Type » в соответствии с в соответствии со спецификациями вашей видеокарты.
3. Для поиска последней версии драйвера щелкните « Search ».
5. Затем нажмите « Download », чтобы загрузить драйвер.
6. После загрузки драйвера перейдите к месту загрузки. После этого d 90 дважды щелкните на нем , чтобы начать процесс установки драйвера.
7. Во время установки драйвера отметьте опцией « Выполнить чистую установку ».
8. Затем нажмите « Next ».
Завершите процесс установки и после этого перезагрузите компьютер.
ПРИМЕЧАНИЕ —
Если вы удалили драйвер Intel HD graphics со своего компьютера, вам необходимо установить последнюю версию драйвера Intel HD graphics .
Перейдите в настройки загрузки драйвера Intel или перейдите на веб-сайт производителя ноутбука, чтобы загрузить последнюю версию драйвера.
Fix 2 — Подключите монитор к порту NVIDIA GPU
Подключите монитор к порту NVIDIA GPU вместо встроенного графического порта.
1. Выключите компьютер.
2. Посмотрите на заднюю часть шкафа. Теперь вам нужно убедиться, что монитор подключен к порту NVIDIA GPU (находится в нижней части корпуса).
Если вы видите, что кабель монитора подключен к встроенной видеокарте (расположенной в средней части корпуса), подключите кабель к порту NVIDIA GPU.
3. Перезагрузите вашу систему и проверьте, работает ли это.
Самбит — инженер-механик по квалификации, который любит писать о Windows 10 и решениях самых необычных проблем.
Настройки дисплея NVIDIA недоступны — Решения для исправления
С помощью панели управления NVIDIA пользователи могут настраивать разрешение монитора, частоту обновления, регулировать размер и положение дисплея, а также управлять настройками 3D с его помощью. В целом, основное его использование — управление настройками дисплея.И, если NVIDIA GPU не может установить соединение с дисплеем вашего компьютера, то на панели управления отображается следующая ошибка: настройки дисплея NVIDIA недоступны. Эта ошибка также появляется с сообщением «В настоящее время вы не используете дисплей, подключенный к графическому процессору NVIDIA».
Ну, эта ошибка может быть вызвана несколькими причинами. Но основной причиной может быть неправильный порт дисплея и неисправный драйвер. К счастью, вы можете устранить эту ошибку, попробовав определенные методы. В этой статье вы получите все возможные решения, чтобы навсегда исправить эту ошибку.
Настройки дисплея NVIDIA недоступны. (Способы устранения.)
Проверьте подключение дисплея. (Для пользователей ПК.)
Когда вы впервые сталкиваетесь с этой ошибкой, первое и самое главное, что вы должны проверить, это — К какому порту дисплея вы подключили свой монитор. Если вы используете выделенную видеокарту NVIDIA, вы заметите, что есть два порта, к которым вы можете подключить кабель дисплея (HDMI).
1. Интегрированная графика — порт дисплея, который интегрирован с материнской платой, использует интегрированную графику процессора.В наши дни новые процессоры Intel и AMD настолько хороши, что вы можете даже отказаться от видеокарт.
Например, я использую процессор Intel® Core ™ i5-8400, и он поставляется с интегрированной графикой Intel® UHD 630. Итак, когда я подключаю кабель HDMI монитора к материнской плате, он использует встроенную графику.
И, из-за того, что в настройках NVIDIA Display недоступны, возникает ошибка. Потому что я не подключил кабель HDMI к видеокарте NVIDIA.
2. Выделенная графика — Дискретные или выделенные графические карты в основном используются в игровых ПК.Подключить видеокарту к материнской плате компьютера недостаточно. Чтобы использовать его, вам необходимо подключить кабель дисплея монитора к порту дисплея видеокарты (HDMI).
Ну, вкратце, я могу сказать, что вы должны убедиться, что кабель HDMI подключен к графическому процессору NVIDIA. В противном случае выключите компьютер, подключите кабель HDMI монитора к порту NVIDIA GPU. И запустите свой компьютер.
Используйте инструмент диагностики DirectX
Если, глядя на несколько портов, вы запутались. Затем есть еще один способ узнать, к какому порту подключен кабель дисплея.Что ж, мы собираемся использовать инструмент диагностики DirectX. Он используется для проверки функциональности DirectX, а также для устранения неполадок оборудования, связанных с видео или звуком.
1. Нажмите клавиши Windows + R, чтобы открыть диалоговое окно «Выполнить».
2. Введите в нем dxdiag и нажмите Enter.
Теперь просто подождите, пока средство диагностики DirectX полностью загрузится.
3. Щелкните Показать. Если в разделе дисплея отображается информация о вашей видеокарте. Это означает, что дисплей подключен к правильному порту, то есть к графическому процессору NVIDIA.
Но, если он показывает Microsoft Basic Display Adapter или что-то еще. Значит, либо к материнской плате подключен кабель дисплея, либо программный драйвер неисправен.
Прокрутите вниз, чтобы узнать, как обновить драйвер NVIDIA.
Отключение и повторное включение графического процессора
Прежде чем мы попробуем некоторые расширенные решения, давайте начнем с устранения основных неисправностей. Вполне возможно, что из-за какого-либо стороннего драйвера или программного обеспечения графический процессор перестал отвечать.В этом случае отключение графического процессора NVIDIA и повторное включение может исправить эту ошибку. И это решение предлагают многие пользователи на форумах NVIDIA. Так что попробовать стоит. Вот как это сделать.
1. Щелкните правой кнопкой мыши значок меню «Пуск» Windows 10, а затем в меню WinX щелкните «Диспетчер устройств».
Для более старой версии Windows.
- Нажмите Windows + R, чтобы открыть диалоговое окно «Выполнить».
- Введите в нем devmgmt.msc и нажмите Enter.
2.Когда откроется диспетчер устройств, разверните адаптер дисплея, нажав «>».
Теперь вы увидите свою видеокарту NVIDIA, щелкните ее правой кнопкой мыши, а затем выберите «Отключить устройство».
3. Появится предупреждение: «Отключение этого устройства приведет к его прекращению работы». Щелкните Да для подтверждения.
Важно: Черный экран появится после подтверждения отключения. Это произойдет всего на несколько секунд, не паникуйте.
4. Хорошо, теперь снова щелкните правой кнопкой мыши графическую карту NVIDIA и на этот раз щелкните Включить устройство.И видеокарта снова начнет нормально работать.
После завершения всех вышеуказанных шагов еще раз проверьте, что настройки дисплея NVIDIA недоступны, ошибка, устранена или нет.
Переключиться на HDMI. (Используйте конвертер.)
В настоящее время почти все новые мониторы поставляются с кабелем HDMI вместо VGA. Но, если вы используете старый монитор в графическом процессоре NVIDIA и подключаете его к порту VGA. Тогда может возникнуть ошибка настройки дисплея NVIDIA. В этом случае я предлагаю вам использовать преобразователь VGA в HDMI .
И подключите монитор к порту HDMI. Возможно, вы уже знаете, что HDMI предлагает лучшее качество по сравнению с VGA. Если вы используете несколько видеоустройств, назначение основного видеоадаптера очень важно. Однако при использовании только одного видеоустройства оно автоматически устанавливается в качестве основного видеоадаптера.
Обновите драйвер видеокарты NVIDIA.
Если по ошибке вы установили неправильные драйверы NVIDIA, эта ошибка возникает часто. Потому что драйверы помогают ОС Windows взаимодействовать с оборудованием.Также возможно, что драйверы NVIDIA повреждены, устарели или несовместимы. В этом случае Windows не может обнаружить оборудование NVIDIA и показывает эту ошибку. В моей статье о «Панель управления NVIDIA» отсутствует , я уже упоминал об этом решении. Вы можете это проверить.
ВАЖНО : Если недавно вы использовали какое-либо стороннее средство обновления драйверов или устанавливали программное обеспечение драйвера вручную. Затем вам нужно выполнить чистую установку. Это означает, что сначала необходимо полностью удалить драйвер NVIDIA с панели управления.(Если вы не знаете, как полностью удалить старые драйверы дисплея, не стесняйтесь комментировать.)
1. Сначала перейдите на веб-страницу NVIDIA Driver и введите данные своей видеокарты. Щелкните «Поиск».
Примечание . Если вы не знаете, какую видеокарту используете, проверьте информацию в инструменте диагностики DirectX. (Отметьте второе решение.)
2. После того, как вы введете все правильные данные, сайт NVIDIA предоставит вам ссылку для загрузки драйвера.
Загрузите драйвер видеокарты и выполните установку.Лично я использую GeForce Experience для обновления драйвера видеокарты. Поскольку я использую NVIDIA GeForce GTX 1060.
В настоящее время вы не используете дисплей, подключенный к графическому процессору NVIDIA [Исправлено]
Некоторые люди сообщили, что после обновления системы с Windows 7, Windows 8 до Windows 10, панель управления NVIDIA столкнулась с проблемой. Когда вы открываете панель управления, появляется сообщение об ошибке: Настройки дисплея NVIDIA недоступны. В настоящее время вы не используете дисплей, подключенный к графическому процессору NVIDIA.
Состав:
Почему ваш компьютер не использует графическую карту NVIDIA?
Сообщение «Вы в настоящее время не используете дисплей, подключенный к графическому процессору NVIDIA» означает, что ваш компьютер не использует вашу графическую карту NVIDIA. Однако, если это не видеокарта NVIDIA, , какую видеокарту использует ваш компьютер ?
На рабочем столе:
Фактически, это означает, что ваш компьютер должен иметь конфигурацию с двумя видеокартами и с дискретной видеокартой, и со встроенной видеокартой, а видеокарта NVIDIA — это ваша дискретная видеокарта.
Когда появляется ошибка «Настройки дисплея NVIDIA недоступны», это означает, что монитор подключен к интегрированной видеокарте, поэтому он будет сообщать, что дискретная видеокарта не имеет выхода, и, конечно же, установить его невозможно.
На ноутбуке:
Если эта ошибка появляется на ноутбуках Dell, ASUS, Lenovo, MSI и других производителей, это может быть вызвано следующими причинами:
- Драйвер видеокарты неисправен или установлен неправильно.
- Видеокарта NVIDIA отключена.
- Две службы вашей видеокарты NVIDIA отключены.
Как решить проблему, из-за которой ваш графический процессор NVIDIA не используется в настоящее время?
Для этой ошибки настройки панели управления NVIDIA недоступны, есть несколько решений, чтобы исправить это. Следующие решения можно выполнять одно за другим.
Решения:
Решение 1. Подключите монитор к порту графической карты NVIDIA (настольный компьютер)
Для настольного компьютера, как упоминалось выше, кабель монитора подключается к неправильному порту на вашем рабочем столе.Вы должны подключить кабель монитора к порту графической карты NVIDIA. Если проблема возникает с вашим ноутбуком ASUS или другими ноутбуками, см. Следующие решения .
Неправильный способ подключения монитора:
Как показано на рисунке ниже, используется видеокабель монитора HDMI. Конечно, ваш кабель также может быть DP, DVI, VGA. Видеокабель монитора, очевидно, подключен к интерфейсу дисплея в области ввода-вывода материнской платы, поэтому используемое устройство представляет собой встроенную видеокарту.Если у вас дискретная видеокарта, то вы ошибаетесь!
Неправильный способ подключения монитора
Правильный способ подключения монитора:
Просто подключите видеокабель к соответствующему интерфейсу дисплея на дискретной видеокарте, как показано на рисунке ниже.
Правильный способ подключения монитора
Решение 2. Включите службу поддержки драйверов NVIDIA и демон службы обновления NVIDIA
Если на вашем настольном компьютере или ноутбуке дисплей NVIDIA не работает, это может быть связано с тем, что две службы NVIDIA не включены: одна — это служба поддержки драйверов NVIDIA, а другая — демон службы обновления NVIDIA.Некоторые люди сообщили, что после сброса этих двух служб панель управления может работать правильно.
1. Введите Services в поле поиска, а затем щелкните результаты, чтобы открыть настольное приложение Services.
2. Найдите NVIDIA Driver Helper Service > Запустите .
3. Щелкните правой кнопкой мыши NVIDIA Driver Helper Service > Properties .
4. В типе Startup установите значение Automatic , а затем щелкните Apply и OK .
5. Найдите NVIDIA Update Service и выполните ту же операцию.
Решение 3. Отключите и включите графическую карту NVIDIA
Ошибка NVIDIA GPU может заключаться в том, что ваша графическая карта отключена. Поэтому вам следует проверить настройки графической карты NVIDIA и снова включить ее.
1. Перейдите в Диспетчер устройств > Видеоадаптеры > NVIDIA GeForce GTX 750 Ti (или другая модель).
2. Щелкните правой кнопкой мыши графическую карту NVIDIA и выберите Включить устройство .Здесь, если он запущен, вы должны сначала отключить его, а затем снова включить.
Решение 4. Обновите драйвер дисплея NVIDIA
Устаревший или неисправный драйвер NVIDIA также может быть причиной того, что ваша графика NVIDIA не может использоваться в обычном режиме. Если у вас есть две графические карты на вашем компьютере, возможно, вам следует обновить два графических драйвера, один из которых является графическим драйвером NVIDIA (обычно это дискретная графическая карта), а другой — графическим драйвером Intel HD (обычно это интегрированный графический драйвер). Графическая карта).
Ручной способ:
Если вы хотите обновить драйвер самостоятельно, вы можете зайти на официальный сайт NVIDIA и официальный сайт Intel, чтобы загрузить драйверы этих двух моделей, а затем установить их один за другим.
Автоматический способ:
Но настоятельно рекомендуется обратиться к инструменту драйвера — Driver Booster для автоматического обновления драйвера NVIDIA, что является профессиональным и эффективным.
1. Загрузите , установите и запустите Driver Booster на своем компьютере.
2. Щелкните Сканировать . Driver Booster начнет сканирование оборудования вашего компьютера, включая графическую карту NVIDIA и встроенную графическую карту Intel.
3. Найдите , графическую карту NVIDIA и графическую карту Intel под графическими адаптерами , нажмите Update . Driver Booster начнет загрузку последней версии графического драйвера NVIDIA и графического драйвера Intel и их автоматическая установка.
После перезагрузки компьютера дважды щелкните панель управления NVIDIA, чтобы открыть ее.
Решение 5. Удалите и повторно установите графический драйвер NVIDIA
Другой способ исправить ошибку « в настоящее время вы не используете дисплей, подключенный к графическому процессору NVIDIA » — это удалить и переустановить графический драйвер NVIDIA.
1. Откройте Диспетчер устройств .
2. Разверните Видеоадаптеры , щелкните правой кнопкой мыши графическую карту NVIDIA, чтобы выбрать , удалить устройство .
3. В окне «Удалить устройство» установите флажок Удалить программное обеспечение драйвера для этого устройства и нажмите Удалить .
4. Перейдите Панель управления > Программы и компоненты , чтобы удалить все программы, относящиеся к NVIDIA.
5. Перезагрузите компьютер.
6. Загрузите последнюю версию драйвера NVIDIA с официального сайта NVIDIA или используйте Driver Booster для автоматического обновления драйвера NVIDIA.
Если вы хотите полностью удалить драйвер NVIDIA, вот пошаговое руководство с изображениями: как полностью удалить драйверы NVIDIA.
Вывод:
Ошибка «В настоящее время вы не используете дисплей, подключенный к графическому процессору NVIDIA» на настольном компьютере, как правило, из-за неправильного подключения видеопорта монитора.Вам нужно только подключить видеоинтерфейс к порту видеокарты NVIDIA, чтобы решить проблему. Если вы используете ноутбук ASUS, Dell или Lenovo, просто обновите драйвер и проверьте службы, связанные с NVIDIA.
Еще статьи:
Исправлено: драйвер NVIDIA продолжает сбой в Windows 10
Решено: необходимо переустанавливать драйверы NVIDIA при каждой перезагрузке
Решено: GeForce Experience не откроет Windows 10
Мы не можем найти эту страницу
(* {{l10n_strings.REQUIRED_FIELD}})
{{l10n_strings.CREATE_NEW_COLLECTION}} *
{{l10n_strings.ADD_COLLECTION_DESCRIPTION}}
{{l10n_strings.COLLECTION_DESCRIPTION}}
{{addToCollection.description.length}} / 500
{{l10n_strings.TAGS}}
{{$ item}}
{{l10n_strings.ПРОДУКТЫ}}
{{l10n_strings.DRAG_TEXT}}
{{l10n_strings.DRAG_TEXT_HELP}}
{{l10n_strings.LANGUAGE}}
{{$ select.selected.display}}
{{article.content_lang.display}}
{{l10n_strings.AUTHOR}}
{{l10n_strings.AUTHOR_TOOLTIP_TEXT}}
{{$ select.selected.display}}
{{l10n_strings.CREATE_AND_ADD_TO_COLLECTION_MODAL_BUTTON}}
{{l10n_strings.CREATE_A_COLLECTION_ERROR}}
Видеокарта
не обнаружена? Вот решение [Easy Guide]
Видеокарта не обнаружена? Никому не нравится получать подобные ошибки, особенно тем, кто не разбирается в особенностях взаимодействия аппаратного и программного обеспечения, но не волнуйтесь, мы здесь, чтобы помочь.
Существуют разные причины, по которым ваш графический процессор не определяется, и вы можете столкнуться с этой ошибкой в разных местах, что только усугубляет путаницу.
Графический процессор не обнаружен в Windows
Было бы обидно, если бы сборка вашего ПК выглядела так, но не могла обнаружить ваш графический процессор.
Эта проблема может возникать по ряду причин, но чрезвычайно раздражает, когда Windows автоматически переключается на встроенный графический процессор и не замечает этого. , пока вы не захотите поиграть в любимую видеоигру.По общему признанию, это крайний случай, но он иллюстрирует суть дела.
Это также может происходить по, казалось бы, случайным причинам, но правда в том, что всему, что происходит на вашем компьютере, есть объяснение, и это не исключение. Если вы играете в игру с особенно интенсивной графикой, ваш графический процессор может перегреться и временно выключиться. . Иногда он даже не возвращается в сеть, а просто возвращает черный экран.
Связанный: Лучшая температура графического процессора для игр
К счастью, самых современных материнских плат (или процессоров) поставляются со встроенной видеокартой .Вы можете просто переключить монитор на этот выход (который находится на задней панели материнской платы, рядом с входом любого другого устройства, например USB или PS / 2). Так вы сможете устранить проблему «изнутри».
Включение видеокарт
На этом этапе ваш первый шаг должен перейти к диспетчеру устройств, найти свой графический процессор и проверить, не отключен ли он. Нажав на свой графический процессор, вы также можете выбрать «Включить устройство», чтобы решить проблему .
В тексте будет показано «Включить устройство», если графический процессор отключен.
К сожалению, также может быть, что диспетчер устройств даже не распознает ваш дискретный графический процессор и вместо этого просто покажет свойства встроенного.В этом случае вам нужно будет проверить BIOS / UEFI, но мы вернемся к этому чуть позже.
Переустановите драйвер графического процессора
Иногда возникает ошибка «Видеокарта не обнаружена» при установке новых драйверов , когда что-то идет не так. Будь то неисправный драйвер сам по себе или несовместимость новых драйверов с другим компонентом внутри ПК, вариантов слишком много, чтобы их можно было назвать.
Может быть немного дерзко утверждать, что это явная вина производителя.Чаще всего пользователь ошибается при загрузке не того драйвера. В этом случае вам нужно внимательно изучить имеющуюся у вас модель графического процессора и загрузить соответствующий драйвер , удалив предыдущий, ошибочно установленный.
Процесс установки драйверов AMD по сравнению с графическими процессорами NVIDIA отличается. Убедитесь, что вы следуете правильному руководству по удалению / установке драйвера.
Однако по мере развития технологии графических процессоров производители начинают отдавать предпочтение методу с автоматической установкой программного обеспечения для управления графическим процессором при установке новой карты .Затем это программное обеспечение берет на себя ответственность за обновление драйверов.
Иногда, эта проблема может возникнуть после обновления Windows . Единственное решение здесь — откатить обновление и не устанавливать его, пока вы не убедитесь, что эта проблема больше не сохраняется, проверив соответствующие форумы и сообщества, или установив обновление и либо получив положительный результат, либо будучи вынужденным откатить обновление. снова.
Проблема и исправление BIOS / UEFI
В Windows 10
легко получить доступ к настройкам BIOS / UEFI. Прежде всего, UEFI является преемником BIOS.Однако из-за того, что BIOS укоренился в нашем коллективном сознании, он по-прежнему широко используется, хотя и относится к UEFI, а не к BIOS. Мы будем называть UEFI BIOS, чтобы избежать путаницы .
BIOS отвечает за ваше оборудование, и это должно быть первым логическим шагом в проверке того, отключен ли ваш графический процессор. Если ваш монитор не обнаруживает графический процессор и показывает только черный экран, вы можете использовать встроенный графический процессор для доступа к BIOS .
Если вам повезет, BIOS обнаружит ваш дискретный графический процессор, и вы можете просто включить его , изменив его статус с отключенного.Если ваш графический процессор вообще не определяется, а BIOS показывает его слот PCIe пустым, у вас есть более серьезная проблема. Но не волнуйтесь, для каждой проблемы с ПК есть решение.
Имейте в виду, что разных производителей материнских плат имеют разные BIOS . Таким образом, решение этой проблемы с BIOS будет отличаться от одной материнской платы к другой.
Если вы не можете найти возможность включить графический процессор, обратитесь к руководству по материнской плате.
Прежде чем мы перейдем к открытию корпуса, можно проверить, обновлен ли ваш BIOS .Это сложная операция, поэтому лучше всего внимательно следовать инструкциям производителя материнской платы. Даже если он обновлен, , обновив BIOS , может решить проблему.
Открытие дела
Открыть корпус ПК очень просто. Фотография: The Verge
. Теперь мы спустились и испачкались. Открыть кейс может быть непростой задачей, если вы никогда этого не делали, но не волнуйтесь, это не так уж сложно.
Сначала вам нужно проверить, правильно ли подключены кабели питания к графическому процессору .Даже если они есть, из-за плохой прокладки кабелей (здесь нет суждений), возможно, они согнуты под неудобным углом, что приведет к потере контакта.
Затем вы должны проверить, правильно ли установлена ваша видеокарта в полосе PCIe x16. Хороший способ узнать, правильно ли он установлен, — это полностью прилегать задняя панель портов к задней части корпуса. Если он не сидит идеально, вам следует медленно приложить усилие и прижать графический процессор к материнской плате.
Существует также стандартный вариант , который выключает и снова включает его. Подход , при котором вы можете полностью удалить графический процессор, а затем вернуть его обратно, хотя это вряд ли решит проблему.
Вам также следует проверить, достаточно ли мощности вашего блока питания для удовлетворения самых высоких требований вашего графического процессора . Обычно предполагается, что базовое энергопотребление графического процессора составляет примерно 40% от мощности вашего блока питания, что позволяет использовать 50% доступной мощности при работе в тяжелых условиях.
Связанный: Лучшие калькуляторы блоков питания ПК
С этого момента все становится только мрачнее.
Если вам все еще не удалось найти проблему, единственный вариант — удалить графический процессор и протестировать его на другом компьютере, который, как вы знаете, работает точно.
Если графический процессор там работает, вероятно, у вас проблемы с материнской платой или с блоком питания. Это также может быть проблема с процессором, но этого почти никогда не происходит, поэтому мы не будем рассматривать это как вариант.
Самым простым решением здесь является замена неисправного оборудования , и это уже совсем другая головная боль.
Если ваш графический процессор не работает и на этом другом ПК, то вы можете надеяться, что гарантия покрывает все повреждения, или вам придется отремонтировать его за свой счет.В качестве альтернативы, может пора поискать новую видеокарту .
Коррекция цвета HDMI на графических процессорах Nvidia и AMD
Автор: Адам Симмонс
Последнее обновление: 4 июня 2021 года
Предлог
В этой статье содержится руководство для пользователей с дискретными графическими процессорами для настольных ПК от Nvidia и AMD. Для мобильных графических процессоров или интегрированных графических решений, в том числе от Intel, рекомендуется устанавливать настраиваемое разрешение с помощью CRU (Утилита настраиваемого разрешения).Обратитесь к разделу Nvidia по этому поводу, а именно ко второй половине «Второго решения: установка нестандартного разрешения», где упоминается процесс использования CRU. Пользователи с графическими чипсетами Intel должны в качестве альтернативы поискать параметр под названием «Диапазон квантования» на панели управления графикой Intel и убедиться, что для него установлено значение «Полный диапазон».
Введение
Возможно, вы слышали, что люди говорят, что качество изображения HDMI (мультимедийный интерфейс высокой четкости), DP (Display Port) и устаревшего DVI (Digital Visual Interface) эквивалентно.Это цифровые сигналы, которые либо «работают», поэтому на мониторе отображается изображение, либо «не работают», поэтому нет. Пользователь просто должен учитывать требования к полосе пропускания своего монитора и выбрать порт на графическом процессоре (графическом процессоре) и мониторе, который будет поддерживать полное разрешение и частоту обновления их дисплея.
К сожалению, все не так однозначно, и есть темная золотая середина. Именно в этом трясине посередине и застрянут многие пользователи из-за того, как HDMI обычно обрабатывается графическими картами ПК.HDMI разработан как универсальный сигнал, широко используемый телевизорами и развлекательными системами, в отличие от DVI и DisplayPort, которые изначально созданы как порты для компьютерных мониторов. Цель этой статьи — не утомлять вас всеми техническими особенностями этих различных портов и связанными с ними аспектами. Скорее, он предназначен для того, чтобы дать вам несколько простых практических советов, которые позволят вам оптимизировать цветовой сигнал HDMI для использования на ПК.
Как графические процессоры Nvidia обрабатывают сигнал HDMI
Проблема
Когда монитор с разрешением и частотой обновления, аналогичными телевизорам (например,грамм. 1920 x 1080 при 60 Гц) подключен к графическому процессору Nvidia с помощью кабеля HDMI или DVI-HDMI, графический процессор может обрабатывать экран как «HDTV», а не монитор. Это также довольно часто при использовании DP , даже если это соединение только для ПК. Вы можете увидеть, как графический драйвер классифицирует вещи для разрешения Full HD как и для телевизора, открыв панель управления Nvidia и выбрав «Дисплей» — «Изменить разрешение». Обычно он указывается в разделе «Ultra HD, HD, SD» как «1080p, 1920 x 1080 (исходный)», как показано ниже.В этом первом списке разрешений на панели управления Nvidia перечислены комбинации разрешения и частоты обновления, которые указаны в EDID монитора как разрешения «ТВ», а не разрешения «ПК».
Этот метод перечисления типичен не только для дисплеев с разрешением 1920 x 1080 (Full HD / 1080p), работающих с частотой 60 Гц — , но также может применяться к более высоким частотам обновления, таким как 120 Гц . Кроме того, может применяться к разрешению «4K» UHD , которое часто указывается как «4k x 2k, 3840 x 2160» и рассматривается как разрешение «ТВ».На изображении выше вы можете заметить, что Dell U2414H, подключенный через DisplayPort, был отнесен к этой категории. На изображении ниже показан второй список разрешений, комбинации разрешения «ПК» и частоты обновления из EDID монитора. Обычно это включает частоту обновления для ПК, например 144 Гц и выше, и разрешения, например 2560 x 1440 (WQHD), которые не используются в телевизорах.
Но проблема не просто в том, что разрешение указано неверно, важно то, как это может повлиять на цветовой сигнал.По умолчанию графический процессор может отправлять цветовой сигнал «Ограниченный диапазон RGB 16-235», а не оптимальный сигнал «Полный диапазон RGB 0-255». Не вдаваясь в тонкости того, как эти цветовые сигналы различаются, существует определенное несоответствие между цветовым сигналом, отправляемым на монитор, и собственными возможностями экрана. Это несоответствие часто приводит к тому, что монитор не может отображать тени с соответствующей глубиной, и всегда влияет на разнообразие оттенков. Черный может казаться очевидным темно-серым (страдает общий статический контраст — это измеримо), а гамма-кривая может быть смещена таким образом, что многие оттенки выглядят намного светлее, чем должны.Все изображение может выглядеть так, как будто оно покрыто какой-то обесцвеченной дымкой, что дает то, что обычно называют «размытым».
В таблице ниже приведены некоторые основные показания, снятые с AOC i2473Pwy, подключенного через HDMI и настроенного на использование как сигнала «Limited Range RGB 16-235», так и «Full Range RGB 0-255». Также включены результаты для третьего типа сигнала, обсуждаемого ниже, «YCbCr444». Для снятия этих показаний использовались «Настройки теста» и оборудование из обзора — Spyder4Elite для измерения гаммы и точки белого и Konica Minolta CS-200 для всего остального.«Тестовые настройки» просто включали небольшое снижение яркости и незначительные корректировки цветового канала. Некоторые экраны лучше обрабатывают сигнал «RGB с ограниченным диапазоном» и будут демонстрировать менее резкое несоответствие, но все же лучше использовать сигнал «Full Range RGB» для мониторов, где это возможно.
Решения Nvidia
Первое решение: функциональность теперь встроена в драйвер дисплея Nvidia
Начиная с версии драйвера 347.09, Nvidia добавила небольшой раскрывающийся список в Панель управления Nvidia (NCP), который позволит вам принудительно установить правильный сигнал «Полный диапазон».Просто откройте NCP и перейдите к «Дисплей — Изменить разрешение». Вы должны увидеть раскрывающееся окно с надписью «Выходной динамический диапазон». На момент написания это последний раскрывающийся список на странице в разделе «Применить следующие настройки», как показано ниже.
Убедитесь, что для этого параметра установлено значение «Полный», а не «Ограниченный», и нажмите «Применить», чтобы активировать сигнал «Полный диапазон RGB 0-255». «Limited» используется по умолчанию на мониторах Full HD, подключенных с помощью HDMI, а некоторые подключены с помощью DisplayPort, при работе с частотой 60 Гц или других частотах обновления, указанных как «Ultra HD, HD, SD».Для разрешений или частот обновления, указанных как «ПК», настройкой по умолчанию будет «Полный». Если на мониторе есть параметр «Уровень черного HDMI», «Диапазон ПК HDMI RGB» или аналогичный, убедитесь, что для него установлено значение «Нормальный», «Высокий», «Полный» или «RGB (0 ~ 255)», а не « Низкий, Ограниченный или RGB (16 ~ 235). Точная номенклатура зависит от модели монитора. Настройка «Автоматически» или аналогичная должна правильно определять тип цветового сигнала, отправляемого графическим процессором.
Как партнер Amazon я зарабатываю на соответствующих покупках, совершаемых с использованием приведенной ниже ссылки.По возможности вы будете перенаправлены в ближайший магазин. Дополнительная информация о поддержке нашей работы.
Второе решение: установка нестандартного разрешения
Можно принудительно направить сигнал «Full Range RGB 0–255» через HDMI или неправильно работающий порт DisplayPort, установив нестандартное разрешение. Это разрешение можно установить так, чтобы оно трактовалось точно так же, как собственное разрешение монитора по умолчанию, но с корректировкой цветового сигнала.На видео ниже показан этот процесс с акцентом на 60 Гц, где проблема наиболее вероятна. Еще раз убедитесь, что параметр «Уровень черного HDMI» или аналогичный параметр на мониторе установлен правильно, если такой параметр существует.
После его создания вы можете увидеть свое новое «Пользовательское разрешение», указанное отдельно в списке разрешений панели управления Nvidia, как показано ниже.
Хотя это будет работать с большинством приложений и настольных компьютеров, некоторые игры игнорируют настраиваемые разрешения и возвращаются к использованию собственного разрешения монитора с цветовым сигналом по умолчанию.Во многих таких играх ваше собственное разрешение будет использоваться, если вы установите для частоты обновления значение, отличное от 60 Гц (по сути, разгон или занижение частоты вашего монитора, если это модель 60 Гц). Большинство мониторов Full HD с частотой 60 Гц смогут без проблем использовать частоту 65 Гц, некоторые могут быть увеличены, если вы любите приключения. Некоторым пользователям будет неудобно изменить это значение с 60 Гц по умолчанию, что мы понимаем, поэтому для тех, кто ищет простое «универсальное» исправление, есть несколько альтернатив.
Альтернативой настройке произвольного разрешения на панели управления Nvidia является использование «Утилиты пользовательского разрешения (CRU)», созданной «ToastyX».Полные инструкции о том, как использовать это, включены в первое сообщение в теме, на которую есть ссылка. Просто запустите эту утилиту (CRU.exe) и нажмите кнопку «Добавить…» в разделе «Подробное разрешение (максимум 4»), как показано на изображении ниже. Более новые версии или CRU имеют немного другую формулировку, но процесс тот же.
Появится окно конфигурации «Подробное разрешение», показанное справа на изображении выше. Выберите «Автоматически — Стандарт ЖК-дисплея» в раскрывающемся списке «Время» и введите разрешение и частоту обновления, как показано на изображении.Одной из ключевых особенностей CRU является то, что после добавления «Детального разрешения» вы можете переместить разрешение в верхнюю часть списка, чтобы оно воспринималось как собственное разрешение. Вы делаете это, нажимая на только что созданное разрешение и используя маленькую кнопку со стрелкой вверх справа от кнопки «Сброс». Это важно, потому что те игры, которые любят игнорировать пользовательские разрешения Nvidia, по-прежнему будут использовать новое собственное разрешение, которое вы установили с помощью этой утилиты. Не забудьте нажать ОК и перезагрузить компьютер, чтобы активировать новое разрешение.
Обратите внимание, что CRU также можно использовать для разгона мониторов, подключенных как к графическим процессорам Nvidia, так и к AMD, путем установки более высокой частоты обновления, чем собственная, и это действительно одна из его основных первоначальных целей. Некоторые пользователи сочтут эту функцию полезной, но в этом нет необходимости для коррекции цветового сигнала. Еще одна хорошая вещь в CRU — это то, что он предлагает надежный метод коррекции цветового сигнала мобильных графических процессоров Nvidia. Поскольку графический драйвер мобильных графических процессоров сильно урезан, вы не можете установить собственное разрешение с помощью панели управления Nvidia.Для пользователей графических процессоров Nvidia для настольных ПК есть несколько альтернатив созданию пользовательских разрешений, которые можно использовать для коррекции сигнала.
Третье решение: использование цветового сигнала YCbCr444
Очень легко избавиться от этого «размытого» вида и проблемной гаммы, настроив видеокарту на использование цветового формата YCbCr444. Просто откройте панель управления Nvidia и перейдите к «Экран» — «Настроить настройки цвета рабочего стола». Выберите «YCbCr444» из раскрывающегося списка «Цифровой цветовой формат», как показано ниже.Параметр «Уровень черного» на мониторе, если он есть, должен быть недоступен после выбора этого типа цветового сигнала.
Это переключит цветовой сигнал, посылаемый графической картой, с RGB («Limited Range RGB 16-235» по умолчанию) на альтернативный, который обеспечивает очень похожее изображение на «Full Range RGB 0-255» на большинстве мониторов. Измеренные гамма, точка белого и контраст действительно очень похожи, и изображение выглядит очень сопоставимым с сигналом «Full Range RGB» на большинстве мониторов.Некоторые значения цвета изменяются очень незначительно, при этом некоторые оттенки отображаются более точно, а некоторые — менее точно. На изображениях ниже сравнивается точность цветопередачи AOC i2473Pwy в широком диапазоне оттенков с использованием как «Full Range RGB (0-255)», показанного слева, так и «YCbCr444», показанного справа. Эти тесты повторялись несколько раз, и небольшие различия были постоянными для одного типа сигнала по сравнению с другим — так что странность не только в колориметре. Разные мониторы, конечно, будут показывать разные отклонения в точности, но оба цветовых сигнала обычно должны быть так же близки друг к другу, как в этом примере.На небольшом количестве мониторов изменения могут быть более выраженными, например, на четкость текста может влиять размытие или «бахрома» местами. Если вы заметили такие нежелательные последствия на своем мониторе, мы рекомендуем использовать один из других методов для исправления сигнала.
Как вы можете видеть, здесь и там есть небольшие различия, но ничего особенного. После выбора цветового сигнала «YCbCr444» разрешения будут перечислены драйвером точно так же, поэтому останутся в списке «Ultra HD, HD, SD», если это было там, где они были раньше.Независимо от того, какой метод вы используете для коррекции цветового сигнала, возможно, самый простой способ увидеть разницу — это наблюдать тест уровня черного Лагома. Используйте другой браузер, кроме Firefox, поскольку управление цветом Mozilla может сбить с толку. Перед корректировкой сигнала вы можете заметить, что все квадраты отличаются от фона с небольшой индивидуальностью в оттенках первых нескольких блоков. Относительно низкая гамма и неспособность монитора отображать различия ниже уровня серого 16 могут иметь такой эффект.После корректировки цветового сигнала первые несколько блоков должны лучше сливаться с фоном и давать больше различий между собой и соседними оттенками. Фон также станет темнее (уровень серого «0», а не «16»). На некоторых мониторах различия могут быть более заметными, чем на других.
Как графические процессоры AMD обрабатывают сигнал HDMI
Первоначальная проблема — масштабирование (простое исправление)
Первая и, вероятно, самая серьезная проблема, с которой вы можете столкнуться при подключении графического процессора AMD к монитору Full HD с помощью HDMI или DVI к HDMI, — это масштабирование.По крайней мере, если вы используете более старую версию драйвера, изображение, скорее всего, будет выглядеть сжатым и нечетким с черной рамкой вокруг него. Это связано с тем, что поведение графического процессора по умолчанию, по крайней мере в старых драйверах, заключается в «недостаточном сканировании» изображения. Чтобы исправить это для более старых драйверов, вам просто нужно открыть Catalyst Control Center. Когда вы откроете это окно, перейдите в «Мои цифровые плоские панели» — «Параметры масштабирования» и переместите ползунок на «Оверскан (0%)» или полностью вправо, как показано на изображении ниже.
Для более новых драйверов эта проблема не должна возникать , но если вы заметите эту проблему, вы должны найти ползунок «HDMI Scaling» в разделе «Display» программного обеспечения Radeon, как подробно описано в этой статье AMD.
Другая проблема — формат пикселей
Для пользователей графических процессоров AMD по умолчанию соединения DisplayPort должны всегда использовать правильный цветовой сигнал. И в отличие от подключения монитора к графическому процессору Nvidia через HDMI, подключение графического процессора AMD через HDMI обычно менее проблематично, когда дело касается цветового сигнала. Изображение не размытое и выглядит очень, как и должно быть на большинстве мониторов. При использовании HDMI поведение графических процессоров AMD по умолчанию может заключаться не в использовании сигнала «Ограниченный диапазон RGB (16-235)», как графические процессоры Nvidia, а в использовании сигнала «YCbCr 444», который AMD называет «YCbCr». 4: 4: 4 ‘.В нашем тестировании использование «YCbCr 4: 4: 4» по сравнению с «Full Range RGB (0-255)» оказало немного более выраженное влияние на точку белого, контраст и измеренные значения цвета на графических процессорах AMD и Nvidia. Однако это все еще далеко не так ярко, как при сравнении сигнала Nvidia «Ограниченный диапазон» по умолчанию с любым другим типом сигнала. В таблице ниже сравниваются некоторые ключевые значения на графическом процессоре AMD, подключенном к AOC i2473Pwy, с графическим процессором, использующим как «YCbCr 4: 4: 4», так и «Full Range RGB 0-255». В таблице используется термин «RGB 4: 4: 4», поскольку это предпочтительная терминология AMD для сигнала «Full Range RGB».И снова те же «настройки тестирования» и измерительное оборудование из нашего обзора использовались с графическим процессором AMD Radeon R270X вместо Nvidia GeForce GTX 780.
Различия в этих ключевых показаниях не так уж велики, наиболее заметным является небольшое усиление контраста, которое вы получаете при включении сигнала «RGB 4: 4: 4». Яркость черного остается прежней, а яркость белого повышается на 5 кд / м2, чтобы получить коэффициент контрастности 1238: 1 по сравнению с 1184: 1. Вряд ли это большая разница для этого конкретного монитора, но любой бонус — это хорошо.На изображениях ниже сравниваются значения цвета «YCbCr 4: 4: 4» (слева) и «RGB 4: 4: 4» (справа). Мы снова провели эти измерения несколько раз, и результаты оказались стабильными.
Вы можете видеть, что разница в точности цветопередачи между двумя сигналами больше, чем на графическом процессоре Nvidia. Это верно для темно-красного цвета и, в частности, некоторых серых и пастельных оттенков. Нет необходимости в критическом анализе точности конкретных значений цвета для одного типа сигнала по сравнению сдругой, поскольку это зависит от монитора. Вывод здесь просто заключается в том, что ‘YCbCr 4: 4: 4’ и ‘RGB 4: 4: 4’ (‘Full Range RGB, 0-255’) действительно различаются представлением оттенков на графических процессорах AMD и часто в большей степени. степени, чем графические процессоры Nvidia. На одних мониторах расхождение между сигналами будет больше, чем на других.
В отличие от сигнала Nvidia «Limited Range RGB (16-235)», сигнал AMD по умолчанию «YCbCr 4: 4: 4» никогда не заставляет вещи выглядеть размытыми из-за резкого изменения гаммы или контрастности.Но это все равно может влиять на значения цвета, поэтому некоторые оттенки отображаются иначе, чем при подключении через DVI или DisplayPort (т. Е. «Правильно»). И, как и в случае с картами Nvidia, этот тип сигнала может привести к тому, что на некоторых мониторах будет отображаться размытый или «бахромчатый» текст, в котором задействованы определенные цвета. Большинство пользователей, вероятно, будут вполне счастливы придерживаться этого сигнала по умолчанию, но на самом деле очень просто изменить используемый сигнал, используя один из двух методов. Кроме того, с более новыми драйверами AMD часто (но не всегда) по умолчанию использует правильный сигнал «Full Range RGB».
Решения AMD
Первое решение: используйте кабель DVI-HDMI
В отличие от графических процессоров Nvidia, подключение графического процессора AMD с помощью кабеля DVI-HDMI заставляет его использовать цветовой сигнал, который он обычно использует для DVI; «Полный RGB». Если у вас есть такой кабель под рукой или вы готовы его купить (возможно, если у вас нет под рукой обычного кабеля HDMI), то это одно из возможных решений. Более поздние графические процессоры обычно не имеют портов DVI, поэтому стоит попробовать второе решение.
Независимо от того, используете ли вы кабель DVI-HDMI или изменяете формат пикселей (см. Ниже), вам необходимо убедиться, что любой параметр «Уровень черного» или «Диапазон HDMI» на мониторе, если такой параметр существует, установлен правильно. Убедитесь, что вы используете на мониторе настройки «Нормальный», «Высокий», «Полный» или «RGB (0 ~ 255)», а не «Низкий», «Ограниченный», RGB (16 ~ 235) или другие слова. с этой целью.
Второе решение: изменить формат пикселей
Чтобы исправить это в старых драйверах, просто откройте Catalyst Control Center.После этого перейдите в «Мои цифровые плоские панели» — «Пиксельный формат» и измените значение по умолчанию «YCbCr 4: 4: 4 Pixel Format» на «RGB 4: 4: 4 Pixel Format PC Standard (Full RGB )’ как показано ниже. Это вариант «Full Range RGB 0-255» для пользователей AMD. Первое изображение ниже взято из Catalyst Control Center, который использовали более ранние драйверы. Более новые драйверы заменили Catalyst Control Center на AMD Radeon Software. Откройте это и нажмите «Display» — убедитесь, что «RGB 4: 4: 4 Pixel Format PC Standard (Full RGB)» выбран в качестве «Pixel Format», как показано на втором изображении.
Вам нужно будет изменить этот параметр только один раз, если вы не установите новый графический драйвер. Как отмечалось выше, вам также следует убедиться, что на мониторе правильно установлен параметр «Уровень черного HDMI» или аналогичный. Если вы хотите поставить себя на место пользователя Nvidia с его сигналом по умолчанию «Limited Range RGB (16-235)», выберите формат пикселей «RGB 4: 4: 4 Pixel Format Studio (Limited RGB)». Просто не забудьте потом вернуть его обратно, не то чтобы вы забыли, если заметите довольно значительное ухудшение контрастности и качества цвета.
Заключение
Многие мониторы перешли от использования DVI (который отлично обрабатывается как в драйверах Nvidia, так и в AMD) к использованию HDMI и DisplayPort. Эта тенденция будет продолжаться по мере развития этих двух новых стандартов. Когда эти мониторы работают с такой же комбинацией разрешения и частоты обновления, что и телевизоры, графический процессор часто будет рассматривать его как телевизор и может передавать неоптимальный цветовой сигнал. Графические процессоры Nvidia — худшие нарушители, иногда использующие по умолчанию цветовой сигнал «Ограниченный диапазон RGB (16-235)», который может полностью ухудшить качество изображения монитора, затрудняя контраст, яркость цвета и разнообразие оттенков.Такое поведение довольно часто можно увидеть как через DisplayPort, так и через HDMI, несмотря на то, что это преимущественно соединение с ПК, когда графический процессор обрабатывает монитор как телевизор, что противоречит интуиции.
Как показано в этой статье, довольно просто исправить любые проблемы с цветовым сигналом, с которыми вы можете столкнуться при использовании HDMI или DisplayPort, и действительно исправить странную проблему AMD «масштабирования» для старых драйверов. Но есть много пользователей, которые никогда не прочитают эту статью и не знают, как исправить эти проблемы — проклиная свой монитор и, возможно, вместо этого отправив его обратно продавцу.Мы рады видеть, что с тех пор, как эта статья была впервые опубликована, Nvidia добавила в драйвер эту раскрывающуюся опцию «Динамический диапазон». И AMD обычно всегда правильно обрабатывает сигнал как «Full Range RGB» по умолчанию в своих более поздних драйверах. Хотя приятно видеть, что ситуация улучшается, бывают случаи, когда поведение по умолчанию не является оптимальным.

 Прямым образом влияет на качество текстур в играх. Поэтому рекомендуется выключить
Прямым образом влияет на качество текстур в играх. Поэтому рекомендуется выключить
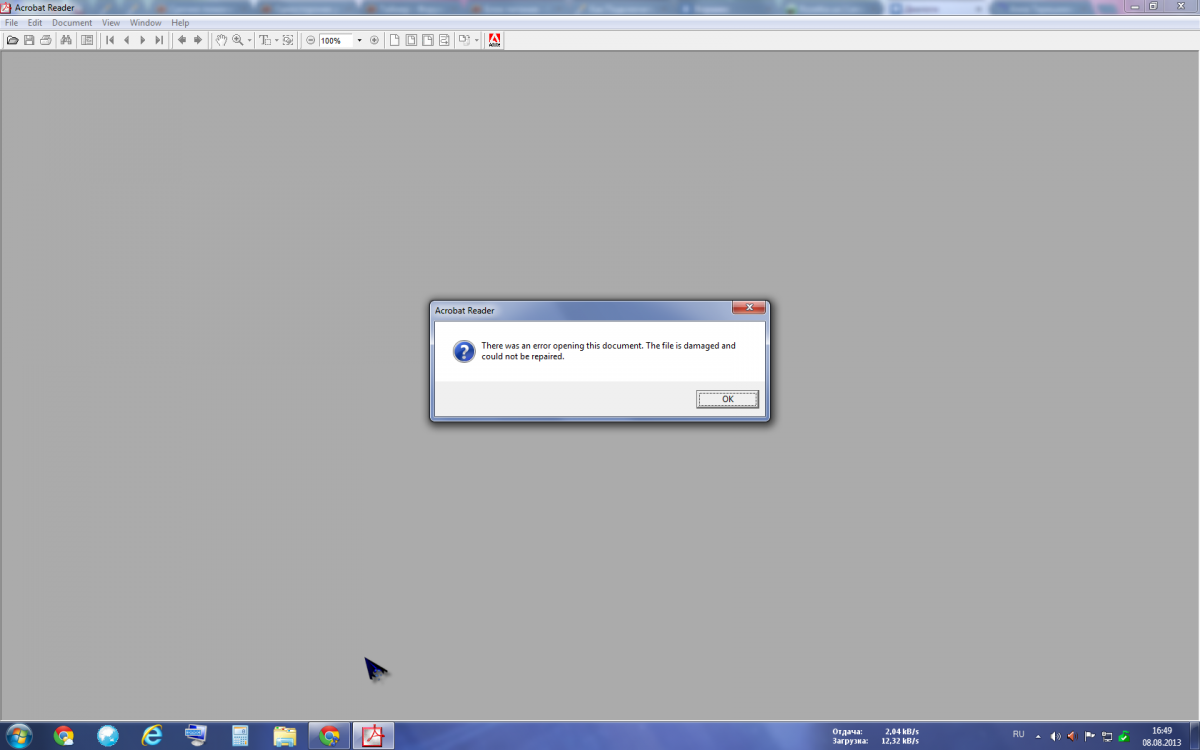
Добавить комментарий