Как узнать пароль от электронной почты, что делать, если забыл его
Порой пользователю по ряду причин необходимо узнать пароль от электронной почты. Это реально только при условии его сохранения в браузере или при активированной опции автозаполнения. В статье рассмотрим универсальные способы восстановления пароля.
Как узнать пароль своего e-mail
Мы расскажем, что делать, когда забыл свой пароль от почтового ящика в интернете. Стандартно существует 2 варианта и один альтернативный, когда в браузере автоматически не сохраняются входные данные.
Посещаем архив в браузере
Самое простое, что можно предпринять при невозможности зайти в свою почту, посмотреть пароль в браузере. Большинство веб-обозревателей при первом вводе логина и пароля предлагают их сохранить, чтобы при каждом последующем входе не повторяться. В разделе настроек можно просмотреть все введенные ранее данные, в том числе и код от эл. почты.
Рассмотрим план действий на наглядном примере Google Chrome:
- Запускаете браузер, кликаете по значку в виде трех точек (расположен в правом верхнем углу) и входите в раздел «Настройки».

- Спускаетесь ниже по вкладкам, остановившись на дополнительных параметрах.
- В пункте «Пароли и формы» щелкаете мышкой по «Настройке паролей».
- Здесь воспользуйтесь строкой поиска, чтобы быстрее отыскать мой электронный адрес.
- Найдя требуемый объект, нажмите на «глаз» (находится напротив записи) и строка преобразуется в символы.
Вот так просто можно узнать пароль учетной записи. Скопируйте его куда-нибудь, чтобы при необходимости быстро посмотреть.
Смотрим код элемента
Сохраненная секретная информация в веб-обозревателе, всегда отображается в графах в виде точек (звездочек) при входе на любой запороленый ресурс. Путем внесения изменений в код элемента можно добиться отображения строки в текстовом режиме.
Выполните следующие шаги:
- В любом браузере пройдите к своей учетной почтовой записи, затем осуществите выход (если она открыта).
- Высветится форма для входа с автоматически заполненными строками.
 Выделите последовательность точек (скрытый код) путем зажатия левой кнопки мышки. Потом надавите на правую кнопку и в появившемся списке действий выберите пункт «Посмотреть код» («Исследовать элемент»).
Выделите последовательность точек (скрытый код) путем зажатия левой кнопки мышки. Потом надавите на правую кнопку и в появившемся списке действий выберите пункт «Посмотреть код» («Исследовать элемент»). - Появится голубая консоль с символами. В ней вы увидите запись password, а чуть ниже – текстовый вариант пароля.
- Чтобы в графе открылись символы кодовой комбинации, поменяйте значение type с password на text.
На заметку:
Данный способ установления пароля для электронной почты применим ко всем браузерам. Алгоритм действий будет идентичным.
Как посмотреть пароль в других браузерах:
| Наименование браузера | Инструкция |
| Яндекс |
|
| Mozilla Firefox |
|
| Opera |
|
| Internet Explorer |
|
Читайте также:
Восстанавливаем пароль
К сожалению, не все юзеры включают функцию сохранности паролей и автоматического заполнения.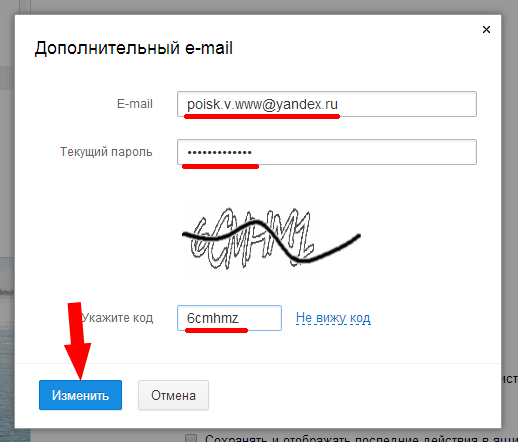 Порой требуется войти в свою почту через чужой ПК. В подобных ситуациях остается попытаться вспомнить комбинацию либо подобрать интуитивно. А проще всего поменять пароль на новый через опцию восстановления.
Порой требуется войти в свою почту через чужой ПК. В подобных ситуациях остается попытаться вспомнить комбинацию либо подобрать интуитивно. А проще всего поменять пароль на новый через опцию восстановления.
Для этого заходите на сайт, где регистрировали свой электронный ящик. В данном примере это mail.ru. Кликните по ссылке «Забыли пароль?».
Следующим шагом вы вбиваете в соответствующую графу логин и верное окончание (@майлl.ру, outlook.com, @bk.ru, @gmail.com и др.).
Вам предложат 2 варианта действий:
- подтвердить через мобильный телефон;
- ответить на секретный вопрос.
Подобрав вариант, дальше действуйте согласно направлениям системы.
Мы выберем способ с телефоном. Напротив него ставите галочку, дописываете номер своего мобильного. После этого жмите на «Ввод».
Сразу же на сотовый приходит СМС с кодом, который переписываете в строку на экране.
Подтверждаете свою личность и придумываете новый пароль.
Важно!
Несмотря на то что рассматриваемый процесс именуется «Восстановление пароля», ни один веб-сервер не позволяет вернуть старый код.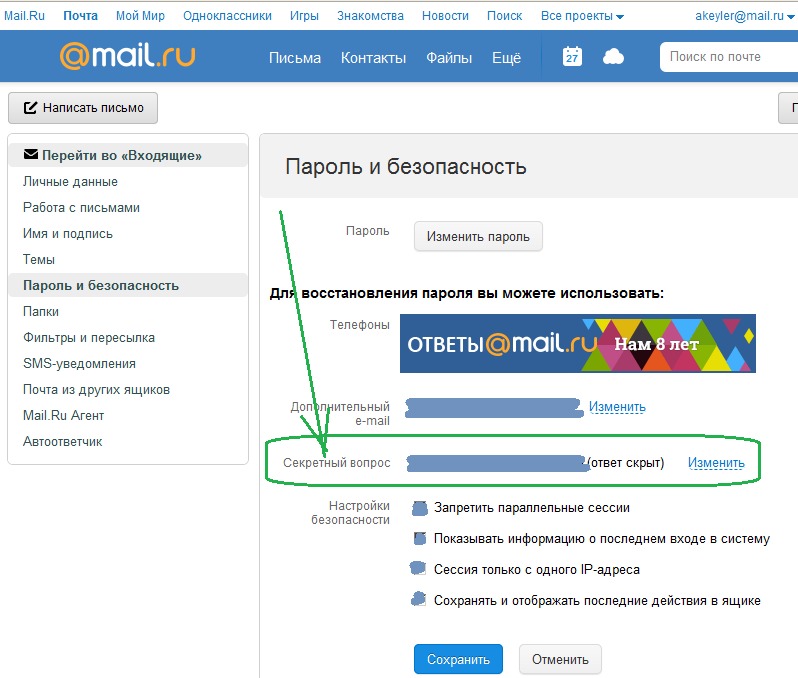 Предполагается утилизация с прежней комбинации с заменой на новую.
Предполагается утилизация с прежней комбинации с заменой на новую.
Как войти на Емайл почту «Моя страница» без пароля
На свою страницу в email-почте есть возможность зайти без пароля, при условии ранее настроенного доступа по отпечатку пальца, USB-, Bluetooth- или NFC-ключу. Подобные варианты самые безопасные, поскольку гарантирует защиту от взлома на 100%.
Как активировать вход по отпечатку:
- В настройках зайдите в раздел «Пароль и безопасность».
- Затем в электронных ключах нажимаете на «Включить» либо «Редактировать список».
- Добавьте пункт «Отпечатки» и включите его.
- Поднесите свой палец к сканеру.
- Дайте название отпечатку, чтобы потом не забыть, к какому устройству он привязан.
После подтверждения своих действий, вы сможете входить в личную учетную запись с помощью пальца.
Включение входа по внешнему устройству:
- Пройдите в настройки почтового ящика – «Пароль и безопасность».
- Во вкладке об электронных ключах кликните на включение или редактирование.

- Добавляете раздел «Внешние устройства», включаете.
- Вставьте устройство, при необходимости приложите к нему палец.
- Дайте устройству название.
Еще один способ открытия почты без пароля – одноразовый код. При каждом вхождении система будет присылать на сотовый телефон пароль.
Для настройки вам надо пройти в раздел «Пароль и безопасность» и там обозначить вариант доступа: по стационарному паролю или одноразовому.
Теперь при желании открыть электронную почту вам будут приходить СМС с кодовой комбинацией. Ее вводите в соответствующую графу на ПК.
Как подобрать пароль
Если испробованы все способы восстановления забытого пароля от почты, остается только несанкционированный взлом. Сделать это можно следующим образом:
- Воспользоваться любой программой по подбору паролей (их предостаточно в интернете). В них представлены словари с часто используемыми вариациями символов при составлении кодовых комбинаций пользователями.
 Если ящик свой, то можно постараться вспомнить, отталкиваясь от значимой информации (дата рождения, имя ребенка, клички домашних питомцев и прочее). Именно ее обычно используют для засекречивания аккаунтов.
Если ящик свой, то можно постараться вспомнить, отталкиваясь от значимой информации (дата рождения, имя ребенка, клички домашних питомцев и прочее). Именно ее обычно используют для засекречивания аккаунтов. - Попробовать ответить на секретный вопрос, который задается при регистрации. Отгадать правильный вариант несложно, поскольку перечень вопросов стандартный в большинстве случаев и вы знаете, как бы вы ответили.
Полезный совет
Чтобы быть уверенным, что вы попадете в свой почтовый ящик при утрате пароля, надо заранее подстраховаться. Желательно привязать свою учетную запись к нескольким гаджетам (мобильному телефону, планшету), которыми вы часто пользуетесь для просмотра почты.
Например, при неудачной попытке войти на свою страницу с ПК, можно осуществить вход со смартфона или другого устройства, в котором почта еще открыта. Там сбрасываете старый код с заменой на новый.
Частые вопросы
Как поменять код от почты или секретный вопрос?
Для смены пароля откройте в правом верхнем углу меню и кликните по пункту «Сменить пароль».
В открывшемся окошке сначала впишите действующую комбинацию, затем продублируйте новую. Далее введите капчу и нажмите на сохранение.
Почему в mail.ru не получается в настройках отыскать сохраненный пароль почтового ящика?
В Хроме пароль точно сохранился, только искать его следует не в настройках, а конкретно во вкладке «Сохраненные пароли». Если не получается, то выходите из своего аккаунта, чистите память и перезапускаете браузер. Затем повторяете попытку поиска.
При восстановлении пароля система запрашивает дополнительный e-mail. Если у меня его нет, что делать?
Тогда надо ввести номер мобильного, который был привязан при регистрации. Если же вы этого не сделали, то восстановить доступ к почте вряд ли удастся.
Надеемся, что данная статься помогла вам в случае возникших затруднений при входе в личный емайл-ящик.
Как восстановить пароль электронной почты
Электронная почта есть у каждого. Более того, пользователи зачастую имеют одновременно несколько ящиков на разных веб-сервисах. При этом нередко многие из них забывают созданный при регистрации пароль, и тогда возникает необходимость его восстановления.
При этом нередко многие из них забывают созданный при регистрации пароль, и тогда возникает необходимость его восстановления.
Как восстановить пароль от почтового ящика
В целом процесс восстановления кодовой комбинации на различных сервисах мало чем отличается. Но, так как определенные нюансы все же имеются, рассмотрим данную процедуру на примере наиболее распространенных почтовиков.
Важно: Несмотря на то, что рассматриваемая в этой статье процедура называется «Восстановление пароля», ни один из веб-сервисов (и это касается не только почтовиков) не позволяет восстановить старый пароль. Любой из доступных методов предполагает сброс старой кодовой комбинации и ее замену на новую.
Gmail
Сейчас сложно найти пользователя, у которого не было бы почтового ящика от Google. Сервисами компании пользуется практически каждый как на мобильных устройствах с ОС Android, так и на компьютере, в вебе – в браузере Google Chrome или на сайте YouTube. Только при наличии электронного ящика с адресом @gmail.com можно воспользоваться всеми функциями и возможностями, предлагаемыми «Корпорацией добра».
Только при наличии электронного ящика с адресом @gmail.com можно воспользоваться всеми функциями и возможностями, предлагаемыми «Корпорацией добра».
Читайте также: Как изменить пароль от Google-почты
Говоря о восстановлении пароля от почты Gmail, стоит отметить определенную сложность и некоторую продолжительность этой, казалось бы, обыденной процедуры. Google, в сравнении с конкурентами, требует слишком много информации для того, чтобы восстановить доступ к ящику в случае утери пароля. Но, воспользовавшись подробной инструкцией на нашем сайте, вы легко сможете восстановить свою почту.
Подробнее: Восстановление пароля от ящика Gmail
Яндекс.Почта
Отечественный конкурент Гугла отличился более деликатным, лояльным отношением к своим пользователям. Восстановить пароль к почтовому сервису этой компании можно четырьмя различными способами:
- Получение СМС на указанный при регистрации номер мобильного телефона;
- Ответ на контрольный вопрос, тоже заданный при регистрации;
- Указание другого (резервного) почтового ящика;
- Прямое обращение в службу поддержки Яндекс.
 Почты.
Почты.
Читайте также: Как изменить пароль от почты Яндекс
Как видите, выбирать есть из чего, поэтому проблем с решением этой простой задачи не должно возникнуть даже у новичка. И все же, во избежание трудностей рекомендуем вам ознакомиться с нашим материалом по этой теме.
Подробнее: Восстановление пароля от Яндекс.Почты
Microsoft Outlook
Outlook – это не только почтовый сервис от Microsoft, но и одноименная программа, предоставляющая возможность организации удобной и эффективной работы с электронной корреспонденцией. Восстановить пароль можно как в приложение-клиенте, так и на сайте почтовика, о чем мы и расскажем ниже.
Перейти на сайт Outlook
- Перейдя по вышеуказанной ссылке, нажмите кнопку «Войти» (если потребуется). Введите адрес своей электронной почты, после чего нажмите «Далее».
- В следующем окне кликните по ссылке «Забыли пароль?», расположенной немного ниже поля ввода.

- Выберите один из трех предложенных вариантов, который соответствует вашей ситуации:
- Я не помню свой пароль;
- Я помню пароль, но не могу войти;
- Мне кажется, моей учетной записью Microsoft пользуется кто-то другой.
После этого нажмите кнопку «Далее». В нашем примере будет выбран первый пункт.
- Укажите электронной адрес, кодовую комбинацию от которого вы пытаетесь восстановить. Затем введите капчу и нажмите «Далее».
- Для проверки вашей личности будет предложено отправить СМС с кодом или получить звонок на телефонный номер, указанный при регистрации в сервисе. Если же у вас нет доступа к указанному номеру, выберите последний пункт – «У меня нет этих данных» (рассмотрим далее). Выбрав подходящий вариант, нажимайте «Далее».
- Теперь необходимо ввести последние четыре цифры номера, привязанного к учетной записи Майкрософт. Сделав это, нажимайте «Отправить код».

- В следующем окне введите цифровой код, который придет на ваш телефон в виде СМС или будет продиктован в телефонном звонке, в зависимости от того, какой вариант вы выбрали в пункте 5. Указав код, нажимайте «Далее».
- Пароль от электронного ящика Outlook будет сброшен. Придумайте новый и дважды введите его в показанные на скриншоте поля. Сделав это, жмите «Далее».
- Кодовая комбинация будет изменена, а вместе с этим будет восстановлен доступ к почтовому ящику. Нажав кнопку «Далее», вы сможете авторизоваться в веб-сервисе, указав обновленные сведения.
Теперь же рассмотрим вариант изменения пароля от электронной почты Аутлук в том случае, когда у вас нет доступа к номеру телефона, который был привязан к учетной записи Microsoft непосредственно во время ее регистрации.
- Итак, продолжим с 5 пункта вышеописанного руководства. Выбираем пункт «У меня нет этих данных». Если же вы не привязывали к своему почтовому ящику номер мобильного, вместо этого окна вы увидите то, что будет показано в следующем пункте.

- По понятной одним только представителям Майкрософт логике, на почтовый ящик, пароль от которой вы не помните, будет выслан код подтверждения. Естественно, узнать его в нашем случае не представляется возможным. Поступим более логично, чем предлагают сообразительные представители этой компании – кликаем по ссылке «Этот вариант проверки мне недоступен», расположенной под полем ввода кода.
- Теперь потребуется указать любой другой, доступный вам электронный адрес, по которому с вами свяжутся представители службы поддержки Microsoft. Указав его, нажмите кнопку «Далее».
- Проверьте введенный на предыдущем шаге почтовый ящик – в письме от Майкрософт должен быть код, который потребуется ввести в указанное на изображении ниже поле. Сделав это, нажимайте «Подтвердить».
- К сожалению, это еще далеко не все. На следующей странице для восстановления доступа к учетной записи потребуется ввести указанные при регистрации сведения:
- Фамилию и имя;
- Дату рождения;
- Страну и регион, где была создана учетная запись.

Настоятельно рекомендуем правильно заполнить все поля, и только после этого нажать кнопку «Далее».
- Оказавшись на очередном этапе восстановления, введите последние пароли от почты Outlook, которые вы помните (1). Крайне желательно также отметить другие продукты Microsoft, которыми вы, возможно, пользуетесь (2). Например, указав сведения от учетной записи Skype, вы повысите свои шансы на восстановление пароля от почты. Отметьте в последнем поле (3), приобретали ли вы какие-либо продукты компании, и если да, укажите что именно. После этого нажимайте по кнопке «Далее».
- Все указанные вами сведения будут отправлены в службу поддержки Майкрософт на рассмотрение. Теперь остается просто ждать письма на указанный в пункте 3 почтовый ящик, в котором вы узнаете о результате процедуры восстановления.
Стоит отметить, что при отсутствии доступа к телефонному номеру, который был привязан к ящику, а также в тех случаях, когда учетной записи не привязывался ни номер, ни резервный почтовый адрес, никаких гарантий на восстановление пароля нет. Так, в нашем случае восстановить доступ к почте, не имея мобильного, не удалось.
Так, в нашем случае восстановить доступ к почте, не имея мобильного, не удалось.
В тех же случаях, когда имеется необходимость восстановления авторизационных данных от ящика, привязанного к почтовому клиенту Microsoft Outlook для ПК, алгоритм действий будет иным. Сделать это можно с помощью специального приложения, которое работает независимо от того, почта какого сервиса привязана к программе. Ознакомиться с данным методом можно в следующей статье:
Подробнее: Восстановление пароля в программе Майкрософт Аутлук
Почта Mail.ru
Еще один отечественный почтовик тоже предлагает довольно простую процедуру восстановления пароля. Правда, в отличие от почты Яндекса, вариантов восстановить кодовую комбинацию предусмотрено всего два. Но в большинстве случаев даже этого будет достаточно каждому пользователю.
Читайте также: Как изменить пароль от почты Mail.ru
Первый вариант восстановления пароля – ответ на секретный вопрос, который вы указывали еще на этапе создания почтового ящика.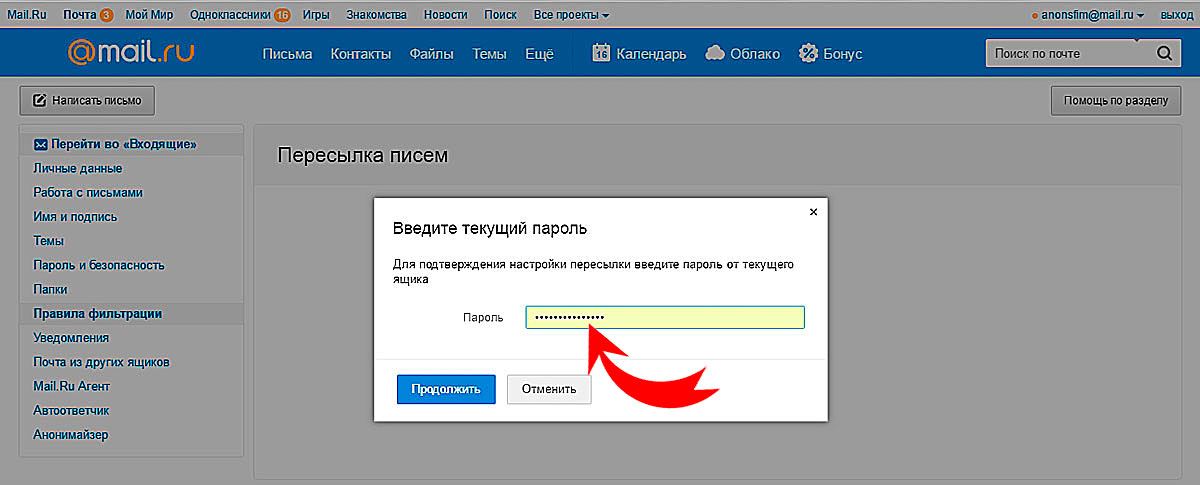 Если же вы не можете вспомнить эту информацию, придется заполнить небольшую анкету на сайте и отправить введенные сведения на рассмотрение. Уже в ближайшее время вы сможете снова воспользоваться почтой.
Если же вы не можете вспомнить эту информацию, придется заполнить небольшую анкету на сайте и отправить введенные сведения на рассмотрение. Уже в ближайшее время вы сможете снова воспользоваться почтой.
Подробнее: Восстановление пароля от почты Mail.ru
Рамблер/почта
Еще не так давно Rambler был довольно популярным ресурсом, в арсенале которого есть в том числе и почтовый сервис. Сейчас же его затмили более функциональные решения от компаний Яндекс и Mail.ru. Тем не менее пользователей с почтовым ящиком Рамблер все еще немало, и некоторым из них тоже может потребоваться восстановить пароль. Расскажем, как это сделать.
Перейти на сайт Rambler/почты
- Воспользовавшись вышеуказанной ссылкой для перехода на почтовый сервис, нажмите кнопку «Восстановить» («Вспомнить пароль»).
- Введите на следующей странице свою электронную почту, пройдите верификацию, установив галочку напротив пункта «Я не робот», и нажмите кнопку «Далее».

- Вам будет предложено ответить на контрольный вопрос, заданный при регистрации. Укажите ответ в предназначенное для этого поле. Затем придумайте и введите новый пароль, продублируйте его в строке для повторного ввода. Установите галочку «Я не робот» и нажмите кнопку «Сохранить».
- После выполнения вышеописанных действий доступ к электронной почте будет восстановлен, на ваш адрес поступит письмо с соответствующим уведомлением.
Примечание: Если при регистрации на Рамблер/почте вы указывали и номер телефона, среди возможных вариантов восстановления доступа к ящику будет отправка СМС с кодом и его последующим вводом для подтверждения. При желании можно воспользоваться этим вариантом.
Отметим, что Rambler предлагает один из самых интуитивно понятных и быстрых вариантов восстановления авторизационных данных.
Заключение
Как видите, восстановить утерянный или забытый пароль от электронной почты совсем несложно.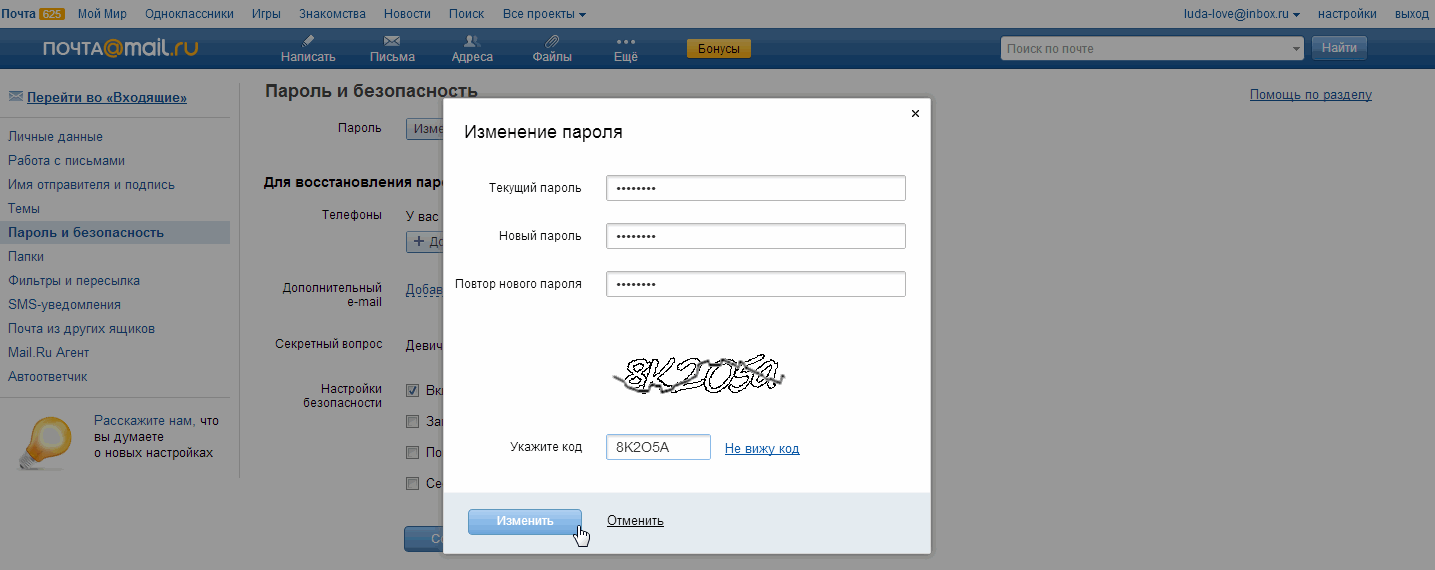 Достаточно обратиться на сайт почтового сервиса, а затем просто следовать инструкциям. Главное — иметь под рукой мобильный телефон, номер которого был указан при регистрации, и/или знать ответ на заданный тогда же контрольный вопрос. Обладая этой информацией, вы точно не столкнетесь с трудностями при восстановлении доступа к учетной записи.
Достаточно обратиться на сайт почтового сервиса, а затем просто следовать инструкциям. Главное — иметь под рукой мобильный телефон, номер которого был указан при регистрации, и/или знать ответ на заданный тогда же контрольный вопрос. Обладая этой информацией, вы точно не столкнетесь с трудностями при восстановлении доступа к учетной записи.
Мы рады, что смогли помочь Вам в решении проблемы.
Опишите, что у вас не получилось.
Наши специалисты постараются ответить максимально быстро.
Помогла ли вам эта статья?
ДА НЕТ
Генератор паролей онлайн — сгенерировать пароль на Passgenerator
PassGenetaror – надежный онлайн генератор паролей
Значение качественного пароля сложно переоценить, ведь сегодня в различных базах данных сосредоточена вся личная, конфиденциальная, а также финансовая информация. Мы совершаем платежи онлайн с помощью различных платежных систем с многоэтапной авторизацией, пользуемся социальными сетями и электронной почтой, где находится множество личной информации.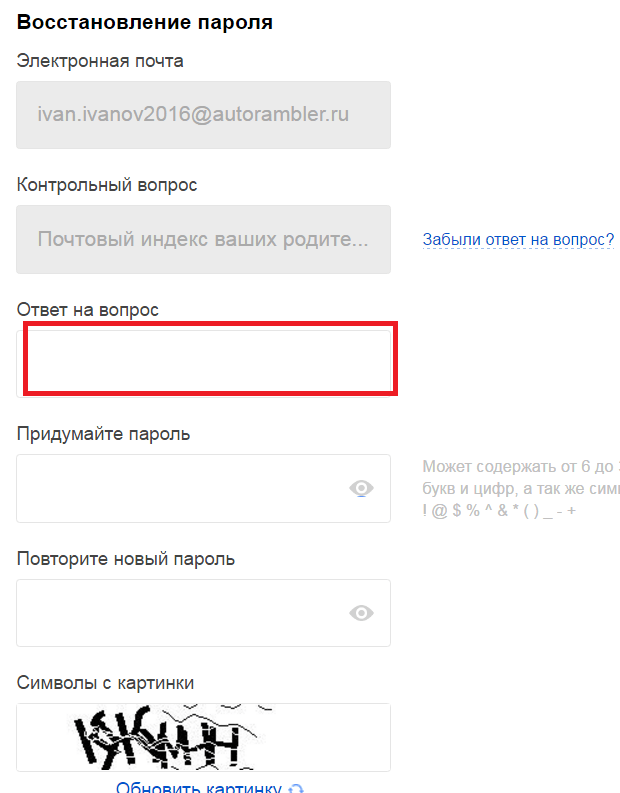 Все это требует использования паролей, и чем он сложнее, тем надежнее будет защищена ваша информация от взлома. А создать такой пароль вам поможет наш PassGenetaror. Все лишь несколько движений мышкой – и ваш уникальный пароль готов. Поэтому если вам нужен максимально сложный пароль, генератор на этом сайте поможет вам в считанные секунды решить эту задачу.
Все это требует использования паролей, и чем он сложнее, тем надежнее будет защищена ваша информация от взлома. А создать такой пароль вам поможет наш PassGenetaror. Все лишь несколько движений мышкой – и ваш уникальный пароль готов. Поэтому если вам нужен максимально сложный пароль, генератор на этом сайте поможет вам в считанные секунды решить эту задачу.
Как работает онлайн генератор паролей?
Пароль – это набор различных символов, как правило, латинского алфавита, которые могут иметь различный регистр (большие, маленькие буквы), дополняться цифрами и знаками препинания.
Генератор случайных паролей, или по английски random password generator – это онлайн-программа, которая создает для вас уникальный пароль в соответствии с заданными параметрами.
Так, с помощью нашего генератора надежных паролей вы сможете сгенерировать пароль длиной от 4 до 20 символов с буквами нижнего и верхнего регистра. Таким образом, чтобы создать пароль онлайн с помощью генератора паролей, вам необходимо:
- выбрать длину пароля;
- включить числа;
- включить буквы верхнего и нижнего регистра;
- включить дополнительные символы;
- выбрать количество паролей, которые вы хотите получить;
- нажать на кнопку «Генерировать».

Теперь генератор сложных паролей закончил свою работу и вы можете скопировать пароль и использовать его для регистрации в какой-либо системе или для замены старого пароля в ней.
Как сгенерировать максимально надежный пароль?
Почему так важно сделать пароль максимально разнообразным? Чем более сложным является набор символов в пароле, тем сложнее хакерам будет его подобрать. Дело в том, что хакеры не ломают голову самостоятельно над подбором пароля, а используют специальные программы-взломщики, которые генерируют различные комбинации в автоматическом режиме. Чем сложнее ваш пароль, тем дольше программа будет искать эту комбинацию.
Как работает программа по подбору паролей
Так, специальная программа на первом этапе своей работы расшифровывает простые пароли – длиной от 1 до 6 символов, которые включают в себя 26 латинских букв обоих регистров, 10 цифр и 33 других символов. Все эти 95 символов предлагают сравнительно небольшое количество комбинаций, которые обычный персональный компьютер способен обработать за несколько минут. Удлините пароль до 8 символов – и компьютеру придется поработать уже несколько дней. Еще несколько символов заставит метод обычного подбора работать годами. Самыми надежными считаются ключи длиной 11-12 символов в разных регистрах, с использованием цифр и прочих символов.
Удлините пароль до 8 символов – и компьютеру придется поработать уже несколько дней. Еще несколько символов заставит метод обычного подбора работать годами. Самыми надежными считаются ключи длиной 11-12 символов в разных регистрах, с использованием цифр и прочих символов.
Однако недостаточно просто сделать пароль разнообразным. Как показывает практика, даже разнообразные пароли, придуманные людьми, подвержены взломам. Гораздо надежнее работает именно софт, то есть специальный генератор паролей онлайн, который не использует в своей работе шаблоны. Вероятность расшифровки такого пароля будет ничтожна мала. Чаще меняйте пароли к своим аккаунтам и не используйте один и тот же пароль для доступа к разным сервисам.
Как придумать надежный пароль для почты и соцсетей:
МАРАТ ГЕЛЬМАН, политтехнолог, галерист
Все мои пароли — дни рождения ближайших пяти родственников. Я специально их использую, чтобы не забывать дни рождения.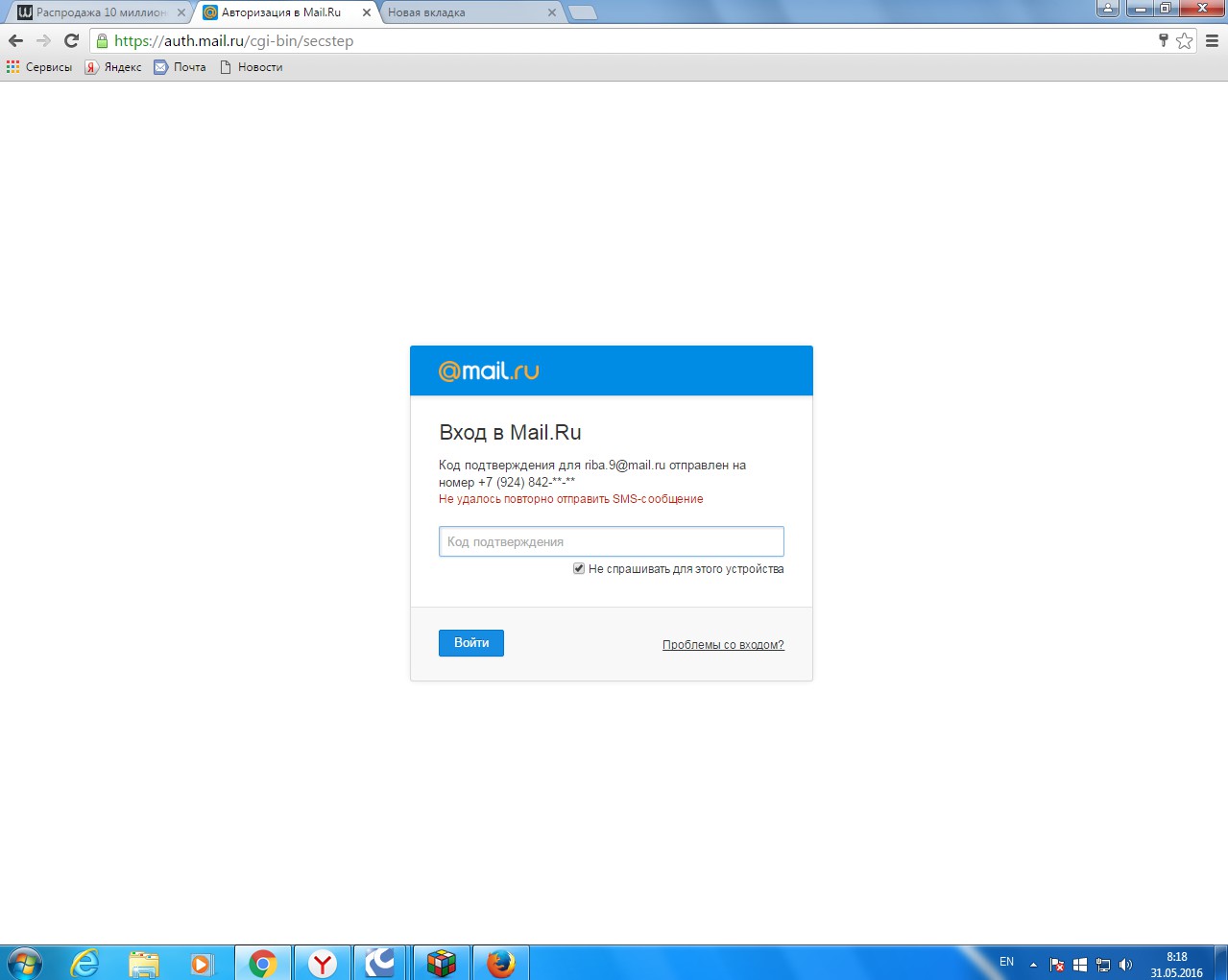 Потому что пароли я всегда помню. Если не набирается день рождения одного — ввожу другую дату. Если забываю, перебираю все дни рождения. Пока проблем не было.
Потому что пароли я всегда помню. Если не набирается день рождения одного — ввожу другую дату. Если забываю, перебираю все дни рождения. Пока проблем не было.
МАКСИМ КРОНГАУЗ, лингвист, директор Института лингвистики РГГУ
Беда паролей в том, что сначала усложняешь, чтобы не вскрыли, а потом — забываешь. Однажды мой друг, математик, решил посмотреть в отсутствие жены по телевизору эротическую программу, а канал оказался запаролен. «Жена, — решил он, — надо вскрыть». Он позвонил мне, и мы вместе стали придумывать возможные сочетания цифр, перебирать даты рождения, затем более сложные комбинации. Так ничего и не получилось. А когда жена вернулась, выяснилось, что стоял тривиальный сервисный пароль, состоящий из нулей, и более того, он был написан в инструкции от пакета программ, которую и нашла жена.
ЛИНОР ГОРАЛИК, писатель
Во время курса молодого бойца в израильской армии пришел и мой черед охранять периметр лагеря.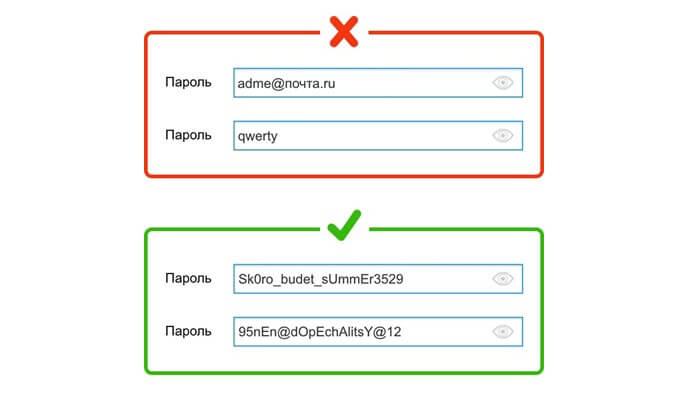 На каждой точке ставили девушек с автоматами, предварительно сообщив им пароль и отзыв для этой конкретной точки. Примерно в четыре часа утра кусты рядом со мной и моей напарницей начали трещать. Было ясно, что командирша приползла с проверкой. Моя напарница, как и положено по инструкции, потребовала пароль. Из кустов знакомым голосом сказали, чтобы мы перестали вы… я. Моя напарница сквозь зубы процедила: «Берет на понт», — и, следуя инструкции, выстрелила в воздух. Из кустов знакомым голосом яростно заматерились: командир забыла пароль от нашей конкретной точки. Мы три дня жалели, что не последовали инструкции.
На каждой точке ставили девушек с автоматами, предварительно сообщив им пароль и отзыв для этой конкретной точки. Примерно в четыре часа утра кусты рядом со мной и моей напарницей начали трещать. Было ясно, что командирша приползла с проверкой. Моя напарница, как и положено по инструкции, потребовала пароль. Из кустов знакомым голосом сказали, чтобы мы перестали вы… я. Моя напарница сквозь зубы процедила: «Берет на понт», — и, следуя инструкции, выстрелила в воздух. Из кустов знакомым голосом яростно заматерились: командир забыла пароль от нашей конкретной точки. Мы три дня жалели, что не последовали инструкции.
ЮРИЙ ГОРДОН, дизайнер
В качестве пароля я всегда использую фамилию моей мамы. Она уникальная — как бы латышская, но на самом деле ничего подобного — такой нет ни у одного человека в Москве. Я превращаю ее в анаграмму, а потом зашифровываю разными хитрыми способами — литературными и тематическими. Каждый раз по‑разному — модификаций может быть сотни, просто надо знать алгоритм.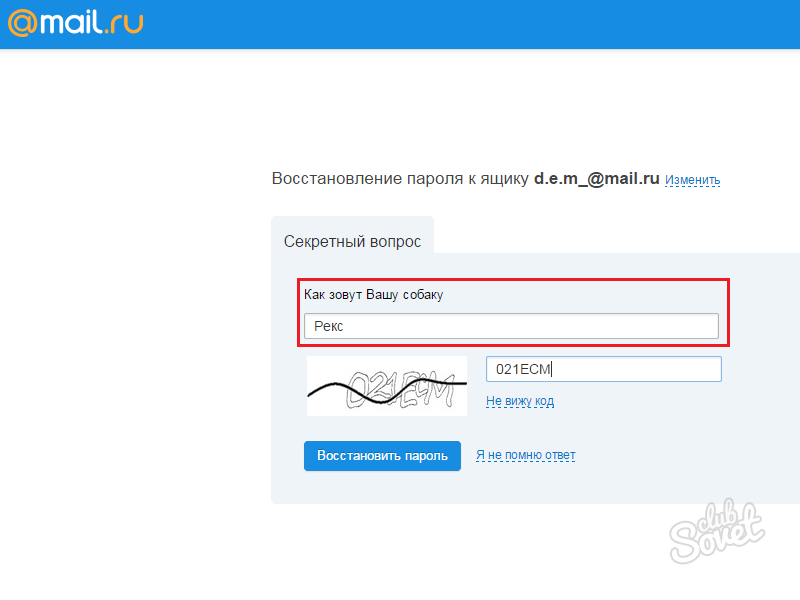 Например, в одном из вариантов компьютерный пароль выглядел как «6@303». Подсказки про фамилию матери мне не нужны, потому что память у меня хорошая, и в самом шифре я каждый раз оставляю для себя подсказки. Приятно образовывать сложный шифр на самом простом — такая внутренняя литературная игра.
Например, в одном из вариантов компьютерный пароль выглядел как «6@303». Подсказки про фамилию матери мне не нужны, потому что память у меня хорошая, и в самом шифре я каждый раз оставляю для себя подсказки. Приятно образовывать сложный шифр на самом простом — такая внутренняя литературная игра.
ДЕНИС СИМАЧЕВ, дизайнер
У меня раньше везде был пароль «белый». Это имя моей собаки, когда про нее никто не знал и она была щенком. Фиг догадаешься. Потом все узнали про собаку, и стало слишком опасно держать этот пароль.
ЕВГЕНИЙ БУНИМОВИЧ, поэт, педагог
Я строю пароли на основе классических констант, типа числа «пи». «Пи» я знаю до десятого знака, к тому же можно брать, например, только третьи цифры. Сейчас все коммуникации сводятся к цифрам, и представление русской интеллигенции о том, что ей не нужны точные науки, ошибочно и провинциально. Чтобы не утонуть в море цифр, Достоевского читать не достаточно.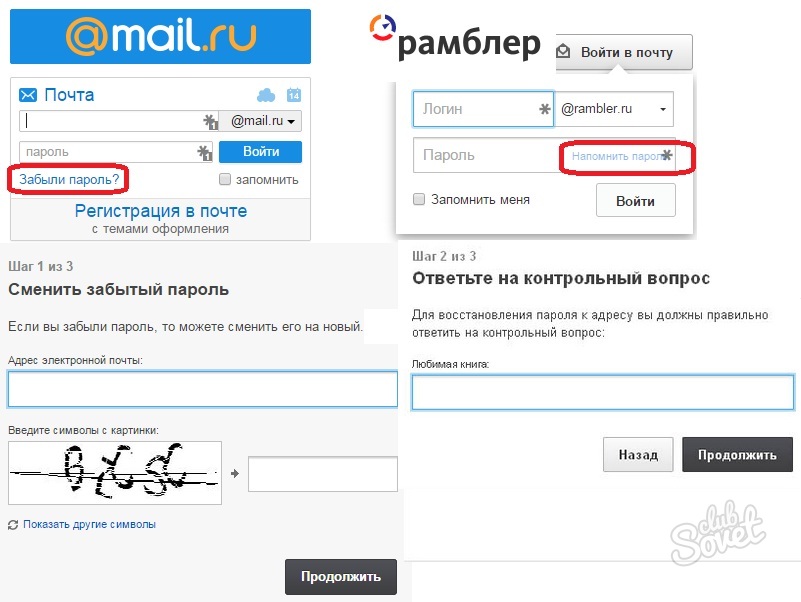
ИВАН ДЫХОВИЧНЫЙ, кинорежиссер
Пароль у меня один на все времена. Это фамилия моего деда. Я ее использую, потому что придумать такую нельзя.
ИВАН ЗАСУРСКИЙ, преподаватель факультета журналистики МГУ
Я все время все забываю — рассеянный профессор. Поэтому на основе одного из старых номеров телефона я придумал некий алгоритм, убрал цифру и использую для большей части своих интернет-паролей. Может это и не очень безопасно, но зато проще иметь один пароль на все. Я не очень параноидальный, мне важнее ничего не потерять.
АЛЕНА ДОЛЕЦКАЯ, журналист, главный редактор Flacon Magazine
У меня раньше был пароль «love». Я все время про это думаю и, наверное, живу этим словом.
АНДРЕЙ ЛОГВИН, дизайнер
В фантастическом романе Стругацких «Экспедиция в преисподнюю» был Двуглавый Юл, у которого был пушистый помощник Ятуркенженсирхив.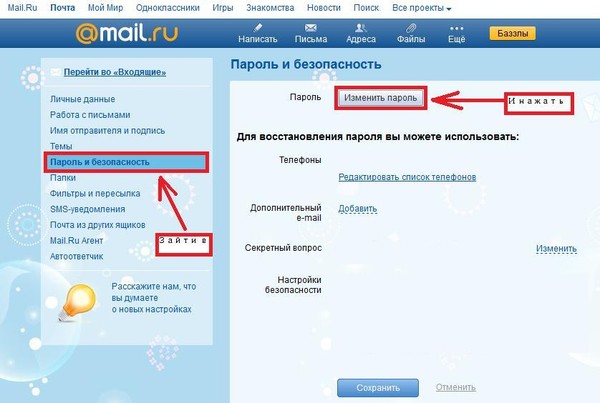 Мне так понравилось это имя, что я всю жизнь, как забиваю какой-нибудь пароль, думаю, что надо бы его использовать, потому что никому в голову не придет такое подобрать. Но боюсь, что сам забуду. Я вообще боюсь паролей — всю жизнь везде использую один пароль «мума», потому что я его заучил уже. Либо свою фамилию.
Мне так понравилось это имя, что я всю жизнь, как забиваю какой-нибудь пароль, думаю, что надо бы его использовать, потому что никому в голову не придет такое подобрать. Но боюсь, что сам забуду. Я вообще боюсь паролей — всю жизнь везде использую один пароль «мума», потому что я его заучил уже. Либо свою фамилию.
Как сменить пароль электронной почты на телефоне
Электронной почтой так или иначе в современном мире пользуется каждый человек. Кто-то при помощи ее пересылается разного рода файлы, а кто-то просто через email регистрируется на сайтах. Сфера применения электронного ящика обширная, и во всех случаях для получения доступа к своему аккаунту требуется вводить пароль. Его каждый пользователь придумывает самостоятельно. Специалисты рекомендуют периодически менять данные от входа, чтобы повысить уровень безопасности личной информации. Поэтому многие интересуются, как сменить пароль электронной почты на телефоне. Ответ на этот вопрос с подробной инструкцией вы найдете далее.
Как поменять пароль электронной почты на телефоне
В зависимости от используемого электронного ящика, принцип смены пароля может отличаться. Сейчас наиболее популярными являются почты от Яндекса, Google и Mail. Давайте как раз и рассмотрим инструкции для каждого из этих сервисов.
Яндекс почта
Итак, чтобы поменять пароль в Яндекс почте с телефона, сначала нужно открыть мобильный браузер и войти в свой электронный ящик. Для этого просто переходим на официальный сайт платформы и вводим данные от аккаунта. Затем выполняем следующие действия:
- Нажимаем по иконке профиля, расположенной в правом верхнем углу страницы.
- Здесь еще раз кликаем по названию нашей почты. В итоге появится небольшое меню, в котором выбираем «Паспорт».
- В тексте находим слова «Сменить пароль» и нажимаем по ним. Откроется страница с изменением регистрационных данных.
- В соответствующую графу вводим текущие данные от аккаунта, а затем дважды указываем новый пароль.
 Обратите внимание, что надёжный пароль должен состоять минимум из восьми символов, а также иметь в своем составе заглавные буквы и специальные знаки. Для сохранения изменений вводим проверочный код и выбираем «Продолжить».
Обратите внимание, что надёжный пароль должен состоять минимум из восьми символов, а также иметь в своем составе заглавные буквы и специальные знаки. Для сохранения изменений вводим проверочный код и выбираем «Продолжить».
Изменение пароля в Яндекс почте
После этого текущий пароль от почты будет сброшен и заменен на новый. Также произойдет автоматический выход из аккаунта на всех устройствах. Это нужно для повышения уровня безопасности процедуры.
Gmail (почта Google)
Почтой от Google, её еще называют Gmail, пользуется практически каждый владелец планшета или смартфона на Андроид. Во-первых, без неё не получится установить любое приложение из Play Маркета. А во-вторых, через этот электронный ящик обеспечивается доступ ко всем сервисам Google. Итак, чтобы поменять пароль в почте Gmail, выполните следующие действия:
- Открываем приложение Gmail на смартфоне. Обычно оно находится в тематической папке Google на рабочем столе.
- Нажимаем по трем точкам, расположенным в левом верхнем углу экрана.
 В боковом меню выбираем «Настройки».
В боковом меню выбираем «Настройки». - Отмечаем тот аккаунт, пароль от которого вы хотите изменить. Затем нажимаем «Управление аккаунтом Google».
- Заходим во вкладку «Личная информация» и находим пункт «Пароль». Кликаем по нему и вводим текущий пароль от электронной почты.
Изменение пароля в Gmail
- Попадаем на страницу со сменой данных. Придумываем новый пароль и вводим его дважды в соответствующие поля. Он должен состоять минимум из восьми символов. Сохраняем изменения, нажав на кнопку «Сменить пароль».
Смена пароля в электронной почте Google
Теперь вы спокойно можете закрыть данное приложение. Все изменения уже были успешно сохранены. На электронную почту вам поступит уведомление о смене пароля.
Mail.ru
Принцип смены пароля от электронной почты Mail совсем простой. Но для наглядности мы составили пошаговую инструкцию:
- Переходим на сайт mail.ru и выполняем авторизацию в электронном ящике.
- Нажимаем по значку трех полосок в углу экрана, после выбираем «Настройки».

Выбираем “Настройки”
- Находим строку «Пароль» и кликаем по ней.
Нажимаем “Пароль”
- Выбираем «Изменить пароль».
- Вводим действующий пароль, а после два раза новый. Сохраняем изменения, выбрав «Изменить пароль».
Изменение пароля в почте Mail
Система уведомляет, что после изменения пароля произойдет автоматический выход из аккаунта на всех устройствах. Имейте это ввиду.
Вывод
Что же можно сказать в конце? А то, что сменить пароль электронной почты на телефоне ничуть не сложнее, чем установить какое-то приложение. Всё интуитивно-понятно и просто. Если остались вопросы, то пишите их в комментариях. Мы будем рады ответить на каждый из них!
Оценка статьи:
Загрузка…
Как восстановить пароль почты Gmail на компьютере и телефоне
Потеря доступа к почтовому аккаунту Гугл вызывает у вас панику, нервозность, страх? Мол, что же теперь будет, неужели письма пропали безвозвратно? Не стоит беспокоиться. Пара минут и несколько кликов мышью — и почта снова доступна.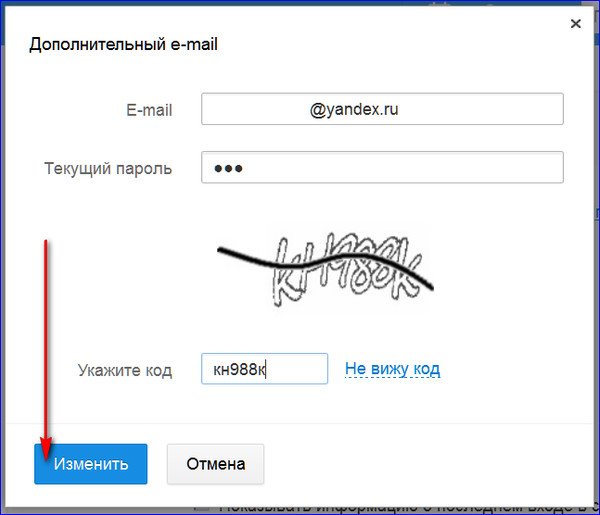 Даже если пароль нигде не сохранен.
Даже если пароль нигде не сохранен.
Почти каждый почтовый сервис предоставляет пользователям возможность сбросить забытый пароль, и Гугл — не исключение. В нем предусмотрен даже не один, а несколько вариантов восстановления доступа к аккаунту: при помощи номера мобильного телефона, дополнительной электронной почты, по контрольному вопросу, контактному адресу или дате регистрации. Процедура восстановления пароля Gmail очень проста и не вызывает затруднений даже у самых неопытных пользователей.
Ввод старого пароля
Первым делом сервис предложит вам ввести предыдущий пароль. Если вы хоть раз его меняли и не успели забыть, это способ будет для вас самым простым.
Чтобы войти в аккаунт со старым паролем, сделать следующее:
- Откройте браузер и перейдите по ссылке https://www.google.com/accounts/recovery
- Введите адрес почтового ящика и нажмите «Забыли пароль?».
- Появится графа, куда нужно ввести пароль, которым вы пользовались до изменения.
 Если он введен правильно, откроется страница для установки нового.
Если он введен правильно, откроется страница для установки нового.
Дополнительная почта или номер мобильного
Если вариант со старым паролем не подходит, попробуйте воспользоваться следующими методами:
- Кликните по ссылке «Другой способ». Сначала Гугл предложит вам восстановление при помощи дополнительной почты.
- Если к аккаунту был привязан запасной адрес, введите его в соответствующую графу и нажмите кнопку «Отправить».
- Дождитесь, когда на резервную почту придет письмо с контрольным кодом. Впишите полученные цифры в поле “Введите код подтверждения”и кликните по кнопке «Далее».
- После ввода проверочного кода появится страница для установки пароля. Впишите новую комбинацию цифр или букв и подтвердите её.
Точно по такому же принципу происходит восстановление с использованием мобильного телефона. Только вместо почты следует ввести номер, на который будет отправлен проверочный код.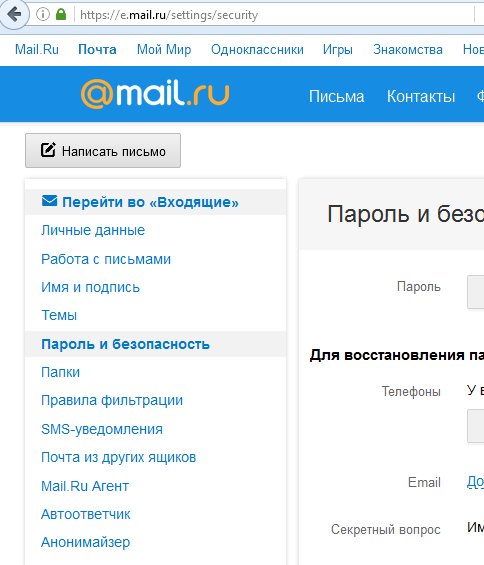
Секретный вопрос
Еще один вариант восстановления доступа к почте gmail.com — ответ на секретный вопрос. Конечно, если таковой был сохранен при регистрации аккаунта.
Если вы помните ответ на вопрос, впишите его в соответствующее поле. После этого в следующем окне можно будет задать новый пароль.
Контактный адрес почты
Этот вариант восстановления может занять несколько дней, так как чаще всего проводится вручную. Потребуется некоторое время, чтобы администрация почтового сервиса сравнила введённый вами контактный адрес с предоставленным во время регистрации. В случае их совпадения вы сможете задать новый пароль.
Время создания профиля
Если ни один из перечисленных методов так и не помог вам восстановить доступ к аккаунту, остается вариант со сверкой даты создания профиля:
- Кликните по ссылке «Другой вопрос».
- В появившемся окне укажите месяц и год регистрации почты.
- В случае правильного ввода этих данных вы попадаете на страницу сброса пароля.

Google Password Recovery Pro
Восстановить забытый пароль можно и при помощи приложения Google Password Recovery Pro. Оно способно обнаруживать и расшифровывать данные, которые использовались при входе в различные службы Гугла, в том числе в почту. Программа условно-бесплатная и без регистрации работает 7 дней, но для нашей задачи этого вполне хватит.
После установки и запуска программы нажмите в главном окне кнопку «Recover». Она начнет процесс сканирования и через несколько секунд выдаст список учетных записей, которые смогла отыскать. А вместе с ним — забытый пароль.
Восстановление пароля Gmail.com на мобильных устройствах
Чтобы восстановить пароль на устройствах с операционными системами Android и IOS, достаточно проделать те же самые операции, что и на компьютере. Разница лишь в том, что придется использовать мобильный браузер.
Пользователям гаджетов на Android доступен еще один способ восстановления — через системное почтовое приложение Gmail.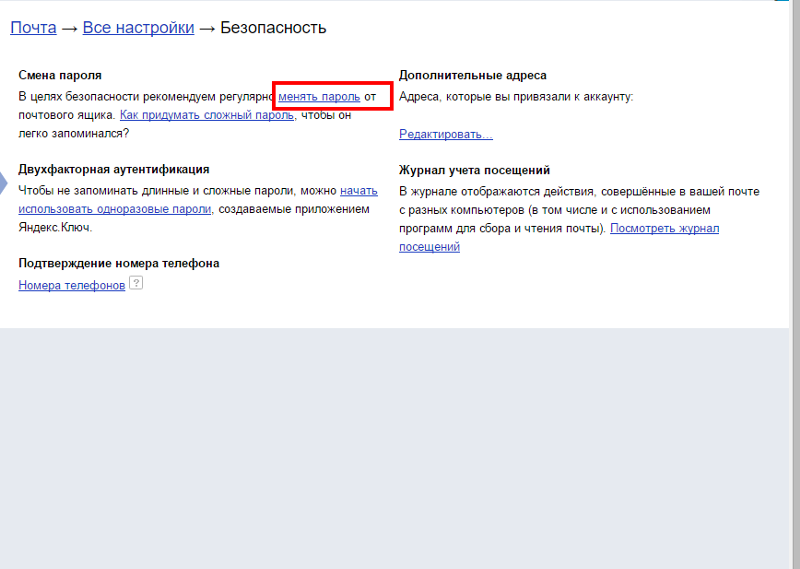 К сожалению, метод работает не на всех устройствах, и если вам он не помог, просто сбросьте пароль через браузер.
К сожалению, метод работает не на всех устройствах, и если вам он не помог, просто сбросьте пароль через браузер.
Как сбросить пароль через приложение Gmail:
- Откройте список подключенных учетных записей и нажмите “Управление аккаунтами”.
- На следующем экране выберите Google.
- Затем нажмите “Управление аккаунтом Google”.
- Откройте меню и выберите раздел “Безопасность”. Либо просто перейдите на одноименную вкладку.
- Коснитесь любого пункта настроек в этом разделе. Сервис попросит подтвердить, что аккаунт действительно ваш — ввести текущий пароль. Но так как вы его не помните, остается нажать кнопку “Забыли пароль?” и перейти к процедуре восстановления.
Дальше всё делается так же, как в инструкции для браузеров.
Как создать надежный пароль
Как создать надежный пароль?
Надежные пароли называются надежными. Это означает, что их сложно угадать, и они не известны никому, кроме вас.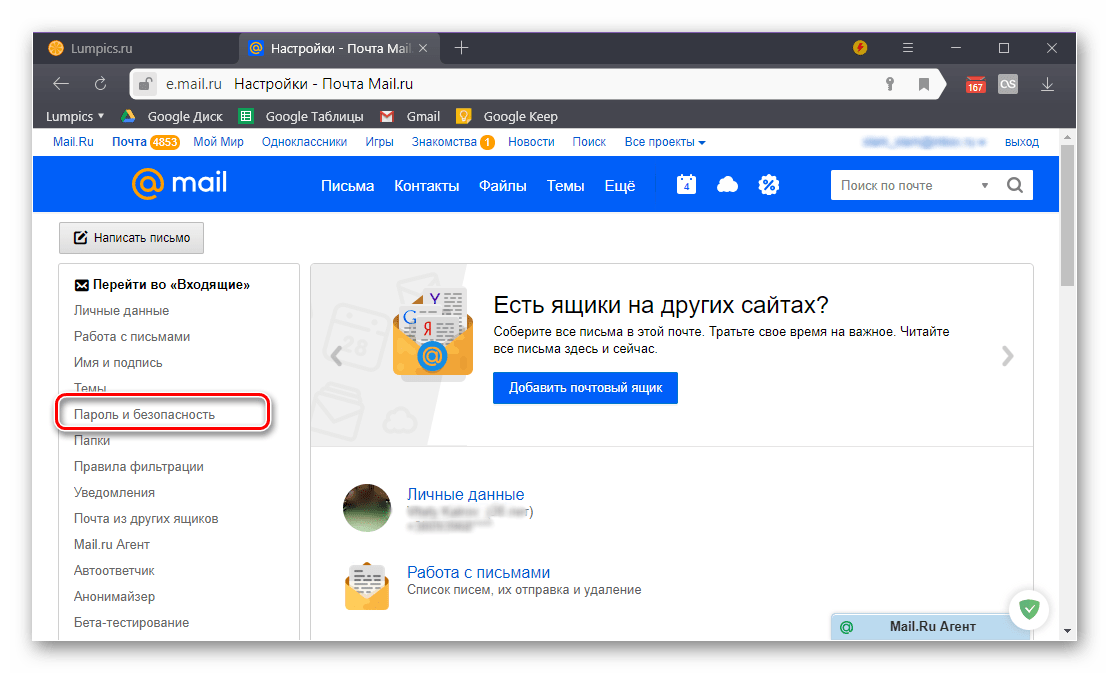 Первый раз вы думаете о пароле, когда создаете учетную запись электронной почты. Тогда вы определенно думаете о том, как создать надежный пароль, но соблюдаете ли вы самые важные правила для создания надежного пароля? В mail.com мы заботимся о безопасности вашей учетной записи электронной почты, поэтому при создании пароля мы требуем следующее:
Первый раз вы думаете о пароле, когда создаете учетную запись электронной почты. Тогда вы определенно думаете о том, как создать надежный пароль, но соблюдаете ли вы самые важные правила для создания надежного пароля? В mail.com мы заботимся о безопасности вашей учетной записи электронной почты, поэтому при создании пароля мы требуем следующее:
- Длина не менее 8 символов
- Пароль должен содержать как прописные, так и строчные буквы. буквы
- Что он содержит числа
- Что он содержит специальные символы, т.е.грамм. «!», «&», «-».
ПОМНИТЕ: не выбирайте пароль, который легко угадать, например личные данные, такие как ваши инициалы, дата рождения или имя члена семьи или домашнего животного. Ничего такого, что могло бы облегчить кому-то доступ к вашей личной переписке без вашего разрешения.
Как изменить пароль на mail.com?
Чтобы изменить пароль, вам необходимо войти в свою учетную запись электронной почты mail.com. Ты там? Хороший.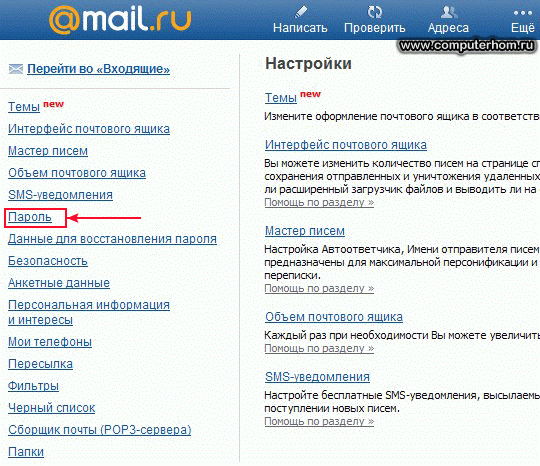 Выберите вкладку «Главная» в верхней части почтового клиента, затем нажмите «Моя учетная запись» в разделе «Персонализация» слева.После этого нажмите «Параметры безопасности». В разделе «Пароль» нажмите «Изменить пароль». Введите текущий пароль, а затем дважды введите новый надежный пароль. Нажимая «Сохранить изменения», вы подтверждаете изменение своего пароля, и с этого момента вы должны использовать его для входа в свою учетную запись электронной почты mail.com. Если у вас возникнут проблемы, не стесняйтесь обращаться в нашу службу поддержки.
Выберите вкладку «Главная» в верхней части почтового клиента, затем нажмите «Моя учетная запись» в разделе «Персонализация» слева.После этого нажмите «Параметры безопасности». В разделе «Пароль» нажмите «Изменить пароль». Введите текущий пароль, а затем дважды введите новый надежный пароль. Нажимая «Сохранить изменения», вы подтверждаете изменение своего пароля, и с этого момента вы должны использовать его для входа в свою учетную запись электронной почты mail.com. Если у вас возникнут проблемы, не стесняйтесь обращаться в нашу службу поддержки.
Почему так важны безопасные пароли и как часто их следует менять?
Важно иметь надежный пароль не только на почте.com, но также и на любых других сайтах, на которые необходимо войти, например банки, форумы или интернет-магазины. С помощью надежного пароля вы сможете лучше обезопасить себя от мошенничества или неприятных ситуаций.
Если вам интересно, как часто вам следует менять пароль, задайте себе два наиболее важных вопроса:
- Когда вы в последний раз меняли пароль для своей учетной записи электронной почты?
- Как часто вы меняете пароль?
Если вы никогда не меняли свой пароль, сейчас самое время.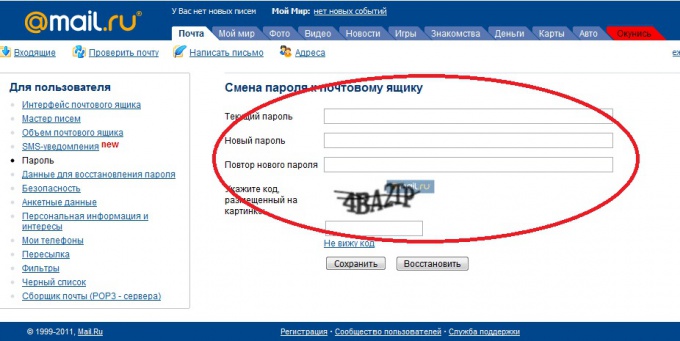 Его полезно время от времени менять. Некоторые даже рекомендуют менять его каждые 3 месяца. Конечно, чем чаще, тем лучше.
Его полезно время от времени менять. Некоторые даже рекомендуют менять его каждые 3 месяца. Конечно, чем чаще, тем лучше.
Если вы хотите изменить свой пароль, но боитесь, что быстро его забудете, mail.com MailCheck — отличное решение для вас. Вы можете установить его в браузерах, таких как Firefox, Chrome, Internet Explorer или Safari, на свой компьютер. Вы вводите свои учетные данные только один раз, и тогда у вас есть постоянный доступ одним щелчком к вашей учетной записи электронной почты mail.com.
KeePass Password Safe
Это официальный сайт KeePass, бесплатного, открытого, легкого и
простой в использовании менеджер паролей.
Последние новости
Выпущен KeePass 2.46
2020-09-10 14:03. Читать дальше »
Выпущен KeePass 2.45
2020-05-07 14:51. Читать дальше »
Выпущен KeePass 2.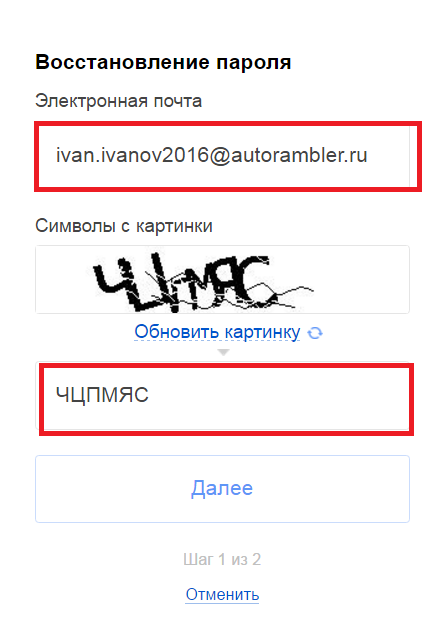 44
44
2020-01-20 14:22. Читать дальше »
Выпущен KeePass 1.38
2020-01-13 15:02. Читать дальше »
[Архив новостей]
Почему KeePass?
Сегодня вам нужно запомнить много паролей.Вам нужен пароль для многих
веб-сайты, ваша учетная запись электронной почты, ваш веб-сервер, вход в сеть и т. д.
Список бесконечен.
Кроме того, вы должны использовать разные пароли для каждой учетной записи, потому что
если вы будете везде использовать только один пароль, и кто-то получит этот пароль,
возникнет проблема: вор будет иметь доступ к всем вашим
Счета.
KeePass — бесплатный менеджер паролей с открытым исходным кодом, который помогает вам управлять
ваши пароли безопасным способом.Вы можете хранить все свои пароли в одном
база данных, которая заблокирована мастер-ключом. Так что вам нужно запомнить только одно
единый мастер-ключ для разблокировки всей базы данных.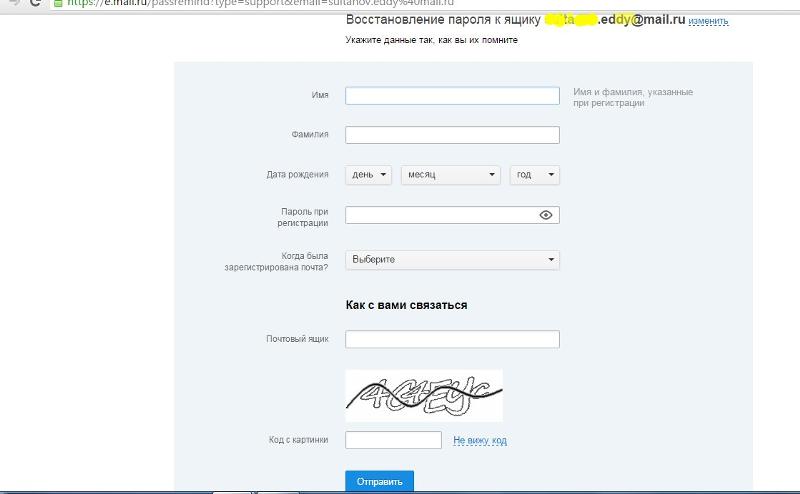 Файлы базы данных зашифрованы
Файлы базы данных зашифрованы
с использованием лучших и наиболее безопасных алгоритмов шифрования, известных в настоящее время
(AES-256, ChaCha20 и Twofish).
Для получения дополнительной информации см. Страницу функций.
Это действительно бесплатно?
Да, KeePass действительно бесплатный, и более того: он с открытым исходным кодом (сертифицирован OSI).Вы можете взглянуть на его полный исходный код и проверить,
функции реализованы правильно.
Как специалист по криптографии и компьютерной безопасности, я никогда не
понял нынешний шум вокруг движения за открытое программное обеспечение. в
мир криптографии, мы считаем, что открытый исходный код необходим для хорошей безопасности; у нас есть
на протяжении десятилетий. Общественная безопасность всегда надежнее частной безопасности.
Это верно для криптографических алгоритмов, протоколов безопасности и источника безопасности.
код.Для нас открытый исходный код — это не просто бизнес-модель; это умная инженерия
практика.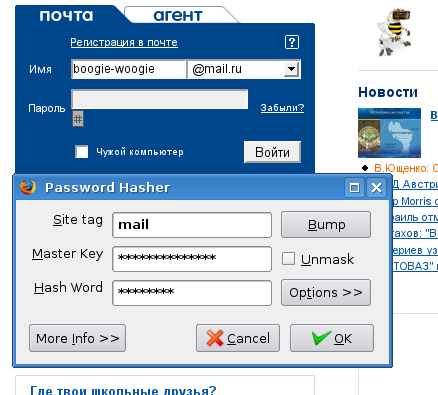
Брюс Шнайер, Crypto-Gram 1999-09-15.
Обновление пароля электронной почты | iiHelp
Перейти к основному содержанию
Ссылки на сайты
Продажи: 13 19 17
Поддержка: 13 22 58
Ссылки
- Аккаунты и выставление счетов
- Платежи и счета
- Имя пользователя Пароль
- Управлять моей учетной записью
- Управлять моими услугами
- Безопасность и безопасность
- Широкополосный доступ и Wi-Fi
- Вай фай
- NBN
- ADSL2 + и голый DSL
- Сверхширокополосный (VDSL / Cable / FTTB)
- VDSL2 в Канберре
- Кабель в Балларате, Милдьюре и Джилонге
- FTTB в зданиях по всей Австралии
- Волокно в дом
- Телефон мобильный
.

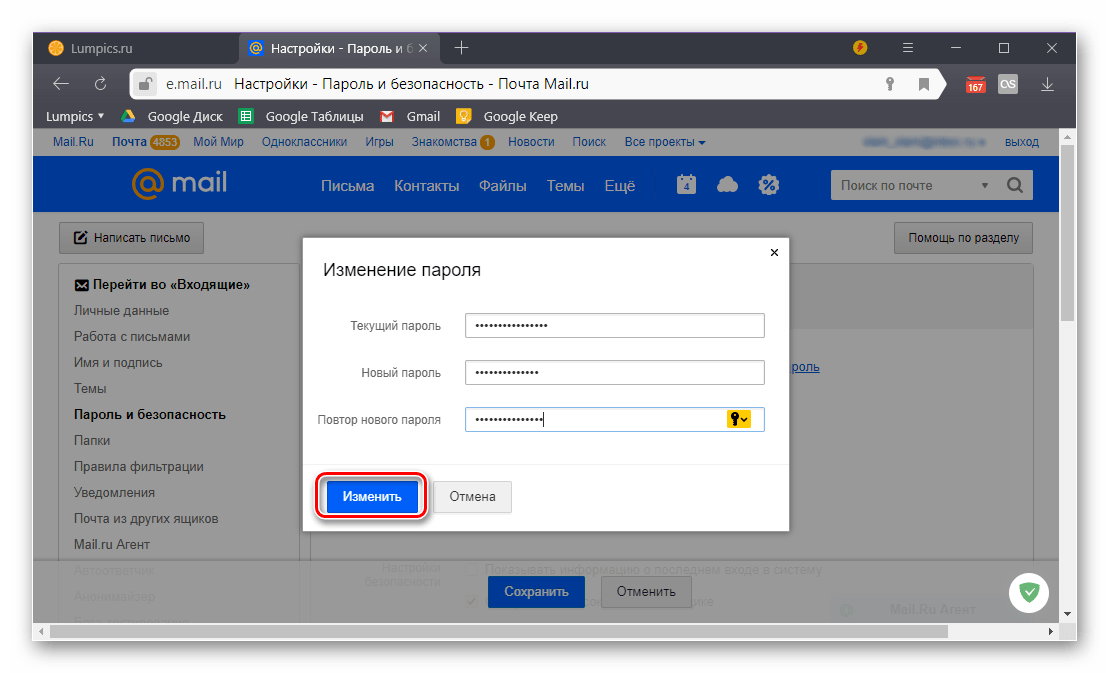
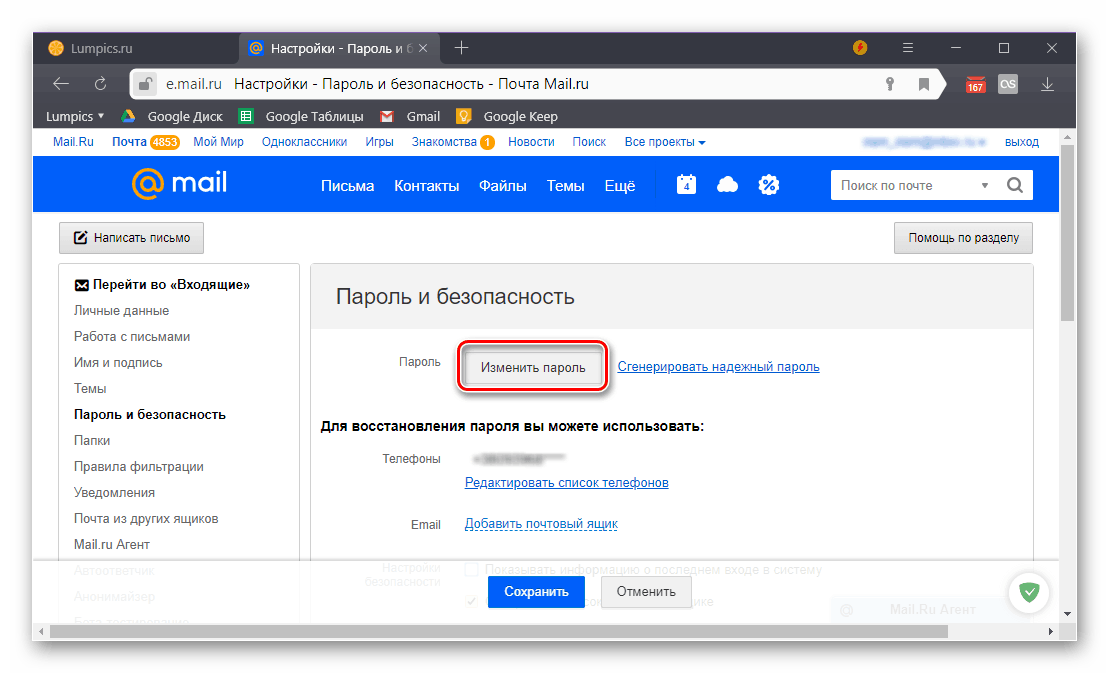 Выделите последовательность точек (скрытый код) путем зажатия левой кнопки мышки. Потом надавите на правую кнопку и в появившемся списке действий выберите пункт «Посмотреть код» («Исследовать элемент»).
Выделите последовательность точек (скрытый код) путем зажатия левой кнопки мышки. Потом надавите на правую кнопку и в появившемся списке действий выберите пункт «Посмотреть код» («Исследовать элемент»).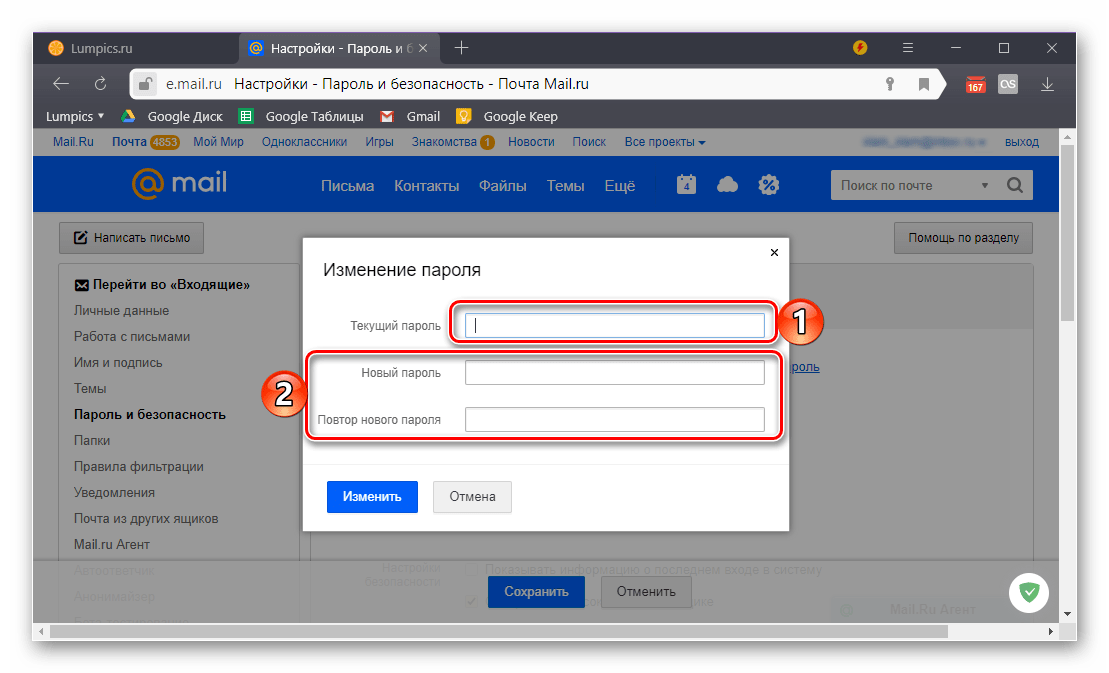 Там находите нужную запись и нажимаете на «Показать».
Там находите нужную запись и нажимаете на «Показать».
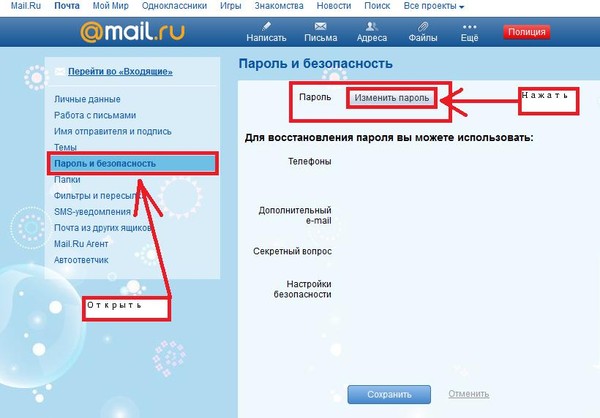 Если ящик свой, то можно постараться вспомнить, отталкиваясь от значимой информации (дата рождения, имя ребенка, клички домашних питомцев и прочее). Именно ее обычно используют для засекречивания аккаунтов.
Если ящик свой, то можно постараться вспомнить, отталкиваясь от значимой информации (дата рождения, имя ребенка, клички домашних питомцев и прочее). Именно ее обычно используют для засекречивания аккаунтов.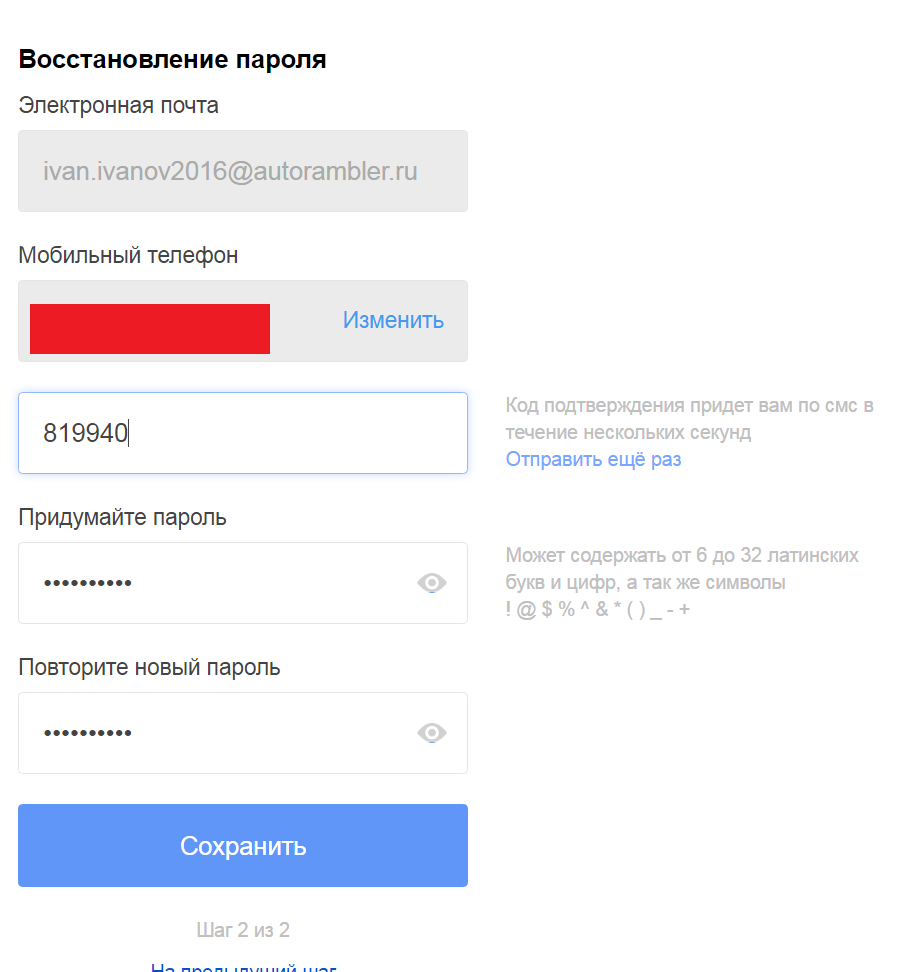 Почты.
Почты.

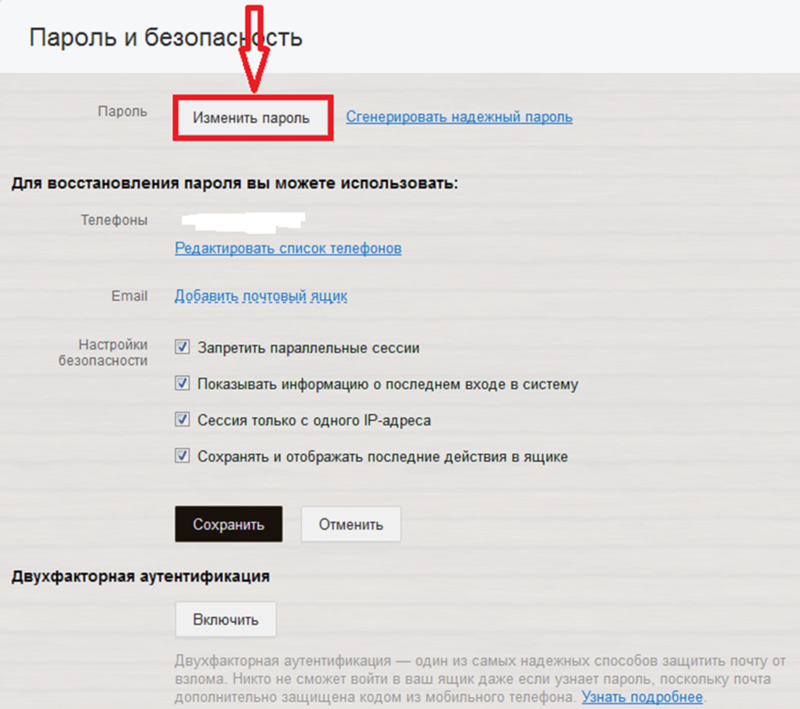

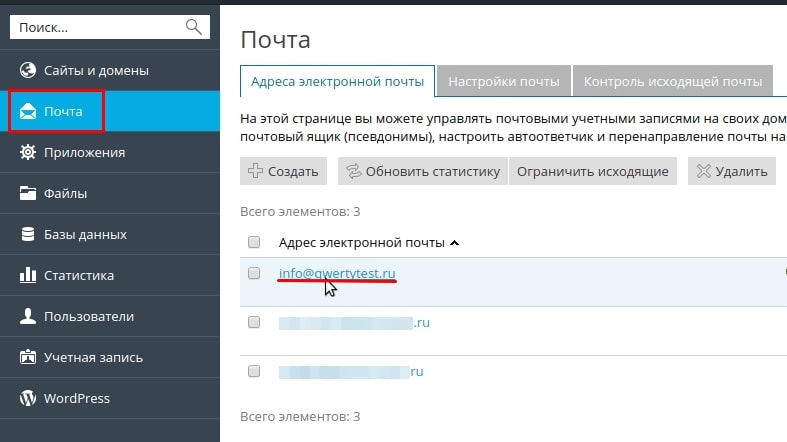
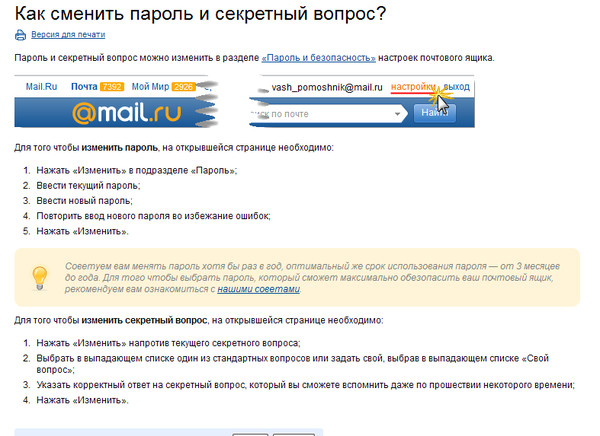
 Обратите внимание, что надёжный пароль должен состоять минимум из восьми символов, а также иметь в своем составе заглавные буквы и специальные знаки. Для сохранения изменений вводим проверочный код и выбираем «Продолжить».
Обратите внимание, что надёжный пароль должен состоять минимум из восьми символов, а также иметь в своем составе заглавные буквы и специальные знаки. Для сохранения изменений вводим проверочный код и выбираем «Продолжить».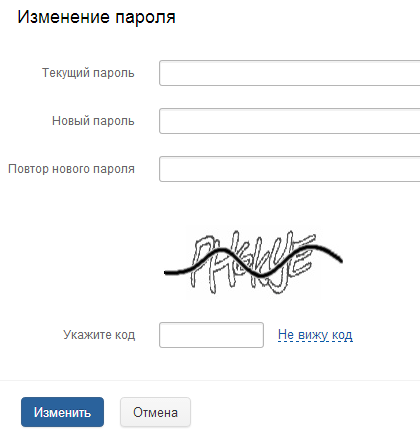 В боковом меню выбираем «Настройки».
В боковом меню выбираем «Настройки».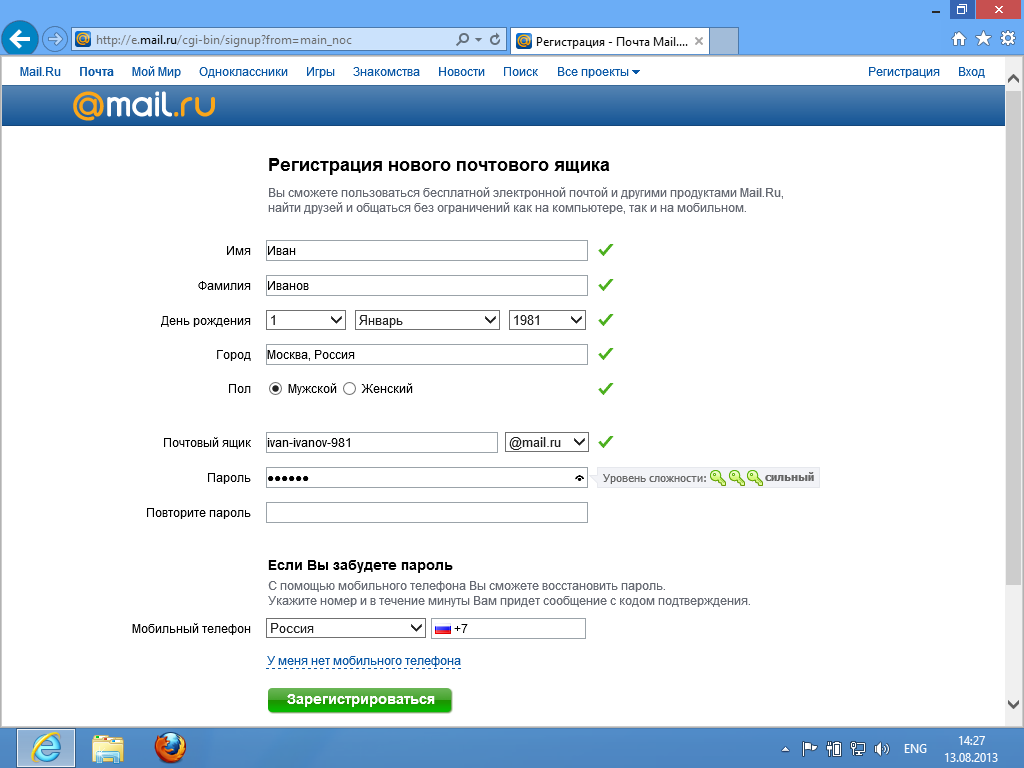
 Если он введен правильно, откроется страница для установки нового.
Если он введен правильно, откроется страница для установки нового.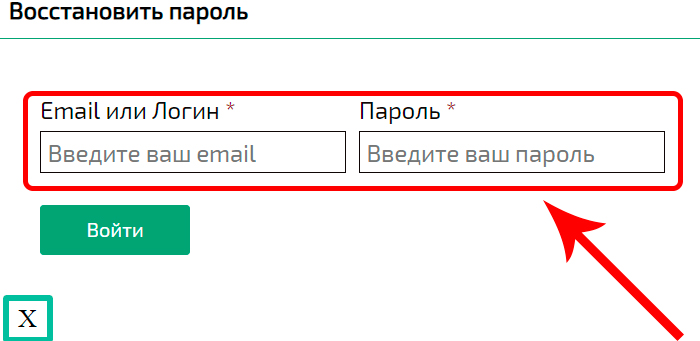
Добавить комментарий