20 лучших генераторов паролей для защиты от взлома
Вычислительные мощности компьютеров многократно выросли, поэтому подбор не занимает у злоумышленников много времени. Ключевой момент — длина, она должна быть не менее 10–12 знаков. Ещё очень важно, чтобы строчные буквы чередовались с прописными, а между ними были цифры и спецсимволы.
Сочинять пароли вручную — дело неблагодарное. Быстрее и удобнее использовать для этого специальные генераторы, которые учтут все необходимые параметры безопасности и дадут мгновенный результат.
При этом неважно, какой из генераторов вы выберете. Соблюдайте эти правила, чтобы не подвергать данные риску.
- Всегда включайте двухфакторную аутентификацию.
- Не используйте одинаковые пароли в разных местах.
- Меняйте пароли хотя бы раз в несколько месяцев, а лучше чаще.
1. Генератор паролей Лайфхакера
Созданный специально для читателей Лайфхакера сервис, который поможет подобрать надёжный пароль. Выберите длину от 6 до 20 знаков, укажите, какие символы должны использоваться, и скопируйте комбинацию в буфер обмена.
Выберите длину от 6 до 20 знаков, укажите, какие символы должны использоваться, и скопируйте комбинацию в буфер обмена.
Создать пароль →
2. 1Password
Генератор от создателей одноимённого приложения для хранения паролей. По умолчанию составляет цифробуквенный шифр длиной 20 символов. При желании можно настроить использование чисел и спецсимволов, их количество, а также выбрать между тремя вариантами паролей: случайным, запоминающимся и PIN‑кодом.
Создать пароль →
3. Avast Passwords
Лаконичный сервис Avast, позволяющий создавать и копировать надёжные шифры в один клик. «Рецепт» можно менять по своему усмотрению: длина пароля, использование прописных и строчных букв, а также цифр и спецсимволов. При этом на экране сразу отобразится стойкость ко взлому выбранной комбинации.
Создать пароль →
4. Norton Password Manager
Как и другие генераторы, версия от Norton умеет моментально придумывать для вас сложные и надёжные пароли. Максимальная длина составляет 64 символа, есть возможность задать определённые условия и тут же увидеть, насколько безопасным получился шифр.
Максимальная длина составляет 64 символа, есть возможность задать определённые условия и тут же увидеть, насколько безопасным получился шифр.
Создать пароль →
5. Random.org
Популярный генератор случайностей способен создавать не только последовательности чисел, но и стойкие пароли. По умолчанию сервис выдаёт пять восьмизначных шифров, но при желании за один раз можно сгенерировать до 100 штук. Из дополнительных опций доступны настройки рандомизации и выбор длины, от 6 до 24 символов.
Создать пароль →
6. Nord.pass
Удобный сервис от разработчиков NordVPN. Умеет создавать пароли длиной до 60 символов с использованием букв, чисел и специальных знаков в разных регистрах. Есть встроенный индикатор надёжности и копирование в один клик.
Создать пароль →
7. RoboForm
Простой генератор для создания паролей в одно касание. Автоматически выдаёт стойкие комбинации длиной 16 символов с использованием прописных и строчных букв, цифр и некоторых специальных знаков.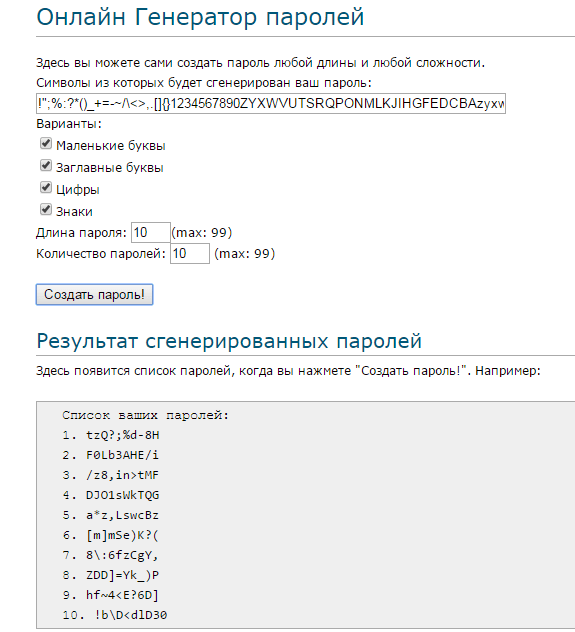 При желании все нюансы можно настроить.
При желании все нюансы можно настроить.
Создать пароль →
8. ExpressVPN
Неплохой сервис известного VPN‑провайдера, генерирующий от 1 до 99 паролей по заданным параметрам. Доступны все стандартные настройки, включая длину и опцию отсеивания похожих символов вроде нуля и буквы «О». Дополнительно показывает надёжность нового пароля и время, необходимое для его подбора.
Создать пароль →
9. Memset
Очень простой сервис, который без всяких настроек выдаёт по 150 паролей при каждом обновлении страницы. Они отличаются по виду и длине, но при этом одинаково надёжны — так что выбирайте любой.
Создать пароль →
10. ClaveSegura
Симпатичный генератор паролей с минимумом настроек. Выбрать можно только длину и один из пресетов, влияющих на то, из каких символов будет состоять шифр. Цветовой индикатор позволяет на ходу оценить надёжность комбинации и при необходимости усложнить её.
Создать пароль →
11. TechZoom
TechZoom
Мощный сервис, который умеет создавать пароли пачками до 50 штук и длиной до 40 знаков. При желании можно самостоятельно указать, какие спецсимволы использовать, и включить разделение дефисами между каждыми четырьмя знаками, как у номеров кредитных карт.
Создать пароль →
12. Vultr
Генератор надёжных паролей с базовыми настройками и возможностью копирования в один клик. Доступны такие параметры, как длина шифра, использование прописных и строчных букв, а также цифр и знаков препинания.
Создать пароль →
13. 2IP
Простой и удобный генератор, который умеет создавать пароли как по одному, так и по несколько. Максимальная длина — 36 знаков, из других параметров доступен выбор символов в составе шифра. Все сгенерированные пароли копируются в один клик.
Создать пароль →
14. Zoho Vault
Сервис для создания сложных паролей от разработчиков офисного пакета Zoho. Генератор умеет придумывать шифры длиной до 100 символов, позволяет задать их составляющие и в реальном времени отображает надёжность.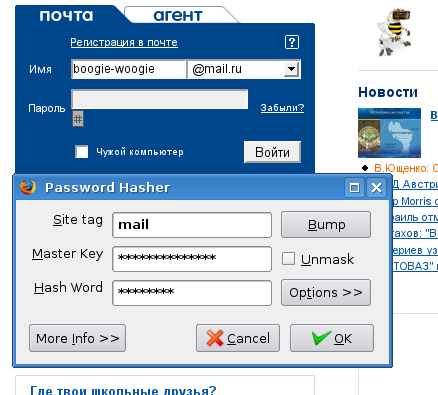
Создать пароль →
15. Dinopass
Ориентированный на детей генератор с забавным оформлением и всего двумя опциями. Умеет создавать простые пароли, состоящие из слов и цифр, а также более сложные, в которые добавляется по одному спецсимволу.
Создать пароль →
16. Randomizeonline
Сервис с простым оформлением, но довольно неплохими возможностями. Позволяет за один раз создать до 100 паролей и выдаёт их аккуратным списком. Длина — до 100 символов. Вы сами можете выбрать, какие именно знаки войдут в комбинацию.
Создать пароль →
17. Strong Password Generator
Удобный генератор, который умеет создавать пароли неограниченной длины по заданным параметрам. Вместе с готовым шифром на экране отображается QR‑код: если отсканировать его смартфоном, можно мгновенно скопировать новый пароль.
Создать пароль →
18. Cloudwards
Лаконичный сервис, с помощью которого легко придумать надёжный шифр.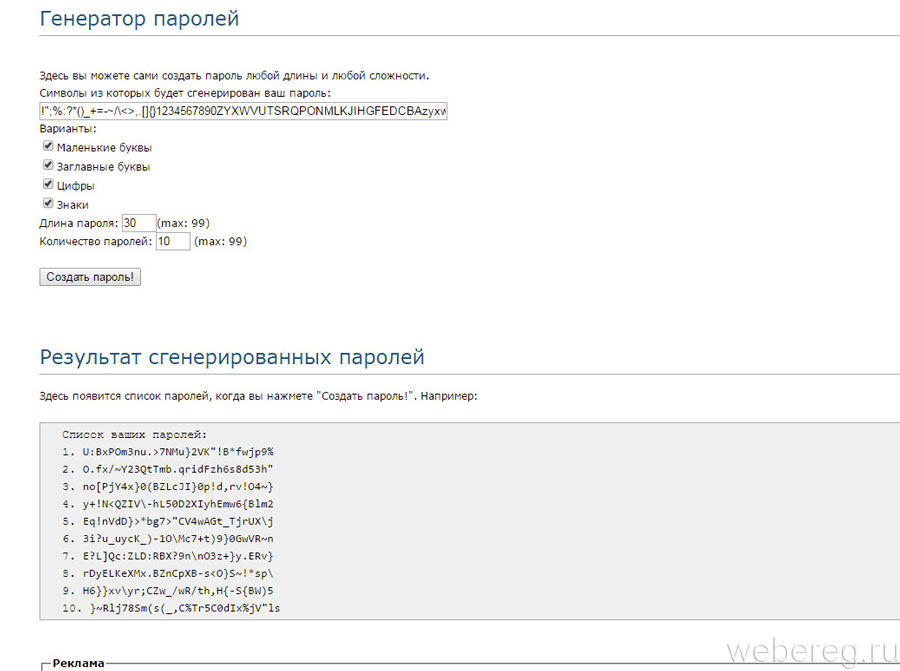 Помимо изменения настроек, есть функция тестирования ваших паролей — она не только покажет уровень стойкости ко взлому и слабые места, но и даст рекомендации по улучшению.
Помимо изменения настроек, есть функция тестирования ваших паролей — она не только покажет уровень стойкости ко взлому и слабые места, но и даст рекомендации по улучшению.
Создать пароль →
19. Passwordgenerator
Продвинутый генератор паролей с аскетичным оформлением и множеством настроек, который может работать даже офлайн, если сохранить HTML‑страницу на компьютер. Из других отличий — длина до 2 048 символов, а также мнемонические подсказки для быстрого запоминания.
Создать пароль →
20. LastPass
Сервис популярного менеджера паролей, который поможет сгенерировать надёжный код из случайного набора символов. Можно задать длину от 4 до 50 знаков, настроить сложность, а также указать, пароль должен быть легко произносимым и читаемым или нет.
Создать пароль →
Читайте также
💲❓‼
Пароль для электронной почты варианты. Как придумать надежный пароль
Как придумать надежный пароль
Сегодня журнал MPort предложит несколько простых, но эффективных способов по созданию и запоминанию паролей для твоих учетных записей.
depositphotos.com
Для надежного пароля одного или даже несколько словам откровенно мало. Используй целые фразы, которые сложно подобрать злоумышленникам, но легко запомнить тебе.
Это может быть“MportEtoSamiyKrutoyJurnal777“, например. Также важно использовать как заглавные, так и строчные буквы — это усложнит взлом. При этом не стесняйся использовать пароли длиной около 20 символов. Если же на сайте стоит ограничение по количеству символов — используй максимальное.
Хороший пароль содержит буквы и цифры, так что смело добавляй их в любую часть фразы. Главное, чтобы это был не год твоего рождения, номер машины, телефона или квартиры.
depositphotos.com
Также усложнит взлом использование специальных символов, которых на компьютере предостаточно: !»№;%:?*([email protected]#|$& и это далеко не все.
Фразой-паролем может стать что-то из твоих интересов или наоборот. Любишь машины и не знаешь, какой пароль придумать? Пароль “SubaruImprezaWRXsti“ подойдет. Главное, чтобы у тебя не было Импрезы, а на страницах в социальных сетях не было ее фотографий, а то дашь подсказку злоумышленникам.
Можешь также переключать раскладку во время написания пароля. Так, включи на клавиатуре русский язык, а набирай пароль английскими буквами или наоборот.
Не стоит использовать один пароль для разных почтовых ящиков, социальных сетей, онлайн-банкинга и рабочего компьютера. Лучше взять свою готовую фразу и использовать к ней тематические приставки — добавлять буквы или цифры, или специальные символы.
Проверь пароль на сайте https://howsecureismypassword.net/. Кстати, чтобы взломать пароль “SubaruImprezaWRXsti“ хакерам потребуется 3 квадриллиона лет (на обычном компьютере без специального оборудования и софта).
И еще немного о том, как придумать толковый пароль и проверить его надежность:
Как придумать надежный пароль
Только на первый взгляд непробиваемые пароли не содержат логической структуры и выглядят, как абракадабра.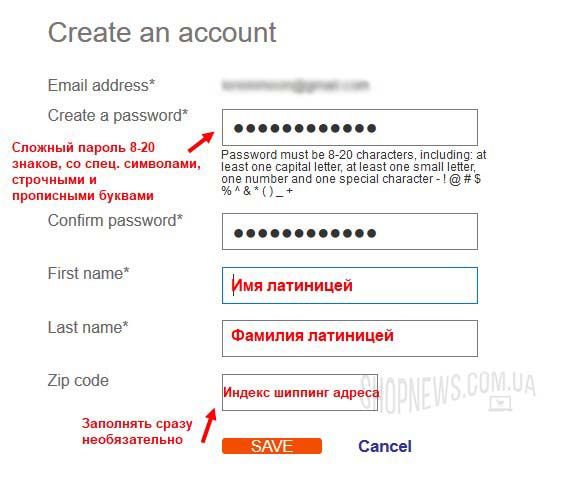 Сложные пароли являются таковыми лишь для тех, кто не знает рецепт их создания. Вам вовсе не обязательно запоминать регистры букв, цифры, специальные символы и порядок их следования. Достаточно выбрать запоминающуюся основу и следовать простым советам создания крепких паролей.
Сложные пароли являются таковыми лишь для тех, кто не знает рецепт их создания. Вам вовсе не обязательно запоминать регистры букв, цифры, специальные символы и порядок их следования. Достаточно выбрать запоминающуюся основу и следовать простым советам создания крепких паролей.
Детские считалки
За основу пароля берём любой детский стишок или считалку. Желательно, чтобы она водилась лишь в ваших краях и не была общеизвестна. А лучше собственного сочинения! Хотя подойдут любые детские рифмы, главное, чтобы строки намертво засели с юных лет в вашей голове.
Пароль будет состоять из первых букв каждого слова. Причём буква будет писаться в верхнем регистре, если она является первой в предложении. Заменяем некоторые буквы похожими по написанию цифрами (например, «ч» на «4», «о» на «0», «з» на «3»). Если не хотите излишне запутываться с заменой букв на цифры, поищите считалку, уже содержащую в себе цифры. Не забываем о знаках препинания, разделяющих слова и предложения, — они пригодятся.
Пример:
Черепаха хвост поджала
И за зайцем побежала.
Оказалась впереди,
Кто не верит — выходи!
Заменяем буквы «ч», «з» и «о» на схожие цифры. Вторая, третья и четвёртая строчки начинаются с заглавных букв, и поэтому пишутся в верхнем регистре. Включаем четыре знака препинания. Разумеется, пишем русскими буквами, но на английской раскладке клавиатуры.
17-символьный пароль готов! Может быть, он и не идеален, так как содержит повторяющиеся знаки, последовательные строчные буквы и цифры. Но назвать его простым уж точно язык не повернётся.
Любимые изречения
Схема аналогична детским считалкам. Только за основу вы берёте понравившиеся и очень запомнившиеся фразы мыслителей, знаменитостей или киногероев. Вы можете несколько усложнить себе жизнь, заменив букву «ч» не на «4», а на «5», например. Запутывающих манёвров много не бывает!
Пример:
Я узнал, что у меня
Есть огромная семья:
Речка, поле и лесок,
В поле — каждый колосок…
Заменяем букву «ч» на «8», не забываем о верхнем регистре и знаках препинания.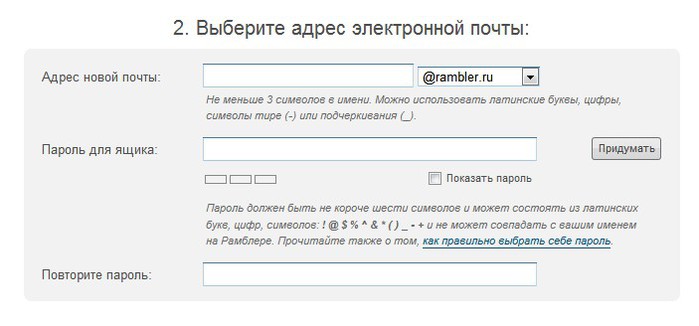 H,g,bk,Dg-rr…
H,g,bk,Dg-rr…
Жаргон и терминология
Подразумевается использование профессионального жаргона, понятного крайне узкому числу людей. Эти слова куда более далеки от обычного человека, нежели криминальные изречения, широко освещаемые на телеэкране и улицах любого города.
Например, можно использовать выписку из больницы или заковыристое медицинское определение.
Пример:
Циклопентанпергидрофенантрен — термин, состоящий из 28 букв. Длинновато получается, посему предлагаю выкинуть гласные буквы и разбавить оставшиеся согласные верхним регистром.
Памятные даты
Разумеется, ваш день рождения или день начала семейной жизни — это не самая удачная основа для пароля. Событие должно быть исключи
Надёжный пароль — как создать? Программы для хранения паролей
Приветствую всех! Опытные инвесторы знают, что в целях диверсификации рисков нужно работать сразу с несколькими компаниями, а значит в каждой нужно регистрироваться и использовать надежный пароль. Для соцсетей, например, тоже не помешает хорошая защита… В общем, тема более чем актуальная, так что сегодня и поговорим о том, какой же пароль будет достаточно сложным для хакеров, как его запомнить, а также как хранить много сложных паролей удобно и в надёжном месте.
Для соцсетей, например, тоже не помешает хорошая защита… В общем, тема более чем актуальная, так что сегодня и поговорим о том, какой же пароль будет достаточно сложным для хакеров, как его запомнить, а также как хранить много сложных паролей удобно и в надёжном месте.
Содержание статьи:
Как хакеры взламывают пароли
Мне сразу вспоминается сериал «Шерлок» (4 сезон в январе ура-ура), где наш гениальный детектив всего за несколько попыток смог разгадать весьма нетривиальный пароль на телефоне Ирен Адлер:
Выбери она любую случайную комбинацию из четырёх букв и цифр — вряд ли даже у Шерлока Холмса что-то получилось бы. Вообще киношники любят вставлять такие сцены (вспомните любой другой фильм с отгадыванием пароля), но самое интересное, что и в жизни подобное очень даже работает. Такой метод взлома называется логическим угадыванием — и основывается на известной информации о пользователе.
Если злоумышленник знает имя, фамилию и дату рождения — он за несколько минут может перебрать возможные комбинации и взломать пароль, в котором используется эта информация.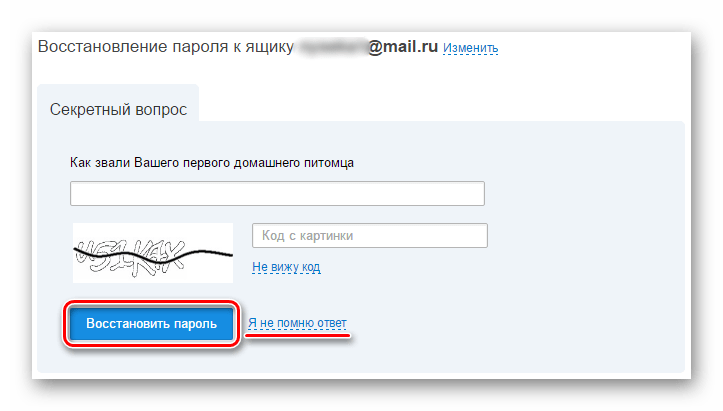 Ну что, наверняка же используете хотя бы один такой? 🙂
Ну что, наверняка же используете хотя бы один такой? 🙂
Кстати, а вы знаете, какие пароли встречаются чаще всего? В сети я нашел такую табличку с примерами самых популярных паролей:
Как видите, в основном это простые комбинации цифр и букв. Частота здесь не указана, но допустим если хотя бы 1% пользователей использует примитивный пароль 123456 — сколько аккаунтов сможет взломать хакер на большом сервисе? А если прогнать все известные популярные пароли? Вот именно…
Между прочим, существуют специальные словари паролей, которые можно скачать из Интернета. К счастью, популярные сайты уже давно требуют от пользователей хотя бы минимально усложнять вводные данные — использовать заглавные и строчные буквы, как минимум пару цифр и проверяют, чтобы пароль не был в тех же словарях.
Тем не менее, этого может быть недостаточно, если хакер обладает большими ресурсами и специальными программами. Так называемый метод грубой силы позволяет отгадывать пароли простым перебором всех возможных комбинаций, современные возможности компьютеров вполне это позволяют.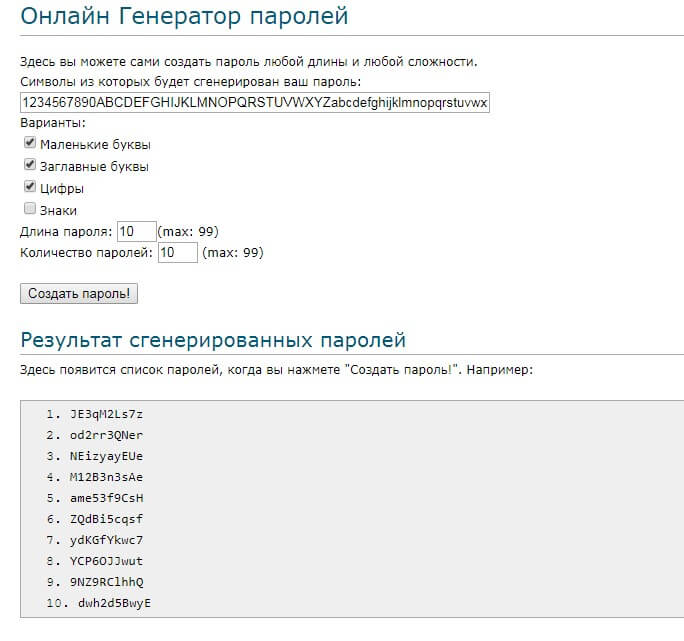
Чем больше используется разных символов (заглавные и строчные буквы, цифры, точки/тире/запятые и т.д.) и чем длиннее пароль — тем больше времени понадобится компьютеру, чтобы проверить все возможные варианты. Сколько же? Допустим, в пароле используются только строчные английские буквы и цифры, тогда ситуация такая:
Как видите, пароль меньше 7 символов вполне можно взломать за один день, а 7-символьный ломается за недельку, если хакеру повезет — ещё быстрее. В общем, примерно так выглядит сложность паролей для метода грубой силы, выводы я думаю очевидны.
Впрочем, даже если вы создадите хороший, сложный пароль, есть и обходные способы для его взлома. Например, на почту приходит письмо с фразой вроде «для вывода денег пришлите свой пароль для проверки», разумеется этого делать ни в коем случае не следует! Администрация любого сайта или сервиса никогда не будет спрашивать ваш пароль, он и так у них есть в базе данных.
Еще один способ получить пароль — каким-то образом «подсмотреть» его. В детстве, когда я ходил в компьютерный клуб, это было реальной проблемой — вокруг куча людей и ввести пароль от своего игрового аккаунта так, чтобы никто не подсмотрел его, было непросто. Случаи краж игровой валюты и вещичек случались 🙂
В детстве, когда я ходил в компьютерный клуб, это было реальной проблемой — вокруг куча людей и ввести пароль от своего игрового аккаунта так, чтобы никто не подсмотрел его, было непросто. Случаи краж игровой валюты и вещичек случались 🙂
Злоумышленники также могут подсадить на ваш компьютер программу-троян, которая записывает, что вы вводите с клавиатуры. Для защиты от подобной атаки, разумеется, нужно использовать антивирус.
Ну вот, теперь вы знаете самые простые способы взлома ваших данных. Как же от них защититься и создать сложный и надежный пароль?
↑ К СОДЕРЖАНИЮ ↑
Как создать и запомнить надежный пароль
Как мы уже выяснили, длина пароля должна быть не меньше 8 знаков, причём очень желательно, чтобы в нём использовались разные типы символов:
- строчные буквы — a,b,c…;
- заглавные буквы — A, B, C…;
- цифры — 0,1,2…;
- знаки препинания — запятая, тире, знак вопроса и т.
 д.;
д.; - специальные символы — @, #, $, % и т.д.
Проверить сложность пароля можно, например, на сайте Лаборатории Касперского, выглядит довольно живенько:
Пароль необязательно создавать вручную, существует куча сайтов, где можно это сделать, просто введите в поисковой системе запрос «генератор паролей» — вам выдаст большой список. Конечно, возникает вопрос — а не записывает ли конкретный сайт введённые пароли? Даже если так, еще нужно знать логин, да и неизвестно ведь, где вы будете применять полученную комбинацию.
Чтобы все же успокоить свою паранойю, можно сгенерировать пароль на сайте, а потом изменить в нём несколько символов — сложность не поменяется, а риск взлома грубым перебором будет по прежнему очень низким.
Проблема со сгенерированными паролями одна — запомнить хотя бы один довольно сложно, а в идеале-то для каждого сайта нужен уникальный. Один из лучших способов упростить себе задачу — использовать слова на вашем родном языке в английской раскладке, разбавляя их цифрами и знаками.
Вот пример несложного для запоминания, но очень даже качественного пароля. Возьмем русское существительное «утюг» и логически не относящийся к нему глагол «зеленеет». В качестве цифр, допустим, будет год рождения известного писателя — Льва Толстого, 1828. Ну и приправим восклицательным знаком!
Немножко перемешаем — и получаем такой пароль — en.u18!ptktyttn28. Я записал русские слова с использованием английской раскладки, год рождения разбил на 2 части и подставил в конце каждого слова, а посередине восклицательный знак. Вроде бы ничего сложного, но пароль получается весьма качественным:
Можно придумать и другие похожие способы создания пароля — все они дадут отличный результат. Впрочем, это всё равно не помогает следовать правилу 1 сайт — 1 пароль, сложно запомнить больше пяти комбинаций и не начать их использовать по нескольку раз. Получается, необходимо место для хранения важных данных.
↑ К СОДЕРЖАНИЮ ↑
Программы для хранения паролей
Отдельно хочу сказать, что записывать на бумажке и приклеивать к монитору — идея так себе 🙂
Можно, например записывать пароли в тетрадку, но это не очень удобно — каждый раз нужно вводить пароль вручную да еще и таскать её повсюду с собой.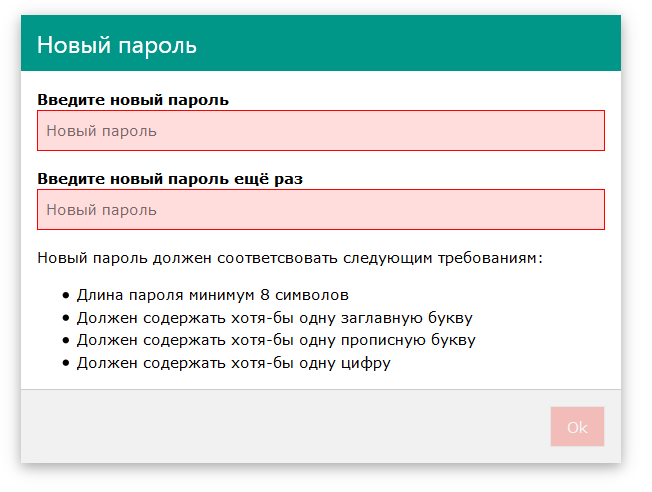 Да и любой, кто увидит вас, заглядывающего в тетрадку и что-то вводящего на компьютере, быстро поймёт что к чему и может попытаться её украсть.
Да и любой, кто увидит вас, заглядывающего в тетрадку и что-то вводящего на компьютере, быстро поймёт что к чему и может попытаться её украсть.
Все же более практично, на мой взгляд, использовать специализированную программу для хранения паролей. Во-первых, их можно хранить прямо в браузере — после первого введения вас спрашивают, нужно сохранять или нет:
Это достаточно удобно, да и получить доступ к хранилищу не так уж просто — главное вовремя обновлять браузер, уязвимости устраняются постоянно. Конечно, есть и свои минусы — если компьютером пользуется еще кто-то, он может легко использовать сохранённые пароли.
В браузере вполне можно хранить не особо важные данные — от каких-нибудь аккаунтов на форумах или бесплатных сервисов, взлом которых не нанесёт вам особого вреда.
Более ценные данные стоит хранить как минимум с дополнительными средствами защиты. Для браузеров есть специальное расширение LastPass, которое делает примерно то же самое, что и сам браузер, но получше.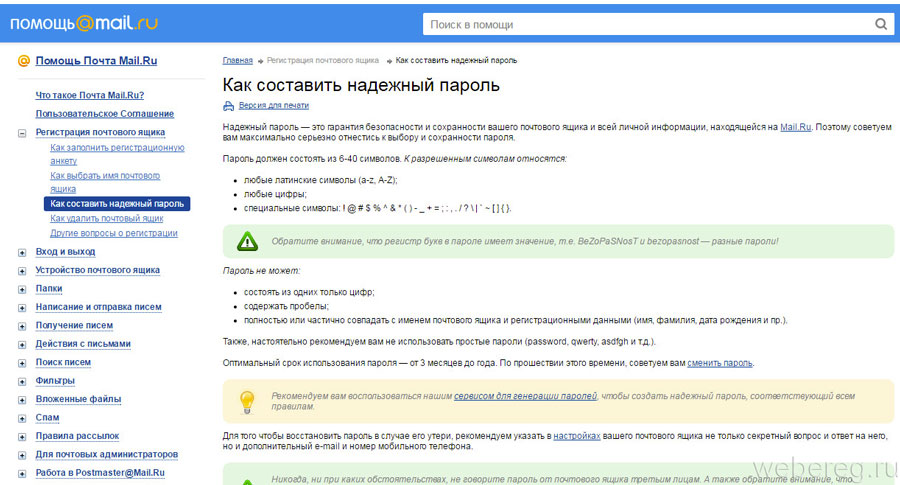 Само хранилище можно заблокировать паролем, вам нужно будет придумать всего один по методу «зеленеющего утюга» и запомнить его.
Само хранилище можно заблокировать паролем, вам нужно будет придумать всего один по методу «зеленеющего утюга» и запомнить его.
Минус LastPass в том, что ваши пароли все же находятся на посторонних серверах, и если их взломают (а истории со взломами крупнейших корпораций говорят о том, что никто не застрахован), данные утекут к злоумышленникам.
Более воодушевляющий опыт я получил, работая с обычной программкой для хранения паролей под Windows — KeePass. Она бесплатна и основана на открытом коде, а значит многие программисты её проверяли и не нашли скрытых ходов, позволяющих своровать данные.
Она англоязычная, пожалуй это единственный минус, который я обнаружил до сих пор. Смысл такой — все пароли находятся в базе данных, которая защищена отдельным паролем и файлом-ключом:
Главный пароль (Master Password) должен быть очень сложным, но поскольку он один — запомнить его легче. База паролей выглядит так:
У меня вот есть несколько групп паролей — Почта, Форекс, Соцсети и т. д, в каждой из них хранятся различные записи. В принципе, всё устроено достаточно просто, особенно если вы знаете английский.
д, в каждой из них хранятся различные записи. В принципе, всё устроено достаточно просто, особенно если вы знаете английский.
Вероятно, вам хотелось бы получить подробную инструкцию по использованию KeePass. Давайте так — если хотя бы 5 разных человек в комментариях попросит написать статью или спросит что-нибудь про программу для хранения паролей, я буду считать что аудитория заинтересована и на следующей неделе сделаю 🙂
↑ К СОДЕРЖАНИЮ ↑
А на этом всё! Вот вы и узнали основы создания и хранения надежных паролей. Давайте-ка проверим, как обстоят дела у читателей Вебинвеста 🙂 Нужен такой сайт, которым бы пользовались все… думаю, социальные сети подойдут. Итак, прошу вас с помощью голосовалки рассказать о том, насколько сложный пароль вы используете для любимой соцсети:
Загрузка …
Надеюсь, что после моей статьи ситуация сдвинется в лучшую сторону. Особенно если вы поможете распространить статью среди ваших друзей и коллег:
Друзья, вообще вы как, ответственно относитесь к паролям? Или считаете, что не стоит слишком забивать голову, заморочки того не стоят и можно обойтись достаточно простыми? Оставляйте свои мнения в комментариях.

До встречи в новых статьях Вебинвеста! Зима близко… пожалуйста, не болейте.
Примеры паролей для регистрации на сайте Алиэкспресс
Очень часто пользователи сайта aliexpress задают вопрос, какой придумать пароль для своего личного кабинета на сайте алиэкспресс. Это очень важно для многих покупателей этого сайта, так как многие из них привязывают свою банковскую карту к своей страничке на сайте алиэкспресс. Для того, что бы воспользоваться деньгами, которые лежат на банковском счете, достаточно просто зайти в личный кабинет, а затем через систему Alipay приобрести необходимый товар. Как же обезопасить себя от злоумышленников, которые могут взломать акаунт покупателя и воспользоваться его деньгами в целях мошенничества?
Несмотря на то, что система сайта aliexpress имеет защиту от хакерских атак, страницу взломать вполне реально, если пароль будет очень слабым. По этому, рекомендуется использовать достаточно сильную комбинацию символов, что бы уберечь свои деньги от мошенников.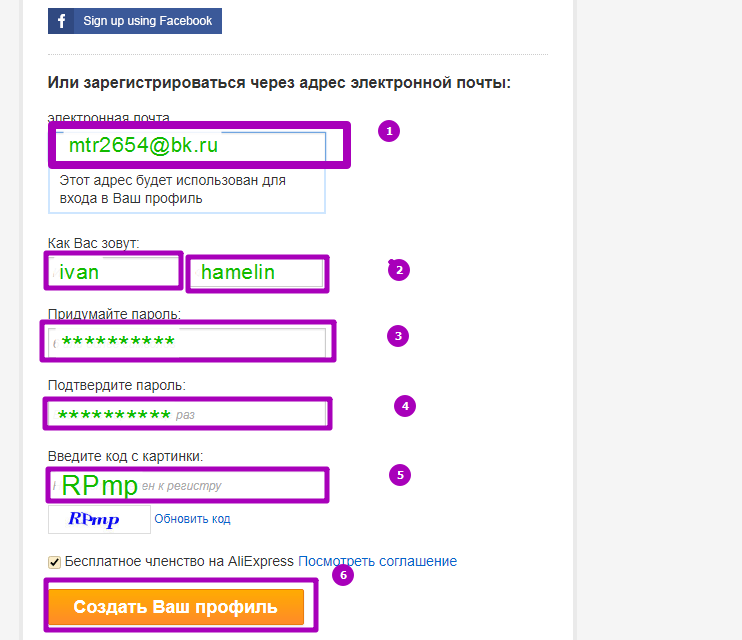 Как это сделать?
Как это сделать?
Существует несколько вариантов, как придумать действительно сложный пароль. Главное, что бы этот пароль был для пользователя запоминающимся, а для других очень сложной головоломкой, которую невозможно решить.
Для того, что бы взломать любой акаунт, злоумышленники используют специальную компьютерную программу, которая подбирает автоматически защитный код в считанные секунды. По этому, нужно для начала разобраться, на какие категории делятся пароли, и какие лучше не стоит использовать, так как их очень легко взломать.
Первая категория – это даты, очень часто люди ставят какие-либо памятные даты, так как их легче всего запомнить. Не стоит этого делать, числовой код не надежен, он должен обязательно состоять из цифр и букв, при этом буквы должны быть как большие, так и маленькие в разброс.
Вторая категория – это различные имена, фамилии, клички животных, названия городов, стран и т. д. Такие пароли, компьютерная программа взломает за несколько секунд.
Третья категория – это на первый взгляд сложная комбинация, она состоит из разнообразных наборов букв и цифр. Могу привести такой пример: «1h8u9f0n4». Но ее все же возможно взломать, хотя для этого понадобится много времени, где-то 4 дня. С одной стороны он не плохой, но с другой стороны, если дело идет о деньгах, лучше перестраховаться и установить что-нибудь сложнее.
Четвертая категория – это набор цифр и латинских букв, но с одним исключением, буквы в таком пароле используются разного размера. Таким образом, такой код усложнит задачу программе и ей понадобиться больше 10 лет, что бы взломать его. Он очень надежный. Могу привести пример такого кода «4Kl8pG6», он убережет ваши денежные средства от мошенников.
Пятая категория – это самый лучший вариант, так как его взломать не возможно, компьютерной программе, что бы справиться с таким паролем, необходим миллион лет. Эта категория включает в себя комбинацию цифр, букв, разного размера, а так же разнообразные математические символы, такие как «%, №,+,#» и тому подобное.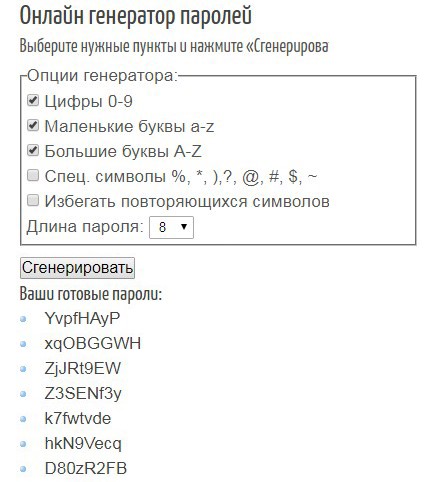 Могу привести пример такого кода «6h7Ug%7B».
Могу привести пример такого кода «6h7Ug%7B».
Еще одна особенность при создании пароля, это его длина, чем он длиннее, тем он сложнее. Не стоит создавать код меньше, чем из 8 символов, они не надежные. Идеальным будет код, состоящий из 10 или больше цифр. Но слишком увлекаться не стоит, не нужно создавать код больше чем из 20 цифр, так ка это усложнит задачу ввода для вас.
Важно помнить, что злоумышленники, могут не просто подбирать код с помощью программы, а подбирать его именно под вашу личность. То есть, перед тем как начать взлом, мошенники, могут собрать о вас личную информацию с помощью специальных программ. Например, проанализировав вашу страничку в социальной сети, так как очень часто пользователи сайта алиэкспресс привязывают свой акаунт к страничке «в контакте», «одноклассники», «фейсбук» или «твитер». По этому, рекомендуется не использовать личную информацию, имена, фамилии, прозвища друзей, знакомых или родственников, клички собак, свои или чужие даты рождения и прочее. Даже если вы их напишите по такой структуре, как в пятой категории. Например, код с фамилией и именем владельца или его знакомого «6IvanOw#VovA8» не подойдет, не смотря на его сложность. Если мошенники будут знать личные данные, это поможет упростить задачу компьютеру и таким образом он подберет код за несколько дней.
Даже если вы их напишите по такой структуре, как в пятой категории. Например, код с фамилией и именем владельца или его знакомого «6IvanOw#VovA8» не подойдет, не смотря на его сложность. Если мошенники будут знать личные данные, это поможет упростить задачу компьютеру и таким образом он подберет код за несколько дней.
Не следует при регистрации устанавливать секретный вопрос. Секретный вопрос – это чаще всего информация, которая напрямую касается вас, по этому, не нужно ее указывать. Секретный вопрос существует для того, что бы вы могли войти в акаунт, если забудете код, но проще восстановить его через электронную почту. Мошенники могут взломать ваш акаунт на сайте алиэкспресс, через секретный вопрос, если вы конечно его использовали. Для этого им достаточно просто знать ваши личные данные и с помощью специальных программ, подобрать ответ на секретный вопрос, тем самым получив доступ к вашему личному кабинету и к системе alipay.
Регистрация на сайте алиэкспресс.
Зарегистрироваться на сайте алиэкспресс можно несколькими способами. Первый способ стандартный, для этого необходимо указать свой электронный адрес, заполнить анкету и пройти авторизацию. Что бы пройти авторизацию, нужно проверить электронную почту, которую вы указали при регистрации. В письме будет ссылка, по которой необходимо перейти, после этого акаунт на сайте алиэкспресс станет полностью доступным. Если вы используйте электронную почту для регистрации на сайте, проверьте надежность вашего пароля от электронной почты.
Первый способ стандартный, для этого необходимо указать свой электронный адрес, заполнить анкету и пройти авторизацию. Что бы пройти авторизацию, нужно проверить электронную почту, которую вы указали при регистрации. В письме будет ссылка, по которой необходимо перейти, после этого акаунт на сайте алиэкспресс станет полностью доступным. Если вы используйте электронную почту для регистрации на сайте, проверьте надежность вашего пароля от электронной почты.
Второй способ, очень простой, но не безопасный. Это регистрация через социальную сеть. Если вы решили зарегистрироваться, таким образом, будьте уверенны в том, что вашу страницу в социальной сети не взломают. Для этого нужно на свою страницу в социальной сети поставить надежный пароль, который не под силу взломать мошенникам.
В общем, если вы решили уберечь свои деньги от злоумышленников, тогда вам необходимо поставить надежные и сложные пароли на все свои акаунты, которые могут быть связаны с алиэкспресс, на электронную почту и соответственно при регистрации на сайте aliexpress.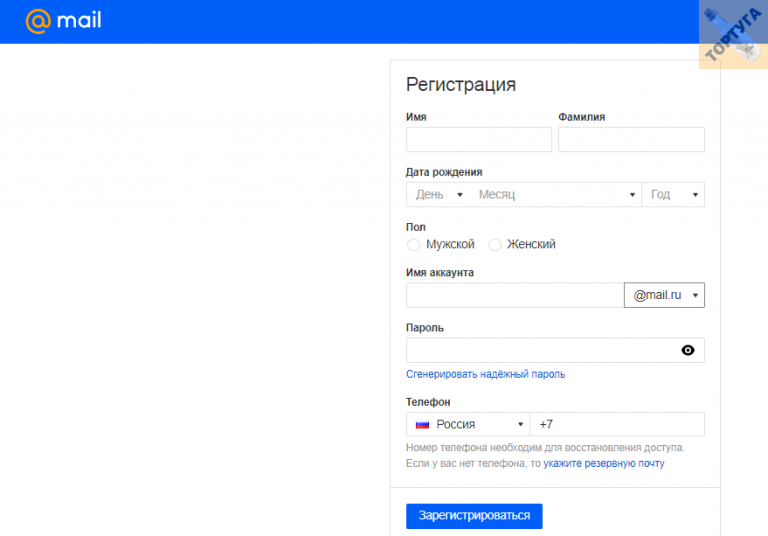 Только так, вы сможете быть уверенны в том, что никто не воспользуется вашей личной информацией, и не сможет украсть ваши деньги.
Только так, вы сможете быть уверенны в том, что никто не воспользуется вашей личной информацией, и не сможет украсть ваши деньги.
Еще одна особенность при создании, пароли не должны быть слишком сложными для вас. Лучше конечно записать его на листке бумаги, но очень часто листки теряются или их просто нет под рукой. По этому, рекомендуется использовать какой-либо стишок, фразу из фильма, скороговорку, пословицу и т. п. Например, если использовать пословицу: «работа не волк, в лес не убежит», в таком случае, нужно взять из каждого слова первую букву: «рнввлну». Затем переключить раскладку на клавиатуре на английский язык и написать эти же буквы, но теперь у вас получиться просто непонятный набор латинских букв: «hyddkye». Что бы код был еще сложнее, некоторые буквы можно сделать заглавными и между ними вставить какой-нибудь числовой код и символы. Могу загадать любимое число, и таким образом получиться вот такой пример очень сложного кода: «h#yd3DkYe%».
Использование пароля для защиты информации в Outlook
Задание и изменение пароля для PST-файла
После установки пароля для файла данных Outlook (PST) рекомендуется периодически его изменять.
-
Откройте Outlook и на вкладке Файл выберите Настройка учетных записей > Настройка учетных записей.
-
На вкладке Файлы данных выберите Файл данных Outlook (PST), для которого нужно создать пароль, и нажмите кнопку Параметры.
-
Выберите команду Сменить пароль.
Примечание: При использовании учетной записи Exchange кнопка Сменить пароль не отображается. Для доступа к учетной записи и данным Exchange используется сетевой пароль.
Для доступа к учетной записи и данным Exchange используется сетевой пароль. -
В диалоговом окне Смена пароля введите новый пароль в поля Новый пароль и Подтверждение. Пароль может включать до 15 символов с учетом регистра.
Примечание: Используйте надежные пароли, представляющие собой комбинацию не менее восьми букв верхнего и нижнего регистра, цифр и символов, например Y6dh!et5. Чем длиннее и сложнее пароль, тем надежнее обеспечиваемая им защита. -
Чтобы задать пароль, нажмите кнопку ОК.
Рекомендации и советы по использованию паролей
-
Очень важно запомнить пароль, поскольку корпорация Майкрософт не сможет помочь в его восстановлении.
 Все записанные пароли следует хранить в надежном месте вдали от сведений, для защиты которых они предназначены.
Все записанные пароли следует хранить в надежном месте вдали от сведений, для защиты которых они предназначены. -
Пароль можно сохранить на компьютере, чтобы не вводить его при каждом открытии файла данных Outlook (PST). Если учетная запись пользователя Microsoft Windows защищена паролем и другие пользователи не имеют к ней доступа, после подтверждения нового пароля можно установить флажок Сохранить пароль в списке паролей.
-
Пароль файла данных Outlook (PST) устанавливается для всего файла. Для отдельных папок файла данных Outlook (PST) его установить нельзя.
Задание и изменение пароля для PST-файла
Элементы, которые вы создаете и получаете в Outlook, хранятся в файлах личных папок (PST) на жестком диске компьютера. По умолчанию это папка \Users\имя_пользователя\AppData\Local\Microsoft\Outlook. Если на одном компьютере работают несколько пользователей, почта каждого из них может доставляться в отдельную личную папку, защищенную паролем.
Если на одном компьютере работают несколько пользователей, почта каждого из них может доставляться в отдельную личную папку, защищенную паролем.
-
В меню Файл выберите Управление файлами данных, чтобы открыть диалоговое окно «Параметры учетной записи».
-
На вкладке Файлы данных выберите файл личных папок (PST), для которого нужно создать пароль, и нажмите кнопку Параметры, чтобы открыть диалоговое окно «Личные папки».
-
Нажмите кнопку Сменить пароль.
Примечание: Эта кнопка не появится, если ваша учетная запись работает через Microsoft Exchange. В этом случае папки Outlook уже защищены паролем Exchange. -
В поле Новый пароль введите новый пароль.
 Он может включать до 15 символов с учетом регистра.
Он может включать до 15 символов с учетом регистра.Используйте надежные пароли, состоящие из букв в верхнем и нижнем регистре, цифр и символов. В ненадежных паролях не используются сочетания таких элементов. Надежный пароль: Y6dh!et5. Ненадежный пароль: House27. Пароль должен состоять не менее чем из 8 знаков. Лучше всего использовать парольную фразу длиной не менее 14 знаков.
Очень важно запомнить пароль, поскольку восстановить его с помощью корпорации Майкрософт будет невозможно. Все записанные пароли следует хранить в надежном месте вдали от сведений, для защиты которых они предназначены.
-
В поле Подтверждение еще раз введите новый пароль.
-
Если на этом компьютере также работают другие пользователи, не устанавливайте флажок Сохранить пароль в списке паролей. Любой пользователь, имеющий доступ к компьютеру, потенциально может открыть ваш PST-файл.
 Если ваша учетная запись пользователя Windows защищена паролем и другие пользователи не имеют доступа к компьютеру, можете установить флажок Сохранить пароль в списке паролей, чтобы не вводить пароль каждый раз при использовании PST-файла.
Если ваша учетная запись пользователя Windows защищена паролем и другие пользователи не имеют доступа к компьютеру, можете установить флажок Сохранить пароль в списке паролей, чтобы не вводить пароль каждый раз при использовании PST-файла. -
Дважды нажмите кнопку ОК, а затем кнопку Закрыть.
Рекомендации и советы по использованию паролей
-
Пароля для входа в приложение Outlook нет. Пароль, который вы задаете с помощью приведенных здесь инструкций, защищает ваши личные данные, используемые в Outlook, но не препятствует людям использовать Outlook и не помогает защитить данные от злоумышленников. Учетная запись Майкрософт и пароль для входа в Windows гарантируют недоступность ваших файлов другим пользователям — не только в Outlook, а всех файлов, которые вы создаете и сохраняете в программах в среде Windows.

-
Если вы используете Outlook через Microsoft Exchange (что часто бывает в корпоративных рабочих средах и редко для личной или домашней электронной почты), вам не нужно задавать пароль для данных Outlook. Защиту данных Outlook уже обеспечивает Microsoft Exchange.
-
Пароль PST-файла задается для всего файла. Его нельзя задать для отдельных папок PST-файла.
сервис поможет создать случайный пароль любой сложности для регистрации аккуантов и почты с любым количеством символов
Toggle nav
Используйте наш сервис для мгновенного создания безопасного случайного пароля
Зачем нужен сервис генерации паролей
Бывают ситуации, когда человек внес в закладки важный для себя сайт, с которым связаны денежные переводы, или же
хранятся конфиденциальные личные данные, и не может придумать надежный пароль.
Он долго ломает голову и вспоминает все свои знаменательные даты, которые могли бы принять участие в создании главной
фразы, но зачем это делать, если есть генератор паролей онлайн. Удобство этого простого сервиса явно недооценено. С
его помощью можно придумать сложный пароль из 8 символов и больше.
Генератор паролей значительно экономит время пользователя, которое тот может потратить на более важные дела и
обеспечивает безопасность защиты аккаунтов, где может храниться важная информация. Сгенерированные
пароли нигде не сохраняются, а вероятность их повторения чрезвычайно низкая.
Преимущества сервиса
Надежный пароль может спасти данные пользователя от взлома путем случайного подбора. Кроме этого, генератор:
- полностью бесплатный;
- доступен онлайн 24/7;
- работает без регистрации;
- имеет большой набор настроек;
- простой и удобный в использовании, и интуитивно понятен каждому.

Полученную с помощью программы основную фразу можно использовать абсолютно на любом сайте в качестве данных для
регистрации и авторизации в социальных сетях, электронной почте, игре или операционной системе.
Чтобы воспользоваться инструментом, следует выбрать нужные конфигурации и нажать на кнопку — «Сгенерировать
новый пароль». Если предложенные программой по умолчанию настройки не устраивают, то можно вручную указать, из
каких знаков он будет состоять. Для этого необходимо перейти в поле «используемые символы».
Лучшие советы профессионалов, как придумать пароль
Взломы из-за плохо выбранного пароля происходят намного чаще, чем из-за неправильной конфигурации или ошибок в ПО, но
есть несколько советов от профессионалов, которые помогут создать самый надежный пароль.
- При создании лучше всего применять сложные фразы для каждой учетной записи. Если она будет слабая, то хакеры
легко ее взломают и используют данные пользователя на других веб-сайтах.
- Не нужно применять личную информацию, такую как имена, дни рождения, адреса проживания.
- Следует избегать применения одинаковых фраз, в которых изменены только один символ или слово для сайтов.
Используя разные пароли, можно защитить свои данные. Так, если главная фраза от одного сайта будет утеряна, то
не нужно будет волноваться о сохранности конфиденциальной информации на других ресурсах. - Необходимо убедиться в том, что основная фраза состоит как минимум из 12 символов прописных и заглавных. Чем
длиннее она будет, тем лучше. - В процессе образования основного пароля лучше использовать фразу или текст из любимого фильма или песни. Также
можно добавить случайные символы, но не заменять их простыми шаблонами. - Не следует делиться главной фразой по электронной почте или в текстовом сообщении. Безопаснее всего использовать
LastPass, который дает возможность поделиться скрытым паролем и отозвать доступ, когда это необходимо.
Суммируем, какой пароль можно считать самым надежным
Самый лучший пароль — состоящий из случайного набора букв и цифр, длиной больше 12 символов, которые
пользователь легко сможет запомнить.
Генератор паролей, без загрузки | Создание случайных паролей в Интернете
Наличие надежного пароля
1. Не используйте один и тот же пароль для нескольких учетных записей. Если хакер взломает одну из ваших учетных записей для получения пароля, другие учетные записи могут оказаться небезопасными.
2. Пароль должен быть как можно более длинным и сложным, не менее 16 символов и включать прописные буквы, строчные буквы, цифры и специальные символы.
3. Не используйте в пароле свое имя, дату рождения, номера удостоверений личности и любую личную информацию, даже если имя вашей семьи, друзей и домашних животных не подходит для использования в пароле.
4. Избегайте использования слабых и коротких паролей, таких как 123456, password, qwerty, iloveyou, эти часто используемые слова считаются наихудшими паролями, если вы используете любой из них, хакеры легко взломают ваши учетные записи.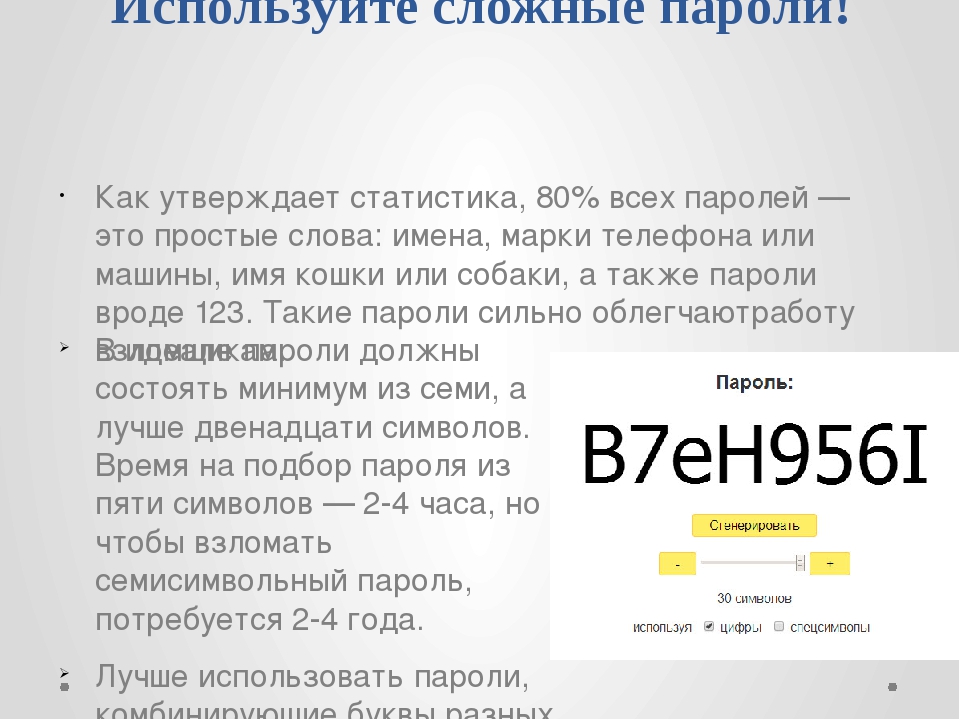 Очевидно, что с распространением грубого перебора и атак по словарю, а также с резким повышением производительности компьютеров эти пароли уязвимы для хакеров.
Очевидно, что с распространением грубого перебора и атак по словарю, а также с резким повышением производительности компьютеров эти пароли уязвимы для хакеров.
Хорошие привычки, чтобы обезопасить себя
1. Не записывайте свои пароли. Обычно пользователи записывают пароли в свои блокноты или стикеры, чтобы не забыть об этом. Если пользователи будут делать это дома, будет безопаснее. Но если пароль будет записан в рабочей среде, это несомненно увеличит риск утечки.
2. Не стесняйтесь менять пароли, хотя многие профессиональные советы показали, что регулярно менять пароли (например, 1 месяц, 3 месяца, полгода и т. Д.) — хорошая привычка. Однако недавнее исследование Федеральной торговой комиссии США (FTC) показало, что регулярная смена паролей раздражает и делает их еще проще. Согласно опросу, 46% измененных паролей с большей вероятностью будут угаданы хакерами. Итак, наш последний совет — не смело менять сложные пароли, если вы не думаете, что они просочились.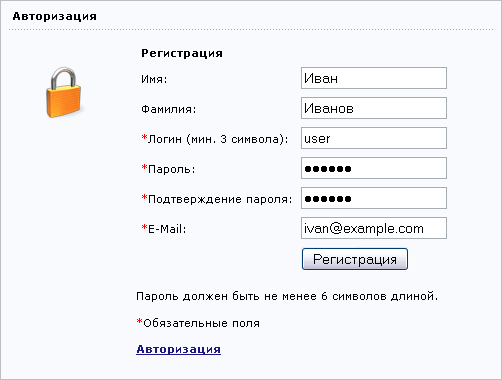
3. Если вы часто используете компьютер в офисе или общественном месте, рекомендуется не сохранять пароль в веб-браузере (Chrome, Firefox, Safari, Opera, IE), поскольку пароль, хранящийся в браузере, является легко раскрывается другим пользователям ПК.
4. Не разглашайте и не используйте свои пароли в незнакомой среде и на неизвестных устройствах, из-за необходимости работы или развлечений люди часто будут использовать незнакомые компьютеры. Когда вы вводите пароль для входа в свою учетную запись, ваш пароль может были записаны с помощью специальной программы записи клавишных.Даже если ваш 18-значный пароль представляет собой комбинацию символов, цифр и букв, ваш пароль все равно будет полностью записан с помощью этих программ. Поэтому, когда вам необходимо войти в учетную запись на незнакомом устройстве, мы рекомендуем использовать для входа экранную клавиатуру.
Гарантия многоуровневой безопасности
1. Научитесь применять правила или политики безопасности для защиты своих паролей и учетных записей. Помимо самого пароля, нам также необходимо создать соответствующую защиту, чтобы найти утерянные пароли или сбросить пароли.В настоящее время принято связывать свой адрес электронной почты и номер телефона с учетной записью для защиты учетной записи. Поэтому пользователи должны предоставлять точную и достоверную информацию об электронной почте и номере телефона, что является быстрым и эффективным решением для кражи учетной записи.
Помимо самого пароля, нам также необходимо создать соответствующую защиту, чтобы найти утерянные пароли или сбросить пароли.В настоящее время принято связывать свой адрес электронной почты и номер телефона с учетной записью для защиты учетной записи. Поэтому пользователи должны предоставлять точную и достоверную информацию об электронной почте и номере телефона, что является быстрым и эффективным решением для кражи учетной записи.
2. Научитесь использовать инструменты безопасности для защиты паролей и учетных записей. Несмотря на то, что пароли, генерируемые генератором случайных паролей, надежны и безопасны, но их трудно запомнить большинству людей, поэтому Менеджер паролей поможет вам лучше управлять этими случайными паролями, вам нужно только установить мастер-пароль для этого инструмента, а мастер-пароль пароль — это ключ от ящика, в котором хранятся все остальные ваши пароли.Поэтому вы всегда должны помнить мастер-пароль, а пароль должен быть как можно более длинным и сложным. Кроме того, в связи с популярностью механизмов проверки безопасности между устройствами, когда вы пытаетесь войти в свою учетную запись на своем компьютере, вам необходимо проверить соответствующую информацию о безопасности на своем мобильном телефоне. Несомненно, это значительно повышает уровень безопасности вашей учетной записи. Более того, биометрия (например, распознавание отпечатков пальцев и лиц) лучше защитит нашу информационную безопасность.
Кроме того, в связи с популярностью механизмов проверки безопасности между устройствами, когда вы пытаетесь войти в свою учетную запись на своем компьютере, вам необходимо проверить соответствующую информацию о безопасности на своем мобильном телефоне. Несомненно, это значительно повышает уровень безопасности вашей учетной записи. Более того, биометрия (например, распознавание отпечатков пальцев и лиц) лучше защитит нашу информационную безопасность.
Защитите свои пароли Thunderbird мастер-паролем
Thunderbird может сохранять пароли для каждой учетной записи, поэтому вам не нужно повторно вводить их при проверке новых сообщений. Вы можете просмотреть их и удалить те, которые больше не используете.
Что делать, если вы используете общий компьютер и не хотите, чтобы другие видели ваши сохраненные пароли? При использовании функции мастер-пароля Thunderbird потребует от вас ввести мастер-пароль, чтобы просмотреть или использовать пароли, которые вы сказали Thunderbird запомнить. Если у вас установлен мастер-пароль, вам нужно будет вводить его только один раз за сеанс.
Если у вас установлен мастер-пароль, вам нужно будет вводить его только один раз за сеанс.
Хотите запретить другим видеть ваши сообщения? Лучший безопасный метод, если вы используете компьютер совместно, — это создать отдельную учетную запись пользователя WindowsMacOSOS в операционной системе для каждого человека и убедиться, что для вашей учетной записи WindowsMacOSOS требуется пароль. Thunderbird хранит учетные записи, сообщения и информацию о паролях отдельно для каждой учетной записи операционной системы.
Более слабый метод — изменить скрытое предпочтительное письмо.password_protect_local_cache в редакторе конфигурации на True. Это предотвратит отображение электронной почты, пока не будет введен мастер-пароль. Однако он ничего не делает с вашей почтой, хранящейся на жестком диске в виде простого текстового файла. Использование учетной записи операционной системы действительно решает эту проблему.
По умолчанию Thunderbird не использует мастер-пароль для защиты сохраненных учетных данных. Чтобы определить мастер-пароль:
Чтобы определить мастер-пароль:
- В верхней части окна Thunderbird щелкните меню и выберите В строке меню щелкните меню и выберите В верхней части окна Thunderbird щелкните меню и выберите или щелкните кнопку меню
и выбирай.
- Выберите панель.
- Выберите вкладку.
- Поставьте галочку рядом с Используйте мастер-пароль .
- Появится диалоговое окно Изменить главный пароль . Когда вы вводите мастер-пароль, измеритель качества пароля укажет на сложность его подбора. Вот несколько советов по созданию лучших паролей:
- Используйте хотя бы одну заглавную букву.& * ().
- Кроме того, не забудьте сделать свой пароль таким, который вам будет легко запомнить, но трудно угадать другим, чтобы гарантировать, что вы и только вы сможете получить эту безопасную информацию.
- Пароль необходимо ввести дважды, чтобы убедиться, что вы можете вводить его постоянно.
- Чтобы установить мастер-пароль, нажмите OK.
Теперь, когда ваш мастер-пароль установлен, Thunderbird предложит вам ввести его в первый раз, когда вам понадобится просмотреть или использовать пароль для сеанса.
- В верхней части окна Thunderbird щелкните меню и выберите В строке меню щелкните меню и выберите В верхней части окна Thunderbird щелкните меню и выберите или щелкните кнопку меню
и выбирай.
- Выберите панель.
- Выберите вкладку.
- Щелкните Изменить главный пароль.
- Введите текущий мастер-пароль, чтобы подтвердить, что у вас есть права на его изменение.
- Дважды введите новый мастер-пароль.
- Нажмите ОК.
Выполните описанные выше действия, чтобы изменить пароль, но оставьте оба поля нового мастер-пароля пустыми.
Если вы забыли свой главный пароль, вы можете его сбросить.
Предупреждение: Это приведет к удалению всех ваших сохраненных имен пользователей и паролей.
- Выбрать.
- Скопируйте и вставьте релевантный текст, как показано ниже. Выбор определяется используемой версией.
Если используется версия до 78 *:
Скопируйте и вставьте весь следующий текст:
openDialog ("chrome: // pippki / content / resetpassword.xul ")
При использовании версии 78 * или более поздней:
Скопируйте и вставьте весь следующий текст:
openDialog ("chrome: //pippki/content/resetpassword.xhtml")
3. Нажмите кнопку Evaluate. Если вы не видите кнопку «Оценить», нажмите на клавиатуре клавишу «Return / Enter».
4. При появлении запроса в диалоговом окне подтверждения нажмите кнопку «Сброс».
как я могу сбросить свой пароль smpt? | Форум поддержки Thunderbird
re: att — мой провайдер электронной почты, и я сбрасываю свой пароль там,
Если вы вошли в свою учетную запись веб-почты и изменили пароль, вам необходимо обновить Thunderbird, если Менеджер паролей хранит ваши пароли для автоматического использования.
Как вы можете получить, я предполагаю, что вы уже получили доступ к области с сохраненными паролями и удалили, а затем сбросили пароль входящего почтового ящика для этой учетной записи. Но похоже вы не сделали smtp одновременно. Это правильно?
Если вы разрешите Менеджеру паролей запоминать ваши пароли, они будут сохранены здесь:
Инструменты> Параметры> Безопасность> вкладка Пароли
нажмите кнопку «Сохраненные пароли»
нажмите кнопку «Показать пароли»
почтовый ящик для учетной записи и пароля — будет относиться к входящим
smtp для учетной записи почты и пароля — относится к исходящей
Обычно.пароль для учетной записи будет одинаковым для почтового ящика и smtp для той же учетной записи электронной почты.
Итак, они выглядят одинаково / идентично паролем для почтового ящика и smtp для одной и той же учетной записи?
Если вы получаете почту нормально, то пароль почтового ящика должен быть правильным.
Запишите пароль почтового ящика. Это должен быть новый пароль, который вы также можете использовать для доступа к своей учетной записи веб-почты через браузер.
Но правильный ли пароль smtp для учетной записи почты? он все еще показывает старый пароль?
выберите, чтобы выделить учетную запись smtp и пароль — все в одной строке.нажмите кнопку «Удалить»
нажмите кнопку «Закрыть»
Нажмите кнопку ОК, чтобы сохранить изменения в параметрах.
Закройте Thunderbird.
Подождите, пока процессы полностью завершатся.
Откройте Thunderbird.
Он должен автоматически проверять электронные письма, чтобы подтвердить, что пароль почтового ящика правильный.
затем создайте тестовое электронное письмо, чтобы отправить его себе, другой учетной записи электронной почты или другу, который не против получить тестовое письмо.
Появится всплывающее окно, потому что нет сохраненного пароля — вы только что удалили его. Вы хотите ввести пароль, поэтому выберите этот вариант.Введите новый пароль, который используется для почтового ящика — тот же, который вы используете для доступа к своей веб-почте. убедитесь, что вы ввели его правильно
установите флажок, чтобы диспетчер паролей запомнил пароль.
Щелкните ОК.
Затем вы можете еще раз проверить область, где хранятся сохраненные пароли, и увидеть, что пароль smtp будет использоваться каждый раз.
re: «att — мой провайдер электронной почты, и я сбрасываю свой пароль там»
Если вы вошли в свою учетную запись веб-почты и изменили свой пароль, вам необходимо обновить Thunderbird, если Менеджер паролей хранит ваши пароли для автоматического использования.Как вы можете получить, я предполагаю, что вы уже получили доступ к области с сохраненными паролями и удалили, а затем сбросили пароль входящего почтового ящика для этой учетной записи. Но похоже вы не сделали smtp одновременно. Это правильно?
Если вы разрешите Менеджеру паролей запоминать ваши пароли, они сохранятся здесь:
Инструменты> Параметры> Безопасность> вкладка Пароли
нажмите кнопку «Сохраненные пароли»
нажмите кнопку «Показать пароли»
почтовый ящик для учетной записи и пароль — будет относиться к входящим
smtp для учетной записи почты и пароля — относится к исходящей
Обычно.пароль для учетной записи будет одинаковым для почтового ящика и smtp для той же учетной записи электронной почты.
Итак, выглядят ли они одинаково / идентично паролем для почтового ящика и smtp для одной и той же учетной записи?
Если вы получаете почту нормально, значит, пароль почтового ящика должен быть правильным.
Запишите пароль почтового ящика. Это должен быть новый пароль, который вы также можете использовать для доступа к своей учетной записи веб-почты через браузер.
Но правильный ли пароль smtp для учетной записи почты? он все еще показывает старый пароль?
выберите, чтобы выделить учетную запись smtp и пароль — все в одной строке.нажмите кнопку «Удалить»
нажмите кнопку «Закрыть»
Нажмите кнопку ОК, чтобы сохранить изменения в параметрах.
Закройте Thunderbird.
Подождите, пока процессы полностью завершатся.
Откройте Thunderbird.
Он должен автоматически проверять электронные письма, чтобы подтвердить, что пароль почтового ящика правильный.
затем создайте тестовое электронное письмо, чтобы отправить его себе, другой учетной записи электронной почты или другу, который не против получить тестовое письмо.
Появится всплывающее окно, потому что нет сохраненного пароля — вы просто удалили его.Вы хотите ввести пароль, поэтому выберите этот вариант.
Введите новый пароль, который используется для почтового ящика — тот же, который вы используете для доступа к своей веб-почте. убедитесь, что вы ввели его правильно
установите флажок, чтобы диспетчер паролей запомнил пароль.
Щелкните ОК.
Затем вы можете перепроверить область, где хранятся сохраненные пароли, и увидеть, что пароль smtp будет использоваться каждый раз.
Изменить или сбросить пароль Windows
Если вы уже знаете свой текущий пароль и хотите его изменить
Выберите Пуск > Настройки > Учетные записи > Параметры входа .В разделе Пароль нажмите кнопку Изменить и следуйте инструкциям.
Сброс пароля локальной учетной записи Windows 10
Если вы забыли или потеряли пароль Windows 10 для локальной учетной записи и вам нужно снова войти на свое устройство, приведенные ниже параметры могут помочь вам начать работу. Дополнительные сведения о локальных стандартных и административных учетных записях см. В разделе Создание учетной записи локального пользователя или администратора в Windows 10.
Windows 10 версии 1803 и более поздних
Если вы добавили контрольные вопросы при настройке локальной учетной записи для Windows 10, значит, у вас установлена как минимум версия 1803, и вы можете ответить на контрольные вопросы для повторного входа.
После ввода неверного пароля:
Выберите ссылку Сбросить пароль на экране входа.Если вместо этого вы используете PIN-код, см. Раздел Проблемы при входе с помощью PIN-кода. Если вы используете рабочее устройство, подключенное к сети, вы можете не увидеть возможность сбросить пароль или PIN-код. В этом случае обратитесь к своему администратору.
Примечание: Если вы не видите вопросов безопасности после выбора ссылки Сброс пароля , убедитесь, что имя вашего устройства не совпадает с именем вашей локальной учетной записи (имя, которое вы видите при входе в систему). Чтобы увидеть имя вашего устройства, щелкните правой кнопкой мыши Start на панели задач, выберите System и перейдите к разделу Характеристики устройства.Если имя устройства совпадает с именем вашей учетной записи, вы можете создать новую учетную запись администратора, войти в систему как администратор, а затем переименовать свой компьютер (когда вы просматриваете имя своего устройства, вы также можете переименовать его).
Ответьте на ваши вопросы безопасности.
Введите новый пароль.
Войдите в систему, как обычно, с новым паролем.
Windows 10 до версии 1803
Для версий Windows 10 ранее, чем 1803, пароли локальных учетных записей не могут быть сброшены, поскольку нет вопросов безопасности. Вы можете сбросить настройки своего устройства, чтобы выбрать новый пароль, однако эта опция навсегда удалит ваши данные, программы и настройки.Если вы сделали резервную копию своих файлов, вы сможете восстановить удаленные файлы. Дополнительные сведения см. В разделе Параметры восстановления в Windows 10.
Чтобы выполнить сброс устройства, при котором будут удалены данные, программы и настройки:
Нажмите клавишу Shift , одновременно нажимая кнопку Power > Restart в правом нижнем углу экрана.
На экране Выберите вариант выберите Устранение неполадок > Перезагрузите этот компьютер .
Выбрать Удалить все.
Предупреждение: Сброс устройства приведет к безвозвратному удалению данных, программ и настроек.
Сбросьте пароль учетной записи Microsoft, который вы использовали для входа на компьютер
На экране входа введите имя своей учетной записи Microsoft, если оно еще не отображается.Если на компьютере несколько учетных записей, выберите ту, которую хотите сбросить. Под текстовым полем пароля выберите Я забыл свой пароль . Следуйте инструкциям, чтобы сбросить пароль.
Устранение неполадок при входе в систему
Если у вас по-прежнему возникают проблемы со входом в учетную запись, см. Дополнительные решения в разделе Устранение проблем со входом в систему.
Сбросить пароль
Если вы забыли свой Windows 8.1 пароль, восстановить или сбросить его можно несколькими способами:
Если ваш компьютер находится в домене, ваш системный администратор должен сбросить ваш пароль.
Если вы используете учетную запись Microsoft, вы можете сбросить пароль через Интернет. Дополнительные сведения см. В разделе Как сбросить пароль учетной записи Microsoft.
Если вы используете локальную учетную запись, используйте подсказку для пароля в качестве напоминания.
Если вы по-прежнему не можете войти в систему, необходимо переустановить Windows. Для Windows RT 8.1 обратитесь к производителю ПК.
Дополнительная справка по паролям в Windows 8.1
Если вы забыли или потеряли свой пароль, см. Сброс пароля выше, чтобы сбросить или восстановить его.
Если вы считаете, что пароль вашей учетной записи Microsoft был взломан или украден кем-то со злым умыслом, мы можем помочь. Дополнительные сведения см. В разделе Когда не удается войти в свою учетную запись Microsoft.
Если вы входите только на свой локальный компьютер, да. Тем не менее, мы рекомендуем для большей безопасности вашего компьютера использовать надежный пароль.Когда вы используете пароль, только тот, кто его знает, может войти в систему. Если вы хотите войти в Windows с учетной записью Microsoft, требуется пароль. Для получения дополнительной информации см. Могу ли я войти в Windows без пароля? Чтобы узнать больше об учетных записях Microsoft и локальных учетных записях, см. Создание учетной записи пользователя.
Более надежные пароли содержат множество символов, в том числе прописные и строчные буквы, цифры и символы или пробелы.Надежный пароль также должен быть тем, что постороннему будет сложно угадать или взломать. Он не должен содержать полное слово или легкие для поиска детали, такие как ваше настоящее имя, ваше имя пользователя или дату вашего рождения.
Если вы входите в учетную запись Microsoft, ваш пароль может содержать не более 16 символов. Дополнительные сведения об учетных записях Microsoft см. В разделе Создание учетной записи пользователя.
Вы можете регулярно обновлять свой пароль, чтобы он был в большей безопасности.Если ваш компьютер не подключен к домену, выполните следующие действия:
Проведите пальцем от правого края экрана, нажмите Настройки , а затем нажмите Изменить настройки ПК .
(Если вы используете мышь, наведите указатель на правый нижний угол экрана, переместите указатель мыши вверх, щелкните Settings , а затем щелкните Change PC settings .)Коснитесь или щелкните Учетные записи , а затем коснитесь или щелкните Параметры входа .
Коснитесь или щелкните Измените пароль и следуйте инструкциям.
Если ваш компьютер подключен к домену, ваш системный администратор может управлять частотой смены пароля. Для этого выберите один из следующих вариантов:
Если вы используете клавиатуру, нажмите Ctrl + Alt + Delete, коснитесь или щелкните Изменить пароль и следуйте инструкциям.
Если вы используете планшет, нажмите и удерживайте кнопку Windows, нажмите кнопку питания, а затем коснитесь или щелкните Изменить пароль и следуйте инструкциям.
Это зависит от того, используете ли вы сторонний адрес электронной почты.Если ваш адрес электронной почты заканчивается на outlook.com , hotmail.com , live.com или другой службе Microsoft, изменение пароля для вашей учетной записи Microsoft также меняет его для этой службы электронной почты.
Но вы можете использовать любой адрес электронной почты для своей учетной записи Microsoft, даже адрес электронной почты от сторонней почтовой веб-службы, такой как Google Mail или Yahoo! Почта. Когда вы выбираете пароль для своей учетной записи Microsoft, он не меняет пароль, который может потребоваться для входа в веб-почту на стороннем сайте.
Создайте графический пароль для входа с помощью жестов, а не ввода символов.
Проведите пальцем от правого края экрана, нажмите Настройки , а затем нажмите Изменить настройки ПК .
(Если вы используете мышь, наведите указатель мыши на правый нижний угол экрана, переместите указатель мыши вверх, щелкните Settings , а затем щелкните Change PC settings .)Коснитесь или щелкните Учетные записи , а затем коснитесь или щелкните Параметры входа .
В разделе Картинный пароль коснитесь или щелкните Добавить и следуйте инструкциям.
Когда вы выбираете пароль для своей учетной записи, важно выбрать то, что вы сможете запомнить.Он вам понадобится позже!
Конечно, вы также можете записать свой пароль и сохранить его в надежном месте. Однако приклеивать клейкую ленту к нижней стороне ноутбука или внутри ящика стола — не лучшая идея. Если вы все же запишите свой пароль, храните его отдельно от компьютера.
Для дополнительной безопасности используйте разные пароли для разных целей. Например, рекомендуется использовать разные пароли для учетной записи в социальной сети и для учетной записи в онлайн-банке.
Если вы все же забудете или потеряете свой пароль, вы все равно можете попробовать сбросить или восстановить его. Для получения дополнительной информации см. Сброс пароля выше, чтобы сбросить или восстановить его.
Сбросить пароль
Мой компьютер находится в домене
Нажмите кнопку Start , выберите Control Panel , выберите User Accounts , выберите User Accounts , а затем выберите Manage User Accounts .Если вам будет предложено ввести пароль администратора или подтверждение, введите пароль или предоставьте подтверждение.
На вкладке «Пользователи» в разделе « Пользователи для этого компьютера » выберите имя учетной записи пользователя, а затем выберите «Сбросить пароль» .
Введите новый пароль, подтвердите новый пароль и затем выберите OK .
Мой компьютер находится в рабочей группе
Если вы введете неправильный пароль при попытке входа в систему, Windows отобразит сообщение о том, что пароль неверен. Выберите OK , чтобы закрыть сообщение.
Выберите Сброс пароля , а затем вставьте диск сброса пароля или USB-накопитель.
Следуйте инструкциям мастера сброса пароля, чтобы создать новый пароль.
Войдите в систему с новым паролем. Если вы снова забудете свой пароль, вы можете использовать тот же диск сброса пароля. Вам не нужно делать новую.
Примечание: Если администратор сбросит ваш пароль, вы можете потерять доступ к некоторым своим файлам.
Измените пароль
Нажмите Ctrl + Alt + Удалить , а затем выберите Изменить пароль .
Введите старый пароль, а затем новый пароль, как показано, а затем введите новый пароль еще раз, чтобы подтвердить его.
Нажмите Введите .
Примечание: Если вы вошли в систему как администратор, вы можете создавать и изменять пароли для всех учетных записей пользователей на компьютере.
Предупреждение: Если вы используете учетную запись администратора для изменения пароля для другой учетной записи, любые зашифрованные файлы или сообщения электронной почты для этой другой учетной записи больше не будут доступны человеку, который использовал эту учетную запись.
7 сайтов для проверки, не были ли взломаны, просочились или взломаны адрес электронной почты / пароль
Взломан ли мой адрес электронной почты и пароль? Единственный способ узнать это — использовать эту «обратную поисковую систему» для запроса ваших собственных адресов электронной почты или любимого пароля. Вы будете удивлены, обнаружив, что ваш «уникальный» пароль доступен для поиска. Я лично протестировал все эти сайты, и мой так называемый уникальный пароль не уникален. Всегда меняйте пароль каждые 6–12 месяцев, потому что каждый день воруют и продают новые данные.
Альтернатива 2020 Статья ➤ 10 лучших бесплатных программ для управления паролями и облачных приложений для настольных ПК
Как защитить себя? Современные почтовые службы и различные учетные записи позволяют использовать функцию 2FA, 2FA — это двухфакторная аутентификация или многофакторная аутентификация (MFA) — это дополнительный уровень безопасности, при котором вам необходимо ввести дополнительный 6-значный код безопасности SMS на свой телефон. Включите эту функцию всякий раз, когда она доступна, Gmail, Hotmail, Yahoomail, Facebook, Twitter, Instagram, Amazon и многие другие имеют эту функцию.
Меня обманули? это сайт для проверки, есть ли у вас учетная запись, которая была взломана в результате утечки данных. Сайт появился после того, что на тот момент было крупнейшим в истории взломом учетных записей клиентов — Adobe. Короче говоря, это система обратного поиска, которая будет проверять вашу электронную почту или пароль по огромному списку украденных данных из различных источников. Чтобы узнать, была ли какая-либо из ваших учетных записей взломана, просто найдите свой собственный адрес электронной почты или пароль.
Были ли утечки или кражи ваших учетных записей в результате утечки данных? Узнайте в Firefox Monitor.Выполните поиск в их базе данных и подпишитесь на уведомления. Вы будете получать полный отчет о взломанных аккаунтах и уведомления в любое время, когда в ваших аккаунтах появляются новые утечки данных. Нарушение данных происходит, когда личная или личная информация раскрывается, украдена или скопирована без разрешения. Эти инциденты безопасности могут быть результатом кибератак на веб-сайты, приложения или любую базу данных, в которой хранится личная информация людей. Нарушение данных также может произойти случайно, например, если чьи-то учетные данные случайно опубликованы публично.
DeHashed — это поисковая машина по взломанным базам данных, созданная для аналитиков безопасности, журналистов, охранных компаний и обычных людей, чтобы помочь защитить учетные записи и предоставить информацию о взломах баз данных и утечках учетных записей. Защитите себя, пока не поздно, не ждите, пока вас взломают.
Что можно искать? Их продвинутые системы и огромная база данных позволяют вам искать IP-адреса, электронные письма, имена пользователей, имена, номера телефонов, номера VIN, адреса; и что делает их еще более уникальными, так это то, что они позволяют выполнять обратный поиск паролей, хэшей и т. д.!
GhostProject.fr — это самый лучший бесплатный поиск в базе данных из последних 1,4 миллиарда взломанных паролей, GhostProject позволяет выполнять поиск по электронной почте или имени пользователя. База данных была недавно обновлена последним набором данных, и общее количество учетных данных (пар имен пользователей / паролей в виде открытого текста) составляет 1 400 553 869. Чтобы защитить себя, вам настоятельно рекомендуется прекратить повторное использование паролей на нескольких сайтах и всегда сохранять надежные и сложные пароли для различных учетных записей в Интернете. По возможности используйте такие программы, как KeePass или двухфакторную аутентификацию, чтобы генерировать надежные пароли и менять их не реже одного раза в год.
Бесплатный универсальный инструмент для восстановления утерянного или забытого пароля электронной почты из Outlook, Opera Mail, Gmail, TheBat, Thunderbird и т. Д.
| Выпуск Mega 2020 для восстановления паролей почты из последней версии Outlook, Mailbird, Thunderbrid, Opera Mail, IncrediMail, Foxmail, The Bat !, Miranda, Paltalk и т. Д. |
| Улучшено восстановление пароля Windows Live Mail из диспетчера учетных данных Windows.Также исправлены ложные срабатывания антивируса. |
| Выпуск Mega 2019 с восстановлением пароля из новых почтовых клиентов, таких как Mailbird, eM Client, Postbox, Claws Mail. Также поддерживает последнюю версию The Bat, Foxmail, Thunderbird, IncrediMail и т. Д. |
| Major 2018 edition для поддержки восстановления паролей электронной почты из Outlook 2016, новых почтовых клиентов Thunderbird и Bat. |
| Major 2016 edition с улучшенным установщиком / деинсталлятором. |
| Mega-релиз с поддержкой восстановления паролей электронной почты в новой версии Windows 10. Также исправлена проблема с размером на компьютерах с более высоким разрешением. |
| Основной выпуск с поддержкой восстановления пароля из почтовых клиентов Opera Mail и The Bat. Также добавлена функция динамической загрузки последней версии. |
| Интегрированный деинсталлятор в Windows «Установка и удаление программ», теперь вы можете удалить его стандартным способом. |
| Удалено ложное срабатывание с помощью различных антивирусных решений |
| Удалена поддержка функции командной строки, поскольку теперь у нас есть эксклюзивный инструмент командной строки — Дамп пароля электронной почты . Также исправлена небольшая проблема с Live Mail 2012. |
| Новая функция для создания отчета о восстановлении пароля в формате CSV (значения, разделенные запятыми). |
| Улучшенный графический интерфейс главного экрана с эффектами увеличительных значков. |
| Мега-релиз с поддержкой восстановления пароля из Outlook 2013, Windows Live Mail 2012, Foxmail v7. 2025 © Все права защищены. |

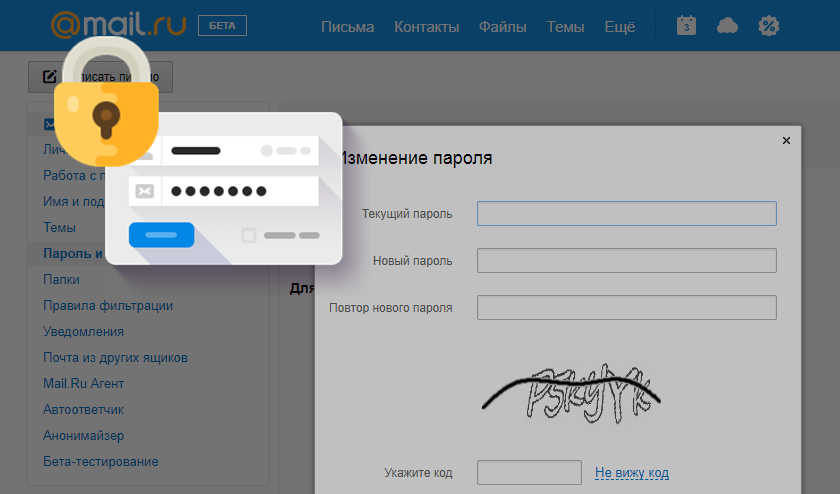 TechZoom
TechZoom Как придумать надежный пароль
Как придумать надежный пароль д.;
д.;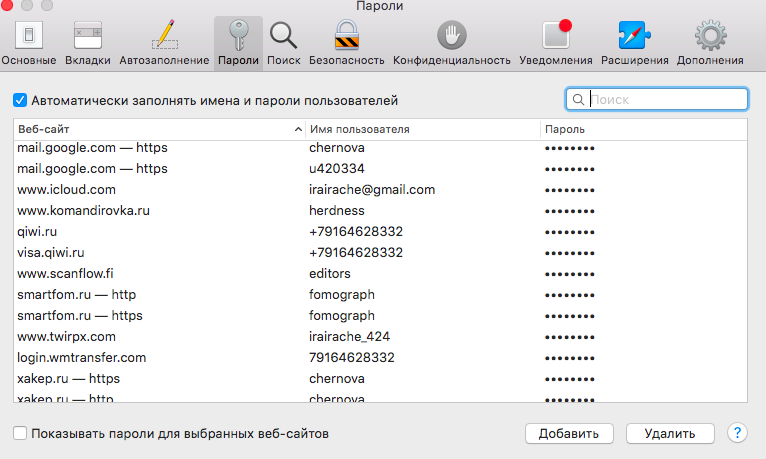
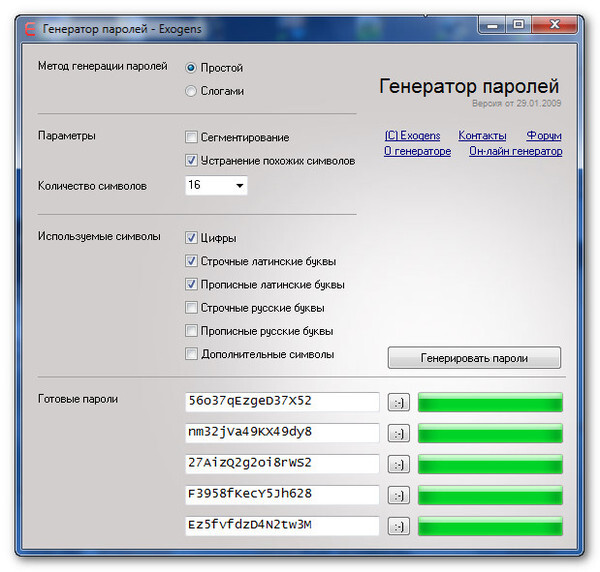 Для доступа к учетной записи и данным Exchange используется сетевой пароль.
Для доступа к учетной записи и данным Exchange используется сетевой пароль.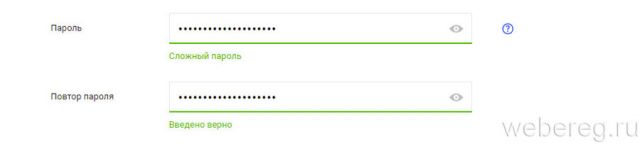 Все записанные пароли следует хранить в надежном месте вдали от сведений, для защиты которых они предназначены.
Все записанные пароли следует хранить в надежном месте вдали от сведений, для защиты которых они предназначены. Он может включать до 15 символов с учетом регистра.
Он может включать до 15 символов с учетом регистра.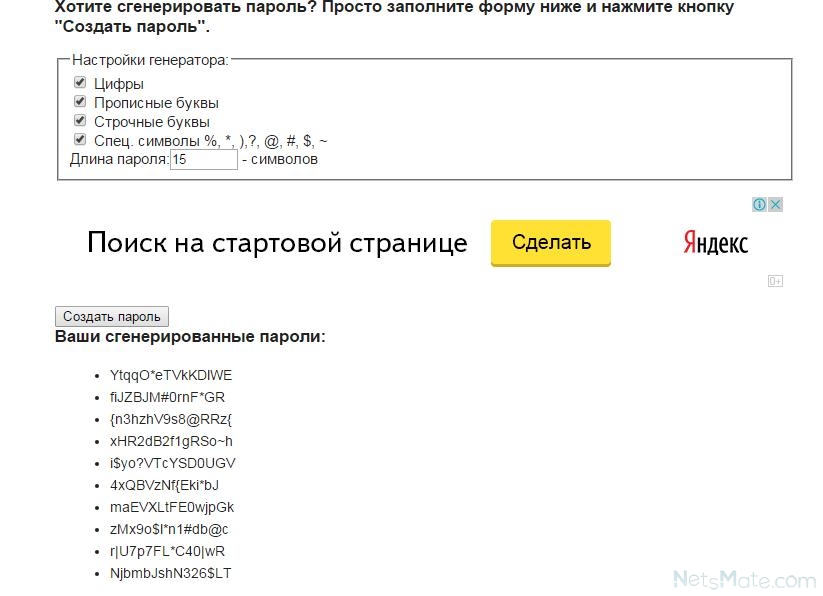 Если ваша учетная запись пользователя Windows защищена паролем и другие пользователи не имеют доступа к компьютеру, можете установить флажок Сохранить пароль в списке паролей, чтобы не вводить пароль каждый раз при использовании PST-файла.
Если ваша учетная запись пользователя Windows защищена паролем и другие пользователи не имеют доступа к компьютеру, можете установить флажок Сохранить пароль в списке паролей, чтобы не вводить пароль каждый раз при использовании PST-файла.
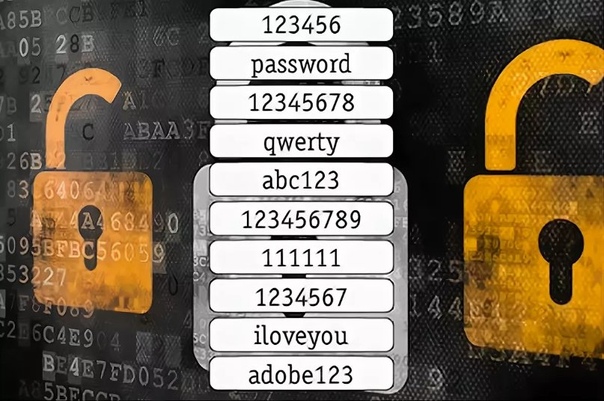
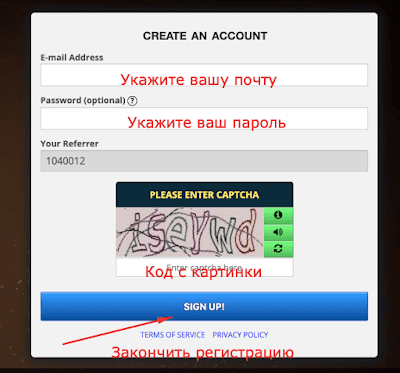

Добавить комментарий